Фото айфон 8 спереди и сзади: Обзор iPhone 8 — как бы флагман, а как бы и нет
Обзор iPhone 12 и iPhone 12 Pro
Из-за сложившейся ситуации в мире, в этот раз новый iPhone подвинул предшествующую модель на месяц позже обычного, а это значит, что фанаты техники на месяц дольше подогревались слухами и утечками с производственных линий. И да, многие детали о новинках действительно стали известны еще до презентации, но ее все равно было достаточно интересно смотреть, тем более, в этом году выбор моделей стал побольше, где появился iPhone 12 mini. К нему мы вернемся немного позже, ведь новый iPhone начал продаваться с моделей 12 и 12 Pro. Они-то как раз попали ко мне в руки на несколько дней и сегодняшний обзор посвящается именно им. А так как модели в этот раз отличаются всего в нескольких деталях, они обе вошли в один материал.
[hl id=21302243]
[hl id=21302256]
Комплектация iPhone 12 и 12 Pro
Сложно сказать, что с предыдущими iPhone компания баловала покупателя комплектацией. Но теперь она вовсе стала минималистичной: смартфон, кабель для зарядки, одна наклейка с логотипом, «скрепка» и документация.
Делается это во благо экологии. Во всяком случае, так компания это подает, подчеркивая, что у всех нас дома накопилось достаточно зарядных устройств от старых и нынешних гаджетов. Что-то в этом, конечно, есть, вот только стоит отметить один нюанс — комплектный кабель. Это уже знакомый нам USB-C-to-Lightning. Но старые блоки питания скорее всего оснащены USB-A и явно не настолько мощные, чтобы быстро заряжать смартфон. Вот и получается, что либо придется все-таки купить подходящее зарядное устройство, либо медленно заряжать смартфон от компьютера или старого БП. Правда, владельцы даже относительно новых MacBook’ов смогут разделить зарядку для ноутбука и смартфона, быстро заряжая iPhone.
Но заодно с этим слегка подешевели фирменные блоки питания. Если ориентироваться на цены в американском Apple Store, то 20-ваттный блок обойдется в $19. Так же у Apple появилось новое зарядное устройство для iPhone — MagSafe Charger за $39. К нему мы еще вернемся. Такая зарядка повлияла на чехлы, которые дополнительно поддержат смартфон магнитами, чего не гарантируют другие кейсы. А из прочих аксессуаров хочется отметить появившийся магнитный кошелек — iPhone Leather Wallet with MagSafe, стоимость которого составляет $59.
Переход от старого iPhone к новому все еще прост и удобен. Достаточно включить новый смартфон возле старого и следовать инструкциям. Перенос данных может осуществляться с помощью резервных копий или напрямую между гаджетами. Также iPhone предложит «переехать» с Android-устройства или настроиться «с нуля». Я переносил данные через iCloud и в этот раз все было не так гладко, как обычно, но без серьезных замечаний (некоторые шаги при настройке нужно было почему-то повторить несколько раз, в какие-то приложения нужно было залогиниться на 12 Pro, тогда как на обычном 12 этого делать не пришлось, и еще пара подобных мелочей).
Дизайн и удобство использования
В новом модельном ряду iPhone 12 и iPhone 12 Pro получили идентичные по оформлению и размерам корпусы. Сравнительно с прошлыми моделями разница тоже есть. Начнем с габаритов, которые являются чем-то среднем между iPhone 11 и iPhone 11 Pro — 146,7×71,5×7,4 мм. Не сказал бы, что это по современным меркам большие устройства, но и маленькими они не являются. Особенно на фоне грядущего iPhone 12 mini и скромного iPhone SE. И как показывает практика, к габаритам этих смартфонов сразу стоит добавить размер чехла. А такой лучше порекомендовать, ведь новый экран обойдется в $279 (цена в США, которая в Украине явно будет выше), а стоимость «других повреждений» оценивается в $449 и $549 для обычной и модели Pro соответственно. И к слову, чехлы одинаково подойдут для обоих этих смартфонов.
В этом году iPhone получил не выпуклую, а ровную рамку, как это было последний раз у iPhone 5. Тут же и есть одно из первых отличий между нашими моделями — у iPhone 12 она алюминиевая, а у 12 Pro сделана из стали. Второе отличие — вес, который в первом случае составляет 164 грамма, а во втором ощутимо большие в прямо сравнении 189 грамм. Спереди и сзади все еще стекло, только у обычной модели оно глянцевое, и матовое у «старшей». Субъективно, но на ощупь приятнее Pro, хотя какую-то разницу это сыграет только для тех пользователей, которые не планируют покупать чехлы.
Второе отличие — вес, который в первом случае составляет 164 грамма, а во втором ощутимо большие в прямо сравнении 189 грамм. Спереди и сзади все еще стекло, только у обычной модели оно глянцевое, и матовое у «старшей». Субъективно, но на ощупь приятнее Pro, хотя какую-то разницу это сыграет только для тех пользователей, которые не планируют покупать чехлы.
В остальном новые iPhone остаются узнаваемыми. Вырез для фронтальной камеры и датчиков TrueDepth все еще на месте, как и «постамент» с камерами сзади. В чехле узнать новую модель Pro можно по появившемуся лидару, а вот у iPhone 12 «декораций» не добавилось. Ну, разве что лоток SIM-карты переместили на другую позицию, а на моделях с поддержкой 5G mmWave, есть еще и небольшое «окошко» на рамке для антенны. В нашем случае таких нет ни на одном корпусе. Прочие элементы управления не менялись, а в кнопке включения не появился сканер отпечатков пальцев, предположения и слухи о котором начались после выхода новых iPad Air.
В прошлом году было много восторженных отзывов о зеленом iPhone 11 Pro. И правда, он здорово выглядит и лично я часто замечаю именно такой цвет корпуса у пользователей. В этом году, судя по всему, таким цветом станет Pacific Blue. У нас на тестировании модель в черном корпусе, который теперь называется Graphite. Компанию им составляют более привычные Silver и Gold.
И правда, он здорово выглядит и лично я часто замечаю именно такой цвет корпуса у пользователей. В этом году, судя по всему, таким цветом станет Pacific Blue. У нас на тестировании модель в черном корпусе, который теперь называется Graphite. Компанию им составляют более привычные Silver и Gold.
У iPhone 12 тоже есть из чего выбрать. Опций пять (у iPhone 11 было на одну больше): от стандартных черного и белого, до зеленого (тоже похож на «мятный»), синего и красного. Часть вырученной прибыли от последнего уходит на борьбу с COVID-19. И да, в этот раз красный не такой насыщенный, как был раньше, что может немного расстроить бывалых покупателей (PRODUCT)RED. Тестовый образец синий и выглядит необычно, как для iPhone. Хотя субъективные впечатления от него довольно нейтральные: смотрится симпатично, но не более, без особого восторга.
В использовании «новый» угловатый дизайн оказался вполне удобным. Я практически не пользовался чехлами в ходе тестирования и за это время не заметил чего-то, что сделало бы использование некомфортным.
Аксессуары
Вместе со смартфонами нам достались и две пары чехлов. Фирменные силиконовый и твердый прозрачный кейсы оснащены магнитами для «стыковки» с MagSafe. Смартфон даже покажет анимацию, сигнализирующую о появлении такого чехла. Это необычно и поначалу достаточно забавно. Что касается использования, то силиконовый заодно с зарядкой, магнитит и пыль, а прозрачный, как по мне, слишком жесткий. Так что стоит попробовать оба на ощупь перед покупкой.
Вторая пара — это сторонние чехлы производства компании ESR.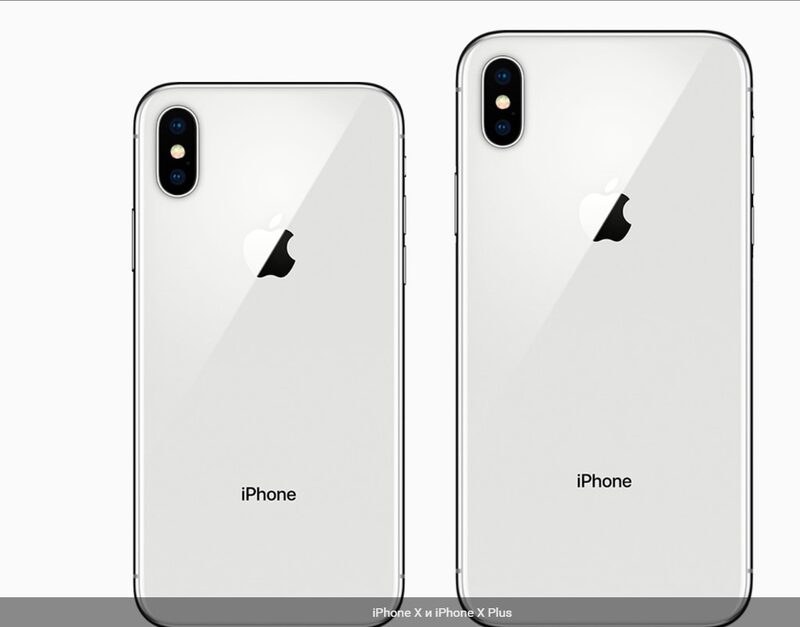 Кожанный и стеклянный с прорезиненными боковинами и вырезом для блока камер. Оба кейса, естественно, отлично подогнаны под размеры корпуса, имеют небольшой выступ бортика над дисплеем, чтобы тот не прикасался к поверхности, когда смартфон кладут экраном вниз. Они неплохо выглядят и ощущаются в руке, а главное — через них MagSafe находит свою позицию на смартфоне, хоть и не так уверенно за нее держится, как в случае с фирменными чехлами.
Кожанный и стеклянный с прорезиненными боковинами и вырезом для блока камер. Оба кейса, естественно, отлично подогнаны под размеры корпуса, имеют небольшой выступ бортика над дисплеем, чтобы тот не прикасался к поверхности, когда смартфон кладут экраном вниз. Они неплохо выглядят и ощущаются в руке, а главное — через них MagSafe находит свою позицию на смартфоне, хоть и не так уверенно за нее держится, как в случае с фирменными чехлами.
Но для любителей подобных аксессуаров существует очень большое количество брендов, выпускающих кейсы для iPhone и очень скоро купить такой можно будет в любом магазине техники, торговом центре и так далее. Эти мы просто привели для примера.
Дисплеи iPhone 12 и 12 Pro
Для модели Pro изменений не так и много — увеличенная диагональ с 5,8 дюймов до 6,1, что соответственно увеличило разрешение до 2532×1170 пикселей (460 ppi) и не повлияло на соотношение сторон (19.5:9). Остальные параметры практически не поменялись. Но вот для iPhone 12 нововведения стали значительными, сравнительно с прошлой моделью.
Отдельно Apple акцентирует внимание на прочности новых дисплеев с нано-керамическим покрытием. Такой дисплей будет сложнее разбить (каким-то образом в компании посчитали, что стекло стало прочнее предыдущего в 4 раза), но ничего не говорили об устойчивости к царапинам. И попавшие к нам оба образца были успешно повреждены еще до того, как смартфоны добрались до моих рук. Поэтому всевозможные пленки и стекла все еще не теряют актуальности.
Вполне ожидаемо, OLED-матрицы обоих смартфонов показали похожую цветопередачу. Apple не балует пользователей большим количеством цветовых профилей, оставляя более натуральные «краски» с довольно точным попаданием в цветовое пространство DCI P3. И все также у смартфонов работает функция True Tone, подстраивающая цветовую температуру под освещение — отличная деталь, которой сильно не хватает в других смартфонах. Правда, редактируя фотографии, например, ее стоит отключать, ведь в некоторых условиях картинка может оказаться слишком «теплой». (Оба замера проводились с выключенным режимом True Tone.)
И все также у смартфонов работает функция True Tone, подстраивающая цветовую температуру под освещение — отличная деталь, которой сильно не хватает в других смартфонах. Правда, редактируя фотографии, например, ее стоит отключать, ведь в некоторых условиях картинка может оказаться слишком «теплой». (Оба замера проводились с выключенным режимом True Tone.)
Замеры дисплея iPhone 12:
Замеры дисплея iPhone 12 Pro:
Единственным заметным на бумаге отличием дисплеев обычной и модели Pro стала типичная яркость (в помещении). Согласно заявленным характеристикам, это 625 против 800 кд/м², но максимальная яркость все еще составляет 1200. В нашем офисе замеры составили 575 кд/м² для iPhone 12, и 721 кд/м² для iPhone 12 Pro. Минимальная яркость практически одинаковая: 1,6 и 1,7 кд/м² соответственно. Традиционно, датчики освещения работали замечательно и обращаться к ручной корректировке подсветки вовсе не было необходимости.
Face ID
В принципе работы быстрой разблокировки и ее способе для iPhone не случилось изменений. Все октябрьские новинки оснащаются одинаковыми датчиками TrueDepth, которые занимаются сканирование лица пользователя. Работаю они точно также, как предыдущие, и, например, не «открывают» смартфон, если он повернут горизонтально. Но во всех других ситуациях полный порядок, даже большие солнцезащитные очки не помешают смартфону рассмотреть своего владельца, что было бы невозможно, если бы идентификацией занималась только фронтальная камера.
Все октябрьские новинки оснащаются одинаковыми датчиками TrueDepth, которые занимаются сканирование лица пользователя. Работаю они точно также, как предыдущие, и, например, не «открывают» смартфон, если он повернут горизонтально. Но во всех других ситуациях полный порядок, даже большие солнцезащитные очки не помешают смартфону рассмотреть своего владельца, что было бы невозможно, если бы идентификацией занималась только фронтальная камера.
Правда, в сегодняшних реалиях iPhone’у очень не хватает сканера отпечатков пальцев. Так как во всех магазинах, заправках и прочих общественных местах нужно находиться в маске, пользоваться смартфоном становится сложнее. Она-то как раз не даст системе разблокироваться и потребуется пароль. Дактилоскопический датчик (в кнопке включения, например) в данном случае отлично подстраховал бы, но уже не в этот раз.
Звук iPhone 12 и 12 Pro
Динамики у iPhone 12 и 12 Pro оказались одинаковыми (что логично, ведь львиная доля «начинки» у этих моделей взаимозаменяема). При прямом сравнении сложно слышать какую-либо разницу в громкости или воспроизводимых деталях. Динамики действительно громкие и очень хорошо воспроизводят как системные звуки, уведомления и прочую мелочь, так и классно справляются с музыкой, озвучивают фильм и игры. Как и раньше, разговорный динамик задействован в процессе и для стерео-эффекта его достаточно.
При прямом сравнении сложно слышать какую-либо разницу в громкости или воспроизводимых деталях. Динамики действительно громкие и очень хорошо воспроизводят как системные звуки, уведомления и прочую мелочь, так и классно справляются с музыкой, озвучивают фильм и игры. Как и раньше, разговорный динамик задействован в процессе и для стерео-эффекта его достаточно.
Гарнитуры или переходника для стандартных проводных наушников в комплекте нет. Последний все еще стоит $9. А вот выбор наушников все больше и больше увеличивается. Мало того, что пользователь может далеко не ходить и купить AirPods или Beats, так еще и практически у всех больших игроков рынка наушников или производителей смартфонов появляются новые предложения. В любом случае, удобнее всего использовать беспроводные, чтобы не возиться с переходником.
В плане разговорных функций iPhone все еще не подводит. Раз уж разговорного динамика хватает для музыки, в городском шуме он не потеряется. Так же и с системой шумоподавления, она все еще хорошо отличает голос владельца от посторонних звуков, но какие-то громкие события все равно могут попасть в разговор. У iPhone 12 система шумоподавления не так хорошо реагировала на громкие звуки и чаще пропускала в разговор звук, например, проезжающего транспорта, тогда как в iPhone 12 Pro такое встречалось реже.
У iPhone 12 система шумоподавления не так хорошо реагировала на громкие звуки и чаще пропускала в разговор звук, например, проезжающего транспорта, тогда как в iPhone 12 Pro такое встречалось реже.
Производительность и ПО
iPhone 12 и 12 Pro стали первыми смартфонами на рынке с 5-нанометровыми процессорами. Как было озвучено на презентации, новый A14 Bionic до 50% быстрее других чипов для смартфонов, на 80% ускоряет работу Neural Engine и на 70% ускоряет задачи машинного обучения. Напомню, внутри чип состоит из 6 ядер центрального процессора, 4-ядерного GPU, у Neural Engine 16 ядер, а также есть дополнительный Image Signal Processor для помощи в работе камеры.
Синтетические тесты iPhone 12:
Синтетические тесты iPhone 12 Pro:
И теперь iPhone поддерживает 5G. Правда, есть оговорка: не все рынки получили модели, поддерживающие 5G mmWave. Попавшие к нам образцы без вырезов для антенн на рамке, и не поддерживают более быстрый стандарт. В Украине это все еще довольно долго не будет актуально, но тем не менее, слегка обидно, ведь устройство не становится дешевле без соответствующих антенн. Но все остальные коммуникации на своих местах: набор навигационных систем, поддержка Wi-Fi 6, Bluetooth 5.0, NFC и Ultra Wideband.
Но все остальные коммуникации на своих местах: набор навигационных систем, поддержка Wi-Fi 6, Bluetooth 5.0, NFC и Ultra Wideband.
Честно говоря, последние несколько лет в обычных рутинных ситуациях почувствовать, что смартфон стал быстрее работать сложно. Например, старенький iPhone 8 Plus не ощущается чем-то медленным и неповоротливым. Но где новинки действительно преуспевают, это в обработке фото и машинном обучении.
Где есть отличия моделей 12 и 12 Pro, это в памяти. ОЗУ в Pro 6 ГБ, тогда как обычной версии досталось на 2 ГБ меньше. Но и это не все: минимальный объем накопителя у 12 Pro увеличился, сравнительно с прошлым годом, и составляет 128 ГБ (опции — 256 и 512 ГБ). Увы, но базовый iPhone 12 эта участь обошла, там так и остается 64 ГБ (но за дополнительную плату есть варианты со 128 и 256 ГБ).
iOS 14 еще не до конца открывает все возможности новых смартфонов. Например, формат фото Apple ProRAW пока недоступен и придется подождать обновления. Ну и при изначальной настройке уже упоминались мелкие ошибки. Но это очень точечные моменты, ведь в остальном работа новых смартфонов стабильна и быстра, как и ожидается от нового iPhone.
Ну и при изначальной настройке уже упоминались мелкие ошибки. Но это очень точечные моменты, ведь в остальном работа новых смартфонов стабильна и быстра, как и ожидается от нового iPhone.
Камеры iPhone 12 и 12 Pro
Еще одна деталь, которая отличает представленную пару iPhone, это камеры. Точнее, вопрос в количестве, ведь у iPhone 12 есть основной и ультраширокоугольный сенсор, а у iPhone 12 Pro есть третий телефото-объектив и дополнительно установлен лидар. Последний задействован в портретной съемке и помогает камерам лучше фокусироваться. Также с его помощью будут доступны разные возможности для дополненной реальности.
Характеристики общих камер одинаковые, а разрешение у всех сенсоров — 12 МП. У обеих моделей ульраширокоугольная камера с апертурой ƒ/1,6, и ультраширокоугольная с ƒ/2,4 и углом захвата 120°. В этот раз обе камеры способны работать в ночном режиме. Третий сенсор у модели Pro — телефото с ƒ/2,0. Все это размещено у смартфонов на относительно небольшом выступе из корпуса.
На iPhone очень просто снимать, ведь компания не предоставляет пользователю большого количества настроек и в основном полагается на автоматический режим. В свою очередь он действительно хорош и постобработка снимка тоже дает о себе знать. В итоге, пользователь получит слегка приукрашенный снимок, который как на дисплее смартфона, так и на других экранах выглядит достаточно красиво. И как обычно, тут хорошо с фокусировкой, детализацией и цветами. Хотя не всегда HDR хорошо «вытягивает» солнечный свет, но это явно будет исправлено с очередным апдейтом. А такой наверняка скоро будет, ведь модели Pro еще должны получить формат Apple ProRAW.
Ночью основной камере тоже все дается без особых затруднений. Соответствующий режим она задействует тоже на свое усмотрение, но при желании пользователь может задать время задержки, подняв его на пару секунд. Правда, результат от этого все равно может не поменяться, а сам снимок получится хорошим.
Ультраширокоугольная камера тоже хороша днем, еще и не фальшивит с цветами. Но в прошлый раз не обошлось без пары замечаний, которые остались актуальны и для новой модели. Тут тоже нужно следить, чтобы в углу снимка не появился палец. Такое в моем случае не так часто бывало, но несколько раз за прогулку можно было попасть пальцем в кадр, что очень сильно может его испортить. Ну и искажения ближе к краям снимка не особо корректируются. Более того, края могут быть заметно смазаны.
Но в прошлый раз не обошлось без пары замечаний, которые остались актуальны и для новой модели. Тут тоже нужно следить, чтобы в углу снимка не появился палец. Такое в моем случае не так часто бывало, но несколько раз за прогулку можно было попасть пальцем в кадр, что очень сильно может его испортить. Ну и искажения ближе к краям снимка не особо корректируются. Более того, края могут быть заметно смазаны.
А вот с ограниченным светом, пусть и с поддержкой ночного режима, промахи автофокуса и потеря детализации могут быть сильно заметны. Снимки необходимо детально рассматривать на месте, потому что с большой долей вероятности повторный кадр может быть лучше изначального. Я этим немного пренебрег и не сильно всматривался в снимки на месте, получив в итоге сравнительно много брака. И в данном случае очень хочется верить, что это проблема программного характера (либо с тестовым образцом не все хорошо). А пока такие камеры у некоторых конкурентов справляются с ночным режимом заметно лучше.
Телефото камера с ночным режимом не работает и вечером просто «перекидывает» свои обязанности на основную, но когда ей хватает освещения, от других камер она не отстает. Стоит отметить, что даже в некоторых дневных сценах, снимок делается основной камерой. Так что только ради телефото покупать более дорогую модель не стоит, это не настолько принципиальный сенсор, чтобы за него доплачивать четверть стоимости iPhone 12.
Видео в этот раз смартфон пишет с поддержкой Dolby Vision, HDR и в 4K при 60 кадрах. Это, конечно, здорово, но не самый новый MacBook Pro может «покашливать», воспроизводя такой файл, а цвета будут существенно отличаться от того, как это отобразится на смартфоне и на другом устройстве (даже если экран другого устройства круто откалиброван, ему все равно нужна поддержка HDR или Dolby Vision; Mac должен получить такую с выходом macOS Big Sur). Тем не менее, с учетом стабилизации, плавности и общего качества, iPhone остается одним из лучших смартфонов для записи видео, даже несмотря на то, что вечером отражения линзы будут хорошо заметны и бросаются в глаза значительно сильнее, чем на фото. (Примеры видео могут некорректно отображаться на некоторых устройствах и в некоторых браузерах из-за отсутствия поддержки HDR.)
(Примеры видео могут некорректно отображаться на некоторых устройствах и в некоторых браузерах из-за отсутствия поддержки HDR.)
Пример записи 4K-видео камерой смартфона iPhone 12 Pro:
Пример записи видео ультраширокоугольной камерой смартфона iPhone 12 Pro:
Для фронтальной камеры тоже добавили ночной режим, но прочие характеристики у нее остались такими же. Это и разрешение 12 МП, и апертура ƒ/2,2, и участие датчиков True Depth в портретном режиме.
У приложения заметных изменений нет, поэтому пользоваться стандартным будет все также просто. Тем, у кого раньше был какой-либо Android-флагман, может не хватать ручных настроек, но такие доступны у альтернативных приложений.
Автономность iPhone 12 и 12 Pro
В одинаковых корпусах двух обозреваемых моделей логично оказались идентичные батареи емкостью 2815 мА•ч, что меньше, чем даже у iPhone 11 Pro, у которого было 3046 мА•ч. В тесте автономности Geekbench обе новинки совсем немного отстали от прошлогоднего показателя, что им вполне можно простить.
Тест автономности Geekbench iPhone 12:
Тест автономности Geekbench iPhone 12 Pro:
Но в данном случае интересно другое — зарядка. Если у пользователя под рукой не будет 20-ваттного блока питания, а найдется зарядка от более старого iPhone, то на полное восстановление батареи уйдет очень много времени. После теста автономности, который в ноль разряжает смартфон, увидеть 100% возле иконки батареи можно через 3,5 часа.
А вот с MagSafe вообще странная ситуация. Я попробовал подключить его к блоку питания от MacBook Pro в надежде на относительно быструю зарядку, но в итоге набор все тех же 100% занял столько же времени, как и медленная зарядка (с разницей в непринципиальные 10 минут). Может и тут нужно дождаться каких-то обновлений, но пока ситуация выглядит вот так и это довольно грустно на фоне того, как быстро заряжаются флагманы конкурентов с большими аккумуляторами и от комплектных блоков питания. И более того, Apple так и не перешла на USB-C в iPhone, усложняя рутину для тех, чьи остальные гаджеты (наушники, ноутбуки, планшеты…) уже успели обзавестись такими портами.
Может и тут нужно дождаться каких-то обновлений, но пока ситуация выглядит вот так и это довольно грустно на фоне того, как быстро заряжаются флагманы конкурентов с большими аккумуляторами и от комплектных блоков питания. И более того, Apple так и не перешла на USB-C в iPhone, усложняя рутину для тех, чьи остальные гаджеты (наушники, ноутбуки, планшеты…) уже успели обзавестись такими портами.
Правда, стоит признать, что с автономностью у смартфона проблем не было. Да, за те несколько дней, которые я провел с новинками, сложно сформировать достаточно уверенный вывод, но в дозаправке я ни разу не нуждался, хотя не отказывал себе в навигации, фотографировал, снимал видео, и в целом особо не щадил устройство.
Плюсы: Обновление корпуса; IP68; дисплеи; звук; производительность; iOS 14; камеры; автономность
Минусы: Высокая цена; ультраширокоугольная камера пока плохо справляется с ночным режимом съемки; комплектация слишком минималистичная
Вывод: Обновленный дизайн iPhone 12 и iPhone 12 Pro на практике выглядит значительно лучше, чем на фото или видео. iPhone все также остается одним из самых приятных устройств на рынке, ведь и выглядит здорово, и ощущения от использования оставляет замечательные. В этом году больше апгрейдов досталось iPhone 12, который практически сравнялся во большинстве характеристик со «старшей» моделью. Но о любой из этих моделей владельцам прошлогодних смартфонов не так и много смысла даже думать, пусть и новшества у них вполне интересные. А вот тех, кому давно нужно поменять устаревший гаджет, все также ждет один из лучших смартфонов, практически независимо от того, какую именно из этих двух моделей он выберет. Хотя стоит заметить, что с комплектацией настолько дорогих смартфонов явно что-то пошло не так.
iPhone все также остается одним из самых приятных устройств на рынке, ведь и выглядит здорово, и ощущения от использования оставляет замечательные. В этом году больше апгрейдов досталось iPhone 12, который практически сравнялся во большинстве характеристик со «старшей» моделью. Но о любой из этих моделей владельцам прошлогодних смартфонов не так и много смысла даже думать, пусть и новшества у них вполне интересные. А вот тех, кому давно нужно поменять устаревший гаджет, все также ждет один из лучших смартфонов, практически независимо от того, какую именно из этих двух моделей он выберет. Хотя стоит заметить, что с комплектацией настолько дорогих смартфонов явно что-то пошло не так.
Технические характеристики
Редакция выражает благодарность интернет-магазину iLounge.ua за помощь в организации обзора iPhone 12 и iPhone 12 Pro, а также предоставление аксессуаровОбзор и тест смартфона Apple iPhone 8 256Gb, Apple iPhone 8 64Gb, Apple iPhone 8 Plus 256Gb, Apple iPhone 8 Plus 64Gb
22 сентября стартовали мировые продажи iPhone 8 и iPhone 8 Plus. В России смартфоны появятся 29 сентября.
В России смартфоны появятся 29 сентября.
Редакции Prophotos удалось увидеть новые флагманы и составить первое впечатление о продуктах.
1. Камера в iPhone 8 и 8 Plus: видеозапись
Благодаря новой матрице и процессору A11 Bionic, камеры серьёзно улучшились. iPhone 8 и 8 Plus умеют снимать видео в 4K-разрешении с частотой 24, 30 и 60 кадров в секунду (ранее были доступны только 30 кадров в секунду). Отметим отличную работу оптической стабилизации изображения при съёмке видео.
Здесь реализована возможность съёмки замедленных роликов в Full HD-разрешении с частотой 120 и 240 кадров в секунду (до этого можно было снимать замедленное видео с частотой 240 кадров в секунду только в HD-разрешении).
2. iPhone 8 Plus: режимы «Портрет» и «Портретное освещение»
Эти режимы доступны только в iPhone 8 Plus. Второй год подряд мы наблюдаем дискриминацию по размеру устройства: не все готовы жертвовать удобством управления смартфоном одной рукой (iPhone 8) в пользу двойной камеры.
Режим «Портрет» знаком нам с прошлого года. В новинке он получил мощную фишку, правда, пока в бета-версии — «Портретное освещение».
iPhone 8 Plus / iPhone 8 Plus back dual camera 6.6mm f/2.8 УСТАНОВКИ: ISO 50, F2.8, 1/100 с, 57.0 мм экв.Студийный Свет
iPhone 8 Plus / iPhone 8 Plus back dual camera 6.6mm f/2.8 УСТАНОВКИ: ISO 50, F2.8, 1/100 с, 57.0 мм экв.Сценический Свет
iPhone 8 Plus / iPhone 8 Plus back dual camera 6.6mm f/2.8 УСТАНОВКИ: ISO 50, F2.8, 1/100 с, 57.0 мм экв.Как и раньше, режим «Портрет» отлично работает при дневном свете. К сожалению, никуда не делись проблемы и шумы при съёмке в помещении и в условиях недостаточной освещённости — сказываются небольшой размер матрицы и низкая светосила зум-объектива (F2.8).
Однако первые снимки, полученные в этом режиме, впечатляют. В бета-версии режима «Портретное освещение» можно выбрать один из пяти вариантов освещения: «Дневной», «Студийный», «Контурный», «Сценический Свет» и «Сценический Свет — Моно».
Наиболее реалистично выглядит контурный свет, эмуляция дневного и студийного почти незаметна.
Контурный Свет
iPhone 8 Plus / iPhone 8 Plus back dual camera 6.6mm f/2.8 УСТАНОВКИ: ISO 50, F2.8, 1/100 с, 57.0 мм экв.Сценический Свет — Моно
iPhone 8 Plus / iPhone 8 Plus back dual camera 6.6mm f/2.8 УСТАНОВКИ: ISO 50, F2.8, 1/100 с, 57.0 мм экв.В интернете уже появились снимки, сделанные с настройками «Сценический Свет» и «Сценический Свет — Моно». В этом режиме автоматика буквально отрезает задний план и делает картинку яркой и сочной. Изображение выглядит эффектно, но без промахов не обходится: обрезка довольно грубая, иногда автоматика может отрезать даже половину лица модели.
Интересно снимать в этом режиме предметы:
В этом случае автоматика, кстати, обрезала человека, на котором была кепка. Это хорошо видно, если перелистнуть фотографию и посмотреть на оригинальный снимок.
А здесь видны огрехи бета-версии: грубая обрезка и стёртая дужка очков справа бросается в глаза.
Что ж, подождём обновления в апдейтах iOS 11.
3. Новые iPhone снимают лучше «семёрок»
iPhone 8 Plus / iPhone 8 Plus back dual camera 6.6mm f/2.8 УСТАНОВКИ: ISO 160, F2.8, 1/50 с, 57.0 мм экв. iPhone 8 Plus / iPhone 8 Plus back dual camera 6.6mm f/2.8 УСТАНОВКИ: ISO 50, F2.8, 1/50 с, 57.0 мм экв.Это субъективная оценка, но обновлённая камера снимает лучше, чем та, которая установлена в iPhone 7 и 7 Plus. Мы уже писали, что технические характеристики остались на прежнем уровне, но в iPhone 8 установлена новая матрица. Изменения связаны скорее с новым процессором A11 Bionic. В нём есть отдельный процессор обработки изображения, который отвечает за улучшение качества снимков в разных условиях. Также тут используются новые алгоритмы шумоподавления.
Если смотреть на снимки, сделанные в темноте, прогресс заметен, и это главное.
4. Обновлённый дисплей. TrueTone
В новых iPhone установлены дисплеи с поддержкой технологии TrueTone. Ранее эти матрицы использовались в iPad Pro. Дисплей подстраивается под окружающие условия и настраивает баланс белого, чтобы работа со смартфоном была комфортной для глаз. Технология действительно работает, но теперь нужно быть внимательным, если обрабатываешь фотографии на iPhone и выкладываешь в Instagram: шутки с балансом белого плохи.
Дисплей подстраивается под окружающие условия и настраивает баланс белого, чтобы работа со смартфоном была комфортной для глаз. Технология действительно работает, но теперь нужно быть внимательным, если обрабатываешь фотографии на iPhone и выкладываешь в Instagram: шутки с балансом белого плохи.
5. К iPhone 8 подходят прошлогодние аксессуары
Несмотря на конструктивные изменения (стекло на задней панели), размеры корпуса почти не изменились: разница составляет 0,1–0,2 миллиметра. Благодаря этому все чехлы, кейсы и бамперы, которые выпускались для iPhone 7 и iPhone 7 Plus, подходят к «восьмёркам». Убирать красивый смартфон в чехол не хочется, но вопрос сохранности любимого девайса важнее.
6. Новые цвета iPhone 8
iPhone 8 и iPhone 8 Plus доступны в трёх расцветках: «Серебристый», «Золотой» и «Серый Космос». Это классические цвета для смартфонов Apple. Использование стекла добавило лоска. Кстати, оттенки устройств немного изменились.
Серебристый iPhone смотрится обычно и даже немного скучно: оттенок светлее, чем раньше, и смартфон воспринимается как белый.
«Серый Космос» стал менее чёрным, как бы парадоксально это ни звучало. Если сравнивать с самым желанным цветом прошлого года Jet Black, новый «Серый Космос» больше похож на так называемый «мокрый асфальт».
Золотой цвет, скорее всего, станет самым продаваемым в этом году. У Apple получилось создать очень благородный оттенок, напоминающий культовый Rose Gold. При этом смартфон воспринимается кремовым или персиковым, лишь алюминиевая рамка, логотип и окантовка камеры действительно золотые.
7. Стекло спереди и сзади
Ключевая черта новых устройств — стекло на задней панели. Это можно считать отсылкой к дизайну iPhone 4 и 4S, но стекло несёт и важную функцию. Благодаря ему iPhone 8 и 8 Plus получили возможность использования беспроводной зарядки. Второй интересный момент: исчезли пластиковые вставки радиомодуля, которые до этого бросались в глаза. Теперь вставки есть только на алюминиевой рамке.
Заднее стекло ловит отпечатки пальцев крайне неохотно. Благодаря выбранным Apple оттенкам, они не бросаются в глаза.
Благодаря выбранным Apple оттенкам, они не бросаются в глаза.
8. Глюки iOS из коробки
Наверное, впервые пользователи столкнулись с тем, что новенькие iPhone понемногу глючат. Например, ошибки встречаются при разблокировке экрана: смартфон почему-то меняет ориентацию на горизонтальную и долгое время не может вернуться в вертикальное положение. Это касается как экрана разблокировки, так и рабочих столов. Пару раз мы долго наблюдали чёрный дисплей при запуске камеры, а однажды смартфон отчего-то перевернул часть интерфейса камеры в режиме «Портрет» на 180 градусов.
Конечно, это самые первые экземпляры смартфонов, выпущенные к старту продаж. Возможно, в будущем обновления версий iOS 11 «подчистят» эти проблемы.
Выводы
После первого знакомства становится ясно, что iPhone 8 и 8 Plus правильно было бы назвать 7S и 7S Plus. Ведь изменений — как внешних, так и внутренних — не так много. Редизайн не состоялся, революция тоже: мы видим очередной эволюционный скачок в дизайне трёхлетней давности.
Шутка ли, впервые на старте продаж не было очередей. Мы посетили римский Apple Store на следующий день: возле столов с новыми iPhone было достаточно много людей, они держали гаджеты в руках, оценивали внешность и беспроводную зарядку, пробовали фотографировать портреты, но за 15–20 минут нахождения в магазине в выходной день никто так и не купил себе новый iPhone.
Безусловно, сказывается то, что все ждут iPhone X, откладывая деньги и экономя на завтраках. Когда начнутся его продажи, наверняка будут и очереди. Правда, тревожные новости из Купертино о возможной отсрочке старта не добавляют оптимизма. Так Apple может не поспеть к сезону рождественских и новогодних подарков, или же iPhone X хватит не на всех…
iPhone 8/8 Plus – полный провал
Когда я только получил iPhone 8 Plus и снял первые впечатления, я сказал, что смартфон неплохой, но прошло несколько дней использования и мое мнение кардинально изменилось.
Расскажу, почему у меня так резко поменялось мнение и что вообще произошло. Я давно знал, каким примерно будет iPhone 7s, или 8, как его назвали, поэтому, в принципе, шока от того, что его не изменили, у меня не было. Я относился к нему именно как к обновлению с приставкой s. По первым впечатлениям все хорошо: новый корпус (ощущения от материалов другие), новый дисплей (тру тон, как-никак), более крутая камера и, конечно же, самый производительный в мире мобильный процессор.
Я давно знал, каким примерно будет iPhone 7s, или 8, как его назвали, поэтому, в принципе, шока от того, что его не изменили, у меня не было. Я относился к нему именно как к обновлению с приставкой s. По первым впечатлениям все хорошо: новый корпус (ощущения от материалов другие), новый дисплей (тру тон, как-никак), более крутая камера и, конечно же, самый производительный в мире мобильный процессор.
А потом я начал пользоваться смартфоном и тут вылезли такие косяки, которых я попросту не ожидал, потому что раньше такого со смартфонами Apple не было.
Будем говорить прямо — это iPhone 6sss. С 2014 года внешний вид iPhone, особенно спереди, не изменился. Зачем менять то, что и так хорошо работает? Действительно, незачем, но сегодня это уже мало кто назовет хорошим.
Тем более нельзя назвать это новым поколением iPhone. Нет, это все еще фейслинг. И вот почему:
Но Apple называет это нечто iPhone 8 и на сайте сразу при входе гордо заявляет, что это новое поколение. Если постараться, я могу понять такой ход. Apple презентовала iPhone 10, который действительно новый, но он будет очень дорогим. И они не могли не представить полностью новый iPhone, потому что ему 10 лет, но не дать людям альтернативы было бы неправильно. Поэтому закончим с неймингом и перейдем к тем самым нововведениям.
Если постараться, я могу понять такой ход. Apple презентовала iPhone 10, который действительно новый, но он будет очень дорогим. И они не могли не представить полностью новый iPhone, потому что ему 10 лет, но не дать людям альтернативы было бы неправильно. Поэтому закончим с неймингом и перейдем к тем самым нововведениям.
Нововведения «на бумаге»
- Стеклянный задник, при этом корпус стал прочнее.
- True Tone дисплей, как у iPad Pro.
- Новый процессор Apple A11 Bionic.
- Наличие быстрой зарядки.
- Наличие модуля беспроводной зарядки.
- Улучшенная камера с новой функцией студийного освещения.
Нововведения на практике
1. Корпус новый, но смартфон стал толще, хотя и всего на 0,2 мм. Было 7,3, стало 7,5. Увеличился и вес, причем теперь iPhone 8 тяжелее, чем огромный Note 8. Его масса – 202 грамма! Это недостатки, если что, по сравнению с предыдущим поколением. Но есть еще кое-что. В то время, когда все делают свои устройства меньшими при большей диагонали, без рамок и так далее, Apple осталась в 2014 году.
2. True Tone дисплей – хорошая штука, но сам экран-то не изменился. Если сравнивать его с LG V30 или Samsung S8/Note8 – кто будет лучше? Будем говорить как есть, дисплей практически не изменился с 2014 года, в то время как мир ушел далеко вперед.
3. Новый процессор – это круто, но я сколько не гонял его, не заметил какого-либо прироста производительности, как было со всеми поколениями раньше. А в некоторых обзорах iPhone 8 проиграл 7 Plus. Возможно, дело в оптимизации, но, во-первых, раньше такого не было, а во-вторых – кого из пользователей это интересует? Я хочу чувствовать разницу!
4. Быстрая зарядка – тоже круто, но тут в Apple вообще сошли с ума. В комплекте с дорогим смартфоном нет адаптера для быстрой зарядки, но когда вы его купите, нужно будет еще и шнур докупить отдельно. И стоит это все порядка 100 долларов. Но и тут все не просто, потому что вам надо самому разобраться, какой адаптер купить и где его найти. А находится он в аксессуарах для Macbook. Догадайтесь сами, короче.
Догадайтесь сами, короче.
И это не все, сама быстрая зарядка происходит медленнее, чем у конкурентов, хотя емкость АКБ меньше.
5. Беспроводная зарядка – тоже ок, но Apple вставила сюда обычную, стандарта QI. Такие уже где только не используются.
6. Улучшенная камера. Судя по моим тестам, особой разницы в качестве нет. Только в цифрах, но они больше связаны с процессором. 4k теперь пишется в 60fps, а 240fps доступны при 1080p.
Да, есть функция студийного света в портретном режиме, но, будем честными, это можно и на других смартфонах сделать. Да и работает это пока что только при однородном фоне, а качество даже при хорошем освещении такое себе.
А если сзади неоднородный фон, то…
Вот вам несколько примеров фото с iPhone 8 Plus:
Надо ли срочно менять «семерку»? Нет! То есть смысл приобрести iPhone 8/8 Plus есть тем, кто обновляется с более ранних моделей, но, с другой стороны, почему не взять более доступные «семерки»? Разве что из-за видеосъемки.
Говоря про автономность: было — 2900, стало — 2,675mAh, за выходные новый 8 Plus в одинаковых режимах жил столько же, сколько и 7 Plus, которому год и он больше загружен хламом.
Хотелось бы закончить, но у нас еще есть iOS 11. Самая глючная релизная версия со времен iOS 4 и 7. И да, такое было и раньше, но сегодня Android работает намного стабильнее. В iPhone 8 Plus прямо из коробки есть фризы, вылеты и непонятные прорисовки.
И вот тут я задумался, а реально ли компания держит руку на пульсе, или она просто плывет по течению и не знает, что делать? Траблы с неймингом, отсутствие серьезных нововведений, использование старых технологий без их улучшения, устаревший дизайн – это разве та Apple, которая не давала спокойно заснуть конкурентам несколько лет назад? Да, ставка сделана на iPhone X, внешний вид которого не всем нравится, учитывая козырек (или челку). А вдруг не полетит? Ну там проблемы с железом, дефицит комплектующих, еще что-то. Надеюсь, все будет хорошо, но, как по мне, это уже не звоночки для компании, а бой в колокола.
Видеообзор iPhone 8 Plus
За предоставленный на обзор смартфон благодарим магазин Stylus.ua
Смартфоны Apple — все модели, описание, характеристики
Apple iPhone 13 Pro Max
24 сентября 2021Pro-линейка ещё состоит из Pro Max. Пиковая яркость Super Retina дисплея достигает 1 000 нит, а частота — 120 Гц. При этом экран сам подстраивает частоту обновления под то, что вы делаете: читаете тек
Цены
Apple iPhone 13 Pro
24 сентября 2021Apple сказала, что в iPhone 13 Pro используются премиальные материалы. Также в эту версию добавили увеличенный аккумулятор и три объектива сзади. Pro-линейка ещё состоит из Pro Max. Пиковая яркость Su
Пиковая яркость Su
Цены
Apple iPhone 13 mini
24 сентября 2021В новой линейке есть чипсет Apple A15. У него 6 ядер, четыре из которых задействованы в высокозатратных задачах, а другие два — в энергоэффективных. Apple iPhone 13 на 50% быстрее, чем его конкуренты.
Цены
Apple iPhone 13
24 сентября 2021Внутри iPhone 13 будет новая архитектура. У ванилы и iPhone mini стоит дисплей, который на 28% ярче (1200 нит на максимуме), чем у предыдущих поколений. В новой линейке есть чипсет Apple A15. У него 6
Цены
Apple iPhone 12 Pro Max
13 ноября 2020Эта модель по праву считается самой большой и самой дорогой, потому что от Pro Max вы сможете получить максимум, который доступен на данный момент от смартфонов. У неё лучше камера и больше диагональ,
Цены
Apple iPhone 12 mini
13 ноября 2020Mini-версия с технической точки зрения ничем не уступает обычной модели, но при этом поставляется в меньшем размере для комфорта при использовании смартфона одной рукой.
Цены
Apple iPhone 12
23 октября 2020Новый iPhone 12 включает в себя процессор A14 Bionic, который является самым быстрым во всех смартфонах от Apple. Дисплей у него OLED, а передняя панель защищена и теперь намного прочнее предыдущих мо
Цены
Apple iPhone 12 Pro
13 ноября 2020В этом году iPhone 12 Pro поставляется с более широкой диагональю, чем в прошлом поколении. Дисплеи стали чётче, но вот частоту обновления экрана довести до 120 ГЦ не удалось, потому что в таком случа
Цены
Apple iPhone SE 2020
24 апреля 2020Устройство получило 4,7-дюймовый экран с разрешением 1334 х 750 точек. У него крупные симметричные рамки сверху и снизу и фирменная кнопка «Домой» со встроенным сканером отпечатком пальцев. За прои
Цены
Apple iPhone 11 Pro Max
20 сентября 2019iPhone 11 Pro Max — на 5 часов больше iPhone Xs Max. Плюс, ожидается быстрая 18-ваттная зарядка. Она будет идти в комплекте. Это первый смартфон Apple с 3 камерами: основная широкоугольная на 12 Мп (f
Она будет идти в комплекте. Это первый смартфон Apple с 3 камерами: основная широкоугольная на 12 Мп (f
Цены
Apple iPhone 11 Pro
20 сентября 2019Предположения о дизайне подтвердились. Тот же квадратный модуль основной камеры, что и в обычном iPhone 11, но с 3 сенсорами. Стекло задней крышки отныне матовое. Будет четыре цвета: темно-зеленый, че
Цены
Apple iPhone 11
20 сентября 2019Вырез для фронтальной камеры и датчиков никуда не делся, а основная камера заключена в квадратный блок, как и ожидалось. Дисплей IPS с диагональю 6,1 дюймов. Новые динамики поддерживают Dolby Atmos
Цены
Apple iPhone XR
26 октября 2018Корпус из алюминия. LCD-экран безрамочный, как iPhone X, но с козырьком — называется Liquid Retina. Его размер 6.1 дюйма, а разрешение — 1792х828 точек. Те же 120 Гц, пробуждение по нажатию, но без 3D
Цены
Apple iPhone XS Max
28 сентября 2018iPhone XS Max — 6. 5 дюймов с разрешением 2688х1242 пикселей (самый большой iPhone в истории). Экран может похвастаться частотой обновления 120 Гц, 3D Touch, пробуждением по нажатию. Чип A12 Bioni
5 дюймов с разрешением 2688х1242 пикселей (самый большой iPhone в истории). Экран может похвастаться частотой обновления 120 Гц, 3D Touch, пробуждением по нажатию. Чип A12 Bioni
Цены
Apple iPhone XS
28 сентября 2018И спереди, и сзади стекло — самое ударопрочное. Цвета: золотой, серебристый и серый. Защищены по стандарту IP68 — купаться можно без проблем. В XS установлен 5.8-дюймовый Super Retina OLED-диспле
Цены
Apple iPhone X
3 ноября 2017Apple всегда мечтали сделать iPhone одним большим дисплеем. Настолько впечатляющим дисплеем, чтобы вы забывали о самом физическом устройстве. И настолько умным устройством, чтобы оно реагировало на пр
Цены
Apple iPhone 8 plus
22 сентября 2017Логичное продолжение iPhone 7 plus, новый смартфон лучше по всем фронтам, новый процессор A11 Bionic с 64-битной архитектурой, нейронная система, встроенный сопроцессор движения М11. Совершенно новая
Цены
Apple iPhone 8
22 сентября 2017У iPhone 8 — 4. 7 дюйма. Также мы увидели наличие стереодинамиков и бионический чип А11. Чипсет получил 6 ядерный процессор, который значительно быстрей чипсета А10. Более того, графика в общей сложнос
7 дюйма. Также мы увидели наличие стереодинамиков и бионический чип А11. Чипсет получил 6 ядерный процессор, который значительно быстрей чипсета А10. Более того, графика в общей сложнос
Цены
Apple iPhone 6s plus
9 сентября 2015iPhone 6S Plus, отличается 5.5-дюймовым экраном, и представляет собой первый шаг компании Apple в мир фаблетов. Большой экран предлагает и большее разрешение – 1920 на 1080, а плотность пикселей — 40
Цены
Apple iPhone 6 plus
9 сентября 2014iPhone 6 стал одной из наиболее ярких новинок 2014 года, и, наверное, одним из самых желанных подарков. Поклонники платформы Android наверняка подыскивают себе достойный аналог этого смартфона с подоб
Цены
Каким будет новый Айфон: предполагаемые фото iPhone 8
Компания Apple всегда держит информацию о готовящихся устройствах в строгой секретности. Но утечки все же возникают, позволяя поклонникам компании и прочим интересующимся узнать подробности о новинках еще до их выхода в продажу. Готовя юбилейный Айфон (в этом году исполнилось 10 лет с выхода первой модели), инженеры компании решили сделать серьезный редизайн устройства и представить кардинально обновленный продукт. И в сети уже встречаются предполагаемые фото iPhone 8, рендеры нового устройства.
Готовя юбилейный Айфон (в этом году исполнилось 10 лет с выхода первой модели), инженеры компании решили сделать серьезный редизайн устройства и представить кардинально обновленный продукт. И в сети уже встречаются предполагаемые фото iPhone 8, рендеры нового устройства.
Читайте также: История iPhone: яблочному смартфону исполнилось 10 лет
Еще в апреле стало известно, что в Купертино работают над несколькими прототипами смартфона. Тогда разработчики еще не могли определиться с лучшим из устройств. Еще раньше, около 2 лет назад, появилась информация, что в 2017 году iPhone получит AMOLED дисплей производства Samsung. И это, пожалуй, единственная достоверно известная характеристика iPhone 8.
Экраны на миниатюрных светодиодах обладают одним весомым преимуществом на фоне ЖК. В них светятся сами пиксели, а не диодные ленты по периметру. Между светодиодами есть немного места, куда можно попытаться встроить полупроводниковые сенсоры для считывания отпечатка. Эта идея очень заинтересовала инженеров яблочной компании, но ее реализация оказалась трудной. Поэтому на ранних фото iPhone 8 в состоянии прототипа сканер отпечатка был расположен не в экране, а на задней панели.
Эта идея очень заинтересовала инженеров яблочной компании, но ее реализация оказалась трудной. Поэтому на ранних фото iPhone 8 в состоянии прототипа сканер отпечатка был расположен не в экране, а на задней панели.
Уже тогда фото iPhone 8 подтверждали, что подобно Xiaomi, LG и Samsung, Apple хотят сделать новый юбилейный флагман почти безрамочным. Но идея со сканером сзади понравилась не всем представителям компании понравилась не всем, работу над дактилоскопическим сканером в дисплее никто не останавливал. Теперь новые фото и iPhone 8 подтверждают, что работа над сканером отпечатков внутри матрицы должна быть успешной.
Читайте также: Айфон 8 — каким он будет? Чего нового стоит ждать от iPhone 8
До конца неизвестно, запечатлен на фото выше реальный прототип, или это продукт Фотошопа, но на изображении видно, что рамки вокруг экрана стали еще тоньше, чем на предыдущем тестовом образце. А вот другие снимки iPhone 8, уже точно живые, показывают еще один прототип, выполненный в стеклянном корпусе, отличающимся от металлического iPhone 7 Plus. Судя по изображениям, на которых не видно сканера отпечатка, он реально может оказаться частью экрана.
Судя по изображениям, на которых не видно сканера отпечатка, он реально может оказаться частью экрана.
Читайте также: Apple запатентовали гибрид MacBook и iPad или iPhone
Помимо фото стеклянного прототипа iPhone 8, в интернете даже появилось видео от одного из инасайдеров. Короткий видеоролик демонстрирует внешний вид нового смартфона, в выключенном состоянии. Каким будет экран, насколько узкими сделаны рамки вокруг него, понять сложно, но четко видно, что с обеих сторон девайс имеет стеклянные панели, а его основание сделано из металла.
Пользуясь данными последних утечек, известный в определенных кругах дизайнер Мартин Хайек, восстановил облик устройства по имеющимся фото iPhone 8. Он сделал качественные рендеры, на которых показано, как бы выглядел новый смартфон в черном и белом цвете на рекламных изображениях. Информация не претендует на звание 100% истины, так как инженеры в последний момент могут что-то изменить. Однако ранее этот специалст, известный весьма достоверными рендерами, не ошибался.
Он сделал качественные рендеры, на которых показано, как бы выглядел новый смартфон в черном и белом цвете на рекламных изображениях. Информация не претендует на звание 100% истины, так как инженеры в последний момент могут что-то изменить. Однако ранее этот специалст, известный весьма достоверными рендерами, не ошибался.
Судя по картинкам, дисплей iPhone 8, которому приписывают диагональ около 5,8 дюймов, будет иметь неправильную форму. В верхней части передней панели видна вставка под динамик, датчики и камеры. Если специалист не ошибается, то новый Айфон получит двойную камеру спереди.
Читайте также: Предварительный обзор Xiaomi Mi6: первые впечатления
Так как сканера отпечатков нигде не видно, это означает одно из двух: или Apple смогли расположить его прямо внутри экрана, или же на смену TouchID придет другой способ аутентификации. Им может стать функция трехмерного распознания лица. В таком случае установка двойной камеры становится вполне оправданной, так как именно из-за пространственного разнесения глаз мы видим объемную картинку окружающего мира. В то же время, для использования двух камер в обычной фотографии разработчики наоборот стараются разместить их как можно ближе.
В то же время, для использования двух камер в обычной фотографии разработчики наоборот стараются разместить их как можно ближе.
Читайте также: Как выбрать мобильный телефон в 2017 году: детальный гид по подбору смартфона
Из других характеристик iPhone 8 известно, что его экран будет сделан по технологии AMOLED, сзади расположится двойная камера, в качестве основы смартфона должна использоваться платформа Apple A11, а на борту будет установлена операционная система iOS 11. Возможно наличие на борту функции беспроводной зарядки, так как корпус из стекла выбран явно не просто так.
Дата выхода iPhone 8 пока неизвестна, так как до начала сентября инженеры компании могут и не успеть. Также нет и подтверждения тому, что новинка точно получит название iPhone 8. Яблочная компания вполне может выпустить в начале сентября обычный iPhone 7S, который получит минимальные улучшения на фоне актуальной модели Айфона, а чуть позже выпустит инновационный юбилейный смартфон. В таком случае он может называться не iPhone 8, а iPhone X, iPhone Edition или еще как-нибудь иначе.
В таком случае он может называться не iPhone 8, а iPhone X, iPhone Edition или еще как-нибудь иначе.
Читайте также: Как работает и какую выбрать беспроводную зарядку для смартфона
Обзор новой Nintendo Switch OLED. Крутой экран и… всё?
В пятницу стартовали продажи старой новой приставки Nintendo Switch OLED. Экран у нее новый, вся остальная функциональность — хорошо знакомая. Стоит ли владельцам базовой модели гнаться за обновлением экрана? А новичкам сразу идти в магазин за Switch OLED, так как базовый «свич» больше не нужен? Расскажем о своих впечатлениях, но сперва…
Nintendo Switch — особенная консоль. И речь не про форм-фактор, гибридность или эксклюзивы Nintendo. В США более двух третей владельцев Switch являются обладателями еще как минимум одной консоли. У половины владельцев Switch есть PlayStation 4. Так как Switch предлагает уникальный игровой опыт, многие геймеры воспринимают эту консоль как дополнение к своему существующему парку приставок.
У половины владельцев Switch есть PlayStation 4. Так как Switch предлагает уникальный игровой опыт, многие геймеры воспринимают эту консоль как дополнение к своему существующему парку приставок.
Нам всем пора окончательно осознать: Nintendo не собирается конкурировать с PlayStation или Xbox, которые сейчас сцепились на рынке нового поколения приставок. А потому не стоит ждать прорыва в производительности и Switch Pro, о которой так много говорили за последние два года всякого рода инсайдеры и аналитики. Более производительная приставка обязательно случится, но сейчас спешить Nintendo некуда. Switch прекрасно продается без конкурентной мощности железа и даже с просадками частоты кадров в эксклюзивах, а потому Nintendo работает лишь над улучшением потребительских качеств устройства.
Так было в случае со второй ревизией Nintendo Switch. Она вышла в 2019 году. Главным нововведением была увеличенная автономность, а мелкими — более теплый оттенок экрана да ощущение матовой текстуры от корпуса.
В случае со свежей моделью Nintendo Switch OLED нововведений откровенно больше, они заметнее, хотя функциональность консоли и идентична версии 2017 года: запускает те же игры, использует те же контроллеры, обладает таким же интерфейсом. Тем не менее новый экран, увеличенное хранилище (в два раза — до 64 ГБ) и некоторые сопутствующие конструктивные улучшения корпуса и док-станции позволили производителю установить бóльшую стартовую цену на консоль.
Новый размер экрана
Основное отличие новой Nintendo Switch OLED, как и следует из названия, заключается в обновленном экране. Во-первых, он стал заметно больше — 7 дюймов против 6,2 у обычного «свича». В основном экран подрос за счет уменьшения рамок. У прошлой модели они действительно большие, в новой — уменьшились почти в два раза. Однако и сам планшет OLED-модели стал длиннее, это видно как и по официальным характеристикам (24,2 см против 23,9 см), так и при сравнении вживую.
Разница в габаритах между двумя приставками в сборе с подсоединенными джойконами в глаза не бросается, однако она может быть существенной для аксессуаров. Не все чехлы, шеллы и грипы от старой приставки подойдут новой. Это стоит учитывать при покупке аксессуаров или переезде на новую модель. Вес приставки вырос на 22 грамма, до 420 г. Разница незаметна.
Не все чехлы, шеллы и грипы от старой приставки подойдут новой. Это стоит учитывать при покупке аксессуаров или переезде на новую модель. Вес приставки вырос на 22 грамма, до 420 г. Разница незаметна.
Физический размер экрана вырос, однако его разрешение осталось прежним — 1280×720 пикселей. Соответственно, плотность пикселей уменьшилась с 237 до 210 ppi. Это падение в плотности заметно лишь на бумаге. По факту при сравнении картинки на двух приставках существенной разницы по этому показателю нет. Заметить падение в резкости не удается даже при внимательном осмотре, что уж говорить про обычный сценарий использования. Наоборот, большой экран дает больше шансов без проблем прочитать текст в таких играх, как Hades, где разработчики пока не адаптировали размеры шрифтов в игре для обладателей портативок.
OLED-экран
Как уже упоминалось выше, при переходе с оригинального Switch на вторую ревизию можно было заметить потеплевший оттенок экрана. Камера это не передаст, но новый экран OLED также не выглядит снежно-белым, слегка отдает оттенком ближе к зеленоватому. Но на это обращаешь внимание при непосредственном сравнении экранов разных «свичей».
Но на это обращаешь внимание при непосредственном сравнении экранов разных «свичей».
Качественное изменение картинки на новом экране сразу же бросается в глаза. OLED дает чистые, контрастные, яркие краски.
Это особенно заметно как в той же Hades, так и в эксклюзивах Nintendo, визуал которых во многом строится на ярких красках.
Естественно, преимущество OLED заключается и в отображении черного цвета — глубокий чернильно-черный на экране неотличим от темноты комнаты.
Все это благодаря экрану, а не аппаратной начинке. Заметные лаги в некоторых играх и снижение разрешения картинки сохраняются, как и в предыдущих версиях приставки. Так что не ожидайте чудес при ее подключении к док-станции — опыт будет точно таким же, как и с базовыми моделями Switch. Это важный пункт при окончательном выборе консоли при покупке.
Nintendo с завода поставляет Switch OLED с наклеенной антибликовой пленкой. Производитель советует ее не удалять. Проверено, отражения на экране новой консоли есть, но они менее заметны и не так сильно мешают рассматривать контент, как на базовой модели «свича».
Новая подставка
Я не могу вспомнить, когда бы пользовался хлипкой откидной подставкой на спине у Switch. Просто не приходило в голову играть с друзьями на маленьком экране, используя по джойкону. Однако в Switch OLED этот элемент переработали. Подставка простирается по всей длине устройства, стала надежнее, позволяет задавать более гибко нужные углы обзора. Приятная мелочь, для которой я тем не менее и дальше не вижу адекватного применения.
Новая док-станция
Белая док-станция в соответствующем интерьере выглядит красиво. Она получила более изысканный дизайн с закругленными углами. Задняя крышка у док-станции съемная. Теперь под ней, кроме USB-портов, есть и разъем LAN для подключения проводного интернета. Это реализация давней просьбы игроков в Super Smash Bros. Ultimate и других околокиберспортивных онлайн-игр. Wi-Fi-модуль в Switch никогда звезд с неба не хватал, и геймеры давно умоляли Nintendo добавить поддержку в док-станцию проводного подключения к сети.
Автономность и другие аспекты
Время автономной работы OLED-модели осталось прежним. Внутри корпуса находится такая же батарея на 4310 мАч. По заявлениям производителя, она обеспечит от 4,5 до 9 часов автономной работы, как и базовая модель 2019 года.
Личные замеры показали, что при эквивалентных настройках яркости и звука в одинаковых играх у OLED-модели есть небольшое преимущество по автономности. Небольшое, но все-таки. Например, полчаса в Hades съели 10% батареи у OLED-версии и 12% в Nintendo Switch Mario Red & Blue Edition. В теории это может свидетельствовать о 20—30 дополнительных минутах автономности в сравнении с базовым «свичом».
Да, потенциально OLED-дисплей может и должен потреблять больше энергии. Но также он может быть более энергоэффективным, особенно при отображении черных цветов.
Впрочем, это не общее правило для всех игр. Мои личные сравнения недостаточно научны, чтобы делать однозначный вывод. Тем не менее можно с уверенностью говорить, что жизнь батарейки в Switch OLED не будет хуже, чем у второй ревизии «свича».
Из важного, что еще осталось отметить. Nintendo не говорила о том, что планирует исправить проблему дрифта джойконов, которая присуща ее приставкам. Стики на контроллерах «свича» со временем начинают жить своей жизнью и залипать. Эту проблему довольно легко поправить самостоятельно, но это лишние заботы по заказу деталей и разборке джойконов. В Switch OLED такие же контроллеры, как в других моделях. А это значит, что они так же будут подвержены дрифту со временем. Правда, сотрудники Nintendo утверждают, что продолжают годами улучшать надежность джойконов.
Встроенное хранилище выросло в два раза, до 64 ГБ. Это прекрасно, так как будет меньше мороки с microSD-карточками и переносом скачанных игр туда-обратно в зависимости от оставшихся объемов памяти. Правда, пользователю из этих гигабайт доступны менее 55.
Также были доработаны встроенные в Switch динамики. «Они издают звук как спереди, так и сзади за счет своих вибраций. Колонки закрытого типа обеспечивают более чистый звук, предотвращая столкновение звука, идущего спереди и сзади приставки».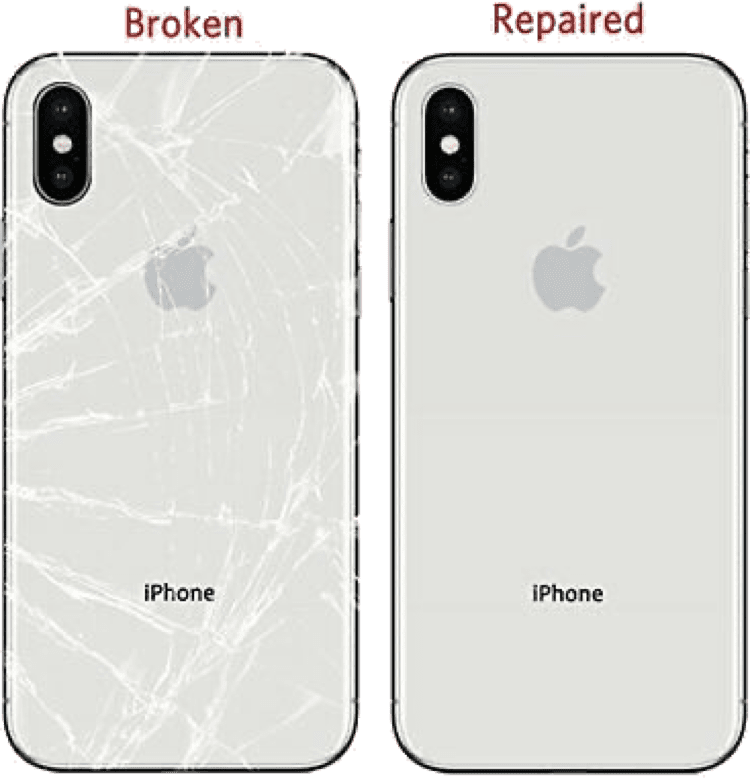 Они должны звучать чище, но какой-либо существенной разницы лично я не заметил.
Они должны звучать чище, но какой-либо существенной разницы лично я не заметил.
Аппаратное обеспечение консоли не претерпело существенных изменений. Консоль по-прежнему ощущается как Switch, хотя в белом исполнении и с глянцевыми рамками вокруг экрана выглядит… солиднее? Стоит включить экран, и разница видна. OLED принципиально не меняет суть приставки, но если вы планируете много времени играть в портативном режиме, экран играет большую роль в восприятии игр.
Стоит ли обновляться на Switch OLED, если у вас есть базовая приставка? Если вы не техноэнтузиаст или состоятельный геймер, то, скорее всего, нет. Nintendo улучшила впечатления от портативного опыта использования консоли, но ее возможности принципиально не изменились.
Стоит ли новичку ориентироваться при покупке первой портативки на OLED-модель? Скорее да. Экран оставляет только положительные впечатления, игры выглядят свежее, а эксклюзивы Nintendo словно созданы для такой красочной технологии. С другой стороны, к хорошему быстро привыкаешь, его перестаешь замечать. И если сперва возвращение с OLED к экрану базовой модели замечаешь, то в конце концов сосредотачиваешься на геймплее и обо всем забываешь.
С другой стороны, к хорошему быстро привыкаешь, его перестаешь замечать. И если сперва возвращение с OLED к экрану базовой модели замечаешь, то в конце концов сосредотачиваешься на геймплее и обо всем забываешь.
Оценка
Достойное улучшение одного из аспектов гибридной приставки с уже давно назревшей необходимостью расширить встроенное хранилище памяти.
Нравится
Новый OLED-экран
Удвоенный объем памяти
Не нравится
Джойконы с давно известными проблемами
Прежняя производительность
Благодарим интернет-магазин Belconsole за предоставленную для обзора приставку.
Наш канал в Telegram. Присоединяйтесь!
Есть о чем рассказать? Пишите в наш телеграм-бот. Это анонимно и быстро
Перепечатка текста и фотографий Onlíner без разрешения редакции запрещена. [email protected]
Новый Range Rover появится в России в начале 2022 года — Рамблер/авто
Дизайн внедорожника Range Rover пятого поколения успел раскрыться в Сети на прошлой неделе, так что на официальной презентации, вопросы остались лишь к технической части и свежему оборудованию. В пятом поколении Рэйнж переехал на масштабируемую архитектуру MLA-Flex добавившей вариативности к компоновке узлов и снабдившей внедорожник современными системами поддержки.
В пятом поколении Рэйнж переехал на масштабируемую архитектуру MLA-Flex добавившей вариативности к компоновке узлов и снабдившей внедорожник современными системами поддержки.
Фото: autorating.ruautorating.ru
Минималистичный дизайн кузова, со скрытыми дверными ручками, проработанным с точки зрения аэродинамики днищем и активными заслонками в воздухозаборниках позволили сократить коэффициент лобового сопротивления с 0,34 до 0,3 Cx. Топовые адаптивные светодиодные фары светят на полкилометра, «вырезают» встречный траффик, подсвечивают пешеходов и велосипедистов и повороты за счёт данных навигатора.
На выбор, как и прежде, будут доступны стандартные и удлинённые версии, обе крупнее моделей четвёртого поколения, изначальная длина колёсной базы приросла 75 миллиметрами — до 2997, длиннобазный Рэйндж имеет между осями 3197 мм (+77). Длина, ширина, высота — 5052x2209x1870 мм, это на 53 мм длиннее и на 35 выше предшественника, длиннобазный вездеход вытянут до 5252 мм.
Компоновка салона в стандарте на пять седоков, также будет семиместное исполнение для удлинённой версии и топ-вариант с четырьмя капитанскими креслами в салоне. Минимум в багажнике — 312 л, максимум, что можно получить — 2601 л.
Минимум в багажнике — 312 л, максимум, что можно получить — 2601 л.
Подвеска спереди о двух поперечных рычагах, сзади новая пятирычажка, пневмостойки с адаптивными амортизаторами Bilstein по кругу и подруливающие задние колёса — стандартное оснащение. Блок управления пневмоподвески подвязан на данные навигационной системы, с её помощью Рэйндж заблаговременно подстраивает жёсткость для комфортного передвижения, в поворотах стабилизировать кузов будет электромеханическая система креноподавления, заменившая гидравлику.
Дорожный просвет по умолчанию — 160 мм, парковочное положение, для удобства посадки-высадки, опускает кузов до 110 мм, вседорожное поднимает до 235 мм, если этого мало, Range Rover может встать на цыпочки увеличивая клиренс до 295 мм. Полноприводную трансмиссию с восьмискоростным «автоматом» и двухстпенчатой раздаткой, дополнили задним электронноуправляемым дифференциалом помогающим раскидывать тягу между бортами и муфтой отключения в приводе передних колёс, которая размыкается на скорости от 35 до 160 км/ч сокращая расход топлива на треть.
«Мозг» в салоне — новая медиа-система Pivi Pro с изогнутым 13,1-дюймовым тачскрином, через неё Range Rover будет обновлять прошивки более 70 блокам управления. Она же взаимодействует с телематическим комплексом, позволяющим, например, управлять внедорожником дистанционно через смартфон.
Как и актуальный Defender, Range Rover получил вторую генерацию системы Terrain Response, подбирающие оптимальные настройки шасси, рулевого управления, педалей тормоза и акселератора для передвижения по траве, песку, гравию, снегу, грязи, в колее, на камнях, через брод, а также в динамике, комфорте, экономном и автоматическом режимах.
На старте продаж в России, которые запланированы на начало следующего года, к заказу будут доступны модификации с турбодизелем 3.0 в версиях D250 (249 л.с., 600 Н•м) и D350 (350 л.с., 700 Н•м), а также топ-вариант P530 с бензиновым битурбомотором BMW V8 4.4 развивающим 530 л.с. и 750 Н•м. В Европе ставка на подзаряжаемые гибриды P440e (440 л.с.) и P510e (510 л. с.), тут трёхлитровый бензиновый мотор дополняет электродвигатель и тяговый аккумулятор ёмкость 38,2 кВт·ч обеспечивающий до 100 км на электротяге.
с.), тут трёхлитровый бензиновый мотор дополняет электродвигатель и тяговый аккумулятор ёмкость 38,2 кВт·ч обеспечивающий до 100 км на электротяге.
Сделайте портретное фото на свой старый iPhone X / 8 Plus / 7 Plus! [2021]
13 сентября 2021 г. • Проверенные решения
До недавнего времени у камер iPhone не было объективов, которые позволяли бы пользователям создавать плавный размытый фон вокруг объекта фотографии. Так называемый эффект боке добавляет фотографии глубины, а также позволяет фотографу отделить модель на переднем плане от фона.Кроме того, создание портретной фотографии с помощью смартфонов Apple никогда не было таким простым, потому что последние модели iPhone с системой двойных линз делают этот процесс увлекательным и простым.
В этой статье мы покажем вам, как делать фотографии в портретном режиме на iPhone X, 8 Plus и 7 Plus, но мы также рассмотрим несколько приложений для старых версий iPhone, которые также позволяют создавать потрясающие портреты.
Советы по созданию портретных фотографий на iPhone
Для пользователей iPhone 7 Plus / 8 Plus / X:
Использование портретного режима на iPhone
Качество камер на iPhone с годами улучшается, и портретный режим на устройствах Apple с двумя объективами — явный результат этого процесса.Все iPhone с двумя объективами имеют портретный режим, доступ к которому можно получить через меню, расположенное в нижней части экрана приложения камеры. Также доступны режимы Pano, Square или Time-Lapse.
Однако портретный режим доступен только в iOS 10.1 или некоторых более поздних версиях iOS, поэтому, если вы хотите использовать портретный режим, вам необходимо обновить iOS своего устройства. После того, как вы запустили приложение камеры, проведите пальцем влево и найдите портретный режим. Как только вы найдете функцию, убедитесь, что она помечена желтым цветом, чтобы начать использовать ее инструменты.Приложение отобразит несколько различных вариантов освещения, включая предустановку Natural Light, которая необходима для создания фотографий с помощью Portrait Lightning.
Ресурс изображения: 9to5mac
Портретный режим позволяет установить таймер, выключить вспышку или применить фотофильтры, но не позволяет пользователям создавать живые фотографии. При использовании этого режима вам нужно применять только основные правила фотографии, например, не направляйте камеру в том направлении, откуда исходит свет, и старайтесь находиться на разумном расстоянии от объекта ваших фотографий.Если вы решите делать снимки в этом режиме в помещении, вы можете получить несколько неутешительные результаты, потому что он по-прежнему не работает в условиях низкой освещенности.
Селфи в портретном режиме на iPhone X
iPhone X также может делать портретные селфи благодаря системе фронтальной камеры TrueDepth. В отличие от системы задней камеры, передняя камера не имеет нескольких физических линз; вместо этого он использует датчики системы TrueDepth для измерения точной карты глубины.
Ресурс изображения: imore
Запустите приложение «Камера» и проведите пальцем до параметра «Портрет», а затем коснитесь функции «Замена камеры», чтобы начать использовать переднюю камеру на iPhone. Найдите функцию портретного освещения в портретном режиме камеры, затем выберите один из вариантов, предоставляемых портретным освещением, например, студийный свет или естественный свет, и продолжайте делать селфи, нажав кнопку спуска затвора.
Найдите функцию портретного освещения в портретном режиме камеры, затем выберите один из вариантов, предоставляемых портретным освещением, например, студийный свет или естественный свет, и продолжайте делать селфи, нажав кнопку спуска затвора.
Если света недостаточно или вы находитесь слишком далеко от камеры, приложение покажет сообщения, напоминающие вам добавить больше света к снимку или поднести камеру ближе к объекту фотографии.Стоит отметить, что приложение не позволит вам сделать снимок, пока вы не сделаете все, что от вас требуют сообщения на экране. Тем не менее, портретный режим не позволяет делать несколько снимков одновременно, но он по-прежнему создает потрясающие снимки, которыми можно легко поделиться в социальных сетях.
Для пользователей iPhone 8, 7 и более старых моделей
FabFocus
Цена: $ 3.99
Совместимость с: iOS 8.0 или новее
Старые модели iPhone могут не иметь системы с двумя объективами, но с помощью приложения камеры, такого как FabFocus, фотографы iPhone могут легко делать фотографии с гладким размытым фоном. Параметры автоматической глубины резкости и боке позволяют добавлять к фотографиям столько размытия, сколько вы хотите, и создавать изображения, похожие на зеркальные. Приложение также содержит базовые инструменты для редактирования фотографий, с помощью которых можно подправить фотографию перед тем, как поделиться ею с друзьями.
Параметры автоматической глубины резкости и боке позволяют добавлять к фотографиям столько размытия, сколько вы хотите, и создавать изображения, похожие на зеркальные. Приложение также содержит базовые инструменты для редактирования фотографий, с помощью которых можно подправить фотографию перед тем, как поделиться ею с друзьями.
Тадаа SLR
Цена: $ 3.99
Совместимость с: iOS 8.0 или новее
Рекламируемое как лучшее приложение для определения глубины резкости для iPhone на рынке сегодня, Tadaa SLR устанавливает высокие стандарты фотографии.Чтобы сделать все еще лучше, приложение настолько простое в использовании, что вам просто нужно установить точку фокусировки фотографии и нажать кнопку спуска затвора, чтобы сделать снимок. Однако Tadaa SLR — это всего лишь приложение для камеры, которое не предлагает много возможностей для редактирования фотографий.
Объектив с боке
Стоимость: $ 0. 99
99
Совместимость с: iOS 8.0 или новее
Термин «боке» происходит из японского языка и обозначает эстетическое качество расфокусированных частей фотографий.Приложение Bokeh Lens разработано, чтобы сделать процесс создания малой глубины резкости максимально быстрым и увлекательным. Приложение позволяет вам точно настроить уровень боке при создании фотографии, а также выбрать области, которые вы хотите сохранить в фокусе.
Расфокусировка
Цена: $ 1.99
Совместимость с: iOS 8.0 или новее
Множество вариантов размытия, предоставляемых приложением камеры Defocus, впечатляет. Инструменты «Динамическое размытие» и «Размытие боли» предоставляют пользователям приложения большую свободу творчества, при этом можно загружать фотографию из фотопленки iPhone и добавлять к фотографии эффект боке.Defocus предлагает превосходные функции обмена фотографиями, что означает, что вы можете делиться своими фотографиями в любой социальной сети прямо из приложения.
Олли Мэттисон
Олли Мэттисон — писатель и любитель всего видео.
Подписаться @Ollie Mattison
Есть ли в iPhone 8 портретный режим?
В приложении «Камера» на некоторых моделях iPhone есть опция, позволяющая делать снимки резких объектов на размытом фоне.Доступ к этому режиму осуществляется через приложение «Камера» по умолчанию на iPhone, выбрав параметр «Портретный режим» на ползунке в нижней части окна.
К сожалению, этот режим доступен не на всех моделях iPhone, и одной из моделей не хватает, это iPhone 8. Итак, если вы читаете эту статью, потому что либо у вас есть iPhone 8, и вы не можете его найти, либо вы подумываете о приобретении iPhone 8 и хотите знать, будет ли он у вас, тогда ответ — нет, iPhone 8 не имеет портретного режима .
Почему в iPhone 8 нет портретного режима?
Очевидный вопрос, который вы, вероятно, зададите, когда узнаете эту информацию: «Почему?»
Причина, по которой в iPhone 8 нет портретного режима, заключается в том, что в нем нет двух камер. Двойные камеры можно найти на других моделях iPhone, таких как iPhone 7 Plus, iPhone 8 Plus, iPhone X и iPhone XS Max.
Двойные камеры можно найти на других моделях iPhone, таких как iPhone 7 Plus, iPhone 8 Plus, iPhone X и iPhone XS Max.
Когда Apple представила iPhone 7 Plus с iOS 10, портретный режим был большой частью ее рекламы.Это забавная функция с камерой, которая может создавать отличные снимки, и с тех пор эта функция была воспроизведена многими другими производителями смартфонов (например, у Google Pixel есть аналогичная функция, которую вы можете использовать на отличной камере его устройства). , и даже включен в некоторые популярные приложения для фотографий, такие как Instagram.
Возможность удерживать объект изображения в фокусе при автоматическом размытии фона — это то, что ранее было доступно только в высококачественных цифровых зеркальных камерах или создавалось с помощью дорогостоящего программного обеспечения, такого как Photoshop.Теперь, когда любой, у кого была правильная модель iPhone, смог воспроизвести этот эффект, он стал популярным для публикации в социальных сетях и на других сайтах обмена изображениями, где люди могли оценить эти причудливые селфи, которые, казалось, включали портретное освещение и размытие фона, чтобы придать художественный вид что по сути является изображением мобильного телефона.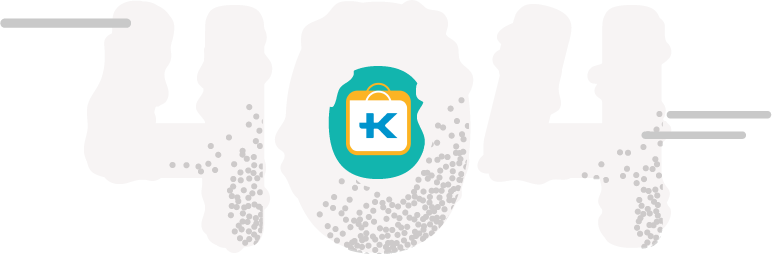
Что такое портретный режим на iPhone 8?
Как упоминалось выше, портретный режим является опцией в приложении камеры iPhone по умолчанию. Он использует глубину резкости для определения объекта изображения, а затем автоматически применяет размытие фона к остальной части изображения, чтобы создать изображение с эффектом боке.Изображение также можно настроить с помощью портретного освещения на некоторых моделях iPhone.
Эффект портретного режима достигается путем объединения изображений с двух камер iPhone. Одна из этих камер — широкоугольный объектив, а другая — телеобъектив.
В портретном режиме телеобъектив делает снимок, а широкоугольный объектив определяет такие параметры, как расстояние от объекта до камеры. Обратите внимание, что для портретного режима требуются определенные условия, поэтому вы можете увидеть один из нескольких индикаторов в нижней части окна, которые сообщают вам, нужно ли что-то изменить.Например, он может сказать вам «Отойдите подальше», если вы находитесь слишком близко к объекту изображения, или он может сказать вам, что область слишком темная.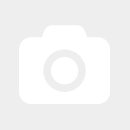
После того, как снимок сделан, программное обеспечение Apple для обработки изображений использует данные обоих снимков объектива, чтобы определить, что является предметом снимка и что является фоном, а затем генерирует снимок с размытым фоном. Все это происходит очень быстро, поэтому вы увидите, что ваша фотография в портретном режиме появится в вашем альбоме камеры так же быстро, как если бы вы увидели снимок, сделанный в любом из других режимов в приложении.
Как сделать фотографию в портретном режиме
Действия, описанные в этом разделе, были выполнены на iPhone 7 Plus с iOS 12.3.1.
Шаг 1. Откройте приложение Camera .
Шаг 2. Проведите пальцем по ползунку в нижней части окна, пока не будет выбран вариант Портрет .
Шаг 3: Нажмите кнопку спуска затвора, чтобы сделать снимок.
Дополнительные примечания
- Эффект портретного освещения, который можно использовать в портретном режиме, доступен только на iPhone 8 Plus и iPhone X и более поздних моделях.
 Если ваш iPhone является одной из этих моделей, у которых есть эта функция, вы увидите ряд различных световых эффектов в нижней части окна приложения «Камера», из которых вы можете выбрать. Когда вы проводите пальцем для переключения между этими портретными эффектами молнии, изображение обновляется автоматически, так что вы можете увидеть, как будет выглядеть готовое изображение.
Если ваш iPhone является одной из этих моделей, у которых есть эта функция, вы увидите ряд различных световых эффектов в нижней части окна приложения «Камера», из которых вы можете выбрать. Когда вы проводите пальцем для переключения между этими портретными эффектами молнии, изображение обновляется автоматически, так что вы можете увидеть, как будет выглядеть готовое изображение. - Различные варианты портретного освещения включают естественный свет, студийный свет, контурный свет, сценический свет и сценический свет моно.
- В портретном режиме можно делать селфи, но только на определенных моделях.Если вы хотите сделать селфи в портретном режиме, вам понадобится iPhone X или новее.
- Портретный режим можно удалить с изображения, открыв его в приложении «Фото», выбрав изображение, коснувшись «Изменить», затем коснувшись кнопки «Портрет».
- Большинство новых моделей iPhone поддерживают портретный режим. Например, он есть в iPhone XR, а также в iPhone 11 и iPhone 11 Pro.

- Технически, когда вы используете этот режим, вы видите эффект боке, который представляет собой эффект глубины резкости.
- Портретные фотографии сохраняются в Camera Roll вашего iPhone, как и другие фотографии iPhone, сделанные камерой устройства. Однако вы можете увидеть их разделенными в специальную папку «Портрет».
- Портретный режим лучше всего использовать на улице или в очень ярких местах. У вас могут возникнуть проблемы с его правильной работой в условиях низкой освещенности.
- iPad не может снимать фотографии в портретном режиме, так как iPad не имеет двойной камеры. Однако некоторые сторонние приложения могут воспроизводить эффект и создавать изображения, близкие к изображениям в портретном режиме.
Мэтью Берли пишет технические руководства с 2008 года. Его статьи были опубликованы на десятках различных веб-сайтов и были прочитаны более 50 миллионов раз.
После получения степени бакалавра и магистра компьютерных наук он несколько лет проработал в сфере управления ИТ для малых предприятий. Однако сейчас он работает полный рабочий день, пишет онлайн-контент и создает веб-сайты.
Однако сейчас он работает полный рабочий день, пишет онлайн-контент и создает веб-сайты.
Его основные писательские темы включают iPhone, Microsoft Office, Google Apps, Android и Photoshop, но он также писал и на многие другие технические темы.
СвязанныеОтказ от ответственности: большинство страниц в Интернете содержат партнерские ссылки, в том числе некоторые на этом сайте.
[решено] Портретный режим не работает на iPhone X / iPhone 8 Plus / iPhone 7 Plus? Исправления здесь!
Функция портретного режима впервые представлена в iPhone 7 Plus, которая позволяет делать фотографии с фокусировкой на объекте и размытым фоном. Неудивительно, что пользователи iPhone, использующие iPhone более поздней версии, чем iPhone 7 Plus, думают, что на их iPhone должен быть портретный режим.Думаю, что вопрос «Почему на моем iPhone 8 нет портретного режима» так часто искали в Google. Фактически, из-за того, что при использовании этой функции требуются две камеры, портретный режим доступен только на iPhone 7 Plus, iPhone 8 Plus и iPhone X. Если вы используете одну из трех моделей iPhone и обнаружите, что портретный режим не работает на вашем iPhone , читайте дальше, чтобы узнать о решениях. (Дополнительные советы по использованию iDevice см. В разделах «Темы iOS и Mac».)
Если вы используете одну из трех моделей iPhone и обнаружите, что портретный режим не работает на вашем iPhone , читайте дальше, чтобы узнать о решениях. (Дополнительные советы по использованию iDevice см. В разделах «Темы iOS и Mac».)
- Уведомление
- Ищете бесплатное программное обеспечение для передачи фотографий с iPhone на компьютер или с компьютера на iPhone? Прочтите статью, чтобы получить желаемое.
Исправления для портретного режима, не работающего на iPhone X / iPhone 8 Plus / iPhone 7 Plus
Перед тем, как попробовать следующие исправления, убедитесь, что вы правильно используете портретный режим на iPhone X / 8 Plus / 7 Plus. Кроме того, портретный режим лучше всего работает с людьми и неподвижными объектами. Тщательно выберите окружающую обстановку и объект, который вы хотите сфотографировать.
Совет 1. Не используйте портретный режим при слабом освещении
Некоторые пользователи iPhone жаловались на то, что «портретный режим не работает» на iPhone, просто потому, что они пытались использовать портретный режим в темноте или в условиях низкой освещенности. Помните, что портретный режим плохо работает или даже совсем не работает при слабом освещении.
Помните, что портретный режим плохо работает или даже совсем не работает при слабом освещении.
Совет 2: держитесь на надлежащем расстоянии от объекта
Подходящее расстояние между вами и объектом при использовании портретного режима — не менее 19 дюймов. Не держите iPhone слишком близко к объекту, на котором хотите сфокусироваться, иначе у вас не получится захватить его с желаемым эффектом.
Совет 3. Обновите свой iPhone до последней версии iOS
Хотя вы уверены, что используете функции правильно и портретный режим не работает должным образом на вашем iPhone X, iPhone 8 Plus или iPhone 7 Plus, вы можете попробовать обновить iPhone до последней версии iOS.Зайдите в Settings > General > Software Update , чтобы сделать это. (С помощью этого совета можно решить большинство проблем с iPhone, включая Apple Pay, не работающую на iPhone X / 8/8 Plus в iOS 11.)
Совет 4. Аппаратный сброс iPhone X / 8 Plus / 7 Plus
Если вы столкнулись с проблемой «Портретный режим не работает на iPhone», вам может помочь принудительный перезапуск устройства.
Для iPhone X / iPhone 8 Plus : быстро нажмите и отпустите кнопку увеличения громкости , быстро нажмите и отпустите кнопку уменьшения громкости , а затем нажмите и удерживайте кнопку сна / пробуждения (боковая кнопка), пока не увидите см. логотип Apple.
Для iPhone 7 Plus : удерживайте и нажимайте одновременно кнопку Sleep / Wake и кнопку уменьшения громкости , пока не появится логотип Apple.
Совет 5. Восстановите заводские настройки iPhone.
Если ни один из приведенных выше советов не помог решить проблему «Портретный режим не работает» на вашем iPhone X, iPhone 8 Plus или iPhone 7 Plus, вам может потребоваться сбросить iPhone до заводских настроек, чтобы попробовать. Не забудьте сначала сделать резервную копию вашего iPhone на компьютер, если вы хотите применить этот метод к своему устройству.
Совет 6. Обратитесь за помощью в Apple
Однако, если портретный режим не работает на вашем iPhone X, iPhone 8 Plus или iPhone 7 Plus из-за аппаратной проблемы, вам может потребоваться пойти в магазин Apple Store поблизости и попросить сотрудников диагностировать проблему за вас.
iPhone 8, iPhone 8 Plus в фотографиях
На мероприятии в Театре Стива Джобса в Купертино в прошлом месяце Apple представила последних участников семейства iPhone — iPhone 8 и iPhone 8 Plus, а также iPhone X (произносится как «10») .Хотя iPhone 8 и iPhone 8 Plus доступны в Индии и на других рынках, поставки iPhone X начнутся в ноябре. А вот и iPhone 8 и iPhone 8 Plus.
Обзор iPhone 8 и iPhone 8 Plus
Apple заявляет, что использовала «самое прочное стекло из когда-либо существовавших в смартфонах». Это утверждение, без сомнения, будет проверено миллионами людей в ближайшие дни в повседневной жизни.
При весе 148 граммов iPhone 8 является самым тяжелым iPhone не-Plus на сегодняшний день, в то время как iPhone 8 Plus преодолевает отметку в 200 граммов.
Практически полностью стеклянный корпус сзади означает, что обе модели iPhone обеспечивают отличный захват и вряд ли выскользнут из ваших рук.
Размер дисплеев iPhone 8 или iPhone 8 Plus не изменился по сравнению с их предшественниками, и, действительно, экраны имеют такое же разрешение, яркость и контрастность.
iPhone 8 и iPhone 8 Plus работают на новом чипе Apple A11 Bionic, имеют шесть ядер — четыре эффективных ядра, которые на 70 процентов быстрее, чем на A10, и два ядра производительности, которые увеличивают производительность до 25 процентов. быстрее — что делает его первым шестиядерным чипом Apple.
Хотя Apple официально не указывает объем оперативной памяти, с которой поставляются устройства iOS, сторонние разборки и тестовые приложения показали, что iPhone 8 и iPhone 8 Plus имеют 2 ГБ и 3 ГБ оперативной памяти соответственно.
У iPhone 7 и iPhone 7 Plus были стереодинамики, как и у новых моделей. Apple заявляет, что новые динамики на 25 процентов громче и обеспечивают более глубокие басы.
Теперь вы получаете 64 ГБ памяти на iPhone 8 и iPhone 8 Plus начального уровня (по сравнению с 32 ГБ ранее), и единственный шаг вперед — до 256 ГБ.
iPhone 8 и iPhone 8 Plus теперь доступны во всех онлайн-магазинах и партнерских офлайн-магазинах в Индии, начиная с рупий. 64,999 и рупий. 73000 для базовых вариантов 64 ГБ.
64,999 и рупий. 73000 для базовых вариантов 64 ГБ.
Камера iPhone 8 не работает? Вот настоящее решение!
Дэвид Линч13 СЕНТЯБРЯ 2017 г.
Камера на вашем iPhone 8 не работает, и вы не знаете почему. Высокотехнологичная камера iPhone 8 — одна из его самых привлекательных функций, поэтому, когда она не работает, может быть очень неприятно.В этой статье я покажу вам, как решить проблему, когда камера вашего iPhone 8 не работает, чтобы вы могли снова делать отличные снимки!
Моя камера iPhone 8 полностью сломана?
На данный момент мы не можем быть уверены, что камера вашего iPhone 8 не работает из-за поломки. Однако иногда ваша камера не работает из-за проблемы с программным обеспечением . Сбои программного обеспечения или повреждение файлов могут привести к тому, что камера на вашем iPhone 8 перестанет работать.
Используете ли вы стороннее приложение для камеры?
Если вы пытаетесь снимать фотографии или видео с помощью стороннего приложения, это может быть причиной того, что ваша камера iPhone 8 не работает. Проверьте App Store, чтобы узнать, доступно ли обновление, которое может решить потенциальную проблему с программным обеспечением.
Проверьте App Store, чтобы узнать, доступно ли обновление, которое может решить потенциальную проблему с программным обеспечением.
Если стороннее приложение продолжает давать сбой, возможно, это приложение плохо спроектировано, и вам может потребоваться найти замену. Встроенное в iPhone приложение «Камера» тоже всегда надежный вариант.
Вы кладете свой iPhone 8 в чехол?
Если у вас есть чехол для iPhone 8, проверьте его еще раз, чтобы убедиться, что он на правильном пути! Если вы перевернете чехол, он может блокировать камеру на вашем iPhone.
Если до сих пор все выглядит нормально, выполните следующие действия, чтобы устранить неполадки и исправить настоящую причину , по которой камера iPhone 8 не работает.
Как исправить неработающую камеру iPhone 8
Всего 8 шагов 1.Перезагрузите iPhone
Перезагрузка iPhone иногда может исправить незначительные программные сбои и ошибки.
Как перезагрузить iPhone?
- Нажмите и удерживайте кнопку питания (кнопка сна / пробуждения) на вашем iPhone, пока на дисплее не появится слайдер для выключения.

- Проведите по красному значку питания слева направо, чтобы выключить iPhone.
- Подождите около 30 секунд, затем снова нажмите и удерживайте кнопку питания, пока не увидите логотип Apple в центре дисплея.
Если кнопка питания сломана (вариант 1)
- Откройте приложение «Настройки» на iPhone.
- Tap General .
- Прокрутите вниз и коснитесь Завершение работы .
- Проведите по красному значку питания слева направо.
- Подключите iPhone к источнику питания с помощью кабеля Lightning, чтобы снова включить его.
Если кнопка питания сломана (вариант 2)
- Посмотрите наше видео на YouTube или следуйте инструкциям ниже!
- Откройте приложение Settings .
- Tap General .
- Tap Специальные возможности .
- Tap AssistiveTouch .
- Включите переключатель рядом с AssistiveTouch.

- Коснитесь кнопки AssistiveTouch, когда она появится на дисплее.
- Tap Device .
- Нажмите Еще .
- Tap Restart .
- Нажмите Перезагрузите еще раз, когда появится подтверждающее уведомление.
Применимо к: iPhone 5, iPhone 5S, iPhone 5C, iPhone 6, iPhone 6 Plus, iPhone 6S, iPhone 6S Plus, iPhone SE, iPhone 7, iPhone 7 Plus, iPhone 8, iPhone 8 Plus, iPhone X, iPhone XS, iPhone XS Max, iPhone XR, iPhone 11, iPhone 11 Pro, iPhone 11 Pro Max, iPhone SE 2
Посмотреть больше 2.Закройте все свои приложения
Закрытие приложений похоже на выключение и повторное включение iPhone — это дает вашим приложениям возможность начать все сначала.Если одно из открытых вами приложений вылетает в фоновом режиме, это может помешать правильной работе других открытых вами приложений. Может быть сложно определить, какое конкретное приложение или приложения работают со сбоями, поэтому мы закроем их все, чтобы сэкономить время.
Как мне закрыть все свои приложения?
- Дважды нажмите кнопку «Домой» , чтобы просмотреть открытые в данный момент приложения.
- Проведите пальцем вверх по по приложениям, чтобы закрыть их.
- Вы узнаете, что все ваши приложения закрыты, когда увидите только предварительный просмотр экрана блокировки.
Применимо к: iPhone 5, iPhone 5S, iPhone 5C, iPhone 6, iPhone 6 Plus, iPhone 6S, iPhone 6S Plus, iPhone SE, iPhone 7, iPhone 7 Plus, iPhone 8, iPhone 8 Plus, iPhone X, iPhone XS, iPhone XS Max, iPhone XR, iPhone 11, iPhone 11 Pro, iPhone 11 Pro Max, iPhone SE 2
Посмотреть больше 3.Обновите iOS на своем iPhone
Если на вашем iPhone установлена устаревшая версия iOS, вы можете столкнуться с проблемами, которые можно решить, просто обновив iOS до последней версии.
Как обновить iOS на моем iPhone?
Есть два способа обновить iOS на вашем iPhone: в приложении «Настройки» и с помощью iTunes.
Обновите iOS в приложении «Настройки»
- Откройте приложение «Настройки».
- Tap General .
- Tap Обновление программного обеспечения .
- Если доступно обновление, нажмите Установить сейчас .
Обновление iOS с помощью iTunes
- Подключите iPhone к компьютеру с помощью кабеля Lightning.
- Откройте iTunes.
- Нажмите кнопку «Телефон» в верхнем левом углу iTunes (см. Изображение 3).
- Нажмите Проверить наличие обновлений .
- Если доступно обновление, щелкните Загрузить и установить.
Применимо к: iPhone 5, iPhone 5S, iPhone 5C, iPhone 6, iPhone 6 Plus, iPhone 6S, iPhone 6S Plus, iPhone SE, iPhone 7, iPhone 7 Plus, iPhone 8, iPhone 8 Plus, iPhone X, iPhone XS, iPhone XS Max, iPhone XR, iPhone 11, iPhone 11 Pro, iPhone 11 Pro Max, iPhone SE 2
Посмотреть больше 4.Сбросить все настройки
Многие проблемы iPhone возникают из-за неправильной настройки параметров или из-за повреждения отдельных файлов приложения «Параметры». Восстановление приложения «Настройки» до заводских настроек по умолчанию не решает всех проблем с программным обеспечением iPhone, но это исправление для технических специалистов Apple, поскольку оно решает множество проблем, которые было бы очень трудно отследить вручную.
Восстановление приложения «Настройки» до заводских настроек по умолчанию не решает всех проблем с программным обеспечением iPhone, но это исправление для технических специалистов Apple, поскольку оно решает множество проблем, которые было бы очень трудно отследить вручную.
Как мне сбросить все настройки?
- Перейти на главный экран .
- Откройте приложение Settings .
- Нажмите Общие.
- Прокрутите пальцем вниз до Сброс. Это будет последняя опция в Настройках -> Общие.
- Нажмите Сбросить все настройки.
- Введите свой пароль.
- Нажмите Сбросить все настройки . Вам будет предложено дважды.
- На экране появится индикатор выполнения.
- Ваш iPhone автоматически включится после завершения сброса.
Применимо к: iPhone 5, iPhone 5S, iPhone 5C, iPhone 6, iPhone 6 Plus, iPhone 6S, iPhone 6S Plus, iPhone SE, iPhone 7, iPhone 7 Plus, iPhone 8, iPhone 8 Plus, iPhone X, iPhone XS, iPhone XS Max, iPhone XR, iPhone 11, iPhone 11 Pro, iPhone 11 Pro Max, iPhone SE 2
Посмотреть больше 5.
Резервное копирование iPhone
Важно сделать резервную копию вашего iPhone перед выполнением каких-либо серьезных операций восстановления (например, восстановления DFU). Если что-то пойдет не так, пока вы пытаетесь починить свой iPhone, наличие резервной копии означает, что вы не потеряете свои данные (например, контакты, фотографии, приложения и т. Д.). Восстановление из резервной копии намного удобнее, чем необходимость повторного ввода всей информации, которая была сохранена на вашем iPhone.
Как сделать резервную копию моего iPhone?
Есть несколько способов сделать резервную копию вашего iPhone:
Резервное копирование вашего iPhone с помощью iCloud
- Если у вас есть соединение Wi-Fi, вы можете сделать резервную копию своего iPhone с помощью iCloud.
- Откройте приложение Settings .
- Нажмите Ваше имя вверху экрана.
- Нажмите iCloud .
- Прокрутите вниз и нажмите iCloud Backup .

- Убедитесь, что переключатель рядом с iCloud Backup включен. Вы узнаете, что переключатель включен, когда цвет переключателя зеленый.
- Нажмите Создать резервную копию сейчас.
- Появится строка состояния, в которой указано, сколько времени осталось.
Резервное копирование iPhone с помощью iTunes
- Подключите разъем Lightning на кабеле Lightning (зарядный кабель) к порту Lightning на iPhone.
- Подключите другой конец кабеля Lightning к USB-порту компьютера.
- Откройте iTunes на своем компьютере.
- Щелкните значок iPhone в верхнем левом углу iTunes.
- Щелкните кружок рядом с «iCloud» или «Этот компьютер», чтобы выбрать, хотите ли вы сделать резервную копию вашего iPhone в iCloud или на свой компьютер.
- Нажмите Создать резервную копию сейчас для резервного копирования вашего iPhone.
- Когда резервное копирование будет завершено, вы увидите обновленные время и дату в разделе Последняя резервная копия.
Резервное копирование iPhone с помощью Finder (Mac с Catalina 10.15 или новее)
- Подключите iPhone к Mac с помощью кабеля для зарядки.
- Открыть Finder.
- Щелкните свой iPhone в разделе Location .
- Щелкните кружок рядом с Создайте резервную копию всех данных с вашего iPhone на этом Mac .
- Нажмите Создать резервную копию сейчас .
- Когда резервное копирование будет завершено, вы увидите обновленные время и дату в разделе Последняя резервная копия .
Применимо к: iPhone 5, iPhone 5S, iPhone 5C, iPhone 6, iPhone 6 Plus, iPhone 6S, iPhone 6S Plus, iPhone SE, iPhone 7, iPhone 7 Plus, iPhone 8, iPhone 8 Plus, iPhone X, iPhone XS, iPhone XS Max, iPhone XR, iPhone 11, iPhone 11 Pro, iPhone 11 Pro Max, iPhone SE 2
Посмотреть больше 6.DFU Восстановите свой iPhone
Восстановление DFU может исправить проблемы с программным обеспечением, полностью удалив код, который может быть причиной вашей проблемы. Код переписан, как если бы ваш iPhone был совершенно новым, поэтому проблема с программным обеспечением может быть решена.
Думайте об этом как о доме с трещинами в фундаменте. Вместо того, чтобы пытаться исправить трещины, мы строим совершенно новый фундамент.
Если можете, сделайте резервную копию своего iPhone перед завершением восстановления DFU. Каждый раз, когда вы выполняете восстановление, оно стирает все с вашего iPhone. Однако после завершения восстановления вы восстанавливаете все данные из резервных копий обратно на свой iPhone.
Как мне восстановить мой iPhone с помощью DFU?
Посмотрите наше видео-пошаговое руководство по восстановлению DFU на YouTube или выполните следующие действия:
- С помощью кабеля Lightning подключите iPhone к USB-порту компьютера.
- Откройте iTunes , если у вас есть ПК или Mac с Mojave 10.14 или более ранней версии). Откройте Finder , если у вас Mac работает под управлением Catalina 10.15 или новее. Неважно, включен ваш iPhone или нет.
- На iPhone 6s или старше нажмите и удерживайте кнопку «Домой» и кнопку питания. На iPhone 7 нажмите и удерживайте кнопку power, и уменьшения громкости.
- Через 8 секунд отпустите кнопку питания, но продолжайте удерживать кнопку питания (iPhone 6s или старше) кнопку уменьшения громкости (iPhone 7) .
- Отпустите кнопку питания или кнопку уменьшения громкости , когда ваш iPhone появится в iTunes или Finder.
- Дисплей вашего iPhone будет полностью черным, если вы успешно вошли в режим DFU. Если это не так, попробуйте с самого начала.
- Восстановите свой iPhone с помощью iTunes или Finder.
Применимо к: iPhone 5, iPhone 5S, iPhone 5C, iPhone 6, iPhone 6 Plus, iPhone 6S, iPhone 6S Plus, iPhone SE, iPhone 7, iPhone 7 Plus, iPhone 8, iPhone 8 Plus, iPhone X, iPhone XS, iPhone XS Max, iPhone XR, iPhone 11, iPhone 11 Pro, iPhone 11 Pro Max, iPhone SE 2
Посмотреть больше 7.Восстановите свой iPhone с помощью Apple
Apple ремонтирует iPhone в Genius Bar в магазинах Apple Store и через свою онлайн-службу ремонта с доставкой по электронной почте. Ремонт Apple качественный, но послегарантийный ремонт может быть намного дороже сторонних решений. Если вы хотите сэкономить деньги, на вас не распространяется гарантия Apple, вы можете ознакомиться с другими нашими рекомендациями.
Как мне отремонтировать свой iPhone с помощью Apple?
Как отремонтировать ваш iPhone с помощью почтовой службы Apple
- Посетите веб-сайт поддержки Apple, чтобы начать процесс восстановления с помощью электронной почты.
- Или позвоните по телефону 1-800-MY-APPLE (1-800-692-7753), чтобы организовать ремонт.
Как отремонтировать iPhone в баре Genius в местном магазине Apple Store
- Посетите веб-сайт Apple, чтобы записаться на прием в Genius Bar, прежде чем идти в магазин. Магазины Apple Store очень загружены, и если у вас нет записи на прием, вам, возможно, придется ждать часами или в конечном итоге вас откажут. (Примечание редактора: я бывший технический специалист Apple, и мы не преувеличиваем — пожалуйста, сделайте себе одолжение и сначала договоритесь о встрече!)
- По прибытии зайдите в Genius Bar, чтобы записаться на прием. Прием
- Genius Bar всегда включает бесплатную диагностику. Если у вас гарантия, многие ремонтные работы можно выполнить на месте, но все зависит от того, какие детали есть в наличии. Если у вас нет гарантии, Genius сообщит вам стоимость ремонта.
Применимо к: iPhone 5, iPhone 5S, iPhone 5C, iPhone 6, iPhone 6 Plus, iPhone 6S, iPhone 6S Plus, iPhone SE, iPhone 7, iPhone 7 Plus, iPhone 8, iPhone 8 Plus, iPhone X, iPhone XS, iPhone XS Max, iPhone XR, iPhone 11, iPhone 11 Pro, iPhone 11 Pro Max, iPhone SE 2
Посмотреть больше 8.Обновите свой iPhone 8
Есть множество причин для перехода с iPhone 8 на более новый iPhone или Android. Ремонт iPhone 8 может очень быстро стать дорогим, особенно если у вас нет плана защиты AppleCare +.
Вместо того, чтобы платить за ремонт iPhone 8, вы могли бы вложить эти деньги в новый телефон! Хотя новые смартфоны могут быть дорогими, многие операторы беспроводной связи предлагают специальные скидки, особенно при переходе на новый.
В новых телефонах есть потрясающие функции, такие как программное обеспечение для распознавания лиц, более быстрые процессоры, увеличенное время автономной работы и многое другое.
Предыдущий
Следующий
Как мне обновить мой iPhone 8?
- Посетите инструмент сравнения сотовых телефонов UpPhone.
- Используйте фильтры в инструменте для сравнения телефонов по марке, модели, характеристикам и т. Д.
- Чтобы узнать больше о телефоне, щелкните его в инструменте. Чтобы просмотреть планы, совместимые с телефоном, нажмите кнопку # Планы .
Применимо к: iPhone 8
Посмотреть большеВаша камера работает!
Вы установили камеру на своем iPhone 8 и снова можете делать потрясающие фотографии.Теперь, когда вы знаете, что делать, если камера вашего iPhone 8 не работает, обязательно поделитесь этой статьей в социальных сетях, чтобы помочь своим друзьям и семье! Спасибо, что прочитали, и не стесняйтесь оставлять нам комментарии ниже, если у вас есть другие вопросы о вашем iPhone 8!
Лучшие советы и рекомендации по iPhone 8, 7, 6 и SE
(Pocket-lint) — Несмотря на появление Face ID на iPhone, Apple не отказалась от Touch ID и кнопки «Домой» на iPhone — в конце концов, Apple придерживалась этого на iPhone SE 2020 года.
Итак, здесь мы представляем лучшие советы и рекомендации Touch ID для iPhone, включая iPhone 6 и 6 Plus, 6S и 6S Plus, iPhone 7 и 7 Plus, iPhone 8 и 8 Plus и iPhone SE (новые и старые).
squirrel_widget_233432
Общие советы по iPhone
Включить отображение True Tone: Чтобы экран iPhone автоматически настраивал цветовой баланс и температуру в соответствии с окружающим освещением в комнате, перейдите в Центр управления и нажмите ползунок яркости экрана. .Теперь нажмите кнопку True Tone. Вы также можете перейти в «Настройки»> «Дисплей и яркость» и переключить переключатель «True Tone».
Включить темный режим: Чтобы включить темный режим, откройте «Настройки»> «Дисплей и яркость»> Установите флажок «Темный режим» вверху. Если вы нажмете на параметры внизу, вы можете установить расписание, когда вы хотите, чтобы темный режим включался или выключался.
Беспроводная зарядка: Чтобы использовать возможности беспроводной зарядки iPhone (iPhone 8 или новее), купите беспроводное зарядное устройство.Подойдет любое зарядное устройство Qi, но для более эффективной зарядки вам понадобится одно, оптимизированное для зарядки Apple мощностью 7,5 Вт (более новые зарядные устройства MagSafe для iPhone могут заряжать до 15 Вт).
Включите запись видео 4K со скоростью 60 кадров в секунду: Перейдите в «Настройки»> «Камера»> «Запись видео», а затем выберите параметр 4K при 60 кадрах в секунду, чтобы снимать с максимально возможным разрешением и частотой кадров на iPhone.
Снимайте замедленную съемку 1080p со скоростью 240 кадров в секунду: Как и в предыдущем случае, перейдите в «Настройки»> «Камера», затем нажмите «Записывать замедленное видео» и выберите параметр максимальной скорости.Теперь вы можете снимать замедленное видео со скоростью 240 кадров в секунду в формате Full HD.
Эффекты портретного освещения: Чтобы делать снимки в портретном режиме с эффектами искусственного освещения, сначала перейдите к съемке в портретном режиме. Вы можете сделать это, нажав с силой значок камеры и выбрав ярлык «Портрет», или открыв приложение камеры и выбрав там параметр «Портрет». Теперь вы можете просто нажать и удерживать нижнюю часть рамки, где написано «Естественное освещение», и пролистать параметры.
Редактировать портретные эффекты освещения после съемки: Откройте любой портретный снимок в приложении «Фотографии» и нажмите «Редактировать».Через секунду или две вы увидите значок светового эффекта внизу изображения, коснитесь его и проведите пальцем точно так же, как при съемке изображения.
Быстрая зарядка: Если у вас есть адаптер питания USB Type-C мощностью 29 Вт, 61 Вт или 87 Вт для MacBook, вы можете подключить свой iPhone 8 или 8 Plus или iPhone SE 2020 с помощью кабеля Type-C — Lightning и наблюдайте, как он заряжается очень быстро. До 50 процентов за 30 минут.
Советы по Центру управления
Добавить новые элементы управления: Можно добавлять и удалять элементы управления из Центра управления.Перейдите в «Настройки»> «Центр управления»> «Настроить элементы управления», а затем выберите элементы управления, которые вы хотите добавить.
Реорганизация элементов управления: Чтобы изменить порядок добавленных элементов управления, нажмите и удерживайте трехстрочное меню справа от элемента управления, который вы хотите переместить, затем переместите его вверх и вниз по списку в любое место. вы бы хотели, чтобы это было.
Развернуть элементы управления: Некоторые элементы управления могут отображаться в полноэкранном режиме, просто нажмите с усилием (т.е. нажмите сильнее на совместимых экранах) элемент управления, который вы хотите развернуть, и он заполнит весь экран.
Включить персональную точку доступа: По умолчанию элемент управления подключением имеет только четыре параметра. Если вы принудительно нажмете, чтобы развернуть его, вы получите полноэкранный элемент управления с еще двумя вариантами. Нажмите на значок личной точки доступа, чтобы включить ее.
Включение ночной смены: Чтобы включить ночную смену, которая убивает синий свет, делая экран теплее, нажмите с усилием регулятор яркости экрана, затем нажмите значок ночной смены в нижней части экрана.
Активировать запись экрана: Одной из опций, которые вы можете добавить в Центр управления, является Запись экрана.Убедитесь, что вы добавили элемент управления, затем откройте Центр управления и нажмите значок, который выглядит как сплошной белый кружок внутри тонкого белого кольца. С этого момента он будет записывать все, что происходит на вашем экране. Когда закончите, снова нажмите элемент управления, и видео автоматически сохранится в приложении «Фото».
Регулировка яркости подсветки / фонарика: Вы можете включить вспышку камеры, используя ее в качестве фонарика, открыв Центр управления и нажав на значок фонарика. Если вы хотите отрегулировать яркость, с силой нажмите значок, а затем отрегулируйте появившийся полноэкранный ползунок.
Быстрое переключение места воспроизведения звука: Одна интересная функция — это возможность изменять место воспроизведения музыки. Во время воспроизведения музыки через Apple Music, Spotify или где-либо еще коснитесь маленького значка в верхнем углу элемента управления музыкой. Это вызывает всплывающее окно, показывающее доступные устройства, через которые вы можете играть. Его можно подключить к наушникам, Apple TV, iPhone или любому устройству AirPlay.
Установить быстрый таймер: Вместо того, чтобы переходить к приложению таймера, вы можете принудительно нажать значок таймера в Центре управления, а затем провести пальцем вверх или вниз в полноэкранном режиме, чтобы установить таймер от одной минуты до двух часов. длинный.
Как получить доступ к устройствам HomeKit: Проведите снизу экрана вверх, чтобы открыть Центр управления, а затем нажмите на маленький значок, похожий на дом.
Советы по экрану блокировки
Получить старые уведомления: На экране блокировки, как обычно, появляются новые уведомления. Однако, если вы хотите быстро перейти к более старым, которые вы прочитали, но проигнорировали, проведите вверх по экрану блокировки, и он покажет старые уведомления, которые не были удалены.
Очистить старые уведомления: Когда старые уведомления будут отображаться на экране, с силой нажмите маленький «x» в углу и коснитесь появившегося всплывающего окна «Очистить все уведомления».
Разблокируйте iPhone, не нажимая кнопку «Домой»: По умолчанию на iPhone и iPad с поддержкой Touch ID теперь необходимо нажать кнопку «Домой», чтобы перейти на главный экран. Вы можете изменить это, перейдя в «Настройки»> «Основные»> «Универсальный доступ»> «Кнопка« Домой »», а затем включив параметр «Оставить палец для открытия».Теперь вам больше не нужно нажимать кнопку.
Поднимите телефон, чтобы проснуться: Просто поднимите телефон из выключенного состояния, и он проснется, показывая вам все уведомления, которые у вас есть на экране блокировки. Чтобы включить или выключить эту функцию, выберите «Настройки»> «Дисплей и яркость»> «Поднять для пробуждения».
Как быстро получить доступ к камере с экрана блокировки: Просто. В любом месте экрана блокировки проведите пальцем справа налево
Как получить доступ к виджетам на экране блокировки: Опять же, очень просто.Проведите пальцем по экрану слева направо в любом месте экрана блокировки.
Как разблокировать телефон, но оставаться на экране блокировки: Любопытно, но пользователи Touch ID могут разблокировать свой iPhone, не переходя на главный экран. Для этого положите палец на кнопку «Домой», но не нажимайте на нее. Маленький значок замка в верхней части экрана исчезнет, но вы не попадете на главный экран приложений.
Как добавить / удалить виджеты: Проведите пальцем слева направо по экрану блокировки, чтобы отобразить виджеты из любых приложений, которые их поддерживают.Чтобы добавить, удалить или реорганизовать, проведите по экрану блокировки слева направо, а затем прокрутите его до самого низа. Нажмите кнопку редактирования, чтобы настроить, какие виджеты будут отображаться и в каком порядке.
Быстрый ответ: Когда приходит уведомление — в зависимости от того, включено ли оно разработчиком — вы можете ответить немедленно, не открывая конкретное приложение. Для этого потяните уведомление, чтобы увидеть действия, которые вы можете предпринять. Или с экрана блокировки вы можете принудительно нажать или нажать и удерживать уведомление и нажать «ответить», а затем начать вводить текст.
Удаление отдельных уведомлений с экрана блокировки: Вы можете удалить отдельные уведомления из приложения, просто проведя пальцем справа налево, а затем нажав «очистить».
Советы по домашнему экрану
Как удалить стандартные приложения: Вы можете удалить некоторые стандартные приложения Apple, такие как Stocks, Compass и другие. Для этого просто нажмите и удерживайте значок приложения, пока он не начнет покачиваться, а затем нажмите «x». Вам будет предложено подтвердить свое решение. Чтобы вернуть их, просто найдите нужное приложение в App Store.
Обрезка и разметка снимков экрана: Сделайте снимок экрана, затем в нижнем левом углу появится небольшой снимок экрана предварительного просмотра. Коснитесь его, а затем используйте показанные инструменты, чтобы нарисовать, написать или обрезать изображение.
Закрыть предварительный просмотр скриншота: Чтобы убрать маленький превью скриншота с экрана, просто смахните его влево. Вуаля! Его больше нет.
Советы по работе с сообщениями
У нас есть полная функция советов и рекомендаций по работе с сообщениями, но вот некоторые из них, на которые стоит обратить внимание.
Как добавить эффекты к iMessages: Чтобы получить доступ к эффектам, нажмите и удерживайте значок отправки после того, как вы написали сообщение. Здесь вы можете переключаться между эффектами «Пузырь» и «Экран», чтобы применить их к своему сообщению.
Как отключить звук определенных разговоров: В главном почтовом ящике «Сообщения» проведите пальцем влево по любому разговору, уведомления от которого вы хотите скрыть, затем нажмите «скрыть оповещения». Это действительно полезно, если вы являетесь участником особенно настойчивого и болтливого группового сообщения.
Вы также можете нажать значок «i» в разговоре, а затем включить кнопку «Скрыть предупреждения».Это работает как для SMS, так и для iMessages.
Отправьте кому-нибудь изображение: Слева от поля ввода текста в Сообщениях вы увидите небольшой значок камеры. Коснитесь его, и у вас будет возможность сделать снимок или пролистать недавно снятые фотографии. Слева расположены ярлыки приложения «Камера» или вашей библиотеки фотографий.
Pocket-lintКак разметить изображение в сообщениях: Вы можете разметить или быстро отредактировать фотографии перед их отправкой в iOS. Для этого выберите фотографию и добавьте ее в свое сообщение.Перед отправкой нажмите на фотографию, и вы получите выбор: разметить (то есть нарисовать на ней) или отредактировать.
MacBook Pro, Pixel 6 и другие — Pocket-lint Podcast 126 Рик Хендерсон ·Нарисуйте и отправьте кому-нибудь изображение: В разделе «Сообщения» вы также можете отправлять нарисованные изображения людей, как это могут сделать пользователи Apple Watch.Коснитесь небольшого значка App Store слева от поля ввода сообщения, и панель приложений появится ниже. Найдите маленькое сердечко с двумя пальцами внизу, коснитесь его и начните рисовать. Чтобы увеличить черный холст, нажмите на маленькую стрелку над черным холстом.
Как нарисовать видео, которое вы хотите отправить кому-то в сообщении: Следуйте инструкциям выше, но вместо того, чтобы сразу рисовать на холсте, нажмите значок видеокамеры. Затем вы можете записать сообщение и одновременно рисовать на нем.
Как послать кому-то поцелуй: В сообщениях вы можете не только отправить кому-нибудь рисунок или видео, но также серию фигур или узоров, включая поцелуй на экране. Чтобы отправить поцелуй, перейдите на черный холст (см. Выше) и коснитесь двумя пальцами того места, где вы хотите, чтобы поцелуй появился. Есть и другие элементы, например, два пальца, удерживаемые на экране, вызывают бьющееся сердце, но два пальца, проведенные по экрану, разбивают это сердце. Есть что попробовать, так что экспериментируйте.
Как получить доступ к приложениям в iMessage: В любом диалоге сообщений вы увидите все свои приложения iMessage на панели инструментов в нижней части экрана.Проведите пальцем влево или вправо, чтобы найти приложение, которое вы ищете. Если вы печатаете, вы найдете маленький значок «A» в магазине приложений слева от текстового поля. Нажмите на него, чтобы открыть приложения.
- Приложения iMessage: какие приложения следует загрузить в первую очередь и как их установить?
Как реагировать на сообщение: Дважды нажмите на любое полученное вами сообщение, и вы увидите набор значков, включая сердечко, большой палец вверх, большой палец вниз, Ха-ха, !! и?. Нажатие одного из них добавит его в сообщение, чтобы другой пользователь iOS мог его увидеть.Повторное нажатие снимет реакцию.
Как поделиться статьей или видео на YouTube: Сообщения дают вам более визуально привлекательный вариант обмена, другими словами, вставка ссылки в сообщение расширяет его, чтобы получатель мог видеть, что они получают. Если это видео с YouTube, они смогут посмотреть его прямо в Сообщениях.
Как поделиться своим местоположением: Вы можете быстро поделиться своим местоположением в сообщении, перейдя в любой разговор или цепочку сообщений.Коснитесь имени контакта вверху и коснитесь «i» в верхнем углу. Выберите «поделиться моим местоположением» или «отправить мое текущее местоположение».
Как включить отправку уведомлений о прочтении: У вас есть возможность индивидуально управлять отправкой уведомлений о прочтении. Чтобы управлять ими для разных людей, перейдите в чат сообщений, нажмите на имя контакта вверху и нажмите значок «i». Отсюда вы можете переключить опцию «Отправить уведомление о прочтении».
В какое время ?: Просмотрите, в какое время было отправлено сообщение, перетащив его справа налево на экране беседы.
Быстрое голосовое сообщение: Если вы нажмете маленькую кнопку микрофона справа от текстового поля, вы можете начать запись устного сообщения. Поднимите палец, чтобы остановиться и открыть кнопку воспроизведения. Если вы счастливы, проведите пальцем вверх или коснитесь стрелки, чтобы отправить его, или проведите пальцем влево или нажмите кнопку «x», чтобы отменить.
См. Вложения: Зайдите в цепочку сообщений / беседу, затем нажмите на имя контакта вверху, а затем на букву «I». Прокрутите, пока не дойдете до нижней части экрана, и вы увидите все вложения / изображения, которыми вы поделились с этим контактом.
Удалить сообщения: Проведите по экрану справа налево в разделе «Сообщения», а затем нажмите «Удалить».
Автоматическое удаление старых сообщений: Настройки> Сообщения, а затем прокрутите вниз до раздела История сообщений. Нажмите на опцию «Сохранить сообщения» и выберите «Навсегда», «1 год» или «30 дней».
Автоматически удалять аудио- или видеосообщения: По умолчанию Apple устанавливает так, что после отправки звукового сообщения оно удаляется с вашего iPhone или iPad через две минуты.Если вы хотите сохранить сообщение, перейдите в «Настройки»> «Сообщения» и прокрутите вниз до раздела «Аудиосообщения». Нажмите «Срок действия» и выберите «2 минуты» или «Никогда».
Поднять для прослушивания звуковых сообщений: Он включен по умолчанию, но вы можете отключить возможность прослушивания входящих звуковых сообщений и ответа на них, подняв телефон. Чтобы выключить его, перейдите в «Настройки»> «Сообщения» и установите переключатель «Поднять для прослушивания».
Синий против зеленого: Синие пузыри предназначены для сообщений iMessages, зеленые — для обычных старомодных SMS-сообщений.
Отправить iMessage как SMS: Если у вас возникли проблемы с отправкой iMessages (из-за данных), вы можете вместо этого вернуться к отправке сообщения как SMS. Перейдите в «Настройки»> «Сообщения» и прокрутите вниз до «Отправить как SMS». Включите это, и текст будет отправляться вместо iMessage, если iMessage недоступен.
Советы по работе с фотографиями и камерой
У нас есть полная функция советов и рекомендаций по работе с фотографиями, но вот некоторые из них, которые стоит рассмотреть.
Изменить эффекты Live Photo: Вы можете изменить эффект Live Photo по умолчанию.Перейдите в приложение «Фото», откройте Live Photo и проведите по нему вверх, чтобы увидеть три различных эффекта: «Цикл», «Отскок» и «Длительная выдержка».
Сохраняйте исходную фотографию при использовании эффектов Live Photo: После того, как вы выберете один из других эффектов Live Photo, он сохранит его на телефоне как видео, а не фотографию. Если вы хотите сохранить исходный снимок как неподвижную фотографию, просто нажмите значок «Поделиться», нажмите «Дублировать» и сохраните еще одну копию исходной фотографии. (Вам нужно будет сделать это до того, как вы измените эффект Live Photo — или просто вернитесь к исходному стилю Live Photo и сделайте это потом).
Как применить фильтр к живому фото: Вы можете применять фильтры к живым фотографиям и при этом сохранять их как живое фото. Чтобы применить фильтр, перейдите к нужной фотографии, нажмите «изменить» и коснитесь трех кружков внизу экрана. Затем вы можете выбрать нужный фильтр.
Pocket-lintКак быстро запускать различные режимы камеры: Сильно нажмите на приложение камеры, и вы получите несколько вариантов, в том числе «Сделать фото», «Записать видео» и на iPhone 8 Plus «Снять портрет» вместо обычный вариант фото.
Как объединить людей в приложении «Фото»: Apple Photos может обнаруживать людей и места. Если вы обнаружите, что приложение выбрало одного и того же человека, но говорит, что это разные люди, вы можете объединить альбомы вместе. Для этого перейдите в приложение «Фото»> «Альбомы» и выберите «Люди». Нажмите на слово «Выбрать» в правом верхнем углу экрана, а затем выберите изображения людей, которых вы хотите объединить.
Удалите людей в приложении «Фото»: Перейдите в приложение «Фото»> «Альбомы»> «Выбрать людей».Чтобы удалить человека, нажмите «Выбрать», а затем нажмите на людей, которых вы не хотите видеть, прежде чем нажать «Удалить» в левом нижнем углу экрана iPhone.
Как создавать фото воспоминания: Вы можете создавать свои собственные воспоминания из ваших собственных альбомов. Перейдите к альбому, который у вас уже есть, и нажмите на стрелку вправо («>»), которая соответствует названию альбома в верхней части экрана. Это позволит вам увидеть свои воспоминания. Нажмите на три точки в круге в правом верхнем углу экрана и нажмите «Добавить в воспоминания».
Как поделиться фильмом «Воспоминания»: Приложение Apple Photos автоматически создает для вас мини-слайд-шоу, которое затем можно опубликовать как видео. Перейдите в Память, которой хотите поделиться, нажмите значок «Играть» на основном изображении, а затем нажмите значок «Поделиться» в нижней части экрана.
Как изменить стиль фильма «Воспоминания»: Вы можете выбрать стиль фильма по умолчанию от Apple или изменить его, чтобы он соответствовал нескольким другим стилям. Перейдите в раздел «Память», который хотите отредактировать, нажмите значок «Воспроизвести» на главном изображении, затем снова нажмите на видео, когда оно воспроизводится.Теперь вы увидите такие варианты стиля слайд-шоу, как Dreamy, Sentimental, Gentle, Chill и Happy, среди других. Вы также можете выбрать между коротким, средним или длинным.
Дублировать как неподвижное фото: Если вы сделали живое фото, теперь вы можете создать из него неподвижное фото с полным разрешением как дубликат, не повредив исходное живое фото. Для этого найдите изображение, которое хотите скопировать, нажмите кнопку «Поделиться» и выберите «Дублировать». В следующем меню выберите «Дублировать как фото».
Редактирование фотографий: Найдите нужную фотографию и нажмите «редактировать» в верхнем углу. Здесь вы можете нажать на палочку внизу, чтобы автоматически улучшить свою фотографию, или сдвинуть ее с палочки, чтобы получить доступ к различным параметрам редактирования, таким как экспозиция, яркость, блики и контраст, среди прочего.
Выравнивание фотографий: Вы можете быстро и легко выпрямить фотографии. Для этого откройте «Фото», выберите изображение, которое хотите обрезать, и нажмите «редактировать» в правом верхнем углу.Отсюда выберите инструмент обрезки внизу.
Поиск в фотоальбомах: Зайдите в приложение «Фото» и нажмите на увеличительное стекло в правом нижнем углу. Непосредственные предложения включают, например, сужение результатов поиска по годам назад и поездкам. Тем не менее, вы можете ввести множество различных запросов, таких как названия мест, людей или месяцы. Или комбинация.
Попросите Siri принести вам фотографию: Siri может искать ваши фотографии на основе их информации и критериев.Попросите ее найти конкретную фотографию, например, от 14 июля 2015 года, и она это сделает. Удивительные шары.
Избранные фотографии: Если у вас есть фотографии, которые вы хотите пометить, чтобы потом быстро показывать другим, а не искать или прокручивать их, вы можете добавить их в избранное. Для этого просто найдите изображение, которое хотите добавить в избранное, и нажмите кнопку с сердечком под изображением. Чтобы быстро найти их, когда вы заходите в приложение «Фото», нажмите значок «Альбомы» внизу, затем выберите альбом «Избранное».
Улучшенный просмотр Общая активность: Поверните iPhone или iPad на бок. Смотрится получше.
Быстрый поиск фотографии в Годах: Зайдите в приложение «Фото» и нажмите «Годы» в нижнем левом углу. После этого вы сможете увидеть все годы, за которые вы делали фотографии.
Посмотрите, где вы сделали снимок: В разделе «Альбомы» приложения нажмите на альбом «Места». Здесь вы найдете все места, в которых вы сделали фотографии, и какие фотографии были в какой части мира.Масштабирование дает более конкретные местоположения, а нажатие «Сетка» выводит список местоположений в этом конкретном представлении.
Скрыть фотографию: Найдите фотографию, которую вы хотите скрыть, в разделе «Фотографии», «Коллекции» и «Годы» и нажмите значок «Поделиться» в левом нижнем углу. Затем вы можете прокрутить список вниз, пока не найдете «Скрыть». Фотография по-прежнему будет доступна, если вы перейдете в «Альбомы» и прокрутите вниз до «Скрытые» в разделе «Другие альбомы» внизу.
Включение библиотеки фотографий iCloud: Чтобы включить функцию библиотеки фотографий iCloud, которая означает, что все ваши фотографии автоматически загружаются и копируются в iCloud, перейдите в «Настройки»> «Фотографии» и затем переключите опцию «Библиотека фотографий iCloud».
Сделайте живое фото: Ваша камера iPhone может делать снимки за 1,5 секунды до и 1,5 секунды после фотографии, чтобы сделать «живое фото» с ощущением движения. Чтобы сделать живое фото из приложения «Камера», коснитесь кнопки «Живое фото» в правом верхнем углу (выглядит как набор рассеивающих колец), чтобы включить ее (желтый), а затем коснитесь кнопки спуска затвора.
Просмотр живых фотографий: После того, как вы сделали живое фото, вы можете просмотреть его в приложении «Фото» на телефоне. Откройте изображение, затем сильно нажмите на фото, чтобы воспроизвести его.
Создание покадровой видеозаписи: Настройка в приложении камеры позволяет создавать замедленное видео практически без усилий. Просто проведите по экрану в приложении камеры, чтобы открыть режим замедленной съемки. Как только вы решили, что собираетесь снимать, нажмите кнопку записи. Вы должны снимать не менее 30 секунд, чтобы увидеть эффект.
Запись видео со скоростью 60 кадров в секунду: На любом iPhone новее, чем iPhone 6 и 6 Plus, Apple предлагает вам возможность записывать видео 1080p со скоростью 60 кадров в секунду, но по умолчанию она отключена.Чтобы включить его, перейдите в «Настройки»> «Камера»> «Запись видео», а затем выберите параметр «1080p при 60 кадрах в секунду».
Запись видео 4K: Некоторые новые модели iPhone позволяют снимать видео с разрешением 4K. Перейдите к тому же варианту, что и выше, но выберите «4K при 30 кадрах в секунду».
Изменить скорость замедленной съемки: Новые iPhone позволяют записывать в режиме замедленной съемки. Чтобы изменить скорость, перейдите в «Настройки»> «Камера»> «Запись замедленной съемки».
Блокировка AE / AF: Чтобы изменить экспозицию или фокус вашего снимка, коснитесь любого места на экране, и оно изменится мгновенно.Чтобы заблокировать эту экспозицию или фокус (отлично подходит для драматических панорам), нажмите и удерживайте экран, пока квадратная рамка не «зафиксируется».
Изменение экспозиции на лету: После того, как вы нашли точку фокусировки (большой желтый квадрат) в приложении «Камера», нажмите на маленький значок солнца и проведите пальцем вверх или вниз, чтобы изменить настройку экспозиции. Вверх, чтобы сделать ярче, вниз, чтобы сделать темнее.
Включение режима таймера: В приложении «Камера» есть значок, похожий на секундомер.Коснитесь его, затем выберите, хотите ли вы таймер 3 или 10 секунд.
Режим серийной съемки: Пользователи могут делать снимки в режиме серийной съемки, удерживая палец на затворе или на клавише громкости, чтобы делать серию фотографий по мере того, как происходит действие. После того, как вы сделали серию фотографий, вы можете выбрать свои любимые. Нажмите на значок галереи в нижней части приложения камеры и нажмите «Выбрать». Нажмите на нужные фотографии, затем нажмите «Сохранить только X избранных», чтобы сохранить только те, которые вы выбрали.
Легко выбрать несколько фотографий: В приложении «Фото» в альбоме или коллекции нажмите «Выбрать» и проведите пальцем по экрану, чтобы выбрать сразу несколько фотографий.
Выйти из предварительного просмотра фотографий: При просмотре изображений в приложении «Фото» вы можете увеличить фотографию в сетке, чтобы увидеть ее в полноэкранном режиме, но вы также можете легко провести пальцем вниз при предварительном просмотре, чтобы отбросить его и вернуться в сетку.
Советы по работе с Notes
Быстрое создание контрольного списка: С силой нажмите значок приложения Notes и выберите «Новый контрольный список», а затем сразу же начните создавать контрольный список.
Как делиться заметками и совместно работать над ними: В Notes есть значок общего доступа, который выглядит как силуэт человека в круге и значок «+» рядом с ним. Коснитесь его, и вы сможете добавить контакты, которые могут просматривать или вносить изменения в режиме реального времени.
Pocket-lintВключение паролей в Notes: Чтобы защитить паролем Notes, выберите «Настройки»> «Заметки»> «Пароль». Здесь вы можете установить пароль по умолчанию для всех ваших заметок. Вы также можете включить Touch ID.
После того, как вы включили эту функцию, вам нужно индивидуально включить блокировку паролем на самой заметке.Для этого перейдите к нужной заметке и нажмите значок «Поделиться», а затем значок «Заблокировать заметку». Это просто добавляет значок замка к заметке. Сложно мы знаем.
Теперь нажмите значок, чтобы заблокировать заметку. В следующий раз, когда вы войдете в него, вам понадобится пароль.
Набросок в заметках: Откройте приложение «Заметки», нажмите на новую заметку в правом нижнем углу, а затем коснитесь пером в круге, чтобы создать новый набросок или рукописную заметку. Вы можете писать, сколько душе угодно.
Сохранить вложения в Notes: Общесистемная кнопка «Поделиться» обеспечивает поддержку Notes. Так, например, в Safari нажмите кнопку «Поделиться», чтобы сохранить вложения, например ссылку или документ, в новую или существующую заметку. В Notes также есть браузер вложений, который упорядочивает вложения в едином представлении (коснитесь значка сетки в нижнем левом углу).
Почтовые подсказки
Как проверить непрочитанные электронные письма в Mail: Перейдите в любой из своих почтовых ящиков в приложении «Почта» и коснитесь небольшого кружка с тремя уменьшающимися полосами в нижнем левом углу экрана.Теперь он будет показывать вам только ваши непрочитанные сообщения.
Как ответить на конкретное электронное письмо в переплетенном сообщении: В iOS Mail есть функция переплетенной почты, которая позволяет вам отвечать на сообщения внутри цепочки, а не только на последнее. Перейдите в цепочку беседы, а затем смахните влево по отдельному сообщению, чтобы открыть кнопку ответа, кнопку флажка и кнопку удаления.
Как иметь несколько электронных писем одновременно: Вы можете иметь несколько электронных писем одновременно, это удобно, если вы сейчас отвечаете кому-то, а затем вам нужно быстро отправить электронное письмо между ними.
В открытом электронном письме, которое создается, перетащите вниз от строки темы, чтобы закрепить электронное письмо. Вы можете продолжать это делать. Если вы хотите получить доступ к одному из этих писем или посмотреть, что у вас открыто, перетащите его сверху вниз, и вы увидите все электронные письма, над которыми работаете.
Отметить как прочитанное: Проведите пальцем по папке «Входящие» слева направо, чтобы открыть значок «Прочитать». Если это разговор, вам придется делать это каждый раз, когда есть непрочитанные сообщения.
Еще, Отметить, Корзина: Смахивание справа налево показывает быстрые действия, позволяющие выполнять ряд действий.More вызывает дополнительное меню, позволяющее вам ответить, переслать, пометить, пометить как непрочитанное, переместить в спам или уведомить вас о будущих сообщениях в этом разговоре, в то время как Flag и Trash позволяют вам делать именно это.
Быстрое удаление (Корзина): Проведите пальцем влево по любому электронному письму в папке «Входящие» и продолжайте смахивать, пока не пройдете весь экран.
Изменение параметров смахивания: Вы также можете изменить то, что происходит при смахивании влево или вправо, в настройках. Выберите «Настройки»> «Почта»> «Параметры смахивания», а затем установите команду «Смахивание влево» и «Смахивание вправо».Варианты ограничены, но это что-то.
Ответные уведомления: Если вы ждете определенного ответа от электронного письма и не хотите проверять свой телефон каждые две минуты, вы можете выбрать, чтобы ваше устройство уведомляло вас. В любом полученном сообщении нажмите значок флажка в левом нижнем углу экрана, а затем выберите «Уведомить меня». Подтвердите свое решение, и когда они ответят, вы узнаете об этом.
Переопределение часового пояса: Переопределение часового пояса, если оно включено, позволит вам всегда отображать данные о событиях и время в выбранном часовом поясе.Когда он выключен, события будут отображаться в соответствии с часовым поясом вашего текущего местоположения. Если это похоже на то, что вы хотите, перейдите в « Настройки »> « Календарь »> « Переопределение часового пояса » и отключите.
Создайте свою книгу контактов: Когда вы получаете письмо от кого-то и у него есть подпись, Apple читает эту информацию и спрашивает вас, хотите ли вы добавить ее в контакт. Если вы не хотите, вы можете выбрать игнорирование, но если вы это сделаете, нажмите кнопку «Добавить в контакты» в верхней части экрана.
Поиск: Перетащите вниз папку «Входящие», чтобы открыть окно поиска. Теперь вы можете выполнять поиск по ключевому слову во всем почтовом ящике, а не только по запросу «Кому», «От» или «Тема». Вы также можете ограничить свой поиск всеми почтовыми ящиками или текущим почтовым ящиком, в котором вы находитесь. Кроме того, вы также можете ограничить его цепочками разговоров.
Отметить все как прочитанные: Вы можете отметить все как прочитанные в почте. Ура. В почтовом ящике или объединенном почтовом ящике просто нажмите «Изменить» в правом верхнем углу, затем нажмите «Выбрать все» в верхнем левом углу, затем «Отметить» в нижнем левом углу и выберите «Отметить как прочитанное» из всплывающее меню, и все ваши сообщения должны быть отмечены как прочитанные.
Использование Mail Drop на iOS: Mail Drop был представлен в Mac OS X, чтобы вы могли легко отправлять большие вложения электронной почты через iCloud. Эта же функция доступна в приложении iOS Mail, позволяя прикрепить большой файл (от 5 до 20 ГБ). Когда вы прикрепите файл, вы увидите всплывающее окно с возможностью использовать Mail Drop. Простые.
Советы по клавиатуре
Проведите пальцем, чтобы ввести: Для тех, у кого есть совместимое устройство iOS 13, вы можете провести пальцем, чтобы ввести. Просто удерживайте палец на клавиатуре и проводите пальцем от одной буквы к другой.Закончив слово, уберите большой палец или палец и снова положите его на клавиатуру для следующего слова.
Работайте одной рукой: Клавиатура QuickType позволяет печатать одной рукой, что отлично подходит для больших устройств. Нажмите и удерживайте маленький значок смайлика и выберите левую или правую клавиатуру. Клавиатура сжимается и перемещается в сторону дисплея. Вернитесь к полному размеру, нажав маленькую стрелку.
Выключить для одной руки: Если вы никогда не хотите, чтобы эта функция работала одной рукой, перейдите в «Настройки»> «Основные»> «Клавиатура» и отключите параметр «Клавиатура для одной руки».
Pocket-lintИспользуйте клавиатуру в качестве трекпада: Вы можете использовать область клавиатуры в качестве трекпада для перемещения курсора по экрану. Он работает везде, где есть ввод текста, и избавляет вас от необходимости пытаться нажать на то место, где вы хотите начать редактирование. Просто нажмите с силой клавишу пробела и перемещайте курсор.
Выбор цвета эмодзи: Чтобы получить доступ к определенным эмодзи с оттенками кожи, откройте клавиатуру эмодзи в любом приложении и нажмите и удерживайте эмодзи, который хотите использовать.Если есть альтернативные варианты, они будут отображаться.
Добавление сторонних клавиатур: Установите приложение (SwiftKey или Gboard подходят) и следуйте инструкциям в приложении. В какой-то момент он попросит вас перейти в «Настройки»> «Основные»> «Клавиатура»> «Клавиатуры» и добавить стороннюю клавиатуру.
Доступ к дополнительным клавиатурам помимо Emoji: Если у вас установлено более трех клавиатур, на клавиатуре будет отображаться значок земного шара рядом с пробелом. В любом приложении, в котором есть клавиатура, нажмите на значок глобуса, а затем снова, чтобы открыть следующую установленную вами клавиатуру.
Отключить анимацию клавиатуры: На клавиатуре Apple есть всплывающая анимация персонажа, которая служит в качестве обратной связи при нажатии клавиш. Вы можете отключить его, перейдя в «Настройки»> «Основные»> «Клавиатура»> выключив предварительный просмотр символов.
Сочетания клавиш для замены текста: Одно из самых полезных решений для клавиатуры iOS — создание коротких кодов, которые превращаются в полные слова или фразы. Выберите «Настройки»> «Основные»> «Клавиатура»> «Замена текста». Мы считаем полезным иметь один для адреса, который заполняется автоматически всякий раз, когда мы неправильно пишем «адреса», добавляя в конце дополнительную букву «s».
Советы по картам
Как установить предпочтительный тип транспорта в Apple Maps: Если вы обнаружите, что используете Apple Maps только при ходьбе, вы можете установить предпочтительный тип транспорта именно так. Чтобы переключить его между «Вождение», «Пешком» или «Общественный транспорт», перейдите в «Настройки»> «Карты» и выберите тот, который вам нужен.
Us ARKit в FlyOver: Несколько лет назад Apple разработала собственное приложение «Карты» вместе с Flyover; виртуальные 3D-версии крупных городов. Благодаря этой функции можно осматривать города в 3D, просто перемещая iPhone.Найдите крупный город — например, Лондон или Нью-Йорк — затем нажмите опцию «Облет». Тогда все, что вам нужно сделать, это переместить устройство и осмотреть город.
Используйте карты помещений: Теперь вы можете использовать карты помещений, чтобы ориентироваться в крупных торговых центрах или торговых центрах. Он ограничен, но вы можете попробовать его в международном аэропорту Филадельфии и международном аэропорту Минета Сан-Хосе. Чтобы использовать карты помещений, просто найдите поддерживаемое местоположение и увеличивайте масштаб, пока открытые участки не станут темно-серыми.Теперь вы можете заглянуть внутрь здания.
Перемещение между уровнями зданий на картах помещений: Как только вы окажетесь внутри карты здания, вы увидите число в правой части экрана. Коснитесь его, а затем выберите уровень пола.
Советы по Apple Music
Как скрыть Apple Music: Вы можете полностью скрыть сервис Apple Music от Apple. Для этого перейдите в «Настройки»> «Музыка» и выключите «Показать Apple Music». Теперь, когда вы заходите в приложение, вы будете видеть только свою музыку, а не музыку, доступную в сервисе.
Как получить доступ ко всей своей музыкальной библиотеке: Чтобы просмотреть все песни, альбомы и плейлисты, добавленные из каталога Apple Music, а также любую музыку, купленную в iTunes, включая скопированные компакт-диски, просто коснитесь вкладка «Библиотека» в строке меню приложения внизу.
Как редактировать категории библиотеки: Чтобы очистить вашу библиотеку и указать, какие категории вы хотите видеть сразу, например, жанры, исполнители или песни, нажмите кнопку «Изменить» в правом верхнем углу библиотеки. экран, а затем включите / выключите свои предпочтения.
Pocket-lintКак найти загруженную музыку: Если вы хотите видеть только музыку, которая физически находится на вашем устройстве, нажмите вкладку «Библиотека» в строке меню приложения внизу, а затем нажмите «Загруженная музыка».
Как создать новый список воспроизведения: Собираетесь в путешествие и хотите создать список воспроизведения? Легкий. Коснитесь вкладки «Библиотека» в строке меню приложения внизу, затем коснитесь «Плейлисты» и выберите «Новый плейлист». Оттуда вы можете добавить название плейлиста, описание, музыку и включить / выключить, хотите ли вы, чтобы плейлист был общедоступным.
Как найти избранные плейлисты Apple: Вкладка «Для вас» в строке меню внизу — это место, куда вы можете перейти, чтобы найти музыкальные предложения, вручную отобранные командой Apple Music. Предложения включают тщательно отобранные избранные миксы, ежедневные плейлисты, обзоры исполнителей и новые релизы, которые нацелены на вас и адаптированы к вашим музыкальным предпочтениям.
Как искать в Apple Music: Коснитесь значка поиска в строке меню внизу, чтобы получить доступ к специальному полю поиска, где вы можете вручную ввести имена исполнителей, названия альбомов и т. Д.
Как найти самые популярные музыкальные чарты: Перейдите на вкладку «Обзор» в строке меню внизу, а затем нажмите «Лучшие чарты», чтобы увидеть регулярно обновляемый список самых популярных песен в Apple Music.
Как найти лучшие музыкальные чарты по жанрам: По умолчанию в разделе Top Charts на вкладке «Обзор» показаны все жанры. Но вы можете выбрать определенный жанр, например блюз, нажав кнопку «Жанры» и выбрав свой жанр из появившегося списка.
Как найти видео: Apple Music — это не только музыка.Это также касается музыкальных клипов и другого видеоконтента. Перейдите на вкладку «Обзор» в строке меню внизу, а затем прокрутите вниз до «Видео», чтобы увидеть новые видео в Apple Music и самые популярные музыкальные клипы.
Как найти радиостанцию Beats 1: Apple Music предлагает круглосуточную прямую радиостанцию под названием Beats 1. Чтобы получить к ней доступ, нажмите вкладку «Радио» в строке меню внизу, а затем нажмите Beats 1 эскиз.
Как найти радиостанции: Помимо Beats 1, Apple Music предлагает станции, основанные на жанрах и различных темах.Вы можете найти их на вкладке «Радио» в строке меню внизу. Оттуда просто нажмите «Радиостанции».
Как поделиться альбомом: Хотите поделиться альбомом через Twitter, Facebook или где-то еще? Нажмите на любой альбом, а затем нажмите кнопку с тремя точками (…) вверху. Оттуда нажмите «Поделиться альбомом» и выберите, как вы хотите им поделиться.
Как добавить альбом в список воспроизведения: Вы можете добавить весь альбом в новый или старый список воспроизведения. Просто нажмите на альбом, а затем нажмите кнопку с тремя точками (…) вверху.Оттуда нажмите «Добавить в список воспроизведения», а затем выберите, в какой список воспроизведения (старый или новый) вы хотите его добавить.
Как загрузить альбом в свою библиотеку для прослушивания в автономном режиме: Нажмите на альбом, а затем выберите «Добавить в библиотеку». После этого вы можете нажать на облако со стрелкой, направленной вниз, чтобы загрузить его.
Как полюбить альбом: Вы можете сказать Apple Music, нравится ли вам альбом, чтобы он мог лучше адаптировать музыкальные предложения к вам. Нажмите на любой альбом, а затем нажмите кнопку с (…) тремя точками.Оттуда коснитесь «Любовь».
Как создать станцию из песни: Нажмите на любую песню, а затем в меню управления музыкой (нажмите на нее внизу, чтобы она развернулась в полноэкранную карточку) выберите кнопку с (…) тремя точки в верхнем углу. Оттуда нажмите «Создать станцию». Это создаст радиостанцию на основе этой конкретной песни.
Как поделиться песней: Хотите поделиться альбомом через Twitter, Facebook или где-то еще? Нажмите на любую песню, а затем в меню управления музыкой (нажмите на нее внизу, чтобы она развернулась в полноэкранную карточку), выберите кнопку с (…) тремя точками в верхнем углу.Оттуда нажмите «Поделиться», а затем нажмите, как вы хотите поделиться.
Как добавить песню в список воспроизведения: Нажмите на любую песню, а затем в меню управления музыкой (нажмите на нее внизу, чтобы она развернулась в полноэкранную карточку) выберите кнопку с (…) тремя точки в верхнем углу. Оттуда нажмите «Добавить в список воспроизведения», а затем выберите список воспроизведения (старый или новый).
Как загрузить песню в свою библиотеку для прослушивания в автономном режиме: Нажмите на символ «+» рядом с любой песней, чтобы добавить ее в свою библиотеку.Затем вы можете нажать на облако со стрелкой, чтобы загрузить песню.
Как полюбить песню: Вы можете сказать Apple Music, любите ли вы песню, чтобы она могла лучше адаптировать музыкальные предложения к вам. Нажмите на любую песню, а затем нажмите на нее внизу, чтобы она развернулась в полноэкранную карточку) нажмите кнопку с (…) тремя точками в верхнем углу. Оттуда коснитесь «Любовь».
Как посмотреть текст песни: Не можете сказать, что говорит исполнитель в песне? Ознакомьтесь с текстами песен в Apple Music.Нажмите на любую песню, а затем нажмите внизу, чтобы элементы управления развернулись в полноэкранную карточку. Тексты песен появятся автоматически.
Переключить источник звука для песни: Хотите сменить iPhone на подключенный динамик? Нажмите на любую песню, а затем нажмите кнопку со стрелкой с радиоволнами (она находится под ползунком громкости). Оттуда выберите свой источник звука.
Поделиться исполнителем: Как песни и альбомы, вы можете поделиться исполнителем с другом через социальные сети и приложения для обмена сообщениями.Просто нажмите на страницу любого исполнителя (найдите исполнителя, затем щелкните его или ее имя, чтобы открыть страницу и т. Д.), Затем нажмите кнопку с тремя точками (…) рядом с их именем и выберите «Поделиться исполнителем». Оттуда выберите, чем вы хотите поделиться.
Pocket-lintСоветы в постели / не беспокоить
Как установить будильник в зависимости от того, когда вы ложитесь спать: Приложение «Часы» может напомнить вам, чтобы вы ложились спать, а затем разбудить вас, например, через 8 часов. Чтобы установить его, перейдите в раздел «Перед сном» в приложении Apple Clock и настройте его оттуда.
Как запланировать режим ночной смены: Night Shift может автоматически сдвигать цвета вашего дисплея в более теплый конец цветового спектра после наступления темноты. По умолчанию он не включен, поэтому, чтобы включить его, перейдите в «Настройки»> «Дисплей и яркость»> «Ночной режим». Здесь вы устанавливаете, когда вы хотите, чтобы он запускался по расписанию, или «Вручную включить до завтра». Вы также можете установить «теплоту» дисплея с «Менее теплый» на «Более теплый».
Расписание «Не беспокоить»: Если вы хотите быть уверены, что случайные сообщения электронной почты и оповещения Facebook не разбудят вас ночью, перейдите в «Настройки»> «Не беспокоить», а затем переключите параметр «Запланировано», прежде чем выбрать время. быть на.
Настройка времени экрана: Вы можете установить ограничения на использование приложений, а также узнать, сколько времени вы провели в определенных приложениях. Чтобы узнать больше об этом, ознакомьтесь с нашим полным руководством по ScreenTime.
Советы SiriTranslate: Siri может переводить несколько языков на американский английский. Просто спросите: «Привет, Siri, как сказать [фраза здесь] на немецком / испанском / итальянском / японском / китайском».
Привет, Siri: Чтобы заставить Siri работать, просто крикнув на нее, а не нажимая кнопку, выберите «Настройки»> «Siri и поиск»> «Слушайте, Siri».
Отключить проактивный помощник: Если вы не хотите, чтобы Siri предлагала приложения, людей, местоположения и многое другое при использовании поиска Spotlight, вы всегда можете отключить предложения Siri. Откройте «Настройки»> «Siri и поиск»> «Предложения при поиске», «Предложения при поиске» и «Предложение на экране блокировки».
Скажите Siri, чтобы она запомнила, что вы видите на экране: Siri может устанавливать напоминания. Вы знаете это. Но она также может напомнить вам обо всем, что отображается на экране вашего устройства — будь то веб-сайт или заметка.Просто скажите «Siri, напомни мне об этом», и она просканирует страницу и добавит соответствующие данные в ваше приложение «Напоминания».
Попросите Siri принести вам фотографию: Siri может искать ваши фотографии на основе их информации и критериев. Попросите ее найти конкретную фотографию, например, от 14 июля 2015 года, и она это сделает.
Заткнись Siri: Иногда Siri так же полезна, когда она не говорит. К счастью, настройка под названием «Голосовая обратная связь» («Настройки»> «Siri и поиск»> «Голосовая обратная связь») позволяет вам решать, когда она может использовать свой голос.Вы можете переключить настройку на «Всегда включен», «Только громкая связь» (которая работает только при использовании «Привет, Siri» или при подключении к устройству Bluetooth) или «Управление с помощью переключателя звонка» (которая не позволяет Siri говорить, когда ваш звонок включен. тихий).
Советы по Safari
Остановить отслеживание вас веб-сайтами: Перейдите в «Настройки»> «Safari» и затем переведите переключатель «Предотвращение межсайтового отслеживания» во включенное положение.
Доступ к сохраненным паролям: Благодаря iCloud Safari имеет возможность хранить ваш пароль на всех ваших устройствах.Выберите «Настройки»> «Пароли и учетные записи»> «Пароли для веб-сайтов и приложений»> «Войдите в систему с помощью сканера Touch ID». Здесь вы можете увидеть все сохраненные пароли и управлять ими.
Найти на странице в Safari: Чтобы найти текст на странице Safari, нажмите кнопку «Поделиться» на странице, чтобы увидеть параметр «Найти на странице» (появляется всплывающее окно над клавиатурой).
Отключить часто посещаемые сайты в Safari: Safari отображает значки ваших наиболее посещаемых веб-сайтов каждый раз, когда вы открываете новую страницу.Он позволяет удалять отдельные, нажав и удерживая их, но вы можете полностью отключить их, перейдя в «Настройки»> «Safari». Оттуда отключите «Часто посещаемые сайты».
DuckDuckGo: Если вы хотите установить DuckDuckGo в качестве поисковой системы по умолчанию для Google, Yahoo или Bing, перейдите в «Настройки»> «Safari»> «Поисковая система» и выберите частную дружественную поисковую систему по умолчанию.
Автоматическое предложение веб-сайтов: Как и в Safari на рабочем столе, Safari на iPhone или iPad может рекомендовать предлагаемые результаты поиска по мере ввода.Он включен по умолчанию, но если вы этого не хотите, перейдите в «Настройки»> «Safari»> «Предложения для поисковых систем» и отключите эту функцию.
Автоматическое предложение приложений: Точно так же, когда вы вводите названия популярных приложений в поле URL-адреса поиска Safari, Apple будет пытаться сопоставить их с приложениями, которые у вас есть или которые могут понадобиться. По умолчанию он включен, но если вы хотите отключить его, перейдите в «Настройки»> «Safari»> «Предложения Safari».
Быстрое получение ссылки на веб-сайт: Настройки> Safari> Быстрый поиск веб-сайта определит, предлагает ли Safari подходящие веб-сайты для вас или нет.
Ускорение загрузки веб-сайтов или сохранение ваших данных: Safari предварительно загружает первое попадание в результат поиска, чтобы загрузка по вашему выбору выглядела быстрее. Обратной стороной является то, что это может израсходовать данные. Если вы хотите отключить его, перейдите в «Настройки»> «Safari»> «Предварительная загрузка Top Hit» и отключите его.
Отсканируйте свою кредитную карту: Вместо того, чтобы вводить все свои данные, вы можете использовать камеру для сканирования своей кредитной карты. Когда дело доходит до ввода данных кредитной карты, либо нажмите для автозаполнения, если вы уже используете эту функцию с Связкой ключей, либо нажмите ее, а затем выберите «Использовать камеру» в следующем меню, которое вы получите.
Проведите вперед и назад: Проведите пальцем от экрана к экрану слева от экрана, чтобы просмотреть историю просмотров, а смахивание справа от Safari — вперед по истории просмотра.
Советы по передаче обслуживания и обеспечению непрерывности
Включение передачи обслуживания между устройствами iOS: Перейдите в «Общие»> «AirPlay & Handoff», а затем переключите поле «Передача обслуживания».
Доступ к приложениям Handoff: На экране блокировки нажмите значок приложения в нижнем левом углу.
Разрешение SMS-сообщений на вашем Mac: Для этого вам необходимо включить эту функцию на вашем iPhone. Убедитесь, что вы используете iOS 8.1 или новее, а затем перейдите в «Настройки»> «Сообщения»> «Пересылка текстовых сообщений». Найдите свой Mac или iPad, к которому вы хотите разрешить доступ, и соедините два устройства с кодом безопасности. Теперь вы сможете просматривать и отправлять текстовые сообщения через рабочий стол.
Советы iCloud
Включите iCloud Drive: Перейдите в «Настройки», нажмите на свое имя / идентификатор вверху, затем перейдите в iCloud> iCloud Drive.Здесь вы можете контролировать, какие приложения имеют доступ к вашему iCloud Drive и могут ли они использовать сотовые / мобильные данные.
Управление хранилищем: Перейдите в «Настройки», затем свое имя / идентификатор> iCloud> Управление хранилищем. Отсюда вы можете увидеть, сколько у вас места для хранения, сколько у вас осталось, и выбрать дополнительную плату.
Семейный доступ: Вместо того, чтобы иметь учетную запись Apple на всех iPhone и iPad вашей семьи, вы можете настроить семейный доступ для 6 человек.Зайдите в «Настройки», затем коснитесь своего имени / идентификатора вверху и выберите опцию «Семейный доступ». Вы можете узнать больше о семейном доступе в нашей отдельной статье.
Безопасный доступ к связке ключей iCloud: Зайдите в «Настройки», затем свое имя / идентификатор вверху> iCloud> Связка ключей и включите или выключите его.
Отправить последнее известное местоположение, чтобы вы могли найти его, даже когда телефон не работает: Есть классная скрытая функция, которая автоматически отправляет последнее известное местоположение в Apple, когда ваш аккумулятор критически низкий.Даже если аккумулятор разрядится из-за того, что вы потеряли телефон за спинкой дивана, вы все равно можете хотя бы иметь представление, куда он делся.
Доступ к файлам iCloud Drive: Перейдите в приложение «Файлы», затем нажмите «Обзор», затем «Места» перед тем, как выбрать опцию iCloud Drive. Здесь вы увидите все документы и файлы, сохраненные на вашем iCloud Drive.
Советы по Apple Pay
Предварительная активация платежа: Чтобы ускорить работу в кассе, вы можете предварительно активировать Apple Pay перед тем, как подойти к прилавку.Для этого войдите в Apple Wallet, выберите карту, которую хотите использовать, и удерживайте палец на датчике Touch ID. После завершения у вас есть минута, чтобы использовать активированный платеж, прежде чем он отключится.
Загрузить несколько карт: Нет ограничений на количество банковских карт, которые Apple Pay может удерживать, поэтому продолжайте загружать их в Wallet.
Как получить доступ к Apple Pay с экрана блокировки: Чтобы получить доступ к Apple Pay на экране блокировки, вы можете дважды нажать кнопку «Домой». Если вам не нужна эта функция, вы можете отключить ее, выбрав «Настройки»> «Кошелек и Apple Pay» и отключив «Двойной щелчок по кнопке« Домой »».
Как разрешить Apple Pay Payments на Mac: Вы можете использовать Apple Pay на своем iPhone для подтверждения платежей на ближайшем Mac. Чтобы убедиться, что это включено, перейдите в «Настройки»> «Кошелек и Apple Pay» и включите «Разрешить платежи на Mac».
Как изменить карту Apple Pay по умолчанию: Перейдите в «Настройки»> «Кошелек и Apple Pay» и выберите нужную карту по умолчанию. Если у вас только одна карта, она автоматически станет картой по умолчанию.
Выберите платежную карту Apple Pay: При оплате с помощью Apple Pay вы можете быстро выбрать карту, которую хотите использовать, просто дважды щелкнув кнопку «Домой» на экране блокировки и проведя пальцем по карте, которую хотите использовать.Он откроет все ваши карты на вашем iPhone.
Общие советы
Установите яркость экрана: Либо откройте Центр управления и отрегулируйте ползунок яркости дисплея, либо перейдите в «Настройки»> «Дисплей и яркость»> «Отрегулируйте ползунок яркости».
Размер текста и полужирный текст: Чтобы изменить размер текста по умолчанию и указать, нужно ли выделять все шрифты полужирным шрифтом для облегчения чтения, выберите «Настройки»> «Дисплей и яркость»> «Полужирный текст».
Прогноз погоды на 10 дней: Зайдите в погоду, и по любому городу проведите пальцем вверх.Теперь вы можете увидеть 10-дневный прогноз, а также дополнительную информацию, такую как мини-прогноз погоды на день, время восхода и заката, а также вероятность дождя.
Выберите новый фоновый рисунок: Чтобы выбрать новый фоновый рисунок, перейдите в «Настройки»> «Обои»> «Выбрать новый фоновый рисунок».
Быстрый доступ к настройкам Wi-Fi с помощью 3D Touch: Если у вас iPhone 6S, 6S Plus или новее, вы можете принудительно нажать на значок настроек, чтобы открыть быстрые ссылки на Bluetooth, Wi-Fi и аккумулятор настройки.Этот шаг позволяет очень быстро перейти к настройкам беспроводной сети.
Отключить фотографии контактов: Вы можете включать и отключать фотографии контактов на iPhone 6 и новее. Чтобы изменить настройку, которая включена по умолчанию, перейдите в «Настройки»> «Сообщения»> «Показать фотографии контактов».
Вернуться к приложениям: Когда вы откроете ссылку или коснетесь уведомления во время использования приложения, вы попадете в новое приложение, чтобы просмотреть информацию во всех деталях. Вы также увидите новый «Назад к… «в верхнем левом углу только что открытого приложения, давая вам возможность нажать на нее и мгновенно вернуться к приложению, которое вы использовали.
Отслеживайте свое репродуктивное здоровье: В приложении» Здоровье «добавлена вкладка» Репродуктивное здоровье » , с параметрами базальной температуры тела, качества цервикальной слизи, менструации и овуляции и др.
Удаление будильника: Жест Apple для удаления работает в приложении «Часы». Чтобы удалить будильник, проведите пальцем влево по будильнику.
Поиск в настройках: В приложении «Настройки» есть поле поиска вверху, которое можно открыть, потянув вниз в меню «Настройки».Используйте его, чтобы найти нужные переключатели.
Включить режим низкого энергопотребления: Режим низкого энергопотребления («Настройки»> «Батарея») позволяет снизить энергопотребление. Эта функция отключает или уменьшает фоновое обновление приложений, автоматическую загрузку, получение почты и многое другое (если включено). Вы можете включить его в любой момент, или вам будет предложено включить его на отметках уведомлений 20 и 10 процентов. Вы также можете добавить элемент управления в Центр управления и быстро получить к нему доступ, проведя пальцем вверх, чтобы открыть Центр управления, и нажав значок батареи.
Найдите приложения, расходующие заряд батареи: iOS специально сообщает вам, какие приложения потребляют больше всего энергии. Перейдите в «Настройки»> «Батарея», а затем прокрутите вниз до раздела, в котором подробно описаны все ваши приложения, расходующие заряд батареи.
Используйте шестизначный код доступа: Apple всегда давала вам возможность установить четырехзначный пароль, но она также предлагает вариант с шестью цифрами, что означает, что у хакеров есть шанс взломать его 1 из 1 миллиона, а чем 1 из 10 000. Перейдите в «Настройки»> «Touch ID и пароль»> «Изменить пароль», а затем выберите «Параметры пароля».
Измените реакцию экрана на касания: Раздел в разделе «Специальные возможности» в настройках позволяет изменить реакцию экрана на касания. Вы можете указать своему iPhone игнорировать повторяющиеся прикосновения. Вы также можете увеличить продолжительность нажатий до распознавания и многое другое.
Проверьте уровень заряда батареи с помощью виджета «Аккумулятор»: В виджетах, к которым можно получить доступ с помощью смахивания слева направо от главного экрана и экрана блокировки, есть карта, которая позволяет вам увидеть оставшийся срок службы батареи в вашем iPhone, Apple Watch и W1 или наушники с чипом h2.Если вам не нравится этот виджет, нажмите кнопку «Изменить» в нижней части экрана, а затем нажмите кнопку «Удалить».
Написано Стюартом Майлзом и Дэном Грэбхэмом. Редакция Бритты О’Бойл. Первоначально опубликовано .
Как использовать камеру iPhone 8 Plus: полное руководство
iPhone 8, iPhone 8 Plus и будущий iPhone X имеют отличные системы камер, но iPhone 8 Plus и X имеют несколько особенностей по сравнению с их меньшим собратом благодаря вторичной системе «телеобъективов», эквивалентной 56 мм.
Если у вас есть iPhone 8 Plus, вы можете снимать с помощью широкоугольного объектива, эквивалентного 28 мм, в режиме фото, увеличивать цифровое масштабирование до 10x, снимать с дополнительной глубиной резкости или световыми эффектами в портретном режиме. , и более. Вот что вам нужно знать!
Как использовать Zoom на iPhone 8 Plus
Цифровой зум никогда не будет отличным — вы просто обрезаете и увеличиваете пиксели исходной фотографии. Но чаще всего мы используем цифровое увеличение при компоновке изображений iPhone, особенно если мы снимаем объект издалека.Благодаря своей многокамерной системе iPhone 8 Plus предлагает 10-кратный цифровой зум при компоновке изображений — и, что еще лучше, масштабирование теперь представляет собой круговое движение одной рукой. Вот как это работает!
VPN-предложения: пожизненная лицензия за 16 долларов, ежемесячные планы за 1 доллар и более
Как использовать портретный режим на iPhone 8 Plus
Хотя людям нравится #plusclub по разным причинам, я выбрал модель Plus по одной и только одной причине: портретный режим. Этот режим, доступный исключительно для iPhone 7 Plus, 8 Plus и будущих iPhone X, использует 56-миллиметровый «телеобъектив» на вашем iPhone для съемки невероятных изображений (в портретной или альбомной ориентации) с размытым фоном в стиле «боке» и передние планы.
Как снимать телеобъективом на iPhone 8 Plus
Когда вы берете в руки iPhone 8 Plus, вы также получаете отличную многокамерную систему для фотосъемки и видеосъемки. По умолчанию вы снимаете с 12-мегапиксельным широкоугольным объективом iPhone f / 1.8, но вы также можете усилить увеличение и делать фотографии с помощью «телеобъектива», эквивалентного 56 мм, — как в приложении «Камера», так и в портретном режиме, или во множестве отличных сторонних приложений.
Больше качественного содержимого камеры
Хотите узнать больше о съемке фотографий на iPhone? Ознакомьтесь с нашим полным руководством по работе с камерой!
пониманиеВот сколько стоят детали вашего iPhone 13
Новое исследование Nikkei Asia и Financial Times показывает, что производство iPhone 13 стоит немногим более 400 долларов, а соотношение цены и розничной цены компонентов выросло до 36%.
.
 Если ваш iPhone является одной из этих моделей, у которых есть эта функция, вы увидите ряд различных световых эффектов в нижней части окна приложения «Камера», из которых вы можете выбрать. Когда вы проводите пальцем для переключения между этими портретными эффектами молнии, изображение обновляется автоматически, так что вы можете увидеть, как будет выглядеть готовое изображение.
Если ваш iPhone является одной из этих моделей, у которых есть эта функция, вы увидите ряд различных световых эффектов в нижней части окна приложения «Камера», из которых вы можете выбрать. Когда вы проводите пальцем для переключения между этими портретными эффектами молнии, изображение обновляется автоматически, так что вы можете увидеть, как будет выглядеть готовое изображение.


