Блокировки на андроид: 10 лучших экранов блокировки для Android
Экран блокировки android в стиле iphone. Как из Android смартфона сделать iOS. Блокировка украденного смартфона
Являетесь пользователем Android смартфона и мечтаете об iPhone, но нет возможности обзавестись этим устройством? Или же вам просто больше нравится оболочка iOS? Далее в статье вы узнаете, как интерфейс Андроида превратить в мобильную операционную систему от Apple.
Существует множество приложений для изменения внешнего вида Андроид. В данной статье рассмотрим решение этого вопроса на примере работы с несколькими из них.
Шаг 1: Установка Лаунчера
Для изменения оболочки Android будет использован лаунчер CleanUI. Плюс этого приложения в том, что оно часто обновляется, в соответствии с выходами новых версий iOS.
Помимо изменения значков на рабочем столе, приложение CleanUI изменяет внешний вид опускаемой сверху шторки уведомлений.
Экран набора номера в «Вызовах» , «Поиск» и вид ваших контактов также становятся такими, как на Айфоне.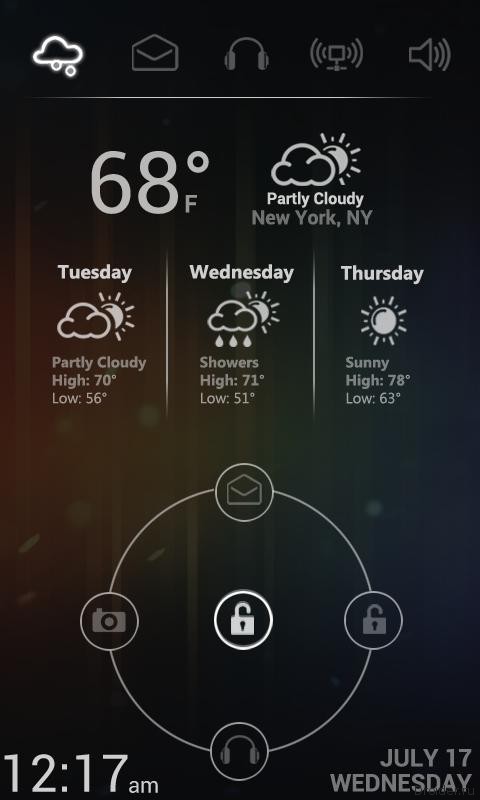
Для удобства пользователя в CleanUI присутствует отдельный рабочий стол, который предназначен для поиска какой-либо информации в телефоне (контакты, смс) или в интернете через браузер.
Чтобы внести небольшие изменения в лаунчер, нажмите на иконку .
В настройки лаунчера также можно перейти нажав на три точки на рабочем столе смартфона.
Здесь вам будет предложено применить следующие изменения:
На этом влияние лаунчера на внешний вид вашего телефона заканчивается
Шаг 2: Окно Настроек
С помощью специального приложения можно полностью сменить вид системных настроек, но для его загрузки у вас должно быть разрешение на установку программ из неизвестных источников.
Есть такая вероятность, что вы можете столкнуться с проблемой некорректной работы. Приложение может иногда «вылетать», но так как аналогов ему нет, только этот вариант и остается.
Шаг 3: Дизайн СМС сообщений
Для того чтобы изменить вид экрана «Сообщения» , вам необходимо установить приложение iPhonemessages iOS7, которое после инсталляции на ваш смартфон будет отображаться под названием «Сообщения».
После этого все сообщения в лаунчере будут открываться через программу, полностью копирующую мессенджер из оболочки iOS.
Шаг 4: Экран блокировки
Следующим шагом превращения Android в iOS будет изменение экрана блокировки. Для установки было выбрано приложение Lock Screen Iphone style.
- Чтобы установить приложение, перейдите по ссылке и нажмите «Установить» .
- Найдите иконку блокировщика на рабочем столе и нажмите на нее.
- Программа не переведена на русский язык, но для настройки серьезных знаний не потребуется. Вначале будет запрошено несколько разрешений. Для продолжения установки нажимайте каждый раз на кнопку
- После подтверждения всех разрешений вы окажетесь в меню настроек. Здесь вы сможете сменить обои экрана блокировки, поставить виджеты, установить пин-код и многое другое. Но главное, что вам здесь нужно – это включить функцию блокировки экрана. Для этого нажмите на «Activate Lock» .

Теперь вы можете выйти из настроек и заблокировать свой телефон. При следующей разблокировке вы уже увидите интерфейс Айфона.
Для того чтобы на экране блокировки отобразилась панель быстрого доступа, проведите пальцем снизу вверх и она тут же появится.
На этом установка блокировщика как на Айфоне заканчивается.
Шаг 5: Камера
Чтобы Андроид смартфон еще больше походил на iOS, можно изменить и камеру. Для этого перейдите по ссылке ниже и скачайте GEAK Camera, которая повторяет интерфейс камеры Айфона.
Таким образом, превращение Android устройства в iPhone подходит к концу. Установив все эти программы, вы максимально приблизите внешний вид оболочки вашего смартфона к интерфейсу iOS. Но учтите, что это будет не полноценный Айфон, который стабильно работает вместе со всем установленным софтом. Пользование лаунчером, блокировщиком и другими программами, указанными в статье, влечет за собой большую нагрузку на оперативную память и аккумулятор устройства, так как они постоянно работают совместно с остальным программным обеспечением системы Android.
На сегодняшний день одним из наиболее популярных смартфонов мира является Айфон. Таких успехов он добился благодаря своему высокому качеству, невероятной производительности, огромнейшему количеству разнообразных возможностей и простоте эксплуатации. Несмотря на это, далеко не все обладатели iPhone умеют использовать его возможности по максимуму, а некоторые вообще не умеют проделать даже самых элементарных операций, одной из которых и является блокировка дисплея Айфона. Довольно часто счастливые обладатели iPhone задают вопрос, как же правильно и быстро заблокировать смартфон, а также что для этого нужно делать. Ниже по тексту будет представлено несколько вариантов ответов на данный вопрос.
Используем клавишу блокировки
Конечно же, наиболее простым и популярным способом, которым можно заблокировать телефон, является метод, предусматривающий использование специально предназначенной кнопки. Речь идет о клавише, которая находится на верхней панели. Чтобы при её помощи заблокировать iPhone, абоненту необходимо всего лишь провести единичное нажатие по данной кнопке. В результате этого экран погаснет, а Айфон перейдет в режим блокировки. Для разблокирования смартфона достаточно лишь повторно провести эту же операцию, а также ввести графический или цифровой ключ, если такой имеется и подключён на вашем мобильном аппарате.
В результате этого экран погаснет, а Айфон перейдет в режим блокировки. Для разблокирования смартфона достаточно лишь повторно провести эту же операцию, а также ввести графический или цифровой ключ, если такой имеется и подключён на вашем мобильном аппарате.
Блокирование при помощи Assistive Touch
Если же первый способ пришелся вам не по душе, или же по какой-то причине вы не можете его использовать, к примеру, кнопка выключения вышла из строя, и не осуществляет никаких операций, либо же вы не хотите её использовать, смартфон можно заблокировать и другим вариантом. Некоторым пользователям он даже больше нравится, более того, они используют его при абсолютно нормальной работе кнопки выключения.
Чтобы провести рассматриваемую операцию данным методом абоненту сначала необходимо активировать упомянутую выше программу. Сделать это можно следующим способом:
- Прежде всего, требуется зайти на мобильном устройстве в «Настройки».
- После этого нужно перейти в раздел под названием «Основные».

- Затем абоненту следует открыть группу «Универсальный доступ».
- Кликнуть по строке «Assistive Touch».
Результатом выполнения представленных шагов станет то, что на экране мобильного телефона образуется небольшая кнопочка, которая расположена поверх рабочего стола, а также абсолютно легко перемещается в какие угодно стороны и углы дисплея.
Чтобы заблокировать свой iPhone при помощи данной программы вам понадобится:
- Кликнуть по образовавшейся на экране кнопке.
- В открывшемся меню Assistive Touch выбрать необходимый пункт, который поможет провести необходимую процедуру.
Кроме того, при помощи открывшегося меню абонент также может регулировать громкость смартфона, кликнуть по кнопке «Домой» и ряд иных операций. Это очень помогает в моментах, когда вышеупомянутые физические кнопочки прекращают своё полноценное функционирование.
Блокировка украденного смартфона
Разработчики всемирно известной продукции Apple побеспокоились о своих клиентах, а также их безопасности в случае кражи телефонов.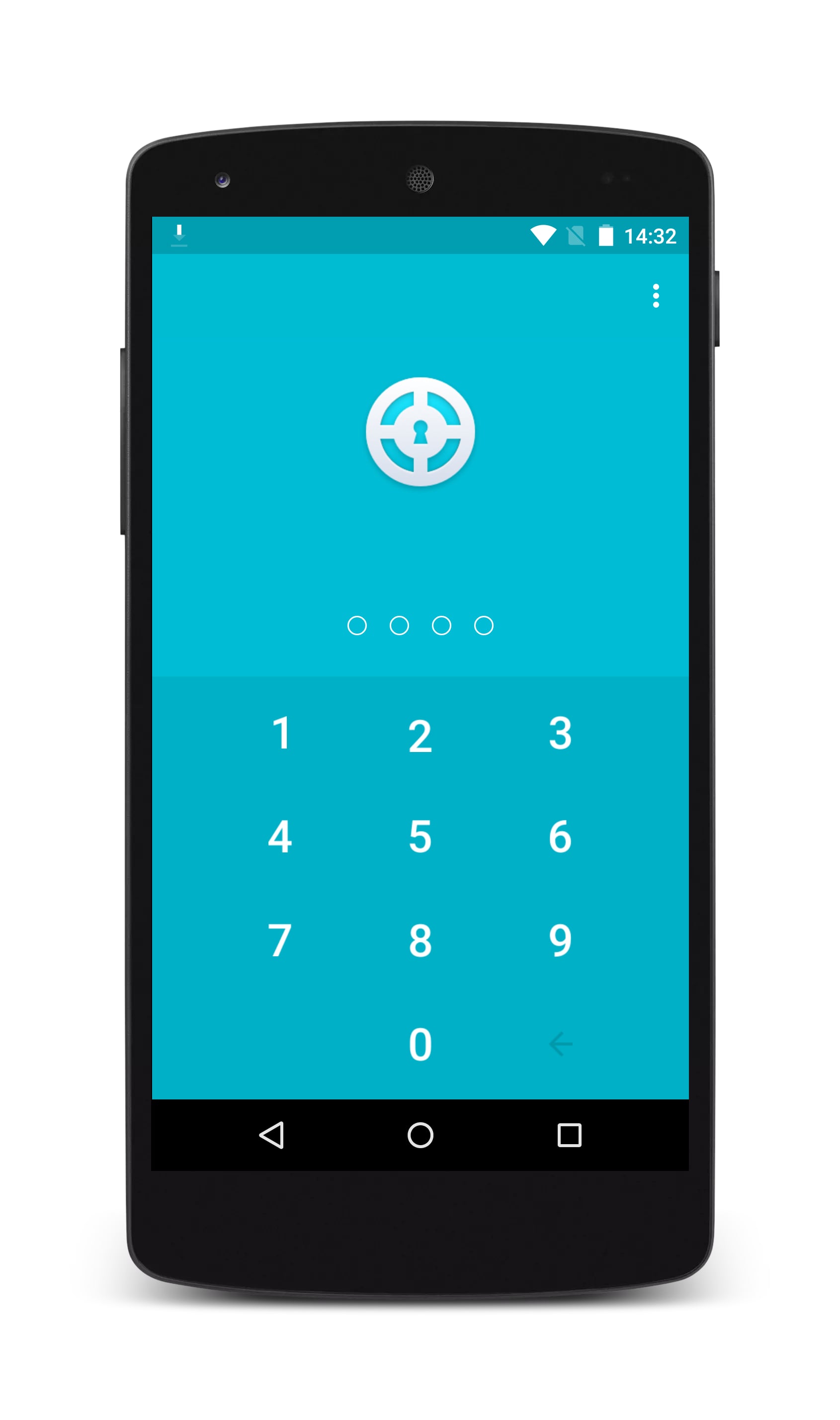
Каждый обладатель яблочного смартфона может собственными силами заблокировать его на расстоянии. Помимо этого, также можно стереть личную информацию, либо же оставить СМС со своими координатами, если случиться так, что iPhone будет потерян.
Чтобы провести операцию блокировки, абоненту необходимо воспользоваться программой под названием ». Проделать это можно через iCloud, либо же через иной аппарат на основе iOS.
При краже Айфона нужно в самые короткие сроки активировать режим пропажи. Сделать это можно при помощи следующих последовательных шагов:
- Сначала нужно посетить сайт iCloud и ввести в необходимое окно собственный Apple ID, а также комбинацию пароля.
- После этого требуется перейти в программу «Найти iPhone».
- Затем определится местоположение смартфона.
 Абонент может видеть локацию гаджета на карте, в виде зелёного кружочка, по которому нужно кликнуть.
Абонент может видеть локацию гаджета на карте, в виде зелёного кружочка, по которому нужно кликнуть. - В появившемся окошке следует кликнуть по букве «і», а затем, в новом выскочившем окне, необходимо нажать на функцию под названием «Режим пропажи».
После этого потребуется ввести ранее установленный пароль смартфона, если же его не было, пароль нужно будет придумать и запомнить, так как при его помощи вы потом разблокируете пропавший телефон. Затем требуется написать номер, который после этого высветится на экране пропавшего яблочного телефона. Данный номер будет служить контактом для установления с вами связи.
Пропавший смартфон будет мгновенно заблокирован, если он подключён к Глобальной сети, если нет, то блокирование произойдет при первом же подключении к Мировой паутине.
Система iOS всегда будет в центре внимания, не в зависимости от мнения большинства «диванных критиков», и особенно большинству пользователей по душе интерфейс или его некоторые элементы. Приложение с простым названием предлагает красивый экран блокировки с практически аналогичным функционалом.
Приложение с простым названием предлагает красивый экран блокировки с практически аналогичным функционалом.
На экране блокировки вы можете разместить либо собственные обои, либо выбрать из предложенного разработчиками комплекта. В верхней части экрана отображается текущее время, дата, день недели, а также количество пропущенных звонков или SMS сообщений. Внизу красуется надпись «Разблокировать», которая при помощи анимации как бы намекает, в какую сторону нужно сделать жест, чтобы разблокировать экран. Также внизу экрана вы можете заметить крохотную кнопку, нажав на которую вы получите доступ к всплывающему меню. В данном меню вы можете быстро включить/выключить некоторые системные сервисы, а также запустить системные приложения а-ля Камера, Калькулятор, Google Play и Фонарик. При разблокировке используется выбранная вами в настройках анимация. Кстати, над анимацией разработчики постарались на славу, она действительно очень плавная и красивая.
В настройках разобраться не составит труда, поскольку они полностью на русском языке. Подведем итоги: – это весьма неплохой и удобный экран блокировки, который не только порадует вас внешним видом, но и своей информативностью. Приятного пользования!
Подведем итоги: – это весьма неплохой и удобный экран блокировки, который не только порадует вас внешним видом, но и своей информативностью. Приятного пользования!
Описание
Мы обращаемся к главному официальному вебсайту для загрузки приложений. 20,000+ пользователи скачали последнюю версию Lock Screen в 9Apps бесплатно каждую неделю! Это делает приложение видеть в популярном товаре, вот очень хорошо на мой взгляд. Это горячее приложение было выпущено в 2018-01-09. Вы можете найти другие похожие приложения здесь.
Хотите экран iPhone блокировки на андроид устройства.. ?? Да, это лучшее приложение для экрана iPhone Блокировка для Android. Вы получите прохладный ОС IOS 9 блокировки экрана, чтобы сделать ваш взгляд устройство более стильным.
В то же время, приложение загружает взглянуть на интересные функции приложения экрана iPhone Блокировка
Прохладный Особенности игры:
— Super Cool Ios 9 блокировки экрана для вашего Android
— Работает на большинстве телефонов Android
— Полностью настраиваемый экран блокировки
— Защита паролем Объект доступен
— Много экранов, чтобы выбрать из
— Вы можете установить свой собственный персональный изображения из галереи
— Очень маленький размер приложений
При открытии приложения там вы увидите несколько настроек, которые позволят вам настроить шкафчик вашего телефона Android. Вы получите очень простой пользовательский интерфейс, который поможет вам настроить приложение.
Вы получите очень простой пользовательский интерфейс, который поможет вам настроить приложение.
С помощью основных параметров, которые вы можете включать и выключать экран блокировки ОС IOS 9. Вы можете включить его всякий раз, когда вам нужно, и снова можете отключить его отсюда. Вы можете получить уведомления прямо на экране блокировки аналогичным образом, который доступен в шкафчике iPhone.
Вы можете получить доступ уведомлений от вашего самого блокировки экрана и не должны идти на главном экране, а затем потяните вниз строку состояния. После активации экрана iPhone блокировки, вы увидите, что в центре нижней части экрана блокировки вы будете иметь доступ к меню.
Вы можете контролировать много вещей здесь, как и функциональность горелки, Wi-Fi и Bluetooth, настройки яркости и многое другое. Это позволит сделать его легко получить все вещи, доступ к которым прямо с экрана блокировки без каких-либо хлопот.
Приложение имеет много других разновидностей блокировки экрана похож на шкафчик Ios 9.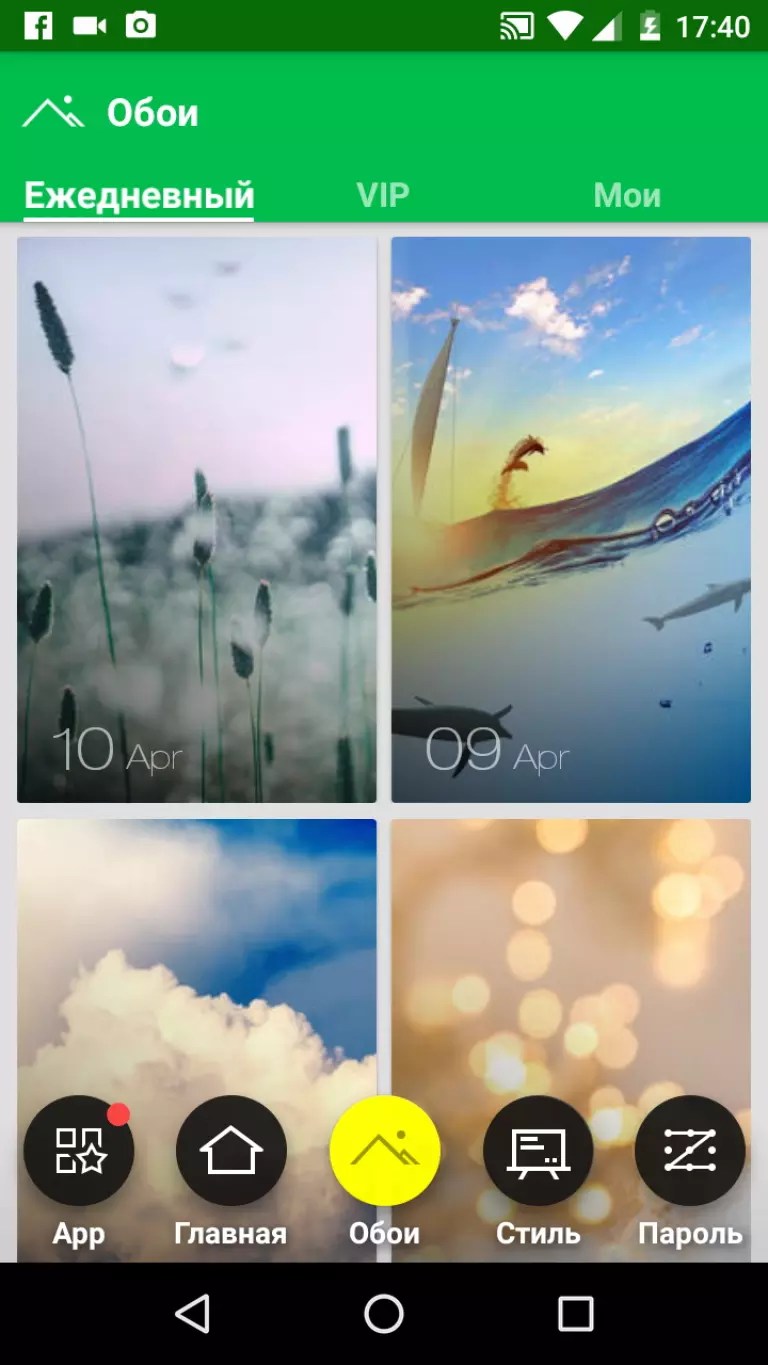 Вы можете выбрать какой-то один из них в соответствии с опцией «Изменение блокировки экрана. Вы также можете установить штифт здесь, который задают каждый раз, когда вы разблокировать телефон, и это увеличит конфиденциальность вашего телефона. Вы можете включать и выключать защиту пин с параметрами безопасности в приложении.
Вы можете выбрать какой-то один из них в соответствии с опцией «Изменение блокировки экрана. Вы также можете установить штифт здесь, который задают каждый раз, когда вы разблокировать телефон, и это увеличит конфиденциальность вашего телефона. Вы можете включать и выключать защиту пин с параметрами безопасности в приложении.
Для дальнейшего более настройки вы можете выбрать различные шрифты, формат времени, обои, разблокировать текст и многое другое, чтобы сделать ваш Android экран разблокировки выглядеть умнее и круто, как на экране блокировки iPhone!
Чего же ты ждешь..? Скачать лучшие приложения экрана iPhone блокировки для Android и сделать устройство выглядеть круто.
Большая коллекция горячих андроид приложений для телефона и планшета. Это топ приложение Personalization просто 11.6M. Даже очень малький размер этого приложения, у вас будет богатый опыт помогает сравнить с другими большими приложенями. 9Apps тоже представляет другие горячие приложения(игры) Personalization для андроид мобильного телефона.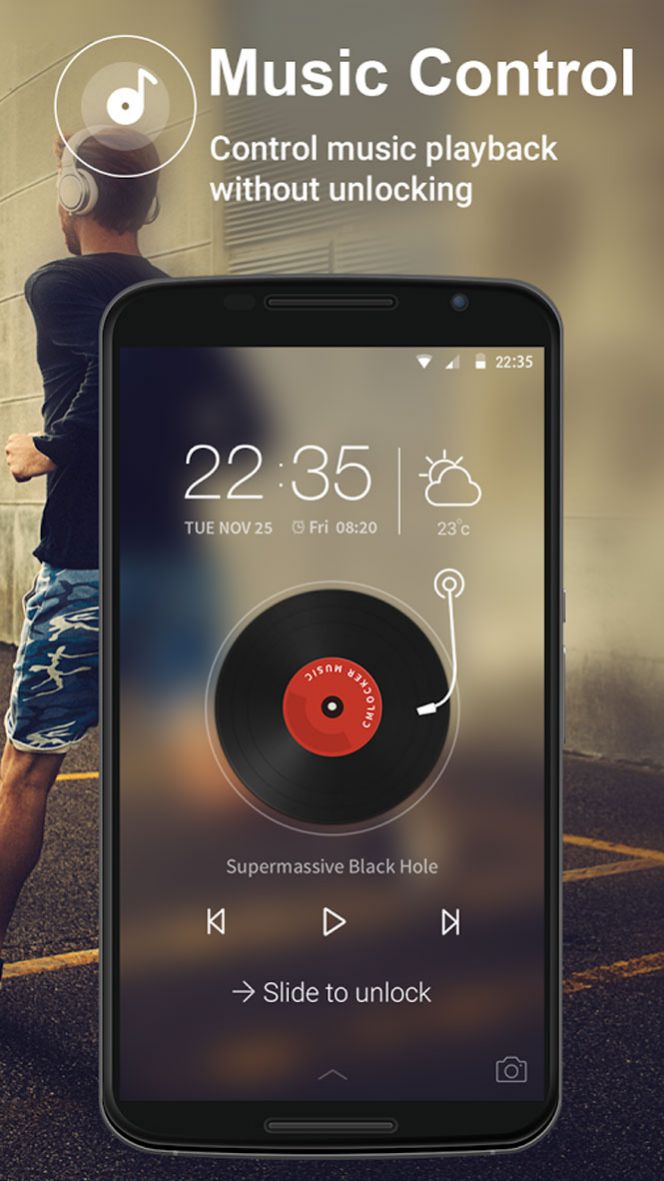 9Apps тоже представит бесплатно скачать наклейки, темы, обои, мелодии и видео.
9Apps тоже представит бесплатно скачать наклейки, темы, обои, мелодии и видео.
Блокировка экрана с кодом доступа и слайд с панелью уведомлений.
Хотите создать стиль экрана блокировки iphone на вашем устройстве Android? Это лучшее приложение темы для экрана блокировки iphone для Android. Вы получите крутой экран блокировки ios 9, чтобы ваше устройство выглядело более красивым.
Экран блокировки паролей — один из лучших экранов блокировки для повышения безопасности вашего телефона.
Легко контролировать Wi-Fi, яркость, громкость и bluetooth и быстро открывать вспышку и камеру от блокировки экрана.
Основные возможности:
1. Поддержка центра управления
2. Поддержка управления музыкой
3. Пароль клавиатуры ios
4. стиль экрана блокировки iphone
5. поддержка блокировки экрана телефона 6, темы телефона 6s
6. слайд для разблокировки с анимацией и звуком
7. множество красивых обоев os8, os9 и os10 для выбора
8. Экран блокировки клавиатуры также позволяет использовать обои из вашей галереи
9.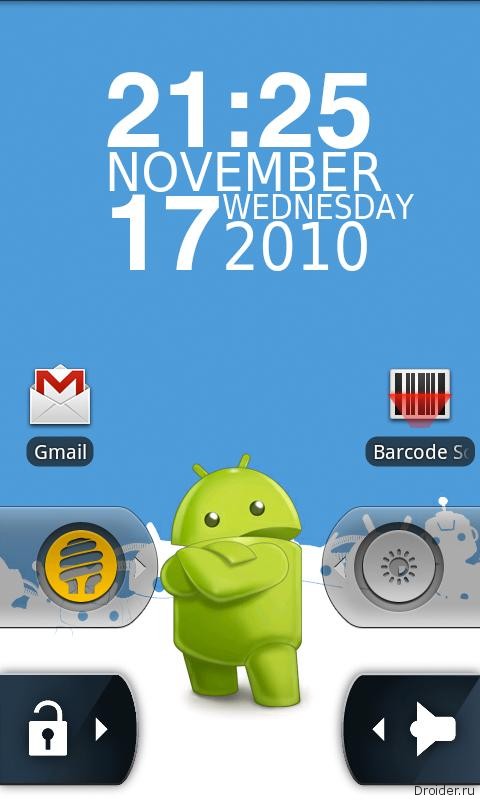 отображать мобильный сигнал, оператор moblie, статус wifi и состояние батареи
отображать мобильный сигнал, оператор moblie, статус wifi и состояние батареи
10. установите PIN-код или пароль для повышения безопасности вашего телефона
Загружая эту блокировку слайдов iphone, чтобы посмотреть на интересные функции приложения экрана блокировки iphone.
Приложение для блокировки iphone, такое как система oposation ios.
Настройте обои блокировки экрана с помощью секретного экрана блокировки!
Вы хотели бы иметь самый красивый и секретный экран блокировки и быть завистью для всех ваших друзей?
Iphone 7 — это мобильный телефон, который многие люди хотят иметь, но не у каждого есть возможность его владеть.
Теперь это приложение блокировки iphone может реализовать вашу мечту.
С секретным экраном блокировки, вы сможете персонализировать свой экран блокировки с помощью произведений искусства и дизайнерских тем. Вы не поверите своим глазам!
Для повышения безопасности вам нужно просто включить блокировку контактов в настройках этого приложения и создать собственный пароль для разблокировки экрана телефона.
Как найти блокировку слайдов iphone:
— экран блокировки отпечатков пальцев для iphone 6.
— iphone lock screen ios 7.
— экран блокировки клавиатуры iphone.
— блокировка уведомлений экрана iphone.
— стиль пароля iphone.
— блокировка экрана для галактики s8
— экран блокировки клавиатуры
— экран блокировки фотографий
— блокировка экрана пароля
— экран блокировки iphone
— lockscreen phone7-уведомление
— блокировка экрана iphone
— экран блокировки паролей
— блокировка экрана — блокировка паролей
— блокировка экрана ios10 style
— блокировка os9
— блокировка экрана ios 10 — phone7
Спасибо за выбор нашего приложения «iphone lock screen». Мы надеемся, что у вас есть большой опыт работы с ним, если вам нравится наше приложение; Пожалуйста, найдите момент, чтобы оценить его.
Лучшие виджеты блокировки экрана 8 для Android
При получении телефона Android первое, что вы видите, это экран блокировки. Это не только важная мера безопасности, но и навигационный экран. Как и на главном экране, вы можете использовать виджеты на экране блокировки. С виджетами экрана блокировки (доступными для Android 4.2 и более поздних версий) вы можете проверять время и дату, погоду, расписание и другую информацию без входа на домашний экран. К сожалению, многие люди не понимают, как установить их на экран блокировки или найти нужные виджеты. Поэтому мы собираемся поделиться знаниями, которые вам необходимо знать о виджеты блокировки экрана в этом уроке.
Как и на главном экране, вы можете использовать виджеты на экране блокировки. С виджетами экрана блокировки (доступными для Android 4.2 и более поздних версий) вы можете проверять время и дату, погоду, расписание и другую информацию без входа на домашний экран. К сожалению, многие люди не понимают, как установить их на экран блокировки или найти нужные виджеты. Поэтому мы собираемся поделиться знаниями, которые вам необходимо знать о виджеты блокировки экрана в этом уроке.
Часть 1: Как установить виджеты для блокировки экрана Android
Как уже упоминалось, виджет блокировки экрана является встроенной функцией Android 4.2 или выше, поэтому вы можете устанавливать виджеты на экран блокировки без установки чего-либо. Но если ваше устройство не поддерживает эту функцию, вы должны попробовать сторонние инструменты.
Метод 1: установить виджеты для блокировки экрана Android через настройки
Этот способ доступен на некоторых устройствах Samsung Galaxy, но не на всех стандартных Android.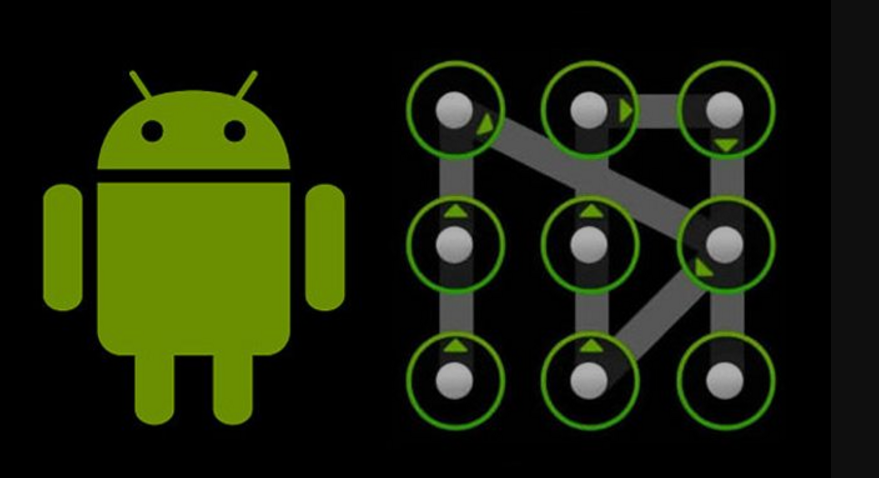 Если вы не можете найти виджеты блокировки экрана в настройках, вам нужно использовать сторонние инструменты для настройки экрана блокировки.
Если вы не можете найти виджеты блокировки экрана в настройках, вам нужно использовать сторонние инструменты для настройки экрана блокировки.
Шаг 1: Разблокируйте смартфон, откройте «Настройки» и выберите «Безопасность» -> «Блокировка экрана» -> «Виджеты экрана блокировки».
Шаг 2: Чтобы добавить камеру или приложения на экран блокировки, включите переключатель и выберите то, что вы хотите отобразить на экране блокировки.
Шаг 3: Коснитесь Часы или личное сообщение, чтобы установить виджет часов на экране блокировки. Наконец, вы можете проверить свой экран блокировки, чтобы увидеть, установлены ли виджеты на вашем экране блокировки успешно.
В Android 4.0 — 4.4 вы можете провести пальцем слева направо на экране блокировки и коснуться значка плюс, чтобы просто добавить виджеты.
Метод 2: установка виджетов для блокировки экрана Android с помощью уведомлений
Если описанный выше метод не подходит для вас, попробуйте использовать приложение-виджет блокировки экрана стороннего производителя. Мы используем Notifidgets и Android 6.0 в качестве примера здесь.
Мы используем Notifidgets и Android 6.0 в качестве примера здесь.
Шаг 1: Получите ваш телефон онлайн, найдите и загрузите Notifidgets APK в вашем мобильном браузере. Он не доступен в Google Play. Затем установите его на свое устройство.
Шаг 2: Запустите приложение из панели приложений, вам будет предложено выбрать, какие приложения вы хотите добавить на экран блокировки.
Шаг 3: Затем нажмите «Создать» во всплывающем диалоговом окне, а затем нажмите кнопку «ОК» для подтверждения.
Шаг 4: После установки выйдите из приложения, выключите экран и включите его снова, чтобы открыть экран блокировки. Теперь вы можете проверять приложения как виджеты экрана блокировки, не заходя в телефон.
Это означает, что каждый может получить доступ к вашим приложениям и информации на экране блокировки без пароля.
Часть 2: Лучшие виджеты блокировки экрана 8
В этой части вы можете узнать больше возможностей для создания и добавления виджетов экрана блокировки на вашем телефоне.
Топ 1: WidgetLocker Lockscreen
Плюсы
1. Настройте фон и расположение экрана блокировки.
2. Сделайте виджеты блокировки экрана из текущих приложений.
3. Стилизуйте экран блокировки, используя темы бесплатно.
4. Работать как на рут и нерутированный Android.
Минусы
1. Он поддерживает ограниченные устройства Android.
2. Вы должны купить его в Google Play.
Топ 2: HD виджеты
Плюсы
1. Добавьте несколько виджетов экрана блокировки, как вы хотите.
2. Изменить размер, цвет, содержание и другие параметры каждого виджета.
3. Превратите существующие приложения в виджеты, отображаемые на экране блокировки.
4. Предлагаем бесплатные версии Kairo и Colourform.
Минусы
Это платное приложение в Google Play.
Топ 3: виджет блокировки экрана
Плюсы
1. Сделайте виджеты блокировки экрана в стиле iPhone на Android.
2. Дисплей приложений, часы, погода и многое другое на экране блокировки.
3. Сбросьте стиль экрана блокировки, как вы хотите.
4. Легкий и не вынимающий память и процессор.
Минусы
Пользовательские параметры ограничены.
Топ 4: DashClock
Плюсы
1. Добавить часы, будильник, пропущенные звонки, сообщения и многое другое на экране блокировки.
2. Простой в использовании и легкий.
3. Отобразите содержимое для каждого виджета экрана блокировки и откройте его, не открывая главный экран.
4. Бесплатно скачать с Google Play.
Минусы
Это доступно только для настроить экран блокировки на Android от 4.2 до 4.4.
Топ 5: простой виджет номеронабирателя
Плюсы
1. Создайте виджет блокировки экрана с приложением вашего телефона.
2. Отобразите панель набора номера, журналы вызовов и контакты на экране блокировки.
3. Измените размер виджета в соответствии с вашим устройством.
4. Измените цвет, размер текста или элементы в соответствии с вашими требованиями.
Минусы
1. Это не может сделать другие виды виджетов.
2. Ваша конфиденциальность может быть утечка без какой-либо защиты.
Топ 6: простой виджет RSS
Плюсы
1. Отображение RSS-каналов в качестве виджета экрана блокировки.
2. Прокрутите и просмотрите все последние каналы без блокировки экрана.
3. Доступно для Android 4.2 и более поздних версий.
4. Сбросить стиль текста, размер, цвет и другие параметры.
Минусы
1. Там слишком много пользовательских опций для начинающих.
2. Иногда не появляюсь.
Top 7: расширенные элементы управления
Плюсы
1. Предложите над 30 элементы управления, связанные с виджетами экрана блокировки.
2. Настройте экран блокировки и приложения, отображаемые на экране блокировки.
3. Изменить размер, местоположение, цвет и многое другое для каждого виджета.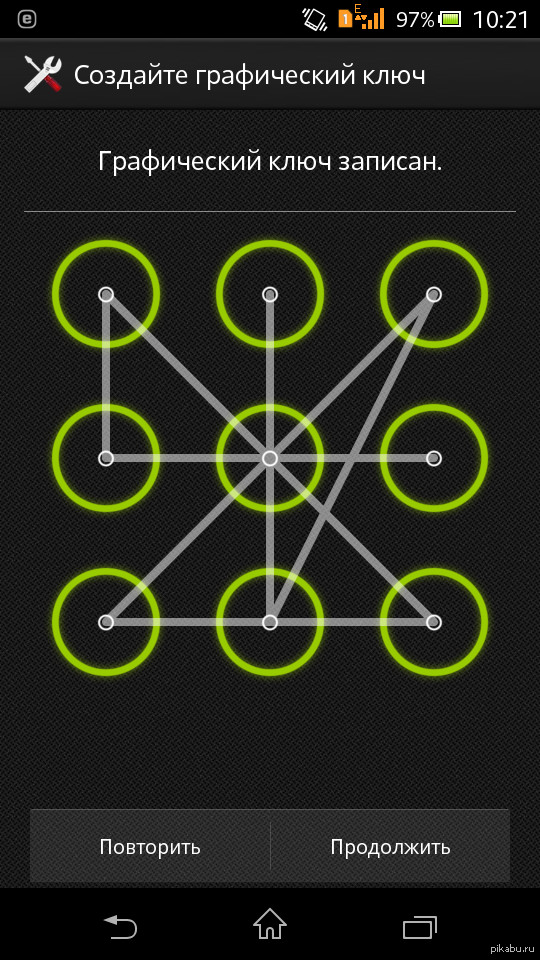
4. Скрыть виджеты и контролировать, когда их отображать безопасно.
Минусы
1. Это платное приложение, хотя цена доступная.
2. Для не технически подкованных, это немного сложно.
Верх 8: 1Weather
Плюсы
1. Отслеживайте текущую погоду и прогнозы с виджетом блокировки экрана.
2. Добавьте до местоположений 12 в виджете.
3. Отображение всей информации относится к погодным условиям.
4. Бесплатно.
Минусы
1. Это может не работать на вашем месте.
2. Иногда местоположение GPS не может работать автоматически.
Заключение
Экран блокировки — первая сцена смартфона помимо корпуса. Вы используете экран блокировки по умолчанию без какой-либо информации? Это может быть время, чтобы внести некоторые изменения. Прежде всего, мы рассказали, как добавить виджеты блокировки экрана на телефон Android с помощью приложения «Настройки» или сторонних инструментов. И теперь вы должны понять, по крайней мере, 8 удивительные приложения виджет блокировки экрана.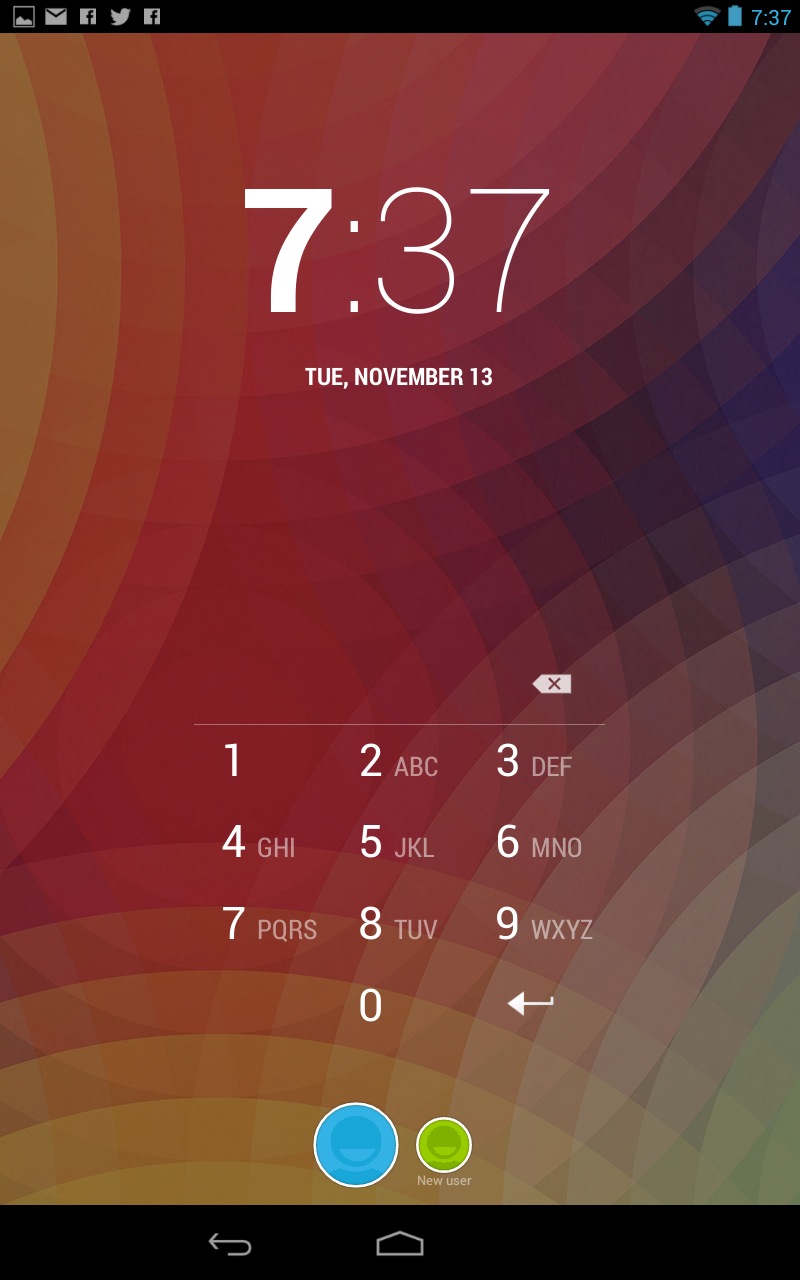 Все, что вам нужно сделать, это подобрать ваш любимый и начать настраивать экран блокировки.
Все, что вам нужно сделать, это подобрать ваш любимый и начать настраивать экран блокировки.
Как удалить экран блокировки на Android с помощью TWRP Recovery
Если у вас есть TWRP Recovery, вы можете легко пройти мимо и удалить экран блокировки Android. Независимо от того, является ли это PIN-кодом или шаблоном разблокировки — вы можете удалить любой экран блокировки с помощью TWRP Recovery.
Бывает, что кто-то пытается разблокировать наш телефон, это приведет к тому, что после ввода неправильного PIN-кода или разблокировки устройство будет полностью заблокировано. Также случается, что мы помещаем экран блокировки (например, шаблон) самостоятельно, но если попытка разблокировки не удалась, телефон будет заблокирован. Если мы не помним запасной PIN-код, теоретически единственным решением является восстановление устройства до заводских настроек.
Оказывается, есть еще один простой способ удалить блокировку экрана. Для этого требуется TWRP Recovery, установленный в вашем телефоне, то есть пользовательский режим восстановления. Используя TWRP, мы можем получить доступ к системным файлам и удалить те, которые отвечают за блокировку экрана. После перезагрузки устройства он начнется без экрана блокировки.
Используя TWRP, мы можем получить доступ к системным файлам и удалить те, которые отвечают за блокировку экрана. После перезагрузки устройства он начнется без экрана блокировки.
Внимание! Вы делаете все на свой страх и риск. В этом руководстве предполагается, что TWRP Recovery установлен на вашем телефоне. Процесс установки TWRP очень часто различается в зависимости от модели телефона. Часто вы также должны иметь разблокированный загрузчик — если у вас еще нет TWRP и разблокирован загрузчик, вам нужно найти инструкции о том, как это сделать на вашем устройстве.
Удаление экрана блокировки с помощью TWRP Recovery
Полностью выключите устройство с помощью кнопки питания и подождите некоторое время. Затем запустите телефон в режиме восстановления, используя соответствующую комбинацию кнопок. В зависимости от устройства он может отличаться, но на большинстве Android-устройств это комбинация ниже:
Кнопка питания (Питание) + кнопка увеличения громкости (Увеличение громкости)
Если у вас есть устройство Samsung, восстановление вводится с помощью следующей комбинации:
Кнопка «Домой» + Кнопка питания + Кнопка увеличения громкости
Когда вы находитесь в режиме восстановления, теперь вам нужно запустить браузер файлов. TWRP имеет встроенный модуль файлового менеджера. Для этого перейдите в раздел «Advanced» и затем выберите «Диспетчер файлов».
TWRP имеет встроенный модуль файлового менеджера. Для этого перейдите в раздел «Advanced» и затем выберите «Диспетчер файлов».
Теперь появится браузер файлов. Перейдите к следующему пути, выбрав соответствующие папки:
Data \ System \
Ниже списка папок в папке «Система» есть файлы, расположенные свободно. Найдите следующие файлы (не все должны быть в списке):
- Gesture.key
- Password.key
- Locksettings.db
- Locksettings.db-шм
- Locksettings.db-вали
Решение прост — все эти файлы необходимо удалить, что приведет к сбросу настроек экрана блокировки. Выберите каждый из этих файлов, нажав на него пальцем, затем используйте параметр «Удалить».
Вас спросят, действительно ли вы хотите удалить выбранный файл. Подтвердите удаление с помощью ползунка в нижней части экрана, перемещая его слева направо на экране. Повторите операцию для каждого из вышеуказанных файлов. Как я уже упоминал, не все файлы должны быть (например, на устройстве Honor с заблокированным шаблоном, который я встречал только с файлами Locksettings.db).
Подтвердите удаление с помощью ползунка в нижней части экрана, перемещая его слева направо на экране. Повторите операцию для каждого из вышеуказанных файлов. Как я уже упоминал, не все файлы должны быть (например, на устройстве Honor с заблокированным шаблоном, который я встречал только с файлами Locksettings.db).
После того, как вы удалили файлы, используйте кнопку «Назад», чтобы вернуться на главный экран TWRP и выбрать «Перезагрузка> Система». Устройство перезагрузится, и вам больше не понадобится разблокировать экран с помощью шаблона или пароля. Однако, если вас попросят ввести код или разблокировать шаблон, введите любой — экран должен быть разблокирован в любом случае.
[Решено] Удаление блокировки экрана Android
Селена КомезОбновлено в июле 13, 2018
Вчера вечером мой телефон был заблокирован на экране, я пробую способы разблокировки телефона. Однако он вообще не работает. Может кто-нибудь помочь мне решить эту проблему? Кстати, мой телефон — Samsung Galaxy S6. Thx-Фаррелл
Thx-Фаррелл
Забыли пароль к своему телефону Android? Заблокировано на устройстве? Если вы забыли пароль или шаблон, который блокирует ваше устройство Android, или ребенок или родственник играл с ним и вводил неправильный пароль или шаблон столько раз, что теперь оно заблокировано. Не паникуйте. Какова бы ни была причина, мы расскажем, что именно нужно сделать, чтобы разблокировать ваш телефон Android. Есть несколько способов разблокировать ваше устройство, не перезагружая его и не теряя все ваши данные. Меня так много раз спрашивали, что я решил написать этот пост, который помогает отключить экран блокировки в Android.
Метод будет работать, чтобы удалить / сбросить пароль блокировки экрана. Нет необходимости рутирования. Вот идеальное решение, которое доступно на снятие экрана блокировки Android с Android Toolkit – Разблокировка Android, что полностью отключить экран блокировки Android находится всего в нескольких простых шагах. Он может помочь удалить 4 типа блокировки экрана — графический ключ, PIN-код, пароль и отпечатки пальцев. Этот метод подходит для большинства пользователей Android, которые не могут исправить разблокировку экрана блокировки Android. проблема срочно, кроме того, вам не нужно восстанавливать заводские настройки телефона Android с заблокированным экраном, а также разблокировать телефон с помощью учетной записи Google.Эта супер программа работает для Samsung Galaxy S / Note / Tab series и LG G2 / G3 / G4 и т. Д. Это действительно отличное решение, которое вы можете попробовать. Ниже приведены подробные инструкции по обходу заблокированного устройства Android.
Как убрать экран блокировки Android
Шаг 1. Выберите «Удаление экрана блокировки Android».
Во-первых, запустите Android Unlock и перейдите в «Другие инструменты«.Тогда выбирай «Отпереть».
Эта Android Unlock позволяет удалить пароль PIN, шаблоны, пароль и отпечаток пальца. Подключите устройство Android и нажмите «Start» начать.
Шаг 2. Войдите в режим загрузки при блокировке Android
Следуйте инструкциям программы, чтобы перевести телефон Android в режим загрузки.
-Выключи телефон.
-Нажмите и удерживайте громкость вниз + кнопку домой + кнопку питания одновременно.
-Нажмите громкость, чтобы войти в режим загрузки.
Шаг 3. Скачать пакет восстановления
После того, как вы переведете Android в режим загрузки, он начнет следующую загрузку пакета восстановления, просто дождитесь его завершения.
Step 4. Удаление блокировки экрана Android
После завершения загрузки пакета восстановления процесс удаления экрана блокировки Android начинается без потери данных на вашем устройстве Android. Как только через некоторое время весь процесс завершится, блокировка экрана на вашем телефоне будет успешно удалена, и вы сможете просмотреть все свои данные. на устройстве свободно.
Есть несколько разных способов взломать заблокированный телефон или планшет Android, но, к сожалению, универсального метода не существует, поэтому отрывки, о которых я говорю, являются наиболее эффективным методом отключения экрана блокировки в Android, и, надеюсь, он поможет вам вернуться на свое устройство Android. Кроме того, Android ToolKit позволяет полностью восстановить удаленные или потерянные файлы с устройства Android (советы по восстановлению: как восстановить потерянные данные с Android), это такая многофункциональная программа управления данными Android.
Статьи по теме:
Как восстановить данные с Android после обновления
Как восстановить файлы с телефона, поврежденного водой Android
Как восстановить файлы с разбитого экрана телефона Android
Как восстановить данные с черного экрана телефона Android
Как восстановить потерянные данные с телефона Android
Как исправить кирпич Samsung телефон
Разблокировать экран блокировки Android
Комментарии
подскажите: тебе нужно авторизоваться прежде чем вы сможете комментировать.
Еще нет аккаунта. Пожалуйста, нажмите здесь, чтобы зарегистрироваться.
Уведомления не отображаются на экране блокировки
Выполните следующие действия.
1 Проверьте, включена ли функция Разблокировка Журнал
Функции Активация экрана при уведомлении и Показать показывают уведомления на экране блокировки, только если ваш телефон поддерживает функцию Разблокировка Журнал и для параметра Стиль экрана блокировки выбрано значение Разблокировка Журнал.
В EMUI 9.1 и Magic UI 2.1 или выше уведомления также отображаются на экране блокировки, даже если функция Разблокировка Журнал не поддерживается.
На телефоне выполните следующие действия, чтобы включить функцию Разблокировка Журнал.
- Откройте Настройки, найдите и откройте раздел Разблокировка Журнал, затем включите функцию Разблокировка Журнал.
- Если не удается найти функцию Разблокировка Журнал в приожении Настройки, то перейдите в раздел .
2 Проверьте, включены ли сопутствующие функции
- Включите отображение уведомлений на экране блокировки. Откройте приложение Настройки, найдите и откройте раздел Активация экрана при уведомлении и включите переключатель функции Активация экрана при уведомлении.
- Включите отображение уведомлений на экране блокировки.
- EMUI 10.X и Magic UI 3.X: перейдите в и включите функцию Показать. Либо перейдите в и выключите режим Отображение со скрытым контентом.
- EMUI 9.X и Magic UI 2.X: перейдите в и выберите Показать.
- EMUI 8.X: перейдите в раздел , нажмите на три точки в верхнем правом углу, нажмите Уведомления на экране блокировки, затем выберите Показать.
- EMUI 5.X: перейдите в раздел , нажмите значок в правом верхнем углу, нажмите параметр На заблокированном экране и выберите Показывать уведомление полностью.
- Разрешите определенному приложению отправлять уведомления и отображать их на экране блокировки.
Откройте Настройки, найдите и выберите раздел Приложения, найдите нужное приложение и нажмите раздел Уведомления. Включите функцию Разрешить уведомления или для опции Уведомления на экране блокировки установите значение Показать.
3 Проверьте, включена ли функция Разблокировка распознаванием лица
В интересах защиты ваших персональных данных содержание уведомлений скрыто, когда включена функция Разблокировка распознаванием лица. Вы можете включить отображение содержания уведомлений, выполнив следующие действия.
- Если вы используете функцию Разблокировка распознаванием лица
- Откройте приложение Настройки, найдите и откройте раздел Распознавание лица, введите Пароль и отключите функцию Умные уведомления экрана блокировки. (Это операция не применима к EMUI 10.1/10.1.1 или Magic UI 3.1/3.1.1.)
- Откройте Настройки, найдите и откройте раздел Умная разблокировка, затем выключите функцию Умная разблокировка.
Если функция Умная разблокировка отключена, вы не сможете разблокировать телефон с помощью носимого устройства.
- Вы можете использовать другой метод разблокировки, например Отпечаток пальца или Пароль.
Откройте приложение Настройки, найдите функцию Отпечаток пальца или Пароль экрана блокировки и зарегистрируйте отпечатки пальцев или установите пароль разблокировки.
4 Проверьте, возникает ли проблема при работе с определенными приложениями
Если да, проблема может быть в настройках этих приложений. Перейдите в приложение Настройки, найдите нужное приложение и включите отображение уведомлений.
5 Проверьте, включена ли функция Блокировка приложений для нужного приложения
Функция Блокировка приложений доступна в EMUI 9.0.1 и Magic UI 2.0.1 или выше. Откройте приложение Настройки, найдите функцию Блокировка приложений и проверьте, включен ли переключатель функции напротив нужного приложения. Если да, выключите его.
6 Если проблема сохраняется
Сделайте резервную копию данных и обратитесь в авторизованный сервисный центр Huawei.
Дополнительная информация
Как включить функцию отображения всех уведомлений и активации экрана при поступлении уведомления
Android для чайников №9. Экран блокировки. Что делать, если забыли пароль? — android.mobile-review.com
10 сентября 2014
Павел Крижепольский
Вконтакте
В этом выпуске мы поговорим о том, как установить пароль на разблокировку Android смартфона. И что делать, если вы потом забыли этот пароль.
Установка пароля на экран блокировки
Экран блокировки в разных Android смартфонах устроен по-разному. И количество доступных настроек тоже может очень сильно разниться. Где-то производители разрешают пользователям самостоятельно выбрать иконки быстрого запуска, где-то добавить специальный виджет, а в редких случаях можно даже изменить его тему оформления. Но есть одна опция, которая присутствует всегда – это установка пароля для разблокировки смартфона.
На скриншотах ниже я покажу, как установить пароль разблокировки на смартфоне HTC One. В других моделях название пунктов меню может слегка отличаться, но общий смысл остается таким же.
В первую очередь необходимо зайти в настройки телефона. Там следует перейти в раздел «Безопасность», а в нем выбрать пункт «Блокировка экрана». Любой Android смартфон поддерживает как минимум два типа пароля – цифровой ПИН-код и графический ключ. В первом случае для разблокировки нужно будет ввести число, а во втором – нарисовать на экране ломаную линию. Кроме того, современные смартфоны обычно могут распознать лицо владельца с помощью фронтальной камеры, но такой способ блокировки менее надежен. Поэтому, во избежание недоразумений, к нему попросят добавить еще и цифровой пароль. Если смартфон по какой-то причине не узнает вас в лицо, то всегда можно будет разблокировать его с помощью альтернативного пароля.
Что делать, если забыли пароль?
Установленный на телефон пароль может пригодится в самых разных ситуациях. Он спасет от случайной разблокировки телефона в сумке или кармане, защитит от излишнего любопытства друзей или коллег, а заодно и сбережет ваши личные данные при краже устройства. И все это, конечно, замечательно. Вот только что делать, если вы сами забыли пароль?
На самом деле, ничего страшного в этом случае не произойдет. После того, как вы пять раз подряд введете неверный пароль, смартфон попросит вас подождать 30 секунд перед следующей попыткой. После чего предложит на выбор два варианта – либо попытаться ввести пароль еще раз, либо сбросить его.
Нажмите на кнопку «Забыли комбинацию?» или «Забытый пароль». Система предложит вам ввести данные Google аккаунта, к которому подключено данное устройство. То есть те данные, которые вы вводили во время первичной настройки телефона.
В первой строке введите логин (обычно это почтовый ящик на gmail.com, но может быть и иная почта), во второй строке наберите пароль. Обратите внимание, что тут нужно ввести именно пароль от аккаунта Google, а не ПИН-код для разблокировки смартфона.
Если вы забыли пароль от своего аккаунта Google или не можете вспомнить, какая почта является логином, то попробуйте воспользоваться страницей восстановления пароля на официальном сайте компании.
Как скрыть уведомления на экране блокировки Android — Новые технологии
Возможность проверять уведомления на экране блокировки может быть удобной. Таким образом, вы можете сразу увидеть, действительно ли это что-то важное, и определить, стоит ли разблокировать гаджет под управлением Android.
Однако, наличие этой информации на экране блокировки также означает, что вы рискуете поделиться с посторонними большей информацией, чем хотелось бы. Здесь мы покажем вам, как скрыть уведомления на экране блокировки Android.
Детали, отображаемые на экране блокировки, не всегда могут быть конфиденциальными, помимо всего прочего, эта информация не принадлежит никому, кроме вас. Удобный способ сохранить конфиденциальность ваших данных — скрыть уведомления с экрана блокировки. Для этого не требуется рутировать телефон, и это проще, чем вы думаете.
Как скрыть все уведомления с экрана блокировки Android
Чтобы удалить конфиденциальную информацию с экрана блокировки вашего Android-устройства, вам нужно открыть Настройки. В зависимости от модели вашего телефона вам, возможно, придется выбрать несколько разные маршруты, чтобы открыть приложение «Настройки».
Например, на телефоне OnePlus (с Android 10) проведите вниз от верхнего края дисплея телефона и коснитесь шестеренки. Когда вы находитесь в настройках, выберите «Приложения и уведомления», а затем нажмите «Уведомления».
Затем выберите «Уведомления» на экране блокировки и выберите «Не показывать уведомления» во всплывающем меню.
Если вы используете телефон Huawei с Android 10, перейдите в «Настройки -> Уведомления -> Уведомления на экране блокировки».
Нажмите на эту опцию и выберите «Не показывать» в появившемся меню. В обоих случаях это вызовет полное удаление уведомлений на экране блокировки.
В качестве альтернативы, на моделях Huawei вы можете выбрать опцию «Показать, но скрыть содержимое», чтобы вы по-прежнему могли получать уведомления, например, когда кто-то отправляет текст, но без утечки какого-либо личного контента.
Если вы используете гаджет Samsung на OneUI 2.5 перейдите в Настройки -> Экран блокировки и выключите опцию Уведомления, что отключит все уведомления. Однако, если вы тапните пункт Уведомления, то сможе провести более тонкую настройку уведомлений: оставить только значки приложений в которые пришли уведомления, скрыть содержимое уведослений, настроить прозрачность фона уведомлений и настроить отображение экстренных уведомлений и уведомлений без звука.
Как отключить уведомления на экране блокировки для некоторых приложений
Возможно, вы не захотите скрывать все входящие уведомления. Для большинства пользователей более чем достаточно скрыть уведомления, поступающие только от приложений оперирующих конфиденциальными данными, таких как WhatsApp или Facebook.
Для этого те, у кого есть телефон OnePlus, могут зайти в «Настройки -> Приложения и уведомления -> Просмотреть все приложения».
Из списка приложений выберите то, на которое вы нацеливаетесь, и нажмите «Уведомления». Отключите переключатель «Показать уведомление» вверху. Просто имейте в виду, что это означает, что приложение перестанет отправлять какие-либо уведомления. Поэтому вы также не сможете увидеть их на панели уведомлений.
Другие модели телефонов могут похвастаться более детальным управлением. Например, на телефоне Huawei с установленным Android 10 вы можете перейти в «Приложения -> Все приложения» и выбрать нужное приложение из списка.
Некоторые социальные приложения, такие как WhatsApp или Instagram, отправляют множество уведомлений, и на странице приложения они будут отображаться сгруппированными по типу, например, Уведомления о звонках или Группах.
Найдите и коснитесь Уведомления о сообщениях, а оттуда коснитесь Уведомления на экране блокировки. Выберите «Не показывать» в меню, и теперь на вашем заблокированном экране не должно быть никаких уведомлений о сообщениях WhatsApp, в то время как уведомления от других приложений или даже другие уведомления WhatsApp должны продолжать поступать.
Даже старые телефоны могут предложить аналогичные варианты. Например, телефон Samsung под управлением Android 7.0 Nougat позволяет пользователям просто отключать уведомления на экране блокировки для отдельных приложений. Перейдите в «Настройки -> Блокировка экрана и безопасность -> Уведомления».
Вы заметите, что первая опция — Контент на заблокированном экране — установлена на «Показывать контент». Оставьте это как есть и просто выберите приложения из списка ниже, для которых вы не хотите видеть уведомления на экране блокировки. Выключите его, и все готово! Вы не увидите никаких уведомлений на экране блокировки от этого конкретного приложения.
Если у вас есть склонность оставлять свой телефон лежать без дела, то рекомендуется скрыть уведомления на экране блокировки телефона Android. Конфиденциальность жизненно важна для многих пользователей, и выполнение вышеуказанных шагов защитит любую конфиденциальную информацию от посторонних глаз.
Как настроить шаблон блокировки экрана, PIN-код или пароль на вашем устройстве Android [Android 101] — Phandroid
Мы снова и снова обсуждали, насколько важно поддерживать хорошую безопасность смартфона. Хотя основы и основы не всегда могут показаться важными, они часто имеют самое большое значение для обеспечения вашей безопасности.
Одной из таких основ является настройка защиты экрана блокировки на вашем устройстве Android, чтобы вы могли быть уверены, что вы единственный, кто может получить доступ к вашему телефону (вы знаете, на всякий случай, если у вас есть конфиденциальная информация или другие фрагменты данные, которые вы не хотите, чтобы другие говорили).Так как это делается? На самом деле это довольно просто, так что давайте сразу приступим к делу.
Возможности выбора
У большинства людей есть один из трех способов защитить свои телефоны от посторонних глаз. Есть некоторые споры о том, какие из них более или менее безопасны, хотя это совершенно другая история для совершенно другого способа. На данный момент важно просто знать ваши варианты:
- Шаблон блокировки. Нарисуйте уникальный узор на сетке из точек 3 на 3.Недостатком является то, что если на вашем дисплее легко появляются отпечатки пальцев, он может отображать простые шаблоны. Если вы беспокоитесь, просто используйте более сложный шаблон.
- 4-значный PIN-код. Цифровой код, состоящий из 4–17 цифр, как если бы вы собирались снять наличные в банкомате. Недостатком является то, что кому-то может быть проще взломать, чем полноценный пароль.
- Полноценный пароль. Это, вероятно, самый безопасный вариант, как и вход в свою учетную запись Google или любую другую учетную запись, которая у вас есть.Недостатком является то, что для доступа к вашему телефону потребуется больше времени.
Важно тщательно обдумать каждый из них и выбрать наиболее подходящий. Если метод пароля слишком длинный и неуклюжий, подумайте о PIN-коде или шаблоне. (Скорее всего, вам не понадобится THAT большой безопасности.)
Настройка защиты экрана блокировки
Решили, какой из них выбрать? Большой! Чтобы получить доступ к этим параметрам, следуйте этим кратким инструкциям:
- Перейдите в меню настроек на вашем устройстве.
- Прокрутите вниз, пока не найдете «Безопасность» или «Безопасность и блокировка экрана» и коснитесь его. Обычно он находится в разделе «Личный» на Android 4.2 или выше.
- В разделе «Безопасность экрана» коснитесь параметра «Блокировка экрана». По умолчанию для этого параметра установлено значение «Сдвинуть», , что означает, что пароль или шаблон не требуется.
- Отсюда выберите тип блокировки, который вы хотите использовать, будь то графический ключ, PIN-код или пароль.
- Графический ключ: проведите пальцем по экрану, чтобы нарисовать графический ключ, который вы хотите использовать. Если вы напортачили, нажмите «Повторить». В противном случае нажмите «Продолжить». Затем он попросит вас снова нарисовать этот узор для подтверждения.
- PIN: вставьте 4-значный PIN-код, который вам удобен. Не используйте повторяющиеся числа (не используйте больше двух, если это абсолютно необходимо). Хит продолжить. Повторно введите PIN-код для подтверждения.
- Пароль: введите удобный пароль. Пароль должен содержать не менее 4 символов, не более 17 символов и должен содержать не менее 1 буквы.Для максимальной безопасности используйте буквенно-цифровой пароль с символами длиной не менее 8 символов, но подойдет все, что угодно. Хит продолжить. Повторно введите пароль для подтверждения.
Ознакомьтесь с новейшими инструментами для тестирования мобильных устройств
Независимо от того, какой вариант вы выбрали, теперь вам будет предлагаться вводить PIN-код каждый раз, когда вы выводите устройство из спящего режима. Здесь вы захотите изучить различные варианты, которые позволяют сделать доступ к телефону менее раздражающим.
Другие параметры
Некоторые телефоны могут иметь еще больше возможностей для защиты экрана блокировки.Большинство новых телефонов с фронтальными камерами должны иметь возможность разблокировки лица, хотя это может быть не так практично для обычного использования (например, у вас могут возникнуть проблемы с разблокировкой телефона при слабом освещении, и кто-то, у кого есть ваша фотография, может просто используйте это, чтобы разблокировать его).
В некоторых специальных телефонах, например HTC One Max, даже есть сканер отпечатков пальцев. Мы не будем вдаваться в подробности настройки некоторых из этих параметров в этой статье, но проконсультируйтесь с руководством к вашему устройству, чтобы выяснить, как со всем этим позаботиться.
Расширенные настройки
Проверьте настройки, которые позволят вам установить ограничение по времени, при котором ваш телефон будет разблокирован до тех пор, пока таймер не истечет. У вас также должны быть настройки для блокировки устройства при каждом нажатии кнопки питания, независимо от того, на что у вас установлен таймер.
Это полезно в тех случаях, когда вы планируете часто проверять свой телефон в течение короткого периода времени (например, если вы переписываете текстовые сообщения с другом), но не хотите использовать коды доступа для разблокируйте свой телефон каждый раз.
Убедитесь, что вы знаете пароль своей учетной записи Google.
И последнее, прежде чем мы закончим, — знайте свой пароль Google. Это хорошо знаю. Если вы этого не знаете, восстановите свою учетную запись и настройте ее на то, что вы запомните. Это важно, потому что, если вы когда-нибудь забудете свой PIN-код, пароль или графический ключ, вы будете заблокированы после ряда неправильных попыток, и ваш единственный способ вернуться — использовать свой пароль Google (в противном случае у вас будет чтобы прибегнуть к заводскому сбросу, который стирает все ваши данные).
Вот и все, ребята. Если вам нужно душевное спокойствие, что ваши дети не будут звонить людям из вашей адресной книги, или вы хотите не отвлекаться от тех непослушных картинок, которыми вы обмениваетесь со своей второй половинкой, эти советы помогут вам сохранить довольно красивый замок. на свой телефон в случае, если он попадет в чужие руки.
Как использовать Smart Lock, чтобы мое устройство оставалось разблокированным в определенных ситуациях? (Android 10 или Android 11)
Действительно для РешениеФункция Smart Lock автоматически разблокирует ваше устройство в определенных ситуациях.Вы можете настроить устройство на разблокировку, например, когда оно подключено к устройству Bluetooth® или когда вы носите его с собой.
Чтобы подготовить устройство к автоматической разблокировке, выполните следующие действия:
- Убедитесь, что у вас есть активное подключение к Интернету, предпочтительно подключение Wi-Fi®, чтобы ограничить плату за трафик данных.
- Убедитесь, что все ваши приложения обновлены с помощью приложения Play Store ™, чтобы гарантировать обновление приложения служб Google Play ™.Наличие актуального приложения сервисов Google Play ™ гарантирует, что вы сможете использовать новейшие функции Smart Lock.
- Включить Smart Lock.
- Установите, если вы хотите, чтобы устройство автоматически разблокировалось, выбрав тип Smart Lock.
- Обнаружение на теле — держите устройство разблокированным, когда носите его с собой.
- Надежные места — держите устройство разблокированным, когда вы находитесь в надежном месте.
- Доверенные устройства — держите устройство разблокированным при подключении доверенного устройства Bluetooth.
- Убедитесь, что вы установили графический ключ, PIN-код или пароль для блокировки экрана.
- Найдите и коснитесь Настройки > Безопасность > Доверительные агенты .
- Перетащите ползунок рядом с Smart Lock (Google) вправо.
- Коснитесь стрелки назад рядом с Доверительные агенты .
- Найдите и коснитесь Smart Lock .
- Введите свой графический ключ, PIN-код или пароль. Вы должны вводить эту блокировку экрана каждый раз, когда хотите изменить настройки Smart Lock.
- Выберите тип Smart Lock и следуйте инструкциям на экране, чтобы включить его.
Примечание 1 : функция Smart Lock может быть доступна не для всех рынков, стран или регионов. Имейте в виду, что Smart Lock как функция безопасности менее безопасен, чем графический ключ, PIN-код или пароль.
Примечание 2 : функция Smart Lock разработана Google ™, и ее точная функциональность может со временем измениться из-за обновлений от Google.
Как использовать Smart Lock, чтобы мое устройство оставалось разблокированным?
Действительно для
Решение
Функция Smart Lock автоматически разблокирует ваше устройство в определенных ситуациях. Вы можете настроить свое устройство на разблокировку, например, когда оно подключено к устройству Bluetooth® или когда вы носите его с собой.
Чтобы подготовить устройство к автоматической разблокировке, выполните следующие действия:
- Убедитесь, что у вас есть активное подключение к Интернету, предпочтительно подключение Wi-Fi®, чтобы ограничить плату за трафик данных.
- Убедитесь, что все ваши приложения обновлены с помощью приложения Play Store ™, чтобы гарантировать, что приложение служб Google Play ™ обновлено. Наличие актуального приложения сервисов Google Play ™ гарантирует, что вы можете использовать новейшие функции Smart Lock
- Включить Smart Lock
- Установите, когда вы хотите, чтобы ваше устройство автоматически разблокировалось, выбрав тип Smart Lock
Типы Smart Lock
- Обнаружение на теле — Устройство остается разблокированным, когда вы его носите.
- Надежные места — Сохраняет разблокировку устройства, когда вы находитесь в надежном месте.
- Доверенные устройства — Сохраняет разблокировку устройства при подключении доверенного устройства Bluetooth.
Включить Smart Lock
- Убедитесь, что вы установили графический ключ, PIN-код или пароль для блокировки экрана.
- Найдите и коснитесь Настройки → Безопасность → Доверительные агенты .
- Перетащите ползунок рядом с Smart Lock (Google) вправо.
- Нажмите стрелку назад рядом с Доверительные агенты .
- Найдите и коснитесь Smart Lock .
- Введите свой графический ключ, PIN-код или пароль. Вы должны вводить эту блокировку экрана каждый раз, когда хотите изменить настройки Smart Lock .
- Выберите тип Smart Lock и следуйте инструкциям на экране, чтобы включить его.
- Функция Smart Lock может быть доступна не для всех рынков, стран или регионов.Имейте в виду, что Smart Lock как функция безопасности менее безопасен, чем графический ключ, PIN-код или пароль.
- Функция Smart Lock разработана Google ™, и ее точная функциональность может измениться со временем из-за обновлений от Google.
10 лучших способов разблокировать телефон Android в 2021 году
Вы забыли PIN-код экрана блокировки Android вашего телефона Android для своей учетной записи Google, и у вас есть заблокированный телефон? И вам нужно разблокировать свой Android-телефон с помощью экрана блокировки? Не волнуйтесь, вы не единственный, кто забыл свой пароль.Я покажу вам, как разблокировать экран блокировки на телефонах Android.
Пины с паролемслужат для защиты вашего телефона Android и вашей учетной записи Google от использования посторонними лицами на экране блокировки. Хотя некоторые из ваших устройств Android имеют новые функции безопасности, такие как разблокировка отпечатком пальца для экрана блокировки Android, чтобы разблокировать устройство Android для вашей учетной записи Google, некоторые люди по-прежнему предпочитают использовать PIN-код пароля и коды доступа в своей учетной записи Google в качестве экрана блокировки. Это может вызвать стресс и отнять много времени, если вы забудете пароль своего Android-устройства или мобильного устройства, и, что еще хуже, полностью заблокируете свой экран блокировки.И поначалу может быть сложно разблокировать Android.
Как бы то ни было, неприятно получить доступ к своему телефону Android или учетной записи Google и узнать, как разблокировать свой телефон Android. Вы всегда можете пойти в магазин, чтобы разблокировать свой телефон Android, но это будет стоить вам просто разблокировки Android.
Но не волнуйтесь! Я знаю несколько способов разблокировки телефона Android. Вы можете попробовать такое программное обеспечение, как Tenorshare 4ukey для Android, которое поможет вам разблокировать телефон за несколько шагов.Помимо этого, доступны разные методы.
Итак, перед тем, как выполнить полный сброс и потерять все свои данные, чтобы получить контроль над экраном блокировки Android, сначала попробуйте эти методы. С помощью этих советов вы можете получить доступ к своему телефону Android за считанные минуты. Давайте начнем!
Связанные : Лучшие приложения для блокировки экрана для Android
Sponsored Разблокируйте свой телефон Android без пароля с помощью Droidkit Функция разблокировки экрана DroidkitБольшинство телефонов Android имеют различные функции блокировки.Но в какой-то момент люди склонны забывать свои пароли или шаблоны блокировки. Когда вы используете функцию распознавания лица или отпечатка пальца на своем телефоне, есть вероятность, что это выйдет из строя.
В этом случае вы можете попробовать iMobie’s Droidkit, чтобы разблокировать телефон независимо от того, какой тип блокировки экрана вы использовали. Этот инструмент можно использовать с более чем 20000 моделями смартфонов и планшетов Android.
Вам нужен только рабочий Mac или ПК с Windows, на котором вы можете загрузить этот инструмент и следовать инструкциям, чтобы разблокировать телефон всего за несколько минут.И если вы беспокоитесь о рутировании, Droidkit не потребует от вас рутирования вашего устройства.
10 простых способов разблокировать телефон Android
Чтобы разблокировать телефон Android, попробуйте эти простые методы.
- Использовать аккаунт Google
- Использовать Android Debug Bridge
- Разблокировать Samsung с ПК
- Использовать dr.fone
- Загрузиться в безопасном режиме
- Пользовательский интерфейс аварийной блокировки экрана
- Использовать диспетчер устройств Android
- Сброс до заводских настроек
- Использовать отпечаток пальца
- Использовать разблокировку лица
СПОСОБ БОНУСА : Использование PassFab Android Unlocker
1.Разблокируйте свой телефон Android с помощью учетной записи Google для заблокированного телефона
Что вам понадобится:
- Ваш телефон Android с вашей учетной записью Google
- Доступ к вашей синхронизированной учетной записи Google на телефоне Android
Этот метод использует вашу учетную запись Google Recovery для разблокировки экрана блокировки Android на телефоне Android с экрана блокировки Android для вашего Google учетная запись. Одним из преимуществ интеграции учетной записи Google является то, что учетные записи Google связаны с большинством других ваших устройств Android, что дает вам возможность получить доступ к своему телефону Android из своей учетной записи Google на устройстве Android и разблокировать его.
Примечание:
- Если у вас нет доступа к своей учетной записи Google, вы можете перейти к методу 3 , который использует команды ABD для разблокировки телефона Android.
- Этот параметр доступен только на устройствах под управлением Android 4.4 или более ранней версии.
Шаг 1. Нажмите «Забыли пароль» в своей учетной записи Google
Чтобы разблокировать телефон Android, на экране блокировки Android нажмите «Забыли пароль» в своей учетной записи Google, чтобы получить доступ к меню разблокировки учетной записи на заблокированном телефоне.
Разблокировка аккаунта GoogleШаг 2. Войдите в свою учетную запись Google
учетных записей Google необходимы, и поэтому мы всегда должны иметь к ним доступ, чтобы мы могли полностью использовать его возможности. Это может помочь вам разблокировать телефон Android.
Введите данные своей учетной записи Google в свою учетную запись Google и нажмите « Войти » на своем устройстве Android. Оттуда вы можете сбросить шаблон учетной записи Google или пароль на телефоне Android для своей учетной записи Google, чтобы разблокировать свой телефон Android.
Вам будет предложено сбросить пароль для учетной записи Google, чтобы разблокировать телефон Android на телефоне Android сразу после входа в систему. Убедитесь, что вы установили для своей учетной записи Google тот, который вы легко запомните на своем телефоне Android.
Если данные вашей учетной записи Google не работают на вашем телефоне, возможно, вам потребуется восстановить их с помощью компьютера. Перейдите на страницу восстановления учетной записи Google и выполните указанные выше действия, чтобы снова получить доступ к своей учетной записи Google.
2.Разблокируйте телефон Android с помощью Android Debug Bridge (ADB)
Если вы раньше не пробовали ADB — сейчас самое подходящее время, чтобы разблокировать свой телефон Android. Используя серию команд ADB, вы можете разблокировать свой телефон Android для своей учетной записи Google, при условии, что на вашем телефоне Android включена отладка по USB. Если вы этого не сделаете, то этот метод не подойдет для вашего телефона Android, чтобы разблокировать телефон Android.
Если вы впервые используете ADB, вам необходимо выполнить несколько шагов, чтобы исправить свою учетную запись Google:
- Если у вас не установлены инструменты Android SDK или вы разрешили своему устройству принимать команды ADB, но не совсем понимаете, как их использовать, ознакомьтесь с нашей статьей об ADB и о том, как им пользоваться.
Вам нужно будет подтвердить, что у вас правильно настроены SDK и ADB. Для этого откройте папку инструментов платформы , , а затем откройте в ней «командную строку». Если вы делали это раньше, переходите к шагу 3.
- Вы можете открыть командную строку в папке с помощью Shift + щелкните правой кнопкой мыши , затем выберите открыть окно командной строки здесь. (На некоторых ПК может отображаться «PowerShell»)
Теперь вам нужно ввести две команды, чтобы подтвердить настройку ADB.
- ADB version — это покажет номер версии вашего программного обеспечения ADB.
- Устройства ADB — для этого убедитесь, что ваш телефон Android подключен к ПК. Если ваше устройство подключено, серийный номер вашего телефона должен появиться в окне командной строки. Если вам не удается получить серийный номер, попробуйте повторно подключить телефон Android.
Вам необходимо включить отладку USB , чтобы этот метод работал, но, к счастью, есть способ обойти это.Если вы загружаете свой телефон Android в режим восстановления, вы можете выполнить эти шаги как обычно, без необходимости включать отладку по USB. Однако раздел вашего телефона Android должен быть смонтирован:
- Перейдите к Mounts and Storage в вашем рекавери на устройстве Android.
- Теперь mount / data.
После этого вы можете продолжить работу, как если бы у вас была включена отладка по USB.
Для некорневых устройств
состоит из двух шагов:
Шаг 1. Откройте командную строку
Этот процесс немного сбивает с толку, поэтому обязательно внимательно следуйте инструкциям на телефоне Android, чтобы разблокировать телефон Android.Подключив телефон Android к компьютеру и открыв команду cmd, введите следующие команды по порядку:
- adb shell
- cd / data / data.com.android.providers.settings / databases
- sqlite3 settings.db
- обновить системное значение = 0, где name = ’lock_pattern_autoblock’;
- обновить системное заданное значение = 0, где name = ’lockscreen.lockedoutpermanently’;
- .выйти
Шаг 2. Перезагрузите устройство
После этого перезагрузите Android-устройство. Если это не приводит к сбросу экрана блокировки Android, перейдите к следующему шагу.
Пока телефон Android подключен к компьютеру и открыта командная строка, введите:
- abd shell rm / data / system / gesture.key
После этого перезагрузите телефон снова.
Для устройств с root-доступом
Открыв cmd в соответствующем месте и подключив телефон к ПК, введите следующие команды:
- adb shell
- su
- rm / data / system / locksettings.db
- rm / data / system / locksettings.db-wal
- rm / data / system / locksettings.db-shm
- reboot
Это было не так уж сложно, правда? Если этот метод у вас не сработал, есть надежда! У меня есть еще один метод, который не требует от вас удаления всех ваших данных. Давайте проверим и посмотрим, сработает ли это!
3. Как разблокировать зарегистрированное устройство Samsung
Если у вас есть зарегистрированный смартфон Samsung, то сегодня ваш счастливый день.Компания предоставляет способ разблокировать зарегистрированные смартфоны Samsung с помощью вашей учетной записи Google.
Что вам понадобится:
Шаг 1:
Откройте веб-сайт Samsung на своем ПК и войдите в систему, указав данные своей учетной записи.
Шаг 2:
Выберите свое устройство Android на панели задач слева, чтобы разблокировать телефон Android.
Шаг 3:
Найдите опцию Разблокировать мой экран на боковой панели. Коснитесь его, и разблокируйте экран блокировки телефона.
4. Разблокировка телефона Android с помощью dr.fone
Следующий способ разблокировать телефон Android — это приложение под названием dr.fone — Unlock (Android). Этот инструмент для удаления экрана блокировки Android может разблокировать экраны блокировки телефона Android с помощью шаблона, PIN-кода, пароля и отпечатка пальца.
Примечание: Вам понадобится компьютер, чтобы использовать этот метод для разблокировки телефона Android.
Шаг 1. Загрузите приложение
Загрузите dr.fone с сайта разработчика, чтобы разблокировать свой Android-телефон.
dr.fone скачатьШаг 2. Откройте приложение
Запустите приложение на своем компьютере и нажмите Разблокировать.
Целевая страница dr.foneШаг 3. Подключите устройство к компьютеру
Теперь подключите телефон Android к компьютеру с помощью кабеля USB, затем нажмите Пуск.
Нажмите «Пуск», чтобы начатьШаг 4. Подтвердите информацию о своем телефоне
Если ваш телефон подключился успешно, на экране должна появиться информация о вашем телефоне.Если да, нажмите Далее.
Информация об устройствеШаг 5. Начать удаление пароля
Загрузите свой телефон Android в режим загрузки, после чего будет загружен пакет восстановления. После этого начнется удаление пароля, а на экране появится подтверждающее сообщение.
Подтверждающее сообщение5. Разблокируйте телефон Android, загрузившись в «безопасном режиме»
Можно разблокировать телефоны Android в безопасном режиме. Обратите внимание, что этот метод будет работать только для вашего устройства Android и телефонов, которые используют стороннее приложение в качестве экрана блокировки для разблокировки вашего телефона Android.Этот метод работает путем временного отключения стороннего приложения и предоставления вам возможности сбросить его, чтобы разблокировать телефон Android.
Шаг 1. Загрузитесь в безопасном режиме
Для большинства телефонов и устройств Android это можно сделать, вызвав меню питания и нажав и удерживая « Power Off ». Появится уведомление с вопросом, хотите ли вы перезагрузиться в безопасном режиме, нажмите ОК.
Перезагрузитесь в безопасный режимШаг 2. Удалите данные приложения блокировки экрана
Удалите данные из приложения на экране блокировки или удалите его, затем перезагрузите телефон еще раз, чтобы выйти из безопасного режима — когда вы это сделаете, вы разблокируете свой телефон или устройство Android.
6. Сбой интерфейса блокировки экрана при разблокировке телефона Android (только Android 5)
Прежде чем пытаться разблокировать свой телефон Android с помощью этого метода, обратите внимание, что этот метод работает только для устройств, работающих на Android 5.0-5.11 , поэтому, если на вашем телефоне нет этой версии, перейдите к следующему процессу.
Этот метод обхода заблокированного экрана — просто обходной путь для телефонов этой категории.
Шаг 1. Нажмите кнопку «Emergency»
Введите 10 звездочек (*) через номеронабиратель.
Шаг 2. Скопируйте звездочки
Скопируйте звездочки и вставьте их в номеронабиратель до тех пор, пока не исчезнет опция « вставить ».
Шаг 3. Нажмите «Камера»
Вернитесь на экран блокировки и нажмите значок камеры.
Шаг 4. Нажмите «Настройки»
Нажмите опцию настроек на своем устройстве Android после раскрытия панели уведомлений — теперь у вас будет возможность ввести пароль, и вы должны повторить то же самое здесь, чтобы разблокировать свой телефон Android.Продолжайте вставлять, пока экран блокировки не выйдет из строя.
7. Как разблокировать телефон Android с помощью диспетчера устройств Android (ADM)
Этот метод использует функцию «Найти мое устройство» от Google для удаленного восстановления заводских настроек. Он не только удалит пароль или шаблон с вашего телефона Android и пароль экрана блокировки, но и все данные, которые у вас есть на нем.
Примечание: Это будет работать, только если вы включите «Найти мое устройство» на телефоне, и снова удалит все данные на вашем телефоне.Если это не то, что вам нужно, я настоятельно рекомендую попробовать любой другой из вышеперечисленных методов на вашем устройстве Android.
Шаг 1. Найдите свое устройство
На своем компьютере перейдите на веб-сайт « Find my Device ».
Также показывает ваше местоположение и другие параметрыШаг 2. Выберите «Стереть мое устройство»
Вы увидите это в левой части экрана. После подтверждения функции стирания ваш телефон загрузится в режиме восстановления и начнет выполнять сброс настроек до заводских.После того, как вы одобрите это действие, невозможно остановить или отменить на вашем устройстве Android. Даже если вы выключите телефон Android — перезагрузка возобновится при запуске.
8. Разблокируйте телефон Android с помощью «Factory Reset»
Что вам понадобится:
- Ваше устройство Android
- USB-кабель
- ПК
Если у вас не включена опция « Найти устройство » на нашем телефоне, вы можете сделать это по старинке на своем устройстве Android.
К сожалению, если вы все еще застряли за экраном блокировки, объем личных данных, которые вы можете сохранить, ограничен вместе с вашим аккаунтом Google. Однако вот что вы можете сделать, чтобы сэкономить, что вы можете:
- Подключите устройство к компьютеру
- Найдите телефон и откройте основную папку на компьютере
- Скопируйте все папки, которые хотите сохранить, и сохраните файлы
Примечание:
- В зависимости от вашего устройства Android действия по восстановлению заводских настроек могут немного отличаться, но результаты будут такими же на вашем устройстве Android. Большинство устройств позволяют выполнить полный сброс с помощью режима восстановления .
- Используя этот метод удалит все данные на вашем устройстве. Я настоятельно рекомендую вам сделать резервную копию вашего контента, если вы используете это в крайнем случае.
Шаг 1. Войдите в меню загрузки
Включите устройство Android и войдите в меню загрузки . Если вы не можете получить к нему доступ с помощью описанного выше метода, быстро найдите модель своего телефона Android и узнайте, как получить доступ к его безопасному режиму.
Шаг 2. Доступ к безопасному режиму
В безопасном режиме . Используйте клавиши регулировки громкости для перемещения вверх и вниз, нажмите клавишу питания, чтобы подтвердить свой выбор на устройстве Android.
Шаг 3. Сбросьте настройки устройства
Найдите опцию Wipe Data / Factory Reset .
Обязательно сделайте резервную копию своих данных перед выполнением сброса до заводских настроек.После того, как вы подтвердите выбор, ваш телефон Android начнет процесс — это может занять несколько минут.По завершении ваше устройство Android перезагрузится без вашего пароля, , но также и без ваших данных. Этот процесс разблокирует телефон Android, но при этом удалит всю информацию; Если у вас нет резервной копии файлов, не выполняйте сброс настроек на устройстве Android.
9. Разблокируйте Android с помощью отпечатка пальца
Этот метод поможет вам разблокировать телефон Android без необходимости менять PIN-код или графический ключ. Телефон Android можно разблокировать в течение секунды с помощью этого метода, и это самый простой из всех способов, упомянутых выше.Чтобы этот метод работал, вы должны уже добавить отпечаток пальца на свой телефон Android. Этот метод работает только для телефонов Android с датчиком отпечатков пальцев.
Чтобы разблокировать Android с помощью отпечатка пальца, выполните следующие действия.
Шаг 1. Добавьте отпечаток пальца на свой телефон
Чтобы добавить отпечаток пальца в телефон, выберите «Настройки»> «Безопасность»> «Отпечаток пальца»> «Добавить отпечаток пальца». После этого следуйте инструкциям на экране, чтобы добавить отпечаток пальца на свой телефон Android.
Добавьте отпечаток пальца на свой телефон Android с помощью этих простых шаговШаг 2. Разблокируйте телефон Android с помощью отпечатка пальца
После добавления отпечатка пальца вы можете разблокировать свой телефон Android с помощью отпечатка пальца.Просто поместите добавленный отпечаток пальца на датчик отпечатка пальца, и ваш телефон будет разблокирован.
10. Разблокировка телефона Android с помощью Face unlock
Это одна из самых новых технологий в мире смартфонов. Все новые телефоны в наши дни оснащены функцией разблокировки лица. этот метод позволяет без проблем разблокировать телефон Android, а просто смотреть на переднюю камеру телефона Android. Обратите внимание, что разблокировка по лицу не так безопасна, как разблокировка по отпечатку пальца, так как любой человек, похожий на ваш внешний вид, может разблокировать ваш телефон.Кроме того, он может разблокировать телефон, когда вы смотрите на него, когда вы этого не собираетесь.
Разблокировка по лицу работает только в том случае, если она уже настроена на вашем телефоне, поэтому, прежде чем вы забудете свой PIN-код или графический ключ, настройте это на своем телефоне. Чтобы разблокировать телефон Android с помощью функции распознавания лица, выполните следующие действия.
Шаг 1. Настройте распознавание лица на телефоне
Чтобы настроить разблокировку по лицу на телефоне, выберите «Настройки»> «Безопасность»> «Разблокировка по лицу»> «Настроить разблокировку по лицу».
С легкостью добавьте распознавание лица на свой телефон AndroidСледуйте инструкциям на экране, чтобы добавить Face ID.
Шаг 2. Разблокируйте Android с помощью распознавания лица
Вот и все, в следующий раз, когда вы захотите разблокировать свой телефон Android, просто посмотрите на переднюю камеру, вот и все.
Бонусный метод: использование PassFab Android Unlocker
PassFab Android Unlocker — это простой в использовании инструмент, который может разблокировать PIN-код, графический ключ или пароль вашего Android-устройства, если вы их забыли.
Вот краткий обзор использования PassFab.
- Загрузите программное обеспечение на компьютер.
- Подключите устройство Android к компьютеру с помощью кабеля USB.
- Выберите опцию «Снять блокировку экрана». Вам будут предложены варианты «Снять блокировку экрана» и «Снять блокировку экрана без потери данных». Первый вариант доступен почти для всех телефонов Android, а второй вариант поддерживает только более ранние версии смартфонов Samsung, такие как Note 3, Note 4 и S5. Выберите функцию, которая будет работать на вашем устройстве.
- Затем все, что вам нужно сделать, это нажать «Пуск», а затем следовать инструкциям и внимательно прочитать сообщения, чтобы разблокировать свой телефон Android.Просто на это нужно время.
Вы можете просмотреть дополнительную информацию и подробное пошаговое руководство по использованию PassFab Android Unlocker здесь.
Часто задаваемые вопросы
Может ли кто-нибудь разблокировать мой украденный телефон?
Да, при выполнении сброса к заводским настройкам все на вашем телефоне будет стерто — это будет похоже на то, что устройство было только что извлечено из коробки. Так что единственная хорошая новость заключается в том, что, по крайней мере, они не могут получить ваши данные, которые были на телефоне, на вашем устройстве Android.
Разблокирует ли телефоны Android с помощью заводских настроек?
При сбросе к заводским настройкам удаляются все данные на вашем телефоне, включая настройки. Таким образом, технически после восстановления заводских настроек это будет похоже на то, что вы впервые открыли свой телефон Android.
Как разблокировать телефон LG без пароля?
Попробуйте разблокировать телефон LG несколько раз. Как только вы исчерпаете лимит, нажмите «Забытый шаблон». Затем введите имя пользователя и пароль своей учетной записи Google. Ваш телефон будет разблокирован.Зайдите в Настройки и сбросьте выкройку.
Какая лучшая программа для взлома паролей Android?
dr.fone — безусловно, лучший инструмент для снятия блокировки. Это поможет вам удалить все типы замков, а именно: узор, булавку, отпечаток пальца, идентификатор лица. Инструмент довольно прост в использовании даже для тех, кто не разбирается в технологиях. Tenorshare 4ukey для Android — еще один хороший инструмент для обхода паролей для Android. Если вы забыли свой пароль или сделали слишком много неправильных попыток, это программное обеспечение поможет вам разблокировать устройства Android за считанные минуты.
Сброс заводских настроек удаляет рут?
Это зависит от обстоятельств. Если при восстановлении заводских настроек удаляются только пользовательские данные и разделы кеша, ваш телефон не будет удален.
С другой стороны, если сброс к заводским настройкам включает удаление системы и ее переустановку, это приведет к удалению вашего телефона.
Как разблокировать Samsung Galaxy S8 забыли пароль?
Попробуйте эти методы, чтобы разблокировать Samsung Galaxy S8, если вы забыли пароль. Другой способ разблокировать телефон Samsung Galaxy S8, если вы забыли пароль, — это Samsung File my mobile.Если вы ранее настроили Samsung Find my mobile на своем телефоне и подключились к Интернету, этот метод будет работать. последний вариант — сбросить настройки телефона до заводских настроек, при этом вы потеряете все свои данные, если их резервная копия не будет сохранена в вашей учетной записи Google или Samsung.
Как разблокировать планшет Самсунг, если вы забыли пароль без потери данных?
Чтобы разблокировать планшет Samsung, если вы забыли пароль, без потери данных, на вашем планшете должен быть уже настроен Samsung Find my mobile.для этого перейдите в «Настройки»> «Биометрия и безопасность»> «Найти мой мобильный» и включите переключатель. Затем введите данные своей учетной записи Samsung, если она у вас уже есть, или создайте новую. Если вы еще не настроили Samsung Find my mobile на планшете Samsung, вы не сможете разблокировать его, не потеряв данные, и вам придется сбросить настройки до заводских.
Заключение
Пароли защищают наше устройство от неавторизованных пользователей, но иногда мы непреднамеренно блокируемся на нашем экране блокировки на вашем устройстве Android.Забыть пароль может быть очень неприятно, особенно если вы только что его сменили.
Надеюсь, мне удалось помочь вам вернуться к заблокированному устройству без сброса настроек на вашем устройстве Android. Однако иногда у вас не будет другого способа разблокировать телефон Android.
Если вы сбросили пароль, сохраните заметки о последних изменениях и положите их в кошелек или отправьте электронное письмо самому себе, тогда у вас будет больше шансов вернуться в телефон, используя пароль для блокировки экрана.
Если я пропустил способ разблокировки телефона Android, или если у вас есть какие-либо вопросы, дайте мне знать в разделе комментариев ниже!
Ссылка на избранное изображение
Как привязать планшет или телефон Android к одному приложению
Хороший способ позволить детям проводить время на телефоне или планшете Android — это привязать свое устройство к одному приложению. Это гарантирует, что ваши дети будут проводить время в подходящем для возраста или образовательном приложении и будут защищены от нежелательного контента.
Привязка планшета Android к одному приложению
Представленная в Android 5.0 функция Pin Windows в Android позволяет привязать телефон или планшет Android к одному приложению.
Это позволяет передавать свой телефон или планшет Android детям, не беспокоясь о том, что приложения будут удалены или дети увидят несоответствующий контент.
Чтобы привязать планшет Android к одному приложению, необходимо сначала включить параметр «Закрепить Windows» на устройстве Android. После этого вы сможете заблокировать Android-планшет в одном приложении
Итак, давайте продолжим и рассмотрим шаги по привязке Android-планшета к одному приложению.
1. Включить функцию закрепления Windows на телефоне или планшете
Выполните следующие действия, чтобы включить функцию закрепления Windows на телефоне или планшете Android.
1. Откройте «Настройки»> прокрутите вниз и коснитесь «Блокировка экрана и безопасность» или «Биометрия и безопасность».
2. На следующем экране прокрутите вниз и коснитесь параметра «Другие параметры безопасности».
3. На экране «Другие параметры безопасности» нажмите «Закрепить Windows».
4. На экране «Закрепить окна» включите параметр «Закрепить окна», переместив ползунок в положение ВКЛ.
2. Настройка пароля для режима закрепления экрана
Следующим шагом является установка пароля для режима закрепления экрана на телефоне или планшете Android.
1. Выберите «Настройки»> «Безопасность»> «Другие параметры безопасности»> «Закрепить Windows».
2. На следующем экране переместите ползунок рядом с параметром «Запросить PIN-код», прежде чем открепить его до положения «ВКЛ.».
3. Привязка планшета или телефона Android к одному приложению
После того, как на вашем устройстве Android будет включена функция «Закрепить Windows», вы можете заблокировать телефон или планшет Android для одного приложения, выполнив следующие действия.
1. Откройте приложение, для которого вы хотите заблокировать свой телефон или планшет Android.
Например, откройте WhatsApp, чтобы заблокировать свой телефон или планшет Android для этого единственного приложения и запретить использование всех других приложений.
2. Затем нажмите кнопку «Недавние приложения», расположенную в нижнем левом углу устройства.
3. Во всплывающем окне приложения нажмите значок приложения и выберите параметр «Закрепить это приложение».
После этого на вашем устройстве Android будет разрешено открывать только WhatsApp, а все остальные приложения будут отключены.
4. Открепить приложение на планшете или телефоне Android
После того, как ваши дети закончат пользоваться планшетом Android, вы можете открепить приложение и вернуть устройство в нормальный режим.
1. Нажмите и удерживайте «Недавние приложения» и кнопку «Назад» одновременно.
2. При появлении запроса введите код блокировки экрана, чтобы выйти из закрепленного окна и восстановить неограниченное или нормальное использование телефона или планшета Android.
Связанные
Lock.Android: начало работы
Lock для Android можно интегрировать в ваши собственные приложения Android, чтобы обеспечить удобный способ входа ваших пользователей в систему и регистрации их в вашем приложении. Он обеспечивает поддержку провайдеров социальной идентификации, таких как Facebook, Google или Twitter, а также корпоративных провайдеров, таких как Active Directory.
Загляните в репозиторий Lock.Android на GitHub.
Чтобы использовать пользовательский интерфейс Lock или собственный пользовательский интерфейс через библиотеку Auth0.Android, минимальный требуемый уровень API Android — 21+ и Java версии 8 или выше. Вам также потребуется приложение Auth0 типа «Native».
Вот что вам нужно в build.gradle для целевого 8-байтового кода Java для подключаемых модулей Android и Kotlin соответственно.
android {
compileOptions {
sourceCompatibility JavaVersion.ВЕРСИЯ_1_8
targetCompatibility JavaVersion.VERSION_1_8
}
kotlinOptions {
jvmTarget = '1,8'
}
}
Lock доступен в Maven Central. Чтобы начать использовать Lock, добавьте эти строки в файл зависимостей build.gradle :
implementation 'com.auth0.android:lock:3.+'
Вы можете проверить наличие последней версии в файле Readme репозитория или в Maven.
После добавления зависимости Gradle не забудьте синхронизировать свой проект с файлами Gradle.
Перед тем, как начать, вам необходимо заполнить несколько настроек на панели инструментов Auth0.
Перейдите на панель инструментов Auth0 и перейдите в настройки приложения. Добавьте следующий URL-адрес в разрешенных URL-адресов обратного вызова приложения :
https: // ВАШ_ДОМЕН / android / {YOUR_APP_PACKAGE_NAME} / callback
Замените {YOUR_APP_PACKAGE_NAME} фактическим именем пакета вашего приложения, доступным в вашем приложении. /build.gradle как значение applicationId .
Приложения Android должны быть подписаны перед установкой на устройство. Для этого в среде IDE Android Studio при первом запуске создается «Хранилище ключей отладки Android» по умолчанию, которое она будет использовать для подписи сборок разработки. Это хранилище ключей, вероятно, будет другим для вашей производственной сборки, так как оно будет использоваться для идентификации вас как разработчика.
При использовании функции веб-аутентификации (т. Е. Социальных подключений) по умолчанию будет настроена блокировка, чтобы попытаться использовать ссылки приложений Android.Для этого требуется дополнительная настройка на панели инструментов приложения Auth0. Воспользуйтесь нашим Руководством по хранилищам ключей и хешам ключей Android, чтобы выполнить этот шаг.
В следующих инструкциях описывается реализация Classic Lock для Android. Если вы специально хотите внедрить Passwordless Lock для Android, см. Lock.Android: Passwordless.
В файле app / build.gradle добавьте заполнители манифеста для домена Auth0 и свойства схемы Auth0, которые будут использоваться внутри библиотеки для регистрации фильтра намерений, который фиксирует результат аутентификации.
плагины {
id "com.android.application"
id "котлин-андроид"
}
android {
compileSdkVersion 30
defaultConfig {
applicationId "com.auth0.samples"
minSdkВерсия 21
targetSdkVersion 30
// ...
// ---> Добавим следующую строку
manifestPlaceholder = [auth0Domain: "@ string / com_auth0_domain", auth0Scheme: "https"]
// <---
}
}
Рекомендуется добавлять эти значения в файл strings.xml как строковые ресурсы, на которые позже можно будет ссылаться из кода.Это руководство будет следовать этой практике.
<ресурсы>
ВАШ_КЛИЕНТ_ID
ВАШ_ДОМЕН
В действии, в котором вы планируете активировать блокировку, создайте экземпляр Auth0 с информацией о вашем приложении. Самый простой способ создать его - передать контекст Android. Это будет использовать значения, ранее определенные в строках .xml файл. Чтобы это работало, строковые ресурсы должны быть определены с использованием тех же ключей, что и перечисленные выше.
val account = Auth0 (контекст)
Объявите реализацию AuthenticationCallback , которая будет обрабатывать события аутентификации пользователя. Объект Credentials , возвращаемый в сценариях успешной аутентификации, будет содержать токены, которые ваше приложение или API будет использовать. См. Более подробную информацию в Токенах.
private val callback = object: AuthenticationCallback () {
переопределить удовольствие от аутентификации (учетные данные: учетные данные) {
// аутентифицирован
}
переопределить удовольствие onError (error: AuthenticationException) {
// Возникло исключение
}
}
Подготовьте новый экземпляр Lock, используя класс Builder для его настройки.Предоставьте данные учетной записи и реализацию обратного вызова, объявленную выше. Здесь можно настроить такие значения, как аудитория, область действия и доступные подключения.
Когда закончите, создайте экземпляр Lock. Этот экземпляр предназначен для повторного использования и должен быть утилизирован, когда он больше не нужен. Это можно сделать в методе onDestroy вашей активности.
// Это действие покажет Блокировку
class MyActivity: AppCompatActivity () {
приватная блокировка lateinit var: Lock
переопределить веселье onCreate (savedInstanceState: Bundle?) {
супер.onCreate (сохраненныйInstanceState)
val account = Auth0 (это)
// Создание экземпляра блокировки один раз
lock = Lock.newBuilder (аккаунт, обратный вызов)
// Настроить блокировку
.build (это)
}
override fun onDestroy () {
super.onDestroy ()
// Важный! Release Lock и его ресурсы
lock.onDestroy (это)
}
private val callback = объект: AuthenticationCallback () {
переопределить удовольствие от аутентификации (учетные данные: учетные данные) {
// аутентифицирован
}
переопределить удовольствие onError (error: AuthenticationException) {
// Произошло исключение
}
}
}
Наконец, запустите виджет Lock из своей деятельности.
startActivity (lock.newIntent (this))
Вот и все! Все остальное Lock сделает за вас.
Ссылки на приложения Android - настраиваемая схема Схема URI обратного вызова, используемая в этой статье и по умолчанию для блокировки, - https . Это лучше всего работает для Android Marshmallow (API 23) или новее, если вы используете ссылки на приложения Android, но в предыдущих версиях Android может отображаться диалоговое окно выбора намерения, предлагающее пользователю выбрать ваше приложение или браузер для разрешения намерения.Это называется «диалогом устранения неоднозначности». Вы можете изменить это поведение, используя настраиваемую уникальную схему, чтобы ОС открывала ссылку непосредственно в вашем приложении.
Обновите значение
auth0SchemeManifest Placeholder в файлеapp / build.gradleили непосредственно в определении фильтра намерений в файлеAndroidManifest.xml, изменив существующую схему на новую.Обновите «Разрешенные URL-адреса обратного вызова» в настройках приложения Auth0 Dashboard, чтобы они соответствовали URL-адресам, которые начинаются с новой схемы.
Вызовите
withScheme ()при настройке Lock с помощью построителя, передав схему, которую вы хотите использовать.
Значение схемы должно быть полностью в нижнем регистре. Если это не так, в журнал будет занесено предупреждающее сообщение, и аутентификация никогда не будет завершена.
Полный список параметров конфигурации Lock см. В Lock.Android: Configuration.
Описание типичных сообщений об ошибках см. На странице «Сообщения об ошибках».Кроме того, если ваш обратный вызов получает AuthenticationException , вы можете проверить источник, чтобы узнать, как определить каждый сценарий ошибки.
Как заблокировать телефон Android удаленно
Знаете ли вы, что в США ежегодно теряются смартфоны на 30 миллиардов долларов? Через день кто-то пишет в Facebook, что потерял телефон и хочет, чтобы друзья прислали свои контактные номера.
Бары и ночные клубы - далеко не те места, где люди теряют свои телефоны.Фактически, они теряют их в кофейнях, церквях и пиццериях. Рождество и Новый год - одни из главных праздничных событий, за которыми стоит внимательно следить за телефоном.
Теперь, если вы когда-либо теряли телефон, это, должно быть, был кошмар. С учетом всей личной информации, которую хранят наши смартфоны, трудно представить их потерю. Что, если кто-то успешно получит доступ к вашему телефону и украдет вашу личную информацию? Звучит страшно, но такое бывает. Вы можете не вернуть свой телефон, но, к счастью, есть способ убедиться, что в ваш телефон не попадет вор или хакер.Удаление данных - это всегда вариант, но знаете ли вы, что вы также можете заблокировать свой телефон Android из удаленного места на случай, если он потеряется? Мы здесь, чтобы обсудить способы, с помощью которых вы можете заблокировать свой телефон Android удаленно. Посмотрим:
Вариант 1. Заблокируйте телефон с помощью диспетчера устройств Android
Стандартный способ блокировки устройства ANDROID - это то, что мы все знаем. Он предоставляется диспетчером устройств Android. Чтобы использовать эту функцию, у вас должны быть включены настройки.
Эти шаги объясняют, как включить настройки:
- Зайдите в «Настройки» со своего телефона.
- Выберите «Безопасность и блокировка экрана»
- Затем выберите «Диспетчер устройств Android» или «Найти устройство». Если вы не используете последнюю версию Android, выберите «Администраторы устройства».
- Убедитесь, что в Диспетчере устройств Android установлен флажок
- Это позволит вам удаленно определять местонахождение вашего телефона через GPS.
В случае, если вы потеряете или потеряете свой телефон, просто посетите google.com/android/devicemanager, и вы сможете узнать, где находится ваш телефон. Если его нет дома, то вы можете заблокировать его удаленно.
Для точного использования этой функции ваш телефон должен быть подключен к Интернету, ваше местоположение должно быть включено, вы должны войти в учетную запись Google и включить функцию «Найти мое устройство».
Вариант 2. Заблокируйте телефон с помощью Xnspy
Другой способ заблокировать телефон Android удаленно - установить на вашем устройстве Xnspy.Это одно из лучших приложений для отслеживания Android, которое предназначено для удаленного наблюдения за вашим устройством. вы должны сначала подписаться на приложение, а затем установить его на свой телефон. Процедура установки Xnspy на целевое устройство проста. Как только вы закончите с этим, просто выполните следующие шаги:
.


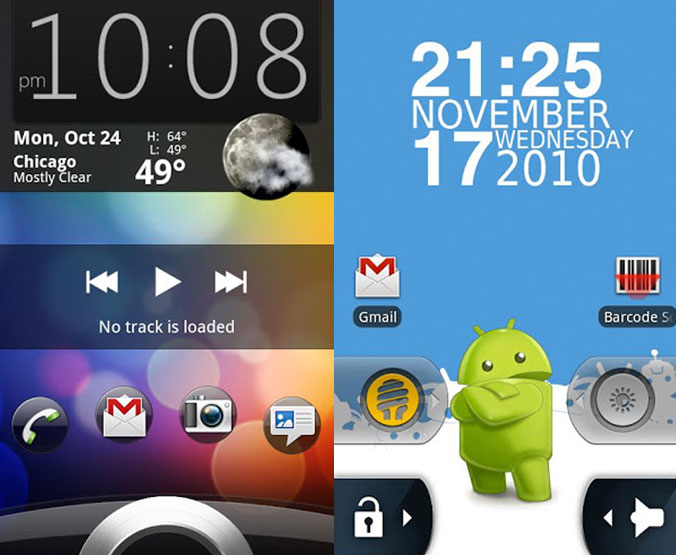 Абонент может видеть локацию гаджета на карте, в виде зелёного кружочка, по которому нужно кликнуть.
Абонент может видеть локацию гаджета на карте, в виде зелёного кружочка, по которому нужно кликнуть.