Как перепрошить андроид планшет: Как прошить Android планшет через компьютер? Ответ от iCover.ru
Установка ОС Windows на планшет с Android: несколько неординарных способов
Можно ли установить Windows на планшет, где стоит Андроид? И да, и нет. Да, поскольку на некоторые устройства возможна установка «окон» в качестве основной системы, взамен Android, а нет — потому что таких устройств довольно мало.
Введение
Основная масса планшетников, которыми сегодня завалены магазины компьютерной техники, не поддерживает эту ОС (за исключением Windows RT). «Виной» всему — архитектура мобильных процессоров ARM, на которых работаем Андроид и другие мобильные системы. Виндовс же рассчитан на процессоры x86\x64.
Установка windows на android планшет
Узнать, каким процессором оснащен ваш планшет, можно из документации к нему. Вот краткий список моделей, которые точно поддерживают «окна»:
- Archos 9;
- Odeon TPC-10;
- Iconia Tab W500;
- ViewSonic ViewPAD;
- 3Q Qoo.
Если ваше устройство не из их числа, установка Виндовс возможна только в качестве гостевой системы, то есть вы сможете ее запускать прямо под Андроид в программе-эмуляторе.
Если кому на память сейчас пришли фирменные ARM-планшетники Microsoft Surface с системой, похожей на Windows 8, и это вызвало сомнение в наших словах, мол, а как на них установили, знайте, что это не «восьмерка», а особая ОС, написанная специально для ARM-процессоров — Windows RT. Ее невозможно нигде скачать — это прошивка флеш-памяти с интегрированными драйверами, кодеками и некоторым ПО. RT устанавливают только производители устройств, пользователям это недоступно.
«Окна» вместо дроида
Перепрошить планшетник с Android на Windows (естественно, который дает такую возможность) несложно. Для этого нужно подготовить установочную флешку с ОС, лучше всего с «восьмеркой», так как ее дистрибутив занимает минимум места, а также клавиатуру, мышь и USB-хаб (тройник) для подключения всего этого.
- Перед установкой Виндовс не забудьте создать резервную копию Андроид — старая прошивка может еще пригодиться. Это делается с помощью таких приложений, как ADB Run или через меню Recovery, выбрав опцию Backup and Restore и указав местом сохранения бекапа внешний носитель.
 Как попасть в Recovery, можно узнать из документации планшета, но чаще всего это нажатие клавиш включения и увеличения/уменьшения громкости до начала загрузки Андроид. На некоторых моделях также нужно отключить кабель зарядки АКБ.
Как попасть в Recovery, можно узнать из документации планшета, но чаще всего это нажатие клавиш включения и увеличения/уменьшения громкости до начала загрузки Андроид. На некоторых моделях также нужно отключить кабель зарядки АКБ. - Из меню Recovery выберите опцию загрузки с внешнего носителя. Общего названия у этой опции нет — нужно опять же смотреть документацию.
- Далее установка Windows на планшет идет так же, как и на обычный компьютер. Единственная проблема может возникнуть с драйверами, поэтому заранее удостоверьтесь, что они для вашего планшета существуют и доступны.
Плюсы установки «окон» вместо Android — это возможность получить полнофункциональную «винду» и запускать на ней привычные приложения и игры. А минус в том, что метод рискованный и сложный. В случае ошибки можно брикнуть планшет, то есть превратить его в безжизненный «кирпич».
С бриком, когда становится недоступным даже меню Recovery, поможет справиться только сервисный центр, а сбои в начале установки, если сохранилась старая прошивка и в Recovery можно войти, снимаются с помощью всё той же опции Backup and Restore (восстановление).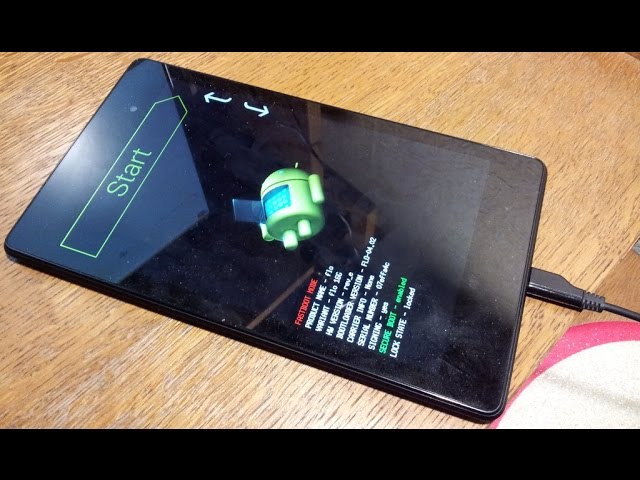
В гостях у робота
Установить «окна» в качестве гостевой ОС в Android — это более безопасный способ, ведь основной системе при этом ничего не угрожает. Установка производится в 2 этапа: сначала на планшет ставится программа-эмулятор, а уже в нее — Виндовс. Рассмотрим 2 самых известных эмулятора:
- Qemu — нужен модифицированный, а не оригинальный файл, поскольку он позволяет установить любую версию «винды», на не только старые.
- BOCHS.
Qemu
Позволяет установить в Android одну из версий Windows серии 9х. Если вы это делаете в первый раз, лучше начинать с Виндовс 95 — он работает в этом эмуляторе стабильнее всего.
Порядок действий
- Установите Qemu.
- Скачайте архив с драйверами SDL на компьютер и распакуйте его в папку под тем же именем. Перенесите ее на флешку или карту SD. Поместите карту в соответствующий разъем планшета, флешку подключите к USB.
- Создайте в этой папке текстовый файл конфигурации под именем sdl.
 conf и скопируйте в него следующий код: /sdl -L . -m 16 -boot c -hda 1Gb.img -usb -usbdevice tablet .
conf и скопируйте в него следующий код: /sdl -L . -m 16 -boot c -hda 1Gb.img -usb -usbdevice tablet . - Скачайте образ ОС Windows в формате img и переименуйте его в 1gb.img. Сохраните в той же папке.
- Запустите Qemu.
- Чтобы установить свои программы в гостевую ОС, скачайте и распакуйте архив Qemu HDD, поместите на флешку или SD-карту.
- Скачайте программу WinImage, запустите и с ее помощью интегрируйте в образ Виндовс желаемые приложения, после чего переименуйте образ в D.img.
- В файл конфигурации sdl.conf вставьте строку кода: /sdl -L . -m 128 -boot c -hda C.img -hdb D.img -usb -usbdevice tablet .
- После перезагрузки планшета запустите в эмуляторе D.img.
Из достоинств эмуляции при помощи Qemu стоит отметить неплохую скорость и более-менее стабильную работу «окон», а из недостатков — низкое разрешение экрана, отсутствие звука и сети, неточное определение времени и не всегда корректную реакцию на клики.
youtube.com/embed/Y1lZI027TCM» frameborder=»0″ allowfullscreen=»allowfullscreen»/>
BOCHS
Этот эмулятор считают лучшим для Андроида, поскольку в нем не возникает таких проблем как в Qemu и можно ставить любую версию Windows.
Порядок действий
- Установите BOCHS.
- На компьютере скачайте архив с драйверами SDL_for_BOCHS и распакуйте его в папку под именем SDL. Перенесите папку на флешку или SD-карту. Карту нужно поместить в разъем планшета, а флешку — подключить к его USB.
- Образ «окон» в формате img сохраните в папке SDL.
- Запустите BOCHS.
- Установить в гостевую систему нужные вам программы можно двумя способами — как в Qemu, за исключением того, что редактировать нужно не sdl.conf, а bochsrc.txt (в строке #ata0-slave: type=disk, path=»d.img нужно убрать знак «#») или путем дописывания в bochsrc.txt следующего кода: ata0-slave: type=disk, mode=vvfat, path=/sdcard/HDD, journal=vvfat.redolog и создания в корне SD-карты или флешки папки «HDD».

К преимуществам BOCHS можно отнести поддержку звука в гостевой ОС, стабильную работу и хорошую реакцию на клики. К недостаткам — низкую скорость и отсутствие сети.
Заключение
Рассмотренные нами способы кажутся вам сложными? Боитесь перепрошить и испортить планшет, но хотите пользоваться Windows? Возможно, прошивка устройства — это идея для вас. Тогда вам лучше купить планшетник с Windows RT. RT хоть и отличается от оригинальной «восьмерки», но основные функции у него все есть.
| Перед вами подробная пошаговая инструкция о том как прошить планшет Alcatel OneTouch EVO 7HD. Нашей редакцией был выбран наиболее подходящий способ для прошивки данной модели Alcatel. Если данная инструкция результата не даст попробуйте прошить другим методом: TWRP Recovery, ROM Manager, Fastboot или классический OTA. Предупреждение! После прошивки устройства все ваши данные с внутренней памяти — сотрутся, поэтому чтобы сохранить свои контакты, настройки и приложения, сначала сохраните с планшета все данные. Установка системы способом CWM Recovery 1. Зарядите прошиваемый планшет минимум на 80%. 2. Сохраняем с флешки, симкарты и памяти планшета все данные которые нельзя терять. Симку (если есть) можно вытащить. 3. Помещаем необходимую прошивку в память планшета. Файл прошивки должен иметь формат архива zip. Подобрать и скачать прошивку можно здесь. 4. На всех планшетах Alcatel стоит Рекавери от производителя, поэтому меняем его на ClockWorkMod Рекавери. 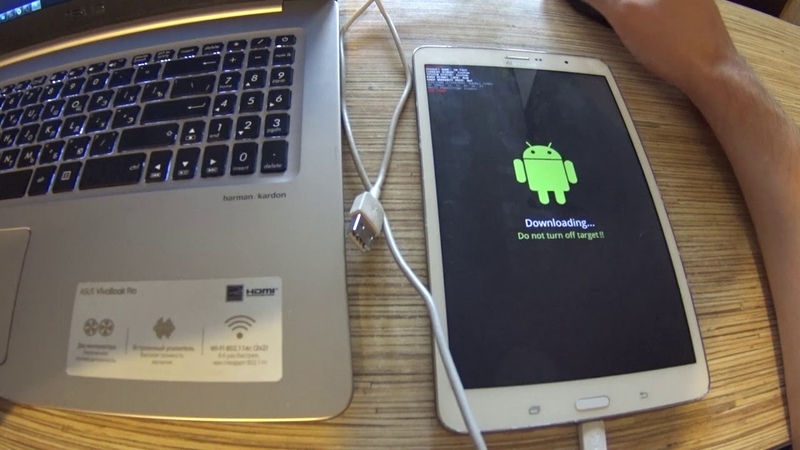 Движение в меню Рекавери осуществляется при помощи кнопок громкости, а подтверждение выбора кнопкой включения. Перед установкой прошивки необходимо сначала сделать сброс настроек. Поэтому в меню выберите пункт wipe data/factory reset. 6. Далее просто подтвердите, что вы согласны сделать сброс: Yes – Wipe all user data. 7. Теперь в главном меню Рекаверии выберите install zip. 8. После этого выберите Choose zip from /sdcard. 9. Перейдите к папке в которую вы сохранили zip файл прошивки и выберите его. 10. Появится запрос на подтверждение действия. Выберите Yes – Install…. 11. Начнется процесс установки прошивки и в конце появится надпись Install from sdcard complete. Прошивка закончена. Возвращаемся в главное меню CWM Recovery и перезагружаем планшет. Для этого выбираем reboot system now. 12. Готово. Начнется загрузка планшета с уже установленной прошивки. Другие материалы Внимание! Любые действия Вы выполняете на свой риск. Не следует делать переустановку системы без причины. Движение в меню Рекавери осуществляется при помощи кнопок громкости, а подтверждение выбора кнопкой включения. Перед установкой прошивки необходимо сначала сделать сброс настроек. Поэтому в меню выберите пункт wipe data/factory reset. 6. Далее просто подтвердите, что вы согласны сделать сброс: Yes – Wipe all user data. 7. Теперь в главном меню Рекаверии выберите install zip. 8. После этого выберите Choose zip from /sdcard. 9. Перейдите к папке в которую вы сохранили zip файл прошивки и выберите его. 10. Появится запрос на подтверждение действия. Выберите Yes – Install…. 11. Начнется процесс установки прошивки и в конце появится надпись Install from sdcard complete. Прошивка закончена. Возвращаемся в главное меню CWM Recovery и перезагружаем планшет. Для этого выбираем reboot system now. 12. Готово. Начнется загрузка планшета с уже установленной прошивки. Другие материалы Внимание! Любые действия Вы выполняете на свой риск. Не следует делать переустановку системы без причины. Если у Вас остались вопросы задавайте их — на форуме. Если у Вас остались вопросы задавайте их — на форуме. |
Как прошить планшет асус андроид через компьютер
Главная › Новости
Опубликовано: 25.10.2017
Как прошить Андроид планшет через компьютерКак прошить планшет асус андроид через компьютерСкачать файл — Как прошить планшет асус андроид через компьютер
Часто бывает так, что производитель гаджетов при каждом обновлении версий Андроид перестает поддерживать тот или иной телефон или планшет. Также пользователь может пожелать вернуть предыдущую версию, которая ему нравилась больше. Или же устройство перестало включаться. В таком случае нужно знать, как прошить планшет Андроид через компьютер самостоятельно. Рассмотрим этот вопрос на примере Oysters t72 3g. Перед тем, как начать проводить любые манипуляции, влияющие на прошивку на планшете, нужно убедиться в соблюдении следующих условий:. Файл с обновлением прошивки желательно скачивать с официального сайта производителя. После того, как все приготовления произведены, можно начинать обновление:. Если Андроид на планшете успешно обновился, то в окне утилиты появится уведомление. Самое главное условие при всей этой процедуре — ни в коем случае не отключать устройство от компьютера, иначе все действия придется повторять заново. Перед тем, как перепрошить Андроид с помощью компьютера, обязательно нужно сделать полный бэкап системы. Это относится как к обновлению, так и к возврату к любой предыдущей версии. Рассмотрим, как прошить планшет леново аH через домашний ПК. Отличие в данном случае только в том, что для Lenovo aH можно будет скачивать любую версию прошивки, даже альтернативную. Просто для безопасности сайт-источник должен быть проверенным. Чтобы поменять версию Андроид на Lenovo aH, понадобится все та же утилита SP Flash Tool. В пути к папке, где будет располагаться скачанный файл с прошивкой, нельзя употреблять никакие лишние символы и буквы любого другого алфавита, кроме английского.
Файл с обновлением прошивки желательно скачивать с официального сайта производителя. После того, как все приготовления произведены, можно начинать обновление:. Если Андроид на планшете успешно обновился, то в окне утилиты появится уведомление. Самое главное условие при всей этой процедуре — ни в коем случае не отключать устройство от компьютера, иначе все действия придется повторять заново. Перед тем, как перепрошить Андроид с помощью компьютера, обязательно нужно сделать полный бэкап системы. Это относится как к обновлению, так и к возврату к любой предыдущей версии. Рассмотрим, как прошить планшет леново аH через домашний ПК. Отличие в данном случае только в том, что для Lenovo aH можно будет скачивать любую версию прошивки, даже альтернативную. Просто для безопасности сайт-источник должен быть проверенным. Чтобы поменять версию Андроид на Lenovo aH, понадобится все та же утилита SP Flash Tool. В пути к папке, где будет располагаться скачанный файл с прошивкой, нельзя употреблять никакие лишние символы и буквы любого другого алфавита, кроме английского. Проблемы может создавать не только китайский телефон, но и китайский планшет. Все дело в том, что при различных ошибках системы или отказе работать вообще владельцу придется затратить довольно много времени на поиск необходимой версии прошивки. Также необходимо наличие специального загрузчика для переноса прошивки на карту памяти. Чтобы сделать свое устройство более работоспособным, нужно:. Бывает и так, что устройства перепрошиваются, но результат от этого плачевный — у него начинаются проблемы в работе или оно просто не запускается. Как перепрошить планшет Андроид, если он не включается или не грузится дальше начального экрана с логотипом? Рассмотрим на примере планшетов Asus на Андроид:. В этом видео процесс прошивания для восстановления показан наглядно. Как прошить самостоятельно планшет Андроид через персональный компьютер. Выбор файла в Download Agent. Выбор файла в Scatter Loading. Oysters t72 3g список модулей. Открытие командной строки через Диспетчер задач. Приходилось ли Вам возвращать свой гаджет к жизни? Восстановление IMEI после прошивки на Андроид-уствройстве: Как прошить Андроид через Flashtool? Как сделать самостоятельно прошивку на Андроид: Учимся самостоятельно прошивать телефон Fly на платформе Андроид через компьютер.
Проблемы может создавать не только китайский телефон, но и китайский планшет. Все дело в том, что при различных ошибках системы или отказе работать вообще владельцу придется затратить довольно много времени на поиск необходимой версии прошивки. Также необходимо наличие специального загрузчика для переноса прошивки на карту памяти. Чтобы сделать свое устройство более работоспособным, нужно:. Бывает и так, что устройства перепрошиваются, но результат от этого плачевный — у него начинаются проблемы в работе или оно просто не запускается. Как перепрошить планшет Андроид, если он не включается или не грузится дальше начального экрана с логотипом? Рассмотрим на примере планшетов Asus на Андроид:. В этом видео процесс прошивания для восстановления показан наглядно. Как прошить самостоятельно планшет Андроид через персональный компьютер. Выбор файла в Download Agent. Выбор файла в Scatter Loading. Oysters t72 3g список модулей. Открытие командной строки через Диспетчер задач. Приходилось ли Вам возвращать свой гаджет к жизни? Восстановление IMEI после прошивки на Андроид-уствройстве: Как прошить Андроид через Flashtool? Как сделать самостоятельно прошивку на Андроид: Учимся самостоятельно прошивать телефон Fly на платформе Андроид через компьютер.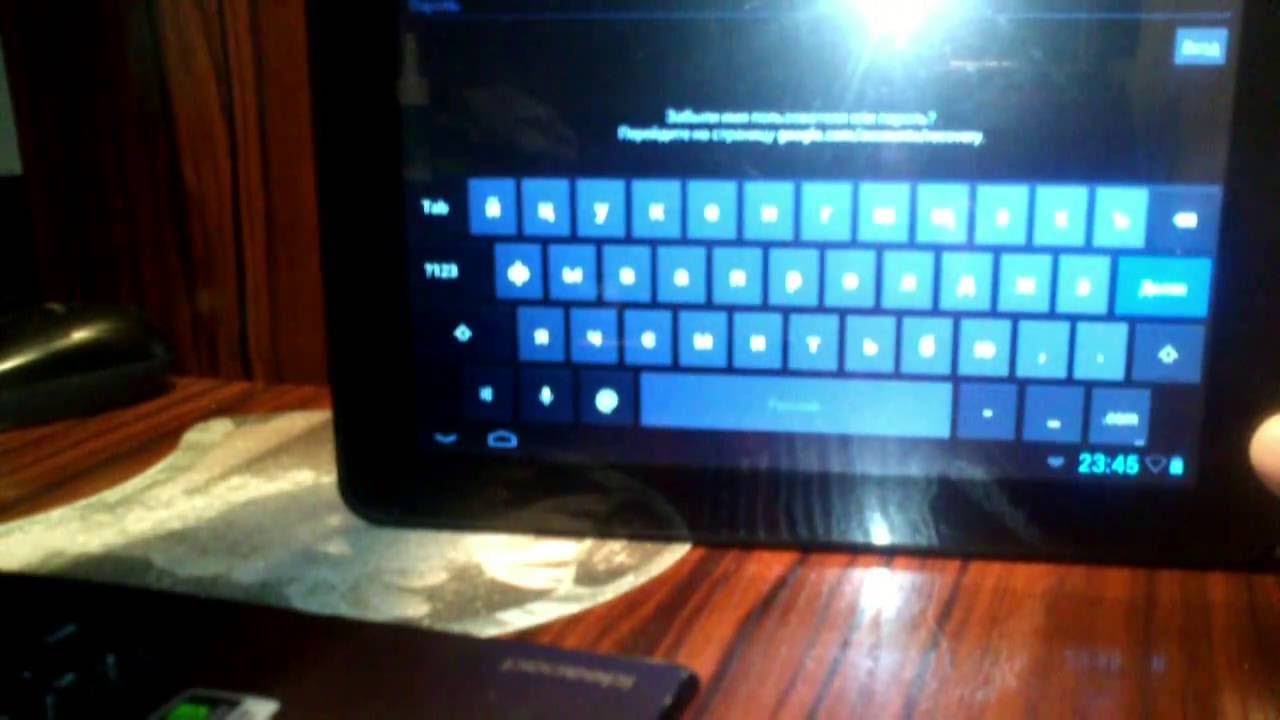 Прошивка Андроид — рекомендации по скачиванию и установке через ПК. Обзор программ-прошивальщиков Андроид с помощью ПК. Установка прошивки на Андроид с карты памяти: Неудачная прошивка на Android-устройстве: Ошибки в приложениях на Android — как устранить? Как сделать сброс настроек до заводских на устройстве Андроид? Что делать, если произошла ошибка в приложении Android Process Media? Как без проблем обновить Asus Zenfone до версии Android 6? Как правильно настроить Интернет Теле2 на устройстве Андроид?
Прошивка Андроид — рекомендации по скачиванию и установке через ПК. Обзор программ-прошивальщиков Андроид с помощью ПК. Установка прошивки на Андроид с карты памяти: Неудачная прошивка на Android-устройстве: Ошибки в приложениях на Android — как устранить? Как сделать сброс настроек до заводских на устройстве Андроид? Что делать, если произошла ошибка в приложении Android Process Media? Как без проблем обновить Asus Zenfone до версии Android 6? Как правильно настроить Интернет Теле2 на устройстве Андроид?
Как перепрошить планшет через ПК
Все для прошивки телефонов и планшетов мой компьютер обзор программ
Прошивка планшета , перепрошить планшет в Киеве, Украине
Для поддержания планшета работоспособным, требуется его периодическое техническое обслуживание, включая обновление операционной системы планшета.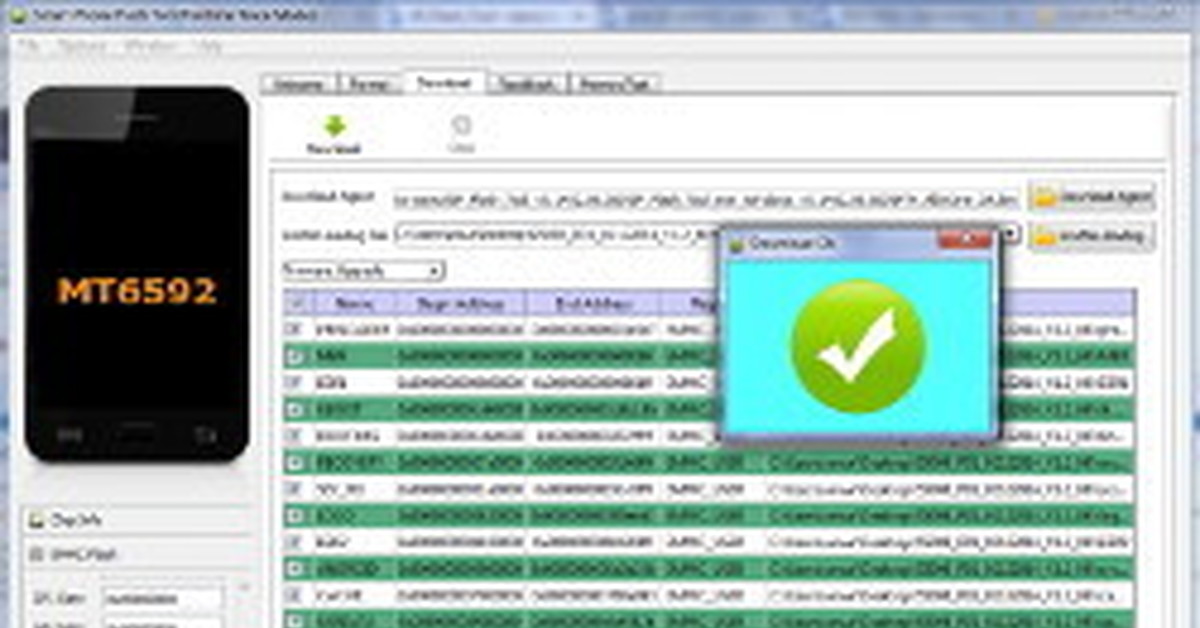 Грамотно и точно выполнить прошивку планшета без должных профессиональных навыков очень сложно, а поиски нужного варианта прошивки занимают много времени, особенно если речь идёт о прошивке китайского планшета.
Грамотно и точно выполнить прошивку планшета без должных профессиональных навыков очень сложно, а поиски нужного варианта прошивки занимают много времени, особенно если речь идёт о прошивке китайского планшета.
Если у вас возникли проблемы с планшетом, в нашей компании вы можете получить профессиональную услугу по ремонту любой сложности. Не включается планшет или зависает при загрузке? Работоспособность планшета Lenovo, Samsung, Digma, Huawei, Asus оставляет желать лучшего? Наши мастера помогут найти и устранить неисправность любого устройства. Мы гарантируем максимально качественный сервис в Киеве и по Украине.
У нас вы сможете быстро и качественно выполнить прошивку, а также произвести ремонт планшетов, чтобы получить работоспособный гаджет, улучшив его производительность и функциональность. Перед проведением ремонта мы осуществляем диагностику устройства, а также согласуем сроки и стоимость выполнения прошивки планшета.
Что же такое прошивка?
Планшеты как и персональные компьютеры выполняют свою работу под руководством операционных систем. Прошивкой ОС называют обновление операционной системы планшетного компьютера, при котором файлы устанавливаемого дистрибутива записываются в память устройства. Под перепрошивкой планшета подразумевается полная переустановка его операционной системы. Замена операционной системы осуществляется с целью устранения неисправности или для улучшения качества работы планшета.
Прошивкой ОС называют обновление операционной системы планшетного компьютера, при котором файлы устанавливаемого дистрибутива записываются в память устройства. Под перепрошивкой планшета подразумевается полная переустановка его операционной системы. Замена операционной системы осуществляется с целью устранения неисправности или для улучшения качества работы планшета.
Установка и перепрошивка ОС планшетов
Функциональные способности планшетов изначально предопределены заводскими настройками от производителя. Программное обеспечение, установленное на устройстве, определяет такие характеристики как расход заряда аккумулятора, производительность гаджета. Операционная система обеспечивает удобство использования планшета.
Однако последующие сборки той или иной операционной системы более стабильны, в них исправлены ранее выявленные ошибки. Это одна из главных причин перепрошить планшет.
Обновление операционной системы является необходимой процедурой по улучшению качества работы планшета, которую периодически следует выполнять.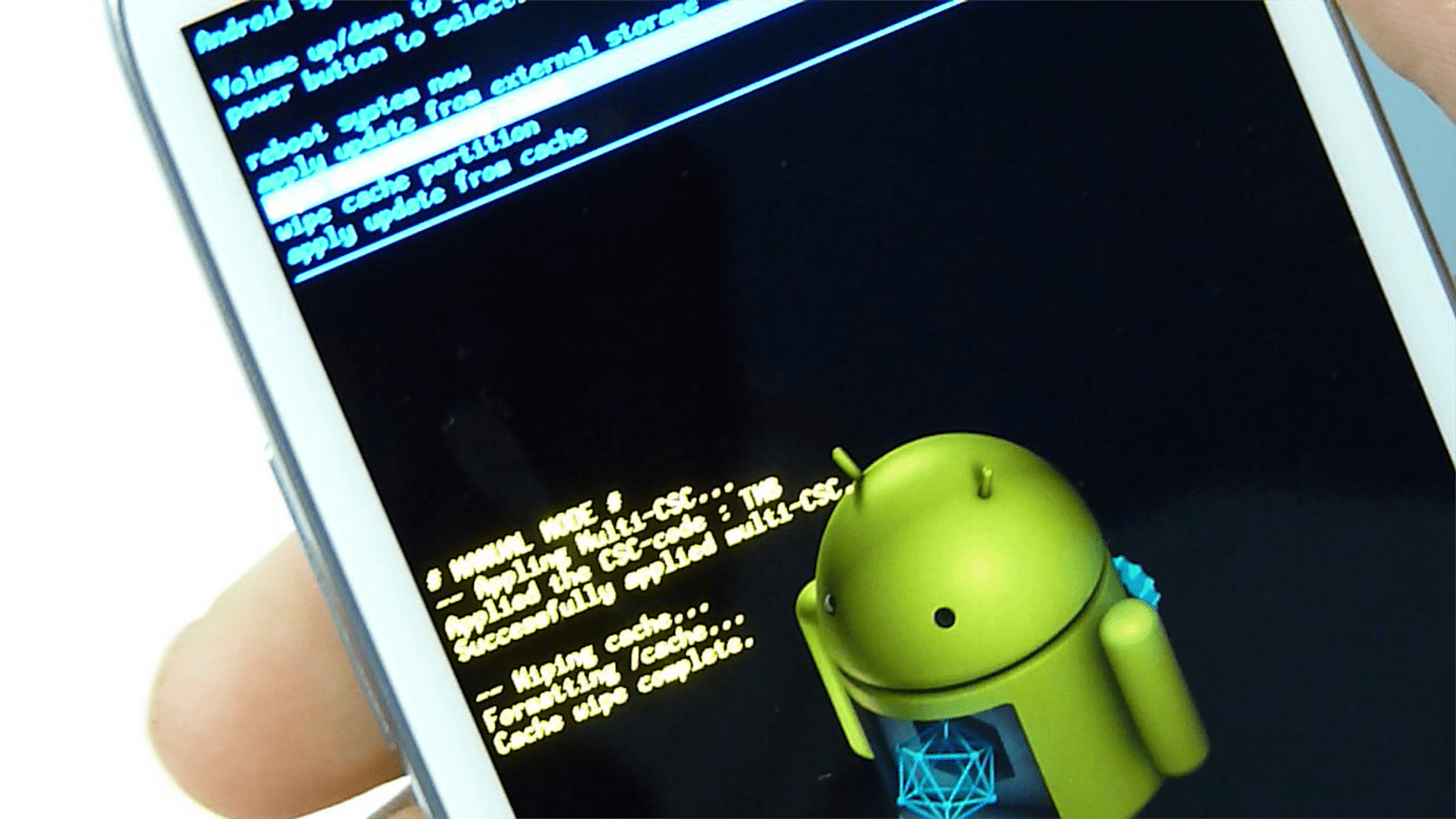 Если у вас возникла потребность в прошивке планшетов в Киеве, обращайтесь за профессиональной помощью к нам. Квалифицированные специалисты оперативно переустановят операционную систему вашего гаджета на более новую версию.
Если у вас возникла потребность в прошивке планшетов в Киеве, обращайтесь за профессиональной помощью к нам. Квалифицированные специалисты оперативно переустановят операционную систему вашего гаджета на более новую версию.
Прошивка планшетов на нашими специалистами осуществляется в таких случаях, как:
- желание владельца устройства обновить программное обеспечение или внести полезные изменения в интерфейс операционной системы планшета без риска совершения непоправимых ошибок.
- появление нарушений в юзабилити: торможение в работе планшета, сбои в работе программ, вывод сообщений о системных ошибках, некорректное выполнение команд, катастрофическое потребление питания или нестабильное использование дискового пространства и прочие неполадки.
Как узнать, что вам требуется перепрошивка
Перепрошивка планшета необходима при появлении сбоев в работе системы. Проявление некоторых признаков свидетельствует о необходимости прошить планшет заново:
- гаджет зависает при загрузке;
- устройство не включается.

Для этого вам потребуется предварительная квалифицированная диагностика, чтобы определить причину неисправности и исключить поломку платы планшета. Если причина поломки в неисправности android, наши специалисты окажут услугу по восстановлению прошивки планшета.
Для устранения любых неисправностей, возникших при использовании планшета, рекомендуем обратиться к нашим специалистам. Опытные мастера сервиса AKS проведут бесплатную диагностику устройства и предоставят все необходимые услуги.
Как прошить планшет Samsung Galaxy Tab 2 стоковой прошивкой.
Привет. Сегодня хочу показать, как можно прошить планшет Samsung Galaxy Tab 2 стоковой прошивкой. Под стоковой, я подразумеваю, оригинальную прошивку, которая стояла на планшете на момент выхода. Для 5110 (модель без 3g), это версия android — 4.0.3, для версии же с 3G (5100) — 4.0.4.
И так, процесс тут очень похож, на процесс прошивки этого планшета CyanogenModом.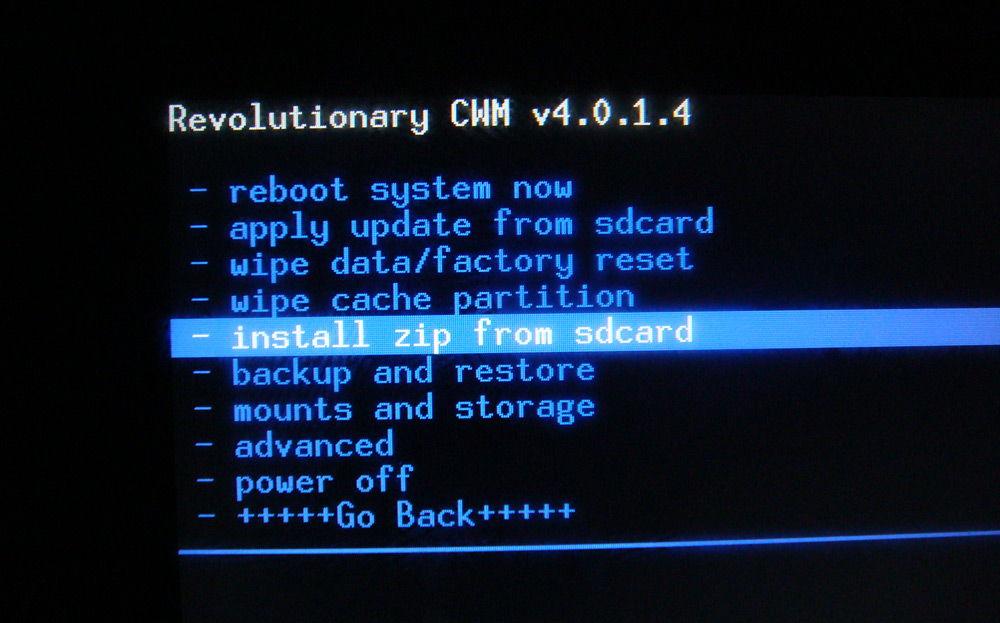
Как всегда, в подобных случаях, я напоминаю, что никакой ответственности за ваши устройства я не несу, вы все делаете на свой страх и риск.
Сперва нужно определить модель вашего планшета. Для этого зайдите в настройки и перейдите в пункт о планшетном пк/об устройстве. В моем случае модель — 5110.
Я подготовил файлы прошивки и программу для прошивки для модели ]]>5110]]> – , и для ]]>5100]]>. Скачайте соответствующий вашей модели.
После этого нужно выключить планшет. И после того как он выключится, удерживая клавишу увеличения громкости (дальше от кнопки включения) включить его.
Должно будет отобразиться предупреждение, об опасности использования кастомных прошивок.
Нажимаем клавишу уменьшения громкости (ближе ко кнопке включения). Планшет перейдет в режим загрузки прошивки.
Подключаем планшет к компьютеру кабелем. Теперь нужно разархивировать архив, который вы скачали. Переходим в папку odin и запускаем программу.
В этой программе жмем на кнопку bl и из папки с прошивкой выбираем файл, начинающийся с bootloader.
Аналогично, для ap – начинающийся с platform, для csc – с csc, в случае 5100 – cp – файл, начинающийся с modem.
Во вкладке options, убеждаемся, что стоят галки только напротив Auto Reboot и F.Reset Time.
Жмем кнопку Start. У меня прошивка заняла примерно 3 минуты. После чего планшет перезагрузится и некоторое время будет высвечиваться логотип Android. Далее планшет перезагрузится еще раз, и уже включится окончательно, с начальными настройками.
Т.к. прошивка, которую я нашел – сервисная – язык по умолчанию в ней китайский (или корейский, а может и японский =))) иероглифы, в общем), так что выберите русский.
И после начальной настройки, перейдите в настройки системы, во вкладку язык и ввод, настройки клавиатуры Samsung, там нажмите язык ввода, и в этом меню уже поставьте галки на против языков, которые вам нужны.
Flash Android-планшет Easy Way
В сегодняшнем руководстве мы покажем вам простой способ прошивки Android-планшета. Если вам нужен альтернативный метод, вы можете прочитать нашу предыдущую статью, которая показывает вам другой способ, так что давайте начнем как вы здесь, потому что с вашим планшетом возникают проблемы, особенно с китайскими планшетами с процессорами A13 и A10, они могут быть такой головной болью: в одну минуту они работают, а в другую они отказываются загружаться за пределами экрана загрузки Android.
Если вам нужен альтернативный метод, вы можете прочитать нашу предыдущую статью, которая показывает вам другой способ, так что давайте начнем как вы здесь, потому что с вашим планшетом возникают проблемы, особенно с китайскими планшетами с процессорами A13 и A10, они могут быть такой головной болью: в одну минуту они работают, а в другую они отказываются загружаться за пределами экрана загрузки Android.
В каких случаях следует прошивать планшет Android?
Хорошо, если у вас возникла какая-либо из следующих проблем, вы определенно можете пойти дальше и прошить планшет, чем серьезнее случай, тем лучше:
1.Ваш планшет застревает на загрузочном логотипе Android или экране.
2. Необходимо обновить планшет до последней версии из файла прошивки.
3. Планшет работает медленно и непригоден для использования, его необходимо протереть.
3. Слишком много попыток шаблона, и вы заблокированы, но в этом случае вам следует сначала попробовать этот метод.
4. Или любой метод, который выводит планшет из строя.
, прежде чем продолжить, помните, что вы несете ответственность за все, что может случиться с вашим планшетом, а также, пожалуйста, используйте этот метод только в том случае, если ваш планшет заблокирован и не может загружаться или непригоден для использования таким образом, если ваша ситуация улучшается, это беспроигрышный вариант.
Флэш-планшет Android
Для прошивки вашего Android-планшета вам понадобится несколько вещей: сначала вам понадобится файл прошивки для вашего планшета или тот, который близок или совместим, и помните, что если вы ошиблись, планшет не загрузится или не загрузится, и прикосновение будет не отвечает, поэтому прочтите наше руководство о том, как найти нужную прошивку и загрузить ее здесь. Теперь, если вы все еще следите за обновлениями и нашли файлы прошивки с помощью нашего руководства, вам понадобится инструмент для перепрошивки под названием Livesuit Pack.
LiveSuit Pack V 1.
 11 Скачать
11 СкачатьИнструмент, который вы будете загружать, называется Livesuit, вы можете скачать его здесь, и он используется для прошивки файлов .img или файлов изображений (прошивки) на большинстве планшетов Android, особенно на китайских планшетах, которые так популярны, прочтите, чтобы узнать как пользоваться этим инструментом.
Как прошить Android-планшет с помощью LiveSuit Pack?
Теперь, пожалуйста, следуйте этим инструкциям, как только вы найдете правильную прошивку для своего планшета и загрузите инструмент Livesuit Pack сверху, убедитесь, что ваш планшет выключен и отсоединен от ПК, прежде чем продолжить:
1.Вам нужно будет распаковать заархивированный пакет, который вы скачали: LiveSuitPack_1. 11.zip , после извлечения откройте папку Livesuit Pack.
11.zip , после извлечения откройте папку Livesuit Pack.
2. Теперь запустите программу под названием Livesuitpack.exe , и она должна запуститься и извлечь некоторые файлы в папку, в которую она была извлечена. Если вы получаете сообщение об ошибке, перейдите к исправлению ниже и вернитесь к этой части позже.
3. Теперь вы должны увидеть этот экран:
Выберите все равно установить или более низкий вариант.
4. Затем появится новый экран с запросом:
На это один ответ Нет .
5. Теперь в интерфейсе программы в левом верхнем углу выберите файл .IMG (прошивка), просмотрев его, он должен быть извлечен, если он заархивирован, и это должен быть файл .IMG:
6. Достаньте планшет, который должен быть выключен и заряжен, теперь нажмите кнопку увеличения громкости и, все еще удерживая увеличение громкости , подключите планшет к ПК через USB, теперь нажмите кнопку питания несколько раз примерно десять раз, считая в обычном темпе или раз в секунду (удерживайте кнопку увеличения громкости) планшет должен перейти в режим загрузки.
7. Теперь на экране вашего ПК должно появиться предупреждение о принудительном форматировании, если вы все сделали правильно, вы можете отпустить увеличение громкости:
Выберите да , а затем снова да на следующем экране.
8. Индикатор выполнения теперь должен начать двигаться в программе, так как он мигает на вашем планшете Android. Когда он закончится, вы увидите на экране следующее:
9. Поздравляю, ваша работа закончена, и планшет должен запуститься самостоятельно, если вы не знаете, что делать.
Вот и все, если вы все сделали правильно, ваш планшет должен загрузиться и быть работоспособным, если нет, вы ошиблись с прошивкой и вам нужно найти правильную.
Как исправить ошибку драйвера Livesuit Pack для Windows 8?
Если вы используете более новую версию Windows, такую как Windows 8 или, возможно, даже другие версии Windows, и когда вы пытаетесь запустить LiveSuit, он выдает ошибки и запускается повторно, вот что вы можете сделать, чтобы исправить проблему и установить его в Windows 8.
1. Попробуйте запустить файл от имени администратора, щелкнув правой кнопкой мыши и выбрав Запуск от имени администратора , и он должен запуститься, если не читать дальше.
2. Даже вышеупомянутое иногда не работает, поэтому вот что вы делаете, нам нужно отключить функцию Windows 8, которая предотвращает установку неподписанных драйверов (этот метод можно использовать для исправления других программ с аналогичными проблемами)
3. Теперь одновременно нажмите и удерживайте кнопки CTL + ALT + Delete , и откроется всплывающее окно, в котором ищите кнопку питания в правом нижнем углу экрана.Теперь нажмите клавишу Shift , а вы, , нажмите кнопку перезапуска .
4. Теперь вы находитесь в режиме, похожем на консоль восстановления Windows, перейдите прямо в Дополнительные параметры , затем Параметры запуска , и ваш компьютер перезагрузится.
5. Теперь вы увидите синий экран загрузки с несколькими вариантами выбора: Разрешить установку неподписанных драйверов (седьмой вариант), и теперь компьютер загрузится, и все, что вам нужно сделать, это повторно распаковать Livesuit Pack и запустите снова и следуйте приведенному выше руководству по его использованию.
Я надеюсь, что наше руководство помогло вам перепрограммировать ваш планшет, оставьте комментарий ниже, чтобы получить помощь или просто сказать спасибо, было весело, ребята, пожалуйста, не забудьте поделиться этим или подписаться на другие отличные технические советы в будущем.
Продолжить чтение у нас есть еще больше советов для вас:
Как переустановить Android на телефон или планшет?
Этим вопросом задаются многие пользователи смартфонов и планшетов на базе Android.Действительно, интересно все-таки, как переустановить систему, особенно если у вас уже был опыт переустановки операционной системы Windows…
Не все так просто. Скорее, это все еще проще, чем кажется. Допустим, смартфон стал тормозить, зависать, при этом никакие действия не помогают восстановить прежнюю скорость. Что хочет сделать пользователь? Скорее всего, переустановите операционную систему. В Android есть специальная функция, позволяющая произвести полный сброс настроек, тем самым восстановив заводское состояние устройства по умолчанию.Эта функция хороша тем, что вам не нужно скачивать прошивку и устанавливать ее — достаточно нажать несколько сенсорных клавиш, после чего смартфон или планшет «сбросятся», вернувшись в исходное состояние. Удобно? Не то слово.
Скорее, это все еще проще, чем кажется. Допустим, смартфон стал тормозить, зависать, при этом никакие действия не помогают восстановить прежнюю скорость. Что хочет сделать пользователь? Скорее всего, переустановите операционную систему. В Android есть специальная функция, позволяющая произвести полный сброс настроек, тем самым восстановив заводское состояние устройства по умолчанию.Эта функция хороша тем, что вам не нужно скачивать прошивку и устанавливать ее — достаточно нажать несколько сенсорных клавиш, после чего смартфон или планшет «сбросятся», вернувшись в исходное состояние. Удобно? Не то слово.
Конечно, при большом желании вы можете скачать ту же прошивку, которая установлена на вашем гаджете, и установить ее на свое устройство. Однако мы не видим в этом никакого смысла — это пустая трата времени, а зачастую и нервов. Поэтому сейчас мы расскажем, как сбросить настройки.Для этого используйте смартфон Samsung Galaxy.
Обратите внимание, что при сбросе настроек вся информация с устройства удаляется, нужно заранее позаботиться о резервном копировании необходимых данных во избежание их безвозвратного удаления.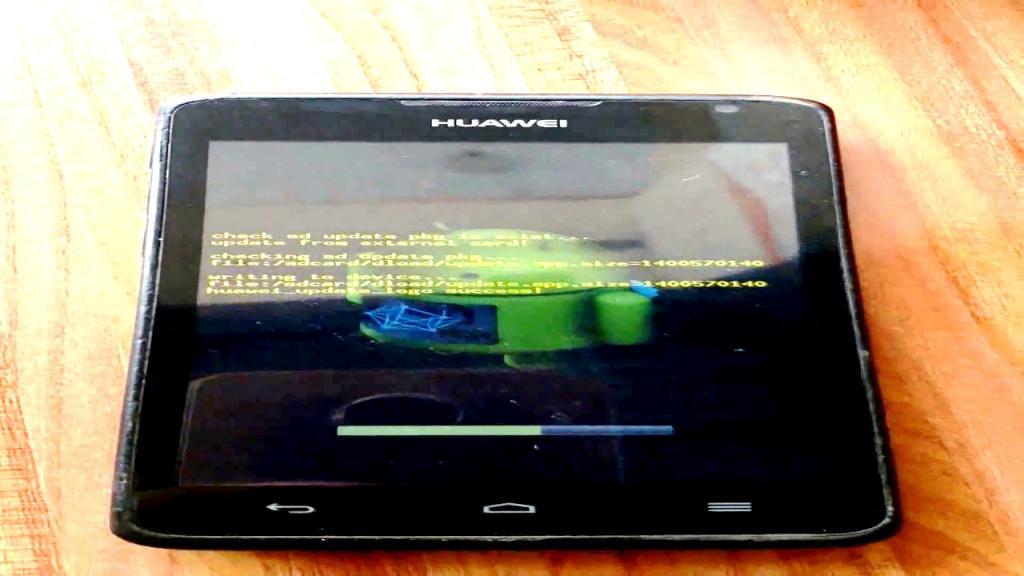
Найдите значок настроек на рабочем столе и нажмите на него.
Следующий пункт — это поиск в меню раздела «Архивирование и сброс» (также может называться «Восстановление и сброс»).
Перейдите в этот раздел, внизу экрана вы увидите пункт «Сбросить данные» или «Сбросить настройки».Нажмите здесь.
Здесь вы увидите информацию о том, что будет удалено с вашего смартфона или планшета. Кроме того, если вы вошли в ту или иную учетную запись, это будет указано. Нажмите кнопку «Сбросить устройство».
Теперь еще раз подтвердите удаление данных, нажав на кнопку «Удалить все».
Гаджет перезапустится, данные будут удалены, что может занять некоторое время. По окончании процесса устройство загрузится автоматически.Весь процесс обычно занимает не более 5-10 минут.
Переустановите Android через режим восстановления
Есть еще вариант сброса настроек через меню рекавери. Сначала вам нужно будет загрузиться в меню восстановления (как это сделать, читайте здесь), затем выберите раздел стереть данные / сброс к заводским настройкам (его можно назвать Wipe & Reset).
Затем, перемещаясь по меню с помощью механических клавиш, выберите Wipe All Data и подтвердите выбор, нажав Yes — удалить все данные пользователя.
Настройки будут сброшены. В конце вам нужно будет перезагрузить устройство, выбрав Reboot system now.
Как исправить кирпичные телефоны и планшеты Android [Обновление 2020]
«Моя дочь хотела бы поиграть с моим планшетом Android. Однако планшет слишком тяжел для нее, поэтому планшет часто падает на пол. Вчера его не могли включить. Есть ли у меня эффективные способы почини это?»
Вот методы , как исправить заблокированные телефоны и планшеты Android .
СОВЕТЫ:
4 варианта исправления кирпичных устройств Android
- Вариант 1. Для решений Soft Brick: выньте аккумулятор из мобильного устройства и начните перезагрузку телефона, нажав и удерживая кнопку «Питание» в течение примерно 10 секунд.

- Вариант 2. Вы можете выбрать режим восстановления в зависимости от марки и модели вашего устройства.
- Вариант 3. Позвоните или обратитесь за помощью к производителю телефонов и планшетов Android или в сервисный центр.Они могут помочь вам отремонтировать устройство, залитое кирпичом.
- Вариант 4: Если описанные выше шаги не помогли, вы можете восстановить файлы на заблокированном устройстве с помощью FoneDog Broken Android Data Extraction.
Часть 1. Что такое телефон и планшет Android с кирпичом? Часть 2. Почему телефоны и планшеты Android блокируются? Часть 3. Общие решения для ремонта телефонов и планшетов Android с модулями Android Часть 4. Самый эффективный инструментарий FoneDog — Android Data RecoveryVideo Guide : Как исправить кирпичные телефоны и планшеты Android
Часть 1.Что такое кирпичный телефон и планшет Android?
Телефон и планшет Android с кирпичом — это совершенно непригодное для использования устройство, которое иногда бывает навсегда. Скорее всего, устройство не включится и перестанет функционировать, что обычно вызвано неправильными настройками в операционной системе. Термин «кирпич» был дан из-за кубической формы смартфона, и если он больше не используется, он становится безжизненным, как тот брусчатка, которую мы все знаем.
Скорее всего, устройство не включится и перестанет функционировать, что обычно вызвано неправильными настройками в операционной системе. Термин «кирпич» был дан из-за кубической формы смартфона, и если он больше не используется, он становится безжизненным, как тот брусчатка, которую мы все знаем.
Однако есть два типа кирпича в зависимости от диагноза устройства: из мягкого кирпича и из жесткого кирпича . Soft Brick в телефоне и планшете Android все еще подает признаки жизни. Устройство может включиться, но не загрузиться полностью, или могут отображаться сообщения об ошибках, когда Hard Brick полностью поврежден, без признаков жизни и даже не включается вообще.
Хорошая новость в том, что Android — это открытая платформа, что означает, что технические специалисты могут использовать исходный код операционной системы, что дает им возможность создавать свои собственные индивидуальные версии. Так что не нужно беспокоиться о поврежденных устройствах, найдет множество способов исправить заблокированные телефоны Android в кратчайшие сроки!
Часть 2.
 Почему телефоны и планшеты Android блокируются?
Почему телефоны и планшеты Android блокируются?Наши мобильные устройства стали нашими лучшими помощниками в повседневных ситуациях, поэтому испортить свой телефон — это последнее, что вы хотели бы делать. Существует множество причин, по которым устройства блокируются, и нам необходимо ознакомиться с ними, чтобы понять возможные способы исправить заблокированные телефоны Android :
- Прерывания при обновлении программного обеспечения. Обновление программного обеспечения Android очень важно для здоровья вашего телефона. Прерывание текущего обновления создает большой риск и может повлиять на его производительность.
Наиболее частым прерыванием является ошибка пользователя. Когда вы получаете уведомление OTA (по воздуху) о наличии доступного обновления для вашего телефона или планшета Android, избегайте использования устройства для других транзакций. Дождитесь завершения всего процесса. Вы можете обновить свой телефон или планшет в свободное время, чтобы избежать прерывания обновления.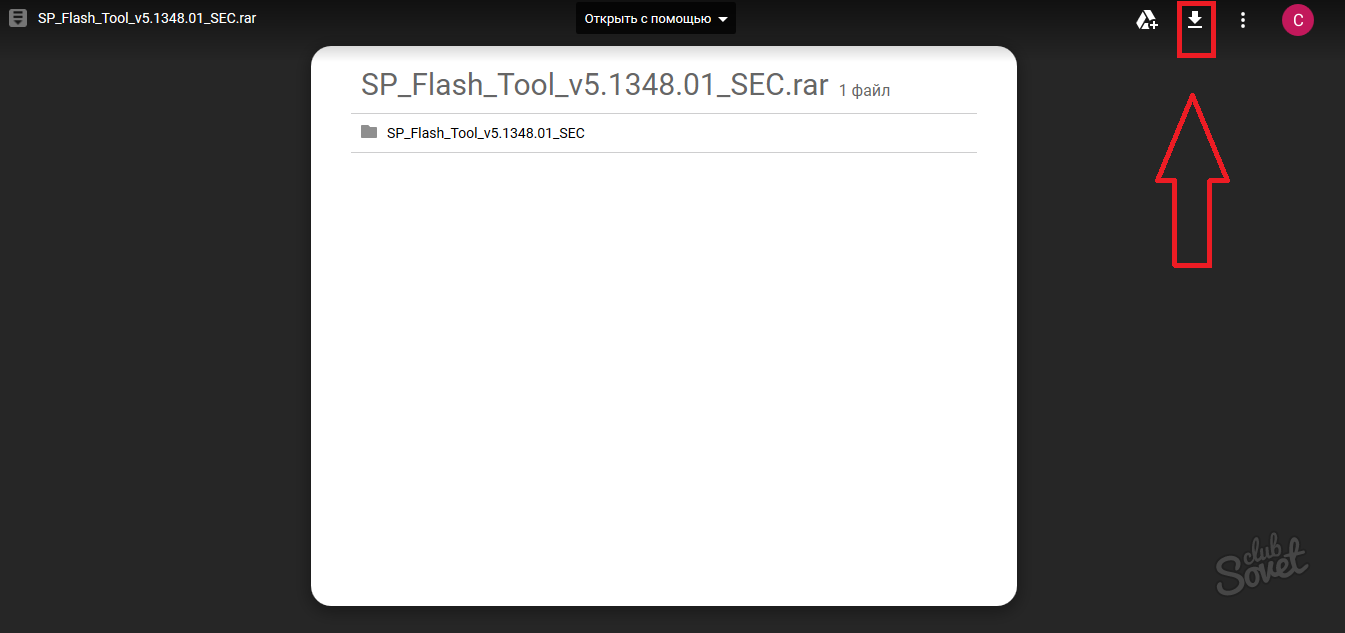
Сбой питания — еще одна причина прерывания обновления программного обеспечения. Когда вы начинаете обновлять свой телефон и планшет Android, убедитесь, что у вас достаточно заряда аккумулятора или подключения к зарядному устройству.
- Перепрошивка Android ROM (постоянная память). Перепрошивка Android ROM означает изменение или копирование системных файлов на устройстве, и для этого вам необходимо выполнить рут Android. Получение root-прав дает вам права администратора для доступа к основному ядру вашей операционной системы Android. Единичная неправильная модификация или отсутствующие коды могут привести к блокировке устройства. Это может быть как мягкий, так и твердый кирпич.
- Неверная прошивка — Электроника в основном связана с совместимостью, одна неправильная комбинация приведет к чему-то худшему.Например, установка несовместимой прошивки на другое оборудование также может привести к поломке Android.
- Вредоносные приложения. Установка вредоносных приложений также может привести к блокировке Android.
 Самая частая причина мягкого кирпича — установка шрифтового приложения. Другие незнакомые приложения также могут представлять угрозу блокировки. Перед загрузкой этих приложений ознакомьтесь с отзывами пользователей, рейтингами и информацией для разработчиков.
Самая частая причина мягкого кирпича — установка шрифтового приложения. Другие незнакомые приложения также могут представлять угрозу блокировки. Перед загрузкой этих приложений ознакомьтесь с отзывами пользователей, рейтингами и информацией для разработчиков.
Избегайте разрушения Android, следуя этим советам:
Если вы используете рутированное устройство Android, работающее на настроенном ПЗУ, существует тенденция к тому, что ваше устройство в какой-то серьезный момент может заблокироваться.Однако вы можете избежать этой проблемы, приняв меры безопасности. Если вы не хотите блокировать свой телефон или планшет Android, изучите признаки и симптомы, которые маловероятны, и пока рано поищите возможные решения.
- Если вы хотите настроить свой телефон и установить приложения, которые вам действительно нужны, убедитесь, что вы правильно прошиваете ПЗУ Android и в соответствии с инструкциями белого цвета, чтобы избежать блокировки. Также перед загрузкой выберите прошивку, подходящую для вашей модели устройства.

- Во время обновлений программного обеспечения убедитесь, что заряд батареи должен составлять не менее 50% или до тех пор, пока все обновление не будет завершено.
- Когда вы получите OTA для обновления программного обеспечения, сначала ознакомьтесь с последней версией, прежде чем устанавливать и загружать на свой телефон. Несколько случаев обновления программного обеспечения приводили к блокированию телефонов. Вы также можете подождать, пока последняя версия не станет стабильной, прежде чем обновлять свое устройство.
- Выберите для установки на телефоны и планшеты Android только защищенные приложения.В некоторых приложениях есть вредоносные программы, которые после загрузки; это может повлиять на всю систему вашего телефона и полностью вывести его из строя.
Часть 3. Общие решения для ремонта телефонов и планшетов Android с кирпичной кладкой
Чтобы исправить заблокированных телефонов и планшетов Android, необходимо тщательно проанализировать состояние устройства.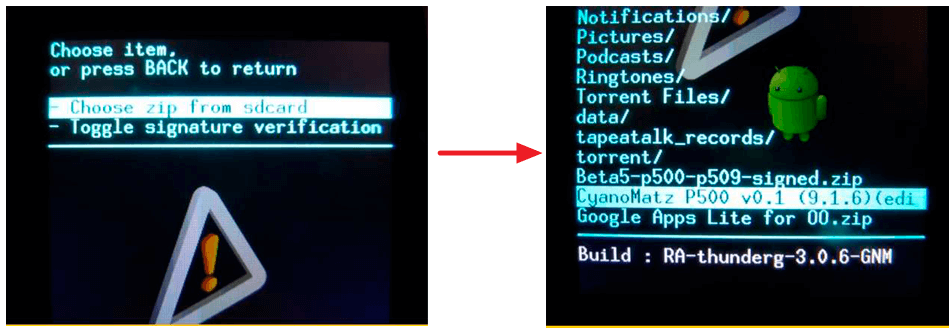 Определите тип повреждения вашего телефона, прежде чем приступить к устранению неполадок. Однако специального программного обеспечения для разблокировки Android-устройства не существует; вам может потребоваться изучить технические аспекты этой проблемы или позволить эксперту сделать эту работу за вас.Вот несколько простых способов исправить заблокированные телефоны Android :
Определите тип повреждения вашего телефона, прежде чем приступить к устранению неполадок. Однако специального программного обеспечения для разблокировки Android-устройства не существует; вам может потребоваться изучить технические аспекты этой проблемы или позволить эксперту сделать эту работу за вас.Вот несколько простых способов исправить заблокированные телефоны Android :
Вариант1. Для решений Soft Brick: выньте аккумулятор из мобильного устройства и начните перезагрузку телефона, нажав и удерживая кнопку «Питание» в течение примерно 10 секунд.
Вариант2. Вы можете выбрать режим восстановления в зависимости от марки и модели вашего устройства или попробовать следующие шаги:
- Выключите устройство.
- Нажмите и удерживайте две клавиши: «Увеличение громкости (+)» и «Питание» вместе, пока ваше устройство не включится.
- Быстро нажмите кнопку «Уменьшить громкость (-)» и выберите «Режим восстановления».
Вариант 3.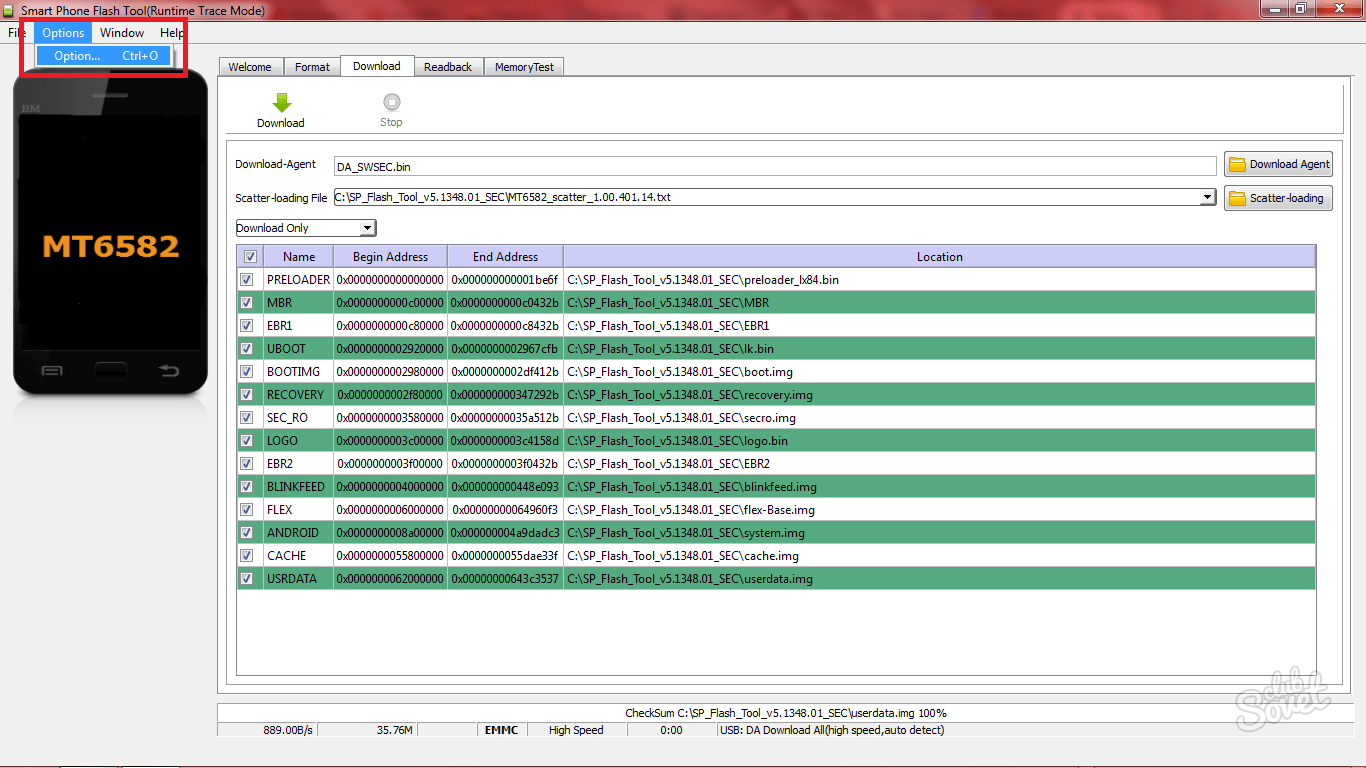 Позвоните или обратитесь за помощью к производителю телефонов и планшетов Android или в сервисный центр. Они могут помочь вам отремонтировать устройство, залитое кирпичом.
Позвоните или обратитесь за помощью к производителю телефонов и планшетов Android или в сервисный центр. Они могут помочь вам отремонтировать устройство, залитое кирпичом.
Вариант 4. Если вышеперечисленные шаги не помогут, вы можете восстановить файлы внутри вашего устройства.
Часть 4. Самый эффективный инструментарий FoneDog — Android Data Recovery
Когда вы, наконец, исчерпали себя в поисках наилучшего способа исправить заблокированные телефоны Android и планшеты, вы становитесь беспомощными и думаете о том, чтобы сдаться.Вы думаете, что все ваши контакты, сообщения, видео, фотографии и файлы должны исчезнуть. Тем не менее, все еще существует эффективный способ получить всю информацию, хранящуюся на вашем устройстве, познакомьтесь с набором инструментов FoneDog — Android Data Recovery , программным обеспечением для быстрого и простого извлечения всех данных даже без технических знаний. Набор инструментов FoneDog не является инструментом Android Unbrick, однако у вас есть все шансы получить файлы со своего телефона или планшета. Вы можете выполнить следующие простые шаги, чтобы извлечь эти воспоминания обратно:
Вы можете выполнить следующие простые шаги, чтобы извлечь эти воспоминания обратно:
Скачать бесплатно Скачать бесплатно
Шаг 1.Скачать
FoneDog toolkit — Android Data RecoveryНа свой компьютер загрузите программное обеспечение, набор инструментов FoneDog — Android Data Recovery .
Скачать бесплатно Скачать бесплатно
Шаг 2. Установите и запустите набор инструментов
FoneDog — Android Data RecoveryПосле завершения загрузки установите программу на свой компьютер. После завершения установки автоматически откроется главное окно программы.
Шаг 3.Подключите телефон или планшет Android к компьютеру с помощью кабеля USB
Правильно подключите телефон или планшет Android к компьютеру. Убедитесь, что соединение стабильное и без перебоев на всем протяжении. На экране компьютера выберите «Извлечение данных (поврежденное устройство)» среди других инструментов восстановления.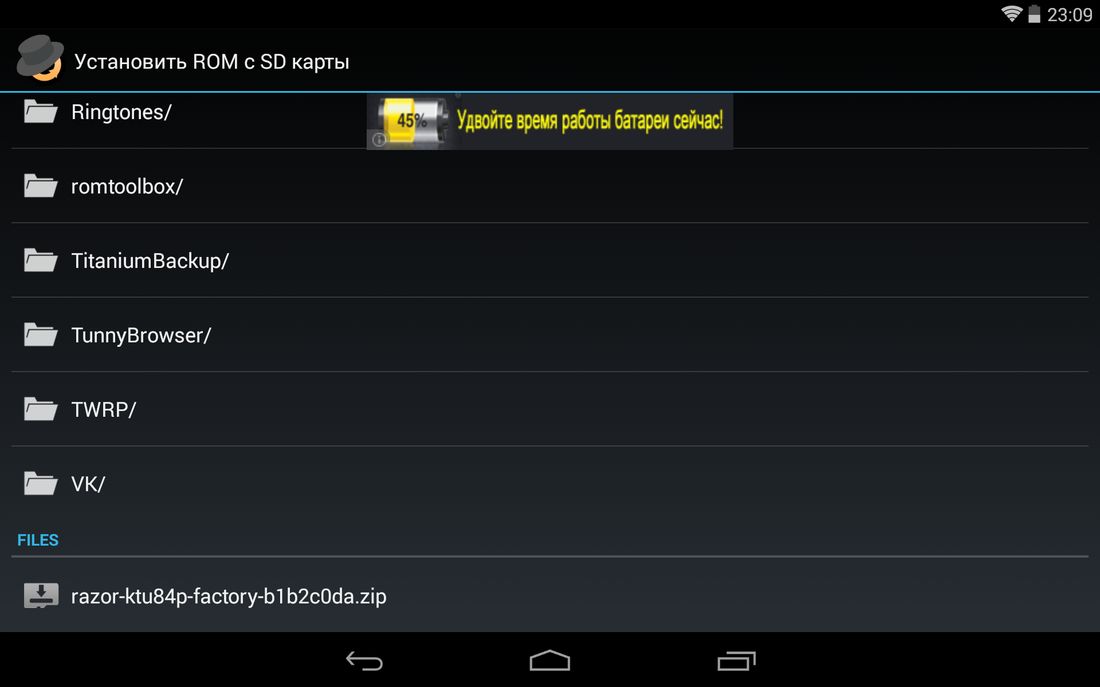
Шаг 4. Выберите тип повреждения Android
На следующем экране вам будут предложены варианты типов повреждений или состояния устройства.Устройства Android обычно имеют два типа повреждений: Черный / сломанный экран и Отсутствие ответа или отсутствие доступа к телефону . Выберите чехол, наиболее подходящий для вашего телефона или планшета Android.
Шаг 5. Введите производителя и модель устройства
В следующем окне вы сможете ввести марку и модель вашего Android-устройства. На данный момент это программное обеспечение работает только с устройствами Samsung, такими как Samsung Galaxy S, Samsung Galaxy Note и Samsung Galaxy Tablet серии .После ввода правильной информации щелкните « Next ».
Примечание. Будьте осторожны при вводе марки и модели устройства, поскольку ввод неверных данных может привести к другим серьезным повреждениям или необратимому повреждению устройства.
Шаг 6.
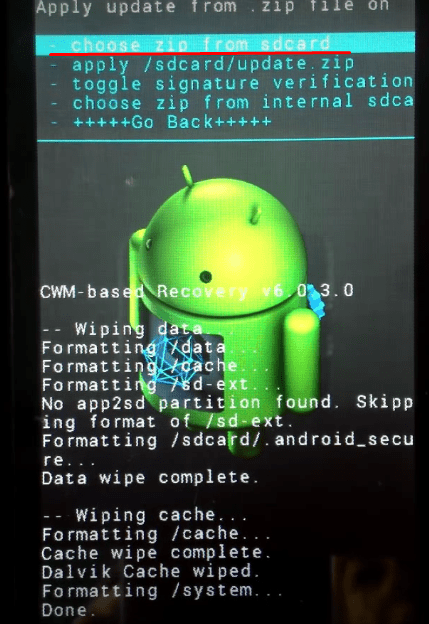 Следуйте инструкциям в «Режиме загрузки» на телефонах и планшетах Android.
Следуйте инструкциям в «Режиме загрузки» на телефонах и планшетах Android.Внимательно следуйте инструкциям на экране « Download Mode ». Для входа в этот режим потребуется трехсторонний процесс:
- Выключите устройство.
- Нажмите и удерживайте три кнопки вместе: кнопки уменьшения громкости (-), питания и главного экрана.
- Осторожно нажмите кнопку увеличения громкости (+), чтобы войти в режим загрузки
Шаг 7. Начать анализ
Как только устройство настроено на « Download Mode », набор инструментов FoneDog — Android Data Recovery начнет анализировать ваш телефон, а затем загрузит пакет восстановления. Во время этого процесса не отключайте USB-кабель, пока программа сканирует ваше устройство.Убедитесь, что у вас стабильное соединение.
Шаг 8. Выберите параметры восстановления. На экране извлечения данных (поврежденное устройство) прочтите указанные параметры файла для извлечения, а затем выберите файлы для восстановления, например: контакты, сообщения, историю вызовов, галерею, аудио, видео, документы и другие приложения для обмена сообщениями, или вы также можете выбрать все. Нажмите «Далее», чтобы продолжить.
Нажмите «Далее», чтобы продолжить.
Шаг 9. Предварительный просмотр и выбор восстановления
После анализа все данные, хранящиеся на вашем телефоне и планшете Android, будут предварительно просмотрены на экране вашего компьютера.В этой части вы можете выбрать один за другим или выбрать только очень необходимые файлы, или вы можете рассмотреть возможность выбора всего из них. Просто нажмите « Recover », чтобы сохранить все нужные файлы, и все готово.
Видеогид: Как исправить кирпичные телефоны и планшеты Android
Скачать бесплатно Скачать бесплатно
Как восстановить Galaxy Tab A7 10.4 (2020) Возврат к стандартной прошивке
Восстановление стандартной прошивки может помочь вам отменить рутинг и разблокировать устройство, исправить проблемы с программным обеспечением и обновить программное обеспечение вручную.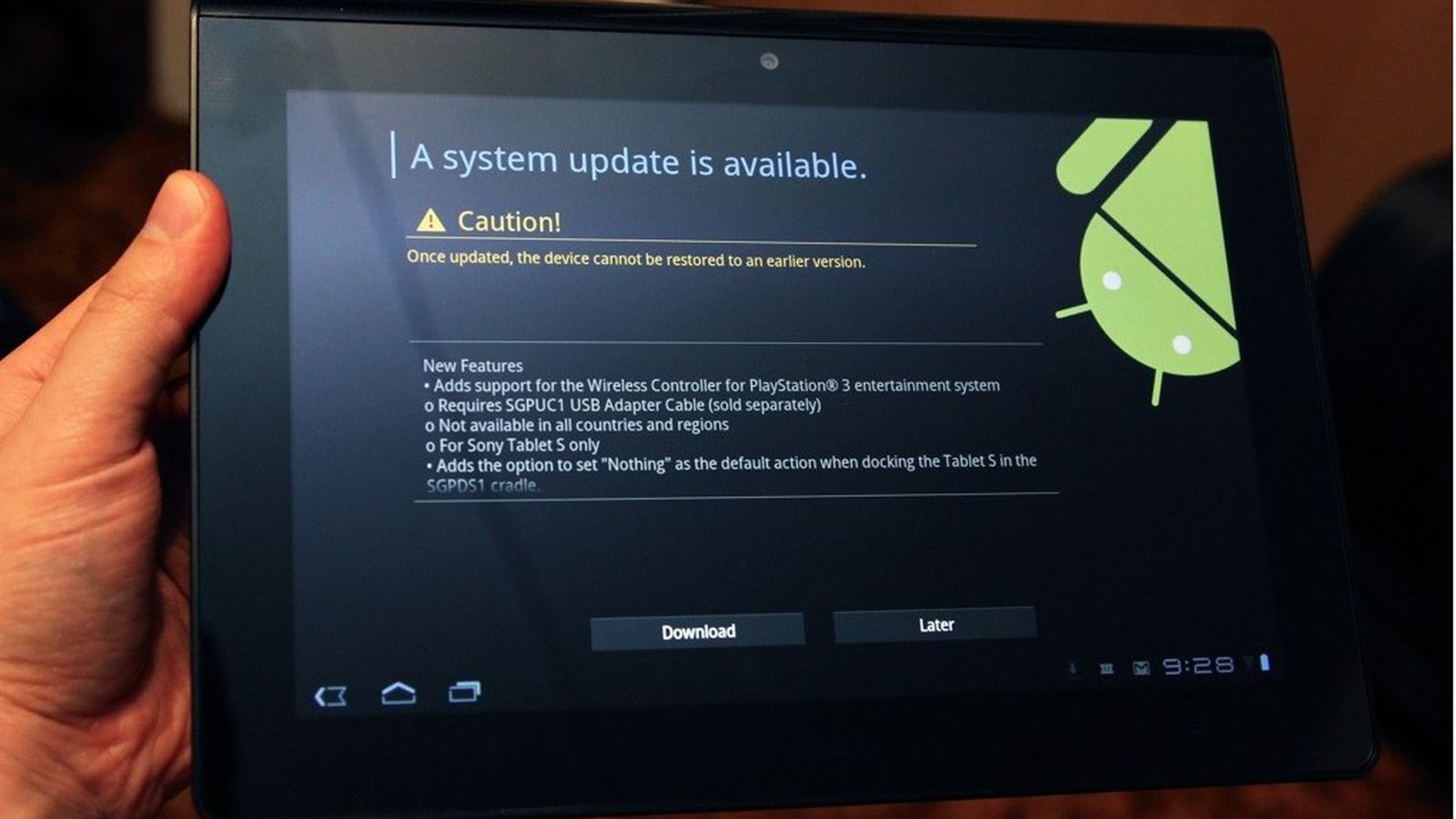 В этом руководстве мы покажем вам, как восстановить Samsung Galaxy Tab A7 10.4 (2020) до стандартной прошивки. Это можно легко сделать, загрузив и затем перепрошив стандартную прошивку Samsung с помощью инструмента Odin.
В этом руководстве мы покажем вам, как восстановить Samsung Galaxy Tab A7 10.4 (2020) до стандартной прошивки. Это можно легко сделать, загрузив и затем перепрошив стандартную прошивку Samsung с помощью инструмента Odin.
Зачем вам это нужно?
Такие вещи, как пользовательские ПЗУ, TWRP и корень Magisk — довольно надежные способы получить полный контроль над программным обеспечением вашей вкладки и настроить его на свой вкус и предпочтение.Мы уже рассмотрели руководство по разблокировке загрузчика и рутированию Galaxy Tab A7 10.4.
Как бы хорошо это ни звучало, бывают случаи, когда вам нужно вернуться назад и восстановить Galaxy Tab A7 10.4 обратно на стандартную / официальную прошивку Samsung.
Например, вы можете захотеть продать свою вкладку или снова получать официальные обновления программного обеспечения OTA без необходимости выполнять какие-либо дополнительные инструкции. Или, может быть, опыт кастомного ПЗУ оказался не таким уж удовлетворительным, как вы думали изначально.
Кроме того, рутирование вашего планшета может также вызвать предупреждения SafetyNet и помешать вам использовать определенные приложения. Хотя Magisk неплохо скрывает root от таких приложений, последняя аппаратная аттестация Google для SafetyNet делает невозможным достижение тех же результатов, что и раньше. Итак, вы можете удалить свой планшет.
Знаете ли вы? Восстановление / переустановка стандартной прошивки также может помочь вам исправить проблемы с программным обеспечением, такие как циклы загрузки, неудачные обновления OTA, снижение производительности и многое другое.
Восстановление Galaxy Tab A7 10.4 путем перепрошивки стоковой прошивки с помощью Odin
В любом из вышеперечисленных сценариев простой сброс к заводским настройкам не поможет. Сброс к заводским настройкам форматирует только раздел / data . Поскольку модификации, такие как пользовательские ПЗУ, TWRP и root, применяются к разделам устройства (включая разделы системы, поставщика или загрузочные разделы), сброс к заводским настройкам будет бесполезен.
И именно тогда вы захотите вручную восстановить на Galaxy Tab A7 10.4 стандартную прошивку.Это можно легко сделать, вручную установив / прошив на планшет стоковую прошивку с помощью инструмента Odin.
Похоже, много работы? Не волнуйся! Приведенные ниже инструкции проведут вас через весь процесс пошаговым и исчерпывающим образом.
СодержаниеПредварительные требования
Прежде чем приступить к выполнению инструкций, вам следует сделать несколько вещей.
1. Сделайте резервную копию
В первую очередь вам следует сделать полную резервную копию всех важных данных, хранящихся на планшете.Перепрошивка стоковой прошивки полностью сотрет все данные, включая установленные приложения, сообщения, контакты и все, что хранится во внутренней памяти.
Вы можете ознакомиться с нашей статьей о резервном копировании различных типов данных, хранящихся на устройствах Android.
2. Установите необходимые драйверы USB
В то время как ваш компьютер с Windows обычно устанавливает необходимые драйверы USB автоматически.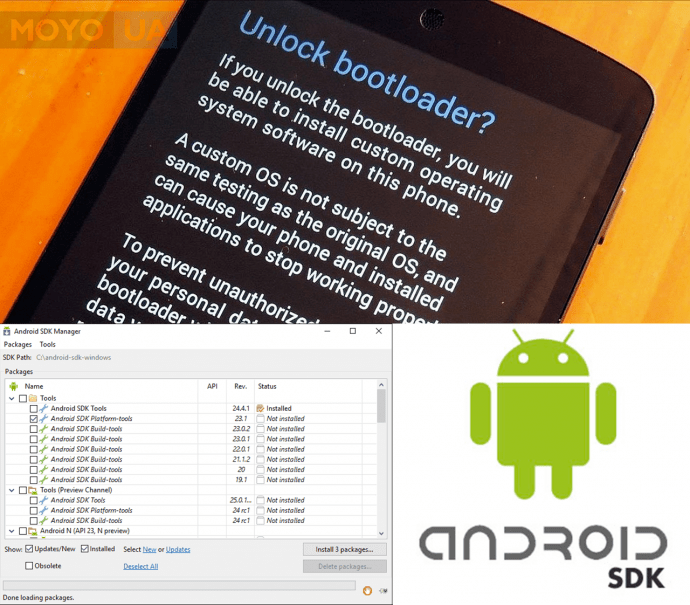 Бывают случаи, когда это может быть не так, и Odin может не распознать ваш Galaxy Tab A7 в режиме загрузки.В таком случае лучше всего загрузить и вручную установить последние версии драйверов USB Samsung на свой компьютер с Windows.
Бывают случаи, когда это может быть не так, и Odin может не распознать ваш Galaxy Tab A7 в режиме загрузки.В таком случае лучше всего загрузить и вручную установить последние версии драйверов USB Samsung на свой компьютер с Windows.
3. Зарядите аккумулятор планшета
Заряжайте планшет минимум до 40-50% заряда. Это гарантирует, что он не отключится внезапно из-за низкого заряда батареи, пока вы выполняете восстановление программного обеспечения.
Как восстановить стоковую прошивку на Samsung Galaxy Tab A7 10.4
Процесс прошивки стоковой прошивки на Galaxy Tab A7 и восстановления ее до исходного программного обеспечения — проверенный и верный метод.Мы разбили инструкции на пять основных шагов, чтобы вам было легко понять процесс и выполнить его.
Требования
Единственное, что вам понадобится для выполнения этой процедуры:
- Ваш Galaxy Tab A7 10.4 (2020)
- Компьютер с Windows (Odin работает только в Windows.
 Для macOS / Linux используйте Heimdall)
Для macOS / Linux используйте Heimdall) - А, совместимый кабель USB-C
Теперь, без лишних слов, следуйте приведенным ниже инструкциям.
Шаг 1. Загрузите стандартный пакет прошивки
Сначала загрузите стандартный пакет прошивки с прошивкой Odin для вашего Galaxy Tab A7 10.4. В отличие от Google, который предоставляет заводские образы для всех своих устройств Pixel, Samsung не публикует никаких прошивок или утилит, чтобы помочь пользователям восстановить заводские прошивки на своих устройствах.
Итак, где можно скачать стоковую прошивку для своего Galaxy Tab A7? Это просто! Вы используете такие инструменты, как Frija и Samloader. Эти инструменты могут загружать прошивку напрямую с официальных серверов обновлений Samsung без каких-либо ограничений скорости передачи данных. Чтобы использовать их, вам понадобится номер модели вашего Galaxy Tab и код CSC / региональный код.
Номер модели должен быть «SM-T500» или «SM-T505» в зависимости от того, какой у вас вариант Galaxy Tab A7: WiFi или LTE, соответственно.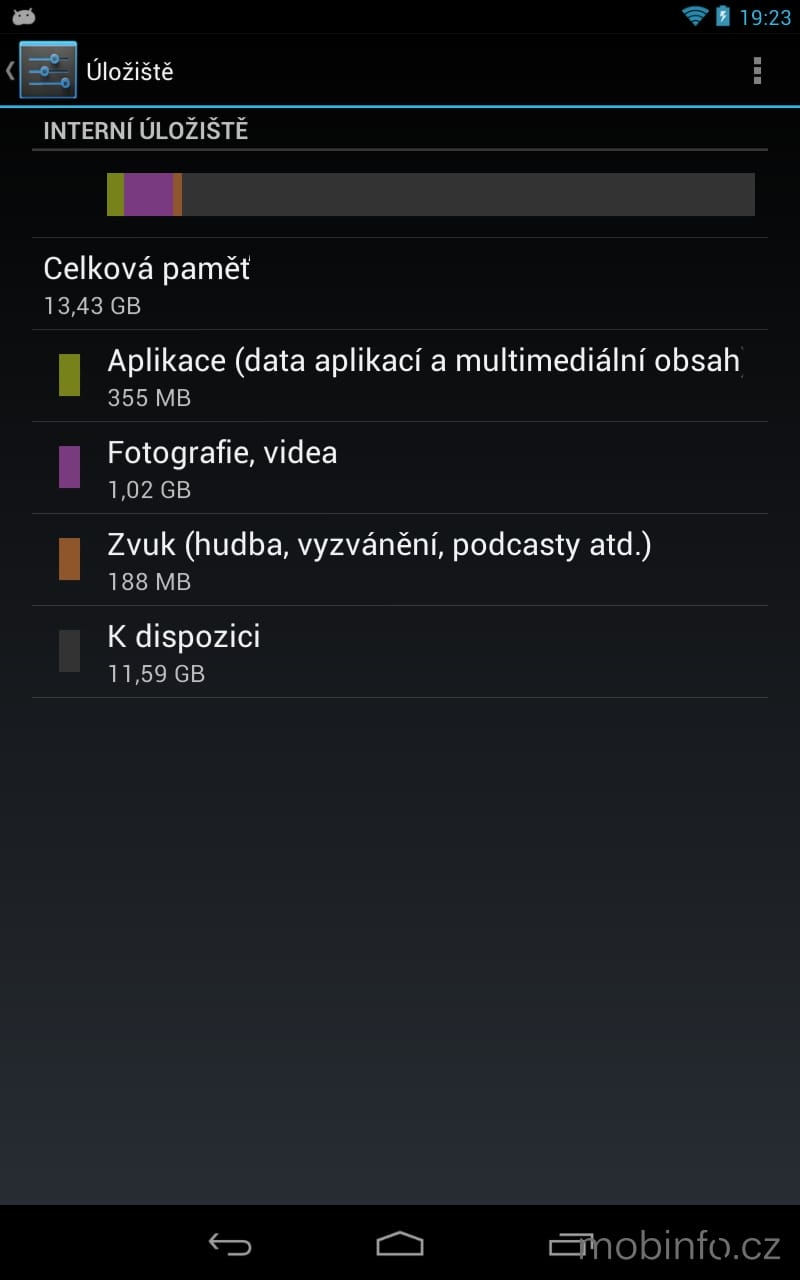 Вы также можете проверить то же самое, перейдя в «Настройки» → «О планшете». Что касается кода CSC вашей вкладки, вы можете просмотреть его, загрузив и используя приложение Phone Info SAM из Play Store.
Вы также можете проверить то же самое, перейдя в «Настройки» → «О планшете». Что касается кода CSC вашей вкладки, вы можете просмотреть его, загрузив и используя приложение Phone Info SAM из Play Store.
Получив информацию, вы можете запустить инструмент Frija, ввести необходимые данные в поля и загрузить стандартный пакет прошивки для своего Galaxy Tab A7 на свой компьютер.
Загруженный пакет стоковой прошивки будет в формате файла .zip . Итак, второй шаг — извлечь содержимое ZIP-файла, чтобы получить отдельные двоичные файлы прошивки. Для этого перейдите в то место на вашем компьютере, где был загружен / сохранен пакет прошивки. Затем щелкните правой кнопкой мыши ZIP-файл с прошивкой, выберите «Извлечь все», а затем «Извлечь».
Извлеченная папка будет содержать двоичные файлы встроенного ПО AP , BL , CP , CSC и HOME_CSC в . (см. рисунок ниже). Эти двоичные файлы вы будете загружать на свой Galaxy Tab A7 в следующих шагах.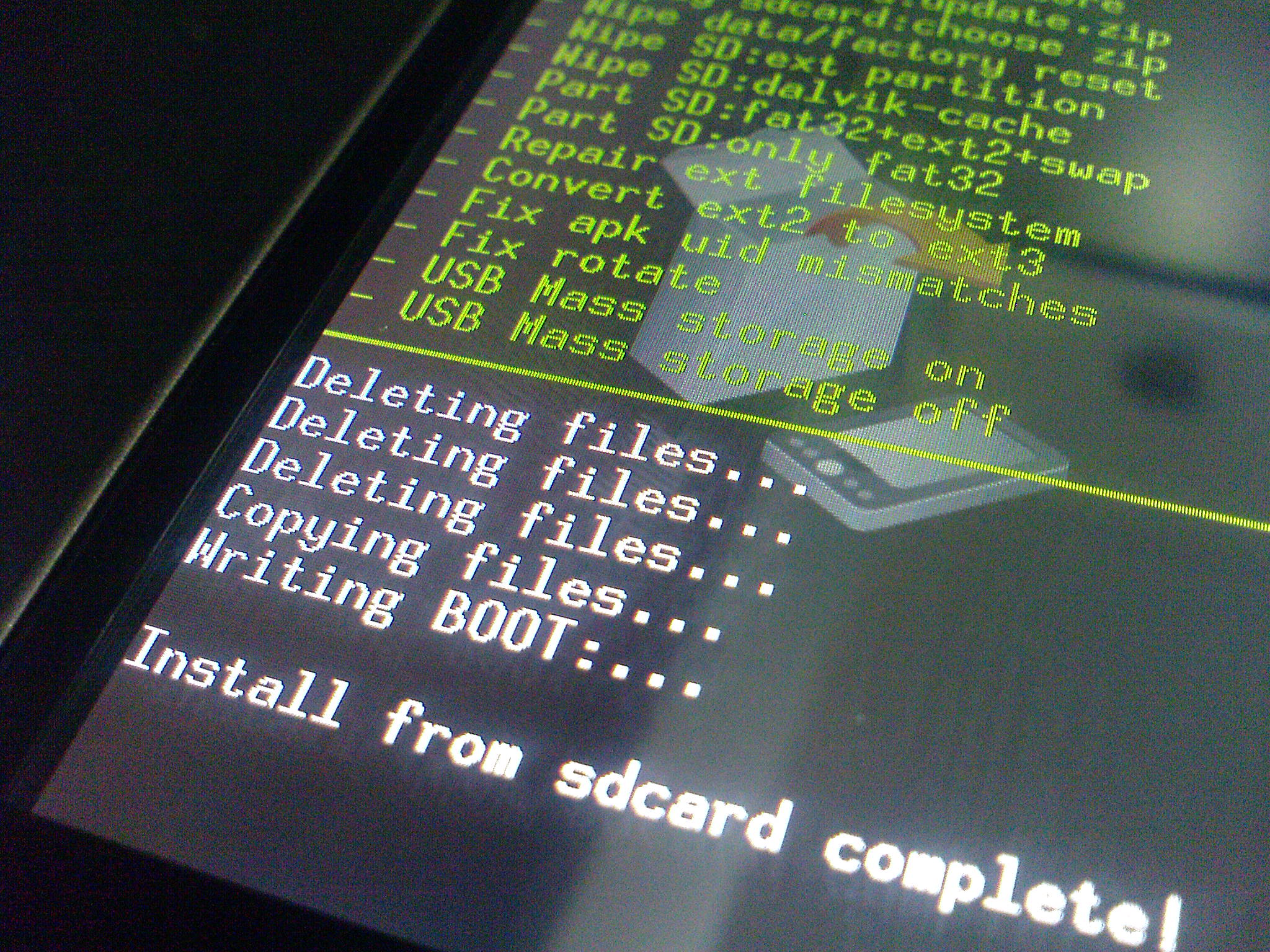 tar.md5
tar.md5
Важные примечания:
- Двоичный файл «CP» содержит информацию о модеме и применим только для варианта LTE Galaxy Tab A7 с номером модели SM-T505. В пакете прошивки для варианта WiFi (SM-T500) не будет бинарного файла CP.
- «CSC» и «HOME_CSC» по сути одно и то же.Единственное отличие состоит в том, что обычный CSC стирает все данные во время флэш-памяти, а HOME_CSC сохраняет данные.
- При восстановлении устройства лучше всего использовать обычный CSC и стереть все данные.
- Если вы используете это руководство для обновления программного обеспечения вашего Galaxy Tab A7 вручную, вы можете вместо этого использовать HOME_CSC.
Шаг 3. Загрузите Galaxy Tab A7 в режим загрузки
Инструмент Odin может распознавать и прошивать устройства только тогда, когда они находятся в специальном режиме загрузки, известном как режим загрузки.
Итак, третий шаг — загрузить Samsung Galaxy Tab A7 в режим загрузки. Для этого удерживайте кнопку питания на вкладке, пока на экране не появится меню «Питание». Затем выберите «Power Off» и снова нажмите «Power off».
После того, как вкладка будет полностью закрыта, подключите ее к компьютеру с помощью кабеля USB, удерживая вместе клавиши увеличения и уменьшения громкости. Отпустите клавиши, когда увидите экран загрузчика синего цвета.
Наконец, нажмите кнопку увеличения громкости, чтобы войти в режим загрузки.Вот как это выглядит:
Хотите подробные инструкции? См .: Как войти в режимы загрузки и восстановления на Galaxy Tab A7
Шаг 4. Загрузите и запустите Odin Tool
.Теперь, когда вкладка находится в режиме загрузки, пора запустить Odin Flash Tool на вашем компьютере.
Итак, начните с загрузки последней версии Odin с этой страницы и сохраните ZIP-файл на свой компьютер. Затем перейдите в папку, в которую был загружен ZIP-пакет Odin, щелкните его правой кнопкой мыши, выберите «Извлечь все», а затем «Извлечь».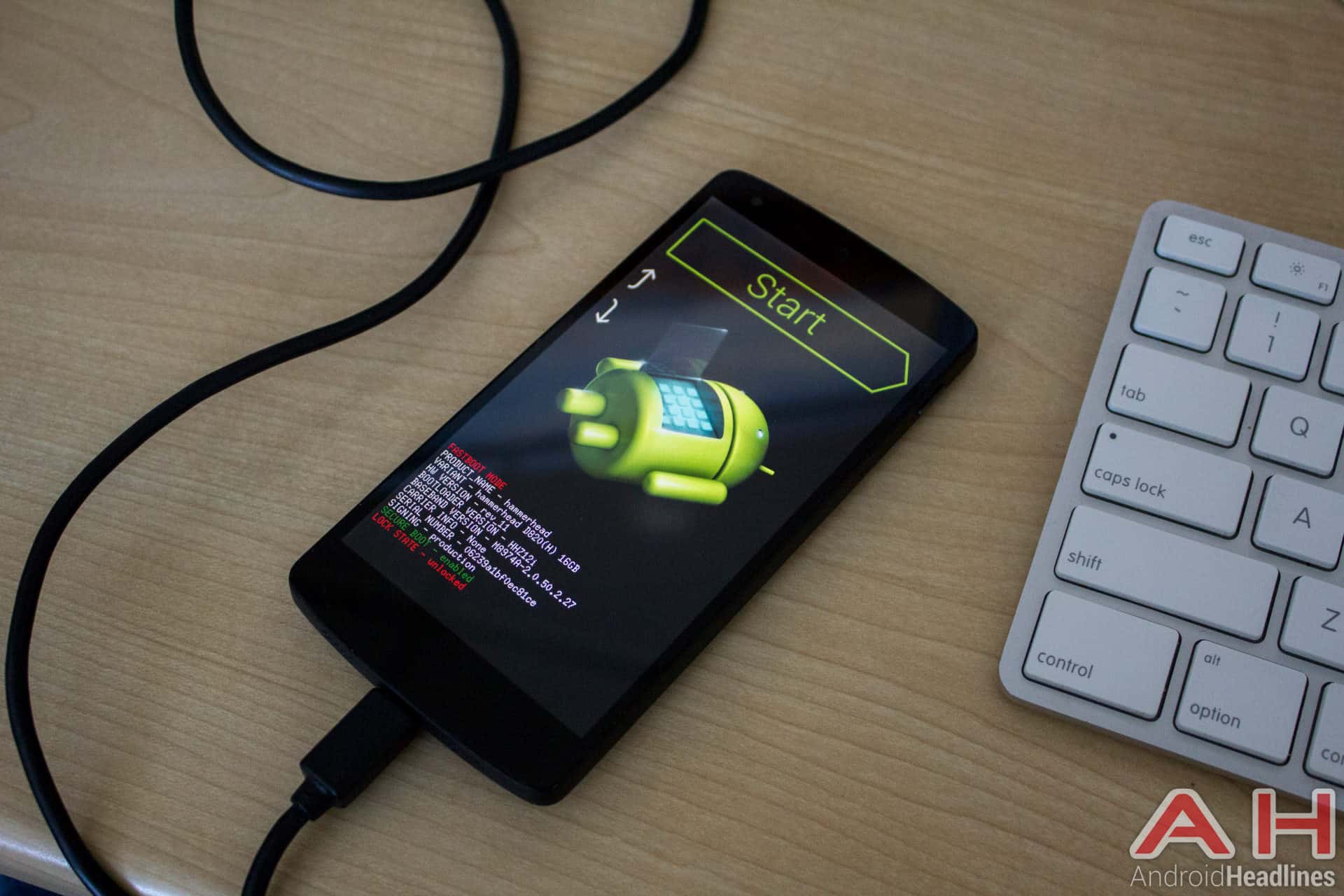
Извлеченная папка должна содержать двоичный файл Odin, а также пару библиотек и файл конфигурации. Теперь запустите инструмент Odin, дважды щелкнув исполняемый файл « Odin3 v3.14.4.exe ».
Теперь вы должны увидеть интерфейс инструмента на экране вашего компьютера. Odin автоматически распознает ваш Galaxy Tab A7 в режиме загрузки и отобразит соответствующий номер COM-порта в верхнем левом углу интерфейса.
Шаг 5. Прошивка стоковой прошивки на Galaxy Tab A7
Теперь, когда все готово, пришло время прошить стоковую прошивку на вашем Galaxy Tab A7 с помощью Odin.
Для прошивки сначала загрузите двоичные файлы прошивки в соответствующие слоты в Odin, как показано ниже:
- Сначала нажмите « BL » и выберите файл прошивки BL ( BL_xxxxxxxxxxx.tar.md5 )
- Нажмите « AP » и выберите файл прошивки AP ( AP_xxxxxxxxxxx.tar.md5 )
- Затем нажмите « CP » и выберите файл прошивки CP ( CP_xxxxxxxxxxx.
 tar.md5 )
tar.md5 ) - Наконец, нажмите « CSC » и выберите файл прошивки CSC ( CSC_xxxxxxxxxxx.tar.md5 )
Опять же, помните, что двоичный код CP применим только для варианта LTE с номером модели SM-T505.
После того, как все бинарные файлы прошивки загружены, щелкните вкладку « Options » в Odin и убедитесь, что отмечены опции « Auto Reboot » и « F.Reset Time ». Наконец, нажмите « Start », чтобы начать процесс прошивки и восстановить прошивку Galaxy Tab A7 до стандартной.
Процесс может занять несколько минут, поэтому не торопитесь и не прерывайте USB-соединение.После его завершения Odin отобразит « PASS!». ‘, и ваша вкладка автоматически перезагрузится. Вы можете безопасно отключить его от компьютера и закрыть инструмент Odin.
После загрузки вкладки вы можете выполнить начальную настройку, войти в свои учетные записи Google / Samsung и восстановить резервную копию.
Общие проблемы
Ниже приведены некоторые из наиболее распространенных проблем / ошибок, с которыми вы можете столкнуться при перепрошивке прошивки через Odin, а также их возможные решения.
Проблема №1: Устройство не определяется Odin и COM-порт не светится
- Если на компьютере запущено программное обеспечение Samsung Smart Switch, закройте его. Также убедитесь, что ваш планшет распознается как « SAMSUNG Mobile USB CDC Composite Device » в « Control Panel » → « Device Manager » на вашем компьютере. В противном случае вам может потребоваться установить последние версии драйверов USB отсюда.
Проблема № 2: Odin показывает сообщение «FAIL!»
- Это может быть вызвано несколькими причинами.Возможно, вы используете неправильную прошивку / инструмент Odin, или соединение USB может быть неисправным. Просто принудительно выключите устройство, удерживая кнопку питания в течение 15-20 секунд, снова загрузитесь в режим загрузки и попытайтесь перепрограммировать прошивку.

Проблема № 3: устройство входит в загрузочный цикл и не загружается после логотипа Samsung
- В случае, если после установки вы столкнетесь с загрузочным циклом или каким-либо другим типом ненормального поведения программного обеспечения, просто перезагрузитесь в стандартную программу восстановления и выполните сброс настроек до заводских.Инструкции см. В этом руководстве.
Завершение
Вот и все! К настоящему времени вы узнали, как восстановить Galaxy Tab A7 10.4 (2020) обратно на стоковую прошивку с помощью Odin. Это должно позволить вам отключить вашу вкладку, избавиться от пользовательских ПЗУ, а также должно быть очень полезно для разблокировки в случае, если вы установили неправильный файл.
Поначалу перепрошивка прошивки может показаться сложной задачей, но, как только вы ее освоите, сделать это довольно просто. Мы изо всех сил старались разобрать этот процесс для вас и надеемся, что он был достаточно простым для понимания и выполнения.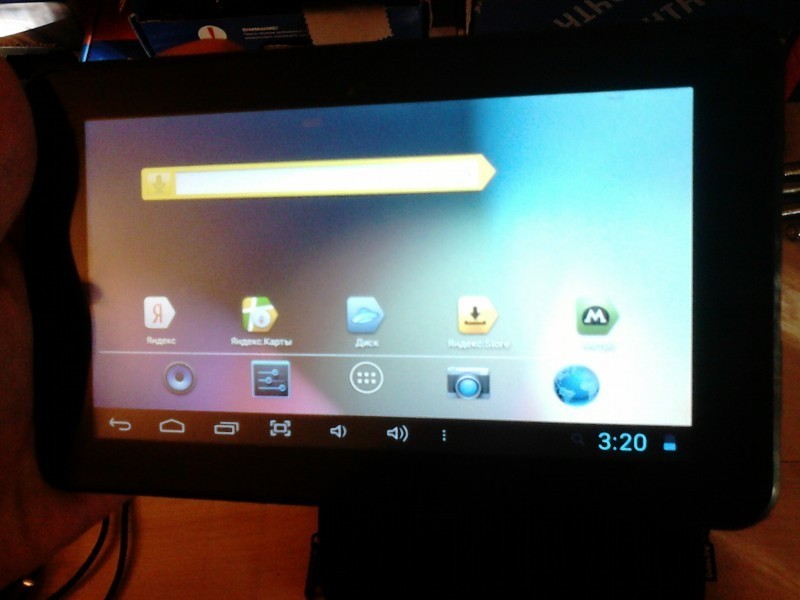
Если у вас возникнут какие-либо вопросы или вы окажетесь в затруднительном положении, дайте нам знать. Мы сделаем все возможное, чтобы помочь вам.
Как использовать TWRP для прошивки устройства Android, которое отказывается загружаться в TWRP?
Последний раз этот пост был обновлен 13 июля 2020 года.
На чтение 3 мин.В прошлые рождественские каникулы старшие родственники попросили меня починить купленный ими Android-планшет. Одно из тех абсолютно бесполезных устройств за 100 евро, которые действительно не могут запускать какие-либо приложения и с трудом даже запускаются.Моим первым предложением было вернуть устройство — но оно уже прошло окно возврата.
Раздутая кошмарная версия Lenovo для Android , вероятно, была самой большой причиной медлительности. Моим вторым способом действий было изменить средство запуска и отключить все, что я мог, но устройство по-прежнему не могло запускать YouTube, Spotify или YLE Areena.
Итак, приступаем к перепрошивке!
Предварительные требования
Несколько первых шагов были простыми:
- Включить режим разработчика
- Включить отладку через USB
- Установите драйверы ADB и Fastboot (вы можете получить их здесь: http: // forum.xda-developers.com/showthread.php?p=48915118#post48915118)
- Загрузите правильный образ TWRP для своего устройства (пример: https://unofficialtwrp.com/lenovo-tb-x103f-root-twrp/).
- Загрузите пользовательское ПЗУ по выбору во внутреннюю память устройства
- Загрузите пользовательский пакет Google Apps во внутреннее хранилище устройства (https://opengapps.org/)
Я не буду вдаваться в подробности, поскольку я полагаю, вы следуете руководству по XDA-developers или чему-то еще, и остановились на этой статье только потому, что столкнулись с теми же проблемами, что и я.Учебники хорошо детализируют большинство шагов, но не дают результатов, когда вы сталкиваетесь с проблемами.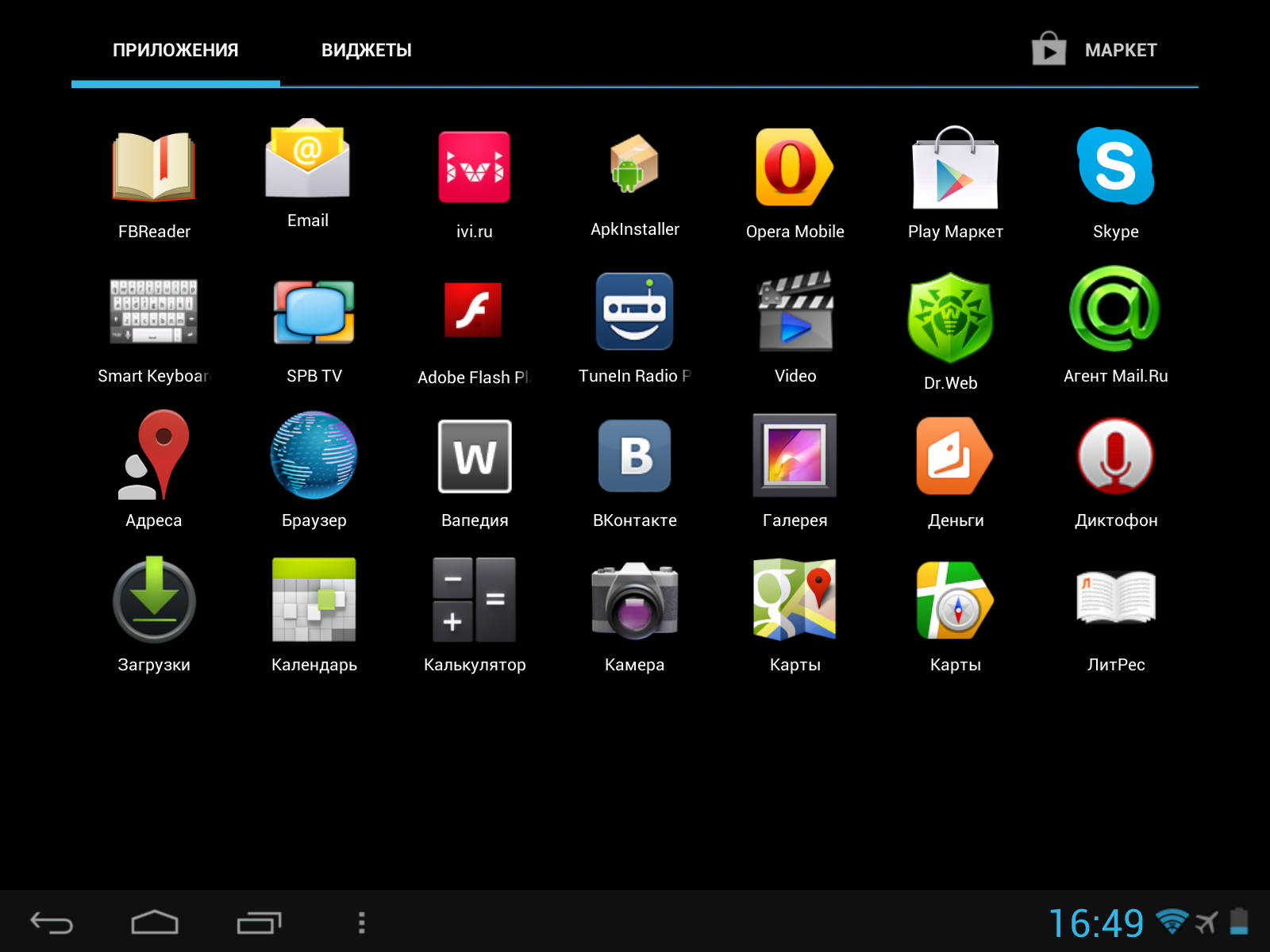
Кроме того, вам не понадобится Magisk или что-то подобное, если вы работаете с бесполезным устройством и не нуждаетесь в резервных копиях (потому что до сих пор никто не смог сгенерировать что-либо стоящее на устройстве). А если вы следите за учебными пособиями на getdroidtips.com или чем-то подобным, помните, по каким ссылкам вы переходите и какие файлы загружаете на MediaFire.
Ладно, вернемся к теме.
Убедитесь, что ваш путь установки adb и fastboot включен в переменную PATH — или, в качестве альтернативы, просто откройте окно командной строки (как администратор) напрямую в каталог установки.
Разблокируйте загрузчик
Затем вам нужно убедиться, что вы можете загружать любой носитель вместо встроенного. Для этого подключите устройство с USB, включив отладку, и запустите следующее:
fastboot oem unlock-go
Если это выдает ошибку, попробуйте вместо этого эту команду:
fastboot flashing unlock
Все в порядке? Потрясающие! Далее, затем:
Установите пользовательский загрузчик, такой как TWRP
После этого должно быть легко прошить TWRP на устройство и загрузиться с него, используя приведенные ниже команды (упомянутый образ должен находиться в папке, в которой вы работаете.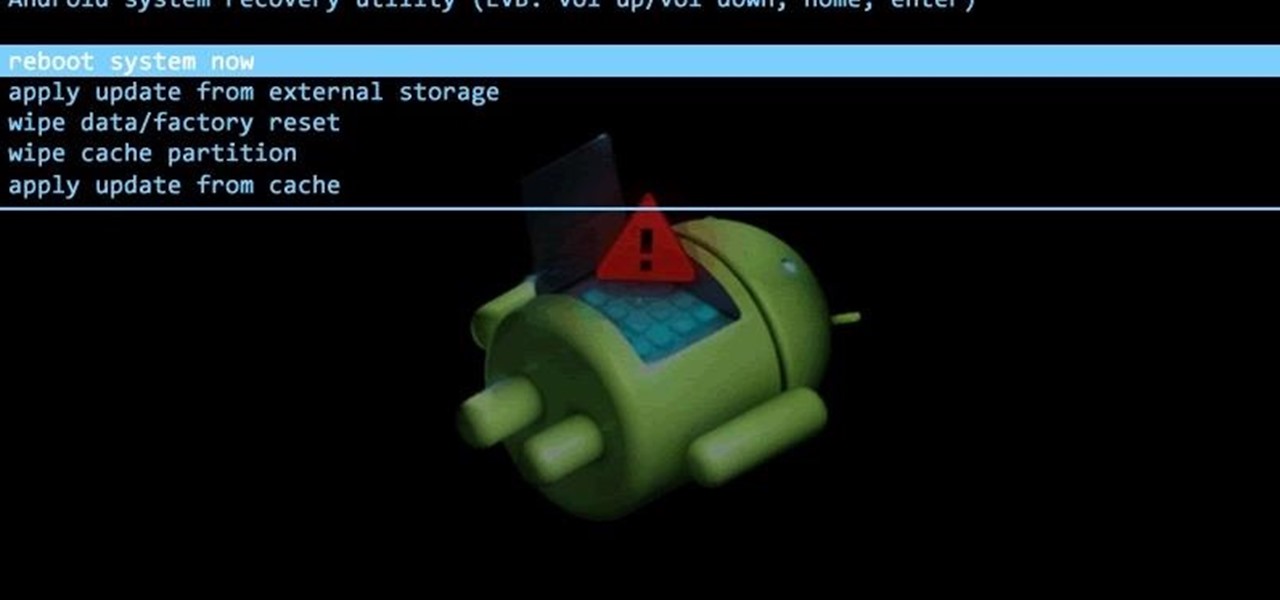 команды из):
команды из):
adb reboot bootloader fastboot flash recovery TWRP-3.0.2_TB-X103F-beta.img перезагрузка fastboot
Для меня это было удачно. Но Lenovo, к сожалению, приняла более неприятные решения. + Громкость и мощность потребуют от планшета Android режима восстановления — но даже если TWRP успешно прошит в раздел восстановления, вас всегда встретит бесполезный, готовый к работе режим восстановления.
Любопытно, однако, что -Vol переводит пользователя в режим диагностики на китайском языке (?). Я ничего не мог сделать из этого, поэтому решил пойти другим путем.
Я потратил некоторое время на перепрошивку, используя разные носители, перезагружая устройство (что как-то занимает несколько минут), но безрезультатно. Я не мог найти способ заставить устройство запускаться в TWRP вместо режима восстановления из коробки.
Но, к счастью, есть еще один обходной путь!
Используя fastboot, вы можете фактически прошить все устройство, если у вас есть подходящий носитель под рукой (у меня не было), или выполнить принудительную загрузку в TWRP с носителя, который находится на вашем ноутбуке. Последний оказался моим выбором и отлично сработал.
Последний оказался моим выбором и отлично сработал.
Как загрузить TWRP без замены встроенного загрузчика
Просто запустите это ниже (предположим, что у вас уже есть файл .img в вашем рабочем каталоге):
fastboot boot TWRP-3.0.2_TB-X103F-beta.img
Это должно, через некоторое время, загрузить ваше устройство в TWRP один раз. Это должно быть все, что вам нужно 🙂
После этого было просто установить LineageOS на машину с помощью TWRP. И боже, он был быстрее, чем Android от Lenovo!
На этом пока все.Надеюсь, это кому-то поможет 🙂
Источники
Антти Коскела гордится цифровым коренным кочевым тысячелетним разработчиком полного стека (разве это достаточно забавных модных словечек? Это определенно достаточно забавных модных словечек!), Который работает архитектором облачных решений в Etteplan Oyj, инженере компания, в которой работает около 700 разработчиков, которые создают и ремонтируют все, даже наполовину цифровое. Он был разработчиком с 2004 года (начиная с PHP и Java), и он работал над проектами .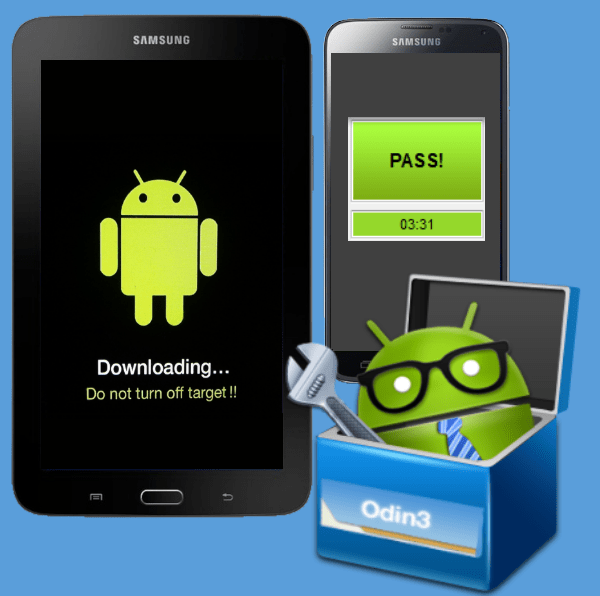 NET, Azure, Office 365, SharePoint и многими другими вещами.Он также является Microsoft MVP в области разработки Office.
NET, Azure, Office 365, SharePoint и многими другими вещами.Он также является Microsoft MVP в области разработки Office.
Это его личный профессиональный (например, профессиональный, но определенно личный) блог.
Последние сообщения Антти К. Коскела (посмотреть все)3.9 7 голосов
Рейтинг статьи
Разница между рутированием и перепрошивкой в Android
Практически все пользователи Android слышали о рутировании и перепрошивке, но не многие из них действительно знают, что это такое и в чем разница между ними. Если вы думаете о рутировании или перепрошивке своего Android-устройства, не предпринимайте никаких действий, пока не прочтете этот пост, который поможет вам развить базовое понимание рутирования, перепрошивки и их различий.
Люди также читают:
Как прошить Samsung Stock / Official ROM через Odin (открывается в новом окне)
Как рутировать телефоны Samsung с Odin3 (открывается в новом окне)
Разница между рутированием и перепрошивкой: значения
Рутирование и перепрошивка — это две разные операции по модификации телефона Android, о чем вы можете судить по их значению.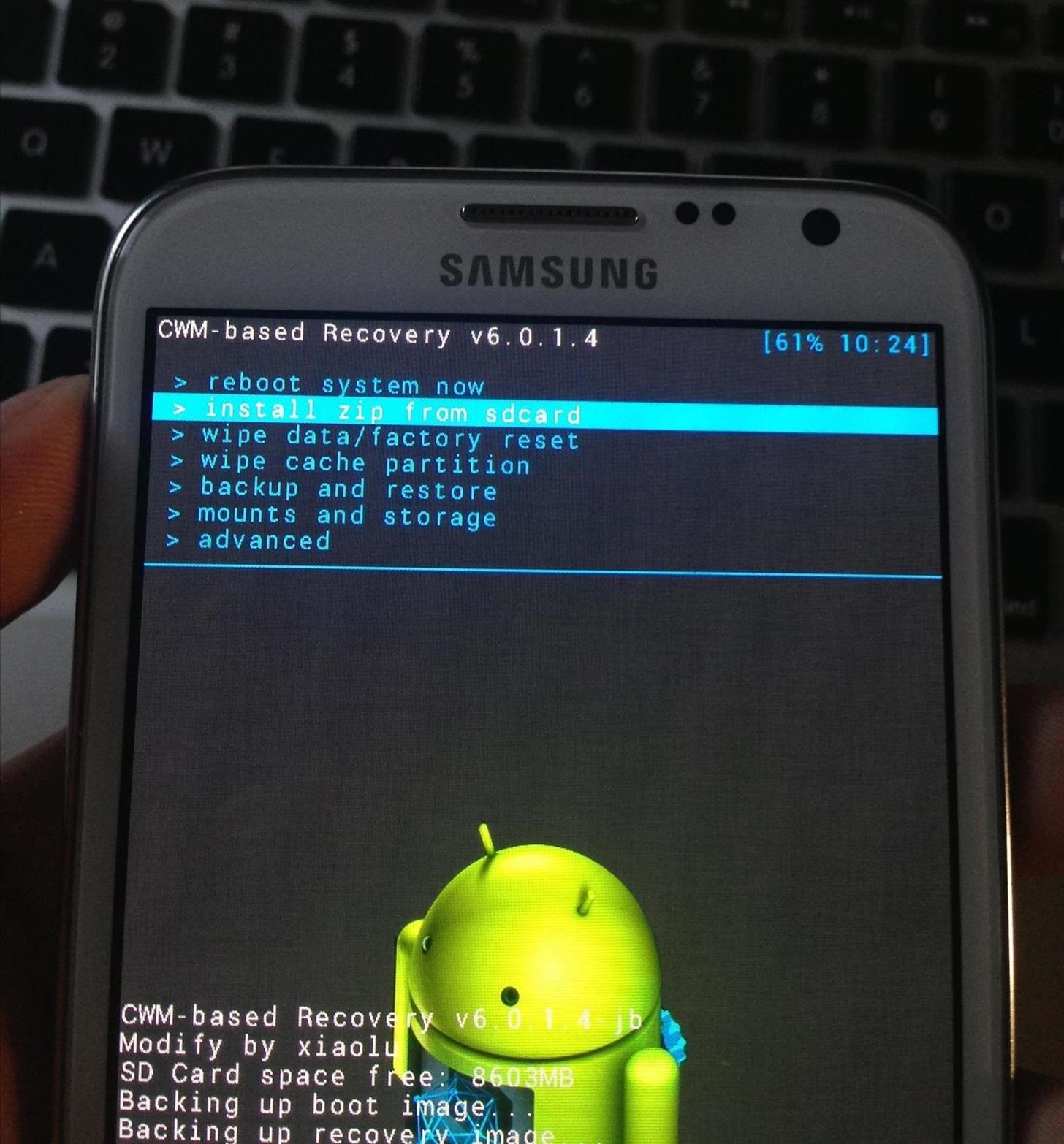 Корень относится к процессу получения корневого доступа, другими словами, административных (суперпользовательских) разрешений к устройству Android , чтобы вы могли снять ограничения, которые операторы и производители оборудования накладывают на устройство, и иметь возможность выполнять операции, которые не разрешено обычным пользователям, например, удаление системных приложений и настроек, запуск специализированных приложений.
Корень относится к процессу получения корневого доступа, другими словами, административных (суперпользовательских) разрешений к устройству Android , чтобы вы могли снять ограничения, которые операторы и производители оборудования накладывают на устройство, и иметь возможность выполнять операции, которые не разрешено обычным пользователям, например, удаление системных приложений и настроек, запуск специализированных приложений.
Мигает, а именно прошивает ПЗУ. ROM — это файл, содержащий исполняемые инструкции операционной системы Android и связанных приложений. Стандартное ПЗУ относится к версии Android, которая официально предоставляется мобильной компанией вместе с устройством; с другой стороны, кастомное ПЗУ — это версия Android, которая кастомизируется и распространяется другими разработчиками. Перепрошивка ПЗУ означает установку ПЗУ на ваш телефон, чтобы можно было изменить и обновить исходную ОС Android. .
Разница между рутированием и прошивкой: использование
Причины рутирования устройства
Почему так много пользователей хотят рутировать свои устройства Android? Потому что только путем рутирования они имеют право на делать то, что недоступно обычным пользователям : удалять встроенные приложения, которые почти не используются, устанавливать приложения, заблокированные операторами связи, изменять клавиатуру, темы или другие настройки, добавлять такие функции, как виджеты в панели уведомлений, ускорение работы устройства, увеличение времени автономной работы и многое другое. Если вам нужны вышеуказанные функции для удовлетворения ваших индивидуальных потребностей, вы можете подумать о рутировании своего устройства Android.
Если вам нужны вышеуказанные функции для удовлетворения ваших индивидуальных потребностей, вы можете подумать о рутировании своего устройства Android.
Что особенно стоит упомянуть, так это то, что есть определенное количество пользователей, которые внедряют свои телефоны Android в для прошивки пользовательского ПЗУ . Хотя для перепрошивки рутирование не требуется, но в некоторых случаях при разблокировке загрузчика во время перепрошивки нужен рут-доступ.
Причины перепрошивки устройства
Причины рутирования устройств Android и причины, по которым перепрошивка нового ПЗУ иногда перекрываются.Некоторые пользователи прошивают новое ПЗУ на , модифицируют операционную систему Android своих смартфонов , например получают новые функции и настройки, удаляют вредоносное ПО, изменяют пользовательский интерфейс.
Все больше пользователей обновляют свои телефоны с Android до , чтобы поддерживать устройства в актуальном состоянии .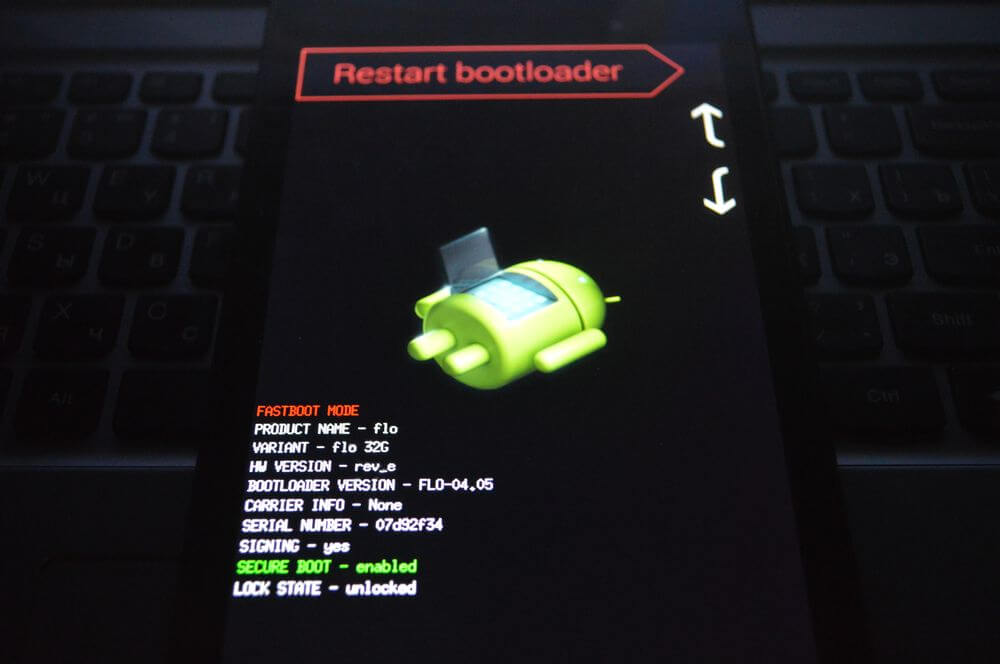 Реальность такова, что большинство производителей и операторов телефонов стремятся сосредоточиться на разработке новых телефонов, а не обновлять свои старые модели. Таким образом, владельцы этих устройств должны прошить пользовательское ПЗУ на своих устройствах, чтобы они могли пользоваться более поздними версиями Android и иметь новый опыт.
Реальность такова, что большинство производителей и операторов телефонов стремятся сосредоточиться на разработке новых телефонов, а не обновлять свои старые модели. Таким образом, владельцы этих устройств должны прошить пользовательское ПЗУ на своих устройствах, чтобы они могли пользоваться более поздними версиями Android и иметь новый опыт.
Кроме этого, если вы хотите отключить свой телефон или исправить такие проблемы, как зависание телефона во время загрузки, сбой системы или нестабильность, перепрошивка стандартного ПЗУ на ваше устройство может быть эффективным решением.
Разница между рутированием и перепрошивкой: побочные эффекты
Как рутирование, так и перепрошивка дают вам возможность изменять операционную систему Android, но оба они имеют некоторые побочные эффекты.
Как рутирование, так и перепрошивка аннулируют гарантию на устройство .Но говорят, что вы можете восстановить гарантию, отключив устройство, повторно заблокировав загрузчик или понизив версию устройства до стандартного программного обеспечения Android.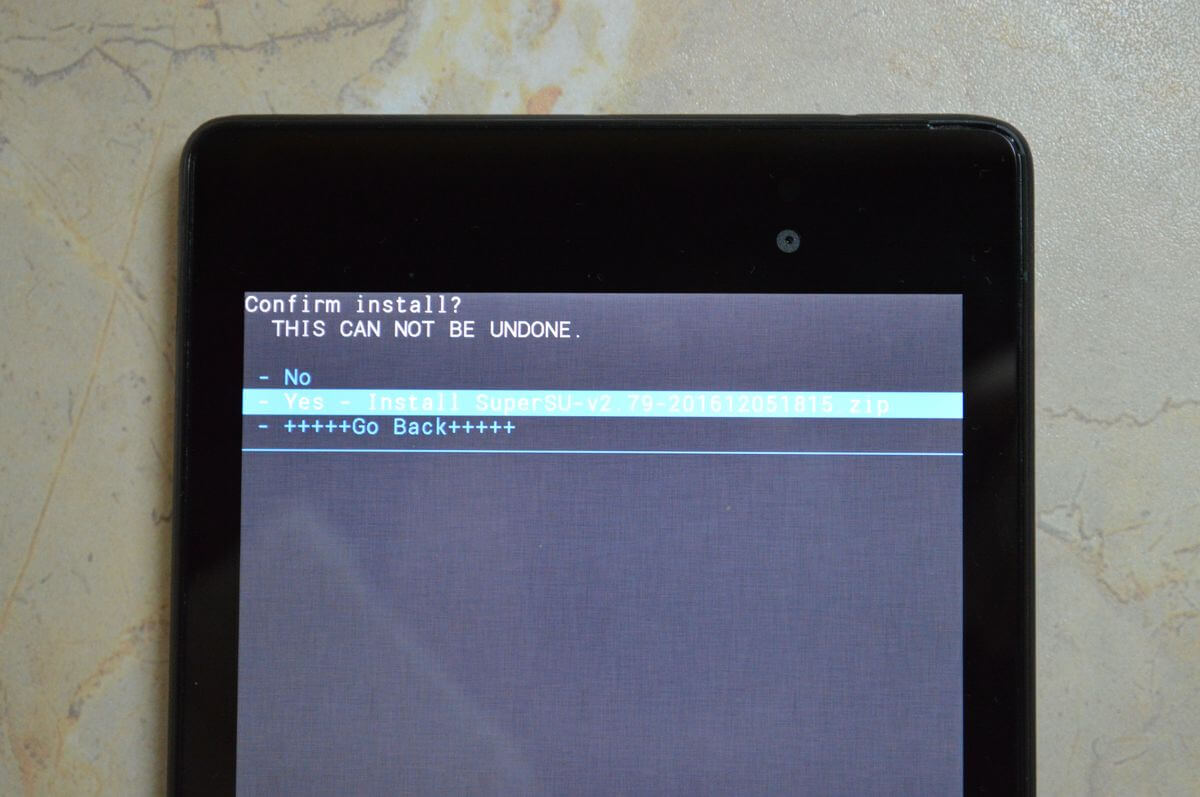
Более того, если во время рутирования или перепрограммирования вы будете неправильно управлять процессом, существует риск того, что сломает ваш Android-телефон .
А для корневого устройства безопасность — одна из самых больших проблем. Некоторые вредоносные программы могут использовать эксплойты вашего корневого устройства. Если у вас был рутирован телефон во время прошивки пользовательского ПЗУ, вы также можете обратить внимание на проблему безопасности .
А некоторые кастомные ПЗУ являются неполными и нестабильными , что доставит вам некоторые неудобства при использовании. Поэтому крайне важно правильно подобрать ПЗУ для выполнения перепрошивки.
Различия в рутировании и перепрошивке: процедуры
В настоящее время рутировать устройство Android очень просто, поскольку доступно множество корневых программ, которые позволяют рутировать устройство одним щелчком мыши, например Kingo Root , Framaroot ..jpg) Нажмите здесь, чтобы увидеть 6 лучших программ для рутирования Android 2016 (открывается в новом окне).Просто выберите одно программное обеспечение для загрузки на компьютер или прямо в телефон и выполните рутирование в соответствии с его инструкциями.
Нажмите здесь, чтобы увидеть 6 лучших программ для рутирования Android 2016 (открывается в новом окне).Просто выберите одно программное обеспечение для загрузки на компьютер или прямо в телефон и выполните рутирование в соответствии с его инструкциями.
По сравнению с рутированием перепрошивка сложнее. Также существуют инструменты для прошивки, которые могут вам помочь, такие как ROM Manager , Odin . Даже в этом случае процедура может сбивать с толку. Это может включать разблокировку загрузчика, установку пользовательской среды восстановления, выбор правильного ПЗУ из Интернета в соответствии с моделью вашего телефона и многое другое. Поэтому, если вам нужно перепрограммировать устройство Android, узнайте больше на форуме смартфонов или где-нибудь еще, прежде чем это сделать.
Если вы все же решите внести изменения в ОС Android своего устройства после этого поста, убедитесь, что вы создали резервную копию данных своего устройства (открывается в новом окне). Если вы хотите вернуть потерянные данные после рутирования или прошивки, телефонные контакты (открывается в новом окне), например, FonePaw Android Data Recovery (открывается в новом окне), здесь, чтобы помочь вам.
Если вы хотите вернуть потерянные данные после рутирования или прошивки, телефонные контакты (открывается в новом окне), например, FonePaw Android Data Recovery (открывается в новом окне), здесь, чтобы помочь вам.
[решено] Android Factory Reset Protection
Я собираюсь обновить наши смартфоны и планшеты, поэтому я работал над процедурами восстановления и повторного развертывания наших устройств.
Мне было интересно, как вы, ребята, работаете с функциями защиты от сброса настроек на современных смарт-устройствах.
Раньше я относился к ним просто как к ПК \ ноутбукам в том смысле, что мы даем их пользователям, помогаем им с настройкой, а затем отправляем в их веселую жизнь. В какой-то момент после того, как они покидают организацию, мы возвращаем устройство — почти наверняка заблокированное и разряженное — заводские настройки и повторное развертывание для новых пользователей.
Похоже, это было ненадежно со времен Android 5.1 ish — процесс сброса настроек требует, чтобы последний известный пароль учетной записи Google (который может быть неизвестен) был введен перед повторным использованием устройства.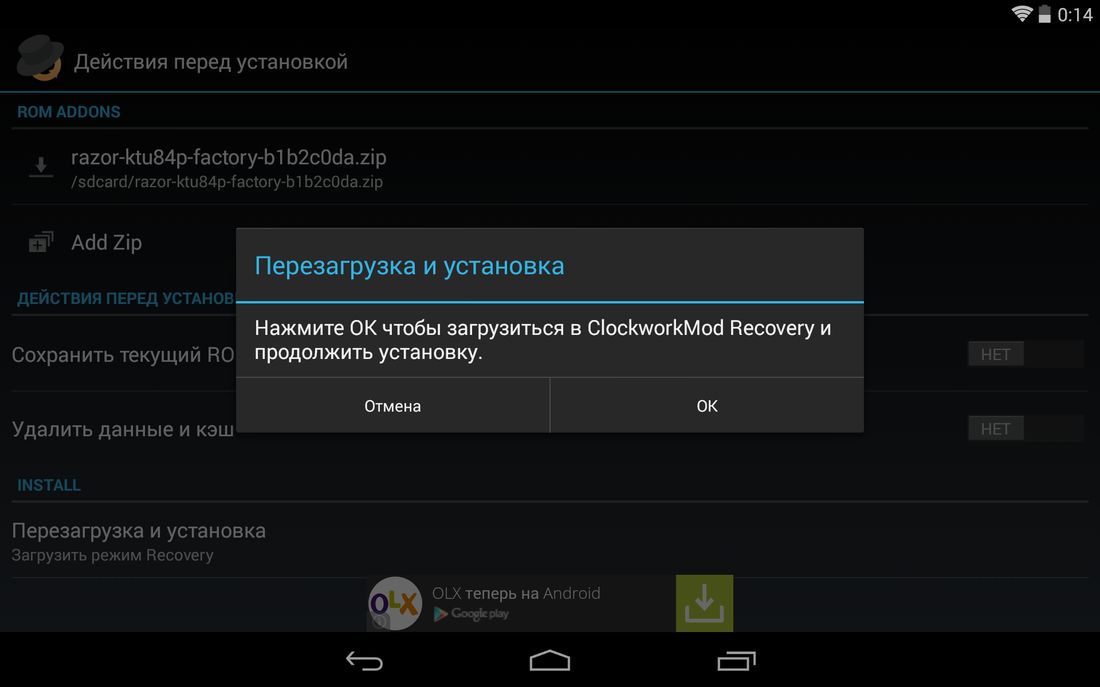 Это кажется немного недружелюбным для бизнеса, но эй-хо, это потребительские технологии.
Это кажется немного недружелюбным для бизнеса, но эй-хо, это потребительские технологии.
Я бы не стал безумно пытаться реализовать какую-то политику, в которой мы должны сидеть с пользователем в последний день и перезагружать устройство вместе с ним (вряд ли это будет хорошо работать по скучным бизнес-причинам) или записывать их Компания Google пароль где-нибудь и запретить им менять его.
Есть ли у меня другие варианты? Что вы, ребята, делаете?
Datil
OP
Michael.SCЭтот человек — проверенный профессионал.
подтвердите ваш аккаунт чтобы ИТ-специалисты увидели, что вы профессионал. 16 мая 2017 г., 09:37 UTC Вы можете обойти встроенную в ОС защиту от сброса настроек несколькими способами, в том числе через ADB, режим восстановления и просто прошивку чистого образа.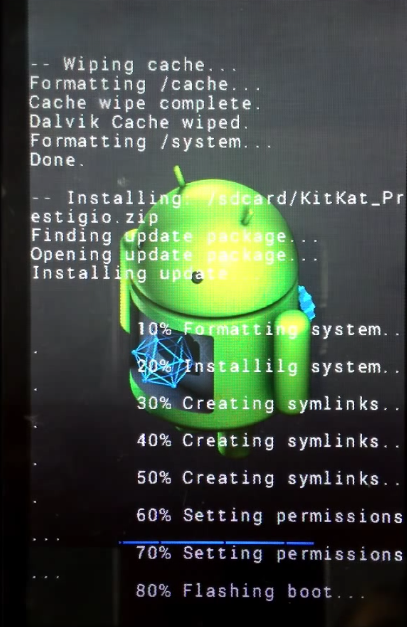

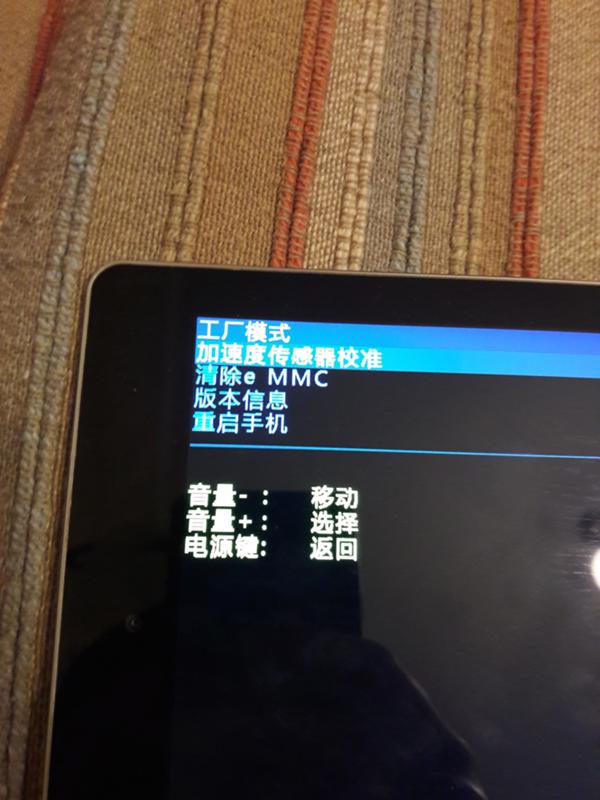 Как попасть в Recovery, можно узнать из документации планшета, но чаще всего это нажатие клавиш включения и увеличения/уменьшения громкости до начала загрузки Андроид. На некоторых моделях также нужно отключить кабель зарядки АКБ.
Как попасть в Recovery, можно узнать из документации планшета, но чаще всего это нажатие клавиш включения и увеличения/уменьшения громкости до начала загрузки Андроид. На некоторых моделях также нужно отключить кабель зарядки АКБ. conf и скопируйте в него следующий код: /sdl -L . -m 16 -boot c -hda 1Gb.img -usb -usbdevice tablet .
conf и скопируйте в него следующий код: /sdl -L . -m 16 -boot c -hda 1Gb.img -usb -usbdevice tablet .




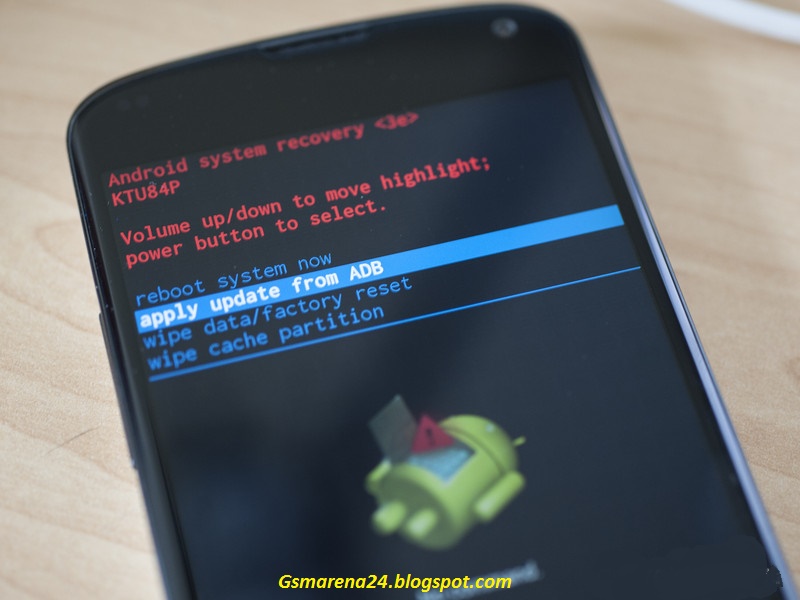
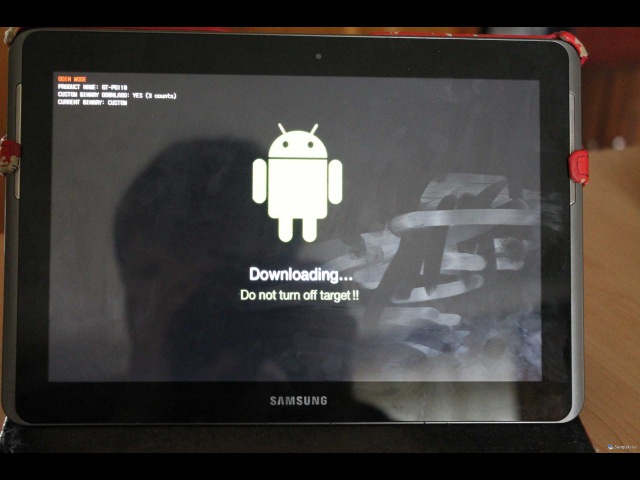


 Чтобы решить данную проблему, лучше всего выполнить перепрошивку устройства.
Чтобы решить данную проблему, лучше всего выполнить перепрошивку устройства.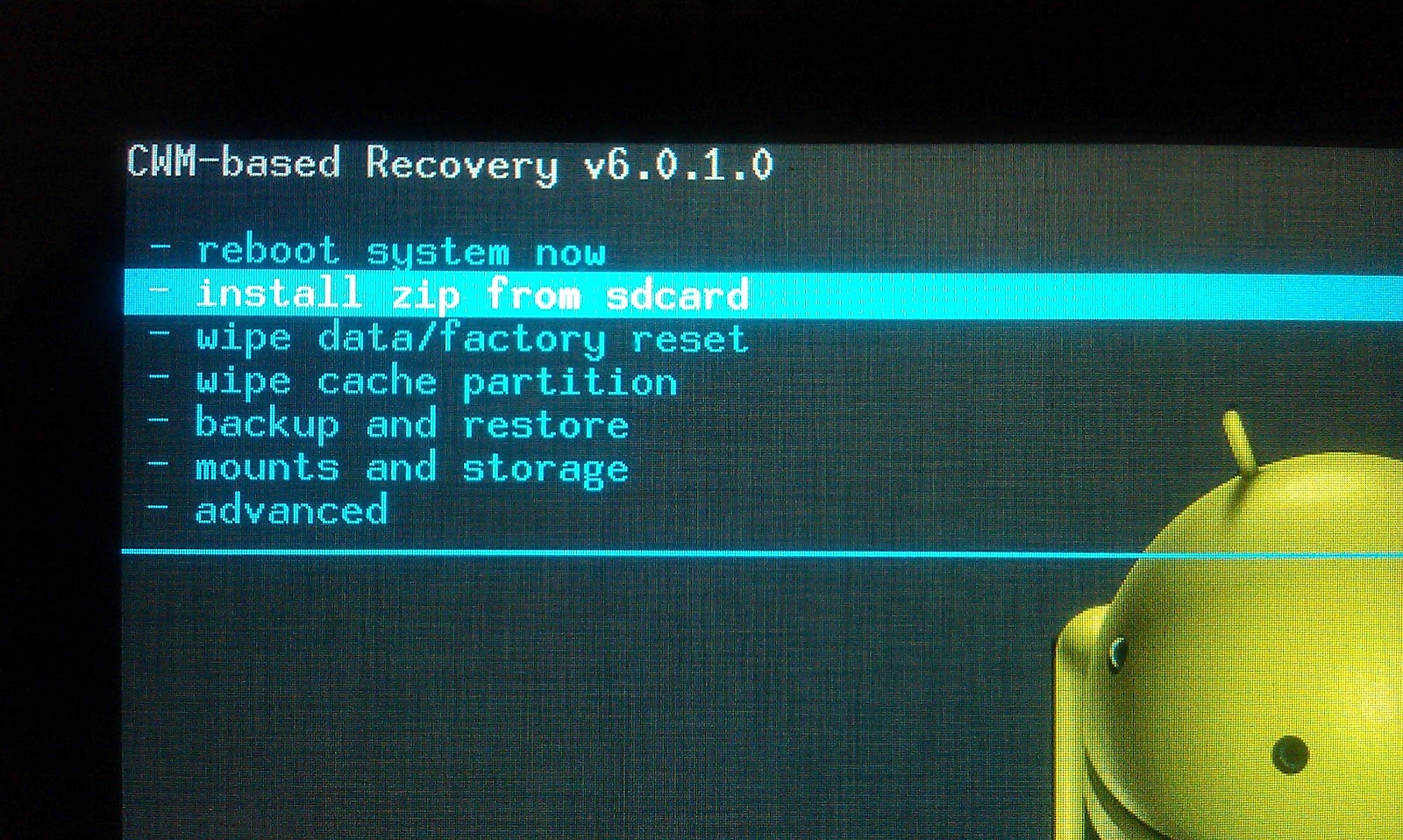
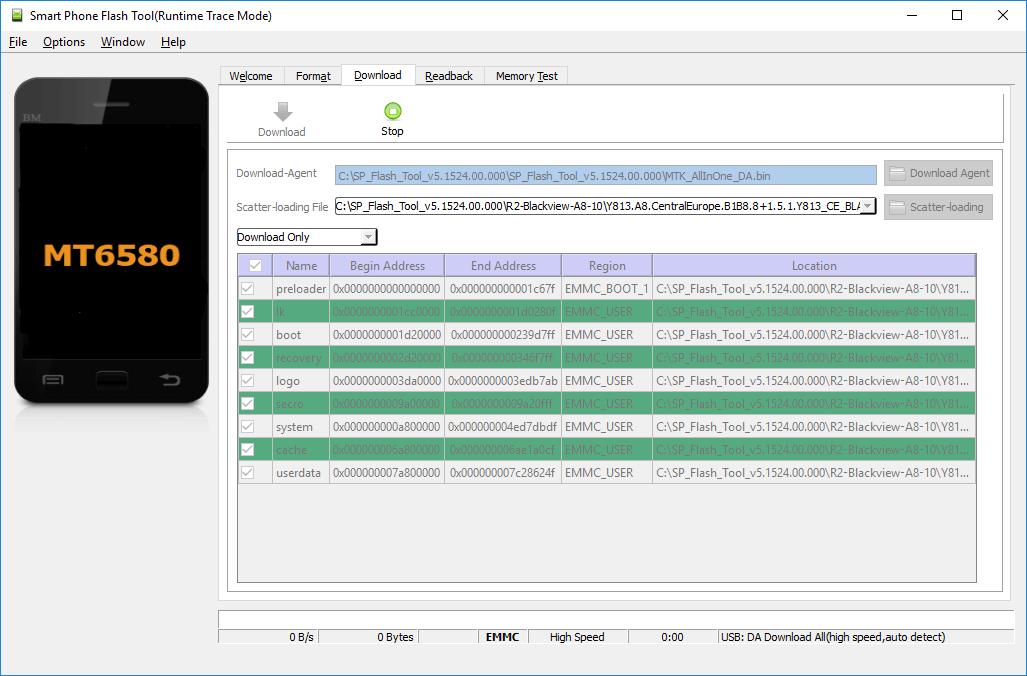 На его продолжительность влияет скорость подключения и особенности ПК.
На его продолжительность влияет скорость подключения и особенности ПК.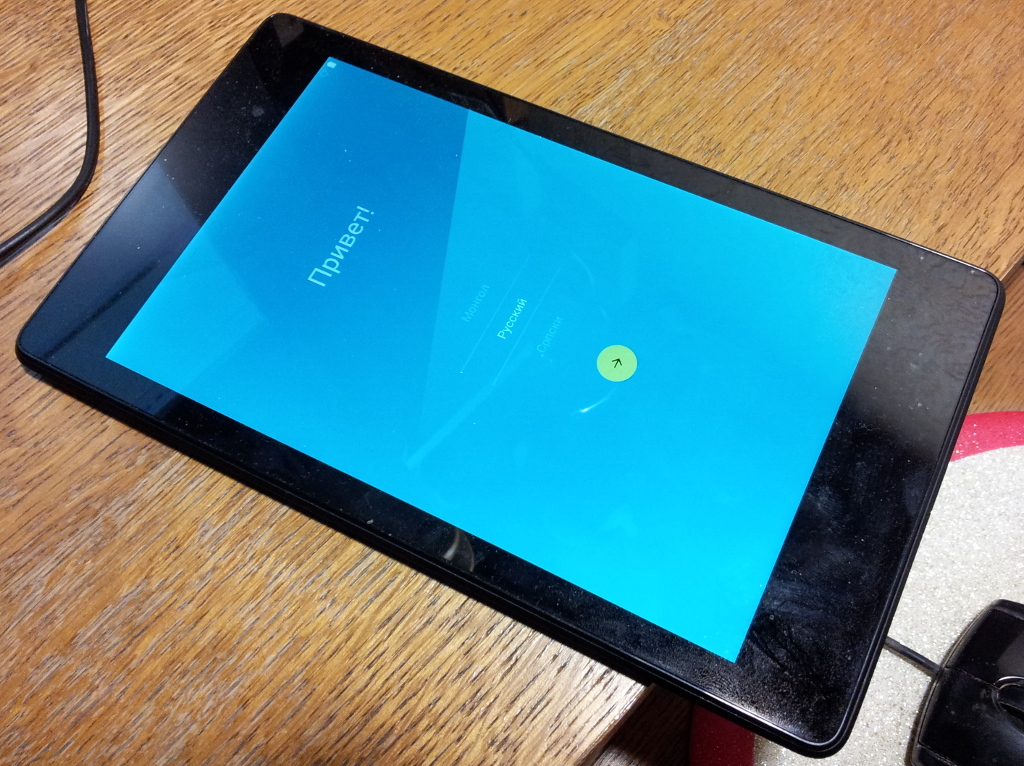 ru
ru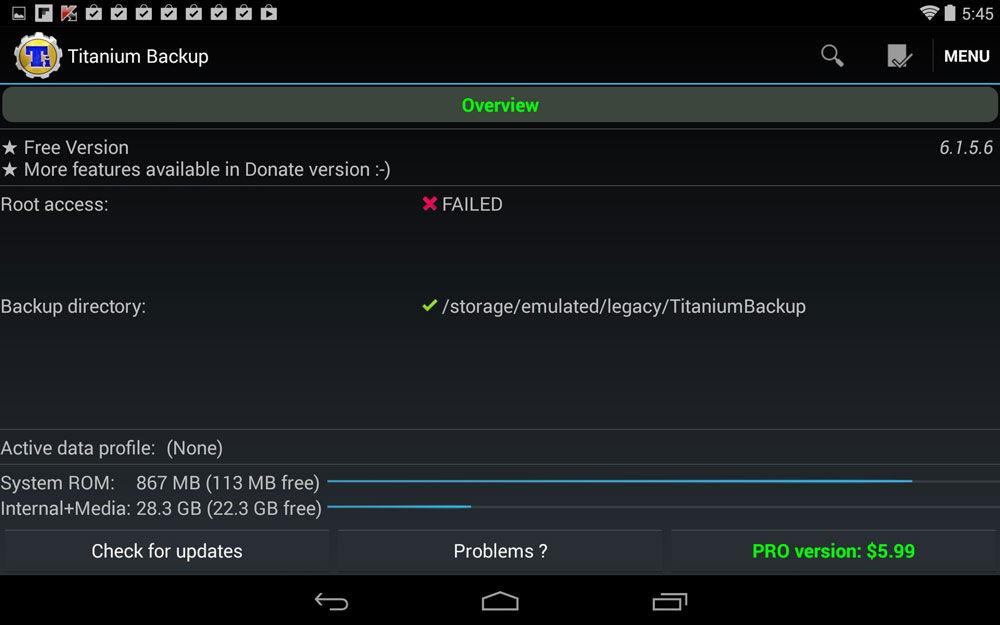 Делаем это по такой инструкции: • Установите на планшет приложение [ROOT] Rashr — Flash Tool из Google Play. • Зупустите его и предоставьте Root права. Если рутправ на планшете нет, получаем их по этой инструкции.
Делаем это по такой инструкции: • Установите на планшет приложение [ROOT] Rashr — Flash Tool из Google Play. • Зупустите его и предоставьте Root права. Если рутправ на планшете нет, получаем их по этой инструкции.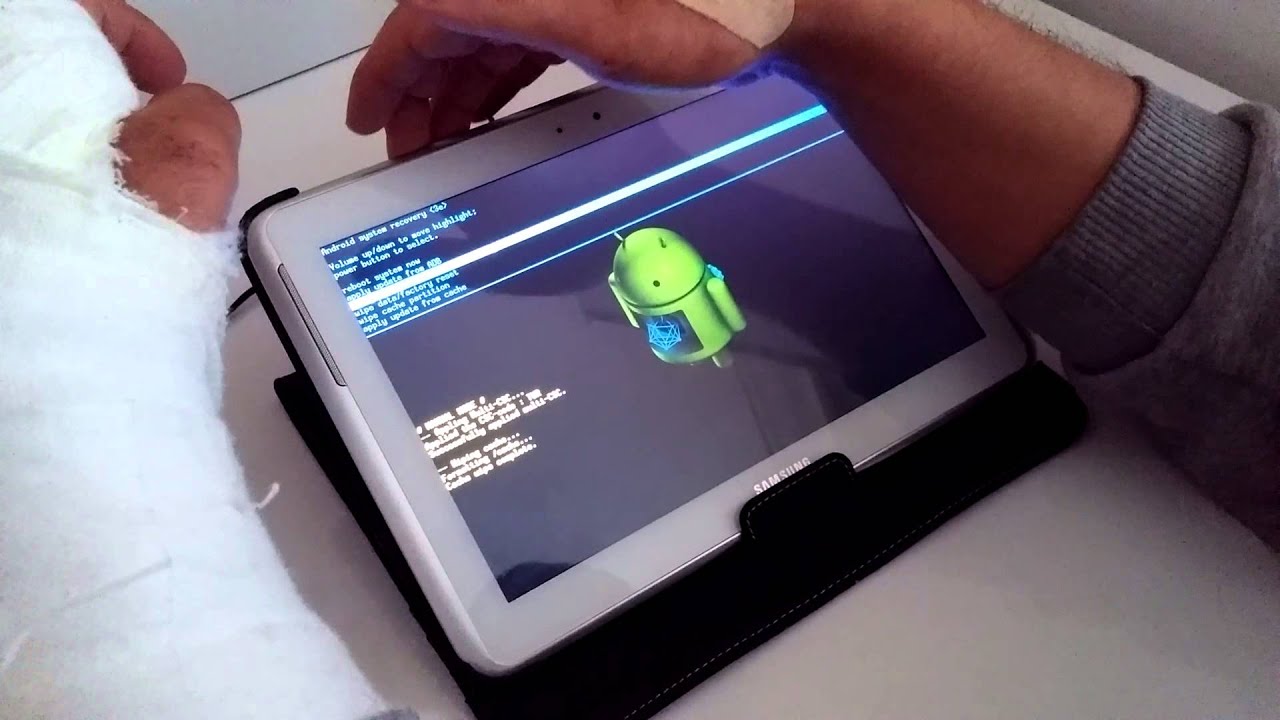

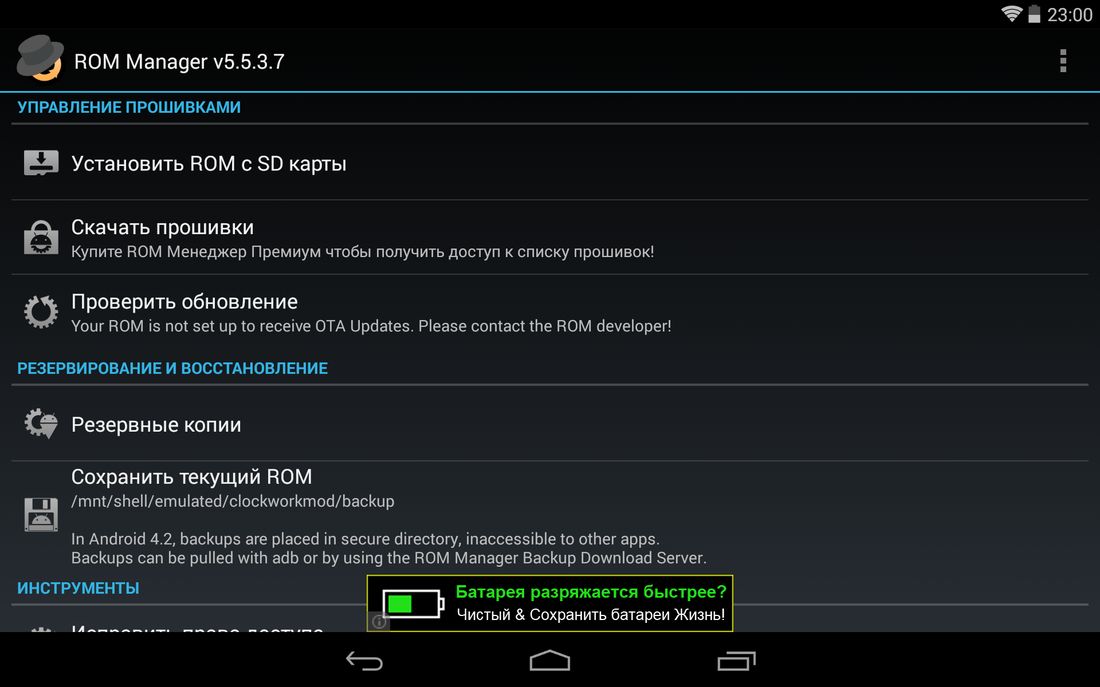 Самая частая причина мягкого кирпича — установка шрифтового приложения. Другие незнакомые приложения также могут представлять угрозу блокировки. Перед загрузкой этих приложений ознакомьтесь с отзывами пользователей, рейтингами и информацией для разработчиков.
Самая частая причина мягкого кирпича — установка шрифтового приложения. Другие незнакомые приложения также могут представлять угрозу блокировки. Перед загрузкой этих приложений ознакомьтесь с отзывами пользователей, рейтингами и информацией для разработчиков.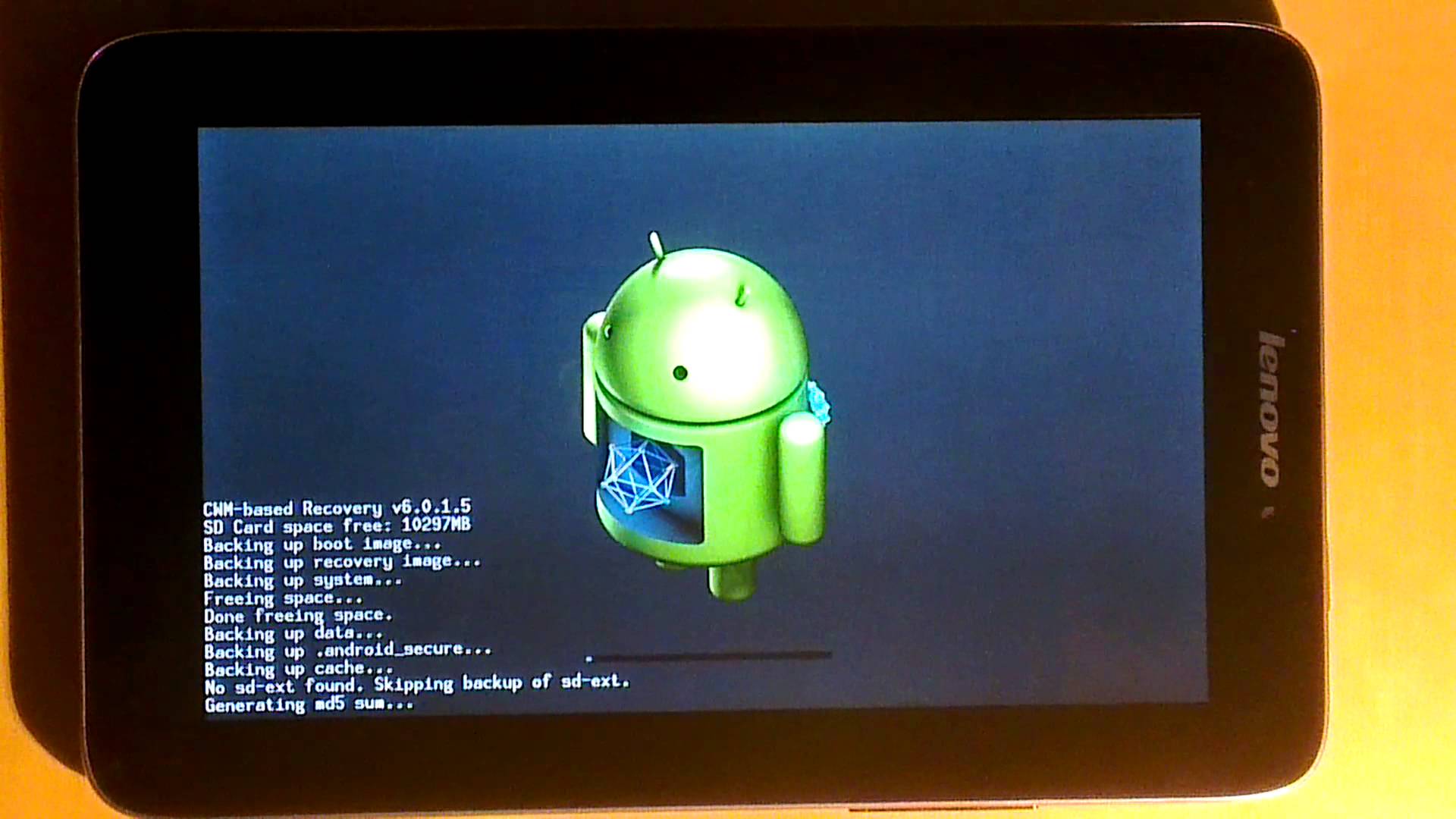
 Для macOS / Linux используйте Heimdall)
Для macOS / Linux используйте Heimdall) tar.md5 )
tar.md5 )