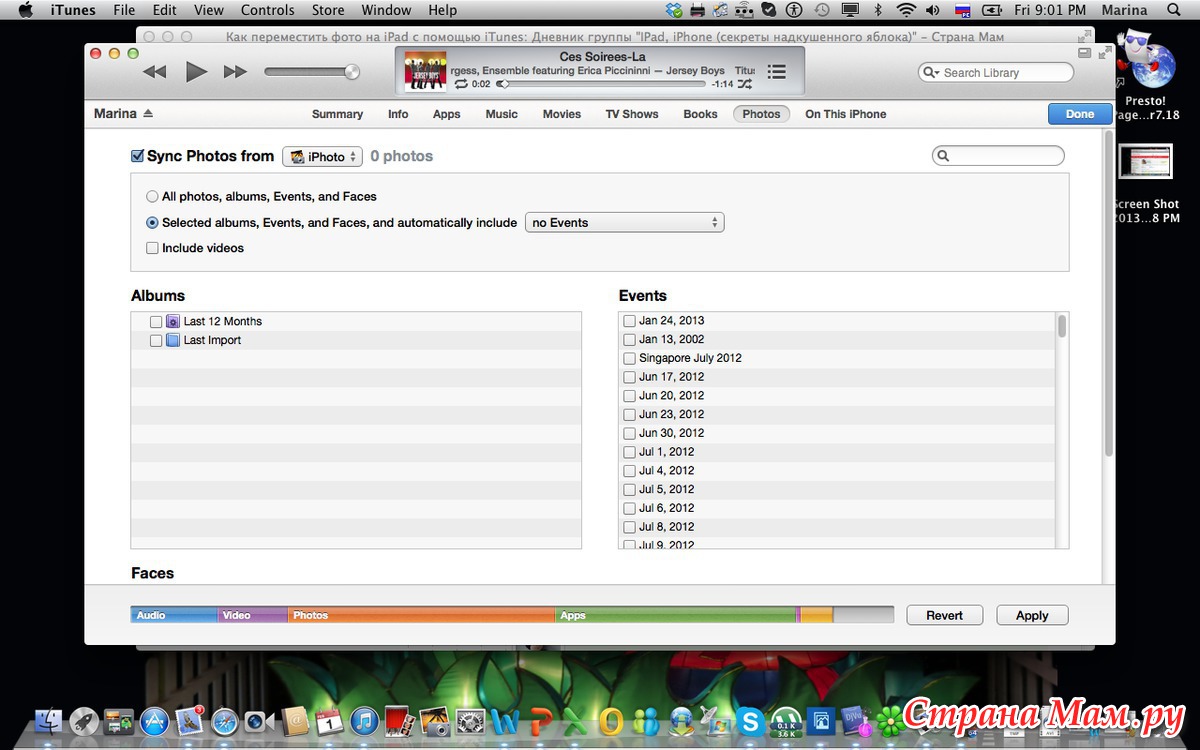Фото с айфона на компьютер не переносятся: Перенос фотографий и видео с iPhone, iPad или iPod touch
Если «Фото iCloud» не загружается на компьютере с Windows
Узнайте, как использовать службу «Фото iCloud» и функцию «Мой фотопоток» на компьютере с Windows, отправлять и загружать фотографии и видеозаписи для просмотра на устройствах Apple и удалять ненужные.
Подготовка
Ниже перечислены требования для использования «Фото iCloud» на компьютере с Windows.
Функция «Мой фотопоток» недоступна в iCloud для Windows 10 и более поздних версий. Дополнительные сведения см. в статье Системные требования для iCloud.
Узнайте, что делать, если отображается сообщение «Мы обнаружили, что вы пользуетесь старой версией Windows».
Как посмотреть фотографии и видеозаписи, отправленные с компьютера с Windows в «Фото iCloud»?
Как загрузить все фотографии и видеозаписи на компьютер с Windows?
В iCloud для Windows 11.1 и более поздних версий оптимизированные версии всех фотографий и видеозаписей автоматически загружаются на компьютер с Windows, если включить «Фото iCloud». Откройте фотографию или видеозапись, чтобы загрузить полную версию.
Если включить «Фото iCloud» на всех ваших устройствах в iCloud для Windows 10 и более ранних версий, все добавляемые в медиатеку фотографии и видеозаписи будут автоматически загружаться на компьютер с Windows*. Можно также загружать фотографии и видеозаписи по годам. Чтобы найти кнопку загрузки, нажмите значок iCloud в области уведомлений Windows.
* Новые фотографии и видеозаписи автоматически загружаются на компьютер с Windows в папку, расположенную по адресу: «C:\Users\[ваше имя]\Мои изображения\iCloud Photos\Downloads».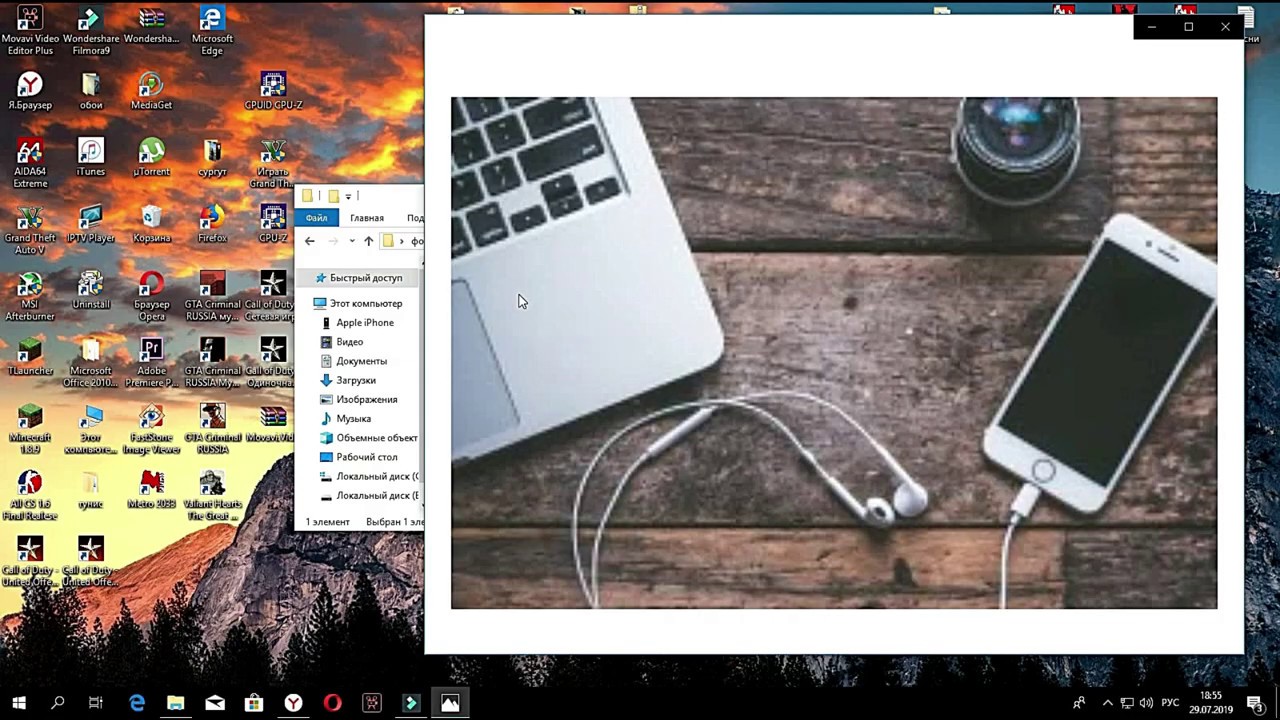
Как просмотреть состояние отправки или загрузки?
Загрузив приложение iCloud для Windows, вы можете добавить его в строку состояния, чтобы следить за ходом отправки и загрузки в iCloud. Нажмите значок iCloud в области уведомлений Windows на компьютере с Windows. Если значок iCloud не отображается, нажмите «Отображать скрытые значки» в области уведомлений.
В фотографии или видеозаписи на устройстве Apple были внесены изменения, но они не отображаются на компьютере с Windows
В последней версии iCloud для Windows изменения и удаления загружаются автоматически.
В iCloud для Windows 10 и более ранних версий «Фото iCloud» на компьютере с Windows загружает фотографии только один раз. Если после этого в них внести изменения, отредактированные версии не загружаются повторно. Чтобы сохранить измененные версии фотографий и видеозаписей на компьютере с Windows, можно загрузить отдельные файлы с iCloud.
- Нажмите значок iCloud в области уведомлений Windows на компьютере с Windows.
- Нажмите «Загрузить фото».
- Выберите фотографии и видеозаписи для загрузки и нажмите «Загрузить».
Если на компьютере с Windows внести изменения в фотографию, которая уже отправлена в «Фото iCloud», вы можете изменить имя файла фотографии и повторно отправить ее в эту службу.
Фотографии, добавленные в «Мой фотопоток», не отображаются на моих устройствах
Если вы добавили фотографии в iCloud с компьютера с Windows, но они не отображаются на iPhone, iPad или iPod touch, выполните следующие действия.
- На iPhone, iPad или iPod touch перейдите в раздел «Настройки» > Wi-Fi. Убедитесь, что функция Wi-Fi включена и устройство iOS подключено к Интернету. Узнайте, что делать, если iPhone, iPad или iPod touch не подключаются к сети Wi-Fi.
- На устройстве iPhone, iPad или iPod touch выберите «Настройки» > [ваше имя] > iCloud.
 Убедитесь, что вход выполнен с тем же Apple ID, который используется в iCloud для Windows.
Убедитесь, что вход выполнен с тем же Apple ID, который используется в iCloud для Windows. - Откройте iCloud для Windows и нажмите кнопку «Параметры» рядом с элементом «Фотографии». Включите функцию «Мой фотопоток».
- Закройте и снова откройте iCloud для Windows.
- Перезапустите компьютер.
Если вы по-прежнему не видите фотографии на устройствах iOS, скопируйте их в папку «Выгрузки».
Копирование фотографий в папку iCloud
Фотографии можно скопировать из папки на компьютере с Windows в папку iCloud для их автоматической отправки.
- Откройте окно проводника Windows.
- На панели навигации (боковая панель) нажмите «Фото iCloud». Если вы используете более раннюю версию iCloud для Windows, перейдите в «Избранное» > «Фото iCloud».
- В другом окне откройте папку с фотографиями, которые требуется добавить в службу «Фото iCloud».
- Выберите фотографии, которые требуется добавить.

- Перетяните их в папку «Фото iCloud». В более ранних версиях iCloud для Windows перетяните их в «Избранное» > «Фото iCloud» > «Выгрузки».
Что произошло с папкой «Мой фотопоток»?
В iCloud для Windows 10 и более поздних версий папка «Мой фотопоток» больше недоступна.
В iCloud для Windows 7 после включения «Фото iCloud» на компьютере с Windows функция «Мой фотопоток» автоматически отключается. Если необходимо отправить новые фотографии на устройства, на которых не используется «Фото iCloud», можно снова включить функцию «Мой фотопоток» в настройках «Фото iCloud». Если служба «Фото iCloud» и функция «Мой фотопоток» используются одновременно, для просмотра фотографий из фотопотока можно выбрать «Изображения» > «Фото iCloud» > «Загрузки».
Почему я вижу дубликаты фотографий?
В iCloud для Windows 7. x отображается как видео, так и основное неподвижное изображение для каждого Live Photo, загруженного из «Фото iCloud». Выполните обновление до последней версии iCloud для Windows, чтобы вместо просмотра как видеозаписи, так и неподвижного изображения, просматривать файлы в формате JPEG или MOV для каждого Live Photo, хранящегося в «Фото iCloud».
x отображается как видео, так и основное неподвижное изображение для каждого Live Photo, загруженного из «Фото iCloud». Выполните обновление до последней версии iCloud для Windows, чтобы вместо просмотра как видеозаписи, так и неподвижного изображения, просматривать файлы в формате JPEG или MOV для каждого Live Photo, хранящегося в «Фото iCloud».
Вы также можете увидеть дополнительные копии фотографий, если перед загрузкой на компьютер с Windows они были отредактированы в приложении «Фото» для iOS или macOS. Узнайте больше об отредактированных фото в «Фото iCloud».
Как удалить фотографии и видеозаписи из «Фото iCloud»?
В iCloud для Windows 11.1 и более поздних версий фотографии и видеозаписи, удаленные с устройства Apple или с веб-сайта iCloud.com, удаляются с компьютера с Windows, если вы их не закрепили. А при удалении фотографии или видеозаписи с компьютера с Windows происходит одно из следующих событий.
iCloud для Windows 11 и более поздних версий: файлы и эскизы удаляются с компьютера с Windows, но по-прежнему хранятся в «Фото iCloud». При изменении фотографии или видеозаписи на другом устройстве эскиз снова появляется на компьютере с Windows.
iCloud для Windows 10 и более ранних версий: файлы удаляются с компьютера с Windows, но по-прежнему хранятся в «Фото iCloud».
В iCloud для Windows 7 можно удалять фотографии и видеозаписи в приложении «Фото» на iPhone, iPad, iPod touch или компьютере Mac и на веб-сайте iCloud.com.
Фотографии и видеозаписи, удаляемые с устройства Apple или с веб-сайта iCloud.com, не удаляются с компьютера с Windows. Фотографии и видеозаписи, удаляемые с компьютера с Windows, не удаляются из «Фото iCloud».
Как в «Фото iCloud» обрабатываются файлы формата RAW?
В «Фото iCloud» все фотографии хранятся в формате RAW со встроенными файлами JPEG в исходных форматах. Можно просматривать миниатюры на компьютере Mac или загружать и редактировать их на Mac или на компьютере с Windows.
Можно просматривать миниатюры на компьютере Mac или загружать и редактировать их на Mac или на компьютере с Windows.
Я получаю сообщение «Мы обнаружили, что вы пользуетесь старой версией Windows»
Если вы пользуетесь старой версией Windows 10, вы можете увидеть сообщение «Мы обнаружили, что вы пользуетесь старой версией Windows. Возможности «Фото iCloud» будут немного ограничены в этой версии Windows». Чтобы получить доступ ко всем возможностям «Фото iCloud», выполните обновление до Windows 10 сборки 18363 или более поздней, а также загрузите и установите декодер HEVC и плагин HEIF из магазина Microsoft Store.
Информация о продуктах, произведенных не компанией Apple, или о независимых веб-сайтах, неподконтрольных и не тестируемых компанией Apple, не носит рекомендательного или одобрительного характера. Компания Apple не несет никакой ответственности за выбор, функциональность и использование веб-сайтов или продукции сторонних производителей. Компания Apple также не несет ответственности за точность или достоверность данных, размещенных на веб-сайтах сторонних производителей. Обратитесь к поставщику за дополнительной информацией.
Компания Apple не несет никакой ответственности за выбор, функциональность и использование веб-сайтов или продукции сторонних производителей. Компания Apple также не несет ответственности за точность или достоверность данных, размещенных на веб-сайтах сторонних производителей. Обратитесь к поставщику за дополнительной информацией.
Дата публикации:
Как перенести фото с iPhone на компьютер? Ответ от iCover.ru
Ответ:
Для того чтобы перенести фотографии с Apple iPhone на компьютер можно воспользоваться синхронизацией с iTunes, функцией “Мой фотопоток” iCloud или импортом изображений как с цифровой камеры.
Cкачать iTunes можно на официальном сайте.
Порядок действий для синхронизации фотографий:
1. Подключаем iPhone к компьютеру с помощью провода и запускаем iTunes. Ваш iPhone должен определиться и быть доступным из приложения. Щелкните на его значок в верхнем левом углу окна iTunes:
2. После того как вы выберите устройство iOS, в левой части окна iTunes под меню «Настройки» выберите пункт “Фото”:
3. Установив флажок “Синхронизировать фото” вы сможете перенести снимки на ваш компьютер. В этом разделе вы можете настроить также переносить ли все фотографии, место хранения фотографий на ПК или синхронизацию отдельных каталогов в виде альбомов.
Для переноса фотографий с iPhone на компьютер можно воспользоваться функцией “Мой фотопоток” в iCloud. Функция “Мой фотопоток” переносит фотографии, которые вы делаете с помощью iOS-устройств или импортируете на компьютеры, на все ваши устройства. iCloud автоматически пересылает копии фото на другие устройства с вашим аккаунтом iCloud, используя Wi-Fi или Ethernet. Самые последние фото и отображаются в разделе “Все фотографии” приложения “Фото”.
Самые последние фото и отображаются в разделе “Все фотографии” приложения “Фото”.
В целях сохранения пространства в хранилище функция “Мой фотопоток” хранит фотографии за последние 30 дней и позволяет сохранять до 1000 фотографий iPhone.
Функция “Мой фотопоток” поддерживает фотографии форматов JPEG, TIFF, PNG и большинства форматов RAW.
Для включения функции “Мой фотопоток”:
1. Выберите “Настройки” > “iCloud” > “Фото” и включите функцию “Мой фотопоток”.
Спустя некоторое время новые фотографии появятся на всех устройствах где включен фотопоток.
На ПК под управлением Windows необходимо установить iCloud для Windows. При использовании Mac вам понадобится iPhoto версии не ниже 9.2.2.
Если вы подключите ваш iPhone к ПК без запуска программы iTunes, он опознается как цифровая камера. В таком случае вы можете импортировать фотографии при помощи любой программы для работы с изображениями, например при помощи Проводника для Windows 7 и приложения Фотографии для Windows 8.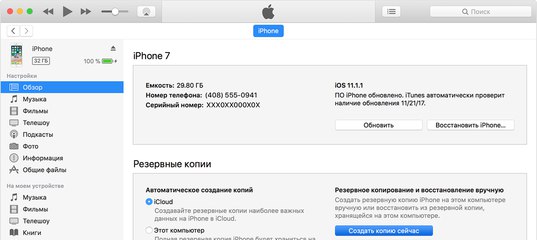
5 способы исправить фотографии, не загружаемые в iCloud с iPhone / iPad
«Со вчерашнего дня мои фотографии не синхронизируются с iCloud, в частности фотографии, которые я сделал на моем iPhone, не отображаются на моем iPad или моем компьютере. Есть ли какие-то системные проблемы в Apple с фотографиями и iCloud? Что я могу сделать, чтобы решить эту проблему ? «
iCloud — это удобный сервис. Пользователи iDevice могут создавать резервные копии фотографий в iCloud и просматривать их на другом iDevice или компьютере. Таким образом, это расстраивает, когда фотографии не загружаются в iCloud по следующим причинам:
1. Плохое сетевое соединение. Чтобы загружать большие мультимедийные файлы HD, нам нужна отличная сеть.
2. Серверы Apple и iCloud отключены.
3. Программные ошибки или ошибки. Сбой системы и другие ошибки приводят к тому, что iCloud не работает нормально.
4. Недостаточно места в iCloud. Apple предоставляет хранилище 5GB для каждой учетной записи iCloud бесплатно, и каждая учетная запись позволяет загружать фотографии 1000 в iCloud каждый день.
5. Фото файлы повреждены.
Хорошей новостью является то, что вы можете найти решения здесь.
На этой странице перечислены лучшие решения 5, которые нужно исправить. фотографии не загружаются в iCloud с iPhone / iPad.
Путь 1. Проверьте сервер Apple
Как и другие облачные сервисы, iCloud также хранит загруженные вами фотографии на сервер Apple.
Если сервер Apple не работает, никто не может использовать сервис iCloud для успешной загрузки фотографий с iOS-устройств.
Здесь вы можете узнать, как проверить, не работает ли iCloud.
Шаг 1. Откройте страницу состояния системы в Apple (https://www.apple.com/support/systemstatus/).
Шаг 2. Проверьте, не работает ли iCloud.
Если на левой стороне службы iCloud есть оранжевое или красное пятно, это означает, что с iCloud что-то не так. Когда вы видите зеленое пятно, то сервер iCloud доступен.
Путь 2. Проверьте хранилище iCloud
Бесплатное хранилище iCloud составляет 5 ГБ.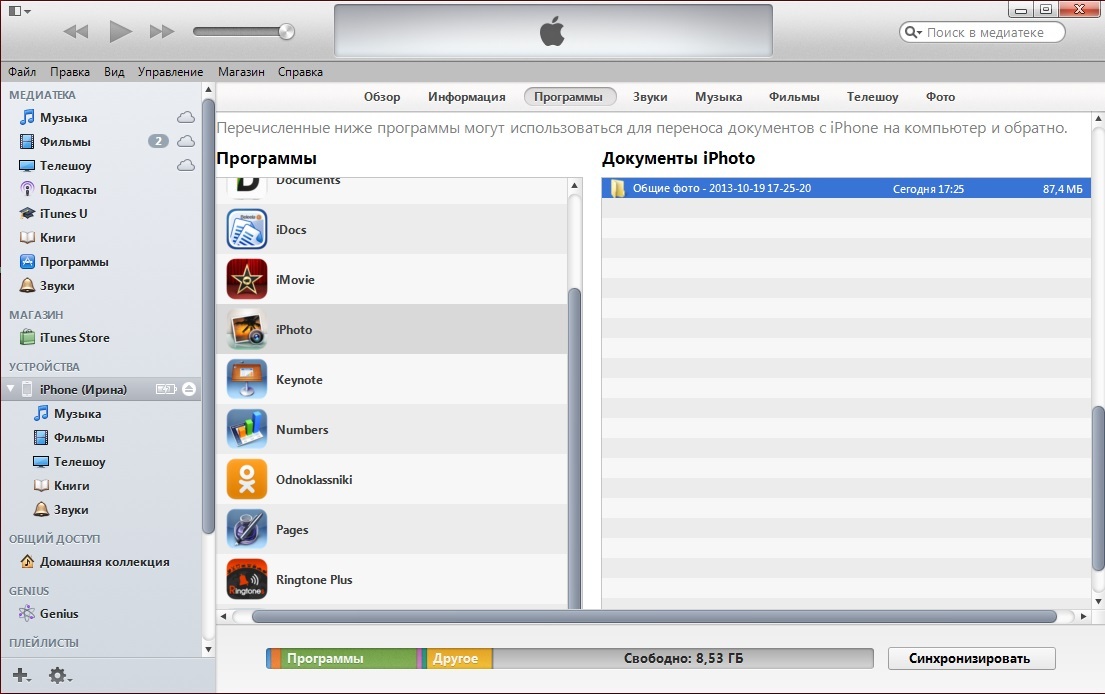 Если ваше хранилище iCloud заполнено или недостаточно, ваши фотографии не смогут загружаться с iPhone.
Если ваше хранилище iCloud заполнено или недостаточно, ваши фотографии не смогут загружаться с iPhone.
Откройте «Настройки»> [ваше имя]> iCloud.
Затем вы проверите использование хранилища iCloud и оставшееся место.
Если этого действительно недостаточно или достаточно для загрузки большого количества фотографий, просто удалить данные из iCloud.
Путь 3. Проверьте сеть устройства iOS
Как уже было сказано, iCloud — это веб-сервис. Это означает, что вам нужно хорошее соединение Wi-Fi или тарифный план сотовой связи. Есть несколько советов по улучшению интернет-соединения и исправлению проблем с фотографиями, которые не загружаются в iCloud.
- 1. Переподключите iDevice к сети.
- Откройте приложение «Настройки» на главном экране, выключите Wi-Fi и снова включите его. Чтобы повторно подключиться к своей сети Wi-Fi, перейдите в «Настройки» -> «WLAN», выберите свое имя Wi-Fi в списке, нажмите «Забыть эту сеть» и затем введите пароль для повторного подключения.

- 2. Разместите iDevice как можно ближе к маршрутизатору.
- Сигнал сети Wi-Fi зависит от расстояния и препятствий между вашим устройством и маршрутизатором. Итак, вам лучше разместить свой iPhone или iPad поближе к маршрутизатору при синхронизации фотографий с iCloud.
- 3. Перезагрузите или перезагрузите ваш роутер.
- Нажмите кнопку питания, чтобы выключить маршрутизатор, а затем снова включите его, и вы обнаружите, что сетевое соединение лучше. Вы можете сбросить настройки маршрутизатора, нажав маленькую кнопку сброса. Кроме того, сброс настроек сетибудет хорошим вариантом, когда прежние решения не работают.
- 4. Если вы используете функцию автоматического резервного копирования для загрузки фотографий в iCloud, вы должны понимать, что она работает только при подключении Wi-Fi.
Еще одна вещь, которую вы должны проверить, когда фотографии не загружаются в iCloud, — это статус серверов Apple. Доступ www.apple.com/support/systemstatusв любом браузере. Если метки перед серверами Apple или iCloud становятся желтыми, это означает, что серверы не работают, и вам нужно ждать, пока они не станут нормальными.
Если метки перед серверами Apple или iCloud становятся желтыми, это означает, что серверы не работают, и вам нужно ждать, пока они не станут нормальными.
Путь 4. Снова включите библиотеку фотографий iCloud
Если вы столкнулись с проблемой, что фотографии не загружаются в iCloud, вы можете отключить библиотеку фотографий iCloud и включить ее снова, чтобы это исправить.
Шаг 1, Запустите приложение «Настройки» с главного экрана и перейдите к [ваше имя] -> iCloud-> Фотона iOS 10.3 или позже. Для iOS 10.2 и более ранних версий путь iCloud-> Фотографии.
Шаг 2, Узнайте варианты с надписью ICloud Photo Library, переместите переключатель, чтобы отключить его, а затем снова включите, переместив переключатель в положение ON.
Шаг 3, Если проблема с фотографиями, не загружаемыми в iCloud, сохраняется, попробуйте включить My Photo Streamособенность также.
Некоторые люди не понимают, следует ли им включать My Photo Stream, когда уже включена библиотека фотографий iCloud.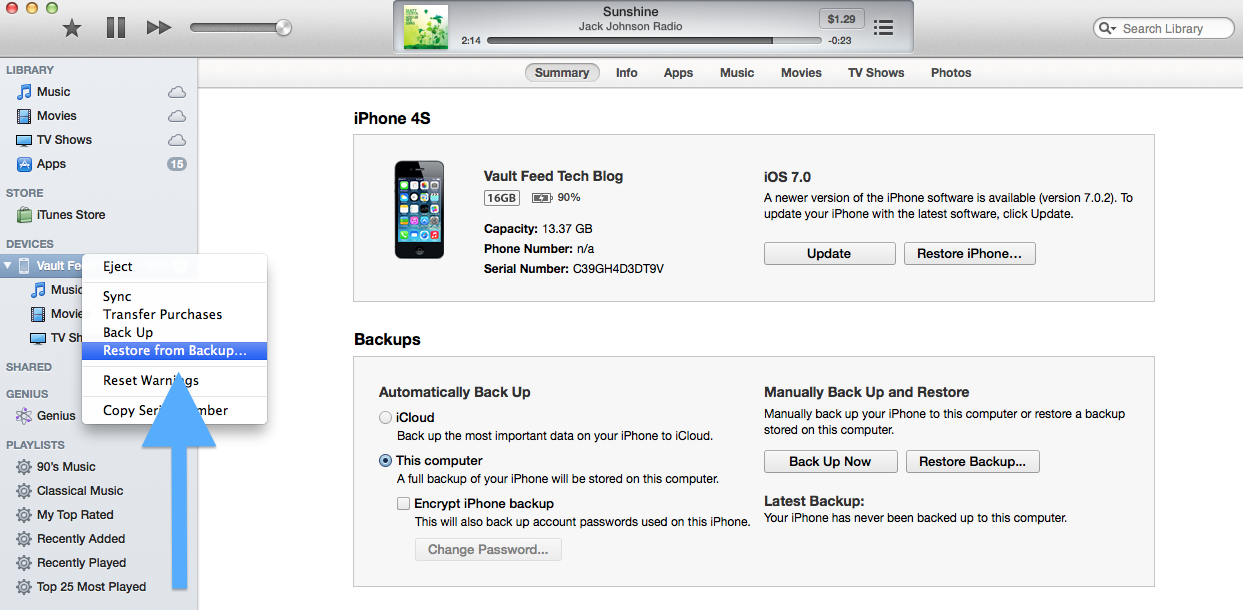 На самом деле, они не конфликтуют. iCloud Photo Library может загружать все фото и видео на iDevice в iCloud, если есть достаточно места; в то время как My Photo Stream будет синхронизировать фотографии, сделанные в течение дней 30, с iCloud, как только ваш iPhone или iPad подключится к Интернету.
На самом деле, они не конфликтуют. iCloud Photo Library может загружать все фото и видео на iDevice в iCloud, если есть достаточно места; в то время как My Photo Stream будет синхронизировать фотографии, сделанные в течение дней 30, с iCloud, как только ваш iPhone или iPad подключится к Интернету.
Приведенные выше решения направлены на устранение проблемы, а фотографии не загружаются с iPhone iPad на iCloud. Попробовав решения для устранения проблемы, вы можете начать загружать фотографии с iPhone / iPad в iCloud.
Некоторые пользователи могут жаловаться, что загрузка фотографий в iCloud занимает слишком много времени, однако время загрузки в iCloud будет зависеть от размера добавляемых фотографий.
Сколько времени занимает резервное копирование iPhone в iHCloud?
Конечно, если вы хотите найти быстрый способ загрузить фотографии для резервного копирования, просто перейдите к следующей части.
Путь 5. Альтернатива iCloud для загрузки фотографий с iPhone iPad iPod
На самом деле, iCloud — не единственный способ резервного копирования и восстановления фотографий.
Здесь мы рекомендуем альтернативный способ помочь вам загрузить фотографии с iPhone на компьютер, а также напрямую просматривать / просматривать фотографии на компьютере.
Альтернативой iCloud является MobieTrans, которая загружает фотографии с iPhone / iPad / iPod на компьютер и легко и быстро перемещает фотографии с компьютера на устройства iOS.
4,000,000+ Загрузки
Загрузить фотографии на ПК / Mac с iPhone / iPad / iPod.
Просмотр, доступ, удаление и редактирование фотографий с iPhone на компьютере.
Импортируйте фотографии с компьютера на устройства iOS напрямую.
Работайте на iPhone XS / XR / X / 8 / 7 / 6 / 5 / 4, iPad, iPod и iOS 12.
Шаг 1. Подключите iPhone к компьютеру
Загрузите и установите MobieTrans на свой компьютер. Подключите устройство iOS к компьютеру с помощью USB-кабеля, оно автоматически проанализирует ваше устройство iOS.
( iPhone не отображается на компьютере?)
Шаг 2. Выберите фотографии
Нажмите «Фото» на левой боковой панели главного интерфейса.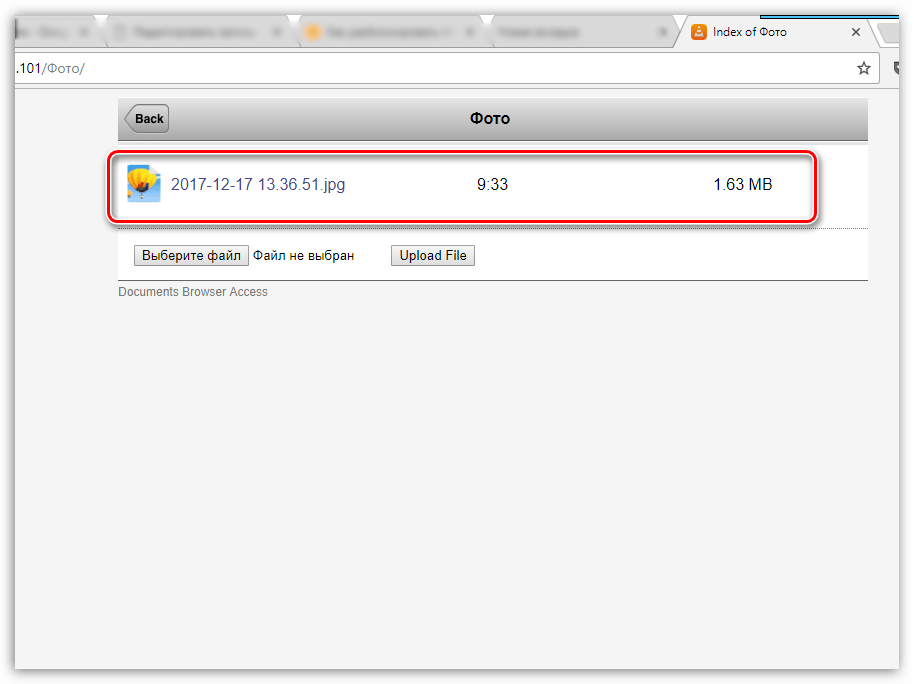 Отметьте подробные изображения в правом окне предварительного просмотра.
Отметьте подробные изображения в правом окне предварительного просмотра.
Отметьте фотографии, которые вы хотите загрузить на компьютер.
Тем не менее, вы также можете нажать кнопку «Добавить», чтобы положить фотографии с компьютера на iPhone.
Шаг 3. Загрузить фото на компьютер
Нажмите кнопку «Экспорт на компьютер» (компьютерное изображение), чтобы загрузить фотографии с iPhone / iPad на компьютер.
Часто задаваемые вопросы о фотографиях, не загружаемых в iCloud
1. Почему некоторые из моих фотографий не загружаются в iCloud?
Есть несколько причин, которые могут вызвать эту проблему. Возможно, библиотека фотографий iCloud не включена. Или вам iPhone не хватает iCloud Storage.
2. Как заставить фотографии загружать в iCloud?
Если вы хотите обновить фотографии до iCloud, выберите «Настройки» на главном экране вашего iPhone. Прокрутите вниз и выберите опцию «iCloud». Найдите и выберите «Фотографии», а затем включите «Мой фотопоток». Последний шаг — дважды проверить, что iCloud сделал резервную копию ваших фотографий. Для этого вам нужно выбрать опцию «Хранилище и резервное копирование» в настройках iCloud и прокрутить до конца страницы, чтобы посмотреть дату и время последнего резервного копирования.
Последний шаг — дважды проверить, что iCloud сделал резервную копию ваших фотографий. Для этого вам нужно выбрать опцию «Хранилище и резервное копирование» в настройках iCloud и прокрутить до конца страницы, чтобы посмотреть дату и время последнего резервного копирования.
3. Как узнать, загружаются ли мои фотографии в iCloud?
Вы можете увидеть статус и приостановить загрузку на один день. На вашем iPhone, iPad или iPod touch выберите «Настройки»> [ваше имя]> «iCloud»> «Фотографии». Вы также можете открыть приложение «Фотографии», перейти на вкладку «Фотографии» и перейти к нижней части экрана, чтобы проверить.
4. Сколько времени занимает загрузка фотографий в iCloud?
Загрузка целых фотографий в iCloud Photos может занять несколько часов (или один день или более), в зависимости от их размера.
Заключение
На основании приведенного выше руководства вы можете понять, что делать, если фотографии не загружаются в iCloud. Мы поделились информацией об устранении неполадок, касающихся сетевого подключения, ошибок программного обеспечения и многого другого. Конечно, вы также можете получить альтернативу iCloud для загрузки фотографий с iPhone на Mac / PC вместо облачного сервиса по беспроводной связи.
Если у вас все еще есть вопросы, связанные с синхронизацией фотографий в iCloud, оставьте сообщение ниже.
Почему ноутбук не видит фотографии с айфона. Почему на компьютере не видны фото с айфона
На начальной стадии эксплуатации Apple iPhone у пользователей появляется множество вопросов связанных с выполнением элементарных процедур – Как установить игру? Как загрузить музыкальные файлы в iPhone? Что такое скраббинг? Почему фото с iPhone не переносятся на компьютер? Именно на последний вопрос мы и постараемся сегодня ответить.
Ваша ОС распознает iPhone так же как цифровую камеру и может копировать с него изображения точно так же, как с карты памяти.
- А делается это так на на Мас: подсоединяем iPhone к компьютеру, открываем iPhoto. Как только программа увидит присоединенный iPhone, она перейдет в режим Import. Выбираем опцию «Delete photos after importing», если вы хотите очистить память камерофона iPhone после копирования.
- В Windows немножко по-другому. После подсоединения iPhone появится диалоговое окошко, в котором предлагаются всевозможные программы, которыми вы можете получить доступ к телефону. В этом списке должны быть какие-то фото-менеджеры (Picasa, Photoshop Elements, Photoshop Album и прочее) ну или на худой конец, встроенный менеджер изображений Windows («Scanner and Camera Wizard» в Windows XP, «using Windows» в Vista). Выбираем понравившуюся вам программу. Можно также поставить галочку напротив «Always use this program for this action» , таким образом, вам не придется каждый раз выбирать нужную программу, это действие будет происходить автоматически.
Если вам все-таки не удается импортировать фотографии на компьютер или компьютер не распознает устройство iPhone, iPad или iPod touch как камеру, выполните следующие действия.
Проверьте возможность использования Медиатеки iCloud или функции «Мой фотопоток»
Если вы включили Медиатеку iCloud на компьютере Mac и устройстве iPhone, iPad или iPod touch, ваши фотографии могут уже быть на вашем компьютере. Выполните следующие действия, чтобы проверить наличие фотографий в программе «Фото» для macOS. Также можно перейти на веб-сайт iCloud.com и открыть программу «Фото», чтобы просмотреть всю медиатеку и выбрать фотографии для импорта. Если вы не включили Медиатеку iCloud, попробуйте использовать для доступа к фотографиям на своем компьютере функцию Мой фотопоток.
Если вы не используете Медиатеку iCloud или функцию «Мой фотопоток», попробуйте следующие действия:
- Проверьте подключения и обновите программное обеспечение.
- Попробуйте импортировать фотографии с помощью другого USB-кабеля Apple.
- Если выполнить импорт по-прежнему не удается, обновите программное обеспечение.
- Загрузите последнюю версию iTunes.
- Повторите попытку импортировать фотографии.
Попробуйте импортировать новую фотографию
- Сделайте новую фотографию или сохраните снимок экрана на устройстве iOS, одновременно нажав кнопки «Домой» и «Режим сна/Пробуждение».
- Подключите устройство iOS к компьютеру.
- Попробуйте импортировать фотографии с помощью ПО для управления фотографиями. Либо попробуйте выполнить следующие действия на компьютере.
- На компьютере Mac откройте программу «Захват изображений» из папки «Программы».
- На компьютере PC перейдите на веб-сайт Microsoft, чтобы узнать, как выполняется импорт фотографий в Windows 10, Windows 8 или Windows 7. Если компьютер не распознает ваше устройство, убедитесь, что на устройстве он имеет статус доверенного.
Попробуйте использовать другой компьютер
Если камера не отображается в диспетчере устройств, проверьте исправность своего устройства с ОС iOS, подключив его к другому компьютеру. Если на другом компьютере устройство iOS распознается как камера, обратитесь за помощью в Microsoft или в другую службу поддержки ОС Windows на вашем компьютере.
Apple iOS 7 не доверяет моему компьютеру. Проблемы при переносе фото с iPhone
Есть жестокий способ, если все попытки ввода пароля исчерпаны и нет компьютера, которому бы ваш iphone «доверял».
- Подключите iPhone к компьютеру при помощи кабеля USB, которым оснащается стандартный комплект.
- Для доступа к папке Lockdown запускаем в Mac OS программу Finder. В других операционных системах вызов окна доверия в iPhone, iPad и iPod touch выполняется тоже отчисткой папки Lockdown в компьютере.
- После «доверять» на компьюетере itunes видит айфон.
- Необходимо подождать, когда компьютер определит цифровую камеру. Затем нужно зайти в устройство, выделить фотографии, скопировать их в буфер и переместить в папку на компьютере. При помощи программы iTunes можно переносить в компьютер не только фотографии, но и музыку, рингтоны, видео и многое другое. Для начала нужно подсоединить USD-кабелем iPhone к компьютеру. Когда компьютер звуковым сигналом оповестит о нахождении нового устройства, следует открыть iTunes.
- Если в iPhone настроена электронная почта, то фотографии можно передать через e-mail, а потом уже перенести на компьютер. Можно перенести фотографии без подключения к компьютеру USB-кабеля, это легко сделать через общую папку облачного сервиса Yandex.Диск.
Недавно знакомая подключила айфон 5s к компьютеру, а он уперся и не видит фото. Трагедия? Нет.
Если заупрямился ноут или комп и не видят фото, как и само устройство, то проблема скорее всего в кабеле, разъеме компьютера или айфона.
Проверить легко. Просто попробуйте подключить другой кабель или носитель (можно другой смартфон).
Также, к такому может привести отсутствие драйвера или несовместимость стандартов.
Почему ПК видит айфон, но не видит фото
Что может к такому привести? Редкость, но айфон просто может не опознается Windows 10 или другой версией.
Одно из решений использовать эмулятор Mac OS, что должно дать доступ к данным смартфона. Также можете войти под своими данными в сервис Apple iCloud и скачать фотографии на ПК.
ВНИМАНИЕ: ваш компьютер должен иметь статус доверенный – на экране разблокированного устройства подтвердите запрос доверия.
Также посмотрите не активны ли приложения, использующие камеру или директорию со снимками – если найдете, то закройте.
ПРИМЕЧАНИЕ: судя по комментариям я заметил, что не все могут решить эту проблему исходя из записи на этой странице, поэтому я подготовил другие решения этой проблемы. Рекомендую ознакомится с ними .
Почему компьютер не видит часть или половину фото с айфона
Если в компьютере не видите картинок с айфона в Stream или на яндекс диске, то убедитесь, что у вас активное подключение к интернету. Без интернета My Photo Stream или яндекс диск не будет отображать фото.
Также проверьте, есть ли недостающие фото в удаленном альбоме (в корзине) и убедитесь, что вы входите в iCloud с помощью соответствующего Apple ID.
ВНИМАНИЕ: фотографии или видеоролики, скопированные на ваше устройство с помощью iTunes, не копируются в библиотеку изображений iCloud, поэтому половину или часть можете не видеть.
С помощью фирменной программы iTunes и облачного хранилища iCloud пользователи могут просматривать материалы, находящиеся на телефоне, через персональный компьютер. Однако часто возникают проблемы с отображением тех или иных файлов. Сегодня мы разберемся, почему не все фото с Айфона отображаются на компьютере.
Данная инструкция подходит для любых поколений iPhone и версий операционной системы iOS.
Перед тем, как приступать к проверке настроек и обновлению ПО, необходимо проверить самый простой и очевидный вариант. Дело в том, что с файлами из внутренней памяти телефона нельзя работать одновременно с двух устройств. Например, если вы открыли просмотр изображения в стандартном приложении «Фото», а затем подключили девайс к ПК, то используемый файл не будет отображаться в списке фотографий в iTunes. То же самое можно сказать про различные мобильные редакторы, загрузку файлов в социальные сети и так далее. Для устранения проблемы вам нужно сделать следующее:
- Отсоедините Айфон от компьютера.
- Нажмите на кнопку Home, которая расположена под экраном, два раза. На новых девайсах без клавиши «Домой» нужно свайпнуть от нижней части до середины экрана.
- Теперь зажмите пальцем по одному из запущенных приложений.
- Нажмите на иконку закрытия или просто свайпните по окну предпросмотра приложения, которое задействует фотографии.
Когда вы завершили работу всех приложений, относящихся к фотографиям, заново подключите Айфон к ПК и проверьте наличие файлов в iTunes.
Вторая возможная причина «пропажи» фотографий – это загрузка в облачное хранилище. Если на вашем телефоне включена синхронизация с iCloud, то в галерее будут отображаться все фото – с накопителя устройства и из «облака». Когда вы подключаете девайс к компьютеру, то в программе iTunes отображаются материалы, которые находятся на внутреннем жестком диске Айфона.
Если ваш компьютер не подключен к интернету, то получить доступ к фотографиям в «облаке» не получится. Из-за этого и возникает проблема отображения файлов: на телефоне с интернетом показываются все фото, а на компьютере отображаются только файлы с накопителя.
Если у вас включена синхронизация облачного хранилища iCloud на мобильном устройстве и компьютере, то подключать iPhone к ПК для просмотра фото необязательно. Вам достаточно зайти на официальный ресурс , авторизоваться с помощью Apple ID и просматривать загруженные в «облако» материалы.
Ситуация с использованием устаревшего ПО также распространена среди владельцев устройств Apple. Вам необходимо установить актуальную версию программы iTunes на компьютер, а также обновить iOS на своем телефоне.
Если вы пользуетесь Windows 10, то обновите iTunes с помощью функционала стандартного приложения Microsoft Store. Вы можете полностью удалить софт, затем перезагрузить компьютер и установить утилиту с драйвером заново. Для этого найдите соответствующее приложение через поиск.
Также можно скачать отдельный установщик iTunes с официального сайта компании. Для этого откройте представленную ссылку и выберите версию, подходящую для вашего компьютера.
Необходимый драйвер уже входит в состав программного обеспечения iTunes, поэтому вам не придется устанавливать его отдельно.
Теперь возьмите iPhone и откройте основные настройки. В разделе «Обновление ПО» выберите вариант «Загрузить и установить», если система нашла новую версию. Примите условия лицензии и дождитесь загрузки, а затем завершения установки.
Видеоинструкция
В нашей видеоинструкции наглядно разбираются способы решения проблемы с отображением фотографий.
Заключение
Если проблема не связана с повреждениями накопителя или операционной системы, то наше руководство поможет вернуть отображение фото на ПК в большинстве случаев. Поломка внутреннего хранилища или сбои ОС требуют серьезного вмешательства – ремонта или установки новой прошивки соответственно.
Если у вас имеются вопросы относительно использования Айфона и подключения к компьютеру, мы ждем ваши сообщения под данным материалом.
В пользователей айфон могут возникнуть определенные проблемы с техникой. Например, при подключении смартфона к компьютерной технике. На это может быть несколько причин. Далее более подробно рассмотрим, почему компьютер не видит фото с айфона и что с этим делать?
Нужно знать, что фотографии могут автоматически копироваться на компьютер, если на нем работает медиатека iCloud. Она позволяет автоматически переносить фотографии с одного устройства на другое. Поэтому нужно открыть данную программу, чтобы проверить наличие загрузки фотографий с айфона. Кроме того, пересылать фотографии на компьютерную технику можно с помощью функции «мой фотопоток».
Проверка наличия обновлений.
Нужно помнить, что все программы, которые сотрудничают с айфонами, требуют регулярного обновления, в том числе программа iTunes. При этом обновление нужно провести, как на телефоне, так и на компьютерной технике. Только после этого можно проводить различные манипуляции.
Повторная попытка.
После проведения всех обновлений стоит попробовать еще раз перебросить фотографии с телефона на компьютер. Далее нужно попробовать следующие действия:
— Сначала нужно сделать новую фотографию и подготовить ее к импорту.
— На компьютере, где используется Мас стоит попробовать функцию «захвата изображения».
— Если это Windows 8, то нужно выбрать функцию «импорт фотографий» в меню «переносные устройства».
Также по теме: Как пользоваться айфоном 6?
— Для Windows 7 нужно выбрать аналогичную функцию в меню «портативные устройства».
Используем другой компьютер.
Большинство пользователей интересует вопрос: почему компьютер не видит фото с айфона и что с этим делать? Можно попробовать другой компьютер. Достаточно часто могут возникать проблемы именно с компьютерной техникой или кабелем, поэтому стоит попробовать все доступные варианты.
— Обязательно нужно обратиться в службу поддержки, если другой компьютер распознает айфон, как камеру.
— Можно попробовать провести обновление программного обеспечения и перезагрузить компьютер.
Windows 8, 7 и XP.
Чтобы перенести фотографии на компьютер в этом случае нужно выполнить следующие действия:
— В первую очередь нужно установить iTunes. Кроме того, нужно также проводить периодическое обновление программы.
— После этого нужно выбрать функцию «импорт изображения».
— Чтобы найти все импортированные изображения нужно просто щелкнуть на значок устройства. После этого должна открыться папка диска DCIM, где будут храниться все полученные изображения с айфона. После этого можно выполнять разные действия с фотографиями.
Перенос фото с помощью iTunes.
С помощью программы iTunes можно осуществить транспортировку фотографий с айфона на компьютерную технику. При этом данная программа не работает с фотографиями. Для этого нужно загрузить на компьютер программу iPhoto. При этом программа работает в автоматическом режиме и загружается вместе с компьютером. Чтобы перенести изображение нужно просто выбирать функцию «импортировать изображения». Кроме того, можно переносить, как все, так и отдельные фотографии. После этого нужно сохранить фотографии в нужной папке. Кроме того, после перемещения фотографий на компьютер на айфоне можно освободить дополнительное место, удалив изображения.
Также по теме: Что чаще всего ломается в iPhone?
Как перенести фото с iPhone на компьютер по Wi-Fi?
Для тех, кто не имеет специального кабеля для подключения айфона к компьютерной технике, существует также беспроводное соединение с помощью Wi-Fi. Кроме того, нужно отметить, что специалисты рекомендуют использовать только оригинальные кабели для подключения айфонов. В противном случае могут возникать проблемы и сбои.
Для беспроводного соединения сначала нужно синхронизировать айфон и компьютер с помощью Wi-Fi. Для этого нужно выполнить следующие действия:
— В первую очередь к компьютерной технике подключаем айфон с помощью оригинального кабеля. После этого нужно запустить программу iTunes.
— Потом нужно поставить галочку напротив «синхронизация» в блоке «параметры».
— После этого компьютер будет автоматически синхронизироваться с айфоном. Так же синхронизироваться можно по телефону, зайдя в меню «основные». На телефоне должна появиться пиктограмма, что будет свидетельствовать о наличии синхронизации.
— После успешной синхронизации можно переходить к различным действиям, в том числе к импорту изображения на компьютер с айфона. Если возникнуть проблемы, то лучше обратиться в сервисный центр, где смогут ответить на все важные вопросы.
Видео по теме:
Почему компьютер не видит фото через USB провод на айфоне и получил лучший ответ
Ответ от Wise[гуру]
Выбрать другой просмотрщик на компьютер. Т. е. программу просмотра изображений.
Wise
Просветленный
(29179)
Так я о чем? Может быть тот формат, который на телефоне не может прочитать просмотрщик Windows и нужна более продвинутая программа.
Ответ от Eugene M [новичек]
1. Если iTunes видит «айфон» а проводник нет, то надо зайти в iTunes — Учетная запись — Авторизация — Авторизовать этот компьютер. После этого отсоединить usb кабель и присоединить «айфон» заново.
2. Если iTunes не видит «айфон» то вот тут решение: ссылка
3. А вот это нетривиальное решение проблемы, мне вот только это помогло.
Ответ от Наташа Никитина [новичек]
Вам поможет решить этот вопрос. Внимательно, если все прочитаете, то обязательно выявите причину. Там описаны многие варианты и пути их решения. Просто я не знаю, что там именно у вас, поэтому помочь вам тут не предоставляется возможности. У меня, кстати, на айфоне как-то тоже была такая проблема. Жаль, что я тогда не нарвалась на эту статейку.
Устройство недостижимо при копировании видео и фото с iPhone — что делать
Инструкция как исправить «Устройство недостижимо», «Ошибка 0х80070141: Устройство недостижимо», «Присоединенное к системе устройство не работает» и другие ошибки при копировании фото и видео с iPhone
Вот с такой проблемой столкнулись пользователи персональных компьютеров на ОС Windows 10, 7 и 8.1.
Устройство недостижимоИ это не единственный сюрприз, который ожидал всех пользователей, после обновления устройства Apple на IOS 13. Также iPhone перестал раздавать интернет по Wi-Fi, в режиме модема.
При копировании фото и видео с iPhone или iPad на ПК с операционной системой Windows, процесс может внезапно прерваться, доступ к устройству прекратиться, устройство станет недоступно.
Присоединенное к системе устройство не работаетДанный баг никак не связан с версией ОС Windows 10, 7 и 8.1, ни с драйверами и не с кабелем.
Причем после нескольких переподключений устройства все же удается скопировать весь объем фото и видео на компьютер. Ну а если файл большого объема, то здесь может возникнуть трудность с переносом.
С чем связана ошибка устройство недостижимо
Вся проблема в том, что файлы фото и видео при переносе с iPhone на компьютер, автоматически конвертируются.
Настройки / Фото — iPhone ios 13.6Это никак не связано с выбором сохранения формата файлов камерой. Ошибки возникают, что при выборе формата «Высокоэффективный», что при «Наиболее совместимый».
Чаще, причиной является большой объем одного или нескольких файлов, либо со скоростью передачи данных по кабелю через разъем USB 3.0.
Копирование файла большого объема — iPhoneЧто делать если устройство недостижимо
Существует два варианта решения:
- Переносить оригиналы файлов фото и видео;
- Снизить скорость передачи данных.
- Отключить iPhone или iPad от компьютера.
- Затем зайти в «Настройки» → «Фото».
- В самом низу, в разделе «ПЕРЕНОС НА MAC ИЛИ ПК» установить чекбокс напротив пункта «Переносить оригиналы» .
4. Все.
Теперь можно подключить ваше устройство к ПК и спокойно копировать файлы. Заметим, что при такой настройке, даже скорость копирования стала выше !
Вариант второй:Снизить скорость копирования. Здесь все просто. Необходимо ваше устройство подключать к разъему USB 2.0 (черный цвет разъема), а не к USB 3.0 (синий цвет разъема). При таком подключении, телефон успевает конвертировать фото и видео и не выдает ошибку.
Предпочтительнее использовать первый вариант. Ведь каждый для себя уже выбрал формат сохранения файлов на начальном этапе. И понимает, в каком формате ему нужны файлы и на каком устройстве он их будет использовать.
Решение за вами !
почему их все равно видно в альбомах?
Часто пользователи сталкиваются с ситуацией, когда удаляют ненужные фотографии, а затем продолжают видеть их в своем iPhone в разделе «Альбомы». Почему так происходит и как удалить файлы окончательно или скрыть от посторонних глаз.
Папка с удаленными фото в iPhone
Все просто. iPhone защищает ваши файлы от случайного удаления. Именно поэтому вы продолжаете их видеть в своем телефоне. Удаленные фото можно найти в папке «Фото» → «Альбомы» → «Недавно удаленные»:
Эта папка— промежуточный этап между хранением и окончательным удалением фото из iPhone. Файлы хранятся здесь в течение месяца, после чего удаляются окончательно. На каждом фото есть отметка «2 дня», «5 дней», «20 дней» и т.д. Она напоминает, сколько дней осталось до полного удаления.
Если вы удалили конфиденциальные фото и не хотите, чтобы они отображались в альбомах в течение месяца, очистите папку вручную. Выберите нужные файлы из раздела «Недавно удаленные» и нажмите «Удалить».
Если у вас настроена функция «Фото iCloud», файлы будут удалены и из облака.
Теперь можно не бояться, что удаленные фото кто-то увидит.
Как скрыть фото на iPhone?
Но что, если вы хотите не удалять фото, а просто скрыть их от посторонних глаз? Для этого в iPhone нужно сделать следующее:
- В программе «Фото» выберите нужный файл.
- Нажмите «Поделиться» → «Скрыть».
Скрытые фото больше не будут отображаться в медиатеке. Если вы пользуетесь «Фото iCloud», изображения будут спрятаны также и на других устройствах.
При этом вы всегда можете найти скрытые изображения:
- Откройте вкладку «Альбомы».
- Пролистайте вниз до раздела «Другие альбомы».
- Перейдите в папку «Скрытые».
- Чтобы вернуть фотографиям статус «видимых» , кликните «Поделиться» → «Показать».
Скрыть фото можно и на компьютере Mac:
- В программе «Фото» выберите нужные файлы.
- Удерживая клавишу Control, кликните на фотографию.
- Нажмите «Скрыть фото».
Или:
Скройте фотографии с помощью сочетания клавиш Command-L.
Посмотреть скрытые фото на Mac можно также в «Альбомах»:
- В программе«Фото» нажмите «Вид».
- Выберите «Показать скрытый фотоальбом».
- Далее выберите «Скрытые» в боковом меню слева.
- Удерживая клавишу Control, щелкните по нужному изображению. Нажмите «Показать фото», чтобы вновь сделать его видимым.
Этот способ скрыть фото не идеален. Изображения исчезнут из альбомов, но при желании увидеть их сможет любой через папку «Скрытые фото». Он подойдет, чтобы на конфиденциальные фото не наткнулись, к примеру, дети, которые играют в ваш телефон. Для более серьезной защиты нужен пароль. Установить его можно только с помощью сторонних приложений. Например, Secret Calculator, Lock Secret Photo Album Vault или Private Photo Vault.
Важно! В iOS 10 и более ранних версиях, а также в macOS Sierra и более ранних версиях скрытые фотографии и видеозаписи продолжают отображаться в альбомах.
Этот способ скрыть фото не идеален. Изображения исчезнут из альбомов, но при желании увидеть их сможет любой через папку «Скрытые фото». Он подойдет, чтобы на конфиденциальные фото не наткнулись, к примеру, дети, которые играют в ваш телефон. Для более серьезной защиты нужен пароль. Установить его можно только с помощью сторонних приложений. Например, Calculator+ light: спрячь фото, Secret Photo Album — Vault Lock или Private Photo Vault.
Исчезли фото в айфоне?
На самом деле временное хранение — полезный сервис, который выручит, если вы по ошибке удалили нужные изображения. Просмотрите альбом «Недавно удаленные», если у вас неожиданно исчезли фото в айфоне.
Не помогло? Проверьте в облаке на сайте Apple. Введите ваш логин и пароль iCloud и перейдите в раздел снимков. Если нужные фото там, скачайте их на компьютер.
Обратите внимание! Все фотографии и видео, скопированные на устройство с помощью iTunes, не копируются в папку «Фото iCloud».
Если фото в iCloud нет, стоит проверить идентификатор Apple ID в разделе «Настройки» или «Системные настройки». Здесь вы увидите свое имя и адрес электронной почты, который и является идентификатором Apple ID.
Если вы вошли в iCloud под другим идентификатором, вы увидите фото и видео именно этого аккаунта, поскольку синхронизация файлов между телефоном и облаком происходит автоматически.
В тему: В этой статье рассказываем, как настроить облачное хранение и не потерять данные с iPhone.
Почему не перенеслись фотографии новый айфон. Как скинуть фото с iPhone на iPhone — лучшие способы
Если вы хотите перекинуть фото с одного Айфона на другой Айфон, то самый простой вариант — это воспользоваться технологией Airdrop. Данная технология была разработана специально для обмена файлами по сети Wi-Fi сети или по Bluetooth. Одной из главных особенностей технологии Airdrop является то, что она не требует от пользователя никакой настройки и работает, можно сказать, из коробки.
Единственно ограничение Airdrop в том, что он не может передавать файлы через Интернет. Для совершения передачи оба устройства должны находиться рядом. Если вы хотите перекинуть фото через Интернет, то для этого нужно использовать другие способы. Например, можно использовать мессенджеры (iMessage, Facebook, VK, WhatsApp) или облачные хранилища (iCloud, DropBox, OneDrive, Google Disk).
Итак, для того чтобы перекинуть фото с Айфона на Айфон при помощи Airdrop, вам нужно сначала его включить. Для этого прикладываем палец к нижнему краю экрана и тянем в верх. В результате должно появиться небольшое меню с основными настройками.
Здесь нужно нажать на кнопку Airdrop и в появившемся списке выбрать «Только для контактов» или «Для всех». В первом случае вы сможете перекинуть фото только тем пользователям, которые добавлены в ваши контакты, а во втором Airdrop будет работать со всеми устройствами. Аналогичным способом Airdrop нужно включить и на втором Айфоне, иначе ничего работать не будет.
Нужно добавить, что технология Airdrop работает со всеми устройствами от Apple. Так что с помощью данной технологии можно перекидывать фото не только с Айфона на Айфон, но и с Айфона на Айпад или Макбук.
Новые смартфоны iPhone X и iPhone 8/8 Plus получили отличные камеры. Многие владельцы топовых новинок остались довольны качеством фото и видео и предпочитают использовать яблочный флагман взамен профессионального аппарата. Для удобства просмотра снимков многие копируют фото с iPhone X/8/8 Plus на iPad, так как большой экран планшета позволяет лучше наслаждаться захватывающими картинками. Именно поэтому мы решили представить вашему вниманию обзор самых лучших способов, как перенести фото с iPhone X/8/8 Plus на iPad, которые станут отличной альтернативой традиционному использованию программы iTunes.
Как перекинуть фото с Айфона на Айпад
Мы предлагаем на выбор сразу несколько эффективных решений, которые облегчат процесс переноса фото с iPhone на iPad.
Зарубежные девелоперы разработали отличный и очень простой в применении инструмент , который позволяет выполнять передачу различных типов данных между iOS –устройствами. Эту программу вполне можно использовать для того, чтобы скинуть фото с iPhone X/8/8 Plus на iPad.
Шаг 1 .Загрузите программу Tenorshare iTransGo с официального сайта, затем установите на ваш компьютер. Сразу же запустите ее.
Шаг 2. Подключите, используя кабель USB, к компьютеру ваш iPhone и iPad. Выберите в программе, какое устройство будет источником, а какое приемником. Для смены используйте кнопку «Сменить». Затем нажмите кнопку «Далее», чтобы продолжить.
Шаг 3. В следующем окне программы вам необходимо отметить галочкой типы данных, которые вы хотите перенести с iPhone X/8/8 Plus на iPad. Отмечаем напротив «Фото» и нажимаем на кнопку начала процесса передачи. Копирование фото с Айфона на Айпад не отнимет у вас много времени – программа работает довольно быстро.
Шаг 4. Много фото может быть перенесен на айпад за минуту, что намного быстрее, чем iTunes.
2 способ. Синхронизация фото через Фотопоток iCloud
Есть еще один рабочий способ, который также не будет отнимать у вас много времени. Вам нужно всего лишь один раз настроить передачу фото через функцию фотопотока iCloud и все. Ниже описана подробная инструкция, как это сделать.
1. Откройте на iPhone приложение Настройки – Учетные записи и пароли – iCloud.
2. Здесь нажмите на пункт Фото, затем активируйте ползунок напротив функции «Мой фотопоток» и при необходимости напротив «Медиатека iCloud».
3. Важно, чтобы на вашем iPad была использована та же учетная запись iCloud, что и на iPhone. Тогда все фото будут автоматически копироваться на iPad при наличии доступного соединения Wi-Fi и места в хранилище.
3 способ. Использование Airdrop для переноса фото с iPhone на iPad
Еще один очень простой способ перекинуть фото с iPhone X/8/8 Plus на iPad, который подойдет в том случае, если вам необходимо перенести всего лишь несколько фотографий.
Для активации данной функции необходимо вызвать Пункт управления и нажать там на значок Airdrop, указав при этом разрешение передачи данных для всех или только для своих контактов. Также включить Airdrop можно через приложение Настройки – Основные – Airdrop. Используйте любой удобный способ для вас.
4 способ. Синхронизировать фото с iPhone на iPad
Если вас интересует синхронизация, как синхронизировать фото с iPhone на iPad, то наиболее оптимальный способ – создание сразу двух учетных записей на одном ПК. Первая будет применяться для входа в iTunes с параметрами для смартфона, вторая – для «яблочного» планшета. Далее используйте «Мастер переноса данных» или обычное копирование, после этого изображения должны перенестись с одного девайса на другой.
5 способ. Перенести фото с айфона на айпад через почту
При использовании данного метода у вас есть возможность отправлять до пяти изображений, вкладывая их в электронное письмо. После этого можно посмотреть отправленное письмо на планшете и сохранить фото в его памяти. Этот способ требует настройку «Mail» на iPad и в айфоне.
Сделать это очень просто:
Плюсы и минусы
У каждого из описанных методов есть свои преимущества и недостатки. 1 способ передачи фото с iPhone на iPad с помощью программы Tenorshare iTransGo удобно использовать, если вам нужно скинуть сразу всю папку фото. Кроме этого программа обязательно пригодится вам в дальнейшем для синхронизации других данных между iOS-устройствами. 2 способ переноса фото с айфона на айпад не подойдет тем, у кого отсутствует регулярное подключение к Wi-Fi и мало места в хранилище. Но с другой стороны вам вообще не нужно будет выполнять регулярно перенос фото – система будет автоматически это делать за вас на все допустимые устройства, которые используют тот же iCloud. Ну и 3 способ будет для вас эффективным только в том случае, если вы хотите передать всего лишь несколько фотографий с телефона на планшет. Вы также можете использовать и другие методы для передачи данных, но все они предполагают либо много действий от вас, либо отнимают массу времени.
Всем категорический привет! Я уже как-то рассказывал про между двумя мобильными гаджетами Apple и там, как вы понимаете, речь шла о копировании сразу же «всего и вся». Но, как показывает практика, такая необходимость возникает не так уж и часто — в этом меня окончательно убедили ваши вопросы, поступающие на почту.
Самая частая проблема — человек хочет перенести только фото (одно или несколько) со своего iPhone на другой, а остальными данными делиться не намерен. Ну… не хочет и не надо — в конце концов, это его право:) А мое право и желание — рассказать вам о том, какие существуют способы (для владельцев iOS-устройств) обмениваться исключительно снимками (только ими!) с камеры и ничем больше. Благо, таких вариантов очень много.
Готовы узнать об этом поподробней? Поехали же!
Как скинуть фото с iPhone на iPhone без использования компьютера
Нет доступа к компьютеру, а перекинуть фотографии хочется? Вот несколько вариантов как это сделать:
Перенос фотографий между iPhone через iCloud — фотопоток и медиатека
Начнем с фотопотока. Если второй iPhone, тот самый, на который необходимо скопировать фото, принадлежит Вам, то можно использовать функцию «Мой фотопоток».
Это опция, при помощи которой все ваши фотографии автоматически выгружаются на все устройства, в которых указан Ваш Apple ID. Сделали фотку на iPhone, а на другом iPhone или iPad указан такой же Apple ID? При подключении к Wi-Fi перенос будет осуществлен автоматически.
Активируется в Настройках — Фото и камера — Мой фотопоток.
Здесь же расположена и медиатека iCloud. Принцип ее работы немного иной. При ее активации, становиться возможным хранить фотографии в облаке и получать доступ к ним с любого гаджета, будь то компьютер или телефон. Необходим только интернет.
Как перекинуть фото с iPhone на iPhone при помощи iTunes
Для переноса можно воспользоваться и стандартным iTunes. Сначала просто сбрасываем необходимые фотографии на компьютер, положите их в одну папку. Затем подключаем тот iPhone на который необходимо их скинуть и открываем iTunes. В вкладке «фото», ставим галочку напротив «синхронизировать» и выбираем папку с изображениями. Осталось начать синхронизацию.
Среди недостатков стоит отметить тот факт, что эти изображения переносятся в отдельную папку, а не в фотопленку.
Пожалуй вот и все! Однако, вполне может быть, что автор про что-то забыл. Если вы знаете еще какие-либо способы копирования фотографий между двумя айфонами, то напишите в комментариях, я с огромным удовольствием дополню статью.
Причины, по которым пользователь захочет перенести фотографии на другой телефон, могут быть следующими:
Приложение AnyTrans поддерживает передачу более 24 типов данных iOS, в том числе и фотоальбомы Camera Roll, Photo Stream, Photo Library и Photo Share. Кроме передачи изображений на другой iPhone, программа также предлагает обмен снимками между телефоном и компьютером. Приложение позволит клонировать все фотографии без синхронизации с iCloud за счет простого нажатия кнопки мыши.
Во время переноса изображения на обоих устройствах останутся нетронутыми, так что не стоит беспокоиться о потере файлов. Программа работает с операционными системами Windows и Mac, устройствами iPhone, iPad и iPod. Список поддерживаемых телефонов включает iPhone 7, 6s, 6, 5s, 5, 5c, 4s и 4. Нужно загрузить AnyTrans и установить приложение на своем компьютере.
Чтобы передать определенные фотографии на другой iPhone с помощью этой программы, нужно выполнить следующие действия:
- запустить AnyTrans на своем компьютере (PC или Mac) и подключить к нему 2 смартфона с помощью кабеля USB;
- зайти в «Фотографии» и выбрать снимки, которые нужно передать;
- нажать кнопку «На устройство», чтобы перенести фотографии на другой iPhone.
Чтобы передать все изображения на другой телефон, нужно выполнить такие шаги:
- открыть приложение AnyTrans, выбрать свой старый Айфон и нажать «Контент на устройство»;
- выбрать смартфон, на который нужно скопировать данные;
- выбрать Camera Roll, который нужно перенести, и нажать кнопку Start Transfer.
1 способ идеально подходит, когда пользователь хочет передать несколько конкретных фотографий на другой телефон, а 2 вариант понадобится, если нужно переместить все снимки без исключения. Кроме изображений, с помощью этой программы можно перемещать и другие типы файлов. Помимо передачи фотографий между смартфонами Apple, приложение AnyTrans также поддерживает перенос контактов, текстовых сообщений, заметок и других файлов iOS. Информацию можно передавать на компьютер, мобильное устройство и библиотеку iTunes. Приложение AnyTrans — это универсальный инструмент для управления устройством iOS, который помогает систематизировать файлы и папки.
Библиотека фотографий iCloud позволяет синхронизировать изображения на всех устройствах iOS. Она заменила традиционные функции Camera Roll и Photo Stream в разделе «Все фотографии». Снимки можно хранить неограниченное время и в любом количестве. Перед началом процедуры передачи изображений на другой смартфон нужно понять несколько вещей:
- оба устройства iPhone должны работать под операционной системой iOS 8.3 или более свежей версией;
- необходимо включить iCloud Photo Library на обоих телефонах;
- 2 смартфона должны использовать одинаковый Apple ID;
- для загрузки фотографий нужно будет подключиться к беспроводной сети;
- нужно убедиться, что в iCloud есть достаточно места для хранения изображений.
Для передачи снимков с помощью облачного сервиса нужно последовательно выполнить такие действия:
- перейти в «Настройки», выбрать «iCloud» и «Фотографии»;
- включить опцию «Библиотека фотографий iCloud»;
- выбрать «Оптимизировать хранилище iPhone», «Загрузить и сохранить оригиналы»;
- загрузка изображений в библиотеку iCloud займет некоторое время, после чего можно будет получить к ним доступ из альбома «Все фотографии» на смартфоне.
Чтобы переместить снимки на другой телефон с помощью iTunes, сначала нужно будет скопировать их на компьютер, а затем импортировать на другой iPhone. Пользователи операционной системы Mac могут скинуть фото с телефона на компьютер с помощью кабеля USB. Нужно запустить приложение iPhoto, если оно не открылось автоматически, и выбрать изображения, которые следует передать. Далее нажать «Импортировать» или «Импортировать выбранные», чтобы передать фото с iPhone на Mac. Кроме iPhoto, также можно использовать Preview, Image Capture или Aperture.
Пользователи Windows могут экспортировать фотографии с телефона на компьютер при помощи функции автозапуска. Для этого нужно соединить смартфон с ПК за счет кабеля USB. Далее нажать «Импортировать фотографии и видео», выбрать пункт назначения и нажать «Импорт». Передача снимков на новый iPhone осуществляется за счет кабеля USB. Нужно запустить iTunes, если программа не включилась автоматически. Далее нажать кнопку «Устройство» в правом верхнем углу, выбрать «Фотографии», «Синхронизировать изображения из приложения или папки», «Применить».
Если пользователь импортирует фотографии с iPhone на Mac при помощи таких инструментов Apple, как iPhoto, или экспортирует снимки с телефона в AutoPlay, то можно будет перенести только Camera Roll Photos, но человек потерпит неудачу при попытке копировать Photo Stream и Photo Library. При синхронизации изображений с компьютера на iPhone все предыдущие снимки из альбома будут удалены.
Видео инструкция по переносу фото
У смартфонов, разработанных компанией Apple, отличные камеры. Неудивительно, что владельцы айфонов много фотографируют. Огромное количество изображений невозможно сохранить в памяти мобильного устройства, но можно скопировать на компьютер.
Смартфоны Apple отличаются от подобных продуктов своими характерными особенностями, поэтому процесс копирования фотографий с памяти мобильного устройства на жесткий диск компьютера не так прост. В этой статье мы рассмотрим четыре способа копирования графического контента. Вы узнаете, как безопасно можно перенести изображения с айфона на Windows и Mac OS X, а также как пользоваться приложением iPhoto.
С помощью этой утилиты вы легко переместите с мобильного устройства любой графический контент, который может находиться в папке или в приложении. Для поиска конкретного изображения необходимо воспользоваться сервисом SpotLight. Наберите название фотографии и увидите папку, где она хранится.
Также «захват изображений» покажет весь графический контент на смартфоне или планшете и все возможные действия. Все это может быть настроено в автоматическом режиме. Например, если мобильное устройство подключено, утилита скопирует изображения на PC и удалит их из памяти. Таким образом, вы не потеряете ни одну фотографию: при каждом подключении смартфона все изображения утилита перенесет на жесткий диск, а оригинал удалит.
Как перенести фото с iPhone на компьютер Windows 10, 8, 7 и XP
Если на вашем компьютере установлена операционная система семейства Windows, вы можете воспользоваться возможностями iTunes. Но для копирования изображений с памяти смартфона на компьютер не обязательно синхронизировать эти два устройства. Windows распознает мобильные устройства и сама предложит автоматический способ переноса графического контента.Откройте меню автозагрузки программ в Windows и выберите «Импорт фотографий и видео». На скриншоте ниже показано, как переносить графический контент с iPhone. Аналогичным образом переносятся изображения и с планшета на PC. Если вы не знаете, как вызвать меню автозагрузки, откройте проводник Windows и нажмите два раза на знак подключенного смартфона или планшета.
Таким образом, вы откроете встроенное хранилище информации («внутреннюю память»).
В этой «внутренней памяти» вы найдете папку для хранения фотографий. Папка называется Digital Camera Images (картинки цифровой камеры).
Любым графическим контентом, который находится в Digital Camera Images, можно управлять: переносить на другие носители, отправлять на электронные адреса, удалять.
Как перенести фото с iPhone на компьютер с помощью iTunes
Айтюнс — медиаплеер, который не работает с изображениями. Чтобы перенести изображения, надо воспользоваться встроенным в мобильную операционную систему приложением. Это приложение называется iPhoto. Как только смартфон или планшет подключится к персональному компьютеру, приложение iPhoto запустится автоматически. Также оно открывается и с помощью программы управления. В главном окне запущенного приложения выберите тот графический контент, который хотите переместить на компьютер, и нажмите «Импорт».Переносить можно любое количество изображений, а после копирования оставить их в памяти смартфона либо удалить.
Мы рекомендуем не оставлять скопированные фотографии, чтобы не занимать место в памяти и ускорить резервное копирование информации с мобильного устройства.
Как перенести фото с iPhone на компьютер по Wi-Fi
Фотографии можно перенести со смартфона или планшета на ПК, используя и беспроводное Wi-Fi подключение. Перед тем, как скопировать на ПК графический контент, понадобится синхронизация устройств. А в остальном копирование происходит таким же образом, как мы рассмотрели выше. Чтобы синхронизировать устройства, сделайте следующее.Подключите смартфон с помощью USB и откройте Айтюнс. В разделе «Устройства» выберите планшет или смартфон. В «Параметрах», которые находятся в разделе «Обзор», отметьте галкой «Синхронизировать устройства, используя беспроводное подключение».
[решено] Не удается перенести фотографии с iPhone на ПК в Windows 11/10/8/7? Решения здесь!
Применимо к: iPhone в iOS 8 или новее, ПК в Windows 10, Windows 8, Windows 7
Это правда, что Windows позволяет передавать фотографии с iPhone на ПК без помощи стороннего программного обеспечения. Но это не без проблем, когда вы пытаетесь импортировать фотографии с iPhone на ПК с Windows 11/10/8/7, просто подключив устройство iOS к компьютеру. По словам пользователей iPhone, проблема может заключаться в фотографий iPhone, которые не отображаются на ПК , iPhone не показывают все фотографии на компьютере , iPhone недоступен, и других.Если вас беспокоит одна из этих ситуаций, прочтите эту статью, чтобы найти альтернативный способ переноса фотографий с iPhone на ПК в Windows 11/10/8/7 в Часть 1 или узнать, как решить проблему в Часть 2 .
Часть 1: Как перенести фотографии с iPhone на ПК в Windows 11/10/8/7
Если вы не хотите пробовать относительно сложные решения из части 2 или обнаружите, что они все еще не работают после попытки исправления, я настоятельно рекомендую вам использовать эффективный инструмент передачи данных iOS, EaseUS MobiMover, для импорта фотографий с iPhone в Windows. .И это одна из многих вещей, с которыми MobiMover может вам помочь. Установив MobiMover на ваш компьютер в Windows 10, Windows 8 или Windows 7 (MobiMover также совместим с Mac), вы можете передавать файлы (как показано ниже) между двумя устройствами iOS (iPhone / iPad в iOS 8 или новее) или между устройством iOS. и компьютер.
- Что MobiMover может передавать или управлять для вас:
Фото : Фотопленка, фото-библиотека, фотопоток, фото-видео
Видео : фильмы, телешоу, музыкальные видеоклипы
Audios : музыка, рингтоны, голосовые заметки, аудиокниги, списки воспроизведения
Другое : контакты, заметки, сообщения, голосовая почта, книги и закладки Safari
Если вы используете встроенную функцию на ПК для импорта фотографий с iPhone в Windows, вы можете просто перенести фотографии из Camera Roll на компьютер.Однако, если вы используете EaseUS MobiMover, вы можете перенести все фотографии с iPhone из Camera Roll, Photo Stream и Photo Library на свой компьютер. Более того, вы можете передавать фотографии с ПК на iPhone, чтобы в любое время синхронизировать импортированные фотографии с вашим новым iPhone. Звучит здорово, правда? Следуйте инструкциям ниже, чтобы попробовать.
Примечания : MobiMover совместим с ПК под управлением Windows 7 и новее или Mac под управлением macOS 10.12 (Sierra), 10.13 (High Sierra), Mac OS X 10.7 (Lion), 10.8 (Горный лев), 10,9 (Маверикс) и 10,11 (Эль-Капитан).
Шаг 1 . Подключите iPhone к ПК под управлением Windows 7 или более поздней версии. Запустите EaseUS MobiMover, выберите «С телефона на ПК» и нажмите кнопку «Далее» на экране. Этот режим позволяет передавать данные с iPhone на ПК одним щелчком мыши.
Шаг 2 . MobiMover поддерживает передачу аудио, видео, изображений, книг, контактов, сообщений и т. Д. С iPhone на ПК. Здесь выберите только «Картинки».MobiMover по умолчанию сохранит файлы на вашем рабочем столе. Вы можете настроить путь по своему усмотрению.
Шаг 3 . Теперь нажмите кнопку «Перенести», чтобы начать перенос фотографий с iPhone на ПК. Время передачи зависит от размера файла. Терпеливо ждать
, часть 2: исправление невозможности импорта фотографий с iPhone в Windows 11/10/8/7
Приведенные ниже решения расположены в порядке возрастания сложности.
Исправление 1: проверьте состояние вашего iPhone
Чтобы успешно импортировать фотографии с iPhone в Windows 11/10/8/7, вам сначала нужно убедиться, что ваш iPhone разблокирован и компьютер является доверенным, когда или после подключения iPhone к компьютеру.Для этого вам просто нужно разблокировать свой iPhone с помощью пароля и нажать «Доверять», когда на экране iPhone появится запрос с вопросом, доверять этому компьютеру или нет.
Fix 2: повторно подключите iPhone
Отключите iPhone от ПК, а затем снова подключите его к компьютеру. Кроме того, вы также можете попробовать другой порт USB или кабель USB, если обнаружите, что не можете перенести фотографии с iPhone на ПК.
Fix 3: проверьте наличие обновлений на вашем ПК и iPhone
Несовместимость программного обеспечения на вашем ПК и iPhone может быть причиной того, что вы не можете импортировать фотографии с iPhone в Windows 11/10/8/7.Таким образом, проверка обновлений программного обеспечения на вашем iPhone и ПК необходима вам.
- Обновите iTunes до последней версии.
- Обновите приложение «Фотографии» (в Windows 10) до последней версии.
- Обновите операционную систему iOS на вашем iPhone, перейдя в настройки > Общие > Обновление программного обеспечения .
Fix 4: Установите поддержку мобильных устройств Apple на ПК с Windows
Вообще говоря, Apple Mobile Device Support устанавливается на ваш компьютер вместе с iTunes по умолчанию, что необходимо для передачи фотографий с iPhone на ПК.Но возможно, что вы не устанавливаете его из-за пользовательских настроек. Следующие шаги покажут вам, как проверить, установлена ли у вас поддержка мобильных устройств Apple. Если он не установлен, вам необходимо удалить iTunes с вашего компьютера и переустановить его.
Шаг 1 : Нажмите кнопку Search на панели задач и введите Control Center .
Шаг 2 : Откройте Control Center и щелкните Программы и компоненты .
Шаг 3 : Проверьте список Поддержка мобильных устройств Apple .
Как упоминалось выше, если Apple Mobile Device Support не установлена на вашем ПК, вам необходимо переустановить iTunes, чтобы установить его. Хотя, если вы обнаружите, что он был установлен на вашем компьютере с Windows, перейдите к следующему решению, чтобы попробовать.
Fix 5: Включить службу мобильных устройств Apple (AMDS) на ПК
Чтобы помочь ПК с Windows получить доступ к данным вашего iPhone, вам также необходимо убедиться, что служба Apple Mobile Device Service включена. Таким образом, не стесняйтесь проверить и перезапустить службу, если она уже включена.Остановите iTunes, отключите iPhone и выполните следующие действия. (Этот совет особенно эффективен, когда ваш iPhone не подключается к iTunes.)
Шаг 1 : Нажмите клавишу Windows + R , чтобы открыть окно «Выполнить».
Шаг 2 : Введите услуги . msc и нажмите ОК .
Шаг 3 : В окне «Службы» прокрутите вниз, найдите Apple Mobile Device Service и проверьте его статус.Если он запущен, щелкните его правой кнопкой мыши, выберите Остановить и затем запустите его снова. Если это не так, щелкните правой кнопкой мыши параметр, выберите Свойства , установите Тип запуска как Автоматический и нажмите Пуск > ОК .
Шаг 4 : Перезагрузите компьютер и попробуйте снова импортировать фотографии с iPhone на компьютер.
Невозможно импортировать фотографии с iPhone на ПК с Windows 11/10
В отличие от предыдущих, перенос снимков, сделанных с iPhone на систему Windows 11/10, теперь стал проще.Благодаря нескольким программам для управления фотографиями, Apple Mobile Device Service и многому другому. Недавно некоторые пользователи iPhone жаловались на трудности с импортом фотографий с iPhone на ПК с Windows.
Может быть случай, когда при передаче изображений с iPhone на ПК пользователи не могут просматривать фотографии iPhone или им может быть сложно передавать изображения с помощью таких приложений, как Bluetooth, iCloud и iTunes. В этом случае важно понимать источник проблем, которые могут быть вызваны поврежденным драйвером или могут потребовать некоторой настройки в настройках.Если вы столкнулись с подобными проблемами, мы рассмотрим несколько возможных решений, чтобы исправить эту проблему.
Невозможно импортировать фотографии с iPhone в Windows 11/10
Прежде чем двигаться дальше, рекомендуется обновить iPhone, а также iTunes. Кроме того, проверьте, обновили ли вы свою систему Windows до последней версии. Несмотря на это, если проблема не исчезнет, попробуйте следующие решения. Это должно помочь вам в устранении ошибки.
1] Перезапустить службу мобильных устройств Apple (AMDS)
Служба мобильных устройств Apple — это процесс, который помечается вместе с другими фоновыми процессами при установке Apple iTunes в Windows 10.Этот процесс в основном помогает iTunes распознать устройство iPhone, подключенное к системе Windows. Если ваша система не распознает устройство iOS, вам необходимо перезапустить службу Apple Mobile Device (AMDS)
Следующие инструкции помогут перезапустить AMDS.
Перейдите в окно Выполнить , нажав клавишу Windows + R.
Введите services.msc в окне «Выполнить» и нажмите OK, чтобы открыть диспетчер служб.
Найдите службу Apple Mobile Device Service (AMDS) в меню списка на странице.
Щелкните правой кнопкой мыши AMDS и выберите «Свойства» в раскрывающемся меню.
В окне «Свойства» перейдите к опции Тип запуска и выберите Автоматически в раскрывающемся меню.
В разделе Состояние службы нажмите кнопку «Стоп» и нажмите «ОК».
После остановки службы еще раз щелкните правой кнопкой мыши Apple Mobile Device Service и выберите Start option из раскрывающегося меню.
Перезагрузите компьютер.
Теперь откройте iTunes и подключите iPhone, чтобы импортировать изображения.
2] Импортируйте фотографии с диска телефона на диск Windows
Подключите iPhone к ПК. Это отобразит уведомление Trust option.
Щелкните параметр «Доверие», чтобы продолжить, и закройте окно запроса.
Откройте проводник, нажав Windows + E, телефон отобразится как диск.
Скопируйте и вставьте изображения с устройства в вашу систему.
3] Изменение разрешений для папки изображений
Если вы перезапустили AMDS, но проблема не исчезла, возможно, вам придется проверить разрешения для каталога изображений в вашей системе Windows.
Перейдите к Этот компьютер и щелкните правой кнопкой мыши папку «Изображения».
Щелкните «Свойства» в раскрывающемся меню.
Перейдите на вкладку « Безопасность» и нажмите «Изменить».
Найдите и щелкните имя своей учетной записи в списке имен пользователей.
Проверить Полный доступ под Разрешить .
Щелкните Применить и ОК.
4] Подключите iPhone к другому порту USB.
Хотя порты USB 3.0 эффективнее и быстрее портов USB 2.0, у пользователей iPhone возникли проблемы с подключением устройства к порту USB 3.0. Если вы не можете передавать изображения через порты USB3.0, попробуйте использовать USB 2.0. Убедитесь, что подключение к другим портам решит вашу проблему.
5] Используйте облачные сервисы, такие как iCloud, и включите Photo Stream на вашем iPhone.
Если вам сложно импортировать изображения в Windows 10, попробуйте использовать облачные сервисы, такие как iCloud, для легкого доступа к изображениям и видео с устройств iPhone.
Загрузите и установите iCloud в системе Windows.
Перейдите в «iCloud для фотографий», где отобразятся доступные каталоги.
Щелкните каталоги, чтобы получить доступ к изображениям и передать нужные изображения на ПК
PS : Flingflong01 добавляет в комментарии ниже:
Если вы видите iPhone в проводнике, но не загружаете фотографии, перейдите в «Настройки»> «Основные»> «Сброс»> «Сбросить местоположение и конфиденциальность».Затем отключите и снова подключите телефон, а затем «Доверяйте компьютеру» на iPhone.
Как перенести фотографии с вашего iPhone на другой iPhone или iPad
Делать забавные высококачественные фотографии и видео еще никогда не было так просто. Благодаря iPhone у вас в кармане всегда будет впечатляющая камера. Но что за удовольствие делать кучу фотографий, если вы не можете поделиться ими с друзьями? Или синхронизировать их с другими устройствами? Или даже перенести фотографии на новый iPhone, когда придет время обновиться?
Не волнуйтесь; если вы продолжите читать, вы узнаете, как быстро поделиться парой фотографий с друзьями, перенести всю свою библиотеку фотографий на новый iPhone или даже синхронизировать свою библиотеку на всех ваших устройствах.
Перед началом синхронизации фото
В зависимости от размера вашей фотобиблиотеки, передача всех ваших снимков может занять приличное количество времени. Поэтому, прежде чем вы начнете синхронизировать все свои фотографии и видео с другим устройством, может быть хорошей идеей убрать лишний беспорядок. Используйте приложение, такое как Gemini Photos, для сканирования изображений на вашем iPhone и помощи в быстрой сортировке дубликатов, размытых изображений, похожих фотографий и т. Д.
После того, как вы загрузите Gemini Photos из App Store, вы можете приступить к очистке ваших фотографий:
- Откройте приложение Gemini Photos и позвольте ему сканировать.
- Нажмите на категорию, например «Дубликаты».
- Нажмите на группу фотографий и выберите изображения, которые хотите удалить.
- После просмотра всех фотографий нажмите «Удалить дубликаты».
- Нажмите «Ваша библиотека» вверху, чтобы просмотреть другие категории, такие как «Похожие», «Скриншоты», «Заметки» и «Размытые».
Как перенести фото с iPhone на iPhone или iPad
Есть несколько способов переноса изображений с iPhone на другое устройство.Лучший способ для вас будет зависеть в основном от того, сколько фотографий и видео вы хотите передать. Вот ваши варианты:
- AirDrop с iPhone на iPhone
- Синхронизация фотографий с iPhone на iPad с помощью iCloud
- Передача изображений с iPhone на iPhone с помощью общих альбомов в iCloud
- Перенос фотографий с iPhone на iPhone с помощью iTunes
1. Как выполнить AirDrop фотографии из с iPhone на iPhone
Если вы хотите перенести только пару изображений с одного iPhone на другой, то самый быстрый и простой способ сделать это — с помощью AirDrop.Когда у вас есть оба iPhone в одной комнате, вы можете отправлять свои фотографии и видео по:
- Открытие приложения «Фотографии»
- Нажатие «Выбрать и выбрать фотографии, которыми вы хотите поделиться»
- Нажатие «Поделиться»> AirDrop
- Выбор другого iPhone
Если вы не видите другой iPhone как доступный вариант, убедитесь, что он доступен для обнаружения через AirDrop. Перейдите в «Настройки»> «Основные»> «AirDrop» и выберите «Все».
2. Как синхронизировать фотографии с iPhone на iPad с помощью iCloud Photos
Возможно, вы начали использовать iPad в дополнение к iPhone и хотите синхронизировать все, включая изображения. К счастью, вы можете использовать iCloud, чтобы синхронизировать все по беспроводной сети.
Чтобы начать использовать Фото iCloud, выполните следующие действия как на iPhone, так и на iPad:
- Откройте приложение «Настройки».
- Коснитесь своего имени> iCloud> Фотографии.
- Включите Фото iCloud.
Важно убедиться, что вы вошли в одну и ту же учетную запись iCloud на обоих устройствах. В противном случае вы будете синхронизировать свои изображения с разными учетными записями iCloud.
3. Как синхронизировать изображения с общими альбомами iCloud
Вы также можете использовать iCloud для обмена фотографиями со своего iPhone на iPhone друга с помощью общих альбомов. В отличие от AirDrop, два iPhone не обязательно должны находиться в одной комнате. Пока оба телефона подключены к Интернету, общий альбом будет обновляться новыми изображениями и видео.
Создать общий альбом в iCloud просто, и это можно сделать прямо в приложении «Фото» на любом iPhone.
- Откройте приложение «Фото».
- Нажмите +.
- Нажмите «Новый общий альбом».
- Введите название альбома и нажмите «Далее».
- Добавьте человека или людей, которым вы хотите получить доступ к общему альбому, и нажмите «Создать».
- Нажмите Общий альбом и нажмите +, чтобы выбрать изображения и видео.
- Нажмите Готово, чтобы закончить.
4.Как синхронизировать фотографии с iPhone на iPhone без iCloud
Конечно, если вы хотите переместить свои фотографии с одного iPhone на другой без использования iCloud, вы всегда можете импортировать их на свой компьютер и синхронизировать новый iPhone через iTunes.
Если вы используете Mac:
- Подключите iPhone к компьютеру с помощью кабеля USB.
- Разблокируйте свой iPhone и нажмите «Доверять этому компьютеру».
- На Mac откройте приложение «Фото».
- Экран импорта должен автоматически появиться со всеми фотографиями и видео с вашего iPhone.Если этого не произошло, нажмите iPhone на боковой панели «Фото».
- Нажмите «Импортировать все новые фотографии» или выберите нужные изображения и нажмите «Импортировать выбранные».
Если вы хотите импортировать изображения с помощью ПК с Windows:
- Подключите iPhone к компьютеру.
- Разблокируйте телефон и коснитесь Доверять этому компьютеру.
- В Windows 7 щелкните «Мой компьютер». Если вы используете Windows 10, нажмите «Этот компьютер».
- Ваш iPhone должен появиться в разделе «Портативное устройство» или «Устройства».
- Щелкните имя своего iPhone> DCIM.
- Выберите нужные изображения и видео, затем перетащите их в папку, в которой вы хотите их сохранить.
После импорта изображений вы можете отключить старый iPhone. Подключите новый iPhone и выполните следующие действия:
- Откройте iTunes.
- Щелкните значок iPhone вверху.
- Щелкните «Фотографии» на боковой панели.
- Проверить синхронизацию фотографий.
- Выберите, откуда вы хотите синхронизировать фотографии.(Это зависит от операционной системы вашего компьютера.)
- Выберите синхронизацию всех или только выбранных папок.
- Нажмите Применить в правом нижнем углу.
С iPhone делать великолепные снимки стало еще проще, и делиться ими так же легко. Делитесь ли вы ими с другом, переносите ли вы на новый телефон или просто синхронизируете свои устройства, есть несколько способов перемещения ваших фотографий. Надеюсь, эта статья помогла вам определить, какой метод лучше всего подходит для вас.
Как перенести фотографии с iPhone на Mac
Хотите видеть фотографии из отпуска на компьютере, но застряли с ними на телефоне в поисках решения, как импортировать фотографии с iPhone на Mac? Вы будете удивлены, сколько способов можно использовать для простой передачи изображений.
Перед тем, как мы начнем
Хранить фотографии на Mac обычно удобнее, поскольку на нем просто больше места для них.Однако ваши фотографии являются личными, и вы не хотите, чтобы их мог увидеть кто-то другой. Вот почему убедитесь, что ваш Mac защищен от вредоносных программ и вирусов, которые могут поставить под угрозу ваши данные.
Загрузите MacKeeper и позвольте ему защитить ваш Mac практически от любых вирусов и вредоносных программ.
Давайте перейдем к делу и углубимся в вопрос о том, как перенести фотографии с iPhone на Mac.
В этой статье рассказывается, как удалить дубликаты фотографий на вашем Mac через:
Перенос фотографий с iPhone на Maс через Photos
Вы можете перенести фотографию со своего iPhone на Mac с помощью iTunes / Photos и кабеля .Это надежный способ, если у вас нет доступа к Интернету или скорость вашего соединения слишком низкая.
Как переместить фотографии с iPhone на Mac с помощью Фото:
- Подключите iPhone к Mac с помощью USB-кабеля
- Откройте приложение Photos на вашем Mac
- В верхнем меню Фото приложение, выберите Импорт
- Нажмите Импортировать все новые фотографии или выберите нужные фотографии и нажмите Импортировать выбранные
- После завершения процесса передачи вы получите уведомление
Примечание: Если ваши фотографии не импортируются с iPhone на Mac, обратите внимание, что iPhone используют форматы изображений HEIF / HEVC для повышения качества.Во время передачи на компьютер HEIF / HEVC преобразуются в совместимый формат. Это приводит к сбоям в процессе копирования больших файлов.
Чтобы избежать этой проблемы с большими файлами, перейдите в Настройки > Фото > T , переведите на Mac . Убедитесь, что установлен флажок Сохранить оригиналы , чтобы файлы не переформатировались во время передачи.
Загрузка фотографий с iPhone на Mac через Image Capture
Image Capture — это утилита, которая по умолчанию входит в macOS.Это полезно, когда вам нужен доступ к фотографиям, но ваш Mac не распознает устройство, которое вы пытаетесь подключить. Не забывайте, что для этого вам понадобится кабель.
Как использовать Image Capture для передачи фотографий:
- Подключите iPhone к MacBook с помощью кабеля
- Разрешите доступ к устройству и введите пароль
- Откройте Spotlight, нажав Command + пробел > тип Image Capture
- Под заголовком Devices найдите и выберите свой iPhone
- Разблокируйте iPhone, чтобы предоставить доступ
- Вы можете выбрать способ просмотра изображений в нижнем левом углу — выберите из строк или блоков
- Выберите место, куда вы хотите импортировать изображения в нижней части окна захвата изображений
- Нажмите Импортировать все , если вы собираетесь перенести все изображения, или выберите нужные файлы и нажмите Импорт
Вы можете настройте приложение на автоматическое копирование изображений с iPhone на Mac при их подключении.Для этого сначала вам нужно щелкнуть квадратный символ в нижнем левом углу окна, чтобы открыть меню. В разделе При подключении этой камеры открывается , выберите приложение Image Capture . Затем установите флажок рядом с Удалить после импорта , чтобы стереть фотографии, когда они были перемещены на ваш Mac. Для macOS Big Sur найдите кружок со значком из трех точек и отметьте / снимите отметку Сохранить оригиналы .
Перемещение фотографий с iPhone на Mac через AirDrop
Что делать, если вам нужно срочно переслать фотографию и у вас нет времени для настройки учетных записей пользователей?
Вы можете передавать изображения с iPhone на Mac через AirDrop, чтобы отправить файл пользователю Mac, iPhone или iPad за считанные секунды.Единственное условие — они должны использовать ту же сеть Wi-Fi, что и вы, и находиться в зоне действия Bluetooth.
Чтобы использовать AirDrop для передачи фотографий:
1. Откройте приложение Photos и выберите изображения, которые вы хотите отправить
2. Нажмите кнопку Поделиться и выберите AirDrop из меню, которое появляется
3. Приложение найдет и отобразит всех пользователей Apple в непосредственной близости
4.Коснитесь устройства, на которое необходимо отправить изображение, и щелкните Готово
5. Если вы не видите нужного человека в списке контактов, убедитесь, что принимающее устройство помечено как доступное для всех
Переданное файлы будут храниться в папке «Загрузки» на Mac.
Примечание: Если вы отправляете Live Photo на MacBook, вы сможете воспроизвести его, если используете macOS X El Capitan или новее. Более старые версии macOS не поддерживают Live Photos.
Загрузка фотографий с iPhone на Mac через iCloud. Фото
iCloud — один из самых быстрых способов синхронизации фотографий без подключения устройств с помощью кабеля. Основными преимуществами облачного хранилища Apple являются удобный интерфейс и сортировка файлов. Это значительно упрощает навигацию по хранилищу.
Чтобы начать синхронизацию фотографий с iCloud:
1. Войдите в iCloud, используя свой Apple ID и пароль.Убедитесь, что вы выполнили вход на всех устройствах, которые вы хотите синхронизировать
2. Убедитесь, что на всех устройствах установлена последняя версия микропрограммного обеспечения — синхронизация может быть нарушена, если программное обеспечение одного устройства слишком старое
3. Убедитесь, что соединение Wi-Fi на всех устройствах.
4. На вашем iPhone, iPad или iPod touch перейдите в Настройки > Ваш Apple ID> iCloud > Фото
5. Переместите ползунок рядом с Фото iCloud справа, чтобы активировать синхронизацию с устройством iOS
6.На вашем Mac перейдите в меню Apple в верхней части экрана и выберите Системные настройки
7. Перейдите в iCloud или Apple ID для macOS Catalina или более поздней версии> выберите iCloud
8. Для версий до macOS Catalina Установите флажок рядом с Фото iCloud
9. Если вы используете macOS Catalina и более поздние версии. а затем нажмите Параметры рядом с ним
Если вы передали файлы с помощью iTunes до попытки передачи iCloud, вы увидите предупреждение о том, что фото- и видеофайлы, синхронизированные с iTunes, будут удалены.Фото и видео, синхронизированные с вашим Mac, останутся на компьютере, но будут удалены с устройства iOS. Чтобы получить доступ к медиафайлам с вашего iPhone, включите iCloud Photos на вашем Mac — это автоматически загрузит все изображения на сервер.
Перенос фотографий с помощью файлов iCloud
iCloud Drive — невероятно полезная утилита, которая позволяет расширить емкость хранилища за пределы ОЗУ MacBook или iPhone и синхронизировать все ваши устройства Apple. Он предоставляет 50 ГБ памяти бесплатно и расширяет ее до 2 ГБ по разумной цене.Вы можете создать резервную копию ваших фото и видео файлов с помощью файлов iCloud.
Чтобы использовать iCloud Drive для переноса фотографий на Mac:
- Убедитесь, что все ваши устройства обновлены
- Войдите в iCloud с вашим Apple ID и паролем на iPhone и Mac
- Подключитесь к Интернету
- На iPhone перейдите в Настройки > Ваш Apple ID > iCloud . Прокрутите вниз и проведите вправо на iCloud drive
- На Mac перейдите в меню Apple > Системные настройки > вкладка iCloud / Apple ID .Установите флажок рядом с разделом iCloud Drive и нажмите Параметры . Установите флажки рядом со всем, что вы хотите сохранить в iCloud — это могут быть папки «Рабочий стол» и «Документы»
6. Теперь вы сможете получить доступ к любым файлам, хранящимся на диске iCloud, с любого из ваших устройств Apple. . На Mac вы можете просто открыть Finder и перейти в папку iCloud Drive.
Отправляйте фотографии по электронной почте или iMessages
Вы можете использовать свою электронную почту или собственный iMessage Apple для передачи фотографий со своего iPhone на Mac.Как и у большинства других способов, у этого есть как плюсы, так и минусы.
Размер и количество изображений, которые вы можете прикрепить к одному электронному письму, ограничены, что затрудняет отправку фотографий таким способом. Однако это может действовать как последнее средство, если с вашим компьютером что-то случится — вы всегда можете восстановить свои фотографии, загрузив их из электронной почты на любое устройство, которое может открыть вашу почту.
Чтобы отправить изображения по электронной почте:
- Зайдите в фотогалерею на своем iPhone и выберите все изображения и видео, которые вы хотите переслать
- Щелкните значок Поделиться в нижнем левом углу окна screen
- Выберите адрес электронной почты в появившемся меню.Убедитесь, что вы вошли в свою учетную запись электронной почты
- Отправьте электронное письмо
Использование Photo Stream
Функция Photo Stream синхронизирует 1000 самых последних изображений между вашим iPhone, iPad, iPod touch, Mac и Apple TV. Все мультимедийные файлы, кроме видео и Live Photos, автоматически загружаются на сервер, когда вы закрываете приложение «Камера» и подключаетесь к Wi-Fi.
Чтобы активировать Мой фотопоток на iPhone:
- Зайдите в настройки > Ваш Apple ID > iCloud > Фото
- Проведите пальцем вправо рядом с Загрузить в Мой фотопоток
Образы будут храниться на сервере 30 дней.Вы можете импортировать новые файлы с любого устройства.
iCloud Photos загружает все изображения и видео в облако и автоматически синхронизирует их между всеми устройствами. Если вы активируете и «Фото iCloud», и «Мой фотопоток», последние фотографии будут дублироваться в обоих.
Устройства, поддерживающие My Photo Stream:
- iPad, iPod touch и iPhone с iOS 5.1 или новее
- MacBook под управлением OS X Lion или новее с предустановленным приложением «Фото»
- Второй или третий- поколения Apple TV HD или Apple TV с TV iOS 5.0 или новее
- ПК под управлением Windows 7 или новее с iCloud
После синхронизации изображений вы можете загрузить фотографии на свое устройство и удалить их из папки. Это приведет к удалению изображений из облака, но сохраненная на вашем устройстве версия останется.
Помните, что изображений в фотопотоке не будет через 30 дней, поэтому, если вы не хотите их терять, сохраните их на своем Mac.
Если вы предпочитаете видеоуроки — ознакомьтесь с нашим гидом на YouTube!
FAQ
Почему мои фотографии не импортируются с iPhone на Mac?Если вам не удается передать фотографию с iPhone на Mac, попробуйте следующее:
- Если вы используете кабель для передачи фотографий, убедитесь, что он правильно подключен и работает нормально
- Установить все последние обновления на всех ваших устройствах
- Если вы используете беспроводное соединение, убедитесь, что вы подключены к Wi-Fi и имеете доступ к Интернету
- Убедитесь, что вы используете один и тот же Apple ID на всех устройствах, которые вы используете. повторная попытка синхронизации.На устройствах iOS перейдите в «Настройки» и откройте свой Apple ID, чтобы проверить. На MacBook перейдите в меню Apple> Системные настройки > iCloud / Apple ID .
Если по какой-то причине вы хотите переместить фотографию на MacBook без iPhoto, вы можете попробовать перенести ее с помощью AirDrop, iCloud или проверенных сторонних приложений.
Что делать, если не все фотографии импортированы с iPhone на Mac?Если некоторые изображения не переносятся с iPhone на Mac, убедитесь в следующем:
- Оба устройства подключены к одному и тому же идентификатору Apple ID
- У вас есть подходящее соединение Wi-Fi
- Выбранный вами метод передачи поддерживает формат передаваемых файлов
- Ваши файлы не повреждены
Вот пошаговое руководство:
- Выберите фотографию, которую вы хотите экспортировать, в приложении Photos на Mac
- В меню File вверху экрана нажмите на Экспорт , а затем Экспорт N фото , где N — количество выбранных фотографий
- Во всплывающем меню выберите формат файлов, в которые вы хотите их экспортировать.Возможные варианты: JPEG, TIFF, PNG
- В меню Имя файла вы можете изменить имя файла изображения. Например, дайте ему пронумерованную последовательность, чтобы вам было легче найти его
- Выберите место хранения и нажмите Экспорт
Подробнее:
Восстановить потерянные фотографии во время передачи с iPhone на ПК / Mac
Резюме: Потеряли ваши драгоценные фотографии во время переноса с iPhone на компьютер? Узнайте 4 способа восстановить фотографии, потерянные во время передачи.Эти методы применимы ко всем вариантам iPhone и iOS.
Перенос фотографий с iPhone X / 8/7 на ПК или Mac — это простая задача, которая часто может искажаться, что приводит к серьезной ситуации потери фотографий. Если вы также потеряли свои ценные фотографии во время одного такого события передачи фотографий, то вот руководство, как вернуть фотографии, потерянные во время передачи.
Потеря фотографий при передаче с iPhone на компьютер — распространенная проблема, с которой сталкиваются многие. Вы пытаетесь перенести фотографии с iPhone на компьютер и выбираете место для их сохранения.
Но когда вы проверяете папку диска в системе, к вашему шоку, фотографий нет! И если это «вырезать и вставить» перенос с iPhone, для вас это будет большим потрясением.
Но не волнуйтесь, к счастью, технология восстановления данных всегда под рукой, чтобы восстановить потерянные фотографии в любой ситуации.
Причин потери фотографий во время передачи может быть несколько, например:
- Внезапный сбой питания во время передачи фотографий
- Отключение iPhone от ПК / Mac во время передачи фотографий
- Недостаток места на диске для сохранения фотографий
- Повреждение диска, на котором вы сохранили фотографии
- Вирус в системе
- Антивирус на вашем ПК / Mac сканирует и обнаруживает вирус на фотографии, что приводит к потере фотографии
Обычно, если вы не удалили нужные фотографии со своего iPhone, попробуйте снова перенести их с устройства на ПК или Mac.Если он уже удален, попробуйте следующие методы, чтобы восстановить фотографии, потерянные во время передачи с iPhone X / 8/7 на ПК или Mac.
Решение 1. Найдите недостающие фотографии на жестком диске ПК / MacВозможно, вы перенесли фотографии с iPhone на ПК, но забыли место, где вы сохранили. Попробуйте один раз поискать фотографии на всем жестком диске.
- Щелкните My PC или My Computer
- Введите команду kind: = изображение в поле поиска и нажмите Введите
- Список изображений будет отображаться
- Щелкните правой кнопкой мыши на необходимые фотографии из результатов поиска и нажмите Открыть расположение файла , чтобы просмотреть, где они сохранены
Для MAC выполните следующие действия:
- Откройте Finder и перейдите в свой домашний каталог
- Перейдите в папку «Изображения».
- Щелкните правой кнопкой мыши «Библиотеку фотографий».photoslibrary и выберите «Показать содержимое пакета».
- Откройте папку «Мастера», чтобы найти изображения в приложении «Фотографии». Папка Masters содержит фотографии по дате во вложенных папках. Вы можете открыть папки с соответствующими датами, чтобы найти свои фотографии.
Если вы синхронизировали свой iPhone с iTunes, вы можете восстановить потерянные фотографии с помощью этой утилиты резервного копирования Apple.
Недостаток: Вы не можете выборочно выбирать потерянные фотографии во время передачи файлов, достаточно полные данные iTunes сохраняются на вашем ПК / Mac.
| Примечание: В Mac резервная копия iTunes хранится в Библиотека> Поддержка приложений> MobileSync> Резервное копирование . В Windows 7, 8, 10 и Vista резервная копия iTunes хранится в Пользователи> имя пользователя> AppData> Роуминг> Apple Computer> MobileSync> Резервное копирование. |
|---|
Если у вас есть резервная копия iCloud устройства iOS, вы можете восстановить фотографии, потерянные во время передачи через облачное хранилище.
Недостатки: Вы не можете напрямую восстановить фотографии из резервной копии iCloud на вашем ПК или Mac. Он сохраняется только на устройстве iOS.
Вам необходимо сбросить настройки iPhone X / 8/7 до заводских, чтобы восстановить на нем резервную копию iCloud.
Как восстановить данные из резервной копии iCloud на компьютере
- Сделайте резервную копию данных iPhone в iTunes
- Сбросьте настройки iPhone до заводских
- Перейдите на экран Приложения и данные iPhone, нажав кнопку «Сон /». Нажмите кнопку пробуждения на несколько секунд и следуйте инструкциям на экране
- В разделе Приложения и данные нажмите Восстановить из резервной копии iCloud
- Войдите в iCloud, указав свой Apple ID
- Выберите Выберите резервную копию и выберите соответствующий из списка резервных копий
- Нажмите После завершения процесса iPhone перезагружается и восстанавливает полные данные, включая фотографии, приложения, видео и т. д.
- Выберите нужные фотографии из восстановленных данных и снова перенесите их на свой ПК или Mac с iPhone
| Совет: Для выборочного восстановления потерянных фотографий из iCloud / iTunes используйте Stellar Data Recovery для iPhone. Он восстанавливает недостающие фотографии из Camera Roll и Photo Stream в iCloud / iTunes / iPhone. Вы можете предварительно просмотреть, выбрать и сохранить только нужные фотографии в желаемом месте. |
|---|
Если нет резервной копии, воспользуйтесь помощью стороннего инструмента для восстановления фотографий.Это считается самым простым способом восстановить потерянные фотографии во время передачи с iPhone X / 8/7 на ПК / Mac. Используйте безопасное приложение — Stellar Photo Recovery для восстановления потерянных фотографий с ПК или Mac
Программа для самостоятельного восстановления восстанавливает все типы медиафайлов, потерянных в результате удаления, повреждения, заражения вирусом или случайного форматирования и т. Д.
Как восстановить потерянные фотографии из Stellar Photo Recovery?
- Запустите программу восстановления Stellar Photo Recovery.
- На главном экране программного обеспечения — ‘Select What to Recover’. Щелкните Далее.
- Затем выберите место, откуда вы хотите восстановить. Нажмите Сканировать , чтобы начать процесс сканирования.
- В диалоговом окне « Сканирование успешно завершено!» отображаются результаты сканирования — количество найденных файлов и размер данных. На левой панели главного окна перечислены все восстановленные данные. Вы можете просмотреть их на правой панели.
Примечание: Если вы не видите нужных фотографий в списке, выберите опцию Deep Scan внизу. - Щелкните Восстановить. Вы также можете выбрать восстановление только выбранных файлов — выберите нужные фотографии, щелкните правой кнопкой мыши и нажмите Восстановить .
- В диалоговом окне укажите место для сохранения файлов изображений. Нажмите Сохранить . Все файлы сохраняются в указанном месте. Нажмите Сохранить . Все файлы сохраняются в указанном месте.
Заключение
Резервное копирование — неоспоримое решение в любой ситуации с потерей фотографий.Однако, если вы не делали резервную копию своих фотографий в iTunes, iCloud или другом носителе, восстановление с помощью программного обеспечения Stellar Photo Recovery — лучший способ вернуть фотографии, потерянные во время передачи с iPhone X / 7/8 на ПК или Mac.
БЕСПЛАТНАЯ передача фотографий и видео с iPhone на ПК через Wi-Fi — приложение для iOS еженедельно
Сегодня мы поговорим о переносе фото и видео с iPhone на компьютеры Windows. Дело не только в резервном копировании фотографий на ПК, хотя они кажутся похожими.Если ваши данные сохраняются только на вашем телефоне, и вы потеряете его, они уйдут. Это основная причина, по которой мы переносим или сохраняем резервную копию Фотопленки на настольные или портативные компьютеры. Люди копируют фотографии с iPhone на ПК и по многим другим причинам. Это не только резервное копирование содержимого на компьютер. Например, мама может сделать много фотографий своего ребенка на iPhone, а затем приходит идея создать домашнее видео, используя эти фотографии. На ПК с Windows есть Windows Movie Maker, который кажется идеальным инструментом для работы.Для этого ей нужно перенести фотографии с iPhone на компьютер. За сценой скрывается множество причин. Независимо от того, по каким причинам вы хотите перенести фотографии или видео с iPhone на ПК, вы можете следовать простым инструкциям ниже.
Мы не будем рекомендовать iTunes или iCloud в этом руководстве. Единственное, что вам нужно, это приложение Swift Photo + File Transfer для iPhone, которое вы можете бесплатно получить в App Store. Это лучшее бесплатное приложение для беспроводной передачи данных на iPhone. Вам даже не понадобится USB-шнур для передачи данных, чтобы загружать медиафайлы из Camera Roll на iPhone.Следующее решение позволяет выполнять резервное копирование всех фотографий и видео с iPhone на компьютер в пакетном режиме по беспроводной сети через Wi-Fi или выборочно выбирать и отправлять определенные фотографии и / или видео с iPhone на ПК без iTunes, iCloud. или кабель для передачи данных. Вы используете локальную сеть Wi-Fi для прямого обмена файлами между устройствами в вашей локальной сети, подключение к Интернету не требуется!
Другие решения для передачи фото и видео для iPhone iPad
Это бесплатное приложение для беспроводной передачи данных для iPhone iPad, однако, имеет некоторые недостатки, например, вы не можете передавать фотографии в необработанном формате, когда вы переносите фотографии с iPhone или iPad на другое устройство или компьютер, ваши файлы изображений будут сжаты, поэтому вы потеряете Качество изображения.Я попытался отправить фотографии с iPhone 4S на Windows 10 через браузер Firefox, он уменьшил исходное изображение с 3264 * 2448p до 960 * 720p, исходное изображение — 2,47 МБ, но отправленное на компьютер — всего 188 КБ.
Кроме этого, у него нет компьютерной версии или версий Android. Это делает передачу мультимедиа не очень простой в использовании. Его скорость передачи при отправке больших файлов, таких как несколько фотографий и видео, медленная по сравнению с приложениями для передачи данных премиум-класса по беспроводной связи или Bluetooth. Вот еще несколько отличных вариантов трансфера, из которых вы можете выбрать:
Как перенести фото и видео с iPhone на ПК по Wi-Fi?
Для обмена фотографиями «точка-точка» или «устройство-устройство» оба устройства должны быть подключены к одной сети Wi-Fi или беспроводному маршрутизатору.Ваш компьютер может быть подключен через Wi-Fi или кабель, и то, и другое в порядке. Запустите приложение для передачи фотографий на iPhone, вам будет предложено выбрать фотографии из альбома «Фотопленка». См. Снимок экрана ниже.
На этом экране All Pics вы можете увидеть две вкладки: Photo и Video . Вы можете выбрать фото и видео в папке «Фотопленка», а затем нажать кнопку « Отправить » внизу, чтобы перейти к следующему шагу. Второй шаг — выбрать целевое устройство (а) iOS для получения выбранных фотографий или видео или того и другого с iPhone.Чтобы отправить файлы на ПК или компьютеры Mac, вам необходимо переключиться с режима Swift 2 Swift на режим Swift Installed , как показано на экране Отправить на ниже. В последнем режиме отправки файла вы получите URL-адрес, см. Снимок экрана ниже.
Теперь откройте веб-браузер на своем ПК, введите указанный выше IP-адрес и получите доступ к нему. Вы сможете получить доступ к iPhone со своего ПК с помощью веб-браузера на ПК. В этой демонстрации мы используем стандартный браузер Windows для ПК Internet Explorer, чтобы показать вам, как вы можете загружать фотографии и видео с iPhone на ПК, такие как Windows XP, Vista, Windows 7, 8 и т. Д.Если вы используете Mac OS X, ознакомьтесь с этим руководством по передаче фотографий и видео с iPhone на Mac по Wi-Fi. Выбранные вами медиафайлы на iPhone теперь отображаются в вашем веб-браузере на компьютере. Вы можете просто нажать кнопку « Загрузить все », чтобы мгновенно скопировать фотографии и видео с iPhone на ПК. Если вы хотите выборочно загружать фотографии и видео с iPhone на ПК одну за другой, щелкните значок Загрузить под каждым элементом, чтобы загрузить их. Посмотрите снимок экрана ниже.
Загрузка файлов мультимедиа с iPhone на настольный компьютер или ноутбук происходит в вашей локальной сети без какого-либо устройства или облачного сервера посередине, поэтому вы можете рассчитывать на очень высокую скорость передачи файлов.Вы можете быстро забрать и отправить множество фотографий и видео с iPhone на компьютер.
Связанные страницыКак исправить фотографии iPhone, которые не отображаются на ПК (Windows 10)
фотографий iPhone, которые не отображаются на ПК, раздражают людей, которые рассчитывают перенести свои фотографии на компьютер простым и удобным способом, который в настоящее время недоступен между различными операционными системами. Многие пользователи iPhone сообщают, что их фотографии с iPhone не отображаются на ПК, когда они подключают свои телефоны к ПК.У этой проблемы есть разные причины, и трудно указать точную. Таким образом, в этой статье мы перечисляем все возможные решения, которые помогут вам избавиться от такой же ситуации.
Часть 1. Решения для iPhone-фотографий, которые не отображаются на ПК
1.Проверьте состояние вашего iPhone
В целях безопасности, когда экран вашего iPhone заблокирован, файлы и папки внутри него недоступны для компьютера, к которому подключен ваш iPhone. Поэтому вам нужно сначала проверить, заблокирован ли ваш iPhone или нет.Если это так, отключите iPhone от ПК, разблокируйте его, а затем снова подключите к ПК. Теперь откройте папку Apple iPhone > DCIM и проверьте, есть ли там ваши изображения, прежде чем передавать фотографии iPhone на ПК или Mac. Если вы по-прежнему не можете просматривать фотографии на компьютере, перейдите к следующему решению.
2. перезагрузите iPhone и компьютер
Перезапуск устройства может обновить систему и удалить большинство мелких программных сбоев и ошибок. Таким образом, вы можете попробовать перезагрузить и ваш iPhone, и компьютер.Вы также можете попробовать повторно подключить свой iPhone к компьютеру. Многие пользователи успешно решили проблему таким образом. Если этот метод не работает, попробуйте следующий.
3. Обновление iOS версии
Иногда старая операционная система на iPhone может неожиданно вызывать некоторые неизвестные ошибки, в том числе изображения iPhone, которые не отображаются на компьютере. Вы можете попробовать обновить свой iPhone до последней версии iOS, поскольку последняя версия iOS всегда содержит новые функции и исправления ошибок, которые могут помочь вам в решении этой проблемы.Также рекомендуется обновить операционную систему вашего компьютера.
4. выключить фото iCloud
Если вы обнаружили, что не все фотографии iPhone отображаются на ПК, это, вероятно, связано с тем, что вы включили Фото iCloud на своем устройстве, и ваши фотографии и видео были загружены и сохранены в iCloud. Фотографии в iCloud нельзя просмотреть и получить к ним доступ в папке DCIM на ПК. Чтобы решить эту проблему, вам необходимо отключить Фото iCloud на iPhone и загрузить изображения из iCloud.Шаги, как показано ниже.
- На iPhone нажмите Настройки > [ваше имя] > iCloud > Фото , затем выключите ползунок «Фото iCloud».
- Во всплывающем диалоговом окне нажмите « Загрузить фото и видео », чтобы загрузить копию фотографий из iCloud на свой iPhone.
5. сбросить настройки местоположения и конфиденциальности
Обычно при первом подключении iPhone к компьютеру на iPhone появляется уведомление с вопросом, доверяете ли вы этому компьютеру или нет.Если вы нажмете «Доверять», это означает, что вы авторизуете компьютер и разрешаете ему доступ к файлам и папкам на вашем iPhone. Если вы нажмете «Не доверять», ваши файлы и папки будут недоступны для компьютера, поэтому фотографии с iPhone не будут отображаться на вашем компьютере. Иногда вы можете случайно нажать «Не доверять» или не уверены, нажали ли вы «Доверять» или нет. Затем вы можете сбросить настройки «Местоположение и конфиденциальность» на своем iPhone, чтобы уведомление появилось снова.
- На вашем iPhone перейдите в Настройки > Общие > Сброс > Сбросить местоположение и конфиденциальность .
- Введите пароль устройства, если будет предложено. Затем нажмите « Сбросить настройки » во всплывающем диалоговом окне для подтверждения.
- Теперь снова подключите iPhone к ПК и нажмите « Доверяйте этому компьютеру », когда он появится на экране iPhone.
Советы : Возможно, вы захотите узнать больше о том, как сбросить доверие к этому компьютеру для iPhone.
6. включить автозапуск Windows
AutoPlay — это функция Windows, разработанная для проверки недавно обнаруженных съемных носителей и устройств.И он запускает соответствующее приложение для отображения такого контента, как фотографии, видео или музыка. Когда ваши фотографии iPhone не отображаются на ПК, вы можете включить автозапуск Windows, чтобы вы могли выбирать, что должно происходить при подключении iPhone к ПК.
- Нажмите клавишу Windows + i на клавиатуре, чтобы открыть Настройки .
- Щелкните Устройства > Автозапуск и включите « Использовать автозапуск для всех носителей и устройств ».Если он уже включился, выключите и снова включите.
- Под ним выберите нужное действие для вашего Apple iPhone.
7. переустановите USB-драйвер Apple
Ваша проблема должна была быть решена указанными выше способами. Если изображения с вашего iPhone по-прежнему не отображаются на компьютере, попробуйте переустановить драйвер Apple USB. Если этот метод не работает, обратитесь за помощью в службу поддержки Apple.
Бонус: просмотр и передача удаленных / скрытых фотографий с iPhone на ПК
Некоторые фотографии на вашем iPhone могут быть невидимы по неизвестным причинам.Можно ли загружать и передавать скрытые изображения с iPhone на компьютер? Ответ положительный. Gihosoft iPhone Data Recovery может сканировать существующие, скрытые и удаленные изображения из внутренней памяти вашего iPhone и экспортировать их на компьютер. Вы можете предварительно просмотреть результаты сканирования на ПК и выбрать, что вы хотите экспортировать. Помимо фотографий, он также передает видео, сообщения, контакты, заметки, WhatsApp и т. Д. С вашего устройства iOS на ПК.
Windows Бесплатная загрузка Win Версия Mac Бесплатная загрузка Mac ВерсияВот как просмотреть и перенести удаленные / скрытые фотографии с iPhone на ПК:
- Шаг 1: Загрузите, установите и запустите Gihosoft iPhone Data Recovery на своем ПК.
- Шаг 2: Выберите тип файла « Фото и видео », а затем нажмите « Далее ».
- Шаг 3. Подключите iPhone к компьютеру с помощью кабеля USB и начните сканирование данных на вашем устройстве.
- Шаг 4: По окончании сканирования просмотрите результаты сканирования и выберите нужные элементы, затем нажмите « Восстановить », чтобы сохранить их на свой компьютер.

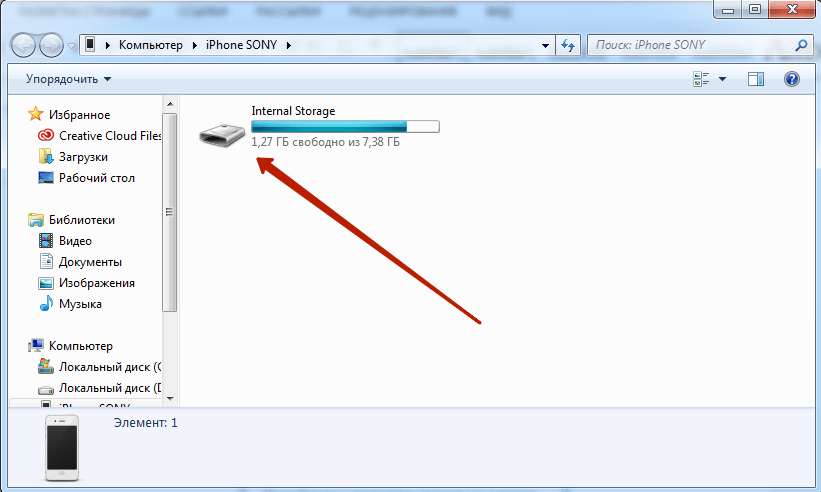 Убедитесь, что вход выполнен с тем же Apple ID, который используется в iCloud для Windows.
Убедитесь, что вход выполнен с тем же Apple ID, который используется в iCloud для Windows.