Размер фотоматрицы: Размер матрицы. Что это такое?
Размер матрицы все, что нужно знать
Раньше было вполне логичным, что покупая компактную камеру, вы получали небольшую матрицу, а если выбирали крупногабаритную зеркалку со сменными объективами, матрица на ней была значительно больше. Это сказывалось на качестве фотографий, поскольку чем больше матрица, тем более детализированы были изображения.
Сейчас это в принципе, тоже в какой-то мере актуально, матрица — это самая дорогая часть камеры в плане производства, и чем больше матрица, тем и камера, соответственно, дороже. Потому на дорогие камеры обычно не устанавливаются матрицы 1/2.3 дюймовые, а на дешевых, соответственно, не найти полнокадровую.
Но надо сказать, что сейчас многие производители стали предлагать компактные камеры с относительно большими матрицами, точно так же как и камеры под сменные объективы с меньшими матрицами. Так что разобраться в ситуации, пожалуй, стало сложнее. Небольшие матрицы способны отлично срабатывать в различных условиях, и даже имеют некоторые преимущества перед большими.
За последние годы и сама технология создания матриц значительно продвинулась вперед, так что сегодня большое количество предлагаемых вариантов может смутить даже опытного пользователя, что уж говорить о тех, кто приобретает первую фотокамеру. А ведь размер матрицы еще и на фокусном расстоянии сказывается, так что учитывать при выборе камеры действительно нужно очень многое.
Итак, мы решили разобраться в различных типах матриц, чтобы расставить все по местам. Но для начала нужно уточнить, как именно размер матрицы влияет на эффективное фокусное расстояние.
Фокусное расстояние
Итак, мы уже выяснили, что размер матрицы связан с фокусным расстоянием, то есть с тем, какой именно объектив подойдет вашей камере. Если вы приобретаете компактный девайс с не съемным объективом, проблема сама собой отпадает, то есть с позиции покупателя это гораздо проще. Но не просто так профессионалы выбирают именно те камеры, где объективы можно менять. Любой объектив должен иметь поле (круг) изображения или диаметр света, который существует в объективе и который покрывает размер матрицы.
Итак, встроенные или нет, объективы всегда помечены реальным фокусным расстоянием, а не эффективным фокусным расстоянием, которое вы получите при использовании на той или иной камере. Но проблема в том, что различные объективы с различной маркировкой могут в итоге обеспечить одно и то же фокусное расстояние для работы. Почему? Потому что они предназначены для разных матриц. Именно поэтому производители помимо маркировки указывают эквивалент, где основным расстоянием считается 35мм или полнокадровая матрица.
Вот — один из примеров: камера с матрицей меньше чем полнокадровая вполне может использоваться с 18-55мм объективом, но на деле фокусное расстояние, которое вы получите будет ближе к 27-82мм. Это все происходит потому, что матрица не достаточно велика, чтобы использовать объектив точно так же как смог бы полнокадровый. Из-за того, что периферическое пространство внутри объектива не принимается в расчет, получается тот же эффект как от использования объектива с большим фокусным расстоянием.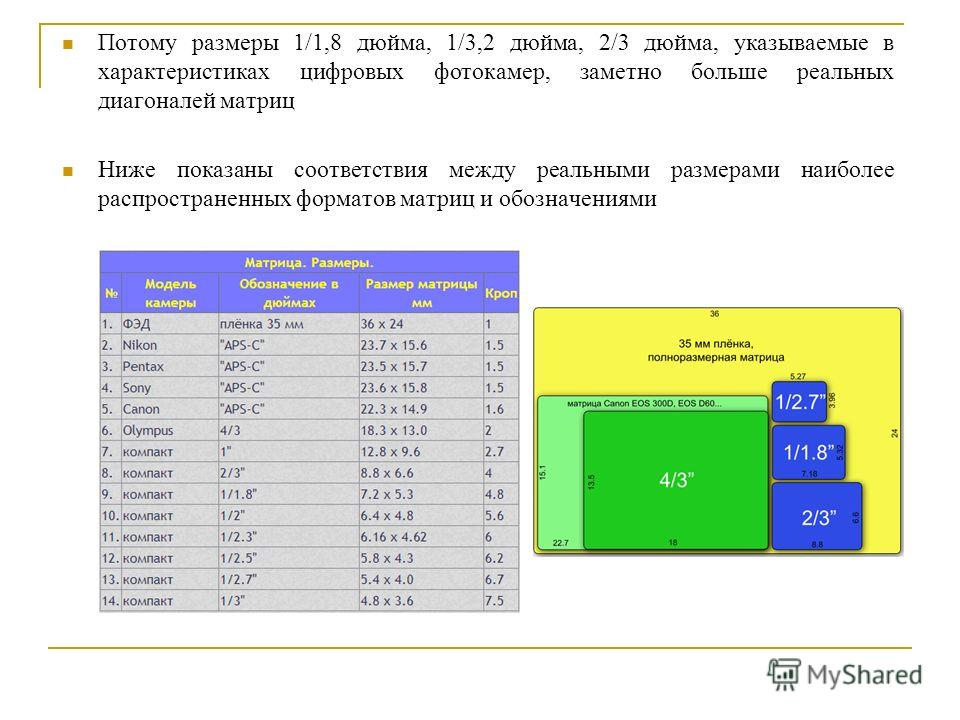
В компактных камерах может был установлен 19мм объектив, но из-за размера матрицы, который меньше фуллфрейма, вы получите в итоге большее фокусное расстояние, около 28мм. Точная длина определяется кроп-фактором, то есть числом, на которое нужно увеличить данное под фуллфрейм фокусное расстояние, чтобы выяснить какое расстояние получится на той или иной камере.
Размеры матриц
1/2.3 дюйма
Размер такой матрицы примерно 6.3 x 4.7 мм. Это — самая маленькая матрица, которую можно найти в современных камерах, и чаще всего — в бюджетных компактных моделях. Разрешение такой матрицы составляет, как правило, 16-20 Мп.
По крайней мере такой расклад был самым популярным какое-то время назад. Сегодня многие производители стали делать больший упор на любительские фотоаппараты с большими матрицами, так что и размер такой не так распространен как ранее.
Однако, преимущество в том, что такой размер позволяет получить компактную камеру и использовать ее с длиннофокусными объективами, например компактными суперзумами. А большая матрица значит, что и объектив понадобится больший.
А большая матрица значит, что и объектив понадобится больший.
При хорошем освещении такие камеры могут предоставить неплохой результат, но для более придирчивых фотографов они точно не подойдут, поскольку при низкой освещенности будут зернить.
1/1.7 дюймов
Размер этих матриц 7.6 x 5.7мм. С такой матрицей гораздо проще выделить объект съемки из фона, и соответственно, производительность в плане деталей как в тени, так и на свету. Так что использовать их можно уже в более разнообразных условиях. Раньше такие камеры были самыми распространенными среди любителей, но сейчас их место стремительно занимают дюймовые матрицы, о которых речь и пойдет дальше.
А вот 1/1.7 дюймовые матрицы используются в некоторых относительно устаревших камерах Q-серии Pentax.
Дюймовые матрицы
Размер дюймовой матрицы 13.2мм x 8.8мм. Сегодня такие матрицы очень популярны на различных типах камер, размер позволяет им оставаться легкими и компактными. Логично, что самый популярный способ применения для дюймовой матрицы — это карманные любительские камеры, на которых объектив будет лимитирован 24-70мм или 24-100мм (если брать эквивалент 35мм). Однако, на некоторых суперзум камерах он тоже используется?, примеры — это Sony RX10 III и Panasonic FZ2000.
Логично, что самый популярный способ применения для дюймовой матрицы — это карманные любительские камеры, на которых объектив будет лимитирован 24-70мм или 24-100мм (если брать эквивалент 35мм). Однако, на некоторых суперзум камерах он тоже используется?, примеры — это Sony RX10 III и Panasonic FZ2000.
Гораздо лучше дюймовая матрица нам знакома по камерам Nikon серии 1, например Nikon 1 J5 — отличной и легкой камере, которая способна делать отличные фото и снимать 4К видео. Такую матрицу можно встретить даже среди смартфонов — Panasonic CM1.
Камеры с дюймовой матрицей способны показать результаты, значительно отличные от предыдущих вариантов. Качество их будет высоким, а даже компактные камеры, как правило, имеют широкую максимальную апертуру, так что на матрицу попадает достаточно света, потому и фотографии выходят четкими и резкими.
Частично, это результат технологии, а не только размера матрицы. Матрицы современного производства могут более эффективно захватывать свет.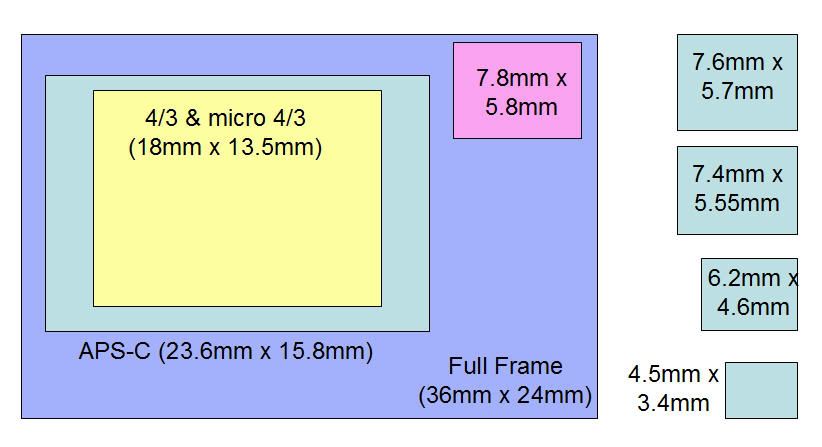
Микро 4/3
Матрица микро 4/3 имеет физический размер 17.3 x 13мм. Этот формат используется в компактных зеркалках и беззеркалках Olympus и Panasonic. Они ненамного больше по размеру, чем дюймовые матрицы, но меньше чем APS-C, речь о которых пойдет ниже.
По сути, микро 4/3 — это четверть размера полнокадровой матрицы, так что считать для нее активное фокусное расстояние предельно просто: достаточно умножить фокусное расстояние на 2.
Иными словами, 17мм объектив на камере с матрицей микро 4/3 обеспечит фокусное расстояние такое же, как 34мм объектив на полнокадровой матрице. По аналогии, 12-35мм даст 24-70мм и так далее.
На камере Lumix DMC-LX100 используется матрица микро 4/3 разрешением 12.8 Мп. Это — одна из компактных цифровых камер, которые обладают большим количеством функций и небольшим размером. Камера оснащена объективом Leica с фокусным расстоянием 24-75мм.
APS-C
Средний физический размер такой матрицы 23.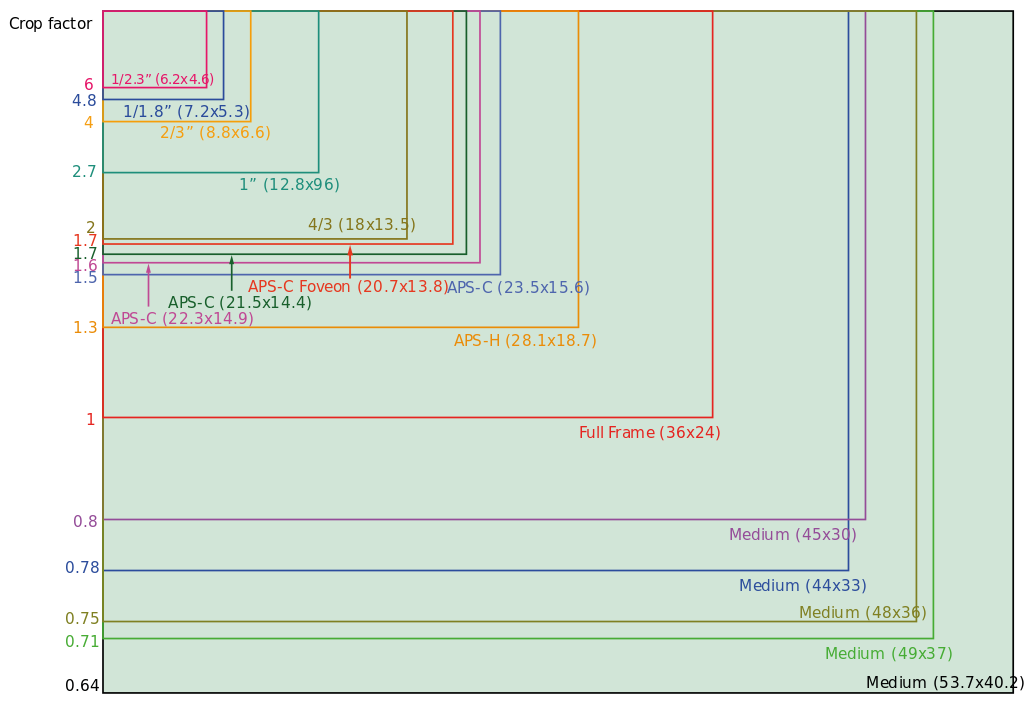 5 x 15.6мм. Такая матрица используется на зеркальных камерах для начинающих и любительских камерах, а сейчас и на многих беззеркалках. Матрица APS-C обеспечивает отличный баланс между качеством изображения, размером и вариативностью в плане совместимости с различными объективами.
5 x 15.6мм. Такая матрица используется на зеркальных камерах для начинающих и любительских камерах, а сейчас и на многих беззеркалках. Матрица APS-C обеспечивает отличный баланс между качеством изображения, размером и вариативностью в плане совместимости с различными объективами.
Не все APS-C матрицы одинаковы по размеру, ведь это зависит от производителя тоже. Например, матрицы APS-C на камерах Canon физически немного меньше чем те, что установлены в Nikon и Sony, таким образом ее кроп-фактор равен 1.6x, а не 1.5x. В любом случае, APS-C — это всегда отличный вариант и профессиональные фотографы нередко предпочитают его для съемок природы и спортивных мероприятий, потому что благодаря кроп-фактору появляется возможность “приблизиться” к объекту съемки имеющимся объективом.
APS-C доступны на некоторых компактных камерах, например Fujifilm X100F, это обеспечивает высокое качество для фотографий на портативных камерах, особенно в комплекте с объективами с постоянным фокусным расстоянием.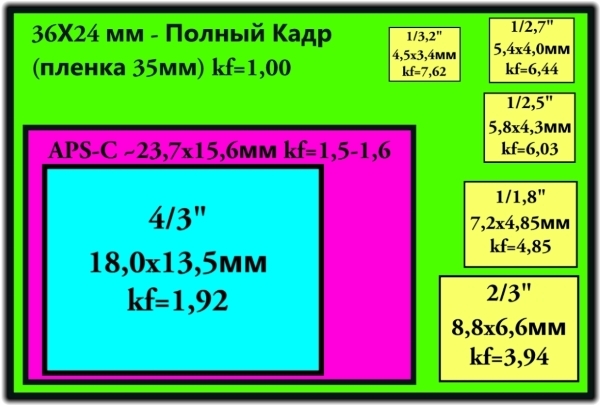
APS-H
Размер матриц APS-H как правило равен 26.6 x 17.9мм. Сегодня этот формат практически не встречается, и ассоциируется только с устаревшими моделями Canon EOS-1D (EOS-1D Mark III и Mark IV). Сейчас, правда, в этой серии используются фуллфреймы.
Поскольку APS-H больше чем APS-C, но меньше полнокадровой матрицы, кроп-фактор, соответственно равен 1.3х, потому 24мм объектив обеспечит на такой камере фокусное расстояние приблизительно 31мм.
Одна из последних фотокамер, где можно встретить такую матрицу — это Sigma sd Quattro H. Однако и Canon решили не отказываться от APS-H совсем, и предпочли применить эту матрицу для камер наблюдения, а не для зеркальных фотоаппаратов.
Фуллфрейм
36 x 24мм она же фуллфрейм, она же полнокадровая матрица и она же примерно такая же по размеру как негатив пленочной фотографии..jpg)
Кроп-фактор, конечно, в случае с полнокадровой матрицей значения не имеет, так как маркировка объектива будет соответствовать активному фокусному расстоянию. Однако же, некоторые объективы, созданные под APS-C матрицы все равно можно использовать с фуллфреймами, но разрешение будет ограничено (камера обрежет углы, чтобы избежать виньетирования). Но проверять совместимость, разумеется, нужно всегда, иначе есть риск повредить зеркало.
Средняя (медиум) матрица
44мм x 33мм — размер такой матрицы. Это, очевидно, больше фуллфрейма и с момента появления такие матрицы вызвали оживленный интерес и дискуссии. Они использованы в камерах Fujifilm GFX 50S, Hasselblad X1D и Pentax 645Z, последняя немного старше остальных. Применяются они в основном, исключительно профессиональными фотографами в силу цены таких камер и их специфики.
Они использованы в камерах Fujifilm GFX 50S, Hasselblad X1D и Pentax 645Z, последняя немного старше остальных. Применяются они в основном, исключительно профессиональными фотографами в силу цены таких камер и их специфики.
Не факт, что на этом развитие матриц как таковых остановится, но пока что это — все доступные на рынке типы матриц, а какая подойдет для ваших фото интересов, решать только вам.
размер матрицы фотоаппарата | Мир сквозь призму
Многие уже в курсе того, что нужно знать, выбирая цифровой фотоаппарат.
Сегодня поговорим о таком важном элементе, как матрица фотоаппарата и ее разрешении.
1. Мегапиксели
Реклама пестрит: мегапиксели! Почему-то убеждая покупателя, что чем больше этих самых мегапикселей, тем лучше снимает камера.
Наверное, стоит пояснить, что такое пиксель. Пиксель – это элемент изображения, который состоит из 5ти частей, несущих информацию: яркость красного, яркость зеленого и яркость синих цветов, а также координаты по вертикали и горизонтали.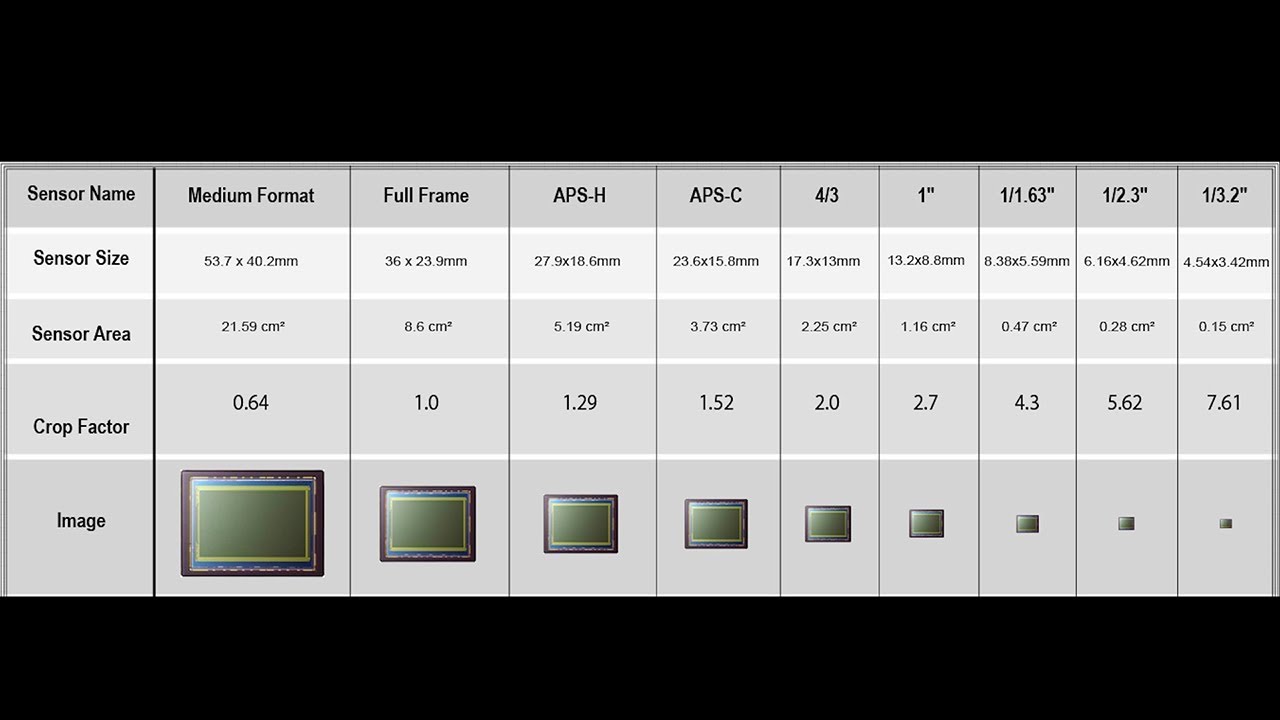
Эти данные позволяют процессору камеры правильно определять положение точек на матрице и их цвета. Все вместе пиксели образую кадр. В Мегапикселях (миллион пикселей) измеряют размер фотографии или отсканированного снимка.
2. Размер матрицы фотоаппарата
Однако матрица камеры, на которую записывается информация, имеет определенные размеры. За стандарт матрицы цифрового фотоаппарата принят размер пленочного кадра 24х35мм. В зависимости от типа камеры матрицы могут быть меньше или равны этому формату.
Ниже вы можете увидеть соотношение физических размеров матрицы некоторых моделей цифровых фотоаппаратов к стандартному размеру пленки в 35 мм. У компактов размер матрицы принято указывать в виде формулы 1/х ” (где «х» может быть целым или дробным числом, например 1/1,7, 1/2,5 и т. п.), а у зеркальных камер указываются физические размеры матрицы в мм (например, 22,2×14,8 мм или 24х36 мм).
Компактные камеры:
- Матрица размером 1 / 3.
 2″ – самые маленькие матрицы, соотношение сторон 4:3, физический размер 3.4 х 4.5 кв.мм;
2″ – самые маленькие матрицы, соотношение сторон 4:3, физический размер 3.4 х 4.5 кв.мм; - Матрица размером 1 / 2.7″ , соотношение сторон 4:3, физический размер 4.0 х 5.4 кв.мм;
Хорошие компактные камеры и псевдозеркалки
- Матрица размером 1 / 2,5″, соотношение сторон 4:3, то есть 4,3 х 5,8 кв.мм;
- Матрица размером 1 / 1,8″ , соотношение сторон 4:3, геометрический размер 5,3 х 7,2 кв.мм;
Дорогие компактные камеры и компактных камерах со сменной оптикой
- Матрица размером 2 / 3″ , соотношение сторон 4:3, физический размер 6,6 х 8,8 кв.мм ;
- Матрица размером 4 / 3″ , физический размер 18 х 13,5 кв.мм, соотношение сторон 4:3;
Бюджетные и полупрофессиональные зеркальные камеры
- DX, APS-C формат, соотношение сторон 3:2, размер около 24 х 18 кв.мм. Матрицы таких размеров соответствуют “полукадру” 35 мм кадра.
3. Как это все совмещается
Чем больше размер матрицы фотоаппарата, тем комфортнее чувствуют себя светочувствительные элементы – пиксели: расстояние между ними больше, перегреваются они меньше и, следовательно, лучше восприимчивость матрицы к свету. И тем качественнее получится снимок. Даже при одинаковом количестве пикселей качество фотографий с разных фотокамер может оказаться разным.
И тем качественнее получится снимок. Даже при одинаковом количестве пикселей качество фотографий с разных фотокамер может оказаться разным.
Что бы ни кричала реклама, число мегапикселей определяет лишь максимальный размер отпечатка, который можно получить с фотографии. И совсем уж мегапиксели не связаны с качеством изображения в отличие от размера матрицы цифровых фотоаппаратов. Ведь по факту даже разрешения 2 Мп достаточно, чтобы напечатать изображение хорошего качество размером 10*15. А 4Мп подойдут прекрасно для фотографии формата А4.
Поэтому гораздо более важно не количество пикселей, а их размер. Ведь если на маленькую матрицу запихнуть, скажем, 8Мп, то они будут очень маленькими. А чем меньше размер пикселя, тем выше уровень шума изображения. В компактных камерах и большинстве зеркалок нежелательные эффекты сглаживает встроенная программа шумоподавления, но эффект от нее — замыленность снимка.
Большое количество компактных любительских камер имеет разрешение матрицы фотоаппарата от 5 до 12 Мп, у зеркалки же этот диапазон составляет от 8 до 21 МП, при этом размер матрицы гораздо больше. В настройках камеры всегда можно выбрать разрешение снимка. Советую устанавливать этот параметр, ориентируясь на золотую середину, – такого разрешения вполне достаточно, чтобы получить четкую и красочную картинку.
В настройках камеры всегда можно выбрать разрешение снимка. Советую устанавливать этот параметр, ориентируясь на золотую середину, – такого разрешения вполне достаточно, чтобы получить четкую и красочную картинку.
Чтобы лучше объяснить соотношение количества пикселей и размера матрицы, приведу простой пример. Допустим, нужно посадить на грядке кусты клубники. Чем больше грядка, тем больше кустов можно посадить. Но если попытаться втиснуть на кусок земли 20 кв.м. 5 кустов, то в итоге вырастет сорняк.
Так и с пикселями: количество пикселей может быть одинаковым, но у «взрослой» камеры они будут на большей площади и смогут собрать больше света. А больше света — это, как правило, меньше шума и более широкий динамический диапазон.
Надеюсь, я все доступно объяснила. Удачи вам в выборе фотокамеры!
Ознакомьтесь с обзором матриц, формирующих фотоизображение. Часть 1
Владимир Нескоромный
Главный редактор сайта alphapro. sony.ru
sony.ru
В потребительской технике всегда торжествует компромисс, о котором мы совершенно не задумываемся. Например, наше представление о передаче трехмерного пространства на плоской, двумерной фотографии, как правило, сводится к фокусному расстоянию объектива. Широкоугольник охватывает много объектов, телеобъектив — мало, кроме того, он уменьшает эффект пространственной перспективы. Но как, к примеру? 16-мм объектив, являясь широкоугольным для полнокадровой зеркалки, превращается в телевик для компактной камеры?
В поисках нормального объектива
Следует понимать, что характеристики объектива определяются не только (и не столько) его фокусным расстоянием, сколько размером светочувствительного элемента. В зависимости от эпохи, аналоговой или цифровой, это — кадр пленки или матрицы. Именно отношение фокусного расстояния объектива к диагонали кадрового окна и служит мерой нормальности объектива для фотоаппарата, с которым он используется.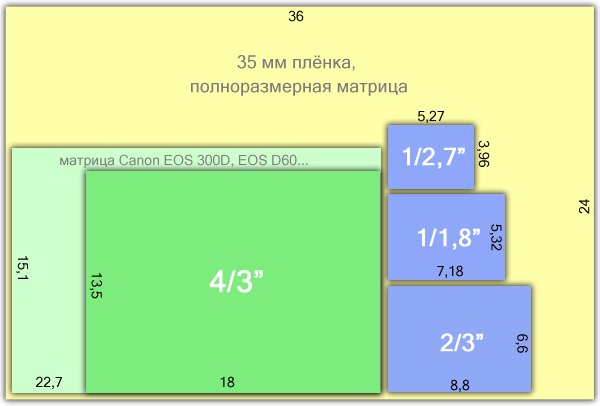 Если этот показатель значительно меньше единицы, объектив является широкоугольным, если больше — длиннофокусным, близок к единице — нормальный. Напомним, что для кадра 24х36 мм с диагональю 43,3 мм нормальными являются объективы с фокусным расстоянием f=40-60 мм; для среднего формата 6-см пленки граница нормальности f=70 мм; для полукадра 18х24 мм — f=30 мм.
Если этот показатель значительно меньше единицы, объектив является широкоугольным, если больше — длиннофокусным, близок к единице — нормальный. Напомним, что для кадра 24х36 мм с диагональю 43,3 мм нормальными являются объективы с фокусным расстоянием f=40-60 мм; для среднего формата 6-см пленки граница нормальности f=70 мм; для полукадра 18х24 мм — f=30 мм.
Как формат определяет конечное качество изображения
Размер кадра пленки или матрицы определяет не только «перспективные» особенности получаемого изображения. В фотоиндустрии именно размер кадра, или формат, является компромиссным выбором, который необходим для выполнения различных требований.
Во-первых, размер кадра определяет габариты самой камеры — большая или компактная. Во-вторых, размер кадра важен для достижения необходимой светочувствительности и детализации изображения. В-третьих, он косвенно определяет возможность и степень управления глубиной резкости. Например, в художественной портретной фотографии мы обычно стремимся к уменьшению глубины резкости. В пейзажной и технической, наоборот, к ее увеличению. В зависимости от того, какому требованию разработчики отдают предпочтение, реализуется то или иное решение.
В пейзажной и технической, наоборот, к ее увеличению. В зависимости от того, какому требованию разработчики отдают предпочтение, реализуется то или иное решение.
Фотограф может снимать на форматные пленки и сканирующие задники с размерами в десятки сантиметров, когда камера достигает метровых габаритов. А сотрудник спецслужбы — использовать для выполнения задания миниатюрную камеру-пуговицу в запонке. Но каждый их них получает необходимый результат и совершенно не переживает из-за своих габаритов фототехники.
Характеристики объектива определяются не только его фокусным расстоянием, сколько размером светочувствительного элемента. Именно отношение фокусного расстояния объектива к диагонали кадрового окна и служит мерой нормальности объектива для фотоаппарата, с которым он используется. Если этот показатель значительно меньше единицы, объектив является широкоугольным, если больше — длиннофокусным, близок к единице — нормальный.
О минусах миниатюризации
Удобство использования камеры определяется возможностью ее транспортирования и выполнения съемочных настроек с помощью кнопок, дисков, тачпэдов и сенсорного экрана. Аппарат с 10-сантиметровыми габаритами кажется наиболее эргономичным, и кадр форматом в несколько сантиметров как раз ему подходит. Но если понадобится сделать компактный телезум-объектив, чтобы носить камеру в кармане, то кадр придется уменьшить. Однако тут же возникает масса проблем. При значительном уменьшении размера кадра станет весьма затруднительно реализовать сложную механику управления, юстировку оптики, сохранить достаточную светочувствительность и разрешение. На практике с этим сталкиваются обладатели недорогих смартфонов. Стремление к миниатюризации приводит к повышенным шумам, завалам резкости и контраста по полю кадра из-за неточной юстировки оптики.
Аппарат с 10-сантиметровыми габаритами кажется наиболее эргономичным, и кадр форматом в несколько сантиметров как раз ему подходит. Но если понадобится сделать компактный телезум-объектив, чтобы носить камеру в кармане, то кадр придется уменьшить. Однако тут же возникает масса проблем. При значительном уменьшении размера кадра станет весьма затруднительно реализовать сложную механику управления, юстировку оптики, сохранить достаточную светочувствительность и разрешение. На практике с этим сталкиваются обладатели недорогих смартфонов. Стремление к миниатюризации приводит к повышенным шумам, завалам резкости и контраста по полю кадра из-за неточной юстировки оптики.
Эпоха полного кадра
Следующее требование — обеспечение требуемого разрешения и светочувствительности. Изображение элемента снимаемого объекта регистрируется ячейкой сенсора или светочувствительным кристаллом пленки. Чем они (ячейка и кристалл) больше, тем больше светового потока смогут захватить.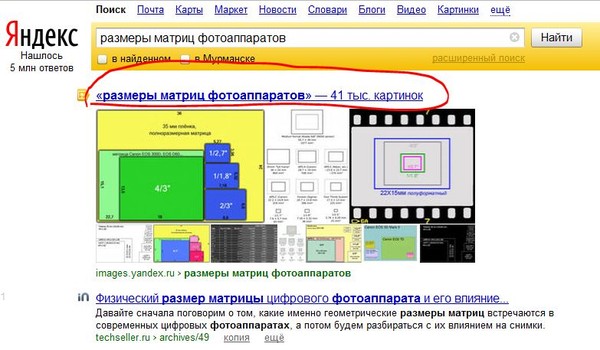 Соответственно, вполне закономерное желание — использовать светочувствительные элементы покрупнее. Однако возникает другая задача — разрешение, количество пикселей или кристаллов.
Соответственно, вполне закономерное желание — использовать светочувствительные элементы покрупнее. Однако возникает другая задача — разрешение, количество пикселей или кристаллов.
Чтобы увеличить разрешение, нужно увеличить размеры матрицы или кадра пленки. С пленкой проще — просто перейти на больший формат, например, 6х9 см или 4х5 дюймов.
А вот увеличивать размеры матрицы слишком дорого. Только к настоящему времени доступная цельная матрица доросла до полного кадра 24х36 мм. А ведь в свое время компании-производители даже сращивали две недорогие маленькие матрицы в одну большую. Например, такое решение было реализовано в камере Minolta RD-3000, выпущенной в 1999 году. В ней две матрицы по 1,5 Мпикс. с помощью призмы формировали изображение с финальным разрешением 2,7 Мпикс.
Ограничения в гонке мегапикселей
Чтобы повысить разрешение, приходится уменьшать размер регистрирующего элемента сенсора при сохранении формата матрицы. К сожалению, и для пленки, и для матрицы существует физический предел уменьшения размера отдельного элемента. А значит, что и у разрешения тоже есть свой предел. Речь идет о дифракционном рассеянии света, обусловленное ограниченностью размера объектива. Оно накладывает ограничение на минимальный шаг между светочувствительными элементами матрицы.
А значит, что и у разрешения тоже есть свой предел. Речь идет о дифракционном рассеянии света, обусловленное ограниченностью размера объектива. Оно накладывает ограничение на минимальный шаг между светочувствительными элементами матрицы.
Например, чтобы раскрыть потенциал по разрешению объектива с диафрагмой f/2, достаточно использовать матрицу с минимальной дистанцией между светочувствительными элементами около одного микрона.
Использовать матрицу с шагом меньше 3 микрон с оптикой со светосилой f/5.6 не имеет смысла, поскольку пятно дифракционного рассеяния растет пропорционально диафрагменному числу.
В случае с пленочной фотографией ограничением на разрешение является структура фотоэмульсии. Хотя размер светочувствительного кристалла современных пленок и близок к одному микрону, но их распределение в слое эмульсии толщиной в несколько микрометров ограничивает разрешающую способность обычной фотопленки примерно 10 микронами (100 линий/мм).
Маленькие шаги на пути к гигантскому разрешению
А что происходит в цифровой фотографии, где матрица с шагом в один микрон уже стала реальностью? Попробуем оценить желаемую мегапиксельность полнокадровой матрицы 24х36 мм с шагом ячеек в один микрон применительно к объективу со светосилой f/2.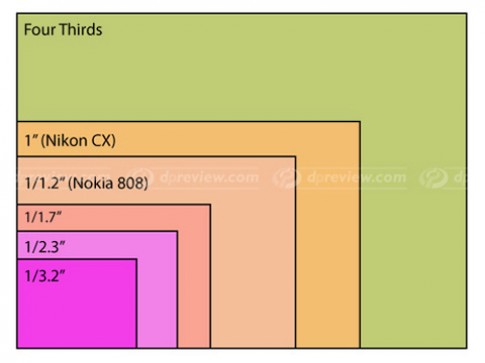
Тысяча элементов на миллиметр в пересчете на общее разрешение матрицы составят 24000х36000 или почти 900 Мпикс.! К сожалению, современная электроника не способна поддерживать такую матрицу, а именно, эффективно считывать и сохранять получаемый гигантский объем информации. Про массовый выпуск таких матриц мы даже не говорим.
В настоящее время в системных камерах Sony устанавливают полнокадровые матрицы с разрешением 42,4 Мпикс. и шагом 4,5 микрона (ILCE-7RM2). Имеет ли смысл дальнейшее повышение разрешения? С точки зрения потребителя, несомненно. Однако с инженерных позиций, при современном уровне развития технологий вряд ли будет оправданным стремление к повышению разрешения до дифракционного предела. Неидеальность оптики (аберрации и ошибки юстировки, фокусировки) устанавливает свои, более грубые, чем дифракционный предел, ограничения на увеличение разрешения.
В тоже время компания Sony наращивает линейку объективов серии G Master, которые способны поддерживать матрицы с разрешением в 100 Мпикс. Неужели нас ждет очередная сенсация?
Ну, а маленькие матрицы с шагом, близким к одному микрону, успешно используются в цифровых компактах и смартфонах.
Полнокадровая матрица в камере Sony A7R II. Разрешение 42,4 Мпикс.
О плюсах и минусах глубины резкости
Наконец, третья характеристика фотоизображения — глубина резкости. Для начала вспомним, что такое гиперфокальное расстояние. Мы видим резкими объекты не точно на дистанции наводки на резкость, а в некотором диапазоне около нее. И можно выбрать дистанцию наводки объектива так, что при установленной диафрагме все объекты от точки наводки на резкость и до бесконечности будут казаться резкими. Эта дистанция и есть гиперфокальное расстояние. Как правило, оно пропорционально квадрату фокусного расстояния и обратно пропорционально диафрагменному числу.
Если сравнивать результат, получаемый двумя камерами — с маленькой и большой матрицей, то окажется, что при равных условиях (угол охвата пространства и размер конечной картинки) гиперфокальное расстояние для камеры с меньшим фокусным расстоянием и небольшой матрицей будет меньше. Иными словами, при той же диафрагме на снимке компактной камеры зона резкости будет находиться ближе и будет шире, чем у камеры с большой матрицей. Это означает, что диафрагма f/2 компакта, на самом деле, вовсе не дает портретного эффекта с малой глубиной резкости, а работает как f/8-11 зеркалки или беззеркалки.
Для портретов это, может быть, и не очень здорово, а для предметной и макросъемки, наоборот, просто замечательно. Ведь за увеличение глубины резкости не нужно платить диафрагмированием объектива, длинной выдержкой, повышением светочувствительности и, в конце концов, чистотой картинки (шумами) и резкостью.
Заключение
На фоторынке сейчас можно встретить самые различные предложения. Однако чтобы хорошо ориентироваться в них, следует знать основные параметры фототехники и понимать важность каждого их низ применительно к своим задачам. Собственно, мы их изучили. Теперь можно переходить к выбору конкретной камеры, и этой теме посвящен следующий материал.
Продолжение материала (часть 2) читать здесь.
Физический размер матрицы фотокамеры
В этой статье мы решили упорядочить и свести в таблицу размеры матрицы фотоаппарат для более лучшего понимания и определения матрицы фотоаппарата. Напомним, что матрица фотокамеры — это микросхема, состоящая из светочувствительных элементов — фотодиодов (пикселей). Она предназначена для преобразования спроецированного на неё оптического изображения в аналоговый электрический сигнал или в поток цифровых данных, который в последствии обрабатывается процессором фотокамеры и сохраняется в виде фотографии на карте памяти фотоаппарата. То есть матрица — это устройство фотокамеры, где получается изображение.
Физический размер матрицы фотокамеры — это ее геометрический размер — длина и ширина в миллиметрах. Однако, стоит отметить, что этот размер указывается ни в миллиметрах, а в обратном количестве дюймов. Например, 1/3.2, что соответствует 3.4*4.5 мм. Для выяснения физического размера матрицы стоит обратить внимание на следующую таблицу.
Пояснения к таблице: В первой колонке таблицы находится физический размер матрицы фотокамеры. Во второй, размер в её дюймах, принятый в спецификации. В третьей коэффициент, показывающий во сколько раз диагональ матрицы меньше диагонали кадра 35мм пленки обычного фильма (KF = 1).
Далее рассмотрим перечень матриц по типоразмерам:
- Матрицы размера 1 / 3.2″ — это самые маленькие матрицы, соотношение сторон 4:3, физический размер 3.4 * 4.5 мм, используются в недорогих и компактных фотоаппаратах.
- Матрицы размером 1 / 2.7″ — соотношение сторон 4:3, физический размер 4.0 * 5.4 мм, используются в недорогих и компактных фотоаппаратах.
- Матрицы размера 1 / 2,5″ — соотношение сторон 4:3, то есть 4,3 * 5,8мм используются в большинстве компактных камер с несменной оптикой.
- Матрицы размера 1 / 1,8″ — соотношение сторон 4:3, геометрический размер 5,3 * 7,2 мм, используются в компактных камерах с несменной оптикой, среднего и выше среднего ценового диапазона (обычно в фотоаппаратах с разрешением от 8 Мпикс и более, но не обязательно).
- Матрицы размера 2 / 3″ — соотношение сторон 4:3, физический размер 6,6 * 8,8 мм иногда используются в дорогих компактных камерах с несменной оптикой.
- Матрицы размера 4 / 3″ — физический размер 18 * 13,5 мм, соотношение сторон 4:3, используются в дорогих камерах.
- DX, APS-C формат — соотношение сторон 3:2, размер около 24 * 18 мм. Матрицы таких размеров наиболее часто встречаются в цифровых зеркальных фотоаппаратах. Они соответствуют «полукадру» 35 мм кадра. Подавляющее большинство любительских, полупрофессиональных и даже профессиональных камер используют матрицы такого размера в силу того, что они относительно дёшевы в производстве и при этом размер пикселя остаётся довольно большим даже при 10 Мп разрешении.
- Полнокадровая матрица размера 36 * 24 мм — соотношение сторон 3:2, по размерам соответствующая классическому 35 мм кадру (3:2). На рынке представлено всего несколько моделей фотоаппаратов с матрицей такого размера. Такие матрицы дороги и сложны в производстве.
- Среднеформатная матрица формата 60 * 45 мм — соотношение сторон 3:2. Матрицы таких размеров «сшиваются» из матриц меньшего размера, что сказывается на их стоимости. Применяются в дорогих камерах.
Типы и размеры матриц камер видеонаблюдения
Светочувствительная матрица — важнейший элемент видеокамеры, который обеспечивает качество изображения на 90%. Представляет собой интегральную микросхему, состоящую из фотодиодов. Сенсор генерирует видеопоток, преобразуя проецируемое в него оптическое изображение в аналоговые электрические импульсы. В сетевых видеокамерах эти импульсы сразу преобразовываются в цифровой поток данных за счет наличия в системе АЦП, сразу обрабатывающего сигнал.
Сенсоры имеют ряд характеристик, важнейшие из которых — вид, разрешение и размер матрицы камеры видеонаблюдения. От этих параметров зависит быстродействие устройства, уровень его энергозатратности, а также конечное качество воспроизводимого камерой видео.
Типы матриц, которые используют в современных камерах видеонаблюдения
- CCD (ПЗС). Характеризуются лучшей светочувствительностью, обеспечивают хорошую цветопередачу и низкий уровень шума на изображении. Это достигается за счет последовательного считывания зарядов в каждой ячейке сенсора. Однако принцип действия таких матриц слишком медленный и не удовлетворяет современное видеонаблюдение с большими разрешениями и высокой кадровой частотой. Кроме того, такие сенсоры энергозатратны, дороже в производстве и сложнее в эксплуатации. В современных цифровых камерах важно какая матрица используется. Поэтому, чтобы не тормозить процесс передачи видеопотока, технологию CCD практически не применяют;
- Live-MOS. Разработка компании Panasonic. Применяется для трансляций «живого» изображения за счет технологии, которая позволяет упрощенно организовать передачу сигналов управления и преобразование света в электрические импульсы. Для технологии характерно меньшее напряжение электропитания, перегрев и уровень шумовых помех;
- CMOS (КМОП). Главное достоинство — более низкое энергопотребление. Ячейки в сенсоре считываются в произвольном порядке, что позволяет избежать размытия изображения при съемке движущихся объектов. Камерой с типом матрицы CMOS гораздо проще управлять, поскольку большая часть электроники расположена на ячейке. Однако такая конструкция сенсора уменьшает светочувствительную площадь.
Для современного видеонаблюдения в соотношении быстродействия, энергопотребления и цены КМОП матрицы предпочтительнее. Поэтому крупнейшие производители камер сосредоточились на закупке или производстве собственных CMOS сенсоров. Например, компании Hikvision и Dahua разрабатывают собственные светочувствительные элементы, которые использует при производстве оборудования. В топовых видеокамерах Dahua DH-SD50430I-HC-S2 или HIKVISION DS-2CD2942F используются именно КМОП матрицы.
ПЗС или КМОП матрица?Размеры матриц видеокамер наблюдения
Физические размеры матриц выражаются условной длиной, приведенной к диагонали видикона.
Видикон — родоначальник современной фото- и видеотехники. Его диаметр равнялся 1 условному дюйму при рабочей диагонали 16 мм. «Видиконовый дюйм» принят стандартом для определения типоразмера матрицы. Таким образом, если указано, что сенсор имеет размер 1/2”, это значит, что его диагональ равна 8 мм.
Современные видеокамеры чаще всего используют следующие типоразмеры: 1/2”; 1/3”; 1/4”; 1/6” и реже 1/10”.
На что влияет размер матрицы в камере?
От диагонали сенсора напрямую зависит качество изображения. Чем больше размер матрицы, тем крупнее у нее пиксели, следовательно, они улавливают большее количество света и расположены менее густо. Это позволяет уменьшить уровень помех, наводок и паразитных шумов. Кроме того, крупные сенсоры дают большие углы обзора для оптики с одинаковым фокусным расстоянием.
Какой размер матрицы лучше для видеокамеры
Это зависит от конкретных задач, стоящих перед видеонаблюдением. Важно помнить, что при выборе устройства характеристики нужно рассматривать комплексно. Например, хорошее разрешение при маленьком размере сенсора дадут плохое изображение. Кроме того, чем больше матрица, тем она дороже. Поэтому при выборе видеокамеры необходимо рассматривать вариант, в котором будут учитываться оптимальное соотношение трех показателей, удовлетворяющих потребности видеонаблюдения — это цена, разрешение и типоразмер.
типы, размер, разрешение, светочувствительность, чистка
Ни один фотоаппарат не может обойтись без матрицы. Современные модели оснащаются ей практически поголовно. Так произошло в момент, когда цифровые аналоги начали вытеснять устаревшие пленочные технологии. Матрица фотоаппарата является одним из основных компонентов, без которых невозможна эксплуатация всего прибора в целом, ведь его роль если и не является ключевой, то, по крайней мере, может считаться одной из ведущих. Именно матрица отвечает за качество будущего снимка, цветопередачу, четкость, полноту кадра. Как и другие важные элементы фототехники, матрица обладает рядом основных параметров, на которые обычно принято ориентироваться при выборе той или иной модели.
Типы матриц
Матрица цифрового фотоаппарата – это, в первую очередь, микросхема. Она преобразует световые лучи, которые, преломившись в системе линз и зеркал, попадают на нее. В результате такого преображения получается электрический сигнал, который выводится в цифровом виде, образуя снимок. За весь этот процесс отвечают специальные фотодатчики, расположенные на самой плате. Чем больше количество датчиков, чувствительных к свету, тем больше разрешение, и, как следствие, качество конечного снимка.
Встречаются матрицы следующих типов.
- ПЗС – тип матрицы фотоаппарата, который дословно расшифровывается как прибор зарядовой связи. В английском варианте – Charge-Coupled Device. Весьма известная аббревиатура, которая, впрочем, не так часто встречается в наши дни. Многие используют приборы, в основе которых лежат светодиоды, имеющие высокую светочувствительность, созданные на основе ПЗС системы, но, несмотря на широкую распространенность, данный вид микросхем все больше вытесняется более современным.
- КМОП-матрица. Формат матрицы, введенный в эксплуатацию в 2008 году. Впрочем, история создания данного формата уходит корнями в далекий 93-й, когда впервые была опробована технология APS. КМОП-матрица – это комплиментарный металл-оксид-полупроводник. Данная технология позволяет производить выборку отдельного пикселя почти так же, как и в стандартной системе памяти, к тому же, каждый пиксель оснащается дополнительным усилителем. Поскольку данная система является более современной, она зачастую оснащается автоматической подстройкой времени экспонирования каждого пикселя по отдельности. Данное улучшение позволяет получить полный кадр без потери боковых границ, а так же без потери верха и низа кадра. Полноразмерная матрица чаще всего бывает выполнена по технологии КМОП.
- Существует еще один тип матрицы – Live-MOS-матрица. Ее выпустила фирма «Панасоник». Данная микросхема функционирует при помощи технологии, в основе которых лежит МОП. МОП-матрица позволяет делать качественные профессиональные снимки без высокого уровня шума, а также исключает перегрев.
Физический размер матрицы
Размер матрицы фотоаппарата – одна из ее важнейших характеристик. Как правило, его указывают в дюймах в виде дроби. Больший размер подразумевает меньшее количество шумов на конечном снимке. К тому же, чем больше физический размер, тем больше световых лучей способна зарегистрировать матрица. Объем и количество лучей напрямую влияют на качество передачи оттенков и полутонов.
Кроп-фактор — это соотношение размеров кадра пленочного фотоаппарата 35 мм к размерам матрицы цифрового фотоаппарата. Все дело в том, что процесс создания цифровой матрицы довольно дорогостоящий, и поэтому производители постарались максимально сократить ее размер.
Если сравнить фото, сделанное с одним объективом на фотоаппарате с полнокадровой матрицей и фотоаппарате с «кропнутой» матрицей, то в первом случае угол охвата будет больше, и само изображение шире. Получается, что кропнутая матрица обрезает готовую картинку, отсюда и пошло такое название – кроп от англ. crop (резать).
Чаще всего кроп-фактор используют для замера наиболее точного расстояния фокуса у объектива, устанавливая его на различные приборы. Здесь вступает в игру такое понятие, как эквивалентное фокусное расстояние (ЭФР), которое вычисляется путем умножения фокусного расстояния (ФР) на кроп-фактор. Так, объектив с полнокадровой матрицей (кроп=1) и объективом с ФР 50 мм зафиксирует такое же по размерам изображение, как и кропнутая матрица 1,6 с объективом с ФР 30 мм. В этом случае можно сказать, что ЭФР у этих объективов одинаковое. Ниже приведена таблица, в которой можно провести сравнение, как меняется ЭФР в зависимости от кроп-фактора.
Количество мегапикселей и разрешение матрицы
Матрица сама по себе является дискретной. Она состоит более чем из миллиона элементов, которые и преобразовывают световой поток, идущий от линз. В характеристике каждой модели фотоаппарата можно отыскать такой параметр матричной платы как количество светочувствительных элементов или разрешение матрицы, измеряемое в мегапикселях.
Один мегапиксель равен одному миллиону светочувствительных датчиков, улавливающих преломленные в линзах лучи. Разумеется, чем этот параметр будет больше, тем лучший снимок получится сделать.
Правда, здесь есть и обратная зависимость. Если физический размер матрицы меньше, то и количество мегапикселей должно быть пропорционально меньше, в противном случае не удастся избежать эффекта дифракции: фотографии будут замыленными, без четкости.
Чем больше размер пикселя, тем больше он способен зафиксировать лучей, падающих на него. Размер пикселей напрямую связан с размерами матрицы, и влияет, в основном, на широту кадра. Чем больше количество мегапикселей с правильным соотношением размеров матрицы, тем больше лучей света смогу уловить датчики. Количество зафиксированных лучей напрямую влияет на исходные параметры преобразуемого материала: резкость, цветность, объем, контрастность, фокус.
Таким образом, разрешение фотокамеры влияет на качество снимка. Зависимость разрешения от объема использующихся пикселей очевидна. В объективе при помощи сложной расстановки оптических элементов формируется необходимый световой поток, который потом матрица поделит на пиксели. Оптические приборы тоже обладают собственным разрешением. Более того, если разрешение объектива достаточно мало, а передача двух светящихся точек, разделяемых одной темной, происходит как единого целого, то разрешение будет не столь отчетливо выделяться. Происходит это именно из-за прямой зависимости и привязки к числу мегапикселей.
Важно: на качественный снимок влияет как параметр разрешения матрицы, так и разрешение оптики объектива. Измеряется оно количество линий на 1 мм. Своего максимального значения разрешение достигает, когда оба показателя — и матрица, и объектив — соответствуют друг другу.
Если говорить о разрешении современных цифровых микросхем, то оно складывается из размера пикселя (от 2 до 8 мкм). На сегодняшний день на рынке представлены модели с показателями до 30 мп.
Светочувствительность
В фотоаппаратах по отношению к матрице принято использовать термин эквивалентной чувствительности. Связано это с тем, что подлинную чувствительность можно измерять различными способами в зависимости от множества параметров матрицы. Зато, применив усиление сигнала и цифровую обработку, пользователь может обнаружить высокие пределы чувствительности.
Параметры светочувствительности демонстрируют возможность исходного материала преобразовываться из электромагнитных воздействий потока света в электрический двоичный сигнал. Проще говоря, показывать, сколько требуется света для получения объективного уровня электрического импульса на выходе.
Параметр чувствительности (ISO) чаще всего используется фотографами для демонстрации возможности съемки в условиях плохого освещения. Увеличение чувствительности в параметрах прибора позволяет улучшить качество конечного снимка при необходимом значении диафрагмы и выдержки. ISO может достигать значения от нескольких десятков до тысяч и десятков тысяч единиц. Негативной стороной высоких значений светочувствительности является появление «шумов», которые проявляются в виде эффекта зернистости кадра.
Как проводить чистку матрицы в домашних условиях
Битые пиксели не всегда могут быть таковыми на самом деле. В действительности, когда происходит смена объектива, на матрицу могут попасть частицы мусора, вызывающие эффект «битого пикселя». Чистка матрицы фотоаппарата нужна для профилактики этого эффекта, а также для более комфортной работы с прибором.
Со временем, в особенности, если устройство эксплуатируется подолгу в различных погодных условиях, матрица может покрыться слоем пыли. При нарушении герметичности в области крепления объектива на поверхность может попасть небольшое количество влаги, что тоже может негативно сказаться на качестве кадра. Чистку можно доверить профессионалам из сервисного центра, а можно провести и самостоятельно, в домашних условиях.
Важно не забывать, что помещение, в котором будет происходить процедура, должно быть как можно менее пыльным, без сильных сквозняков. Прежде чем приступать к самой процедуре, необходимо убедиться, что аккумуляторная батарея заряжена.
Первый и самый простой способ очистки стеклянной поверхности кремниевой пластины микросхемы – сдувание пыли. Для этого следует использовать самую обычную грушу для чистки объективов, она продается в любом крупном магазине бытовой техники. К сожалению, использование груши помогает только при снятии легкого налета небольших песчинок пыли. Для более крупных частиц, которые могли прилипнуть к поверхности, может потребоваться что-то более основательное.
Если груша не помогла справиться с пятнами на матрице, можно попробовать использовать специальный набор для очистки стеклянной поверхности. Стоит он несколько дороже, но эффективность очистки значительно выше.
- Первый пункт в очистке – использование специального пылесоса. Его сборка не занимает много времени и детально описана в инструкции к набору. На конце устройства находится мягкий наконечник, так что повреждение прибора во время работы исключено. Лучше всего будет прочистить при помощи пылесоса не только стеклянную поверхность, но и все скрытые полости, доступные для чистки.
- После уборки при помощи пылесоса можно начинать влажную уборку. Она осуществляется при помощи специальных щеточек, одна из которых влажная, другая сухая. Этот вид уборки нужен для пылинок, которые, будучи мокрыми, попали на поверхность стекла, и, высохнув, прикрепились к нему, создав эффект «битого пикселя». Влажная щетка пропитана специальным раствором, который эффективно удаляет засохшие песчинки и пылинки, не оставляя пятен и разводов. Необходимо проводить по стеклу плавными аккуратными движениями, лишь слегка нажимая на саму щетку. Оставшаяся влага довольно быстро испарится сама. Даже если после влажной уборки на стекле остается пара капель, то они прекрасно удаляются сухой щеточкой (кисточкой).
- Третий этап – финальный, проводим сухой щеточкой по матрице и убеждаемся, что она чистая.
После очистки можно попробовать сделать тестовый снимок, чтобы убедиться, что процедура прошла успешно. Для этого необходимо закрыть диафрагму до максимального значения и сделать снимок чистого белого листа, приведя объектив в состояние полной расфокусировки. Затем сравнить качество снимков до и после.
Почистить матрицу зеркального фотоаппарата довольно просто, для этого не требуется каких-то глубоких знаний или большого опыта, достаточно желания, немного терпения и знания базовых принципов очистки высокоточной оптической техники.
Заключение
Матрица фотоаппарата является важнейшей деталью любой современной зеркалки. Без нее невозможно сделать снимок, а от ее параметров зависит дальнейшее использование устройства. Если параметры матрицы выбраны неправильно, фотоаппарат не будет оптимально справляться со своими задачами. Матрица не требует какого-то дополнительного ухода, кроме периодической чистки стеклянной поверхности.
Следует отметить, что светочувствительные датчики очень хрупкие и плохо переживают падение прибора даже с небольшой высоты, поэтому эксплуатировать фотоаппарат рекомендуется с максимальной осторожностью и аккуратностью.
Какой размер матрицы фотоаппарата лучше: таблица размеров
Рад вновь приветствовать вас, дорогой читатель. С вами на связи, Тимур Мустаев. Ранее на нашем блоге уже обозревались светочувствительные элементы фотоаппаратов, их свойства, кроп-фактор, количество мегапикселей и прочие параметры. Сегодня настал тот день, когда я вам расскажу более подробно, какой размер матрицы фотоаппарата лучше и почему.
В чём подвох?
Итак, если вы заинтересовались этой темой, значит, вы заинтересованы в улучшении качества своих фотографий. Вы, наверняка, уже слышали байку от рекламщиков, что на качество фотографии влияет только лишь количество мегапикселей. На самом деле, это не совсем так. Почему? Давайте разбираться.
Практически в каждом магазине фотооборудования есть, как минимум, один постер, кричащий о новой камере со встроенной матрицей супер высокого разрешения. Естественно, стоить она будет много больше, чем «скромные» конкуренты, поэтому рекламировать их гораздо выгоднее.
Размер матрицы
Если говорить о габаритах датчика, то здесь любого читателя ожидает огромный диапазон вариантов. От миллиметровых сенсоров смартфонов до огромных светочувствительных элементов кинокамер. Я постараюсь затронуть лишь фотокамеры, насколько это будет возможно.
Итак, существует специальная классификация размеров матриц фотоаппаратов. Таблица, приведённая ниже, показывает более наглядно различия в их длине и ширине.
Как мы здесь видим, начинается с 1/3-½ дюйма. Как правило, такие сенсоры устанавливаются в наиболее дешёвых вариантах любительских мыльниц. Соотношение сторон таких матриц составляет 4:3. Вообще, этого достаточно для формирования семейного фотоальбома, но ведь мы не для этого начали так подробно изучать фотографию, верно?
Камеры с соотношением 2/3, 4/3 дюйма имеют такое же соотношение сторон, однако, пикселям на них более «комфортно», что положительно сказывается на качестве, потому применяются такие элементы на более дорогих фотоаппаратах.
Остальные варианты представляют собой сенсоры, с соотношением сторон 3:2, а также составляют половину от полного кадра. Последний пункт таблицы – Full Frame. Он полностью соответствует своему названию и представляет собой золотой стандарт – 35-миллиметровый светочувствительный элемент. 35-мм сенсор, кстати говоря, соответствует размеру плёнки старых камер, о чём уже говорилось ранее, в одной из прошлых статей.
Каков итог?
Настал тот момент, когда нужно формулировать тезисы. Итак, первый из них – чем шире и выше матрица, тем дальше пиксели находятся друг от друга. Как результат, пиксели «чувствуют себя более комфортно» в таких условиях: они меньше подвергаются перегреву и, сами по себе, имеют большие габариты, за счёт чего каждый из них может захватить большее количество света.
Исходя из этого, делаем вывод, что две камеры с одинаковым количеством мегапикселей и разной величиной сенсора получат различный конечный снимок. Камера с большим датчиком получит фотографию более качественную.
Мегапиксели
Как бы реклама не заверяла, что их количество сильно влияет на качество фотографии, это не совсем так. Вообще, число фотодиодов определяет не столько качество, сколько количество занимаемого в памяти объёма светового отпечатка, который передаётся на процессор. Конечно, высокое разрешение – это хорошо, только если они расположены на матрице соответствующего размера. Иначе, элементы будут перегревать друг друга, из-за чего на фотографиях может образоваться шум.
Благодаря тому, что огромное количество фотографов начинает разбираться в этом вопросе, производители начали создавать пиксели большей величины, чем раньше. А какой от этого толк?
Всё просто: площадь пикселя обширнее, следовательно, он способен захватить большее количество света и передать его на процессор для обработки.
Как мы знаем, многие камеры имеют определённый диапазон регулировки разрешения конечной фотографии. Так вот, подавляющая часть зеркалок имеют показатель от 12 до 24 Мп, а профессиональные – 10-36 Мп, причём площади сенсоров отличаются в 2 и более раз.
В чём смысл всего этого? Можно выбрать среднее разрешение меж двух крайних значений. Это обеспечит быструю обработку снимка и задействует лишь часть пикселей, из-за чего увеличится расстояние между работающими элементами. Такой лайфхак позволит избавиться от лишних шумов.
В чём же итог? Всё просто: под каждый случай будет хороша определённая матрица, однако, сравнение конечных результатов покажет превосходство полнокадрового датчика. Причиной тому универсальность последнего.
Если у вас есть зеркальная фотокамера и вы хотите научиться ею пользоваться, чтобы получать красивые фотографии, предлагаю вашему вниманию «Цифровая зеркалка для новичка 2.0» или «Моя первая ЗЕРКАЛКА». Данный видео курс, просто находка для новичка. Ознакомившись с его содержимым, вы получите отличные знания о зеркалки. Помните, саморазвитие — это большой шаг в будущее своего успеха.
Цифровая зеркалка для новичка 2.0 — у вас NIKON? Этот курс для вас.
Моя первая ЗЕРКАЛКА — у вас CANON? Этот курс для вас.
Надеюсь, у меня получилось рассказать о матрицах в фотоаппаратах, какая лучше и почему стоит выбирать больший сенсор. Если статья была интересна, а также полезна для вас – расскажите о ней друзьям, подпишитесь на обновления блога, впереди нас ждёт масса полезных фотостатей.
Всех вам благ, Тимур Мустаев.
Сравнительная таблица— Photomatix Pro в сравнении с Photomatix Essentials
| Photomatix Pro | Photomatix Essentials | |
|---|---|---|
| Тип приложения | Автономный + Плагин Lightroom | Автономный |
| Слияние с HDR | ✓ | ✓ |
| Максимальное количество фотографий в скобках в наборе | Без ограничений | 5 |
| HDR «Взгляд» с одной фотографией | ✓ | ✓ |
| Собственная поддержка RAW | ✓ | ✓ |
| Улучшитель деталей в стиле HDR (тональное отображение) | ✓ | ✓ |
| Оптимизатор контрастности Стиль HDR (Tone Mapping) | ✓ | ✓ |
| Tone Balancer Стиль HDR (Tone Mapping) | ✓ | ✓ |
| Tone Compressor HDR style (Tone Mapping) | ✓ | ✓ |
| Стиль Fusion / Natural HDR (Exposure Fusion) | ✓ | ✓ |
| Fusion / Интерьер в стиле HDR (Exposure Fusion) | ✓ | – |
| Exposure Fusion из одного файла RAW | ✓ | – |
| Расширенные настройки HDR | ✓ | – |
| Индивидуальная настройка цвета | ✓ | – |
| Кисть | ✓ | – |
| Смешивание с исходной и исходной экспозицией | ✓ | – |
| Окончательная обработка (резкость и контраст) | ✓ | ✓ |
| Обрезной инструмент | ✓ | ✓ |
| Правильный инструмент | ✓ | – |
| Отменить настройки HDR | ✓ | ✓ |
| Сохранение и загрузка пользовательских пресетов | ✓ | ✓ |
| Эскизы встроенных пресетов | ✓ | ✓ |
| Эскизы пользовательских пресетов | ✓ | – |
| Любимые пресеты | ✓ | – |
| Предустановленные параметры отображения эскизов (больший размер и 2 столбца) | ✓ | – |
| Гистограмма | ✓ | – |
| Снижение шума | ✓ | ✓ |
| Автоматическое совмещение фотографий с рук | ✓ | ✓ |
| Автоматическое удаление призраков | ✓ | ✓ |
| Инструмент для выборочного удаления привидений | ✓ | – |
| Снижение хроматических аберраций | ✓ | – |
| Автоматическая коррекция объектива файлов RAW | ✓ | – |
| Пакетные фотографии в скобках | ✓ | – |
| Пакетное одиночное фото | ✓ | – |
| Открытие и сохранение в 32-битных форматах изображений HDR | ✓ | – |
| Рабочий процесс с управлением цветом | ✓ | ✓ |
| Интеграция с Lightroom | ✓ | – |
Вы также можете сравнить Photomatix Pro и Essentials визуально через их видеоролики.
Примечание : Если вы покупаете лицензию Photomatix Essentials, вы можете позже перейти на Photomatix Pro за разницу в цене 60 долларов США между обоими продуктами.
Photomatix Essential RE по сравнению с Photomatix Essentials и Photomatix Pro
Photomatix Essential RE по сравнению с Photomatix Essentials и Photomatix Pro| Photomatix Pro | Photomatix Essentials RE | Photomatix Essentials | |
|---|---|---|---|
| Тип приложения | Автономный + Плагин Lightroom | Автономный | Автономный |
| Слияние с HDR | ✓ | ✓ | ✓ |
| Максимальное количество фотографий в скобках в наборе | Без ограничений | 17 | 5 |
| Собственная поддержка RAW | ✓ | ✓ | ✓ |
| Реалистичные пресеты | ✓ | ✓ | ✓ |
| Художественные пресеты | ✓ | ✓ | ✓ |
| Предустановки недвижимости | ✓ | ✓ | – |
| Улучшение деталей в стиле HDR | ✓ | ✓ | ✓ |
| Оптимизатор контрастности Стиль HDR | ✓ | ✓ | ✓ |
| Тональный балансир в стиле HDR | ✓ | ✓ | ✓ |
| Компрессор тонов в стиле HDR | ✓ | ✓ | ✓ |
| Стиль Fusion / Natural HDR | ✓ | ✓ | ✓ |
| Fusion / Интерьер в стиле HDR | ✓ | ✓ | – |
| Окончательная обработка (резкость и контраст) | ✓ | ✓ | ✓ |
| Обрезной инструмент | ✓ | ✓ | ✓ |
| Правильный инструмент | ✓ | В версии 2 | – |
| Сохранение и загрузка пользовательских пресетов | ✓ | ✓ | ✓ |
| Эскизы встроенных пресетов | ✓ | ✓ | ✓ |
| Эскизы пользовательских пресетов | ✓ | – | – |
| Предустановленные параметры отображения эскизов (больший размер и 2 столбца) | ✓ | – | – |
| Любимые пресеты | ✓ | – | – |
| Exposure Fusion из одного файла RAW | ✓ | – | – |
| Расширенные настройки HDR | ✓ | – | – |
| Индивидуальная настройка цвета | ✓ | – | – |
| Кисть | ✓ | – | – |
| Смешивание с исходной и исходной экспозицией | ✓ | – | – |
| Отменить настройки HDR | ✓ | ✓ | ✓ |
| Рабочий процесс с управлением цветом | ✓ | ✓ | ✓ |
| Снижение шума | ✓ | ✓ | ✓ |
| Автоматическое совмещение фотографий с рук | ✓ | ✓ | ✓ |
| Автоматическое удаление призраков | ✓ | ✓ | ✓ |
| Инструмент для выборочного удаления привидений | ✓ | – | – |
| Снижение хроматической аберрации | ✓ | – | – |
| Автоматическая коррекция объектива файлов RAW | ✓ | – | – |
| Гистограмма | ✓ | – | – |
| Открытие и сохранение в 32-битных форматах изображений HDR | ✓ | – | – |
| Пакетные фотографии в скобках | ✓ | – | – |
| Пакетное одиночное фото | ✓ | – | – |
| Интеграция с Lightroom | ✓ | – | – |
Скачать программу для редактирования фотографий HDR Photomatix Pro
Photomatix Pro предоставляет вам все инструменты, необходимые для создания фотографий HDR и настройки их в желаемом стиле, от реалистичного до творческого.
- ✓6 стилей HDR и более 70 настроек HDR
- ✓Автоматическое совмещение фотографий с рук
- ✓ Расширенное удаление призраков
- ✓Предварительные настройки и инструменты для фотосъемки недвижимости
- ✓ Пакетная обработка
Пробная версия бесплатна, но добавляет водяной знак к окончательному изображению. Лицензия стоит 99 долларов США.
Окна
(Windows 10/8/7 — 64-разрядная / 32-разрядная версии)
Mac
(macOS 10.9 через Big Sur, включает встроенную поддержку для компьютеров Mac M1)
Если автоматическая установка не работает, или если вы используете macOS 10.6 или 10.7, загрузите приложение Photomatix Pro 6 для Mac напрямую (то есть без установщика — вам просто нужно перетащить приложение Photomatix Pro 6 в свои приложения. папка).
Плагиндля Lightroom
Загружаемый файл Photomatix Pro включает плагин для Lightroom. Плагин будет установлен, если на вашем компьютере установлен Adobe Lightroom.Для получения дополнительной информации и видеоруководства см. Страницу «Экспорт в плагин Photomatix для Lightroom».
Плагиндля Capture One
Загружаемый файл Photomatix Pro также включает плагин для Capture One. Плагин будет установлен, если на вашем компьютере установлена программа Capture One. Для получения дополнительной информации и видеоруководства см. Плагин слияния с HDR для страницы Capture One.
Брекетинг экспозиции
HDR начинается с многократной экспозиции.Узнайте, как установить брекетинг экспозиции (AEB) на различных моделях камер.
Если вы хотите протестировать Photomatix Pro до того, как сделаете какие-либо фотографии в скобках, вы можете загрузить некоторые из них на странице с образцами фотографий в скобках.
Видео
Введение в Photomatix Pro
Использование Photomatix Pro с интерьерами объектов недвижимости
Дополнительная информация
Часто задаваемые вопросы о фотографии недвижимости
Часто задаваемые вопросы по Photomatix
Для получения дополнительных руководств и советов посетите наш центр обучения .
Вы можете получить доступ к руководству пользователя из меню справки Photomatix Pro или в Интернете по адресу:
Photomatix Pro Руководство пользователя для Windows
Photomatix Pro Руководство пользователя для Mac
История версий
Photomatix Pro для Windows, журнал обновлений
Photomatix Pro для macOS Журнал обновлений
Предыдущие версии Photomatix Pro
Окна
Mac
Лучший инструмент для смешивания фотографий HDR?
Эффективность4 из 5
Мощное программное обеспечение HDR с множеством предустановок и ценой
4 из 5
Умеренная цена — 99 долларов Простота использования
3.5 из 5
Крутая кривая обучения для начинающих фотографов поддержка
3 из 5
Хорошие учебные ресурсы и поддержка по электронной почте
Краткое резюме
Если вы хотите создавать потрясающие HDR-редактирования и комбинации экспозиции, Photomatix — отличный вариант. Независимо от того, являетесь ли вы начинающим фотографом или опытным профессионалом, Photomatix предлагает инструменты для легкого улучшения ваших фотографий с помощью предустановок, нескольких алгоритмов рендеринга и стандартного набора инструментов настройки цвета.
С Photomatix вы можете выборочно смешивать фотографии с помощью инструмента «Кисть», изменять тон и цвет с помощью инструмента «Кисть» или редактировать сразу несколько изображений в режиме пакетной обработки.Хотя этому программному обеспечению HDR не хватает некоторых функций, связанных с другими инструментами для редактирования фотографий, за ваши деньги вы получите программу, которая хорошо работает и приведет вас к финишу.
Независимо от того, используется ли Photomatix Pro как отдельная программа или плагин, она определенно заслуживает внимания для удовлетворения ваших потребностей в HDR. HDRSoft предлагает более дешевую и менее обширную версию программы под названием Photomatix Essentials для тех, кто занимается редактированием в качестве любителей или не нуждается в дополнительных инструментах.
Получить Photomatix Pro
- Множество хороших инструментов для настройки фотографий HDR.
- Инструмент «Выборочная кисть» эффективен для определенных правок.
- Разнообразие предустановок, включая пользовательские предустановки.
- Хорошее количество письменных руководств и советов.
- Изучение программы занимает немного времени.
- Проблема с отменой мазков кистью.
- Ограниченные возможности совместного использования файлов при экспорте отредактированного изображения.
Photomatix Pro 6
Общий рейтинг: 3,6 из 5
Windows / macOS / Linux, $ 99
Быстрая навигация
// Почему мне доверяют?
// Часто задаваемые вопросы по Photomatix
// Обзор Photomatix Pro: изучение возможностей и инструментов
// Причины моего обзора и рейтинги
// Альтернативы Photomatix
// Заключение
Почему мне доверяют?
Меня зовут Николь Пав, я просто еще один потребитель технологий, ищущий самую лучшую информацию о новых и интересных программах.Мой компьютер — это мой основной инструмент, и я всегда ищу наиболее эффективные и полезные программы, которые можно было бы добавить в свой арсенал. Как и у вас, мой бюджет не безграничен, поэтому выбор подходящей программы означает, что я трачу много времени на изучение каждого продукта и сравнение его характеристик. Однако этот процесс может быть очень утомительным, когда единственная информация, которую я могу найти, приходит с ярких веб-страниц или рекламных сообщений.
Вот почему я пишу правдивые обзоры продуктов, которые я действительно пробовал. С Photomatix Pro 6 я потратил несколько дней, изучая, как использовать программу, тестируя различные функции, чтобы получить всесторонний обзор того, как она работает.Хотя я, конечно, не профессиональный фотограф или редактор, я могу сказать, что этот обзор даст вам представление об инструментах, которые предоставляет Photomatix, и, надеюсь, ослабит ваше беспокойство по поводу распаковки. Я даже обратился в службу поддержки, чтобы получить разъяснения и некоторые особенности программы, а также предоставить более глубокое представление о программе (подробнее см. Ниже).
Заявление об ограничении ответственности: хотя мы действительно получили код NFR для эффективного тестирования Photomatix Pro 6, материнская компания HDRSoft не имела никакого влияния на создание этого обзора.Кроме того, содержание, написанное здесь, является результатом моего личного опыта, и HDRSoft никоим образом не спонсирует меня.
Часто задаваемые вопросы по Photomatix
Что такое Photomatix?
Это программа, которую можно использовать для объединения и настройки экспозиции изображений или редактирования одного изображения. Вы можете настраивать изображения с помощью ряда элементов управления от насыщенности до кривых.
Вы также можете исправить восприятие и исказить изображение, чтобы выполнить более сложные исправления.В нем есть множество предустановок, которые помогут вам начать работу, и помощь по определенным стилям. Программа совместима с Adobe Lightroom в качестве плагина, который позволяет вам получить доступ ко всем функциям Photomatix, если у вас уже есть Lightroom через подписку Adobe Creative Cloud.
Является ли Photomatix бесплатным?
Нет, это не бесплатная программа. Photomatix Essentials RE стоит 79 долларов только за автономное использование с ограничением 5 фотографий в скобках на комплект. Photomatix Pro стоит 99 долларов на официальном веб-сайте HDRsoft, который дает вам доступ к программному обеспечению и плагину Lightroom.
Вы можете использовать свою лицензию на компьютерах Windows и Mac, независимо от того, что вы изначально приобрели, на нескольких принадлежащих вам компьютерах. Однако вы не можете использовать свою лицензию на компьютере для других целей.
Если вы приобрели Photomatix Pro 5, вы можете бесплатно обновить его до версии 6. Раньше пользователям нужно было заплатить 29 долларов за доступ к новой программе и отправить запрос через эту форму на сайте Photomatix. Они также предлагают обширные академические скидки, около 60-75% в зависимости от вашего статуса студента.
HDRSoft предлагает пробную версию, если вы не уверены, что сразу покупаете программу. Вы можете скачать программу и использовать ее сколько угодно, но все ваши изображения будут помечены водяными знаками. Подтверждение лицензии немедленно снимет это ограничение.
Какие примеры выполняются в Photomatix Pro?
Есть много примеров работы, выполненной в Photomatix, доступных через Интернет, но HDRSoft также предоставляет справочную страницу с галереями и работами, представленными пользователями.
Вот несколько выдающихся людей:
- «Бермудский всплеск» Феррелла МакКоллоу
- «Прогулка по улицам Гаваны» Кай Бьюрман
- «Лодка и мертвый пруд» Тома Холлса
Если вам нужно больше вдохновения или Чтобы увидеть больше изображений, посетите галерею изображений Photomatix, щелкнув здесь.Галереи организованы по художественным произведениям или художникам, а некоторые работы взяты из конкурсов и конкурсов.
Photomatix Pro против Photomatix Essentials
HDRSoft предлагает несколько вариантов своей программы для удовлетворения потребностей разных пользователей. Photomatix Pro — один из более крупных пакетов, предлагающий несколько методов рендеринга HDR, более 40 предустановок, плагин Lightroom и еще несколько дополнительных инструментов. Версия Pro также включает в себя пакетное редактирование и дополнительные инструменты для исправления искажений.
С другой стороны, Photomatix Essentials предлагает 3 метода рендеринга, 30 предустановок и придерживается основных функций редактирования.К тому же он стоит намного дешевле.
Для тех, кто хочет заниматься профессиональным редактированием с помощью продукта HDRSoft, возможно, лучше всего подойдет Photomatix Pro. Более случайный пользователь, вероятно, будет так же хорошо обслужен более сжатой моделью «Essentials». Если вам кажется, что вы не можете выбрать одно из двух, вы можете использовать сравнительную таблицу HDRSoft, чтобы увидеть, какая программа охватывает функции, необходимые для эффективной работы.
Как использовать Photomatix?
Иногда бывает сложно начать работу с новой программой.К счастью, Photomatix существует уже некоторое время и довольно хорошо известен. HDRSoft ведет канал Youtube с учебными пособиями и ресурсами для пользователей с любым уровнем опыта, а также существует множество сторонних ресурсов.
Это видео даст вам обзор программы и хорошее введение в ее возможности. У них даже есть видеоролики о настройке брекетинга экспозиции на вашей зеркальной камере для моделей разных производителей. Вот пример для Canon 7D.
Если вы предпочитаете письменные материалы видео, на их веб-сайте есть обширный раздел часто задаваемых вопросов, а также длинное руководство пользователя для версий программы для Mac и Windows.
Каждый из этих ресурсов содержит не только информацию о программе, но и помогает начать работу с HDR-фотографией.
Обзор Photomatix Pro: изучение возможностей и инструментов
Обратите внимание: я тестировал Photomatix на своем MacBook Pro, и этот обзор полностью основан на опыте работы с версией для Mac. Если вы используете версию для ПК, некоторые процессы будут немного отличаться.
Интерфейс и интеграция
Начать работу с Photomatix довольно просто.Загрузку необходимо распаковать, прежде чем предоставить вам файл PKG. Процесс установки безболезненный — просто откройте PKG и следуйте инструкциям на каждом из пяти шагов.
После установки программа будет находиться в папке приложений, которая обычно организована в алфавитном порядке. Когда вы откроете программу, вам нужно будет решить, используете ли вы пробную версию или хотите активировать программу с помощью лицензионного ключа.
После добавления лицензионного ключа вы получите небольшое всплывающее окно с подтверждением.После этого вы попадете в интерфейс программы.
Большинство параметров открытия недоступны в Photomatix, пока вы не начнете использовать программу. Вам нужно будет начать с большой кнопки «Обзор и загрузить» в центре экрана или выбрать режим пакетной обработки с левой стороны.
Вам будет предложено выбрать свои фотографии (если вы снимали скобки, вы можете выбрать все скобки сразу), а затем подтвердите свой выбор, а также просмотрите некоторые более расширенные параметры импорта, такие как снятие ореола, в разделе « Выберите «Параметры слияния».
После того, как вы выполните все эти шаги, ваше изображение откроется в главном редакторе, чтобы вы могли приступить к внесению улучшений. Хотя Photomatix предоставляет на своем веб-сайте несколько образцов изображений, которые вы можете использовать для экспериментов с программой, я выбрал мягкую, но яркую группу изображений, сделанных в замке аквариума, чтобы увидеть эффекты программы на более приземленном снимке. Это определенно не звездное фото — цель состоит в том, чтобы использовать Photomatix для максимального улучшения снимка.
Когда вы импортируете изображение в скобках, оно объединяется в один снимок перед началом редактирования. Если вы импортировали один снимок, ваше изображение будет таким же, как и в исходном файле.
Интерфейс разделен на три основные панели. Левая часть содержит ползунки для настройки цвета и редактирования, а также параметры для смешивания нескольких экспозиций. Для любого параметра, на который вы наведете курсор, пустое поле в нижнем левом углу будет отображать пояснительную информацию.
Средняя панель — это холст. Он отображает изображение, над которым вы работаете. Кнопки вверху позволяют отменить и повторить действие или просмотреть новое изображение в сравнении с оригиналом. Вы также можете масштабировать и изменять положение изображения.
Правая сторона содержит длинную полосу прокрутки предустановок. Они бывают разных стилей, и вы можете создать свои собственные, если вас не устраивает какой-либо из текущих вариантов.
Photomatix работает в нескольких окнах. Использование инструмента часто открывает новое окно, и все, над чем вы работаете, также имеет свое собственное окно.Экран запуска, который был показан ранее, остается открытым и после запуска редактора, а меньшие поля, такие как показанная выше гистограмма, появляются часто. Если вы хотите, чтобы все было в одном месте, это может раздражать, но это позволяет лучше настраивать рабочий процесс.
Одной из ключевых особенностей Photomatix является возможность использования плагина в Adobe Lightroom. Плагин Lightroom поставляется с Photomatix Pro 6, но если вам нужен плагин для другой программы, такой как Apple Aperture или Photoshop, вам нужно будет приобрести плагин отдельно.
HDRSoft предоставляет отличное письменное руководство по установке плагина Lightroom. Поскольку у меня нет подписки Adobe, я не смог поэкспериментировать с этим. Однако плагин устанавливается автоматически, если Lightroom уже установлен на вашем компьютере. Если вы загрузите Lightroom позже, вы можете убедиться, что плагин присутствует в вышеупомянутом руководстве.
Если вы уже являетесь пользователем Lightroom, это видео-руководство поможет вам начать работу с плагином Photomatix.
Presets
Presets — отличный инструмент для редактирования фотографий.Хотя вы редко захотите оставить их как есть, они предлагают отправную точку и могут помочь генерировать идеи для вашего рабочего процесса и конечного результата. Они также чрезвычайно эффективны для пакетного редактирования.
При первом открытии изображения предустановки не применяются. Вы можете исправить это, выбрав один из более чем 40 вариантов с правой стороны.
Вы можете изменить отображение панели на представление с двумя столбцами, если вы готовы пожертвовать местом во имя удобства. Пресеты начинаются мягко, с заголовков, таких как «Естественный» и «Реалистичный», а затем переходят в более драматические эффекты, такие как набор «Художник».Также есть несколько вариантов в черно-белой гамме. Я применил к своему изображению три разные функции, чтобы увидеть некоторые из доступных стилей.
Как видите, первое изображение является полуреалистичным, в то время как второе требует немного больше творческой свободы и выглядит почти как ресурс видеоигры. Последнее изображение действительно выделяет яркие пятна изображения, так что замок едва контрастирует с растениями вокруг него.
Для любой применяемой вами предустановки настройки слева автоматически обновятся, чтобы отразить настройки фильтра.Вы можете изменить их, чтобы изменить силу и характер эффекта на вашем изображении. Однако вы не можете наложить два пресета друг на друга. При выборе новой предустановки будут удалены все правки, внесенные вами в предыдущую. Он также удалит все корректировки, внесенные вами с помощью инструмента «Кисть».
Поскольку Photomatix не имеет системы слоев, но не разрушает его, вы можете редактировать ползунок в любое время, но это повлияет на все изображение.
Вы также можете создавать свои собственные предустановки, что полезно, если вы склонны снимать очень похожие сцены или при редактировании пакета фотографий с необходимыми аналогичными улучшениями.Все, что вам нужно сделать, это отредактировать первое изображение вручную, а затем выбрать «Сохранить предустановку».
Ваши предустановки будут отображаться на боковой панели, как и параметры по умолчанию, когда вы переключитесь на «Мои предустановки».
Редактирование и корректировка
Редактирование — это главная причина, по которой стоит приобрести Photomatix Pro, и программа делает большие улучшения и изменения в работе. Панель редактирования слева разделена на три категории сверху вниз. Все подразделы прокручиваются внутри своего ограниченного поля, чтобы отобразить больше ползунков.
Первый называется Настройки HDR , а раскрывающийся список позволяет выбрать один из пяти различных режимов. Обратите внимание, что изменение вашего режима приведет к стиранию всех предыдущих настроек для включенных ползунков. Выбранный вами режим влияет на алгоритм, используемый для рендеринга окончательного HDR-изображения.
Далее идет Настройки цвета , который содержит такие стандарты, как насыщенность и яркость. Вы можете редактировать все изображение или один цветовой канал за раз, выбрав соответствующий вариант в раскрывающемся меню.
Наконец, панель Blending позволяет создавать собственные комбинации изображений. На этой панели вы можете совместить отредактированную фотографию с одной из исходных экспозиций. Если вы импортировали одно изображение, а не скобку, вы будете смешиваться с исходным изображением.
Если вы не знаете, что делает корректировка, вы можете навести на нее курсор и увидеть описание в нижнем левом углу экрана.
Вы также могли заметить, что на панелях «Цвет» и «Смешивание» есть небольшой значок кисти.Инструменты кисти позволяют редактировать часть изображения (либо смешивание, либо цветокоррекцию), не затрагивая остальную часть изображения. Он может обнаруживать края, и вы можете сделать кисть настолько большой или маленькой, насколько это необходимо.
Это позволяет вам изменять часть изображения без изменения всего изображения. Когда я использовал эти инструменты, у меня была проблема с инструментом отмены, в котором один мазок кисти не отменялся сразу. Вместо этого он был отменен по частям, постепенно уменьшаясь и заставляя меня нажимать кнопку отмены снова и снова, чтобы полностью избавиться от штриха (хотя «Очистить все» все еще было полезно).Я отправил запрос в службу поддержки HDRsoft по этому поводу и получил следующий ответ:
Я был несколько разочарован. В кратком ответе упоминалось только мое приложение, а не возможная ошибка, о которой я писал. На получение этого ответа также ушло около 3 дней. На данный момент я должен предположить, что это какая-то ошибка, поскольку не было четкого объяснения ни в одном из направлений. Однако в целом инструменты редактирования в Photomatix Pro 6 очень обширны и улучшат ваши изображения с точностью и аккуратностью.
Завершение и экспорт
После того, как все ваши правки будут завершены, выберите «Далее: Готово» в правом нижнем углу программы.
Это отрендерит ваше изображение и предоставит вам несколько окончательных параметров для редактирования, таких как инструмент «Обрезать и выпрямить». Однако у вас не будет доступа ни к одному из исходных инструментов редактирования или предустановок.
Когда вы нажмете Готово , окно редактирования закроется, и у вас останется только ваше изображение в отдельном окне.Чтобы сделать что-нибудь еще, сохраните улучшенную фотографию.
Для программы редактирования фотографий Photomatix Pro предлагает на удивление мало возможностей для экспорта изображений. Нет никакой интеграции «экспорта» или «совместного использования» с другими программами, поэтому у вас нет упорядоченной социальной интеграции, которую предлагают другие программы.
Вместо этого вы можете использовать классическую функцию «Сохранить как», чтобы переместить редактируемое изображение из программы на компьютер. Появится стандартное диалоговое окно для сохранения файла с полями для имени и местоположения документа.
Вы можете выбрать одно из трех расширений файлов: JPEG, 16-битный TIFF и 8-битный TIFF. Это немного разочаровывает. Я ожидаю, что программа, которая продает себя для профессионалов, также предложит как минимум варианты PNG и GIF. Также приветствуется формат PSD (фотошоп), но без функциональности слоев я могу понять, почему он будет отсутствовать.
Несмотря на отсутствие поддерживаемых файлов, вы всегда можете использовать сторонний конвертер, чтобы изменить свое изображение.Тем не менее, Photomatix также предлагает выбор разрешения для экспорта, от исходного размера до половинного и более низкого разрешения.
Варианты экспорта меня не впечатлили. Для программы, которая существует уже более десяти лет, я ожидал бы большего разнообразия вариантов при экспорте моего окончательного изображения.
Причины моего обзора и оценок
Эффективность: 4/5
Нет никаких сомнений в том, что вы сможете создавать отличные HDR-редактирования с помощью Photomatix.Программа разработана, чтобы помочь вам улучшить ваши фотографии, и предоставляет для этого отличный набор инструментов. Однако в нем отсутствуют некоторые важные функции, которые можно найти в других программах. Например, нет функции слоев; Я не мог найти диаграмму кривых; для экспорта изображения доступны только три формата. Хотя многим пользователям это не помешает, об этом следует помнить при выборе программы для покупки.
Цена: 4/5
При цене 99 долларов Photomatix Pro дешевле, чем покупка программного обеспечения по подписке, если вы планируете использовать программу в течение длительного времени.Они также предлагают менее дорогой пакет «Essentials» за 39 долларов. Тем не менее, у продукта есть серьезная конкуренция с такими программами, как Aurora HDR, которые значительно дешевле и предлагают почти идентичные инструменты. Кроме того, некоторые аспекты программы, такие как функциональность плагинов помимо Lightroom, еще больше повышают цену. Хотя Photomatix определенно не продаст вас недорого, вы можете получить больше за свои деньги, если будете знать, какие функции вам нужны, а какие нет.
Простота использования: 3.5/5
Общая функциональность этого программного обеспечения очень надежна. Он выложен чисто, кнопки сразу узнаваемы. Поле «Справка» в нижнем левом углу также удобно, помогая получить краткий обзор инструмента перед его использованием. Однако я столкнулся с несколькими проблемами, такими как возможная ошибка, из-за которой кнопка отмены медленно возвращала один мазок кисти сегмент за сегментом. Кроме того, мне было неудобно пытаться использовать программу прямо из коробки, и я счел необходимым прочитать руководства, чтобы начать работу.Если вы опытный профессиональный фоторедактор, это может быть не так сложно.
Поддержка: 3/5
Photomatix Pro имеет широкую сеть поддержки и ресурсы для своих пользователей. Благодаря большой базе пользователей, помимо официальных материалов HDRSoft, существует множество учебных материалов. Раздел часто задаваемых вопросов на их сайте обширен и охватывает все, от интеграции плагинов до того, как делать HDR-фотографии на вашу камеру. Руководства пользователя хорошо написаны и доступны для каждой версии программы.Их служба поддержки по электронной почте сообщает, что они ответят на ваш вопрос в течение 1-2 дней в зависимости от сложности, но на мой ранее упомянутый запрос относительно возможной ошибки был получен ответ примерно через 3 дня.
Ответ был несколько неудовлетворительным. Я был вынужден предположить, что столкнулся с ошибкой, поскольку служба поддержки не совсем понимала, о чем я говорю. В то время как остальные их ресурсы действительно хороши, их команда электронной почты не соответствовала установленным ими стандартам.
Альтернативы Photomatix
Aurora HDR (MacOS и Windows)
Изящная и недорогая программа для редактирования фотографий HDR Aurora HDR является чрезвычайно конкурентоспособным вариантом с функциями, не уступающими Photomatix. Всего за 60 долларов, его относительно легко освоить, и он предлагает широкий выбор инструментов для редактирования. Вы можете прочитать мой обзор Aurora HDR здесь, чтобы узнать больше о его особенностях и возможностях.
Affinity Photo (MacOS и Windows)
Если вы хотите редактировать фотографии, но не обязательно являетесь вдохновителем HDR, Affinity Photo весит около 50 долларов и содержит множество инструментов редактирования, которые вы найдете в Lightroom и Photoshop без HDR. акцент.Вы сможете создавать отличные улучшения независимо от уровня опыта.
Adobe Lightroom (MacOS и Windows, Интернет)
Невозможно говорить о программном обеспечении для творчества без упоминания Adobe, золотого стандарта в отрасли. Lightroom в этом отношении ничем не отличается — он широко используется в отрасли и предлагает самые современные функции. Вы можете прочитать наш обзор Lightroom здесь. Тем не менее, это происходит по ежемесячной цене, которой невозможно избежать, если вы уже не подписаны на Adobe Creative Cloud.
Fotor (Интернет)
Это отличный инструмент для начала работы с HDR, не загружая ничего на свой компьютер. Fotor работает в Интернете, и большинство функций доступны бесплатно. Вы можете выполнить обновление, чтобы удалить рекламу и разблокировать дополнительные функции, если вас устраивает программа.
Вы также можете прочитать наш последний обзор программного обеспечения HDR, чтобы узнать о дополнительных возможностях.
Заключение
Photomatix Pro — это программа для редактирования фотографий HDR, созданная HDRSoft в первую очередь для рендеринга брекетов экспозиции, но также эффективна для редактирования одного изображения.Вы можете обрабатывать по одному или применять изменения ко всему пакету изображений, используя инструменты, начиная от классической цветокоррекции и заканчивая десятками предустановок в различных стилях, а также инструменты искажения и восприятия, которые помогут вывести ваши фотографии на новый уровень. .
Программа идеальна для тех, кто в настоящее время или хочет профессионально редактировать фотографии и нуждаются в продвинутых инструментах. Это также было бы оптимальным для студентов-фотографов, которые хотят улучшить свои фотографии или научиться делать манипуляции.Программа также доступна в виде плагина, который интегрируется с Adobe Lightroom, основным продуктом фотоиндустрии, что позволяет вам эффективно использовать как Adobe Creative Suite, так и улучшать ваши фотографии с помощью специальных инструментов Photomatix.
Получить Photomatix Pro
Советы по фотографии недвижимости HDR с Photomatix и Lightroom
Ранее я рассказывал, как редактировать / обрабатывать естественные интерьеры недвижимости с помощью подключаемого модуля Enfuse для Lightroom. Многие читатели обращались за помощью к другому методу обработки фотографий недвижимости с помощью программного обеспечения Photomatix.Итак, я пошел и купил Photomatix и придумал рабочий процесс, которым хотел бы поделиться. Вот так!
(Если вы еще не ознакомились с моей предыдущей серией, ознакомьтесь с первой статьей: Учебное пособие по фотографии недвижимости — Управление файлами — От начала до конца. Оно охватывает управление файлами, список снимков / руководство и обработку с помощью Lightroom / Enfuse .)
Photomatix предлагает полностью БЕСПЛАТНУЮ полнофункциональную пробную версию! Убедитесь, что вы загрузили его и попробовали. Когда вы будете готовы к покупке, купите его дешевле, чем я, взяв 15% скидку с кодом: REPhotoTipsЯ собираюсь приступить к делу и поделиться видео, которое я собрал, когда я редактирую пара помещенных в скобки фотографий.Посмотрите следующее обучающее видео Photomatix и продолжайте выяснять, какие настройки я использую, как я создавал пресеты и т. Д.
Lightroom Setup — импорт
Первое, что мы делаем в этом видео, — это импортируем наши фотографии в Lightroom. Вы заметите, что при импорте я применяю две вещи:
Develop Settings: Auto Lens Profile
Lightroom Setup — экспорт
Я экспортирую полноразмерные JPG перед пакетной обработкой через Photomatix.Основные моменты, на которые следует обратить внимание, это экспорт в полный размер, без обрезки, со 100% качеством с типом JPEG. Я также настраиваю именование и указываю подпапку, чтобы все было организовано, но эти настройки можно изменить в соответствии с вашими потребностями.
Настройка Photomatix — предустановка HDR
Для пакетной обработки в Photomatix необходимо создать предустановку HDR, которая будет применяться к смешанным фотографиям. Чтобы создать предустановку, выполните следующие действия:
- Откройте Photomatix
- Нажмите кнопку Загрузить фотографии в скобках
- Нажмите Просмотрите и выберите группу снимков в скобках, которые вы экспортировали из Lightroom на предыдущем шаге (в моем (пример скриншота, я загрузил 3 кадра в скобках для одного снимка)
- Нажмите OK
- В окне «Параметры слияния с HDR» оставьте все без отметок и нажмите «Объединить с HDR»
- После того, как Photomatix объединит изображения, вы увидите предварительный просмотр конечного результата
- Выберите процесс: Exposure Fusion
- В раскрывающемся списке Method выберите: Fusion / Real-Estate
- Измените настройки для Highlights (-10), Тени (10), Локальный контраст (0), Насыщенность цвета (0), Глубина светлых участков (4)
- Щелкните раскрывающийся список «Предустановки» и выберите « Сохранить предустановку…»
- Дайте вашему пресету имя
- Закройте окно Adjust & Preview — нам не нужно обрабатывать эту фотографию, так как мы только что выполняли шаги по созданию пресета
Не стесняйтесь играть с различные способы и настройки! Вышеупомянутая комбинация ни в коем случае не является идеальным вариантом.Вам придется поиграть с ним, чтобы увидеть, что дает вам наиболее яркие детали, а также довольно сбалансированное изображение. Я заметил, что он очень быстро становится действительно контрастным, так что следите за этим. Я думаю, что у метода Fusion / Natural есть потенциал, но он, похоже, теряет довольно много основных моментов, которые в нашем случае мы хотим — для оконных представлений.
Помните, что мы не сможем получить окончательный результат прямо из Photomatix. Фотография наверняка будет слишком темной на наш вкус. Не волнуйтесь, мы будем использовать Lightroom для окончательной корректировки.
Photomatix — Обработка интерьеров HDRТеперь, когда у нас есть готовый пресет, пора обработать изображения в скобках! Откройте Photomatix и перейдите к Автоматизация-> Пакетные фотографии в скобках… В предоставленном поле настройте следующее:
Предустановка: <Выберите предустановку, которую вы назвали / сохранили на предыдущем шаге>
Расширенный выбор (параметры)
Установите этот флажок и нажмите кнопку «Параметры». Проверить Наборы в скобках могут иметь четное количество кадров и изменить наборы в скобках с 3 до 7 кадров.(Предполагается, что ваши брекеты попадают в этот диапазон. При необходимости отрегулируйте. Если вы делаете снимок темного пространства, например медиа-комнаты, и ваша конечная выдержка длиннее 2 с, вам может потребоваться увеличить максимальное время между брекетингом кадры для Photomatix, чтобы правильно установить скобки. )
Выбрать исходную папку…
Найдите каталог, в который вы экспортировали все полноразмерные файлы JPG из Lightroom на предыдущих этапах.
Пользовательское расположение (Выбрать местоположение… )
Выберите пользовательское место для сохранения смешанных изображений.Я создаю новую папку под названием Edited для их хранения.
Hit Run
Все остальные настройки должны быть безопасными, поскольку их значения по умолчанию. Не стесняйтесь сравнивать мои скриншоты с вашими, если какие-либо настройки по умолчанию изменились.
Вы заметите, что Photomatix быстро кричит! На моей машине обработка набора в скобках занимает буквально 6-7 секунд. Обработка набора из 30 фотографий занимает около 4 минут или меньше!
Окончательная корректировка с помощью Lightroom
Как отмечалось ранее, наши «готовые» фотографии с Photomatix, вероятно, не будут соответствовать тому качеству, которое мы хотим предоставить нашим клиентам.Мне нравятся более светлые / яркие фотографии. Нам нужно импортировать обратно в Lightroom, чтобы настроить наши фотографии перед экспортом для клиента.
Импортируйте обратно в Lightroom и выберите одну фотографию для редактирования в модуле «Разработка». Внесите корректировки по своему вкусу. В моем случае я обычно начинаю с:
Выдержка: +1.20
Контрастность: +6
Основные моменты: -65
Тени: +48
Четкость: +15
Я использую эти настройки в качестве основы, а затем я настраиваю их для каждого изображения, когда я чувствую, что некоторые изображения нуждаются в дополнительной помощи.Тем не менее, я рекомендую вам придумать базу, а затем сохранить ее как предварительную настройку параметров разработки, как мы это сделали для профиля Auto Lens! Таким образом, когда вы закончите обработку в Photomatix и импортируете фотографии обратно в Lightroom, вы сможете автоматически применить базовый пресет при импорте.
Photomatix VS Enfuse
Ниже приведены несколько примеров фотографий, которые я редактировал, где я использовал одни и те же точные скобки для обработки как в Photomatix, так и в Enfuse. Я попытался сохранить яркость между двумя сравнениями.Вы заметите, что большая часть различий заключается в освещении либо за окном, либо на осветительных приборах. Вы также увидите различия в более темных частях изображения.
Код купона Photomatix
Честно говоря, стоимость Photomatix должна быть МЕНЬШЕ, чем стоимость ОДНОЙ фотосессии для вас. Совершенно очевидно, что покупка части программного обеспечения, на которую будет опираться ваш бизнес, не вызовет никаких затруднений. Как бы то ни было, я такой же, как и вы, если я могу купить что-то подешевле, почему бы и нет ?! Добрые люди из HDRSoft дали мне код скидки / купона, чтобы передать его моим читателям, чтобы сэкономить 15% на программном обеспечении.Введите код купона при оформлении заказа, чтобы приобрести Photomatix дешевле, чем я получил!
REPhotoTips
(скидка 15% на Photomatix)
Не забывайте, вы можете скачать Photomatix и использовать полнофункциональное программное обеспечение вечно! Это просто не очень удобно для бизнеса с нанесенными на него водяными знаками. 🙂 Его определенно стоит загрузить, чтобы вы могли протестировать его и посмотреть, стоит ли инвестировать в него вашему бизнесу!
Каковы ВАШИ советы?
Есть ли у вас какие-либо настройки Photomatix или Enfuse, которые вы используете для получения отличных результатов? Поделитесь ниже в комментариях — я хотел бы услышать от вас!
Хотите поделиться? Получите это!
Требования к фото | Документы, удостоверяющие личность
Фотографии для паспортов, удостоверений личности и водительских прав должны соответствовать определенным требованиям.Существуют правила, касающиеся размера, качества, фона, внешнего вида лица, положения, выражения, очков, освещения и кадрирования.
Размеры
- Размер фотографии
Размер должен быть 35 мм x 45 мм (ширина x высота).
- Ширина лица
От 16 мм до 20 мм (без ушей).
- Длина лица
11 лет и старше: от 26 мм до 30 мм (от подбородка до макушки).
До 11 лет: от 19 до 30 мм (от подбородка до макушки).
Обрамление
Голова должна быть оформлена следующим образом:
- Головка показана полностью
- голова по центру.
Качество фото
Фотографии должны:
- быть в цвете
- быть истинным подобием
- быть не старше 6 месяцев на дату подачи заявки
- быть естественным представлением
- быть резким, с достаточным контрастом и детализацией
- быть неповрежденным
- без репродукций (копий)
- без изменений компьютерным программным обеспечением
- напечатать на высококачественной гладкой фотобумаге
- имеют минимальное разрешение 400 dpi.
Освещение
Освещение должно быть следующим:
- даже
- без пере- или недоэкспонирования
- без тени на лице или на заднем плане
- без отражения на лице
- нет отражения от аксессуаров.
Позиция
Должность быть следующей:
- голова обращена вперед
- глаза по горизонтали
- Головка не наклонена
- плечи прямые.
Фон
Фон должен быть следующим:
- светло-серый, голубой или белый
- обычная
- все в одном цвете
- все в одном оттенке
- достаточно контрастирует с головой.
Очки
Требования к очкам следующие:
- глаза полностью видны
- Очки полностью прозрачные
- без искажений из-за отражения от очков
- без тени.
Внешний вид
Требования к внешнему виду следующие:
- голова открытая
- лицо полностью видно
- глаз полностью видны.
Уши не обязательно должны быть видны, пока отображается полная ширина лица.
Слева направо: 1. Глаза видны не полностью. 2. Правильно.Выражение
Требования к выражению следующие:
- нейтральное выражение
- смотрит прямо в камеру
- рот закрыт.
Исключение по религиозным мотивам
Если вы закрываете голову из-за своей религии или убеждений, вы можете не снимать голову для фотографии.Головной убор должен быть однотонным, только одного цвета и контрастировать с фоном.
Слева направо: 1. Лицо не полностью видно. 2. Правильно. Слева направо: 1. Лицо не полностью видно. 2. Правильно.Исключение для детей младше 6 лет
Дети до 6 лет не должны соответствовать следующим требованиям:
- Позиция: «глаза выровнены по горизонтали,« голова не наклонена »и« плечи прямые »
- Выражение: «нейтральное выражение», «взгляд прямо в камеру» и «рот с закрытым ртом»
- Если ребенка нужно поддерживать, это не должно быть видно на фото.
Исключение по физическим или медицинским причинам
Возможно, вы не сможете выполнить все требования по физическим или медицинским причинам. В случае сомнений организация, выдающая проездной или документ, удостоверяющий личность, имеет право попросить вас предоставить медицинскую справку в качестве доказательства.
Что можно / нельзя?
| Товар | Разрешено ли это? |
|---|---|
| Борода | Есть |
| Парик | Есть |
| Другая прическа | Есть |
| Бахрома длинная | Да, но не слишком долго: глаза и лицо должны быть полностью видны. |
| Ребенок с закрытыми глазами | Нет |
| Очки | Да, соискатели могут сами решить, носить ли на фотографии очки или нет. |
| Кислородная трубка или трубка для кормления | Есть |
| Губная помада или другой макияж | Есть |
| Губная помада или другой макияж | Есть |
| Серьги | Есть |
| Колпак или шапка | Нет, кандидаты могут носить головные уборы только по религиозным или религиозным причинам, или если они потеряли волосы в результате лечения и хотят покрыть голову на фотографии.Такие головные уборы должны быть одного цвета и ровного оттенка. |
| То же фото, что и в предыдущем документе | Желательно нет, и фотография не должна быть старше 6 месяцев |
HDR — Реалистичный рабочий процесс в Photomatix Pro на примере
Примечание: Вы также можете загрузить это руководство в виде бесплатной электронной книги в формате PDF здесь на случай, если вы предпочитаете распечатать или прочитать его в автономном режиме.
КАК ПОЛЬЗОВАТЬСЯ PHOTOMATIX PRO
На этом этапе вы должны более менее понимать, что такое HDR на самом деле и чего мы будем пытаться достичь.Итак, в этом разделе я покажу вам, как использовать Photomatix Pro для загрузки и обработки фотографий в нем для создания естественных HDR-изображений.
ЗАГРУЗКА ФОТОГРАФИЙ НА КРОНШТЕЙНЕ
Примечание: Если вы хотите следовать этому руководству, но у вас еще нет фотографий в квадратных скобках, вы можете скачать примеры последовательностей в квадратных скобках отсюда. Есть фотографии как для этого урока, так и для других наборов в скобках, с которыми вы можете поиграть.| Начальный экран Photomatix Pro в Windows.Существует окно ярлыков рабочего процесса , которое обеспечивает быстрый доступ ко всем важным функциям Photomatix Pro: от загрузки изображений в скобках до использования пакета. |
Загрузка исходных изображений
После запуска Photomatix Pro первым делом нужно загрузить наши фотографии в скобках .
Мы можем сделать это либо:
- Нажав на кнопку Загрузить фотографии в скобках — верхнюю в окне ярлыков рабочего процесса , а затем нажав кнопку Обзор в появившемся окне,
- Использование Файл -> Загрузить фотографии в скобках… меню и затем щелчок по кнопке Обзор в появившемся окне,
- Перетаскивание фотографий в Photomatix Pro из проводника Windows (или, например, Adobe Bridge),
- Нажмите сочетание клавиш CTRL + L ( CMD + L на Mac), а затем нажмите кнопку Обзор в появившемся окне,
- Если у вас есть Adobe Lightroom, вы также можете установить плагин, который поставляется с Photomatix Pro.После этого вы сможете экспортировать фотографии в скобках прямо из Lightroom. Просто выберите файлы в скобках в библиотеке, щелкните правой кнопкой мыши -> Экспорт в -> Photomatix Pro .
Независимо от того, какой способ загрузки фотографий вы выбрали, появится следующее окно:
IMG_1339.CR2 от до IMG_1338.CR2 на скриншоте выше — это названия фотографий в формате RAW из взятой мной последовательности в квадратных скобках. Я использовал кнопку Browse , чтобы загрузить их все.Если вы хотите удалить фотографию из списка, просто выберите ее и нажмите кнопку Remove .
Также обратите внимание на Флажок Показать 32-битное необработанное изображение . Я его почти все время проверяю. Этот параметр указывает Photomatix Pro показывать объединенное фото HDR перед фактическим преобразованием его в тон. Одним из преимуществ является то, что вы можете сохранить эту HDR-фотографию и обработать ее снова, когда захотите (возможно, с другими настройками). Это экономит много времени, потому что слияние с HDR может быть довольно трудоемким процессом (особенно при использовании длинных последовательностей, подобных приведенной выше, больших файлов RAW и таких параметров, как выравнивание и удаление хостов).
Параметры предварительной обработки
После нажатия кнопки OK отображается другое диалоговое окно, а именно Параметры слияния с HDR :
В этом диалоговом окне мы можем решить, как исходные фотографии будут объединены в HDR-фотографию. Здесь довольно много вариантов, включая выравнивание , , , устранение призраков, , шумоподавление, и баланс белого , и другие:
- Выровнять исходные изображения — этот параметр позволяет выравнивать фотографии, которые не выровнены (из-за съемки с рук или дрожания штатива, вызванного e.грамм. ветер):
- Обрезать выровненные изображения — если вы отметите эту опцию, размеры выходного изображения могут быть немного меньше, чем размер исходных изображений. Это связано с тем, что Photomatix Pro обрезает части, которые невозможно выровнять (например, потому, что они существовали только на одной фотографии).
- Preset — это предустановленный набор настроек выравнивания для нескольких типичных ситуаций, таких как съемка на штативе, съемка с рук или съемка с рук с сильным движением.
- Максимальный сдвиг — максимальный сдвиг, который алгоритм выравнивания попытается исправить.Используемый здесь процент связан с размерами изображения, например если вы используете значение 10% и ваше изображение имеет ширину 2000 пикселей, выравнивание будет пытаться исправить неправильную регистрацию, размер которой не превышает 200 пикселей.
- Показать параметры для удаления призраков — вы помните артефакты призраков, которые я упоминал в разделе «Типичные проблемы»? Что ж, эта опция включает алгоритм дегидинга, который удаляет артефакты, вызванные объектами, которые перемещались по фотографиям в последовательности в скобках.
- Уменьшить шум на — включает расширенный алгоритм шумоподавления. В поле со списком справа от этого флажка вы можете выбрать, на каких фотографиях будет выполняться шумоподавление:
- Только недоэкспонированные изображения — шумоподавление будет применяться только к самым темным исходным изображениям, поскольку они, скорее всего, содержат некоторый шум
- Только нормальные и недоэкспонированные изображения — шумоподавление будет применяться к самым темным изображениям и изображениям с нормальной экспозицией.
- Все исходные изображения — полезно, если вы снимали с высоким ISO, этот параметр удаляет шум во всех исходных изображениях
- Уменьшить хроматические аберрации — включает алгоритм уменьшения хроматических аберраций.
- White Balance — баланс белого (доступен только для фотографий RAW).
- Основные цвета на основе — цветовое пространство (доступно только для фотографий RAW). Вы можете выбирать из sRGB, Adobe RGB и ProPhoto.
УДАЛЕНИЕ ПРИЗРАКОВ
Если на предыдущем шаге Показать параметры удаления призраков был отмечен , теперь вам будет представлен инструмент, позволяющий удалить призраков.
В верхнем левом углу вы можете выбрать режим устранения спутниковых сигналов:
- Selective Deghosting — мощный инструмент, который позволяет вам выбирать области, которые являются призрачными с помощью инструмента лассо, и заменять их одним из ваших исходных изображений.
- Automatic Deghosting — полностью автоматический инструмент, который позволяет вам указывать силу и базовую фотографию, используемую при устранении призраков на вашем изображении. В этом случае необязательно указывать, что какой-либо регион является призрачным.
Какой бы режим вы ни выбрали (они описаны ниже), после завершения нажмите кнопку OK , чтобы продолжить. Оба режима имеют несколько общих элементов графического интерфейса:
- Изображение для предварительного просмотра — показывает эффект устранения помех и позволяет сравнить их с исходным изображением.
- Ползунок яркости — позволяет сделать изображение предварительного просмотра ярче (или затемнить), чтобы было легче увидеть эффект устранения паразитных волн. Обратите внимание, что изменение этого значения никак не повлияет на ваше HDR-изображение — его экспозиция не изменится.
- Zoom — вы можете увеличить масштаб, чтобы увидеть больше деталей, или уменьшить, чтобы увидеть все изображение.
Режим селективного удаления ореолов
Выборочное удаление отражений Режим в Photomatix Pro заключается в выборе областей-отражений путем выделения областей вокруг них с помощью инструмента лассо и последующей замены этих областей одним из исходных изображений.
После выбора инструментом лассо область будет окружена пунктирной линией:
Затем щелкните правой кнопкой мыши выбранную область и выберите Отметить выделенную область как призрачную область элемент, как показано на изображении ниже. Это пометит регион как призрак :
После того, как область помечена как призрачная, ее граница станет сплошной, и после щелчка правой кнопкой мыши по этой области станет доступна опция выбора исходной фотографии для замены этой призрачной области. Замена региона исходной фотографией эффективно удалит призрак.
В любое время вы можете предварительно просмотреть удаление призраков, нажав на кнопку Preview Deghosting в левой части окна.
Подсказка: если Режим быстрого выбора отмечен, вам не нужно отмечать область как призрачную после рисования с помощью инструмента лассо — как только вы отпустите кнопку мыши, регион уже будет отмечен как призрачный.
Нажмите кнопку ОК , чтобы принять изменения и перейти к следующему шагу.
Автоматический режим удаления привидений
Теперь перейдем к другому режиму — Automatic Deghosting .
Как было сказано ранее, этот режим пытается автоматически удалить призраков. Как только вы переключитесь на него, вы заметите, что интерфейс немного изменился:
Ползунок Deghosting позволяет указать степень удаления хоста. По умолчанию установлено значение Нет . Как только вы начнете перемещать этот ползунок, вы заметите, что призраки начинают исчезать. Дело в том, что слишком большое перемещение ползунка может привести к появлению новых артефактов. Это связано с тем, что алгоритм дегазирования может обнаружить, что что-то является призраком, в то время как это может быть не так.Так что мой совет — стараться в большинстве случаев избегать максимальных значений. Если вам нужны очень высокие значения Deghosting , я бы предложил вместо этого использовать Selective Deghosting .
Под слайдером Deghosting есть список всех ваших изображений. Выбранное изображение используется в качестве базовой фотографии с помощью алгоритма устранения спутниковых призраков. Это означает, что любые найденные призраки будут заменены пикселями с этого изображения.
И, наконец, Preview Deghosting checkbox позволяет вам увидеть исходное изображение.Это упрощает сравнение того, какое влияние на ваше изображение оказывает устранение призраков. Просто снимите флажок, чтобы увидеть перед , и снова установите флажок, чтобы увидеть после .
ОБЪЕДИНЕННОЕ ФОТО HDR
Когда Показать 32-битное необработанное изображение в Загрузить фотографии в скобках диалоговое окно было отмечено, Photomatix Pro покажет его на этом этапе:
На этом этапе фотография выглядит не очень хорошо, так как на ней одновременно есть очень глубокие тени и переэкспонированные области. Но это правда HDR photo — ваш монитор просто не может ее отобразить, поэтому он показывает только часть доступной экспозиции.Вы можете использовать клавишу F11 для уменьшения экспозиции предварительного просмотра и F12 для ее увеличения.
На этом этапе вы можете использовать Файл -> Сохранить , чтобы сохранить это необработанное 32-битное изображение в EXR, HDR или файл TIFF с плавающей запятой. Это особенно полезно, если вы хотите обработать свои фотографии в каком-либо другом приложении, поддерживающем эти форматы, или хотите вернуться к этой фотографии позже в Photomatix Pro. Я делаю это часто, когда думаю, что буду использовать несколько разных настроек для данной фотографии — таким образом я могу сэкономить время, поскольку слияние с HDR иногда может быть длительным процессом.
ШАГ ТОНОВОГО КАРТИРОВАНИЯ
Итак, нажмите кнопку Tone Map / Fuse , чтобы перейти к инструменту тонального отображения. Благодаря тональному отображению мы можем сопоставить нашу фотографию с высоким динамическим диапазоном с ограниченными возможностями монитора.
Графический интерфейс пользователя
Графический пользовательский интерфейс шага тонального отображения выглядит, как показано ниже:
Ниже кратко описаны все разделы графического интерфейса пользователя:
1. Панель с выбором метода обработки. Photomatix Pro предлагает несколько различных методов обработки фотографий:
- Details Enhancer — локальный оператор тонального отображения, который можно использовать для любого образа, от реалистичного до художественного или сюрреалистического,
- Contrast Optimizer — локальный оператор отображения тонов, который создает очень естественные изображения,
- Tone Compressor — глобальный оператор тонального отображения,
- Exposure Fusion — объединение исходных фотографий.Слияние экспозиции не является оператором отображения тонов и не создает HDR! Слияние экспозиции — это метод смешивания исходных фотографий путем взятия лучших пикселей из каждой из них (на основе некоторого ранга) и вывода их в конечном результате. Photomatix Pro 5.0 предлагает следующие алгоритмы объединения экспозиций:
- натуральный ,
- Недвижимость ,
- Интенсив ,
- 2 Изображений ,
- Авто ,
- Среднее значение .
Вау! Таким образом, в Photomatix Pro доступно несколько методов обработки. Почему так много? У каждого из них есть свои сильные и слабые стороны (например, Fusion / Real-Estate идеально подходит для фотографии недвижимости, а Contrast Optimizer — мой выбор для пейзажной фотографии). Наличие такого количества методов на выбор поначалу может быть немного пугающим, но со временем вы действительно оцените такой широкий выбор.
Кстати, когда я решаю использовать преобразователь тона для портретной фотографии, чаще всего это Tone Compresor .Почему? Поскольку Details Enhancer , который является локальным преобразователем тона, усиливает локальные детали и контраст. Таким образом, он также подчеркивает детали кожи (включая все виды недостатков, морщин и пятен), которые лучше остаются гладкими. В противном случае модель выглядит как больная серьезным кожным заболеванием, и фотография ему не понравится. Тем не менее, Details Enhancer очень полезен для улучшения глаз, чтобы добавить им дополнительную глубину и магию. Для этого следует использовать множественное тональное отображение, которое я опишу позже в этом уроке.
2. Ползунки и кнопки настроек, позволяющие изменить вид изображения. Количество и тип ползунков зависят от выбранного метода обработки. Details Enhancer имеют наибольшее их количество.
3. Элементы управления дополнительными настройками:
- Значения метода по умолчанию Кнопка восстанавливает ползунки по умолчанию для метода, выбранного в пункте 1. Например, если у вас выбран Details Enhancer, нажатие этой кнопки вернет настройки на по умолчанию предустановку и на Сбалансированную предустановку в случае Contrast Optimizer .
- Отменить и Вернуть Кнопки позволяют отменить и повторить последнее изменение настроек. Поскольку история изменений сохраняется, вы можете вернуться на несколько шагов назад.
- Preset combobox позволяет вам выбрать пресет, сохранить или загрузить его с диска.
4. Кнопка Применить . Когда вы считаете, что ваше изображение готово, нажмите эту кнопку, чтобы обработать фотографию. Тогда вы сможете его сохранить.
5. Контекстная справка, показывающая короткий текст о слайдере, над которым в данный момент наведен указатель мыши.Если вы не уверены, для чего предназначена данная опция, просто наведите на нее указатель мыши, чтобы увидеть полезное описание.
6. Элементы управления масштабированием позволяют увеличивать и уменьшать изображение предварительного просмотра:
- Масштабирование Ползунок — это быстрый метод увеличения / уменьшения увеличения, но он только увеличивает / уменьшает изображение предварительного просмотра, поэтому качество может быть не всегда лучшим.
- Увеличение. Кнопки позволяют изменять уровень масштабирования, при котором отображается изображение предварительного просмотра. Изменение увеличения требует обновления изображения, но предварительный просмотр более точен, чем при использовании ползунка Масштабирование .
- Кнопка Fit изменяет уровень масштабирования изображения предварительного просмотра таким образом, что оно занимает все доступное пространство, но полосы прокрутки не отображаются.
- Флажок Предварительный просмотр — снимите его, чтобы увидеть исходное изображение. Это хороший способ сравнить исходное изображение с изображением с тональной картой.
7. Окно предварительного просмотра — окно предварительного просмотра показывает, как будет выглядеть окончательное изображение. Предварительный просмотр уже имеет тональную карту (или объединен), поэтому он выглядит намного лучше, чем фотография HDR, которую вы видели ранее в этом уроке.
8. Гистограмма для предварительного просмотра, отображаемого в данный момент.
9. Presets окно. Photomatix Pro предлагает десятки готовых к использованию предустановок прямо из коробки. Вверху этого окна вы увидите следующие элементы управления:
| Поле со списком слева — это фильтр категорий. Он предлагает множество вариантов, таких как Realistic , Artistic или Black & White , которые сузят количество предустановок и покажут вам только те, которые могут быть вам интересны. | |
| Эта кнопка позволяет выбрать размер миниатюр предустановок. Нажав на нее, вы переключитесь между большим и маленьким размером эскиза. Фактически, я уже использовал большие эскизы на этом скриншоте. | |
| Эта кнопка позволяет переключаться между представлением в виде одной или двух столбцов для предварительно заданных эскизов. По умолчанию отображается только один столбец, но, нажав на эту кнопку, вы можете увидеть предустановки в двух столбцах и, таким образом, увидеть сразу много других предустановок без необходимости использования полосы прокрутки. |
Дополнительно внизу этого окна есть две вкладки:
- Встроенный — показывает все предустановки, которые поставляются с установкой Photomatix Pro.
- Мои пресеты — пресеты, которые вы сохранили или загрузили из Интернета. Если вам нужны пресеты, обязательно попробуйте мою коллекцию бесплатных пресетов. Он имеет около 70 предустановок, которые можно использовать для всех видов HDR-фотографий, от пейзажа до архитектуры.
Настройки тонального отображения
Как я уже упоминал, я довольно часто использую Details Enhancer и Contrast Optimizer .Как вы, возможно, помните из начала этого урока, я использую Photomatix Pro в основном для того, чтобы максимально сохранить детали в светлых и темных участках. На этом этапе я думаю не столько о цвете, сколько о свете и деталях.
В следующих двух разделах вы найдете настройки, которые я использую чаще всего для Details Enhancer и Contrast Optimizer вместе с кратким описанием каждой настройки.
Усилитель деталей
- Основные параметры:
- Strength — контролирует степень повышения детализации и контрастности изображения.В большинстве случаев я использую значения в диапазоне от 50 до 70. Иногда я могу выйти за пределы 70, но в этом случае я уменьшаю другие настройки. Использование очень больших значений может привести к появлению на изображении артефактов ореола.
- Насыщенность цвета — контролирует насыщенность и яркость цветов. В большинстве случаев я использую 46, это значение по умолчанию.
- Сжатие тона — управляет глобальным уровнем яркости. В большинстве случаев я использую 0.
- Детальный контраст — этот параметр отвечает за усиление контраста в локальных деталях (очень полезно, когда на изображении есть некоторые детализированные текстуры).Обычно я использую значения от 5 до 10, потому что мне нравится немного усиливать контраст.
- Регулировка освещения — один из самых важных ползунков в Photomatix Pro. Он контролирует общий вид изображения: естественный или сюрреалистический. Использование чего-либо другого, кроме Natural + (или Natural ), может привести к очень шероховатому и сюрреалистическому виду с множеством артефактов ореола.
- Дополнительные опции ( Дополнительные опции секция):
- Сглаживание светлых участков — этот параметр позволяет сгладить блики на фотографии.Это особенно полезно, если в кадре есть большие участки голубого неба, которые часто содержат много шума. Также используйте его, когда хотите, чтобы белые участки не становились серыми. Я использую значения в диапазоне 0-20.
- White Point — позволяет установить точку белого. В большинстве случаев я довольно сильно его понижаю до 0,002–0,01%.
- Black Point — позволяет установить точку черного. В большинстве случаев я его не меняю.
- Гамма — гамма… что тут добавить.В большинстве случаев я использую значение по умолчанию, то есть 1.0.
- Температура — цветовая температура фотографии. В большинстве случаев я вообще не меняю его (потому что предпочитаю делать это в посте).
- Дополнительные параметры ( Дополнительные параметры, раздел):
- Microsmoothing — отвечает за сглаживание улучшений, сделанных улучшением локальных деталей. Одним из эффектов является уменьшение шума (например, в небе). Чаще всего использую default 2.0 значение. Когда у меня много мелких деталей или зернистости (например, снег или песок), я использую гораздо более низкие значения, например 0,5 — 1,0. Для некоторых зернистых изображений я использую значения от 4 до 5.
- Насыщенность светлых участков — контролирует насыщенность светлых участков, не влияя на насыщенность теней. Обычно я использую значение по умолчанию (0,0).
- Saturation Shadows — контролирует насыщенность теневых областей, не влияя на насыщенность светлых участков. Обычно я использую значение по умолчанию (0,0).
- Гладкость теней — уменьшает усиление контрастности в тенях.Единственный параметр, который я никогда не менял по сравнению со значением по умолчанию.
- Обрезка теней — этот параметр особенно полезен при работе с шумом в тенях, поскольку он обрезает их. В большинстве случаев я использую значение по умолчанию 0. Однако иногда я могу увеличить его даже до 20 или больше, если у меня очень зашумленные изображения.
Оптимизатор контрастности
Contrast Optimizer стал моим любимым устройством преобразования тона, доступным в Photomatix Pro 5.0 очень быстро. Мне нравятся его естественные и чистые результаты. Какие еще настройки по умолчанию подходят мне в то время, и единственные ползунки, которые я меняю, это обычно White Clip и Black Clip .
- Strength — степень улучшения контраста и деталей. Чаще всего я оставляю для этого параметра значение по умолчанию (то есть 50).
- Tone Compression — регулирует динамический диапазон изображения. Чаще всего я оставляю для этого параметра значение по умолчанию (то есть 0).
- Эффект освещения — переместите этот ползунок вправо, чтобы сделать тени ярче и таким образом сделать изображение более сюрреалистичным. В большинстве случаев я использую значение 0, чтобы тени не осветлялись.
- White Clip — указывает, сколько светлых участков будет обрезано (т.е. сколько из них будет считаться чистым белым). Я часто уменьшаю этот ползунок, одновременно глядя на гистограмму, чтобы не было слишком много светлых участков, которые нельзя было обрезать.
- Black Clip — указывает, сколько теней будет обрезано (т.е.е. сколько из них будет считаться чисто черным). В большинстве случаев я использую значения, близкие к 0.
- Midtone — регулирует яркость полутонов. В большинстве случаев я использую значения от 0,5 до 2,0, чтобы немного сделать изображение ярче.
- Color Saturation — насыщенность цветов тонального изображения. Я использую значение по умолчанию, то есть 0.
- Цветовая температура — температура цветов в тональном изображении. Я использую значение по умолчанию, то есть 0.
ОТДЕЛКА И ЭКОНОМИЯ
После нажатия кнопки Применить появится окончательное изображение с отображением тонов:
Теперь вы можете сохранить его, перейдя в меню File -> Save As (или нажав CTRL + S в Windows или CMD + S в Mac).Появится новое окно, в котором вы можете указать имя и формат выходного файла (jpg или tiff).
Но подождите секунду — вы заметили это самое окно Finishing Touch на экране выше? Как уже несколько раз говорилось в этом уроке, тональное отображение — это только начало. На этапе тонального отображения мы хотели сохранить детали в светлых и темных участках. Нет, пора улучшить цвета и общую контрастность изображения.
Если у вас нет приложения для редактирования фотографий, такого как Photoshop, Lightroom или GIMP, для вас есть хорошие новости — начиная с Photomatix Pro 4.2 можно выполнить базовую точную настройку непосредственно внутри Photomatix Pro — с помощью этого окна Finishing Touch ! По умолчанию это окно появляется после нажатия кнопки Применить (как в нашем случае), но вы также можете открыть его вручную, щелкнув пункт меню Utilities -> Finishing Touch . Давайте подробнее рассмотрим это диалоговое окно:
Есть 3 типа настроек, которые вы можете сделать:
- Contrast ( Contrast tab),
- Насыщенность цвета (вкладка Цвет ),
- Заточка (вкладка Заточка ).
Они работают аналогично одноименным инструментам в Lightroom, Photoshop или GIMP. Вы просто перетаскиваете ползунок, и изображение предварительного просмотра обновляется, чтобы отразить это изменение. Также имена должны быть достаточно понятными.
ВНЕСУ РЕГУЛИРОВКИ
В этом разделе я опишу типичные корректировки, которые я делаю в фотографии, обработанной в Photomatix.
- Я начинаю настройку с импорта фотографии, обработанной в Photomatix Pho, а затем настраиваю следующие настройки в Lightroom
- Вибрация (я часто увеличиваю ее примерно до 10-20),
- Насыщенность (я часто решаю уменьшить ее до значения от -5 до -20),
- Четкость (я часто увеличиваю ее до значения от 15 до 50),
- Контрастность (немного на данном этапе),
- Света и тени (для их восстановления).
- Если необходимо, я также корректирую цветовой баланс на этом этапе (особенно зеленые, поскольку у меня есть некоторые проблемы с их правильным захватом или когда я хочу более теплый вид для восходов или закатов). Я часто использую предустановки на этом этапе, чтобы ускорить работу.
- Экспорт изображения в Photoshop… и теперь начинается самое интересное 🙂 Да, я большой поклонник Photoshop. Я предпочитаю редактировать свои фотографии в нем, а не в Lightroom:
- Я начинаю с шумоподавления моего изображения с помощью Topaz Denoise 5. Обычно я начинаю с выбора предустановки, которая удаляет весь шум, а затем выбираю предустановку, которая на шаг слабее, и корректирую ее.Иногда я применяю разное шумоподавление к разным частям изображения.
- После этого я добавляю четкости изображению с помощью Topaz Clarity.
- Затем я начинаю играть с масками яркости, чтобы улучшить контраст и цвета моей фотографии. В моем случае это самый трудоемкий этап всего процесса. Это может занять всего несколько минут, но чаще всего это занимает часы… или даже несколько дней.
- Наконец, применяю заточку. Большую часть времени я повышаю резкость своих изображений с помощью высокочастотного фильтра и очень доволен результатами.Поскольку на моих фотографиях часто присутствует небо, я часто увеличиваю резкость выборочно. Иногда я создаю маску слоя и раскрашиваю ее вручную очень мягкой кистью. Однако часто я генерирую его автоматически, нахожу края изображения и применяя резкость только к ним.
Наконец, я сохраняю свое изображение в формате JPEG с максимальным качеством.

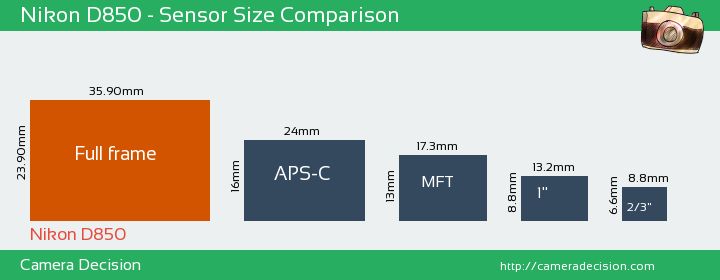 2″ – самые маленькие матрицы, соотношение сторон 4:3, физический размер 3.4 х 4.5 кв.мм;
2″ – самые маленькие матрицы, соотношение сторон 4:3, физический размер 3.4 х 4.5 кв.мм;