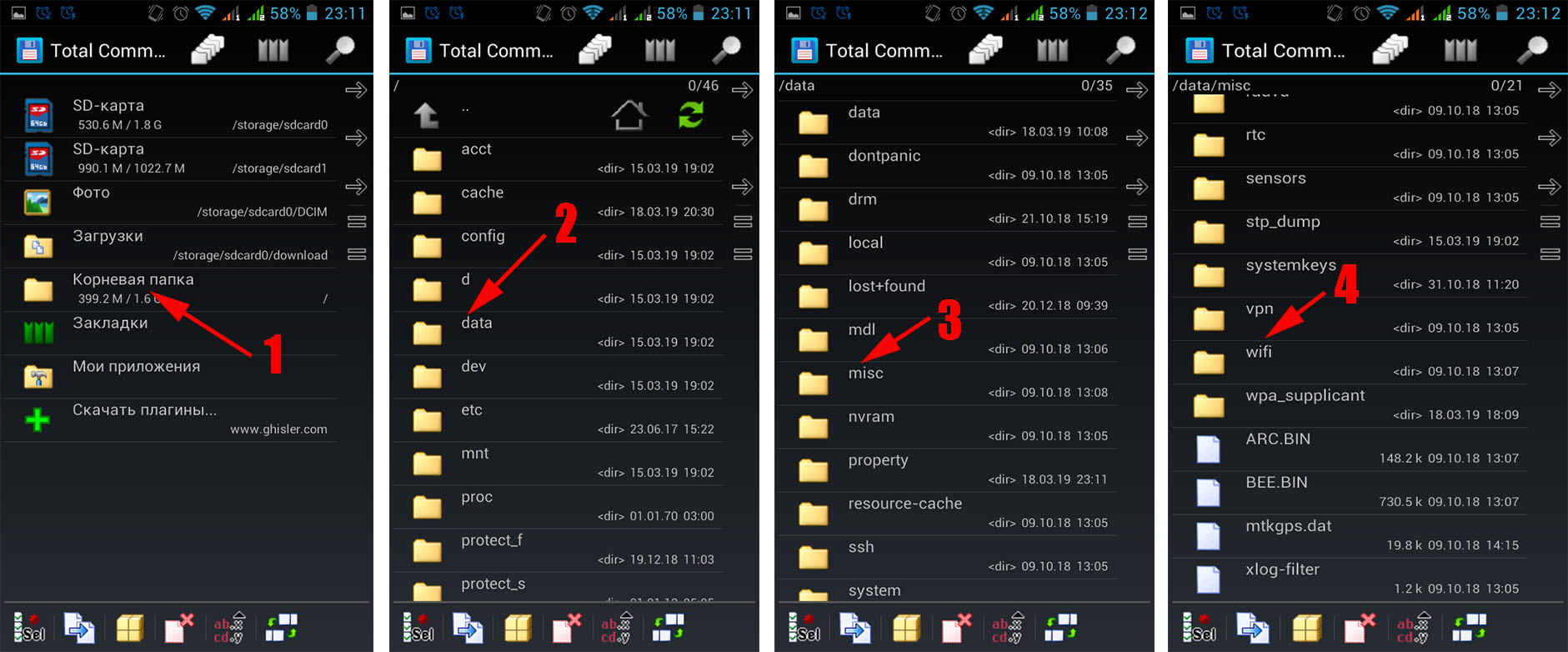Где на андроид хранятся обои: В какой папке находятся обои на андроиде — i4Net.ru — прокачай свой ANDROID на MAXIMUM!
В какой папке находятся обои на андроиде — i4Net.ru — прокачай свой ANDROID на MAXIMUM!
Структура и назначение файлов и папок в Андроид
Структура и назначение файлов и папок в Андроид. В данной статье вы узнаете какие папки (директории) в Android существуют, какие файлы в них находятся, за что отвечают данные папки и файлы и зачем они нужны.
Предисловие о структуре
У многих есть компьютер и на них установлена ОС Windows. Все прекрасно знают, что в данной ОС все распределено по дискам:
C. — на данном диске находиться система
D. — для личных файлов (диска может и не быть, если он не «разбит»)
E. — Z. — флешки, переносные жесткие диски, CD или DVD приводы.
В Windwows все рассредоточено по различным дискам. В UNIX/Linux куда входит и Android (а также BSD, куда входит Mac OS X) все выглядит все немного иначе. Файловая структура имеет древовидный вид.
Также стоит знать что Android как и в Linux, в отличие от Windows очень чувствительны к регистру. Например папка Name, NaMe, name, NAME — это 4 разных папки, тогда как Windows сможет создать только одну папку с таким именем.
Для того чтобы было более понятно о чем идет речь, рекомендуется установить файловый менеджер Root Browser .
Структура и назначение папок и файлов Android
Как было выше сказано — структура имеет древовидный вид. У любого дерева имеется корень, в UNIX/Linux он также существуют. Корень — это отправной пункт в файловой структуре, с корня система обрастает папками и файлами. Корень в UNIX/Linux отмечается как знак:
Подробно о разделе cache
/cache/ — в данном разделе находятся временные файлы, точней сюда скачиваются обновления системы.
/dev/ — в данной разделе содержится информация о устройствах системы и файлов
Подробно о разделе data
/data/
— пользовательский раздел в котором находятся установленные приложения, личные настройки/data/app — здесь находятся установленные приложения, игры
/data/app-lib — дополнительные библиотеки необходимые для работы определенных приложений (присутствует в новых версиях Android)
/data/dalvik-cache — кеш-память, для работы Java машины Dalvik которая является «двигателем» в Android отвечающая за запуск и работу приложений.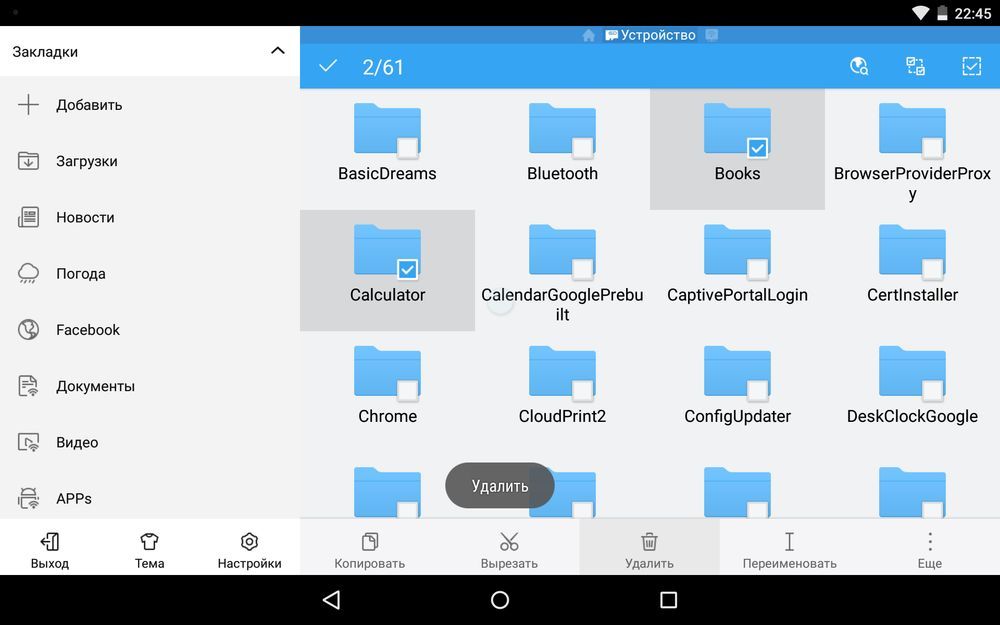
/data/data — в данной папке находятся индивидуальные настройки каждого пользовательского приложения, библиотеки и другие файлы необходимые файлы для их работы.
/data/system/ — в данном разделе находятся глобальные настройки пользовательского окружения, синхронизация, аккаунты, блокировка. Файлы gesture. key, locksettings. db, locksettings. db-shm, locksettings. db-wal — графический ключ, пин-код.
/efs/ — находится файлы и папки отвечающие за IMEI (данный раздел имеется не во всех Android)
Подробно о разделе
preload/preload/ — в данном разделе находятся дополнительные файлы и папки, которые зеркалируются в раздел /system/ (данный раздел имеется не во всех Android, преимущественно в Samsung)
Подробно о разделе system
/system/ — данный раздел содержит системные папки и файлы необходимые для функционирования Android
/system/app — здесь находятся системные приложения и сервисы (в новых ОС Android сервисные приложения вынесли в другую папку priv-app)
/system/bin и /system/xbin — папка содержит файлы и ссылки на исполняемые бинарные файлы.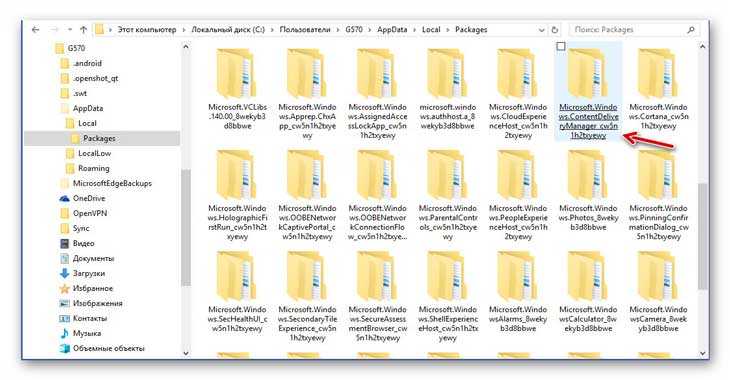
/system/camerdata — в данной папке находятся файлы отвечающие за работу камеры
/system/etc — в данной папке находятся конфигурационные файлы необходимые при загрузке ОС а также необходимые в процессе работы различных программ
/system/init. d — в данной папке находятся скрипты, которые могут влиять на работу системы.
/system/etc/ hosts — файл отвечающий за блокировку, переадресацию веб адресов.
/system/etc/ apns. conf — файл с информацией о точках доступах интернет (APN)
/system/fonts — папка с системными шрифтами
/system/framework — папка с «процессами» Android
/system/lib/ — библиотеки системных приложений и сервисов
/system/lib/modules — драйверы системы
/system/media — папка с системными звуками и анимацией включения
/proc — виртуальный раздел содержащий информацию о ядре и его конфигурации
/mnt — в данный раздел монтируются (добавляются) карты памяти и внутренняя память и другие виртуальные разделы (также в новых версиях можно встретить раздел
Подробно о разделе
storage/storage — в данный раздел монтируются только реальные (существующие, то есть не виртуальные) карты памяти и внутренняя память
Подробно о разделе mnt и storage
Все файлы которые существуют у вас на Android (картинки, мелодии, видео, документы) записаны либо на внутренней памяти или карте памяти.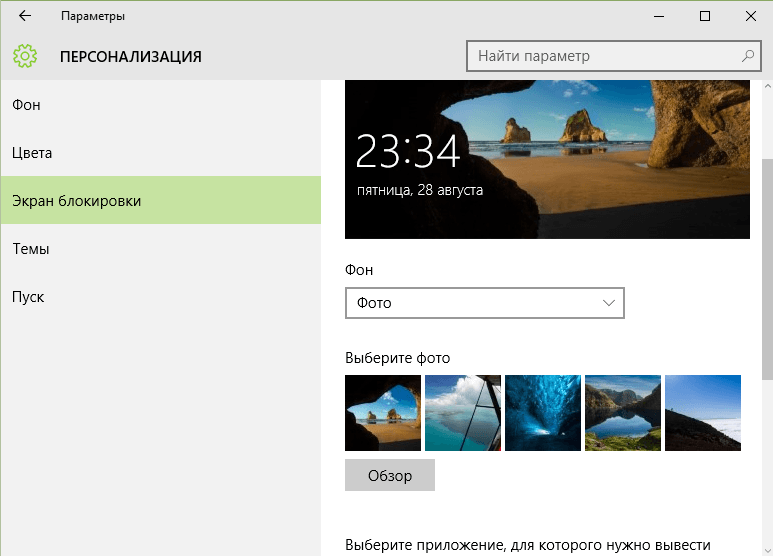 Если в Android присутствует собственная память (внутренняя память) то она имеет монтируется под именем
Если в Android присутствует собственная память (внутренняя память) то она имеет монтируется под именем
Да, я прекрасно понимаю что многие считают давать название собственной памяти таким именем, но что поделаешь…
Если же внутренней памяти нет, то это имя занимает карта памяти. Если же есть и внутренняя память и карта памяти, то внутренней так и остается под именем sdcard, а карта памяти берет одно из имен
Как установить живые обои в Android?
Я заметил, что многие начинающие пользователи Android устройств не знают, как установить живые обои на Android. В некоторых устройствах, будь то планшет или смартфон, живые обои установлены с завода, то есть при покупке не нужно ничего настраивать. Хочу отметить что, к сожалению не все производители указывают в документации такую мелочь. Что уж говорить о том, как создать папку в Android. Такую информацию можно узнать из личного опыта или в Журнале Android(:
В любом случае сегодня мы разберем подробно, как установить живые обои в Android.
В каждом планшете и смартфоне изначально есть несколько живых обоев. Эти стандартные обои довольно красивые. Они имеют индивидуальные настройки, но об этом чуть позже.
И так, переходим на рабочий стол и долгим тапом нажимаем на пустое место, где нет ярлыков и виджетов. В появившемся меня выбираем Обои.
Следующим шагом нужно выбрать Живые обои. Чем отличаются обычные обои от живых? Обычные — это есть статическое изображения. Их никак не настроить в отличие от живых. Единственный минус — это потребление заряда аккумулятора.
Следующим шагом будет выбор обоев. Я выбрал Восход. Тут же можно изменить цвет эффектов. И так, с выбором определились, нажимаем Установить обои.
Готово. Переходим на рабочий стол и наслаждаемся живыми обоями.
Где найти обои для Android-смартфона?
Несостоявшийся финансист, нашедший пристанище в мире копирайтинга. Поклонница фэнтези, инди-рока, фильмов Хичкока и Кубрика. Искренне любит свою работу и инновационные технологии.
Все статьи Яны Яна Пухальская Twitter VK +Google
- AndroidInsider. ru
- Темы
- Обзоры приложений
17 Июня 2014г 8 872 просмотров
Каким изображением стоит украсить рабочий стол вашего смартфона сегодня? Стандартные заставки быстро надоедают, поиски в сети отнимают драгоценное время и могут не принести результатов. Выход есть — воспользоваться подборкой приложений, созданных специально для этих целей. Самые интересные приложения с картинками в HD-качестве — под катом.
ZEDGE™
В арсенале ZEDGE — не только многочисленные изображения, но и набор рингтонов, живых заставок и звуков уведомлений. Меню, как водится в современных приложениях, вызывается свайпом. Там же ведется учет загруженного контента и добавленных закладок.
Обои разделены по категориям, к каждому привязаны теги, по которым легко осуществлять поиск. Информацию о выбранной картинке можно посмотреть непосредственно на странице с изображением.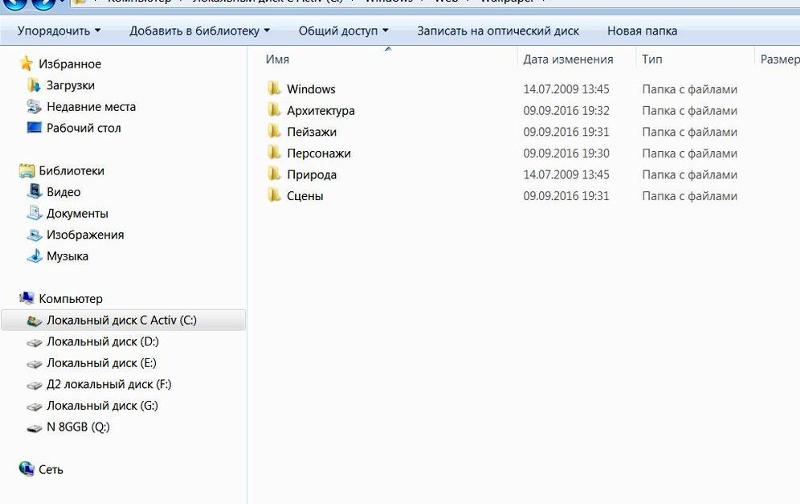
Чтобы обновить обои или мелодию звонка через ZEDGE — их сначала придется загрузить. Только тогда появляется кнопка Set (на данный момент приложение не разговаривает на великом и могучем). В настройках имеется возможность установить автоматическое обновление обоев рабочего стола, загруженных в память смартфона.
Flikie Wallpapers HD
Создатели Android-приложения Flikie Wallpapers HD позаботились о том, чтобы выбор обоев был простым и удобным: картинки не только разделили по категориям, но и добавили разделение внутри группы. Перейти к подразделу можно передвинув рычажок переключателя, расположенный в правом верхнем углу рабочего пространства.
При переходе к изображению его легко установить на рабочий стол, просмотреть описание или запустить режим слайд-шоу внутри папки. Предусмотрено и автоматическое обновление заставок.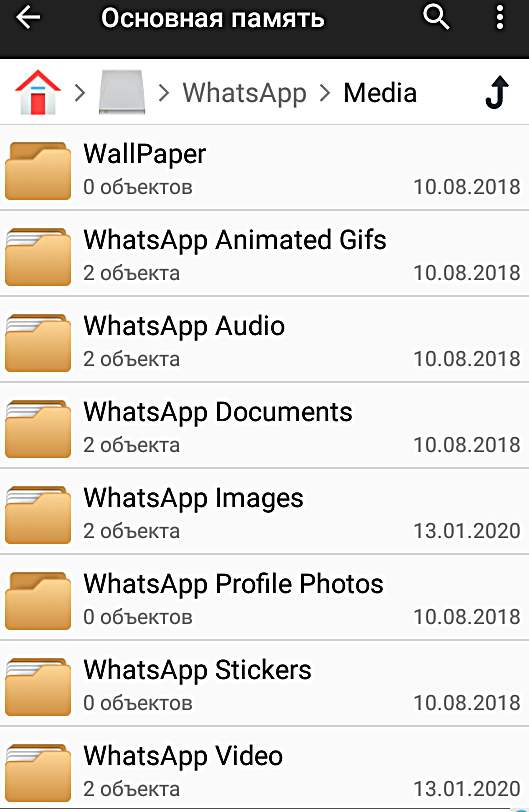
Премиум Обои HD
Для тех, кто совершенно недружен с английским языком, может пригодиться программа Премиум Обои HD с лаконичным интерфейсом и удобной навигацией. Полюбившиеся картинки пользователи отмечают лайками, затем все они группируются во вкладку понравились.
Режим обновления пока доступен в статусе Beta: выбирается интервал смены обоев и источник — папка с изображениями, отмеченными как избранное или же новые картинки.
Где найти обои для Android-смартфона? Яна Пухальская
Источники: http://4pda. biz/android-obshchee/1447-struktura-i-naznachenie-fajlov-i-papok-v-android. html, http://android-magazine. ru/kak-ustanovit-zhivy-e-oboi-v-android/, http://androidinsider. ru/obzory-prilozhenij/gde-nayti-oboi-dlya-android-smartfona. html
комп не видит андроид через usb
восстановить карту памяти microsd если ее не видит компьютер
android system webview что это за программа
Лучшие приложения для автоматической смены обоев экрана блокировки на Android (2021)
Если вам надоело видеть одни и те же обои на экране блокировки телефона каждый раз, когда вы его включаете, вы не одиноки. К счастью, Android предлагает вам возможность автоматически менять обои как на главном экране, так и на экране блокировки. Итак, сегодня мы перечисляем лучшие приложения для автоматической смены обоев экрана блокировки на Android, чтобы каждый раз при включении телефона освежать ваш день. Мы также расскажем, как автоматически менять обои экрана блокировки вашего смартфона с помощью встроенных опций.
К счастью, Android предлагает вам возможность автоматически менять обои как на главном экране, так и на экране блокировки. Итак, сегодня мы перечисляем лучшие приложения для автоматической смены обоев экрана блокировки на Android, чтобы каждый раз при включении телефона освежать ваш день. Мы также расскажем, как автоматически менять обои экрана блокировки вашего смартфона с помощью встроенных опций.
Автоматическая смена обоев экрана блокировки на устройствах Android
Хотя вы всегда можете изменить обои на своем смартфоне вручную, автоматизация задачи сокращает эту лишнюю работу. На Android у вас есть несколько способов автоматической смены обоев, включая сторонние приложения и встроенные методы. Так что, если вы ненавидите устаревшие обои, но не хотите часто менять их вручную, вы попали в нужное место. Потому что сегодня мы расскажем вам о том, как можно автоматически менять обои экрана блокировки на устройствах Android.
Автоматическая смена обоев экрана блокировки с помощью сторонних приложений
Хотя некоторые производители предлагают встроенные опции для автоматической смены обоев экрана блокировки на Android, в Play Store также есть ряд бесплатных приложений, рекламирующих аналогичные функции. Мы протестировали множество этих приложений, включая Tapet, Casualis, Waller, Auto Change Wallpaper, Auto Wallpaper Changer, Lock Screen Wallpaper и т. Д. К сожалению, большинство из них работают только на главном экране, а функция экрана блокировки работает только на определенных устройств. Тем не менее, мы все же нашли несколько приложений, которые могут автоматически менять обои экрана блокировки на Android. Вот лучшие из них:
Мы протестировали множество этих приложений, включая Tapet, Casualis, Waller, Auto Change Wallpaper, Auto Wallpaper Changer, Lock Screen Wallpaper и т. Д. К сожалению, большинство из них работают только на главном экране, а функция экрана блокировки работает только на определенных устройств. Тем не менее, мы все же нашли несколько приложений, которые могут автоматически менять обои экрана блокировки на Android. Вот лучшие из них:
1. Музей Живые Обои
Вероятно, одно из лучших приложений для обоев для любителей классического искусства, Muzei обновляет ваш дом и блокирует экраны каждый день известными работами таких художников, как Винсент Ван Гог, Леонардо да Винчи, Пабло Пикассо, Клод Моне, Поль Сеззан и другие. Приложение также предлагает эффекты размытия и затемнения, чтобы держать ваши значки и виджеты в центре внимания. Вы можете дважды нажать на обои, чтобы вручную изменить эффект размытия как на экране блокировки, так и на главном экране. Вы также можете изменить интервал, после которого Muzei загрузит обои на ваш телефон. Лучшая часть? Вы также можете выбрать изображения со своего телефона в качестве фона.
Лучшая часть? Вы также можете выбрать изображения со своего телефона в качестве фона.
Обратите внимание, что если на вашем устройстве есть функция «Двойное касание для перехода в режим сна / пробуждения», вам необходимо сначала отключить ее, чтобы это приложение работало. Кроме того, поскольку это приложение с живыми обоями, оно должно продолжать работать в фоновом режиме, что может снизить расход заряда батареи вашего устройства. Еще одна вещь, которая действует против этого приложения, заключается в том, что вы не можете устанавливать разные изображения для главного экрана и экрана блокировки, хотя вы можете сделать их немного по-другому, поиграв с эффектом размытия.
Скачать из Google Play: (Свободный)
2. Обои от Google
Еще одно приложение, которое вы можете использовать для автоматической смены обоев на экране блокировки, — это «Обои» от Google. Он позволяет вам выбирать собственные фотографии, изображение из коллекции Google Планета Земля, живописный пейзаж из Google+ и многое другое. В отличие от Muzei, он даже позволяет выбирать разные изображения на главном экране и экране блокировки. Для автоматической смены обоев нажмите «Ежедневные обои»> «Установить обои», чтобы включить список воспроизведения предустановленных обоев. Вы сможете выбрать, хотите ли вы вращать обои только для домашнего экрана или для домашнего экрана и экрана блокировки.
В отличие от Muzei, он даже позволяет выбирать разные изображения на главном экране и экране блокировки. Для автоматической смены обоев нажмите «Ежедневные обои»> «Установить обои», чтобы включить список воспроизведения предустановленных обоев. Вы сможете выбрать, хотите ли вы вращать обои только для домашнего экрана или для домашнего экрана и экрана блокировки.
Обратите внимание, что это приложение может автоматически изменять только статические обои, в то время как живые обои не подходят для автоматического поворота. Кроме того, обои будут меняться ежедневно, и вы не сможете выбрать временные рамки по своему выбору. Это по-прежнему одно из лучших приложений для автоматической смены обоев на вашем телефоне Android, учитывая, насколько легко его настроить и насколько круты фоны. Если вам интересно, вы также можете вручную обновить обои, открыв приложение и нажав значок «Обновить».
Скачать из Google Play: (Свободный)
3. Авто смены обоев
Auto Wallpaper Changer — еще одно приложение для Android, которое автоматически меняет обои на главном экране и экране блокировки по истечении заданного времени.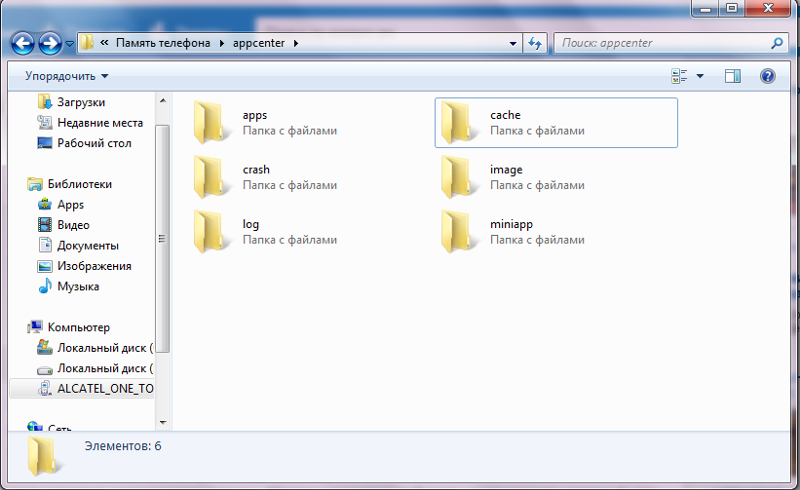 Вы можете выбрать до 30 изображений по вашему выбору и установить частоту изменения фона. Есть тысячи высококачественных обоев на выбор. Однако единственная категория, которую вы здесь попадаете, — это «Природа», хотя сами изображения довольно приличные.
Вы можете выбрать до 30 изображений по вашему выбору и установить частоту изменения фона. Есть тысячи высококачественных обоев на выбор. Однако единственная категория, которую вы здесь попадаете, — это «Природа», хотя сами изображения довольно приличные.
В то время как два других приложения работали, как и было обещано, на всех трех проверенных мной устройствах (Samsung, Asus и Xiaomi), функция блокировки экрана в Auto Wallpaper Changer была неудачной и работала только на телефоне Asus для меня. Он не работал на устройствах Samsung и Xiaomi, на которых я его пробовал, и я не могу поручиться, что он будет работать на устройствах других производителей.
Скачать из Google Play: (Свободный)
Автоматическая смена обоев экрана блокировки с помощью встроенных опций
Некоторые производители Android также предлагают встроенные опции для автоматической смены обоев экрана блокировки. Сегодня мы рассмотрим, как это сделать на устройствах Samsung и Xiaomi.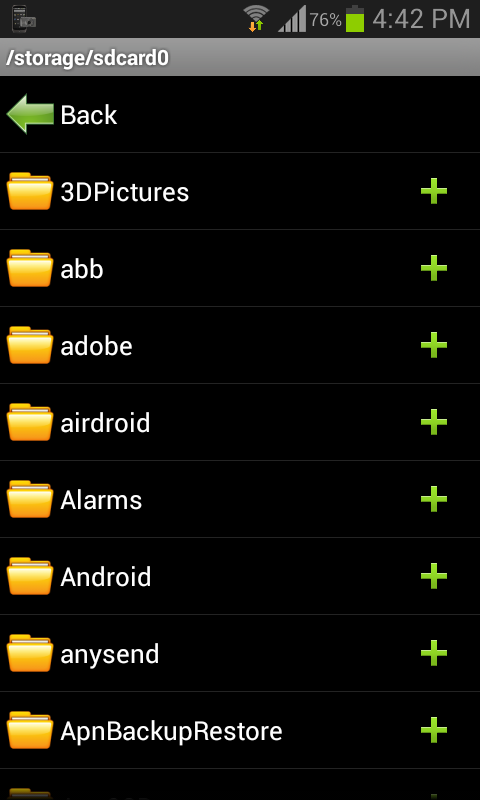 Процесс будет примерно таким же и на других телефонах Android, хотя точные параметры могут немного отличаться в зависимости от марки вашего смартфона.
Процесс будет примерно таким же и на других телефонах Android, хотя точные параметры могут немного отличаться в зависимости от марки вашего смартфона.
Автоматическая смена обоев экрана блокировки на устройствах Samsung
- Выберите «Настройки»> «Экран блокировки»> «Службы обоев».
- Теперь прокрутите вниз и нажмите настройки «Динамический экран блокировки». Убедитесь, что «Автообновление» включено.
- У вас будет множество категорий для выбора обоев, включая пейзажи, жизнь, еду, домашних животных и искусство. Выберите тот, который понравится вам.
Автоматическая смена обоев экрана блокировки на устройствах Xiaomi
- Перейдите в Настройки> Экран блокировки и пароль. Прокрутите вниз, если нужно, и нажмите «Carousal Wallpaper».
- Согласитесь с условиями и включите опцию. Как и в случае с устройствами Samsung, вы можете выбрать категории, которые вам больше нравятся.

- Категории изображений включают в себя «Природа и дикая природа», «Приключения и путешествия», «Наука и техника», «Здоровье и фитнес» и т. Д. Как и в случае с другими встроенными опциями, здесь мало детализированных элементов управления, но он выполнит свою работу.
Часто задаваемые вопросы
1. Как заставить мой Android автоматически менять обои?
Вы можете использовать перечисленные выше приложения или встроенные опции, предоставленные вашим производителем. Обратите внимание, что не все телефоны Android поставляются с возможностью автоматической смены обоев экрана блокировки, хотя многие из них поддерживают эту функцию на своих новых устройствах.
2. Почему я не могу изменить обои на экране блокировки?
Возможность смены обоев доступна в разных меню на разных устройствах. Чтобы изменить обои экрана блокировки на телефоне, перейдите в «Настройки» и найдите что-нибудь с надписью «Экран блокировки», «Обои», «Дисплей», «Персонализация», «Настройка» или что-то подобное.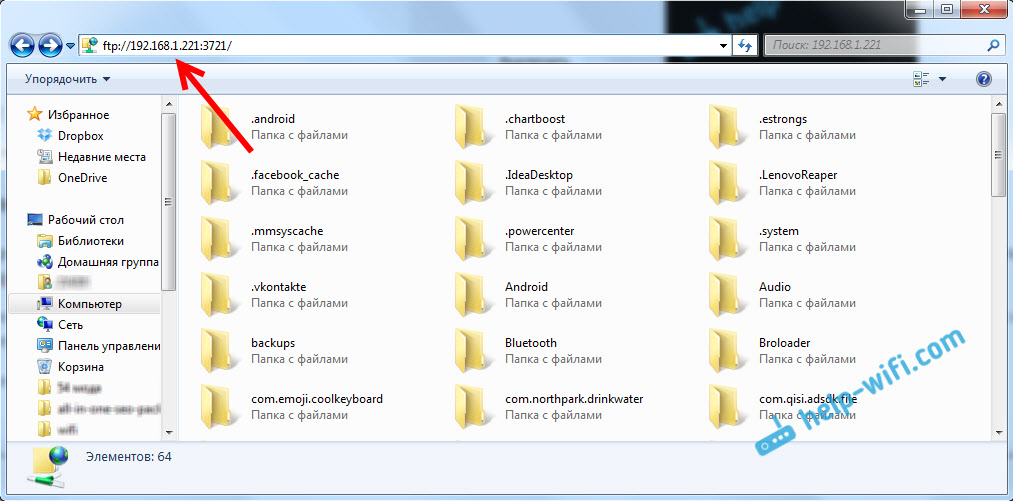 После того, как вы нажмете «Установить обои», вы получите возможность выбрать его для домашнего экрана или экрана блокировки.
После того, как вы нажмете «Установить обои», вы получите возможность выбрать его для домашнего экрана или экрана блокировки.
3. Как сделать так, чтобы обои Samsung менялись автоматически?
На устройствах One UI 2.1 и новее вы можете перейти в «Настройки»> «Экран блокировки»> «Службы обоев». Затем прокрутите вниз и нажмите «Экран динамической блокировки». Теперь включите «Автообновление». Вы можете следовать руководству выше, чтобы увидеть, как это может работать на вашем устройстве.
4. Как установить несколько обоев?
Чтобы установить разные обои на разные главные экраны, вам понадобится как ваша программа запуска Android, так и приложение для обоев, чтобы поддерживать эту функцию. Одно приложение для обоев, поддерживающее эту функцию, — это Go Multiple Wallpaper (свободный). Хотя он разработан разработчиком Go Launcher, он поддерживает большинство сторонних программ запуска в Play Store.
5. Как сделать слайд-шоу в качестве обоев?
Большинство приложений с живыми обоями поддерживают слайд-шоу, если слайд-шоу сохраняется в формате, который приложение распознает. В большинстве случаев вы можете сохранить свое слайд-шоу в формате GIF или MP4, чтобы установить его в качестве живых обоев, но учтите, что живые обои сильно разряжают батарею и увеличивают использование ЦП и ОЗУ, тем самым замедляя работу устройства.
В большинстве случаев вы можете сохранить свое слайд-шоу в формате GIF или MP4, чтобы установить его в качестве живых обоев, но учтите, что живые обои сильно разряжают батарею и увеличивают использование ЦП и ОЗУ, тем самым замедляя работу устройства.
6. Могу ли я сделать свой экран блокировки слайд-шоу на Android?
Зависит от того, поддерживает ли ваше устройство и приложение, которое вы используете, эту функцию. Единственный, который у меня работал на некорневых устройствах, был WallShow (Свободный)
7. Где в Android хранятся изображения обоев?
Путь к хранилищу изображений и обоев по умолчанию зависит от производителя. Однако вы также можете выбрать его вручную с помощью сторонних файловых менеджеров.
8. Какое приложение лучше всего для автоматической смены экранов блокировки?
Среди перечисленных выше опций мне больше всего нравятся приложения для автоматической смены обоев экрана блокировки на Android: Muzei и Обои от Google. В то время как у первого есть большой выбор произведений искусства, последний отлично подходит, если вам нужно больше вариантов в разных категориях.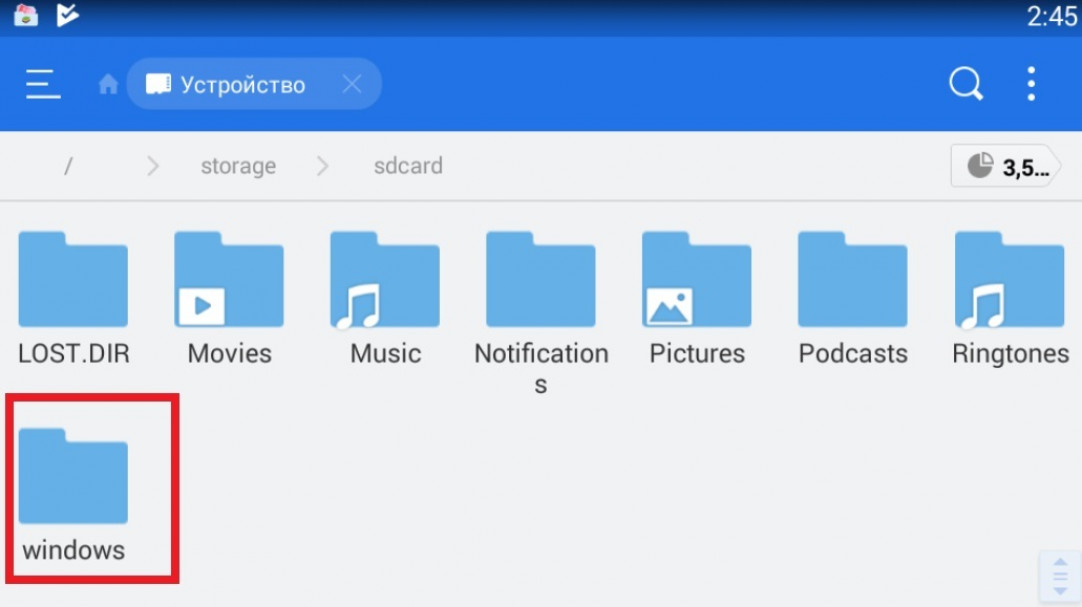
Обновите экран блокировки Android с помощью автоматической смены обоев
Магазин Google Play предлагает множество приложений для автоматической смены обоев на главном экране и экране блокировки, и перечисленные выше являются одними из лучших. Итак, теперь, когда вы знаете, как добавлять автоматические обои на экраны блокировки Android, загрузите тот, который вам понравится, и сообщите нам, какой из них вам подходит.
Кроме того, не забудьте проверить наши статьи, где мы объяснили, как вы можете загрузить обои Pixel 5, обои MIUI 12, обои OnePlus 8, обои iOS 14 и многое другое, чтобы получить в свои руки потрясающие обои для своего телефона.
Где хранятся изображения на Андроиде. Папки DCIM, Галерея, кэш и thumbnails
Содержание:
Удобно, когда фотоснимки хранятся на телефоне. Но память мобильного устройства не резиновая. Наводить порядок, разгребая фотоархив, сложно и затратно по времени.
Есть также другая проблема. Не совсем понятно, где что хранится: фотоснимки, эскизы и прочие изображения. Таким образом пропадают целые фотоальбомы, скриншоты и файлы, скачанные из соцсетей.
Не совсем понятно, где что хранится: фотоснимки, эскизы и прочие изображения. Таким образом пропадают целые фотоальбомы, скриншоты и файлы, скачанные из соцсетей.
В общем, давайте разбираться. Если не найдете ответа на свой вопрос – пожалуйста, задавайте вопросы в комментариях или обратитесь ко мне через контактную форму на сайте. Постараюсь помочь.
Кстати, поделитесь в комментариях, с какой проблемой вы столкнулись и как ее решили. Это поможет мне понять, раскрыта ли тема полностью.
Вот эта же инструкция, но в формате видео:
Где хранятся изображения на Андроид
Фотографии, снятые на Камеру (стандартное приложение Android), хранятся на карте памяти или внутренней памяти телефона – в зависимости от настроек приложения.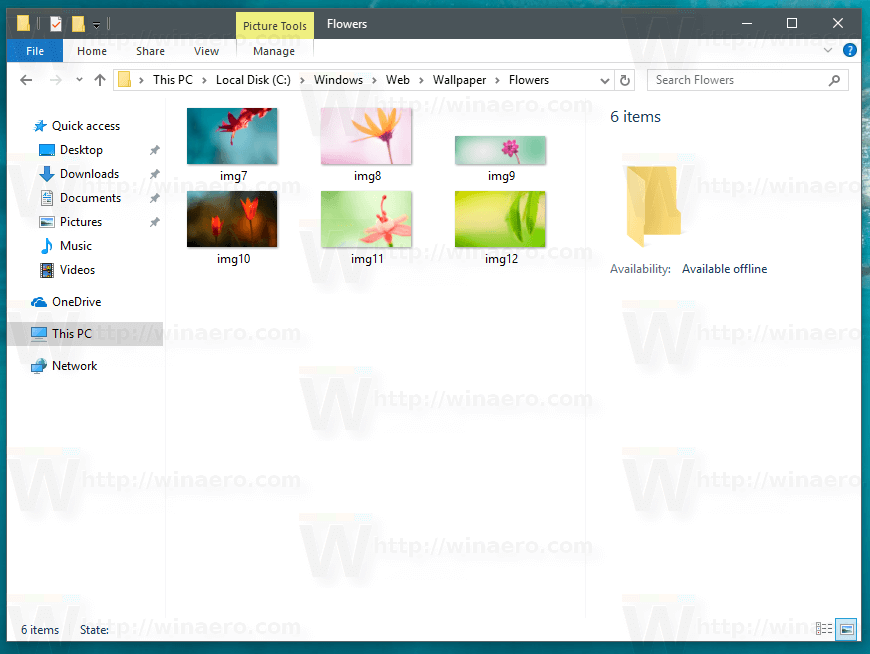
Все дальнейшие действия актуальны для Samsung Galaxy S8 и S21 (модели, на которых тестировал я), и для других более-менее современных смартфонов эти инструкции подходят.
Расположение фотографий всегда неизменно – папка DCIM\Camera. Полный путь выглядит так:
- /storage/emmc/DCIM — если в памяти телефона
- /storage/sdcard0/DCIM — если на карте памяти
Кстати! Если вы нашли папку DCIM по другому адресу – пожалуйста, отпишитесь в комментариях, зрителям тоже будет полезна эта информация.
Совет. Как быстро найти папки на Андроид? Установите файловый менеджер (например, ES Explorer или Total Commander, моб. версию). Встроенные утилиты мобильной ОС неудобны, навигация затруднена, есть ограничения в файловых операциях.
Скачать файловый менеджер
Инструкция, как найти недавно сохраненные файлы
1. Скачайте Total Commander.
2. Откройте приложение, выберите Память устройства или карту памяти (по имени диска, в моем случае SG-SDR).
3. В поле со звездочкой (Искать) введите *.jpg. Таким образом, в поиске будут участвовать все файлы данного расширения.
4. Отметьте галочкой опцию Не старше и задайте возраст, например, 1 месяц.
5. Размер – больше 650 k (килобайт). Так будут отфильтрованы эскизы и прочий мусор, который нам не нужен.
6. Для запуска, нажмите на кнопку Поиск.
7. В результатах отобразятся все источники, где могут храниться (и на самом деле хранятся) файлы формата jpg.
Куда сохраняются фото с ВК и других соцсетей
Кроме фотоснимков с Камеры, многие медиа файлы поступают на телефон из социальных сетей и мессенджеров.
На Андроид, в этом плане, все понятно. Загруженные фотографии помещаются в папку Downloads. Правда, местоположение файлов может отличаться, если пользователь указал путь сохранения самостоятельно, при скачивании файла.
Если вы не помните, куда именно скачали изображения из ВКонтакте, Facebook или других соцсетей, поиск через файловый менеджер вам поможет. В качестве критерия поиска укажите временной диапазон – если помните, когда скачивали эти данные.
В качестве критерия поиска укажите временной диапазон – если помните, когда скачивали эти данные.
Где хранятся Скриншоты
Скриншоты, сделанные стандартным способом (т.е. через аппаратные кнопки), падают в папку Pictures/Screenshot (Android 8, 9).
На поздних версиях Андроид (10, 11) расположение другое: DCIM/Screenshots.
Если же вы установили альтернативное приложение для захвата скриншотов, зайдите в настройки данной программы, если таковые есть, и проверьте путь сохранения.
Для чего нужна папка thumbnails
В этой папке, согласно ее названию, хранятся эскизы – уменьшенный вариант фотографий, скачанных изображений (например, из Whatsapp или Skype). Уменьшенная копия помогает смартфону быстрее открыть изображение из Галереи.
Где хранятся thumbnails
Файлы эскизов хранятся внутри папки DCIM:
- /storage/emmc/DCIM/.thumbnails (если используется только внутренняя память)
- /storage/sdcard0/DCIM/.thumbnails (если в телефон вставлена sd карта)
На Андроид 11 расположение эскизов поменялось: Pictures/.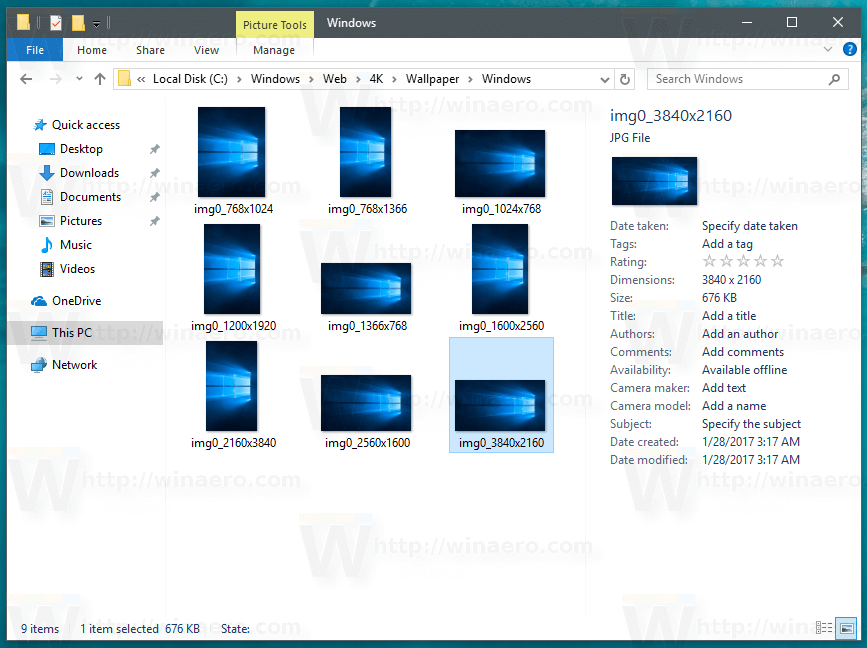 thumbnails.
thumbnails.
Как удалить кэш миниатюр?
Нередко файлы миниатюр “отъедают” слишком много места на телефоне: счет идет на гигабайты. Полезно, а порой и необходимо, очищать содержимое папки thumbnails. В этом случае вы ничего не теряете, необходимые файлы будут созданы заново по мере необходимости.
Очистить файлы миниатюр можно двумя способами.
Способ 1 (вручную):
- Установите на Андроид файловый менеджер
- Включите просмотр скрытых файлов на телефоне
- Перейдите в папку thumbnails
- Удалите ее содержимое, выделив все файлы
Способ 2 (автоматически):
- Скачайте и установите приложение CCleaner для Андроид
- Перейдите в раздел “Очистка кэша” и памяти и нажмите “Анализ”
- В результатах отметьте флажком “Кэш миниатюр” и нажмите “Очистить”
Папка dcim пустая – что делать?
Описание проблемы: вы подключаете телефон к ПК через USB-кабель.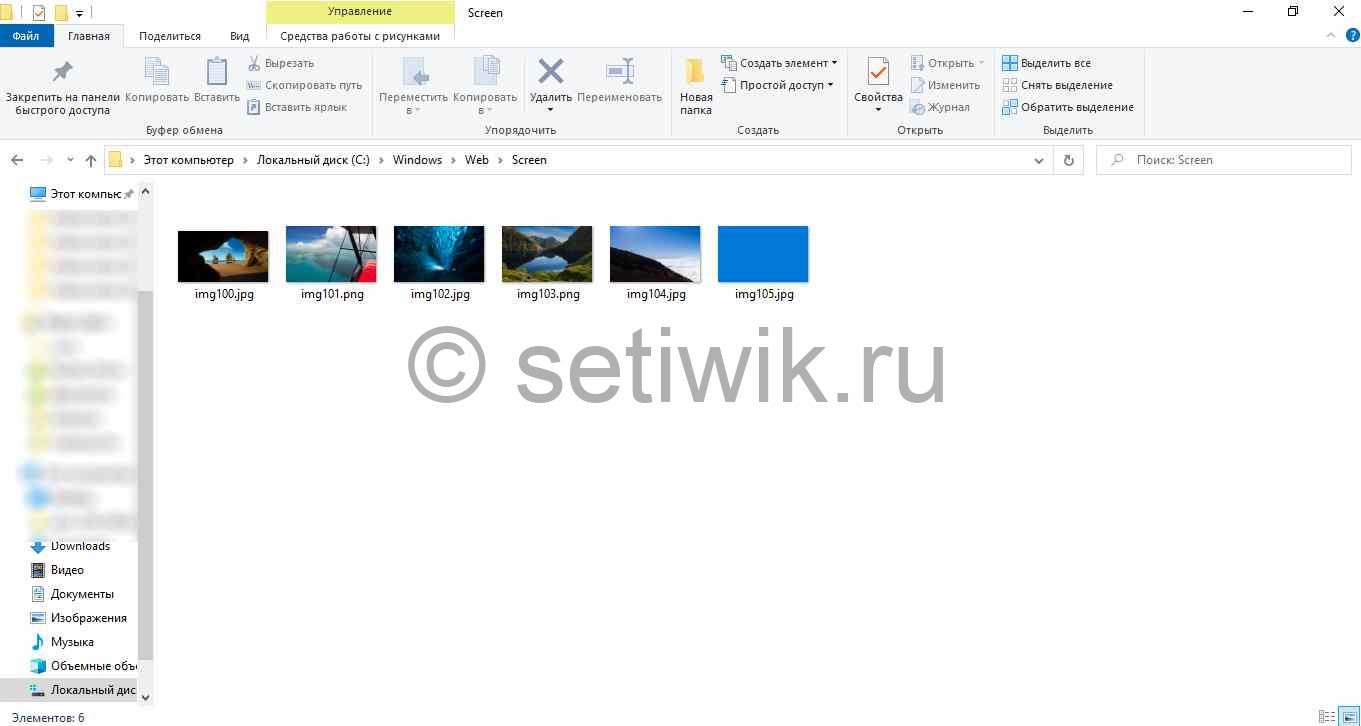 В папке DCIM ничего нет, при этом фотографии по-прежнему отображаются через Галерею. Как решить проблему?
В папке DCIM ничего нет, при этом фотографии по-прежнему отображаются через Галерею. Как решить проблему?
Способ 1. Проверьте оба местоположения – на карте памяти и в памяти android-устройства (возможно, следует перенести файлы из одной папки DCIM в другую).
Способ 2. Удалите кэш приложения External Storage and Media Storage.
Примечание. На Андроид 11 строку External Storage and Media Storage вы не найдете в списке приложений. Попробуйте вместо этого удалить кэш Галереи.
Как это сделать:
- Перейдите в Настройки -> Приложения-> Меню с тремя точками.
- В меню выберите Показать системные приложения -> External Storage and Media storage.
- Нажмите на кнопку “Удалить данные и кэш”.
- Перезагрузите телефон.
Надеюсь, что информация была полезна. Если что-то непонятно – спрашивайте в комментариях, я там периодически отвечаю на вопросы.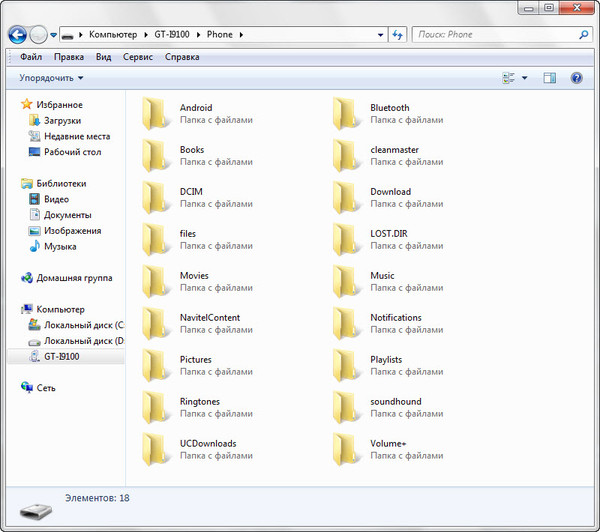 Жду ваших отзывов!
Жду ваших отзывов!
Видеоверсия инструкции
Часто задаваемые вопросы
Почему папка называется DCIM?
Аббревиатура DCIM расшифровывается как Digital Camera Images. Для цифровых камер такое наименование – своего рода стандарт.
iOS и Android устройства поддерживают спецификацию DCF, в рамках которой и принято наименование DCIM. Поэтому настольные и мобильные приложения без проблем открывают эту папку.
Я случайно удалил фотографии из папки «Камера», хотел освободить место. Случайно выбрал DCIM для стирания. Могу ли я восстановить фото? Произошло это 5 дней назад.
Эскизы из папки DCIM можно восстановить даже без root, а вот для получения оригиналов фотографий он необходим. О подобных случаях мы уже рассказывали здесь , изучите кейсы других пользователей.
О подобных случаях мы уже рассказывали здесь , изучите кейсы других пользователей.
У меня на смартфон Samsung Galaxy j5, пропали фото и видео. Ищу в папке DCIM – ничего нет, но память занята.
Смотрите общие советы по восстановлению, описанные в статье. Также рассмотрите другие варианты – облако Samsung, Google Photos, Dropbox: нет ли там резервных копий?
Перенесла фотографии с телефона на sd карту, вместо них – треугольник с восклицательным знаком. В папке DCIM camera качество плохое, четкости нет.
В процессе переноса файлы “потерялись”. Это происходит часто, когда вместо копирования и удаления применяется операция вырезания – вставки. Ваш вариант – попытаться восстановить фото из памяти телефона, вот лучшие программы для этого.
После перезагрузки устройства sd-карта была повреждена; все фото/видео на ней были утеряны.
Карту памяти нужно проверить на ошибки чтения. Вот инструкция , как это сделать. Если исправить носитель не удается, пробуйте восстанавливать фото и видео через программу PhotoRec , для этого подключите sd-карту через кардридер к ПК.
Вот инструкция , как это сделать. Если исправить носитель не удается, пробуйте восстанавливать фото и видео через программу PhotoRec , для этого подключите sd-карту через кардридер к ПК.
Как найти файлы, которые скачаны из интернета на Samsung Galaxy
Для данной статьи доступны видео-рекомендации с сурдопереводом.
Содержание
1. Куда сохраняются скачанные из интернета файлы
2. Как посмотреть содержимое папки Download
3. Как сохранять файлы из интернета сразу на карту памяти
4. Не удается найти загруженные файлы в папке Download
1. Куда сохраняются скачанные из интернета файлы
Место сохранения загруженных файлов зависит от браузера.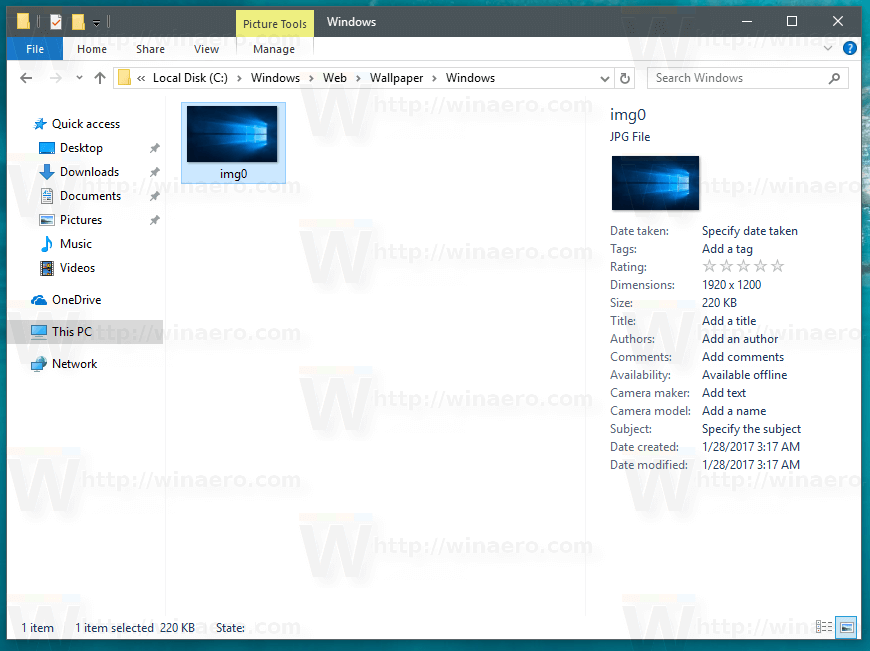
Браузеры Интернет и Chrome: по умолчанию все скачанные из интернета файлы сохраняются в папку Download (Загрузки), которая находится в памяти устройства.
Другие загруженные браузеры: могут создавать свои собственные папки для сохранения загруженных файлов. Например, UC Browser сохраняет файлы в Память устройства → Android → data → com.UCMobile.intl → files → UcDownloads.
Обратите внимание: папка Android → data недоступна для просмотра на Android 11.
Куда сохраняются скачанные из интернета файлы — видео с сурдопереводом.
2. Как посмотреть содержимое папки Download
-
Откройте меню устройства.

-
Выберите приложение Мои файлы. Часто оно находится в папке Samsung.
-
Выберите пункт Загрузки, если он есть на вашем устройстве.
Если такого пункта нет, выберите Память устройства,
затем откройте папку Download.
-
В папке появятся загруженные из интернета файлы.
Как посмотреть содержимое папки Download — видео с сурдопереводом.
3. Как сохранять файлы из интернета сразу на карту памяти
В статье по ссылке ниже вы найдете инструкцию для стандартного браузера Интернет.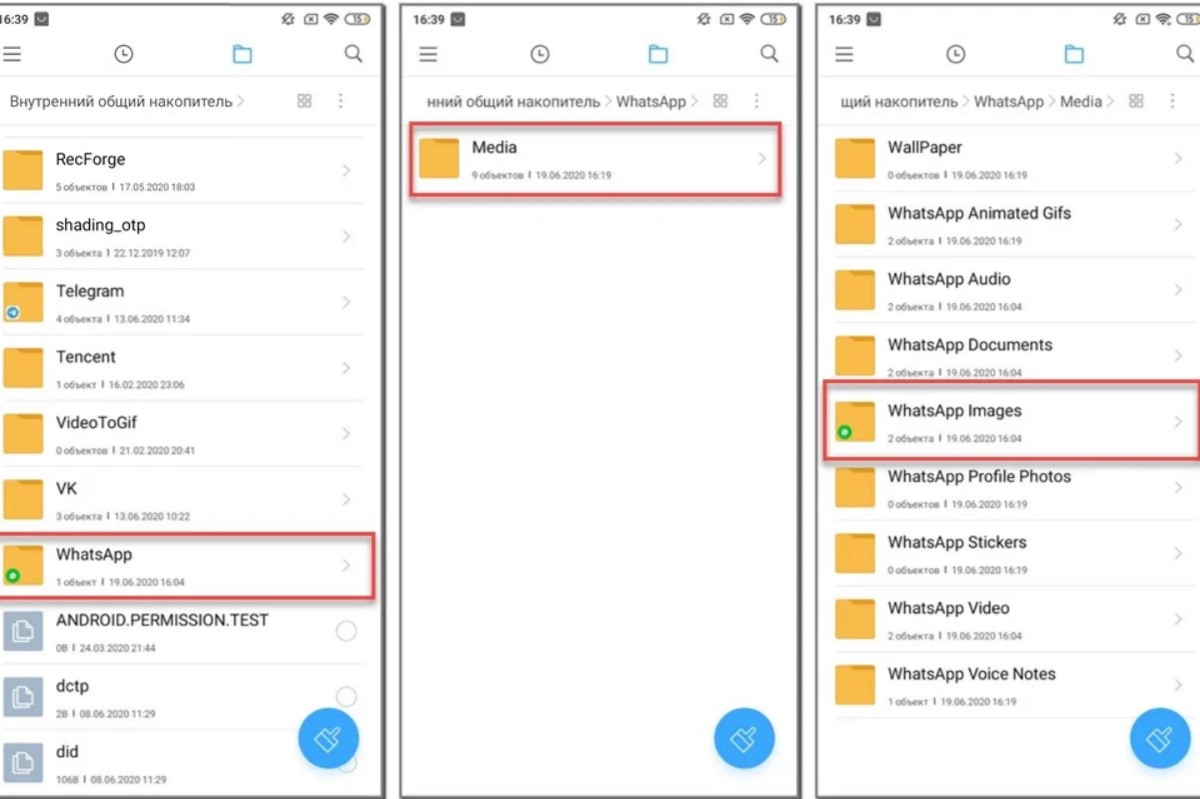
ПО ТЕМЕ:
Как автоматически сохранять файлы из интернета на карту памяти на Samsung Galaxy
4. Не удается найти загруженные файлы в папке Download
Такое может быть только в одном случае — используется другой браузер, не Интернет или Chrome.
Если не можете найти файлы, скачайте их с помощью браузера Интернет или Chrome.
Что делать, если не не удается найти загруженные файлы в папке Download — видео с сурдопереводом.
Как установить фоновый рисунок на андроид. Обои на телефон Андроид – как установить анимированные, живые, слайд шоу, на экран блокировки, настроить заставку, изменить фон клавиатуры, отключить обои, пошаговая инструкция в картинках
Когда-то все мы пользовались кнопочными мобильниками.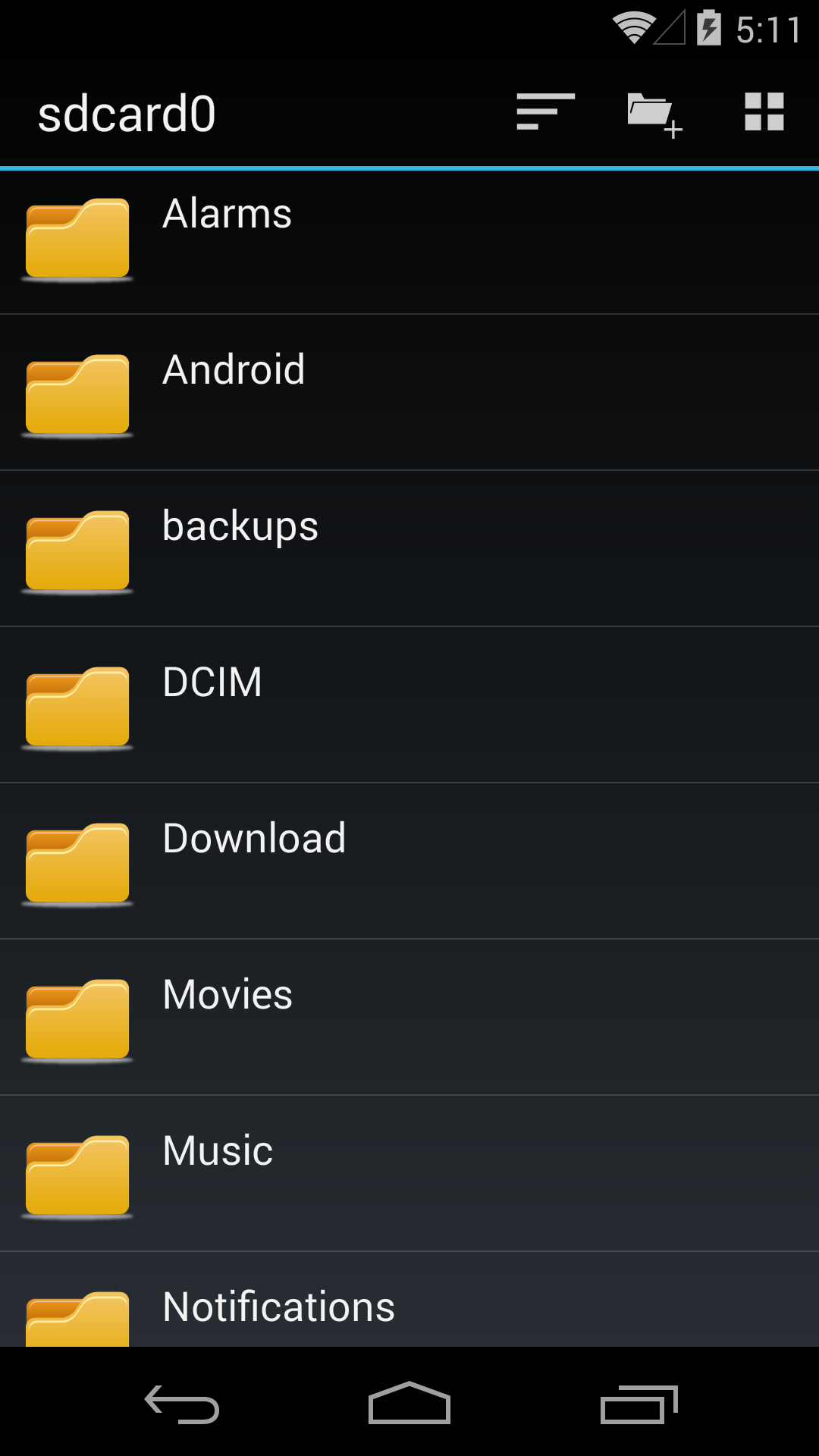 В те времена существовала масса WAP-сайтов с картинками. Чтобы скачать обои на телефон, нужно было лишь знать разрешение дисплея. Сейчас же всё стало чуть сложнее. Но если вы освоите данную тему, то сможете менять обои хоть каждый день!
В те времена существовала масса WAP-сайтов с картинками. Чтобы скачать обои на телефон, нужно было лишь знать разрешение дисплея. Сейчас же всё стало чуть сложнее. Но если вы освоите данную тему, то сможете менять обои хоть каждый день!
Обои для Android — это обычное изображение, которое постоянно показывается на вашем рабочем столе. Исключение составляют живые обои, но о них мы поговорим чуть ниже. В чём же тогда заключается сложность? Казалось бы, скачивай любую картинку из интернета и ставь её в качестве обоев! Но не всё так просто. Вы вполне можете столкнуться с такими случаями, когда изображение растягивается по ширине или высоте, в результате чего оно выглядит не лучшим образом. Связано это с тем, что вы нашли фотографию неподходящего разрешения.
Перед поиском подходящей картинки ознакомьтесь с разрешением дисплея вашего смартфона или планшета. Изображение должно иметь такое же разрешение. Или хотя бы точно такое же соотношение сторон.
Существует множество сайтов, с помощью которых можно скачать обои, адаптированные под то или иное разрешение. Чуть подробнее узнать о них вы сможете, опять же, ближе к заключению статьи. Пока же давайте постараемся понять, как узнать нужное разрешение и что делать после? Разрешение дисплея обязательно указывается в характеристиках устройства. Просто введите наименование вашего смартфона в поиск и перейдите на страничку этого девайса, скажем, в «Яндекс.Маркете». В перечне спецификаций вы обязательно увидите разрешение экрана. Более сложный и долгий способ — это скачивание какого-нибудь бенчмарка. Например, многие параметры устройства отображает AnTuTu Benchmark . Такой способ бывает полезен в том случае, если вы не знаете или забыли название смартфона.
Чуть подробнее узнать о них вы сможете, опять же, ближе к заключению статьи. Пока же давайте постараемся понять, как узнать нужное разрешение и что делать после? Разрешение дисплея обязательно указывается в характеристиках устройства. Просто введите наименование вашего смартфона в поиск и перейдите на страничку этого девайса, скажем, в «Яндекс.Маркете». В перечне спецификаций вы обязательно увидите разрешение экрана. Более сложный и долгий способ — это скачивание какого-нибудь бенчмарка. Например, многие параметры устройства отображает AnTuTu Benchmark . Такой способ бывает полезен в том случае, если вы не знаете или забыли название смартфона.
К слову, не обязательно подбирать картинку с нужным вам разрешением. При необходимости её можно обрезать тем или иным приложением. Это может быть какой-нибудь фоторедактор для Android . А можно воспользоваться и компьютером, где есть GIMP , Adobe Photoshop и другие подобные программы. При кадрировании следует ориентироваться либо на разрешение вашего дисплея, либо на соотношение его сторон.
Установка обоев стандартным способом
Существуют два наиболее популярных метода установки обоев на смартфон:
- Стандартый способ — это когда вы находите картинку в интернете, после чего ставите её на рабочий стол самостоятельно;
- Использование специального приложения — в нём содержится масса обоев, которые обрезаются под ваш экран автоматически.
Если вы уже нашли в глобальной паутине подходящее изображение, то остается его поставить в качестве обоев. Это несложно:
Шаг 1. Зайдите в «Галерею » или любое другое приложение, отображающее содержащиеся на смартфоне картинки.
Шаг 2. Выберите то изображение, которое вы желаете всегда видеть на рабочем столе. Нажмите здесь на вертикальное троеточие, которое откроет небольшое меню опций.
Шаг 3. Нажмите на пункт «Установить как обои ».
Шаг 4. Выберите, куда именно вы хотите поставить обои. Обычно помимо главного экрана здесь доступен экран блокировки.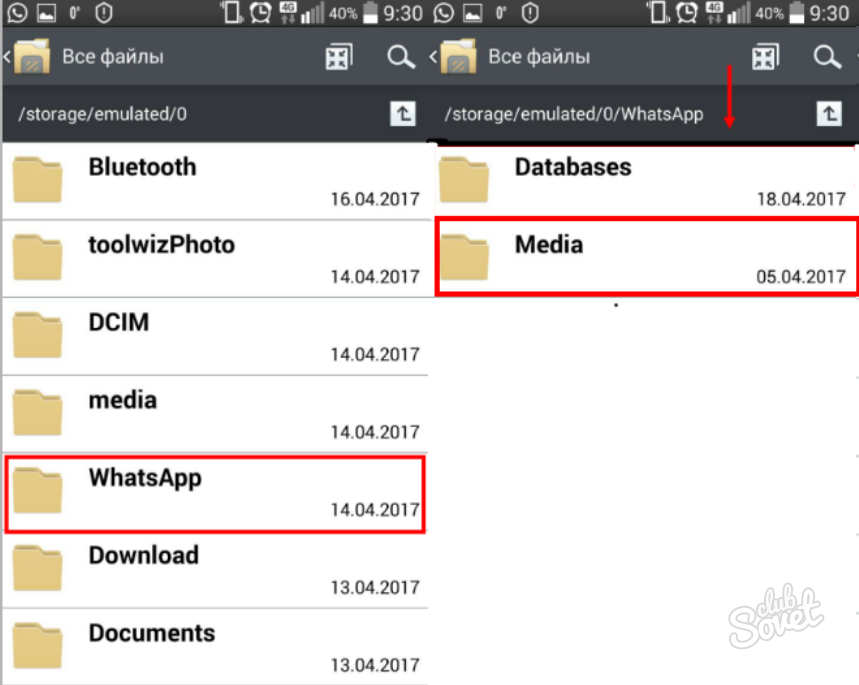 Также можно одновременно установить одну картинку на оба экрана. В нашем случае нас интересует рабочий стол — то есть, «Главный экран ».
Также можно одновременно установить одну картинку на оба экрана. В нашем случае нас интересует рабочий стол — то есть, «Главный экран ».
На планшетах и некоторых смартфонах может потребоваться кадрирование изображения. Так вы сможете его подогнать под экран, чтобы картинка выглядела идеально.
Использование сторонних приложений
Гораздо проще для установки обоев использовать сторонние приложения. Для операционной системы Android их разработано очень много. В базе каждого приложения хранится множество изображений, разбитых на категории. Вам остается только выбрать картинку и установить её в качестве обоев. Всё остальное программа сделает за вас. Давайте рассмотрим ваши действия на примере использования приложения Обои HD :
Шаг 1. Установите и запустите программу.
Шаг 2. Нажмите на кнопку «Обзор ». Также вы можете авторизоваться в приложении — тогда оно научится запоминать ваши настройки при переходе от одного устройства к другому.
Шаг 3. Теперь вы можете выбрать картинку, которую захочется поставить на главный экран. Для этого вы можете пройтись по категориям, посмотреть последние добавленные изображения и ознакомиться с выбором пользователей.
Шаг 4. Когда вы найдете подходящий вариант — нажмите на красную кнопку. Также программа позволяет поставить картинке «лайк», прокомментировать её, скачать на смартфон и установить на контакт.
Шаг 5. Обрежьте картинку так, как вам хочется. После этого нажмите на «галочку ».
Вот и всё! Существуют и другие подобные приложения. Функционал у них аналогичный — отличаются лишь сами изображения, хранящиеся на сервере.
Установка живых обоев
С легкой руки разработчиков HTC большую популярность получили живые обои. От статических они отличаются тем, что картинка находится в движении. По небу проплывают облака, сквозь листву леса временами проглядывают солнечные лучи, по муравейнику бегают его жители, занавески на окне время от времени колышутся… Словом, живые обои — это уже не рядовое изображение, сохраненное в формате JPEG. Но это и не GIF-анимация — это нечто более сложное. Поэтому живые обои обычно распространяются в виде отдельных приложений.
Но это и не GIF-анимация — это нечто более сложное. Поэтому живые обои обычно распространяются в виде отдельных приложений.
Найти и установить живые обои можно при помощи Play Market . В большинстве случаев они распространяются совершенно бесплатно. Чаще всего такие обои нужно лишь установить, другие действия от пользователя не требуются (хотя иногда какие-то настройки всё же вводятся).
Обратите внимание: живые обои достаточно сильно нагружают процессор и расходуют энергию. Если у вашего смартфоны слабый аккумулятор и не самые лучшие характеристики, то от живых обоев следует отказаться.
Где скачать обои для Android?
Теперь вы знаете, как установить обои на Андроид. Осталось лишь понять, где можно скачать интересные изображения, которые хотелось бы видеть на рабочем столе постоянно. А подобных сайтов-хранилищ существует огромное количество. Вот только самые популярные из них:
- WallpapersHome — тысячи всевозможных изображений, каждое из которых можно скачать в том или ином разрешении (доступны популярные варианты для ПК, Android, iOS и Mac OS).
 Фотографии сюда чаще всего загружают сами пользователи.
Фотографии сюда чаще всего загружают сами пользователи. - iPhone-Oboi — здесь содержатся фотографии, которые подогнаны под экран смартфонов и планшетов Apple.
- Mob.org — раздел с обоями здесь разбит на пару десятков категорий, благодаря чему выбор становится не таким сложным.
- Социальные сети — конечно же, множество разнообразных картинок для рабочего стола можно найти в «Одноклассниках», «Вконтакте», Spaces и на других подобных сайтах. Существуют даже отдельные группы, содержащие огромное количество обоев. Однако не везде изображения сортируются по разрешению, поэтому в некоторых случаях придется самостоятельно кадрировать картинку.
- Top-Android — этот сайт позволяет подобрать не только обычные картинки, но и живые обои. Однако выбор и скачивание контента здесь реализованы не самым удобным образом.
Заключение
На этом наше руководство подходит к концу. Как вы поняли, установить обои на смартфон совсем несложно. Теперь вы справитесь с решением такой задачи за пару минут! Гораздо больше времени уйдет на поиск картинки — той самой, которая придется вам по душе.
Теперь вы справитесь с решением такой задачи за пару минут! Гораздо больше времени уйдет на поиск картинки — той самой, которая придется вам по душе.
Даже самые красивые обои из стандартного набора смартфона со временем приедаются. К счастью, их замена на рабочем столе Android не составит большого труда. Здесь Вы сможете узнать, как именно это сделать.
Замена обоев в Android напоминает аналогичный процесс в операционной системе Windows Phone, но за несколькими исключениями, о которых стоит упомянуть.
Для начала, нужно нажать и некоторое время удерживать палец на свободном месте экрана. В открывшемся меню, необходимо выбрать пункт «Обои», после чего определиться с их типом, в предложенном подменю.
Вы можете остановить выбор на изображениях, предложенных системой, или использовать те, которые находятся в Вашей личной галерее. Так же можно установить «живые» обои – анимированное изображение, которое, к тому же, может вступать во взаимодействие с внешними факторами, изменяться, реагируя на них.
К примеру, если на экране изображен ночной пейзаж, то прикоснувшись к ветвям деревьев, вы «разбудите» уснувших птиц. Еще существуют обои, которые изменяются, в зависимости от времени суток и тому подобное.
Такие обои, несомненно, «оживят» Ваш смартфон. Но, при всей своей привлекательности, они имеют один недостаток – потребляют довольно много энергии. Это, соответственно, приводит к гораздо более быстрой разрядке аккумулятора. Поэтому, если Вам необходимо, чтобы «зарядка» держалась более длительное время, лучше выбрать обычное, понравившееся изображение. Кстати, существует несколько методов, для увеличения срока работы аккумулятора на Android. О них Вы можете прочесть в соответствующих статьях.
Существуют так же «живые» обои для андроид, которые функционируют, используя подключение к интернету, расходуя ваш трафик.
Используя Android Market, можно выбрать и установить «живые» обои на андроид планшет или смартфон (точно так же, как и обычные приложения). Чтобы их найти, нужно ввести в поиск «live wallpaper». После этого нужно просто загрузить, понравившиеся Вам обои, они автоматически будут сохранены в соответствующем отделе в системе телефона и готовы к использованию.
После этого нужно просто загрузить, понравившиеся Вам обои, они автоматически будут сохранены в соответствующем отделе в системе телефона и готовы к использованию.
Но, выбирать «живые» обои нужно очень внимательно, так как некоторые из них могут содержать рекламу на рабочем столе, что предусматривает подключение к интернету и, как следствие, дополнительный расход Вашего трафика.
Ну, а если даже самые интересные из готовых картинок или анимаций вас не привлекают, и вы хотите украсить рабочий стол своего смартфона изображением из личной галереи, то стоит внимательно подойти к выбору его размера — чтобы, при установке, не произошло искажения. Рассчитать верный размер изображения можно, умножив удвоенную ширину экрана на его высоту.
Когда человек слышит слово «обои», ему на ум сразу приходит ремонт в доме или квартире, поклейка обоев на стену и другие страшные вещи. Конечно, они не страшные, ведь очень много семей самостоятельно затевают ремонт и вполне благополучно его делают. У некоторых может не получаться, так как умельцами являются далеко не все. То ли дело установить -планшет. С этим справится даже ребёнок, особенно, если учесть тот факт, что дети взрослеют очень быстро и умеют в свои годы то, что мы научились делать только с возрастом. Но тем не менее не все умеют менять обои на своих портативных устройствах, поэтому поговорим сегодня именно об этом.
У некоторых может не получаться, так как умельцами являются далеко не все. То ли дело установить -планшет. С этим справится даже ребёнок, особенно, если учесть тот факт, что дети взрослеют очень быстро и умеют в свои годы то, что мы научились делать только с возрастом. Но тем не менее не все умеют менять обои на своих портативных устройствах, поэтому поговорим сегодня именно об этом.
При выборе изображения нужно опираться на нужное расширение
Меняем обои на планшете вручную
Установка обоев на планшете Android вручную на самом деле очень проста. Сначала, конечно же, потребуется скачать нужный фоновый рисунок в интернете. Желательно, чтобы картинка была с тем же разрешением, что и ваш экран планшета. То есть, если разрешение дисплея вашего гаджета составляет 1280х720, то картинка 640х480 будет маленькая. А при попытке поставить её на весь экран вы получите размытое изображение. Согласитесь, что это не очень красиво. Поэтому при поиске уточните этот момент в соответствующей .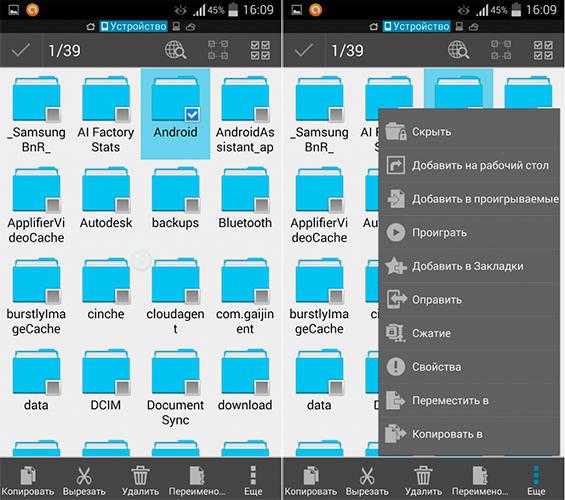 Например, в Гугле и Яндексе спокойно можно контролировать разрешение картинок на выводе результатов поиска.
Например, в Гугле и Яндексе спокойно можно контролировать разрешение картинок на выводе результатов поиска.
Итак, после долгих и мучительных поисков подходящего изображения можно приступить, собственно, к установке обоев. Для этого находим картинку, которую вы предварительно скачали, и кликаем по ней. В параметрах картинки выберите вариант «Установить как обои». Формулировка этого предложения может быть разная на различных устройствах (зависит от производителя и оболочки системы), но суть её остаётся неизменной. Так что вы вместо данной формулировки можете увидеть такие как: «Установить как фоновый рисунок», «заставку» и так далее. Если этот вариант вам не подходит, то можете воспользоваться следующим.
Переходим в меню настроек планшета на базе операционной системы Android и выбираем категорию «Обои». Здесь вы можете выбрать из предоставленных родных изображений новый фоновый рисунок для своего устройства. Или же можете перейти в с помощью соответствующей кнопки в меню настроек темы главного экрана.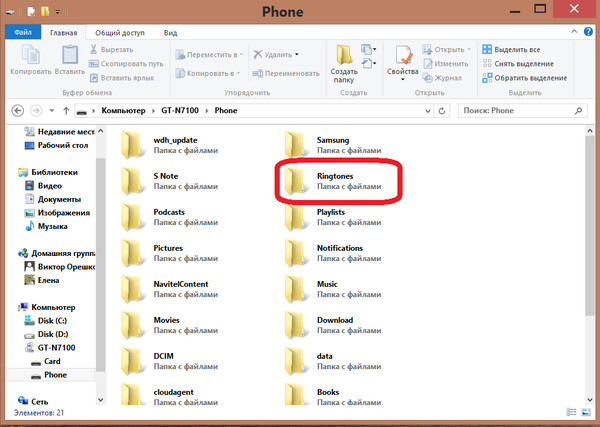 После чего перейдите на рабочий стол и оцените проделанную работу.
После чего перейдите на рабочий стол и оцените проделанную работу.
Установка обоев с помощью сторонних программ
Конечно, ручной способ не является единственным. Также вы можете поставить новые обои на свой планшет с помощью стороннего программного обеспечения. Для этого нужно будет скачать в магазине приложений Google Play Market специальную утилиту (программа Обои HD, Экран на прокачку и тому подобное) и установить себе на планшет. Рассмотрим, чем же этот метод может быть приятнее и лучше.
- Во-первых, в подобных утилитах представлена огромнейшая подборка всевозможных обоев и тем для вашего устройства. Для удобства они чаще всего так, чтобы вам долго не пришлось искать те или иные обои.
- Во-вторых, в некоторых программах есть дополнительное оформление, которое сделает ваш рабочий стол намного ярче. Это могут быть виджеты, различные ярлыки и так далее.
- В-третьих, вы не тратите время на поиск картинок в галерее. Следуя простым инструкциям, которые показывает приложение в своём окне, можно легко установить обои на Android-планшет.

- Ну и, конечно же, главным достоинством будет установка «живых обоев» (если они поддерживаются вашим аппаратом). Это анимированные картинки высокого разрешения, которые сделают ваш рабочий стол намного более креативным и интересным. Так, можно установить аквариум, по воде которого можно водить рукой. Или же летающие планеты, раскрывающиеся цветы, горящую ёлку и многое-многое другое!
Надоело видеть одну и ту же картину на дисплее своего телефона? Специально для вас существует несколько полезных настроек обоев рабочего стола, а так же интересных приложений в Google Play Store. Конечно это не означает, что вы найдёте что-то, что вам никогда не надоест, но всё же вы сможете несколько разнообразить ваше взаимодействие с любимым устройством.
Вместо того, чтобы каждый раз вручную устанавливать новую картинку на рабочий стол, почему бы вам не воспользоваться Android-приложением типа Wallpaper Changer. Это приложение позволит вам выбрать несколько ваших фотографий или даже целый альбом с фотографиями, которые будут использоваться в качестве фона на рабочем столе вашего устройства. Если вы не знаете, какой набор фотографий использовать для этой цели, то вот несколько идей, которые помогут вам определиться с выбором:
- вы можете выбрать фотографии с места вашего последнего отдыха
- это могут быть фотографии с вещами, которые вас вдохновляют
- может у вас есть фото с забавными моментами из жизни ваших детей
- на дисплее могут очень мило выглядеть ваши домашние животные
- если вам нравится природа, то вы можете легко подобрать несколько красивых изображений
- выберите фото с тем, что вы любите, или просто объедините несколько из перечисленных пунктов
А теперь перейдём непосредственно к работе с приложением:
Шаг 1: Скачиваем через Google Play и устанавливаем приложение Wallpaper Changer на ваше устройство Android.
Шаг 2: Запускаем приложение и настраиваем параметры смены обоев, какие вам больше подходят. Здесь вы можете выбрать промежутки времени, через которые обои будут меняться, или настроить установку новых обоев каждый раз после разблокировки дисплея.
Шаг 3: Выберите пункт «Добавить изображение» (Add image), если вы хотите добавить фотографии из разных альбомов. Можно так же выбрать пункт «Добавить папку» (Add folder), где вам сперва нужно будет выбрать хотя бы одну фотографию из альбома, после чего остальные фото добавятся в приложение. Если вы хотите просмотреть все, выбранные вами обои, то нажмите на «Показать все … обои» (Show all … wallpapers).
Вот и всё! Wallpaper Changer – это приложение, которое отлично подходит людям, которые много путешествуют или которые часто чем-то очень заняты и хотели бы вспоминать о любимых людях и вещах каждый раз, когда смотрят на дисплей своего Android-устройства.
По статистике, большинство пользователей мобильных устройств использует гаджеты на базе операционной системы Android. Это совсем неудивительно, поскольку разработчик сделал интерфейс крайне удобным для пользователей с навыками в обращении любого уровня. Но при работе с такой простой ОС все равно часто возникают вопросы, например, как установить обои на андроид без обрезки. И правда, установка фонового изображения на некоторых устройствах немного проблематична, поскольку функционал не позволяет работать со всеми разрешениями картинок. Сегодня мы попробуем обойти этот недостаток и достичь желаемого результата.
Как работать с любыми обоями?
Возможно, многие пользователи не сочтут эту процедуру сложной, но на практике многие даже и не знают, как установить обои на Андроид без обрезки на весь экран. Суть в том, что не у всех имеются должные познания при работе с современной техникой. Для того чтобы провести процедуру установки изображения, стоит выделить два самых распространенных способа:
- Те обои, которые разработчик интегрировал во внутреннюю память девайса.
- Свои изображения и фотографии, которые были сделаны на вашу фотокамеру.
Важно! Данные настройки актуальны абсолютно для всех устройств на базе операционной системы Android, поэтому все инструкции, которые вы увидите ниже, будут универсальны для всех моделей.
Также не стоит обделять вниманием и тот факт, что и сами обои бывают разные:
- Живые обои.
- Видео обои.
- Анимации.
- Изображения для рабочего экрана и для режима блокировки.
Сегодня вам предоставится возможность познакомиться с установкой фона каждого из этих типов, а также вы увидите способ, который связан с использованием стороннего программного обеспечения.
Ставим обои на мобильный телефон или планшет
Для того чтобы обработать и установить стандартную картинку, вам потребуется выполнить следующие действия:
- Перейдите в меню главного экрана и задержите несколько секунд палец на пустом пространстве пока не откроется контекстное меню.
- Далее выберите первый пункт в открывшемся контекстном меню. Этот пункт называется “Обои”.
- Теперь определитесь с выбором картинки, которая будет установлена в качестве фонового изображения экрана. Вы можете прокручивать картинки при помощи “свайпа” (листание).
- Если выбор был сделан, то нажмите на вкладку под названием “Установить как обои”.
Важно! Если у вас есть желание в установке интерактивных или анимированных обоев, то следует перейти в приложение Play Market и скачать любые понравившиеся.
Для тех, кто нуждается в установке картинок из собственной галереи, подойдет пункт установки под названием “Из галереи”. Нажатие на это меню и оно переведет вас в личную медиатеку, в которой вам и предстоит сделать выбор будущего фонового изображения.
Как сделать обои на телефоне на весь экран? Давайте не будем торопиться с ответом, а для начала разберемся с настройками экрана блокировки вашего устройства.
Режим блокировки дисплея устройства
Для режима блокировки вы тоже сможете выбрать свою фотографию или интегрированную картинку. Для того чтобы провести аналогичную операцию установки обоев, только уже для экрана блокировки, вам необходимо следовать следующей инструкции:
- Попадите в контекстное меню (способ был описан выше) и перейдите к выбору изображения.
- Проведите те же манипуляции, что применялись для предыдущего случая.
- В конце действий выберите строчку с названием “Экран блокировки”, и результат не заставит себя ждать.
А теперь поговорим о проблемах, с которыми можно столкнуться. Для корректной установки изображения на фон, необходимо правильно обрезать картинку или изменить ее масштаб, поскольку в ином случае все может не уместиться.
Для того чтобы сделать все на высшем уровне, лучше всего использовать персональный стационарный компьютер или ноутбук, а уже с них перенести файл на память вашего мобильного устройства.
Важно! Если вы хотите установить в качестве фона анимацию, то вам следует записать на память файл с расширением.gif. Создать такой файл можно самостоятельно при помощи сервисов в интернете, а также скачать с популярных ресурсов.
У вас все еще не получилось установить обои на Андроид без обрезки? Тогда почему бы не воспользоваться помощью специализированной утилиты?
Используем стороннее программное обеспечение
На пространстве безграничного Play Market находится интересная программа Image 2 Wallpaper, которая представлена в бесплатном доступе и имеет только положительные отзывы. Используя это приложение, можно установить на фон практически любую фотографию или изображение. В данной утилите всегда можно изменить разрешение фотографии или картинки при помощи функции редактирования.
Важно! Обратите внимание на разрешение экрана своего мобильного устройства и при редактировании отталкивайтесь только от этих значений!
Также в этом софте можно найти множество встроенных изображений в HD-разрешении и даже в Full HD. С Image 2 Wallpaper вы забудете о всех трудностях, которые испытывали при установке фона.
Не устанавливаются обои на смартфоне. Как установить обои на экран блокировки смартфона – подробная инструкция
По статистике, большинство пользователей мобильных устройств использует гаджеты на базе операционной системы Android. Это совсем неудивительно, поскольку разработчик сделал интерфейс крайне удобным для пользователей с навыками в обращении любого уровня. Но при работе с такой простой ОС все равно часто возникают вопросы, например, как установить обои на андроид без обрезки. И правда, установка фонового изображения на некоторых устройствах немного проблематична, поскольку функционал не позволяет работать со всеми разрешениями картинок. Сегодня мы попробуем обойти этот недостаток и достичь желаемого результата.
Как работать с любыми обоями?
Возможно, многие пользователи не сочтут эту процедуру сложной, но на практике многие даже и не знают, как установить обои на Андроид без обрезки на весь экран. Суть в том, что не у всех имеются должные познания при работе с современной техникой. Для того чтобы провести процедуру установки изображения, стоит выделить два самых распространенных способа:
- Те обои, которые разработчик интегрировал во внутреннюю память девайса.
- Свои изображения и фотографии, которые были сделаны на вашу фотокамеру.
Важно! Данные настройки актуальны абсолютно для всех устройств на базе операционной системы Android, поэтому все инструкции, которые вы увидите ниже, будут универсальны для всех моделей.
Также не стоит обделять вниманием и тот факт, что и сами обои бывают разные:
- Живые обои.
- Видео обои.
- Анимации.
- Изображения для рабочего экрана и для режима блокировки.
Сегодня вам предоставится возможность познакомиться с установкой фона каждого из этих типов, а также вы увидите способ, который связан с использованием стороннего программного обеспечения.
Ставим обои на мобильный телефон или планшет
Для того чтобы обработать и установить стандартную картинку, вам потребуется выполнить следующие действия:
- Перейдите в меню главного экрана и задержите несколько секунд палец на пустом пространстве пока не откроется контекстное меню.
- Далее выберите первый пункт в открывшемся контекстном меню. Этот пункт называется “Обои”.
- Теперь определитесь с выбором картинки, которая будет установлена в качестве фонового изображения экрана. Вы можете прокручивать картинки при помощи “свайпа” (листание).
- Если выбор был сделан, то нажмите на вкладку под названием “Установить как обои”.
Важно! Если у вас есть желание в установке интерактивных или анимированных обоев, то следует перейти в приложение Play Market и скачать любые понравившиеся.
Для тех, кто нуждается в установке картинок из собственной галереи, подойдет пункт установки под названием “Из галереи”. Нажатие на это меню и оно переведет вас в личную медиатеку, в которой вам и предстоит сделать выбор будущего фонового изображения.
Как сделать обои на телефоне на весь экран? Давайте не будем торопиться с ответом, а для начала разберемся с настройками экрана блокировки вашего устройства.
Режим блокировки дисплея устройства
Для режима блокировки вы тоже сможете выбрать свою фотографию или интегрированную картинку. Для того чтобы провести аналогичную операцию установки обоев, только уже для экрана блокировки, вам необходимо следовать следующей инструкции:
- Попадите в контекстное меню (способ был описан выше) и перейдите к выбору изображения.
- Проведите те же манипуляции, что применялись для предыдущего случая.
- В конце действий выберите строчку с названием “Экран блокировки”, и результат не заставит себя ждать.
А теперь поговорим о проблемах, с которыми можно столкнуться. Для корректной установки изображения на фон, необходимо правильно обрезать картинку или изменить ее масштаб, поскольку в ином случае все может не уместиться.
Для того чтобы сделать все на высшем уровне, лучше всего использовать персональный стационарный компьютер или ноутбук, а уже с них перенести файл на память вашего мобильного устройства.
Важно! Если вы хотите установить в качестве фона анимацию, то вам следует записать на память файл с расширением.gif. Создать такой файл можно самостоятельно при помощи сервисов в интернете, а также скачать с популярных ресурсов.
У вас все еще не получилось установить обои на Андроид без обрезки? Тогда почему бы не воспользоваться помощью специализированной утилиты?
Используем стороннее программное обеспечение
На пространстве безграничного Play Market находится интересная программа Image 2 Wallpaper, которая представлена в бесплатном доступе и имеет только положительные отзывы. Используя это приложение, можно установить на фон практически любую фотографию или изображение. В данной утилите всегда можно изменить разрешение фотографии или картинки при помощи функции редактирования.
Важно! Обратите внимание на разрешение экрана своего мобильного устройства и при редактировании отталкивайтесь только от этих значений!
Также в этом софте можно найти множество встроенных изображений в HD-разрешении и даже в Full HD. С Image 2 Wallpaper вы забудете о всех трудностях, которые испытывали при установке фона.
Даже самые красивые обои из стандартного набора смартфона со временем приедаются. К счастью, их замена на рабочем столе Android не составит большого труда. Здесь Вы сможете узнать, как именно это сделать.
Замена обоев в Android напоминает аналогичный процесс в операционной системе Windows Phone, но за несколькими исключениями, о которых стоит упомянуть.
Для начала, нужно нажать и некоторое время удерживать палец на свободном месте экрана. В открывшемся меню, необходимо выбрать пункт «Обои», после чего определиться с их типом, в предложенном подменю.
Вы можете остановить выбор на изображениях, предложенных системой, или использовать те, которые находятся в Вашей личной галерее. Так же можно установить «живые» обои – анимированное изображение, которое, к тому же, может вступать во взаимодействие с внешними факторами, изменяться, реагируя на них.
К примеру, если на экране изображен ночной пейзаж, то прикоснувшись к ветвям деревьев, вы «разбудите» уснувших птиц. Еще существуют обои, которые изменяются, в зависимости от времени суток и тому подобное.
Такие обои, несомненно, «оживят» Ваш смартфон. Но, при всей своей привлекательности, они имеют один недостаток – потребляют довольно много энергии. Это, соответственно, приводит к гораздо более быстрой разрядке аккумулятора. Поэтому, если Вам необходимо, чтобы «зарядка» держалась более длительное время, лучше выбрать обычное, понравившееся изображение. Кстати, существует несколько методов, для увеличения срока работы аккумулятора на Android. О них Вы можете прочесть в соответствующих статьях.
Существуют так же «живые» обои для андроид, которые функционируют, используя подключение к интернету, расходуя ваш трафик.
Используя Android Market, можно выбрать и установить «живые» обои на андроид планшет или смартфон (точно так же, как и обычные приложения). Чтобы их найти, нужно ввести в поиск «live wallpaper». После этого нужно просто загрузить, понравившиеся Вам обои, они автоматически будут сохранены в соответствующем отделе в системе телефона и готовы к использованию.
Но, выбирать «живые» обои нужно очень внимательно, так как некоторые из них могут содержать рекламу на рабочем столе, что предусматривает подключение к интернету и, как следствие, дополнительный расход Вашего трафика.
Ну, а если даже самые интересные из готовых картинок или анимаций вас не привлекают, и вы хотите украсить рабочий стол своего смартфона изображением из личной галереи, то стоит внимательно подойти к выбору его размера — чтобы, при установке, не произошло искажения. Рассчитать верный размер изображения можно, умножив удвоенную ширину экрана на его высоту.
Как ни странно, с установкой обоев справляется не каждый обладатель смартфона. Хотя делается это очень просто, что подтвердит сегодняшнее руководство.
Когда-то все мы пользовались кнопочными мобильниками. В те времена существовала масса WAP-сайтов с картинками. Чтобы скачать обои на телефон, нужно было лишь знать разрешение дисплея. Сейчас же всё стало чуть сложнее. Но если вы освоите данную тему, то сможете менять обои хоть каждый день!
Что собой представляют обои?
Обои для Android — это обычное изображение, которое постоянно показывается на вашем рабочем столе. Исключение составляют живые обои, но о них мы поговорим чуть ниже. В чём же тогда заключается сложность? Казалось бы, скачивай любую картинку из интернета и ставь её в качестве обоев! Но не всё так просто. Вы вполне можете столкнуться с такими случаями, когда изображение растягивается по ширине или высоте, в результате чего оно выглядит не лучшим образом. Связано это с тем, что вы нашли фотографию неподходящего разрешения.
Перед поиском подходящей картинки ознакомьтесь с разрешением дисплея вашего смартфона или планшета. Изображение должно иметь такое же разрешение. Или хотя бы точно такое же соотношение сторон.Существует множество сайтов, с помощью которых можно скачать обои, адаптированные под то или иное разрешение. Чуть подробнее узнать о них вы сможете, опять же, ближе к заключению статьи. Пока же давайте постараемся понять, как узнать нужное разрешение и что делать после? Разрешение дисплея обязательно указывается в характеристиках устройства. Просто введите наименование вашего смартфона в поиск и перейдите на страничку этого девайса, скажем, в «Яндекс.Маркете». В перечне спецификаций вы обязательно увидите разрешение экрана. Более сложный и долгий способ — это скачивание какого-нибудь бенчмарка. Например, многие параметры устройства отображает . Такой способ бывает полезен в том случае, если вы не знаете или забыли название смартфона.
К слову, не обязательно подбирать картинку с нужным вам разрешением. При необходимости её можно обрезать тем или иным приложением. Это может быть какой-нибудь фоторедактор для Android . А можно воспользоваться и компьютером, где есть GIMP , Adobe Photoshop и другие подобные программы. При кадрировании следует ориентироваться либо на разрешение вашего дисплея, либо на соотношение его сторон.
Существуют два наиболее популярных метода установки обоев на смартфон:
- Стандартый способ — это когда вы находите картинку в интернете, после чего ставите её на рабочий стол самостоятельно;
- Использование специального приложения — в нём содержится масса обоев, которые обрезаются под ваш экран автоматически.
Если вы уже нашли в глобальной паутине подходящее изображение, то остается его поставить в качестве обоев. Это несложно:
Шаг 1 . Зайдите в «Галерею» или любое другое приложение, отображающее содержащиеся на смартфоне картинки.
Шаг 2 . Выберите то изображение, которое вы желаете всегда видеть на рабочем столе. Нажмите здесь на вертикальное троеточие, которое откроет небольшое меню опций.
Шаг 3 . Нажмите на пункт «Установить как обои ».
Шаг 4 . Выберите, куда именно вы хотите поставить обои. Обычно помимо главного экрана здесь доступен экран блокировки. Также можно одновременно установить одну картинку на оба экрана. В нашем случае нас интересует рабочий стол — то есть, «Главный экран ».
На планшетах и некоторых смартфонах может потребоваться кадрирование изображения. Так вы сможете его подогнать под экран, чтобы картинка выглядела идеально.
Использование сторонних приложений
Гораздо проще для установки обоев использовать сторонние приложения. Для операционной системы Android их разработано очень много. В базе каждого приложения хранится множество изображений, разбитых на категории. Вам остается только выбрать картинку и установить её в качестве обоев. Всё остальное программа сделает за вас. Давайте рассмотрим ваши действия на примере использования приложения :
Шаг 1 . Установите и запустите программу.
Шаг 2 . Нажмите на кнопку «Обзор ». Также вы можете авторизоваться в приложении — тогда оно научится запоминать ваши настройки при переходе от одного устройства к другому.
Шаг 3 . Теперь вы можете выбрать картинку, которую захочется поставить на главный экран. Для этого вы можете пройтись по категориям, посмотреть последние добавленные изображения и ознакомиться с выбором пользователей.
Шаг 4 . Когда вы найдете подходящий вариант — нажмите на красную кнопку. Также программа позволяет поставить картинке «лайк », прокомментировать её, скачать на смартфон и установить на контакт.
Шаг 5 . Обрежьте картинку так, как вам хочется. После этого нажмите на «галочку ».
Вот и всё! Существуют и другие подобные приложения. Функционал у них аналогичный — отличаются лишь сами изображения, хранящиеся на сервере.
С легкой руки разработчиков HTC большую популярность получили живые обои . От статических они отличаются тем, что картинка находится в движении. По небу проплывают облака, сквозь листву леса временами проглядывают солнечные лучи, по муравейнику бегают его жители, занавески на окне время от времени колышутся… Словом, живые обои — это уже не рядовое изображение, сохраненное в формате JPEG. Но это и не GIF-анимация — это нечто более сложное. Поэтому живые обои обычно распространяются в виде отдельных приложений.
Найти и установить живые обои можно при помощи Play Market. В большинстве случаев они распространяются совершенно бесплатно. Чаще всего такие обои нужно лишь установить, другие действия от пользователя не требуются (хотя иногда какие-то настройки всё же вводятся).
Обратите внимание : живые обои достаточно сильно нагружают процессор и расходуют энергию. Если у вашего смартфоны слабый аккумулятор и не самые лучшие характеристики, то от живых обоев следует отказаться .
Где скачать обои для Android?
Теперь вы знаете, как установить обои на Андроид. Осталось лишь понять, где можно скачать интересные изображения, которые хотелось бы видеть на рабочем столе постоянно. А подобных сайтов-хранилищ существует огромное количество. Вот только самые популярные из них:
- WallpapersHome — тысячи всевозможных изображений, каждое из которых можно скачать в том или ином разрешении (доступны популярные варианты для ПК, Android, iOS и Mac OS). Фотографии сюда чаще всего загружают сами пользователи.
- iPhone-Oboi — здесь содержатся фотографии, которые подогнаны под экран смартфонов и планшетов Apple.
- Mob.org — раздел с обоями здесь разбит на пару десятков категорий, благодаря чему выбор становится не таким сложным.
- MobiPics — очень простой, но популярный сайт. Его посещение идеально подходит для тех случаев, когда мобильный трафик ограничен.
- Top-Android — этот сайт позволяет подобрать не только обычные картинки, но и живые обои. Однако выбор и скачивание контента здесь реализованы не самым удобным образом.
Скачать живые обои вы можете — :
Заключение
На этом наше руководство подходит к концу. Как вы поняли, установить обои на смартфон совсем несложно. Теперь вы справитесь с решением такой задачи за пару минут! Гораздо больше времени уйдет на поиск картинки — той самой, которая придется вам по душе.
В данной статье я в картинках покажу как установить обои на рабочий стол телефона или планшета Андроид.
Наверняка многие люди, только что купившие первое устройства на операционной системе Андроид не могут найти как установить другие обои на свой рабочий стол. Ведь всем хочется настроить и оформить свой телефон / планшет по своему.
За основу написания данного поста я взял 2 своих устройства: телефон HTC One Dual Sim и планшет Sony Xperia Tablet Z на последних на данный момент Андроид версиях.
На самом деле установить другие обои на рабочий стол Андроид очень просто, но тем кому лень искать читайте, хотя может быть и читать вам будет лень, тогда картинки смотрите))
Итак начнем с подопытного телефона HTC One. Включаем телефон (кнопка сверху) > разблокируем > меню > настройки > персонализация > фоновый рисунок (переходим) и тут мы видим Фоновые рисунки HTC (стандартные обои HTC), Динамические фоновые рисунки (живые обои). Переходим в нужный раздел, выбираем что понравилось и жмем применить. У нас на сайте вы можете самые разные. Ниже представлены скриншоты с телефона (для увеличения нажмите на картинку).
Перейдем к планшету Sony Xperia Tablet Z, тут есть два варианта установки обоев на рабочий стол Андроид.
- Зажать палиц на рабочем столе и в появившейся сбоку панельки выбрать фон или тему . В фоне вы можете выбрать стандартные картинки, живые обои или фотографии из альбома. В темах вы сможете выбрать стандартные обои, которые заменяют общий фон, тему блокировки и сами обои (Данный вариант используется не только в планшетах, но и в телефонах. Он является наиболее распространенным ).
- Разблокировать телефон > зайти в меню > настройки > персональные настройки . Тут вы сможете проделать все тоже самое что и в первом варианте, то-есть выбрать фоновый рисунок, экран блокировки, тему.
Скриншоты с планшета для наглядности (для увеличения нажмите на картинку).
Вот и все! Надеюсь теперь вы легко сможете разобраться и у вас не будет вставать вопрос как установить обои на Андроид устройства.
В нашем каталоге на сайт вы также можете для своего планшета или телефона, которые точно будут на нем работать и обычные обои на телефон.
Ну и на паследок, кому интересно как делать скриншот экрана андроид. Нужно зажать кнопку Вкл/Выкл и качель регулировки громкости вниз . Сделанные снимки вы найдете тут Pictures/Screenshots подключив устройства к компьютеру (имейте введу данный способ работает не на всех Android устройствах).
Живые обои на экране смартфонов Honor и Huawei
Статичная картинка на экране смартфона может украсить устройство, сделать работу с ним приятной и напоминать о радостном событии. Оживить гаджет, сделать заставку динамичной и яркой можно, если установить живые обои. Чтобы не загружать память устройства, ведь вкусы у всех разные, они не включены в список стандартных приложений, но скачать можно любые. Рассмотрим несколько способов установки живых обоев на свой смартфон Honor или Huawei.
Самый простой способ установить живые обои
Проще и быстрей всего живые обои устанавливаются через приложение «Темы».
- Запускаем соответствующее приложение и на главном экране выбираем значок «Обои».
- В открывшемся окне можно выбрать красивые картинки для статических обоев, но в случае с динамичной картинкой открываем «Живые обои».
- Выбираем подходящую картинку и перемещаем ее на свое устройство с помощью кнопки «Загрузка».
- Как только изображение загружено в память, остается нажать значок «Применить» и наслаждаться живыми обоями, активизирующимися при каждой разблокировке экрана.
Как установить анимированные живые обои на смартфон
Обои на экране смартфона могут быть не просто живыми, а настоящей интерактивной средой. Они будут реагировать на каждое действие, меняться при прикосновении и двигаться по желанию владельца. Их установка немного сложнее, но простой алгоритм поможет справиться с задачей без труда.
Загрузить интерактивные обои можно только из Google Play или AppGallery, стандартное приложение «Темы» не предоставляет такую функцию.
Многие приложения по живым обоям предлагают функции дополнительных настроек, в которых можно изменить цвет, яркость и другие параметры. Теперь экран будет не только ярким и красивым, картинка будет меняться, перемещаться и реагировать в зависимости от настроек при каждом прикосновении.
Как удалить живые обои со смартфона
Несмотря на оригинальность устройства с живыми обоями на экране, они используют ресурс смартфона, сокращают время автономной работы, загружают процессор и заполняют память. Если картинка со временем надоела, нет смысла хранить ее в памяти, к счастью удалить их совсем не сложно.
Просто перемещение по экрану в корзину не решит проблему, в памяти останутся данные этого приложения, и память не освободится. Действуем по аналогии с процедурой удаления любого приложения с устройства.
- В настройках открываем раздел «Приложения» и в списке находим название установленных на смартфон живых обоев, которые решено удалить.
- Открываем карточку приложения, нажимаем «Удалить» и подтверждаем свое действие
- Переходим на главный рабочий стол и меняем картинку на любую другую.
Разобравшись в вопросе как установить живые обои на смартфон Huawei или Honor, а также правильно удалив ненужное приложение, смартфон всегда будет стильным и не перегруженным лишней информацией.Поделиться ссылкой:
2.4 / 5 ( 5 голосов )
Новости партнёров и реклама
Как извлечь обои по умолчанию / текущие обои с устройства Android; Требуется рут
Это может случиться с кем угодно. Вы жаждете обоев, которые вы просто не можете найти больше нигде в Интернете. Учитывая, что ваш телефон рутирован, на вашем телефоне Android нет файлов, к которым вы не могли бы получить доступ. Так что, очевидно, вы можете получить те обои, о которых всегда мечтали. Чтобы помочь вам в этом процессе, это руководство позволит вам узнать расположение обоев на устройстве Android. Начиная с Android 4.1 Jelly Bean, была введена ограниченная доступность нескольких профилей пользователей. Это привело к изменению местоположения текущего пути обоев. Я перечисляю эти два местоположения, таким образом, охватывая все версии Android (на момент написания).
Получение корня вашего устройства:
- Купите себе хороший файловый менеджер с правами root. ES File Explorer — хороший бесплатный и может составить конкуренцию любому платному. И да, вы не ослышались. Разрешения root необходимы, если вы хотите перейти к этому файлу.
- Откройте приложение File Explorer, которое вы собираетесь использовать.
- Если текущее местоположение еще не / (т.е. корень вашего телефона), перейдите туда. В ES File Explorer проведите пальцем влево, чтобы получить доступ к меню Fast Access , и нажмите / Device .
Расположение текущих обоев:
- Для Android 4.0 и ниже:
- В / перейдите в /data/data/com.android.settings/files.
- Для Android 4.1 и выше:
- Зайдя в /, перейдите в / data / system / users / 0 /.
- Найдите в этой папке файл с именем wallpaper и скопируйте его в любое место, где захотите. Переименуйте скопированный файл в something.jpg или something.png, чтобы открыть его как обычный файл изображения.
Примечание. Я попытался вручную поместить в эту папку файл с именем wallpaper. Но так я восстановил оригинальные обои на моем мобильном телефоне. Не уверен, как вы можете использовать это место для установки обоев вручную, хотя я думаю, что попытки добавить обои таким образом — пустая трата времени.Тем не менее, если вам каким-то образом удастся заменить обои, используя это место, сообщите нам об этом в комментариях.
Местонахождение стоковых обоев:
Это характерно для всех версий Android.- Перейдите в / system / framework. Скопируйте оттуда файл framework-res.apk .
- Вставьте файл framework-res.apk в любое место и извлеките его.
- В извлеченной папке перейдите в / res и найдите файл обоев в папках, которые начинаются с drawable .В зависимости от разрешения вашего устройства файл может находиться в любой из папок / drawable. Очевидный совет — использовать опцию поиска и искать по ключевому слову «Обои».
- Если вы хотите изменить обои по умолчанию, вам придется декомпилировать apk (что вы уже сделали), а затем перекомпилировать его и отправить на свое устройство Android. В этом вам поможет инструмент под названием apktool .
Как сохранить обои, которые вы установили на свой мобильный
Вы хотите поделиться обоями, установленными на вашем мобильном телефоне, и не знаете, как это сделать? Если это изображение из галереи, им легко поделиться, но то же самое не происходит с заводскими обоями или с теми фонами, с которых вы удалили фотографию.Даже если вы не отчаивались, сохранить текущие обои очень просто.
Обои или обои — это самый простой способ персонализировать практически любое устройство с помощью экрана. И, поскольку смартфоны — это в основном экран, настройка фона становится почти необходимой, как только ваш мобильный телефон станет новым . В целом каждый бренд предлагает эксклюзивные обои, которыми не всегда можно поделиться. Итак, если вы не знаете, как сохранить обои, которые у вас есть, решение — использовать очень простое приложение: получить текущие обои.
Сохраните обои, если у вас нет доступа к фотографии.
Если вы выберете фотографию из галереи в качестве обоев, проблем не будет: изображение по-прежнему доступно, и вы можете делать с ним все, что захотите, , даже редактировать его. Совершенно противоположно тому, что происходит с обоями, которые входят в стандартную комплектацию телефона: они, как правило, недоступны в галерее, поэтому вы не можете получить к ним прямой доступ. Также невозможно поделиться изображением, если вы использовали его в качестве обоев, а вы стерли исходный .
Приложение Получить текущие обои устраняет проблему отсутствия доступа к текущему размещенному изображению в качестве обоев. Он позволяет восстановить изображение, которое вы использовали в качестве обоев, и даже сохранить официальные фоны вашего телефона. И все это очень просто:
- Загрузите приложение «Получить текущие обои».
- Войдите в приложение и примите разрешение на хранение, чтобы получить доступ к текущим обоям и сохранить их.
- Выберите « Получить обои », чтобы получить доступ к обоям.Если вы хотите извлечь фон экрана блокировки, нажмите « Получить экран блокировки ».
- Через секунду на экране появятся установленные вами обои. Нажмите на значок общего доступа и сохраните его на своем телефоне . Вы также можете отправить его кому хотите.
- В случае, если вы хотите сохранить все первоначальные средства на своем телефоне, вам придется применить каждый из них, а затем сохранить его. Повторите процесс с желаемыми обоями.
- Сохранять можно только статичные обои .
Изображение вашего фона будет сохранено в папке «Получить текущие обои». Кроме того, приложение позволяет автоматически сохранять любой фон, который вы помещаете: таким образом вы убедитесь, что всегда есть доступная копия для всего, что вы хотите . Получить текущие обои можно без рекламы, у них нет необычных разрешений и предлагается покупка в приложении только для тех, кто желает пожертвовать на работу разработчика.
Получить текущие обои
- Цена: Бесплатно
- Разработчик: Appdictive
- Для загрузки: Для Android в Google Play
Как изменить обои в Android 11 — BestusefulTips
Последнее обновление: 7 марта 2021 г., автор: Bestusefultips
Вот как изменить обои на главном экране Android 11 и экране блокировки.Вы можете установить обои в Android 11 из своих фотографий или категорий обоев по умолчанию. Кроме того, загрузите и используйте сторонние обои или живые обои, которые сократят время автономной работы вашего устройства. Чтобы установить разные обои на Android 11, вам необходимо настроить заставку в настройках дисплея.
Читайте также:
Как изменить обои в Android 11 Stock OS2 способа изменить обои экрана блокировки и домашнего экрана в стандартной ОС Android 11, используя указанные ниже настройки.
Как изменить обои Android 11Шаг 1: Нажмите и удерживайте пустую область на главном экране в вашем Android 11.
Шаг 2: Нажмите Стили и обои .
Шаг 3: Коснитесь Мои фотографии , чтобы выбрать собственное изображение из галереи или категории обоев из списка.
Шаг 4: Нажмите на Изображение .
Шаг 5: Нажмите Установить обои .
Шаг 6: Выберите Главный экран, Экран блокировки или Главный экран и экран блокировки .
Как изменить обои экрана блокировки в Android 11Шаг 1: Проведите по панели уведомлений сверху вниз и коснитесь значка Настройки .
Шаг 2: Прокрутите и коснитесь Дисплей .
Шаг 3: Нажмите Стили и обои .
Шаг 4: Нажмите Обои в нижнем левом углу.
Шаг 5: Нажмите на Мои фото или категорию обоев .
Шаг 6: Нажмите на обои .
Шаг 7: Нажмите Установить обои .
Шаг 8: Выберите из Главный экран, Экран блокировки или Главный экран и экран блокировки .
Как установить разные обои на Android 11 с помощью заставкиШаг 1: Перейти к настройкам .
Шаг 2: Нажмите на Дисплей .
Шаг 3: Сенсорный Расширенный .
Шаг 4: Прокрутите вниз до конца страницы и коснитесь Заставка .
Шаг 5: Нажмите Когда начинать .
Шаг 6: Выберите Во время зарядки (мы выбираем) / Пока в доке / Во время зарядки или в доке / Никогда .
Шаг 7: Нажмите на Текущая заставка (Покажите приведенный выше снимок экрана шага 5).
Шаг 8: Выберите из Часы / Цвета / Фото (Выберите из телефона, учетной записи Google и т. Д.).
Шаг 9: Нажмите Начать сейчас , чтобы активировать его.
Вот и все. Если у вас есть какие-либо вопросы, сообщите нам в поле для комментариев ниже. Оставайтесь и свяжитесь с нами для получения последних обновлений.
обоев OnePlus: все ваши любимые здесь
Роберт Триггс / Android Authority
OnePlus давно известен своим чистым, но забавным дизайном. Это остается актуальным и сегодня, особенно когда речь идет об обоях. Обои OnePlus яркие, красочные и игривые, но в них также есть нотка элегантности и минимализма.
Они создают одни из самых крутых фонов, независимо от того, какой телефон вы используете. Если вы хотите создать обои OnePlus, вы попали в нужное место.Мы собрали исчерпывающую коллекцию всех основных обоев OnePlus с таких старых устройств, как OnePlus 5. Именно тогда обои OnePlus начали созревать и становиться намного более изысканными. И хотя некоторые из них начинают стареть, они все еще отлично подходят для использования и отлично выглядят. В конце концов, обои — это вневременное произведение искусства. Хорошие никогда не будут плохо смотреться на вашем телефоне.
Также читайте: Все, что нужно знать о OnePlus
Загрузите лучшие обои OnePlus
Примечание редактора: Мы будем регулярно обновлять этот список обоев OnePlus по мере появления новых.
Как загрузить и установить обои
Райан-Томас Шоу / Android Authority
Начнем с основ. Мы поможем вам разобраться, как скачать и установить обои.
Начните с загрузки нужных обоев. Не загружайте просто превью, показанную в этом сообщении. Это сжатые изображения, которые не обеспечивают того качества, которого заслуживает достойное фоновое изображение. Вместо этого нажмите кнопку под каждой записью. Вы попадете на страницу загрузки, где сможете получить изображения с полным разрешением.
Отправьте изображение с полным разрешением на свой телефон. Вы можете использовать Google Диск, отправить себе электронное письмо или передать его через USB или Bluetooth.
После того, как обои OnePlus будут сохранены на вашем телефоне, продолжайте и следуйте инструкциям ниже, чтобы установить их в качестве фона.
Примечание: Мы разработали этот процесс, используя OnePlus 9 Pro под управлением Android 11. Мы также включим инструкции по установке обоев на стандартном устройстве Android с использованием Pixel 4a под управлением Android 11.Просто имейте в виду, что шаги могут меняться в зависимости от устройства и программного обеспечения, которое используется на вашем устройстве. Некоторые из этих шагов могут отличаться для вас. Мы даем вам пару руководств, которые охватят большинство пользователей.
Как установить обои на телефон OnePlus:
- Нажмите и удерживайте любое пустое место на главном экране.
- Выберите обоев .
- Зайдите в My Photo .
- Найдите обои, которые вы скачали.Выберите это.
- Теперь вы можете выбрать, хотите ли вы использовать обои для домашнего экрана, экрана блокировки или обоих.
- Нажмите на Установить обои .
Как установить обои на стандартный телефон Android:
- Нажмите и удерживайте любое пустое место на главном экране.
- Выберите Стили и обои .
- Зайти в Мои фото .
- Это приведет вас к стороннему файловому менеджеру или приложению для работы с фотографиями.Выберите приложение по своему усмотрению.
- Найдите загруженные обои и выберите их.
- Теперь вы можете изменять обои и перемещать их в желаемое положение. Вы также можете выбрать разные обои для рабочего стола и экрана блокировки.
- Сделайте свой выбор и нажмите кнопку с галочкой.
Подробнее: 10 лучших приложений для фона и обоев для Android
OnePlus 9
Эрик Земан / Android Authority
OnePlus 9 оснащен минималистичными и красочными обоями, очень похожими на обои Samsung.Однако изображения немного более абстрактные и игривые. Мы знаем, что многим из вас они понравятся, и они бывают разных цветов, поэтому, скорее всего, один из них будет отлично смотреться на вашем телефоне.
Люк Поллак / Android Authority
В OnePlus 8T впервые появились обои в стиле Samsung. Однако они сильно отличаются от более новых на OnePlus 9. Цвета, хотя и яркие, не такие насыщенные, как у других от OnePlus. Они могут лучше подходить к некоторым смартфонам.
Вы можете увидеть, что здесь дизайн становится немного необычнее. Это потому, что OnePlus 8 и его предшественники были немного более… авантюрными. Эти обои имеют более насыщенные цвета и более контрастные оттенки. Они не такие элегантные, как новые обои OnePlus, но они действительно забавные! Кстати, их тоже можно купить прямо у художника.
Дэвид Имел / Android Authority
Обои OnePlus 7T также красочные, абстрактные и смелые. Они будут отлично смотреться на любом экране, но будут особенно потрясающими, если ваш дисплей может воспроизводить высокую контрастность, яркие цвета и глубокий черный цвет.
Обои OnePlus 7 Pro намного динамичнее. Особенно те, на которых изображены грозовые облака, которые создают очень мрачный вид. Они отлично подходят для пользователей, которым нужны более смелые и яркие обои OnePlus.
Посмотрите, каким красивым может быть Thunder Purple!
Обои OnePlus 6T сложно расшифровать, но абстрактный дизайн очень красочный и выглядит потрясающе. Их немного, но на них стоит взглянуть.
Фон OnePlus 6 выглядит психоделическим, правда? Эти обои очень уникальны, но они также являются одними из лучших, выпущенных компанией.Вот почему они фактически были включены в OnePlus 6T. Однако они будут отлично смотреться на любом телефоне. Принеси их!
OnePlus 5T поднимает вещи на ступеньку выше с некоторыми очень дикими и смелыми обоями. Все они имеют четкие линии, агрессивные изгибы и яркие цвета. Они не для тонких пользователей среди нас, но мы знаем, что некоторым из вас они понравятся.
OnePlus 5 поставляется с великолепным дисплеем AMOLED, технология которого известна своим глубоким черным цветом, потрясающей контрастностью и яркими цветами.Вы можете увидеть, как они пытаются продемонстрировать эти возможности на своих обоях. Самое приятное в этих обоях то, что они доступны прямо от художника, создавшего их, Хампуса Олссона.
Surprise OnePlus wallpapers
Роберт Триггс / Android Authority
OnePlus — забавная компания, и она может быть немного спонтанной. Компания выпустила несколько неожиданных обоев сразу после крупного ребрендинга и прямо перед запуском OnePlus 8. Мы рады, что они это сделали, потому что это одни из самых забавных из существующих.Только не ожидайте, что они будут тонкими. Напротив, они супер красочные и выделятся в любой толпе.
Ищете еще крутые обои? OnePlus — не единственный претендент. Вы можете приобрести обои всех производителей. Ознакомьтесь с этой коллекцией обоев по умолчанию на более чем 125 устройствах Android.
10 лучших приложений для автоматической смены обоев для Android
Если вы какое-то время использовали Android, возможно, вы знаете, что операционная система предлагает множество вариантов настройки.Вы можете использовать обои, приложения для запуска, пакеты значков и т. Д., Чтобы настроить пользовательский интерфейс на Android. Из всего этого смена обоев для персонализации кажется простым вариантом.
На данный момент для Android доступны сотни приложений для обоев Android. Вы можете использовать эти приложения для обоев для загрузки обоев на главный экран / экран блокировки. Разве не было бы неплохо, если бы вы могли настроить автоматическую смену обоев? Таким образом, вам не нужно загружать и менять обои через день вручную.
Также читайте: Как защитить фотографии паролем на Android
Приложения для автоматической смены обоев для AndroidДля Android доступно довольно много приложений, которые автоматически меняют обои. В этой статье мы расскажем о некоторых из лучших приложений для автоматической смены обоев для Android. Давай проверим.
1. Google ОбоиWallpapers от Google — одно из лучших приложений для обоев, которое вы можете использовать на Android.Приложение небольшое, но в нем есть приличный выбор обоев. Хорошая вещь в Google Wallpapers заключается в том, что он позволяет вам устанавливать разные обои для экрана блокировки и домашнего экрана. Кроме того, вы также можете настроить Google Обои для автоматической смены обоев устройства.
2. ZedgeZedge — это не приложение для обоев. Это магазин приложений, где вы можете загружать обои, живые обои, рингтоны, уведомления, игры и т. Д. Если говорить об обоях, Zedge предлагает миллионы обоев бесплатно.В приложении также есть функция автоматической смены обоев. Вы можете настроить приложение на смену обоев каждый час, каждые 12 часов или каждый день.
3. Программа смены обоев на каждый деньКак следует из названия, Everyday Wallpaper Changer — еще одно лучшее приложение для автоматической смены обоев, доступное в Play Store. По сравнению с другими приложениями для обоев, Everyday Wallpaper Changer довольно быстр и прост в использовании. Он предлагает множество красивых HD-обоев и фонов.Вы можете настроить приложение на смену обоев через день.
4. Музеи Живые обоиMuzei Live Wallpaper обновляет ваш домашний экран каждый день известными произведениями искусства. Самое замечательное в Muzei Live Wallpaper заключается в том, что они заставляют живые обои отступать на задний план, размывая и затемняя изображения, чтобы ваши значки и виджеты были в центре внимания. Вы также можете настроить Muzei Live Wallpaper на использование обоев, хранящихся в галерее вашего телефона.
5.Смена обоевЭто приложение, позволяющее менять обои одним касанием. Приложение для смены обоев имеет приличную коллекцию обоев и позволяет включить таймер для автоматической смены обоев в заданное время. Приложение также оптимизировано для работы от аккумулятора и производительности. Вы также можете добавить свои обои в приложение, чтобы изменить их в установленное время. Он также предлагает несколько других функций обоев, таких как установка положения изображения, размера изображения и т. Д.
6.Смена обоев от SociuЧто ж, Wallpaper Changer от Sociu — относительно новое приложение для смены обоев, доступное в магазине Google Play. В отличие от всех других приложений, перечисленных в статье, здесь есть обои. Это просто средство смены обоев, которое позволяет вам установить заранее определенное время для смены обоев. Помимо этого, Wallpaper Changer от Sociu также предлагает некоторые уникальные функции, такие как двойное касание для смены обоев, автоматическая смена обоев при включении экрана и т. Д.
7. Автоматическая смена обоевНесмотря на то, что автоматическая смена обоев не известна, она по-прежнему остается лучшим приложением для смены обоев, которое можно использовать на Android. Автоматическая смена обоев аналогична программе смены обоев от Sociu, указанной выше. Сам по себе он не размещает обои. Вместо этого он позволяет добавлять неограниченное количество изображений из галереи вашего телефона. Вы можете настроить это приложение на автоматическую смену обоев при блокировке / разблокировке экрана телефона; вы можете включить двойное касание для смены обоев и т. д.
8. Автоматическая смена обоев — Ежедневная смена фонаAuto Wallpaper Changer — Daily Background Changer предлагает вам широкий выбор уникальных и красивых обоев. Приложение предоставляет вам обои и позволяет установить периодичность смены обоев. Вы можете использовать обои приложения или добавлять свои изображения из галереи.
9. Changer — Менеджер обоевЧто ж, Changer немного отличается от всех остальных, перечисленных в статье.У него есть собственный магазин приложений, откуда вы можете скачать динамические обои. Обои должны были меняться автоматически в зависимости от текущей погоды, местоположения, времени или Wi-Fi. Вы даже можете использовать изображения из своей галереи с этим приложением. Он даже может загружать обои с популярных веб-сайтов с изображениями, таких как Pixabay и Unsplash.
10. ДАЛЕЕNEXT — это простое в использовании приложение для смены обоев, которое вы можете установить на Android. Он позволяет классифицировать обои, хранящиеся на вашем устройстве.После этого он автоматически применяет новые обои как на главном экране, так и на экране блокировки в зависимости от установленной вами частоты. Вы даже можете изменить обои из области уведомлений вашего смартфона.
Итак, это лучшие приложения для автоматической смены обоев для Android. Надеюсь, эта статья вам помогла! Пожалуйста, поделитесь им также со своими друзьями. Если вам известно о каких-либо других таких приложениях, сообщите нам об этом в поле для комментариев ниже.
Как изменить обои или заставку для Android
Одна из лучших особенностей Android — это то, что пользователь может свободно настраивать ее.Мы покажем вам, как легко изменить обои и заставку на вашем Android-смартфоне, и украсить этот скучный старый домашний экран. Читайте также: Как удалить TouchWiz с телефона Samsung
Есть ли в телефонах заставки?Заставки на современных смартфонах немного отличаются от тех, что вы, возможно, видели на старых компьютерах. Это связано с тем, что одним из самых больших разрядов аккумулятора устройства является дисплей, поэтому обычно он отключается как можно быстрее, когда вы не пользуетесь телефоном.
Android предлагает встроенную заставку, которая активируется только тогда, когда устройство заряжается и экран выключен. Затем это может мгновенно превратить ваш Samsung Galaxy S8, OnePlus 5 или любой другой телефон в рамку для фотографий для всех ваших снимков.
Смотрите также: Лучший Android-телефон 2017 года
Как установить заставку на Android-устройствеВключить заставку очень просто. Откройте Настройки , затем нажмите Дисплей .Прокрутите меню вниз, пока не найдете Screensaver или Daydream (в зависимости от того, какая версия Android у вас сейчас установлена). Нажмите на кнопку справа от имени, и это включит функцию.
Под заголовком Заставка вы увидите слово Цвета. Это лишь одна из доступных заставок. Чтобы посмотреть на другие, нажмите Заставка .
Откроется новое меню, в котором будут перечислены цветов , фоторамка , фото таблица и фото .Также могут быть другие варианты, например часы, опять же, в зависимости от того, какая версия Android у вас установлена.
Цвета — это опция по умолчанию, и неудивительно, что на экране отображаются различные цвета с плавным переходом.
Это нормально, но именно варианты фотографий делают устройство более индивидуальным. Эти три варианта немного отличаются по тому, что они предлагают.
Photo Frame отображает одно изображение за раз, а Photo Table медленно добавляет разные изображения для создания коллажа.Фотографии позволяют получить доступ ко всем изображениям из вашей библиотеки Google Photo, передавая их в потоковом режиме с онлайн-серверов. Вы также можете добавить фотографии, хранящиеся на вашем устройстве.
После того, как вы выбрали нужный тип заставки, нажмите на настройки справа от его названия (значок в виде шестеренки). Это приведет вас к списку, где вы можете выбрать, из каких источников вы хотите получить фотографии.
Сюда входят (в зависимости от того, какие приложения вы используете на своем телефоне) WhatsApp, Snapchat, Facebook, Instagram, Twitter, а также папки «Камера» и «Загрузки».
Когда вы закончите выбирать, какие источники использовать, нажмите кнопку «Назад», а затем три точки в правом верхнем углу страницы заставки. Откроется два варианта: , предварительный просмотр, и . Выберите, когда использовать . Коснитесь первого варианта, чтобы проверить, как заставка выглядит на вашем устройстве.
Если вас устраивают результаты, снова нажмите на три точки, но на этот раз выберите Выберите, когда использовать . Вы увидите три варианта: при подключении к док-станции , при зарядке и Оба .
Это может немного сбить с толку, поскольку установка телефона в док-станцию сродни его зарядке. Мы предполагаем, что этот параметр должен применяться к автомобильной док-станции или к различным доступным музыкальным акустическим системам, где вы, возможно, не захотите, чтобы экран внезапно начал показывать изображения.
Выберите вариант, который лучше всего соответствует вашим потребностям, и все. Теперь, когда ваш телефон заряжен, вы должны увидеть несколько воспоминаний на дисплее.
Смена обоев на телефоне Android Долгий путь вокругОбои проще, чем заставки.Чтобы изменить фон на вашем устройстве, перейдите в «Настройки »> «Обои и темы» .
В зависимости от производителя вашего телефона вы можете найти различные связанные службы, предлагающие обои, которые вы можете купить, а также пакеты тем и значки.
Кому-то это может понравиться, но вы всегда можете использовать изображения, сделанные вами сами или те, что идут в комплекте с телефоном. Вверху экрана должен быть раздел Мои обои. Здесь хранятся все ваши бесплатные опции.Нажмите на опцию Просмотреть все , чтобы лучше их рассмотреть.
Обычно есть несколько вариантов, которые были включены производителем, и те, которые вы приобрели или загрузили. Нажмите на тот, который вы хотите, и должно появиться еще одно небольшое меню с вопросом, где вы хотите отображать обои: на главном экране, экране блокировки или на обоих.
Выберите нужный вариант, и все. Все сделано.
Быстрый маршрут
Существует также более быстрый способ смены обоев.Все, что вам нужно для этого, — это немного свободного места на одном из ваших экранов. Нажмите и удерживайте в любом месте пустой области, пока не увидите меню, предлагающее выбор из обоев , виджетов и настроек .
Нажмите Обои , выберите изображение из прокручиваемого меню внизу, нажмите Установить обои , выберите место для отображения изображения и бинго! Ваши стены теперь великолепно украшены.
Как изменить обои в Nova Launcher
Одна из лучших особенностей смартфонов — это то, насколько весело вы можете их настраивать.В некотором смысле то, как вы настраиваете свой телефон, является отражением вашей личности. Вы из тех людей, которым нужно, чтобы все работало без сбоев, и которые навсегда сохраняют оригинальные обои?
Или вы в восторге от всех новых доступных обоев и меняете их дважды в день? Nova Launcher — отличный инструмент для всех, кто любит настраивать свой телефон Android. Так как же использовать Nova Launcher для смены обоев?
Смена обоев с помощью Nova Launcher
Если вы немного устали от внешнего вида вашего домашнего экрана и ограничений, установленных по умолчанию в вашем телефоне Android, Nova Launcher станет настоящим тонизирующим средством.Он открывает целый мир возможностей, в которых вы можете сделать свой телефон настолько функциональным и персонализированным, насколько вы хотите.
Одна из важнейших составляющих процесса персонализации — смена обоев. Nova Launcher может применить к вашему дому и заблокировать экран любое изображение, которое вы хотите, будь то из галереи вашего телефона или из стороннего приложения. Вот шаги, которые необходимо выполнить, чтобы изменить обои с помощью Nova Launcher:
- Убедитесь, что у вас установлена последняя версия Nova Launcher, загруженная из Play Store.Примечание: есть бесплатная и платная версия. Для максимальных возможностей вы можете приобрести пусковую установку, но бесплатная версия тоже работает очень хорошо.
- Зайдите в «Настройки» на телефоне, затем выберите «Управление приложениями», а затем «Приложения по умолчанию».
- Нажмите «Домашнее приложение», а затем выберите «Nova7».
- Теперь вернитесь на главный экран, нажмите и удерживайте экран в течение двух секунд.
- На экране появятся значки, первым из которых будет «Обои».
- Нажмите значок обоев, и вам будет предложено выбрать изображение, которое вы хотите использовать.
- Вы можете выбрать выравнивание изображения (по левому краю, по центру или по правому краю), а затем выбрать «Установить обои».
- Выберите, хотите ли вы, чтобы изображение отображалось на главном экране, экране блокировки или на обоих.
Вот и все. Теперь желаемое изображение находится там, где вы его выбрали. Вы можете вернуться и выбрать другое изображение для экрана блокировки или домашнего экрана, если хотите, чтобы они были другими.Процесс прост и требует всего нескольких нажатий на экран.
Дополнительные возможности настройки Nova Launcher
Когда дело доходит до настройки, смена обоев на телефоне с помощью Nova Launcher — это только начало. После того, как вы установите нужные обои, вы можете решить, как они будут вести себя на экране. Вот что вы можете сделать:
- Откройте настройки Nova и выберите «Главный экран».
- В разделе «Прокрутка» вы можете выбрать, хотите ли вы, чтобы функция прокрутки обоев была включена, выключена или наоборот.
- Вы также можете выбрать анимацию при перелистывании между домашними страницами и так называемый «эффект перехода». Нажмите и выберите, хотите ли вы использовать простой эффект перехода, эффект куба или стопки карточек.
- Вы также можете установить или снять отметку с опции «Бесконечная прокрутка», которая ограничивает или позволяет вам перемещаться между вашими домашними страницами линейно или по кругу.
В настройках Nova, на главном экране, вы также можете выполнять такие действия, как настройка сетки рабочего стола и выбор точного количества приложений на каком главном экране.Вы не ограничены предустановленными параметрами сетки, все зависит от вас.
Вы также можете изменить размер значка и шрифт. Кроме того, вы можете изменить цвет и эффект тени. Здесь также вы можете сделать панель поиска такой, какой вы хотите. Существует несколько стилей полос и стилей логотипов, чтобы на главном экране было все, что вы хотите.
Изменение цвета фона
Nova Launcher поможет вам почувствовать себя ребенком на Рождество. Он полон интересных сюрпризов и функций, на изучение которых можно потратить уйму времени.Помимо обоев и отключения ночного режима, вы также можете использовать Nova Launcher для изменения цвета фона вашего телефона.
Когда вы просматриваете свои приложения, вы можете выбрать любой цвет для фона. Это один из вариантов хорошо известной функции «Ящик приложений» в настройках Nova. Вот как его найти и применить:
- Перейдите в настройки Nova и выберите «Ящик приложений».
- В разделе «Макет» вы увидите «Цвет фона» и кружок рядом с ним, в котором отображается текущий цвет.
- Нажмите на кружок, и вы сможете увидеть отображаемую цветовую схему, а также недавно использованные.
- Выберите цвет, а затем нажмите на галочку слева, чтобы подтвердить свой выбор.
- Вы можете продолжить выбор прозрачности фона. Это может быть от 0 до 100%.
Вы также можете использовать расширенную функцию в параметре цвета фона (нижний правый угол экрана), чтобы создать свой собственный цвет.



 Фотографии сюда чаще всего загружают сами пользователи.
Фотографии сюда чаще всего загружают сами пользователи.