Как перенести фото и видео с андроид на андроид: Sorry, this page can’t be found.
Как перенести данные с Android на Android
Названия настроек приведены для чистого Android. В сторонних прошивках, таких как MIUI, Flyme, OxygenOS, ищите что-то похожее.
Шаг 1. Подготовьтесь к переносу данных
Убедитесь, что оба смартфона заряжены. Подключите старый к Wi-Fi. Иначе рискуете потратить много мобильного трафика.
Наверняка ваш старый смартфон уже привязан к аккаунту Google. Если не уверены, откройте «Настройки» → «Аккаунты» и найдите там ваш.
Если аккаунта нет, вы можете добавить его. Нажмите кнопку «Добавить аккаунт» в нижней части экрана и выберите Google. Введите пароль к смартфону, если потребуется, и следуйте инструкциям на экране.
Шаг 2. Синхронизируйте данные старого смартфона с аккаунтом
На старом смартфоне откройте «Настройки» → «Аккаунты» и выберите там ваш аккаунт Google. Нажмите на него.
Убедитесь, что напротив всех нужных типов данных стоят галочки. Если их где-то нет, проставьте.
Нажмите «Ещё» → «Синхронизировать».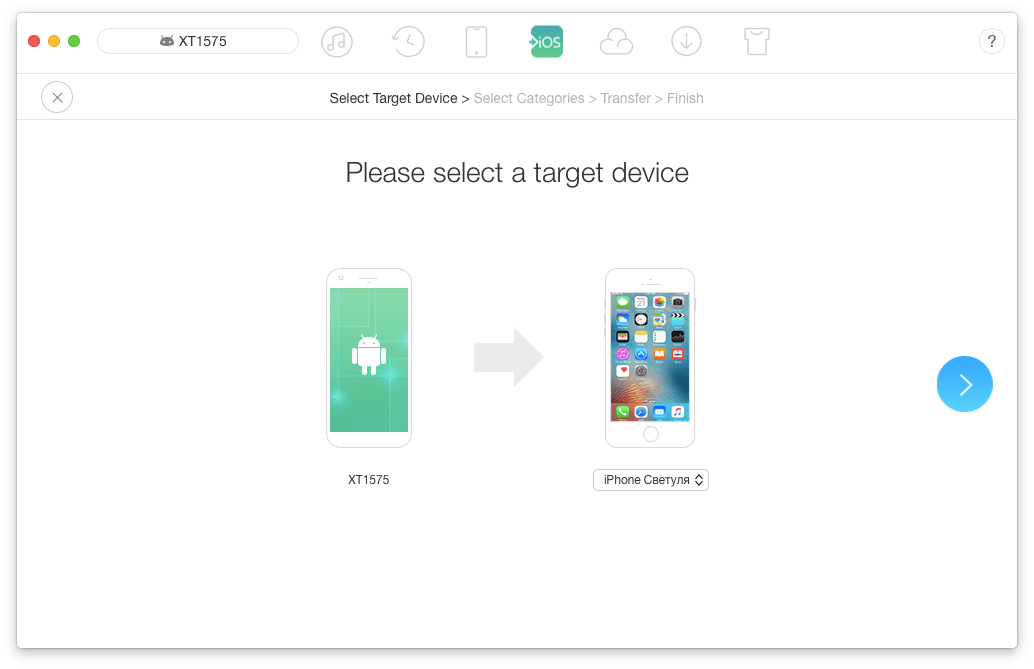 Подождите, пока процесс не завершится.
Подождите, пока процесс не завершится.
Шаг 3. Создайте резервную копию данных старого смартфона в аккаунте Google
Обычно резервное копирование включено в Android по умолчанию, но не всегда. Так что убедимся, что вся информация — контакты, календарь, почта, настройки, данные приложений — надёжно сохранена в аккаунте Google.
Откройте на старом смартфоне «Настройки» → «Система» → «Дополнительные настройки» → «Резервное копирование». Убедитесь, что переключатель «Загружать на Google Диск» активирован, а в разделе «Аккаунт» указан нужный адрес. Затем нажмите «Начать копирование» → «Продолжить».
Начнётся процесс резервного копирования. Оно сохранит данные на ваш «Google Диск». Эта операция может затянуться, особенно если вы пользовались смартфоном долго и там накопилось много данных.
Когда процесс завершится, можете отложить старый смартфон.
Кстати, попасть в панель резервного копирования можно не только из настроек телефона, но и из «Google Диска». Для этого откройте приложение и нажмите на значок с тремя горизонтальными линиями слева сверху. Затем войдите в «Настройки» → «Резервное копирование и сброс». Дальше всё идентично.
Для этого откройте приложение и нажмите на значок с тремя горизонтальными линиями слева сверху. Затем войдите в «Настройки» → «Резервное копирование и сброс». Дальше всё идентично.
Шаг 4. Восстановите данные на новом смартфоне
Если новый смартфон не активирован
Включите ваш новый смартфон и следуйте указаниям мастера настройки. Выберите язык и регион и подключитесь к Сети.
Мастер предложит перенести на новый смартфон ваши данные. Нажмите «Далее» и выберите вариант «Скопировать из облачного хранилища».
Введите логин и пароль от аккаунта Google и примите условия лицензионного соглашения.
Выберите нужную резервную копию из списка и, если потребуется, введите пароль от старого смартфона. Укажите, что именно нужно переносить, и нажмите «Восстановить».
Продолжайте следовать указаниям мастера. Восстановление будет выполняться в фоновом режиме.
Когда настройка нового смартфона завершится, подождите минут 10: Android установит все приложения со старого аппарата.
Если ваш новый смартфон активирован
Допустим, ваш смартфон уже включали. Например, консультант в магазине показывал вам его работу. В таком случае есть два варианта.
Вариант 1
Откройте «Настройки» → «Система» → «Дополнительные настройки» → «Сброс настроек». Если пункта «Дополнительные настройки» нет, выберите «Сброс настроек» прямо в меню «Система».
Выберите «Удалить все данные» → «Сбросить настройки телефона». Подождите, пока устройство перезагрузится.
Теперь выполняйте все пункты из предыдущей инструкции с мастером настроек.
Вариант 2
Если не хотите ничего сбрасывать, откройте «Настройки» → «Аккаунты» (или «Пользователи и аккаунты», или «Синхронизация»). Нажмите кнопку «Добавить аккаунт» в нижней части экрана. Выберите тип аккаунта Google.
Введите пароль к смартфону, если потребуется, и следуйте инструкциям на экране. Вы должны будете ввести ваш электронный адрес и пароль от аккаунта Google.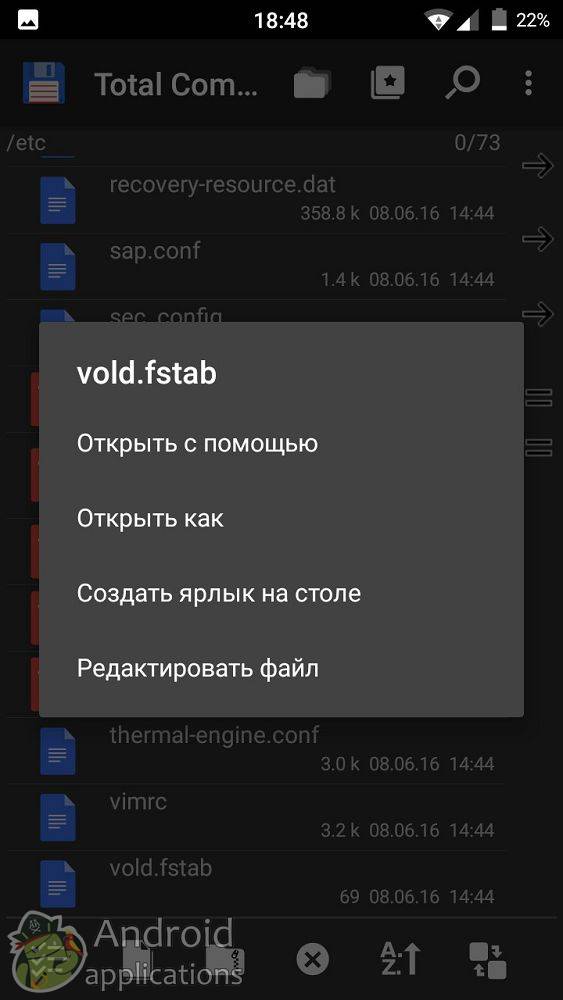
В меню «Настройки» → «Аккаунты» выберите добавленный аккаунт Google. Нажмите на него.
Убедитесь, что напротив всех нужных типов данных стоят галочки. Если их где-то нет, проставьте.
Нажмите «Ещё» → «Синхронизировать». Дождитесь окончания синхронизации. Так вы перенесёте на новый смартфон контакты, почту, календарь, но не приложения.
Чтобы скопировать их, откройте Google Play и нажмите на значок с тремя горизонтальными линиями слева сверху. Откройте «Мои приложения и игры».
Перейдите на вкладку «Библиотека» и установите ваши приложения вручную.
Шаг 5. Перенесите на новый смартфон фото и видео
Проще всего это сделать с приложением «Google Фото». Запустите его на старом смартфоне. Зайдите в «Настройки» → «Автозагрузка и синхронизация» и убедитесь, что опция включена. Затем немного подождите, пока загрузка закончится.
Теперь все ваши снимки и снятые видео будут загружены в облако, и вы сможете просматривать их на новом смартфоне через «Google Фото».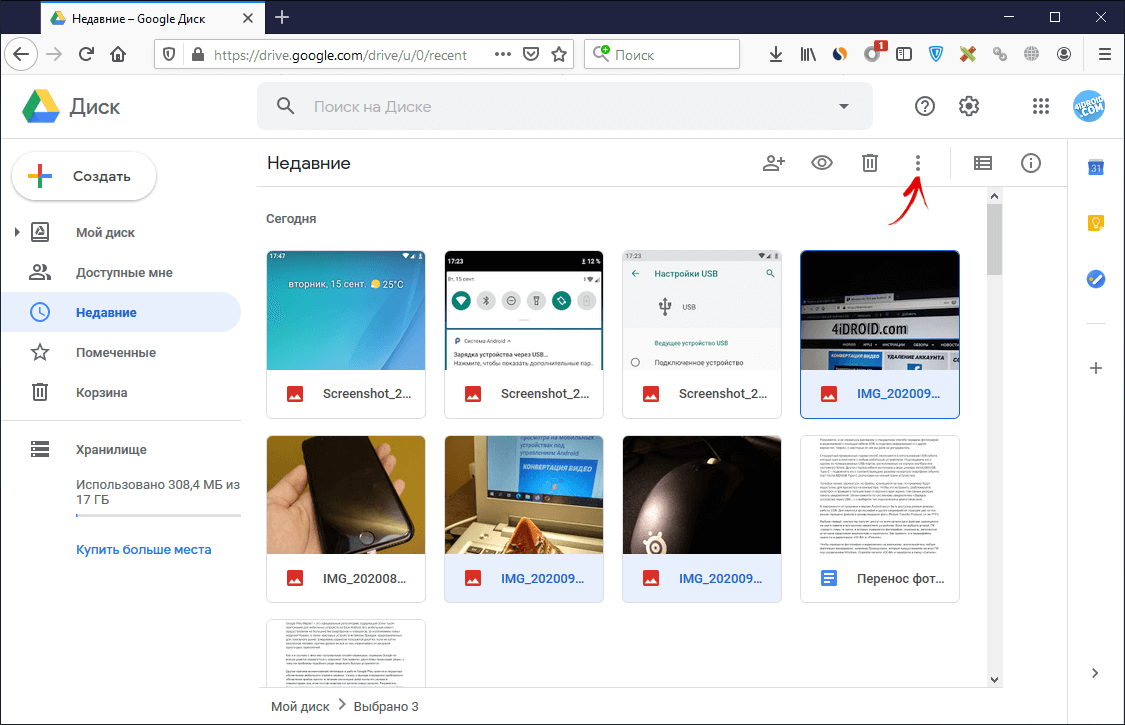
Если вы не против, что снимки будут храниться в сжатом (но всё ещё достаточно качественном) виде, то за их хранение даже не понадобится платить: вам будет предоставлен неограниченный объём в облаке. В противном же случае придётся приобрести подписку на сервис.
Шаг 6. Скопируйте музыку и другие файлы
Если у вас много чего хранится в памяти старого смартфона (например, коллекция музыки в MP3 или какие-то документы), всё это можно перенести и вручную, через USB-кабель.
Подключите старый смартфон USB-кабелем к компьютеру. Выберите режим «Передача файлов» и скопируйте всё, что вам нужно. Затем отключите старый смартфон.
Подсоедините новый телефон и перенесите на него все ваши данные через «Проводник» или Finder.
В некоторых случаях компьютер не может сразу распознать подключённый смартфон. Особенно этим грешат Mac, к которым подсоединяют старые Android. Чтобы справиться с подобной проблемой, прочитайте наше руководство.
Читайте также 👩💻💻📱
Перекинуть фото с андроида на андроид через блютуз и гугл
Вы встречаете друзей и хотите перекинуть фото кому-то прямо с вашего телефона андроид на андроид друга.
Разумеется, процедура должна происходить без проводов – значит через блютуз или через гугл (через гугл требуется интернет) или через вай фай.
Можно сделать по-другому: вы можете установить прямое соединение между телефонами с использованием технологии Wi-Fi, как если бы телефон создал свою собственную сеть.
Вам не понадобится доступ в интернет, для отправки файлов человеку, сидящему рядом с вами. Wi-Fi может осуществляться только в пределах существующей сети, непосредственно между двумя устройствами.
Благодаря этому вы можете подключить два телефона андроид и перенести файлы друг от друга без доступа к интернету.
Таким способом можете обмениваться фотографиями и даже музыкой. Если у нас есть смартфон с технологией NFC, то он также может быть использован для этой цели.
ВНИМАНИЕ: эта запись уже немного устарела. Теперь есть способ более простой и намного быстрее — вот описание.Простой способ перекинуть фото с телефона андроид на телефон андроид без проводов
Поможет вам в этом приложение SuperBeam.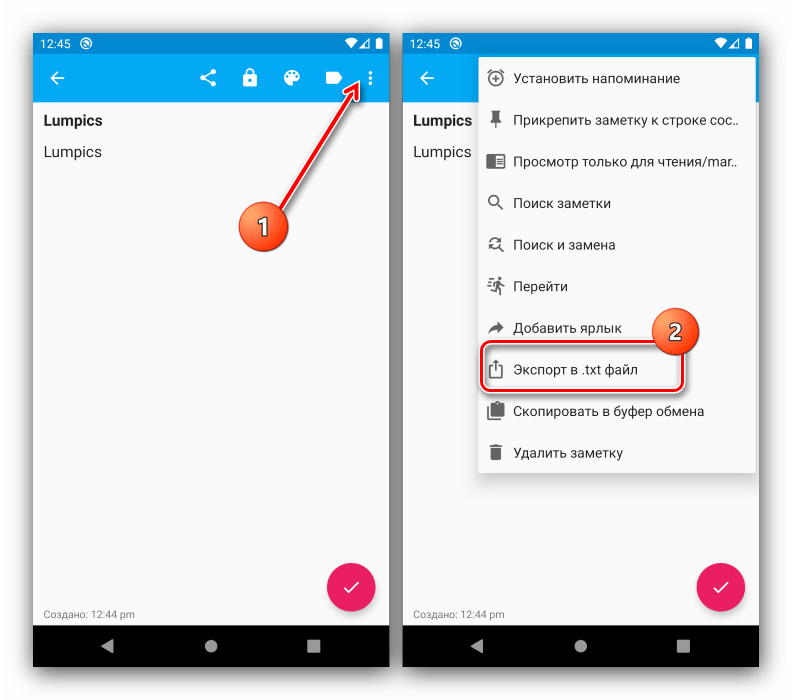 Оно позволяет установить соединение между устройствами с использованием технологии Wi-Fi Direct (прямое беспроводное соединение).
Оно позволяет установить соединение между устройствами с использованием технологии Wi-Fi Direct (прямое беспроводное соединение).
Большинство смартфонов андроид поддерживают этот режим — для теста я перекинул фото между Sony Xperia SP и Samsung Galaxy Young.
Вначале устанавливаем приложение на обоих устройствах. Фактически, вам нужно установить его только на одном устройстве, но, если у вас есть возможность загрузить его на оба смартфона, это упростит работу.
Далее запускаем SuperBeam на телефоне, из которого мы хотим отправить файлы. Будет отображен основной экран приложения, в котором вверху найдите функцию «Отправить» и «Получить» внизу.
В разделе отправки выбираем, какой тип файлов хотим перенести. После выбора фото или музыки будет отображаться специальный мультимедийный браузер.
Если выберете опцию файлов или папок, то получите доступ к классическому файловому менеджеру, в котором можете выбрать файлы для отправки в списке.
После выбора фото выберите значок отправки (стрелка) в верхнем правом углу и вам будут отображены доступные параметры передачи.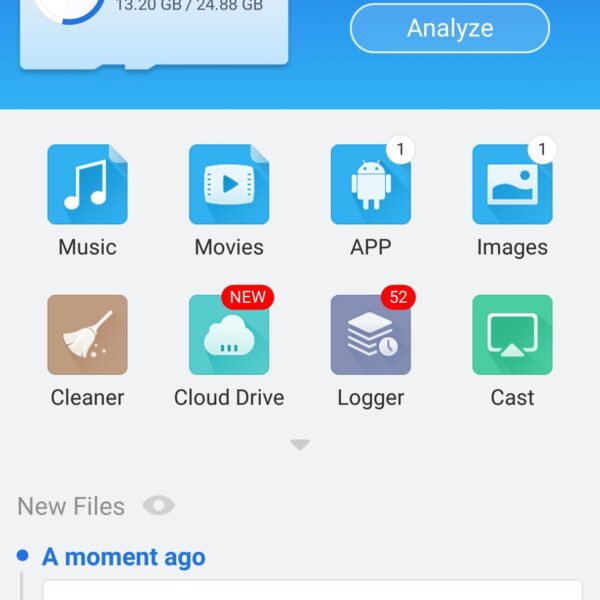
В зависимости от того, что поддерживает ваш смартфон, можете перенести файлы через NFC или Wi-Fi.
Если у обоих устройств есть поддержка NFC, появится сообщение, что можете включить эту функцию — просто нажмите «Открыть настройки …» и активируйте NFC.
Только если хотите традиционно отправлять по Wi-Fi (большая совместимость со старыми устройствами), то выберите «Не сейчас».
На экране вашего телефона появится QR-код, который следует сканировать с помощью приложения SuperBeam на другом устройстве.
Теперь активируйте приложение SuperBeam на втором телефоне и на главном экране обратите внимание на нижний раздел «Получить».
Если на первом этапе вы настроили отправку файлов через NFC, коснитесь опции «Tap NFC», если перекидываете через Wi-Fi Direct, и у вас есть QR-код на первом устройстве, тогда выберите «Сканировать QR-код».
Функция камеры включится, и теперь вы должны отсканировать QR-код со второго устройства.
После сканирования кода соединение будет автоматически установлено между устройствами и можете с легкостью перенести фото со своего андроида на андроид друга.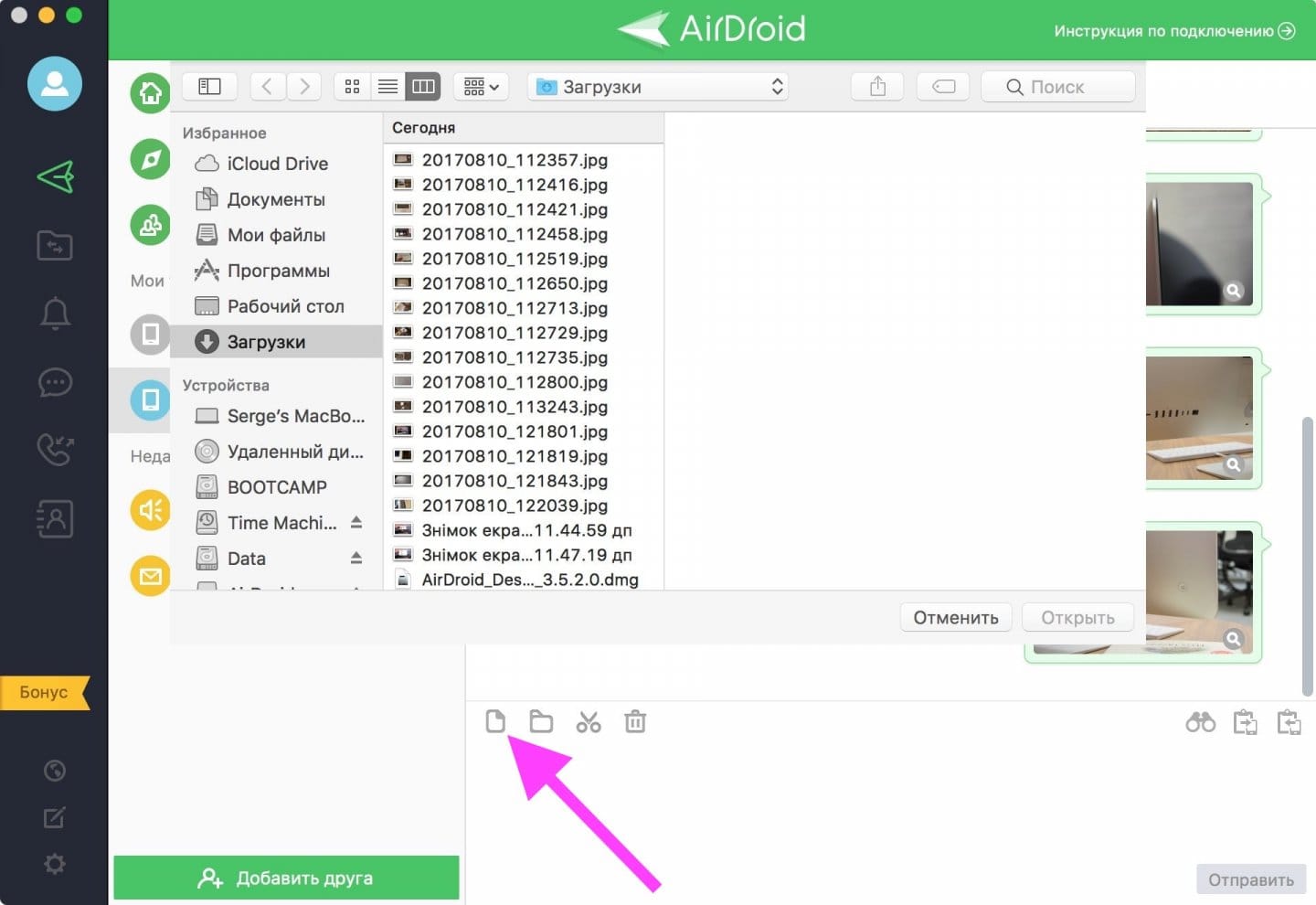
Простой способ перенести фото с телефона андроид на андроид без проводов через гугл
В этом руководстве представлен способ, который не требует, чтобы смартфон имел права root (то есть какие-то права администратора). Эти шаги должны работать на любом смартфоне с Android 4.0 и новее.
Нам понадобится учетная запись гугл и приложения для резервного копирования: Google Photos, Helium, SMS Backup & Restore.
Чтобы перенести все свои фото в память нового телефона андроид самым простым способом, вы должны использовать службы гугл. Если у вас нет учетной записи Google, вы можете создать бесплатно.
Чтобы синхронизировать все вышеупомянутые данные, просто войдите в учетную запись на своем смартфоне, если этого еще не сделали.
Когда вошли в систему, перейдите к настройкам и найдите «Учетные записи», нажмите «Google» и убедитесь, что синхронизация интересующих вас элементов включена.
Каждый из них имеет информацию, когда последнее обновление данных было сделано.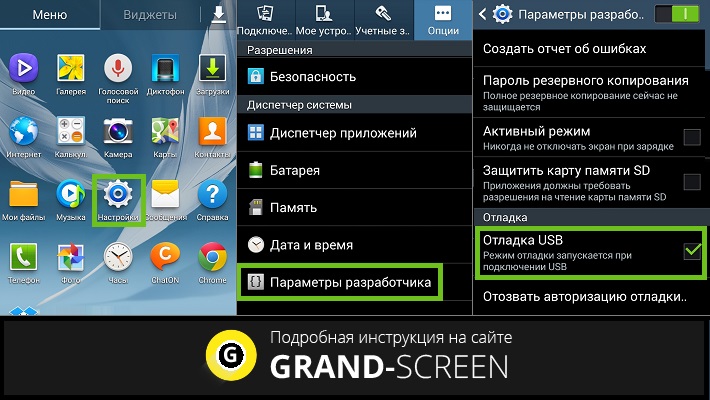 Чтобы избежать сомнений в том, что вся информация и файлы были скопированы, также раскройте список с дополнительными параметрами и выберите на нем пункт «Синхронизировать сейчас».
Чтобы избежать сомнений в том, что вся информация и файлы были скопированы, также раскройте список с дополнительными параметрами и выберите на нем пункт «Синхронизировать сейчас».
Следующий шаг должен быть выполнен на новом устройстве. Чтобы восстановить все вышеупомянутые данные, вы должны войти в свою учетную запись Google и выбрать вариант восстановления своей резервной копии со своего старого смартфона.
Существует также возможность восстановления данных, связанных с учетной записью Google, через соединение NFC.
Все, что вам нужно сделать, это приложить близко новый смартфон к старому (убедитесь, что вы уже включили службу NFC на нем), и вся информация будет передаваться автоматически.
Передача данных вашей учетной записи Google через NFC выполняется быстро и эффективно работает.
Второй способ — загрузить фотографии в «облако» и синхронизировать с ним новый смартфон. В связи с тем, что на предыдущем шаге мы использовали сервисы Google, в этом сосредоточимся на программе, предлагаемой этой компанией. Я говорю о Google Фото.
Я говорю о Google Фото.
Это приложение можно легко загрузить в плей маркете, но в большинстве случаев оно устанавливается по умолчанию на устройствах большинства производителей.
После его настройки оно отправляет фотографии на внешний сервер, с которого вы можете загрузить их на свой смартфон.
Синхронизация с Google Фото удобна, но у нее есть главный недостаток — они сжаты, поэтому теряют качество по отношению к оригиналу.
Как передавать файлы через Bluetooth
Чтобы перенести фото с андроид на андроид через блютуз первым делом вам его нужно включить и сделать телефоны видимыми (на старых версиях видимость по истечению некоторого времени отключается автоматически – обязательно учтите это).
Есть два способа включить Bluetooth. Первый — через меню на рабочем столе вашего телефона, после чего вы увидите опцию «Включить отключить Bluetooth». Другой через настройки.
ПРИМЕЧАНИЕ! Не оставляйте включенным блютуз, если им не используете, чтобы сохранить заряд батареи своего телефона.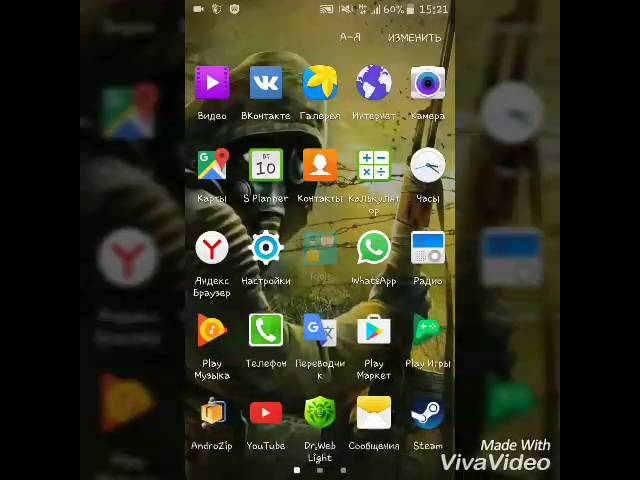
После обнаружения выберите целевое устройство. Тогда интерфейс приложения с запросом на ввод ключа появится на обоих устройствах. Введите правильный ключ (на последних версиях андроид вводить ключ не нужно, а только согласиться) и начните сопряжение.
ПРИМЕЧАНИЕ. В следующий раз, когда вы хотите подключить ранее подключенное устройство, вам не нужно повторно вводить ключ и просто включать блютуз в пару напрямую.
Когда два смартфона успешно подключены (сопряжены), вы можете передавать данные, такие как фото, музыку, фильмы, пакеты APK и т. д.
Откройте «Галерею», справа верху нажмите на три вертикальные (или сразу выделите требуемые фотографии – нажать и задержать палец) и нажмите на строку «Поделится», затем выделите фото, которые хотите перенести.
После выбора верху появится опция «Поделится – нажмите на нее. Увидите всплывающее окно, выберите Bluetooth.
После этого попадете в интерфейс Bluetooth, и увидите спаренные устройства — выберите андроид на который хотите перекинуть фото в качестве целевого устройства.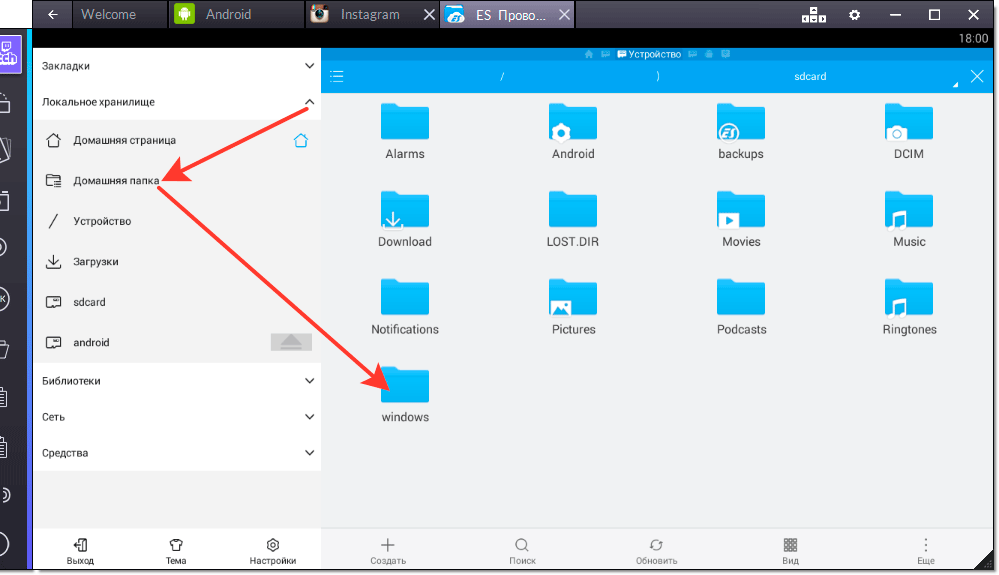
Поле этого на другом телефоне появится запрос – нажмите принять, чтобы начать передачу данных.
Когда процесс завершится, выключите блютуз и проверьте данные. Передача фото между андроидами через блютуз очень проста. Благодаря этому можете беспрепятственно обмениваться с друзьями музыкой, фото, видео и т. д.
Быстрая передача данных между телефонами
Anywhere — это приложение, которое поддерживает как отправку, так и получение фото непосредственно между устройствами.
После установки приложения отобразится экран, в котором мы должны выбрать то, что хотим — отправить файл (Отправить), или его можно получить кем-то (Получить).
Мы выбираем Отправить. Теперь приложение попросит вас выбрать тип материала, который вы хотите отправить. Например, я хочу отправить фото, поэтому я выбираю «Фото».
Появится окно просмотра фотографий — мы помечаем фотографии для отправки и подтверждаем выбор.
Теперь на экране отобразится уникальный код для нашего пакета, который мы хотим отправить.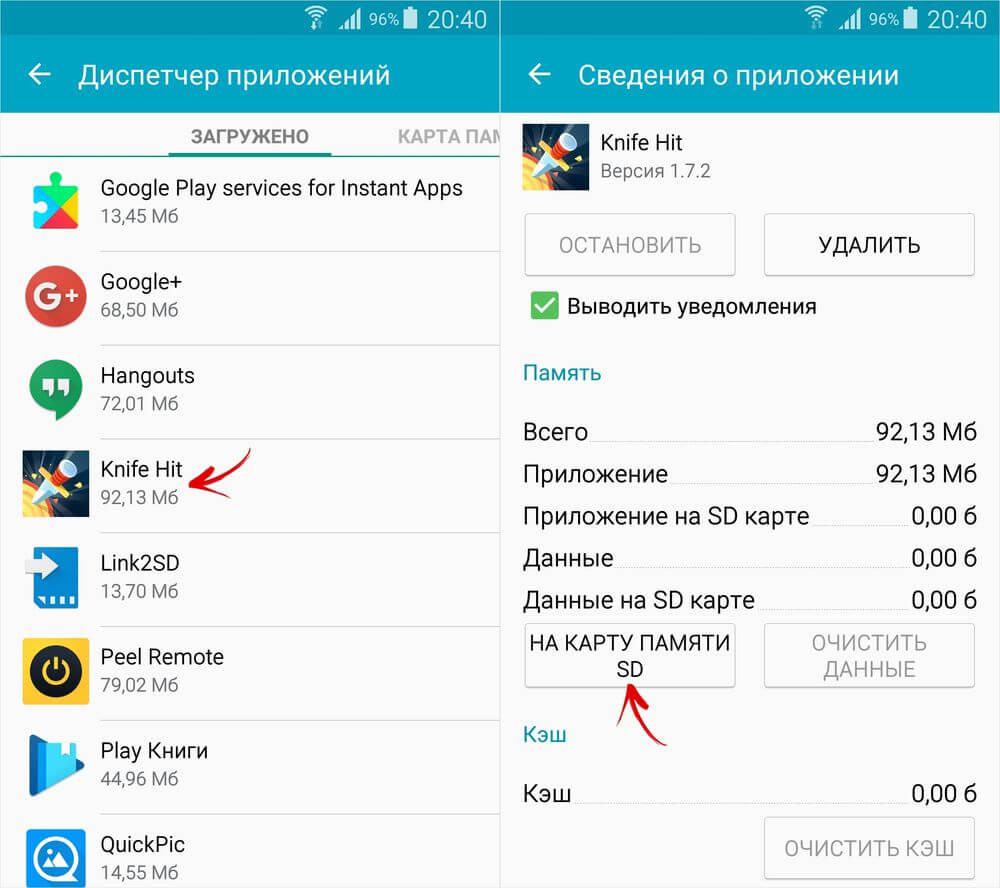 Любой, кто отсканирует этот код, сможет немедленно скачать загрузить у нас, пока мы не прекратим совместное использование с кнопкой «Стоп».
Любой, кто отсканирует этот код, сможет немедленно скачать загрузить у нас, пока мы не прекратим совместное использование с кнопкой «Стоп».
На втором устройстве мы также запускаем приложение «Anywhere», но на этот раз мы выбираем «Получить», что означает получение файла.
В поле ID введите номер загружаемого пакета и подтвердите его. Телефоны будут подключаться друг к другу, и данные будут переданы. Чтобы прекратить совместное использование файла и деактивацию кода, нажмите кнопку «Стоп» в левом нижнем углу.
Anywhere делает файл доступным до тех пор, пока мы находимся на экране с отображением ключа нашего пакета.
Когда вы нажмете кнопку «Стоп», код станет недействительным, и никто не сможет загрузить файл, пока вы не включите его с новым ключом.
Если, вы хотели бы поделиться файлом в течение более длительного времени и оставить ссылку кому-то, затем, выбрав фотографию и получив код, используйте параметр «Загрузить» в нижнем правом углу.
Затем файл будет загружен на сервер и будет создана постоянная ссылка.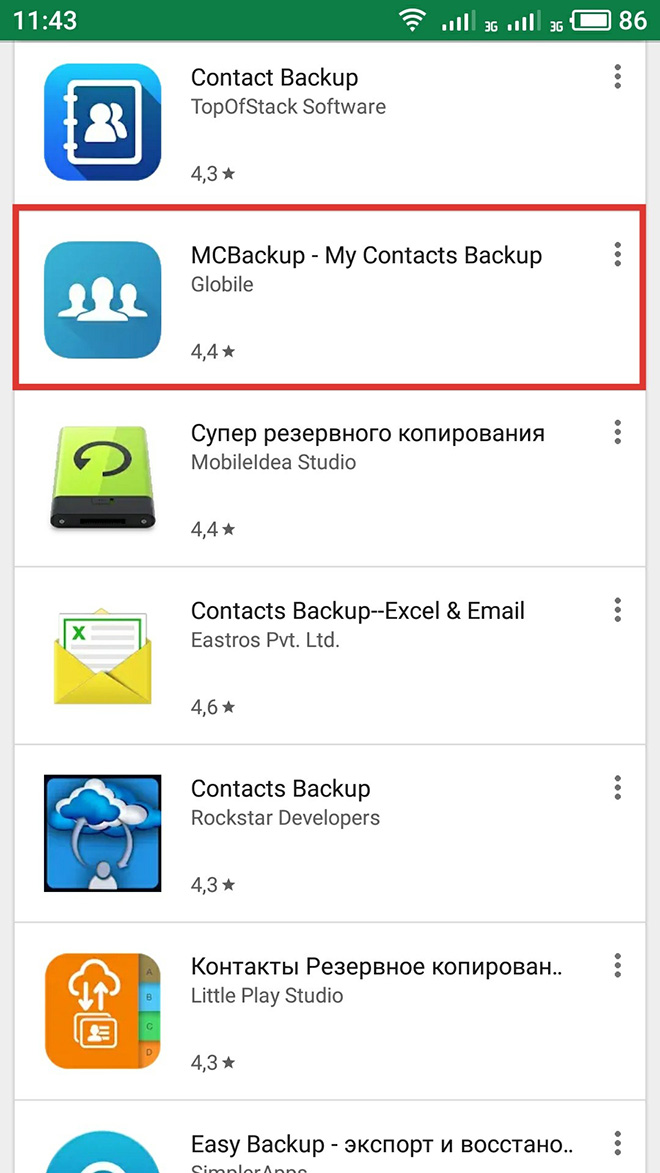 Вы можете поделиться ссылкой с другом по электронной почте или Facebook Messenger.
Вы можете поделиться ссылкой с другом по электронной почте или Facebook Messenger.
Друг сможет загрузить файл, даже если отключить приложение и телефон. Срок действия ссылки — один день.
Вы также можете контролировать свои файлы, совместно используемые таким образом из приложения. На боковой панели вы найдете вкладку «Файл на сервере», на которой отображаются файлы, используемые дольше. Мы можем снова получить ссылки на них или удалить их с сервера.
Заключение записи как перенести фотографии с андроид на андроид
При написании этого руководства я попытался выбрать все простейшие способы необходимости использования проводов перенести фото со старого андроида на новый андроид.
Я также обратил особое внимание на описанные выше методы работы на максимально возможном количестве устройств.
Если вы найдете еще более простой способ переноса всех фото без проводов, напишите об этом в комментарии.
Если что-то в процессе передачи пойдет не так или возникнут ошибки – пишите также – разберемся обязательно. Успехов.
Успехов.
Как перенести фотографии с одного телефона на другой ▷ ➡️ Creative Stop ▷ ➡️
Как перенести фотографии с одного телефона на другой. Только что купил новый мобильный телефон а вы не знаете, как скопировать в последний свою фотогалерею? Ваш друг попросил вас прислать ему несколько фотографий по телефону, но вы не знаете, как это сделать? Не волнуйтесь. Независимо от ваших сомнений как перенести фотографии с одного телефона на другойЯ помогу вам решить их с этим руководством.
Фактически, я собираюсь указать несколько решений, которые позволяют переключать фотографии с одного телефона на другой, как массово (таким образом, чтобы перенести всю Галерею с одного устройства на другое), так и индивидуально (для обмена отдельными снимками между мобильный телефон и другой).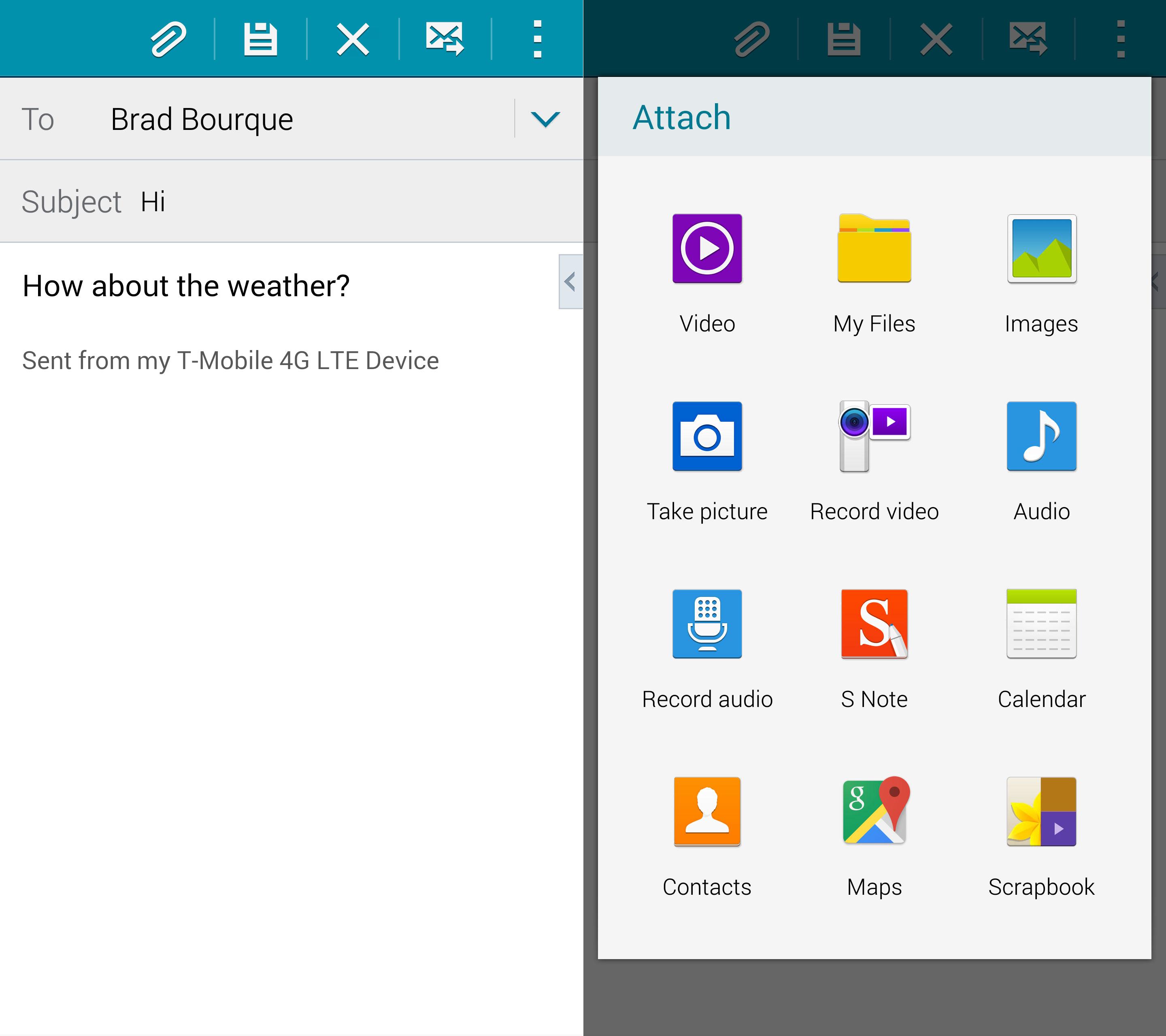 У меня уже есть телефон Android или iPhoneвы наверняка сможете найти наиболее подходящий инструмент с помощью этого руководства.
У меня уже есть телефон Android или iPhoneвы наверняка сможете найти наиболее подходящий инструмент с помощью этого руководства.
Итак, без лишних слов, мы идем!
Как перенести фотографии с одного телефона на другой. Шаг за шагом.
Давайте начнем этот урок на Как перенести фотографии с одного телефона на другой говоря о кроссплатформенных решениях. Это те, которые позволяют переключать фотографии (и видео) с одного устройства на другое независимо от Операционная система установлен в последнем. Вы можете использовать их для передачи фотографий с одного устройства Android на другой, с одного iPhone на другой, с одного устройства Android на iPhone или наоборот. Впрочем, позже я также подробно расскажу вам об аналогичных решениях для операционных систем.
Программное обеспечение для переноса данных
В настоящее время почти все производители предлагают Программное обеспечение для ПК и / или приложения для мобильных телефонов
что позволяет легко переносить данные на новый телефон.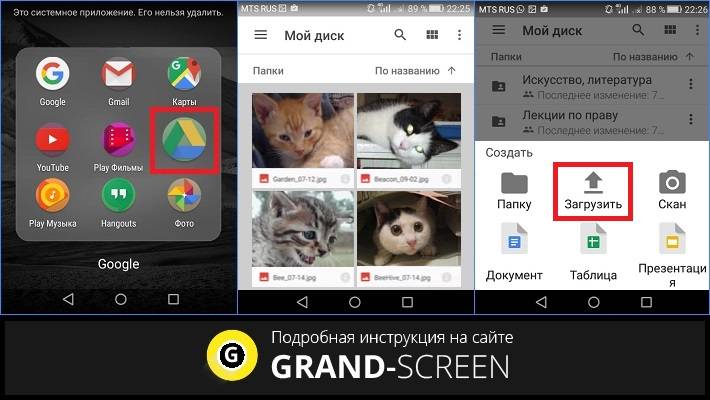 Если вы сменили телефон и ищете решение для быстрой передачи данных на новое устройство (через локальную сеть или физическое соединение между двумя терминалами), вы не найдете ничего лучшего.
Если вы сменили телефон и ищете решение для быстрой передачи данных на новое устройство (через локальную сеть или физическое соединение между двумя терминалами), вы не найдете ничего лучшего.Samsung позволяет передавать данные с предыдущего Android или iPhone с помощью приложения Умный выключатель. Huawei делает то же самое с Клонирование телефона (Телефонный клон). В то время как Apple предлагает приложение Переключиться на iOS копировать данные с терминалов Android.
Кроме того, для передачи всех данных с одного Android на другой или с одного iPhone на другой вы можете воспользоваться системами облачной синхронизации, включенными в эти телефоны.
Google Фото
Если вы намерены скопировать всю библиотеку фотографий и видео с одного телефона на другой, независимо от используемой операционной системы и возможности синхронизации на обоих устройствах, вы не можете доверять лучшему решению, чем Фотографии Google (Google Фото).
Google Фото — это служба Google, доступная как приложение для Android и iPhone (но также доступная на ПК как из Интернета, так и через клиент). Позволяет иметь резервное копирование постоянные фотографии и видео в облаке бесплатно при условии, что вы принимаете ограничение на разрешение фотографий до 16MP и видео до 1080p.
Чтобы воспользоваться этим, все, что вам нужно сделать, это установить приложение Google Фото на свой телефон и запустить его. Так что нажмите на иконку куклы , расположен в правом верхнем углу. Развернуть меню Выберите аккаунтвыберите свой аккаунт Google и нажмите кнопку Включить резервное копирование, Наконец, выберите опцию Высокое качество (для копии бесплатная безопасность). Выберите, хотите ли вы активировать или нет Бэкап при отсутствии Wi-Fi и нажмите подтверждение.
Кроме того, если вы уже вошли в свою учетную запись Google, вы можете достичь той же цели, нажав кнопку located, расположенную в верхнем левом углу, Настройки> Резервное копирование и синхронизация и активировать опции при необходимости Резервное копирование и синхронизация y Размер груза> Высокое качество на экране, который открывается.
Отправить в любом месте
Если вам нужно перенести отдельные фотографии с одного телефона на другой, вы можете доверять Отправить куда угодно (Send Anywhere). Это бесплатное приложение (максимум 10 ГБ данных, в противном случае вы должны перейти на платный план), которое позволяет передавать любой файл с одного устройства на другое (мобильный телефон, планшет или ПК) с помощью Интернет. Он не требует регистрации и работает очень просто, с числовыми кодами, которые необходимо использовать в течение 10 минут для загрузки данных, совместно используемых исходным устройством. к устройству судьбы.
Чтобы воспользоваться им, установите приложение Send Anywhere на свой мобильный телефон Android и / или на iPhone. Запустите его на исходном устройстве и выберите карту Enter. Затем перейдите в раздел, посвященный фотовыберите фотографии для отправки на другой телефон и нажмите кнопку ввода.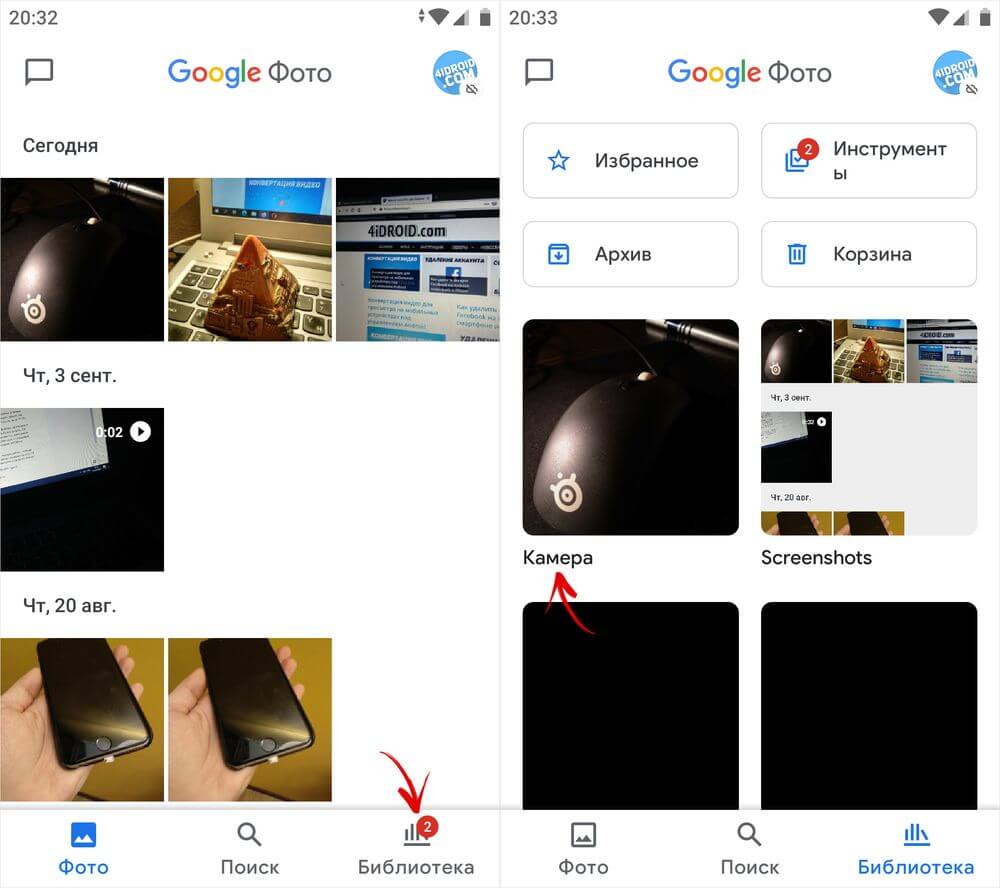
На этом этапе перейдите к целевому телефону, запустите приложение Send Anywhere, перейдите на карту recibirвведите код o сканирование el QR-код генерируется другим мобильным телефоном. Нажмите кнопку, чтобы начать recibir, чтобы начать делиться фотографиями. Проще чем это?
Другие системы для передачи фотографий с одного телефона на другой
Решения, которые я указал ранее, наиболее интересны для переноса фотографий с одного телефона на другой, однако они не единственные. Те, что перечислены ниже, также заслуживают некоторого рассмотрения.
- Приложения для обмена сообщениями — Не думаю, что есть необходимость подчеркивать это: даже приложения для обмена сообщениями могут быть отличным решением для обмена фотографиями на другом телефоне. Зная, однако, что некоторые из них, как
 В телеграмма, Вместо этого вы можете выбрать, хотите ли вы обмениваться фотографиями с оптимизированным качеством или в оригинальном формате.
В телеграмма, Вместо этого вы можете выбрать, хотите ли вы обмениваться фотографиями с оптимизированным качеством или в оригинальном формате.
- Электронная почта: — Электронная почта также является отличным способом поделиться отдельными фотографиями на другом мобильном телефоне.
- Услуги облачного хранения. Если вы хотите поделиться отдельными фотографиями с другими пользователями или создать резервную копию своей галереи в облаке, вы можете воспользоваться услугами облачного хранилища, такими как вышеупомянутый Google Drive (Google Фото основан на последнем), Dropbox, OneDrive или iCloud.
Как перенести фотографии с одного Android на другой
Тебе нужно переносить фотографии с одного Android на другой ? В этом случае советую использовать следующие решения. Например, для перенести фотографии с одного Samsung на другой, Huawei между собой или между мобильными телефонами Android разных производителей.
Например, для перенести фотографии с одного Samsung на другой, Huawei между собой или между мобильными телефонами Android разных производителей.
Google Фото
Я уже говорил вам в предыдущей главе: Гугл фото. Это идеальное решение для бесплатного переноса фото- и видеогалереи на другой мобильный телефон и их синхронизации через облако. Следуйте инструкциям, которые я дал вам выше, и используйте его на своем Android-устройства.
Блютуз
Устройства Android позволяют делиться файлами через Блютуз (в отличие от айфонов, которые имеют Bluetooth, но не предлагают эту конкретную возможность, кроме как через проприетарную систему). Чтобы воспользоваться этой технологией, откройте раскрывающееся меню уведомлений для обоих устройств, участвующих в передаче (проведя пальцем вниз от верхней части экрана). Активировать Блютуз (стилизованная буква «B») в контекстном меню (если оно еще не активировано).
В этот момент откройте галерея на исходном мобильном телефоне выберите фото (и / или видео для обмена), нажмите поделиться значком. Выберите опцию Блютуз из меню, которое отображается для вас. Поэтому выберите название целевой телефон y принять перевод данных о последнем.
Другие системы для передачи фотографий с одного Android на другой
Очевидно, что решения, о которых я упоминал ранее, такие как программное обеспечение для переноса данных, Send Anywhere или приложения для обмена сообщениями, также применимы для передачи фотографий с Android на Android. Поэтому, пожалуйста, обратитесь к инструкциям, которые я дал вам в предыдущих главах руководства, и используйте их для передачи данных с одного телефона Android на другой.
Как перенести фотографии с одного телефона на другойКак перенести фотографии с одного iPhone на другой
Теперь посмотрим Как перенести фотографии с одного iPhone на другой используя некоторые системы, которые позволяют делать полную резервную копию Галереи и переносить отдельные фотографии в другое устройство.
Библиотека фотографий ICloud
Если вы намереваетесь перенести всю Галерею на новый iPhone, вы можете оценить использование Google Фото, как я объяснил в главе в начале руководства, или, возможно, лучше доверять службе
Услуга является бесплатной. Это позволяет вам постоянно хранить фотографии и видео в облаке в оригинальном качестве, но до 5 ГБ. Когда это свободное место заканчивается в ICloud Drive почти наверняка приведет к покупке большего количества места в облачном сервисе Apple (с ценами от 0,99 евро в месяц за 50 ГБ).
Чтобы активировать его на телефоне источника и получателя, вы должны связать оба Apple ID (в меню настройки, как объяснено в моем уроке). Так что вы должны пойти в меню Настройки> (ваше имя)> iCloud> Фото и активировать рычаги ICloud фото y Оптимизировать пространство iPhone (сохранить на телефоне только оптимизированную версию контента и загружать оригинальное качественное содержимое только при необходимости).
В качестве альтернативы, сервис передача фото также доступны. Но он не включает видео и ограничивает синхронизацию с фотографиями за последние 30 дней.
десантный
десантный Это беспроводная система передачи, присутствующая на всех новых устройствах Apple (от iPhone 5 и более поздних версий, в конкретном случае iPhone). Используйте Wi-Fi и Bluetooth для передачи данных с одного устройства на другое на очень высокой скорости и с предельной легкостью.
Чтобы использовать их, вы должны активировать Bluetooth и Wi-Fi на исходном и целевом iPhone. После этого вам нужно перейти в меню Настройки> Общие> AirDrop устройство получателя и выберите, хотите ли вы принять передачу от только контакты или все. Если исходный iPhone связан с Apple ID, который у вас есть в адресной книге места назначения, вы можете выбрать «Только контакты»; в противном случае вы должны выбрать «Все».
Как только это будет сделано, убедитесь, что оба телефона физически близко. Открыть приложение фото в оригинале выберите фотографии и видео, чтобы поделиться. нажмите поделиться значком, выберите название Целевой iPhone и подтверждает передачу данных последнему.
Другие системы для передачи фотографий с одного iPhone на другой
То же самое относится и к Android раньше: программное обеспечение для переноса данных также можно использовать на iPhone Send в любом месте и приложениях облачного хранилища / обмена сообщениями.
Как перенести фото с телефона на телефон —Лучшие варианты[2019]
Любой владелец мобильного устройства время от времени делает снимки. Одни используют камеру, чтобы запечатлеть яркие моменты из жизни, другие пользуются ею по работе. Так или иначе, сделанными снимками все равно хочется поделиться. Например, если человек приобрел себе смартфон «посвежее».
С одной стороны, в такой ситуации пригодится флешка, с другой – не все устройства поддерживают ее установку. Для тех, кто не знает, как перенести свои фото с телефона на телефон, потратив на это минимум времени, мы предлагаем ознакомиться с рядом способов.
Содержание:
Перенос фотографий с помощью Google Photo
Вариант с Google Photo актуален при наличии двух устройств под управлением ОС Android, в каждом из которых авторизована одна учетная запись. Сервис в автоматическом режиме проводит синхронизацию облака, тем самым открывая совместный доступ с любого авторизованного гаджета.
Для синхронизации фотографий посредством Google Photo надо установить на два устройства программу из библиотеки Google Play, а затем активировать через настройки синхронизацию. Это делается в момент первого открытия приложения.
Совет! Включив синхронизацию, программа предложит самостоятельно выбрать оптимальный тип подключения. При наличии дорогого мобильного интернета логичнее переключиться на беспроводной Wi-Fi.
Перенос фотографий с помощью Bluetooth
С этим способом ознакомлен любой, кому повезло иметь телефон в конце нулевых. Сейчас этот протокол передачи данных чаще используется для синхронизации периферийных устройств. Но это не мешает владельцам делиться персональными файлами с устройствами, получившими доступ.
- Чтобы передать фото, во всплывающем верхнем окне включите беспроводной модуль. Эту операцию также можно проделать через настройки.
Включение Bluetooth
- Далее нужно перейти в программу «Галерея», либо другое альтернативное приложение, у которого есть доступ к изображениям.
Иконка «Галерея» на рабочем столе
- Появится список, в котором достаточно выбрать одну фотографию, либо сразу несколько штук.
- В зависимости от марки и модели смартфона, нужно нажать на кнопку «Передать» или «Обмен» (названия могут быть разными). Расположение – в верхнем правом углу, либо внизу экрана. На изображении ниже приведен пример, где кнопка «Передать» находится внизу.
Выбор фотографий и отправка
- Появится меню со способами отправки фотографий. Все, что нужно – это выбрать иконку «Bluetooth».
Выбор Bluetooth в качестве способа отправки
- Далее пользователь выбирает смартфон, который должен получить изображения.
Выбор другого смартфона из списка доступных
Важно! Смартфон, получающий фото, должен находиться в открытом доступе. В противном случае устройство-отправитель не обнаружит требуемый девайс.
- Финальный этап – подтверждение передачи и приема фото.
Из сказанного выше напрашивается следующий вывод – пользоваться Bluetooth так же просто, как и писать смски. Недостаток – технология морально устарела, поэтому не стоит ожидать от нее высокой скорости передачи данных. Это – резервный вариант для тех, кто не может воспользоваться интернетом или Wi-Fi.
к содержанию ↑Перенос фотографий по Wi-Fi
Bluetooth – полезная технология, но она не может похвастаться высокими скоростями. Приходится долго ждать, особенно в тех случаях, когда надо одновременно отправить несколько сотен или даже тысяч фото. В таких случаях поможет Wi-Fi. Все, что надо – это загрузить приложение WiFi File Transfer или TapPouch WiFi File Transfer for Phone.
Инструкция по использованию WiFi File Transfer приведена в видео ниже:
Теперь внимательнее ознакомимся с программой TapPouch WiFi File Transfer for Phone. Для передачи фото надо выполнить все шаги из инструкции ниже.
- Скачивание и установка TapPouch WiFi File Transfer for Phone на оба смартфона (неактуально для владельцев, у которых программа уже есть).
- Подключение гаджетов к идентичной сети.
- Запуск приложения.
- Для открывания доступа к фотографиям их надо «расшарить» на устройстве, где они хранятся на данный момент. Поможет в этом опция «Share files».
- После выбора всех файлов достаточно использовать клавишу «Обмен», а затем подтвердить отправку изображений.
- Пользователь должен подтвердить на принимающем устройстве получение файлов. Для этого нужно нажать на кнопку Получить». Смартфон-отправитель выведет шестизначный код, который надо ввести в процессе приема (для повышения безопасности).
- После подтверждения передачи фото будут сохранены на карту памяти, либо на внутренний накопитель (в зависимости от выбранных настроек).
Программа TapPouch WiFi File Transfer for Phone
В общей сложности, приложением легко пользоваться. После отправки его следует сохранить, так как TapPouch WiFi File Transfer for Phone поддерживает отправку практически любых сохраненных данных.
к содержанию ↑Перенос изображений с помощью мессенджеров и соцсетей
Соцсети предоставляют пользователям практически неограниченное пространство для хранения изображений. Если есть такая возможность, почему бы ею не воспользоваться? Главное – ориентироваться в правильной последовательности действий.
Интерфейс программы «Сохранялка фоток ВК»
Для сохранения фото подойдет программа «Сохранялка фоток ВК». Она позволяет загрузить на устройство не только свои изображения, но и все доступные фото друзей. Все, что нужно – это перейти на свою страницу с устройства-хранителя фото, закинуть изображения в отдельный альбом (желательно чтобы он был закрыт от посторонних глаз), а затем воспользоваться программой на устройстве-получателе.
к содержанию ↑Специальный софт для этой задачи
Play Market предлагает массу программ для переноса фотографий. На практике очень удобными оказались следующие:
- PhotoSync — Transfer Photos;
- Photo Transfer App;
- Photo Transfer.
Далее приведен общий обзор каждой из них.
PhotoSync — Transfer Photos
Разработчик приложения – компания Touchbyte. Программа специально заточена под передачу фотографий. Она также может отправлять и получать видеофайлы на устройства с любым типом операционной системы. Работает следующим образом.
- Установив программу, надо создать персональную учетную запись. На процедуру уходит более пяти минут.
- Посредством программного интерфейса пользователь открывает галерею.
- После выбора нужных изображений галочкой надо выбрать опцию отправки в облачный сервис.
- Запустив софт на другом смартфоне и авторизовавшись под своим логином и паролем, достаточно переместить изображения во внутреннюю память с облачного хранилища, либо на флеш-накопитель.
Программа PhotoSync – Transfer Photos
Photo Transfer App
Создатель программы – студия Bitwise Software SL. Здесь также поддерживается возможность передачи фото на любые типы устройств, включая персональные компьютеры с ОС Windows или Mac.
Программа Photo Transfer App
Можно скачать бесплатную и платную версию. В первой ограничено количество изображений, передаваемых за один раз – до 5 штук. Для осуществления операции программа Photo Transfer App должна быть установлена на каждом из устройств.
Photo Transfer
Еще одна неплохая программа, с помощью которой пользователи могут передавать фото по беспроводной сети. Здесь реализована функция резервного копирования фото на персональном компьютере при отсутствии достаточной памяти на смартфоне. Доступна функция переноса всех фото на новое устройство. Это отличное решение для тех, кто недавно приобрел телефон, и нужно быстро скопировать всю галерею сразу.
Программа Photo Transfer
Отличительной особенностью является простота интерфейса. Отправка ведется «в фоне», после ее завершения появляется специальное уведомление. Принцип работы идентичен предыдущим вариантам ПО:
- Photo Transfer устанавливают на два смартфона.
- Устройства подключаются к единой беспроводной сети.
- Проводится отправка через Wi-Fi протокол.
Недостаток – отсутствие Photo Transfer в Плей Маркете. По неизвестным причинам ее удалил сам разработчик. Тем не менее, программа все равно доступна на других популярных порталах, посвященных софту.
Как перенести данные с андроида на андроид – 5 простых способов
Перенести фотографии с одного телефона на Андроид в другой, является очень важным моментом при переходе на новый смартфон.
Есть несколько способов, как это можно сделать, рассмотрим все из них. Плюс, вы узнаете, как с помощью облака, обезопасить себя от неожиданной потери фотографий на вашем телефоне.
В прошлой публикации мы рассмотрели самые простые способы, как перенести контакты с андроида на андроид, сегодня же материал будет посвящен тому, как перенести фото с андроид телефона на андроид телефон быстро и без потерь.
Перенос фото с Андроида на Андроид
Самый простой способ сделать это — просто скопировать их с одного смартфона на другой. А еще лучше использовать для этого SD карту. Так, где бы вы ее не использовали — фотографии будут храниться на ней.
1. Через компьютер или ноутбук по USB
Достаточно подключить оба телефона по USB к компьютеру или ноутбуку и скопировать файлы из папки фотографий одного аппарата в такую же папку на другом. Подключать смартфоне необходимо в режиме передачи данных.
Папка может находиться по разному пути, но называться будет — DCIM. Ищите ее, в ней и находятся все ваши фото.
2. Через SD карту
В настройка ОС Android установите, чтобы все фотографии сохранялись именно на SD-карте. Сделать это можно открыв камеру, зайдя в ее настройки и установив соответствующий флажок. Теперь все ваши снимки будут сохраняться всегда на ней. И их всегда можно будет посмотреть с любого устройства, где будет использоваться эта СД-карта.
Уже существующие фотографии. если эта функция не была включена до этого, хранятся в памяти телефона, их необходимо перекинуть на карту. Для этого:
1. Откройте файловый менеджер в телефоне и перейдите в папку DCIM. Нажмите на значок с троеточием, чтобы открыть меню, далее выберите все файлы. Затем еще раз нажмите на троеточие и выберите пункт «Переместить». Укажите папку на вашей СД карте, чтобы переместить их.
Важно! В некоторых версиях Android нужно просто выделить файлы, затем перейти в папку на СД карте, нажать на троеточие и выбрать пункт «Переместить выделенные файлы сюда».
Если папки для фотографий на СД карте нет — включите вначале функцию сохранения на ней в настройках, как это написано выше. Сделайте пару снимков, чтобы они сохранились. Так, можно будет сразу понять куда копировать или перемещать снимки.
3. По облаку — Google фото
Отличный вариант, чтобы все фотографии, которые вы делаете всегда были под рукой и их можно было посмотреть в любой момент на любом устройстве, хоть с ПК, хоть с планшета или телефона.
Советую использовать этот вариант всем. Так, даже если вы потеряете свой смартфон, он полностью выйдет из строя, или любая другая неприятность — ваши снимки всегда будут храниться в облаке.
1. Установите Google Фото из Google Play, если он не установлен. Зайдите в приложение со своими данными от гугл аккаунта.
2. При входе вас спросят в каком качестве синхронизировать фото, лучше укажите — в оригинальном, т.е. исходного качества. И включите автозагрузку.
Теперь ваши снимки будут автоматически синхронизироваться с облаком. И посмотреть их будет можно с любого устройства по адресу: https://photos.google.com/
Интересно! Есть и другие приложения для передачи мультимедиа файлов в облако, это: Dropbox, Microsoft OneDrive, My Cloud и другие.
4. По Bluetooth
1. Включите блютус в настройках своего смартфона, сделать это проще всего развернув верхнюю шторку и нажав на соответствующую иконку.
2. Откройте галерею с фото, выберите фото, которые хотите передать (в разных версиях ОС, они выбираются по-разному, обычно достаточно просто зажать одно фото и затем выделить остальные) и сверху над списком нажмите значок передачи файлов.
Отобразится сразу несколько вариантов их передачи, из них будет работать любой, но нам нужен именно Bluetooth.
5. С помощью приложений
Мессенджеры
Это может быть: Viber, WhatsApp, VK и другие. Просто в приложении выбираете необходимые изображения и передаете их другому пользователю.
Важно! При передаче фотографий в мессенджерах — качество будет падать, т.к. они сжимают картинки. Учитывайте это.
Адрес:inShare
Неплохая программа для передачи различных данных, снимки копирует в исходном — хорошем качестве.
Передача файлов WiFi
Адрес:Передача файлов WiFi
Также работает очень хорошо, большой рейтинг и множество положительных отзывов.
Send Anywhere
Адрес:Send Anywhere
Простая программа для копирования мультимедиа контента между смартфонами, ПК, планшетами.
В заключение
Android смартфоны позволяют использовать SD-карты расширяя свою память. Применяйте эту возможность и ваши снимки всегда будут храниться именно на них, не привязываясь к телефону. А чтобы, быть полностью уверенным в их сохранности — установите себе облако.
Порой банальное копирование файлов с флешки (телефона, фотоаппарата, видеорегистратора…) на компьютер может спасти файлы, которые мы случайно удалили на карте памяти. А вот как просто и быстро перенести файлы с карты памяти на компьютер я вам сейчас расскажу!Вообще существует 3 основных способа, благодаря которым у многих решится вопрос о том, как перенести фото с телефона на компьютер или обратно:
- Самый простой способ переноса файлов с карты памяти — это при помощи кардридера
- С помощью USB кабеля
- При помощи беспроводных сетей
Но последний способ делится еще на несколько вариантов:
- По технологии Bluetooch
- С помощью IrDa или инфракрасного порта
- Интернет в помощь
- по Wi-Fi через FTP без кабеля с помощью программы на телефон
А теперь по подробнее с каждым вариантом.
Как переместить файлы на компьютер с помощью кардридера?
Для начала давайте разберемся, что же такое кардридер или Card Reader — это устройство для чтения и записи информации с карт памяти. Но вот почему именно кардридер пишется через «д» я считаю, что от английского слова card, хотя многие пишут через «т»… С предназначением разобрались. Существуют внешние или переносные считыватели карт памяти и внутренние или встроенные кардридеры. Фото внешнего ридера
А вот фотография внутреннего ридера
Это только примеры, а формы они могут иметь какие угодно… Главное они выполняют свою функцию — чтение и запись карточек памяти.
Это самый распространенный, самый простой и универсальный способ, который подойдет владельцам электронной техники, такой как фотоаппараты, видеорегистраторы, мобильные телефоны, аудиоплееры, видеокамеры и т.д. Тут как бы не зависит какое у Вас устройство, — главное чтобы в нем был слот для карт памяти, а уж с нее мы и будем копировать информацию.
Купить ретвиты с гарантией на свою страницу в Твиттере Вам предлагает сайт ДокторСмм. Здесь Вы сможете получить заказ по сниженным ценам, а также выбрать наиболее приемлемое качество ресурса и скорость добавления его к Вам на страницу. Торопитесь, пока на сайте действуют выгодные оптовые предложения!
Итак у нас есть кардридер, при помощи которого нам необходимо перекинуть файлы с карты памяти на компьютер. Вставляем карту в устройство и если ридер внешний, то подключаем его к компьютеру. Для этого просто вставьте в свободный порт USB кабель от устройства для чтения, либо (зависит от формы) непосредственно сам ридер. И как только мы его подключим в Windows должно всплыть окно с автозапуском. Если у Вас установлена Windows 7, то будет вот такое окно:
Выбираем строку «Открыть папку для просмотра файлов». И в открывшемся окне выделяем необходимое и копируем на компьютер в удобное место.
Этими простыми действиями мы перенесем файлы на компьютер и тем самым «защитим» их от удаления с карты памяти, так как наши копированные файлы и папки уже будут находится в компьютере. Но, если же вы случайно удалили файл, то его можно легко восстановить с помощью программ для восстановления. Однако никто нам не запрещает скопировать и перенести нужные файлы на карту памяти при помощи кардридера! Так что если, скачали игру на компьютер из интернета, то скинуть её с компьютера на телефон не составит никакого труда, воспользовавшись этим способом.
Перемещение файлов и данных на компьютер с помощью USB кабеля
Перекинуть фото с фотоаппарата или телефона можно также другим способом — с помощью USB кабеля.
Для этого необходим USB кабель, который идет в комплекте с вашим электронным устройством, но если же его нет, то придется купить. Кстати этот способ очень сильно похож на предыдущий, так как если Ваш фотоаппарат, либо мобильный телефон поддерживает функцию подключение в режиме съемного диска, то весь процесс передачи файлов на ПК будет точно таким же как с кардридером, в роли которого и выступит наш «телефотик». На счет проводной передачи файлов на этом всё.
Если будут вопросы, — пишите.
Беспроводной способ перемещения файлов на ПК
Теперь давайте разберемся с беспроводной отправкой файлов на ПК. Для этих способов нам потребуется дополнительные электронные «прибамбасы»: bluetooch адаптер, внешний ИК порт (инфракрасный порт или IrDa) и Wi-Fi адаптер.
Bluetooch адаптер имеет очень скромные габариты и низкое потребление энергии, извиняюсь за рекламу спичек, ну это так, к сравнению размеров… Инструкция к применению такая же как при передачи файлов с телефона в телефон по технологии bluetooch.
Единственное, при первом подключении к компьютеру адаптера Windows определит подключенное устройство и установит свой стандартный драйвер. Установочный диск не нужен. В большинства ноутбуков этот адаптер беспроводной связи блютуз уже присутствует и покупать его нет необходимости.
Передача файлов при помощи инфракрасного порта или IrDa
При данном виде передачи информации сразу хочу предупредить о низкой скорости, порядка 115.2 кбит/с. Данный метод уже устарел, хотя может кто и пользуется. Для этого вида нужно два устройства с ИК-портом. Одно устройство будет передавать лучи файлы, а другое — их принимать.
Расстояние между портами должно быть не более 1 метра. Это самый древний и уже не актуальный способ, который позволяет перекинуть фото с телефона на ПК, да долго ждать придется…
Устройство — интернет — компьютер
И самый затратный метод переноса файлов — это «устройство — интернет — компьютер». С устройства, пожалуй только с мобильного телефона, необходимые файлы нужно залить на какой-нибудь бесплатный диск (яндекс диск, гугл…), или же есть много как платных, так и бесплатных хостингов, а потом эти же файлы скачать на компьютер.
Это своего рода извращение, но все же какой-никакой способ…
Как перенести файлы с телефона на компьютер по Wi-Fi
Еще один способ как перенести фото, видео и другие файлы с телефона без проводов (без кабеля USB) — при помощи бесплатной программы на android, инструкцию можете найти в статье про приложение Software Data Cable. Это приложение быстро отправит файлы с телефона на ПК по Wi-Fi.
Способ подойдет только владельцам смартфонов и планшетов на OS Android.
- Плюсы: высокая скорость передачи данных, нет лишних проводов
- Минусы: обязательное наличие Wi-Fi на обоих устройствах.
Software Data Cable скачать бесплатно
Источник: undelete-file.ru
Категория: Программы на Android
Файлы, находящиеся в съемном модуле памяти вашего мобильного телефона довольно легко переместить в память телефона при соблюдении определенных условий. Данная функция поддерживается фактически всеми современными мобильными устройствами.
Вам понадобится- – драйвер телефона;
- – кабель для подключения к компьютеру.
Инструкция
1. Если вам необходимо скопировать либо переместить информацию с памяти флеш-карты в память телефона либо телефона, удостоверитесь в том, что в вашей карте не установлен режим охраны от копирования, от того что при его активизации нереально выполнение данных действий. Также учтите, что объем памяти телефона нередко гораздо поменьше объема карты, следственно удостоверитесь в наличии нужного свободного места для перемещения данных.2. Для того дабы переместить данные на карте памяти телефона Samsung, выберите нужные элементы, подметьте их (дозволено воспользоваться отметкой всех позиций сразу в контекстном меню), после этого выберите пункт копирования либо перемещения в зависимости от того, какой из данных пунктов будет вам доступен.3. В случае если вы хотите переместить данные с карты памяти телефона Nokia, зайдите в карту с основного меню вашего телефона. Подметьте необходимые позиции и аналогичным образом переместите их на телефон. Если нужно, выберите сразу все позиции.4. Если вы хотите переместить данные с флеш-карты в память телефона, зайдите в панель управления либо офисные приложения и запустите диспетчер файлов, позже чего из его меню осуществите обмен данными. Вы можете предпочесть также как все файлы, так и некоторые среди них.5. Подключите ваше мобильное устройство к компьютеру, заблаговременно установив и настроив программное обеспечение, идущее в комплекте с телефоном. Выберите режим подключения PC Suite (может именоваться в зависимости от наименования программы-драйвера).6. Выделите нужные данные в режиме управления файлами, позже чего выберите их перемещение в память телефона. Перед выполнением операции можете подключить телефон в режиме накопителя и проверить файлы на присутствие вирусов ,дабы не повредить систему телефона.
За время эксплуатации операционная система занимает все огромнее и огромнее места, исключительно это касается Windows. А если добавочно установить несколько программ, то места на жестком диске становится еще поменьше, следственно непрерывно доводится что-то удалять для установки свежего софта. Чем поменьше свободного места на диске, тем ниже продуктивность системы.
Вам понадобитсяИнструкция
1. Одним из самых действенных методов является переразделение свободного места при помощи особых администраторов разделов, впрочем нередко дозволено воспользоваться больше примитивными утилитами. Скажем, позже покупки нового жесткого диска либо при наличии одного свободного логичного раздела дозволено переместить все надобные программы туда. Это дозволит освободить системный диск и даст системе огромнее свободного места. Для этого дозволено воспользоваться программой Steam Mover.2. Загрузите дистрибутив приложения. Первоначально программа разрабатывалась для перемещения установленных Steam-игр, впрочем теперь утилита справляется и со многими другими задачами. Значимо подметить, что для правильной работы программы на компьютере должна быть установлена ОС Windows Vista либо Windows Seven, а все диски обязаны быть отформатированы в NTFS.3. Программа не требует установки, для ее запуска откройте исполняемый фал, содержащийся в архиве. Вы увидите окно, которое поделено на две части. Слева укажите начальную папку, где находится перемещаемое приложение, а в правой части окна выберите новое местоположение для вашей утилиты.4. Позже этого выделите все элементы в списке и нажмите стрелку вправо в нижнем левом углу программы. Дальше вы увидите командное окно, позже закрытия которого необходимая утилита будет всецело перемещена в новую папку. На ветхом месте создадутся ссылки, следственно запуск всех приложений будет протекать как прежде.5. Если вы захотите воротить утилиту на ее ветхое место, то нажмите кнопку со стрелкой налево, и программа будет перемещена обратно.Видео по темеПолезный совет Steam Mover может оказаться дюже пригодным инструментом, если нужно дюже стремительно освободить место на жестком диске. Существуют и больше функциональные утилиты, но они больше медлительны и не подходят для стремительного перемещения файлов.
Для передачи информации с мобильного телефона на компьютер дозволено применять самые разные способы. Многое зависит от вероятностей телефона и наличия тех либо иных устройств и аксессуаров.
Вам понадобится- – USB-кабель;
- – Card-reader;
- – BlueTooth-адаптер.
Инструкция
1. Если в вашем мобильном телефоне присутствует flash-карта, то извлеките ее и подключите к компьютер у. Традиционно для этого применяется card-reader. Это устройство встраивается в современные ноутбуки и корпусы неподвижных компьютер ов. Существуют и внешние устройства, подключаемые к портам USB. Переместите необходимые файлы из памяти телефона в карту памяти. Позже этого подключите flash-карту к ПК.2. Скопируйте надобные файлы на грубый диск, исполните неопасное извлечение накопителя и подключите его к телефону. Если в вашем распоряжении есть кабель от данной модели телефона , то подключите с его поддержкой мобильное устройство к компьютер у. Выберите режим работы телефона «Флеш-карта» и дождитесь определения нового устройства. Скопируйте нужные файлы и отключите телефон.3. Изредка для передачи данных с телефона на компьютер дозволено применять беспроводной канал Bluetooth. В данном случае нужно присутствие особого адаптера, подключаемого к порту USB. Установите драйверы для Bluetooth-адаптера и удостоверитесь в том, что устройство работает верно.4. Активируйте работу беспроводной сети мобильного телефона . Откройте меню «Пуск» и выберите пункт «Устройства и принтеры». В открывшемся меню нажмите кнопку «Добавление устройства». Подождите, пока завершится поиск доступных устройств. Выберите ваш мобильный телефон и нажмите кнопку «Подключить».5. Позже установки синхронизации выберите пункт «Просмотр содержимого». Обнаружьте необходимые файлы и скопируйте их на грубый диск компьютер а. Изредка для работы в таком режиме нужно присутствие определенной программы. Это могут быть утилиты PC Suite разных изготовителей либо их аналоги.Полезный совет При передаче файлов большого объема отменнее применять кабель либо card-reader.
При применении мобильного устройства изредка появляется надобность переместить установленное ранее приложение, скажем, из-за ненормально указанной директории. Для такого переноса нужно присутствие установщика.
Вам понадобитсяИнструкция
1. Если вы обладатель телефона Nokia, зайдите в меню установленных приложений вашего мобильного устройства и выберите программу, которую хотите удалить. Исполните деинсталляцию из контекстного меню, позже чего отменнее каждого сделать перезагрузку телефона.2. Откройте обозреватель файлов, обнаружьте установщик удаленной вами программы, нажмите на него кнопкой меню и вторично установите в съемный накопитель либо память мобильного устройства. В некоторых случаях такой вариант перемещения установленных приложений в телефонах работает с сохранением пользовательских файлов и настроек.3. Если вы хотите переместить установленное приложение на телефоне iPhone в другое мобильное устройство с той же операционной системой, воспользуйтесь сопряжением с компьютером при помощи программного обеспечения iTunes.4. Для этого вначале исполните синхронизацию, сделав копию конфигурации мобильного устройства с установленным приложение м, позже чего отсоедините его от компьютера. Исполните синхронизацию второго iPhone, загрузив для него рабочую конфигурацию изначального устройства в меню «Приложения».5. Если вы хотите переместить приложение с одного мобильного устройства на другое без помощи компьютера, удостоверитесь первоначально, что они работают на идентичных платформах. Позже этого исполните сопряжение устройств по беспроводному каналу Bluetooth, передайте файл установленного в вашем телефоне приложения.6. Установите программу во втором устройстве, проверьте его работу заблаговременным запуском. Теснее установленные в меню приложения без файла инсталлятора переместить либо скопировать в другое устройство немыслимо. Также при применении установки на карту памяти приложение может быть доступно при переносе ее в другое мобильное устройство.Полезный совет Перед переносом приложения узнайте огромнее о совместимости.Полезный совет Перед перемещением исполняйте проверку файлов, дабы вам не пришлось восстанавливать систему.
Используемые источники:
- https://fans-android.com/kak-perenesti-foto-s-androida-na-android/
- https://undelete-file.ru/kak-perenesti-fajly-s-karty-pamyati-na-kompyuter.html
- http://jprosto.ru/kak-peremestit-fayl-s-kartyi-pamyati-na-telefon/
Отправка файлов и фотографий вручную с помощью OneDrive для Android
С помощью OneDrive можно загружать фотографии и видео с устройства, создавать новые папки и перемещать фотографии и видео из одной OneDrive в другую.
Если вы хотите, чтобы на устройство автоматически загружались OneDrive, ознакомьтесь со статьей Автоматическое сохранение фотографий и видео с помощью OneDrive для Android.
Отправка файлов и папок с помощью OneDrive для Android
-
В приложении OneDrive коснитесь в верхней части экрана.
-
Затем нажмите Сделать фото, Сканировать документ, Создать папку или Отправить файл или фотографию.
Примечание: Если выбрать сделать снимок,откроется приложение камеры вашего устройства. Вам может быть предложено разрешить OneDrive доступ к камере. Коснитесь да, чтобы разрешить OneDrive.
Перемещение файлов в другую папку с помощью OneDrive для Android
-
Выберите файлы или папки, которые вы хотите переместить.
-
Коснитесь в верхней части экрана, а затем коснитесь , чтобы показать список файлов.
-
Коснитесь папки, в которая вы хотите переместить файлы или папки, а затем коснитесь переместить сюда.
Создание папки с помощью приложения OneDrive для Android
В OneDrive можно создавать папки в представлении Файлы, а также в любой существующей папке.
-
Перейдите в папку, в которой вы хотите добавить новую папку.
-
Коснитесь в верхней части экрана, а затем нажмите Создать папку.
-
Введите имя папки и нажмите кнопку ОК.
Дополнительные сведения
Устранение проблем с приложением OneDrive для Android
Автоматическое сохранение фотографий и видео с помощью OneDrive на устройствах с Android
Сканирование доски, документа, визитной карточки или фотографии в OneDrive для Android
Дополнительные сведения
Перенести фото с андроида на андроид при смене смартфона
Многим нравится снимать на смартфоны Android вместо того, чтобы носить с собой повсюду цифровые фотоаппараты. Одна из основных причин заключается в том, что в телефонах есть качественная камера, которая также позволяет сэкономить лишний багаж. Теперь вопрос в том, нужно ли поделиться изображениями, сделанными во время путешествия с друзьями или семьей, или только что было куплено новое устройство и требуется переместить любимые фотографии со старого телефона на новый. Другими словами, нужно перенести фото с андроида на андроид, но ничего непонятно, то ниже можно будет узнать всю необходимую информацию.
Есть проверенный классический способ: проводной и компьютерный. Начинают с самого простого процесса, и в то же время одного из самых эффективных, но при этом более медленного, чем остальные.
Если есть компьютер под рукой, надо подключиться с помощью USB кабеля к компьютеру или ноутбуку, и можно скопировать все данные со своего старого устройства в папку, из которой позже перенести сохраненную информацию во внутреннюю память телефона.
И так приступим, подключаем шнур к компьютеру одним концом, а другим в телефон, спускаем шторку в телефоне вниз и нажимаем передача файлов.
Заходим на компьютере в ваш смартфон и скачиваем фото с директории в память вашего ПК.
Это, конечно, упрощается, если оба девайсы имеют поддержку карт microSD, поскольку нет необходимости даже копировать данные на компьютер — хотя всегда рекомендуется форматировать карту перед ее использованием в новом мобильном.
При использовании этого процесса могут возникнуть различные ситуации в зависимости от ОС, установленной на компьютере, или производителя. Если используется Windows или Linux и гаджет с чистым Android или бренд, у которого нет программного обеспечения для передачи данных для настольного компьютера, например Samsung Smart Switch, просто подключить мобильник к компьютеру и начать передавать данные, перемещая их в память нового устройства.
В случае использования MacOS будет использоваться приложение, созданное Google, под названием Android File Transfer. Это удобный инструмент, который позволяет переносить данные с андроидского устройства на компьютер Mac и наоборот. К сожалению, существуют определенные недостатки у такого способа, такие как ограничение в 4 ГБ на файл при передаче данных на рассматриваемый смартфон.
Если, с другой стороны, производитель устройства использует программное обеспечение в стиле Samsung Smart Switch, все упрощается до тех пор, пока правильно устанавливаются необходимые драйверы на компьютер, поскольку обычно этот тип инструмента позволяет передавать данные легко и просто. В этом случае алгоритм действий будет зависеть от типа программного обеспечения каждого производителя.
Поскольку система копирования не имеет доступа к данным, хранящимся во внутреннем хранилище, необходимо будет прибегнуть к одной из платформ, которые Google предлагает для этой цели, либо к гугл Диску, либо к Фото. Рекомендуется последний из-за простоты использования, а также возможностей организации фото и видео, которые он предлагает.
Чтобы загрузить фото и видео в Гугл Фото, а затем просмотреть или загрузить их на новый смартфон, просто выполнить следующие действия:
- открыть настройки Google Фото на боковой панели;
- войти в раздел «Резервное копирование и синхронизация»;
- активировать опцию «Создать резервную копию и синхронизировать» и выбрать все те папки, которые нужно скопировать.
Теперь, когда будут загружаться гугл Фото на новое устройство и при входе в систему с учетной записью, все изображения, альбомы и видео, которые были скопированы со старого телефона, будут там, и не придется ничего делать. Один из самых удобных вариантов.
С другой стороны, если предыдущим телефоном был iPhone, и захотелось перейти на другую ОС — хорошо, — Google также предлагает полезный инструмент, который значительно упростит переход с одной платформы на другую.
Но что произойдет, если использовать Google для передачи данных с одного мобильного телефона на другой? Что ж, все становится предельно просто. Прежде всего, придется использовать автоматическое резервное копирование, встроенное в систему, доступное через настройки.
После этого все, что нужно сделать, это выполнить следующие действия:
- зайти в «Настройки»
- войти в раздел «Система» и выбрать категорию «Резервное копирование»;
- включить опцию резервного копирования на Google Диске.
- Контактные данные Google.
- События и настройки Google Календаря.
- Пароли и сети Wi-Fi.
- Обои.
- Настройки Gmail.
- Приложения.
- Настройки экрана (яркость и время сна).
- Языковые настройки и ввод текста.
- Дата и время.
- Настройки и информация для приложений, разработанных не Google (зависит от приложения).
Таким образом, когда новое устройство будет выпущено, настроив его в первый раз и войдя в учетную запись Google, связанную с этой резервной копией, все данные будут восстановлены автоматически без каких-либо дополнительных действий и в фоновом режиме, чтобы можно было наслаждаться своим новым смартфоном.
Еще один простой способ — использования Bluetooth, и это, вероятно, единственный вариант, который работает почти на всех устройствах, используемых в настоящее время в этом мире.
Шаг 1. Включить Bluetooth на обоих девайсах и выполнить сопряжение двух устройств.
Выбрать вариант Блютуз, который будет доступен в настройках, а затем включить его на обоих устройствах Android, чтобы обмениваться файлами. После этого установить соединение между двумя телефонами для успешного сопряжения и обмена файлами.
Шаг 2. Теперь поделиться файлами изображений между этими двумя устройствами Android.
Когда два смартфона будут успешно сопряжены и подключены, открыть «Диспетчер файлов» в меню телефона, затем выбрать изображения, которые нужно передать, и нажать на них в течение 2 секунд, чтобы поделиться ими с целевым телефоном через Блютуз.
Если нужно перенести файлы с одного ПК на другой, есть несколько способов выполнить эту процедуру. Однако хорошая новость заключается в том, что есть простой способ скопировать все файлы с одного компьютера на другой без использования других внешних запоминающих устройств или необходимости делать копии в облаке, а затем загружать их на другой компьютер или делиться ими, используя ссылки. Речь идет о переносе фотографий с помощью WIFI.
- Первое, что нужно сделать, это найти местоположение файлов для совместного использования, затем навести указатель мыши на имя файла и щелкнуть его правой кнопкой мыши.
- Когда откроется меню, выбрать опцию «Поделиться».
- Затем откроется окно, в котором можно просмотреть имена всех устройств, которые устройство обнаруживает и которые совместимы с функцией «Совместное использование между устройствами».
- Выбрать устройство, с которыми нужно поделиться, щелкнув на его имя.
- В правом нижнем углу экрана другого компьютера откроется окно. Другой пользователь должен согласиться получать файлы в этом окне.
- Как только пользователь примет, начнется передача файлов. Сколько времени это займет, немного зависит от размера файлов, хотя это довольно быстрая процедура.
Если устройство работает под управлением версии 4.1 или выше и оснащено чипом NFC, соответственно, оно поддерживает Android Beam.
Само собой разумеется, что оба устройства должны поддерживать соединение NFC, чтобы воспользоваться этим методом.
- Использовать телефон получателя, перейти в «Настройки» «Связь» и найти NFC.
- Включить.
- Убедиться, что на нем включен дисплей.
- Подойти к телефону отправителя и найти необходимый файл.
- Как и выше, открыть меню обмена и выбрать Android Beam.
- Поместить два устройства вплотную друг к другу; на телефоне отправителя будет отображаться опция «Коснитесь, чтобы передать»
- Нажать на нее, и передача начнется автоматически
Этот способ актуален как для мобильного приложения, так и для браузера. Нужно перейти в диалог под названием «Избранное», нажать на «скрепку» (возле строки для набора сообщения). Чтобы открыть галерею нужно выбрать «Фото». Достаточно отметить необходимые фотографии и нажать «Прикрепить». В переписку нужно будет зайти с другого устройства и сохранить файлы.
Ещё одна соцсеть с возможностью обмена файлами. Удобнее всего будет использовать мобильное приложение. Необходимо чаты, ввести в строке для поиска свой ник. Чтобы отправить фотографии нужно нажать по значку «галереи». Выбрать нужные фото останется только нажать на «Стрелку». Чтобы сохранить фото, нужно будет авторизоваться с нового телефона и зайти в переписку.
Одним из вариантов для передачи фото являются мессенджеры.
Viber — одно из самых популярных приложений, через которые можно отправить фотографии. Это приложение позволяет делиться снимками без потери качества? Итак, как это сделать:
- Открыть чат, в котором нужно поделиться фотографией.
- Добавить фотографии.
- Выбрать «отправить». Уловка как раз в том, чтобы заставить приложение поверить в то, что нужно отправить файл.
Эта альтернатива похожа на ВК, поскольку позволяет бесплатно хранить и делиться снимками. Телеграмм доступен для ПК, iOS и Android. Отправить изображения моно в избранное или в любой другой чат из списка контактов. Кроме того, Телеграмму удалось разработать функцию Telegram Web, которая заключается в возможности напрямую подключить учетную запись Telegram к ПК путем считывания QR-кода.
Передача фотографий с компьютера на учетную запись электронной почты – достаточно несложная процедура. Можно загружать фотографии с жесткого диска компьютера и добавлять их в качестве вложений в электронное письмо. Оптимальное решение, которое помогает перенести снимки с ПК на электронную почту — сначала переслать их себе. Отправка снимков самому себе делает изображения активными в ящике для отправки электронного письма. К ним всегда можно получить доступ по электронной почте. Загрузка занимает всего секунду, в зависимости от того, сколько фотографий передается.
1. Нужно войти в учетную запись электронной почты. Нажать кнопку «Написать» или «Создать», чтобы создать новый черновик.
2. Ввести собственный адрес электронной почты в поле «Кому:».
3. Выбрать вариант с надписью «Прикрепить файлы».
4. Щелкнуть «Мои документы» и выбрать вкладку папки «Изображения» во всплывающем диалоговом окне, чтобы найти фотографии, которые нужно передать с компьютера.
5. Удерживая нажатой клавишу «Ctrl», щелкнуть на каждое изображение только один раз.
6. Нажать «Открыть», чтобы присоединить изображения к почтовому проекту.
7. Щелкнуть «Отправить» после того, как все изображения будут успешно прикреплены к электронному письму.
Нужно убедиться, что известно сколько файлов можно загрузить на свою электронную почту за один раз. Большинство почтовых сервисов допускают 25 МБ на одно письмо.
Для этой задачи есть специальные приложения, которые позволяют отправлять файлы большого размера любому пользователю на любом устройстве.
SHAREit оставит пользователей вполне удовлетворенным, и дело в том, что оно не только позволяет передавать фотографии или видео, но с его помощью можно делиться любым файлом и даже приложениями, которые были установлены, хотя на новом устройстве нужно разрешить неизвестным источникам установить общее приложение. Единственное, что не может быть передано таким способом — это контакты.
Достаточно установить SHAREit на обоих устройствах и подключить их к одной сети Wi-Fi . На мобильном телефоне, который отправляет файл, следует выбрать получателя в качестве получателя, и все. Самым большим преимуществом SHAREit является кроссплатформенность, доступность для Android, iOS, Windows Phone, Windows (начиная с XP) и Mac OS.
Это универсальное приложение, которое позволяет передавать по беспроводной сети фотографии и видео. Для передачи файлов между устройствами, нужно убедиться, что на обоих устройствах установлен PhotoSync и что они подключены друг к другу через Bluetooth или что они подключены к одной локальной сети через WI-FI. Процедура передачи контента на компьютер аналогична, хотя в этом случае придется установить дополнительное приложение.
Подходит для резервного копирования фотографий с Андроида. Доступна беспроводная передача фотографий между Андроид и компьютером. Приложение дает отличную возможность для освобождения места на смартфоне. Его можно загрузить бесплатно.
Как перенести данные со старого телефона Android на новый
Источник: Alex Dobie / Android Central
Когда пришло время переключиться со старого телефона Android на новый, вы захотите убедиться, что все ваши данные безопасно передаются. К счастью, Google делает чрезвычайно удобным перенос ваших текстов, журналов вызовов, контактов, музыки и фотографий на ваш новый телефон.
Как сделать резервную копию данных на старом телефоне Android
Перед тем, как переключиться на новый телефон, вам необходимо убедиться, что все соответствующие данные на вашем старом телефоне сохранены в облаке.Google автоматически выполняет резервное копирование контактов, журналов вызовов, текстов и настроек, включая сведения о режиме «Не беспокоить», на Диск, поэтому вы сможете восстановить все эти данные на свой новый телефон, просто войдя в свою учетную запись Google во время первоначальной настройки.
Лучше всего то, что данные, для которых Google автоматически создает резервную копию, не учитываются в вашей квоте хранилища, поэтому вам не нужно беспокоиться о том, что хранилище закончится. Эта функция выполняет резервное копирование истории вызовов, данных приложений, контактов, настроек устройства и домашнего экрана, а также текстовых сообщений.Поэтому, прежде чем переключиться на новый телефон, имеет смысл проверить, есть ли эти данные уже в облаке.
Примечание : Я использую OnePlus 7T для справки, но шаги, описанные ниже, будут одинаковыми для всех телефонов Android под управлением Android 7.0 Nougat и выше. Вы всегда можете выполнить поиск backup в строке поиска настроек, чтобы найти опцию.
- Откройте Настройки из панели приложений или с домашнего экрана.
- Прокрутите вниз до конца страницы.
Перейдите в меню System .
Источник: Android Central- Tap Резервное копирование .
- Убедитесь, что переключатель Резервное копирование на Google Диск установлен на На .
Нажмите Создать резервную копию сейчас , чтобы синхронизировать последние данные на телефоне с Google Диском.
Источник: Android Central
Совет для профессионалов: Перейдите на сайт contacts.google.com и проверьте, все ли контакты с вашего предыдущего телефона перенесены в вашу учетную запись Google.Контакты, которые вы видите на этой странице, будут отображаться на вашем новом телефоне.
После резервного копирования данных вы можете приступить к настройке нового телефона. Однако прежде чем мы это сделаем, давайте убедимся, что ваши фото и видео копируются в Google Фото.
Как перенести фото и видео на новый телефон Android
Google Фото — отличный сервис для резервного копирования фото и видео. Он беспрепятственно выполняет резервное копирование данных, имеет детальные элементы управления общим доступом и использует машинное обучение на устройстве для автоматической группировки лиц.Однако лучшая особенность — неограниченное хранилище в высоком качестве. Вы можете сохранить свои фотографии и видео в Исходное качество — качество, в котором они были сняты, — или выбрать Высокое качество , которое сохраняет тот же уровень детализации при уменьшении размера.
Вам не нужно беспокоиться о нехватке места для хранения, если вы выберете опцию Высокое качество, и именно эта функция делает Фото отличным сервисом для хранения ваших фотографий и видео. Поскольку данные сохраняются в облаке, вы сможете получать доступ к своим фотографиям и видео с вашего нового телефона, а также в Интернете.Если вы еще не настроили Фото, вот как начать.
- Откройте Фото из панели приложений или с домашнего экрана.
- Выберите гамбургер-меню (три горизонтальные линии) в верхнем левом углу экрана.
Коснитесь Настройки .
Источник: Android Central- Выберите Резервное копирование и синхронизация .
- Убедитесь, что переключатель Резервное копирование и синхронизация установлен на На .
Убедитесь, что Режим резервного копирования установлен на Высокое качество .
Источник: Android Central
Вот и все. После того, как ваши фото и видео будут сохранены в надежных резервных копиях в Google Фото, вы можете приступить к настройке нового телефона.
Как восстановить данные и настройки на вашем новом телефоне Android
Вы распаковали свой новый телефон и готовы его настроить. Есть несколько способов восстановить данные с вашего старого устройства, и здесь я выделяю вариант, который лучше всего работал у меня на протяжении многих лет (я переключаю телефоны раз в две недели, поэтому я знаю, о чем говорю).Для этого вам понадобится ваш старый телефон, поэтому убедитесь, что вы пока не сбрасываете данные. На этом этапе вам следует переключить SIM-карту на новый телефон. Давайте начнем.
- Выберите язык вашего устройства и нажмите Start на странице приветствия.
- Выберите свою домашнюю сеть Wi-Fi и войдите в систему.
Нажмите Далее на экране Копирование приложений и данных , чтобы начать перенос данных со старого телефона.
Источник: Android Central- На Перенесите данные из… страницу, выберите Резервная копия с телефона Android .
- На следующей странице приведены инструкции по восстановлению данных. Нажмите Далее , чтобы начать перенос данных.
Хит Следующий еще раз здесь. У меня будут подробные инструкции по настройке на вашем старом телефоне ниже.
Источник: Android Central
Вы увидите номер модели вашего телефона , выделенный на странице Подтвердите свой телефон .Оставайтесь на этой странице и возьмите свой старый телефон. Теперь вам необходимо авторизовать передачу данных со старого телефона, чтобы текстовые сообщения, звонки и соответствующие данные могли беспрепятственно переноситься на новое устройство. Вот что вам нужно сделать на старом телефоне:
- Откройте Настройки из панели приложений или с домашнего экрана.
- Перейдите на вкладку Google .
Выберите Настроить и восстановить .
Источник: Android Central- Выбрать Настроить соседнее устройство .
- Нажмите Далее на странице Начало работы .
Теперь ваш телефон будет искать устройства поблизости. Затем вы можете проверить шаблоны на обоих устройствах , чтобы убедиться, что соединение установлено.
Источник: Android Central- Нажмите Далее , чтобы подтвердить блокировку экрана на старом телефоне.
- Выбрать Копировать на Копировать на новое устройство? , чтобы скопировать данные на новый телефон.
На этом этапе вы увидите индикатор Копирование учетной записи . Как только вы это увидите, вернитесь к своему новому телефону.
Источник: Android Central
Вы увидите окно входа для всех учетных записей Google, зарегистрированных на вашем старом устройстве. Поскольку вы настроили прямую передачу данных, вам не нужно вводить двухфакторную аутентификацию при входе в систему с использованием этого метода. Не волнуйтесь, если вы не видите двухфакторное диалоговое окно; это нормальное поведение.Если оба телефона потеряют связь в любой момент во время восстановления, просто начните заново, и вы сможете настроить его.
- Войдите в свой аккаунт Google .
- Подтвердите блокировку экрана вашего старого телефона , чтобы подтвердить передачу данных.
Теперь вы попадете на страницу Выберите, что восстановить . Если вы хотите, чтобы все со старого телефона было перенесено на новый, оставьте все настройки как есть и выберите Восстановить .
Источник: Android Central- Если вы не хотите устанавливать все приложения, просто выберите настройку Apps .
- Выберите из списка. все приложения, которые вы хотите установить на свой телефон.
Нажмите Восстановить , чтобы начать установку данных на новый телефон. Вы должны увидеть подтверждающее сообщение.
Источник: Android Central
После выбора параметров восстановления вы сможете выбрать, следует ли выполнять резервное копирование данных и использовать местоположение автоматически на странице служб Google.После выбора услуг вы можете настроить ПИН-код для использования распознавания лица и аутентификации по отпечатку пальца.
Остальные параметры после настройки биометрической аутентификации зависят от производителя, и вы можете легко следовать инструкциям на экране. Лучшее в облачном восстановлении — это то, что сохраняется даже ваш домашний экран. Это включает в себя фон, а также макет приложения, поэтому вы можете начать работу на своем новом телефоне без каких-либо дополнительных настроек.
Вот и все.После завершения настройки и перехода на главный экран вы увидите, что Play Store работает в фоновом режиме и восстанавливает данные со старого телефона. Это может занять до часа в зависимости от объема содержимого, установленного на вашем старом телефоне, и вашего интернет-соединения, поэтому вы можете позволить этому запускаться, настраивая остальные параметры на новом телефоне.
King камера среднего диапазона
Google Pixel 4a
Флагманская камера намного дешевле
Pixel 4a берет отличную камеру от Pixel 4 и делает ее намного более доступной.Это лучшая камера, которую вы можете найти на телефоне среднего класса с некоторым отрывом, и вы также получаете 6 ГБ ОЗУ и 128 ГБ памяти, минималистичный дизайн и надежное внутреннее оборудование с автономной работой в течение всего дня.
4 эффективных способа переноса фотографий с Android на Android
Обычные пользователи чаще делают фото на мобильный телефон, чем на фотоаппарат. Некоторые из этих фотографий так важны, потому что они запечатлели для нас драгоценные воспоминания. Вы должны сохранить их при переходе на новый телефон.Вот 4 способа переноса фотографий с Android на Android .
Часть 1. Передача фотографий с Android на Android с помощью мобильного телефона Android
Samsung Data Transfer — это инструмент для передачи данных с мобильного телефона, который помогает пользователям передавать данные с телефона на телефон, просто щелкнув один раз. Вы можете отметить «Фотографии» и другие файлы, а затем нажать «Начать копирование», чтобы начать автоматическую передачу.
4 режима передачи с мобильного телефона — с Android на Android, с Android на iPhone, с iPhone на Android и с iPhone на iPhone.Так что эта программа поддерживает как ОС Android, так и iOS.
В режиме Android на Android вы можете переносить фотографии, видео, музыку, документы, приложения, контакты, журналы вызовов и текстовые сообщения со старого Android на новый.
Посмотрите, как это работает:
Шаг 1. Загрузите и установите Samsung Data Transfer на свой компьютер. Выберите правильную версию из этих двух бесплатных пробных версий:
Шаг 2. Запустите программу и одновременно подключите Android-устройства к компьютеру через USB-кабель.Пожалуйста, включите отладку по USB на ваших устройствах Android.
Шаг 3. Исправьте стороны телефонов после того, как ваши устройства были обнаружены. Убедитесь, что отправляющий телефон находится слева, а принимающий — справа. Вы можете нажать «Перевернуть», чтобы изменить их стороны.
Шаг 4. После этого выберите файлы, которые вы хотите передать. Вы можете просто отметить файлы в интерфейсе, нажать «Начать копирование», и процесс начнется автоматически.
Программа поддерживает ОС Android от Android 4.0 до Android 10 или более поздней версии, включая Samsung Galaxy S9 / Galaxy Note9, HTC U12 +, LG Q7 + / Q6, SONY Xperia XZ2 Premium, Motorola z3 и т. Д.
Он также поддерживает iOS от iOS 5 до iOS 12, включая iPhone X, iPhone 8 + / 8/7 и так далее.
Вы можете передавать другие файлы с Android на Android следующим образом:
Перенос файлов с Android на Android в один клик
Часть 2. Перенос фотографий с Android на Android с помощью Android Data Transfer Tool
Samsung Messages Backup — это эффективный помощник Android для управления данными Android на компьютере.Вы можете использовать его для передачи фотографий и других файлов с Android на Android без потери данных. Благодаря универсальным функциям вы также легко можете делать такие вещи:
1. Резервное копирование файлов Android на компьютер, включая контакты, текстовые сообщения, журналы вызовов, приложения, фотографии, видео и музыку.
2. Редактировать и отправлять текстовые сообщения на компьютер, удалять / экспортировать сообщения партиями.
3. Удалять / импортировать контакты партиями и редактировать контакты на компьютере.
4.Удаляйте / импортируйте музыку, видео и фотографии партиями на компьютер.
5. Резервное копирование / восстановление всего телефона Android одним щелчком мыши.
Как перенести фотографии с Android на Android с помощью Samsung Messages Backup?
Шаг 1. Загрузите и установите Samsung Messages Backup на свой компьютер. Выберите версию, соответствующую вашей компьютерной системе. Вот бесплатные пробные версии для Windows / Mac:
Шаг 2. Запустите программу и подключите телефон к компьютеру.На вашем компьютере появится интерфейс, показанный ниже, который поможет вам включить отладку по USB. Просто следуйте инструкциям, чтобы продолжить. Или вы можете подключить Android-устройства к компьютеру через Wi-Fi.
После успешного обнаружения вашего телефона Android вы увидите следующий интерфейс. Слева показаны все файлы вашего телефона Android.
Шаг 3. Перейдите в папку «Фото» и выберите фотографии и другие файлы (при необходимости), которые вы хотите перенести со своего Android-устройства.Программа позволит вам выбрать папку на вашем компьютере, чтобы найти данные, которые вы экспортируете. После этого вы можете проверить свои резервные копии в локальной папке.
Шаг 4. Теперь вы можете отключить свой телефон Android от компьютера и подключить новый к компьютеру через USB-кабель. Затем включите отладку по USB и войдите в основной интерфейс.
Шаг 5. Щелкните папку «Фото», затем нажмите «Добавить» в верхней строке меню, выберите фотографии из локальной папки, которую вы только что настроили для хранения резервных копий, и начните перенос.Когда процесс будет завершен, вы сможете просмотреть эти фотографии на своем новом телефоне Android.
Кроме того, вы можете сделать резервную копию всего телефона Android одним щелчком мыши, перейдите в «Super Toolkit»> «Резервное копирование»> выберите место> нажмите «Резервное копирование».
Программа поддерживает почти все бренды Android с версиями Android от 2.0 до Android 9.0, такие как Samsung Galaxy S9 + / S9 / Galaxy Note9 / Note8, HTC U12 + / U11 EYEs, Motorola z3 / z2 play / e5 plus, LG Q7 + / Q6, SONY. Xperia XZ2 Premium / Xperia XZ2 и так далее.
Вам может понадобиться:
Как сделать резервную копию телефона Android на компьютер / ПК
Как перенести фотографии с iPhone на Android
Часть 3. Передача фотографий между телефонами Android с помощью Google Фото
Google Фото предназначен для хранения и обмена фотографиями, он бесплатно предлагает неограниченное хранилище для пользователей. Вы можете создавать резервные копии и синхронизировать фотографии и видео со своего смартфона с Google Фото. Если у вас есть новый телефон Android и вы хотите переключить на него все фото и видео, Google Фото — отличный вариант для передачи фотографий Android .
Вы также можете использовать это приложение для передачи фотографий с iPhone на Android.
Как использовать Google Фото для передачи фотографий Android?
Шаг 1. Загрузите и установите Google Фото из магазина Google Play на отправляющий телефон.
Шаг 2. Запустите приложение на своем старом Android-устройстве, вам необходимо войти в свою учетную запись Google.
Шаг 3. Выберите размер загружаемых фото и видео. Есть два варианта: «Высокое качество» и «Оригинал».В первую очередь рекомендуется использовать «Высокое качество», потому что это может сэкономить место на диске и не ухудшить качество фотографий.
Шаг 4. Теперь перейдите в «Настройки» в верхнем меню, включите «Резервное копирование и синхронизация», чтобы загрузить все фото и видео на отправляющий телефон.
Шаг 5. Откройте Google Фото на своем новом устройстве Android, вам необходимо войти в ту же учетную запись Google, которую вы использовали для загрузки фотографий.
Шаг 6. Теперь отметьте «Высокое качество» и включите «Резервное копирование и синхронизация».Вы можете проверить все загруженные фото и видео на своем новом телефоне.
Шаг 7. Если вы хотите загрузить фотографии на новое устройство Android, нажмите «Меню»> «Настройки»> включите «Автодобавление» в «Google Фото»> нажмите «Назад» вверху.
Шаг 8. Найдите и откройте папку Google Фото, выберите папку с фотографиями и нажмите кнопку с тремя точками, выберите «Выбрать все» и нажмите «Загрузить», чтобы начать перенос фотографий с Android на Android.
Часть 4.Передача фотографий с Android на Android по Bluetooth
Почти каждый пользователь Android может использовать Bluetooth для передачи фотографий между телефонами Android . Два основных шага для отправки фотографий с Android на Android: включите Bluetooth на обоих устройствах Android и отправьте фотографии со старого.
Как включить Bluetooth на устройствах Android?
Настройка1. Перейдите в приложение «Настройки» и включите «Bluetooth», после чего вы увидите список ближайших устройств, которые можно сопоставить.
Шаг 2. Выберите одно устройство, на которое вы хотите передавать фотографии, установите соединение между двумя устройствами для их сопряжения.
Как отправить фото с Android на Android через Bluetooth?
Запустите «Диспетчер файлов» на отправляющем телефоне, выберите фотографии, которые вы хотите отправить, и поделитесь ими с получающим. Если вы не устанавливали на свой телефон какое-либо приложение для управления файлами, вы можете загрузить его в Google Play.
Подробнее Вы можете узнать из этого видео (примерно 2 мин):
Статьи по теме:
[2 способа] Как передавать фотографии между телефоном Samsung и компьютером?
Как эффективно перенести фотографии с Android на iPhone
4 простых способа переноса фотографий с Android на компьютер
Как перенести фотографии с Samsung на Samsung Galaxy S9 / S9 Plus
Как восстановить удаленные изображения на телефоне Android
Как перенести WhatsApp с iPhone на Huawei с помощью 3 жизнеспособных решений
Как перенести фотографии с Android на Android? [4 метода]
Говорят, что лучшая камера — это та, которая у вас всегда под рукой.Вы один из тех, кто предпочитает фотографировать на телефоне, а не носить с собой цифровую камеру? Это правда, что мы обычно всегда носим с собой телефоны, так что мы можем легко фотографировать в любое время и в любом месте. Если да, что, если вы хотите поделиться фотографиями с друзьями? Или что, если вы хотите быстро получить фотографии с телефона Android вашего друга? Другими словами, как именно перенести фотографии с Android на Android?
Не беспокойтесь, есть несколько тактик, которые вы можете использовать, как описано в этой статье.Посмотрим, как это сделать легко.
Метод 1: Как перенести фотографии с Android на Android одним щелчком мыши
Метод 2: Как перенести фотографии с Android на Android через Bluetooth
Метод 3: Как перенести фотографии со старого Android на новый Android с помощью Android Beam Метод
4: Как перенести изображения с Android на Android с помощью учетной записи Google
Метод 1: Как перенести фотографии с Android на Android одним щелчком мыши
Если вы хотите перенести изображения с Android на Android, Coolmuster Mobile Transfer (Windows / Mac ) — лучшая сторонняя программа для использования.Основные функции этого приложения описаны ниже:
* Помимо поддержки платформы iOS и Android, приложение использует один щелчок для передачи данных между двумя смартфонами.
* Он поддерживает передачу фотографий Android и передачу контактов, видео, музыки, журналов вызовов, SMS, приложений и электронных книг с Android на Android.
* Позволяет переносить контакты и электронные книги с устройств Android на устройства iOS.
* Он широко совместим со всеми поколениями устройств Android и iOS, включая новейшие модели Samsung Galaxy S20 Ultra / S20, Samsung Galaxy Note 20 / Note 20 Ultra, iPhone 12 Pro Max / 12 Pro / 12 или новее.
Как перенести изображения с Android на Android с помощью Coolmuster Mobile Transfer?
Примечания:
* Загрузите и установите Coolmuster Mobile Transfer на свой компьютер.
* Подключите исходное и целевое устройства к ПК через рабочий USB-кабель.
* Не отключайте телефон в течение всего процесса передачи.
Действия, которые необходимо выполнить:
> После успешного подключения ваших устройств запустите приложение, чтобы перейти к главному интерфейсу.
> Выберите необходимое содержимое для перемещения. Есть несколько документов, поддерживаемых для перевода. При необходимости вы можете выбрать вариант «Очистить данные перед копированием», чтобы удалить данные на целевом телефоне.
> Щелкните кнопку «Начать копирование», чтобы начать процесс передачи.
Вам может понравиться:
Как переключать телефоны Android: что вам нужно знать
3 метода передачи контактов между Samsung Galaxy и телефоном LG
Перенос фотографий с SD-карты на iPhone без усилий (решено)
Метод 2: Как перенести фотографии с Android на Android через Bluetooth
Еще один простой способ передачи изображений Android — через Bluetooth.Это может быть одна из наиболее известных и эффективных тактик передачи фотографий между двумя гаджетами Android. Хотя большинство пользователей привыкли к этому методу, вот как передать фотографии с Android на Android через Bluetooth:
Первый шаг: включите устройство Bluetooth на обоих телефонах
Вы можете найти Bluetooth, перейдя в режим настроек, затем Блютуз. После этого соедините два устройства в пару, чтобы установить между ними рабочее соединение. Обычно Bluetooth автоматически ищет новые соединения после включения.
Второй шаг: обмен фотографиями между двумя телефонами Android
После успешного сопряжения двух телефонов откройте файловый менеджер на своем телефоне, перейдите к изображениям, затем выберите фотографии, которые вы хотите отправить через Bluetooth. Вам необходимо нажать кнопку «Принять», чтобы изображения были перенесены на целевой телефон.
Вам может понадобиться:
Исправлено! iPhone Bluetooth Android не работает Проблема
Как управлять Bluetooth на телефонах и планшетах Android
Метод 3: Как перенести фотографии со старого Android на новый Android с помощью Android Beam
Современное устройство Android оснащено оборудованием NFC (ближнее поле Связь) и даже поддерживает Android Beam.Android Beam, как правило, представляет собой программу, которая позволяет пользователям передавать данные между телефонами, нажимая их спиной к спине. Android Beam — это простая, но быстрая программа, которая позволяет передавать фотографии между телефонами и планшетами Android.
Примечания: Перед передачей фотографий необходимо убедиться, что ваши два телефона поддерживают NFC. Некоторые телефоны поддерживают NFC, а другие нет. Поэтому всегда проверяйте, поддерживает ли ваш телефон NFC, прежде чем использовать этот метод.
Вот как проверить, поддерживает ли ваше устройство NFC:
* Перейдите в режим «Настройки» и нажмите кнопку «Еще», расположенную в разделе «Беспроводная связь и подключения».
* Если NFC и Android Beam отключены, включите их.
* Ваш телефон может не поддерживать NFC, если вы его не найдете. Android Beam поддерживает только Android 4.0 и выше.
Как перенести фотографии со старого Android на новый с помощью Android Beam:
* Перейдите к изображениям, которые вы хотите перенести.
* Откройте свои фотографии в галерее. Можно отправить несколько изображений через приложение галереи по умолчанию.
* Выберите и нажмите и удерживайте миниатюру фотографии, а затем коснитесь всех других фотографий, которые вы хотите переместить для выбора.
* Запустить процесс излучения.
См. Также:
Хотите получить полезный конвертер HEIC в PNG? Почему бы не попробовать эти практические инструменты?
11 основных способов восстановления фотографий, исчезнувших с iPhone после обновления
Метод 4: как перенести изображения с Android на Android с помощью Google Фото
Есть несколько способов, которые можно использовать для передачи фотографий с помощью Google Фото . Выполните следующие действия:
Первый шаг : Откройте Google Фото со своего устройства и войдите в свою учетную запись Google, в которой есть резервные копии нужных фотографий Android.
Второй шаг : В меню слева щелкните значок Альбомы.
Третий шаг: Здесь, после открытия альбома для передачи или обмена изображениями, щелкните значок «Поделиться».
Вот простой способ сделать это:
* Перейдите в Google Фото, используя первую учетную запись.
* Создайте новый фотоальбом.
* Добавьте столько фотографий, сколько хотите.
* Просмотрите фотографии Google, используя второй аккаунт.
* Выбрать все изображения.
* Выберите, чтобы добавить в эту учетную запись.
Заключительные слова
Наконец, вы познакомились с несколькими методами, которые можно использовать для передачи файлов с одного телефона на другой. Однако лучше всего использовать приложение Coolmuster Mobile Transfer, поскольку это самый простой, быстрый и безопасный способ использования. Имея эту информацию, вам не нужно беспокоиться о том, как перенести фотографии со старого устройства Android на новое.
Статьи по теме:
[решено] Как передавать данные из OPPO в Vivo V20
Как передавать данные из Huawei в Huawei
Как передавать текстовые сообщения с Android на Android
4 простых способа Передача данных с OnePlus на Samsung
Как перенести данные с Mi на Mi 5 возможных способов
Как без труда перенести контакты со старого Android на новый?
5 быстрых методов переноса фотографий с Android на Android
Покупка нового телефона — это всегда увлекательно, потому что в настоящее время фотографирование телефона и обмен ими являются первоочередной задачей.Фактически, наш телефон хранит множество данных, таких как фотографии и другие. Но это может вас беспокоить, если вы захотите перенести фотографии со старых на новые.
Это то место, где застряли многие пользователи телефонов Android, потому что они не знают, как передавать фотографии с Android на Android или на другие.
Но, как мы знаем, у каждой проблемы есть решение, поэтому перенос изображений с одного телефона на другой не представляет большого труда. В этом блоге я расскажу вам о различных способах передачи фотографий с Android на Android простым и удобным способом.
Метод 1: лучший способ переноса фотографий с Android на Android одним щелчком мышиЕсли вы хотите просто перенести изображения с одного телефона на другой, воспользуйтесь инструментом Android Transfer . Это удобная программа для передачи данных, которая без проблем передает изображения с Android на Android. Благодаря функции одного щелчка, все ваши фотографии начинают переноситься на другое устройство.
Не только фотографии, но и другие полезные данные, такие как контакты, , приложения , , документы , , текстовые сообщения , , видео, и т. Д., Также передаются через эту программу.Он позволяет передавать файлы с Android на Android , Android на iPhone, и т. Д. И поддерживает последнюю версию ОС Android.
Так что вам просто нужно загрузить это удивительное программное обеспечение и перенести фотографии с Android на Android простым способом.
Следуйте полному руководству пользователя , чтобы узнать, как выполнить Android Transfer.
Метод 2: как перенести фотографии с Android на Android через Bluetooth?Помимо вышеупомянутого автоматического решения, есть и другие способы передачи изображений между устройствами.Вы можете использовать Bluetooth для передачи изображений с одного телефона на другой, и это работает практически на каждом телефоне.
Вам нужно всего лишь выполнить следующие шаги:
- Сначала перейдите к Настройки > включите Bluetooth на обоих устройствах, после чего вы увидите список ближайших устройств, которые вы хотите передать
- Теперь выберите устройство, чтобы установить соединение между обоими для передачи фотографий
- После этого откройте File Manager на телефоне, который вы хотите передать> выберите фотографий , которые вы хотите отправить, и выберите устройство сопряжения.
Вот и все, теперь все ваши фотографии будут перенесены на другой телефон Android.
Метод 3. Перенос фотографий с Android на Android с помощью Google ФотоЕще один простой и важный способ переноса изображений с телефона на телефон — использовать Google Фото . Он позволяет пользователям хранить большое количество данных, включая фотографии, размером до 15 ГБ. Это отличный вариант передачи, который без проблем перенесет ваши фотографии.
Вот шаги, которые необходимо выполнить:
- Сначала загрузите и установите Google Фото из магазина Google Play или откройте его, если он уже установлен
- Теперь выберите размер загрузки для фото и видео.Вы получите « Высокое качество » и « Оригинал ». Выбирайте высокое качество, так как это экономит место для хранения, и качество не станет низким
- После этого перейдите в настройки > включите « Резервное копирование и синхронизация », чтобы загружать фотографии с отправляющего телефона
- Затем откройте Google Фото на новом телефоне и войдите в систему с той же учетной записью, которую вы использовали для загрузки изображений
- Затем отметьте « Высокое качество » и включите « Резервное копирование и синхронизация ».Здесь вы можете проверить загруженные фото и видео на новый телефон
- Чтобы загрузить фотографии на новый телефон, нажмите «Меню »> «Настройки »> включите « Автодобавление » в Google Фото, а затем нажмите « Назад, » вверху
- После этого откройте папку Google Фото> выберите папку с фотографиями и нажмите кнопку с тремя точками. Затем нажмите « Select All »> нажмите « Download ».
Метод 4: Использование Android Beam для передачи фотографий с Android на Android
Android Beam — одна из программ, позволяющих пользователям передавать файлы, нажимая их спиной к спине. Используя это, вы можете легко переносить фотографии с Android на Android и другие. Фактически, современные телефоны состоят из оборудования NFC.
Поэтому перед передачей фотографий убедитесь, что оба устройства Android поддерживают NFC. Важно подтвердить успешную передачу файлов.
Следующие шаги позволят вам проверить, поддерживает ли ваше устройство NFC:
- Сначала перейдите в Настройки > нажмите « Еще » в разделе «Беспроводная связь и подключения»
- Если NFC и Android Beam не включены, просто включите их
- Если у вас нет NFC, значит, ваш телефон не поддерживает NFC. Помните, что Android Beam поддерживает Android 4.0 и выше
Вот шаги для передачи изображений между устройствами Android через Android Beam :
- Сначала перейдите к тем изображениям, которые вы хотите перенести
- Затем откройте фотографии в галерее, так как вы можете отправить более одного изображения из приложения галереи по умолчанию.
- Теперь выберите и нажмите и удерживайте миниатюру фотографий, а также щелкните другие изображения, которые вы хотите передать.
- Наконец, начать процесс излучения
Google может помочь вам в различных ситуациях, и когда дело доходит до передачи изображений, он также позволит вам это сделать.Используя Google Диск, вы можете создать резервную копию своих фотографий с одного устройства, а затем войти в систему с теми же учетными данными на другом телефоне Android.
Таким образом, вы можете легко перенести фотографий с Android на Android . Вот шаги, которые необходимо выполнить:
- Сначала откройте Настройки на своем телефоне Android
- Там вы увидите несколько вариантов, например Резервное копирование на Google Диск .
- Щелкните по нему, и вы увидите несколько типов контента, для которого можно создать резервную копию, например, историю звонков, настройки устройства, фотографии, текстовые сообщения и т. Д.
- Как только вы включите его, все данные будут скопированы автоматически. Даже вы можете загружать фото на Google Drive вручную
- Теперь на другом телефоне откройте Google Диск, войдите в систему с той же учетной записью Google и получите доступ к нему.
Примечание — Включение параметра « Sync » в Google помогает автоматически создавать резервные копии всего важного с телефона, включая фотографии. Это помогает получить доступ к данным с любого телефона, войдя в систему с той же учетной записью.
ЗаключениеИтак, этот блог полностью описывает , как переносить фотографии с Android на Android .Все методы просты в использовании, и они определенно помогут вам передавать изображения между устройствами. Хотя все ручные методы полезны, я особенно рекомендую использовать инструмент Android Transfer , когда вы хотите передать. Это простой и безопасный процесс передачи изображений и других материалов между телефонами Android.
Джеймс Лик — эксперт по технологиям, живет в Нью-Йорке. Раньше он работал над Symbian OS и пытался решить многие вопросы, связанные с ней.С детства он очень интересовался технологией и любит вести блоги, связанные с Android и другими ОС. Таким образом, он поддержал это, и в настоящее время Джеймс работает на androiddata-recovery.com , где он публикует несколько статей об ошибках / проблемах или ситуации потери данных, связанных с Android. Он ежедневно обновляет новости, слухи и то, что происходит в этом мире новых технологий. Помимо ведения блога, он любит путешествовать, играть в игры и читать книги.
Как перенести фотографии с Android на ПК
В наши дни смартфоны Android делают фантастические снимки, особенно с развитием технологий и несколькими объективами.Иногда вы хотите видеть свои фотографии на большом экране, а также хотите сохранить свои данные на случай, если с телефоном что-то пойдет не так. Вот тут-то и вмешивается ПК. Перенести фотографии с телефона Android на рабочий стол очень просто, и есть много разных способов сделать это. Если вам нужны фотографии немедленно, лучше всего подойдет «проводной» метод. Второй метод включает в себя настройку телефона на резервное копирование фотографий через Wi-Fi для быстрого доступа, куда бы вы ни отправились.
Метод 1. Передача фотографий Android на ПК через USB-кабель
Передача по кабелю — самый быстрый и эффективный способ получить доступ к фотографиям, когда вам нужен немедленный доступ.Помимо компьютера и телефона, все, что вам нужно, — это USB-кабель для подключения телефона к компьютеру. Как правило, для зарядки лучше использовать кабель, входящий в комплект поставки телефона. Отсоедините стандартный разъем USB-A (большая сторона) от адаптера переменного тока и вставьте его в порт на своем ПК.
Подключив телефон к компьютеру, убедитесь, что вы разблокировали его. Используйте свой отпечаток пальца, PIN-код, графический ключ или любой другой ввод для блокировки экрана, который вы используете, чтобы ваш компьютер имел доступ к телефону.
Возможно, вам потребуется изменить параметры USB вашего устройства. Процесс зависит от вашей версии Android. Вот пара примеров.
Передача фотографий через USB на Android 10 и более поздних версиях
- Подключите USB-кабель для зарядки телефона к компьютеру или ноутбуку и перейдите в «Настройки». Нажмите на «Подключенные устройства», , даже если под ним отображается Bluetooth.
- Выберите в меню «USB» .
- Выберите «Передача файлов» из списка опций.
- Ваш компьютер должен теперь отображать ваш смартфон Android 10 как устройство в проводнике.
Передача фотографий с помощью USB-устройства Android 6 (Marshmallow) на ПК
Затем откройте на своем компьютере файловый браузер . Вы найдете свое устройство в списке на левой панели. Если вы используете телефон с внутренней памятью и SD-картой, вы увидите две разные системы для просмотра.На моем компьютере они (услужливо) помечены как «Телефон» и «Карта». Я храню свои фотографии на SD-карте, но вы захотите выбрать это меню, если будете хранить их в телефоне.
Оказавшись в файловой системе телефона, вы захотите найти папку с названием «DCIM», что означает «Изображения с цифровой камеры». В этой папке будут храниться все изображения с вашей камеры, но не будут храниться другие файлы, например снимки экрана или загрузки (обычно они находятся в папках с заголовками «Снимки экрана» и «Загрузки».
Если вы храните фотографии на SD-карте , вы можете найти папки во внутренней памяти телефона.У каждого файла будет эскиз изображения, и вы сможете отсортировать его по дате, имени, размеру и т. Д., Как и в любой другой папке на вашем компьютере. Найдя фотографию или фотографии (или если вы хотите скопировать все на свой компьютер), сделайте свой выбор, как обычно, и перетащите их в папку или место на вашем ПК (фотографии, рабочий стол, документы и т. Д.)
После того, как вы перетащили файлы на свой компьютер, они были скопированы — не удалены или перемещены, а просто скопированы — с вашего телефона на компьютер, где вы можете редактировать или распечатывать их по своему усмотрению.Этот процесс требует времени, в зависимости от того, сколько фотографий вы копируете (чем больше вы копируете, тем больше у вас времени). После завершения процесса передачи фотографий вы можете отключить телефон от сети. Как и в случае с большинством современных смартфонов, вам не нужно извлекать устройство, чтобы безопасно его извлечь. Просто убедитесь, что передача ваших файлов завершена, прежде чем вы это сделаете.
Метод 2: перенос фотографий Android на ПК с помощью Google Фото
Помимо передачи файлов с USB на ПК, облачное хранилище не требует каких-либо подключений, но требует немного терпения при переносе фотографий на ПК.Конечно, необходимо подключение к Интернету. Однако запланированные изменения в Google Фото повлияли на то, как компания обрабатывает ваши изображения. К концу 2020 года Google внесла изменения в правила и условия хранения личных облачных хранилищ, отразив отказ от бесплатного / неограниченного хранилища Google Фото для изображений. Эта политика вступила в силу 1 июня 2021 года, но все текущие изображения останутся в Фото, на которые новая политика не повлияет.
Общие сведения о параметрах качества Google Фото
Google предлагает две различные настройки для загрузки фотографий: Хранение памяти (ранее называлось Высокое качество) и Исходное качество .
О программе экономии места в Google Фото
Параметр «Экономия места» создает сжатые копии ваших файлов и сохраняет их в вашей учетной записи хранилища Google (объединенное пространство с Диска, фотографий и подписки Google One). Размер этих фотографий будет уменьшен до 16 МП, а это значит, что большинство фотографий на смартфонах не потеряют ни разрешение, ни качество. Видео сжимаются до 1080p (если записаны с более высоким разрешением, например 4K) и сохраняют свое качество, несмотря на сжатие.
О Google Фото Исходное качество
Параметр «Исходное качество» сохраняет ваши разрешения без какого-либо сжатия .Если вы профессиональный фотограф или вам нужны изображения с разрешением выше 16 МП, вы можете настроить Google Фото на загрузку фотографий в исходном качестве. Эти загрузки используют ваше хранилище Google (15 ГБ бесплатно для подписок на Диск, Фото и Google One). У каждого пользователя Google есть 15 ГБ бесплатного хранилища Google, а ежемесячные планы Google One увеличивают лимит хранилища со 100 ГБ до 2 ТБ. Существуют и другие варианты хранения, но большинству пользователей не потребуется более двух терабайт облачной емкости.
Как использовать Google Фото для передачи изображений с Android на ПК
Для 95% пользователей достаточно оставить Google Фото с настройками по умолчанию и опцией «Экономия места». Чтобы перенести фотографии с Android на компьютер с помощью Gogole Photos, вы загружаете их в свою учетную запись Google Storage, а затем загружаете на свой компьютер. Это очень простой процесс. Как упоминалось ранее, требуется некоторое терпение, но вы также можете немного ускорить процесс. Вот что надо делать.
- На своем устройстве Android сделайте снимок экрана, который хотите перенести на ПК, сделайте снимок или просто перейдите к следующему шагу для передачи существующих фотографий.
- Запустите «Google Фото» на вашем устройстве Android. На этом шаге «Фото» будет предложено автоматически синхронизировать любые новые изображения с облаком, а не ждать, пока оно решит синхронизировать их в фоновом режиме.
- Откройте предпочтительный браузер на своем ПК и перейдите в Google Фото. Войдите в систему, используя ту же учетную запись Android (если еще не вошли), в которой хранятся ваши фотографии.
- Найдите изображения, которые вы хотите перенести на свой компьютер, и нажимайте на каждую неделю, день или значок “обведенный галочкой.” На этом шаге к каждому выбранному элементу добавляется галочка. Простое нажатие на изображение открывает его, а не выбирает.
- В правом верхнем углу страницы щелкните «вертикальное многоточие» (три вертикальные точки) и выберите «Загрузить».
- Теперь ваши фотографии начнут загружаться на ваш компьютер в виде заархивированного файла, если вы не выбрали только одно изображение.
- Откройте загруженную zip-папку для просмотра фотографий или переместите ее в любое место.Вы также можете извлечь изображения и поместить их в другую папку на вашем компьютере.
Использовать Google Фото для передачи изображений с Android-устройства на компьютер довольно просто. Требуемое терпение зависит от того, какие фотографии вы хотите перенести. Здесь нет опции «Выбрать все», поэтому вам придется выбирать изображения вручную, но у вас, по крайней мере, есть дополнительный вариант для выбора недель и дней.
В Google Фото есть второй вариант под названием «Архиватор Google», который на самом деле является частью Google в целом.С помощью Takeout все сохраненные фотографии загружаются на ваш компьютер одним быстрым движением. Вы можете настроить резервные копии по имени папки или году. Вот как это сделать.
- Получите доступ к синхронизированным фотографиям Android, перейдя непосредственно в Google Фото из браузера.
- Нажмите «Настройки» (значок шестеренки) в правом верхнем углу Google Фото.
- В строке «Экспорт данных» щелкните «Показать еще» (стрелка вниз).
- Выберите «Резервное копирование».
- Щелкните «Все фотоальбомы включены» , чтобы выбрать, какие папки вы хотите загрузить на свой компьютер.
- Отметьте все папки, для которых требуется создать резервную копию (загрузить на ПК).
- Щелкните «Следующий шаг».
- Выберите «Экспорт один раз». из раздела «Частота». Вы также можете выбрать другие параметры, такие как тип файла и способ доставки.
- Нажмите «Создать отчет» , когда будете готовы. Фотографии будут скопированы на ваш компьютер.
- В разделе «Ход экспорта» отображается текущий статус загрузки.
- Наконец, щелкните ссылку «Загрузить» , чтобы скопировать фотографии на свой компьютер.
Выполнив описанные выше действия, вы загрузили фотографии со своего устройства Android в Google Фото, а затем создали их резервную копию на свой компьютер.Другими словами, вы успешно перенесли фотографии Android на свой компьютер по беспроводной сети!
Метод третий: перенос изображений в Amazon Photos
Amazon предлагает облачное хранилище для изображений, как и Google, и приложение называется Amazon Photos. Многие будут стекаться в бесплатное облачное хранилище Amazon с будущими изменениями в Google Фото, при условии, что у них есть членство Prime. С Prime вы получаете неограниченное хранилище изображений с полным разрешением в облаке. Без Prime пользователи получают только 5 ГБ места, что меньше, чем в Google Фото, включая 15 ГБ места для хранения.Однако Amazon использует облако только для изображений, тогда как Google использует Диск для всех ваших данных.
После того, как телефон завершит свое первоначальное резервное копирование (которое я рекомендую сделать на ночь), больше нечего делать. Amazon Photos — также отличный способ управлять своими фотографиями, редактировать их и применять эффекты. Если вы ищете способ перенести фотографии на свой компьютер, вы будете рады узнать, что каждое изображение доступно в веб-приложении Amazon в любое время.
***
Если вам нужна быстрая передача фотографий, лучше всего подойдет USB-порт на ПК.Однако предположим, что вы ищете решение для резервного копирования фотографий или у вас есть время перенести свою библиотеку в облако. В этом случае Google Фото и Amazon Photos — отличные способы сохранить вашу библиотеку в безопасности и чистоте. Сохранение фотографий никогда не было таким простым, и теперь вы можете просматривать их на любом удобном для вас экране.
Как однажды перенести тысячи фотографий с Android на Android
Поскольку производители Android борются за пользователей друг с другом, увеличивая разрешение смартфонов, наши мобильные телефоны постепенно заполняются тысячами фотографий большого размера.Это помогает нам четко хранить драгоценные воспоминания, но также создает большие проблемы, когда мы хотим перенести эти тысячи изображений с одного Android на другой, например Samsung Galaxy S8 / S7 / S6, HTC One A9 / M9, Google Nexus 6P / 5X, LG. V10 / G5 или Huawei Mate S. Я считаю, что никто не захочет перемещать их по одному с помощью синего зуба или электронной почты. Здесь мы поговорим о , как массово передавать изображения с Android на Android .
Часть 1. Перенос фотографий с Android на Android с помощью Gihosoft Mobile Transfer
Во-первых, давайте представим приложение для передачи изображений с Android на Android.Gihosoft Mobile Phone Transfer — это профессиональное программное обеспечение, предназначенное для передачи данных с телефона на телефон. С его помощью вы можете передавать фотографии, контакты, сообщения, журналы вызовов, музыку, видео и т. Д. Между телефонами Android, такими как Samsung Galaxy S6 / S6 Edge / S7 / S7 Edge / S8 / S8 + и Note 5, HTC, LG, Sony, Nexus и Huawei.
Windows Бесплатная загрузка Win Версия Mac Бесплатная загрузка Mac Версия- Запустите Gihosoft Android Photo Transfer и нажмите «С телефона на телефон».
- Подключите два устройства Android к компьютеру и выберите «Фотографии» для передачи.
- Нажмите «Начать копирование», чтобы начать передачу фотографий между Android.
Благодаря мощным возможностям обработки, Gihosoft Mobile Transfer завершит передачу за считанные минуты. Gihosoft сделает копию фотографий только на целевом устройстве. Данные на двух ваших Android-устройствах абсолютно безопасны. Чтобы узнать, как передавать видео и музыку с Android на Android, ознакомьтесь с этим руководством.
Часть 2. Перенос изображений с Android на Android с помощью Google Plus
Затем мы переходим к сервису Google.Как мощный облачный сервис Google может создавать резервные копии практически всех данных с вашего телефона на своем сервере. Таким образом, мы можем сделать резервную копию фотографий в Google + на одном Android, а затем войти в Google + с той же учетной записью Google на другом Android. Таким образом, мы можем легко передавать фотографии между телефонами Android.
- Подключите два устройства Android к сети (рекомендуется Wi-Fi).
- Загрузите и установите приложение Google+ на два устройства Android.
- На устройстве Android, на котором хранятся ваши фотографии, настройте учетную запись Google в приложении Google+, перейдите на страницу «Резервное копирование фотографий» и включите «Автозагрузка».Резервное копирование всех фотографий займет некоторое время.
- Войдите в Google + на другом устройстве Android с той же учетной записью Google. Перейдите в раздел фотографий, и вы сможете просмотреть фотографии, для которых были созданы резервные копии.
Синхронизация фотографий с сервером Google может быть чрезвычайно удобной, поскольку вы можете получить доступ к данным, войдя в учетную запись Google на любом мобильном устройстве. Однако людям, которые серьезно относятся к конфиденциальности, не рекомендуется ее использовать.
Статьи по теме
Пожалуйста, включите JavaScript, чтобы просматривать комментарии от Disqus.Как перенести фотографии и видео с iPhone на Android
Перенос фотографий и видео с одного iPhone на другой или с одного устройства Android на другой действительно легко и быстро. Однако обмен изображениями между двумя устройствами, работающими на разных платформах, скажем, с iPhone на Android, может быть немного сложнее. Не волнуйтесь. В этой статье вы найдете три простых и практичных способа переноса фото и видео с iPhone на Android .
Метод 1. Перетаскивание
Самый обычный и простой способ отправить фотографии и видео с iPhone на Android — просто перетащить их из папки фотографий iPhone в папку изображений Android.Для завершения передачи вам понадобится ПК и USB-кабели для iPhone и Android.
1. Подключите iPhone к ПК через USB-кабель. Сделайте то же самое для своего Android-устройства.
2. После успешного подключения откройте «Компьютер», вы увидите их обоих в разделе «Переносное устройство». Откройте их в новом окне.
3. В хранилище iPhone вы найдете свои изображения и видео в папке «DCIM», перетащите их в папку с изображениями Android.
Примечание. Перетаскивая мышью, вы можете передавать только фото и видео, сохраненные в Camera Roll вашего iPhone.Изображения и фильмы, переданные на ваш iPhone через iTunes, не могут быть перенесены.
Метод 2: через Google+
Кроме того, вы можете передавать свои фотографии и видео с iPhone 4 / 4S / 5 / 5S / 6 на ваш телефон Android, например Samsung Galaxy S6 / S6 Edge, HTC One M9, LG G4, Sony Xperia Z3 и т. Д. С помощью Google. + приложение. Просто следуйте инструкциям ниже:
1. Загрузите приложение Google+ на свой iPhone из APP Store. Установите и запустите приложение и войдите в свою учетную запись Google.
2. На странице «Резервное копирование фотографий» нажмите «Включить автозагрузку».Затем нажмите «Да» во всплывающем окне, ваши существующие фотографии и видео в Camera Roll начнут загружаться в Google+.
3. Наконец, войдите в приложение Google+ на телефоне Android. Вы найдете фотографии и видео со своего iPhone в разделе «Фото» или в папке «Автозагрузка» для Android.
Примечание : загрузка фото и видео в облако Google+ требует большого объема данных. Убедитесь, что ваш iPhone и Android подключены к сети через Wi-Fi во время передачи.
Метод 3: Использование Jihosoft Phone Transfer
Кроме того, с помощью программного обеспечения для передачи данных по телефону вы можете легко переносить изображения и видео с iPhone на Android.Здесь рекомендуется Jihosoft Phone Transfer. Он может помочь вам перенести фотографии и видео с iPhone 4 / 4S / 5 / 5S на любой телефон Android, включая Samsung Galaxy S4 / S5 / S6 / A8, HTC One M7 / M8 / M9, LG G3 / G4, Sony Xperia Z2 / Z3 и т. Д. В один клик.
1. Установите инструмент передачи фотографий с iPhone на Android на свой компьютер и запустите его.
2. Подключите iPhone и телефон Android к компьютеру через USB-кабели. (Убедитесь, что iPhone подключен как «Источник», а Android — как «Место назначения».)
3.Выберите «Фото» и «Видео» на панели исходного телефона, затем нажмите «Начать копирование», чтобы переместить фотографии и видео с iPhone на Android.
Примечание. С помощью этого инструмента для передачи на мобильный телефон вы можете передавать не только фотографии и видео, но и музыку с iPhone на Android, а также контакты, SMS-сообщения, календари и другие данные.
Автор: Jihosoft,
Последнее обновление

 В телеграмма, Вместо этого вы можете выбрать, хотите ли вы обмениваться фотографиями с оптимизированным качеством или в оригинальном формате.
В телеграмма, Вместо этого вы можете выбрать, хотите ли вы обмениваться фотографиями с оптимизированным качеством или в оригинальном формате.