Где whatsapp хранит фото на компьютере: «Где на компе хранятся фото whatsapp?» – Яндекс.Кью
Где Whatsapp хранит фото на компьютере
Где WhatsApp хранит фото на компьютере или смартфоне? Если вы хотите скачать изображение из чата – где искать загруженное? Составили подробные инструкции для всех типов устройств – выбирайте нужное и приступайте к загрузке и поиску!
На компьютере
Попробуем разобраться, куда Ватсап сохраняет фото на компьютере? Десктопным приложением и веб-версией пользуется огромное количество пользователей, которые также могут загружать полученные медиафайлы для дальнейшего просмотра!
Рассмотрим подробный алгоритм работы на компьютере/ ноутбуке – инструкцию можно использовать как в десктопной программе, так и в веб-версии.
- Войдите в мессенджер, при необходимости авторизуйтесь через QR-код;
- Найдите сообщение, которое хотите загрузить;
- Кликните по кнопке в виде стрелки – она закрывает просмотр снимка;
- Нажмите на стрелочку наверху справа и выберите пункт «Загрузить» из выпадающего меню;
- Устройство откроет окно загрузки – вам не нужно думать, где Вацап хранит фото на компьютере.

- Укажите имя загружаемого файла и определите путь, где он будет лежать – любая доступная папка или рабочий стол;
- Кликните по кнопке подтверждения. Готово!
Ватсап хранит фото на ПК в нужном месте – во время каждой загрузки вы будете самостоятельно выбирать хранилище, других настроек не предусмотрено. Очень удобно: будете знать, куда скачиваете снимки.
Обратите внимание: по умолчанию мессенджер будет предлагать последнюю использованную папку для сохранения фото.
Полезно: переворачивает фото при отправке — как исправить?
На Айфоне
Прежде чем думать, куда сохраняются фото из Ватсапа на телефоне iPhone, нужно понять – как поместить снимок в галерею устройства? Читайте несложный алгоритм:
- Откройте приложение и найдите нужный чат на главном экране;
- Найдите нужный снимок и выделите его пальцем – подержите несколько секунд;
- Появится небольшое меню, где есть пункт «Сохранить».

Есть второй вариант скачивания:
- Откройте изображение в полном размере, кликнув по нему;
- Найдите значок стрелки снизу слева;
- Из появившегося меню выберите пункт «Сохранить».
Выбирать место не нужно – загрузка начинается автоматически. Вы легко сможете понять, где хранятся фото Ватсап в Айфоне, если откроете галерею смартфона (встроенное приложение).
- Все изображения попадают в альбом «Недавние»;
- Контент дублируется в альбом с названием мессенджера – создается системой автоматически после первого скачивания изображения из вашего профиля.
Других возможностей не предусмотрено – вы не можете самостоятельно выбирать место загрузки и хранения. Альбом мессенджера можно удалить, но он будет восстанавливаться после нового скачивания картинок сколько угодно раз.
Заканчиваем с Айфонами – пора поговорить о другой операционной системе, имеющий серьезные отличия в инструкции. Если при пересылке фото теряется качество мы расскажем ,что делать.
На Андроиде
WhatsApp хранит фото на Андроиде в определенной папке – нам предстоит найти место. Но сначала обсудим, как происходит процесс загрузки нужного изображения из чата в приложении.
- Войдите в мессенджер и найдите диалог с определенным контактом;
- Если входящее не было открыто ранее, кликните по кнопке загрузки в центре экрана. Не перепутаете – это большая стрелка, скрывающая превью.
Готово! Снимок автоматически перемещается в галерею смартфона – вы можете открыть приложение, найти папку с названием мессенджера или общий альбом (контент дублируется по умолчанию в двух директориях).
Узнали, где хранятся фото WhatsApp на Android – открыли галерею и не можете найти картинки? Проверьте, включена ли опция отображения контента:
- Вернитесь в мессенджер;
- Кликните по трем точкам наверху на главном экране;
- Войдите в раздел чаты и активируйте тумблер напротив опции «Показывать загруженные медиафайлы в галерее».

Напомним, контент в любом случае занимает место на смартфоне – даже если вы отключили отображение.
Здесь расскажем как отправить видео из Youtube.
Бонусом дарим простой способ поиска картинок:
- Откройте снимок в полноэкранном размере через чат мессенджера;
- Нажмите на три точки наверху справа;
- Выберите пункт «Показать в галерее».
Вы будете автоматически перемещены в нужный альбом – дальнейшие действия зависят от вас.
Если прочитали обзор внимательно – узнали ответ на вопрос, где хранятся фото WhatsApp на компьютере и смартфоне. Вы не потеряете классные снимки: найти место скачивания легко! Разбирайтесь со всеми доступными функциями приложения и загружайте нужные медиафайлы одним кликом.
Где Whatsapp хранит фото: на компьютере, на телефоне
Иногда необходимо знать, где WhatsApp хранит фото на компьютере или телефоне – чтобы посмотреть скачанное, удалить или переслать другому пользователю. Попробуем разобраться, как работает мессенджер!
Попробуем разобраться, как работает мессенджер!
На телефоне
Где хранятся фото WhatsApp на Андроиде и Айфоне, разберется каждый – все снимки, которые сохраняются автоматически или загружаются вручную, попадают в галерею устройства!
Чаще всего фотографии дублируются (не переживайте, это не означает увеличение объема файла) и попадают в две папки: общий альбом и отдельная вкладка с названием мессенджера. Найти можно за несколько секунд: просто откройте галерею или фотоальбом устройства.
Прежде чем мы будем разбираться, куда Ватсап сохраняет фото на компьютер, заострим внимание на следующем факте: в десктопной и веб-версиях автоматическая загрузка отключена по умолчанию. Вы будете получать снимки и можете смотреть их, но для скачивания нужно нажать соответствующую кнопку.
Напомним, на смартфонах автозагрузку можно отключить или включить по желанию пользователя. Для этого откройте настройки, затем «Данные и хранилище» и выберите нужные параметры:
На компьютере
Итак, где хранятся фото WhatsApp на компьютере? Сначала открываем настольное приложение и заходим в любой чат.
- Нажмите на небольшую стрелку в верхнем правом углу снимка;
- Из выпадающего меню выберите пункт «Загрузить»;
- Появится окошко, где можно выбрать папку загрузки и дать файлу нужное имя.
Вы сами решаете, где Ватсап хранит фото на ПК! Просто выбирайте нужную папку и сохраняйте фотографии.
Веб-версия
Если вы пользуетесь веб-версией, алгоритм будет другим. Для скачивания файла по-прежнему необходимо нажать на небольшую стрелку в верхнем правом углу картинки – но разрешение на загрузку система запрашивать не будет.
Чтобы понять, куда отправляются скачанные файлы, нужно залезть в настройки браузера. Как правило, это системная кнопка наверху справа. Приведем пример для браузера Google Chrome (в других обозревателях алгоритм может отличаться):
- Нажмите на три точки наверху справа и перейдите к настройкам;
- Пролистайте до вкладки «Дополнительные»;
- Найдите раздел «Скачанные файлы»;
- Напротив строки «Папка» есть нужная нам информация;
- Рядом находится кнопка «Изменить».
 Вы можете поменять место сохранения – или оставить как есть;
Вы можете поменять место сохранения – или оставить как есть; - Если хотите выбирать директорию каждый раз, просто активируйте тумблер в строке «Всегда указывать место для скачивания».
Нашли, где хранятся фото Ватсапа на компьютере и смартфоне – не забывайте, что сохранять все снимки подряд не стоит. Не забивайте память устройства лишними фотографиями, выбирайте только самые классные!
Где WhatsApp хранит файлы и сообщения?
Обычно, этим вопросом задаются пользователи, у которых заканчивается место на смартфоне. Действительно, где мессенджер WhatsApp хранит все полученные и отправленные вами картинки? Ведь их можно безболезненно удалить и освободить довольно много пространства. Особенно, если вы не очищаете свой смартфон от слова «вообще».
Итак, где же WhatsApp хранит файлы и сообщения на смартфоне? В корневой директории, конечно же. Но как ее отыскать? Если ваш смартфон не оснащен встроенным проводником — потребуется его скачать, или подключить мобильное устройство к компьютеру, который предоставит доступ к внутреннему хранилищу.
1 В случае, если вы ищете папку WhatsApp через смартфон, то она находится в корневом каталоге. Обычно никуда переходить не нужно. Просто отыщите в ленте папок ту, которая помечена зеленым значком и называется не иначе как WhatsApp. В ней вы увидите папки Media, Backups и Databases, где хранятся все медиаданные, резервные копии и базы данных соответственно.
2 В разделе с медиафайлами вы найдете еще несколько папок. Здесь уже по названиям понятно, где и что хранится: в WhatsApp Animated Gifs, например, хранятся анимированные файлы в формате GIF; в WhatsApp Voice Notes — голосовые сообщения, которые вы принимаете и отправляете друзьям; в WhatsApp Images — тонны картинок, а в папке с Video — видеоролики. Все это можно безболезненно удалить, но рекомендуем все-таки проверить — не содержится ли в папках важная для вас информация. Восстановить ее после удаления будет весьма проблематично.
3 При подключении смартфона к компьютеру папка WhatsApp будет либо сразу доступна в разделе «Внутренний накопитель», либо вам потребуется перейти в паку Emulated.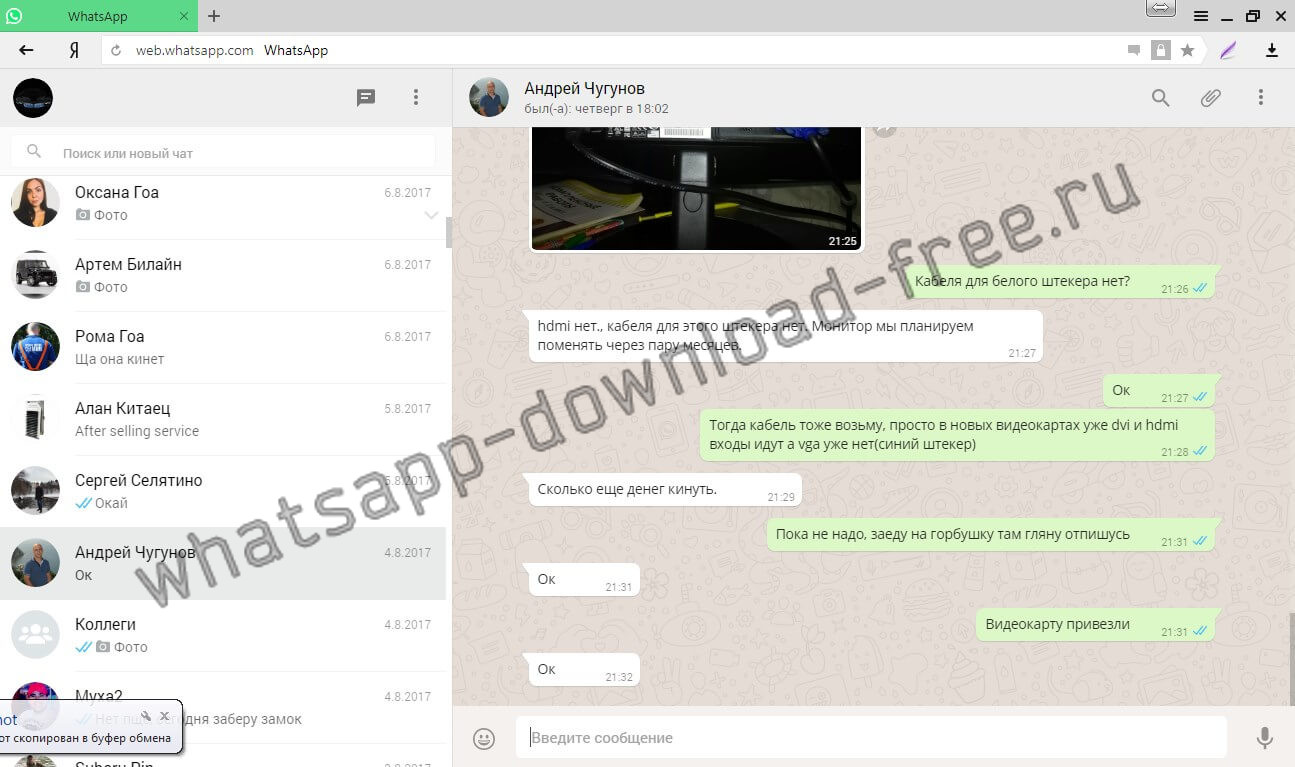 Как вариант, можете просто запустить поиск по слову WhatsApp в соответствующей строке проводника. После этого вам останется проделать вышеперечисленные действия (при открытии хранилища смартфона на домашнем компьютере, папки не меняют своего названия) и удалить ненужные файлы, или отыскать необходимые вам.
Как вариант, можете просто запустить поиск по слову WhatsApp в соответствующей строке проводника. После этого вам останется проделать вышеперечисленные действия (при открытии хранилища смартфона на домашнем компьютере, папки не меняют своего названия) и удалить ненужные файлы, или отыскать необходимые вам.
Понравилась статья? Поделись с друзьями!
Как с Whatsapp скинуть фотографии на компьютер
WhatsApp – это мессенджер, главным предназначением которого является предоставление возможности общения между пользователями. Осуществляется это посредством переписки в чатах. Помимо текстовых сообщений, в них можно делиться и медиаконтентом. При должной настройке программы изображения хранятся не только в мессенджере, но и в памяти мобильного, откуда их можно перенести на различные устройства, включая настольные системы. Однако перед тем как с «Ватсапа» скинуть фото на компьютер, рекомендуется ознакомиться со всеми возможными способами передачи файлов.
Есть различные способы передачи фото на компьютер.
Как с WhatsApp скачать фото на компьютер
Чтобы сбросить изображения на диск ПК, необходимо изначально их найти в памяти мобильного устройства. По умолчанию все картинки хранятся в кеше мессенджера. Для автоматического скачивания на телефон потребуется изменить соответствующий параметр настройки.
Для этого выполните следующие действия:
- Запустите «Вацап» и нажмите функциональную кнопку, находящуюся в верхнем правом углу.
- В появившемся меню выберите «Настройки».
- Перейдите в раздел «Данные».
- В блоке «Автозагрузка медиа» на параметрах «Мобильная сеть» и «Wi-Fi» отметьте галочкой «Фото».
После этого все просмотренные картинки можно будет отыскать в галерее смартфона, откуда и выполнить передачу на компьютер. Однако этот метод исключает использование USB-кабеля.
Подготовительные настройки выполнены. Теперь WhatsApp будет напрямую загружать снимки в память устройства, минуя кеш-память приложения. При удалении мессенджера все загруженные в нем данные тоже удалятся – учитывайте это при деинсталляции и делайте резервные копии при необходимости.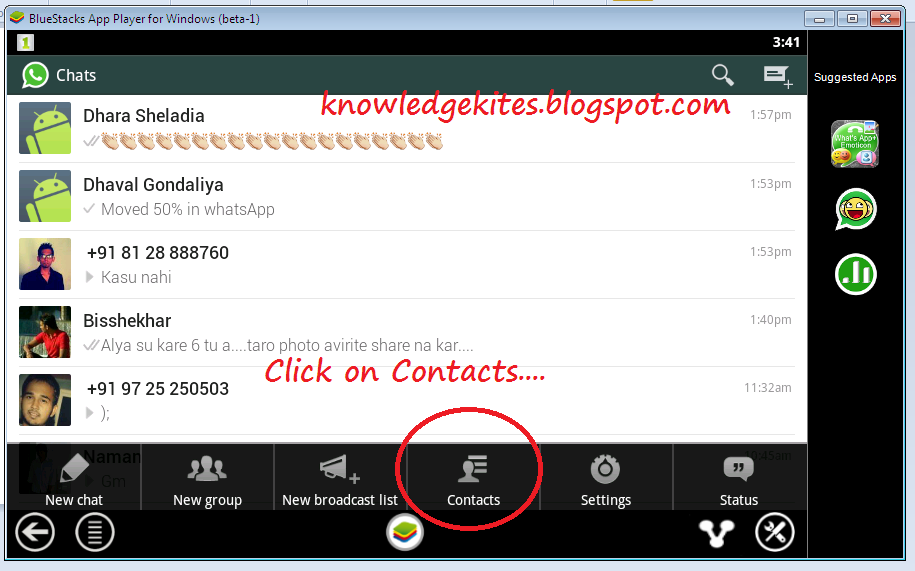
Отправить по емайл
Перекинуть фотки с мобильника на ПК можно с помощью электронной почты. Для этого потребуется выбрать желаемое изображение и в контекстном меню указать все необходимые данные.
И хотя некоторые элементы интерфейса и их расположение могут отличаться на разных устройствах, принцип выполнения процедуры общий для всех:
- Откройте в телефоне фотографию, которую собираетесь отправить.
- Нажмите на кнопку «Передать». Она может располагаться как на одной из панелей, так и в контекстном меню. Для вызова последнего необходимо нажать по функциональной кнопке в одном из углов экрана.
- Когда отобразится список доступных способов передачи файла, выберите «Электронная почта» или «Email».
- Запустится выбранный по умолчанию клиент с уже вложенной фотографией внутри. Необходимо указать в строке «Получатель» адрес электронной почты.
После выполнения всех пунктов инструкции остается нажать кнопку «Отправить», и на указанный адрес придет письмо с вложенной фотографией.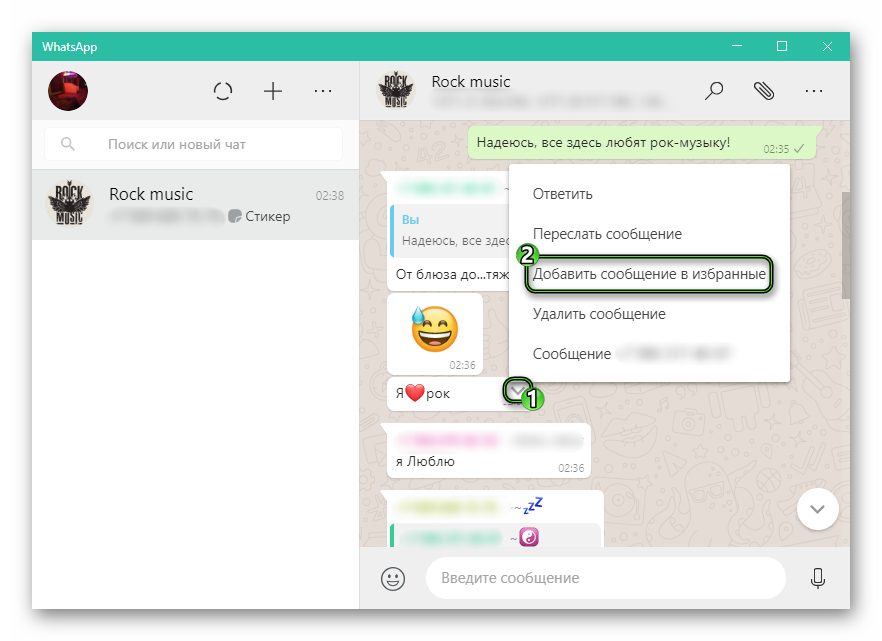 Для отправки можно выбирать сразу несколько файлов, тем самым экономя время.
Для отправки можно выбирать сразу несколько файлов, тем самым экономя время.
Передать через USB
Передачу фото можно осуществить, подключив телефон к компьютеру, через usb кабель.Не каждый пользователь привык работать с почтовыми клиентами, куда проще будет скинуть фото через USB-кабель.
Порядок действий:
- Подключите телефон к компьютеру с помощью USB.
- Дождитесь обнаружения последним устройства и откройте файловый менеджер «Проводник».
- Находясь в окне отображения разметки дискового пространства, выберите раздел своего смартфона.
- Во внутренней памяти мобильного перейдите в корневую директорию «Вотсапа», откройте каталог «Media» и выделите нужные фотографии в папке «WhatsApp Image».
- Скопируйте файлы в буфер обмена. Для этого можно воспользоваться сочетанием клавиш Ctrl+C либо выбрать в контекстном меню одноименный пункт.
- Откройте любую папку во внутренней памяти компьютера и выгрузите все скопированные данные. Для этого нажмите Ctrl+V или используйте опцию «Выставить» в контекстном меню.

После того как все действия выполнены телефон можно отсоединить. Фотографии при этом будут независимыми, то есть их можно перемещать, переименовывать и редактировать.
Использовать облачные сервисы
USB-кабель не всегда находится под рукой, однако при наличии стабильного соединения с интернетом скинуть изображения с «Вотсапа» можно и без него. Для этих целей удобно использовать облачные хранилища. Главное – установить клиент на компьютер и мобильное устройство.
На рынке программного обеспечения существует немало сервисов для хранения данных в облаке:
- «Яндекс.Диск»;
- Google Drive;
- DropBox;
- MEGA.
Поскольку работают они практически одинаково, в дальнейшем в качестве примера будет использоваться «Яндекс.Диск».
Расположение и наименование некоторых элементов интерфейса могут отличаться, однако принцип выполнения операции похож:
- Инсталлируйте клиент облачного сервиса на компьютер и мобильный.
 Скачать установочный файл можно непосредственно на официальном сайте приложения. В случае со смартфоном проще всего использовать Play Маркет.
Скачать установочный файл можно непосредственно на официальном сайте приложения. В случае со смартфоном проще всего использовать Play Маркет. - Запустите программу на телефоне и нажмите по кнопке «Добавить». В «Яндекс.Диске» она отображается в виде синего кружка с плюсом по центру.
- Нажмите по пункту «Картинку из галереи» или «Файл с устройства». В первом случае в списке всех фотографий выберите желаемые, а во втором – укажите папку «WhatsApp Image» в памяти телефона.
После выбора файлов начнется синхронизация с компьютером. Буквально через минуту фото будут скачаны. Их можно просмотреть, отредактировать или распечатать, оригиналы останутся в мессенджере во внутренней памяти мобильного.
Еще есть способ передачи снимка с помощью веб-версии «Вацапа». Для этого достаточно авторизоваться в соответствующем приложении на сайте разработчика, используя смартфон. В дальнейшем для сохранения фото на диск нужно будет лишь найти его в переписке, кликнуть правой кнопкой мыши и выбрать пункт «Сохранить как».
Где хранятся файлы Telegram Viber WhatsApp на компьютере Windows
На сегодняшний день самыми популярными мессенджерами являются Telegram, WhatsApp, Viber. Эти мессенджеры имеют как мобильные, так и настольные приложения. Сегодня мы продолжим тему компьютерной криминалистики и узнаем, где в настольной версии Telegram, WhatsApp, Viber хранятся пароли.
Где хранятся файлы Telegram
Telegram — это облачное приложение. Все чаты находятся в облаке. Частично чаты можно найти на мобильных устройствах.
Файлы настольной версии приложения Телеграм в Windows 8 и Windows 10 находятся в папке:
/Пользователи/Имя_пользователя/AppData/Roaming/Telegram/Telegram DesktopПапки Telegram на компьютере
Кроме подпапок в этой папке находятся два файла:
- Исполняемый файл — Telegram.exe
- Файл журнала — log.txt
Вложенная папка D877F783D5D3EF8C содержит файлы.
Файлы в подпапках D877F783D5D3EF8CНе удалось определить их содержимое. Вероятно, эти файлы являются временными файлами настольной версии Telegram. Выглядит так, что они зашифрованы.
Все эти файлы имеют заголовок 54 44 46 24 21 4A 0F.
Где хранятся файлы WhatsApp
WhatsApp хранит чаты для пользователей. Новые сообщения чата хранятся в облаке WhatsApp и могут быть получены оттуда.
Папка WhatsApp на компьютере в версиях Windows 8 и Windows 10:
/Пользователи/Имя_пользователя/AppData/Roaming/WhatsApp
Файл журнала установки WhatsApp находится в:
/Пользователи/Имя_пользователя/AppData/Roaming/WhatsApp
Базы данных подпапок находятся в файле SQLite — Databases.db. Но этот файл не содержит контактов или чатов.
Другие подпапки содержат временные файлы рабочего стола WhatsApp.
Наиболее интересным папка Cache.
Файлы в подпапке CacheВ папке лежат разные файлы. Файл data_2 содержит аватары пользователей.
Аватары пользователей в папке WhatsAppи ссылки на счета участников (включая номера телефонов членов)
Остальные файлы в подпапке Cache могут быть изображениями, видеороликами и документами, которыми пользователи обмениваются в чатах. Выглядит так, что файлы зашифрованы. Как правило, в этих файлах помимо зашифрованного контента вы можете найти те же ссылки:
https://mmg-fna.whatsapp.net/d/f/At2ip8lclg6LVFnXoRmUuqFqVB4pMkSI_WkVF6AWaZc1.enc https://mmg-fna.whatsapp.net/d/f/AkEjiy8ex6E7xhGCC6kV_dm4tz_00kLQiAUwvpowQp3p.enc https://mmg-fna.whatsapp.net/d/f/AtFNhtBXoXIH5aM77vPNHwyn1EMHEe_R7PV6cn3NRugi.enc
Где хранятся файлы Viber
Viber хранит чаты на устройствах. Новые сообщения чата хранятся в облаке Viber и могут быть получены оттуда.
Файлы десктоп версии Viber в Windows 8 и Windows 10 находятся в папке:
/Пользователи/Имя_пользователя/AppData/Roaming/ViberPC/
Если имя одной из подпапок является номером телефона владельца этой учетной записи Viber.
Папка Viber на компьютереВ папке ViberPC есть файл config.db, который содержит таблицы
Счета:
CommonSettings:
В подпапке с именем, которое совпадает с номером телефона владельца учетной записи Viber, есть:
Файл data.db.
Вероятно, файл содержит вспомогательные данные, необходимые для правильной работы этого мессенджера.
Файл viber.db, содержащий Viber Calls, Viber Chat Messages, Viber Contacts (эта информация может быть извлечена с помощью AXIOM (Magnet Forensics) или Belkasoft Evidence Center (Belkasoft). При исследовании файла viber.db с помощью SQLite Viewer из него можно извлечь дополнительную информацию:
- дополнительная информация о настройках программы ViberPC;
- информация о загруженных и загруженных файлах;
- chat информация;
- восстановленные чаты;
- версия Instant Messenger;
- и т.д.
В подпапке Аватары — аватары пользователей Viber.
В подпапке фоны — фоновые изображения чата.
Вложенная папка Thumbnails содержит эскизы изображений, которые были загружены пользователем Viber.
Выводы
Разработчики мессенджеров заявляют, что чаты частично или полностью хранятся на устройствах. Однако это утверждение неверно для приложения Telegram Desktop и приложения WhatsApp Desktop.
При анализе десктоп версии приложения WhatsApp специалист может извлечь аватары и номера телефонов. При анализе приложения Viber Desktop специалист может извлечь Viber Calls, Viber Chat Messages, Viber Contacts, аватары и медиа-кеш. С глубоким анализом viber.db с помощью инструмента SQLite Viewer можно извлечь дополнительную информацию.
При анализе приложения Viber Desktop специалист может извлечь Viber Calls, Viber Chat Messages, Viber Contacts, аватары и медиа-кеш. С глубоким анализом viber.db с помощью инструмента SQLite Viewer можно извлечь дополнительную информацию.
Как с WhatsApp перекинуть фото на компьютер
Сегодня существует большое количество приложений, которые дают возможность общаться без границ через Интернет. Однако одним их самых популярных среди них является мессенджер WhatsApp. Он имеет большие функциональные возможности и преимущества. Одним из самых главных его достоинств является возможность обмениваться не только мгновенными и голосовыми сообщениями, но также отправлять различные фотографии, картинки и видео. Это позволяет разнообразить общение и сделать его максимально интересным.
Многих пользователей интересует вопрос, как сохранить фото из Ватсапа? Сделать это довольно просто. Достаточно настроить приложение под себя перед его использованием и открыть доступ к файлам, что позволит сохранять фото, которые вы снимаете для чата, а также отправлять изображения прямо из Галереи. Для этого необходимо:
Для этого необходимо:
- Зайти в Настройки;
- Выбрать раздел Данные;
- Включить функцию Сохранять Медиа;
- После этого будет происходить автоматическое сохранение всех медиа. Найти сохраненные файлы можно будет в папке «Фотографии»;
- Если вы владелец Windows Phone, то сохранение медиа будет происходить автоматически в папку Сохраненные изображения. При этом видеофайлы не будут сохраняться.
Важно! Если вы будете удалять или переустанавливать приложение на вашем смартфоне, то все сохраненные фотографии автоматически удаляются с устройства без возможности их восстановления. Поэтому перед деинсталляцией рекомендуется сделать копию файлов.
Также довольно актуальным является вопрос, как с Вацапа перекинуть фото на компьютер? Для чего это нужно? Прежде всего, этого позволит быстро очистить память телефона и освободить место для новых снимков. Сделать это можно двумя способами.
Первый способ:
- Зайдите в Галерею и выберете нужные изображения;
- Нажмите кнопку Отправить;
- Выберете пункт через e-mail;
- Откройте свой почтовый ящик на компьютере;
- Сохраните фотографии.

Второй способ:
- Подключите смартфон к компьютеру через USB-провод;
- Откройте телефон через компьютер;
- Найдите папку с названием WhatsApp;
- Зайдите в нее, выберете необходимые фотографии и перекиньте их на компьютер.
Второй способ является более предпочтительным относительно первого, так как позволяет перекинуть сразу большое количество файлов. Он также удобен тем, что требует меньшее количество времени на его осуществление.
Где хранятся файлы ватсап на компьютере
По умолчанию, фотографии и видео, которые вы получаете в WhatsApp автоматически сохраняются в папке «Фотографии» вашего телефона.
Чтобы отключить сохранение медиафайлов в папке «Фотографии», откройте WhatsApp > дополнительно > настройки > чаты и звонки > Сохранить медиа. Если вы отключите Сохранить медиа, ваши медиафайлы будут доступны только в ваших WhatsApp чатах. Эти файлы будут удалены, если вы переустановите WhatsApp, и вы не сможете перенести их на новое устройство в случае необходимости.
Эти файлы будут удалены, если вы переустановите WhatsApp, и вы не сможете перенести их на новое устройство в случае необходимости.
После того, как медиафайлы загрузились:
- Ваши фотографии и видео автоматически сохраняются в папке WhatsApp в «Фотографиях» вашего телефона. Если у вас есть SD карта, вы можете выбрать сохранение медиафайлов на вашу SD карту выбрав в телефоне Настройки >система >контроль памяти (Хранилище для Windows 10 Mobile).
- Вы можете получить доступ к вашим голосовым сообщениям и аудиофайлам используя файловый менеджер. В приложении файловый менеджер откройте SD карта или Телефон >Фотографии >WhatsApp. На Windows Phone 8.0 нет возможности сохранить аудиофайлы, они будут доступны только в ваших WhatsApp чатах.
- Если вы используете Windows Phone 7, то ваши изображения будут автоматически сохраняться в папку Сохраненные изображения в ваших альбомах.
 Видео не могут быть сохранены на вашем устройстве.
Видео не могут быть сохранены на вашем устройстве.
На сегодняшний день самыми популярными мессенджерами являются Telegram, WhatsApp, Viber. Эти мессенджеры имеют как мобильные, так и настольные приложения. Сегодня мы продолжим тему компьютерной криминалистики и узнаем, где в настольной версии Telegram, WhatsApp, Viber хранятся пароли.
Где хранятся файлы Telegram
Telegram — это облачное приложение. Все чаты находятся в облаке. Частично чаты можно найти на мобильных устройствах.
Файлы настольной версии приложения Телеграм в Windows 8 и Windows 10 находятся в папке:
Папки Telegram на компьютере
Кроме подпапок в этой папке находятся два файла:
- Исполняемый файл — Telegram.exe
- Файл журнала — log.txt
Фрагмент файла log.txt
Вложенная папка D877F783D5D3EF8C содержит файлы.
Файлы в подпапках D877F783D5D3EF8C
Не удалось определить их содержимое. Вероятно, эти файлы являются временными файлами настольной версии Telegram. Выглядит так, что они зашифрованы.
Все эти файлы имеют заголовок 54 44 46 24 21 4A 0F.
Где хранятся файлы WhatsApp
WhatsApp хранит чаты для пользователей. Новые сообщения чата хранятся в облаке WhatsApp и могут быть получены оттуда.
Папка WhatsApp на компьютере в версиях Windows 8 и Windows 10:
Файл журнала установки WhatsApp находится в:
Базы данных подпапок находятся в файле SQLite — Databases.db. Но этот файл не содержит контактов или чатов.
Другие подпапки содержат временные файлы рабочего стола WhatsApp.
Наиболее интересным папка Cache.
Файлы в подпапке Cache
В папке лежат разные файлы. Файл data_2 содержит аватары пользователей.
Аватары пользователей в папке WhatsApp
и ссылки на счета участников (включая номера телефонов членов)
Остальные файлы в подпапке Cache могут быть изображениями, видеороликами и документами, которыми пользователи обмениваются в чатах. Выглядит так, что файлы зашифрованы. Как правило, в этих файлах помимо зашифрованного контента вы можете найти те же ссылки:
Где хранятся файлы Viber
Viber хранит чаты на устройствах. Новые сообщения чата хранятся в облаке Viber и могут быть получены оттуда.
Файлы десктоп версии Viber в Windows 8 и Windows 10 находятся в папке:
Если имя одной из подпапок является номером телефона владельца этой учетной записи Viber.
Папка Viber на компьютере
В папке ViberPC есть файл config.db, который содержит таблицы
В подпапке с именем, которое совпадает с номером телефона владельца учетной записи Viber, есть:
Вероятно, файл содержит вспомогательные данные, необходимые для правильной работы этого мессенджера.
Файл viber.db, содержащий Viber Calls, Viber Chat Messages, Viber Contacts (эта информация может быть извлечена с помощью AXIOM (Magnet Forensics) или Belkasoft Evidence Center (Belkasoft). При исследовании файла viber.db с помощью SQLite Viewer из него можно извлечь дополнительную информацию:
- дополнительная информация о настройках программы ViberPC;
- информация о загруженных и загруженных файлах;
- chat информация;
- восстановленные чаты;
- версия Instant Messenger;
- и т.д.
В подпапке Аватары — аватары пользователей Viber.
В подпапке фоны — фоновые изображения чата.
Вложенная папка Thumbnails содержит эскизы изображений, которые были загружены пользователем Viber.
Выводы
Разработчики мессенджеров заявляют, что чаты частично или полностью хранятся на устройствах. Однако это утверждение неверно для приложения Telegram Desktop и приложения WhatsApp Desktop.
Периодически у пользователей возникает вопрос, где хранятся сообщения WhatsApp на Андроид? Это нужно, например, для того, чтобы успешно восстановить архив с перепиской после переустановки приложения.
Итак, хранить архив с перепиской WhatsApp можно в нескольких местах:
- На SD-карте памяти;
- В памяти самого устройства;
- В хранилищах Интернета.
К сожалению или к счастью, но на центральных серверах WhatsApp переписка не хранится. С одной стороны, это исключает возможность восстанавливать историю сообщений при переходе с одного устройства на другое. С другой же, некоторые пользователи чувствуют себя спокойнее, зная, что ни одно сообщение не выйдет за пределы телефона, и никто не получит доступ к переписке.
В Интернете
Можно использовать хранилище Google-диск. Для этого необходимо, чтобы телефон и само приложение были синхронизированы с данным сервисом. И, конечно же, чтобы сам пользователь имел аккаунт там. «Яблочники» же могут использовать аналогичный облачный сервис iCloud и архивировать историю чата в любое время. Несколько непривычный способ – отправка архива самому себе по электронной почте. Для того, чтобы это сделать, нужно перейти на экран нужного чата, прокрутить его вниз и выбрать пункт «Экспорт чата». Останется ввести адрес электронной почты и нажать на «Отправить». Здесь же можно выбрать параметр, архивировать переписку со всеми вложениями или только тексты.
Внутри устройства или на карте памяти
Но, как правило, пользователи предпочитают сохранять переписку либо на самом устройстве, либо на внешней SD-карте. Последний вариант удобен тем, что можно перенести весь архив на любое другое устройство. Архивация происходит автоматически раз в день.
Таким образом, ответ на вопрос, где хранятся сообщения WhatsApp, довольно прост. В любое время можно перенести историю сообщений на другое мобильное устройство или, например, восстановить из архива старую переписку. Правда, если не переносить файлы архивов в другие папки, папка Databases очищается автоматически через неделю. Восстановить данные в этом случае уже не получится.
ГДЕ ХРАНИТСЯ ПЕРЕПИСКА ВАТСАП
Не только из простого любопытства пользователей может интересовать, где хранится переписка WhatsApp. Это может пригодиться, например, и при чистке хранилища, и при выполнении полной переустановки программы.
Так где же Ватсап хранит всю переписку
Разработчики WhatsApp предусмотрели возможность резервного сохранения истории переписки на облачных сервисах – в Google хранилище или в iCloud. Для пользователей Android и iOSсоответственно. Причем, можно осуществить резервное копирование сообщений в ручном режиме в любое время, либо автоматически. Автоматическое копирование происходит ровно в три часа ночи. А для ручного архивирования потребуется:
- запустить мессенджер WhatsApp на мобильном устройстве;
- перейти в Меню – три вертикально расположенные точки в верхнем углу дисплея;
- затем нужно будет осуществить переход по пунктам: Настройки – Чаты – Резервная копия чатов;
- и в новом экране нажать на зеленую кнопку «Резервное копирование».
Еще одним местом, где хранятся сообщения WhatsApp, является SD карточка. И лежат все данные по адресу: /sdcard/WhatsApp/Databases. Так что в случае чего можно будет заходить в эту папку – и, например, периодически осуществлять ее чистку вручную.
Впрочем, для сохранения видео можно сделать исключение, если:
- запустить программу WhatsApp;
- нажать на служебную кнопку в виде трех точек в верхней части дисплея;
- выбрать пункт «Настройки»;
- и в новом экране – Чаты – Резервная копия чатов;
- здесь можно убрать или наоборот установить флажок рядом с пунктом «Видео» — то есть разрешить или запретить копировать полученные видео файлы.
По заверениям самих разработчиков, Ватсап не использует практику сохранения истории переписки на своих серверах. Это делается в целях безопасности – чтобы никто не мог взломать сервер компании и получить доступ к чужим сообщениям. Так что в случае удаления истории сообщений восстановить ничего, увы, не получится.
В общем, если знать, где хранятся сообщения Ватсап, можно будет более гибко использовать это приложение на своем устройстве.
Где на ПК хранятся изображения и файлы WhatsApp?
Если вы используете WhatsApp на своем ПК, то иногда вы могли задаться вопросом, где он хранит изображения и файлы, отправленные и полученные между вами и вашими контактами.
Лично я предпочитаю использовать WhatsApp на своем ноутбуке, так как я печатаю очень быстро, и мне нравится печатать на клавиатуре. Технически есть два способа использовать WhatsApp на рабочем столе без использования каких-либо эмуляторов Android.
Первый способ — через WhatsApp, а второй — через приложение WhatsApp Desktop.Мы увидим, где хранятся медиафайлы и файлы с помощью каждого из этих методов. Однако в обоих случаях WhatsApp хранит временные и мультимедийные файлы на вашем компьютере.
Прежде чем двигаться дальше, я хотел бы поделиться с вами одним из моих любимых трюков с WhatsApp, в котором я использую Google Asssistant для отправки голосовых и текстовых сообщений своим друзьям.
Давайте теперь посмотрим, где хранятся медиафайлы и документы:
Также прочтите : Как бесплатно отправлять неограниченные массовые сообщения WhatsApp.
изображений и файлов, хранящихся в приложении WhatsApp Desktop:
Когда вы используете WhatsApp через его официальное настольное приложение, вы можете найти кэшированные файлы и журналы в этом каталоге: « C: \ Users \ [UserName] \ AppData \ Local \ Packages \ 5319275A.WhatsAppDesktop_cv1g1gvanyjgm \ LocalCache \ Roaming ”
Если вы не можете найти папку WhatsApp, найдите ее на своем компьютере. Скорее всего, вы найдете результаты, аналогичные показанным на скриншоте.
Это основная причина того, что вы можете просматривать изображения, изображения профиля и т. Д.в настольном приложении WhatsApp, даже если ваш телефон не подключен к Интернету.
Присмотревшись к файлам, я заметил, что в них хранятся базы данных, файловые системы, журналы и другие важные файлы, но не удалось найти какой-либо выделенный каталог для изображений и файлов, как в смартфонах (изображения WhatsApp). Это связано с тем, что изображений и файлов WhatsApp загружаются туда, куда вы хотите их сохранить .
Интересно, что он также сохраняет файл журнала сбоев в папке Temp — WhatsApp Crashes.Чтобы найти его, выполните следующие действия:
- Нажмите Windows + R.
- Введите Temp и нажмите кнопку Enter.
- Вы увидите проводник Windows со всеми временными файлами, включая папку сбоев WhatsApp.
Также ознакомьтесь с этими генераторами шрифтов Disney.
изображений и файлов, хранящихся в WhatsApp Web:
Если вы используете Chrome, то по умолчанию загруженные изображения и файлы хранятся в папке «Загрузки» на вашем ПК с Windows. Для других браузеров вы можете найти загруженные медиафайлы и документы в папке / каталоге загрузки по умолчанию.
Вы также можете сохранить изображения и файлы WhatsApp в любом месте вашего ПК, изменив каталог загрузки по умолчанию в вашем браузере.
Сколько времени WhatsApp хранит ваши медиафайлы:
WhatsApp хранит его 90 дней, после чего удаляет его. Услышав это, вы, возможно, задаетесь вопросом, а как насчет вашей конфиденциальности? Что ж, мессенджер уважает это, поскольку медиафайлы хранятся в зашифрованном формате, и никто, включая WhatsApp, не может видеть ваши медиафайлы.
Последние мысли:
Надеюсь, эта статья помогла вам понять, где на ПК хранятся изображения и файлы WhatsApp. В случае, если у вас есть какие-либо сомнения, пожалуйста, не стесняйтесь оставлять сообщения в разделе комментариев, и я сделаю все возможное, чтобы разрешить ваши сомнения. Следите за новостями в WhatsApp 🙂
Где Whatsapp хранит изображения и сообщения?
вы можете установить dropbox и загрузить тудаПоскольку Flair_blair предлагает Astro File Manager в интерфейсе Bluestack, вы должны получить папку «mnt».В нем вы найдете папку sdcard. в нем папка ‘WhatsApp’
pc — диск C — ProgramData — BlueStacks — UserData — SharedFolder-WhatsApp
параметры вашей папки должны быть настроены для отображения скрытых файлов
Резервное копирование контактов WhatsApp и сообщений сообщений с bluestacks на телефон
http: // форум.xda-developers.com/showthread.php?t=2651513
с помощью файлового менеджера Astro Перейдите к sdcard / WhatsApp / Databases /
Где хранятся изображения WhatsApp на ПК? Ответил!
ответила Майша Малиха
8 окт.2020 г… выбор места назначения в вашем PC .ответил 26 июля 2020 года overlord
загрузите любой файловый проводник, который может заархивировать папку (работает для папки, содержащей более 1000 файлов / носителей / фотографий). Просто заархивируйте папку через проводник файлов. Затем экспортируйте ее (файл zip) через синий куча. …ответил аноним
… хочу перенести изображений из bluestacks whatsapp на свой компьютер, просто переместите… будет доступен в вашем pc напрямую. и если вы хотите … переместить их с вашего ПК на SD-карту bluestacks, копировать …ответил анонимный
Вы можете просто выполнить поиск на своем ПК, если у вас Windows 7 или 8. Все ответы верны, выберите наиболее удобный для вас.ответил kuy_kurniadi
… Перейдите к: sdcard / WhatsApp / Media / WhatsApp Images, выберите изображения , удерживая нажатой кнопку,… / BstSharedFolder и нажмите «Вставить». На ПК (у меня Windows 7 … Папка Там я нахожу Изображения , которые мне нужны Возможно, это сработает …ответил Томас
Попробуйте это в правом нижнем углу экрана значок, который выглядит какответил Neeraj
… Фотографии из BlueStacks на ваш компьютер все, что вам нужно сделать … папка … затем перейдите в библиотеки вашего ПК, в которых есть …ответил аноним
… Перейдите в / storage / sdcard / Whatsapp / Media / WhatsApp Video. Длительное нажатие и отметка …ответил аноним
Найдите Qucikpic и установите его .. это лучшее и простое приложение для копирования любых изображений из WhatsApp на ваш компьютер. попробуйте перед установкой любого другого файлового менеджера или проводника ..ответил аноним
Установите ES File Manager, это поможет вамответил аноним
Ссылка UserData предназначена для файлов, которые вы отправили.. не для полученных файлов 🙂 .. я все еще не нашел правильного ответаответил аноним
open bluestack перейти ко всем приложениям нажмите настройки bluestack >> дополнительные настройки >> хранилище >> фотографии и видео >> нажмите в галерею и удалите 🙂 это будет работать, черт возьмиответил аноним
У меня нет данных программы в моем c: мне нужно загрузить Instagram из синего стека, чтобы поделиться изображениями моего ноутбука в приложении bluestack whats? какой-нибудь легкий выход?ответил аноним
нет папки userdata в папке bluestacks в Windows 7.ответил аноним
спасибо за решение !!! .. работает !! 😉ответил аноним
u не нужно загружать какое-либо программное обеспечение .. просто перетащите видео и бросьте его в WhatsApp (открытый в bluestcks) вот и все ..!ответил аноним
большое спасибо, захожу в настройки-> хранилище-> изображения и видео, сработало хорошо ………..ответил аноним
Я использую whasapp с bluestacks на моем компьютере, я не могу загрузить какие-либо медиа, отправленные мне моими друзьямиответил аноним
Привет, да, лучший способ сделать это — ES File Explorer и скопировать, вставив папку изображений Whatsapp в bstfolder.Затем вы можете найти их под тем же самым на диске C !!!! … ваши данные WhatsAP на ваш компьютер .. 1. Перейдите на диск C 2. Перейдите в … c BstSharedFolder .. 7. Скопируйте любые данные, такие как видео WhatsApp, и вставьте их на … рабочий стол, вы можете видеть там свои видео WhatsApp и воспроизводить их …ответил аноним
… окно .. и чтобы сохранить полученное изображение jst откройте его в … вставьте скопированный файл image в меню рисования…ответил аноним
… картинки с bluestack на компьютер по этим шагам: 1: Выберите …ответил аноним
…. Вы увидите папку с именем Whatsapp, откройте эту папку. После открытия … затем выберите папку WhatsApp audio, video или images в зависимости от …ответил аноним
не удалось удалить изображение WhatsApp из bluestackответил аноним
… на моем ПК) некоторые фотографии, присланные мне через WhatsApp из папки WhatsApp Image … должны быть отправлены в ту же папку WhatsApp Image , я не вижу …ответил аноним
open bluestack перейти ко всем приложениям нажмите настройки >> хранилище >> фотографии и видео >> нажмите в галерею и удалите 🙂ответил аноним
… эти фотографии сохранены в папке галереи WhatsApp, как мы можем… удалите любую фотографию из папки галереи WhatsApp, пожалуйста, помогите мне …ответил анонимно
… данные bluestacks на ваш компьютер. Просто скачайте Astro File … данные, которыми вы поделились в WhatsApp, будут в папке … WhatsApp. Щелкните файл …, чтобы передать его на компьютер. Не оставляйте свой … … если вам нужны данные на вашем компьютере, который находится в bluestacks, просто …ответил аноним
я использую windows 7 что мне делать, чтобы делать фотографии с bluestacksответил аноним
вы можете просто перетащить изображение из ваших файлов и поместить его в любое место в bluestacks.появится всплывающее окно с сообщением, с кем поделитьсяответил аноним
большое спасибо за информацию … это действительно работает, и теперь я могу получить все свои данные на моем компьютере .. еще раз спасибо 🙂ответил аноним
установи quickpic из магазина приложений bluestack! лучший и простой способответил аноним
Самый простой способ .. Загрузите ES File Manager или Astro File Manager, скопируйте фотографии из реального места.Пример SDCARD / Pictures / Line Затем перейдите в SDCARD и найдите bstfolder и внутри папки …ответил аноним
, перейдите в C: \ ProgramData \ BlueStacks \ UserData \ SharedFolder здесь ты можешь разместить все свои фото и найти их так легко на SD-карте приятного дняответил аноним
попробуйте это …. установите диспетчер астро-файла, откройте его … откройте изображения, затем внизу есть кнопка просмотра, выберите параметры каталога, выберите показать скрытые файлы…применить .. после этого вы увидите папку с эскизами …ответил аноним
в bluestacks нет папки типа User dataответил аноним
… ваше изображение из этого файлового менеджера по пути — file manger / whatsapp / media … manager / bstfolder / pictures. все эти изображения, видео, голосовые клипы будут … отражаться на вашем ПК в моем изображении (C / users / …ответил аноним
… ссылка C: \ ProgramData \ Bluestacks \ UserData \ SharedFolder \ WhatsApp (папка, которую вы скопировали …ответил аноним
это приложение запущено, спасибо информеру ответов .. все глупости raveena, вы просто открываете диск C, затем документы и настройки, затем всех пользователей, затем данные приложений, затем bluestacks, и вы обязательно получите необходимую папку «пользовательские данные» 100 процентов..окответил аноним
… с bluestacks на ваш компьютер. Просто скачайте Astro File … данные, переданные в WhatsApp, будут там … для передачи на ваш компьютер. Не оставляйте свой … скопированным на компьютер. Его путь на вашем компьютере: Компьютер …ответил анонимом
… все данные или отдельные изображения, долгое нажатие на него … Поскольку вы не можете экспортировать изображения прямо из BlueStacks, я рекомендую установить Dropbox. Вы можете загрузить свои файлы в Dropbox, а затем перейти на веб-сайт и загрузить изображения.Это …Где Whatsapp хранит фотографии на компьютере и телефоне?
Где WhatsApp хранит фотографии на компьютере и смартфоне? Неопытные пользователи иногда не могут найти расположение файлов, отправленных в популярный мессенджер. Но все просто, нужно лишь разобраться в принципах работы мобильного приложения.
Хранение фотографий на компьютере
пользователям WhatsApp, работающим или общающимся через приложение, гораздо удобнее пользоваться веб-версией.Примечательная клавиатура позволяет быстро набирать текст и отправлять сообщения. В веб-версии WhatsApp все чаты и содержащиеся в них медиафайлы отображаются на мониторе ПК или ноутбука, но это не означает, что они автоматически загружаются в память компьютера, как это происходит с мобильными устройствами. Если вы просто используете синхронизацию, то фотографии не будут сохраняться на вашем ПК самостоятельно.
Если вам нужно сохранить фотографии на вашем компьютере, сохраните необходимые файлы вручную.Щелкните изображение правой кнопкой мыши, щелкните строку «Сохранить изображение как» и выберите путь, по которому будет сохранен загруженный вами медиафайл.
Важно отметить, что если вы используете эмулятор (например, bluestacks) для работы WhatsApp, все медиафайлы, отправленные через мессенджер, будут храниться в памяти компьютера в выбранных вами папках.
Где WhatsApp хранит фотографии на телефоне?
Абсолютно все фотографии, которые вам присылают собеседники, автоматически сохраняются в памяти смартфона.Они находятся в папке «Фотографии» мобильного телефона, и вы можете найти их в галерее или с помощью файлового менеджера. Специально выбранная папка, в которой сохраняются фотографии из «Whatsapp», носит одноименное имя с мессенджером.
Настройка сохранения фото в Whatsapp
Параметры загрузки по умолчанию легко изменить, поэтому пользователи имеют право выбрать другое место для автоматической загрузки фотографий и других файлов мультимедиа.
Пользователь может выбрать тип файлов, которые впоследствии будут автоматически сохраняться в памяти устройства, по простому алгоритму:
- Откройте WhatsApp.
- Перейти в меню мессенджера.
- Выберите «Настройки».
- Находим строку «Данные и хранилище» и тапаем по ней.
- Выбор сети, в основном используемой для общения в WhatsApp.
- Определяем тип файлов, которые будут автоматически сохраняться на устройстве.
Для экономии памяти устройства многие владельцы смартфонов используют карты памяти. Чтобы фото и видео, полученные в WhatsApp, автоматически сохранялись на нем. Для этого зайдите в настройки телефона, перейдите в раздел «Система» и выберите раздел «Управление памятью».Здесь мы настраиваем загрузки так, чтобы файлы сохранялись на sd-карте.
Как сохранить фотографии WhatsApp на Android: полное руководство
Часть 2: Альтернативные способы сохранения фотографий WhatsApp на Android
Если у вас есть устройство Android, вы можете изучить все способы сохранения фотографий, видео и других вложений в WhatsApp.Чтобы помочь вам сэкономить ваше время, я рассмотрел здесь два самых простых решения.
Метод 1. Сохранение фотографий WhatsApp на Android с помощью Gmail
Как вы знаете, все устройства Android по умолчанию привязаны к учетной записи Gmail. Поэтому, если вы хотите, вы можете воспользоваться помощью связанной учетной записи Gmail, чтобы также сохранить свои данные WhatsApp.
Таким образом, вы можете создать специальную резервную копию своих чатов WhatsApp, а позже даже восстановить их на то же или другое устройство.Чтобы узнать, как сохранять фотографии WhatsApp на Android через Gmail, выполните следующие действия:
- Просто разблокируйте свой Android, запустите на нем WhatsApp и перейдите в его настройки, нажав на значок гамбургера вверху.
- Перейдите в его Настройки> Чаты> Резервное копирование чата и нажмите на опцию резервного копирования данных на Google Диске отсюда. Просто убедитесь, что ваш WhatsApp привязан к активной учетной записи Google.
- Чтобы вернуть этот контент, просто переустановите WhatsApp на своем устройстве и убедитесь, что он подключен к той же учетной записи Google. Используйте тот же номер телефона при настройке WhatsApp, и приложение автоматически обнаружит существующую резервную копию. Вы можете просто нажать на кнопку «Восстановить», чтобы вернуть его.
Кроме того, вы также можете воспользоваться функцией автоматического резервного копирования здесь и установить частоту автоматического резервного копирования, например, ежедневно, еженедельно или ежемесячно.Вы даже можете выбрать, хотите ли вы включать видео в резервную копию или нет (ваши фотографии будут автоматически включены в резервную копию).
Метод 2: Сохраните фотографии WhatsApp с Android на компьютер с помощью MobileTrans — WhatsApp Transfer
Если вы ищете решение для быстрого сохранения данных WhatsApp прямо на свой компьютер, рассмотрите вариант MobileTrans — WhatsApp Transfer.
Это удобное решение является частью MobileTrans и поддерживает все ведущие устройства Android. Используя его, вы можете сохранять все медиафайлы, чаты, голосовые заметки и т. Д., Которыми обменивались WhatsApp, прямо на свой компьютер.
Вы даже можете передавать сообщения WhatsApp со своего Android-устройства на другой Android. Чтобы узнать, как сохранять фотографии WhatsApp на Android прямо в вашей системе, выполните следующие действия:
Вот видеоурок для вас.Вы также можете получить больше видео в сообществе Wondershare Video.
- Для начала подключите Android-устройство к компьютеру и запустите приложение, нажав на «WhatsApp Transfer» на главной странице MobileTrans.
- После запуска приложения перейдите к функции «WhatsApp» на его боковой панели и нажмите справа «Резервное копирование сообщений WhatsApp».
- Это автоматически запустит процесс резервного копирования, поскольку приложение сохранит фотографии WhatsApp (и другие файлы) в вашей системе. Будьте терпеливы, пока резервное копирование завершено, и убедитесь, что устройство остается подключенным к системе.
- Когда процесс резервного копирования будет завершен на 100%, приложение сообщит вам об этом. Если вы хотите, вы также можете просмотреть данные резервной копии здесь.
[ответили] Где хранятся мои фотографии в WhatsApp
По умолчанию все мультимедийные файлы, полученные через WhatsApp, хранятся в папке WhatsApp. К сожалению, некоторые пользователи WhatsApp часто жалуются, что загруженные изображения не отображаются в их галереях; следовательно, они не могут просматривать или использовать их для чего-либо. Если вы столкнулись с этой дилеммой, эта статья более подробно рассмотрит эту проблему и предложит надежные решения, которые помогут вам исправить ее быстро и легко.
Q 1. Где хранятся изображения WhatsApp на iPhone / Android?
По умолчанию все изображения, полученные через WhatsApp, автоматически сохраняются в приложении «Фотографии» вашего телефона. Некоторые пользователи изменят путь к хранилищу, открыв приложение WhatsApp> перейдите в «Настройки»> Чаты> отключите «Сохранить в фотопленку». После этого изображения или видео WhatsApp будут сохраняться в памяти WhatsApp вместо камеры.
Q 2. Что делать, если изображения WhatsApp отсутствуют в галерее?
Если вы не можете найти изображения WhatsApp в приложении Галерея, значит, где-то есть проблема.К счастью, различные простые исправления могут гарантировать, что вы начнете видеть недостающие изображения в приложении Галерея. Ознакомьтесь с этими проверенными и проверенными методами, чтобы найти недостающие изображения WhatsApp.
Метод 1. Включение видимости мультимедиа в WhatsApp
В некоторых случаях эта проблема вызвана настройками видимости мультимедиа в самом приложении. Итак, все, что вам нужно сделать, это изменить настройки. Для этого необходимо предпринять следующие шаги:
Запустите WhatsApp на своем устройстве и щелкните трехточечное меню в правом верхнем углу экрана.Вы увидите различные варианты, нажмите «Настройки».
- Теперь перейдите к параметру «Чаты» и щелкните его.
Щелкните переключатель перед «Видимость медиа», и он будет включен. При этом для всех контактов будет включена видимость мультимедиа, и вы сможете видеть все фотографии WhatsApp в приложении «Галерея».
Метод 2. Включите WhatsApp для автоматического сохранения изображений в Camera Roll
Если у вас есть iPhone, этот метод для вас.Обычно загруженные изображения WhatsApp не отображаются автоматически на устройствах iOS. Таким образом, вы должны вручную сохранять каждое изображение в Camera Roll вашего устройства. Кроме того, вы можете перейти в настройки WhatsApp, чтобы включить опцию «Сохранить в фотопленку». Вы можете сделать это, выполнив следующие действия.
Благодаря этому вы сможете найти все фотографии, полученные из WhatsApp, в приложении «Галерея». Если это не сработает мгновенно, попробуйте перезагрузить устройство.
Метод 3. Разрешите фотографии на вашем iPhone
Иногда проблема может заключаться в том, что вы не предоставили разрешение на фотосъемку на вашем iPhone.Вы можете решить эту проблему с помощью этого метода:
Это предоставит разрешение на фотографии на вашем устройстве iOS, и вы сможете увидеть все изображения, загруженные из WhatsApp.
Бонусный совет: экспорт фотографий WhatsApp на Mac в один клик
Независимо от того, меняете ли вы устройство или хотите использовать некоторые файлы на своем Mac, в некоторых случаях вам может потребоваться скопировать все фотографии из WhatsApp на свой компьютер. По умолчанию это практически невозможно. Однако для этой цели вы можете использовать Tenorshare WhatsApp Transfer.
С помощью этого инструмента вы можете легко экспортировать все свои фотографии, сообщения и другие файлы WhatsApp со своего iPhone на Mac. Следовательно, позже вы сможете использовать их для чего угодно на своем компьютере. Мы опишем каждый шаг, который вам необходимо выполнить, ниже
Загрузите программу на свой компьютер, подключите к нему мобильное устройство и запустите приложение. На главной странице программы выберите «WhatsApp». Затем посмотрите на левую панель меню и нажмите «Резервное копирование».
На этом этапе будет выполнено резервное копирование файлов на устройстве. Это займет несколько минут в зависимости от количества и размера файлов, для которых выполняется резервное копирование. Когда процесс резервного копирования завершится успешно, нажмите «Просмотреть резервную копию», чтобы продолжить.
Выберите все фотографии, которые вы хотите экспортировать на Mac. Как только вы закончите их выбор, нажмите «Экспорт на компьютер».
Выберите место, где вы хотите сохранить фотографии WhatsApp. Рекомендуется создать новую папку на рабочем столе, чтобы вы могли легко находить фотографии.После создания новой папки выберите ее и нажмите «Открыть».
Подождите несколько секунд, и на экране появится сообщение «Экспорт завершен». Затем нажмите «ОК», и появится папка с именем WhatsApp Attachment.
Теперь вам нужно дважды щелкнуть папку «Вложение WhatsApp», а затем папку «Фотографии», чтобы просмотреть все фотографии, которые были сохранены на вашем Mac из WhatsApp.
Заключение
Если вы можете использовать все методы, выделенные выше, вы должны увидеть все изображения, которые вы загрузили из WhatsApp, на свой iPhone или Android-устройство.Шаги просты; следовательно, они для всех. Кроме того, если вы хотите экспортировать свои фотографии из WhatsApp на Mac, в этой статье показано, как можно использовать Tenorshare WhatsApp Transfer.
Передача, резервное копирование и восстановление WhatsAppУправляйте сообщениями в WhatsApp в пути
- Гибкая передача WhatsApp с iPhone на Android;
- Гибкая передача WhatsApp с iPhone на iPhone;
- Резервное копирование WhatsApp iPhone на ПК / Mac бесплатно и легко;
- Восстановить резервную копию WhatsApp на iPhone, iPad, Android;
[УЗНАТЬ] Как сохранить медиафайлы из WhatsApp на телефон или компьютер
В этой статье вы найдете подробные сведения о том, как сохранять видео и изображения, которые вы получаете в WhatsApp, в фотопленку вашего телефона или компьютера.
Итак, вы только что вернулись из отпуска с друзьями и попросили их прислать вам все фотографии и видео, которые они сняли через WhatsApp, чтобы вы могли сохранить их и просматривать в любое время.
Теперь, когда вы получаете этот поток мультимедиа, вы замечаете, что есть только одна небольшая проблема: вы не знаете, как сохранять фотографии и видео WhatsApp в галерее . Как вам удобно их просматривать в будущем, если вы не можете сохранить их сейчас?
Не беспокойтесь.
Всем привет! Фрэнки снова здесь, чтобы научить вас другому маленькому грязному трюку, который поможет вам освоить WhatsApp.
Фактически, я могу объяснить чуть ниже здесь, как вы можете сохранять в любой операционной системе, совместимой с WhatsApp, даже в той, что работает на ПК или Mac.
Это очень простой процесс, с которым может справиться даже самый технически подкованный человек. .
Все, что вам нужно сделать, это уделить несколько минут времени и прочитать то, что я собрал в этой статье.У меня есть несколько полезных советов и некоторые конкретные инструкции , которые помогут вам в кратчайшие сроки сохранить мультимедиа на вашем устройстве.
Фрэнки:
В конце этого руководства я предполагаю, что вы можете сохранить все изображения и видео на свое соответствующее устройство, которое вам нужно. С учетом сказанного, все, что вам нужно сделать сейчас, это продолжить чтение и попытаться немного повеселиться, пока вы занимаетесь этим.
Приступим.
Сохранить фото и видео из WhatsApp в галерее Android
Как я уже упоминал ранее, сохранять фото и видео из WhatsApp на ваше устройство очень просто.
На телефонах и планшетах Android даже изображения, используемые в WhatsApp, добавляются в галерею устройства после их загрузки.
Это означает, что в большинстве случаев фотографии и видео, которые вы получаете, могут сразу же стать доступными в приложении «Галерея» для Android .
Что ж, если вы уже следовали руководству, которое я написал для , отключив автоматическую загрузку фотографий и видео , , вам нужно вручную загрузить этих изображений, полученных в ваших разговорах.
Чтобы продолжить, нажмите кнопку загрузки, расположенную в правом верхнем углу экрана в предварительном просмотре изображения (выглядит как стрелка, направленная вниз). Дождитесь завершения загрузки. Ваше изображение доступно в Галерее.
Изображения, загруженные из приложения WhatsApp, сохраняются в папке WhatsApp / Media / WhatsApp в разделе «Изображения» в основной памяти Android.
Вы можете получить к ним доступ « вручную, », загрузив дополнительное программное обеспечение, такое как X-Plore File Manager.
Следует иметь в виду, что эта папка может очищаться автоматически.
Одним из преимуществ этого является то, что он может занимать место на вашем телефоне, поэтому фотографии и видео в нем удаляются из памяти устройства, а, следовательно, и из приложения Галерея.
Фрэнки:
Если вы используете программное обеспечение, предназначенное для оптимизации внутренней памяти, я бы посоветовал вам сохранить резервную копию ваших изображений и видео на ПК или в облачном сервисе.
Сохранение фотографий и видео из WhatsApp в альбоме камеры iOS
Вы используете WhatsApp на iPhone ? Не волнуйтесь, на этих устройствах также очень легко сохранять эти изображения и видео.
Прежде чем продолжить, вы должны знать, что добавление фото и видео в Camera Roll вашего смартфона часто происходит автоматически .
Операционная система может « обнаружить » папку изображений WhatsApp, которую вы создаете при установке приложения.
С учетом сказанного, при сохранении изображений вручную вы можете найти дубликаты в фотопленке.
Я бы порекомендовал вам выполнить эту операцию, поскольку это гарантирует, что файлы останутся на вашем устройстве и останутся там.
А где?
После синхронизации вы можете найти эти файлы как в iTunes, так и в iCloud. Это верно, даже если вы удалите WhatsApp или его медиа-галерею.
Итак, теперь, когда у вас есть нужная информация, пора действовать.
Чтобы сохранить изображения и видео в альбоме камеры iOS, выполните следующие действия:
- Откройте сообщение с носителем, который вы хотите загрузить.
- Нажмите кнопку загрузки (квадрат со стрелкой вверх) в нижнем левом углу экрана.
- Выберите загрузить во всплывающем меню.
Теперь фото и видео «дублируются» и сохраняются в фотопленке системы.
Сохранение фотографий и видео из WhatsApp на ПК
Рассматривали ли вы использование WhatsApp для ПК для более удобной загрузки изображений прямо на свой ПК? Это было бы мудрым решением!
Фактически, благодаря разработке версии для ПК вы можете сохранять как фотографии, так и видео прямо в папку с изображениями на компьютере, так что вы можете добавить их в галерею по вашему выбору.
Вам больше не нужно беспокоиться о переносе изображений с устройства на компьютер, как это может потребоваться для других изображений.
Вот что вы можете сделать для сохранения фотографий и видео из WhatsApp для Windows и MacOS , а также из WhatsApp Web (онлайн-версия сервиса).
Окна
Если вы используете ПК с Windows и еще не загрузили клиент WhatsApp —
- Подключиться к сайту WhatsApp
- Нажмите кнопку Загрузить для Windows в правом нижнем углу, чтобы запустить установочный файл ( WhatsAppSetup.exe )
- Подождите, пока эта программа запустится автоматически, что должно произойти в течение нескольких минут.
- По завершении загрузки вы можете открыть ее, используя значок, созданный на рабочем столе. Кроме того, вы можете найти его в меню Windows Пуск .
В какой-то момент вы должны «связать» приложение WhatsApp на вашем смартфоне с программой, которую вы загрузили на компьютер, путем сканирования QR-кода, который появляется на экране ПК.
Итак, возьмите свой телефон и запустите на нем WhatsApp.кнопка
Если вы используете Android.
- Нажмите кнопку ⋮ (три точки по вертикали) в правом верхнем углу экрана телефона.
- Выберите WhatsApp Web в раскрывающемся меню.
- Нажмите на кнопку (+) в правом верхнем углу, и вы сможете сканировать QR-код, отображаемый на экране ПК.
Если вы используете iPhone .
Процесс почти такой же:
- Нажмите кнопку Settings в правом нижнем углу экрана
- Нажмите WhatsApp Web / Desktop на появившиеся новые параметры
- Выберите Сканировать QR-код вариант
После того, как вы вошли в систему и установили ссылку, щелкните чат, который содержит фотографии и видео, которые вы хотите загрузить.
- Наведите указатель мыши на изображение, пока не появится стрелка вниз в верхней правой части этого сообщения.
- Щелкните по нему, и когда появится меню, выберите загрузку .
- После этого щелкните папку Windows IMAGES , расположенную на левой панели в новом окне проводника, а затем выберите сохранить .
Кроме того, вы можете получить те же результаты, щелкнув изображение в беседе, а затем выбрав «Загрузить».Этот значок находится в правом нижнем углу предварительного просмотра изображения.
MacOS
Процедура, необходимая для загрузки изображений и видео с помощью WhatsApp для Mac в Галерею, столь же проста и во многом аналогична той, что вы прочитали чуть выше.
Единственная разница здесь заключается в способе загрузки и установки программы, а также в способе управления окном сохранения изображений.
С учетом сказанного, чтобы перенести ваши фотографии или видео из WhatsApp в папку «Изображения» на вашем Mac,
- Подключитесь к веб-сайту WhatsApp для компьютеров и нажмите Загрузить для MacOS кнопку .Подождите, пока клиент скопируется на ваш диск.
- Щелкните только что загруженный файл и перетащите его в папку Applications на вашем Mac.
- Щелкните правой кнопкой мыши по созданному значку в папке, затем выберите Открыть из доступного меню. Нажмите кнопку Открыть еще раз (но вам нужно сделать вторую часть только в первый раз).
Теперь вы можете выполнить почти идентичный пошаговый процесс, чтобы получить QR-код для привязки вашей учетной записи и загрузки изображений.
Но как эти картинки сохраняются — это совсем другое дело.
После того, как вы выбрали загрузить , вы можете присвоить имя фотографии или видео, которые вы собираетесь сохранить, введя в появившееся поле Сохранить как . Вам также необходимо выбрать место назначения для файла (например, Загрузки). Он находится в раскрывающемся меню. Как только вы это сделаете, вы можете сохранить.
После этого импортируйте новые изображения, как обычно в приложении «Фотографии».
Запустите приложение для фотографий, щелкнув значок в доке (цветной цветок). Перетащите фотографии или видео, которые вы хотите добавить в эту галерею, из WhatsApp в это открытое окно программы.
Сохранение фотографий или видео из WhatsApp Web
Вы выбрали WhatsApp Web просто потому, что не хотите устанавливать дополнительные программы на свой компьютер? Я полностью понимаю.
Вы по-прежнему можете удобно использовать эту службу в качестве отправной точки для загрузки и сохранения фотографий и видео непосредственно на свой ПК или Mac.
Вы обнаружите, что процесс очень похож на шаги, перечисленные как для WhatsApp для Windows, так и для MacOS, и не требует дополнительных шагов или специальных действий.
- Сначала необходимо подключиться к веб-сайту WhatsApp
- Если вы еще этого не сделали, свяжите приложение со смартфоном / планшетом, используя QR-код , показанный на экране, как я объяснил в других наборах выше.
- Теперь щелкните беседу, содержащую медиафайлы, которые вы хотите сохранить.При необходимости загрузите его в WhatsApp Web, нажав на вариант загрузки, расположенный на экране предварительного просмотра.
После завершения загрузки
сохраните его на свой компьютер, как и в других шагах:
- Наведите указатель мыши на фотографию или видео, чтобы загрузить.
- Щелкните стрелку вниз , а затем фактический вариант загрузки , который появляется в меню. Вы также можете нажать кнопку загрузки изображения в правом верхнем углу.
- Выберите папку изображений (Windows) или папку изображений (Mac) в качестве места назначения. На компьютерах Mac используется импорт вручную с помощью приложения «Фото», и вы можете увидеть этот процесс, указанный выше.
Фрэнки:
Если вам интересно получить подробное руководство по использованию веб-версий известных приложений для обмена сообщениями. Я бы порекомендовал вам внимательно прочитать мое руководство по использованию WhatsApp Web.
Надеюсь, я помог вам в этом вопросе.Если у вас есть какие-либо вопросы или опасения — я всегда готов ответить на них, когда вы напишете сообщение ниже.
3 вещи, которые вы (вероятно) не знаете об обмене фотографиями и видео через WhatsApp
Это видео, призванное рассказать вам о трех вещах, о которых вы можете не знать, когда делитесь фото или видео в WhatsApp.
Приступим.
- Каждый мультимедийный элемент, передаваемый через WhatsApp , теряет исходное качество захвата .Фотографии и видео автоматически сжимаются приложением WhatsApp перед отправкой, поэтому их легче и легче отправлять на и без того переполненные серверы. Знаете ли вы, что можно обмениваться фотографиями и видео в WhatsApp без потери исходного качества ? Я расскажу об этом в этой статье, посмотрите
- Когда вы обмениваетесь фотографиями и видео через сайт, вы потеряли над ними контроль . Он отправляет за секунды на сервер, к которому у вас нет доступа.По сути, даже если вы удалите медиафайл со своего смартфона, он может остаться на этом сервере и по-прежнему будет использоваться другими пользователями, которым вы отправили файл.
- Все медиафайлы, передаваемые через приложение, могут быть перехвачены шпионским ПО. Есть много способов, которыми люди могут шпионить за WhatsApp, и злоумышленник, использующий шпионскую программу для наблюдения за вашим смартфоном, может перехватить это изображение или видео.
Если вам нужна более качественная информация и полезные советы, обязательно подпишитесь на наш канал.Взгляните на обзор, и вы найдете несколько ссылок, которые могут пригодиться.



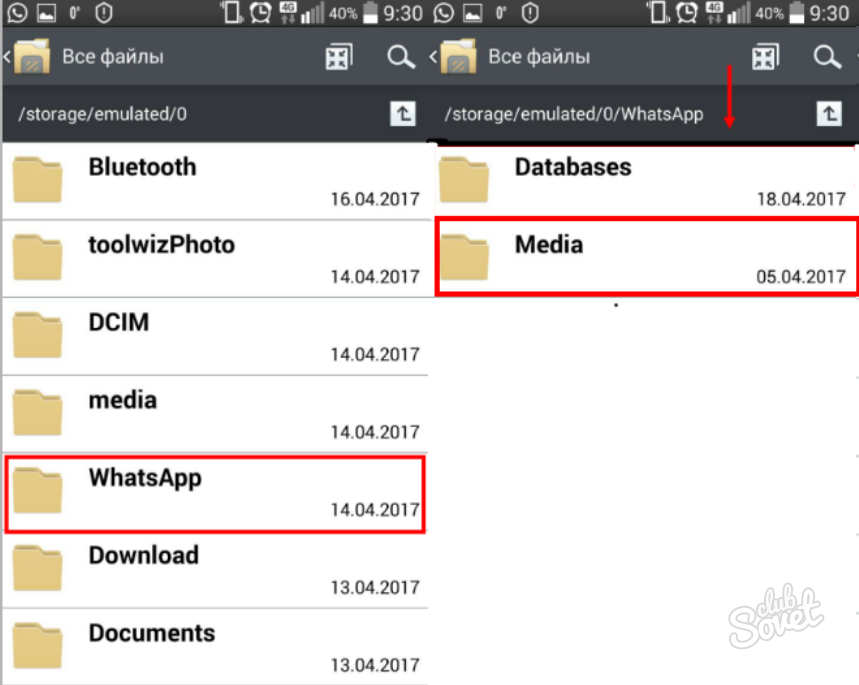
 Вы можете поменять место сохранения – или оставить как есть;
Вы можете поменять место сохранения – или оставить как есть;
 Скачать установочный файл можно непосредственно на официальном сайте приложения. В случае со смартфоном проще всего использовать Play Маркет.
Скачать установочный файл можно непосредственно на официальном сайте приложения. В случае со смартфоном проще всего использовать Play Маркет.
 whatsapp.net/d/f/At2ip8lclg6LVFnXoRmUuqFqVB4pMkSI_WkVF6AWaZc1.enc
https://mmg-fna.whatsapp.net/d/f/AkEjiy8ex6E7xhGCC6kV_dm4tz_00kLQiAUwvpowQp3p.enc
https://mmg-fna.whatsapp.net/d/f/AtFNhtBXoXIH5aM77vPNHwyn1EMHEe_R7PV6cn3NRugi.enc
whatsapp.net/d/f/At2ip8lclg6LVFnXoRmUuqFqVB4pMkSI_WkVF6AWaZc1.enc
https://mmg-fna.whatsapp.net/d/f/AkEjiy8ex6E7xhGCC6kV_dm4tz_00kLQiAUwvpowQp3p.enc
https://mmg-fna.whatsapp.net/d/f/AtFNhtBXoXIH5aM77vPNHwyn1EMHEe_R7PV6cn3NRugi.enc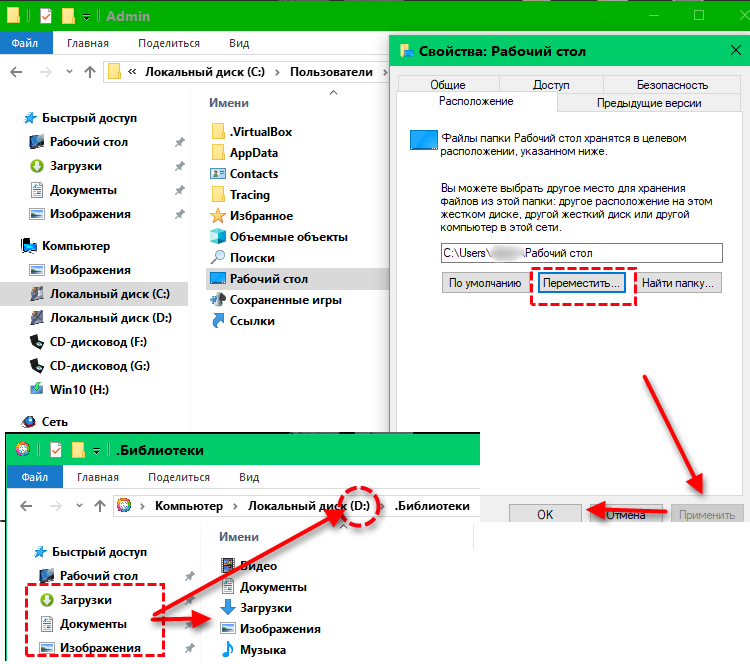
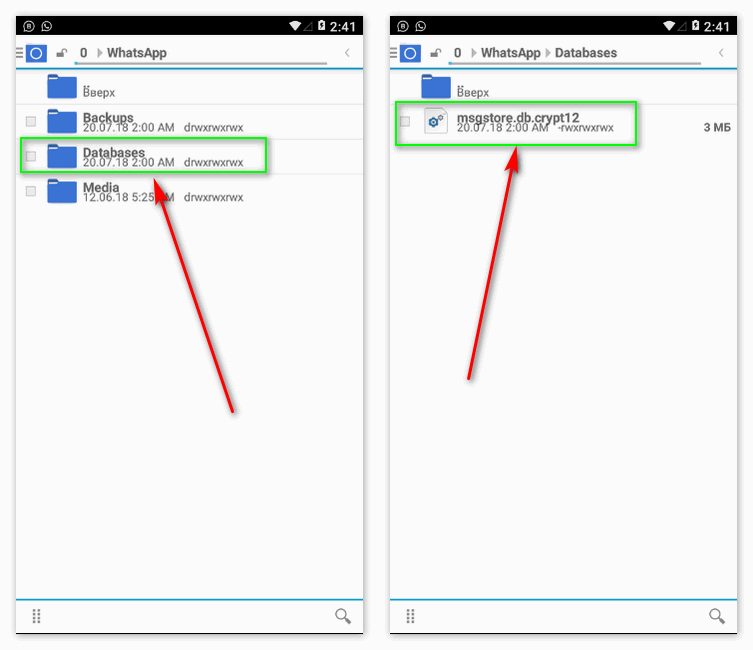 Видео не могут быть сохранены на вашем устройстве.
Видео не могут быть сохранены на вашем устройстве.