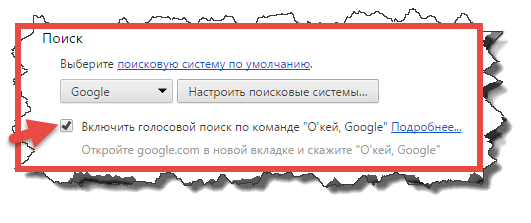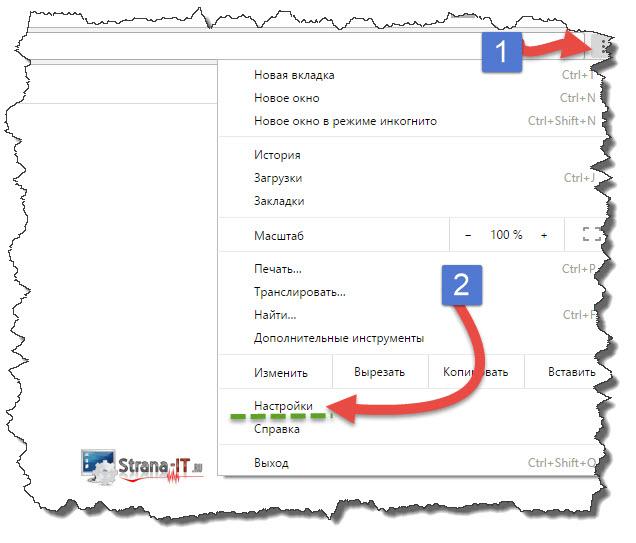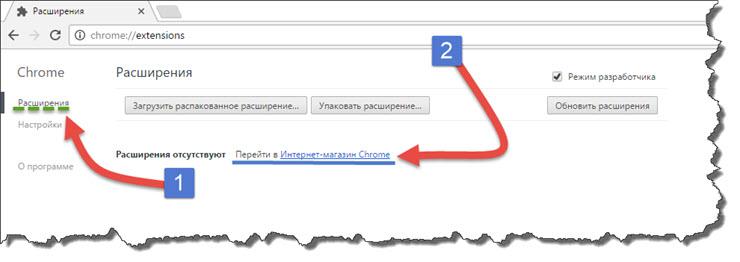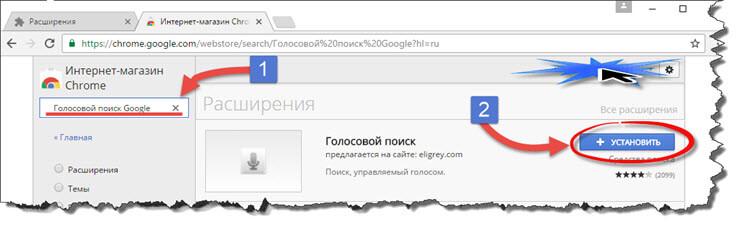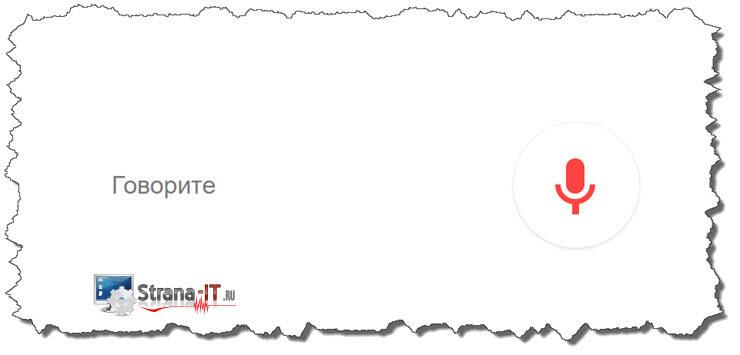Гугл ок как установить: «Как включить функцию «Окей, Гугл» на андроиде?» – Яндекс.Кью – [Инструкция] Включаем Окей Гугл «OK, Google» на Компьютере
как включить и настроить голосой поиск
Что такое Ok Google
Одним из инноваций в современной жизни является голосовое управление. Такая функция присутствует и на устройствах Android. Это «Окей, Google». С его помощью можно осуществлять работу с приложениями, ставить будильники, делать заметки, включать музыку, осуществлять поисковые запросы и многое другое. Особенно он полезен, когда нет времени вводить текст или копаться в телефоне. Голосовые команды распознаются на русском языке, а их число продолжает расти. Всё больше приложений поддерживают Окей, Google.
Ok Google для поисковых запросов
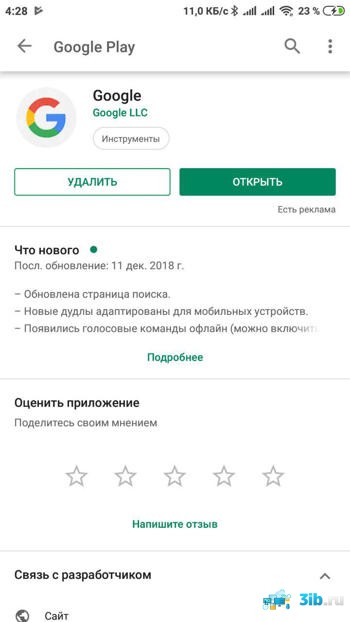
Установить эту утилиту несложно. На большинстве устройств Android необходимые приложения есть при покупке. Для проверки можно зайти в Play Market и найти приложение Google (оно так и называется). Если нужно, установить его или обновить до последней версии.
Теперь можно пользоваться голосовым вводом для поиска. Ненужно нажимать на значок микрофона. Просто откройте Google и скажите «окей, Google». Голосовой ввод активируется самостоятельно.
Если этого не происходит, стоит проверить настройки. Для этого необходимо открыть пункт меню «Ещё», а в нём «Настройки». Они обозначаются символом шестерёнки. После выбрать «Голосовой поиск», затем «распознавание Окей, Google» и включить опцию «Из приложения».
Ok Google для голосовых команд
Если нужно, чтобы Ok Google работал с главного экрана, необходимо установить Google Now (он же Google Старт). Это также можно сделать в Play Market, причем приложение бесплатное. После его запуска в настройках нужно снова открыть «распознавание Окей, Google».
Теперь можно активировать пункт «На любом экране». Это позволит задавать команды с домашнего и других экранов. Для того, чтобы утилита работала эффективнее, система попросит трижды произнести «Oкей, Google». Такая процедура позволит обучить смартфон лучше распознавать именно голос владельца, не путая его с другими голосами. После этого давать голосовые команды можно прямо с домашнего экрана. Дополнительное включение пункта «Персональные результаты» позволит воспользоваться Ok Google даже когда экран смартфона заблокирован.
Настройка Ok Google
Окей, Google способен распознавать речь на многих языках. Чтобы включить эту функцию, нужно в пункте «Голосовой поиск» выбрать «Языки» (1) и поставить галочки напротив тех, которые необходимо будет распознавать вашему устройству. Эта функция будет работать только при наличии доступа в интернет. Чтобы обеспечить её работу офлайн, потребуются специальные языковые пакеты. Чтобы проверить свои языковые пакеты, можно открыть «Распознавание речи офлайн» (3). Если в выпавшем списке языков нет нужного, то его можно скачать тут же.
Также стоит обратить внимание на функцию «озвучивание результатов» (2). Если она включена, то на некоторые из запросов Ok Google может выдать дополнительную информацию в аудио формате. Например, на вопрос «Окей, Google, сколько времени?», он может приятным голосом произнести «сейчас восемь часов двадцать две минуты». Эта функция может быть полезна, если в данный момент сложно взглянуть на экран. Например, в дороге за рулём.
Если образец голоса во время теста записался плохо, это может помешать работе Окей Гугл. Но всегда можно перезаписать его. Для этого в пункте «Распознавание Ok Google» нужно выбрать пункт «Перезаписать образец голоса». Здесь же присутствует пункт и для полного удаления записанного варианта голоса.
История запросов Ok Google
Включая функцию голосового управления, пользователь принимает условия пользовательского соглашения. Это значит, что Google может сохранять историю голосовых запросов в личном аккаунте пользователя. Ее всегда можете отключить, но рекомендуется оставить, так как функция сохранения запросов помогает улучшить работу приложения. Для того, чтобы включить или выключить историю запросов, нужно всего лишь авторизоваться в своём аккаунте Google, зайти в раздел «Отслеживание действий» и найти «Историю голосового управления». Нажав на «Управление историей», можно также выборочно удалить сохраненные запросы или же очистить историю целиком.
Возможные проблемы и способы их решения
К сожалению, Окей, Google не устанавливается на некоторых устройствах. Это касается модели ранних версий, например, Moto X.
Если в меню Google отсутствуют некоторые опции, следует обновить версию Google. Если это не поможет, можно также проверить версию операционной системы.
Благодарность yummi.clubОк Гугл голосовой поиск на компьютер.
Автор slawahyt99 На чтение 3 мин. Просмотров 773 Опубликовано
Если вы уже успели оценить работу голосового поиска Google, на своем смартфоне, то могу вас обрадовать. Данную функцию можно включить на компьютере или ноутбуке. Если у вас нет отдельного микрофона на компьютере, то рекомендую приобрести, но также для наших целей подойдет встроенный микрофон в веб камеру или гарнитуру. В ноутбуке подойдет встроенный микрофон. Для того, чтобы установить, Ок Гугл голосовой поиск на компьютер, вам не понадобится скачивать какое-то специальное программное обеспечение. Достаточно будет установить браузер Google Chrome. Скачать браузер можно на официальном сайте: google.ru
По умолчанию, разработчики браузера Google Chrome отключили функцию голосового поиска еще в 2015 году, так как по результатам статистики, данной функцией на стационарных ПК и ноутбуках, мало кто пользовался. В настоящее же время многие из вас, наверное, оценили по достоинству функцию голосового поиска и хотят использовать его на ПК. При этом, как показывает практика, многим пользователям смартфонов, пользоваться функцией O’кей, Google вошло в привычку. Поэтому, приступим к включению функции: Ок Гугл голосовой поиск на компьютер.
Как включить голосовой поиск O’кей, Google?
Если у вас старая версия браузера Google Chrome, то включить функцию голосового поиска можно в настройках.
- Для этого, открываем браузер Google;
- Заходим в настройки, нажав кнопку в виде шестеренки;
- В открывшемся меню настроек, открываем «Дополнительные настройки» и отмечаем галочкой пункт «Включить голосовой поиск по команде Окей Гугл».


После того, как активируете функцию, вы сможете проверить работу голосового поиска в деле.
Обратите внимание! Как я уже сказал выше, данная функция доступна только на старых версиях браузера. Если у вас, включено автоматическое обновление (служба Google Update), то вероятнее всего, версия браузера у вас свежая.
Для того, чтобы проверить версию браузера Google Chrome. Необходимо нажать на кнопку «Меню» и в выпадающем списке в пункте «Справка» выбрать «О браузере Google Chrome».
Включаем, ок гугл голосовой поиск на компьютер, при помощи расширения.
Если на вашем компьютере установлена самая актуальная версия браузера Google Chrome, то при помощи меню, включить голосовой поиск не получится. Данная функция отсутствует в последних версиях браузера. Но не стоит расстраиваться, энтузиастами, были разработаны аналоги голосового поиска. Для того, чтобы включить данную функцию нам с вами понадобится специальное расширение.
Приступим к его установке.
- Открываем браузер Google Chrome;
- Жмем на кнопку, открывающую «Меню» и переходим в «Настройки»;


- В открывшемся окне, переходим в пункт «Расширения»;
- В открывшейся вкладке жмем по ссылке «Перейти в интернет магазин Chrome»;


- Откроется Интернет магазин;
- Вводим в поиск «Голосовой поиск»;
- Появится список найденных расширений, жмем кнопку «Установить»;


- После установки расширения, рядом со строкой поиска появится значок «Микрофона». При нажатии на него, вам будет предложено произнести вопрос.


Проверяем работоспособность голосового поиска и радуемся, что у нас все получилось. Таким образом мы с вами установили ок гугл голосовой поиск на компьютер при помощи расширения.
Заключение.
В сегодняшнем небольшой статье мы с вами научились устанавливать ок гугл голосовой поиск на компьютер. Надеюсь, данная инструкция вам помогла решить поставленную задачу и вы, теперь, с легкостью будете пользоваться функциями голосового поиска на компьютере или ноутбуке. Если при установке у вас возникли проблемы, то задавайте вопросы в комментариях.
как включить и использовать в Chrome — Вся правда о Chrome и Chromium
Если вы помните, наше уютное сообщество ХРОМ.РФ уже рассказывало о возможности включить голосовой поиск через специальную фразу «ОК, Google». Если раньше для этого требовалось отдельное расширение, то теперь все работает прямо «из коробки». И мы расскажем, как это включить и использовать. А пока взгляните на видео:
Как включить «ОК, Google»?
Чтобы использовать «Окей, Гугл», убедитесь, что эта функция правильно включена у вас в настройках Google Chrome. Для этого идем в настройки (chrome://settings/) и внимательно смотрим на раздел «Поиск». Не трудно догадаться, что галочка «Включить голосовой поиск» должна быть установена.
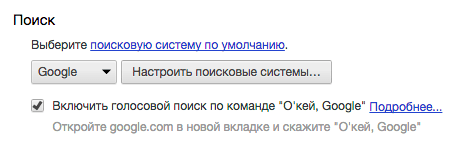
Если места для галочки у вас нет, то проверьте выбранну поисковую систему. Кликните на «Настроить поисковые системы».
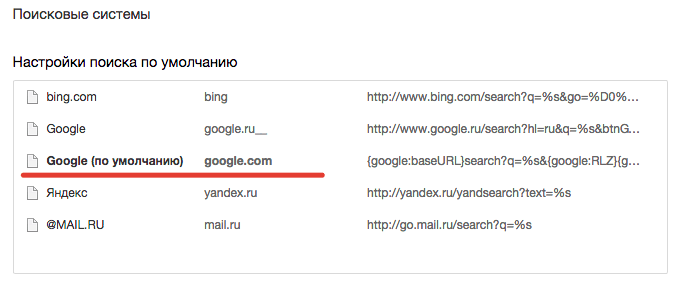
Обратите внимание, что выбран должен быть не просто поиск от Google, а тот, что работает через google.com.
Как использовать «ОК, Гугл»?
Все просто. Открываем новую вкладку и видим, что теперь она готова для голосовых запросов.

Следуем подсказке. Произносим указанную фразу. По анимации вы поймете, что теперь браузер готов услышать от вас и сам запрос. Спросите у него что-нибудь. Не сильно рассчитывайте на интеллектуальную беседу. Это прежде всего поисковик, у которого вы голосом «вводите» то, что обычно писали с помощью клавиатуры. По некоторым вопросам («Сколько лет было Пушину») он не только откроет результаты поиска, но и ответит голосом.
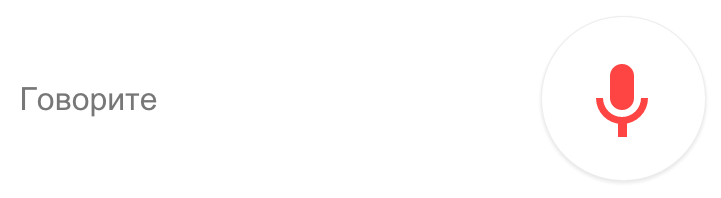
Кстати, сразу после открытия результатов поиска на Google вы можете опять произнести фразу «Окей, Гугл» и поискать что-то еще.
Получилось?
Если да, то делитесь этой статью со своими друзьями.
today 27.11.2013
Как настроить «Окей, Google»?
Вы говорите: «Окей, Гугл», а ваш смартфон тут же открывает диалоговое окно с голосовым помощником, где вы можете задать любой вопрос. Как его настроить, сейчас расскажу!
Сначала вы переходите в «Настройки» и находите пункт Google (в случае если вы не можете найти его в «Настройках», то пропишите в поиске).

В открывшемся окне выбираете пункт «Поиск, ассистент и голосовое управление».

Далее обязательно нужно выставить язык и регион, иначе активация «Гугл-ассистента» будет закрыта (выделена серым цветом). Для этого в окне, которое вы открыли ранее, находите пункт «

В пункте «Язык поиска» выставляете «Русский (Россия)»

Далее возвращаетесь назад и нажимаете на пункт «Голосовой ввод».

Тут выбираете Voice Match.

В открывшемся окне активируете переключатель напротив «Доступ с помощью Voice Match».

После вам нужно записать 4 образца своего голоса. И все, теперь только осталась сказать, — «Окей, Гугл»!
Так же вы можете посмотреть эту инструкцию в видеоформате:
( 1 оценка, среднее 5 из 5 )