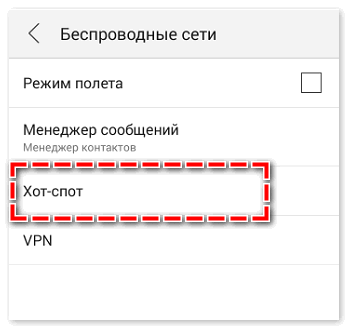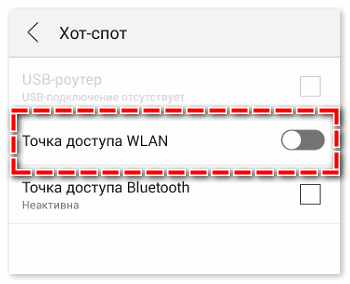Подключение ноутбука через мобильный телефон к интернету – «Как подключить интернет на ноутбуке через смартфон?» – Яндекс.Знатоки
Как подключить ноутбук к интернету через мобильный телефон
Как подключить мобильный интернет Мегафон на телефоне
Подключить безлимитный интернет, если вашим оператором является Мегафон, достаточно просто.
Чтобы определиться с тарифом, зайдите на сайт megafon.ru, выберите свой регион и найдите описание тарифных планов на безлимитный интернет.
При выборе ориентируйтесь на объем трафика, входящего в пакет, и стоимость услуги. Если вы любите путешествовать, то следует уделить внимание тарифу, действующему по всей России, а также опциям, позволяющим выходить в сеть за границей.
Выбрав тариф, вы можете произвести подключение онлайн через личный кабинет, а также при помощи специальных команд. Комбинацию цифр вы увидите рядом с нужным вам тарифом. Возможна также отправка сообщения.
Если вам сложно разобраться с подключением безлимитного интернета Мегафон на телефон самостоятельно, позвоните оператору по бесплатному номеру горячей линии 0500 или обратитесь с паспортом в офис обслуживания. Специалисты компании помогут вам с выбором и обеспечением доступа к услугам.
Как подключить интернет Мегафон на планшете
Если ваш планшет имеет возможность установки сим-карты, и вы хотите подключить на нем безлимитный интернет от Мегафона, вам необходимо приобрести карточку в любом салоне связи, и вставить ее в устройство. Как правило, при продаже сим-карты, сотрудники салонов подключают интернет самостоятельно, но если этого не случилось, вы можете сделать это при помощи описанных выше способов.
Если у планшета нет разъема для сим-карты, но имеется порт USB, можно осуществить подключение через модем. Для этого нужна все та де симка с подключенным интернетом.
Но даже если нет возможности подключения при помощи USB или сим-карты, не стоит отчаиваться. Подключить безлимитный интернет Мегафон можно через wi-fi. Для этого необходимо включить услугу на вашем мобильном и сделать его передающим устройством. Для этого в настройках телефона нужно включить режим модема. Устройства соединяются посредством беспроводной связи wi-fi.
Как подключить безлимитный интернет от Мегафона на компьютер или ноутбук
Подключить интернет на компьютер или ноутбук можно также при помощи модема USB с сим-картой Мегафона или через wi-fi от другого устройства. Передающими устройствами могут выступать телефон, планшет или другой ноутбук. Подключение производится описанными выше методами.
Видео по теме
omj.ru
С ноутбука в Сеть через мобильный телефон
По мере роста популярности ноутбуков и нетбуков число тех, кто хочет быть онлайн в любой точке страны и в любое время суток, растёт прямо на глазах. Помочь может обычный мобильный телефон — к счастью, сотовая связь покрывает практически всю территорию Беларуси, а подключиться с его помощью к Интернету совсем просто.
Не так давно в «Компьютерных вестях» рассказывалось о доступе к Интернету через CDMA. Поскольку всё-таки большинство абонентов сотовой связи используют стандарт GSM, то сейчас на CDMA останавливаться не будем — рассказ о подключении к Интернету через телефон будет касаться только «обычных» мобильников.
Для начала вам потребуется активировать услугу доступа к Интернету через мобильный телефон (как это сделать, можно узнать по следующим адресам: www.velcom.by/ru/services/mobile_internet; www.mts.by/service/internet/nastroika; life.com.by/ru/tariffs/internet.html). На сайтах мобильных операторов порядок действий получения доступа к Интернету расписан довольно-таки подробно, так что с этим сложностей наверняка не возникнет. Выбор тарифного плана для подключения к Интернету через «мобильник» — тема для отдельной статьи, поэтому сейчас мы данного вопроса касаться не будем.
Что дальше? Дальше следует определиться, как вы будете подключаться: через «шнурок» (кабель, подсоединяющий телефон к USB-порту ноутбука) или через Bluetooth. Вариант Wi-Fi-соединения рассматривать не будем, так как телефонов с Wi-Fi сейчас сравнительно мало, а при наших скоростях мобильного Интернета вполне хватит и Bluetooth’а.
Если вы решили присоединять телефон к компьютеру через кабель, то вам понадобятся драйверы, которые позволят мобильному телефону работать в режиме модема. Как правило, эти драйверы присутствуют уже в комплекте поставки мобильного телефона на прилагающемся к нему компакт-диске, но если этого диска почему-то не оказалось в коробке или вы его до сих пор не можете найти после ремонта, попробуйте поискать «дрова» на сайте компании, которая произвела ваш мобильный телефон. Если их и там не найдётся, то можно обратиться сначала к Google, а потом, если это не поможет, к торренту. В случае Bluetooth-соединения вам потребуются драйверы к Bluetooth-устройству (если оно не встроено в ноутбук, а подключено к нему через USB-порт) и какая-нибудь удобная программа для управления Bluetooth-устройством — я лично предпочитаю BlueSoleil, хотя вам, вполне возможно, больше понравиться другая.
Итак, будем считать, все необходимые драйверы установлены, и телефон удалось подключить к лэптопу через кабель или Bluetooth. Что делать дальше? Дальше всё зависит от того, каким программным обеспечением вы будете пользоваться для подключения. В большинстве программ, идущих с телефонами, и в Bluetooth-утилитах обычно достаточно выбрать в меню «Удалённый доступ к Сети», где ввести номер телефона, логин и пароль, а программа создаст самостоятельно нужные подключения и выполнит прочие операции. Если такой программы нет, то делать это всё придётся «ручками».
И для начала нужно настроить телефон для работы в режиме модема. В этом случае (для Windows XP) зайти в «Панель управления» > «Телефон и модем», выбрать модем телефона, нажать на кнопку «Свойства» и прописать специальную строку инициализации, которая должна быть указана мобильным оператором. Она должна найтись на сайте мобильного оператора. Потом во всё той же «Панели управления» вам нужно зайти в «Сетевые подключения» и выбрать «Создание нового подключения». Затем в появившемся окне мастера нужно выбрать установку подключения вручную, после в качестве модема выбрать сотовый телефон, задать имя подключения (какое ваша душа пожелает) и номер телефона.
Я подключаюсь через Velcom, здесь в качестве логина и пароля указывается «web» (без кавычек), а в качестве номера телефона — *99# (но можно использовать и *99***1#). Страну и прочие атрибуты при подключении можно не указывать. Подсоединяясь через Bluetooth, нужно создавать не модем для мобильного телефона, а Bluetooth-модем (впрочем, за меня это всё успешно выполнила BlueSoleil), в качестве строки инициализации у меня указано «AT+CGDCONT=1,»IP»,»»» (без крайних кавычек).
На сайтах мобильных операторов есть информация о строках инициализации и других настройках, нужных при подключении ноутбука к Интернету через мобильный телефон. Ищите здесь: www.velcom.by/ru/services/gprs/gprs-settings, www.mts.by/support/phones/gprs-settings/os/win_xp, life.com.by/ru/services/internet-105.html.
Думаю, что у вас получится быстро и без проблем настроить систему так, чтобы можно было сидеть в Интернете с ноутбука через мобильный телефон. Единственное, о чём хочу напомнить, это о том, что тарифы на эти услуги у нас в стране пока что, в общем-то, кусаются, а потому нужно очень внимательно следить за тем, сколько и чего вы скачиваете, чтобы потом не платить сотовым операторам астрономические суммы.
Вадим СТАНКЕВИЧ,
[email protected]
www.kv.by
Как включить интернет на компьютере, используя мобильный телефон
Как быть если Вам нужен интернет, там где, нет точки доступа Wi-Fi или выделенной линии интернета? Особенно актуально это для тех, кто много путешествует или по работе часто бывает в командировках.
Тут есть несколько вариантов:
1. Купить 3G модем от любого мобильного оператора.
3. Использовать мобильный 3G интернет через смартфон c wi-fi модулем (90% смартфонов, начиная с 2012 года).
Первый вариант можно использовать, если у Вас нет мобильного телефона, который поддерживает соединения GPRS или EDGE. Обычно это телефоны до 2005 года выпуска. Но этот вариант не дешевый! Надо купить 3G модем и ежемесячно платить абонплату за интернет.
Второй вариант интересней. Тут важно, чтобы Ваш телефон поддерживал GPRS или EDGE соединение. Дополнительно платить в этом случае ничего не надо, т.к. мобильные операторы обычно включают в любой тарифный пакет какое-то кол-во бесплатных мегабайт интернета. В крайнем случае можно подобрать себе тарифный пакет, где точно есть бесплатные или недорогие мегабайты интернета.
Как включить интернет на компьютере, используя мобильный телефон расскажу на примере телефона Samsung C3322 Duos. В этом телефоне есть всё необходимое для того чтобы пользоваться интернетом непосредственно с телефона или подключить с его помощью интернет на компьютере. Причём неважно стационарный это компьютер или ноутбук.
 Моей целью было подключить ноутбук к интернету через мобильный телефон, используя соединение компьютер-телефон через BlueTooth (блутуз), чтобы не возиться с проводами.
Моей целью было подключить ноутбук к интернету через мобильный телефон, используя соединение компьютер-телефон через BlueTooth (блутуз), чтобы не возиться с проводами.Теперь по шагам, как я подключил компьютер к интернету через мобильный телефон, используя BlueTooth соединение.
1. Проверить настройки интернет соединения в телефоне. Для этого можно отправить ММС. Если отправляется – всё в порядке, соединение есть. Если не отправляется, нужно позвонить оператору и получить от него настройки через СМС и установить эти настройки.
2. Включаем BlueTooth на телефоне. В моём случае путь на телефоне такой: Меню – Приложения – BlueTooth – Опции – Настройки – Включить/Выключить BlueTooth
3. Включить BlueTooth на компьютере. У меня на ноутбуке BlueTooth включается с помощью комбинации клавиш Fn+F3 (на кнопке включения BlueTooth может быть нарисован значок антенки или конкретно значок BlueTooth). Если у Вас на компьютере нет встроенного BlueTooth адаптера, его можно купить отдельно и подключить через USB.
4. Когда на компьютере включится BlueTooth, возле часов (правый, нижний угол рабочего стола) появится значок BlueTooth. Одновременно будут установлены дополнительные драйвера для BlueTooth модема.
 5. Нажимаем на этом значке ПРАВОЙ кнопкой мыши и выбираем «Добавить устройство». Далее следуйте инструкциям Мастера добавления устройства. В процессе поиска телефон может спрашивать разрешения на подключение к компьютеру, обращайте на это внимание и нажимайте на «Разрешить» или просто «Да» в телефоне.
5. Нажимаем на этом значке ПРАВОЙ кнопкой мыши и выбираем «Добавить устройство». Далее следуйте инструкциям Мастера добавления устройства. В процессе поиска телефон может спрашивать разрешения на подключение к компьютеру, обращайте на это внимание и нажимайте на «Разрешить» или просто «Да» в телефоне. 6. Переходим в меню ПУСК – УСТРОЙСТВА и ПРИНТЕРЫ (для Windows 7), если Мастер после поиска автоматически не переведёт Вас в эту панель.
6. Переходим в меню ПУСК – УСТРОЙСТВА и ПРИНТЕРЫ (для Windows 7), если Мастер после поиска автоматически не переведёт Вас в эту панель.7. Кликаем ПРАВОЙ кнопкой мыши по картинке найденного телефона.
8. Выбираем «Коммутируемое подключение» — «Создать коммутируемое подключение…» (для Windows 7).
 9. Выбираем из списка любой модем, обычно первый в списке.
9. Выбираем из списка любой модем, обычно первый в списке.  10. Вводим номер телефона, обычно *99#, точнее можно узнать у вашего оператора или посмотреть в интернете, используя поиск. «Имя пользователя» и «Пароль» обычно не заполняются, это тоже можно уточнить у вашего оператора. Далее называем соединение как Вам удобно – это просто название.
10. Вводим номер телефона, обычно *99#, точнее можно узнать у вашего оператора или посмотреть в интернете, используя поиск. «Имя пользователя» и «Пароль» обычно не заполняются, это тоже можно уточнить у вашего оператора. Далее называем соединение как Вам удобно – это просто название.  11. Нажимаем кнопку «Подключить». Мастер создаст соединение. Обратите внимание на то, что телефон может спросить разрешения на подключение — нажимайте «Разрешить» или просто «Да» на телефоне. Если мастер выдаст сообщение об ошибке, возможно на выбранный модем уже установлено соединение, просто надо выбрать другой модем в списке – повторить п. 7-10.
11. Нажимаем кнопку «Подключить». Мастер создаст соединение. Обратите внимание на то, что телефон может спросить разрешения на подключение — нажимайте «Разрешить» или просто «Да» на телефоне. Если мастер выдаст сообщение об ошибке, возможно на выбранный модем уже установлено соединение, просто надо выбрать другой модем в списке – повторить п. 7-10.12. Всё. Можно входить в интернет, что и предложит сделать Вам Мастер подключения. При следующих подключениях выбирайте нужное подключение (через телефон) уже через значок «Сетевые подключения» возле часов, правый нижний угол рабочего стола.
ВНИМАНИЕ!!! Если по каким-то причинам, Вам надо будет удалить лишнее соединение, зайдите в ПУСК, выберите «Выполнить», напишите ncpa.cpl это панель Сетевые подключения, которая почему-то в Windows 7 спрятана, и тут уже можно удалять или переименовывать соединения. Используйте ПРАВУЮ кнопку мыши на выбранном соединении.
Таким образом, используя свой мобильный телефон, Вы без труда можете подключить компьютер к интернету там, где нет возможности подключиться через выделенную линию или Wi-Fi соединение.
Третий вариант — это сделать из своего смартфона роутер или точку доступа. На смартфоне нужно соответственно должен быть или 3G интернет, или обычный мобильный интернет.
Итак, открываем верхнюю панельку смартфона или планшета и включаем «Доступ к Wi-Fi / Wi-Fi Direct» (нужно немного придержать палец, чтобы открылись настройки).

Далее, передвигаем ползунок в положение ВКЛ и возможно понадобится зайти в раздел «Настройка точки доступа».

Далее, вы должны увидеть данные для доступа к сети: логин (имя сети) и пароль, возможно пароль надо будет придумать самостоятельно.

Сохраняете настройки и открываете wi-fi соединения на компьютере (антенка в нижнем правом углу). В списке выбираете свою сеть и подключаетесь, вводя пароль, который был в настройках или тот, который вы сами придумали.

Всё, теперь интернет работает и на компьютере!
pc-shporgalka.com
Как подключить ноутбук к интернету через смартфон
В эпоху развития 3G и 4G сетей именно смартфон является наиболее «вездесущим» устройством для доступа к интернету. Wi-Fi есть не везде, а вот мобильник получает доступ к сети в любой точке, где есть нормальное покрытие оператора. Конечно, для таких целей можно купить и модем. Но зачем, если смартфон способен прекрасно заменить его? Система Android предусматривает несколько способов подключения ноутбука к интернету при помощи смартфона.
Точка доступа Wi-Fi
Смартфон может не только подключаться к точкам доступа в качестве клиента, но и сам выступать в роли маршрутизатора беспроводной сети. Для того, чтобы активировать его, нужно включить в системной шторке уведомлений передачу данных через мобильные сети и активировать точку доступа там же. Если в шторку переключатель не вынесен, нужно найти соответствующий пункт в настройках смартфона. Там следует задать имя сети, пароль защиты (или отключить ее) и частоту. После этого на ноутбуке в списке доступных появится новая Wi-Fi сеть.

Проводной модем USB
При использовании точки доступа Wi-Fi на смартфоне есть одно ограничение: заряд его батареи. Чтобы избежать внезапной разрядки, можно подключить ноутбук к сети кабелем, переключив смартфон в режим виртуальной сетевой карты. Такая возможность есть повсеместно, начиная с 4 версии Android. Для использования режима интернет-модема необходимо подключить устройство кабелем к ноутбуку, найти соответствующий пункт в настройках «Точка доступа и модем» (на скриншоте показана MIUI, на других сборках Android может немного отличаться) и активировать его. После этого аппарат подключится к ноутбуку в режиме сетевой карты, не требующей драйверов. Никаких проблем с подключением ноутбука на Windows быть не должно. А вот MacBook с Android-смартфоном дружить не хочет.

Подключение Macbook и Android-смартфона к интернету через USB
Мой ноутбук от Apple наотрез отказывается воспринимать смартфон Samsung в виде модема по USB, хотя видит его в списке соответствующих устройств. Для подключения многие советуют скачать свежий драйвер HoRNDIS, и потом уже подключатся. Но даже на сайте разработчиков после инструкции пишут: «Если повезет, вы сможете отключить Wi-Fi на своем Mac и просматривать Интернет через сетевое подключение вашего телефона». Мне видимо не повезло, и при подключении постоянно всплывает окно «Коммуникационное устройство, выбранное для Вашего подключения, не существует. Проверьте настройки и повторите попытку подключения». Капнув глубже я понял, что подключение макбука с версией ОС 10.10 и выше – невозможно.
Беспроводной модем Bluetooth
Еще один беспроводной способ выхода в интернет с ноутбука посредством смартфона — модем Bluetooth. Данный способ оптимален, если кабеля нет, а высокие скорости соединения не требуются. Ведь Bluetooth хоть и работает заметно медленнее Wi-Fi, но и потребляет намного (в 1,5-3 раза) меньше энергии. Для активации режима модема сначала нужно активировать блютус на мобильном и в настройках включить его видимость для других устройств. Затем необходимо включить режим модема Bluetooth.

После того, как на смартфоне включен модем, следует запустить на ноутбуке поиск устройств Bluetooth (клик правой кнопкой мыши по значку B справа на панели инструментов). После обнаружения модема он отобразится в списке.
Оба устройства потребуют сопряжения, для чего необходимо или ввести отображенный код, или подтвердить, что он совпадает на экране телефона и ноутбука.

Система начнет установку драйверов и в списке сетевых устройств появится новая сеть. Через нее и производится выход в интернет с ноутбука.

Обратите внимание, что скорость интернета при подключении через Bluetooth примерно в 10 раз ниже, нежели через Wi-Fi модуль смартфона.
Какой способ подключения лучше
Резюмируя все вышесказанное, можно отметить, что если у вас ноутбук работает на ОС Windows и есть USB кабель, то оптимальным вариантом будет подключение смартфона, как USB-устройство. В противном случае подключение ноутбука к интернету через Wi-Fi – ваш выбор. А если вам необходимо сохранить заряд батареи смартфона, и нет надобности в большой скорости соединения – выбирайте подключение к сети через Bluetooth.
mobcompany.info
Мобильный интернет для ноутбука и компьютера
В современном мире человек не привязан к одному рабочему месту и может успешно трудиться в любой точке земного шара, путешествуя из одной страны в другую или лежа на пляже. Для комфортной работы ему нужен только мобильный интернет для ноутбука, обеспечить который можно несколькими способами.
Устройства для подключения

Мобильный интернет для ноутбука или ПК можно подключить с помощью различных устройств:
- USB-модем, подключающийся к любому свободному порту;
- мобильный роутер, передающий сигнал сети через Wi-Fi соединение;
- собственный смартфон с подключенным интернетом, через который можно настроить раздачу.
У каждого из этих способов есть свои достоинства и недостатки, каждый из них удобен в определенной ситуации
USB-модемы
Это наиболее удобный и популярный способ обеспечения подключения ноутбука ко всемирной сети. По виду он напоминает флешку, его маленький размер никак не обременит пользователя во время поездок. Существуют универсальные модемы и привязанные к конкретному оператору сотовой связи. В устройство необходимо вставить симку, подключить его к ноутбуку или стационарному компьютеру и настроить. Уровень сигнала и скорость интернет-соединения будет зависеть от зоны покрытия выбранного провайдера услуг и условий тарифа.
Выбор модема обусловлен потребностями конкретного пользователя. Приобретая модем Мегафон или Билайн, нужно понимать, что они не будут работать с сим-картами других сотовых операторов, поскольку прошиты конкретно под выбранный бренд. При переезде в другой регион абонент окажется в роуминге, и мобильный интернет для компьютера или ноутбука обойдется достаточно дорого.

Мобильный роутер
Принцип действия у мобильного роутера такой же, как и у обычного, но если в квартире он подключается чаще всего к кабельному интернету с помощью сетевого разъема, то мобильный раздает интернет после того, как в него вставляется сим-карта оператора сотовой связи. Достоинством такого способа подключения является возможность раздачи интернета сразу на несколько устройств. Однако, они значительно превосходят USB-модемы по размеру и весу. Кроме того, если модему не нужна дополнительная подзарядка, поскольку он питается от батареи ноутбука или ПК, то аккумулятор роутера придется все время подзаряжать.
В целом можно сказать, что модем более удобен, если пользователь планирует постоянно подключаться к интернету во время поездок только со своего ноутбука, а модем целесообразен при нахождении абонента в одной точке, когда планируется выходить в сеть с нескольких устройств.

Подключение через смартфон
Такой способ раздачи интернета возможен только через устройство на операционной системе Android или Windows Phone, через Айфон этого сделать не получится. Перед тем, как подключить ноутбук к интернету через смартфон, нужно убедиться, что на мобильнике включен режим Wi-Fi
Раздача интернета через смартфон происходит путем создания точки доступа. Для этого нужно, чтобы смартфон поддерживал современные форматы мобильной связи 3G или 4G, а используемые тарифы позволяли бы использовать безлимитный интернет.
Такой способ подключения ноутбука к интернету очень удобен, как запасной метод выхода во всемирную сеть, когда, например, происходит авария у провайдера, а интернет нужен срочно. Нужно только иметь ввиду, что раздача интернета с телефона повышает расход заряда батареи.
Настройка мобильного интернета

Настройка USB-модема происходит сразу же после первого подключения его к порту ноутбука. В комплекте с модемом обычно поставляется CD-диск с драйверами, при его отсутствии или в случае, если ноутбук не оснащен дисководом, скачать драйвера можно на официальном сайте производителя. Кроме того, Windows при наличии подключения к интернету может самостоятельно определить новое устройство и найти к нему драйвера.
После установки драйверов на рабочем столе и в панели «Пуск» появляется значок подключения модема, при нажатии на который открывается страница по умолчанию. На этапе настройки может потребоваться введение логина и пароля. Если модем прошит под конкретного сотового оператора, то эти данные указываются на комплекте документов к устройству. Если пользователю в какой-то промежуток времени нужно работать офлайн, устройство лучше отключить этой же кнопкой, чтобы зря не расходовать трафик.
Мобильный роутер настраивается так же, как и любое Wi-Fi соединение: находится нужная сеть и вводится логин и пароль.
Смартфон для раздачи интернета настраивается следующим образом:
- в настройках находится опция «Мобильные данные»;
- в разделе «хот-спот» , где есть подраздел «Настройка точки доступа»;

- смартфон сам определит доступную сеть и выдаст пароль для входа.

В заключении следует сказать, что нельзя однозначно сказать, какой оператор лучше подходит для подключения к сети ноутбука. Это зависит от региона использования.
xn——9kcsaocfrhoebd4b4ae5mra.xn--p1ai