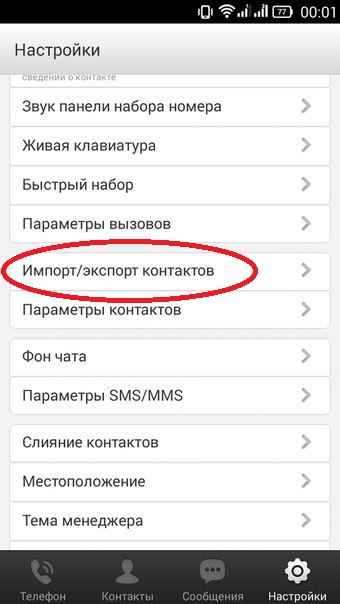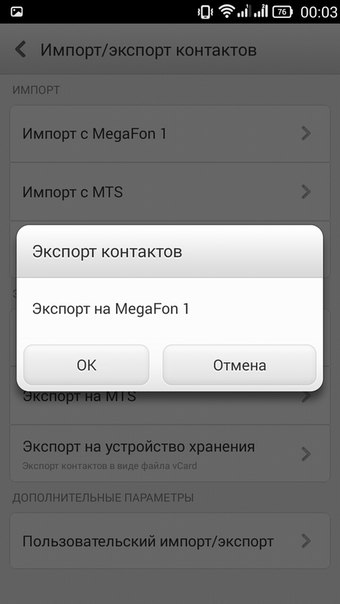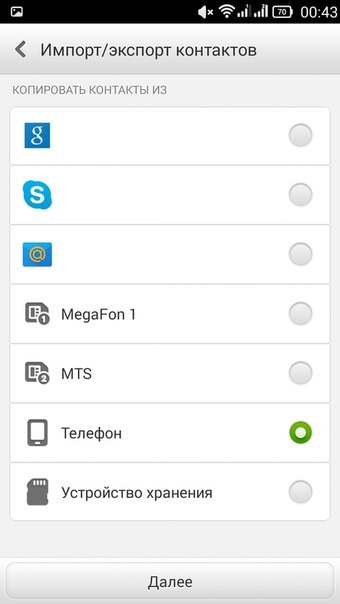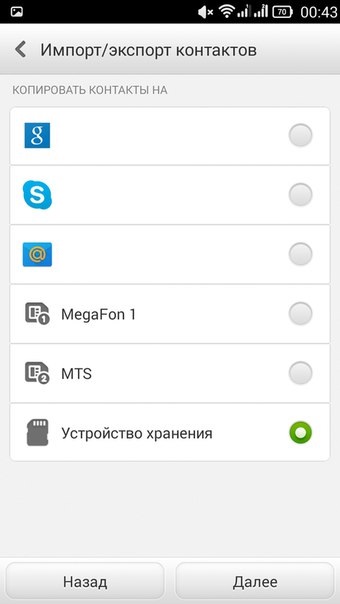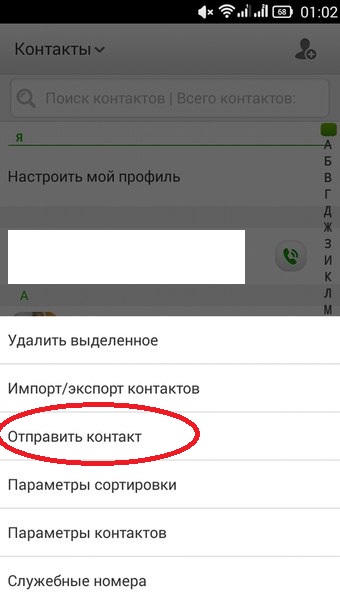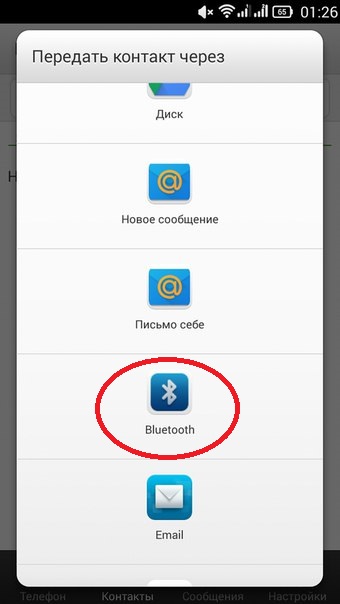Импорт контактов андроид – «Как перекинуть контакты с Андроида на Андроид?» – Яндекс.Знатоки
Легко Импорт / Экспорт контактов и из телефонов Android
Часть 2: 3 способа для передачи контактов с компьютера на Android
Способ 1. Как импортировать внешний вид, Windows Live Mail, Windows Address Book и CSV для Android
Чтобы импортировать контакты из некоторых счетов, как Outlook Express, Windows Address Book и Windows Live Mail, dr.fone — Transfer (Android) Контакты Передача удобна. К счастью, он делает это так же легко , как несколько простых кликов.
Шаг 1. Подключите ваш телефон к компьютеру с помощью кабеля USB.
Шаг 2. Просто нажмите Информация> Контакты . В правой панели выберите Импорт > Импорт контактов с компьютера . Вы получаете пять вариантов: от визитной карточки файла , из Outlook , экспорт , из Outlook , 2003/2007/2010/2013 , от Windows Live Mail и из адресной книги Windows . Выберите учетную запись , где ваши контакты хранятся и импортировать контакты.
Способ 2. Как импортировать контакты из Excel / VCF для Android с помощью кабеля USB
Если вы хотите перенести контакты из Excel для Android, вы должны следовать всему учебнику. Тем не менее, если у вас есть VCF на вашем компьютере, вы можете пропустить первые 4 шага. Прочитайте шаг 5 и более поздние версии.
Шаг 1. Земля ваша страница Gmail и знак в вашей учетной записи и пароля.
Шаг 2. На левой колонке, нажмите Gmail , чтобы показать его выпадающий список, а затем нажмите Контакты .
Шаг 3. Нажмите кнопку Далее и выберите Импорт … . Выберите Excel , что ваши контакты будут сохранены и импортировать его.
Шаг 4. Теперь все контакты в Excel были загружены в ваш аккаунт Google. Если вы много дубликатов, нажмите ещё > Найти и объединить дубликаты … . Затем, Google начинает объединять повторяющиеся контакты в этой группе.
Шаг 5. Перейдите Подробнее и нажмите Экспорт … . В появившемся диалоговом окне выберите экспортировать контакты в виде визитной карточки файла. А затем нажмите кнопку Экспорт , чтобы сохранить его на компьютере.
Шаг 6. Установите ваш Android телефон в качестве флэш-накопителя на компьютер с помощью кабеля USB. Найти и открыть папку SD карты.
Шаг 7. Перейдите в папку, в которой сохранен экспортируемый VCF. Скопируйте и вставьте его в свой Android телефон карты памяти SD.
Шаг 8. На вашем Android телефона, нажмите Контакты приложения. При записи на пленку меню, вы получите несколько вариантов. Нажмите Импорт / экспорт .
Шаг 9. Нажмите Импорт из USB хранения или импорт из SD — карты . Ваш Android телефон обнаружит VCF ADN импорт в контактном приложении.
Способ 3. Как синхронизировать Google контакты с Android
Что делать, если ваш Android телефон оснащен Google sync? Ну, вы можете directyly синхронизации контактов Google и даже календари на ваш телефон. Ниже учебник.
Шаг 1. Перейдите в раздел Настройки на вашем телефоне, и выберите учетную запись & синхронизации .
Шаг 2. Найдите учетную запись Google и войти в него. Затем отметьте Синхронизировать контакты . Tick синхронизации календарей , если вы хотите.
Шаг 3. Затем нажмите Синхронизировать сейчас , чтобы синхронизировать все контакты Google в ваш телефон.
Примечание: Не все Android телефонов позволяет синхронизировать контакты Google.
global.drfone.biz
из Android, с сим-карты и Google, MicroSD карты и блютуз, пошаговая инструкция
В ходе использования смартфона пользователь постоянно добавляет в телефонную книгу новые номера, обычно сохраняя их в памяти смартфона. Иногда у него возникает потребность извлечь их оттуда, например, при сдаче техники на ремонт в сервисный центр или при покупке нового устройства. О многочисленных способах экспортировать и импортировать контакты расскажет Appsetter.ru
На SIM-карту
Перед переносом информации между устройствами нужно узнать, что значит «импортировать контакты на SIM», а также что означает «экспортировать данные».
Экспорт — это их извлечение контактов из памяти смартфона, а импортирование — перенос на телефон.
Самый простой способ передавать телефонные номера — воспользоваться сим-картой. Несмотря на лёгкость использования, он имеет множество недостатков. Среди них:
- запись в память SIM не более 250 номеров;
- потеря дополнительной информации, например, E-Mail или даты рождения, т.к. на симке записывается только номер и имя человека длиною не более 6 символов.
Импортирование и экспортирование через симку используется, когда другие способы недоступны, например, при переносе данных со старого телефона без возможности выхода в Интернет и без слота для внешнего накопителя.
Для экспорта телефонной книги на SIM открывают «Контакты», затем «Импорт/экспорт», выбирают смартфон (отсюда выполняется экспорт), а затем сим-карту (на неё будут перенесены данные). Далее указывают перемещаемые номера. После этого они появятся на SIM.
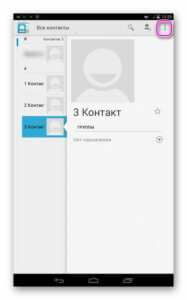
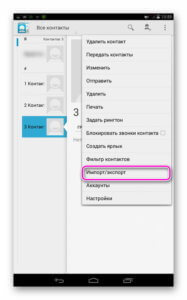
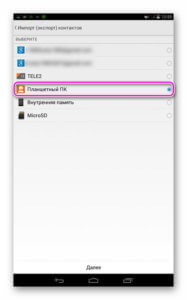
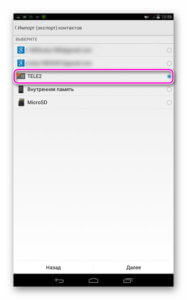
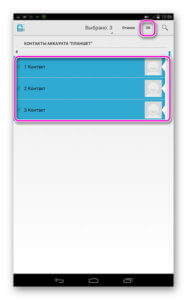
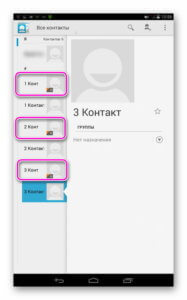
Последующее импортирование выполняется похоже, только мобильное устройство и симка меняются местами.
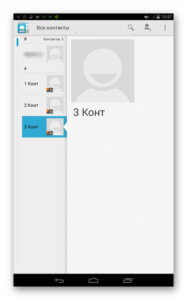
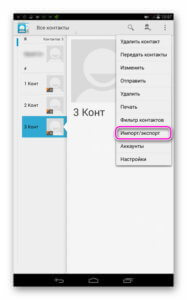
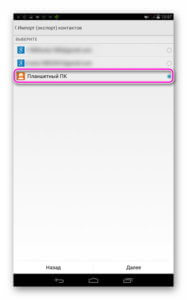
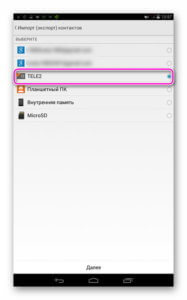
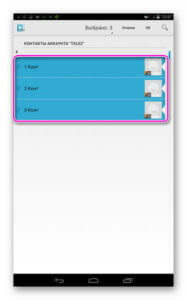
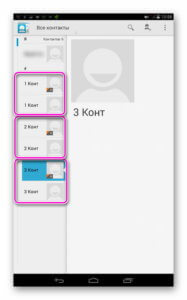
Более подробно процесс описан в соответствующей статье.
На SD карту
Помимо переноса на симку, телефонную книгу, как и другие личные данные, перемещают на внешний накопитель, после чего извлекают его и устанавливают для импортирования на новое устройство.
Для экспорта открывают «Контакты», далее «Импорт/Экспорт», указывают телефон для копирования данных и карту MicroSD, на которую информация сохраняется. Далее выбирают необходимые записи и подтверждают действие. По окончанию на внешнем носителе появится файл с расширением .vcf, в котором и находятся экспортированные контакты.
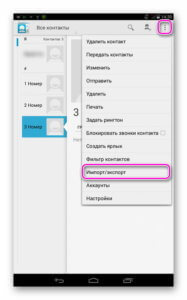
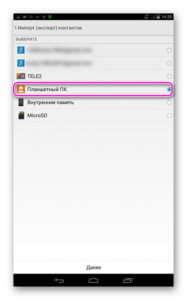
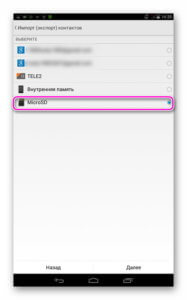
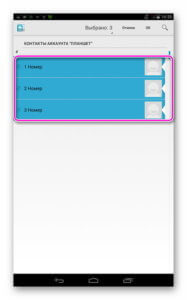
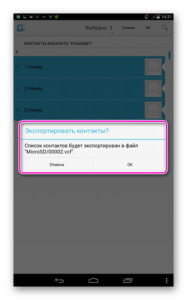
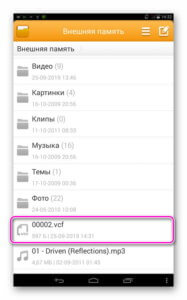
Импорт с карты MicroSD выполняется схожим образом. В «Контактах» выбирают «Импорт/Экспорт», указывают внешний носитель, с которого будут извлечены сведения, а затем телефон или планшет. Система выполняет поиск документов с расширением .vcf на карте и переносит информацию из них в смартфон.
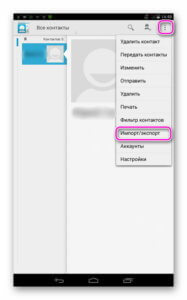
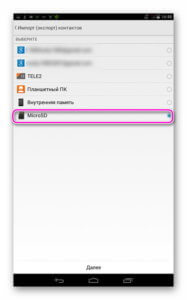
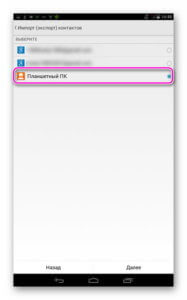
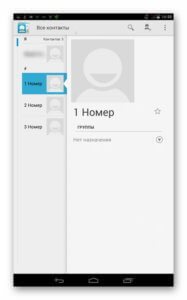
Ограничений на количество записей такой способ не имеет.
В Google аккаунт
При переносе через Google аккаунт сохраняются все дополнительные сведения, а также фото, мелодия на звонок и т.д.
Порядок действий:
- В настройках гаджета открыть «Аккаунт и синхронизация», найти аккаунт Google и убедиться, что переключатель напротив строки «Контакты» включён. Далее в опциях нажать «Синхронизация».
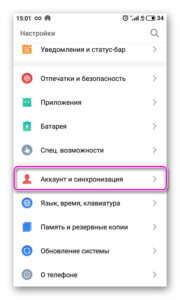
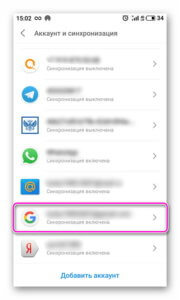
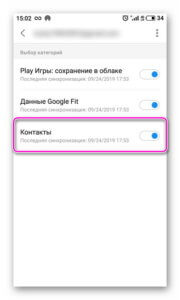
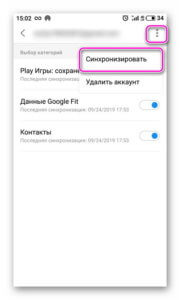
- Запустить новую технику, авторизоваться в своём аккаунте Google. Через некоторый временной промежуток телефонная книга будет обновлена и в ней появятся все номера со старого смартфона.
Перенесены будут только записи из памяти смартфона. Данные с SIM-карты не передаются.
Через Bluetooth
При импортировании данных таким способом записи из телефонной книги передаются между техникой в виде файла с расширением .vcf, сохраняемого на MicroSD или во внутренней памяти. Далее его открывают и сохраняют информацию в телефон.
Порядок действий:
- Активировать Bluetooth на обоих устройствах.
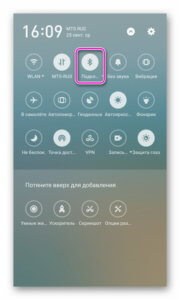
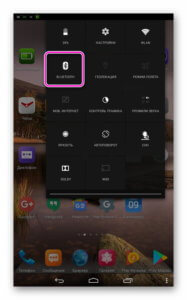
- Отметить контакты, нажать «Передать», далее — «Bluetooth».
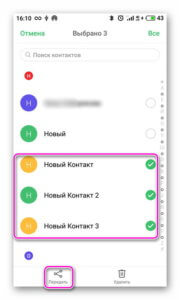
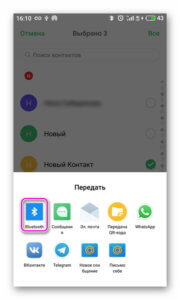
- В списке доступной для соединения техники найти гаджет, на который будут перенесены номера и нажать на него.
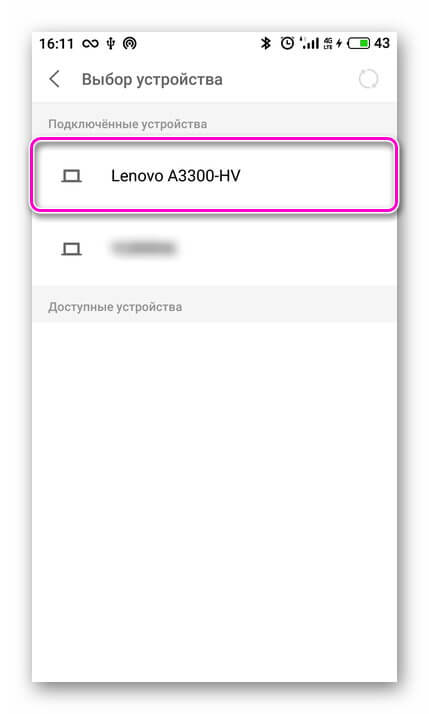
- Подтвердить приём и дождаться его окончания.
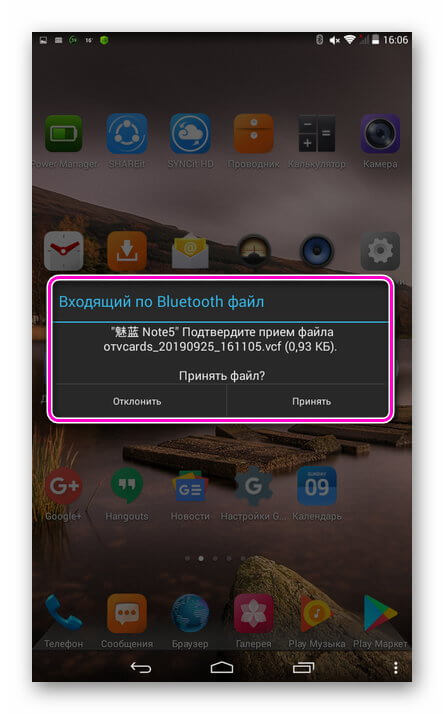
- Найти во внутренней или внешней памяти папку «Bluetooth», в ней — файл с расширением .vcf и нажать на него.
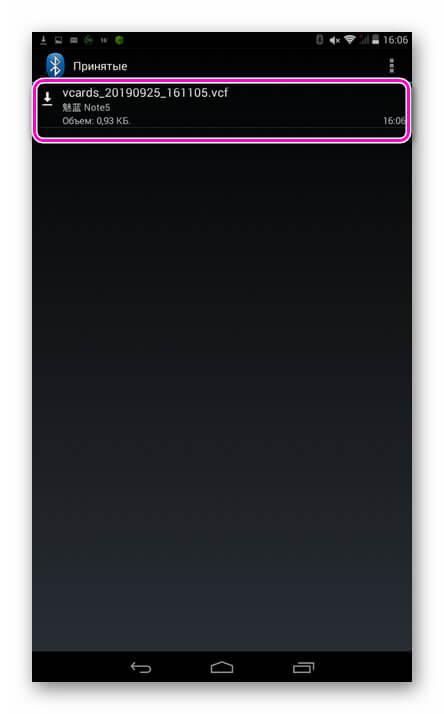
- Указать аккаунт, в котором будут созданы записи. Это может быть Google аккаунт или внутренняя память гаджета.
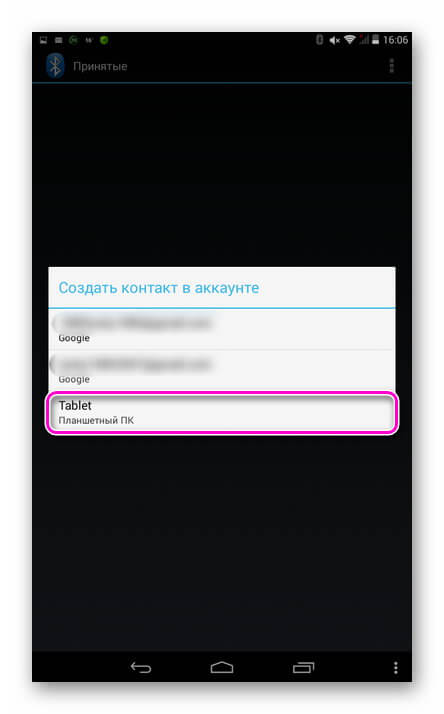
- Дождаться завершения процесса.
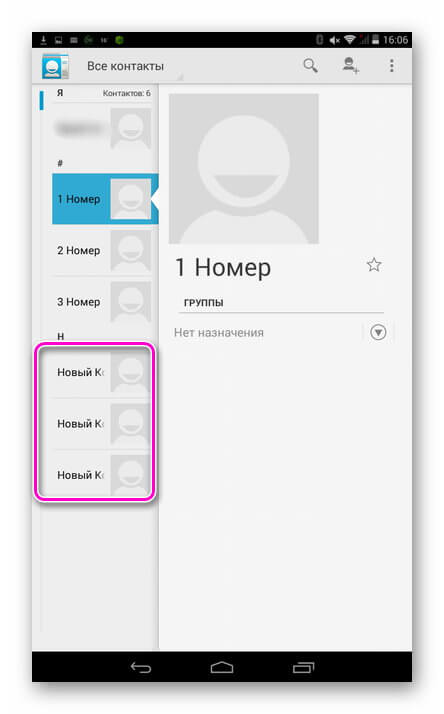
Быстрый вариант, не имеющий ограничений по количеству номеров и позволяющий передать всю принадлежащую им информацию, включая дополнительную.
С помощью других приложений
Стороннее ПО — ещё один способ переместить телефонную книгу с одного телефона на базе Android на другой.
Transfer Contacts
Программа устанавливается на оба смартфона, далее выполняется их соединение через Bluetooth для последующей передачи номеров. Интерфейс утилиты простой, а сама процедура импорта занимает не более 5 минут.
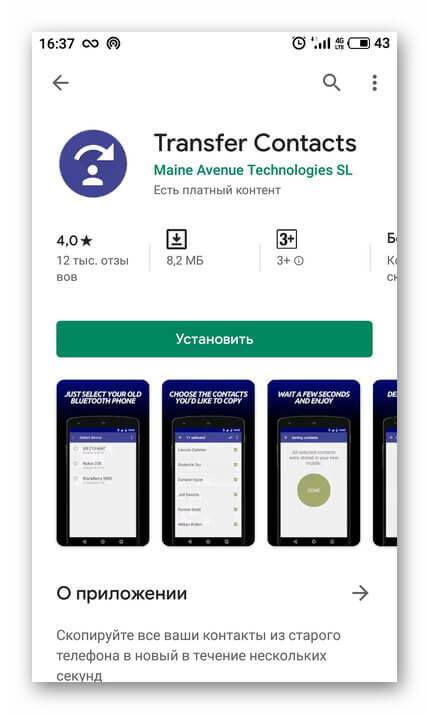
MCBackup
Программа доступна на Google Play и очень проста. После её запуска предоставляют доступ к телефонной книге, а затем нажимают Backup. Создаётся файл со всеми записями. Далее нажимают «Send» и отправляют файл самому себе, например, по электронной почте, а затем на новом гаджете открывают E-Mail, скачивают документ в формате .vcf и нажимают на него для импорта информации.
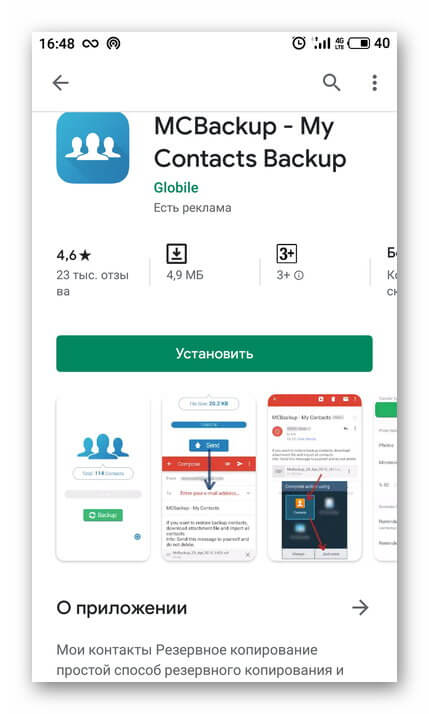
Заключение
Перед экспортированием и импортом контактов рекомендуется понимать значение этих терминов. Перенос данных с одного Андроид-телефона на другой выполняется множеством способов. Наиболее простым является перемещение на SIM, но оно имеет множество недостатков. Более удобными и правильными станут экспорт и последующий импорт через microSD, по Bluetooth или через аккаунт Google, а также с помощью стороннего ПО.
( Пока оценок нет )
appsetter.ru
Перенос и синхронизация контактов на Андроид » Страница 3
Перенос контактов с телефона — первый вопрос возникающий при смене Андроид девайса или обновлении прошивки. Мы расскажем как быстро и безопасно сохранить все контакты и легко перенести их на другое устройство, будь то ПК или сразу на Андроид.
Способов переноса контактов и телефонной книги — много, мы создали инструкции для самых простых и универсальных способов, выбирайте подходящий вам: но учитывайте, что для переноса на ПК потребуется хотя бы USB кабель или Bluetooth приемник.
Это самый простой способ перенести телефонную книгу при смене прошивки или обновлении устройства, причем не потребуется совсем никаких сторонних приложений или сложных манипуляций. В сервисы Google установленные на устройстве по умолчанию встроена функция синхронизации, она позволяет сохранить в облаке данные для переноса:
- Заходим в «Настройки» -> Аккаунты и синхронизация

- Включаем автоматическую синхронизацию и переходим в раздел «Google», где нужно выбрать аккаунт (или создать его, если его нету)


- Выбираем галочками какие данные нужно сохранить, главное выбрать раздел «контакты»

- Проверяем, что данные перенеслись (проверить можно тут), если нет — нужно подождать немного, либо проверьте подключение к интернету.
- Теперь можно не волноваться, контакты в безопасности, чтобы восстановить их на другом устройстве достаточно войти в свой аккаунт google и включить синхронизацию
Нам нужен: предыдущий телефон с поддержкой подключения через кабель USB и сам кабель USB, либо ПК и телефон с Bluetooth или Wi-Fi.
Наша задача: сохранить телефонную книгу в 1 файле формата CSV или VCF и перекинуть его на новый телефон. В большинстве старых телефонов нет такой встроенной функции, поэтому мы и используем компьютер и программу с поддержкой большого количества телефонов разных производителей MOBILedit! (также вы можете использовать программу вашего производителя для синхронизации данных – обычно они находятся на официальных сайтах).
Этот способ ориентирован на перенос контактов со старого телефона на современный Андроид девайс, но в целом он универсален.
Инструкция
- Скачиваем программу Mobiledit из архива ниже
mobileditcrack.zip [116.3 Mb] (cкачиваний: 4011) - При запуске установки программа предлагает скачать базу драйверов телефонов и планшетов практически любого бренда. Для ускорения процесса выберите только производителей ваших девайсов
- Теперь нужно запустить keygen из архива с программой и указать в нем путь, куда вы установили программу и нажать Patch
- Запускаем программу MOBILedit!, выбираем Phone — Cable connection (Bluetooth и Wi-Fi потребуют установки приложения на смартфон Mobiledit Connector)
- Подключаем девайс проводом к компьютеру и на устройстве выбираем тип подключения «MTP» или «Передача файлов»
- Включаем режим «Отладки по USB», для этого заходим в настройки вашего девайса, выбираем пункт «Параметры разработчика» и напротив «Отладка по USB» ставим галочку. Если у вас андроид версии 4.2+, то вам нужно зайти в Настройки – Система – Об устройстве (О телефоне) – и 10 раз нажать на пункт Номер сборки и здесь поставить галочку на отладке
- Когда устройства соединятся вы увидите модель своего устройства в интерфейсе программы, так же полные данные о своем устройстве
- Нажимаем кнопку «phone book» и попадем в книгу контактов

- Тут выбираем все контакты галочкой в верхнем левом углу и нажимаем Export

- В следующем окне выбираем нужный формат в котором сохранятся контакты: .vcf — этот файл можно будет импортировать сразу на другом устройстве и он распакует из него контакты; .csv — если вы хотите распаковать контакты в свой Google аккаунт и потом оттуда синхронизировать их на нужный девайс.
О переносе .csv файла контактов на Google мы и поговорим подробнее, ибо это самый удобный из всех способов и у него множество преимуществ:
- автоматическая синхронизация с новыми контактами на вашем андроиде при наличии интернета, если эта функция включена в телефоне
- вы сможете редактировать контакты даже без телефона
- переносить контакты на любой другой андроид, просто указав вашу учетную запись
- восстановить удаленные контакты в течении 30 дней
- автоматически или вручную объединить повторяющиеся контакты с разных сервисов (телефонная книга, социальные сети, почтовые службы и т.д.)
Для этого у вас должна быть почта от gmail.com. Как завести почту в Gmail, для чего еще нужен аккаунт в Play маркет Google, и какие возможности вы получите после регистрации подробно написано в статье: Регистрация и настройка Плей Маркет.
- Заходим на https://contacts.google.com/
- Жмем кнопку «еще», она может быть вверху либо в сайд-баре слева, в зависимости от версии интерфейса (в начале 2018 Google устроили массовый рестайл всех своих сервисов)

- В появившемся окне выбираем «Импортировать», дальше предстоит выбрать наш .csv или .vcard файл и все, книга контактов сохранится в вашем google аккаунте

Кстати, абсолютно аналогичным способом вы можете экспортировать все номера из своего Google аккаунта, в случае переноса на устройство с отличной от Android операционной системой.

Выбор метода как перенести контакты на андроид без ПК зависит от возможностей вашего предыдущего телефона. Разберем основные:
Подключите ваши 2 устройства: для этого включите Bluetooth на обоих телефонах, на андроид устройстве зайдите в: Настройки — Bluetooth – галочка (ползунок) на «Видимость другим устройствам«. В предыдущем телефоне зайдите в настройки Bluetooth и включите поиск нового устройства, выберите в списке ваш андроид и подтвердите соединение – для этого нужно будет ввести любые одинаковые цифры (пароль) на обоих устройствах.
Выделите необходимые для переноса контакты: в опциях (функциях) телефонной книги вашего предыдущего телефона ищите «Выделить несколько» или «Выделить все» (если такой опции вы не найдете, попробуйте сначала нажать «Передать (Отправить) по Bluetooth», и возможно здесь ваш телефон предложит выбрать несколько контактов). Не во всех телефонах есть такая функция, поэтому вам может может придется переносить каждый контакт по-отдельности либо выберите другой метод. А везунчикам нужно в функциях выбрать отправить по Bluetooth и немного подождать.
В опциях телефонной книги телефона найдите «Сохранить контакты на карту памяти SD», затем установите ее в андроид устройство и зайдите в: Контакты – Функции – Импорт/Экспорт – SD карта.
 |  |
Этот способ используется в самой безвыходной ситуации (предыдущий телефон – просто «звонилка» без дополнительных возможностей), поскольку количество контактов, которое вы можете перенести за 1 раз около 200 (зависит от емкости симки) и ограничена длина имени.
Нужно перенести контакты в память Sim-карты на старом телефоне и установить ее в новое андроид устройство (если телефонная книга у вас большая, то это действие придется делать несколько раз, запоминая имя, на котором вы остановились).
Итак, в этой статье мы разобрали как перенести контакты на андроид наиболее удобными, простыми и быстрыми способами.
Выбирайте подходящий для вас способ переноса контактов на андроид и обязательно синхронизируйте их с аккаунтом Google или хотя бы сохраните вашу телефонную книгу на ПК либо любом облачном хранилище, например, Google Диск, и вы всегда будете иметь к ним доступ, независимо от нахождения или состояния вашего андроид устройства.
tvoysmartphone.ru
Управление контактами в Android (импорт, экспорт, перенос, настройка) / Habr
При покупке нового телефона всегда встаёт вопрос о переносе контактов из старого в новый. Всё проще если перенос производится с телефонами одной марки, (т.к. большинство производителей предусмотрели эту нехитрую задачу) или же если они изначально хранились на сим карте. Но ведь часто приобретаешь новый телефон от другого производителя или вовсе не пользуешься памятью сим карты, так как количество телефонов или другой нужной информации превысило возможности сим карт.В статье будет рассмотрено:
- Варианты хранения контактов
- Получение копии контактов с телефонов Nokia S40, S60
- Синхронизация контактов
- Группировка контактов в телефонной книге
- Настройка уведомлений о днях рождения
- Обратная синхронизация с S40, S60
Варианты хранения контактов
Контакты можно хранить в трёх местах: SIM карта (прошлый век), в памяти телефона и в профиле Gmail. Я думаю первый вариант можно пропускать, так как в наше время у всех людей по 2-3 номера не считая домашних номеров, и памяти сим карты просто не хватит. Хранение контактов в памяти телефона на базе Android не отличается от других мобильных телефонов. Последний вариант интересен своими возможностями. Перед продолжением Вам следует определиться с выбором памяти для контактов. Я лично выбрал вариант хранения в профиле Gmail как самый производительный.
Выбор памяти: Контакты -> [Меню] -> Опции -> Настройки -> Сохранять контакты -> Здесь нужно выбрать память (Рекомендую профиль Gmail). Так как настройка аккаунта выходит за рамки этой статьи то здесь не рассматривается целиком, а только в части синхронизации аккаунта.
Получение копии контактов с телефонов Nokia S40, S60
Есть несколько вариантов для этой операции. Рассмотрим самые простые.
Первый и самый простой заключается в использовании только телефона и Bluetooth:
Выделим все контакты. Заходим в Контакты -> [Функции] -> Отметить/Снять -> Отметить все
Далее передадим их по Bluetooth [Функции] -> Передать -> По каналу Bluetooth
В это время включим Bluetooth на нашем новом телефоне. Меню -> Настройки -> Беспроводные сети -> Параметры Bluetooth -> Включить, и здесь же Открыто
На Nokia выбираем второй телефон и передаём ему контакты.
Осталось только подождать, когда закончится передача. После передачи контакты сразу попадают в записную книжку. Остаётся только очистить список уведомлений [Меню] -> Очистить список
Минусом этого варианта является то, что если в контактах были сделаны заметки на русском языке, могут быть проблемы при записи. Скорее всего, такие контакты просто останутся висеть во временном каталоге /sdcard/bluetooth. Их придётся добавлять отдельно. Если вы выбрали хранение в профиле Gmail, то их можно будет добавить по примеру в следующем шаге.
Второй вариант будет нужен, если на вашем старом телефоне не установлен Bluetooth, а так же для всех остальных вариантов.
В этом случае нужно использовать Nokia PC Suite.
Открываем Nokia PC Suite -> Контакты -> Нажимаем Ctr+A -> Файл -> Экспорт -> Выбираем формат файла csv -> Выбираем путь и сохраняем.
Все контакты сохранятся в один файл.
Далее зайдём на http://gmail.com или http://www.google.com/contacts и входим под своей учётной записью Google/Gmail.
Выбираем [Дополнительные действия](Кнопка в Gmail. По второй ссылке сразу доступны следующие шаги) -> Импорт -> Обзор -> Выбираем Ваш csv файл с контактами -> Импорт
По итогу в первом случае ваши контакты хранятся на телефоне (и ждут синхронизации с сервером, если выбран профиль Gmail), во втором контакты хранятся в профиле и ждут синхронизации с телефоном.
Синхронизация контактов
Для того, что бы наши контакты были приведены в полный порядок, нужно синхронизироваться. Подчёркиваю, что не синхронизируются контакты хранящиеся в памяти телефона.
Подключаем синхронизацию: Меню -> Настройки -> Учётные записи -> Отмечаем пункт «Фоновые данные» и «Автосинхронизация» -> Далее в низу выбираем учётную запись и проверяем, включена ли синхронизация контактов (по умолчанию все включено). Выбор остальных пунктов остаётся за Вами. После этого через короткий промежуток времени контакты, импортированные в Gmail, должны отобразиться в контактах телефона. Сохранённые контакты на телефоне (при выборе памяти Gmail) должны будут отобразиться в контактах на почте.
Группировка контактов в телефонной книге
Теперь все наши контакты должны быть видны как в телефоне, так и в контактах профиля Gmail. Приоритет синхронизации при изменении отдаётся последней редакции.
Если была выбрана память телефона, то создание групп происходит достаточно просто: Контакты -> Группы -> [Меню] -> Задаём имя и мелодию группы по желанию.
Для добавления контакта в группу заходим в неё и нажимаем на пиктограмму силуэта человека со знаком ‘+’ возле поля поиска. Выбор будет возможен только из контактов хранящихся в памяти телефона.
Если используется память профиля Gmail, то создание групп несколько усложняется так, как по непонятным причинам создание групп для профиля недоступно (надеюсь, вскоре исправят этот, как мне кажется, недочёт). Каталогизацию контактов можно производить и из Gmail. Но можно и на телефоне. Для этого понадобится приложение aContacts. Найти его можно в Маркете, имеет русский интерфейс в настройках. Его также можно назначить на стандартное использование при наборе номера или совершения звонков. Но лично я рекомендую использовать только для создания групп.
Заходим в приложение: [Groups] -> [Новая группа] -> Вводим имя новой группы.
Для добавления в группу: Выбираем контакт (удерживаем) -> Группировка -> Добавить в группу -> Выбираем нужную группу.
После синхронизации группы создадутся и в Gmail.
Настройка уведомлений о днях рождения
Достаточно удобно, когда дни рождения родственников или коллег заранее отображаются в календаре. По умолчанию такой возможности не предусмотрено.
Можно установить виджет с напоминаниями. Наиболее простой и не перегруженный «Birthday Countdown». Найти его можно в Маркете. Настройки практически не требует.
Ещё можно сделать, что бы дни рождения отображались в календаре. Если контакты хранятся в профиле Gmail: Входим под нужным аккаунтом в http://www.google.com/calendar -> Настройки -> Настройки Календарь -> Календари -> Просмотреть интересные календари -> Дополнительно -> Выберите «Дни рождения и мероприятия контактов» и нажмите Подписаться
После этого нужно синхронизировать календарь там же в меню настроек синхронизации. По завершению дни рождения должны будут отобразиться в календаре.
Обратная синхронизация с S40, S60
Уже давно в телефонах заложена функция синхронизации. Но по объективным причинам она не используется часто. Google полностью перевернул это, до состояния необходимости и удобства, используя свои технологии. Но всё же для тех, у кого несколько телефонов и сим карт, можно также синхронизировать контакты со своим старым аппаратом по технологии SyncML. Минус этой синхронизации — передача основных полей контакта, таких как номера телефонов, имя, фотография. Поэтому лучше синхронизацию производить от сервера к телефону. Я думаю, вся информация на втором телефоне уже не так актуальна. Ведь наиболее важным остаётся всё-таки номер телефона и имя. И очень удобно, если они обновляются вовремя. Поэтому этой технологии должно вполне хватать. В общем, стоит обновлять контакты только в направлении от сервера к мобильному телефону.
Для настройки S60 заходим: Меню -> Связь -> Синхр. (Синхронизация) -> [Функции] -> Нов. проф. синхр
Для настройки S40 заходим: Меню -> Настройки -> Конфигурация -> Настр.персональн.конф. -> Добавить новый «Синхронизация»
Далее вводим следующие настройки:
Имя профиля: любое_имя
Канал передачи данных: Интернет
Точка доступа: точка_доступа_gprs
Адрес сервера: https://m.google.com/syncml
Порт: 443
Имя пользователя: логин_от_gmail
Пароль: ваш_пароль
Далее заходим на вторую закладку. Будем синхронизировать только контакты (остальное можно переключить в <Нет>)
Выбираем: Контакты -> Да
Выставляем настройки:
Удалённая БД: contacts
Тип синхронизации: Обновлять телефон (т.е. выставляем направление синхронизации, о чём говорилось раньше)
Всё. Настройка завершена. Делаем бэкап контактов, удаляем контакты из записной книги Nokia и пробуем запустить синхронизацию. Если всё запустилось удачно, то будет обычное окошко со статусом и по завершению операции нас уведомят.
Так же можно передавать контакты обратно по Bluetooth. Но согласитесь, зачем возвращаться в прошлый век?
Заключение
Android дитя двух сущностей, которые были созданы в сети и стали важными частями её самой — это Linux и Google. Весь потенциал Android’а раскрывается только при полной работе с сетью. Постоянная мощность развития Google привязывает и в тоже время даёт огромный потенциал для устройства на базе Android.
Ссылки
http://info.mobilux.info
http://anit.az/entry.php?4-SyncML-gmail.com-(android-symbian)
http://andro1d.com/blog/info/1185.html
http://shoguevara.livejournal.com/8566.html
http://m0sia.ru/node/82
habr.com
Как перенести контакты на android
Нас часто спрашивают: «Как перенести контакты на Android?». Поэтому мы решили создать отдельную инструкцию по переносу контактов с различных мобильных операционных систем. Ведь почти у всех до Android был другой телефон, в котором сохранено много полезных номеров телефона, переносить руками которые лень. Поэтому в этой статье мы постараемся собрать способы переноса контактов со всех возможных девайсов. Ну а пока начнем. Если у вас есть что добавить — пишите в комментарии к статье, включим в инструкцию.
Данный способ поможет перенести не только контакты, но и фото, файлы и данные календаря, как с одного Android-смартфона на другой, так и с iOS на Android. Пример, как перенести данные с iOS на Android читайте по ссылке.
2. Перенос контактов на Android с помощью сайта Google Contacts из CSV или vCard файла
Как вы знаете, Android умеет делать синхронизацию контактов с серверами Google, и все контакты которые у вас синхронизируются хранятся в вашей учетной записи Google, посмотреть их можно на сайте http://www.google.com/contacts. С помощью этого же функционала можно загружать контакты из файлов формата CSV и vCard. О том как выгрузить контакты в данном формате с разных телефонов мы расскажем ниже. Итак, заходим на сайт http://www.google.com/contacts

В правом вернем углу панели выбираем пункт Import.

Выбираем файл с помощью кнопки Обзор и нажимаем внизу кнопку Import. После следующей синхронизации вашего Android, в вашем смартфоне появятся все загруженные контакты.
3. Перенос контактов на Android с помощью иморта с SD-карты из CSV или vCard файла
Можно закинуть файлы контактов в формате CSV и vCard непосредственно на карту памяти в папку \contacts, если такой нет — создать. После этого заходим в Android в приложение Контакты, нажимаем Меню и выбираем пункт Импорт/Экспорт.

В появившемся меню выбираем Импортировать с SD-карты.

Далее появится окно о типе создаваемых контактов — без синхронизации (в телефоне), либо с сихронизацией с учетной записью Google (Рекомендуется).

На разных девайсах это будет выглядеть немного по-разному (например, на HTC Sense — свои приложения, более красивые).
Как выгрузить контакты в CSV или vCard файл на разных телефонах? (для способов 1 и 2)
1 Экспорт адресной книги из Nokia
Как перенеcти контакты с Nokia на Android? -Конечно с помощью Nokia PC Suite. Для этого:
- Подключаем телефон Nokia к компьютеру, с помощью программы Nokia PC Suite
- Запускаем Nokia Communication Center (Контакты)
- Жмем CTRL+A (выделяем все контакты) и выбираем меню Файл — Экспорт
- Выбираем формат CSV или vCard и сохраните контакты в файл на компьютере
После этого загружаем файл одним из вышеописанных способов.
2. Экспорт адресной книги из почтового клиента Microsoft Outlook:
- В главном меню выберите Файл, затем выберите команду Импорт и экспорт.
- Выберите вариант Экспорт в файл и нажмите кнопку Далее.
- Щелкните Значения, разделенные запятыми (Windows) и нажмите кнопку Далее.
- В списке папок щелкните папку Контакты и нажмите кнопку Далее.
- Перейдите в папку, где следует сохранить контакты в виде CSV-файла.
- Введите имя для экспортируемого файла и нажмите кнопку ОК.
- Нажмите кнопку Далее.
- Нажмите кнопку Готово.
После этого загружаем файл одним из вышеописанных способов.
Практически для любого девайса есть возможность выгрузить контакты в файл. Остальные мы рассмотрим по мере возможности.
5. Перенос контактов на Android через Bluetooth с помощью утилиты «Перенос» от HTC Sense
В последних моделях HTC есть очень хорошая утилита, которая может переносить контакты с кучи разных девайсов на разных платформах — Apple, BlackBerry, HTC, LG, Motorolla, Nokia, Samsung, Sony Ericsson. Данная программа умеет переносить контакты, SMS и события из календаря старого телефона.
Инструкция от Cancer:
Запускаем программу «Перенос», читаем и следуем далее.

Далее выбираем производителя вашего старого телефона.
В моем случае это телефон Nokia

Далее выбираем модель телефона (в моем случае это 7610)
Далее появляется сообщение которое нам говорит что бы мы включили Bluetooth на старом телефоне.
После включения Bluetooth на старом телефоне нажимаем Далее и видим начался поиск устройств.
Устройство найдено, выбираем его и нажимаем далее.
После чего на старом телефоне появляется запрос на соединение от нашего нового смартфона HTC, нажимаем «ДА»
Далее программа предлогает нам выбрать какие данные мы хотим перенести со старого телефона, в моем случае это Контакты или Календарь. Выбираем и нажимаем далее.
После начинается перенос контактов, но перед этим еще 2 раза нужно подтвердить на старом телефоне запрос на соединение от нашего нового смартфона HTC, нажимаем «ДА»
Импорт данных закончен!
Плюсы программы
Юзер фрэндли (ничего лишнего и учень удобно).
Большое колличество поддерживаемых телефонов/смартфонов.
Минус в том что импортирует контакты только на телефон без права выбора, куда я хочу перенести Контакты в Учетную запись Google или же на Телефон.
Больше минусов не было найдено.
5. Перенос контактов на Android Через sim-карту
Это пожалуй самый простой способ. На старом телефоне экспортируем все контакты на сим карту, вставляем ее в Android-смартфон. Для импорта контактов с сим-карты в Android заходим в приложение Контакты, нажимаем Меню — Экспорт/Импорт — Импортировать с SIM-карты

Статья будет пополняться.
Не все вышеперечисленные способы были опробованы мной лично (нету у меня столько телефонов), поэтому могут быть ошибки. Пишите в комментариях — поправим.
Похожие статьи:
Добавить комментарий
android4all.ru
Как экспортировать контакты из Android
Зачастую перед пользователем смартфона с операционной системой Android стоит такая задача, как перенос контактов с одного устройства на другое. С ней можно справиться разными методами, учитывая следующие факторы:
- подключение смартфона к интернету;
- синхронизацию с аккаунтом Google;
- наличие карты внешней памяти.
При наличии этих условий перенос данных о контактах можно провести по двум различным схемам.
Схема экспорта контактов через интернет
Для того чтобы этот метод переноса контактов работал, необходимо синхронизировать работу смартфона с Google. Важным условием для этого является наличие собственного аккаунта в этом популярном поисковике. Его можно создать, открыв почтовый ящик на сервисе gmail.com:
- зайдите по указанному выше адресу;
- далее перейдите в меню «Создать новый аккаунт»;
- заполните все необходимые поля и подтвердите соглашение с правилами сервиса.
Теперь, когда у вас уже есть собственное имя в Google, необходимо синхронизировать смартфон с этим сервисом. Смартфоны на Android еще называют гуглфонами. Все потому, что программное обеспечение для операционной системы написано специалистами этой компании, и многие функции вашего смартфона связаны с сервисами Google.
Синхронизировать данные телефона с сервисом можно в меню «Настройки» – «Синхронизация». Вы вводите свой почтовый аккаунт и подтверждаете авторизацию паролем. Теперь при сохранении контактов смартфон будет предлагать вам сохранить их в Гугле. Если у вас уже были сохраненные контакты на телефоне или сим карте, перенесите их в свой почтовый сервис, экспортировав из базы контактов.
Теперь при утере, поломке или смене телефона ваши контакты всегда будут под рукой при наличии интернета. Для того чтобы посмотреть нужный номер, достаточно открыть в почтовом сервисе gmail.com меню «Контакты», которое находится в закладках при выборе опций сервиса в верхнем левом углу.
Чтобы экспортировать контакты на новый Android-смартфон, достаточно синхронизировать его со своим гугл-аккаунтом. После процесса синхронизации все ваши контакты появятся в телефонной книге.
Схема экспорта через карту памяти
Второй способ возможен только при наличии съемной карты памяти. Его алгоритм следующий:
- откройте меню «Контакты» в настройках;
- выделите все контакты;
- в опциях выберите меню «Экспорт на карту памяти».
После этой процедуры ваши контакты сохранятся на флэшке в виде файла Google CSV. Позже, подключив внешнее устройство памяти к другому смартфону, в настройках телефонной книги выберите опцию «Импорт контактов» и укажите путь к файлу на карте памяти.
Эта запись была полезной?it-tuner.ru
Как перенести контакты с Андроида на Андроид?
Купили смартфон и хотите как можно скорее им воспользоваться? Первым делом нужно перенести контакты со старого Android-гаджета на новый.
Мы рассмотрим несколько способов, каждый из которых по силам осуществить даже неопытным пользователям. Внимание: название пунктов и визуальное отображение категорий может отличаться в зависимости от версии системы и фирменной прошивки.
Копировать контакты на SIM
Самый простой способ, известный еще со времен кнопочных телефонов. Как правило, он используется на старых моделях. За один раз можно перенести 200 номеров. Если у вас обширная телефонная книга, процесс затянется.
Также возможны неудобства: если у абонента несколько номеров на одном имени, при копировании они разделятся и получат порядковые номера. Например, вместо «Вася», получите «Вася» (это мобильный) и «Вася 2» (рабочий).
Копирование номеров из телефона на SIM-карту производится следующим образом:
- Телефонная книга — Настройки — Копировать все контакты на SIM (Экспорт). Ожидайте завершения процесса.
- Переставьте симку в новое устройство и проделайте обратную операцию: Настройки — Импорт/экспорт — Копировать все контакты с SIM.
Карта памяти
В некоторых телефонах есть возможность скопировать данные на карту памяти.
- Зайдите в Контакты — Настройки — Импорт/Экспорт — Пользовательский импорт/экспорт. Выберите телефон.
- Нажмите «Далее». Выберите «Устройство хранения».
- Отметьте нужные номера или поставьте галочку «Все». Нажмите «Копировать».
Теперь все данные продублированы на карте памяти. Переставьте ее в новый девайс и проделайте аналогичную операцию с «Устройства хранения» на «Телефон».
Учетные записи
Если необходимо получить данные из учетных записей социальных сетей (Skype) и электронной почты, то сначала нужно авторизоваться там, а потом проделать аналогичную с картой памяти операцию.
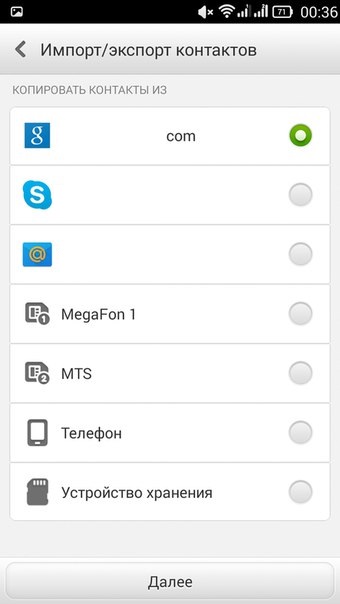
Компьютер
Если один из смартфонов не поддерживает функцию архивации или разархивации данных, то перенести контакты с Android на Android можно с помощью компьютера. Используйте программу для синхронизации вашего смартфона: подключите аппарат (через провод USB, Wi—Fi или Bluetooth) и создайте архив данных. Его перенесите на новый смартфон и разархивируйте.
Bluetooth
- Зайдите в Контакты — Контекстное меню (левая кнопка) — Импорт и экспорт — Отправить.
- Выберите необходимые позиции и нажмите кнопку«Передать».
- В открывшемся окне выберите Bluetooth, далее по стандартной схеме обмена.
Облако
Интернет предоставляет удобную функцию сохранение данных на облаке (Яндекс.Диск, Google.Drive, DropBox и других).
- Импорт/Экспорт — Экспорт на устройство хранения (в виде файла VCard).
- Полученный файл скопируйте на облако.
- Зайдите в облачное хранилище с нового гаджета, скачайте файл и импортируйте данные.
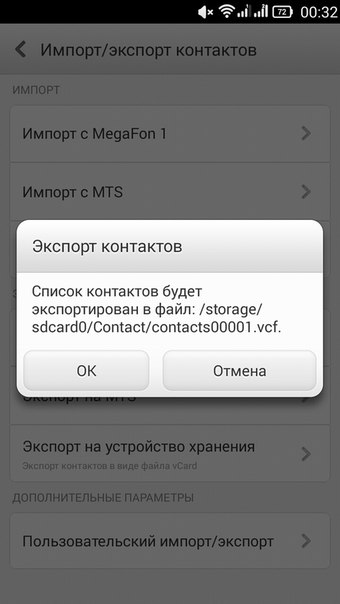
 Загрузка…
Загрузка…androidlime.ru