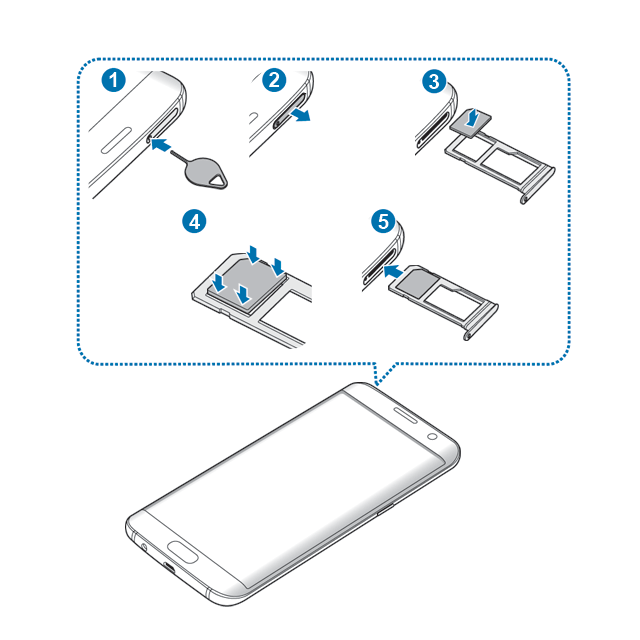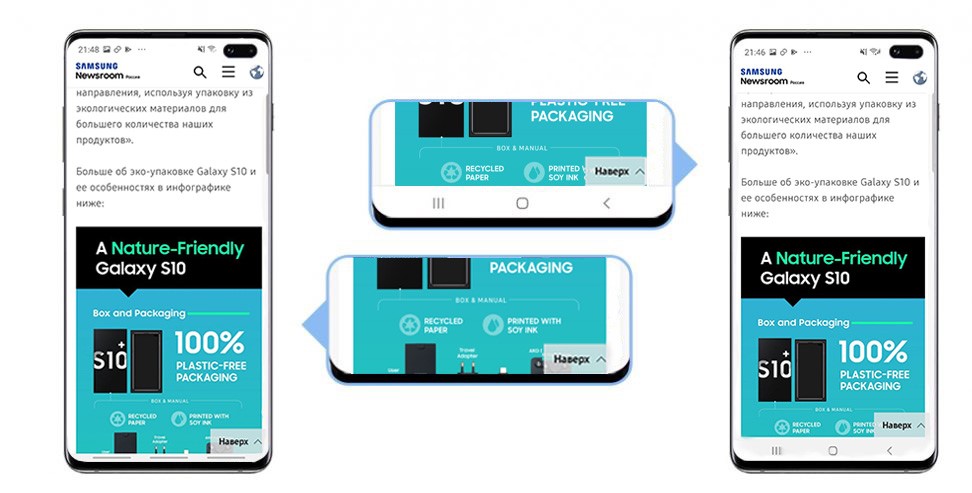Инструкция samsung galaxy s8: SAMSUNG | Samsung Support RU
Samsung Galaxy S8 инструкция как пользоваться настройка руководство пользователя
Привет! Сегодня я покажу вам инструкцию или руководство пользователя по Супер популярному смартфону Samsung Galaxy S8. Вы узнаете об основных функциях данного смартфона и как им пользоваться. Сначала описание, а в конце ссылка на PDF файл с инструкцией (и в начале, сразу после данного текста).
Samsung Galaxy S8 инструкция смотреть в PDF
Основные сведения об устройстве.
– Прочтите перед использованием.
– Условия перегрева устройства и возможные решения.
– Внешний вид устройства и функции.
– Батарея.
– SIM- и USIM-карта (карта nano-SIM).
– Карта памяти (microSD).
– Включение и выключение устройства.
– Начальная настройка.
– Учетная запись Samsung.
– Перенос данных с предыдущего устройства.
– Описание функций экрана.
– Описание функций экрана.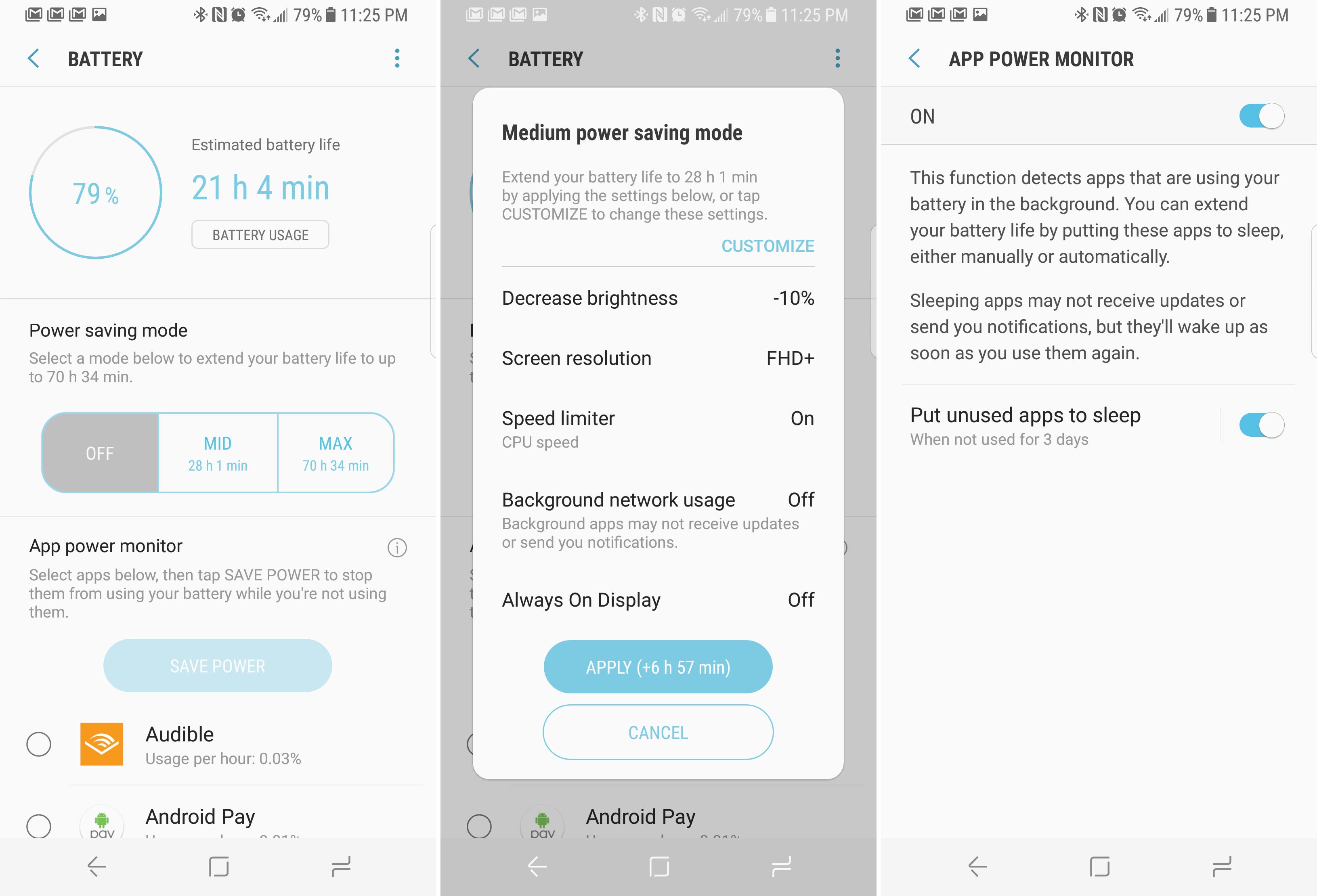
– Панель уведомлений.
– Ввод текста.
Приложения и функции.
– Установка и удаление приложений.
– Главный экран Bixby.
– Телефон, контакты, сообщения.
– Интернет, Email, камера, галерея.
– Always On Display.
– Изогнутый экран.
– Несколько окон.
– Samsung Gear.
– Samsung Members.
– Samsung Notes.
– Календарь.
– Samsung Health.
– Звукозапись, мои файлы.
– Часы, калькулятор.
– Game Launcher.
– Samsung Connect.
– Обмен содержимым.
– Samsung DeX.
– Подключение к внешнему экрану.
– Приложения Google.
Настройки.
– Введение.
– Подключение:
- Wi-Fi, Bluetooth, NFC и оплата
- Точка доступа и модем
- Диспетчер SIM-карт (модели с двумя SIM-картами)
- Другие настройки
– Звуки и вибрация.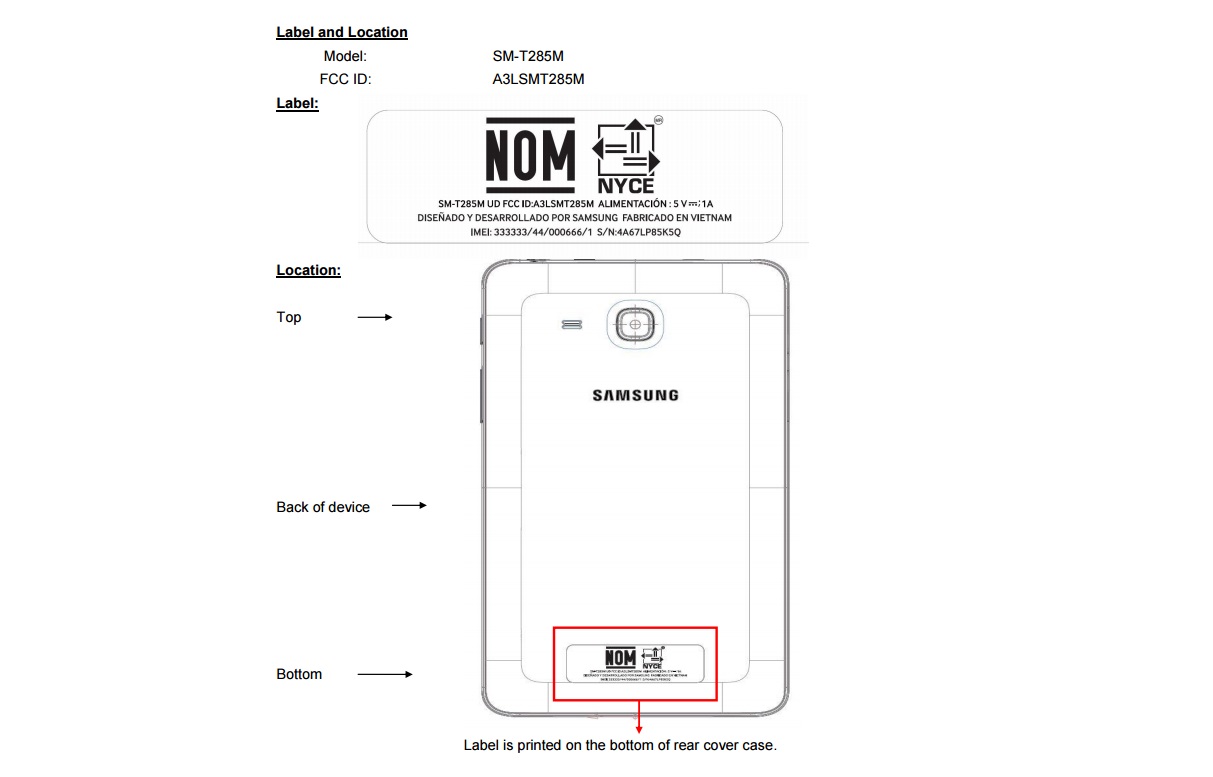
– Дисплей:
- Фильтр синего цвета
- Разрешение экрана
– Обои и темы.
– Дополнительные функции.
– Оптимизация, приложения.
– Экран блокировки и защита:
- Распознавание лица
- Распознавание отпечатков пальцев
- Распознавание по радужной оболочке глаза
- Samsung Pass
- Защищённая папка
– Облако и учётные записи.
– Архивация и восстановление.
– Google.
– Специальные возможности.
– Общие настройки.
– Обновление ПО.
– Руководство пользователя.
– Сведения о телефоне.
Приложение.
– Специальные возможности.
– Устранение неполадок.
Samsung Galaxy S8 инструкция смотреть в PDF
Жмите по ссылке вверху или внизу записи и смотрите инструкцию. Там всё расписано от и до на Русском языке.
Остались вопросы? Напиши комментарий! Удачи!
Инструкции по разборке и ремонту Samsung Galaxy S8
Пошаговые инструкции по разборке, ремонту и замене неисправных частей смартфона Samsung Galaxy S8 таких как разбитый дисплей, неисправная материнская плат и любых других компонентов телефона.
Все руководства полностью бесплатны и доступны для просмотра.
Сложности в ремонте Samsung Galaxy S8
— аккумулятор можно заменить, но жесткий клей и приклеенная задняя панель делают его излишне сложным.
— переднее и заднее стекло удваивают трещиностойкость, а сильный клей на обеих поверхностях затрудняет доступ к внутренним компонентам для любого ремонта.
— из-за изогнутого экрана замена переднего стекла без разрушения дисплея чрезвычайно затруднена.
Про Samsung Galaxy S8
В серией S8 линейка телефонов от Samsung приближается к хваленому идеалу «ничего, кроме дисплея» с изогнутым дисплеем от края до края, минимальным верхним и нижним краями, перемещенным датчиком отпечатков пальцев.
S8 выпускается в цветах: Midnight Black, Orchid Grey, Coral Blue, Arctic Silver и Maple Gold.
Дисплей: 5.8″ Quad HD+ Super AMOLED with 2960×1440 resolution (~570 ppi)
Задняя / основная камера: Dual Pixel 12-MP AF с OIS (оптическая стабилизация изображения), 4K-видео, диафрагма f / 1,7
Передняя / Селфи-камера: 8 MP AF, f/1.7
Процессор: Octa-core, Qualcomm Snapdragon 835 (или Samsung Exynos 8895), с 4 ГБ ОЗУ LPDDR4
Память: Внутренняя 64 ГБ, расширяемая с помощью карты MicroSD до 256 ГБ дополнительно
Водонепроницаемость: IP68
Аккумулятор: 3000 мАч
Дополнительная информация
Википедия: Samsung Galaxy S8
Производитель: Samsung
Galaxy S8 Active — руководство пользователя • S8active
Существует множество мифов о том, как правильно пользоваться устройством, пока оно заряжается. Кто-то считает, что лучше давать гаджету зарядиться, не озадачивая его дополнительными нагрузками, например, играми или социальными сетями. Множество различных советов, которые регулярно всплывают в сети, очень сложно проверить на достоверность. В этой статье были собраны лишь те, которые соответствуют действительности, а также были проверены лично на Galaxy S8 Active.
Кто-то считает, что лучше давать гаджету зарядиться, не озадачивая его дополнительными нагрузками, например, играми или социальными сетями. Множество различных советов, которые регулярно всплывают в сети, очень сложно проверить на достоверность. В этой статье были собраны лишь те, которые соответствуют действительности, а также были проверены лично на Galaxy S8 Active.
Используйте оригинальную зарядку Galaxy S8 Active
Несмотря на то, что разъемы у многих устройств очень похожи, не стоит думать, что каждая зарядка, которая подходит по входу, не навредит вашему смартфону. Хоть многие и знают об этом факте, следует помнить о том, что другие зарядные устройства могут быть рассчитаны на совершенно другую мощность аккумулятора. К чему это может привести? Быстрая разрядка смартфона, неисправность батареи – и это лишь малая доля того, чем чревато заряжать Galaxy S8 Active от «неродных» источников.
S8 Active — руководство пользователяПользуйтесь смартфоном во время зарядки
Да, это абсолютно разрешено. Если вы используете оригинальное зарядное устройство, нет ничего плохого в том, чтобы в это же время пользоваться своим S8 Active. Благодаря магнитному ЗУ, пользователь не расшатает гнездо при пользовании смартфоном.
Если вы используете оригинальное зарядное устройство, нет ничего плохого в том, чтобы в это же время пользоваться своим S8 Active. Благодаря магнитному ЗУ, пользователь не расшатает гнездо при пользовании смартфоном.
«Использование батареи»
Galaxy S8 Active стал быстро разряжаться? Проверьте, кто же виновен в этом с помощью настроек. Заходим в «Техническое обслуживание» — «Батарея». Возле кругового графика находим кнопку «Использование батареи». Именно в этом меню можно будет увидеть, когда именно смартфон разряжался больше всего, какое приложение забирает львиную долю питания аккумулятора. Если же на первом месте идёт «Экран» или «Режим ожидания», то батарея вашего S8 Active и график при этом ровный, просто зарядите ваш смартфон – с ним всё в полном порядке. Если же при таком же распределении график нестабильный, отнесите смартфон в сервисный центр, где специалисты смогут провести анализ батареи и, возможно, заменить её.
Режим энергосбережения Galaxy S8 Active
Собираетесь в долгую поездку и переживаете, что заряда аккумулятора не хватит? Не беда. Создатели Samsung S8 Active продумали всё до мелочей и улучшили работу режима энергосбережения. Поэтому если вы не будете использовать мощные приложения, по типу современных игр, смело активируйте этот режим через «шторку».
Создатели Samsung S8 Active продумали всё до мелочей и улучшили работу режима энергосбережения. Поэтому если вы не будете использовать мощные приложения, по типу современных игр, смело активируйте этот режим через «шторку».
Кроме того, вы можете самостоятельно выставлять настройки режима энергосбережения. Например, если вы не нуждаетесь в высочайшем FHD+ разрешении экрана, понизьте его. Вам не понадобится мобильный интернет? Отключите его использование в фоновом режиме. Благодаря таким гибким настройкам вы сможете продлить время работы S8 Active еще на несколько часов.
Живые обои и автояркость
Для экономии заряда аккумулятора еще стоит отключить такие функции как живые обои и автояркость. Выставив её на нужный вам уровень, вы не будете заставлять датчик быть постоянно активным, разряжая общий уровень заряда аккумулятора. Живые обои также оказывают огромное влияние на автономность работы, поэтому для экономии аккумулятора, поставьте стандартные обои на рабочий стол.
Если вам понравилась статья, расскажите о нас в социальных сетях! Для этого просто нужно нажать на иконку соц.сети под словом «Поделиться». Пишите свое мнение в комментариях и оставайтесь с нами, чтобы узнать еще больше о защищенном смартфоне Samsung S8 Active.
Смотрите также:
LG V30 Plus vs Samsung Galaxy S8 Active
Samsung Galaxy S8 Active: замена аккумулятора
Как заменить дисплей на Samsung Galaxy S8 в домашних условиях
Учимся менять дисплей на Samsung Galaxy S8 самостоятельно
Дисплей любого смартфона – хрупкая вещь, особенно это касается последних моделей производителя, в которых безрамочный дисплей дарит пользователю практически безграничные возможности. Как поменять дисплей на Самсунг Галакси 8 мы попытаемся рассказать в данной статье.
Причины поломок дисплеев
Дисплей смартфона может быть неисправен по нескольким причинам, но техника его замены в дальнейшем от этого зависеть не будет.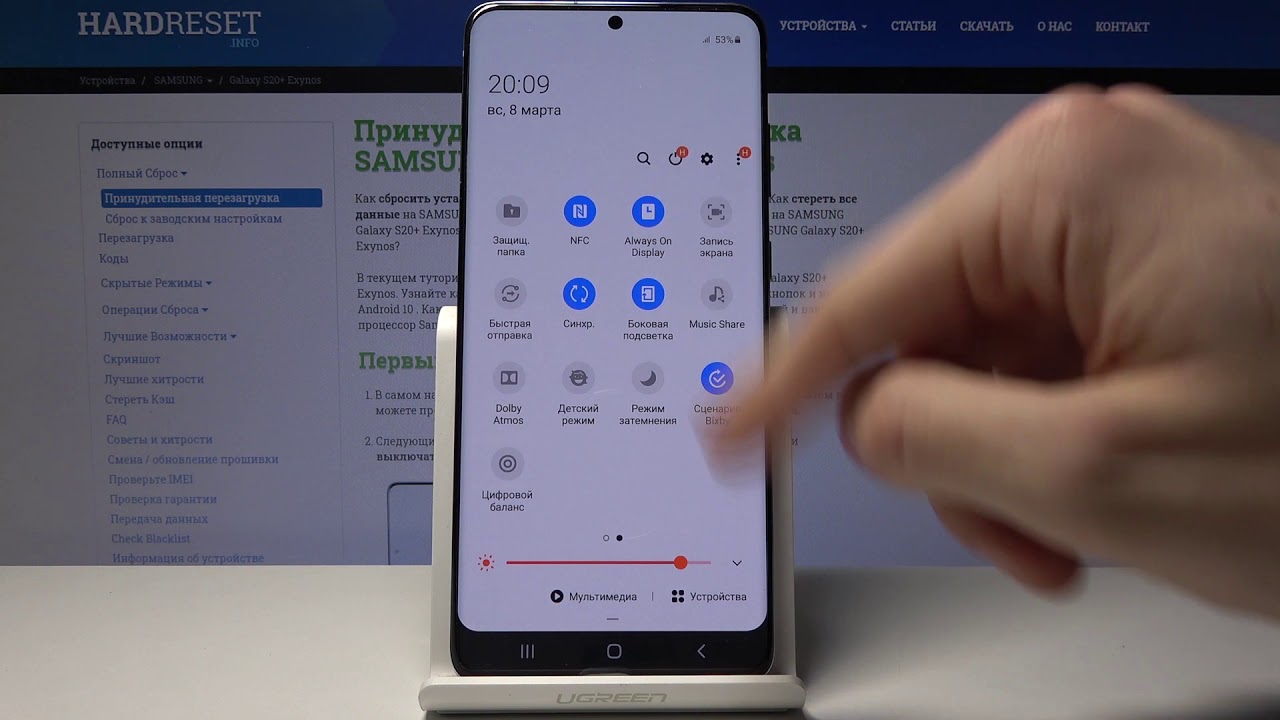
-
Механические повреждения устройства при падении или сильных ударах.
-
Попадание смартфона в неприемлемые температурные режимы.
-
Попадание в смартфон воды или других жидкостей.
-
Повреждения микросхемы.
-
Окисления контактов.
Иногда сложно понять, что именно не работает – тачскрин или дисплей, поэтому зачастую эти детали меняются модульно.
Что понадобится для ремонта дисплея?
Для того, чтобы разобрать Galaxy S8 нужно иметь следующие инструменты: крестовая отвертка 1,5мм, пластиковая лопатка или медиатор, пинцет, фен – специальный или обычный, присоска для снятия дисплея. Все эти инструменты вы сможете найти в каталоге нашего магазина.
Перед началом ремонта обязательно сделайте резервную копию смартфона, позаботьтесь о том, чтобы рабочая поверхность была чистой и постарайтесь быть внимательным и осторожным. Прежде чем начать ремонт выключите ваш смартфон и извлеките сим-карту.
Как разобрать смартфон Galaxy S8?
Замена дисплея с тачскрином начинается с того, что вам нужно снять заднюю крышку, которая приклеена к рамке. Для этого нагрейте смартфон феном, чтобы немного размягчить клей и при помощи медиатора или другого плоского предмета попытайтесь осторожно приподнять заднее стекло. Проще всего это сделать следующим образом: подденьте медиатором в одном месте и постепенно обведите им по контуру смартфона. Также в отверстия можно вставлять дополнительные медиаторы. Как только вы заметили, что задняя крышка отсоединилась, используйте присоску для того, чтобы приподнять стекло.
Данный процесс может занять достаточно много времени, но сделать его нужно максимально аккуратно, чтобы не повредить внешний вид вашего смартфона. Именно поэтому заменить дисплей Galaxy S8 самому достаточно сложно. Если не получилось с первого раза, то возможно вам придется еще несколько раз разогревать заднее стекло, прежде чем клей хорошо размягчится. Отсоединять крышку нужно осторожно, поскольку под ним нужно аккуратно отключить датчик отпечатков пальцев при помощи пластикового спаджера.
Именно поэтому заменить дисплей Galaxy S8 самому достаточно сложно. Если не получилось с первого раза, то возможно вам придется еще несколько раз разогревать заднее стекло, прежде чем клей хорошо размягчится. Отсоединять крышку нужно осторожно, поскольку под ним нужно аккуратно отключить датчик отпечатков пальцев при помощи пластикового спаджера.
Далее необходимо открутить все винтики на крышке, всего их 14. К крышке приклеен модуль NFC и отсоединить его можно также при помощи фена. Далее отсоединяем контакты батареи и динамик при помощи плоского предмета, например пинцета. АКБ также приклеена к корпусу, поэтому отсоединять ее нужно также очень аккуратно при помощи плоского предмета: вставьте его между корпусом и батареей и немного подденьте. Проделайте это со всех сторон аккумулятора. Далее отсоединяем контакты материнской платы и снимаем саму деталь, но перед этим нужно убедиться в том, что все контакты отсоединены, особенно это касается USB разъема, который можно отключить при помощи спаджера.
Следующий шаг – отключение слухового динамика при помощи плоского инструмента, после чего можно просто вытащить переднюю камеру из корпуса. Используйте стальной шпатель между корпусом и вибромотором, чтобы аккуратно отсоединить его. Также аккуратно при помощи плоского инструмента нужно отсоединить датчик сенсора и отключить гибкий плоский кабель. Для того, чтобы извлечь разъем для наушников, открутите винтик. Далее вы увидите пять винтов, которые нужно открутить для отсоединения гнезда питания, синего антенного кабеля и второй антенны. Для отсоединения можно использовать спаджер.
Установка нового дисплея
Неисправный дисплей можно отсоединить при помощи специальной жидкости и на его место нужно установить новую деталь, приобрести которую вы сможете в нашем магазине. Далее нужно установить все снятые запчасти в обратном порядке. Замена экрана самостоятельно – процесс трудоемкий, но вполне выполнимый, главное иметь под рукой все необходимые инструменты.
Руководство пользователя Galaxy S8 раскрывает ключевые функции смартфона • Android +1
Мы буквально в нескольких часах от презентации новых флагманов Samsung, Galaxy S8 и Galaxy S8+. В преддверии мероприятия мы ожидаем получить ещё несколько утечек, и на этот раз в сеть попало руководство пользователя Galaxy S8, что раскрывает основные характеристик смартфона.
- Always On display – просмотр различной информации, такой как часы или календарь, даже когда экран выключен.
- Multi Window – возможность запускать одновременно два приложения, не переключаясь с экрана на экран
- Edge Screen – получить доступ к часто используемым приложениям с правого или левого края смартфона.
- Bixby (интеллектуальный голосовой помощник) – умный голосовой помощник, который помогает использовать аппарат более удобно. Его можно запустить с помощью специальной кнопки или голосом.
- Hello Bixby – просмотр часто обновляемой информации, такой как погода, напоминания и будильники, в одном месте.
 Hello анализирует поведение пользователя и предлагает информацию, приложения и функции, основанные на действиях владельца устройства.
Hello анализирует поведение пользователя и предлагает информацию, приложения и функции, основанные на действиях владельца устройства. - Bixby Vision – функция поиска изображения, которая позволяет находить изображения. К примеру, сфотографировав товар пользователь сможет найти его в Интернете или близлежащих местах. Также с помощью технологии можно осуществлять функцию распознавания текста.
- Reminder – напоминание, расписание и список действий. Есть возможность создавать напоминания из видео, изображений или веб-сайтов.
- Iris Recognition – функция распознавания радужной оболочки позволит разблокировать устройство, сканируя глаз. Также с этой функцией можно входить в аккаунты.
- Fingerprint Recognition – встроенный ёмкостный сенсор считывает отпечаток пальца для разблокировки смартфона и осуществления оплаты с помощью Samsung Pay.
- Face Recognition – разблокировка экрана с помощью распознавания лица, вместо ввода графического ключа, пароля или PIN-кода.

- Security Folder – защита личного контента и приложений в специальной папке. Также есть возможность защитить контент и приложения, скрывая защищённые папки, когда устройство разблокируется.
- Samsung Pass – регистрация идентификаторов и паролей для веб-сайтов в Samsung Pass позволит использовать их с помощью биометрических данных, без необходимости вводить данные для входа.
- Samsung Pay – возможность оплачивать покупки в помощью смартфона. Также смартфон сможет считывать любые карты.
- Samsung DeX – функция позволяет использовать смартфон как компьютер, подключив устройство к внешнему дисплею.
- Samsung Connect – подключение к другими устройствами, таким как Bluetooth-гарнитуре и другим смартфонам. Вы также можете контролировать и управлять телевизорами, бытовой техникой и другими устройствами IoT.
- Samsung Cloud – хранения важных данных, таких как изображения, видео и приложения, в облаке Samsung с возможностью просматривать их на других устройствах.

- Bluetooth Dual Audio – возможность транслировать потоковое аудио с одного смартфона на две Bluetooth-гарнитуры или колонки одновременно. Пользователь также сможет отрегулировать уровни громкости для каждого устройства отдельно.
- Водонепроницаемость – устройство защищено по стандарту IP68, что обеспечивает защиту от влаги и пыли, а также позволяет погружать устройство под воду.
- Соединение с Gear – при подключении к смарт-аксессуарам Gear, пользователь сможет отвечать на звонки, получать сообщения, записывать шаги при ходьбе или тренировке, измерять частоту пульса, прослушивать музыку и многое другое.
Источник: Phandroid
Samsung galaxy s8 вьетнам прошивка. Прошивка Samsung Galaxy S8 SM-G950. Как прошить Samsung Galaxy S8: краткая инструкция
На данный момент существует один потенциальный метод получения root на Samsung Galaxy S8 и S8 Plus. Задача не самая простая, однако вполне решаемая. За основу берется методика, которая уже эффективно используется в случае Galaxy S7 после обновления до Android 7.0 Nougat.
За основу берется методика, которая уже эффективно используется в случае Galaxy S7 после обновления до Android 7.0 Nougat.
Важно: все выполняемые действия по получению root на Galaxy S8 и S8 Plus совершаются исключительно на свой страх и риск , никто кроме вас самих не несет ответственности за возможные последствия.
Чтобы повысить безопасность, позвольте вашему устройству занять свое время и тщательно просмотреть ваше лицо, оставив параметр «Быстрее распознавания». Панель навигации «Показать и скрыть кнопку» обновлена, чтобы взаимодействовать с двойным нажатием. Исправление уведомления об обновлении карты.
Для автомобилей со встроенной информационной системой исправления были реализованы для обеспечения воспроизведения музыки и возможности просмотра текущего списка воспроизведения на дисплее автомобиля даже после получения голосового вызова. Следующие шаги и дополнительные ссылки.
Также активация режима суперпользователя приводит к срабатыванию счетчика Knox (перестанет работать Samsung Pay и некоторые другие фирменные приложения), будут урезаны условия гарантии.
Предлагается использовать специальное ПО Magisk, сервисное ПО Odin и оригинальную прошивку в четырехфайловом формате. Файлы пока не прикладываем, так как мы не можем ручаться за то, что вы не превратите таким образом свой Galaxy S8 в “кирпич” (будут предоставлены позднее).
Пожалуйста, добавьте дополнительное время, чтобы приложения на вашем устройстве продолжали загружаться после обновления программного обеспечения. Не знаете, имеете ли вы право на обновление? . Ориентировочное время загрузки программного обеспечения составляет 6-10 минут.
Ориентировочное время обновления программного обеспечения составляет 6-10 минут.
- Нажмите «Установить сейчас», чтобы продолжить установку.
- Устройство выключится и снова включится, и начнется процесс установки.
Алгоритм получения root на Samsung Galaxy S8 с помощью Magisk
- Загружаете пять файлов ПО Magisk и кладете их на флешку:
- Установщик Magisk
- Средство удаления Magisk
- phh-superuser-magisk
- Magisk Manager
- Superuser phh
- Загружаете прошивку в четырехфайловом формате и прошиваете с помощью Odin в режиме Download.

- Включаете смартфон и загружаете его до мастера настройки, снова делаете перезагрузку и переводите в режим Download.
- С помощью Odin прошиваете рекавери TWRP. Важно: после этого “тикнет” счетчик Knox, операция необратима.
- Заходите в TWRP-рекавери и делаете форматирование раздела с данными (Wipe -> Format Data -> Yes) и на всякий случай также форматируете Cache и Dalvick cache.
- Все, теперь можно ставить Magisk и phh-superuser-magisk.
- Снова перезагружаете смартфон и ждете, пока не запустится мастер настроек. Вполне возможно, что при этом аппарат “потеряет” модуль связи. Не пугайтесь, делайте снова перезагрузку, все встанет на свои места.
- Делайте первичную инициализацию и загружайте рабочий стол.
- Теперь ставьте через любой файловый менеджер Magisk Manager и Superuser phh из APK.
- Появится приложение “Суперпользователь”. В настройках и разделе “Доступ суперпользователя” переопределяйте значение “Приложения и ADB”. Если вы все сделали верно, то вы увидите сообщение о том, что приложению “Суперпользователь” были предоставлены права root.

- Запустите приложение “Magisk manager” и аналогично “подарите” ему права запуска под root.
После этого ваш Samsung Galaxy S8 получит режим root. Алгоритм должен работать также на бета-версиях прошивок.
Выберите «Установить сейчас», и ваше устройство отключится и снова включится, и начнется процесс установки. Если вы выберете «Отложить», это приведет к задержке установки, и вы вернетесь на главный экран .
- Ваше устройство отключится и снова включится, и начнется процесс установки.
- По завершении установки устройство отключится и затем снова включитесь.
Инициированное пользователем обновление программного обеспечения Этот процесс позволяет пользователю перемещаться по параметрам устройства для поиска обновлений. По завершении появится экран, в котором сообщается, что новая версия программного обеспечения готова к установке.
- Нажмите «Установить обновление».
- Устройство отключится и снова включится.

- Появится экран, в котором указывается, что установка завершена.
Информация о новой прошивке для нового флагмана от Samsung уже появилась. Речь об восьмом устройстве линейки. Первая его версия адаптирована для США, Китая, Великобритании, Германии, Польши, Франции, Италии, Кореи.
После выхода первой стабильной версии прошивка будет получать поддержку других стран. Тем не менее, уже известно, как прошить.
Если обновление программного обеспечения не будет установлено, вы получите экран с ошибкой. Однако это означает, что программное обеспечение не было правильно установлено. Устройство снова включится с помощью оригинального программного обеспечения и предложит вам снова установить обновление программного обеспечения.
Предыдущие преимущества обновления программного обеспечения
Вместо этого вы можете подключить свое устройство к компьютеру с доступом в Интернет.
Определите текущую версию программного обеспечения устройства
Просмотрите информацию о версии программного обеспечения. Ваше устройство должно соответствовать следующим требованиям для обновления вашего программного обеспечения до самой последней версии.Как же это сделать? Как прошить Samsung Galaxy S8 edge? Давайте разберемся.
Для чего нужна прошивка?
В любом электронном гаджете прошивка, согласно определению, является набором аппаратных настроек и программного обеспечения. Нет ни единого мобильника, в котором отсутствует прошивка. Именно благодаря ей аппарат функционирует.
Следуйте приведенным выше требованиям к обновлению, а также следуйте инструкциям. Во время обновления вы не сможете поместить вызов, даже экстренный вызов.
- Этот процесс может занять несколько минут.
- Ваше устройство может отключиться и несколько раз в процессе обновления.
- После завершения устройство вернется на главный экран.
Работа устройства напрямую зависит от того, насколько она качественно произведена. Более того, под все конкретные модели имеются свои индивидуальные прошивки.
Новая прошивка для флагманского устройства выпускается на протяжении 18 месяцев – с момента его появления в продаже.
Мигание запасной прошивки для восстановления вашего устройства должно быть последним выбором, так как он вытирает ваши данные и все такое. Этот процесс полностью ручной. Это не будет аннулировать гарантию вашего устройства или повлиять на любой другой его аспект. Установив заводскую прошивку, вы можете восстановить заводские настройки устройства.
Это будет совершенно новое устройство после установки нового программного обеспечения для акций. Если ваш телефон был ранее укоренен, тогда прошивка прошивки будет отключена. Единственное решение, с которым нужно пойти, — это установка нового программного обеспечения на ваше устройство.
Как узнать, вышла ли прошивка для Galaxy S8 ?
Если вы хотите узнать, как прошить Samsung Galaxy S8, вы должны убедиться, что она вышла. Проверить, прошитый ли Samsung S8 легко, после появления прошивки появится уведомление в верхней части дисплея.
Уведомление появляется, если запустить программу Смарт Свитч или если подключить к компьютеру устройство.
Если устройство имеет мягкую структуру и оно не загружается, вы всегда можете установить прошивку и исправить ее. Несколько вещей, которые следует рассмотреть перед продолжением.
- Убедитесь, что вы сделали резервную копию заранее.
- Загрузите файлы прошивки для своего устройства.
- Загрузите и извлеките его на рабочий стол вашего компьютера.
Если уведомление не поступает, то либо что-то со смартфоном не так (не поступило в продажу на территории государства, неправильно модифицирована или установлена текущая прошивка), либо прошивка еще не вышла.
В первом случае обратитесь в сервисный центр, во втором – дожидайтесь выхода.
Где скачать прошивку
Прежде, чем ответить на вопрос, как прошить Самсунг Галакси s8, отмечу, что компания Samsung никогда не выкладывает прошивки в открытом доступе.
Символы добавлены в левую часть дисплея, чтобы дисплей больше не скрывался на панели навигации. Перед установкой обновления рекомендуется резервное копирование данных. Локальное вредоносное приложение может получить более высокие привилегии, воспользовавшись этой уязвимостью — можно избежать общих мер предосторожности. Отверстия в безопасности, встроенные в собственное программное обеспечение, были классифицированы как довольно посредственные или с низким уровнем риска. Помимо пользователей эйфории, буквально, но также и красных: жалоб на красную вуаль, которая выше дисплея, шумно.
Ее можно устанавливать только через программу Смарт Свитч или меню устройства. Важно знать, что после обновления невозможно вернуться на предыдущую версию прошивки.
Перед тем, как прошить Samsung S8 edge сохраните на компьютер или другой смартфон всю важную для вас информацию. Затем проделайте следующее.
- Зарядите аккумулятор на 80-100%.
- Подключите смартфон к W-Fi со скоростью не менее 5 Мбит/с.
- Зайдите в настройки.
- Выберите «обновление ПО». Если не нашли такой пункт, зайдите сначала в «об устройстве», затем в «обновления ПО».
- Выберите «Загрузка файлов обновления вручную» или «обновить». Аппарат проверит, имеется ли . Если да, то появится предложение его загрузки.
- Если пошивку изменили или устройство рутировали, вы увидите надпись «устройство изменено». В таком случае понадобится обратиться в сервисный центр.
- Если прошивка имеется, подтверждаете загрузку. После загрузки придет сообщение. Нажимаете «установить», затем надо включиться. После этого на экране появляется шкала и робот зеленого цвета. По шкале вы будете видеть ход обновления. Во время обновления выключать смартфон нельзя.
- После установки устройство перезагрузится. После обновления сделайте сброс данных. При этом удалятся все личные данные, поэтому, для их сохранения воспользуйтесь опцией «резервная копия » в программе Smart Switch. Если вы не сделаете сброс данных, смартфон будет работать с ошибками. В случае возникновения проблем придется обратиться в сервисный центр или прошить Samsung Galaxy S8 edge инженерным методом.
Когда не надо обновлять
В списке изменений явно не указано исправление настроек отображения, но оно может быть скрыто в разделе «Исправления ошибок» или «Дополнительные улучшения для оптимальной производительности». Если обновление не устраняет ошибку отображения, пользователям рекомендуется настроить цвет дисплея вручную. Если это не поможет, по крайней мере владельцам в Южной Корее предлагается устройство для обмена.
В сети также есть доказательства предстоящего публичного бета-тестирования. У этого обновления много новых функций. Мы расскажем вам обо всем в отдельной статье.
Мы также рассказываем вам, что другое запланировано или доступно. Тогда пришло время для новой покупки.
В службу поддержки чаще всего поступает вопрос: «Когда выйдет новая прошивка?». При этом многие пользователи даже толком не знают, зачем она им необходима.
Прошить Samsung Galaxy S8 edge надо в случае, если вам хочется новую версию или когда функции и работа телефона вас не устраивают.
Быстро разряжается или тормозит смартфон – проблемы не связаны с прошивкой, такие неисправности исправляются по-другому.
Вы также можете быть заинтересованы в этом
Дополнительные спецификации не могут быть взяты из спецификации. По общему признанию, это «все еще» чистое предположение. Включенный защитный чехол украшает спину черепом и держит по крайней мере смартфон без маркетинговых сбоев. В настоящее время устройства недоступны везде. В результате цифры продаж снова могут резко возрасти. Как правило, для клиентов нет особых недостатков: при ежедневном использовании разница в скорости между поколениями хранения оказывается незначительной.
С одной стороны, производители полагаются на разных поставщиков, чтобы защитить себя от узких мест с поставками. С другой стороны, требуемое количество деталей часто требуется несколькими поставщиками. Если вы хотите долгое время испытывать радость, вам нужно хорошо защитить устройство.
Вот и все, что вам надо знать о том, прошить Samsung Galaxy S8. Надеюсь, информация помогла разобраться вам во всех нюансах.
Рано или поздно владелец задумывается о такой операции, как прошивка Samsung Galaxy S8. Однако неподготовленного пользователя может отпугнуть сложность процедуры либо риск «закирпичить» смартфон при этом.
Однако прежде чем начать рассмотрение вопроса о прошивки Galaxy S8, нужно усвоить следующий ряд моментов:
- Для обычного обновления прошивки достаточно воспользоваться встроенной функцией загрузки апдейтов «по воздуху».
- Для аварийного восстановления заводской прошивки лучше использовать фирменное ПО Kies или SmartSwitch для Windows. Версия Kies для Mac больше не поддерживается.
- В случае активации режима root, установки рекавери либо неофициальной, а также модифицированной прошивки на Samsung Galaxy S8 срабатывает счетчик KNOX (переходит в состояние 0х1), после чего вы не сможете пользоваться фирменными приложениями и сервисами вроде Samsung Pay.
- В настоящий момент «лекарство» для отката счетчика KNOX отсутствует (поможет только замена всей платы).
- В некоторых случаях счетчик срабатывает и при попытке установить прошивку другого региона.
- Если до обновления прошивки был активирован режим root или установлен кастомный recovery, то они слетят. Счетчик KNOX при этом в положение 0x0 не вернется.
Для чего может потребоваться прошивка Galaxy S8?
- Вы купили смартфон за границей, но хотите активировать бесконтактные платежи Samsung Pay на территории вашей страны. Для моделей SM-G950F/G955F и SM-G950FD/G955FD это возможно путем замены прошивки на ту, которая содержит код вашего региона (для России это SER).
- По каким-то причинам вы не можете установить прошивку «по воздуху». Однако следует учесть, что все данные и настройки в основной памяти смартфона могут быть стерты.
- Вы решили наплевать на счетчик KNOX и попытать счастья с альтернативной прошивкой.
Как прошить Samsung Galaxy S8: краткая инструкция
Для замены прошивки Galaxy S8 в «ручном» режиме используется сервисное ПО Odin. Все прошивки для «восьмой галактики» — пятифайловые, однофайловых в настоящий момент не существует. При этом непосредственно прошиваются только четыре:
- AP, BL и CP — содержат файлы системных разделов.
- CSC или HOME_CSC: первый предполагает уничтожение всех данных и откат к заводским настройкам, второй — сохранение файлов и части настроек пользователя.
Модем также может быть прошит отдельно.
Подготовка
- Загружаем последнюю версию ПО Odin для Windows, крайне желательно с надежного ресурса (иначе есть большой риск подцепить какую-нибудь компьютерную заразу). Мы рекомендуем 4pda (ссылка).
- Распаковываем файл с архивом Odin в удобную папку, желательно ближе к корню диска.
- Скачиваем и устанавливаем одно из приложений: Kies или SmartSwitch с официального сайта компании Samsung. Непосредственно для прошивки эти программы использоваться не будут, однако в комплекте с ними идут все необходимые драйверы.
- После установки подключите смартфон к ПК для инициализации драйверов. Перезагрузите компьютер.
- Скачиваем прошивку. Файлы всех официальных прошивок выложены на специальном сайте . Также можно использовать специальную программку SamFirm, но про нее в другой раз. Неофициальные можно найти на форуме 4PDA (ссылка).
- Распаковываем прошивку. Чем ближе к корню диска — тем лучше. Никакой кириллицы и спецсимволов в пути быть не должно.
- Проверяем уровень заряда батареи на смартфоне. Должно быть минимум 30%, но лучше все 100.
Собственно сама процедура прошивки
- Запускаем программу ODIN.
- Выключаем Samsung Galaxy S8.
- Переводим смартфон в специальный режим загрузки Firmware:
- Зажимаем одновременно (или строго последовательно) три кнопки: уменьшение громкости, вызова Bixby и «Питание».
- Ждем появления изображения на экране Galaxy S8.
- Отпускаем все три кнопки.
- Нажимаем клавишу увеличения громкости.
- Подключаем аппарат с помощью кабеля USB к ПК.
- Ждем установки драйверов и инициализации Galaxy S8 в программе ODIN. Обычно она самостоятельно определяет порт и высвечивает информацию о подключении (подсвеченое синим поле с надписью типа 0:. Это означает, что смартфон полностью готов к прошивке.
- Заходим в настройки операции ODIN (вкладка Options) и ставим галочки «Auto Reboot» и «F. Reset Time» (по умолчанию должны уже быть установлены).
- Возвращаемся на вкладку Log и выбираем файлы прошивки в соответствующих полях:
- Поле BL -> файл BL***tar.md5
- Поле AP -> файл AP***tar.md5
- Поле CP -> файл CP***tar.md5
- Поле CSC -> либо файл CSC***tar.md5, либо HOME_CSC***tar.md5 (о назначении этих файлов см. выше)
- Нажимаем кнопку «START» — запускаем процесс прошивки.
- Дожидаемся окончания процесса, на этом этапе строго ничего не трогаем.
- После появления уведомления «PASS!» на зеленом фоне (окончание прошивки) отключаем кабель USB от Galaxy S8.
- Смартфон сам перезагрузится.
Собственно, все!
Возможные ошибки
- Не инициализируется драйвер. Попробуйте переустановить Kies/SmartSwitch, использовать другой кабель или порт компьютера, либо повторить процедуру на другом ПК.
- ODIN ругается на файлы прошивки. Возможно, вы скачали не то. Повторите попытку и будьте внимательны.
- Если процесс прошивки вылетел с ошибкой, а ваш Galaxy S8 не включается и превратился в «кирпич», попробуйте функцию аварийного восстановления прошивки в Kies или SmartSwitch.
(4 оценок, в среднем: 5,00 из 5)
Информация о новой прошивке для нового флагмана от Samsung уже появилась. Речь об восьмом устройстве линейки. Первая его версия адаптирована для США, Китая, Великобритании, Германии, Польши, Франции, Италии, Кореи.
После выхода первой стабильной версии прошивка будет получать поддержку других стран. Тем не менее, уже известно, как прошить Samsung Galaxy S8 .
Как же это сделать? Как прошить Samsung Galaxy S8 edge? Давайте разберемся.
Для чего нужна прошивка?
В любом электронном гаджете прошивка, согласно определению, является набором аппаратных настроек и программного обеспечения. Нет ни единого мобильника, в котором отсутствует прошивка. Именно благодаря ей аппарат функционирует.
Работа устройства напрямую зависит от того, насколько она качественно произведена. Более того, под все конкретные модели имеются свои индивидуальные прошивки.
Новая прошивка для флагманского устройства выпускается на протяжении 18 месяцев – с момента его появления в продаже.
Как узнать, вышла ли прошивка для Galaxy S8 ?
Если вы хотите узнать, как прошить Samsung Galaxy S8, вы должны убедиться, что она вышла. Проверить, прошитый ли Samsung S8 легко, после появления прошивки появится уведомление в верхней части дисплея.
Уведомление появляется, если запустить программу Смарт Свитч или если подключить к компьютеру устройство.
Если уведомление не поступает, то либо что-то со смартфоном не так (не поступило в продажу на территории государства, неправильно модифицирована или установлена текущая прошивка), либо прошивка еще не вышла.
В первом случае обратитесь в сервисный центр, во втором – дожидайтесь выхода.
Где скачать прошивку
Прежде, чем ответить на вопрос, как прошить Самсунг Галакси s8, отмечу, что компания Samsung никогда не выкладывает прошивки в открытом доступе.
Ее можно устанавливать только через программу Смарт Свитч или меню устройства. Важно знать, что после обновления невозможно вернуться на предыдущую версию прошивки.
Перед тем, как прошить Samsung S8 edge сохраните на компьютер или другой смартфон всю важную для вас информацию. Затем проделайте следующее.
- Зарядите аккумулятор на 80-100%.
- Подключите смартфон к W-Fi со скоростью не менее 5 Мбит/с.
- Зайдите в настройки.
- Выберите «обновление ПО». Если не нашли такой пункт, зайдите сначала в «об устройстве», затем в «обновления ПО».
- Выберите «Загрузка файлов обновления вручную» или «обновить». Аппарат проверит, имеется ли новая прошивка. Если да, то появится предложение его загрузки.
- Если пошивку изменили или устройство рутировали, вы увидите надпись «устройство изменено». В таком случае понадобится обратиться в сервисный центр.
- Если прошивка имеется, подтверждаете загрузку. После загрузки придет сообщение. Нажимаете «установить», затем надо включиться. После этого на экране появляется шкала и робот зеленого цвета. По шкале вы будете видеть ход обновления. Во время обновления выключать смартфон нельзя.
- После установки устройство перезагрузится. После обновления сделайте сброс данных. При этом удалятся все личные данные, поэтому, для их сохранения воспользуйтесь опцией «резервная копия» в программе Smart Switch. Если вы не сделаете сброс данных, смартфон будет работать с ошибками. В случае возникновения проблем придется обратиться в сервисный центр или прошить Samsung Galaxy S8 edge инженерным методом.
Когда не надо обновлять
В службу поддержки чаще всего поступает вопрос: «Когда выйдет новая прошивка?». При этом многие пользователи даже толком не знают, зачем она им необходима.
Прошить Samsung Galaxy S8 edge надо в случае, если вам хочется новую версию или когда функции и работа телефона вас не устраивают.
Быстро разряжается или тормозит смартфон – проблемы не связаны с прошивкой, такие неисправности исправляются по-другому.
Вот и все, что вам надо знать о том, прошить Samsung Galaxy S8. Надеюсь, информация помогла разобраться вам во всех нюансах.
Инструкци как установить прошивку на Samsung Galaxy S8 SM-G950, официальная или кастомная прошивка, прошивка кастомного рекавери TWRP recovery, получение root прав суперпользователя.
Как установить новую официальную прошивку (сток) на телефон Samsung Galaxy S8 SM-G950F
Прежде чем перепрошивать Samsung Galaxy S8 SM-G950F, активируйте PIN-код в разделе «Безопасный запуск»
И так первое что нужно сделать это скачать и установить на ваш ПК драйвера связи телефона с ПК – Драйвера Odin3 v3.09
Затем скачиваете нужную вам официальную прошивку для Samsung S8
Разархивируйте прошивку и скопируйте ее в любую папку, например рабочий стол. Затем запустите программу для прошивки Odin v3 от имени администратора.
Смартфон необходимо загрузить в режиме Download Mode, для этого выключите телфон и затем зажмите кнопку “Bixby” + кнопку питания + кнопку убавления громкости и держать пока на экране не появится желтый треугольник.
Нажимаем кнопку PDA (или “AP”) и выбираем TAR файл из папки куда мы поместили скачанную прошивку. В архиве может быть помимо прошивки файл SS_DL.dll – его не считаем – это остаток от КИЕС (мусор).
В вкладке Options снимаем галочку напротив re-partition. После этого смело нажимаем кнопку start, и ждем пару минут пока смартфон перепрошется. Если все пройдет успешно вы увидите надпись “RES OK”, в случае неудачи будет надпись – “False” , в таком случае перезапустите программу Один и смартфн, повторите процесс.
Установка кастомного рекавери TWRP recovery на samsung galaxy S8
Кастомное рекавери Team Win Recovery Project 3.1.0 на данный момент можно установить только на телефон с процессором Exynos, то есть на SM-G950F, SM-G950FD, SM-G950N, SM-G950X
Перед любыми действиями с прошивкой смартфона не забудьте в настройках (пункт “для разработчиков”) включить опцию “OEM UNLOCK”. Для этого настройки -> о устройстве, жмем 7 раз по номеру сборки после чего должно появится меню – для разработчикой.
Также не забывайте, в случае смены рекавери счетчик KNOX тикнет на единицу и вы потеряете гарантию. После прошивки кастомного рекавери на телефон самсунг гелакси с8 перестанет работать OTA (System Updates), для получения обновлений вам нужно будет прошить ROM кастомною прошивку.
Инструкция как установить TWRP recovery на Samsung Galaxy S8 SM-G950F/FD/N/X
скачать и установить на ваш ПК драйвера связи телефона с ПК – Драйвера , затем скачиваем саму программу для прошивки – Odin3 v3.09
Далее достаем из архива файл с расширением.tar и прошиваем с помощью ODIN его согласно первому пункту данной инструкции (прошивка официальной прошивки), разница в том что в поле AР вставляем не прошивку, а наше кастомное рекавери.
Также важно, при прошивке кастомного рекавери без получения Root, при перезагрузке смартфона восстанавливается стоковое рекавери, потому нужно прошивать кастомное рекавери со снятием галки в Auto reboot в программе Odin 3, после прошивки кастомного рекавери выключите свой Samsung SM-N950 S8 вручную (прямо из режима Download, отключив от компа), потом из выключенного состояния перейти в режим Recovery (тремя кнопками)). После CF-Auto-Root это уже неактуально, процедура восстановления стокового рековери прибивается.
Как настроить TWRP для новых телефонов
1. Если вы установили TWRP и у вас пройшло все успешно, теперь необходимо первично настроить кастомное рекавери на Самсунг с8.
2. Загрузитесь в TWRP recovery выберете “Keep /system RO”. (Не делайте свайп вправо или не уверены что сможете загрузиться затем в TWRP recovery)
3. Идите в пункт “Wipe” , там нужно выбрать “Format Data”. и затем подтверждаете желание сделать сброс “yes”.
4. Затем в пункт “Reboot” и там выбираем “Recovery” для того чтоб опять перезагрузить смартфон в TWRP.
Перезагружаем телефон в рекавери, и в меню TWRP переходим в пункт “Install” там выбираем и устанавливаем архив Magiskone.zip .
После установки архива перезагружаем устройство. Все теперь ваш Samsung Galaxy S8 имеет root права суперпользователя.
Установка кастомной прошивки на Samsung Galaxy S8 SM-G950 через Odin
Для установки кастомной прошивки через Odin на вашем Samsung Galaxy S8 в настройках телефона должна быть включена функция “OEM Unlock”
скачиваем программу для прошивки – Odin3 v3.09
Скачать кастомную прошивку под Odin например – BatStock-Rom_SM-G95XF_V1.0 и разархивировать в удобное место.
Запускаем программу Odin, и в поле АР выбираем файл прошивки
переводите смартфон в режим загрузчика, для этого выключите телфон и затем зажмите кнопку “Bixby” + кнопку питания + кнопку убавления громкости и держать пока на экране не появится желтый треугольник.
Подключите переведенный Samsung Galaxy S8 SM-G950 в режим загрузчика к вашему ПК при помощи комплектного USB кабеля, в программе Odin должно загореться синий индикатор с названием порта по которому подключено устройство.
После того как ПК распознает смартфон нажимайте кнопку start, дождитесь окончания процесса прошивки смартфона. В конце он должен автоматически перезагрузится.
Установка кастомной прошивки на Samsung Galaxy S8 через TWRP recovery
Для установки прошивки данным способом, на вашем Samsung Galaxy S8 должно быть установлено TWRP рековери, если єтого не сделано, установить рекавери можно по инструкции выше.
Скачать любую кастомною не офицальную прошивку для Samsung S8 в формате *.zip, например.
Эта страница содержит информацию о мобильном устройстве. Тут вы сможете скачать последнюю прошивку Android на Samsung Galaxy S8 , а также сможете узнать как получить root права .
Подробнее про root права вы можете . Инструкция для получения находится ниже.
В каких случаях надо обновить прошивку
- Хочется установить новую прошивку, чтобы расширить возможности смартфона;
- Необходимо восстановление после неудачной прошивки
- Устройство постоянно перезагружается без причины;
- Аппарат не включается.
Какие прошивки есть у нас
Чтобы скачать прошивку Android 8.0 Oreo , 7.1 Nougat , 6.0 Marshmallow, Android 5.1 Lollipop на Samsung Galaxy S8 прочитайте статью полностью – это очень важно. Устанавливая новую доступную версию Android, вы удивитесь появившимся возможностям. А также вы сможете скачать официальную версию прошивки MIUI разных версий и кастомную оригинальную прошивку.
Вы можете оставлять отзывы о устройстве через форму комментариев и мы их опубликуем.
Наличие прошивки: имеется в наличии .
Скачать прошивку
Написав отзыв через систему комментариев, указывайте настоящий email, если у вас есть проблемы с установкой прошивки. Просим принять во внимание, что мы предоставляем бесплатные консультации, поэтому можем отвечать с задержкой. Кроме администрации вам могут ответить и помочь обычные пользователи, всё как на форуме.
Инструкция по установке прошивок находится по ссылкам ниже. Скачивание прошивки для Samsung Galaxy S8 доступно через торрент с инструкцией.
Инструкция по установке прошивкиДля скачивания выберете нужную вам прошивку и кликните по ссылке.
Для установки сделайте следующее:
- Загрузите файл с прошивкой и специальной программой
- Запустите программу на компьютере
- Выберете необходимую версию прошивки
- Следуйте инструкциям из файлового архива
Видео по прошивке Samsung Galaxy S8
Инструкции к смартфонам SAMSUNG, руководства пользователей к смартфонам Самсунг на русском языке в MOYO
Инструкция для Samsung Note 4 N910Смартфон Samsung Note 4 N910 White Смартфон Samsung Note 4 N910 Black Смартфон Samsung Note 4 N910 Gold Смартфон Samsung Note 4 N910 Pink
Инструкция для SM-G900FСмартфон Samsung Galaxy S5 DS G900F Gold Смартфон Samsung Galaxy S5 DS G900F White Смартфон Samsung Galaxy S5 DS G900F Black
Инструкция для Смартфон Samsung Galaxy A500H A500F A700H A700FDСмартфон Samsung Galaxy A5 DS A500H/DS Black Смартфон Samsung Galaxy A5 DS A500H/DS White Смартфон Samsung Galaxy A7 DS A700H/DS Black Смартфон Samsung Galaxy A7 DS A700H/DS Gold Смартфон Samsung Galaxy A5 DS A500H/DS Gold Смартфон Samsung Galaxy A7 DS A700H/DS White Смартфон Samsung Galaxy A5 DS A500H/DS Pink Смартфон Samsung Galaxy A5 DS A500H/DS Platinum Silver
Инструкция для Samsung Galaxy A3 Duos A300HDS WhiteСмартфон Samsung Galaxy A3 DS A300H/DS White Смартфон Samsung Galaxy A3 DS A300H/DS Black Смартфон Samsung Galaxy A3 DS A300H/DS Silver Смартфон Samsung Galaxy A3 DS A300H/DS Gold Смартфон Samsung Galaxy A3 DS A300H/DS Pink
Инструкция для Samsung Galaxy S6Смартфон Samsung Galaxy S6 SS G920F Blue Смартфон Samsung Galaxy S6 DS G920F Gold Смартфон Samsung Galaxy S6 SS G920F Gold Смартфон Samsung Galaxy S6 DS G920F Blue Смартфон Samsung Galaxy S6 DS G920F Black Смартфон Samsung Galaxy S6 SS G920F Black Смартфон Samsung Galaxy S6 SS G920F White Смартфон Samsung Galaxy S6 DS G920F White Samsung Galaxy S6 SS 32GB G920F Black
Инструкция для Samsung Galaxy S6 EdgeСмартфон Samsung Galaxy S6 Edge G925F Black Смартфон Samsung Galaxy S6 Edge G925F Gold Смартфон Samsung Galaxy S6 Edge G925F Green Смартфон Samsung Galaxy S6 Edge G925F White
Samsung Galaxy J1 Ace Duos J110HDSСмартфон Samsung Galaxy J1 Ace DS J110H/DS Black Смартфон Samsung Galaxy J1 Ace DS J110H/DS White Смартфон Samsung Galaxy J1 Ace DS J110H/DS Blue Смартфон Samsung Galaxy J1 Ace Duos J110H/DS White
Инструкция для Galaxy J5 Duos J500H DSСмартфон Samsung Galaxy J5 DS J500H/DS Black Смартфон Samsung Galaxy J5 DS J500H/DS White Смартфон Samsung Galaxy J5 DS J500H/DS Gold Samsung Galaxy J5 Duos J500H/DS Black
Инструкция для Galaxy S7 Flat G930Смартфон Samsung Galaxy S7 Flat G930 Black Смартфон Samsung Galaxy S7 Flat G930 Silver Смартфон Samsung Galaxy S7 Flat G930 Gold Смартфон Samsung Galaxy S7 Flat G930 White Смартфон Samsung Galaxy S7 Flat G930 Pink Gold Samsung Galaxy S7 Flat G930 Gold
Инструкция для Samsung Galaxy S7Смартфон Samsung Galaxy S7 Flat G930 Black Смартфон Samsung Galaxy S7 Flat G930 Silver Смартфон Samsung Galaxy S7 Flat G930 Gold Смартфон Samsung Galaxy S7 Flat G930 White Смартфон Samsung Galaxy S7 Flat G930 Pink Gold Samsung Galaxy S7 Flat G930 Gold Samsung Galaxy S7 Flat G930 Silver Samsung Galaxy S7 Flat G930 Black Samsung Galaxy S7 Flat G930 Pink Gold
Инструкция для Samsung Galaxy A3 2016 A310FСмартфон Samsung Galaxy A3 2016 A310F White Смартфон Samsung Galaxy A3 2016 A310F Black Смартфон Samsung Galaxy A3 2016 A310F Gold Смартфон Samsung Galaxy A3 2016 A310F Pink Gold Samsung Galaxy A3 2016 A310F Gold
Инструкция для Samsung Galaxy A5 2016 A510FСмартфон Samsung Galaxy A5 2016 A510F Gold Смартфон Samsung Galaxy A5 2016 A510F Black Смартфон Samsung Galaxy A5 2016 A510F White Смартфон Samsung Galaxy A5 2016 A510F Pink Gold Samsung Galaxy A5 2016 A510F Black
Инструкция для Samsung J1Смартфон Samsung Galaxy J1 2016 J120H White Смартфон Samsung Galaxy J1 2016 J120H Gold Смартфон Samsung Galaxy J1 2016 J120H Black
Инструкция для Samsung Galaxy S7 Edge G935Смартфон Samsung Galaxy S7 Edge G935 Black Смартфон Samsung Galaxy S7 Edge G935 Gold Смартфон Samsung Galaxy S7 Edge G935 Silver Смартфон Samsung Galaxy S7 Edge G935 White Смартфон Samsung Galaxy S7 Edge G935 Pink Gold Смартфон Samsung Galaxy S7 Edge G935 Batman Edition Samsung Galaxy S7 Edge G935 Gold Samsung Galaxy S7 Edge G935 Black
Инструкция для Samsung-Galaxy-S7-EdgeСмартфон Samsung Galaxy S7 Edge G935 Black Смартфон Samsung Galaxy S7 Edge G935 Gold Смартфон Samsung Galaxy S7 Edge G935 Silver Смартфон Samsung Galaxy S7 Edge G935 White Смартфон Samsung Galaxy S7 Edge G935 Pink Gold Смартфон Samsung Galaxy S7 Edge G935 Batman Edition Samsung Galaxy S7 Edge G935 Gold Samsung Galaxy S7 Edge G935 Black Samsung Galaxy S7 Edge G935 Silver
Инструкция для Samsung Galaxy J5/J7 J510/J710 (2016)Смартфон Samsung Galaxy J5 2016 J510H/DS Black Смартфон Samsung Galaxy J5 2016 J510H/DS White Смартфон Samsung Galaxy J7 2016 J710F Black Смартфон Samsung Galaxy J7 2016 J710F Gold Смартфон Samsung Galaxy J7 2016 J710F White Смартфон Samsung Galaxy J5 2016 J510H/DS Gold Samsung Galaxy J7 2016 J710F Black Samsung Galaxy J5 2016 J510H/DS Black Samsung Galaxy J7 2016 J710F White Samsung Galaxy J7 2016 J710F Gold Samsung Galaxy J5 2016 J510H/DS White
Инструкция для Samsung Galaxy J7 2016 J710FСмартфон Samsung Galaxy J7 2016 J710F Black Смартфон Samsung Galaxy J7 2016 J710F Gold Смартфон Samsung Galaxy J7 2016 J710F White Samsung Galaxy J7 2016 J710F Black Samsung Galaxy J7 2016 J710F White Samsung Galaxy J7 2016 J710F Gold
Инструкция для Смартфон Samsung Galaxy A520F A320F A720FСмартфон Samsung Galaxy A3 2017 DS A320F Black Смартфон Samsung Galaxy A7 2017 DS A720F Black Смартфон Samsung Galaxy A5 2017 DS A520F Black Смартфон Samsung Galaxy A7 2017 DS A720F Blue Смартфон Samsung Galaxy A7 2017 DS A720F Pink Смартфон Samsung Galaxy A3 2017 DS A320F Pink Смартфон Samsung Galaxy A5 2017 DS A520F Blue Смартфон Samsung Galaxy A3 2017 DS A320F Gold Смартфон Samsung Galaxy A5 2017 DS A520F Gold Смартфон Samsung Galaxy A7 2017 DS A720F Gold Смартфон Samsung Galaxy A5 2017 DS A520F Pink Смартфон Samsung Galaxy A3 2017 DS A320F Blue
Как восстановить заводские настройки Samsung Galaxy S8 или S8 Plus
Samsung Galaxy S8 может быть одним из старейших представителей линейки Samsung Galaxy S, но это абсолютная классика. Его гладкий внешний вид, мощное оборудование и отличная камера означают, что любой, у кого она есть, может не захотеть отказываться от нее в ближайшее время. Но с возрастом телефон начинает тормозить, и если вы не планируете его заменять, это очень быстро станет раздражать. К счастью, есть способы ускорить резервное копирование телефона, и один из них — это сброс настроек до заводских.Полный сброс помогает очистить всю паутину, накопившуюся за эти годы, и может значительно ускорить работу телефона.
С другой стороны, вы можете подсовывать или продавать старый Galaxy S8 — в этот момент восстановление заводских настроек становится еще более важным, поскольку он гарантирует, что ваши драгоценные данные не попадут в чужие руки. Но независимо от того, почему вы это делаете, восстановить заводские настройки просто. Вот как восстановить заводские настройки Samsung Galaxy S8.
Защита от сброса к заводским настройкам
Factory Reset Protection (FRP), мера безопасности, представленная Google в Android 5.0 Lollipop, разработан для того, чтобы злоумышленники не могли стереть данные с вашего устройства и использовать или продавать его. Но если вы не отключите его, это может помешать восстановлению заводских настроек.
При сбросе настроек телефона к заводским настройкам с включенным FRP вам будет предложено ввести имя пользователя и пароль для последней учетной записи Google, зарегистрированной на устройстве. Это хорошо и хорошо, если вы владелец, но, очевидно, проблематично, если вы продали его или передали другому человеку.
К счастью, вы можете отключить его, чтобы этого не произошло.Вот как отключить защиту от сброса настроек на Galaxy S8:
- Сначала удалите свою учетную запись Google. Перейдите в Настройки > Облако и учетные записи> Учетные записи и нажмите Google . Затем нажмите три вертикальные точки в правом верхнем углу или Дополнительно> Удалить учетную запись . Обязательно удалите все видимые учетные записи Google.
- Затем вам нужно удалить свою учетную запись Samsung. Зайдите в Настройки > Экран блокировки и безопасность> Найти мой мобильный. Введите свой пароль, нажмите на свою учетную запись вверху и выберите Еще> Удалить учетную запись .
Теперь, когда вы отключили защиту от сброса к заводским настройкам, рекомендуется создать резервную копию приложений и настроек. Кроме того, вы можете сразу перейти к процессу восстановления заводских настроек.
Резервное копирование данных
Как сделать резервную копию приложений
Чтобы создать резервную копию приложений и игр, установленных на вашем Galaxy S8, перейдите в меню Настройки .
- Нажмите Облако и учетные записи, , затем Резервное копирование и восстановление .
- Нажмите Резервное копирование моих данных, и выберите, хотите ли вы создавать резервную копию данных вашего аккаунта, паролей Wi-Fi и других настроек на серверах Google.
Как сделать резервную копию контактов
Сохранить контакты в облаке так же просто, как создать резервную копию приложений и настроек.
- Откройте меню Настройки , а затем нажмите Облако и учетные записи.
- Нажмите Учетные записи , а затем выберите учетную запись, которую хотите синхронизировать.
- Коснитесь трех вертикальных точек в правом верхнем углу и коснитесь Синхронизировать сейчас.
Ваши контакты, хранящиеся в облаке, должны быть обновлены.
Как сделать резервную копию медиафайлов и изображений
Восстановление заводских настроек вашего Galaxy S8 не обязательно означает потерю ваших фотографий, видео и других медиафайлов. Вот как все сделать резервную копию.
- Коснитесь папки Samsung , а затем коснитесь Мои файлы.
- Tap Внутренняя память .
- Коснитесь значка с тремя вертикальными точками, а затем коснитесь Поделиться . Выберите контент, который вы хотите сделать резервную копию.
- Нажмите Поделиться и выберите место, в котором вы хотите поделиться контентом.
Как сделать резервную копию на карту microSD с помощью Smart Switch
Одним из преимуществ использования Samsung Galaxy S8 является наличие слота для карт памяти microSD. Они не только являются доступным вариантом для увеличения объема памяти, но и служат местом для хранения резервных копий ваших приложений, контактов и мультимедийных файлов.Встроенное приложение Smart Switch на вашем телефоне позволяет легко это сделать.
- Убедитесь, что у вас есть карта microSD с достаточным объемом памяти, вставленная в ваш Galaxy S8.
- Откройте настройки и найдите Smart Switch .
- Нажмите на символ карты microSD в правом верхнем углу.
- Нажмите на Резервное копирование снизу.
- Установите или снимите флажки рядом с элементами, для которых требуется создать резервную копию. Вы можете нажать на стрелки рядом с ярлыками, чтобы их развернуть.
- Нажмите Создайте резервную копию и позвольте Smart Switch сделать остальную работу!
Сбросьте ваш Galaxy S8 из меню настроек
Самый простой способ восстановить заводские настройки Galaxy S8 — из меню настроек телефона. Убедитесь, что он включен, а затем перейдите в «Настройки »> «Общее управление»> «Сброс». Нажмите Сброс заводских данных, , затем Сброс, и, наконец, Удалите все .
А теперь посидите — процесс займет несколько минут.По завершении вы увидите экран приветствия Galaxy S8.
Выполните сброс вашего Galaxy S8 из меню восстановления
Иногда повреждение программного обеспечения, постоянное вредоносное ПО и другие факторы делают сброс настроек Galaxy S8 из меню настроек нереальным. К счастью, вы можете стереть данные телефона, не загружая операционную систему, с помощью меню восстановления.
Убедитесь, что ваш Galaxy S8 выключен.
- Удерживайте одновременно кнопки увеличения громкости, Bixby и Power и удерживайте их, пока не увидите логотип Samsung.
- Через 30 секунд вы должны увидеть меню восстановления Android. Если ваш телефон загружается в обычном режиме, попробуйте повторить два предыдущих шага.
- Нажмите кнопку уменьшения громкости четыре раза, пока не будет выделено Wipe data / Factory reset . Выберите его с помощью кнопки Power .
- Нажмите кнопку Уменьшить громкость семь раз, пока не будет Да — удалить все данные пользователя. выделен. Выберите его с помощью кнопки Power , которая запускает процесс сброса.
- После завершения восстановления заводских настроек нажмите кнопку Power и выберите : перезагрузить систему сейчас .
После загрузки Galaxy S8 вы увидите экран приветствия по умолчанию.
Сбросьте настройки Galaxy S8 с помощью программного обеспечения Samsung Smart Switch для ПК
Если вы предпочитаете использовать компьютер для сброса настроек Galaxy S8, хорошие новости: программное обеспечение Samsung Smart Switch упрощает эту задачу. Он проведет вас через процесс восстановления заводских настроек, установит новейшую прошивку на ваш Galaxy S8 и сотрет ваши приложения, настройки и личные данные.
Однако есть несколько предварительных условий. Вам нужно будет подключить Galaxy S8 к одному из USB-портов вашего ПК с помощью кабеля USB-C, а также вам нужно будет загрузить и установить программное обеспечение Smart Switch с веб-сайта Samsung. С этого момента все идет под гору.
Если вы подключаете свой Galaxy S8 впервые, вам придется дождаться установки необходимых драйверов. Как только это будет сделано, переходите к следующим шагам.
- Запустите программное обеспечение Samsung Smart Switch, которое вы установили ранее.Ваш телефон появится в списке устройств.
- Щелкните дополнительно в правом верхнем углу экрана, а затем щелкните Emergency Software Recovery and Initialization .
- Щелкните Инициализация устройства. Нажмите ОК; нажмите ОК еще раз, чтобы подтвердить инициализацию; и нажмите OK в третий раз, чтобы подтвердить, что вы прочитали список мер предосторожности.
- Выберите, хотите ли вы создать резервную копию. Если вы этого не хотите, нажмите Пропустить резервное копирование .
- Если вы получили запрос на управление учетными записями пользователей, нажмите Да .
- Smart Switch загрузит и установит последнюю версию прошивки Galaxy S8 на ваше устройство. По окончании нажмите ОК .
Сбросьте настройки вашего Galaxy S8 с помощью findmymobile.com
Find My Mobile имеет настраиваемую функцию безопасности, которая позволяет заинтересованным пользователям блокировать работу своих телефонов и принудительно выполнять сброс настроек в режиме онлайн, даже если их телефон утерян или украден и не находится в их владении. Пользователи также могут удаленно создавать резервные копии своих важных и конфиденциальных данных в облаке Samsung до того, как начнется сброс настроек до заводских.Единственное требование для успешного резервного копирования данных через удаленное соединение — убедиться, что ваш смартфон включен и подключен к беспроводному Интернету. Для удаленного восстановления заводских настроек утерянного телефона выполните несколько быстрых шагов:
- Перейдите на сайт Find My Mobile и введите данные своей учетной записи Samsung, чтобы подключиться.
- В своем аккаунте вы найдете список устройств, привязанных к вашему номеру входа. Выберите устройство, которое вы хотите сбросить.
- Щелкните Стереть данные> Стереть.
- Если стирание данных телефона выполнено успешно, на экране должна появиться шкала выполнения, информирующая вас об оставшемся времени до сброса.
Есть несколько других методов восстановления заводских настроек, которые вы можете попробовать, чтобы вернуть устройство в исходное состояние. По нашему опыту, большинство сбросов сделает ваш S8 как новый. Рекомендуется восстановить заводские настройки устройства, если вы собираетесь его продать или если ваш телефон был украден. Вы можете узнать больше о функциях своего смартфона Samsung с помощью этих советов и рекомендаций по Galaxy S8.Если сброс к заводским настройкам не решает проблему вашего телефона, ознакомьтесь с этим списком распространенных проблем Galaxy S8 и способами их устранения, чтобы получить подробные решения.
Рекомендации редакции
VERIZON SAMSUNG GALAXY S8 G950U (01) PDF РУКОВОДСТВО
Размещайте вопросы, комментарии, обзоры или ошибки в поле для комментариев ниже.
×
Все файлы оригинальные, не перепакованы и не изменены нами
НАЖМИТЕ ЗДЕСЬ, ЧТОБЫ СКАЧАТЬ VERIZON SAMSUNG GALAXY S8 G950U (01) PDF РУКОВОДСТВО
PDF Обзор содержания: РУКОВОДСТВО ПОЛЬЗОВАТЕЛЯ Содержание
Специальные функции 1 Hi Bixby 2 Гибкая защита 2 Защита от воды и пыли 3 Начало работы 4 Вид спереди 5 Вид сзади 7 Настройка устройства 8 Сборка устройства 9 Начало использования устройства 12 Узнайте о своем устройстве 16 Навигация 17 Панель навигации 19 Главный экран 21 Настройка главного экрана 22 Строка состояния 28 Панель уведомлений 30 Пограничный экран 33 Bixby 39 Always On Display 41 Распознавание лиц 42 Сканер радужной оболочки глаза 43 Сканер отпечатков пальцев 45 Многооконный режим 47 i VZW_G950U_G955U_EN_UM_TN_RB9_042018_ FINAL Введите текст 49 Экстренный режим 52 Приложения 54 Использование приложений 55 Калькулятор 60 Календарь 62 Камера и видео 65 Часы 71 Контакты 75 Электронная почта 83 Галерея 86 Google Apps 91 Интернет 94 Сообщение + 98 Сообщения 102 Мои файлы 105 Телефон 107 Samsung Gear 119 Samsung Notes 120 Samsung Pay 122 Samsung Connect 124 Приложения Verizon 125 Дополнительные приложения 127 Настройки 128 Настройки доступа 129 Поиск настроек 129 Подключения 130 Wi-Fi 131 Bluetooth 134 Доступ к телефону 136 ii Использование данных 136 Режим полета 138 NFC и оплата 138 Мобильная точка доступа 139 Модем 142 Мобильные сети 142 Местоположение 143 Сканирование ближайших устройств 145 Подключение к принтеру 145 MirrorLink 146 Ускоритель загрузки 146 Виртуальные частные сети 147 Ethernet 148 Звуки и вибрация 149 Режим звука 150 Вибрация 151 Громкость 151 Рингтон 152 Звуки уведомлений 152 Не беспокоить 153 Системные звуки 153 Обратная связь при нажатии клавиш 154 Качество звука и эффекты 154 Отдельный звук приложения 155 Уведомления 156 Управление уведомлениями 157 Интеллектуальное оповещение 157 Дисплей 158 Настройки отключения экрана 159 Яркость экрана 159 iii Фильтр синего света 160 Шрифт и масштабирование экрана 160 Качество экрана 161 Полноэкранные приложения 161 Светодиодный индикатор 162 Smart Stay 162 Режим работы одной рукой 162 Обслуживание устройства 163 Быстрая оптимизация 164 Аккумулятор 164 Режим производительности 165 Память 165 Память 167 Язык и ввод 168 Дата и время 172 Отчет диагностической информации 172 Сброс 173 Сброс заводских данных 174 Автоматический перезапуск 17 6 Обновления системы 176 Экран блокировки и безопасность 177 Типы блокировки экрана 178 Биометрические блокировки 179 Экран блокировки и настройки AOD 179 Google Play Protect 180 Find My Device 180 Обновление безопасности 180 Samsung Pass 181 Защищенная папка 181 Монитор разрешений приложений 182 iv Безопасный запуск 182 Зашифровать SD-карту 183 Настройка блокировки SIM-карты 183 Просмотр паролей 183 Служба обновления безопасности 184 Администрирование устройства 184 Хранилище учетных данных 185 Расширенные настройки безопасности 185 Учетные записи 187 Добавление учетной записи 188 Резервное копирование и восстановление 189 Настройки Google 190 Специальные возможности 191 Зрение 192 Слух 193 Ловкость и взаимодействие 194 Дополнительные настройки специальных возможностей 195 Услуги специальных возможностей 195 Другие настройки 196 Справка 197 Управление функциями игры 197 Приложение помощи по телефону 197 Двойной мессенджер 198 О телефоне 198 Получение помощи 199 Видео 199 Smart Simulator 199 Советы и приемы 199 Samsung Care 199 Legal 200 v
Специальные функцииУзнайте об особых функциях вашего мобильного устройства.
Hi Bixby Bixby реагирует на ваши голосовые команды и может помочь вам понять ваши настройки и настроить устройство Samsung. Для получения дополнительной информации см. «Bixby» на странице 39. Гибкая безопасность. Используйте свое лицо, отпечаток пальца или радужную оболочку глаза, чтобы разблокировать устройство. Распознавание лиц Настройте безопасность распознавания лиц, чтобы добавить дополнительный уровень безопасности при использовании устройства. Дополнительную информацию см. В разделе «Распознавание лиц» на странице 42. Сканер отпечатков пальцев Используйте отпечаток пальца как альтернативу вводу паролей в определенных приложениях.Вы также можете использовать свой отпечаток пальца для подтверждения своей личности при входе в свою учетную запись Samsung. Для получения дополнительной информации см. «Сканер отпечатков пальцев» на странице 45. Сканер радужной оболочки глаза Используйте распознавание радужной оболочки глаза как альтернативу вводу паролей в определенных приложениях. Вы также можете использовать свои глаза, чтобы подтвердить свою личность при входе в свою учетную запись Samsung. Для получения дополнительной информации см. «Сканер радужной оболочки глаза» на странице 43. Специальные функции 2
Водо- и пыленепроницаемость. Это устройство имеет степень защиты IP68 по системе защиты от проникновения.Дополнительную информацию см. В разделе «Обеспечение водо- и пыленепроницаемости» на странице 205. Специальные функции 3 Начало работы Узнайте об аппаратном обеспечении вашего мобильного устройства, процедурах сборки и о том, как начать работу с новым устройством.
Вид спереди Динамик Датчики приближения Передняя камера Светодиод обнаружения диафрагмы Сканер диафрагмы Клавиши регулировки громкости
Клавиша включения Клавиша Bixby Устройства и программное обеспечение постоянно развиваются — иллюстрации, которые вы видите здесь, представлены только для справки. Начало работы 5 ● ● Датчик приближения Клавиши громкости — Выключение экрана и отключение сенсорного экрана — Регулировка громкости для мелодий звонка, мультимедиа, функциональности во время вызова, когда устройство отправляет уведомления, и системных звуков.Для большего в непосредственной близости от тела. Для получения дополнительной информации см. «Громкость» на странице 151. — Снова включает экран и активирует сенсорное управление. — В приложении камеры нажмите клавишу громкости, чтобы использовать функции во время разговора, когда на устройстве используется фотография. вне определенного диапазона от тела. ● Клавиша Bixby ● Клавиша питания — запуск Bixby. Для получения дополнительной информации см. — Нажмите, чтобы включить или выключить экран. «Bixby» на стр. 39. — Нажмите и удерживайте, чтобы выбрать параметр управления питанием. — Дважды быстро нажмите, чтобы запустить камеру. Начало работы 6
Вид сзади Микрофон Вспышка Датчик частоты сердечных сокращений Динамик Микрофон Устройства и программное обеспечение постоянно развиваются — иллюстрации, которые вы видите здесь, доступны только для справки.Начало работы 7 Задняя камера Датчик отпечатков пальцев Разъем для гарнитуры Зарядное устройство USB / Порт для аксессуаров
Настройте свое устройство Узнайте, как настроить устройство в первый раз.
Сборка устройства Установите SIM-карту и дополнительную карту памяти (не входят в комплект) и зарядите устройство перед использованием. Установка SIM-карты и карты памяти При подписке на сотовую сеть вам предоставляется SIM-карта. Возможно, вы сможете использовать свою предыдущую SIM-карту. Свяжитесь с вашим поставщиком услуг для получения более подробной информации.Предупреждение. Небольшие компоненты, такие как SIM-карты и карты памяти, могут стать причиной удушья. Будьте осторожны при обращении с этими картами, чтобы не повредить их. Вы можете установить дополнительную карту памяти microSDTM (не входит в комплект), чтобы увеличить объем памяти на вашем устройстве. Карту памяти можно установить в любой момент. Нет необходимости устанавливать его перед использованием устройства. Осторожно: будьте осторожны при использовании инструмента для извлечения внутреннего лотка для карт. 1. Вставьте инструмент для извлечения в отверстие на лотке для SIM-карты / карты памяти и нажмите, пока лоток не выскочит.2. Поместите SIM-карту в лоток позолоченными контактами вниз. 3. Поместите карту памяти в лоток позолоченными контактами вниз. 4. Задвиньте лоток для SIM-карты / карты памяти обратно в слот. Настройка устройства 9 Зарядка аккумулятора Устройство работает от аккумулятора. В комплекте с устройством идет зарядное устройство (зарядная головка и кабель USB Type-C) для зарядки аккумулятора от любой стандартной розетки. Примечание. Вы должны высушить внутреннюю часть порта для зарядки, прежде чем вставлять разъем питания для зарядки устройства.Если порт зарядки не полностью высох, ваше устройство может работать ненормально. Например, он может заряжаться медленнее или перегреваться. Для получения дополнительной информации см. «Обеспечение водо- и пыленепроницаемости» на странице 205. Батарея частично заряжена. Вы можете использовать устройство во время зарядки. Внимание! Используйте только зарядные устройства, одобренные Samsung. Аксессуары Samsung разработаны специально для вашего устройства, чтобы продлить срок службы батареи. Использование других аксессуаров может привести к аннулированию гарантии и может вызвать повреждение. 1. Вставьте кабель USB Type-C в USB-порт для зарядки / аксессуаров.2. Подключите USB-кабель к зарядной головке, а затем подключите зарядную головку к стандартной розетке. 3. По завершении зарядки отключите зарядную головку от розетки и отсоедините USB-кабель от устройства. Настройте свое устройство 10
Micro-USB Во время зарядки устройство и разъем зарядного устройства могут нагреться и перестать заряжаться. Обычно это не влияет. Использование кабеля Micro-USB для подключения устройства влияет на срок службы или производительность устройства, и он подключен к компьютеру с помощью прилагаемого разъема Micro-USB.нормальный диапазон работы устройства. Примечание. Разъем Micro-USB не поддерживает. Отключите зарядное устройство от устройства и подождите, пока не появятся USB-аксессуары On-the-Go. устройство остыть. Для получения дополнительной информации посетите samsung.com/us/support/answer/ANS00076952. Настройте свое устройство 11 Начните использовать свое устройство В приведенных ниже инструкциях объясняется, как включить или выключить устройство. Чтобы включить устройство: ▶ Нажмите и удерживайте кнопку питания, пока устройство не включится. Чтобы выключить устройство: 1. Нажмите и удерживайте кнопку питания.2. Нажмите «Выключить» и подтвердите при появлении запроса. Использование мастера настройки При первом включении устройства мастер настройки проведет вас через основы настройки устройства. Следуйте инструкциям, чтобы выбрать язык по умолчанию, подключиться к сети Wi-Fi®, настроить учетные записи, выбрать службы определения местоположения, узнать о функциях вашего устройства и т. Д. Настройте свое устройство 12
Добавить Заблокировать или разблокировать устройство с помощью учетной записи Google Используйте функции блокировки экрана вашего устройства для защиты вашего нового устройства.По умолчанию устройство автоматически блокируется с использованием его функций AndroidTM. когда экран отключается. 1. На главном экране проведите вверх для доступа к приложениям. Чтобы заблокировать устройство: 2. Нажмите «Настройки»> «Учетные записи»> «Учетные записи». ▶ Нажмите кнопку питания. 3. Нажмите «Добавить учетную запись»> «Google». Чтобы разблокировать устройство: Примечание. Когда вы входите в учетную запись Google, Заводские настройки ▶ Нажмите кнопку питания, дважды коснитесь или коснитесь, и активируется защита от сброса (FRP). FRP требует, чтобы вы удерживали главный экран, а затем проведите пальцем по информации учетной записи Google при восстановлении заводских настроек экрана.настройки. Дополнительные сведения см. В разделе «Сброс до заводских настроек». По умолчанию на вашем устройстве блокировка экрана — «Смахивание». защиты »на странице 175. Чтобы выбрать безопасную блокировку экрана, см.« Установка безопасной блокировки экрана »на странице 178. Настройте устройство 13
Transfer Добавьте данные учетной записи Samsung со старого устройства. Создайте учетную запись Samsung для доступа к Samsung. Используйте Smart SwitchTM для передачи контактов, фотографий, контента и приложений на вашем устройстве. другой контент со старого устройства. Вы также можете использовать 1. На главном экране проведите вверх для доступа к приложениям.прилагаемый адаптер On-the-Go для быстрой и простой передачи содержимого со старого устройства без 2. Нажмите «Настройки»> «Учетные записи»> «Учетные записи». установка приложения Smart Switch. Для получения дополнительной информации 3. Нажмите «Добавить учетную запись»> «Учетная запись Samsung». посетите samsung.com/us/support/owners/app/smart- switch. Примечание. Чтобы быстро получить доступ к своей учетной записи Samsung, коснитесь «Настройки»> «Учетная запись Samsung». Добавление учетной записи электронной почты Просмотр всех учетных записей электронной почты и управление ими. 1. На главном экране проведите вверх для доступа к приложениям. 2.Нажмите «Настройки»> «Учетные записи»> «Учетные записи». 3. Нажмите «Добавить учетную запись»> «Электронная почта». Примечание. Для параметра USB необходимо установить значение «Медиа-устройство» (MTP) на другом устройстве. Передача содержимого с помощью кабеля USB может увеличить расход заряда аккумулятора. Убедитесь, что ваш аккумулятор полностью заряжен. Настройка устройства 14 Чтобы использовать Smart Switch: 1. На главном экране проведите пальцем вверх для доступа к приложениям, а затем нажмите «Настройки»> «Учетные записи»> «Smart Switch». 2. Следуйте подсказкам и выберите контент для передачи. Посетите samsung.com/smartswitch, чтобы получить дополнительную информацию и узнать, как использовать адаптер On-the-Go для более быстрой передачи контента.Настройка голосовой почты Вы можете получить доступ к голосовой почте с главного экрана. 1. На главном экране нажмите «Телефон». 2. Коснитесь и удерживайте Голосовая почта. 3. Следуйте инструкциям по созданию пароля, запишите приветствие и запишите свое имя. Для получения дополнительной информации см. «Голосовая почта» на странице 116. Настройте свое устройство 15
Узнайте о своем устройстве Узнайте о некоторых ключевых функциях вашего мобильного устройства, включая экраны и значки, а также о том, как перемещаться по устройству и вводить текст с клавиатуры.
Навигация Обратите внимание, что сенсорный экран лучше всего реагирует на легкое касание подушечкой пальца или емкостным стилусом. Применение чрезмерной силы или металлического предмета к сенсорному экрану может привести к повреждению поверхности закаленного стекла и аннулированию гарантии. Коснитесь Слегка коснитесь элементов, чтобы выбрать или запустить их. ● Коснитесь клавиатуры, чтобы ввести символы или текст. ● Коснитесь элемента, чтобы выбрать его. ● Коснитесь ярлыка приложения, чтобы запустить его. Двойное касание Слегка коснитесь элементов дважды, чтобы выбрать или запустить их. ● Дважды коснитесь изображения, чтобы увеличить или уменьшить масштаб.Касание и удерживание Коснитесь и удерживайте элементы, чтобы активировать их. ● Нажмите и удерживайте поле, чтобы отобразить всплывающее меню с параметрами. Проведение Слегка проведите пальцем по экрану вертикально или горизонтально. ● Проведите пальцем по экрану, чтобы разблокировать устройство. ● Проведите пальцем по экрану, чтобы просмотреть главные экраны или пункты меню. Перетаскивание Коснитесь и удерживайте элемент, а затем переместите его в новое место. ● Перетащите ярлык приложения, чтобы добавить его на главный экран. ● Перетащите виджет, чтобы поместить его в новое место на главном экране. Узнайте о своем устройстве 17
Общие параметры «Сведение и разведение» Сведите пальцы к экрану с помощью большого и указательного пальцев или Устройство использует основные параметры команд для выполнения разведения, разводя пальцы.общие действия. ● Сведите пальцы к экрану, чтобы уменьшить масштаб при просмотре ● Дополнительные параметры: коснитесь, чтобы просмотреть изображение дополнительных параметров меню или веб-страницу. для экрана. ● Разведите пальцы по экрану для увеличения ● Удалить: нажмите, чтобы выбрать элементы для удаления. при просмотре изображения или веб-страницы. ● Поделиться: нажмите, чтобы выбрать элементы для обмена, а затем выберите способ обмена. ● Изменить: коснитесь, чтобы настроить экран. ● Вкл. / Выкл.: Коснитесь, чтобы включить () или выключить () параметр. ● Меню: нажмите, чтобы просмотреть доступные параметры для поля.Узнайте о своем устройстве 18
Панель навигации На панели навигации в нижней части экрана отображаются клавиши навигации. Чтобы войти в полноэкранный режим или выйти из него: ▶ Дважды коснитесь значка «Скрыть / показать» слева от клавиш навигации. Клавиши навигации Для просмотра клавиш навигации в полноэкранном режиме: ▶ Проведите вверх от нижней части экрана, чтобы отобразить панель навигации. Настройки панели навигации Вы можете настроить цвет фона панели навигации и расположение кнопок. Полноэкранный режим 1.На главном экране проведите пальцем вверх, чтобы получить доступ к приложениям. Клавиши навигации скрыты в полноэкранном режиме. Когда он скрыт, вы все равно можете использовать «Домой», коснувшись 2. Коснитесь «Настройки»> «Дисплей»> «Панель навигации» для и удерживайте область экрана, где значок имеет следующие настройки: отображается нормально. • Показать и скрыть кнопку: добавьте кнопку с левой стороны панели навигации, чтобы показать или скрыть панель навигации. • Цвет фона: выберите цвет фона панели навигации. Узнайте о своем устройстве 19 Скрыть / Показать
• Жесткое нажатие кнопки «Домой»: отрегулируйте силу нажатия, необходимую для нажатия и удерживания главного экрана, перемещая ползунок.• Разблокировка с помощью кнопки «Домой»: нажмите и удерживайте «Домой», когда экран выключен, чтобы пропустить экран блокировки и перейти непосредственно к главному экрану. • Расположение кнопок: выберите порядок клавиш навигации. Дополнительные сведения об устройстве 20 Главный экран Строка состояния Edge Panel handle Индикатор главного экрана Ярлыки приложений Недавние приложения Назад Домой Устройства и программное обеспечение постоянно развиваются — иллюстрации, которые вы видите здесь, есть только для справки. Узнайте о своем устройстве 21
Настройка главного экрана На вашем устройстве есть несколько главных экранов для хранения ярлыков приложений и виджетов.Вы можете добавлять, удалять, изменять порядок экранов, а также выбирать другой главный главный экран. 1. На главном экране сожмите экран. 2. Используйте эти параметры для управления экранами: • Чтобы выровнять ярлыки в линию в верхней части экрана, коснитесь «Выровнять по верху». • Чтобы выровнять ярлыки в линию внизу экрана, коснитесь «Выровнять по низу». • Чтобы удалить главный экран, нажмите «Удалить». • Чтобы установить экран в качестве главного начального экрана, коснитесь «Главный». Этот экран отображается при нажатии «Домой». • Чтобы изменить порядок экранов, коснитесь экрана и удерживайте, а затем перетащите его на новое место.• Чтобы добавить экран, проведите до конца экранов, а затем нажмите «Добавить». • Чтобы включить Bixby Home, проведите пальцем вправо, а затем нажмите «Вкл. / Выкл.». Узнайте о своем устройстве 22 Ярлыки приложений Вы можете использовать ярлыки приложений для запуска приложения с любого главного экрана. 1. На главном экране проведите вверх для доступа к приложениям. 2. Нажмите и удерживайте ярлык приложения, чтобы открыть меню параметров. 3. Нажмите «Добавить на главную». Чтобы удалить ярлык: 1. Нажмите и удерживайте ярлык приложения, чтобы открыть меню параметров. 2. Нажмите «Удалить из дома». • Удаление ярлыка не удаляет приложение, оно просто удаляет ярлык с главного экрана.Чтобы переместить ярлык с одного главного экрана на другой: 1. Нажмите и удерживайте ярлык приложения, чтобы отпустить его. 2. Перетащите ярлык приложения на новый главный экран и отпустите его. Использование папок Ярлыки приложений можно упорядочить по папкам на экране списка приложений и на главном экране. Дополнительную информацию см. В разделе «Создание и использование папок» на странице 57. Узнайте о своем устройстве 23
Темы обоев Измените внешний вид экрана «Домой» и экрана блокировки с помощью Установите тему, которая будет применяться к обоям «Дом» и «Заблокировать».Вы можете отобразить любимое изображение или выбрать экраны, обои и значки приложений. из предварительно загруженных обоев. 1. На главном экране сожмите экран. 1. На главном экране сожмите экран. 2. Нажмите «Темы», чтобы настроить. 2. Нажмите «Обои» для настройки. • Коснитесь темы, чтобы просмотреть и загрузить ее на 3. Коснитесь «Просмотреть все», чтобы увидеть все доступные обои. Мои темы. 4. Коснитесь изображения, чтобы выбрать его. 3. Нажмите «Просмотреть все», чтобы увидеть загруженные темы. • Бесконечные обои применяются ко всем экранам. 4. Нажмите тему, а затем нажмите «Применить», чтобы применить • Другие обои с предложением выбрать выбранную тему.экран, для которого вы хотите его использовать. • Если доступно, коснитесь «Эффект движения», чтобы добавить движение на экраны. 5. Нажмите «Установить как обои» и подтвердите при появлении запроса. Узнайте о своем устройстве 24 Значки Примените пользовательские значки, чтобы заменить значки встроенных приложений. 1. На главном экране сожмите экран. 2. Нажмите «Обои»> «Значки» для настройки. 3. Коснитесь набора значков для предварительного просмотра и загрузите его в Мои значки. • Нажмите «Просмотреть все», чтобы увидеть загруженные значки. 4. Нажмите значок, а затем нажмите «Применить», чтобы применить выбранный набор значков. Рамки значков Вы можете отображать значки с затемненными рамками, чтобы они выделялись на главном экране и экране списка приложений.1. На главном экране проведите вверх для доступа к приложениям. 2. Нажмите «Настройки»> «Дисплей»> «Рамки значков» и выберите один из следующих вариантов: • Только значки: отображать только значки. • Значки с рамками: отображение значков с затемненными рамками. 3. Нажмите «Готово» и подтвердите при появлении запроса. Узнайте о своем устройстве 25
Настройки экрана Home Widgets Виджеты — это простые расширения приложений, которые запускаются на экране настройки главного экрана и экрана приложений. главный экран. 1. На главном экране сожмите экран. Чтобы добавить виджет на главный экран: 2.Коснитесь «Настройки главного экрана», чтобы настроить: 1. На главном экране разведите пальцы на экране. • Макет главного экрана: установите на устройстве 2. Коснитесь «Виджеты». Главный экран и экран приложений или только главный экран 3. Коснитесь и удерживайте виджет, перетащите его туда, где расположены все приложения. Главный экран и отпустите его. • Сетка главного экрана: выберите параметр размера. Чтобы удалить виджет с главного экрана: для определения расположения значков на главном экране. 1. На главном экране нажмите и удерживайте виджет, чтобы открыть меню параметров.• Сетка экрана приложений: выберите параметр размера, чтобы определить расположение значков на 2. Коснитесь «Удалить» с главного экрана. Экран приложений. • Кнопка приложений: добавление кнопки приложений на главный экран для быстрого доступа к экрану приложений. • Значки значков приложений: выберите, как отображать значки значков, когда приложения получают уведомления. Узнайте о своем устройстве 26
Easy • Добавление приложений на главный экран: автоматическое добавление в режиме недавно загруженных приложений на главный экран. Переключение между макетом экрана по умолчанию и • Панель быстрого открытия уведомлений: включите этот более простой макет.Макет в простом режиме имеет более крупный текст, из которого открывается панель уведомлений, и значки, что упрощает визуализацию главного экрана, проводя пальцем вниз. опыт. • Скрыть приложения: выберите приложения, которые нужно скрыть. 1. На главном экране проведите вверх для доступа к приложениям. • О главном экране: просмотр информации о версии. 2. Нажмите «Настройки»> «Дисплей»> «Простой режим». 3. Нажмите «Простой режим», чтобы включить эту функцию. 4. Нажмите «Применить» для подтверждения. Чтобы отключить простой режим: 1. На главном экране проведите вверх для доступа к приложениям. 2.Нажмите «Настройки»> «Дисплей»> «Простой режим»> «Стандартный режим». 3. Нажмите «Применить», чтобы выйти из простого режима. Узнайте о своем устройстве 27 Строка состояния В строке состояния справа отображается информация об устройстве, а слева — уведомления. Пиктограммы состояния Батарея заряжена Батарея разряжена Зарядка батареи Режим вибрации Режим без звука Активен 4G LTETM Мощность сигнала X Сеть недоступна Wi-Fi активна Служба определения местоположения активна Значки уведомлений Пропущенный вызов Выполняется вызов Вызов на удержании Новое электронное письмо Новое голосовое сообщение Новое сообщение Выполняется загрузка файла Загрузка файла в процессе Доступен Wi-Fi Доступны обновления приложения Узнайте о своем устройстве 28
Отображение строки состояния Настройте параметры отображения строки состояния.1. На главном экране проведите вверх для доступа к приложениям. 2. Нажмите «Настройки»> «Дисплей»> «Строка состояния». • Нажмите «Показать только последние уведомления», чтобы отобразить только три последних значка уведомлений в строке состояния. • Нажмите «Показать процент заряда батареи», чтобы отобразить процент заряда батареи рядом со значком батареи в строке состояния. Узнайте о своем устройстве 29 Панель уведомлений Настройки Просмотр всех устройств и программного обеспечения, которые постоянно развиваются — иллюстрации, которые вы видите здесь, доступны только для справки. Узнайте о своем устройстве 30 Быстрые настройки Карточки уведомлений
Просмотр панели уведомлений Вы можете получить доступ к панели уведомлений с любого экрана.1. Перетащите строку состояния вниз, чтобы отобразить панель уведомлений. 2. Проведите вниз по списку, чтобы просмотреть сведения об уведомлении. • Чтобы открыть объект, коснитесь его. • Чтобы удалить отдельное уведомление, перетащите его влево или вправо. • Чтобы удалить все уведомления, нажмите «Очистить». 3. Перетащите вверх от нижней части экрана или нажмите «Назад», чтобы закрыть панель уведомлений. Вы также можете открыть или закрыть панель уведомлений, проведя вверх или вниз по датчику отпечатков пальцев. Чтобы включить эту функцию: 1. На главном экране проведите вверх для доступа к приложениям.2. Нажмите «Настройки»> «Дополнительные функции»> «Жесты сенсора пальца». 3. Нажмите «Вкл. / Выкл.», Чтобы включить эту функцию. Узнайте о своем устройстве 31
Быстрые настройки Панель уведомлений также обеспечивает быстрый доступ к функциям устройства, позволяя быстро включать и выключать их. 1. Перетащите строку состояния вниз, чтобы отобразить панель уведомлений. 2. Перетащите Просмотреть все вниз. • Коснитесь параметра, чтобы включить или выключить его. • Коснитесь «Дополнительные параметры», чтобы изменить порядок быстрых настроек или расположение кнопок. 3. Перетащите Просмотреть все вверх, чтобы закрыть Быстрые настройки.Узнайте о своем устройстве 32
Пограничный экран Пограничный экран предоставляет множество полезных инструментов для уведомлений, информационных каналов и хронометража. Эта функция доступна только на Star2. Панели Edge. Панели Edge можно использовать для доступа к приложениям, задачам и контактам, а также для просмотра новостей, спорта и другой информации на экране Edge. ▶ На любом экране перетащите ручку панели Edge в центр экрана. Проведите пальцем влево или вправо, чтобы просмотреть другие панели. Чтобы настроить панели Edge: 1.На любом экране перетащите маркер панели Edge в центр экрана, а затем нажмите Параметры панели Edge. 2. Нажмите «Вкл. / Выкл.», Чтобы включить функцию. Доступны следующие параметры: • Флажок: включить или отключить каждую панель. • Изменить (если доступно): настройте отдельные панели, нажав. • Загрузить: поиск и загрузка дополнительных панелей Edge из Galaxy Apps. • Дополнительные параметры> Изменить порядок: измените порядок панелей, перетащив их влево или вправо. • Дополнительные параметры> Удалить: удаление панели Edge с устройства.• Дополнительные параметры> Ручка панели Edge: — Перемещение: перетащите, чтобы изменить положение ручки панели Edge вдоль края экрана. Узнайте о своем устройстве 33
Приложения — Положение: выберите «Вправо» или «Влево», чтобы указать край, на котором будет отображаться экран края. Вы можете добавить до десяти приложений в два столбца в — Перемещение с любого экрана: нажмите и удерживайте крайнюю панель приложений. Ручка краевой панели для изменения ее положения 1. Из любого экрана перетащите ручку краевой панели на любой экран. центр экрана.Проведите пальцем по экрану, пока не отобразится «Приложения — Размер». Перетащите ползунок, чтобы настроить размер краевой панели. ручка панели Edge. 2. Коснитесь приложения или пары приложений, чтобы открыть их. — Прозрачность: перетащите ползунок, чтобы настроить край для настройки приложений: прозрачность ручки панели Edge. 1. На любом экране перетащите маркер панели Edge 3. Нажмите «Назад», чтобы сохранить изменения. в центр экрана. Проведите пальцем по экрану, пока не отобразится крайняя панель приложений. 2. Нажмите «Добавить приложение», чтобы добавить другие приложения в область «Приложения». • Чтобы добавить приложение в область приложений, найдите его в левой части экрана и коснитесь его, чтобы добавить в доступное место в правом столбце.Узнайте о своем устройстве 34
Люди • Чтобы создать ярлык для двух приложений, которые будут открываться в Edge Multi windowTM, коснитесь «Создать пару приложений». People edge позволяет быстро общаться с • Чтобы создать ярлык папки, перетащите приложение из контактов в списке «Мои люди». в левой части экрана в верхней части приложения в 1. С любого экрана перетащите маркер панели Edge в столбцы справа. центр экрана. Проводите пальцем по экрану, пока не отобразится значок «Люди» • Чтобы изменить порядок приложений на боковой панели Edge.панели перетащите каждое приложение в нужное место. 2. Коснитесь контакта, затем коснитесь «Вызов» или «Сообщение». • Чтобы удалить приложение, коснитесь «Удалить». Чтобы настроить People edge: 3. Нажмите «Назад», чтобы сохранить изменения. 1. С любого экрана перетащите маркер панели Edge в центр экрана. Проведите пальцем по экрану, пока не отобразится панель «Люди». 2. Нажмите «Добавить контакт». • Чтобы добавить контакт, коснитесь «Выбрать контакты». • Чтобы удалить контакт, коснитесь «Удалить». • Чтобы изменить порядок контактов, перетащите каждый контакт в желаемое место. 3. Нажмите «Назад», чтобы сохранить изменения.Узнайте о своем устройстве 35
Edge Smart Select Подсветка Функция интеллектуального выбора захватывает область экрана «Настройка Edge», которая загорается при получении экрана вызовов в виде изображения или анимации, которыми вы можете поделиться, или уведомлений, когда устройство перевернуто. прикрепить к экрану. 1. На главном экране проведите вверх для доступа к приложениям. 1. Из любого экрана перетащите маркер панели Edge в центр экрана. Проводите пальцем по экрану, пока не отобразится панель интеллектуального выбора. 2. Нажмите «Настройки»> «Экран»> «Боковой экран»> «Боковое освещение».2. Нажмите на инструмент интеллектуального выбора, который хотите использовать: 3. Нажмите «Вкл. / Выкл.», Чтобы включить функцию. • Прямоугольник: захват прямоугольной области размером 4. Выберите один из следующих вариантов: экран. • Когда экран включен: показывать только краевое освещение. • Овальный: захватить овальную область экрана. когда экран включен. • Анимация: запись активности на экране • Когда экран выключен: отображение подсветки краев только при выключенном экране. как анимированный GIF. • Всегда: всегда показывать краевое освещение. • Закрепить на экране: захват области и закрепление ее на экране.Узнайте о своем устройстве 36
Управление расширенными настройками освещения Edge. Уведомления об освещении Edge. Настройте цвет, ширину и прозрачность. Выберите, какие уведомления будут освещать функцию освещения Edge. Краевой экран. 1. На главном экране проведите вверх для доступа к приложениям. 1. На главном экране проведите вверх для доступа к приложениям. 2. Нажмите «Настройки»> «Дисплей»> «Боковой экран»> 2. Нажмите «Настройки»> «Дисплей»> «Боковой экран»> «Боковое освещение». Боковое освещение. 3. Нажмите «Стиль освещения Edge», чтобы настроить: 3.Нажмите «Управление уведомлениями», чтобы выбрать приложения. • Эффект: выберите краевой эффект. который может активировать подсветку Edge при получении уведомления. • Цвет: выберите предустановленный или пользовательский цвет и включите цвета приложения. • Прозрачность: перетащите ползунок «Прозрачность», чтобы настроить прозрачность краевого освещения. • Ширина: перетащите ползунок «Ширина», чтобы настроить ширину краевого освещения. 4. По завершении нажмите «Применить». Узнайте о своем устройстве 37
О программе Быстрый ответ Пограничный экран Отклонение входящего телефонного звонка с помощью текстового сообщения от. Вы можете просмотреть текущую версию программного обеспечения и лицензию, приложив палец к датчику сердечного ритма, чтобы получить две информации для функции пограничного экрана.секунд. Вызов отклоняется, и вызывающему абоненту отправляется предварительно установленное сообщение. 1. На главном экране проведите вверх для доступа к приложениям. 1. На главном экране проведите вверх для доступа к приложениям. 2. Нажмите «Настройки»> «Экран»> «Экран Edge»> «О экране Edge». 2. Нажмите «Настройки»> «Дисплей»> «Экран Edge». 3. Нажмите «Подсветка края»> «Дополнительные параметры»> «Быстрый ответ». ● Чтобы изменить текстовый ответ, коснитесь сообщения по умолчанию. Узнайте о своем устройстве 38 Bixby Bixby — это виртуальный помощник, который учится, развивается и адаптируется к вам.Он изучает ваши распорядки, помогает настраивать напоминания в зависимости от времени и местоположения и встроен в ваши любимые приложения. Для получения дополнительной информации посетите samsung.com/us/support/owners/app/Bixby. Вы можете настроить ответы в чате, быстрые команды и многое другое Биксби на главной странице Биксби. Bixby Home На главной странице Bixby отображается индивидуальный контент на основе ваших взаимодействий. Биксби учится на ваших шаблонах использования и предложит контент, который вам может понравиться. ▶ На главном экране проведите пальцем вправо. — или — Нажмите клавишу Bixby.Bixby Vision Bixby интегрирован с вашей камерой, галереей и интернет-приложениями, чтобы вы могли лучше понять, что вы видите. Он предоставляет контекстные значки для перевода, обнаружения QR-кода, распознавания ориентиров или покупок. Камера Bixby Vision доступна в видоискателе камеры, чтобы помочь вам понять, что вы видите. 1. На главном экране проведите вверх для доступа к приложениям. 2. Нажмите «Камера»> «Bixby Vision», затем «Камера»> «Bixby Vision» и следуйте инструкциям. Узнайте о своем устройстве 39
Интернет-галерея Bixby Vision можно использовать для сохраненных изображений и изображений Bixby Vision может помочь вам узнать больше о приложении в приложении «Галерея».изображение, которое вы найдете в интернет-приложении. 1. На главном экране проведите вверх для доступа к приложениям. 1. На главном экране проведите вверх для доступа к приложениям. 2. Нажмите Галерея, а затем нажмите изображение, чтобы просмотреть его. 2. Коснитесь папки Samsung> Интернет. 3. Коснитесь Bixby Vision и следуйте инструкциям. 3. Коснитесь изображения и удерживайте его, пока не отобразится всплывающее меню. 4. Коснитесь Bixby Vision и следуйте инструкциям. Узнайте о своем устройстве 40 Always On Display Просматривайте пропущенные вызовы и уведомления о сообщениях, проверяйте время и дату и просматривайте другую индивидуальную информацию, не разблокируя устройство.1. На главном экране проведите вверх для доступа к приложениям. 2. Нажмите «Настройки»> «Экран блокировки и безопасность»> «Всегда на дисплее». 3. Нажмите «Вкл. / Выкл.», Чтобы включить эту функцию, а затем установите следующие параметры: • Отображаемое содержимое: выберите отображение кнопки «Домой» и часов, «Часы» или «Кнопка« Домой ». • Всегда показывать: включите, чтобы всегда отображать всегда активный дисплей. — Установить расписание: если «Показывать всегда» отключено, установите расписание, по которому следует начинать и заканчивать «Всегда на дисплее». • О Always On Display: просмотр текущей версии программного обеспечения и информации о лицензии.Некоторые настройки дисплея могут отображаться как на экране блокировки, так и на экране Always On Display (AOD). Для получения дополнительной информации см. «Экран блокировки и настройки AOD» на странице 179. Темы AOD Примените пользовательские темы для Always On Display. 1. На главном экране сожмите экран. 2. Нажмите «Обои»> «AOD» для настройки. • Коснитесь AOD, чтобы просмотреть и загрузить его в My Always On Display. 3. Нажмите «Просмотреть все», чтобы увидеть загруженные AOD. 4. Нажмите AOD, а затем нажмите «Применить», чтобы применить выбранный AOD. Узнайте о своем устройстве 41 Распознавание лиц Используйте распознавание лиц как альтернативу вводу паролей в определенных приложениях.Вы можете использовать распознавание лиц, чтобы разблокировать экран, узнав свое лицо. Регистрация лица Чтобы использовать свое лицо для разблокировки устройства, необходимо установить графический ключ, PIN-код или пароль. 1. На главном экране проведите вверх для доступа к приложениям. 2. Нажмите «Настройки»> «Экран блокировки и безопасность»> «Распознавание лиц». 3. Следуйте инструкциям, чтобы зарегистрировать свое лицо. Распознавание лиц Настройте работу распознавания лиц. 1. На главном экране проведите вверх для доступа к приложениям. 2. Нажмите «Настройки»> «Экран блокировки и безопасность»> «Распознавание лиц» для следующих параметров: • Удалить данные о лицах: удаление существующих лиц.• Samsung Pass: доступ к своим онлайн-счетам с помощью распознавания лиц. • Разблокировка по лицу: включение или отключение безопасности распознавания лиц. • Разблокировка по лицу при включении экрана: разблокируйте устройство с помощью функции распознавания лиц, как только экран включится. • Более быстрое распознавание: включите для более быстрого распознавания лиц. Выключите, чтобы повысить безопасность и затруднить разблокировку с помощью изображения или видео, подобного вашему. Узнайте о своем устройстве 42 Сканер радужной оболочки глаза Используйте распознавание радужной оболочки глаза как альтернативу вводу паролей в определенных приложениях.Вы также можете использовать радужки для подтверждения своей личности при входе в учетную запись Samsung. Для получения поддержки посетите samsung.com/us/irisscanner. Примечание. Сканер радужной оболочки глаза не предназначен для использования в качестве медицинского устройства, а биометрические данные, собираемые и хранящиеся локально механизмом, не предназначены для использования в каких-либо диагностических, терапевтических или профилактических целях. Пожалуйста, следуйте всем инструкциям по использованию этой функции. Зарегистрировать ирисы Зарегистрируйте ирисы для подтверждения личности. 1. На главном экране проведите вверх для доступа к приложениям.2. Нажмите «Настройки»> «Экран блокировки и безопасность»> «Сканер радужной оболочки глаза». 3. Следуйте инструкциям, чтобы зарегистрировать радужки. Примечание. Чтобы зарегистрировать только один глаз, коснитесь ссылки на экране настройки, чтобы зарегистрировать одну диафрагму. Узнайте о своем устройстве 43 Проверка диафрагмы Проверка диафрагмы может использоваться для других учетных записей, к которым осуществляется доступ с вашего устройства. 1. На главном экране проведите вверх для доступа к приложениям. 2. Нажмите «Настройки»> «Экран блокировки и безопасность»> «Сканер радужной оболочки глаза». • Удалить данные диафрагмы: удаление существующих диафрагм. • Маска экрана предварительного просмотра: выберите маску для отображения при использовании сканера радужной оболочки глаза.• Samsung Pass: используйте радужную оболочку глаза для идентификации при использовании поддерживаемых приложений. • Samsung Pay: используйте радужные оболочки для быстрых и безопасных платежей. • Разблокировка диафрагмы: включите, чтобы разблокировать устройство с помощью диафрагмы. • Разблокировка радужной оболочки глаза при включении экрана: разблокируйте устройство с помощью радужной оболочки глаза, как только экран включится. • Советы по использованию распознавания радужной оболочки: просмотрите учебное пособие по использованию сканера радужной оболочки глаза. Узнайте о своем устройстве 44 Сканер отпечатков пальцев Используйте распознавание отпечатков пальцев как альтернативу вводу паролей в определенных приложениях.Вы также можете использовать свой отпечаток пальца для подтверждения своей личности при входе в свою учетную запись Samsung. Регистрация отпечатка пальца Чтобы использовать отпечаток пальца для разблокировки устройства, необходимо установить графический ключ, PIN-код или пароль. Вы можете зарегистрировать до трех отпечатков пальцев. 1. На главном экране проведите вверх для доступа к приложениям. 2. Нажмите «Настройки»> «Экран блокировки и безопасность»> «Сканер отпечатков пальцев». 3. Следуйте инструкциям по регистрации отпечатка пальца. Управление отпечатками пальцев Добавление, удаление и переименование отпечатков пальцев. 1. На главном экране проведите вверх для доступа к приложениям.2. Нажмите «Настройки»> «Экран блокировки и безопасность»> «Сканер отпечатков пальцев» для следующих параметров: • Чтобы переименовать отпечаток пальца, нажмите его, введите новое имя и нажмите «Переименовать». • Чтобы добавить отпечаток пальца, коснитесь «Добавить отпечаток пальца» и следуйте инструкциям по регистрации отпечатка пальца. • Чтобы удалить отпечаток пальца, нажмите и удерживайте отпечаток пальца, а затем нажмите «Удалить». Узнайте о своем устройстве 45
Проверка отпечатка пальца Используйте распознавание отпечатка пальца, чтобы подтвердить свою личность в поддерживаемых приложениях и действиях.1. На главном экране проведите вверх для доступа к приложениям. 2. Нажмите «Настройки»> «Экран блокировки и безопасность»> «Сканер отпечатков пальцев» для следующих параметров: • Samsung Pass: используйте свой отпечаток пальца для идентификации при использовании поддерживаемых приложений. • Samsung Pay: используйте свои отпечатки пальцев, чтобы совершать платежи быстро и безопасно. • Разблокировка по отпечатку пальца: используйте отпечаток пальца для идентификации при разблокировке устройства. Узнайте о своем устройстве 46 Многозадачность при одновременном использовании двух приложений. Приложения, поддерживающие несколько окон, могут отображаться вместе на разделенном экране.Вы можете переключаться между приложениями и настраивать размер их окон. 1. На любом экране коснитесь и удерживайте Последние приложения. 2. Нажмите «Несколько окон» в строке заголовка, чтобы запустить приложение в режиме разделенного экрана. • Недавно открытые приложения отображаются в нижнем окне. Приложения, поддерживающие несколько окон, имеют в строке заголовка значок «Несколько окон». • Если нет недавно открытых приложений, поддерживающих многооконный режим, или если вы хотите запустить другое приложение, нажмите Список приложений. 3. Нажмите приложение в нижнем окне, чтобы добавить его в режим разделенного экрана.Узнайте о своем устройстве 47 Параметры окна управления многооконным режимом Элементы управления окнами изменяют способ отображения окон приложений. Для многооконного режима доступны дополнительные функции. отображается в режиме разделенного экрана. 1. На главном экране проведите вверх для доступа к приложениям. ▶ Коснитесь середины границы окна для следующих опций: 2. Коснитесь «Настройки»> «Дополнительные функции»> ● Добавить пару приложений на главный экран: добавьте мультиокно, а затем коснитесь «Вкл. / Выкл.», Чтобы включить каждый из следующих параметров: открыть пару приложений в качестве ярлыка на главный экран.• Использовать кнопку «Недавние»: нажмите и удерживайте «Недавние приложения», чтобы разделить приложение. ● Окно привязки: выберите область экрана или закрепите открытое приложение наверху выбранного приложения, чтобы привязать его к верхней части экрана. экрана. В режиме просмотра нескольких окон ● Переключить окна: поменять местами два окна. коснитесь и удерживайте Недавние приложения, чтобы закрыть ● Открыть во всплывающем окне: откройте выбранное приложение внизу. во всплывающем окне. • Действие во всплывающем окне: смахните вниз по диагонали. ● Закрыть приложение: закройте выбранное приложение.из правого или левого верхнего угла экрана, чтобы отобразить приложение во всплывающем окне. Узнайте о своем устройстве 48
Ввод текста Текст можно вводить с клавиатуры или голосом. Функции панели инструментов Панель инструментов предоставляет дополнительные полезные функции. Функции панели инструментов / Интеллектуальный ввод текста ▶ На клавиатуре Samsung нажмите «Развернуть панель инструментов» для получения следующих параметров: ● Emoji: вставьте смайлик. ● Наклейка: добавление иллюстрированных наклеек. ● Клавиатура GIF: добавление анимированных GIF-файлов. ● Голосовой ввод: используйте голосовой ввод Samsung.● Настройки: доступ к настройкам клавиатуры. ● Буфер обмена: доступ к буферу обмена. ▶ Коснитесь поля, чтобы отобразить клавиатуру Samsung. ● Клавиатура для одной руки: измените ● Коснитесь «Показать интеллектуальный текст», чтобы просмотреть предлагаемую раскладку клавиатуры для использования одной рукой. слова, пока вы печатаете. ● Нажмите «Показать функции панели инструментов», чтобы просмотреть все параметры клавиатуры. Дополнительные сведения о своем устройстве 49 Настройка клавиатуры Samsung Установите индивидуальные параметры для клавиатуры Samsung. ▶ На клавиатуре Samsung нажмите «Настройки» для следующих параметров: ● Языки и типы: установите тип клавиатуры и выберите, какие языки доступны на клавиатуре.- Для переключения между языками сдвиньте пробел в сторону. ● Умный набор текста: используйте интеллектуальный ввод текста и функции автокоррекции, чтобы предотвратить типичные ошибки при вводе текста. Печатайте, проводя пальцем между буквами. ● Раскладка клавиатуры и обратная связь. Настройте панель инструментов клавиатуры, измените размер и цвета клавиатуры для видимости, настройте раскладку и выберите обратную связь при нажатии клавиш. ● Сброс до настроек по умолчанию: возврат клавиатуры к исходным настройкам и удаление личных данных. ● О клавиатуре Samsung: просмотр версии и юридической информации о клавиатуре Samsung.Использование голосового ввода Samsung Вместо набора текста вводите текст голосом. 1. На клавиатуре Samsung нажмите Голосовой ввод. 2. Коснитесь экрана и произнесите свой текст. Узнайте о своем устройстве 50
Настроить голосовой ввод Samsung Установите индивидуальные параметры для голосового ввода Samsung. 1. На клавиатуре Samsung нажмите Голосовой ввод. 2. Нажмите «Настройки», чтобы просмотреть параметры. • Язык клавиатуры: выберите язык для клавиатуры. • Язык голосового ввода: выберите язык для голосового ввода Samsung. • Скрыть оскорбительные слова: скрыть потенциально оскорбительные слова звездочками.Узнайте о своем устройстве 51
Экстренный режим Используйте экстренный режим для доступа к полезным функциям экстренной помощи и экономии энергии устройства во время чрезвычайной ситуации. Для экономии заряда аккумулятора Экстренный режим: ● Ограничивает использование приложений только необходимыми приложениями и теми, которые вы выберете. ● Отключает функции подключения и мобильные данные, когда экран выключен. Активация экстренного режима Чтобы активировать экстренный режим: 1. Нажмите и удерживайте кнопку питания. 2. Коснитесь Экстренный режим. • При первом доступе прочтите и примите условия.3. Нажмите «Включить». Функции экстренного режима В экстренном режиме на главном экране доступны только следующие приложения и функции: ● Фонарик: используйте вспышку устройства в качестве постоянного источника света. ● Аварийная тревога: включить звуковую сирену. ● Сообщение о моем местонахождении: отправка информации о вашем местонахождении вашим контактам в экстренных случаях. ● Телефон: запуск экрана вызова. ● Chrome: запустите веб-браузер Google. ● Добавить: добавление других доступных приложений. — Электронная почта: запустите приложение электронной почты. — Facebook: запустите приложение FacebookTM.- Карты: запуск Google MapsTM. ● Заряд аккумулятора: отображение приблизительного оставшегося заряда аккумулятора. Узнайте о своем устройстве 52
Turn ● Расчетное оставшееся время использования: дисплей выключен. Расчетное время ожидания в аварийном режиме, которое может быть достигнуто. Когда аварийный режим отключен, устройство зависит от текущего заряда аккумулятора и использования. возвращается в стандартный режим. ● Экстренный вызов: наберите номер экстренного телефона 1. Нажмите и удерживайте кнопку питания. номер (например, 911). Такой звонок можно совершить даже без подключенной сотовой связи.2. Коснитесь Экстренный режим. ● Дополнительные параметры: Примечание. Когда активирован аварийный режим, Обнаружение — Отключить аварийный режим: Отключить аварийный метод устанавливается на Экономия заряда батареи. После отключения экстренного режима проверьте настройки своего местоположения. режим и вернуться в стандартный режим. Для получения дополнительной информации см. «Местоположение» на странице 143. — Удалить: выберите приложения, которые нужно удалить с экрана. — Управление контактами в экстренных случаях: управление своим медицинским профилем и групповыми контактами ICE (в экстренных случаях). — Настройки: настройка доступных параметров.В аварийном режиме доступно только ограниченное количество настроек. Узнайте о своем устройстве 53
Приложения Узнайте, как изменить способ отображения приложений, упорядочить приложения по папкам, а также установить, удалить, отключить или скрыть приложения.
Использование приложений В списке приложений отображаются все предварительно загруженные и загруженные приложения. Вы можете удалить, отключить или скрыть приложения из поля зрения. Доступ к приложениям Доступ и запуск всех приложений из списка приложений. 1. На главном экране проведите пальцем вверх или вниз для доступа к приложениям. 2. Коснитесь ярлыка приложения, чтобы запустить его.• Чтобы вернуться на главный Начальный экран, коснитесь «Домой». Добавление ярлыка приложений. Помимо прокрутки для доступа к приложениям, вы можете добавить кнопку «Приложения» на главный экран. 1. На главном экране проведите вверх для доступа к приложениям. 2. Нажмите «Дополнительные параметры»> «Настройки главного экрана»> «Приложения». 3. Нажмите кнопку «Показать приложения»> «Применить». Приложения 55
Удаление Поиск приложений или отключение приложений Если вы не уверены, где именно найти определенное, удалите или отключите загруженные приложения. настройки, вы можете использовать функцию поиска.1. На главном экране проведите вверх для доступа к приложениям. 1. На главном экране проведите вверх для доступа к приложениям. 2. Нажмите и удерживайте приложение, чтобы открыть меню параметров. 2. Коснитесь Поиск в телефоне. • Чтобы удалить приложение, коснитесь «Удалить». 3. Введите слово или слова в поле поиска телефона. По мере ввода соответствующие приложения отображаются на экране • Чтобы отключить приложение, коснитесь «Отключить». экран. Примечание. Некоторые предустановленные приложения можно отключить, но не 4. Коснитесь записи, чтобы перейти к этому приложению. удален. Отключенные приложения отключены и скрыты от просмотра.● Чтобы настроить параметры поиска Finder, коснитесь «Дополнительные параметры»> «Настройки». Galaxy Essentials Просмотр и загрузка приложений Samsung, оптимизированных для использования с устройствами Galaxy. 1. На главном экране проведите вверх для доступа к приложениям. 2. Нажмите «Дополнительные параметры»> «Galaxy Essentials». Приложения 56
Создание сортировки приложений и использования папок Ярлыки приложений могут быть перечислены в алфавитном порядке или в папке «Создать папку», чтобы упорядочить ярлыки приложений в произвольном порядке. Экран со списком приложений. 1. На главном экране проведите вверх для доступа к приложениям.1. На главном экране проведите вверх для доступа к приложениям. 2. Нажмите «Дополнительные параметры»> «Сортировать». 2. Коснитесь и удерживайте ярлык приложения, а затем перетащите его. • Пользовательский порядок: расположите приложения вручную. поверх ярлыка другого приложения, пока он не будет выделен. — Чтобы удалить пустое пространство между приложениями, нажмите «Дополнительные параметры»> «Очистить страницы». 3. Отпустите ярлык приложения, чтобы создать папку. • По алфавиту: сортировка приложений по алфавиту. • Введите имя папки: назовите папку. • Палитра: изменение цвета папки. • Добавить приложения: добавление дополнительных приложений в папку.Нажмите приложения, чтобы выбрать их, а затем нажмите «Добавить». 4. Нажмите «Назад», чтобы закрыть папку. Приложения 57
App Копирование папки на главный экран настройки Создайте папку и скопируйте ее на главный экран. Управляйте своими загруженными и предварительно загруженными приложениями. 1. На главном экране проведите вверх для доступа к приложениям. 1. На главном экране проведите вверх для доступа к приложениям. 2. Нажмите и удерживайте папку, чтобы открыть параметры. 2. Нажмите «Настройки»> «Приложения». меню. 3. Нажмите «Меню», чтобы указать, какие приложения следует просматривать, а затем 3. Нажмите «Добавить на главную». выберите Все приложения, Включено или Отключено.Удаление папки 4. Нажмите «Дополнительные параметры» для следующих параметров: При удалении папки ярлыки приложений возвращаются на экран «Список приложений». • Сортировать по размеру / имени: сортировка приложений по размеру или имени. 1. На главном экране проведите вверх для доступа к приложениям. • Приложения по умолчанию: выберите или измените 2 приложения. Нажмите и удерживайте папку, которую нужно удалить. используется по умолчанию для определенных функций, например для электронной почты. 3. Нажмите «Удалить папку» и подтвердите, когда или просматриваете Интернет. подсказал. • Разрешения приложений: укажите, какие приложения имеют разрешения на использование определенных функций вашего устройства.• Показать / скрыть системные приложения: показать или скрыть системные (фоновые) приложения. Приложения 58
• • Особый доступ: выберите, какие приложения могут иметь уведомления: настройте уведомления от специальных разрешений доступа к функциям вашего приложения. устройство. • Разрешения: просмотр разрешений, предоставленных для • Сбросить настройки приложения: сброс настроек этого приложения для доступа к информации вашего устройства. были изменены. Существующие данные приложения не удаляются. • Установить по умолчанию: установить приложение по умолчанию для определенной категории приложений.5. Коснитесь приложения, чтобы просмотреть и обновить информацию о нем. Могут отображаться следующие параметры: Примечание. Параметры зависят от приложения. • Удалить / Отключить: удалить или отключить приложение. Предварительно загруженные приложения можно только отключить. • Принудительная остановка: остановка приложения, которое не работает должным образом. • Мобильные данные: просмотр использования мобильных данных. • Батарея: просмотр использования батареи с момента последней полной зарядки. • Хранилище: управление использованием хранилища приложением. • Память: просмотр использования памяти. Приложения 59 Калькулятор Калькулятор предоставляет базовые и расширенные арифметические функции.1. На главном экране проведите вверх для доступа к приложениям. 2. Нажмите «Калькулятор» и введите первое число. 3. Коснитесь клавиши арифметической функции и введите следующее число. 4. Нажмите «Равно», чтобы просмотреть результат. 5. Нажмите «Очистить», чтобы очистить результаты. Просмотр истории калькулятора Просмотр и очистка истории калькулятора. 1. На главном экране проведите вверх для доступа к приложениям. 2. Нажмите «Калькулятор»> «История». • Чтобы вернуться к калькулятору, коснитесь «Клавиатура». • Чтобы очистить историю калькулятора, нажмите «Очистить историю». Преобразование единиц измерения Быстрое преобразование единиц измерения с помощью конвертера единиц.1. На главном экране проведите вверх для доступа к приложениям.
2. Нажмите «Калькулятор»> «Конвертер единиц». 3. Выберите категорию и используйте раскрывающиеся меню для выбора единиц измерения. 4. Введите числовое значение, чтобы просмотреть преобразование. Приложения 60 Научный калькулятор Приложение «Калькулятор» также предоставляет расширенные арифметические функции. 1. На главном экране проведите вверх для доступа к приложениям. 2. Нажмите «Калькулятор» и поверните устройство в альбомную ориентацию. • Если автоповорот не включен, нажмите «Повернуть экран». Приложения 61
Календарь Управляйте своими событиями и задачами.Добавить календари Добавьте существующие календари в приложение «Календарь». 1. На главном экране проведите вверх для доступа к приложениям. 2. Нажмите Календарь> Дополнительные параметры. 3. Нажмите «Управление календарями»> «Добавить учетную запись» и выберите тип учетной записи. 4. Введите данные своей учетной записи и следуйте подсказкам. Просмотр календаря Есть несколько способов просмотра календаря. 1. На главном экране проведите вверх для доступа к приложениям. 2. Нажмите Календарь> Просмотр, а затем выберите один из вариантов: • Год: отображать все двенадцать месяцев этого года. Проведите по экрану, чтобы отобразить другой год.• Месяц: отображение текущего месяца. Проведите по экрану, чтобы отобразить другой месяц. Также отображаются события и задачи. • Неделя: отображение текущей недели. Проведите по экрану, чтобы отобразить другую неделю. • День: отображение расписания на сегодня по часам. Проведите по экрану, чтобы отобразить другой день.
• Задачи: отображение всех задач. 3. Нажмите «Сегодня», чтобы вернуться к текущей дате. Приложения 62 Удалить Создание события событие Используйте Календарь для создания событий. Удалите события из вашего календаря. 1.На главном экране проведите пальцем вверх, чтобы получить доступ к приложениям. 1. На главном экране проведите вверх для доступа к приложениям. 2. Нажмите Календарь> Добавить, чтобы добавить событие. 2. Коснитесь «Календарь», коснитесь события и снова коснитесь 3. Введите сведения о мероприятии, а затем коснитесь «Сохранить». отредактируйте это. Поделиться событием 3. Нажмите «Удалить» и подтвердите при появлении запроса. Делитесь событиями из вашего календаря. Создание задачи 1. На главном экране проведите вверх, чтобы открыть приложения. Используйте свой Календарь для создания задач. Задачи — это элементы, которые вы добавляете в календарь для выполнения в определенное время.Коснитесь «Календарь», коснитесь события и коснитесь еще раз, чтобы указать день. Задача отображается как элемент контрольного списка и удаляется, редактируя ее. как только вы отметите задачу как выполненную. 3. Нажмите «Поделиться», выберите способ обмена и выполните 1. На главном экране проведите пальцем вверх, чтобы получить доступ к приложениям. подсказки. 2. Нажмите Календарь> Просмотр> Задачи. 3. Нажмите «Добавить», чтобы добавить задачу. 4. Введите сведения о задаче и нажмите «Сохранить». Приложения 63 Календарь Удаление настроек задачи Удаление задач из календаря. Используйте настройки календаря, чтобы настроить свой календарь.1. На главном экране проведите вверх для доступа к приложениям. 1. На главном экране проведите вверх для доступа к приложениям. 2. Нажмите «Календарь» и нажмите на день в календаре. 2. Нажмите «Календарь»> «Дополнительные параметры»> «Настройки». для просмотра задач на день или нажмите «Просмотр»> «Задачи». 3. Коснитесь параметра и следуйте подсказкам. 3. Установите флажок рядом с задачей, чтобы отметить ее как выполненную и удалить из календаря. • Чтобы удалить задачу, коснитесь задачи, чтобы открыть ее, коснитесь «Удалить» и подтвердите при появлении запроса. Приложения 64 Камера и видео Настройки Приложения 65 Галерея Вспышка Сделать снимок Полный просмотр Переключатель Запись видеокамер Устройства и программное обеспечение постоянно развиваются — иллюстрации, которые вы видите здесь, приведены только для справки.Делайте снимки Делайте снимки с помощью передней или задней камеры вашего устройства. 1. На главном экране проведите вверх для доступа к приложениям. 2. Коснитесь «Камера». Камера и наведите камеру на 3. Используйте экран в качестве видоискателя. предмет. • Чтобы сфокусировать снимок, коснитесь экрана. Когда вы 3. Нажмите «Запись», чтобы начать запись видео. коснитесь экрана, отобразится шкала яркости. • Чтобы сделать снимок во время записи, коснитесь Сдвиньте лампочку, чтобы отрегулировать яркость. Захватывать. • Чтобы добавить фильтр эффектов, проведите пальцем влево и • Чтобы временно остановить запись, коснитесь «Пауза».коснитесь фильтра предварительного просмотра, чтобы применить его к экрану. Чтобы продолжить запись, коснитесь «Возобновить». • Чтобы изменить режим съемки, смахните вправо и выберите режим. 4. По окончании записи нажмите «Стоп». • Чтобы быстро переключаться между передней и задней камерами, проведите по экрану вверх или вниз. • Чтобы изменить настройки камеры, коснитесь «Настройки». 4. Нажмите Сделать снимок. Приложения 66 Запись видео Записывайте видео высокого качества с помощью своего устройства. 1. На главном экране проведите вверх для доступа к приложениям. 2. Нажмите «Настроить режим съемки». Разрешите камере определить идеальный режим для ваших снимков или выберите один из нескольких режимов съемки.1. На главном экране проведите вверх для доступа к приложениям. 2. Коснитесь • HDR (насыщенный тон): включает функции светочувствительности и глубины цвета устройства для получения более яркого и насыщенного изображения. • Выборочный фокус: изменение фокусировки изображений после того, как они были сделаны. Вы можете сфокусироваться на камере и провести пальцем вправо, чтобы увидеть объекты рядом с камерой, вдали от доступных режимов съемки. камеру или и то, и другое. Основная камера • Замедленное воспроизведение: запись видео с высоким кадром • Авто: позволяет камере определять идеальную скорость для замедленного воспроизведения.режим для картинки. • Hyperlapse: создавайте собственное покадровое видео • Pro: вручную настраивайте чувствительность ISO, записывая с различной частотой кадров. Значение экспозиции кадра, баланс белого и скорость цветового тона регулируются в зависимости от сцены во время съемки. зафиксировано и движение устройства. • Панорама: создание линейного изображения путем съемки • Еда: фотосъемка, подчеркивающая яркие изображения еды в горизонтальном или вертикальном цвете. направление. • Виртуальный снимок: создавайте разнонаправленные виды объектов.Приложения 67 Камера Настройки передней камеры ● Селфи: делайте селфи-снимки и применяйте различные эффекты. Используйте значки на главном экране камеры и эффекты, например эффект аэрографии. меню настроек, чтобы настроить параметры камеры. ● Широкое селфи. Делайте широкоугольные селфи-снимки, которые 1. На главном экране проведите пальцем вверх, чтобы получить доступ к приложениям. больше людей в ваши фотографии. 2. Коснитесь ● Выборочный фокус: изменение фокусировки изображений после их съемки. Вы можете сфокусироваться на объектах рядом с камерой, вдали от камеры или на обоих объектах.● Виртуальный снимок: создавайте разнонаправленные виды объектов. Камера> Настройки. Основная камера • Размер изображения: выберите разрешение. Выбор более высокого разрешения для более высокого качества требует больше памяти. • Размер видео: выберите разрешение. Более высокое разрешение требует больше памяти. • Следящий АФ: фокусировка и отслеживание объекта, выбранного на экране предварительного просмотра. • Коррекция формы: автоматическое исправление искажений на изображениях. • Таймер: снимайте фотографии или видео с задержкой по времени. Приложения 68
• HDR (насыщенный тон): включает функции светочувствительности и глубины цвета устройства для создания более яркого и насыщенного изображения.Фронтальная камера • Размер изображения: выберите разрешение. Выбор более высокого разрешения для более высокого качества требует больше памяти. • Размер видео: выберите разрешение. Более высокое разрешение требует больше памяти. • Сохранять изображения как предварительно просмотренные: сохранять автопортреты или самозаписи в том виде, в каком они просматриваются на экране камеры, а не как перевернутые изображения. • Способы съемки: — Коснитесь экрана: коснитесь экрана, чтобы сделать селфи. — Покажите ладонь: протяните руку ладонью к камере, чтобы сделать снимок. — Коснитесь датчика частоты сердечных сокращений: как только ваше лицо будет распознано, коснитесь датчика частоты сердечных сокращений, чтобы сделать селфи.• Таймер: снимайте фотографии или видео с задержкой по времени. • HDR (насыщенный тон): включает функции светочувствительности и глубины цвета устройства для создания более яркого и насыщенного изображения. Часто • Движущееся фото: создание короткого видеоролика путем фотосъемки. • Стабилизация видео: активируйте функцию стабилизации изображения, чтобы фокусировка оставалась стабильной при движении камеры. • Линии сетки: отображение линий сетки в видоискателе для облегчения компоновки изображения или видео. • Метки местоположения: прикрепите к изображению метку местоположения GPS. Приложения 69
• Просмотр снимков: просмотрите снимки после их съемки.• Быстрый запуск: дважды быстро нажмите кнопку питания, чтобы открыть камеру. • Место хранения: выберите место в памяти. — Для просмотра места хранения необходимо установить карту памяти (не входит в комплект). • Голосовое управление: делайте снимки, используя ключевые слова. • Плавающая кнопка камеры: добавьте кнопку камеры, которую можно перемещать в любом месте экрана. • Функция клавиши громкости: используйте клавишу громкости как клавишу камеры, клавишу записи, клавишу масштабирования или для регулировки громкости системы. • Звук затвора: воспроизведение звукового сигнала при фотосъемке.• Сбросить настройки: сбросить настройки камеры. Приложения 70
Часы Приложение «Часы» предлагает функции для отслеживания времени и установки будильника. 1. На главном экране проведите вверх для доступа к приложениям. 2. Коснитесь «Часы» и коснитесь вкладки, чтобы использовать функцию. Будильник Используйте вкладку «Будильник», чтобы установить одноразовые или повторяющиеся будильники и выбрать параметры для получения уведомлений. 1. На главном экране проведите вверх для доступа к приложениям. 2. Нажмите Часы> Добавить будильник. 3. Коснитесь следующих элементов, чтобы настроить будильник: • Дата: выберите день для этого будильника.• Время: установите время срабатывания будильника. • Повторить: выберите, когда повторять сигнал будильника. • Имя будильника: введите имя будильника. • Отложить: разрешить отложить. Установите интервал и значения повтора для будильника во время откладывания. • Брифинг Bixby: включите Bixby Voice, чтобы озвучивать текущее время, погоду и новости при срабатывании будильника. — Этот параметр отображается, только если включен Bixby. Для получения дополнительной информации см. «Bixby» на странице 39. • Звук будильника: выберите звук, который будет воспроизводиться для будильника, и перетащите ползунок, чтобы установить громкость будильника.• Вибрация: выберите, будет ли в будильнике использоваться вибросигнал. • Читать время вслух: читать время вслух, когда зазвонит будильник. 4. Нажмите «Сохранить», чтобы сохранить будильник. Приложения 71
Мир Отключение будильника В установленное время будильника телефон подает звуковой сигнал. Мировые часы позволяют отслеживать текущее время и / или вибрируют. в нескольких городах по всему миру. 1. Чтобы отключить сигнал будильника, коснитесь «Закрыть» или проведите пальцем по экрану 1. На главном экране проведите пальцем вверх, чтобы получить доступ к приложениям. Пропустите влево или вправо. 2. Нажмите Часы> Мировые часы.2. Чтобы отложить будильник, нажмите «Отложить». 3. Нажмите «Добавить город». Удаление будильника Вы можете удалить созданный вами будильник. 4. Нажмите «Поиск» и введите название города. 1. На главном экране проведите вверх для доступа к приложениям. 5. Нажмите на название города в списке, а затем нажмите «Добавить». • Чтобы удалить город, нажмите и удерживайте его, а затем нажмите 2. Нажмите «Часы» и найдите будильник в списке будильников Удалить. (в разделе «Будильник»), а затем нажмите и удерживайте его, чтобы выбрать его. 3. Нажмите «Удалить». Приложения 72
Секундомер Конвертер часовых поясов Установите время в городе из вашего списка мировых часов, чтобы увидеть, что Секундомер позволяет вам отсчитывать события с точностью до местного времени, которое могло бы происходить в других перечисленных городах.сотая секунды. 1. На главном экране проведите вверх для доступа к приложениям. 1. На главном экране проведите вверх для доступа к приложениям. 2. Нажмите Часы> Мировые часы. 2. Нажмите Часы> Секундомер. 3. Коснитесь Конвертер часовых поясов. 3. Нажмите «Начать», чтобы начать отсчет времени. 4. Нажмите «Меню», чтобы выбрать другой город. • Чтобы отслеживать время круга, нажмите «Круг». • Чтобы добавить город в список, нажмите «Добавить город». 4. Нажмите «Стоп», чтобы завершить отсчет времени. 5. Проведите пальцем по часам, минутам и периоду (AM или PM) • Чтобы продолжить отсчет времени после остановки часов, на часах установите время.Местное время для крана Возобновить. другие перечисленные города обновляются автоматически. • Чтобы обнулить секундомер, нажмите «Сброс». • Чтобы вернуть часы к текущему времени, нажмите «Сброс». Приложения 73
Таймер Таймер обеспечивает таймер обратного отсчета до 99 часов 59 минут и 59 секунд. 1. На главном экране проведите вверх для доступа к приложениям. 2. Нажмите Часы> Таймер. 3. Используйте клавиатуру и нажмите Часы, Минуты и Секунды, чтобы установить продолжительность таймера. 4. Нажмите «Пуск», чтобы запустить таймер. • Чтобы временно остановить таймер, нажмите «Пауза».Чтобы продолжить отсчет после паузы, коснитесь «Возобновить». • Чтобы остановить и сбросить таймер, нажмите «Отмена». Приложения 74
БЕСПЛАТНЫЙ АНГЛИЙСКИЙ PDF
ИНСТРУКЦИЯ ПО ЭКСПЛУАТАЦИИ
РУКОВОДСТВО ПОЛЬЗОВАТЕЛЯ — РУКОВОДСТВО ПОЛЬЗОВАТЕЛЯ
РУКОВОДСТВО ПОЛЬЗОВАТЕЛЯ — РУКОВОДСТВО ПОЛЬЗОВАТЕЛЯ
СПРАВОЧНИК — СПРАВОЧНИК
РУКОВОДСТВО ПО ЭКСПЛУАТАЦИИ — РУКОВОДСТВО ПО ЭКСПЛУАТАЦИИ
СвязанныеSamsung Galaxy S8 Unlocked SM-G950U1 Руководство пользователя и спецификации
Модель Samsung Galaxy S8 Unlocked SM-G950U1 имеет 4 × 2.3 ГГц и 4 × 1,7 ГГц и набор микросхем — это Exynos 8895 Octa Qualcomm MSM8998 Snapdragon 835 Octa-Core и 4 ГБ ОЗУ и 64 ГБ встроенной памяти, которые позволяют запускать игры и тяжелые приложения.
Отличные возможности подключения этого устройства включают версию Bluetooth 5.0 с A2DP, Wi-Fi 802.11 a / b / g / n / ac + Miracast и NFC для совершения платежей и возможность подключения к другим устройствам. Телефон Samsung Galaxy S8 Unlocked SM-G950U1 , включая аккумулятор, весит 155 граммов, и это тонкое устройство, всего 8 мм.
Samsung Galaxy S8 Unlocked SM-G950U1 Спецификация
| Функции | Описание |
|---|---|
| Сеть | GSM / HSPA / LTE |
| Запуск | 2017, март |
| Корпус | Размеры: 148,9 x 68,1 x 8 мм (5,86 x 2,68 x 0,31 дюйма) Вес: SIM: |
| Дисплей | Тип: Емкостный сенсорный экран Super AMOLED, 16 млн цветов Размер: Разрешение: Corning Gorilla Glass 5 |
| Платформа | ОС: Android 7.0 (Nougat) Чипсет: ЦП: GPU: |
| Память | Внутренняя: 64 ГБ, 4 ГБ ОЗУ |
| Камера | Основная: 12 МП, f / 1.7, 26 мм, фазовый автофокус, OIS, светодиодная вспышка Дополнительный: |
| Связь | WLAN: Wi-Fi 802.11 a / b / g / n / ac, двухдиапазонный, Wi-Fi Direct, точка доступа Bluetooth: GPS: NFC: Есть USB: |
| Характеристики | Датчик: Сканер радужной оболочки глаза, отпечаток пальца (установлен сзади), акселерометр, гироскоп, приближение, компас, барометр, частота пульса, SpO2 |
| Аккумулятор | Несъемный литий-ионный аккумулятор 3000 мАч |
Обзор разблокированного Samsung Galaxy S8
Официальная [РАЗБЛОКИРОВАННАЯ ВЕРСИЯ] Samsung Galaxy S8 + РАСПАКОВКА
Официальный [РАЗБЛОКИРОВАННАЯ ВЕРСИЯ] Обзор Samsung Galaxy S8 + UNBOXING
Samsung Galaxy S8 — Полный обзор! (4K)
Samsung Galaxy S8 Полный обзор.Galaxy S8 наконец-то здесь, и пришло время сделать полный обзор, в котором есть все, что вам нужно знать. Стоит ли обновляться?
Новости разблокировки Samsung Galaxy S8
Samsung Galaxy S8 Unlocked SM-G950U1 Руководство пользователя
Samsung Galaxy S8 Unlocked SM-G950U1 инструкция по эксплуатации написана на английском языке и опубликована в формате PDF. Вы можете получить важную информацию о телефоне Samsung Galaxy S8 Unlocked SM-G950U1 с его руководством пользователя, руководством пользователя и руководством по эксплуатации.Инструкция для Samsung Galaxy S8 Unlocked SM-G950U1 доступна онлайн, вы можете прочитать руководство пользователя для Samsung Galaxy S8 Unlocked SM-G950U1 в формате PDF.
Расположение | Руководство пользователя | Samsung Galaxy S8
Для работы некоторых приложений, например Google Maps, может потребоваться включение одной или нескольких служб определения местоположения для полной функциональности.Метод определения местоположения
Перед использованием каких-либо функций, требующих помощи при определении местоположения, необходимо включить службы определения местоположения вашего устройства.
1. На главном экране проведите вверх, чтобы открыть Приложения .
2. Нажмите Настройки > Местоположение .
3. Нажмите Вкл. / Выкл. , чтобы включить службы определения местоположения.
4. Нажмите Метод определения местоположения , чтобы выбрать способ определения вашего местоположения:
• Высокая точность : использует GPS, Wi-Fi и мобильные сети.
• Экономия заряда батареи : использует Wi-Fi и мобильные сети (без GPS).
• Только телефон : Используется только GPS.
5. Нажмите Повысьте точность , чтобы использовать другие подключения для определения вашего местоположения:
• Сканирование Wi-Fi : разрешить приложениям и службам автоматически сканировать сети Wi-Fi, даже если Wi-Fi выключен.
• Сканирование Bluetooth : разрешить приложениям сканировать и подключаться к ближайшим устройствам автоматически через Bluetooth, даже если Bluetooth выключен.
Недавние запросы местоположения
Приложения, которые запросили ваше местоположение, перечислены в разделе Последние запросы местоположения.
1. На главном экране проведите вверх, чтобы открыть Приложения .
2. Нажмите Настройки > Местоположение .
3. Нажмите Вкл. / Выкл. , чтобы включить службы определения местоположения.
4. Нажмите на запись под Недавние запросы местоположения , чтобы просмотреть настройки приложения.
Службы геолокации
История местоположений Google ™ сохраняет и использует самые последние данные о местоположении вашего устройства. Приложения Google, такие как Карты Google, могут использовать эти данные для улучшения результатов поиска на основе мест, которые вы посетили.
1. На главном экране проведите вверх, чтобы открыть Приложения .
2. Нажмите Настройки > Местоположение .
3. Нажмите Вкл. / Выкл. , чтобы включить службы определения местоположения.
4. Нажмите История местоположений Google и войдите в свою учетную запись Google для получения дополнительных возможностей.
Galaxy S8 Инструкция для начинающих
Galaxy S8 Руководство для начинающих
Galaxy S8 Инструкция для начинающих
Охватывает смартфоны Samsung Galaxy S8 и S8 + Автор: Джо Маласина
Издатель: GalaxyVideoGuides.com (No Limit Enterprises, Inc.)
Недавно обновлено!
Страниц: 150
Цена: 24 доллара.95
Описание:
Руководство по Galaxy S8 для начинающих — это полное руководство по использованию Samsung Galaxy S8. Эта книга была написана для новичков и отлично подходит для пожилых людей и начинающих пользователей смартфонов Galaxy. Книга подходит для любой модели Galaxy S8 или S8 + на любом носителе. Эта книга научит вас строительным блокам использования Galaxy S8. Он начинается с изучения физических свойств устройства, за которым следует определение некоторых ключевых терминов, которые необходимо знать каждому пользователю смартфона Galaxy.Затем книга переходит в режим обучения, обучая вас всем основам, включая: создание и использование учетной записи Google (что чрезвычайно важно), создание списка контактов, отправку и получение текстовых сообщений, выполнение и ответ на телефонные звонки, работу в Интернете, настройку настроить электронную почту, персонализировать свой Galaxy, защитить свое устройство, загрузить приложения и использовать Play Store, советы и рекомендации и многое другое.
Это будет единственное руководство для вашего Galaxy S8, которое вам когда-либо понадобится.Вы можете прочитать его за один присест и держать под рукой как справочное руководство. К тому времени, когда вы закончите с ним, вы получите полное интуитивное понимание Galaxy S8. Вам больше никогда не придется бороться со своим устройством, и вы сможете чувствовать себя уверенно, используя его.
Основные моменты книги:
- Понятные пошаговые инструкции по выполнению наиболее распространенных и полезных задач на Galaxy S8
- Высококачественные полноцветные иллюстрации того, как именно будет выглядеть экран вашего Galaxy, для легкого обучения.
- Советы и приемы, которые помогут вам извлечь максимальную пользу из использования вашего Galaxy S8
- Подробное содержание, чтобы вы могли использовать книгу в качестве справочного руководства при необходимости
- Приложения, предлагающие рекомендации по приложениям и ярлыки для быстрых функций Galaxy S8
- Очень подробные инструкции о том, как настроить чрезвычайно важную учетную запись Google и как эффективно использовать свою учетную запись Google
Книга охватывает все основы и многое другое, с точки зрения новичка, в том числе:
- Настройка вашего Galaxy S8
- Создание учетных записей Google и Samsung
- Физическая структура галактики S8
- Совершение и прием вызовов
- Контактная информация по Galaxy S8
- Обмен текстовыми сообщениями
- Навигация по Galaxy S8
- Подключение к Wi-Fi и Интернету
- Настройка голосовой почты
- Использование электронной почты
- Просмотр веб-страниц
- Использование камеры
- Фото и видео
- Безопасность на вашем Galaxy S8
- Персонализируйте свой Galaxy S8
- Как организовать свой Galaxy S8
- Использование и загрузка приложений
- Galaxy S8: уведомления и строка состояния
- Google Voice Assistant и Bixby
- Резервное копирование данных Galaxy
- Советы, хитрости и многое другое
Информация для заказа
Мягкая обложка, доставка в любую точку мира
Руководство по Galaxy S8 для начинающих — 24 доллара.95
Руководство пользователя Samsung Galaxy S8 Готово для загрузки
Руководства пользователя для смартфонов, как правило, довольно простые дела, но руководство по Samsung Galaxy S8, которое попало на Scribd для публичной загрузки, представляет собой чудовище на 234 страницах, в котором рассматриваются практически все детали. программное обеспечение телефона в мельчайших деталях. Если вы прочитаете все, то единственное, что вы выйдете на другую сторону, не зная, как делать с телефоном, — это непонятные вещи, такие как изменение размера сетки быстрых настроек, хотя вы либо пройдете мимо, либо управляете наткнуться на большинство подобных вещей.Вышеупомянутый пример можно найти в том же меню, что и изменение порядка кнопок быстрых настроек, например, которое описано в руководстве.
На протяжении всего руководства вы узнаете, как довольно широко настроить пользовательский интерфейс программного обеспечения, почти все уловки в книге, чтобы максимально эффективно использовать отличную камеру Galaxy S8, и даже как просмотреть идентификатор устройства FCC. . Одним из основных моментов в руководстве является очень резкое заявление о том, что установка пользовательской прошивки любого вида или непреднамеренное экспериментирование с системной прошивкой устройства не только аннулирует вашу гарантию, но и фактически является нарушением лицензионного соглашения, с которым вы соглашаетесь, используя телефон.Сюда входят модификации, которые фактически ничего не устанавливают, такие как разблокировка загрузчика или открытие привилегий root.
На первых страницах руководства показано, что будет в розничной упаковке телефона, хотя это может варьироваться в зависимости от оператора связи. Непосредственно от Samsung вы получаете телефон, кабель USB Type-C, пару наушников, блок питания USB, адаптер USB-USB для передачи данных между мобильными устройствами, инструмент для извлечения SIM-карты и, конечно же, руководство к устройству. . Samsung также предупреждает пользователей, что, несмотря на то, что телефон водонепроницаем, он не может оставаться под водой более 30 минут и никогда не должен подвергаться воздействию воды, которая движется с некоторой силой за ним.Это означает, что кататься на каяках или прыгать в бассейн с Galaxy S8 в кармане, вероятно, плохая идея. Процедуры и ограничения по перегреву также указаны в инструкции. Когда устройство перегревается, яркость падает, а процессор и графический процессор переходят в режим низкой производительности, пока система не остынет. Тем временем пользователям рекомендуется закрыть приложения, которые они не используют, отключить неиспользуемые интерфейсы и, в крайнем случае, на время прекратить пользоваться телефоном. С другой стороны, если во время зарядки он нагревается, пользователям рекомендуется немедленно прекратить зарядку.Нагрев нижней части устройства может быть признаком неисправного USB-кабеля, а нагрев во время беспроводной зарядки может означать, что постороннее вещество или предмет мешают. Если вы хотите лично ознакомиться с подробным руководством, просто перейдите по ссылке на источник. Вам нужно будет зарегистрировать учетную запись Scribd, но вы можете сделать это одним щелчком мыши с помощью Google или Facebook.
23 захватывающих Samsung Galaxy S8 Советы и хитрости
Samsung Galaxy S8 и Galaxy S8 + предлагают массу функций и позволяют делать то, что ваш старый телефон не мог.Наше руководство пользователя Samsung Galaxy S8 включает в себя советы и рекомендации, которые помогут вам максимально эффективно использовать свой новый телефон, не тратя вечера на чтение руководства к Galaxy S8.
Это руководство с советами и функциями Galaxy S8 поможет вам научиться пользоваться телефоном и всеми интересными функциями, за которые вы заплатили. Мы будем обновлять это руководство по мере того, как Samsung добавляет новые функции в Galaxy S8, и мы видим, что приложения добавляют новые потрясающие возможности.
Получите полное разрешение Galaxy S8
Galaxy S8 и S8 + поставляются с экраном в режиме FHD +.Это может помочь продлить срок службы батареи, но также означает, что вы не получаете полное разрешение, которое может предложить экран. Мгновенно обновите свой экран в настройках.
Зайдите в «Настройки» и найдите «Разрешение экрана». Сдвиньте его до WQHD + 2560 x 1440.
Настройка постоянного отображения
Теперь, когда у вас есть экран с полным разрешением, вы должны настроить постоянное отображение. В телефонах Samsung часы и некоторые уведомления отображаются на экране, даже когда телефон заблокирован, а экран практически выключен.Это простой способ сразу увидеть информацию, и вы можете контролировать ее содержимое.
Зайдите в настройки и найдите всегда отображаемый. Коснитесь переключателя «Вкл.», Чтобы включить его, если он еще не включен. Теперь вы можете выбрать один из вариантов и даже выбрать, когда всегда включен дисплей, чтобы видеть то, что вы хотите.
Установить тему Galaxy S8
Samsung включает возможность настроить тему Galaxy S8, которая полностью меняет внешний вид главного экрана вашего телефона, значков и даже внутри некоторых стандартных приложений.
Зайдите в «Настройки» и найдите «Обои и темы». Вам нужно будет загрузить приложение Samsung Wallpapers and Themes, а затем вы сможете просматривать и выполнять поиск по ряду классных и интересных тем. Многие из них бесплатны, но есть и другие, за которые вам придется заплатить, если вы захотите.
Настройка параметров разблокировки Galaxy S8
Сканер отпечатков пальцев Galaxy S8 может оказаться проблемой, особенно если вы правша. Вместо того, чтобы каждый раз вводить код или оставлять свой Galaxy S8 разблокированным, настройте распознавание лица и радужной оболочки глаза.
Зайдите в Настройки и найдите экран блокировки и безопасность. Оказавшись здесь, вы можете установить PIN-код или графический ключ в качестве разблокировки по умолчанию. Далее вы можете настроить сканер отпечатков пальцев, распознавание лиц и сканер радужной оболочки глаза. Вам нужно потратить немного больше времени на обучение сканеру радужной оболочки глаза, но он более безопасен, чем распознавание ельцов.
Настройка Find My Lost Galaxy S8
Это не называется Find My S8, но в основном это то, что есть. Если вы потеряете свой Galaxy S8 или его украдут, вы можете использовать этот сервис, чтобы отследить его или удаленно стереть его.Это важный шаг, так как вы не сможете сделать это после потери телефона.
Зайдите в «Настройки» и выполните поиск в «Найти мой мобильный». Войдите в свою учетную запись Samsung или создайте учетную запись, а затем включите ее. Убедитесь, что вы разрешаете любые запросы на использование местоположения вашего телефона и использование службы геолокации Google для более точного определения местоположения.
Настройка быстрого запуска камеры
Вы можете быстро запустить камеру Galaxy S8 двойным нажатием кнопки питания. Вы увидите подсказку, когда сделаете это в первый раз, но если вы не включали его, вы можете сделать это сейчас.
Зайдите в «Настройки» и найдите «Камера быстрого запуска». Включите ползунок, чтобы включить эту функцию. Теперь вы можете быстро дважды нажать кнопку питания, чтобы открыть камеру.
Включите средство запуска игр Galaxy S8
Samsung включает удобную функцию, которая позволяет хранить все ваши игры в одном месте и позволяет играть без перерывов, блокируя уведомления. Вы также можете отключить звук игры или переключить телефон в режим высокой производительности для улучшения графики за счет времени автономной работы.
Зайдите в «Настройки» и найдите Game Launcher. Включите его, и тогда вы увидите новую папку на главном экране. В нем должны быть ваши игры, и когда вы его откроете, вы можете переключить параметры игр на своем Galaxy S8 или S8 +.
Настройка защищенной папки Galaxy S8
https://youtu.be/Eq5ve0P1L70
Вы можете создать специальную папку на своем Galaxy S8, которую другие люди не смогут открыть, и посмотреть, позволите ли вы им одолжить свой телефон или если вы потеряете свой телефон.Samsung называет это защищенной папкой, и она встроена в ваш Galaxy S8. Для доступа к этой папке вам необходимо использовать свой отпечаток пальца, радужную оболочку глаза или пароль.
Зайдите в «Настройки» и найдите «Защищенную папку». Если вы еще этого не сделали, возможно, вам придется войти в свою учетную запись Samsung. Выберите способ разблокировки этой папки, и тогда вы увидите новую папку на главном экране, к которой вы можете получить доступ только с помощью этого метода, и к которой другие люди не могут получить доступ.
Увеличьте время автономной работы Galaxy S8
Батарея Galaxy S8 неплохая, но если вы позволите чему-то выйти из-под контроля или что-то пойдет не так, у вас может быть очень короткое время автономной работы Galaxy S8.Вы можете использовать это руководство, чтобы исправить плохое время автономной работы Galaxy S8, чтобы ваш телефон работал дольше без необходимости в чехле для аккумулятора. Он проходит;
- Приложения, расходующие заряд аккумулятора
- Яркость экрана и время сна
- Зачем нужно перезагружать Galaxy S8
- Galaxy S8 Функции выключения
- Секретный трюк для вашего фона
Менее чем за 10 минут вы сможете самостоятельно решить большинство проблем, связанных с временем автономной работы Galaxy S8, без посещения оператора связи или звонка в Samsung.
Загрузите и освоите Bixby
В Galaxy S8 есть специальный голосовой помощник под названием Bixby. Вам необходимо загрузить Bixby Voice, а затем узнать, как использовать этот инструмент. вот как установить Bixby Voice на Galaxy S8 или Galaxy S8 +.
Когда это будет завершено, вы сможете узнать, как им пользоваться. Вот 175 голосовых команд Bixby, с помощью которых вы можете управлять своим Galaxy S8 одним голосом.
Как изменить и загрузить шрифты Galaxy S8
Samsung упрощает изменение шрифта, который вы используете на своем Galaxy S8.Вы можете выбрать один из встроенных шрифтов или загрузить дополнительные шрифты, если хотите дополнительно настроить свой Galaxy S8.
Перейти к. Настройки -> Дисплей -> Масштаб экрана и шрифт и нажмите Стиль шрифта. Теперь вы можете выбрать тот, который вам нужен, или нажать +, чтобы загрузить другие шрифты. Другие шрифты Galaxy S8 немного сумасшедшие, если вам это нравится.
Советы по работе с камерой Samsung Galaxy S8
- Теперь, когда вы настроили кнопку быстрой камеры, вы можете узнать гораздо больше о камере Galaxy S8.Вот наше руководство о том, как использовать камеру Galaxy S8 на профессиональном уровне. Это покрывает;
- Какие режимы камеры у Galaxy S8
- Параметры камеры Galaxy S8 для голосового управления, стабилизации трекинга и др.
- Опции таймера
- Анимированные фотографии
- Как сохранить фотографии на SD-карту
- Опции редактора камеры Galaxy S8 и многое другое.
Потратив 10 минут на изучение возможностей камеры Galaxy S8, ваши фотографии станут в 100 раз лучше, и они получат больше лайков в Facebook и Instagram.
Настройка точки доступа Galaxy S8
Функция точки доступа Samsung Galaxy S8 и S8 + позволяет легко поделиться своим интернет-соединением с ноутбуком или планшетом. Большинство тарифных планов для смартфонов поддерживают это и позволяют легко обойтись без исчерпания данных благодаря множеству безлимитных планов. Вы можете использовать эту точку доступа Wi-Fi или подключить кабель USB C для прямого подключения ноутбука к Интернету.
Перейдите в «Настройки» -> «Подключения» -> «Мобильная точка доступа и модем» -> «Мобильная точка доступа».Здесь вы можете включить эту функцию, а также изменить настройки. Вы дадите название точке доступа и создадите для нее пароль. Как только это будет сделано, протестируйте его на компьютере или планшете, прежде чем переходить на мобильный телефон и он вам понадобится. Подробнее о том, как это работает, и как настроить USB-соединение и быстро включить и выключить точку доступа.
Используйте жесты отпечатков пальцев Galaxy S8
Вы можете использовать жесты отпечатков пальцев на Galaxy S8 для быстрого доступа к панели уведомлений или использовать Samsung Pay. Вам необходимо включить жесты датчика пальца, прежде чем вы сможете использовать эту опцию.Зайдите в «Настройки» и найдите «Жесты сенсора пальца». Установите переключатель в положение «Вкл.» И, если хотите, также включите оплату Samsung Pay. Подробнее об этом — в этом руководстве и на видео выше.
Используйте Smart Lock Galaxy S8
Samsung включает в себя действительно классную функцию Galaxy S8, которая позволяет автоматически разблокировать телефон, когда он подключен к определенному устройству Bluetooth, например к наушникам или машине, когда он находится на вашем теле, когда он находится в надежном месте, таком как ваш дом и с доверенным голосом.
Перейдите в «Настройки» -> «Экран блокировки и безопасность» -> «Smart Lock» и введите свой PIN-код. Нажмите на доверенные устройства и нажмите +, чтобы добавить свои устройства. Вы также можете добавить места, голос и настроить его так, чтобы S8 не блокировался, когда узнает, что он находится в вашем кармане. Вот более подробное описание того, как это работает.
Выключите индикатор уведомлений Galaxy S8
Вы можете выключить индикатор уведомлений Galaxy S8 примерно за 5 секунд без необходимости установки каких-либо сторонних приложений.Это не позволит ему раздражать вас по ночам или соблазнять вас посмотреть на экран во время встречи.
Перейдите в «Настройки» -> «Дисплей» и выключите светодиодный индикатор. Это не даст вам увидеть этот надоедливый свет.
Настройка панели уведомлений Galaxy S8
Вы можете сделать панель уведомлений Galaxy S8 своей собственной с помощью встроенных параметров настройки. В видео выше представлен этот процесс, и вы можете увидеть это руководство для более подробного ознакомления с шагами и параметрами настройки панели уведомлений Galaxy S8.
Отключить Galaxy S8 Bloatware
Раздутое ПО Samsung Galaxy S8 может занимать место на вашем телефоне и даже раздражать вас, когда вы видите приложения и даже экономно с ними взаимодействуете. Вы не можете удалить все приложения на Galaxy S8. Нет, это было бы слишком просто.
К счастью, вы можете отключить вредоносное ПО Galaxy S8 с помощью этого руководства. На отключение каждого приложения у вас уйдет несколько минут, но в конце концов оно того стоит.
Как использовать ночной режим Galaxy S8
Samsung называет ночной режим Galaxy S8 фильтром синего света, что является описанием того, что он делает.Если вы настроите его, экран будет немного меняться по мере приближения заката и ночью, чтобы на вашем дисплее было меньше синего цвета. Это облегчит вам использование телефона, а затем засыпание. Apple называет это Night Shift на iPhone.
Зайдите в Настройки и найдите Фильтр синего света. Включите его, отрегулируйте уровень и решите, хотите ли вы также изменить расписание. Подробнее об использовании фильтра синего света на Galaxy S8.
Изменение экранных кнопок Galaxy S8
Вы можете изменить расположение экранных кнопок Galaxy S8 и настроить цвета в соответствии с вашими предпочтениями или темой.Вы также можете настроить чувствительность кнопок на этом этапе.
Зайдите в «Настройки» и найдите панель навигации. Здесь вы можете нажать на цвет или выбрать его с помощью палитры цветов. Вы можете настроить функцию разблокировки кнопки «Домой», изменить положение возврата и возврата, а также настроить чувствительность кнопки «Домой».
Перенос приложений на SD-карту Galaxy S8
Если вы хотите сэкономить место на своем Galaxy S8 или S8 +, вы можете переместить приложения на SD-карту, чтобы внутреннее хранилище оставалось открытым.Это будет работать с большинством приложений, но вам придется делать это вручную, одно за другим.
Зайдите в «Настройки», а затем в «Приложения». Теперь выберите Все приложения. Найдите нужное приложение и найдите место для хранения, расположенное ниже по экрану. Оттуда нажмите на изменение и выберите свою SD-карту. Подождите, пока это приложение экспортируется на SD-карту, а затем делайте это снова и снова для всех своих приложений.
Как ускорить Galaxy S8
Вы можете ускорить Galaxy S8 за три шага. Это очень полезная функция, если ваш S8 в последнее время чувствует себя медленнее или если он просто не работает достаточно быстро из коробки.Вы просто отключаете анимацию, что технически не ускоряет ее, но для многих пользователей это будет намного быстрее. Вот полное пошаговое руководство о том, как ускорить работу вашего Galaxy S8 или S8 +.
Закройте приложения на Galaxy S8
Закрытие приложений на Galaxy S8 может сбивать с толку, если вы раньше не пользовались таким телефоном. Есть два способа закрыть приложения на Galaxy S8. На видео выше показано, как это делается, но, проще говоря, вы нажимаете кнопку «Недавние», а затем либо проводите пальцем по приложению вправо, либо влево, либо нажимаете, чтобы закрыть все.

 Hello анализирует поведение пользователя и предлагает информацию, приложения и функции, основанные на действиях владельца устройства.
Hello анализирует поведение пользователя и предлагает информацию, приложения и функции, основанные на действиях владельца устройства.