Как перенести контакты с андроида на компьютер: Как скопировать контакты с Андроида на компьютер?
Как скопировать контакты с Андроида на компьютер?
Мы уже рассказывали о том, как скопировать контакты со смартфона на смартфон. Но иногда проще перебросить контактную книгу на компьютер. Здесь она точно будет в целости и сохранности, а в определенный момент вы её скопируете на новый аппарат. Однако возникает вопрос. Как скопировать контакты с Андроида на компьютер? Разве это возможно?
Зачем это нужно?
Компьютер легче всего использовать в качестве резервного хранилища. Многие пользователи регулярно кидают на него созданные при помощи встроенной в смартфон камеры фотографии. Здесь же хранятся запасы музыки. Так почему бы не сохранять время от времен на ПК и контакты? В дальнейшем в случае поломки или кражи телефона все ваши контакты никуда не пропадут.
Следует помнить и о том, что иногда передача телефонной книги с одного устройства на другое по воздуху бывает невозможной. Например, как вы это сделаете в том случае, если экран разбит, а тачскрин не реагирует на ваши прикосновения? В таком случае на помощь приходит компьютер — нужно лишь подключить к нему смартфон при помощи USB-кабеля.
Самый простой способ
Проще всего скачать контакты, воспользовавшись встроенными в операционную систему Android средствами. Для этого совершите следующие действия:
Шаг 1. Зайдите в меню смартфона и откройте приложение «Контакты».
Шаг 2. Здесь вам следует нажать на троеточие, расположенное в правом верхнем углу, после чего выбрать пункт «Импорт/Экспорт».
Шаг 3. На смартфонах Samsung и некоторых других потребуется промежуточное действие в виде нажатия кнопки «Настройки». Так вы попадете в отдельное меню, в котором вы без труда обнаружите нужный вам пункт, посвященный импорту и экспорту номеров.
Шаг 4. Нажав на соответствующий пункт, вы увидите всплывающее меню. Здесь следует нажать « Экспортировать в файл VCF». В зависимости от модели телефона, данный пункт может иметь другое название. Например, «Экспорт на накопитель».
Шаг 5. Далее следует выбрать место, куда будет сохранен файл с контактами. Не исключено, что здесь у вас будет присутствовать облачное хранилище в виде Google Диска. Можно сохранить файл именно на нём — затем останется лишь открыть свой аккаунт на компьютере. Но мы создадим файл с контактами в папке «Загрузки».
Шаг 6. Дайте название файлу.
Шаг 7. Подключите смартфон к компьютеру посредством рабочего USB-кабеля. Найти созданный файл вы сможете в папке
Шаг 8. При покупке нового смартфона вам предстоит выполнить все действия в обратном порядке. То есть, вы скопируете файл в память телефона, после чего во всплывающем меню выберите пункт «Импортировать из файла VCF».
Шаг 9. Также полученный в результате *.vcf файл можно отправить через мессенджер или по электронной почте. Это удобно, если потом вы захотите скопировать данные на второй смартфон или поделиться контактами с другом. Для этого просто выберите файл через проводник и нажмите кнопку «Отправить». После этого появится список доступных приложений.
Это удобно, если потом вы захотите скопировать данные на второй смартфон или поделиться контактами с другом. Для этого просто выберите файл через проводник и нажмите кнопку «Отправить». После этого появится список доступных приложений.
Сохранение контактов при помощи аккаунта Google
Если у вас в настройках устройства включена синхронизация контактов с серверами Google, то можно поступить ещё проще. Вы можете перенести контакты без привлечения смартфона. Это особенно актуально для того случая, когда аппарат сломан.
Шаг 1. Зайдите на страницу contacts.google.com. Здесь вам следует нажать на кнопку «Экспортировать», при необходимости развернув вкладку «Ещё».
Шаг 2. В новой версии сервиса экспорт контактов не поддерживается (по состоянию на лето 2016 года). Google предлагает перейти к прежней версии данной странички.
Шаг 3. Здесь выделите все контакты, после чего нажмите кнопку «Ещё» и выберите пункт «Экспорт».
Шаг 4. Во всплывающем меню укажите, какие именно контакты требуется сохранить, а также какой формат следует использовать. Когда вы это сделаете — нажмите синюю кнопку «Экспорт».
Использование сторонних программ
При необходимости вы можете воспользоваться и какими-то сторонними программами. Например, неплохо себя показывает Airdroid. Он поможет скинуть номера по воздуху. На смартфон при этом устанавливается соответствующее приложение, а на компьютере достаточно использования любого интернет-браузера.
Ещё сохранить контакты с Андроид на компьютер можно при помощи MOBILedit. Об этой компьютерной программе мы уже рассказывали. Она служит для копирования телефонной книги, журнала вызовов, SMS-сообщений и многого другого.
Как скопировать контакты с телефона Android на компьютер?
Все контакты мы записываем в телефонную книгу. Иногда они могут нам понадобиться, например, для просмотра на компьютера.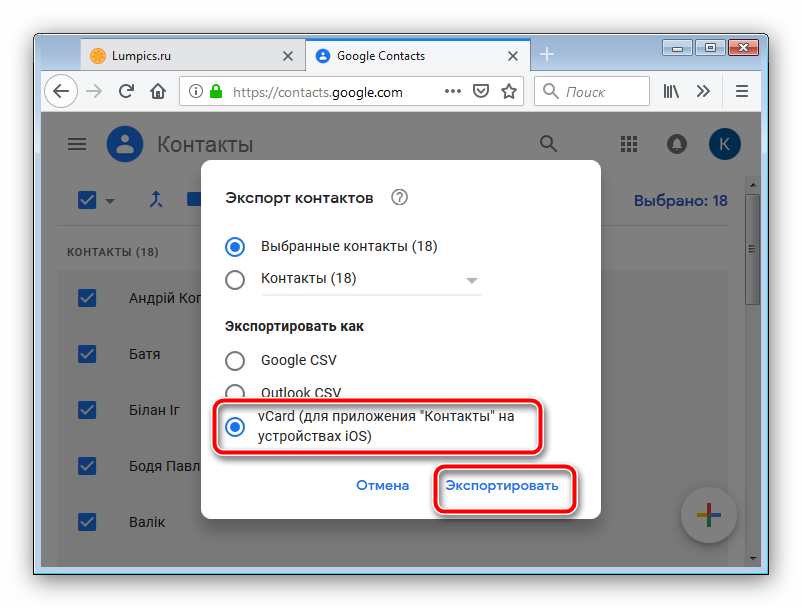 Тут-то и возникает вопрос — как скопировать контакты с Android-телефона на компьютер? Сделать это на самом деле очень просто и сейчас вы в этом убедитесь. Пример будет показан на Samsung Galaxy.
Тут-то и возникает вопрос — как скопировать контакты с Android-телефона на компьютер? Сделать это на самом деле очень просто и сейчас вы в этом убедитесь. Пример будет показан на Samsung Galaxy.
Копирование со смартфона
На своем смартфоне откройте приложение «Контакты», здесь вы увидите список абонентов.
Нажмите на кнопку «Меню» (в нашем случае она находится под экраном), чтобы появилось меню, в котором нужно выбрать пункт «Импорт/экспорт».
Появится небольшое окно под названием «Импорт/экспорт контактов». Вам нужно выбрать пункт «Экспорт во внутреннюю память», либо «Экспорт на карту памяти SD». Разница только в том, что в первом случае файл с контактами сохранится в памяти телефона, а во втором — на карте памяти.
Далее подтверждаем экспорт контактов — мы сохраним его во внутренней памяти.
Теперь подключаем устройство к компьютеру с помощью USB-кабеля, открываем хранилище смартфона и видим интересующий нас файл.
Перенесите его на компьютер и откройте его с помощью программы «Контакты Windows» или Outlook.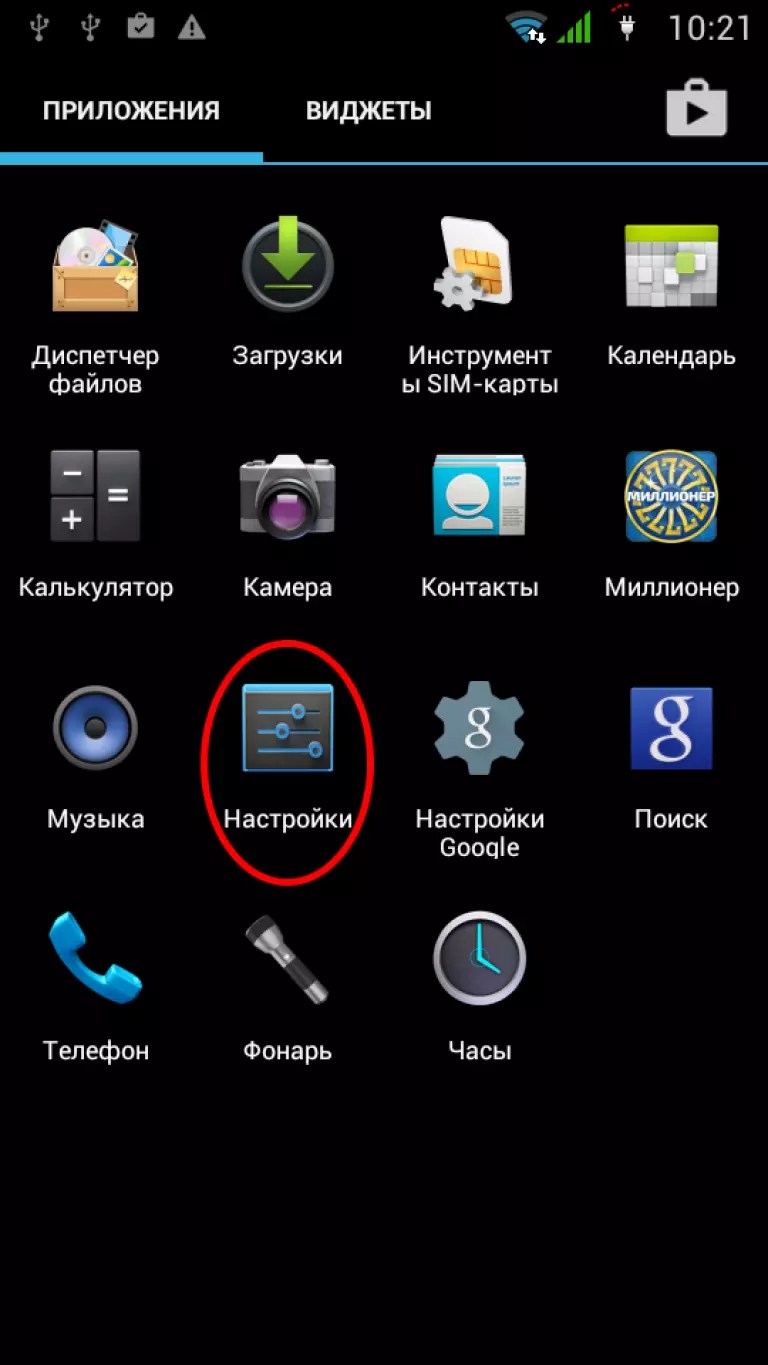
Копирование с помощью Google Контакты
Есть такой сервис под названием contacts.google.com. Им можно воспользоваться, если ваши контакты синхронизированы с сервисами Google (нужно использовать тот же самый аккаунт Google, который используется на смартфоне).
Зайдите на сервис, при необходимости пройдите авторизацию. В меню нажмите «Экспортировать».
Появится табличка, говорящая, что экспорт не поддерживается в предварительной версии сервиса, поэтому перейдите к прежней версии Google Контакты.
На новой страничке нажмите «Еще», а затем — «Экспорт».
Выберите группу «Мои контакты» или «Все контакты» при необходимости и удобный для вас формат (CSV для Google, CSV для Outlook или vCard), после чего нажмите «Экспорт».
Файл с контактами будет скачан на компьютер.
Как скопировать контакты с Android на компьютер
Многим пользователям иногда нужно перекинуть контакты со своего смартфона на компьютер. Его очень удобно использовать для хранения различных данных, будь то фотографии или контакты.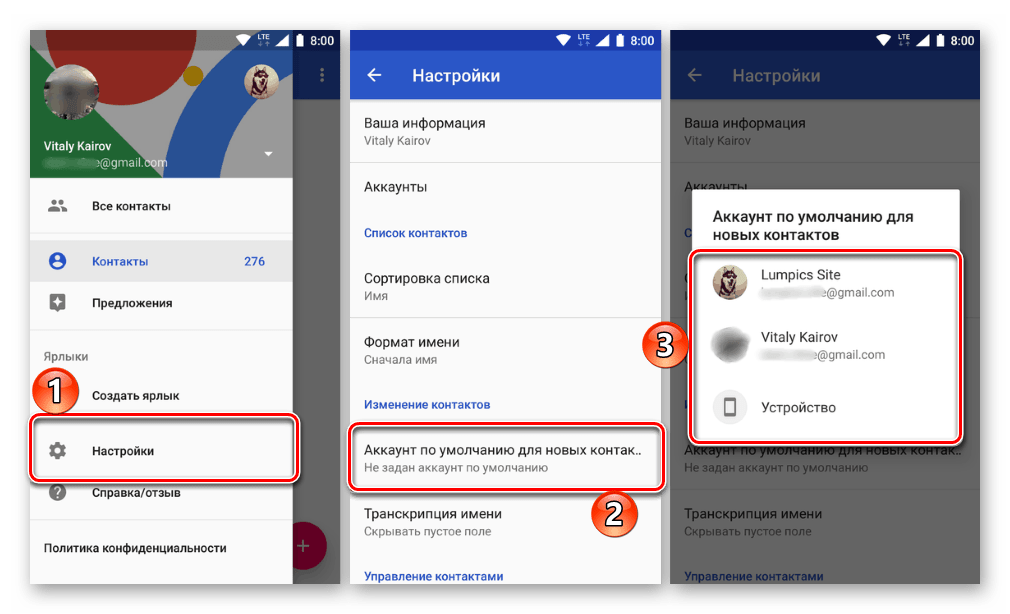 Ведь в случае поломки телефона вся информация будет находиться в сохранности на ПК. В некоторых случаях копирование контактов с одного гаджета на другой не может быть произведено без использования кабеля. В сегодняшней статье мы подробно разберёмся, как перенести контакты с Андроида на компьютер.
Ведь в случае поломки телефона вся информация будет находиться в сохранности на ПК. В некоторых случаях копирование контактов с одного гаджета на другой не может быть произведено без использования кабеля. В сегодняшней статье мы подробно разберёмся, как перенести контакты с Андроида на компьютер.
Как скопировать контакты с Андроида на компьютер
Давайте подробно разберёмся с разными методами, как перебросить контактную информацию с Android на ноутбук или ПК.
Способ 1: с помощью экспорта
Данный способ является наиболее простым, так как вам не потребуется устанавливать никакое стороннее ПО. Мы будем использовать встроенные настройки вашего устройства:
- Разблокируйте телефон и зайдите в «Контакты».
- В правом верхнем углу нажмите на три точки. В открывшемся меню выберите «Импорт/Экспорт».
- На гаджетах от Samsung и некоторых других необходимо совершить дополнительный шаг. Нажав на три точки, выберите пункт «Настройки».
 А уже там вы сможете найти «Импорт/Экспорт».
А уже там вы сможете найти «Импорт/Экспорт». - После нажатия перед вами появилось другое меню. В нём кликните на «Экспортировать в файл VCF». На некоторых устройствах может быть написано «Экспорт на накопитель».
- Теперь надо выбрать место для сохранения. Если вы решите сохранить файл на Гугл Диск, то после этого вы можете просто открыть «Диск» на компьютере и скачать файл. Мы выберем раздел «Загрузки».
- Назовите документ.
- Возьмите USB-кабель и с его помощью подключите смартфон к ПК. Найдите свой файл в папке «Download». Скопируйте его себе на компьютер.
- Если вам нужно будет скинуть контакты с ПК на новый телефон, то нужно проделать абсолютно обратную операцию. После нажатия на «Импорт/Экспорт» выберите «Импортировать из файла VCF».
Способ 2: с помощью Google
Если на своём телефоне вы включили синхронизацию контактов с Гугл, то перенос контактных данных можно осуществить без его использования. Обычно данный метод применяют в случае поломки гаджета:
- Зайдите на сайт.
 Если вы не входили в свой аккаунт Google, то вас попросят ввести почту и пароль. После этого нажмите «Ещё» в левой части экрана и кликните на ссылку «Экспортировать».
Если вы не входили в свой аккаунт Google, то вас попросят ввести почту и пароль. После этого нажмите «Ещё» в левой части экрана и кликните на ссылку «Экспортировать». - Вам будет предложено экспортировать какую-либо группу контактов или только выбранные. Если вам нужен второй вариант, то вернитесь назад и отметьте необходимые адреса.
- В разделе «Экспортировать как» отметьте Google CSV. После этого кликайте «Экспорт».
Способ 3: с помощью сторонних программ
Иногда бывают случаи, когда передать телефонную книгу предыдущими методами не получается. В таких случаях на помощь приходят специальные утилиты. Все их можно скачать в Play Market (обычно без денежного взноса). В них имеется ряд других полезных функций для работы с контактной информацией.
- На протяжении недели программу можно использовать бесплатно. За это время можно сделать все необходимые операции. MOBILedit подключает устройство к ПК с помощью Wi-Fi, Bluetooth и др.
- AirDroid. Данный софт тоже позволяет передавать телефонные адреса на ПК.
 Программа очень проста в использовании и поэтому пользуется спросом среди пользователей.
Программа очень проста в использовании и поэтому пользуется спросом среди пользователей.
Конечно, существует намного больше подобных приложений. Практически каждая компания, производящая смартфоны, выпускает такое ПО для своих устройств.
Подведём итоги. В сегодняшней статье вы разобрались, как перенести контакты с Android на компьютер разными способами. Надеемся, что они не вызвали у вас никаких затруднений. Но если вам что-то непонятно, то смело пишите ваш вопрос в комментариях.
Как перекинуть контакты с телефона на компьютер
Автор Наталья На чтение 6 мин. Просмотров 10.1k. Опубликовано
Иногда появляется необходимость знать, как перекинуть контакты с телефона на компьютер. С этой целью можно использовать несколько способов. Некоторые из них требуют установки сторонних программ или регистрации в Google, другие позволяют обойтись встроенными опциями ОС. Выбор метода зависит от состояния телефона, места, куда необходимо перенести контакты и где они сохранены на данный момент, синхронизирован ли мобильный с облачным сервисом Google и т. д.
С этой целью можно использовать несколько способов. Некоторые из них требуют установки сторонних программ или регистрации в Google, другие позволяют обойтись встроенными опциями ОС. Выбор метода зависит от состояния телефона, места, куда необходимо перенести контакты и где они сохранены на данный момент, синхронизирован ли мобильный с облачным сервисом Google и т. д.
Зачем может понадобиться перенос, основные методы
Резервное копирование контактов на компьютер — полезная функция, помогающая избежать проблем при поломке или утере телефона, при необходимости его перепрошить или сбросить до заводских настроек. Она может быть полезной и в случае покупки нового, чтобы сэкономить время на переписывании всех данных вручную.
Если телефон уже поломан, то восстановление контактов возможно только в том случае, если уже был создан резервный файл или они были синхронизированы с Google-аккаунтом.
Перекинуть номера из памяти мобильного телефона на компьютер можно:
- посредством встроенных в ОС инструментов, резервного копирования;
- ручным переносом;
- через сервис Google;
- при помощи стороннего программного обеспечения.

Отрицательные и положительные момент есть у каждого способа. Использование сервиса Google оптимально, если на смартфоне имеется стабильное соединение с интернетом, иначе лучше применить инструменты, встроенные в ОС.
С применением Google-аккаунта
Для корректной работы смартфона, возможности обновлений его приложений и установки ПО должна быть привязка к гугл-аккаунту. Если таковая имеется, то выполнить перенос достаточно просто. Предварительно необходимо провести синхронизацию. Для этого:
- Зайти в настройки телефона и в меню «Личные данные» выбрать “Аккаунты”.
- Нажать на пункт Google. Если такой отсутствует, его необходимо будет добавить при помощи соответствующей команды.
- Возле каждого пункта имеется переключатель, найти “Контакты” и включить.
- Нажать на меню в верхнем правом углу и выбрать «Синхронизировать» или нажать на значок возле пункта.
После этого начинается процесс копирования номеров. С этой целью используется приложение “Контакты”. В нем уже имеется необходимая функция:
В нем уже имеется необходимая функция:
- Открыть “контакты”, в верхнем углу справа выбрать «Импорт/экспорт».
- В качестве источника выбрать встроенную память телефона или сим-карту.
- Выбрать данные для переноса.
Номера архивируются в файл *vcf, отправляемый далее по электронной почте.
Через облачный сервис Google
Такой способ подходит в том случае, если контакты были сохранены в аккаунт гугла, а не на сим-карту или в память телефона. Это оптимальный вариант, но на деле так получается не всегда. Например, если некоторые из них переносились из другого аккаунта или телефона через сим-карту.
Использование облачных сервисов очень удобно, при покупке нового Андроид-смартфона следует обратить внимание на эту опцию и сразу же перенести контакты на Google-аккаунт. Перед переносом необходимо, чтобы была включена синхронизация, как уже было описано в пункте выше.
Контакты в облачном сервисе GoogleУвидеть свои контакты можно на contacts. google.com. Это дает возможность не только их скопировать, но и редактировать, упорядочивать записи и т. д.
google.com. Это дает возможность не только их скопировать, но и редактировать, упорядочивать записи и т. д.
Способ не требует использования смартфона и подходит даже для случая, когда тот утерян или сломан. Нет необходимости иметь и старую сим-карту.
Перенос при помощи USB
Метод позволяет произвести перемещение данных без синхронизации с аккаунтом Google. Телефонная книга копируется непосредственно с телефона на ПК. Сначала данные следует перенести в память устройства:
- Выбрать “Контакты” в настройках ОС.
- Нажать в верхнем углу на меню, выбрать «Импорт/экспорт».
- В качестве источника выбрать сим-карту и назначить местом хранения память мобильного устройства.
Теперь они заархивированы в файл vcf на памяти смартфона. Необходимо убедиться, что процесс прошел без ошибок, и можно подключать телефон к ПК. Для этого используется USB-кабель:
- Включить передачу файлов на мобильном устройстве.
- Открыть папку с дисками на ПК и выбрать телефон.
- Зайти во встроенную память и скопировать файл.
Те же действия можно произвести, если скопировать файл на SD карту и воспользоваться картридером.
Наиболее универсальный способ, но не предназначен для случаев, когда телефон сломался.
С помощью Яндекс. Диска
Имеется еще один способ скопировать контакты на другой телефон или ПК. Для этого необходимо скачать приложение «Яндекс. Переезд» с официального сайта и установить «Яндекс. Диск» на телефон из Google Play (на старый и новый, если данные переносятся между телефонами).
Яндекс. ПереездВ приложении сохраняются контакты для переноса. Для этого необходимо иметь аккаунт на Яндекс диске или зарегистрировать его и активировать. Последовательность действий такова:
- Запустить программу на всех устройствах и войти в один и тот же аккаунт.
- В меню настройки выбрать функцию «Переезд с телефона на телефон» и ввести ранее полученный пин-код.
- Программа начнет переносить контакты и оповестит о завершении.
Этот способ не всегда удобен. Многие пользователи жалуются на не всегда стабильную работу приложения.
Использование сторонних сервисов
Сделать это можно и с помощью специальных программ. В Google Play можно найти множество как платных, так и бесплатных приложений, позволяющих не только сохранить контакты, но и получить доступ к другой информации на мобильном телефоне. Большинство из них имеет тот же принцип действия, что и встроенные средства Android.
Существуют специализированные приложения, выпускаемые производителями мобильных телефонов, Sony PC Companion для Xperia, Smart Switch или Samsung Kies Samsung. Все они позволяют значительно упростить задачу.
Из универсальных приложений можно выделить AirDroid. Программа позволяет управлять устройством через браузер на компьютере без подключения телефона по USB, достаточно сети Wi-Fi. Если зарегистрироваться на сервисе, то телефон и компьютер даже не должны находиться в одной сети, что очень удобно.
Приложение на ПКAirDroid дает возможность отправлять сообщения, просматривать файлы (фото, видео, музыку) и обмениваться ими. Есть возможность и управления дополнительными приложениями без установки программ на компьютер.
Перечисленные способы доступны практически в любом случае. Исключение — когда синхронизация произведена не была, а телефон больше не работает. Рекомендуется использовать облачные сервисы, чтобы не потерять данные.
Оцените статью: Поделитесь с друзьями!Быстрое копирование контактов с разных устройств
Перенести контакты с одного компьютера или смартфона на другой может понадобиться в любой момент. Например, настала пора покупать новый гаджет, либо же технику нужно сдать в ремонт. Но сделать такое копирование быстро получается далеко не всегда. В данной статье будут описаны четкие инструкции, которые обязательно помогут перемещать контакты между мобильными аппаратами, компьютерами и SIM-картами в максимально сжатые сроки и без лишней головной боли.
С Android-гаджета на ПК или Android-гаджет
Приложение «Контакты» от небезызвестной корпорации Google дает возможность копировать определенные контакты на другие Android-аппараты или ПК при помощи электронной почты. Такой вариант копирования идеально подходит в случаях, когда пользователь не желает связывать гаджеты единым аккаунтом. Вот как это сделать:
- Запустите «Контакты» на аппарате-источнике. Как правило, данное приложение уже идет в стандартном наборе от Google либо скачивается из цифрового магазина.
- После запуска приложения нужно войти в необходимый аккаунт, а затем выделить желаемые контакты.
- Следует нажать на «Поделиться», потом выбрать почту Gmail, чтобы переслать нужные копии своих контактов.
К письму прикрепляется один VCF-файл со всеми выбранными контактами. Полученный документ пользователь может сохранить на мобильном устройстве или ПК. Что касается непосредственного добавления записей в телефонную книгу мобильного устройства на Android, то делается это с помощью все того же софта «Контакты». Потребуется всего лишь открыть имеющийся документ VCF через эту программу.
С Android-аппарата на iPhone или Android-аппарат
Копирование с помощью ПК
Если использовать веб-версию «Контактов», то выбирать нужные контакты можно будет на любом доступном компьютере. Группируются они в один файл, который в дальнейшем можно скопировать на различные устройства под управлением ОС Android или iOS. При этом принудительное связывание общим аккаунтом двух или более гаджетов отсутствует. Данный вариант очень удобен, когда есть доступ к компьютеру или ноутбуку:
- Включите браузер на ПК или ноутбуке, а затем откройте веб-приложение «Контакты» от Google (contacts.google.com).
- Осуществите вход в аккаунт с необходимыми контактами.
- Теперь нужно открыть меню, потом нажать «Еще» и «Экспортировать». После этого кликнуть «К старой версии».
- Выбираем контакты, затем нажать «Еще» и «Экспорт».
- Необходимо следовать подсказкам системы, чтобы успешно завершить задачу.
Результатом таких действий станет скачанный VCF-документ с желаемыми контактами.
Копирование файла VCF с контактами на iPhone:
- Запускается браузер на компьютере. Нужно зайти в раздел «Контакты» на сайте iСloud через Apple ID.
- Нужно нажать на шестеренку, которая располагается в левом нижнем углу. Затем требуется кликнуть «Импорт vCard».
- Необходимо указать путь к файлу, который содержит контакты, чтобы успешно осуществить импорт.
- На iPhone или другом устройстве с iOS открывается приложение «Контакты», а затем при помощи движения пальца сверху вниз обновляется контактный список.
Копирование VCF-файла с контактами на Android:
- Документ с компьютера отправляется на стороннее Android-устройство при помощи электронной почты.
- Полученный файл открывается на смартфоне или планшете через приложение «Контакты».
Копирование с помощью Google-аккаунта
Если был куплен новый iPhone или Android-смартфон, то его можно сразу подключить к имеющемуся Google-аккаунту, чтобы моментально скопировать все доступные контакты. К сожалению, выбирать отдельные контакты в этом случае нельзя. Зато компьютер или ноутбук совершенно не нужен.
На Android-смартфоне, который выступает в качестве источника, нужно открыть настройки, чтобы активировать синхронизацию контактов. Для этого в настройках требуется найти действующий Google-аккаунт. Дальнейшие действия могут несколько отличаться в зависимости от операционной системы.
Контакты копируются на Android-аппарат:
- В целевом аппарате нужно открыть «Настройки», а потом выбрать раздел с аккаунтами.
- Следует добавить аккаунт Google с привязанными контактами.
- Далее необходимо вернуться в настройки с аккаунтами, чтобы выбрать именно Google.
- Добавленный Google-аккаунт надо открыть, а затем синхронизировать контакты.
Контакты копируются на iOS-устройство:
- В настройках iPhone или другого аппарата с iOS необходимо выбрать «Контакты», а затем «Учетные записи». Теперь нужно нажать «Добавить учётную запись», указав Google.
- Требуется открыть Google-аккаунт, чтобы синхронизировать контакты.
С iPhone на ПК, Android-гаджет или iPhone
Хочется перенести контакты со своего iPhone на другие гаджеты? Для этого существует универсальный способ, который вновь связан с веб-версией «Контактов» от корпорации Google. Стоит отметить, что «Контакты» предлагают выбрать определенные записи, а потом объединить их в единый файл. Причем всё это доступно не только для Windows-компьютеров, но и для устройств на macOS. Такой способ очень хорош, если под руками есть персональный компьютер:
- Открываем браузер на ПК или ноутбуке, затем заходим в «Контакты», которые можно найти на сайте iСloud. Делается это с помощью действующего Apple ID, содержащего желанные записи.
- В списке нужно отметить конкретные контакты.
- Нажимаем на шестеренку, а потом кликаем «Экспорт vCard». Шестеренка находится слева в нижнем углу.
В результате мы получаем готовый VCF-файл.
Контакты копируются на другой iPhone:
- В браузере ПК заходим на сайт iCloud через Apple ID.
- Находим шестеренку, нажимаем «Импорт vCard».
- Прописываем (или указываем) путь к файлу, а потом импортируем контакты.
- На целевом iPhone открываем «Контакты», затем просто обновляем список доступных контактов.
Контакты копируются на Android-устройство:
- VCF-файл отправляется письмом по электронной почте на целевое Android-устройство.
- Мобильное приложение «Контакты» поможет открыть полученный файл.
Копируем контакты с iPhone на iPhone
Через мобильное приложение «Контакты»
Встроенная в iPhone программа «Контакты» предлагает делиться любыми контактами при помощи сообщений, мессенджеров и других сервисов. Такой вариант хорош тем, что позволяет копировать лишь избранные контакты на другой смартфон от Apple. В таком случае ваш аккаунт не будет связываться с источником через Apple ID, что серьезно повышает безопасность. Операция осуществляется без участия компьютера:
- Необходимо открыть приложение «Контакты» на iPhone, который является источником.
- Далее выбираем определенный контакт, а затем нажимаем «Поделиться».
- Подбираем удобный сервис, через который и произойдет отправка контакта.
- Если это требуется, то повторяем данные действия для других контактов.
Через единый аккаунт Apple ID
Когда приобретается новый iPhone, проще всего скопировать все доступные контакты, которые находились в старом смартфоне, через Apple ID. Этот метод существенно экономит время, однако выбирать отдельные контакты нельзя. Делается это так:
- Нужно проверить, чтобы оба аппарата были подключены к единому аккаунту Apple ID.
- В смартфоне-источнике необходимо зайти в настройки, а затем выбрать имя профиля.
- Нажмите на «iCloud», а потом обязательно убедитесь, что переключатель «Контакты» активирован (имеет зеленый цвет).
- Кликните на «Резервная копия в iCloud», выберите «Создать резервную копию».
- На целевом смартфоне «Контакты» должны быть активны.
- При помощи целевого аппарата запустите «Контакты», а также обновите данные.
- Требуется подождать какое-то время для успешной синхронизации.
Копируем контакты между Android-устройствами и SIM-картами
Практически безошибочным вариантом копирования контактов на SIM-карту или с нее является работа со встроенным приложением. Нет такой программы? Скачиваем «Контакты» из Google Play. В настройках данного приложения для Android-аппаратов выбираем «Импортировать» или «Экспортировать».
Тут уже все зависит от желаемых действий. Что касается последующих шагов, то следует просто придерживаться рекомендаций встроенных подсказок. Более того, существуют альтернативные приложения, которые всегда можно отыскать в огромном цифровом магазине Google Play.
Как перенести контакты с Андроида на компьютер в 2021 году
Многих пользователей системы Android беспокоит вопрос, как перенести контакты с Андроида на компьютер быстро. Если вы читаете эту статью, значит тоже находитесь в числе таких пользователей. Надеемся, что она поможет вам справиться с возникшей проблемой. Ниже будет описано два варианта того, как можно это сделать.
Способ 1: Перенос номеров с телефона стандартным методом
Самый простейший способ перекинуть номера с телефона Андроид на ПК — это воспользоваться знакомым всем, установленным на нем приложением «Контакты». Для этого пройдите в него, а затем выделите все нужные контакты и нажмите «Импорт/экспорт». После того как контакты будут открыты, необходимо нажать на три точки, расположенные в верхнем углу. Там и располагается заветная кнопка. Проведя далее описанный процесс, вы сможете перенести все контакты в нужное место.Когда вы нажмете «Импорт/экспорт на экране появится окошко, в котором выбираем «Экспорт во внутреннюю память». После того как будет нажата данная кнопка, все контакты будут сохранены на внутреннею память смартфона, или же на карту памяти, которая расположена в устройстве. Затем, появившийся файл «Контакты.vcf», можно будет перенести. Далее нужно подключить телефон в компьютеру и скопировать файл в нужную папку.
Способ 2: Как перенести контакты с Андроида на компьютер через Google
Google контакты – довольно удобный сервис, позволяющий перекинуть номера на компьютер без всяких проблем, возникающих дополнительно. войти в него, можно с использованием простого браузера. После того как вы вошли в сервис, нужно нажать кнопку «Еще», а затем найти раздел «Экспортировать».Правда после этого, сервис предложит вернуться к старой версии. Тогда вы соглашаетесь и снова нажимаете «Еще», а затем «Экспорт». В открывшемся окне нужно выбрать формат, в котором контакты будут скопированы. Также предстоит выбрать группу контактов. Настройте экспорт так, как вам нужно и снова нажмите «Экспорт».
Весь проделанный процесс, позволит создать пакет контактов, которые браузер сразу после нажатия на кнопку начнет качать. После того как файл будет скачен его можно будет открыть или использовать в своих целях на компьютере.
Как видите, процесс переноса контактов на компьютер не так сложен. Главное следовать последовательности и сделать все так, как описано выше.
Как скопировать контакты с Андроида на компьютер
Своевременная синхронизация контактов на Android с компьютером позволяет предотвратить потерю данных из телефонной книги при перепрошивке телефона, выполнении Hard Reset или в других подобных случаях. Даже если смартфон безвозвратно выйдет из строя, скопированная с мобильного устройства информация не пострадает. Рассмотрим, как сохранить контакты с Андроида на компьютер.
Способы синхронизации телефонной книги с ПК
Перенос контактов на компьютер или ноутбук можно выполнить следующими способами:
- С помощью стандартных функций Андроида;
- Ручным копированием файла с базой номеров;
- Посредством виртуального хранилища Гугл;
- Через дополнительное ПО.
Выбор конкретного метода резервирования зависит от того, каким функционалом обладает ваш девайс. Так, если к нему подключен интернет и у вас имеется свой почтовый ящик Gmail, проще всего синхронизировать контакты Android с ПК через облачный сервис Google. Если же доступа к сети нет, можно перекинуть номера вручную или воспользоваться встроенными инструментами смартфона.
Копирование телефонной книги с помощью стандартных функций Андроида
Рассматривая, как скопировать контакты с Андроид на компьютер, нужно отметить, что данная операционка наделена широкими возможностями по сохранению личной информации. Одним из таких инструментов является функция «Импорт/Экспорт». С ее помощью можно записать данные из телефонной книги в один файл, а затем скинуть этот документ на ПК через USB шнур.
Чтобы сохранить контакты с Android на компьютер, необходимо:
- Через ярлык, размещенный на рабочем столе или в меню гаджета, запустить программу «Контакты». Она является встроенной, так что дополнительно скачивать что-либо не нужно.
- Войти в настройки данного приложения, кликнув по соответствующей кнопке.
- Выбрать функцию «Импорт/Экспорт».
- Создать файл с телефонными номерами на внутренней или встраиваемой памяти смартфона, воспользовавшись одной из предложенных команд.
- Подтвердить копирование.
Записанный документ будет называться Контакты.vcf и размещаться в каталоге storage/emulated/0/. Теперь, чтобы перенести контакты с Андроид на компьютер, потребуется скоммутировать смартфон с ПК через кабель USB и скопировать требуемый файл на винчестер.
При необходимости данный файл можно открыть и произвести редактирование контактов с помощью стандартной для Виндовс утилиты Microsoft Outlook. Следует учесть, что номера в бэкапе сохраняются в формате UTF-8, тогда как Windows по умолчанию считывает текстовую информацию в кодировке Windows 1251. Это приводит к неправильному отображению русских букв.
Избавиться от такой несогласованности поможет программа Sublime Text, которая должна быть установлена на компе. Вам нужно открыть через нее файл Контакты.vcf, а затем в настройках поменять его формат.
Создание бэкапа контактов в ручном режиме
Рассматривая, как перенести контакты на ПК, следует отметить ручной способ резервирования. Для этого необходимо знать, в какой папке хранятся контакты на Android. Вся информация с телефонной книги находится в каталоге data (файл contacts.db). При потребности можно выполнить его копирование на компьютер или на внешний носитель:
- Рутируем телефон с помощью программы ROOT Master или другой схожей утилиты. Дело в том, что директория data и файл contacts.db являются системными. Поэтому для работы с ними нужны права Суперпользователя.
- Скачиваем и запускаем проводник Root Explorer.
- Через него попадаем в папку, где хранится требуемый файл.
- Копируем данный документ на внешнюю карту micro sd, а затем на ПК.
- Если нужно, редактируем контакты на компьютере программой Microsoft Outlook.
Использование облачного хранилища Google
Если к вашему телефону подключен интернет, сохранить контакты с Android можно на виртуальном диске Google и с помощью компьютера управлять ими. Делается это следующим образом:
- Через любой браузер входим в почтовый ящик, к которому привязан ваш смартфон.
- Нажимаем на кнопку Gmail и переходим в раздел «Контакты».
- Выбираем пункт «Дополнительно»->«Экспорт».
- Отмечаем, какие именно номера нужно сохранить и указываем тип файла.
- Синхронизируем данные, кликнув «Экспорт».
При сохранении файла в формате CSV вы сможете в дальнейшем управлять синхронизированными контактами через ПК с помощью программы Outlook.
Синхронизация телефонной книги через дополнительное ПО
Рассматривая, как синхронизировать Андроид с компьютером, необходимо выделить приложение MyPhoneExplorer. С его помощью можно произвести не только резервирование контактов, но и создать полный backup системы, что особенно актуально перед прошивкой или обнулением настроек на смартфоне.
Чтобы скопировать телефонную книгу через MyPhoneExplorer, необходимо:
- Скачать и установить утилиту на ПК.
- Подсоединить гаджет через шнур USB.
- В настройках телефона включить отладку по кабелю.
- В меню программы выбрать тип коммутируемого устройства и способ подключения.
- Во вкладке «Разное» кликнуть «Создать» и указать папку для копирования номеров.
- Выделить группу «Контакты» и запустить резервирование.
Пока приложение перекидывает требуемые данные на ПК, смартфон лучше оставить в покое, чтобы не нарушить коммутацию. После завершения копирования информация с телефонной книги будет сохранена на жестком диске компьютера.
Пожаловаться на контентЭкспорт контактов с Android на ПК с легкостью
Контакты сыграли важную роль в нашей повседневной жизни. По мере увеличения количества контактов, хранящихся на вашем телефоне Android, они будут занимать много места на устройстве. Кроме того, если вы случайно потеряете свое устройство или сломаете его, не извлекая контакты, это доставит вам много хлопот. К счастью, если вы поместите эти контакты на ПК для резервного копирования, все станет проще. Но как это сделать? В этом посте будут показаны конкретные шаги, просто читайте дальше.
Простые советы по экспорту контактов с Android на ПК
Беспроводной способСтороннее приложение
Традиционный способ
AirMore — Копирование контактов Android на ПК без использования USB-кабеля
AirMore — бесплатное онлайн-приложение, которое позволяет пользователям Android беспроводное управление своими файлами на ПК с Windows или Mac, такими как контакты, сообщения, файлы, приложения, изображения, музыка и видео. Этот веб-инструмент особенно полезен для управления контактами. Теперь для начала выполните шаги, указанные ниже.
Загрузить:
- Нажмите кнопку загрузки ниже, чтобы загрузить это приложение на свой телефон Android. Или вы можете скачать «AirMore» из Google Play.
Подключение:
- Откройте AirMore Web в Google Chrome, Firefox или Safari.
- Запустите это приложение на своем телефоне и нажмите «Сканировать для подключения», чтобы отсканировать QR-код в Интернете на ПК. Для активации соединения необходимо подключить телефон и компьютер к одной сети Wi-Fi.
Передача:
- После входа в главный интерфейс щелкните значок «Контакты», после чего вы сможете увидеть эти контакты, хранящиеся на вашем телефоне.
- Выберите контакты, которые вы хотите переместить, и нажмите кнопку «Экспорт». В течение минуты вы можете перенести контакты с Android на ПК.
Это приложение также выделяется по другим параметрам. Вы можете использовать его для резервного копирования контактов Android, импорта контактов с ПК или удаления ненужных контактов. Вы даже можете использовать его для добавления новых контактов для своих мобильных телефонов Android, нажав «Новый контакт». Этот инструмент также поддерживает создание новых групп для упрощения категоризации, чтобы хорошо управлять вашими контактами.
Использование стороннего приложения — ApowerManager
Отмеченный как один из самых популярных и мощных инструментов управления файлами, ApowerManager постоянно предоставляет своим пользователям качественные услуги. Этот комплексный файловый менеджер позволяет вам сортировать файлы и управлять ими. Вы также можете импортировать и экспортировать их на свой компьютер, не выполняя сложный процесс. Это включает в себя музыку, видео, контакты, фотографии, сообщения, приложения и даже контакты. Да! С помощью этого инструмента вы можете перенести свои контакты на свой компьютер в любом случае, если ваш телефон потерян или сломан.Кроме того, он может работать в многозадачном режиме, позволяя получить доступ к телефону с помощью компьютерной мыши и клавиатуры. Тем временем используйте инструмент, следуя пути ниже.
- Загрузите ApowerManager, нажав кнопки загрузки ниже.
Скачать
- Теперь возьмите USB-кабель для подключения телефона и ПК.
- Примечание. Перед подключением кабеля USB необходимо включить на телефоне функцию «Отладка по USB».
- Как только телефон распознается инструментом, вы увидите файл вашего телефона на IU инструмента.
- Теперь найдите «Контакты» и отметьте контакты, которые вы хотите передать.
- Наконец, нажмите кнопку «Экспорт», чтобы сохранить их на своем ПК.
Обычное копирование контактов Android на ПК
Если вы не беспокоитесь об использовании стороннего приложения для переноса контактов, вы также можете в полной мере использовать приложение «Контакты» Android.
- Откройте свой мобильный Android и перейдите в приложение «Контакты».
- Найдите меню и выберите «Управление контактами»> «Импорт / экспорт контактов»> «Экспорт в память телефона».Таким образом, ваши контакты Android будут сохранены в форме VCF в памяти телефона Android.
- Подключите устройство к компьютеру с помощью кабеля USB.
- Найдите папку, в которой находятся контакты, и скопируйте их на компьютер.
Минусы: Однако у этого метода есть врожденные недостатки. То есть не на каждом телефоне Android есть опция, позволяющая переместить все контакты в память телефона, а на некоторых телефонах Android объем памяти телефона очень ограничен.
Заключение:
Для сравнения, AirMore более полезен, чем традиционный метод копирования контактов с Android на ПК, потому что этот инструмент беспроводной передачи применим к любым телефонам в Android 3.0 или выше, и для использования не требуется USB-кабель. Кроме того, это комплексное и универсальное приложение, которое также можно использовать для управления другими файлами Android.
Рейтинг: 4.3 / 5 (на основе 54 отзывов) Спасибо за вашу оценку!
3 основных способа переноса контактов с Android на компьютер
Резюме:
Контакты будут потеряны на наших телефонах Android из-за заводских настроек повышения производительности и удаления по ошибке.Так что резервное копирование контактов Android действительно необходимо. Рекомендуется перенести контакты с Android на компьютер для резервного копирования. По сравнению с облачным сервисом ваш персональный компьютер может предложить самое безопасное и неограниченное хранилище для конфиденциальных личных данных.
Вот 3 простых и быстрых способа:
Метод 1. Как эффективно переносить контакты с Android на ПК / Mac с помощью Coolmuster?
Для эффективного и безопасного переноса контактов с телефона Android на компьютер настоятельно рекомендуется профессиональный инструмент для переноса контактов для телефона Android — Coolmuster Android Assistant (Windows / Mac), который позволяет свободно переносить контакты с устройств Android на ПК / Mac.С его помощью вы также можете управлять своими контактами Android на компьютере.
Функции Coolmuster Android Assistant:
(1) Предварительный просмотр и редактирование контактов Android напрямую на компьютере.
(2) Создайте новый контакт для вашего телефона Android на ПК / Mac.
(3) Перенос контактов с Android на компьютер выборочно или полностью.
(4) Передача других файлов с Android на ПК / Mac, включая журналы вызовов, текстовые сообщения, фотографии, видео, музыку, приложения и документы.
(5) Резервное копирование и восстановление телефона Android одним щелчком мыши.
(6) Полностью совместим с Samsung Galaxy, LG, HUAWEI, Xiaomi, OnePlus, OPPO, Motorola, Sony и т. Д. Поддерживается более 8000+ телефонов Android на рынке.
Вот бесплатные следы программы в версии для Windows и Mac, вы можете загрузить нужную версию на свой компьютер и легко перенести контакты с телефона Android на компьютер самостоятельно.
Быстрый просмотр
Для эффективного переноса контактов с Android на ПК вы можете:
- Запустите Coolmuster Android Assistant.
- Подключите Android-устройство к ПК / Mac.
- Предварительный просмотр и выбор контактов.
- Выборочно или полностью переносить контакты с Android на компьютер.
Вот подробности:
Шаг 1. Подключите телефон Android к ПК через USB-кабель
После установки программы запустите ее и подключите устройство Android к компьютеру с помощью кабеля USB. Для доступа к данным Android необходимо включить отладку по USB на устройстве Android в соответствии с запросами.
Шаг 2. Тщательное сканирование и предварительный просмотр файлов Android
Как только программа идентифицирует ваш Android-смартфон, она просканирует данные вашего телефона. Через некоторое время вы увидите, что все файлы упорядочены в основном интерфейсе, включая контакты, журналы вызовов, SMS, приложения, музыку, фото, видео и т. Д.
Шаг 3. Выборочная передача контактов с телефона Android на компьютер
Щелкните опцию «Контакты» на левой панели, вы можете просмотреть весь список контактов и выбрать один или несколько желаемых контактов для передачи.После отметки контактов нажмите кнопку «Экспорт», чтобы перенести контакты Android на ПК в течение нескольких секунд.
Примечание: перенесенные контакты можно сохранить в форматах CSV, HTML, VCF, Outlook, файлов BAK и файлов XML. Среди них форматы CSV и VCF, которые можно читать и распечатывать, см. Здесь, как распечатать список контактов Android.
Шаг 4. Скопируйте все контакты с Android на компьютер одним щелчком мыши
Если вам нужно перенести все контакты с Android, в основном интерфейсе вы можете нажать «Super Toolkit», затем нажать «Резервное копирование».После этого вы увидите список типов файлов. Отметьте «Контакты» и другие файлы, которые вам нужны, нажмите «Резервное копирование», чтобы сохранить их с Android на свой компьютер.
Читайте также:
Передача текстовых сообщений с Android на компьютер
[2 способа] Как передавать фотографии между телефоном Samsung и компьютером?
Как передавать файлы между Huawei и компьютером? (2 способа)
Метод 2.Как экспортировать контакты Android на компьютер с помощью учетной записи Google?
Если у вас есть учетная запись Gmail и вы синхронизировали свои контакты с Google, вы можете попробовать экспортировать контакты с телефона Android на компьютер для резервного копирования через учетную запись Google. Это простой и бесплатный способ. Теперь, пожалуйста, следуйте приведенным ниже инструкциям, чтобы шаг за шагом экспортировать контакты с телефона Android на компьютер через учетную запись Google.
Шаги по переносу списка контактов с телефона Android на компьютер с учетной записью Google:
№1.На вашем телефоне:
- Разблокируйте свой телефон Android с помощью пароля, перейдите в «Настройки»> «Учетные записи» и нажмите на Google.
- Войдите в свою учетную запись Gmail, используя свой адрес Gmail и пароль.
- Проверьте, включена ли у вас опция «Контакты» для синхронизации контактов из Android в Google.
№ 2. На вашем компьютере:
- Войдите в Gmail с той же учетной записью.
- Нажмите «Контакты»> «Еще»> «Экспорт».
- Позже вы увидите интерфейс «Экспорт контактов», который содержит различные варианты работы с контактами Android.
- В окне «Экспорт контактов» выберите контакт (ы) или группу контактов, а также выберите желаемый формат экспорта внизу.
- После выбора нажмите кнопку «Экспорт», чтобы начать перенос контактов с телефона Android на компьютер.
Не могу пропустить:
Импорт контактов Gmail на телефон Android
Как перенести календарь с Android на Android [4 практических совета]
Метод 3.Как сохранить все контакты с Android на ПК без программного обеспечения?
Если вам не нравится использовать стороннее программное обеспечение, вы можете использовать встроенные функции телефона Android для переноса контактов с Android на ПК. Во-первых, вам нужно сохранить все контакты в файл vCard (VCF), а затем передать VCF с Android на ПК с помощью USB-кабеля.
Вот как:
№1. Сохраните все контакты в файл vCard:
- На телефоне Android откройте приложение «Контакты».
- Нажмите на «Еще» (кнопка меню с тремя линиями / тремя точками).
- Нажмите «Управление контактами» (для некоторых устройств может потребоваться найти в «Настройки»> «Контакты»).
- Выберите опцию «Импорт / экспорт контактов».
- Подтвердите и экспортируйте все контакты в виде файла vCard (VCF) во внутреннюю память / на SIM-карту.
Примечание: 1) По умолчанию файл называется «Contacts.vcf». 2) Кнопки и меню могут отличаться на разных устройствах Android.
№ 2. Перенесите файл vCard с Android на ПК:
- Подключите устройство Android к ПК с помощью кабеля USB.
- На вашем ПК откройте «Мой компьютер» / «Этот компьютер».
- Найдите имя вашего устройства и щелкните его в разделе «Устройства и драйверы».
- Перейти во внутреннюю память.
- Найдите файл «Контакты» (сохраненный в формате vCard ).
- Скопируйте и вставьте его с Android на ПК.
Примечание. Экспортированный файл VCF можно перенести с компьютера на устройство Android. Дополнительные сведения о переносе контактов с компьютера на Android см. Здесь. Или, если вы планируете перейти на новый телефон Android или iPhone, посмотрите, как переместить контакты:
[Обновлено в 2019 г.] Как перенести контакты с Samsung на Samsung?
[Общее руководство] Как перенести контакты с iPhone на Samsung? — 7 путей
Как эффективно перенести контакты с Samsung на iPhone? — 5 путей
Последние мысли:
Теперь вы узнали 3 простых способа экспортировать контакты с Android на компьютер.Попробуйте выполнить действия и скопировать контакты самостоятельно. Попробовав их, вы можете оставить свои комментарии ниже, чтобы узнать, что вы думаете об этих трех способах и какой из них вы предпочитаете.
Статьи по теме:
Как перенести приложения с Android на другой Android?
Как перейти с Huawei на Samsung Galaxy [2 решения]
Как читать текстовые сообщения Android на компьютере?
Samsung File Transfer для Mac — Как перенести файлы Samsung на Mac?
восстановить контакт из сломанной галактики Samsung
5 лучших способов переноса контактов с Android на компьютер
В настоящее время люди очень полагаются на смартфоны, а телефонные звонки — это то, что каждый будет делать каждый день.Контакты стали одним из наиболее важных типов данных, особенно для бизнесменов, которые хранят контакты значимых клиентов и партнеров по сотрудничеству на своих телефонах. Однако хранение слишком большого количества данных, таких как контакты на Android, займет хранилище и, следовательно, повлияет на взаимодействие с пользователем; а в случае потери телефонов или случайной потери данных всем пользователям телефонов необходимо выполнить резервное копирование контактов с Android на компьютер. Но как именно перенести контакты с Android на компьютер для бэкапа? Эта проблема решена.Вот 5 лучших способов научить вас выполнять эту задачу. Просто читайте дальше.
Метод 1: Как перенести контакты с Android на компьютер с помощью Coolmuster Android Assistant
1.1 Как сделать резервную копию контактов Android на ПК / Mac одним щелчком мыши
1.2 Как выборочно перенести контакты с Android на компьютер
Метод 2: Как перенести контакты с Android на ПК без программного обеспечения (напрямую)
Метод 3: Как скопировать контакты с Android на ПК с помощью Gmail
Метод 4: Как экспортировать контакты с Android на компьютер с помощью Bluetooth
Метод 5: Как сохранить контакты с Android на ПК с помощью Samsung Kies
Метод 1: Как перенести контакты с Android на компьютер с помощью Coolmuster Android Assistant
«Как скопировать контакты с Android на компьютер?» Я знаю, что, возможно, вы ищете универсальный метод, который поможет вам перенести данные с Android на свой компьютер, потому что вы хотите создать резервную копию не только контактов.Тогда вы попали в нужное место. Coolmuster Android Assistant — ваш ответ. Это стороннее программное обеспечение, предназначенное для передачи данных между Android и ПК. Он позволяет легко переносить контакты, SMS, журналы вызовов, музыку, видео, фотографии и т. Д. Между ПК и телефоном.
Более того, вы также можете добавлять, удалять, отменять, редактировать контакты Android на компьютере и сохранять контакты в виде файлов csv или XLS или других форматов (HTML, VCF, Outlook, BAK, XML). Для переноса контактов предлагается два варианта: либо сделать резервную копию всех данных одним щелчком мыши, либо передать выборочно.Если вы сейчас используете только телефоны Android, такие как Samsung Galaxy S10 / S10 + / S10e, HTC U11 +, HUAWEI Mate X и т. Д., Вам рекомендуется принять этот метод.
Загрузите версию для Windows или Mac на свой компьютер и начните переносить контакты с Android на компьютер прямо сейчас.
1.1 Как сделать резервную копию контактов Android на ПК / Mac одним щелчком мыши
Если вы хотите перенести все свои контакты с Android на компьютер, вы можете использовать функцию резервного копирования в 1 щелчок.Вот пошаговое руководство.
Шаг 1. Подключите Android к компьютеру с помощью кабеля USB.
Установите и запустите программу на вашем компьютере, и убедитесь, что ваш Android подключен к компьютеру с помощью кабеля USB. Затем программа начинает определять ваше устройство.
Шаг 2: Выберите вариант резервного копирования в один клик.
После успешного подключения Android к компьютеру вы можете перейти к « Super Toolkit » и выбрать вариант « Backup ».Затем вы увидите интерфейс, как показано ниже:
Шаг 3: Выберите «Контакты» для передачи с Android на компьютер.
Выберите « Контакты » из списка и выберите место вывода на вашем ПК для хранения файлов. Затем нажмите кнопку « Резервное копирование », чтобы перенести эти контакты с Android на компьютер.
Узнайте больше о методах резервного копирования и восстановления устройства Android на компьютере и его видео-уроке ниже:
1.2 Как перенести контакты с Android на компьютер выборочно
Это также доступно вам, если вы просто хотите перенести несколько контактов с вашего Android на компьютер. Руководство приведено ниже.
Шаг 1. Подключите Android к компьютеру с помощью кабеля USB.
Установите и запустите программу на вашем компьютере, и убедитесь, что ваш Android подключен к компьютеру с помощью кабеля USB. Затем программа начинает определять ваше устройство.
Шаг 2: Выберите контакты, которые вы хотите перенести с Android на компьютер.
После успешного подключения Android к компьютеру все файлы, которые можно перенести с Android на компьютер, будут отображаться в интерфейсе на левой панели. Выберите « Контакты » и отметьте нужные позиции. Затем нажмите « Экспорт », чтобы перенести выбранные контакты с Android на ваш компьютер.
Бонусный совет: Как добавить / удалить / изменить контакты Android на компьютере
Если вы хотите удалить, изменить контакты или добавить контакты на Android, сначала выберите значок « Контакты » слева штрафной и нажмите кнопку « Новый », « Удалить » и « Редактировать » соответственно, чтобы достичь своей цели.Что касается « Edit », вы можете редактировать имя, адрес электронной почты, номер телефона, веб-сайт, адрес, отчество и т. Д.
Подробнее о том, как управлять контактами Android на компьютере, см. Здесь и видео-руководство ниже.
Теперь вас это интересует? Если вы думаете о том, как перенести контакты с Android на компьютер, скачайте его и попробуйте.
Дополнительная литература:
Обзор 10 лучших пакетов Android PC Suite для Windows и Mac
Как перенести фотографии с Android на ПК Windows 10
Метод 2: Как перенести контакты с Android на ПК без программного обеспечения (напрямую )
Некоторые из вас могут не захотеть использовать стороннее программное обеспечение, участвующее в переносе контактов с Android на Windows.Затем вы можете рассмотреть возможность переноса контактов с Android на ПК без программного обеспечения, но напрямую с задействованными файлами VCF. Это традиционный способ переноса контактов с Android на компьютер через USB, но он весьма полезен.
Вот руководство по переносу контактов с Android на компьютер без программного обеспечения:
Шаг 1. Откройте приложение « Контакты » на вашем Android.
Шаг 2: В меню выберите « Управление контактами »> « Импорт / экспорт »> « Экспорт в хранилище ».Тогда ваши контакты будут сохранены в виде VCF в памяти вашего телефона Android.
Шаг 3. Подключите Android к компьютеру с помощью кабеля USB.
Шаг 4. На компьютере найдите устройство и перейдите во внутреннюю память. Найдите файлы контактов, скопируйте и вставьте их на свой компьютер.
Теперь ваши контакты были перенесены с Android на компьютер.
Примечание. Хотя этот метод прост, не все телефоны Android имеют такую возможность, позволяющую переместить все контакты в память телефона.Прежде чем использовать этот метод, вы должны проверить, поддерживает ли ваш Android это.
Не могу пропустить: Как импортировать файлы VCF (vCard) на телефон Android?
Метод 3. Как скопировать контакты с Android на ПК с помощью Gmail
Если вы использовали учетную запись Google, вы также можете перенести свои контакты с Android на компьютер с помощью Gmail. Это просто.
Следуйте приведенным ниже инструкциям, чтобы перенести контакты с Android на ПК с помощью Gmail.
Шаг 1. Перейдите в « Настройки » на своем телефоне, выберите « Аккаунт »> « Google ».
Шаг 2: Войдите в свою учетную запись Gmail и включите опцию « Контакты » для синхронизации ваших контактов с Android на Google.
Шаг 3. Войдите в свою учетную запись Google на своем компьютере. Перейдите к « Контакты » и нажмите « Еще »> « Экспорт ».
Шаг 4. Затем вы можете выбрать, какие контакты вы хотите перенести с Android на компьютер.После выбора формата нажмите кнопку « Экспорт », чтобы перенести контакты с Android на компьютер.
См. Также: Как перенести контакты с Android на Gmail
Метод 4: Как экспортировать контакты с Android на компьютер с помощью Bluetooth
Другой вариант — использование Bluetooth для передачи контактов с Android на компьютер. Вы можете легко и без проводов передавать свои контакты. Но прежде всего вы должны убедиться, что и на вашем устройстве, и на вашем компьютере есть это приложение и оно работает нормально.
Следуйте инструкциям, чтобы начать перенос контактов с Android на компьютер с помощью Bluetooth.
Шаг 1. Включите Bluetooth на Android и компьютере, чтобы разрешить передачу контактов.
Шаг 2. Подключите Android к компьютеру. В меню Bluetooth выберите « Добавить новое устройство » как на Android, так и на компьютере.
Шаг 3. Откройте приложение « Контакты » на вашем Android, выберите контакты, которые вы хотите передать, а затем выберите « Отправить через Bluetooth ».
Шаг 5. Подтвердите процесс передачи на вашем компьютере. Теперь ваши контакты будут перенесены с Android на компьютер.
Метод 5: Как сохранить контакты с Android на ПК с помощью Samsung Kies
Если вы являетесь пользователем Samsung, к счастью, у вас есть еще один способ переноса контактов с Android на компьютер: с помощью Samsung Kies. Это официальный инструмент, который помогает пользователям легко создавать резервные копии, восстанавливать и управлять данными своих устройств Samsung. Интересно, как им пользоваться?
Выполните следующие действия, чтобы перенести контакты с телефона Samsung на компьютер.
Шаг 1. Загрузите и запустите программное обеспечение на свой компьютер.
Шаг 2: Подключите ваш Samsung к компьютеру через USB, нажмите кнопку « Включить USB-накопитель », и ваша память Android будет обнаружена программой.
Шаг 3. В основном интерфейсе щелкните « Импорт / экспорт »> « Экспорт ». Затем выберите папку « Контакты » из списка и нажмите кнопку « Экспорт », чтобы перенести контакты с Samsung на компьютер.
Похожие ссылки: Синхронизация контактов Samsung с Outlook с помощью Samsung Kies
Заключение
Выше приведены пять способов, которыми я хочу с вами поделиться. У каждого из них есть свои достоинства и недостатки. Просто выберите тот, который вам больше всего подходит. Однако, для сравнения, Coolmuster Android Assistant более полезен, потому что он подходит практически для всех типов телефонов Android и поддерживает передачу большего количества типов файлов.Это программное обеспечение легко установить и использовать. Если вы хотите перенести свои контакты с Android на компьютер, вы можете скачать его и попробовать. Бьюсь об заклад, это вас не подведет.
Статьи по теме:
Как перенести контакты с телефона LG на компьютер?
Легко восстановить потерянные контакты / SMS со сломанного телефона Android
Синхронизация контактов Outlook с мобильным телефоном Android в один клик?
Как перенести контакты и SMS с телефона ZTE на компьютер [Практические способы]
Как перенести фотографии с Samsung на Mac для резервного копирования? 4 способа в 2019
Копирование контактов с Samsung Galaxy S10 / S9 / S8 / S7 / Note на компьютер
Как перенести контакты с Android на компьютер? (98% шанс успеха)
Список контактовиграет важную роль в нашей общественной жизни — он помогает вам быстро и удобно связаться с семьей, друзьями, деловыми партнерами и т. Д.Тем не менее, всегда есть неожиданные штормы для данных в телефоне, поэтому все больше и больше людей хотят знать , как перенести контакты с Android на компьютер для резервного копирования. Чтобы помочь вам, это руководство покажет вам несколько идеальных решений для простого экспорта контактов с Android на ПК.
Также полезно узнать:
Теперь давайте посмотрим, что это за решения и как их выполнять.
Как экспортировать контакты с Android на ПК с помощью MobiKin Android Contacts Manager?
Использование профессионального инструмента для переноса контактов Android может помочь вам завершить процесс переноса без особых усилий.Здесь MobiKin Assistant для Android или MobiKin Assistant для Android (версия для Mac) — это то, что вам нужно.
С помощью этого программного обеспечения вы можете экспортировать информацию о ваших контактах с Android на ПК всего за несколько секунд несколькими щелчками мыши. Он позволяет легко переносить один или несколько файлов контактов с Android на компьютер. Кроме того, это программное обеспечение поддерживает смартфоны Android всех производителей, включая Samsung, Xiaomi, Huawei, LG, Motorola, HTC и многие другие, поэтому нет необходимости беспокоиться о совместимости.
См., Lifehack также высоко оценивает это программное обеспечение для передачи контактов Android:
Теперь просто загрузите мощную программу на свой компьютер и выполните следующие шаги, чтобы легко сохранить свои контакты Android:
Шаг 1. Установите загруженное программное обеспечение и запустите его. Затем подключите свой телефон Android к компьютеру, и программа обнаружит его автоматически.
Шаг 2. Нажмите кнопку «Контакты»> «Все контакты» на левой панели, чтобы просмотреть и выбрать контакты, которые нужно передать.
Шаг 4. Нажмите кнопку «Экспорт» и выберите формат резервной копии, такой как CSV, HTML, VCF, Outlook, XML и т. Д. Затем выбранные контакты будут экспортированы на ПК в кратчайшие сроки.
Вот видеоурок по экспорту контактов с Android на ПК:
Как сделать резервную копию контактов Android на ПК одним щелчком мыши?
Инструмент для переноса контактов для Android, представленный выше — MobiKin Assistant для Android также позволяет переносить всю папку контактов с Android на ПК.Это связано с тем, что он также оснащен функцией «Резервное копирование и восстановление в один клик», которая позволяет пользователям создавать резервные копии контактов одним щелчком мыши. Если вы хотите сделать резервную копию всех ваших контактов Android на ПК, вы можете выбрать этот удобный способ. Шаги следующие:
Шаг 1. Загрузите, установите и запустите инструмент резервного копирования контактов Android на свой компьютер.
Шаг 2. Подключите телефон Android к компьютеру и следуйте инструкциям, чтобы программа обнаружила ваш мобильный телефон.
Шаг 3. Нажмите «Super Toolkit» в основном интерфейсе и выберите «Резервное копирование» в следующем интерфейсе.
Шаг 4. Отметьте категорию «Контакты», когда появится окно «Резервное копирование», а затем нажмите кнопку «Резервное копирование» внизу, чтобы скопировать контакты на ПК.
Синхронизация контактов с компьютером — один из лучших способов резервного копирования контактов Android. Но иногда у вас может не быть компьютера под рукой, и вам нужно сделать резервную копию контактов Android на другие устройства или в другое место.В этом случае вы можете перейти на страницу «Как сделать резервную копию контактов Android», на которой вы можете узнать 5 способов резервного копирования контактов Android.
Как перенести контакты с Android на ПК через Gmail?
Говоря о резервном копировании контактов Android, большинство пользователей подумают о Google / Gmail. Это связано с тем, что Google предоставляет функцию «Синхронизация», которая позволяет пользователям легко создавать резервные копии и восстанавливать контакты, сохраненные на мобильном телефоне. Используя этот способ, вам просто нужно войти в свою учетную запись Google на Android, а затем вы можете сделать резервную копию своих контактов Android в Google или бесплатно импортировать контакты из Gmail в Android.
Если у вас нет учетной записи Google, вы можете скопировать свои контакты из Android в Outlook, а затем загрузить их на компьютер.
Вот подробности, и вы можете следить за ними, чтобы попробовать.
Шаг 1. Перейдите в «Настройки»> «Учетные записи» на своем телефоне Android и найдите параметр «Google» в разделе «Учетные записи». Затем войдите в свою учетную запись Gmail и включите опцию синхронизации «Контакты».
Шаг 2. Включите компьютер и войдите в свою учетную запись Google. Затем вы можете перейти к «Контакты» в своей учетной записи и нажать «Еще»> «Экспорт».
Шаг 3. После этого вы увидите интерфейс, как показано ниже. Просто выберите контакты, которые вы хотите экспортировать, и выберите нужный формат экспорта. Затем вы можете нажать кнопку «Экспорт», чтобы сохранить контакты с Android на ПК.
Как скопировать контакты с Android на ПК без программного обеспечения?
Есть оригинальный и простой способ перемещения контактов Android — перенос контактов с Android на ПК только через USB.Используя этот способ, вы можете использовать встроенную функцию «Контакты» в вашем телефоне. Эта функция позволяет пользователям импортировать / экспортировать контакты с Android на USB-накопитель. С его помощью вы можете сначала переместить нужные контакты на USB-накопитель, а затем скопировать их на ПК. Вот как:
Шаг 1. Войдите в приложение «Контакты» на своем мобильном телефоне и щелкните значок «…» или «Еще», чтобы открыть меню.
Шаг 2. Выберите в меню опцию «Импорт / экспорт»> «Экспорт на USB-накопитель», чтобы сохранить контакты как файл.vCard файл.
Шаг 3. С помощью кабеля USB подключите телефон Android к компьютеру. Когда мобильный телефон распознан, вы можете просто перетащить файл vCard на ПК. Поиск файлов vCard может занять несколько минут.
Какой способ передачи контакта лучше?
Выше мы упомянули 4 метода передачи контактов, тогда какой из них лучше? Чтобы облегчить вам выбор правильного метода, мы хотели бы сравнить эти 4 способа.
Управляйте своим устройством с помощью диспетчера контактов Android
Пока вы покупаете телефон Android, вам неизбежно потребуется управлять контактами на вашем устройстве. Чтобы упростить процесс управления, вы можете обратиться к упомянутой выше программе управления контактами Android — MobiKin Assistant для Android . Помимо экспорта контактов, эта программа дает вам возможность добавлять, удалять, редактировать телефонные контакты на ПК, а также импортировать контакты на мобильный телефон. (Вы можете нажать, чтобы узнать, как импортировать контакты CSV в Android >>). Это позволяет легко завершить управление контактами Android.
Поддерживаются не только контакты, но и другие типы файлов, такие как текстовые сообщения, журналы вызовов, фотографии, видео, музыка и т. Д. С его помощью вы можете легко управлять своим телефоном Android. Если вам это интересно, вы можете щелкнуть значок ниже, чтобы получить инструмент.
Напишите в конце
Вот и все, как перенести контакты с телефона Android на компьютер. У каждого метода есть свои плюсы и минусы, поэтому выберите подходящий, исходя из вашей реальной ситуации.Например, для пользователей, которые хотят легко и быстро переносить контакты с Android на компьютер, MobiKin Assistant для Android может быть хорошим вариантом — он поможет вам сделать резервную копию всех или выбранных контактов с помощью простых щелчков мышью.
Статьи по теме:
Как перенести текстовые сообщения с Android на компьютер?
Как перенести контакты с телефона Samsung на ПК?
Как передать данные с Android на компьютер?
Как синхронизировать контакты Outlook с Android?
Учебное пособие по печати списка контактов с Android
2 способа переноса контактов с Android на ПК
Хотите перенести контакты с Android на ПК, но не знаете как? Это руководство расскажет вам, как сделать резервную копию контактов с Android на ПК двумя способами.
Советы по переносу Android
Данные Android в другое хранилище
Список контактов — один из самых важных файлов на нашем Android-устройстве. На создание ваших контактов может уйти несколько лет, из-за опасений, что ваш телефон может быть сломан или украден, вы склонны переносить контакты с Android на ПК в качестве резервной копии и как это сделать? Чтобы помочь вам, здесь, в этом руководстве, мы расскажем вам 2 метода резервного копирования контактов с Android на ПК, вы можете сначала прочитать, а затем выбрать тот, который вам больше нравится.
Часть 1. Перенос контактов с Android на ПК через AnyDroid
Если вы предпочитаете простой и быстрый способ резервного копирования контактов с Android на ПК, тогда вам подойдет универсальный инструмент для управления данными Android — AnyDroid.
- Он может помочь вам перенести контакты с Android на ПК напрямую, включая контакты на телефоне и на SIM-карте.
- Позволяет перенести все контакты сразу или предварительно просмотреть и выбрать только те контакты, которые вам нужны.
Как насчет того, чтобы попробовать? Щелкните здесь, чтобы загрузить AnyDroid на компьютер, и выполните следующие действия для резервного копирования контактов телефона Android.
Шаг 1. Загрузите, установите и запустите AnyDroid> Подключите телефон Android к компьютеру через USB-кабель.
Шаг 2. Выберите «Контакты» в главном интерфейсе.
Как сделать резервную копию контактов с Android на ПК — Шаг 2
Шаг 3. Просмотрите и выберите контакты, которые хотите передать> Нажмите кнопку «Отправить на ПК», чтобы начать передачу.
Как сделать резервную копию контактов с Android на ПК — Шаг 3
Помимо контактов, AnyDroid также может помочь вам управлять сообщениями, журналом вызовов, календарем, библиотекой фотографий, музыкой, мелодиями звонка, приложениями и т. Д.Если вы приобретете только один новый телефон Android, он может помочь вам напрямую перенести все со старого телефона Android на новый телефон Android.
Часть 2. Перенос контактов с Android на ПК через Google
Этот метод может помочь вам скопировать все контакты с Android на ПК. Если вы просто хотите сделать резервную копию выбранных, перейдите к Части 1, чтобы сделать это.
Шаг 1. На телефоне Android перейдите в «Настройки»> «Аккаунты и синхронизация»> «Войдите в свою учетную запись Google» и нажмите «Синхронизировать контакты»> «Подождите синхронизации».
Шаг 2. На вашем ПК: перейдите в свою учетную запись Google> перейдите на страницу Gmail> нажмите «Еще»> «Экспорт»> «Выберите свои контакты»> «Выберите формат вывода»> нажмите «Экспорт», чтобы начать.
Как перенести контакты с Android на ПК через Google
Итог
Вот и все, как перенести контакты с Android на ПК. А если вы предпочитаете простой и быстрый способ, то AnyTrans — это то, что вам нужно: сделать резервную копию всех контактов сразу и перенести выбранные контакты.Он также может помочь вам без усилий передавать сообщения, журнал вызовов, фотографии, музыку и т. Д.
Джой ТейлорЧлен команды iMobie, а также поклонник Apple, любит помогать большему количеству пользователей решать различные типы проблем, связанных с iOS и Android.
Как передавать контакты между Android и компьютером
Хотите связать контакты Android с компьютером, опасаясь, что телефон Android может быть сломан или украден? Однако, в отличие от изображений, песен и фильмов, вы не можете перенести контакты Android на свой компьютер, открыв папку на диске и добавив в нее эти файлы.Не паникуйте. Профессиональный менеджер Android-устройств — Android Data Transfer может решить вашу проблему.Это поможет вам экспортировать контакты с Android на ваш компьютер. Вы можете импортировать / экспортировать контакты между Android и компьютером, когда вы случайно удаляете или теряете некоторые важные контакты на вашем телефоне Android или когда вы хотите экспортировать контакты на ПК.
Как перенести контакты между Android и компьютером
- Часть 1.Как перенести контакты с Android на компьютер
- Часть 2. Как перенести контакты с компьютера на телефон Android
Часть 1: Как перенести контакты с Android на компьютер
Шаг 1. Запустите программу на вашем ПК.
Настройте свой телефон Android
Для начала загрузите, установите и запустите эту программу Android Data Transfer на своем ПК. Подключите свой телефон Android к компьютеру через USB-кабель.После того, как программа автоматически обнаружит ваше устройство, вы увидите главное окно.
Примечание. Android Data Transfer полностью совместим со всеми телефонами и планшетами Android, такими как Samsung / HTC / Motorola / Sony Ericsson.
Шаг 2. Экспорт контактов Android на компьютер
На панели навигации щелкните значок « Информация », затем нажмите вкладку « Контакты », чтобы открыть окно управления контактами.Выберите нужные контакты и нажмите кнопку « Экспорт ». Появится раскрывающийся список. Вы можете создавать резервные копии контактов в Vcard File, CSV File, Windows Address Book, Outlook 2010/2013/2016, выберите один из них в соответствии с вашими потребностями.
Затем вы можете выбрать целевую папку и нажать кнопку «Сохранить» на своем компьютере во всплывающем окне. После завершения процесса нажмите OK -> Открыть папку , чтобы просмотреть экспортированный файл.Как сделать резервную копию контактов из Gmail
Если вы сохраняете все свои контакты в учетной записи Gmail, войдите в свою учетную запись Gmail, чтобы сделать резервную копию контактов на ПК.Отметьте контакт, для которого нужно создать резервную копию, и нажмите кнопку « Экспорт ». Выберите формат vCard и сохраните контакты на свой компьютер. После этого вы разрешаете открывать и просматривать их с помощью Адресной книги.Часть 2: Как перенести контакты с компьютера на телефон Android
Шаг 1. Запускаем программу и подключаем Android к ПК.
Запустите программу Android Data Transfer на своем компьютере. Подключите свой телефон Android к компьютеру через USB-кабель или Wi-Fi. Эта программа автоматически обнаружит ваше устройство и отобразит его в главном окне.
Шаг 2. Импортируйте контакты на телефон Android.
На панели навигации щелкните значок « Информация », затем коснитесь вкладки « Контакты », чтобы войти в окно управления контактами. Затем нажмите кнопку « Импортировать », чтобы перейти и импортировать контакты из vCard, Outlook, адресной книги Windows и почты Windows Live.Или вы можете напрямую синхронизировать контакты со своим телефоном Android, если вы сохранили их в Gmail, Facebook и подобных аккаунтах.
Теперь загрузите Android Data Transfer, чтобы попробовать!Пожалуйста, включите JavaScript, чтобы просматривать комментарии от Disqus. комментарии предоставлены
Простой импорт / экспорт контактов на телефоны Android и обратно — Dr.Fone
Часть 2: 3 метода переноса контактов с компьютера на Android
Метод 1. Как импортировать Outlook, почту Windows Live, адресную книгу Windows и CSV в Android
Для импорта контактов из некоторых учетных записей, таких как Outlook Express, Адресная книга Windows и Почта Windows Live, Dr.Fone — Phone Manager (Android) Передача контактов пригодится. К счастью, это так же просто, как несколько простых щелчков мышью.
Шаг 1. Подключите телефон Android к компьютеру с помощью кабеля USB.
Шаг 2. Просто нажмите Информация> Контакты . На правой панели нажмите Импорт > Импортировать контакты с компьютера . Вы получаете пять вариантов: из файла vCard , из Outlook Export , из Outlook 2003/2007/2010/2013 , из Windows Live Mail и из адресной книги Windows .Выберите учетную запись, в которой хранятся ваши контакты, и импортируйте контакты.
Метод 2. Как импортировать контакты из Excel / VCF в Android с помощью USB-кабеля
Если вы хотите перенести контакты из Excel в Android, вы должны следовать всему руководству. Однако, если у вас есть VCF на вашем компьютере, вы можете пропустить первые 4 шага. Прочтите шаг 5 и позже.
Шаг 1. Зайдите на свою страницу Gmail и войдите в свою учетную запись и пароль.
Шаг 2.В левом столбце щелкните Gmail , чтобы отобразить его раскрывающийся список, а затем щелкните Контакты .
Шаг 3. Щелкните Дополнительно и выберите Импорт … . Выберите Excel, в котором сохранены ваши контакты, и импортируйте его.
Шаг 4. Теперь все контакты из Excel загружены в вашу учетную запись Google. Если дубликатов много, нажмите Еще > Найти и объединить дубликаты … . Затем Google начинает объединять повторяющиеся контакты в этой группе.
Шаг 5. Перейдите к Еще и нажмите Экспорт … . Во всплывающем диалоговом окне выберите экспорт контактов в виде файла vCard. Затем нажмите Экспорт , чтобы сохранить его на компьютер.
Шаг 6. Подключите свой телефон Android как флэш-накопитель USB к компьютеру с помощью кабеля USB. Найдите и откройте папку с SD-картой.
Шаг 7. Перейдите в папку, в которой сохранен экспортированный VCF. Скопируйте и вставьте его на SD-карту вашего телефона Android.
Шаг 8.На телефоне с Android коснитесь приложения Контакты . Нажав на меню, вы получите несколько вариантов. Коснитесь Импорт / экспорт .
Шаг 9. Нажмите Импорт с USB-накопителя или Импорт с SD-карты . Ваш телефон Android обнаружит импорт VCF и импорт в контактное приложение.
Метод 3. Как синхронизировать контакты Google с Android
Что делать, если в вашем телефоне Android есть функция Google Sync? Что ж, вы можете напрямую синхронизировать контакты Google и даже календари со своим телефоном Android.Ниже руководство.
Шаг 1. Перейдите к Настройка на телефоне Android и выберите Аккаунт и синхронизация .
Шаг 2. Найдите учетную запись Google и войдите в нее. Затем отметьте Синхронизировать контакты . Отметьте Синхронизировать календари , если хотите.
Шаг 3. Затем нажмите Синхронизировать сейчас , чтобы синхронизировать все контакты Google с телефоном Android.
Примечание. Не все телефоны Android позволяют синхронизировать контакты Google.
.
 А уже там вы сможете найти «Импорт/Экспорт».
А уже там вы сможете найти «Импорт/Экспорт».  Если вы не входили в свой аккаунт Google, то вас попросят ввести почту и пароль. После этого нажмите «Ещё» в левой части экрана и кликните на ссылку «Экспортировать».
Если вы не входили в свой аккаунт Google, то вас попросят ввести почту и пароль. После этого нажмите «Ещё» в левой части экрана и кликните на ссылку «Экспортировать». Программа очень проста в использовании и поэтому пользуется спросом среди пользователей.
Программа очень проста в использовании и поэтому пользуется спросом среди пользователей. 