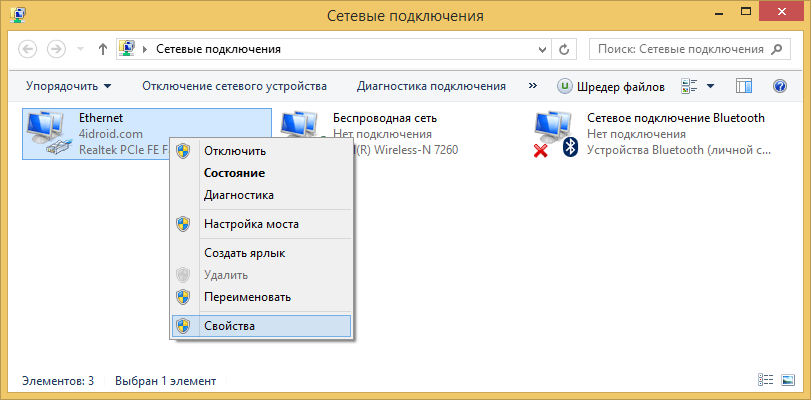Интернет через андроид на компьютер: Как передать интернет с ПК на Android через USB и раздать его по Wi-Fi
Как подключить интернет на Android (Андроид)
Подключить планшет или телефон к Интернету довольно просто – это можно сделать с помощью беспроводных подключений WI-FI, 2G, 3G или 4G(LTE), или же воспользоваться проводом USB и подключиться через компьютер.
Интернет на Андроид телефон через
Инструкции, как подключить интернет на андроид на телефоне или планшете отличаются только расположением настроек и (иногда) их названием, а алгоритм совершенно одинаковый.
WI-FI
Проще всего получить доступ в Интернет через беспроводные подключения WI-FI. Сначала нужно включить модуль беспроводных сетей на телефоне – он обычно находится в виджете быстрого доступа или же «прячется» за шторкой – достаточно провести по экрану сверху вниз, чтобы обнаружить его.
Иконка модуля WI-FI выглядит как три или четыре изогнутых полоски. Чтобы включить его, нужно потянуть за ползунок, чтобы изменить надпись на On или просто коснуться иконки модуля – она подсветится, значит, модуль включен.
Важно! Даже если все дальнейшие инструкции выполнены, но модуль WI-FI не включен, подключение к Интернету будет недоступно!
После включения модуля телефон должен сам искать все доступные сети. Их можно просмотреть через настройки – для этого достаточно коснуться самой надписи WI-FI в настройках и телефон покажет список доступных подключений, а также защищены они паролем или нет.
Выберите сеть – если она свободна (не защищена паролем), смартфон подключится автоматически. Если защита есть, появится окно ввода пароля.
После того, как он будет вписан, нужно нажать кнопку «Подключить» и подключение будет выполнено.
Важно! Пароль включает в себя буквы латинского алфавита в разном регистре (большие и маленькие), цифры, иногда знаки препинания. Нужно быть внимательным, чтобы не ошибиться.
Если все шаги выполнены и пароль введен верно, телефон подключится к дочке доступа WI-FI и можно будет приступать к работе в Интернете.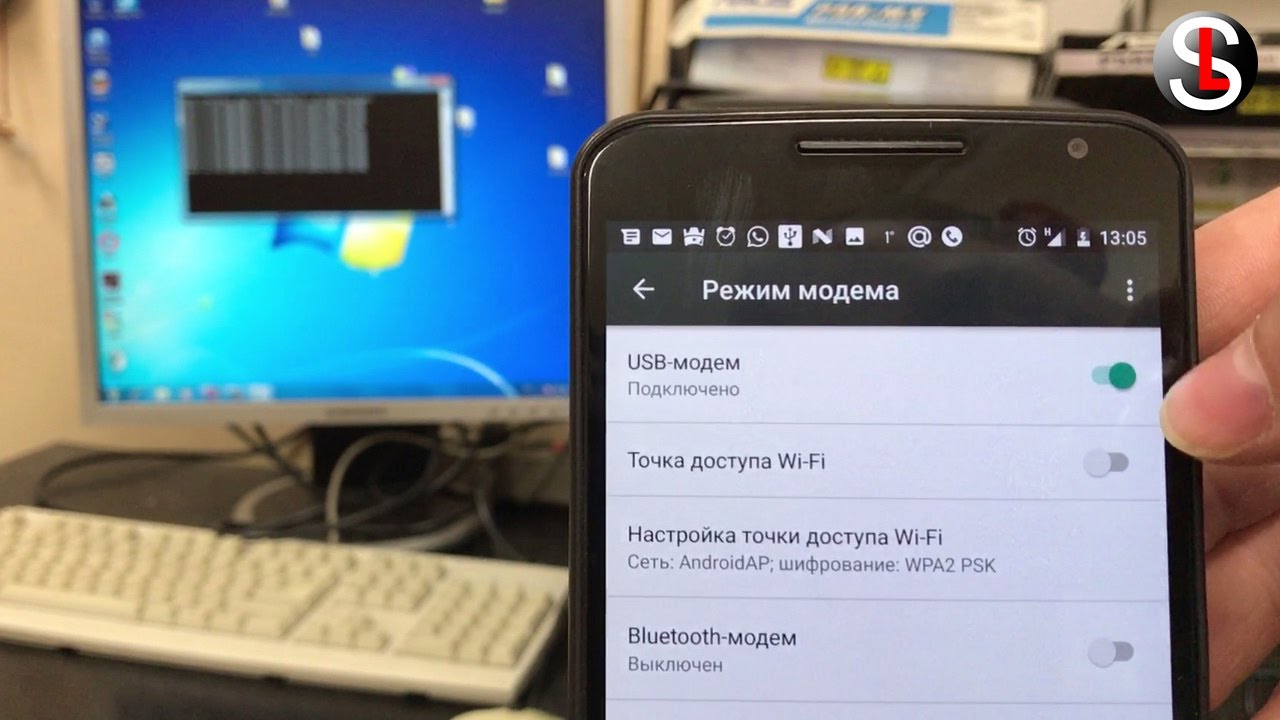
Видео: настройка интернет
Оператора связи
Подключение через беспроводные сети оператора связи происходит несколько сложнее из-за того, что нужно прописывать точки доступа, разные для каждого оператора. Если пользователь испытывает сложности с настройкой, всегда можно обратиться к оператору за помощью.
Вообще при первом включении смартфона с новой сим-картой внутри должны автоматически прийти настройки сети, после чего подключение к Интернету происходит через 4( LTE), 2 или 3G.
Фото: 3G модемы от операторов
Важно! Если сим-карта новая и только что приобретена, сотрудник салона связи должен активировать ее, без этого невозможно ни совершать звонки, ни выходить в Интернет.
Подключить Интернет на андроид через 3g достаточно просто (все остальные сети подключаются точно также).
Это можно сделать без WI-FI, в любое время и любом месте:
- заходим в настройки смартфона;
- далее – раздел «Беспроводные сети»;
- подраздел «Мобильная связь»;
- в пункте «Операторы связи» включаем «Выбирать автоматически» или из списка.
Важно! Если среди представленных операторов нет вашего или настройки не подходят (изменились), их всегда можно найти на официальном сайте оператора или получить, позвонив или отправив короткое смс-сообщение с соответствующей командой в службу технической поддержки.
Фото: настройка мобильных сетей
Если же автоматически выставить настройки не удалось, необходимо зайти в настройке мобильных сетей в пункт «Точки доступа» или «APN».
Выбираем строку «Новая точка доступа» и вводим соответствующие своему оператору данные:
- любое имя сети, лучше – название оператора;
- данные APN – у каждого оператора свои;
- имя пользователя – название сети или же оно не вводится;
- пароль – у каждого оператора свой.

Фото: настройка интернет-доступа
МТС
Чтобы подключиться с сим-карты МТС, нужно ввести следующие данные:
- Имя – любое, на выбор пользователя;
- APN — internet.mts.ru;
- Имя пользователя – mts;
- Пароль – mts.
Фото: настройка интернет МТС
Осталось только подтвердить и выбрать эту точку доступа для подключения.
ТЕЛЕ2
Если ваш оператор ТЕЛЕ2, некоторые строки в настройке никак не заполняются.
- Имя – любое, на выбор пользователя;
- APN — internet.tele2.ru;
- Имя пользователя – не заполняется;
- Пароль – не заполняется.
Осталось только подтвердить и выбрать эту точку доступа для подключения.
Билайн
Билайн передает все настройки автоматически всегда и ручной ввод потребуется только в том случае, если настройки были сбиты.
- Имя – любое, на выбор пользователя;
- APN – для сим-карты мобильного телефона internet.
 beeline.ru, для сим-карты USB-модема это home.beeline.ru;
beeline.ru, для сим-карты USB-модема это home.beeline.ru; - Имя пользователя – beeline;
- Пароль – beeline.
Фото настройки Интернет для iPhone
Осталось только подтвердить и выбрать эту точку доступа для подключения. Иногда требуется дополнительно включить CHAP авторизацию, для этого в настройках мобильной сети заходим в APN, «Beeline internet» и включаем аутентификацию.
Мегафон
Абонентам компании Мегафон наиболее часто приходится подключаться вручную.
Для этого нужно ввести данные:
- Имя – любое, на выбор пользователя;
- APN – internet;
- Имя пользователя – не заполняется;
- Пароль – не заполняется.
Осталось только подтвердить и выбрать эту точку доступа для подключения.
Лайф
Украинский оператор Лайф требует для подключения следующей информации:
- Имя – любое, на выбор пользователя;
- APN – internet;
- Имя пользователя – life internet;
- Пароль – не заполняется.

настройка Лайф интернета
Осталось только подтвердить и выбрать эту точку доступа для подключения.
Подключаем интернет на Андроид — планшет через usb — кабель
Если вдруг случилось так, что смартфон без WI-FI модуля, то всегда можно подключить интернет на андроид с компьютера через usb.
Фото: кабель usb
Сначала придется установить на телефон специальную программу – например, Reverse Tether. Уже после этого станет возможным подключение к сети через ПК. После установки провода на устройстве опускаем шторку (проводим по экрану сверху вниз и попадаем в меню быстрого доступа).
Теперь на компьютере нужно зайти в панель управления и выбрать «Центр управления сетями и общим доступом», где изменить параметры адаптера.
Фот о: Центр управления сетями и общим доступом
Для этого выбираем название сети, кликаем по ней правой кнопкой мыши и в «Свойствах» снимаем галочки с первой строки по вкладке «Доступ», подтверждаем. Затем снова заходим в свойства, в той же вкладке ставим первую галочку и выбираем «Подключение по локальной сети» либо просто ставим галочку напротив этого пункта. Снова подтверждаем.
Затем снова заходим в свойства, в той же вкладке ставим первую галочку и выбираем «Подключение по локальной сети» либо просто ставим галочку напротив этого пункта. Снова подтверждаем.
Фото: состояние подключения по локалке
Спустя пару минут телефон подключится. Если возникла ошибка, алгоритм действий нужно повторить.
Важно! Лучше всего отключить брандмауэр Windows, перезагрузить телефон перед подключением, разрешить root права при запросе с телефона.
Иногда может потребоваться установка драйверов для вашей модели смартфона на компьютер.
Что лучше
Проще всего для подключения использовать беспроводные сети WI-FI – они дают наилучший сигнал и проще всего настраиваются.
Мобильный интернет доступен везде, но с его подключением могут возникнуть проблемы. А вот доступ через USB стоит использовать тогда, когда нет другого выбора – допустим, нет модуля WI-FI, а в выбранном тарифе оператора нет услуги доступа к сети.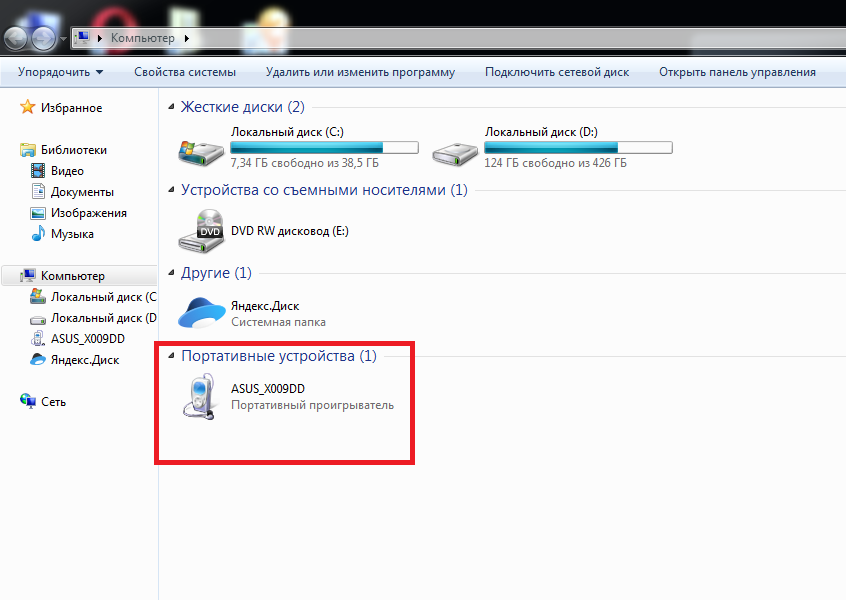
Фото: организовать WiFi зоны
Любой способ подключения андроида к сети хорош по-своему. Но, если вдруг подключиться не удалось, санчала нужно не стараться использовать другой способ, а просто внимательно повторить предыдущий – большая часть ошибок связана с невнимательным вводом данных, особенно паролей.
10 приложений для управления компьютером с Android телефона
Microsoft позволяет пользователям получить доступ к компьютеру под управлением Windows 10 через телефон. Удаленное подключение к офисному ПК — отличная возможность в любое время и из любого места не просто подключиться к рабочему компьютеру, но и делать с ним дистанционно всё, что угодно. Причем не вставая с кровати, сидя за рулем авто или в палатке на берегу реки.
Есть несколько программ на Android, с помощью которых можно управлять компьютером посредством смартфона через WiFi, Bluetooth или любое доступное интернет-соединение. В этом обзоре мы собрали лучшие из них!
PC Remote
PC Remote отличается большим количеством полезных функций. Помимо обычной клавиатуры и мыши, вы можете работать с Powerpoint и Excel, управлять камерой и музыкой. Приложение использует удаленный рабочий стол Windows, чтобы передавать содержимое экрана системы на дисплей вашего смартфона. В PC Remote интегрировано более 25 консольных игр, в которые можно играть с помощью тачпада. Поддерживает разные типы игровых пультов.
Помимо обычной клавиатуры и мыши, вы можете работать с Powerpoint и Excel, управлять камерой и музыкой. Приложение использует удаленный рабочий стол Windows, чтобы передавать содержимое экрана системы на дисплей вашего смартфона. В PC Remote интегрировано более 25 консольных игр, в которые можно играть с помощью тачпада. Поддерживает разные типы игровых пультов.
TeamViewer
TeamViewer — возможно, самая популярная и надежная программа для работы. Также есть десктопная версия, с помощью которой можно получить доступ с одного компьютера на другой. Отличается богатым функционалом. В нем очень просто копировать файлы с гаджета на ПК и обратно. Чтобы подключить смартфон к десктопу с помощью TeamViewer, воспользуйтесь существующим пользовательским ID и паролем.
Настройка предельно проста, даже слабо разбирающийся в компьютерных технологиях человек без труда справится со всеми этапами установки и запуска приложения. Ссылка на скачивание расположена в верхней части официальной страницы TeamViewer.
После того, как приложение установлено и запущено, появляется окно с ID пользователя и паролем для ввода этих данных в приложении на Android. Пользователь, управляющий компьютером, передает идентификатор, а затем и пароль человеку, желающему получить удаленный доступ к ПК.
Через пару секунд будет создан виртуальный мост и на дисплее смартфона отобразится интерфейс рабочего стола. На этом этапе можно перемещать курсор по экрану, выбирать и открывать файлы, словом, полностью контролировать компьютер на другом конце.
В недавнем обновлении длина ключа RSA была увеличена с 2048 до 4096 бит, что значительно повышает безопасность соединения.
Microsoft Remote Desktop
Разве могли мы забыть старый добрый Microsoft Remote Desktop? По крайней мере у пользователей Windows 10 явно не возникнет проблем с совместимостью, так как приложение от той же компании, что и операционная система.
Несмотря на то, что устанавливать клиент-сервер на компьютер не нужно, вам все же потребуется произвести некоторые несложные манипуляции. На Windows 7 и 8 зайдите в «Панель управления», выберите категорию «Система и безопасность», затем – «Система». Здесь в расположенной слева панели нажмите на строку «Настройка удаленного доступа».
На Windows 7 и 8 зайдите в «Панель управления», выберите категорию «Система и безопасность», затем – «Система». Здесь в расположенной слева панели нажмите на строку «Настройка удаленного доступа».
Поставьте галочку «Разрешить подключения удаленного помощника к этому компьютеру». Вы можете задать параметр «Разрешить подключаться только с компьютеров, на которых работает рабочий стол с проверкой подлинности на уровне сети», а также создать список пользователей, которым открываете доступ. В случае сбоев во время сеанса связи, можно попробовать отключить аутентификацию на уровне сети.
Chrome Remote Desktop
Удаленный рабочий стол Chrome — инструмент администрирования от компании Google. Для управления компьютером с Windows 10 на расстоянии вам понадобится дополнительный плагин для браузера Chrome и аккаунт в Google. Одна из самых интересных особенностей утилиты — наличие безупречно отлаженной функции совместного использования экрана.
Многие считают Chrome Remote Desktop очень полезным инструментом, так как он весьма практичен и удобен для пользователя. Можете работать в приложении тачпадом или мышью. Для начала работы вам потребуется зайти в свой профиль Google Crhome.
VNC Viewer
VNC Viewer часто используется в коммерческих структурах для удаленной работы с различными операционными системами. Большинство IT-специалистов, работающих с дистанционным рабочим столом офисного компьютера с помощью телефона, делают это именно в VNC Viewer.
Unified Remote
Unified Remote связывается с компьютером через Bluetooth или WiFi. Включает в себя поддержу свыше 75 программ. Поддерживает не только Windows, но и Linux и Mac. По сути, Unified Remote превращает ваш телефон в универсальный пульт ДУ. Поддерживаются дополнительные клавиатуры — такие, как SwiftKey и Swipe. Можете загрузить бесплатную версию с ограниченной функциональностью или получить доступ ко всем возможностям утилиты после разовой оплаты.
Remote Link
Remote Link для подключения к компьютеру использует WiFi или Bluetooth. Отличается большим количеством дополнительных функций. Например, режим Joystick Mode позволяет использовать ваш телефон в качестве джойстика для игр, можно с помощью одной кнопки перезагрузить компьютер или полностью выключить. Новичкам приложение может показаться достаточно сложным, поэтому рекомендуется его выбирать более опытным пользователям.
Splashtop 2
Splashtop 2 — высокопроизводительная программа обладает рядом преимуществ, в том числе и высокой степенью защиты. Отлично подходит для игр, особенно симуляторов гонок. Splashtop 2 также популярно среди IT-специалистов. Администраторы и специалисты по настройке ПО часто используют его для доступа к клиентским машинам. Доступен бесплатный пробный вариант, но рекомендуется приобрести платную версию.
DroidMote
DroidMote — очередная замечательная разработка, особенно если хотите побаловать себя десктопными играми на девайсе. DroidMote поддерживает Android, Linux и Windows. Программа очень дружественна к геймерам. Совместима с Android TV. Эту систему уже успели оценить по достоинству профессиональные геймеры. Хотя для обычных манипуляций она не так хороша, есть варианты и получше.
KiwiMote
KiwiMote активируется через WiFi. При этом компьютер и телефон должны быть подключены к одной точке доступа или роутеру. Для подключения может потребоваться QR-код или Pin. Для корректного функционирования работы нужно будет установить Java. Пользователи утверждают, что в KiwiMote самые чувствительные геймпад и мышь. Вы сможете с телефона управлять даже Media Player и печатать текст.
Как реверсировать ваш компьютер Интернет на Android
Если есть одна вещь, с которой мы все можем согласиться, то это должен быть факт, что наши смартфоны могут многое сделать для нас в наши дни. Однако функции, которые делают наши смартфоны «умными», исходят от активного подключения к Интернету. Активное подключение к Интернету на телефоне очень важно, и вы могли бы встретить время, когда у вас нет подключения к сотовой сети или сети Wi-Fi для подключения. Но если у вас есть компьютер с соединением Ethernet, вы можете подключить его интернет-соединение к вашему смартфону Android.
Большинство традиционных ПК не имеют встроенного подключения WiFi, поэтому вы не можете просто запустить программное обеспечение точки доступа WiFi. Вместо этого вам придется использовать реверсивный модем, который используется для подключения интернет-соединения вашего ПК к вашему смартфону через USB-кабель. Reverse Tethering NoRoot Free — это новое приложение, которое позволяет делать это без рут-доступа . Первоначальный процесс установки немного сложен, поэтому давайте покажем, как вы можете это сделать.
Пошаговое руководство
1. Установите приложение ReverseTethering NoRoot на свое устройство Android из магазина Google Play и откройте приложение. Первое, что вам нужно сделать, это включить отладку по USB в Настройках → Параметры разработчика . Ссылка в приложении приведет вас к желаемым настройкам, если вы не хотите делать это вручную.
2. Затем загрузите и установите ADB Google Drivers на свой компьютер. Вы можете скачать драйверы производителя или перейти на эту страницу и установить драйверы ADB и Flashboot. Вы также можете попробовать установить драйверы со страницы Google ADB, но мы предпочитаем инструмент XDA, так как его намного проще установить. Вы можете просто скачать драйверы и запустить программу установки в один клик, чтобы получить драйверы ADB на вашем ПК.
3. Прежде чем вы сможете использовать интернет-соединение ПК на телефоне, вам нужно будет установить программу-сервер приложения ReverseTethering. Перейдите на страницу загрузки сервера обратного модема и загрузите приложение. Хорошо, что приложение работает на Mac, Linux и Windows и является переносимым, поэтому вам не нужно иметь права администратора на компьютере для его запуска.
Примечание. Вам потребуется Java Runtime Environment на вашем компьютере. Если у вас его нет, вы можете скачать его отсюда. Однако вам понадобится доступ администратора к компьютеру, на котором вы пытаетесь его установить. На смартфоне Android вас также спросят, хотите ли вы авторизовать ваш компьютер для отладки по USB. Выберите всегда разрешить и нажмите ОК.
4. Запустите серверное приложение на вашем компьютере, и оно будет свернуто в системном трее. Серверное приложение работает в фоновом режиме, поэтому интерфейс интерфейса отсутствует, и вы можете только щелкнуть правой кнопкой мыши значок в системном трее, чтобы узнать, подключено ли устройство. Вот и все, вы не можете делать ничего, кроме этого, на сервере приложения.
5. После запуска приложения сервера подключите устройство Android к компьютеру с помощью кабеля для передачи данных и коснитесь кнопки подключения в приложении ReverseTethering. Если все пойдет хорошо, вы сможете увидеть активное соединение и скорость передачи данных на телефоне. Теперь вы можете использовать Интернет на вашем телефоне.
Бесплатная версия приложения ReverseTethering позволяет подключаться только 10 минут за 30 минут. Если вам нужно неограниченное время подключения, обновите приложение до версии PRO за 4, 99 долл. США.
Все еще в стадии разработки
Приложение работает практически со всеми приложениями, такими как Facebook, WhatsApp, Instagram и браузеры, и скорость будет зависеть от скорости передачи данных между компьютером и телефоном с помощью кабеля для передачи данных. У меня действительно были некоторые проблемы с приложениями Google, такими как YouTube и Play Store, но приложение все еще новое, и мы можем ожидать, что разработчик сгладит недостатки с будущими обновлениями. Итак, попробуйте приложение и сообщите нам свой опыт в разделе комментариев ниже.
Как раздать интернет через компьютер для смартфона или планшета?
Сегодня очень сложно представить нашу жизнь без интернета. Учеба, работа, даже общение — все это перешло в просторы всемирной паутины. Но, не всегда есть доступ к интернету. Бывают моменты, когда вам срочно необходимо зайти в сеть с вашего мобильного устройства.
Конечно, свободных беспроводных сетей, не имеющих пароля, сейчас очень много. Но, не всегда мы находимся в местах свободного доступа к подобного рода сетям. Тогда возникает вопрос, где же взять доступ к интернету. Есть один способ, который поможет не только получить доступ мобильного устройства к интернету, но и создать собственную сеть Wi-Fi, которую можно будет раздать с компьютера для других устройств, имеющих подключение к Wi-Fi.
Для того, чтобы осуществить все это, вам понадобится, естественно, компьютер, который будет подключен любым способом к интернету, будь то модем или витая пара. Сегодня вы научитесь использовать свой компьютер не стандартным способом и делать из него ретранслятор.
Как раздать интернет с компьютера?
Первым делом вы должны узнать, что подключится к интернету телефон с помощью компьютера, можно несколькими способами. Сегодня вы их все узнаете. Начнем с самого простого из них, он заключается в создании точки Wi-Fi. После этого можно смело подключаться к этой точке и пользоваться интернетом.
Главное использовать компьютер или ноутбук, в котором есть модуль «Wi-Fi». Модуль подобного рода можно приобрести в любом специализированном магазине и подключить к компьютеру. Без этого все нижеописанные методы нельзя будет осуществить.
Кроме этого модуля, необходимо будет скачать специальную программу и установить ее на компьютере. Это должно быть приложение, типа «My Public Wi-Fi». В сети вы найдете много программ подобного рода, можно использовать любую из них. Интерфейс у них практически всегда одинаковый. Для того, чтобы превратить компьютер в роутер, вам необходимо будет сделать следующее:
Убедитесь, что на вашем компьютере или ноутбуке имеется модуль для раздачи «Wi-Fi». В ноутбуках такой модуль чаще всего встроенный, но для ПК в любом случае его необходимо будет покупать и подключать отдельно. Модуль напоминает обычную флешку и имеет такой же разъем.
Далее скачиваем из интернета программу «My Public Wi-Fi» и устанавливаем ее. Установка много времени не займет, продлится она пару минут. После установки запускаем приложение.
После того, как вы запустите приложение, вы увидите окно со вкладками для ввода текста. Сразу обратите внимание на три основные вкладки «Setting», «Clients» и «Management». На русском это значит «Настройки», «Клиенты» и «Список клиентов».
Первая, она же и главная вкладка, имеет три поля для ввода текста, которые называются «Имя сети», «Пароль для доступа» и «предпочитаемый тип соединения». Все параметры, которые уже прописаны в полях, подбираются автоматически. Но, вы их можете изменить, только для этого вам необходимо будет остановить раздачу сети «Wi-Fi», нажав на кнопку «Stop Hotspot».
После того, как вы введете свои данные в каждый из пунктов, необходимо будет вновь запустить раздачу интернета, нажав на кнопку «Set up and Start Hotspot».
Теперь можете включать «Wi-Fi» на телефоне и попробовать найти сеть с указанным именем. Если сигнал будет слабым, то его можно будет усилить. Подробнее об этом вы узнаете в инструкции к приложению.
Данный способ является самым простым, быстрым и эффективным. На скачивание, установку и запуска программы у вас уйдет максимум 10 минут.
Раздаем интернет с помощью ПК и USB накопителя
Следующий способ подключения телефона к интернету подразумевает использование USB кабеля. Им вы будете подключать телефон к компьютеру. Данный метод актуален в том случае, если у вас нет модуля «Wi-Fi».
Но, скажу сразу, что данный метод применяется очень редко, так как он подразумевает получение root прав на телефоне. А как вы знаете из предыдущих статей, получив эти права, вы сразу теряете заводскую гарантию на устройство. Но, несмотря на это, некоторые такой метод используют, так как другого выбора нет.
Для того, чтобы подключиться к интернету таким образом, вам придется скачать в интернете драйвера для вашего телефона и установить их на компьютер. Также необходимо будет скачать и установить приложение «Android Reverse Tethering». Данное приложение необходимо для того, чтобы подключить телефон к компьютеру необходимым для нас способом.
После того, как вы подключите телефон к компьютеру, вам необходимо будет зайти в настройки телефона и найти раздел «параметры разработчика». Как сделать так, чтобы этот пункт появился, я рассказывал в одном из своих видео на ютуб канале. После этого вам необходимо активировать режим отладки.
Теперь самое время запустить файл утилиты «Android Reverse Tethering». После того, как приложение установится, вам необходимо будет найти вкладку «Select a device». Здесь вам нужно будет выбрать подходящее название телефона и DNS.
Далее нажимаем кнопку «Connect», для начала соединения. Весь процесс соединения будет проходить в автоматическом режиме. Во время него установится необходимое для связи приложение. Не исключено, что данная процедура может закончится ошибкой связи. Тогда запуск программы необходимо будет повторить.
После того, как приложению удастся установить нужную утилиту на телефон, вы увидите окно запроса root доступа для USB подключения.
Нажимаем на кнопку «Grant» и после этого вы сможете войти в сеть через телефон.
Но, важно, чтобы при этом сам компьютер имел бесперебойную связь с интернетом.
Раздаем интернет через «Bluetooth-соединение»
Есть еще один, не менее эффективный способ, как подключить телефон к интернету, а именно использовать Bluetooth-соединение.
Но, для этого, как и в одном из вариантов ниже, вам понадобится приобрести Bluetooth устройство для ПК. Если на большинстве ноутов есть встроенный модуль «Wi-Fi», то Bluetooth устройство придется покупать в любом случае.
После того, как вы приобретете Bluetooth-устройство, его необходимо будет подключить к компьютеру и установить все необходимые драйвера, иначе устройство не будет обнаружено. Дальнейшие действия необходимо выполнять по этому плану:
Заходим в меню пуск. Здесь нам необходима поисковая строка, в которой нужно ввести «ncpa.cpl». После окончания поиска вы увидите все сетевые подключения, которые имеются на данном компьютере. Выбираете актуальное, нажимаете на нем правой кнопкой мыши и выбираем в контекстном меню «свойства». После этого кликаем на вкладку «доступ». Здесь вам нужно отметить галочкой пункт «разрешить другим пользователям сети использовать подключение к интернету данного компьютера». Возможно на вашем компьютере этот пункт подписан немного иначе, но отметить его нужно в любом случае.
Теперь заходим в раздел «настройки», где необходимо отметить галочками следующие протоколы: «FTP», «HTTP», «HTTPS». Для сохранения изменений нажимаете «Ок”.
Далее в системном трее нужно найти значок «Bluetooth», кликнуть по нему правой кнопкой мыши и выбрать раздел параметры.
В этом разделе отмечаем галочкой каждый из пунктов: «Отключить параметры Bluetooth».
Теперь переходим во вкладку «Совместное использование». Здесь вы увидите пункт «Разрешить для удаленных устройств поиск…». Также отмечаем галочкой два пункта ниже, касательно использования принтера и модема.
Теперь подключаем устройство через «Bluetooth» к компьютеру. Для этого включаем Bluetooth на телефоне и производим поиск нового устройства. Как только телефон обнаружит компьютер, производим сопряжение.
После этого вы сможете использовать интернет, который имеется на компьютере, его скорости спокойно хватит для обновления антивируса, загрузки файлов на телефон, и прочих операций.
Все описанные мною варианты позволят, со 100% гарантией, получить доступ к интернету на телефоне. Пускай сейчас таким способом «добычи» интернета мало кто пользуется, все равно знать о таком фокусе нужно, поскольку не знаешь, когда потребуется интернет именно на телефоне. Главное, чтобы интернет работал на самом компьютере, иначе смысла в подключении нет.
Лично я бы рекомендовал вам использовать вариант подключения через модуль Wi-Fi на компьютере. Так соединение будет максимально надежным, а скорость интернета максимально высокой.
Еще я рекомендую посмотреть мои видео по настройке андроид смартфонов, там много интересного:
Если вам понравилась статья, не забываем подписываться на обновления. Также рекомендую вам посетить мой канал, где вы точно найдете для себя что-нибудь интересное.
Как привязать Интернет-соединение к телефону Android
Модем — это совместное использование подключения для передачи данных вашего телефона к другому устройству, например ноутбуку или планшету, с подключением его к Интернету через подключение для передачи данных вашего телефона. Есть несколько способов привязать к Android. Подключите интернет-соединение к телефону Android
Модем полезен, когда вы где-то находитесь и у вас нет доступа к Wi-Fi, у вас есть доступ к сотовым данным и вы хотите что-то делать на своем компьютере, а не на телефоне.Но за удобство можно доплатить.
Интимный способ поделиться цифровым сотовым подключением телефона Android — это подключить телефон напрямую к компьютеру и активировать функцию модема. Не каждый телефон Android имеет такую возможность.
Модем — это надежный способ предоставить доступ в Интернет к другому устройству, например ноутбуку или настольному компьютеру. Выполните следующие действия, чтобы настроить Интернет-модем:
- Подключите телефон к компьютеру или ноутбуку с помощью кабеля USB.Наилучший успех этой операции — это когда компьютер — это ПК с Windows.
- Откройте приложение «Настройки».
- Выберите «Еще», а затем выберите «Модем и мобильная точка доступа».
- Поставьте галочку возле пункта USB-модем. Интернет-модем активирован.
Другое устройство должно немедленно распознать телефон как «модем» с доступом в Интернет. Может потребоваться дополнительная настройка, которая зависит от компьютера, использующего привязанное соединение. Например, вам, возможно, придется согласиться на установку нового программного обеспечения, когда это будет предложено Windows.Подключите интернет-соединение к телефону Android
- Когда режим модема активен, отображается значок уведомления «Модем или точка доступа активна». Выберите это уведомление для дальнейшей настройки модема.
- В отличие от создания точки доступа Wi-Fi, вам не нужно отключать радиомодуль Wi-Fi, чтобы активировать USB-модем.
- Совместное использование подключения к цифровой сети влечет за собой плату за использование данных в соответствии с тарифным планом сотовой связи. Будьте осторожны с использованием данных, когда вы делитесь подключением.
Типы модема
Мы расскажем, как использовать каждый метод модема. Вот их сравнение:
- Wi-Fi-модем : Wi-Fi-модем превращает ваш телефон в небольшую точку доступа Wi-Fi. Он создает сеть Wi-Fi, к которой вы подключаетесь со своим компьютером. У него приличная скорость, и вы можете подключить более одного устройства, но батарея разряжается быстрее, чем если бы вы использовали один из следующих вариантов.
- Bluetooth-модем : Bluetooth-модем значительно медленнее, чем Wi-Fi, но использует меньше батареи.Вы также можете одновременно подключать только одно устройство через Bluetooth. Его, вероятно, не стоит использовать, если вы действительно не пытаетесь растянуть батарею.
- USB-модем : USB-модем имеет самую высокую скорость, но вы должны подключить свой телефон к портативному компьютеру с помощью USB-кабеля. Батарея вашего телефона не разряжается, потому что он питается от USB-порта вашего компьютера.
В дополнение к стандартным параметрам модема Android, есть и другие способы привязки, которые могут вам понадобиться: Подключить Интернет-соединение с телефоном Android
- Сторонние приложения для модема : Если модем отключен на телефоне, который вы приобрели у оператора связи, вы можете установить сторонние приложения и использовать их для привязки.Ваш оператор связи может взимать с вас плату в любом случае, если заметит это.
- Обратный модем : В редких случаях вы можете вместо этого использовать соединение вашего компьютера с Интернетом со своим телефоном Android. Это полезно, если у вас есть только проводные соединения Ethernet в этом районе и нет доступа к Wi-Fi.
3 способа передачи файлов с Android на ПК WiFi
Введение
Передача файлов между мобильным телефоном Android и компьютером не должна быть утомительной или сложной задачей.В этой статье вы познакомитесь с 3 различными способами беспроводной передачи файлов между телефоном Android и ПК без использования кабеля USB.
Вот три рассмотренных метода передачи файлов по Wi-Fi:
Передача файлов с Android на ПК: Droid Transfer
Наше самое комплексное решение на первом месте — программа Droid Transfer. Этот вариант предназначен для пользователей, которым нужна простота использования и интуитивно понятный интерфейс, а также возможность просматривать, копировать, удалять или добавлять файлы на устройство Android и с него так же, как в проводнике Windows на компьютере.
Droid Transfer не требует, чтобы ваш мобильный телефон Android был рутирован, а также сохраняет различные типы данных с вашего телефона Android на ваш компьютер, такие как сообщения, музыку, фотографии, контакты и многое другое. Передача файлов с Android на ПК Wi-Fi — Вот как:
- Загрузите Droid Transfer на свой компьютер и запустите его.
- Загрузите приложение Transfer Companion на свой телефон Android.
- Отсканируйте QR-код Droid Transfer с помощью приложения Transfer Companion.
- Теперь компьютер и телефон связаны. Выберите файлы, которые вы хотите перенести со своего устройства Android, и нажмите «Копировать на ПК» в Droid Transfer.
- Чтобы добавить файлы со своего ПК на устройство Android, нажмите «Добавить файл» в Droid Transfer и выберите файл на своем ПК, который вы хотите добавить на свое устройство.
Посмотреть в действии …
Сводка (передача дроидов):
✔ Беспроводная передача файлов ✔ Удобный интерфейс ✔ Передача множества различных типов данных ✔ Локально сохраненные данные ✔ Неограниченное пространство для хранения
Компаньон по передаче:
Передача дроидов:
Попробовать Droid Transfer бесплатно ▼
Получите электронное письмо со ссылкой, по которой вы сможете загрузить бесплатную пробную версию на свой компьютер:
Примечание. Мы уважаем вашу конфиденциальность.Мы не будем передавать ваш адрес электронной почты никому и не рассылать вам спам.
Передача файлов между телефоном Android и ПК: облачные службы
Еще один отличный способ передачи файлов между устройством Android и вашим компьютером — это использование облачной службы. Облачные сервисы, такие как Dropbox и Google Drive, позволяют загружать файлы с вашего компьютера или телефона, а затем открывать доступ к этим файлам с любого из ваших устройств. Имейте в виду, что ваши данные будут храниться во внешнем хранилище, поэтому это не так безопасно, как простая передача файлов между мобильным телефоном и ПК.Этот вариант идеально подходит, если вы планируете синхронизировать файлы между вашими устройствами.
Передача файлов Android — облачные сервисы. Вот как:
- Перейдите на сайт выбранного облачного провайдера.
- Зарегистрируйтесь в облачной службе. Большинство из них предоставляют бесплатный вариант, который дает ограниченный объем онлайн-хранилища с возможностью платить за большее количество.
- Загрузите сопутствующее приложение на свой телефон и настройте его, указав данные своей учетной записи.
- Теперь вы можете передавать файлы между всеми своими устройствами через облачное хранилище.
Сводка (облачные сервисы):
✔ Беспроводная передача файлов ✔ Передача ограниченных типов данных ✔ Данные, хранящиеся на внешнем сервере ✔ Ограниченное пространство для хранения
Передача файлов с Android на ПК: Bluetooth
Последний метод, о котором я упомяну, — это Bluetooth. «Что такое Bluetooth?», — спросите вы, и это правильно — некогда популярный Bluetooth теперь отошел на второй план, уступив место более доступному Wi-Fi.Однако для передачи файлов Bluetooth все же есть место, так как вы можете использовать его, если у вас нет Wi-Fi. Имейте в виду, что не на всех устройствах будет доступен Bluetooth, особенно на некоторых компьютерах / ноутбуках. Вот как это делается:
- Включите Bluetooth на компьютере и телефоне и убедитесь, что ваше устройство доступно для обнаружения.
- На вашем ПК перейдите в настройки Bluetooth (вы можете найти «Bluetooth» в меню «Пуск»).
- Выберите свой телефон Android из списка устройств и выполните сопряжение.
- Вам может быть предложено ввести код безопасности, который будет предоставлен, в противном случае вы создадите пару (Изображение 1).
- Вам также может потребоваться разрешить прием файлов с телефона на компьютер. В этом случае вы можете найти эту опцию, нажав «Отправить или получить файлы через Bluetooth» справа от опций Bluetooth на вашем ПК (Изображение 2).
- Найдите файл, который вы хотите передать со своего телефона (например, фотографию). Выберите «Поделиться».
- Поделитесь через Bluetooth и сохраните на ПК (Изображение 3).
Сводка (Bluetooth):
✔ Беспроводная передача файлов ✔ Передача ограниченных типов данных ✔ Данные, хранящиеся внутри ✔ Неограниченное пространство для хранения ✔ Не требует Wi-Fi
Передача файлов с ПК на Android: Wi-Fi
Хорошо, вот вам дополнительная информация для голодных читателей.Если вы хотите перенести файлы со своего ПК на Android, вы можете использовать Droid Transfer, как показано в методе 1. Инструмент позволяет передавать файлы с ПК на Android через Wi-Fi или USB и наоборот.
Издатель: Широкоугольное программное обеспечениеНе забывайте ставить лайки и делиться с друзьями!
Как поделиться Интернетом с ПК на Android | Windows 10
Хорошо, похоже, что вы тот, кто хочет поделиться Интернетом с вашего ПК с Windows на ваше устройство Android.Что ж, может быть несколько причин, почему вы хотите это сделать. Одним из основных является то, что вы находитесь в ситуации, когда у вас есть подключение к локальной сети, и вы хотите использовать Интернет на своем устройстве Android. В таком сценарии важно убедиться, что вы можете поделиться Интернетом со своим устройством Android наиболее эффективным и действенным способом.
Сегодня в этом посте мы расскажем, как поделиться Интернетом с ПК на Android. Итак, к концу этого руководства вы сможете мгновенно использовать Интернет со своего ПК с Windows 10 на Android-устройство.Теперь, если это звучит интересно, давайте перейдем к делу. Должны ли мы?
Как поделиться Интернетом с ПК на AndroidТеперь мы будем делиться информацией о том, как поделиться Интернетом с ПК на устройство Android с помощью обратного модема. Для тех из вас, кто еще не знает, модем означает совместное использование Интернета с устройства Android на компьютер. И, как вы уже догадались, обратный модем просто означает обратное или просто совместное использование Интернета с ПК на Android.
Теперь нам потребуются определенные предварительные условия для выполнения обратного модема. Итак, давайте теперь посмотрим, что они из себя представляют. Должны ли мы?
Предварительные требованияВот список вещей, которые нам понадобятся для выполнения обратного модема между нашим ПК с Windows и устройством Android:
- Убедитесь, что у вас есть активное подключение к Интернету на вашем ПК с Windows 10.
- Кабель USB.
- Ваше устройство Android
Если у вас есть указанные выше предварительные требования, вы готовы к совместному использованию Интернета с ПК на ваше устройство Android.С учетом сказанного, давайте теперь взглянем на шаги по совместному использованию Интернета с ПК на Android. Должны ли мы?
Шаги для совместного использования Интернета с ПК на AndroidВот шаги, которые необходимо выполнить, чтобы поделиться Интернетом с ПК на Android:
- Прежде всего, вам необходимо подключить телефон Android к компьютеру через USB-кабель.
- Теперь ваш телефон должен автоматически подключаться в режиме USB Charge Only.
- Просто щелкните уведомление, в котором говорится о параметрах USB.
- Здесь вам нужно выбрать опцию USB-накопитель из списка.
- После этого перейдите в настройки Wireless & Networks на вашем устройстве Android.
- Здесь включите опцию USB Internet .
- Выберите ОС своего ПК из раскрывающегося списка и нажмите кнопку Далее .
- Теперь на вашем ПК вам нужно перейти в сетевой центр .
- Здесь найдите и щелкните правой кнопкой мыши подключение к Интернету, которым вы хотите поделиться со своим устройством Android через USB-кабель, и выберите опцию Properties из контекстного меню.
- Теперь перейдите на вкладку Sharing и отметьте опцию Разрешить другим пользователям сети подключаться через подключение к Интернету этого компьютера .
- Чтобы завершить работу, просто нажмите кнопку Done на вашем устройстве Android.
- Вот и все, теперь вы делитесь Интернетом с ПК на Android. Легко, не так ли?
Итак, ребята, это был наш взгляд на Как разделить Интернет с ПК на Android . Мы надеемся, что этот пост был вам полезен. На всякий случай, если вы застряли где-то между этапами или у вас есть какие-либо вопросы, связанные с темой, не стесняйтесь оставлять их в разделе комментариев ниже.
Смартфонв качестве резервного подключения к Интернету
Многие юристы оказываются «мертвыми в воде», если их основной офис или домашнее подключение к Интернету выходит из строя.К счастью, ваш смартфон, поскольку у него есть тарифный план, может служить резервным интернет-соединением. Это не идеальное решение, но оно подойдет в крайнем случае (например, когда вам нужно уложиться в приближающийся крайний срок электронной подачи). Большинство смартфонов могут «привязать» свое соединение к вашему компьютеру тремя различными способами.
- USB-модем — самый быстрый и эффективный с точки зрения скорости подключения и сохранения заряда аккумулятора вашего смартфона. Вам необходимо подключить свой смартфон (или планшет) с выходом в Интернет к компьютеру с помощью кабеля USB.Каждая операционная система и версия предлагают свой собственный набор опций меню для включения этого соединения. Дополнительным преимуществом является то, что ваш телефон может заряжаться от USB-соединения вашего компьютера (аккумулятор или источник переменного тока), пока он подключен. Это также самое безопасное соединение.
- Bluetooth-модем , следующий по времени автономной работы смартфона, обычно обеспечивает самое медленное соединение. Он отлично подходит для проверки электронной почты или легкого просмотра веб-страниц. Вы можете подключить к своему смартфону несколько устройств с помощью Bluetooth-модема.Поскольку Bluetooth специально разработан для мобильного использования, он потребляет меньше энергии. На мой взгляд, Bluetooth-модем используется не так часто, как следовало бы. Его настройка немного сложна, потому что вам нужно подключить компьютер к смартфону и выполнить некоторую работу по настройке. Но, поскольку он относительно легко расходует аккумулятор телефона, я однажды оставил его включенным на весь день, обеспечивая подключение к Интернету с телефона на планшет, и использовал Карты Google для навигации по Нью-Йорку с помощью большого экрана планшета.
- WiFi-модем — один из самых простых в настройке, он совместим с большинством типов устройств. Проще говоря, если ваш ноутбук (или другое устройство) поддерживает Wi-Fi, вы сможете подключаться через Wi-Fi так же быстро и легко, как и к любой другой точке доступа. Это быстро и легко, и обычно к интернет-соединению вашего телефона можно без проводов подключить до пяти устройств.
Однако у WiFi-модема есть и недостатки. В зависимости от того, какую конфигурацию безопасности вы используете, она может быть от совсем небезопасной до достаточно безопасной.Кроме того, поскольку вам не нужно подключаться к USB-порту, ваша батарея будет довольно быстро разряжаться во время модема Wi-Fi. Возьмите с собой настенное зарядное устройство или портативный аккумулятор.
Все три типа модема доступны для двух основных операционных систем смартфонов. Android (версия 2.2 или новее) и iOS 3.0 (или новее) предлагают модем через Bluetooth или USB-соединение. Модем через Wi-Fi, также известный как личная точка доступа, доступен практически на всех телефонах Android (в зависимости от оператора связи, производителя и версии программного обеспечения).Wi-Fi-модем также доступен в iOS 4.2.5 (или новее) на iPhone 4 и новее, а также на iPad 3-го поколения и новее. (Для получения инструкций по привязке iPhone перейдите сюда. Для телефонов Android перейдите сюда.)
Если вы используете какой-либо из этих методов, данные, передаваемые через ваш смартфон на компьютер, будут засчитываться в ваш ежемесячный лимит данных. В зависимости от вашего оператора связи и тарифного плана в конце платежного цикла может произойти дорогостоящая проблема. Некоторые операторы (например, Verizon) взимают огромные сборы за превышение лимита данных.Другие операторы (T-Mobile) просто уменьшат скорость вашего соединения до более низкой, как только ваше ограничение будет превышено. Прежде чем подключиться к сети, узнайте об ограничениях вашего плана и политике вашего оператора связи. Тем не менее, даже с учетом этого возможного недостатка, использование смартфона в качестве резервного подключения к Интернету может быть спасением.
Используйте свой компьютер в Интернете в Android через USB
Android Reverse Tethering для пользователей Windows.
Модем — это возможность просматривать веб-страницы на вашем компьютере с помощью 3G вашего телефона.
Обратный модем — это наоборот: просматривайте веб-страницы на телефоне, используя ADSL вашего ПК. Подключение к сети Wi-Fi или 3G не требуется.
ПРИМЕЧАНИЕ: Это работает только для рутированных пользователей !!!
Установка:
Распакуйте zip-файл.
Этот zip-файл содержит часть Windows, ADB и Android APK.
Перед запуском инструмента:
1) Вы должны установить драйверы для вашего устройства. Общий драйвер, предоставленный Google, находится на usb_driver.zip
2) Вы также можете проверить Universal Naked Driver
3) Убедитесь, что на вашем телефоне включена отладка:
Настройки> Приложения> Разработка> Отладка по USB> Включить
Примечание:
Для устройств с Jellybean и более поздних версий его можно найти по адресу
Настройки> Параметры разработчика> Отладка Android> Включить
4) Убедитесь, что у вас есть root-доступ И приложение Superuse r установлены.
AndroidTool
:AndroidTool.exe является частью Windows
Средство связи низкого уровня (ADB) включено в zip-файл.
AndroidTool попытается найти ADB в c: android-sdk-windowsplatform-toolsadb.exe
Если не найден, он будет использовать предоставленный.
При первом использовании программы:
Если вы хотите использовать другую версию ADB, нажмите «config» и на первой вкладке введите путь к ADB.
Выберите DNS-сервер для использования в правом списке.В сложной системе могут быть обнаружены некоторые DNS.
Начать обратный модем:
Просто нажмите «Подключиться».
Если вы впервые используете программу, будет установлена последняя версия пакета Android и зависимости (busybox и redsocks).
Процесс суперпользователя может попросить вас разрешить «USB-туннель»
Если процесс Android вылетает после получения прав суперпользователя, закройте программу Windows и запустите заново.
Интерфейс Android (первая вкладка) покажет соединения, перенаправленные в окна.
Другие вкладки предназначены только для отладки (содержат информацию о системных таблицах маршрутов и соединениях). Еще не закончен.
Запустите браузер
Google Chrome будет жаловаться на отсутствие подключения. Плевать. Эта работа.
Firefox, Opera и дельфин не проблема !!!
Google Play работает с обратным USB-модемом.
Текущая версия приложения не может пересылать пакеты ICMP низкого уровня (PING).
С точки зрения ОС Android нет подключения к Интернету.
2) Интернет-соединение Android на ПК (модем):
Загрузите и установите приложение Easy Tether Lite для Android из магазина Google Play.
Ссылка для загрузки
1. Установите драйверы, загруженные на ваш компьютер.
2. Откройте установленное приложение Easy Tether Lite на вашем устройстве Android.
ПРИМЕЧАНИЕ. Отключите любые другие соединения LAN и / или WiFi на вашем компьютере перед подключением через EasyTether.
3. В приложении Easy Tether установите флажок USB.
4.На вашем ПК в области уведомлений щелкните правой кнопкой мыши значок Easy Tether и выберите «Подключиться через Android».
5. Теперь на вашем ПК наслаждайтесь просмотром.
Спасибо разработчикам Xda за предоставление руководства по обратному модему.
Любые вопросы, комментируйте здесь.
Android — Как использовать Интернет Windows на телефоне Android через USB-кабель
На самом деле, Method 1 довольно легко сделать. Как следует из этого ответа, вам нужно более одного сетевого подключения для отображения вкладки общего доступа.
Краткий ответ:
Во-первых, проигнорируйте инструкцию вашего андроид устройства и все равно попробуйте подключиться к USB-интернету.
Это создаст новое сетевое соединение и позволит отобразить вкладку общего доступа на вашем ПК.
Подробный ответ
1. Подготовьте Windows 10
- Щелкните правой кнопкой мыши кнопку Windows-Пуск
- В открывшемся контекстном меню откройте «Сетевые подключения»
- Появятся сетевые подключения.Как видите, в настоящее время существует только одно сетевое соединение, поэтому вкладки общего доступа не будет.
2. Подготовьте устройство Android
- Подключите Android-устройство с помощью USB-кабеля к компьютеру
- В разделе Беспроводные сети и сети (вам может потребоваться нажать «Подробнее …» на некоторых устройствах Android), попробуйте активировать USB Internet
- Появятся инструкции. Выберите Windows 8 и просто нажмите Далее и Готово , игнорируя данные инструкции
- Теперь должна стоять галочка после USB Internet :
- Если вы впервые подключаете устройство Android к компьютеру с помощью USB-сети, Windows может спросить вас, следует ли активировать сетевое подключение.Это нормально.
3. Совместное использование подключения к Интернету в Windows 10
Как видите, теперь есть два сетевых подключения, поэтому теперь будет доступна вкладка общего доступа:
- Щелкните правой кнопкой мыши первое сетевое подключение и откройте окно свойств
- Теперь есть вкладка общего доступа , и вы можете разрешить своему устройству Android использовать подключение к Интернету вашего ПК с Windows 10
Для вашего второго метода (который должен работать) похоже, что вам просто не хватает правильных драйверов для вашего устройства.Я нашел страницу, которая утверждает, что у нее есть драйверы (http://www.digitbrunch.com/android/how-to-root-micromax-unite-2-a106), хотя я не могу ручаться за их подлинность, так что решать вам, если вы хотите им доверять.
Сообщите мне, если у вас возникнут какие-либо проблемы, потому что, хотя я никогда не делал ничего подобного, я был бы счастлив помочь вам с этим, если смогу.
Есть решение для некорневых устройств
Я знаю, что это поздний ответ, но, поскольку все существующие ответы предполагают, что обратный модем USB возможен только в том случае, если ваше устройство внедрено или имеет системную поддержку обратного модема, я бы хотел указать, что есть еще один вариант:
Несколько месяцев назад я искал решение, которое позволило бы мне использовать подключение моего ноутбука к Интернету на нерутированном устройстве Android, но я просто не мог найти решение.В конце концов я начал разрабатывать собственное решение. В результате получается приложение, которое работает на устройствах под управлением Android 4.0 или выше на стороне клиента и всех основных настольных ОС на стороне хоста.
Приложение доступно в Google Play: ReverseTethering NoRoot
Подключайте мобильные телефоны Android по Wi-Fi к компьютеру или ноутбуку, чтобы делиться Интернетом и файлами
В этой статье вы получите настройки, которые обеспечивают возможность создания беспроводного подключения на вашем компьютере с Windows (ПК, ноутбук) для совместного использования подключения к Интернету для использования на смартфонах с ОС Android.Прочтите статью, чтобы узнать, как внести необходимые изменения в настройки, чтобы подключить смартфон Android к компьютеру через Wi-Fi, чтобы делиться Интернетом и файлами на вашем смартфоне.
В настоящее время большинство мобильных телефонов Android оснащены подключением Wi-Fi и могут подключаться к инфраструктурной сети для использования подключения к Интернету. Большинство из нас попытались бы подключить телефоны Android к компьютеру с Windows через Wi-Fi, чтобы совместно использовать подключение к Интернету.Скольким из вас это удалось? Мы можем легко подключить телефон Android к компьютеру, включив точку доступа (модем и переносную точку доступа), доступную на телефонах Android (эта точка доступа доступна не на всех телефонах), чтобы совместно использовать подключение к Интернету для ПК с мобильного телефона. Но обратное соединить сложно. Если на вашем компьютере есть Интернет, и вы хотите подключить его к своему телефону Android, он не подключится. Все ПК оснащены технологией Wi-Fi, и они предоставляют возможность создания беспроводного соединения, которое позволяет совместно использовать интернет-соединение, доступное на компьютере.Поскольку ОС Android не может обнаруживать «одноранговые» беспроводные сети, мы не можем совместно использовать использование Интернета с мобильными телефонами Android. Но это можно сделать путем установки некоторого программного обеспечения.
Ранее программное обеспечение «Airdroid» (доступное в Google Play) устанавливалось на телефоны для подключения мобильных устройств Android к компьютеру. С помощью этого программного обеспечения можно легко передавать файлы. Но это программное обеспечение не может совместно использовать Интернет, доступный на компьютере. На рынке также доступно много другого программного обеспечения, некоторые из них являются платными, для создания точки доступа Wi-Fi в Windows для совместного использования интернет-соединения с телефонами Android.
Здесь я представляю вам программное обеспечение, с помощью которого можно легко подключаться и совместно использовать Интернет с телефонами Android. Для этого вам необходимо скачать программу mhotspot. Это программное обеспечение позволяет создавать инфраструктурную сеть. Выполните следующие шаги, чтобы внести необходимые изменения в настройки.
1) Подключите компьютер к Интернету с помощью адаптера Wi-Fi. Для этого откройте «Центр управления сетями и общим доступом» и нажмите «Изменить настройки адаптера». Здесь вы можете найти список всех сетевых адаптеров и подключений на вашем компьютере.Теперь щелкните правой кнопкой мыши текущее подключение к Интернету и откройте «Свойства». Во вновь открывшемся окне нажмите кнопку «Поделиться», доступную в правой части окна. Затем установите флажок «Разрешить другим пользователям сети ……… .. подключение к Интернету». Затем выберите «Беспроводное сетевое соединение 2 ″ из списка в« Домашнее сетевое подключение ». Затем нажмите OK, чтобы закрыть окно.
2) Теперь щелкните правой кнопкой мыши« Беспроводное сетевое соединение 2 »и откройте« Свойства », чтобы открыть новое окно.Дважды щелкните «Протокол Интернета версии 4 (TCP / IPv4)». Откроется другое окно. Внесите необходимые изменения в IP-адрес, как указано ниже. выберите вариант «Использовать следующий IP-адрес». Установите «IP-адрес» на 192.168.0.1, «Маску подсети» на 255.255.255.0 и оставьте поле «Шлюз по умолчанию» пустым. Также установите 8.8.8.8 как «Предпочитаемый DNS-сервер». Оставьте поле «Альтернативный DNS-сервер» пустым. Нажмите «ОК», а также закройте другое окно «Свойства». Таким образом, мы разделили наше интернет-соединение. Затем подключитесь к Интернету.
3) Теперь откройте программу «mhotspot», установленную на вашем компьютере. Дайте имя и пароль для точки доступа. Теперь щелкните вкладку Start Hotspot, чтобы включить точку доступа. Если он правильно подключен и использует подключение к Интернету, то вы можете увидеть «Доступ в Интернет» под сетью хот-спота, которую вы создали, на значке сети на панели задач.
4) Последний шаг — внести необходимые изменения в ваш Android-смартфон. Перейдите в «Настройки — Беспроводная связь и сети — Настройки Wi-Fi» и нажмите кнопку меню, чтобы получить опцию «Дополнительно».Откройте вкладку и отметьте опцию «Использовать статический IP». Установите «IP-адрес» на 192.168.0.2, «Шлюз» на 192.168.0.1, «Сетевая маску» на 255.255.255.0 и «DNS1 ″ на 8.8.8.8 и оставьте поле« DNS2 ″ пустым. Теперь сохраните настройки и включите Wi-Fi.
Теперь найдите доступные соединения Wi-Fi и подключитесь к сгенерированному беспроводному соединению. Введите пароль, который вы сохранили в mhotspot.


 beeline.ru, для сим-карты USB-модема это home.beeline.ru;
beeline.ru, для сим-карты USB-модема это home.beeline.ru;