Подключение к сети телефона: Как включить мобильный интернет на телефоне, запустить сотовый internet на смартфоне
Нестабильное подключение телефона к сотовой сети
Регулярно обновляйте телефон. Выполните следующие действия.- Перейдите в меню Настройки > О телефоне > Обновления ПО. Точный путь может отличаться в зависимости от телефона.
Стандартные варианты пути.
- Настройки > О телефоне > Обновления ПО
- Настройки > Системные обновления > Обновление ПО HTC
- Нажмите Проверить сейчас, чтобы проверить наличие обновлений.
- При наличии обновления следуйте указаниям на экране.
- Если обновление не найдено, подтвердите наличие последней версии ПО в телефоне. Перейдите в меню Настройки > О телефоне > Версия ПО.
Примечание: Процесс обновления PRL может отличаться в телефонах GSM и CDMA. Узнайте у провайдера сетевых услуг, к какому типу относится ваш телефон — GSM или CDMA.
- Нажмите и удерживайте кнопку ПИТАНИЕ, пока не появится меню Параметры телефона.
- Нажмите Отключить питание и дождитесь полного выключения телефона.
- Подождите несколько секунд и включите телефон, нажав и удерживая кнопку ПИТАНИЕ.
- Перейдите в меню Настройки > О телефоне > Обновления ПО.
- Выберите Обновить PRL, чтобы начать обновление PRL.
- Телефон может перезагрузиться после выполнения этой процедуры.
- Выполнение исходящих вызовов. При выполнении исходящего вызова телефон должен сначала отключиться от сети LTE. Это может занять до 5 дополнительных секунд по сравнению с телефоном, не подключенным к сети LTE.

- Переключение между 4GHSPA+ и 4GLTE. Сеть 4GLTE использует другой алгоритм для определения количества полосок, отображаемых на значке уровня сигнала в телефоне. При переходе с подключения к сети 4GHSPA+ на подключение к сети 4GLTE возможно изменение количества полосок, отображаемых на значке уровня сигнала в телефоне.
- Расстояние до вышки может влиять на силу сигнала.
- Сила сигнала слабеет с увеличением расстояния, поэтому нахождение рядом с ближайшей вышкой улучшает уровень сигнала. Но если вы находитесь непосредственно под вышкой, вы можете не принимать сигнал с нее из-за характера распространения сигнала.
Устранение неполадок с приложениями в приложении «Ваш телефон»
Почему пропал экран телефона?
Экран телефона по-прежнему доступен, и его можно открыть с помощью кнопки Открыть экран телефона, расположенной над списком приложений.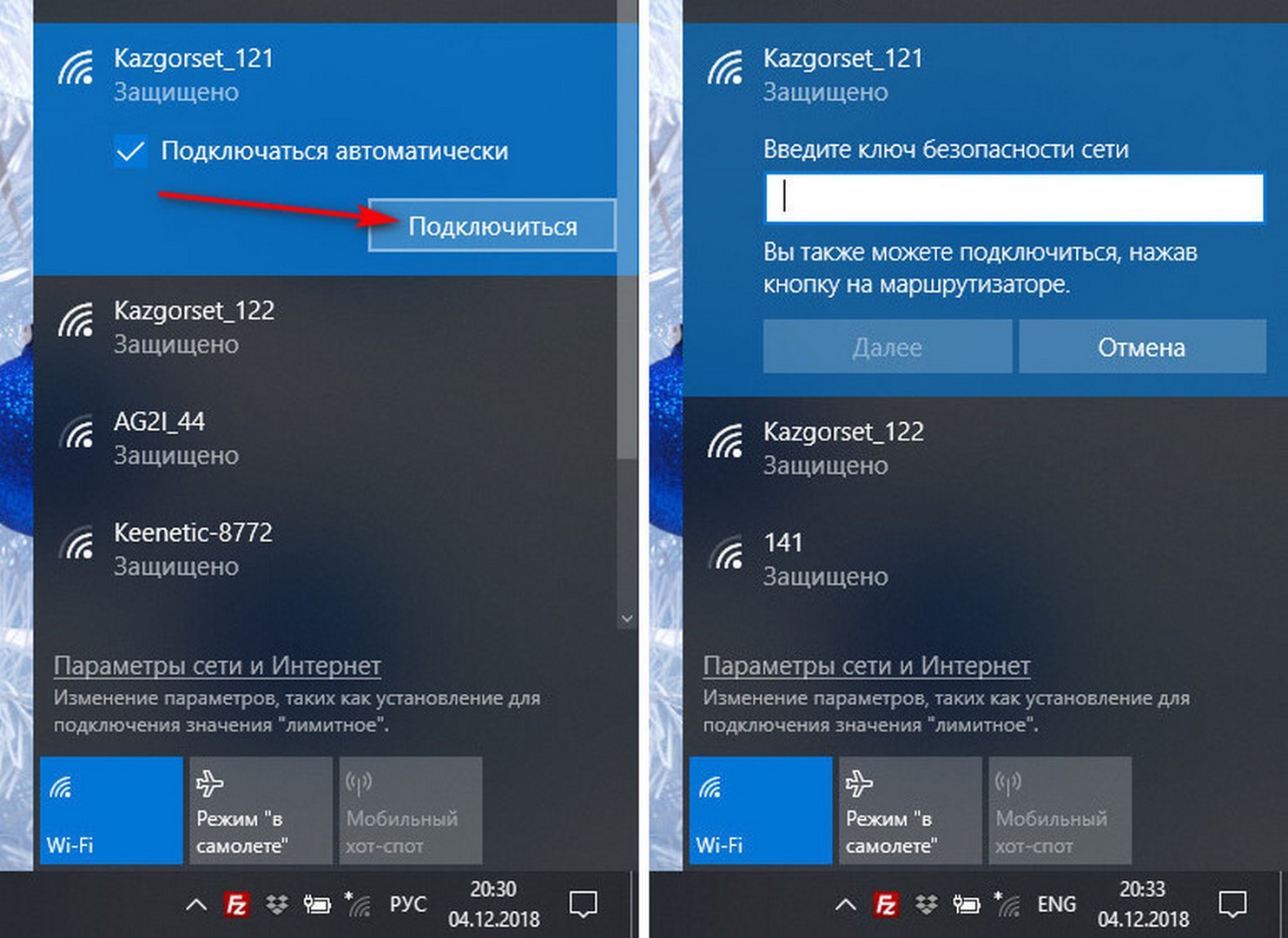 При этом экран телефона появится снова, но будет находиться не в окне приложения «Ваш телефон», а в отдельном окне. «Приложения» позволяют непосредственно запускать приложения, установленные на устройстве Android, обеспечивая более удобный способ работы с ними.
При этом экран телефона появится снова, но будет находиться не в окне приложения «Ваш телефон», а в отдельном окне. «Приложения» позволяют непосредственно запускать приложения, установленные на устройстве Android, обеспечивая более удобный способ работы с ними.
Я не могу найти свои приложения в другом профиле Android или в корпоративном профиле
В настоящее время приложение «Ваш телефон» не поддерживает несколько профилей Android и рабочие учетные записи. В приложении «Ваш телефон» будут показаны только приложения из профиля по умолчанию. Приложение «Ваш телефон» несовместимо с рабочими или учебными учетными записями.
Устранение неполадок с Wi-Fi
Приложение «Ваш телефон» будет работать только в том случае, если устройство с Android и компьютер могут поддерживать связь друг с другом. Они должны быть подключены к одной и той же сети (например, к домашней сети Wi-Fi).
Часто задаваемые вопросы об устранении неполадок с Wi-Fi:
1. Проверьте, не подключен ли ваш телефон к мобильной сети передачи данных вместо сети Wi-Fi, для чего на устройстве Android перейдите в раздел Настройки>Подключения>Wi-Fi и проверьте, переведен ли переключатель Wi-Fi в положение Вкл. и указано ли состояниеПодключено под используемой в данный момент сетью.
2. Убедитесь, что ваше устройство Android подключено к той же сети Wi-Fi, что и компьютер.
-
Прежде всего проверьте подключение устройства Android в разделе Настройки>Подключения>Wi-Fi и посмотрите, какое имя сети указано в текущем подключении.
-
На компьютере выберите Параметры > Сеть и Интернет > Wi-Fi.Убедитесь, что адаптер Wi-Fi на компьютере включен и подключен к той же сети, что и устройство Android.

3. Возможно, у вас две разные сети Wi-Fi, например одна из них работает на частоте 2,4 ГГц, а другая на частоте 5 ГГц. Если нажать значок Wi-Fi на вашем устройстве, вы сможете увидеть эти сети в списке. Попробуйте подключиться к одной и той же сети на обоих устройствах.
4. Вы находитесь за брандмауэром или используете VPN? Если да, то это может привести к блокировке обмена данными между устройствами. Можно попытаться отключить эти средства и проверить, устраняет ли это проблему.
В общедоступных и рабочих сетях могут возникать ошибки подключения
При попытке использования «Приложений» на рабочем месте подключение может быть установлено не всегда. В этом случае мы рекомендуем обратиться в ИТ-отдел или к администратору сети.
Если используется общедоступная сеть Wi-Fi (например, в гостинице или в кафе), в этой сети могут действовать ограничения, из-за которых обмен данными между вашими устройствами будет невозможен. В общедоступных сетях может также замедляться качество работы или качество изображения на экране, особенно если используется несколько мобильных приложений одновременно.
В общедоступных сетях может также замедляться качество работы или качество изображения на экране, особенно если используется несколько мобильных приложений одновременно.
Почему возникает ошибка подключения?
На устройстве с Android проверьте следующее.
-
Устройство включено.
-
Режим экономии заряда отключен.
-
Режим «в самолете» отключен.
-
Ваше устройство Android и компьютер подключены к одной и той же локальной сети или сети Wi-Fi.

- Вы вошли в приложение Связь с Windows с использованием той же учетной записи Майкрософт, с которой вошли на компьютер.
На компьютере проверьте следующее.
-
Проверьте, подключен ли компьютер к Интернету.
-
Убедитесь, что Режим экономии зарядаотключен.
-
Проверьте правильность работы системных учетных записей. Перейдите в Настройки> Система> Совместное использование. Если с вашей учетной записью нет проблем, на экране появится сообщение о том, что все работает правильно. Если с учетной записью возникла проблема, выберите Устранить сейчас, чтобы приступить к ее устранению.
Если эти действия не помогли устранить проблему, следуйте приведенным ниже инструкциям для обнаружения и устранения неполадок.
Для некоторых устройств Android параметры оптимизации заряда батареи могут прерывать подключение. Рекомендуем отключить эти параметры для дополнительного приложения на устройстве Android (либо в диспетчере вашего телефона или в «связи с Windows»). Ниже описано, как это можно сделать в зависимости от установленного дополнительного приложения:
Если используется приложение Диспетчер вашего телефона*:
-
Откройте Параметры Android > Приложения и уведомления > Сведения о приложении > Диспетчер вашего телефона > Дополнительные параметры > Батарея > Управление использованием батареи > Оптимизация батареи. Прокрутите страницу вниз до Диспетчера вашего телефона и выберите пункт Не оптимизировать.
Если используется приложение Связь с Windows*:
-
Откройте Параметры Android > Приложения > Служба «Связь с Windows» > Батарея > Оптимизирование использование батареи.
 Выберите Всев раскрывающемся списке, прокрутите страницу вниз, чтобы найти службу «Связь с Windows», и установите для параметра значениеВыкл..
Выберите Всев раскрывающемся списке, прокрутите страницу вниз, чтобы найти службу «Связь с Windows», и установите для параметра значениеВыкл..
*Примечание. Необходимые шаги могут отличаться в зависимости от модели устройства Android.
Почему выводится сообщение об ошибке «Что-то пошло не так?»?
Обычно это означает, что устройство Android и компьютер потеряли соединение друг с другом. Такая ошибка может возникать по нескольким причинам:
-
Ваш компьютер заблокирован. Разблокируйте компьютер, а затем еще раз откройте приложение.
-
Сеть Wi-Fi недоступна: Проверьте состояние сети и устраните обнаруженные проблемы.
-
Возможно, устройство Android находится вне зоны покрытия сети Wi-Fi: Поднесите устройство Android ближе к маршрутизатору и посмотрите, решает ли это проблему.

-
Устройство Android включено в режиме «в самолете». Убедитесь в том, чтоустройство Android включено, подключено к сети Wi-Fi и достаточно близко к маршрутизатору, чтобы восстановить подключение.
Почему приложение отображается на компьютере в виде черного экрана?
Некоторые приложения могут блокировать возможность вывода на другие экраны. Вы не сможете использовать это приложение на компьютере.
Звуковые сигналы при использовании приложений
Звук с устройства Android будет по-прежнему воспроизводиться на устройстве, даже если оно подключено к компьютеру. Например, мобильные приложения и видеоролики, воспроизводимые на компьютере, будут воспроизводить звук через устройство с Android.
Известные проблемы с использованием нескольких приложений:
-
На компьютерах с Windows, работающих на процессорах ARM64, взаимодействие нескольких приложений не поддерживается.
 Вы все еще можете использовать мобильные приложения на компьютере, но только по одному.
Вы все еще можете использовать мобильные приложения на компьютере, но только по одному. -
При работе с некоторыми приложениями при выборе уведомления на компьютере будет открываться приложение на устройстве с Android. Если это происходит, попробуйте открыть приложение из списка приложений в приложении «Телефон».
-
Смарт-блокировка Samsung может вызвать проблемы при разблокировании устройства с Android через приложение «Ваш телефон». В таком случае попробуйте проводить разблокировку через устройство с Android.
-
Если вы недавно поставили обновление Windows от мая 2019 года, некоторые приложения могут не запускаться из панели задач. Попробуйте удалить их из панели задач и повторно закрепить.
Настройка и устранение неисправностей подключения Wi-Fi
Выполните следующие шаги, чтобы настроить и устранить неисправности беспроводного интернет-подключения через Wi-Fi.
Коснитесь > Настройки, затем переведите переключатель Wi-Fi в положение Вкл. или Выкл.
Поиск сети Wi-Fi и подключение
Когда функция Wi-Fi включена, в строке состояния появляется индикатор , означающий, что телефон находится в радиусе действия сети Wi-Fi, если сеть Wi-Fi доступна. Потяните вниз строку состояния и коснитесь уведомления Доступные сети Wi-Fi, чтобы выбрать сеть и подключиться к ней.
Чтобы выполнить поиск сети, когда функция Wi-Fi выключена:
Коснитесь > Настройки > Wi-Fi.
Переведите переключатель Wi-Fi в положение Вкл. и выполните поиск. На смартфоне отобразится список сетей, расположенных в радиусе его действия.
Совет. Чтобы узнать MAC-адрес смартфона и другие параметры Wi-Fi, коснитесь Меню > Расширенные.
Коснитесь названия сети, чтобы подключиться. При необходимости укажите SSID сети, Безопасность и Пароль и коснитесь Подключить.

При подключении смартфона к сети в строке состояния появляется индикатор беспроводного подключения .
Совет. Если телефон находится в радиусе действия сети Wi-Fi и функция Wi-Fi включена, телефон автоматически подключится к доступным сетям, к которым подключался ранее.
Для предоставления доступа в Интернет другим устройствам с поддержкой Wi-Fi, можно настроить смартфон в качестве точки доступа.
Предупреждение. Это приложение значительно сокращает время работы от батареи. Рекомендуется использовать это приложение с подключенным зарядным устройством.
Примечание. Чтобы воспользоваться этой функцией, необходимо подписаться на услугу точки доступа Wi-Fi. Обратитесь к поставщику услуг связи для получения более подробной информации.
Чтобы настроить смартфон в качестве точки доступа Wi-Fi, выполните следующие действия:
Коснитесь > Настройки > Дополнительно > Режим модема и мобильная точка доступа > Портативная точка доступа Wi-Fi, чтобы включить точку доступа.

Коснитесь Настроить точку доступа Wi-Fi, чтобы изменить параметры безопасности и конфигурацию точки доступа:
Имя сети — введите уникальное имя для точки доступа и коснитесь пункта Далее.
Безопасность — выберите необходимый тип обеспечения безопасности: WEP, WPA или WPA2. Введите уникальный пароль. Другие пользователи смогут получить доступ к вашей точке доступа Wi-Fi только при вводе правильного пароля.
Примечание. Обеспечивайте безопасность пароля. Чтобы защитить смартфон и точку доступа от неавторизованного доступа, настоятельно рекомендуется настроить Безопасность точки доступа (технология WPA2 является наиболее безопасной), включая пароль.
Коснитесь Сохранить после завершения настройки.
Когда точка доступа Wi-Fi активна, можно подключать к ней другие устройства с поддержкой Wi-Fi, введя SSID точки доступа, выбрав тип безопасности и указав верный пароль.
Устранение неисправностей
Не удается установить соединение с телефоном.
- Беспроводная сеть может быть недоступна или иметь слишком слабый уровень сигнала для обеспечения успешного подключения. Проверьте строку сигнала, чтобы убедиться, что сигнал достаточно сильный.
- Повторно введите ключ на телефоне, чтобы он совпадал с ключом, настроенном на маршрутизаторе. Убедитесь, что тип шифрования и параметры безопасности на маршрутизаторе и телефоне совпадают.
- Если используется шифрование WEP, убедитесь, что ключ, настроенный на маршрутизаторе, соответствует ключу, веденному на телефоне.
- Беспроводная сеть, к которой вы пытаетесь подключиться, может быть настроена только для статических IP-адресов. Проконсультируйтесь с системным администратором для назначения IP-адреса.
- Отключите кабель питания от маршрутизатора, выключите питание телефона. Сначала включите маршрутизатор, а затем подождите 1 минуту и включите телефон.
- Проверьте, можете ли вы подключить телефон по Bluetooth.
 Если не удается подключиться через Bluetooth, обратитесь в компанию Motorola для ремонта.
Если не удается подключиться через Bluetooth, обратитесь в компанию Motorola для ремонта.
Не удается подключиться к Интернету.
- Попытайтесь использовать другой URL-адрес или адрес веб-сайта.
- Отключитесь и попытайтесь снова подключиться к сети.
- Введите правильный пароль (ключ WEP-WAP/WPA).
- Если вы подключены через коммерческую точку доступа Wi-Fi, например в кафе Starbucks, мы рекомендуем обновить аренду адреса DHCP.
- Отключите кабель питания от маршрутизатора, выключите питание телефона. Сначала включите маршрутизатор, а затем подождите 1 минуту и включите телефон.
Телефон не отображает сеть / мобильное подключение после обновления до Android 11
ВАЖНО: Эта статья относится только к определенным продуктам. Пожалуйста, ознакомьтесь с Применимыми продуктами в верхней части этой статьи.
Если после обновления до Android 11 у вас возникли проблемы с отсутствием сети / мобильного подключения, выполните приведенные ниже действия.
Перед тем как переходить к следующему шагу, проверяйте, устранена ли проблема.
Перезапустите телефон Xperia
- Нажмите и удерживайте кнопку питания.
- На появившемся экране коснитесь Перезапустить. Устройство будет автоматически перезапущено.
- Если проблема не устранена после перезагрузки телефона Xperia, следуйте приведенным ниже инструкциям.
Выполните сброс конфигурации имени точки доступа до настроек по умолчанию
- Найдите и выберите Настройки.
- Коснитесь Сеть и Интернет → Мобильная сеть → Расширенные настройки → Точки доступа (APN).
- Коснитесь значка меню в левом верхнем углу экрана → Сбросить настройки.
Сбросьте все настройки сети
- Найдите и выберите Настройки
- Коснитесь Система → Дополнительно → Сброс настроек → Сброс настроек сети.
Проверьте подключение к сети мобильных данных с помощью другой SIM-карты
Выполните процедуру восстановления ПО
- Чтобы свести к минимуму потерю данных, извлеките SIM-карту и SD-карту из устройства перед восстановлением ПО.
 При восстановлении ПО данные во внутренней памяти телефона (сохраненные на телефоне, а не на SIM-карте или SD-карте) будут удалены.
При восстановлении ПО данные во внутренней памяти телефона (сохраненные на телефоне, а не на SIM-карте или SD-карте) будут удалены.- ПРИМЕЧАНИЕ. Создайте резервные копии всех важных данных, сохраненных во внутренней памяти устройства, на карте памяти или в другом внешнем хранилище. Если на SD-карте хранятся зашифрованные файлы, отключите шифрование, чтобы наверняка сохранить доступ к ним после сброса устройства.
- Выполните следующие действия, чтобы восстановить ПО с помощью Xperia Companion. Если вы не знаете, как пользоваться Xperia Companion, перейдите в раздел вопросов и ответов: Что такое Xperia Companion и как им пользоваться?
- Откройте программное обеспечение Xperia Companion.
- На начальном экране нажмите Восстановление ПО → Подключить устройство → Разблокировать устройство → нажмите ДАЛЕЕ.
- После завершения восстановления и перед включением телефона установите SIM-карту и SD-карту на место. Включите телефон. Нажмите и удерживайте кнопку питания в течение нескольких секунд, прежде чем отпустить ее. Теперь телефон готов к использованию.
Как подключить смартфон на Android к домашней LAN-сети через кабель: пошаговая инструкция
Как настроить лан соединение?
Чтобы настроить прямой доступ к сети Интернет на компьютере, достаточно вставить ранее опрессованный LAN кабель интернет-провайдера вилкой RJ-45 в Ethernet порт PC. После кликнуть правой кнопкой мыши по значку «Пуск» и в контекстном меню выбрать пункт «Сетевые подключения».
Как подключить телефон к интернету через кабель?
Как подключить Android-смартфон как USB-модем
- Подключите телефон к ПК через USB. Если это новое устройство, дождитесь завершения установки драйверов.
- Откройте настройки смартфона. В разделе «Беспроводные сети» («Сеть») найдите пункт «Режим модема» («Модем и точка доступа»).
- Активируйте USB-модем.
21 мая 2019 г.
Как подключиться к домашней группе в Windows 10?
Чтобы присоединить компьютер к домашней группе, выполните следующее:
- Откройте домашнюю группу. Для этого нажмите кнопку Пуск, выберите пункт Панель управления, в поле поиска введите домашняя группа, а затем выберите пункт Домашняя группа.
- Нажмите кнопку Присоединиться и следуйте инструкциям на экране.
Как подключить телефон к домашней сети?
Подключение устройства на Андроид к локальной сети Windows
- Кликните ПКМ по «Мой компьютер» и перейдите в «Свойства», после чего убедитесь, что имя и рабочая группа указаны. …
- Пройдите по пути «Пуск» — «Панель управления» — «Сеть и интернет» — «Центр управления сетями».
- В правой части окна нажмите на «Изменить дополнительные…».
Можно ли подключить телефон к роутеру?
Подключение телефона к роутеру это лишь один из вариантов использования его WiFi возможностей. Большинство современных мобильных, оснащенных 3G-интернетом, вполне успешно можно настроить как точку доступа.
Как подключиться к роутеру через телефон?
Как зайти в настройки роутера с телефона
- Подключите кабель провайдера в порт маршрутизатора, который называется WAN или INTERNET. …
- Включите Wi-Fi на своем телефоне. …
- Подключитесь к сети роутера. …
- Введите пароль Wi-Fi сети (т.н. …
- Важно! …
- Откройте на телефоне браузер.
Как настроить проводное подключение к интернету?
Настройка проводного подключения для Windows 7
- Нажмите «Пуск» и выберите пункт «Панель управления»:
- В появившемся окне выберите пункт «Сеть и Интернет»:
- Откройте «Центр управления сетями и общим доступом»:
- Далее, слева, выберите ссылку «Изменение параметров адаптера»:
Как раздать интернет с Android на ПК через USB?
Как раздать Wi-Fi с телефона на ПК
- Соедините смартфон и компьютер USB-кабелем
- Перейдите в настройки Андроида
- Выберете раздел «Беспроводные сети»
- Нажмите на пункт «Еще».
- Выберете режим модема.
- Нажмите кнопку USB-модем
Можно ли подключиться к чужому проводному интернету?
И как узнать, что кто-то к тебе подключился? Подключиться можно, если нет защиты, или знать данные этой защиты. А подключен-ли кто к вашему проводу, можно просто позвонить провайдеру (в любое время суток) , и они проведут анализ, дадут заключение.
Как подключиться к Wi-Fi сети на планшете/ смартфоне Андроид
Беспроводной доступ в Интернет с помощью Wi-Fi сети является наиболее предпочтительным вариантом для Android планшета/ смартфона. Поскольку в отличие от 3G подключения является более быстрым и бесплатным (в отличие от мобильного подключения), плюс ко всему не все модели планшетов оснащены модулем для мобильного интернета, для них выбирать не из чего. Подключение вашего планшета/ смартфона Андроид к Wi-Fi сети процедура очень простая и не требует специализированных знаний. А благодаря этой статье с ней справится даже ребенок (или наоборот- взрослый, сейчас дети в информационных технологиях уже намного продвинутей родителей).
Первым делом, нажимаем на вашем устройстве кнопку Главного меню.
Далее найдите и нажмите кнопку «Настройки«.
Выберите вкладку «Wi-Fi«, обратите внимание, что бы ползунок был в положении ВКЛ. Если ваш роутер поддерживает WPS (кнопка быстрого и безопасного подключения к беспроводной сети Wi-Fi), то на планшете/ смартфоне нажимаете кнопку со стрелками (кнопка WPS).
Активировав этот пункт, в течение 2 минут нажмите на маршрутизаторе/ роутере кнопку WPS (может называться QSS или иначе, в зависимости от модели устройства).
Андроид устройство само установит безопасную беспроводную связь с вашим беспроводным устройством.
В итоге вы увидите, что соединение установлено. Нажмите «Ок«.
Если же на вашем маршрутизаторе/ роутере нет кнопки WPS (QSS), нажмите на сеть к которой хотите подключиться, в данном примере имя сети www.pk-help.com.
Введите пароль для подключения к этой Wi-Fi сети.
Теперь вы можете беспрепятственно пользоваться Интернетом. При следующих подключениях уже не надо будет вводить пароль или нажимать кнопку WPS. Поскольку ваше устройство запомнит имя сети и его пароль и автоматически будет подключаться к Wi-Fi сети.
Что бы убедиться что вы подключены к Wi-Fi достаточно посмотреть в верхний правый угол планшета/ смартфона и увидеть там индикацию уровня сигнала Wi-Fi.
Устранение неполадок при подключении к Wi-Fi сети на Андроиде.
Если планшет/ смартфон Андроид не может подключиться к сети Wi-Fi, сделайте следующее:
— Выключите и снова включите Андроид устройство.
— Перезагрузите маршрутизатор/ роутер.
— Удалите сеть Wi-Fi, а затем добавьте ее снова. Для этого в списке сетей нажмите на вашу сеть и выберите «Удалить«.
— Проверьте настройки маршрутизатора.
— Обратитесь к провайдеру (если на других устройствах Интернет тоже отсутствует или индиктор Интернет на маршрутизаторе/ моедеме не горит)
— Обновите прошивку маршрутизатора/ роутера.
Я очень надеюсь, моя статья помогла Вам! Просьба поделиться ссылкой с друзьями:
Телефон не видит Wi-Fi сеть, что делать? [актуально для Андроид]
Доброго времени всем!
Во многих случаях гораздо удобнее подключать смартфон к Wi-Fi сети (чем пользоваться 3G/4G интернетом). Во-первых, он часто безлимитный, а во-вторых, скорость и стабильность на порядок выше.
Но…, в некоторых случаях телефон упорно не видит Wi-Fi, создавая дискомфорт (а в некоторых случаях, например, в дороге, аэропорту, на отдыхе и вовсе невозможность выхода в Интернет).
Собственно, в этой статье хотел привести наиболее часто-встречаемые причины, из-за которых смартфон (на Андроиде) может не находить Wi-Fi сеть. Думаю, заметка будет полезна для многих пользователей. 😉
*
Примечание: подчеркиваю, что в этой статье разбирается вопрос именно «невидимости» Wi-Fi. Если же вы подключились к Wi-Fi, но у вас нет интернета — то это несколько иная проблема (для ее решения воспользуйтесь этой заметкой).
*
Что можно сделать, если Андроид не видит Wi-Fi сеть
👉 1) Перезагрузка роутера, телефона
Иногда в силу различных ошибок может так стать, что роутер (например) перестает раздавать Интернет. Поэтому, один из самых первых советов в данном случае — это перезагрузить роутер (для этого достаточно отключить его блок питания из сети на 20-30 сек.).
После я бы порекомендовал также перезагрузить телефон (Restart). Для этого достаточно зажать кнопку включения на неск. секунд (см. скрин ниже 👇).
Перезагрузка смартфона
*
👉 2) Какой выбран канал (регион, если есть) в настройках Wi-Fi
Каждое из радио-устройств работает на определенной частоте (и роутер здесь не исключение). Так вот, на частоту в настройках роутера влияет канал (регион) *, и сразу отмечу, что в разных странах используется разное число каналов: в России от 1 до 13, в США до 11, в Японии до 14.
Суть тут в том, что если у вас устройство локализовано для работы в другой стране, то оно может не видеть некоторые каналы. Скажем, если у вас телефон видит только от 1 до 11 канала, и в настройках роутера выбран авто-режим (и он выбрал 13 канал) — то ваш телефон просто не сможет работать с такой Wi-Fi сетью.
Канал и регион задаются в настройках беспроводной сети (Wireless) в веб-интерфейсе роутера (см. парочку скринов ниже 👇).
👉 В помощь!
1) Как зайти в настройки роутера — см. инструкцию.
2) Как выбрать «наилучший» канал для работы (инструкция), как его поменять в настройках роутера.
Настройки беспроводной сети — роутер Tenda
Беспроводной режим — настройки (роутер TP-LINK)
Важно!
Сейчас большинство классических роутеров работают на частоте 2,4 GHz, но в последнее время в продаже появились новые роутеры с 2-ной частотой: 2,4 GHz и 5 GHz (5 GHz позволяет разгрузить частоту 2,4 GHz, и улучшить качество Wi-Fi сети в домах, где слишком много роутеров работают на частоте 2,4 GHz).
Но тут все дело в том, что не все ноутбуки, планшеты, телефоны поддерживают частоту 5 GHz. Обратите на это также внимание! 👇
*
👉 В помощь!
Ноутбук не видит Wi-Fi сеть 5G (GHz/ГГц) — что можно сделать, как узнать поддерживает ли он ее
5 ГГц или 2,4 ГГц — настройка роутера TP-Link
*
👉 3) А видит ли телефон вообще Wi-Fi сети (хоть какие-нибудь?)
Если перечисленное выше не помогло, обратите внимание на телефон: видит ли он какие-нибудь другие Wi-Fi сети?
Если телефон не видит вообще ни одной Wi-Fi сети (хотя другие устройства их находят) — возможно у него есть аппаратная проблема (мог прийти в негодность Wi-Fi модуль). Рекомендую перезагрузить телефон, снять с него чехол и попробовать вновь найти Wi-Fi. Если не получится, обратитесь в сервисный центр.
Если телефон в общем-то видит Wi-Fi сети, но не находит только одну конкретно вашу — то обратите внимание на канал и регион (на это указал уже чуть выше ☝), зону покрытия (возможно вы слишком далеко от роутера и сигнал в этом месте слабый), на некоторые параметры роутера (о них чуть ниже 👇).
*
👉 4) А раздает ли роутер Wi-Fi сеть (видят ли ее другие устройства?)
Далее рекомендую проверить, а видят ли Wi-Fi сеть (которую вы хотите найти на телефоне) другие устройства, например, ноутбук или планшет.
Возможно, что проблема все же в настройках роутера. Например, мог произойти сброс настроек роутера (при скачках электричества такое иногда происходит).
👉 В помощь!
Роутер не раздает Wi-Fi (почему?) — см. пошаговую инструкцию
Проверьте, чтобы беспроводная сеть была включена
Еще один важный момент: в роутере может стоять «белый» список (блокировка неизвестных устройств, осуществляется, обычно, по 👉 MAC-адресу).
Делается это в целях безопасности, чтобы «неизвестные» устройства не могли подключаться к Wi-Fi сети. Поэтому обратите внимание на вкладки «Безопасность», «Родительский контроль», «Контроль полосы пропускания», «Настройка беспроводной сети» в веб-интерфейсе вашего роутера.
В некоторых случаях, горазд легче и быстрее 👉 сбросить настройки роутера, чтобы восстановить заводские предустановки (в них обычно нет никаких блокировок и ограничений).
*
👉 5) О радиусе покрытия Wi-Fi
Обратите внимание на расположение роутера. Дело в том, что качество сигнала и радиус покрытия Wi-Fi очень сильно зависит от того, где расположен роутер и где принимающее устройство (каждая «лишняя» бетонная стена или иное препятствие сильно уменьшает сигнал). И если, телефон находится за двумя бетонными стенками от роутера — вполне возможно, что он не найдет эту сеть.
Рекомендация: снимите с телефона чехол, перезагрузите его, и поднесите поближе к роутеру (в радиус 2÷3 м.). Проверьте, найдется ли сеть.
👉 В помощь!
Способы усилить сигнал Wi-Fi — улучшение приема и увеличение радиуса сети у себя дома
Расположение роутера в квартире: справа — вариант намного удачнее
*
👉 6) Если Wi-Fi сеть вы раздаете с ноутбука
Если Wi-Fi сеть вы раздаете с ноутбука, то в ряде случаев необходимо сделать кое-какие настройки в центре управления сетями Windows (дело в том, что настройки безопасности в Windows 7+ по умолчанию могут блокировать Интернет для др. устройств).
Для начала необходимо 👉 открыть панель управления Windows, и перейти во вкладку: Панель управления\Сеть и Интернет\Центр управления сетями и общим доступом.
Далее открыть ссылку в меню слева «Изменить дополнительные параметры общего доступа» (см. скриншот ниже 👇).
Центр управления сетями и общим доступом
После чего раскройте поочередно несколько профилей, которые будут в этой вкладке (частная, гостевая, все сети) и отключите парольную защиту, включите сетевое обнаружение, разрешите общий доступ к файлам и папкам.
Включить сетевое обнаружение
Затем перепроверьте работу Wi-Fi (желательно перед этим перезагрузить Windows и телефон).
*
👉 7) Крайняя мера — сброс настроек (так называемый Hard Reset)
Последнее, что могу порекомендовать — выполнить сброс настроек телефона, попробовать его вернуть к заводским предустановкам (так называемый 👉 Hard Reset). Обращаю внимание, что при этой операции: вся телефонная книга, параметры и настройки телефона — будут сброшены и их необходимо будет задавать заново (👉 не забудьте сделать бэкап)!
Чтобы сделать сброс настроек устройства под Андроид — достаточно зайти в раздел «Восстановление и сброс», и открыть пункт «Сброс настроек» (см. скриншот ниже 👇).
Возврат к заводским настройкам (Android)
*
На этом пока всё, дополнения по теме приветствуются…
Всем удачи!
👋
Первая публикация: 27.08.2018
Корректировка: 27.01.2021
Полезный софт:
- Видео-Монтаж
Отличное ПО для создания своих первых видеороликов (все действия идут по шагам!).
Видео сделает даже новичок!
- Ускоритель компьютера
Программа для очистки Windows от «мусора» (удаляет временные файлы, ускоряет систему, оптимизирует реестр).
Другие записи:
Как узнать, подключено ли мое устройство к сети?
[Среда]Устройства Samsung
[Сводка]
Если у вас возникли проблемы с сетью, проверьте оба следующих параметра:
- Статус Wi-Fi — Некоторые приложения могут обеспечивать передачу файлов через Wi-Fi Только. Например, ИТ-администраторы могут настроить корпоративную политику электронной почты для загрузки вложений только тогда, когда устройство подключено к Wi-Fi. Кроме того, файлы, загруженные во время обновления Knox, можно отправлять только через Wi-Fi.
- Состояние сотовой связи — Если применимо.
Чтобы проверить статус Wi-Fi
- На главном экране нажмите Приложения > Настройки .
- Под Сеть Подключения , коснитесь Wi-Fi ; затем коснитесь подключенной сети Wi-Fi.
- Проверьте Уровень сигнала .
Чтобы проверить состояние сотовой связи и питания
- На главном экране нажмите Приложения > Настройки .
- Найдите и коснитесь Об устройстве > Статус .
- Уровень заряда батареи — Если вам нужно отправить или получить большой файл, убедитесь, что у него достаточно энергии, чтобы не прерывать передачу файла.
- Сеть — оператор сотовой связи.
- Уровень сигнала — Значение:
- 100-120 дБм — указывает место со слабым сотовым приемом
- 60-80 дБм — указывает на сильный сотовый прием
- Тип мобильной сети — указывает беспроводную технологию, используемую в настоящее время оператором связи, что подразумевает скорость передачи данных : 2G (GSM), 2.5G (GPRS), 2,75G (EDGE), 3G (UMTS), 3,5G (HSDPA, HSPA +), 4G (LTE).
- Состояние мобильной сети — Это должно быть подключено для сотовой связи.
Как исправить ошибку «Мобильная сеть недоступна» — Carlcare
Вы сталкиваетесь с ошибкой «мобильная сеть недоступна» или «незарегистрированная SIM-карта» на своем мобильном телефоне? Ты не одинок! Проблема довольно распространена и возникает часто, особенно когда мы используем смартфоны с двумя SIM-картами.
И поскольку он ограничивает совершение телефонных звонков или использование данных в Интернете, пользователи телефонов находят это, мягко говоря, весьма раздражающим.Но не нужно паниковать, если мобильная сеть недоступна на вашем мобильном телефоне. Вместо этого попробуйте эти безошибочные решения, которые мы перечислили ниже, и сделайте так, чтобы ваш телефон работал гладко, как шелк.
Полезные советы: Если ваша мобильная телефонная сеть Infinix, TECNO или itel недоступна, вы можете найти сервисный центр Carlcare , чтобы починить ее.
Перезагрузите устройство
Чаще всего ошибку «Мобильная сеть недоступна» можно исправить, просто перезагрузив устройство.Перезагрузка помогает вашему телефону сохранять память и устранять сбои, что в конечном итоге упрощает большинство операций. Все фоновые приложения и утечки памяти, которые могут вызвать проблемы с сетью, также могут быть устранены простым перезапуском.
Извлеките и вставьте SIM-карту
Это говорит само за себя. Извлеките SIM-карты и правильно вставьте их. Проверьте, решена ли проблема. Если ошибка по-прежнему отображается, попробуйте использовать SIM-карту в другом телефоне. Это поможет вам узнать, связана ли ошибка с телефоном или SIM-картой.
Проверить настройки сети
Другой причиной этого является неправильная настройка сети. Итак, вам следует тщательно проверить режимы сети и операторов, а также убедиться, что выбраны правильные параметры.
- Откройте «Настройки», а затем нажмите «Беспроводная связь и сеть»
- Выберите мобильные сети
- Нажмите на оператора сети
- Выбрать автоматически
Проверьте, находится ли телефон в режиме роуминга.
Перейдите в Настройки >> Мобильные сети >> Роуминг данных
Отключите его, если вы видите включенный режим роуминга.
Если вы находитесь в зоне роуминга, этот режим должен быть включен.
Обновите телефонную систему, чтобы исправить ошибки программного обеспечения
Большинство из нас обычно пропускает обновления системы, потому что считает их ненужными или пустой тратой данных. Однако обновления системы могут помочь исправить множество проблем с программным обеспечением и добавить в телефон другие функции.На этом этапе обновление вашей телефонной системы может решить проблему с вашей мобильной сетью. Просто перейдите в Настройки> Система> Обновление системы, , чтобы проверить и установить все ожидающие обновления.
Отключить мобильные данные и снова включить
Начни с простого. В этом случае простой перезапуск сети может исправить вашу неисправную сеть. Это легко сделать и не требует вашего времени. Просто проведите вниз по панели быстрых настроек, отключите подключение для передачи данных и снова включите его.
Отключить Wi-Fi.
Если вы пытаетесь использовать свою мобильную сеть вместо Wi-Fi, отключите Wi-Fi. Как вы уже знаете, подключение к сети Wi-Fi приостанавливает подключение к мобильной передаче данных. Чтобы снова подключиться к мобильным данным, отключите Wi-Fi на панели быстрых настроек.
Убедитесь, что режим полета выключен.
Когда вы пытаетесь исправить аномалию своей мобильной сети, не забудьте выключить режим полета, так как он отключит все соединения, включая вашу мобильную сеть.Если этот режим активен, значок авиалайнера заменит сигнальные полосы.
Просто проведите вниз по панели быстрых настроек и выключите режим полета. Более того, вы можете отключить режим полета в меню «Настройки »> «Сеть и Интернет»> «Режим полета».
Сбросить настройки сети
Параметры мобильной сети могут измениться после установки обновления системы или изменения настроек вашего устройства. Здесь вам нужно сбросить параметры сети, чтобы восстановить исходную настройку.Вот как это сделать.
- Откройте свой телефон Настройки .
- Прокрутите вниз и выберите System, , затем нажмите Reset options.
- Осторожно выберите Сбросить мобильную сеть (или Сбросить WiFi, Мобильная сеть, Bluetooth ), а затем выберите затронутую SIM-карту.
- Наконец, нажмите Сбросить настройки.
Это должно сбросить APN (имя точки доступа) и другие связанные параметры.Попробуйте снова использовать свою мобильную сеть, чтобы проверить, работает ли она.
Проверьте сигнальную панель вашего телефона
Для доступа в Интернет вам необходимо надежное покрытие сети. Если ваш сетевой сигнал показывает «Emergency», пустой или нестабильный, вы не сможете получить доступ к Интернету или даже совершать телефонные звонки.
Просто проверьте свою сигнальную строку в строке состояния, чтобы узнать, есть ли сеть. Вы можете попросить людей, находящихся рядом с вами, подтвердить, могут ли они подключиться к мобильной сети на своем телефоне.Если нет, это означает, что это общая проблема, и все, что вы можете сделать, это дождаться восстановления сети или перейти в другое место.
Перейти в другое место.
Особенно, если вы находитесь далеко от города или находитесь в подземном помещении, вы можете потерять покрытие сети. Более того, если вы путешествуете, у вас может не быть стабильной сети, пока вы не достигнете определенного пункта назначения. Как только вы обнаружите это на своем телефоне, все, что вам нужно, — это переехать в другое место с лучшим сетевым сигналом.
Обратитесь к своему оператору сети.
Перед тем, как пробовать еще какие-нибудь технические исправления, неплохо было бы связаться с вашим сетевым провайдером. Они могут помочь вам проверить и подтвердить, правильно ли работает ваша SIM-карта. Они также могут сказать вам, не работает ли сеть из-за некоторых технических проблем.
Для этого вы можете связаться с ними по бесплатному номеру службы поддержки клиентов или пообщаться с ними через их веб-сайты, прежде чем решиться посетить ближайший физический центр.
Отключить VPN
Ваша VPN может препятствовать подключению к мобильной сети, если она подключена к серверу, несовместимому с вашим оператором связи, или если приложение VPN не работает.Чтобы понять это, отключите VPN и снова подключитесь к мобильной сети. Если он работает, вы можете попробовать подключиться к другому серверу или изменить приложение VPN.
Заводские настройки
Это то, что можно назвать матерью всех решений, если сотовая сеть недоступна для голосовых вызовов. Factory Reset возвращает ваше устройство к исходному состоянию приложений, файлов и настроек и доказывает свою эффективность в отношении большинства проблем, связанных с программным обеспечением, которые могут возникнуть на вашем смартфоне. Но обратите внимание, что при сбросе к заводским настройкам ваш телефон удалит все данные на вашем мобильном телефоне.
Примечание: Но помните, что сброс к заводским настройкам означает, что данные вашего телефона, за исключением операционной системы, будут удалены. Так что не забудьте заранее сделать резервную копию данных вашего устройства
- Откройте «Настройки» и нажмите «Резервное копирование и сброс».
- Здесь нажмите на Factory Data Reset.
- Вам будет предложено ввести пароль и стереть все.
- Перезагрузите телефон.
Найдите специалиста по ремонту.
Теперь, если все вышеперечисленные исправления не помогли, самое время посетить ремонтную мастерскую. Возможно, у вашего телефона есть проблемы с оборудованием. В этом случае мы настоятельно рекомендуем вам обратиться к производителю телефона или официальному поставщику услуг, так как они лучше всего могут решить эту проблему.
Если вы пользуетесь смартфонами Infinix, iTel или TECNO, вам не следует отвлекаться от услуг Carlcare Services.Мы являемся официальным поставщиком послепродажного обслуживания для этих брендов, и у нас есть команда инженеров, которые компетентно работают, чтобы решить любую проблему с вашим телефоном.
Как сделать резервную копию и восстановить данные Android через SD-карты
Примечание: Приведенные ниже решения приведены только для справки. Мы предлагаем вам отнести свой телефон в сервисный центр Carlcare, если ваш телефон Android обнаружит ошибку «мобильная сеть недоступна» или «незарегистрированная SIM-карта».Наши специалисты помогут вам восстановить заводские настройки телефона, а также бесплатно сделают резервную копию данных.
Шаг 1. С помощью этого метода вам необходимо вставить карту microSD в телефон Android.
Шаг 2. Перейдите в «Настройки»> «Система»> «Резервное копирование и восстановление» на телефоне.
Шаг 3: Затем выберите опцию «Личные данные», а затем выберите данные для резервного копирования, такие как контакты, фотографии, сообщения, календарь и т. Д. После этого добавьте имя файла для данных резервной копии.
Шаг 4: Чтобы сделать резервную копию приложений, перейдите в «Настройки»> «Система»> «Резервное копирование и восстановление» и нажмите «Приложения». Когда это будет сделано, просто выберите нужные вам приложения.
Шаг 5: Чтобы восстановить данные из резервной копии, выберите файл резервной копии и щелкните нужный вид личных данных. Теперь нажмите «Память телефона», когда появится всплывающее окно.
Шаг 6: Если вам нужно восстановить некоторые приложения, выберите те, которые вы хотите.Затем перейдите к настройке и нажмите «Разрешить из этого источника» на телефоне.
Как резервное копирование данных с помощью 91 PC Suite
Другой рекомендуемый вариант — использование приложения 91 PC Suite. Хотя пакет 91 PC Suite разработан для различных целей, он особенно популярен благодаря тому, что позволяет пользователям выполнять резервное копирование и восстановление данных. Следуйте приведенным ниже инструкциям, и тогда вы сможете перейти на
.Шаг 1. Загрузите и запустите программу 9A Assistant PC на вашем компьютере.
Шаг 2: Настройте телефон
Для этого нужно открыть режим отладки.
Перейдите в «Настройки» -> «Мой телефон» -> нажмите «Номер сборки» 6 раз. Затем перейдите в Настройки -> Система -> Параметры разработчика -> убедитесь, что он включен. После этого подключите ваше устройство к ПК
.Шаг 3: Настройка разрешений
Откройте приложение «91 Ассистент» на телефоне, а затем перейдите на вкладку «Я знаю» (синяя кнопка) на телефоне.Пожалуйста, позвольте 2 РАЗ на телефоне
Шаг 4: Резервное копирование и восстановление
Теперь нажмите кнопку «Резервное копирование и восстановление». Для резервного копирования данных нажмите кнопку «Резервное копирование».
Шаг 5: Разрешить разрешения
Приложение запрашивает у вас некоторые разрешения, сначала нажмите «Разрешить» на телефоне, а затем на своем ПК нажмите кнопку «Разрешить и продолжить».
Шаг 6: Резервное копирование данных прямо сейчас
Сначала нажмите «Обновить», а затем «Сделать резервную копию прямо сейчас».
Дождитесь завершения
Чтобы восстановить данные, просто выполните шаги 1-4, но нажмите кнопку «Восстановить» на шаге 4, а затем выполните оставшиеся шаги, упомянутые выше.
Как сделать резервную копию сообщений WhatsApp на телефоне Android
Вам также может потребоваться резервное копирование сообщений WhatsApp перед восстановлением заводских настроек телефона Android. Ознакомьтесь с этими простыми шагами о том, как сделать резервную копию сообщений WhatsApp на Google Диск.
Шаг 1. Перейдите в WhatsApp> Настройки> Чаты> Резервное копирование чата на телефоне.
Шаг 2. Теперь выберите «Резервное копирование на Google Диск» и нажмите «Только когда я нажимаю« Резервное копирование »и« Wi-Fi или сотовая связь »соответственно
Шаг 3: Наконец, просто нажмите кнопку «РЕЗЕРВНОЕ КОПИРОВАНИЕ» и терпеливо дождитесь завершения процесса.
Являясь авторизованным сервисным центром для TECNO, Itel и Infinix, Carlcare стремится переосмыслить опыт ремонта мобильных устройств с помощью нашего образцового быстрого обслуживания и надежной гарантии. Будь то сломанный экран или повреждение водой, обновление программного обеспечения или резервное копирование данных, вы можете положиться на нас в поисках лучшего решения для любого ремонта или обслуживания, который может возникнуть у вашего мобильного телефона. Проверенные специалисты в наших современных сервисных центрах знают, что нужно, чтобы ваше устройство работало так же плавно, как новое. Кроме того, мы используем качественные оригинальные запасные части, на которые распространяется надежная гарантия и международные стандарты безопасности.За прошедшие годы Carlcare зарекомендовала себя среди ведущих компаний в сфере ремонта мобильных устройств, обслуживая более 100 миллионов клиентов по всему миру.
Что делать, если ваш телефон продолжает терять подключение к сети
Независимо от того, используете ли вы телефон на базе Android, например устройства Samsung и Huawei, или iPhone, потеря подключения к сети — проблема, с которой многим из нас приходилось сталкиваться. По большей части, когда мой телефон продолжает терять сетевое соединение, я полностью перезагружаю устройство, и это первое, что я рекомендую всем, кто сталкивается с этой же проблемой.Но мы видели случаи, когда телефон продолжал терять сетевое соединение даже после перезагрузки, поэтому мы создаем эту статью, чтобы помочь вам исправить это.
Исправление 1: проверьте покрытие Wi-Fi, если ваш телефон продолжает терять сетевое соединение
Если ваш телефон продолжает терять сетевое соединение, вы хотите проверить, достаточно ли сильное покрытие Wi-Fi или сети в этом районе, и хороший способ это определить — проверить, все ли полосы сигнала Wi-Fi имеют зеленый или зеленый цвет. если полоса сетевых сервисов заполнена.
Если вы заметили, что любое из этих значений, в зависимости от того, где вы живете, находится между одной и двумя полосами, скорее всего, ваш телефон теряет подключение к Интернету из-за слабого сигнала и, как правило, должен начать работать нормально, когда вы находитесь в пределах допустимого диапазона. хорошего Wi-Fi или сетевого подключения.
Исправление 2: выключите Wi-Fi, если ваш телефон продолжает терять сетевое соединение
Одно исправление, которое сработало во многих из этих случаев, — это отключение Wi-Fi. Причина этого в том, что большинство устройств предназначены для подключения к ближайшей точке доступа Wi-Fi, которую они найдут, поэтому, если вы находитесь в городе с несколькими предприятиями, которые предлагают бесплатный — без защиты паролем — Wi-Fi, ваш мобильный Устройство может разорвать обычное сотовое соединение и попытаться подключиться к бесплатным, но очень медленным точкам доступа Wi-Fi, поэтому отключение Wi-Fi приведет к тому, что вы подключитесь к точке доступа Wi-Fi только тогда, когда захотите.
Исправление 3. Отрегулируйте настройки интеллектуального сетевого коммутатора
В ОС iOS 11 Apple стремилась создать систему, в которой iPhone не будет подключаться к точке доступа Wi-Fi, если соединение слабое, но поскольку это проблема, которая возникает у людей, которые используют устройства Android, такие как Samsung и Huawei, вот некоторые настройки, которые могут помочь.
Отрегулируйте настройки интеллектуального сетевого коммутатора на Android
Если ваш телефон постоянно теряет соединение с сетью на Android, это исправление, которое многие из вас могут найти полезным.Этот параметр был опробован на устройстве Samsung, поэтому вы можете проверить свое меню на наличие чего-то похожего.
В меню телефона Samsung выберите Settings >> open Connections >> выберите Wi-Fi >> выберите Advanced >> затем перейдите к Smart Network Switch и выключите . Это не позволяет вашему устройству автоматически переключаться на Wi-Fi, когда открытая точка доступа находится в пределах досягаемости.
Читайте также: Почему Wi-Fi не работает на телефоне, но работает на других устройствах
Отрегулируйте настройки интеллектуального сетевого коммутатора на iPhone
Если вы используете iPhone, аналогичная настройка, которая должна выполнять те же функции, заключается в следующем: перейдите в Настройки >> выберите Wi-Fi >> прокрутите вниз и проверьте, Спросить о присоединении Сеть включена на , в противном случае вы должны включить на .Это означает, что ваш iPhone будет каждый раз запрашивать разрешение на подключение к точкам доступа Wi-Fi.
Если ни одна из этих настроек не работает, или если ваш телефон Android не имеет аналогичных настроек, как у Samsung, то простым решением будет выключить Wi-Fi на до тех пор, пока вы не захотите подключиться к точке доступа Wi-Fi.
Читайте также: Как восстановить доступ к учетной записи iCloud
Исправление 4: сброс настроек сети
Исправление, которое может сработать, если у других, которые у нас здесь нет, настройки сети на вашем устройстве будут сброшены до значений по умолчанию.Когда телефон продолжает терять сетевое соединение, скорее всего, виноваты ваши сетевые настройки, и вам потребуется небольшой возврат к значениям по умолчанию.
Для большинства телефонов это можно сделать, перейдя в Настройки >> выбрав опцию Backup and Reset >>, затем выбрав опцию Reset Network Settings .
Fix 5: Исправления для маршрутизатора / модема
Если ваш телефон продолжает терять подключение к Интернету в точке доступа Wi-Fi, маршрутизаторе или модеме, то на самом деле проблемы могут быть связаны с указанным маршрутизатором или модемом.
- Если к маршрутизатору подключено много устройств, велика вероятность того, что постоянное прерывание интернет-соединения является результатом количества пользователей в точке доступа Wi-Fi.
- Убедитесь, что телефон совместим с рассматриваемым маршрутизатором.
- Попробуйте перезапустить маршрутизатор, отключите и снова подключите его и попробуйте проверить, остается ли соединение.
Читайте также: Как проверить номер телефона на Apple ID
Исправление 6: Исправления для телефона
Вот некоторые другие исправления, которые мы бы порекомендовали, если ваш телефон продолжает терять сетевое соединение после попытки исправить другие исправления, описанные в этой статье.Я уверен, что мы, должно быть, коснулись некоторых из них, но вы бы хотели:
- Включите режим полета, подождите несколько минут, затем снова выключите его и посмотрите, все ли работает.
- Проверьте, есть ли на вашем устройстве последние обновления программного обеспечения, и попробуйте их установить.
- Если вы недавно установили какие-либо приложения, которые, как вы подозреваете, могут вызывать постоянное отключение Интернета, вам нужно удалить их.
- Убедитесь, что используемая SIM-карта исправна.Если медные пластины повреждены или отсутствуют, возможно, пришло время для их замены.
- В крайнем случае вы также можете выполнить полный сброс настроек к заводским настройкам. Ни одно из этих программных исправлений не помогает решить проблему.
Читайте также: Что такое блокировка сообщений на Android, iPhone, Lycamobile и MetroPCS?
Джон следит за всем, что происходит в индустрии высоких технологий, от последних запусков гаджетов до некоторых громких шагов в индустрии.Он освещает самоуверенные статьи и пишет о некоторых из самых известных имен в отрасли. Джон также является писателем-фрилансером, поэтому время от времени он делится статьями о фрилансе. электронная почта: [адрес электронной почты защищен]
Как работает телефонная сеть | HowStuffWorks
Телефонная сеть — это один из нескольких способов подключения компьютеров в вашем доме. Если ваши компьютеры находятся в разных комнатах, то телефонная сеть может стать для вас хорошим решением.
Обязательно ознакомьтесь с разделом «Как работает домашняя сеть», в котором содержится информация о настройке компьютеров, маршрутизаторов и брандмауэров, сети Ethernet и совместном использовании подключения к Интернету.Также есть статьи о сетях по линиям электропередач и беспроводных сетях. К тому времени, когда вы закончите эту серию статей, вы сможете выбрать сетевую технологию, которая соответствует вашим потребностям, а затем настроить все это!
В этой статье мы поговорим о телефонных сетях и технологиях, используемых для их реализации. Мы также обсудим преимущества и недостатки использования телефонной сети.
Телефонная сеть
Телефонная сеть проста в установке, недорогая и быстрая, и не требует дополнительных проводов.
Телефонная сеть, обычно называемая HomePNA, основана на спецификациях, разработанных Home Phone Networking Alliance (HPNA). HPNA — это консорциум компаний, занимающихся ключевыми сетевыми технологиями, которые создали стандарт телефонных линий для сетевой индустрии. HPNA 1.0, исходная версия стандарта, работала на довольно медленной скорости 1 мегабит в секунду (Мбит / с). Текущая спецификация HPNA 3.0 основана на технологии, разработанной Broadcom и Copper Solutions. Он работает на скорости 128 Мбит / с.
HomePNA имеет несколько явных преимуществ:
- Простота установки.
- Недорого.
- Стандартизировано.
- Надежно.
- Он работает на постоянной скорости 128 Мбит / с, даже когда телефон используется.
- Не требует дополнительного сетевого оборудования (например, концентраторов или маршрутизаторов).
- Поддерживает до 50 устройств.
- Этого достаточно для приложений с интенсивной полосой пропускания, таких как видео.
- Он совместим с другими сетевыми технологиями.
- Работает на Mac и старых ПК (в дополнение к системам Windows и Linux).
HomePNA все же имеет некоторые недостатки. Вам понадобится телефонная розетка рядом с каждым компьютером. В противном случае придется проложить телефонные удлинители или установить новую проводку. Между устройствами существует физический предел в 1000 футов (304,8 м) проводки, а общая зона покрытия не должна превышать 10 000 квадратных футов (929 м 2 ). В редких случаях (менее чем в 1% домов в США) HomePNA не работает с существующей проводкой.И хотя этот автор не заметил каких-либо помех при использовании голоса, были сообщения о том, что голоса звучали «смешно» или о большом количестве шума в телефоне после установки HomePNA. Позже мы рассмотрим эти проблемы и возможные решения.
Если вы считаете, что телефонные сети сложны и впечатляют, щелкните здесь, чтобы увидеть, как работают беспроводные ячеистые сети.
30+ способов решения проблем с мобильной сетью Android дома
Хотя я обычно использую Wi-Fi, когда он доступен, нет ничего более неприятного, чем то, что я не могу позвонить из собственного дома.Конечно, из-за моей повседневной работы у меня теперь есть стационарный телефон в дополнение к моим мобильным устройствам дома; Я по-прежнему предпочитаю пользоваться мобильным телефоном.
Помимо отсутствия сигнала, проблемы с мобильной сетью также могут заключаться в отсутствии доступа к веб-сайтам или онлайн-приложениям. Причины могут варьироваться от простой неисправности системы до проблем с оборудованием вашего приемника сигнала. Ситуация может показаться мрачной, но у меня есть некоторые исправления.
Если стабильное интернет-соединение для вас важнее, чем стабильные отношения с другими людьми, вы попали в нужное место.Независимо от того, проявляется ли проблема в виде « Телефон не зарегистрирован в сети », « Мобильная сеть недоступна » или «Сигнал не обнаружен» , у меня есть решения.
Это очень распространенная проблема, и у меня есть решения, которые сработали для меня, и я хотел бы поделиться с вами.
Простой запуск
Здесь может применяться аббревиатура KISS (расшифровывается как Keep It Simple Stupid). Решение этой проблемы может быть простым, и вам не нужно быть технически подкованным, чтобы его решить.
Эти общие действия применимы ко всем типам устройств Android, независимо от марки / модели. Эти конкретные шаги, описывающие, как выполнять эти действия, являются примерами, поскольку точный процесс может отличаться в зависимости от устройства. Воспользуйтесь этими советами, если у вас вообще нет сети или сигнал слабый.
1. Перезагрузите устройство
Самые простые вещи могут быть самыми полезными. Если вы долгое время не перезагружали устройство, советую вам это сделать. На большинстве устройств вы можете просто нажать и удерживать кнопку питания.
После перезагрузки устройства посмотрите, сработало ли оно у вас. Перезагрузка устройства удаляет все сбойные системные процессы.
2. Слегка возьмитесь за телефон
Прошло много времени с момента появления AntennaGate от Apple, но слишком крепкое удерживание устройства рядом с антенной может ослабить сигнал. Старые телефоны и модели не так качественны и функциональны, как новые.
3. Убедитесь, что режим полета выключен
Перейдите в «Настройки> Дополнительные настройки> Режим полета». “
Вы также можете попробовать включить и выключить режим полета, потому что он обновляет ваше сетевое соединение.
4. Переход на 2G (только для телефонных звонков)
Переход на 2G может помочь усилить сигнал, но он имеет противоположный эффект на производительность и скорость Интернета.
5. Убедитесь, что ваше устройство полностью заряжено
Когда батарея разряжена, ваш телефон отдает приоритет тому, чтобы остаться в живых, что может повлиять на системные процессы вашего телефона.Обратите внимание, если у вас все еще есть проблемы с телефоном, когда он полностью заряжен.
6. Убедитесь, что ваше устройство не находится в режиме энергосбережения
Перейдите в «Приложения> Настройки> Батарея». В зависимости от устройства он также может называться « Battery Saver » или « STAMINA Mode». “
Режим энергосбережения может повлиять на сигнал вашего телефона. Выключите его и посмотрите, имеет ли это значение.
7. Нанесите на карту сигнал вашего дома
Прогуляйтесь по дому и обратите внимание на силу сигнала в разных местах.Определенные места внутри вашего дома могут повлиять на досягаемость любого сигнала к вашему устройству.
Примечание : Полосы, которые вы видите, не являются наиболее точным представлением вашего сигнала.
8. Удалите все препятствия, которые вы можете
Вы ничего не можете поделать с холмами или деревьями, блокирующими сигнал. Однако выход на улицу или рядом с окном может улучшить сигнал. Однако, если вы находитесь в сельской местности, вам может быть труднее получить какой-либо сигнал, особенно если поблизости нет вышек сотовой связи.
9. Приобретите усилители сигнала
Усилители сигналовдовольно легко настроить и использовать, если вы готовы сэкономить немного денег. Это устройства (также известные как ретрансляторы), которые принимают сигнал и усиливают его.
Хотя, если на вашем дворе не будет хорошего обслуживания, вероятно, от этого будет мало пользы.
Исправить ошибки SIM-карты
SIM-карта часто оказывается в центре внимания, когда дело доходит до проблем с мобильной сетью. Поэтому мы будем проявлять особую осторожность, чтобы исключить его виновность.
1. Перезагрузите устройство
Выключите Android, а затем снова включите его. Если вы только что вставили новую SIM-карту, многие телефоны даже не узнают ее, пока вы не перезапустите устройство. Это, вероятно, самый простой способ решить мелкие проблемы любого рода, когда дело касается вашего Android.
2. Настройте SIM-карту
SIM-карта должна быть правильно установлена в Android. Ваша SIM-карта — это то, что соединяет вас с вашей сетью , поэтому это очень важно.Если вы уронили Android, SIM-карта может быть неправильно выровнена или она может быть неправильно установлена. Убедитесь, что SIM-карта надежно закреплена в лотке.
Если SIM-карта не подходит, вы можете положить в лоток скотч, картон, бумагу и т. Д. Для более плотной посадки. Хотя это кажется дешевым способом исправить соединение вашей SIM-карты (и это потому, что это так), он также работает для многих. Однако будьте осторожны, никогда не применяйте излишнюю силу к хрупким деталям внутри телефона.
3.Замените SIM-карту
Если SIM-карта неисправна или повреждена, ее необходимо заменить.
4. Извлеките и снова вставьте SIM-карту
Не забудьте выключить устройство перед установкой или извлечением SIM-карты, иначе вы можете повредить свое устройство и / или карту. Будьте осторожны, чтобы не поцарапать и не погнуть SIM-карту. В некоторых устройствах лоток для SIM-карты расположен непосредственно рядом с кнопками регулировки громкости. Для других устройств вы можете получить доступ к SIM-карте, сняв заднюю крышку и сняв аккумулятор.
5. Рассмотрите возможность переезда
Это везде происходит? Он постоянный или прерывистый? Чтобы ваша SIM-карта работала, там, где вы находитесь, должна быть доступна служба оператора связи.
Вы находитесь рядом с людьми того же поставщика, у которых есть услуги? А как насчет людей в другом районе? На надежность влияет то, насколько близко вы находитесь к башням.
6. Позвоните в службу поддержки клиентов
Обратитесь к своему оператору связи по поводу вашей SIM-карты. Замена SIM-карты оператором связи также может быть решением.
7. Сбросьте настройки сети
Это сбросит настройки сети до значений по умолчанию. Перейдите в «Настройки»> «Резервное копирование и сброс»> «Сброс сетевых настроек». “
Нет исправлений сигнала
Когда сигнала нет вообще, ситуация кажется безнадежной. Не часто что-то можно исправить, поднявшись наверх. Но яркая сторона этого состоит в том, что как только мы исправим это, вероятность того, что проблема возникнет снова, будет реже.
1.Попробуйте FEMTOCELL в качестве альтернативы
FEMTOCELL — это устройства, которые преобразуют наземный Интернет в сотовый сигнал. Если в вашем регионе нет сотовой связи, использование FEMTOCELL — отличный вариант.
2. Используйте Wi-Fi в качестве альтернативы
Вы можете использовать VOIP или Wi-Fi, звоня вместо мобильной сети . Вы также можете выбрать службы обмена сообщениями в Интернете, такие как Facebook Messenger и многие другие бесплатные службы обмена сообщениями.
3. Переадресация звонков на другой номер
Вы можете переадресовать свои звонки и сообщения на другой номер, по которому есть сигнал для экстренных случаев.
Откройте приложение телефона Android. Перейдите в «Меню> Настройки или Настройки вызова> Переадресация звонков». “
4. Держатели переключателей
Воспользуйтесь такой службой, как Open Signal, чтобы узнать о службе оператора связи для вашего местоположения. Выберите оператора связи, известного в вашем регионе.
Загрузить Open Signal
Промежуточный поиск неисправностей
Хотя эти шаги не являются вашей базовой перезагрузкой и вы, вероятно, не выполняете их на регулярной основе, они по-прежнему являются задачами, которые большинство пользователей сможет выполнить без особых трудностей.
1. Вручную выберите настройки сетевого оператора
Перейдите в «Настройки > Другие сети> Мобильные сети ». При автоматической настройке выбирается самая быстрая доступная сеть, но не обязательно с самым сильным сигналом. Кроме того, если самая быстрая сеть нестабильна, ваш Android будет переключаться туда и обратно. Выбор WCDMA или GSM может обеспечить более сильный и стабильный сигнал.
2. Нанесите на карту сигнал вашего дома
Прогуляйтесь по дому и обратите внимание на силу сигнала в разных местах.Но вместо того, чтобы смотреть на сигнальные полосы, используйте более точное измерение. Для этого перейдите в «Настройки > О телефоне> Сеть> Уровень сигнала или Тип и мощность сети ». Уровень сигнала выражается отрицательным числом в дБм (децибелах), идеальным является -60 дБм.
3. Проверьте трансляцию радиосигнала
Этот параметр присутствует не на всех устройствах Android. Очевидно, что следующий метод будет работать, если это так. Наберите * # * # 4636 * # * # со своего Android.Во всплывающем меню «Тестирование» выберите Phone «Информация> Выполнить тест Ping » или переключите радио, выбрав «Turn Off Radio» , затем «Turn On Radio ».
4. Проверьте телефон на наличие поврежденного IMEI
Наберите « * # 06 # », чтобы увидеть IMEI вашего устройства. Если вместо этого вы получите нулевой результат, проблема может заключаться в IMEI. Некоторые числовые IMEI также могут указывать на то, что он поврежден. Это можно восстановить, перейдя в режим инженера.Чтобы попасть туда, наберите « * # * # 3646633 # * # * » или загрузите приложение ниже.
Перейдите на вкладку «Связь».
- Щелкните по информации CDS.
- Выберите «Информация о радио».
- Если у вас две SIM-карты, вы увидите и Телефон 1, и Телефон 2.
- В разделе «Телефон 1» введите следующую команду: AT + EGMR = 1,7, «IMEI1» и нажмите «Отправить по команде».
- В разделе «Телефон 2» введите: AT + EGMR = 1,10, «IMEI2» , затем перезагрузите компьютер.
Загрузить MTK Engineering Mode
5. Обновите настройки APN
Нажмите « Настройки> Мобильные сети (или беспроводные сети)> Имена точек доступа». Добавьте настройки APN с веб-сайта вашего оператора связи и выберите их. Если ваш протокол APN установлен на IPV6, измените его на IPV4.
6. Обновите телефон
На случай, если вы пропустили доступное обновление программного обеспечения , перейдите в «Настройки> Об устройстве> Обновление ПО> Проверить наличие обновлений». “
Последние опции
Если вы все перепробовали, но ничего не помогает, попробуйте эти шаги.
1. Выполните сброс настроек к заводским настройкам
Перейдите в « Настройки> Резервное копирование и сброс> Сброс заводских данных». “
Восстановление заводских настроек телефона возвращает его к исходному состоянию. Если ничего не помогает, попробуйте сбросить настройки телефона.
2. Прошить новую прошивку
Мы не говорим здесь просто об обновлении программного обеспечения — мы говорим о ручном изменении операционной системы вашего телефона — подвиг, который требует, чтобы ваше устройство было рутировано или, по крайней мере, разблокирован загрузчик.Также необходимо установить кастомное рекавери, например TWRP. Вам также понадобится само новое ПЗУ; также известный как заводское или нестандартное изображение. Обязательно выберите ПЗУ , подходящее для вашего устройства .
3. Обратитесь к оператору сети
Вы можете посетить веб-сайт своего провайдера, например downdetector.com , или напрямую позвонить своему сетевому провайдеру, чтобы определить, недоступна ли услуга в вашем регионе.
4. Включите роуминг
Очевидно, вам не нужно включать роуминг в собственном доме.Если это сработает, то это временное решение и еще одно свидетельство того, что с вашим устройством возникла проблема.
5. Посетите сервисный центр
Если у вас постоянно нет сигнала, несмотря на то, что он есть на других устройствах, вполне возможно, что у вашего телефона есть аппаратные повреждения. Лучше всего поручить обслуживание вашего телефона профессионалам.
Часто задаваемые вопросы
Почему у меня дома плохой сигнал?
Это может быть связано либо с плохим сетевым подключением, либо с изношенным приемником сигнала на вашем телефоне.Если раньше на вашем устройстве был сотовый сигнал, вероятная причина — сломанный рецептор.
Как обновить мой сигнал?
Включение и выключение режима полета. Этот процесс сбрасывает ваш сотовый сигнал и обновляет ваше соединение.
Заключительные мысли
Раньше я работал в здании, которое было построено почти как бомбоубежище. Поэтому большую часть времени мне было трудно получить какой-либо сигнал где-либо в нашем здании. Препятствия (высокие здания тоже могут это делать) могут затруднить вам надлежащий прием сотовой связи; поэтому убедитесь, что вы пытались выйти на улицу, наверх, у окна и т. д.Также может помочь смена оператора связи.
Кроме того, не бойтесь ремонтировать свой телефон. Нет быстрого решения для всего. Я понимаю, что вам нужно иметь возможность исправить это самостоятельно, но иногда возникают проблемы, которые вы не можете решить, просто просматривая сеть в поисках быстрых исправлений.
Что помогло вам решить проблемы с мобильной сетью? Все еще боретесь? Позвольте мне помочь вам в разделе комментариев ниже!
Мой телефон не показывает сеть / нет подключения для передачи данных после обновления до Android 11.Что я могу сделать?
Эта статья посвящена проблеме с отсутствием сети / подключения для передачи данных после обновления Android 11.
РешениеПриносим извинения за неудобства. Возможно, вы столкнулись с проблемой, что ваш телефон Xperia не показывает сеть / нет подключения для передачи данных после обновления Android 11.
Пожалуйста, попробуйте следующие методы один за другим. Проверяйте, была ли проблема решена после каждого метода, прежде чем пробовать следующий.
Перезагрузите телефон Xperia- Удерживайте нажатой клавишу включения.
- В открывшемся меню нажмите Перезагрузить . Устройство перезагружается автоматически.
Если проблема все еще возникает после перезагрузки телефона Xperia, попробуйте выполнить следующие действия один за другим.
- Find & Tap Настройки
- Нажмите Сеть и Интернет → Мобильная сеть → Дополнительно → Имена точек доступа
- Затем коснитесь значка меню в левом верхнем углу экрана → Восстановить настройки по умолчанию
- Find & Tap Настройки
- Нажмите System → Advanced → Reset options → Reset network settings
Выполните восстановление программного обеспечения с помощью Xperia Companion. Чтобы свести к минимуму потерю данных, извлеките SIM-карту и SD-карту из устройства, прежде чем выполнять восстановление программного обеспечения. Данные во внутренней памяти телефона (сохраненные на телефоне, а не на SIM-карте или SD-карте) будут удалены при выполнении восстановления программного обеспечения.
Примечание : Сделайте резервную копию всех важных данных, которые хранятся во внутренней памяти вашего устройства, на карту памяти или другую не внутреннюю память.Если у вас есть какие-либо зашифрованные файлы, хранящиеся на SD-карте, вам также следует удалить шифрование, чтобы иметь к ним доступ после сброса.
Для восстановления программного обеспечения с помощью Xperia Companion .
- Откройте программу Xperia Companion.
- На главном экране Xperia Companion нажмите Восстановление программного обеспечения → Подключите устройство → Разблокируйте устройство → Нажмите ДАЛЕЕ
После завершения ремонта перед включением телефона снова вставьте SIM-карту и SD-карту. карта.Включи свой телефон. Нажмите и удерживайте кнопку питания в течение нескольких секунд, прежде чем отпустить. Теперь ваш телефон готов к работе.
Примечание : Если вы не знаете, как использовать Xperia Companion, обратитесь в нашу службу поддержки.
Если проблема не исчезнет, обратитесь в нашу службу поддержки клиентов и попросите отремонтировать.
Мой телефон продолжает терять сетевое соединение
Вы страдаете от проблемы «Мой телефон постоянно теряет сетевое соединение»?
Не беспокойтесь! Проблемы с сетью в настоящее время являются наиболее распространенными.Потому что все находятся в Интернете и ежедневно нуждаются в подключении к сети.
Иногда вы не можете получить доступ к каким-либо программам, приложениям, веб-сайту или не можете загрузить мгновенное приложение, возможно, у вас плохое подключение к Интернету.
Чтобы решить проблемы с интернетом на телефоне, вам необходимо определить и понять их причины / причины…. !!!!
Некоторые запросы, адресованные пользователямиМожет быть ряд запросов, адресованных пользователями. Итак, взгляните на следующие запросы..
— Мой телефон внезапно теряет доступ к Интернету
— Интернет продолжает отключаться от телефона.
— Мой телефон не подключен к Интернету.
— Почему к моему телефону не подключен Интернет?
— Почему мой телефон сообщает, что не может подключиться к Интернету?
— Мобильная сеть часто отключается сама
— Мой телефон продолжает терять / сбрасывать сигнал
Признаки того, что мой телефон продолжает терять сигнал сетиСбой подключения к Интернету мешает, но вот некоторые символы, когда вы внезапно видите свой Интернет сбросив: —
— загрузка остановится или не начнется.
— Тайм-аут соединения
— Невозможно загрузить какие-либо веб-страницы в браузере.
— Нет подключения к Интернету
— 404 Страница не найдена
— Соединение потеряно….
См. Руководство по устранению неполадок в вашем Интернете не подключается или не работает
Некоторые причины пропадания интернет-сигналаСуществует несколько возможных причин, по которым мой телефон продолжает терять подключение к Интернету … Проблема может быть в вашем маршрутизаторе, Модем, сетевая карта или интернет-провайдер.
Посмотрим, каковы причины….
1. Может сеть WiFi перегружена. Вот почему ваш телефон отключается от сети.
2. Из-за беспроводного взаимодействия с другими точками доступа или устройствами WiFi.
3. Устаревшие драйверы WiFi адаптера.
4. Устаревшая прошивка беспроводного маршрутизатора.
5. Неправильная конфигурация Интернета.
6. Проблемы с сетевой картой.
7. Проблемы могут быть на стороне провайдера.
8. Выбрана неправильная сеть (SSID)
9.Вы ввели неправильные учетные данные для входа
10. Повреждена антенна или радио
11. Проблема несовместимости между телефоном и маршрутизатором
12. Отключение питания
Примечание: Если у вас возникнут проблемы с маршрутизатором, вы можете их принять. справку из наших руководств по устранению неполадок, таких как
Беспроводной маршрутизатор перестал работать — Быстрые решения
Маршрутизатор Ошибка аутентификации WiFi Windows и Android
Полезные советы по устранению потери сетевого подключенияЕсть некоторые вещи, которые вам необходимо улучшить производительность ваше интернет-соединение и уменьшите вероятность пропадания интернета.
Здесь мы предлагаем несколько полезных методов, которые могут ослабить ваше Интернет-соединение….
1. Самое эффективное и простое решение — перезагрузить устройство.
2. Если вы подозреваете, что какое-либо новое установленное приложение вызывает проблемы с подключением, немедленно удалите приложение и посмотрите, помогает ли оно улучшить производительность Интернета.
3. Запустите устройство в безопасном режиме.
4. Попробуйте сбросить настройки телефонной сети.
(перейдите в приложение «Настройки телефона» -> найдите параметр «Резервное копирование и сброс» -> выберите «Сбросить настройки сети»)
5.Если к вашему WiFi подключено какое-либо другое беспроводное устройство, отойдите от маршрутизатора / модема. Посмотрите, решена ли проблема.
6. Убедитесь, что у вашего телефона нет проблем с совместимостью с маршрутизатором или модемом.
7. Отсоедините кабель от маршрутизатора и снова подключите его, чтобы проверить, подключен ли Интернет или нет.
8. Чтобы решить эту проблему, просто обновите драйвер или прошивку вашего устройства.
9. Иногда возникают проблемы с оборудованием, например, неисправный маршрутизатор или модем, что приводит к сбоям сети.
10.Попробуйте это — включите и выключите режим полета, к которому ваше устройство пытается подключиться.
11. Иногда ваш смартфон находится далеко от маршрутизатора / модема; В этой ситуации подойдите ближе к своему устройству к маршрутизатору и попробуйте подключиться снова.



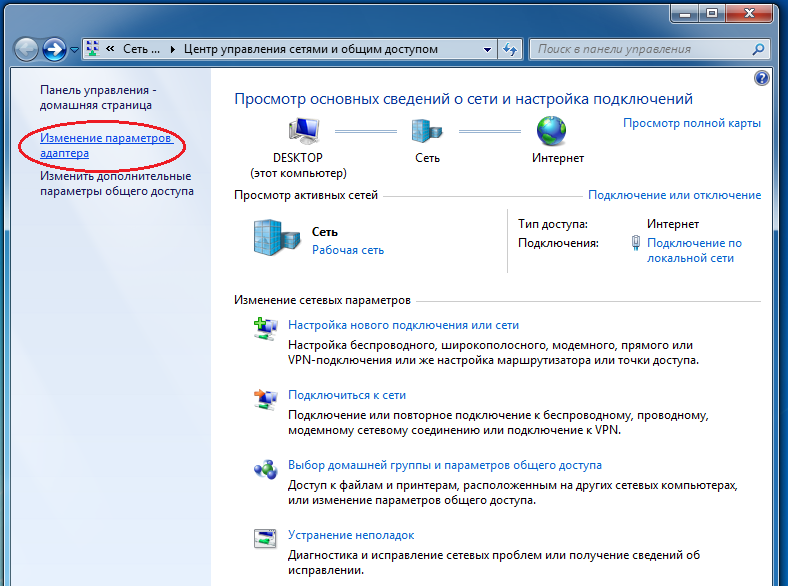
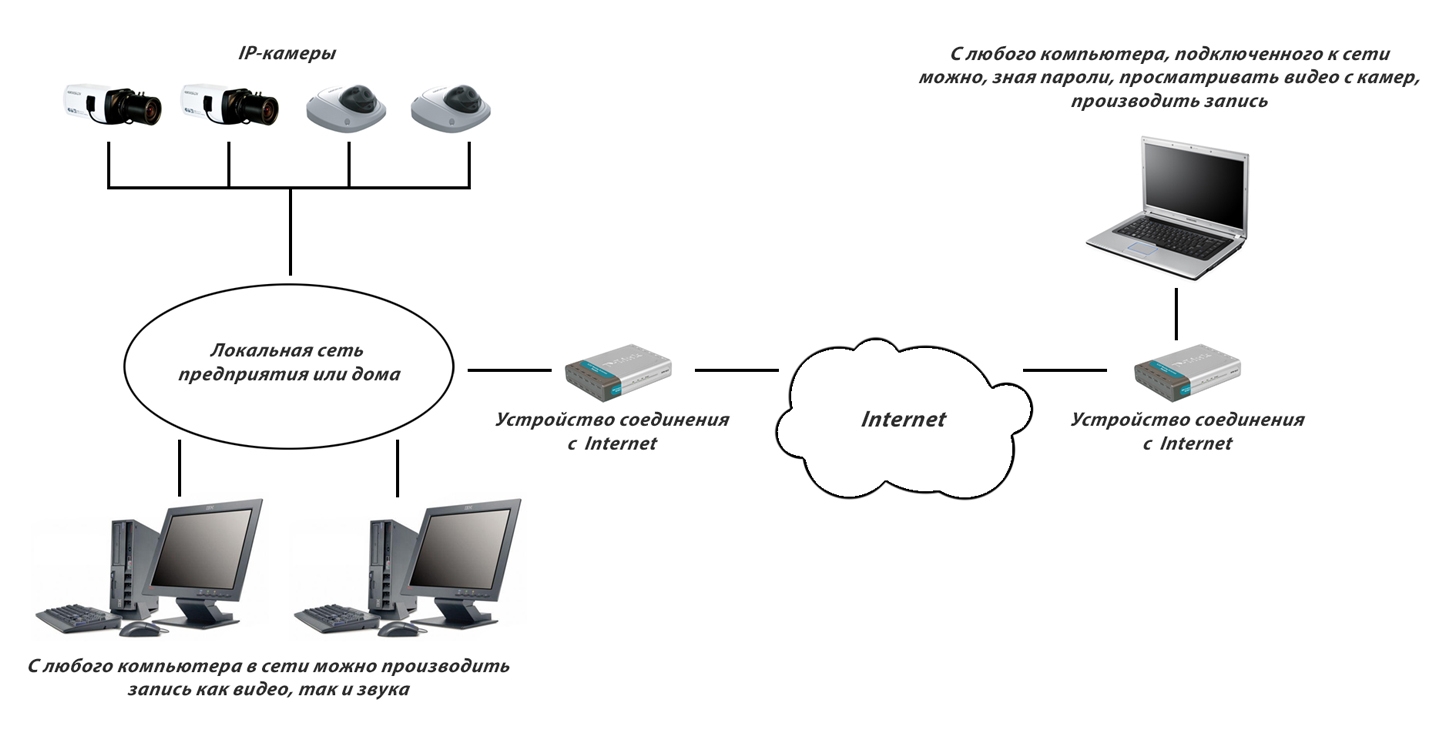 Выберите Всев раскрывающемся списке, прокрутите страницу вниз, чтобы найти службу «Связь с Windows», и установите для параметра значениеВыкл..
Выберите Всев раскрывающемся списке, прокрутите страницу вниз, чтобы найти службу «Связь с Windows», и установите для параметра значениеВыкл..
 Вы все еще можете использовать мобильные приложения на компьютере, но только по одному.
Вы все еще можете использовать мобильные приложения на компьютере, но только по одному.

 Если не удается подключиться через Bluetooth, обратитесь в компанию Motorola для ремонта.
Если не удается подключиться через Bluetooth, обратитесь в компанию Motorola для ремонта. При восстановлении ПО данные во внутренней памяти телефона (сохраненные на телефоне, а не на SIM-карте или SD-карте) будут удалены.
При восстановлении ПО данные во внутренней памяти телефона (сохраненные на телефоне, а не на SIM-карте или SD-карте) будут удалены.