Инженерное меню описание функций андроид: Страница не найдена — GEEKon
Как зайти в инженерное меню на Андроиде?
Как зайти в инженерное меню на Android?
Вячеслав Гришанков 03.12.2017 0
Мы уже подробно рассказывали о функциях, возможностях и настройках инженерного меню. Сегодня расскажем, как в него зайти.
Небольшой ввод в курс дела. Инженерное меню — скрытый от простых пользователей раздел, который необходим для глубокой настройки операционной системы и различных компонентов смартфона. С его помощью можно увеличить громкость динамиков, настроить работу датчиков и камер, проверить GPS и Wi-Fi и так далее.
Все подробности об инженерном меню собраны в нашей статье. Имейте ввиду, что данный раздел доступен только на смартфонах с процессорами MediaTek.
Еще важный момент — для корректной работы инженерного меню нужно, чтобы на смартфоне был активирован «Режим для разработчиков». Для этого нужно перейти в «Настройки» — «О телефоне» — «Версия ядра/Номер сборки».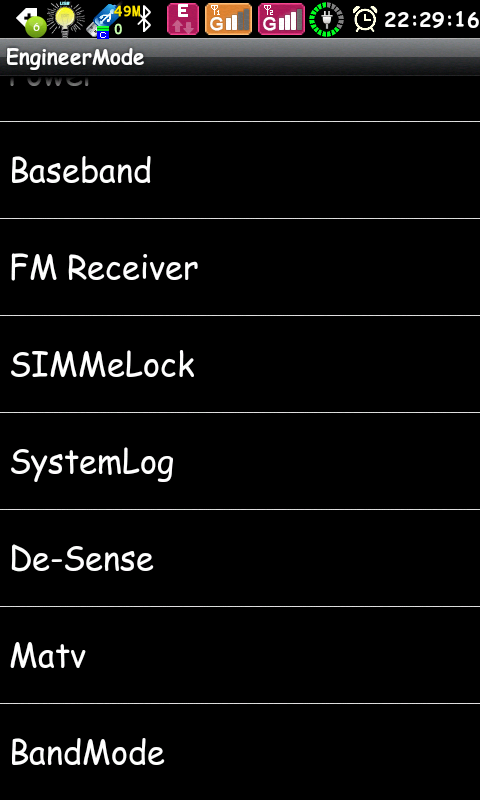
После этого в настройках нужно найти пункт «Для разработчиков» и активировать его.
Набор кодовой команды
Самый простой способ зайти в инженерное меню на Android — ввод специальной команды при обычном наборе номера.
- Самая распространенная команда: *#*#3646633#*#*. Просто введите эту комбинацию цифр при наборе номера — раздел откроется автоматически.
- На некоторых смартфонах и версиях Android может сработать команда *#*#4636#*#* или *#15963#*.
Приложения для входа в инженерное меню
Второй способ — обычные приложения из Google Play. Как правило, у них абсолютно нет функционала, они просто открывают нужный раздел.
Мы протестировали «Инженерное меню MTK», «Запуск инженерного меню и «MTK Engineering Mode». Первые два сразу открывают нужный раздел, а третье предлагает выбор:
- Android Settings;
- MTK Settings;
- Samsung Settings.

На нашем смартфоне (на MediaTek) работает только второй раздел — он и нужен.
(3 оценок, среднее: 5,00 из 5) Загрузка…
androidlime.ru
Как зайти в инженерное меню на Android?
Всем известно то, что продвинутый пользователь может вытворять с операционной системой Windows чудеса. Но далеко не все подозревают о том, что расширенные возможности может предложить и Android. Опытный специалист может вызвать инженерное меню, в котором осуществляется продвинутая настройка аппарата, а также тестирование определенных его функций. Как зайти в инженерное меню на Андроиде — читайте ниже.
Для чего это нужно?
В современных версиях операционной системы имеется достаточно наполненный раздел «Настройки». С его помощью можно отрегулировать самые разные параметры. Но какие-то из них всё же не поддаются глубокой настройке. Такие параметры следует искать именно в инженерном меню. Например, специалисты из сервисного центра могут осуществить вход в инженерное меню ради того, чтобы отрегулировать громкость динамика, наушников и встроенного микрофона.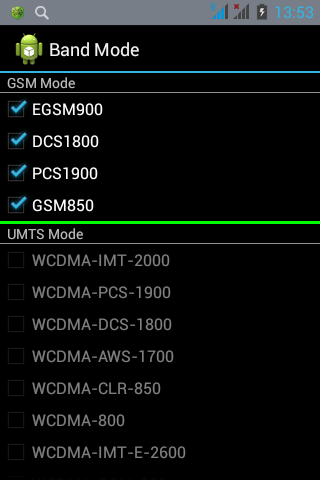
Одним словом, в инженерном меню содержатся системные настройки, которые не должны быть доступны обычному пользователю. Инженерное меню Андроид запросто может испортить смартфон, если изменять его параметры практически наугад. С его помощью зачастую можно даже изменить размер шрифта, увеличить количество иконок на рабочем столе и совершить прочие изменения системы. На некоторых смартфонах в инженерном меню изменяется сила приема сигнала, тип вибрации и другие аспекты работы устройства.
Интересно, что легче всего попасть в инженерное меню на Android 4.4 и более поздних версиях этой ОС. Сложнее всего попасть в такое меню на Android 2.2. Чаще всего ранние версии операционки вовсе не оснащались инженерным меню — именно поэтому они практически не поддавались кастомизации. Проблемы с этим имеются и на самых новых девайсах.
Быстрый и легкий способ
Следует заметить, что для открытия инженерного меню не нужна какая-либо сторонняя программа. Не потребуется даже root-доступ! Вам всего лишь нужно будет набрать на виртуальной клавиатуре особую комбинацию — так называемый код инженерного меню. Проблема же заключается в том, что многие производители используют собственный код, универсальной комбинации не существует. Иногда код отличается даже у разных моделей, выпущенных одной компанией!
Проблема же заключается в том, что многие производители используют собственный код, универсальной комбинации не существует. Иногда код отличается даже у разных моделей, выпущенных одной компанией!
Для начала вам следует найти в раздел, где производится набор телефонного номера.
Далее введите следующий код, в зависимости от марки вашего устройства:
- Huawei — *#*#2846579#*#* или *#*#2846579159#*#*
- HTC — *#*#3424#*#* или *#*#4636#*#* или же *#*#8255#*#*
- Sony — *#*#7378423#*#*
- Samsung — *#*#4636#*#* или *#*#8255#*#*
- Fly, Alcatel, Philips — *#*#3646633#*#*
- LG — *#*#4636#*#*
- Разные аппараты на базе процессора MediaTek — *#*#54298#*#* или *#*#3646633#*#*
Если инженерное меню не отобразилось, то попробуйте после ввода комбинации нажать клавишу вызова.
К слову говоря, обладатели девайсов на базе чипсета MediaTek MT6573, MT6577, MT6589 и некоторых других могут скачать приложение Инженерное меню MTK.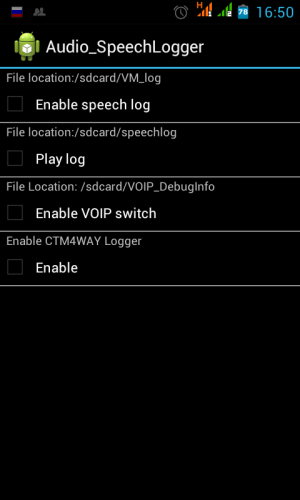 Как несложно догадаться, утилита позволит запускать соответствующее меню без ввода числового кода.
Как несложно догадаться, утилита позволит запускать соответствующее меню без ввода числового кода.
Если войти в меню не получилось
Вполне возможно, что вы испробуете ввести все указанные выше комбинации, а в инженерное меню так и не попадете. Такое бывает на Андроид 6 и некоторых других достаточно свежих версиях операционки. По всей видимости, инженерное меню заблокировано, либо для его вызова требуется какой-то специфический код.
setphone.ru
Твой android ➜ Android OS ➜ Инженерное меню Андроид
Не все владельцы Андроид устройств знают о том что в мобильной операционной системе существует меню расширенных настроек — Инженерное меню. Данная статья посвящена и рассказывает о том как зайти в инженерное меню Андроид.
Вход в инженерное меню АндроидКак попасть в Инженерное меню (Engineering Menu) Android
Войти в инженерное меню на Андроид можно при помощи ввода специальных комбинаций символов и цифр в приложении телефон. Если у вас смартфон имеет процессор MTK вы можете воспользоваться кодом: *#*#3646633#*#* или *#*#54298#*#* а лучше зайти через приложение для входа в инжирное меню под названием MTK Engineering Mode.
Если вы хотите стать продвинутым пользователем Андроид устройств, рекомендуем нашу статью — Что такое рекавери из которой вы узнаете какие виды рекавери бывают, для чего он нужен и много другой полезной информации.
Скачать MTK Engineering Mode и MTK Engineer Mode на Андроид
Если у вас смартфон не на базе процессора MTK (MEDIATEK), воспользуйтесь кодами для своего производителя.
Вход в инженерное меню АндроидЧтобы войти в Инженерное меню наберите:
| Samsung | *#*#4636#*#* *#*#8255#*#* |
| LG | *#546368#*818# |
| Sony | *#*#7378423#*#* |
| Huawei | *#*#2846579#*#* *#*#2846579159#*#* |
| Acer | *#*#2237332846633#*#* |
| HTC | *#*#3424#*#* *#*#4636#*#* *#*#8255#*#* |
| Fly Philips Alcatel | *#*#3646633#*#* |
После ввода соответствующего кода, открыться «Инженерное меню».
Какие функции доступны в Инженерном меню
Войдя в Engineering Menu масса настроек для изменения от уровня громкости, сетевых подключений до батареи и работы тач-скрина. Одна из самых необходимых и простых — это изменение громкости, Как правило это поможет тем смартфонам у которых слишком тихая стандартная громкость.
Настройка уроня громкости Андроид смартфона
- После установки входите в приложение и выберите раздел Engineer Mode
- Заходим в раздел Engineer Mode MTK (Производитель)
- Далее заходим в подраздел Audio.
- Дальше выберем необходимые значения. Можно поставить от 0 до 160. 0 — без звука, 160 – максимальная громкость.
Может быть так что в каком либо подменю раздела Audio возможность регулировать видео будет отсутствовать, тогда зайдите в другой подраздел и увеличьте там громкость поставив значение больше.
Подразделы:
- Sph — уровень громкости при телефонном разговоре.
- Mic — уровень чувствительности микрофона.

- Ring — громкость вызова.
- FMR – громкость FM-радио.
- Sip – громкость интернет звонков
- Media — громкость при воспроизведении мультимедиа.
Предупреждаем что если вы выставите максимальные значения звук может хрипеть.
tvoy-android.com
Открываем инженерное меню на Android
При помощи инженерного меню пользователь может провести расширенную настройку устройства. Эта возможность малоизвестна, поэтому следует разобрать все способы получения доступа к ней.
Открываем инженерное меню
Возможность открыть инженерное меню имеется не на всех устройствах. На некоторых из них она отсутствует вовсе или заменена режимом разработчика. Существует несколько способов получения доступа к нужным функциям.
Способ 1: Ввод кода
В первую очередь, следует рассмотреть девайсы, на которых присутствует данная функция.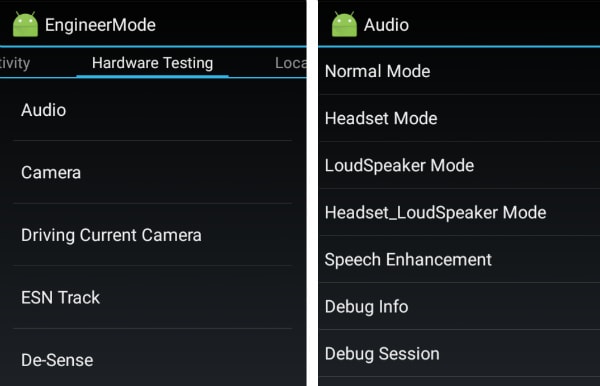
Внимание! Этот способ не подходит для большинства планшетов из-за отсутствия функции набора номера.
Для использования функции откройте приложение для ввода номера и найдите код для своего устройства из списка:
Для использования функции откройте приложение для ввода номера и найдите код для своего устройства из списка:
- Samsung – *#*#4636#*#*, *#*#8255#*#*, *#*#197328640#*#*
- HTC – *#*#3424#*#*, *#*#4636#*#*, *#*#8255#*#*
- Sony – *#*#7378423#*#*, *#*#3646633#*#*, *#*#3649547#*#*
- Huawei – *#*#2846579#*#*, *#*#2846579159#*#*
- МТК – *#*#54298#*#*, *#*#3646633#*#*
- Fly, Alcatel, Texet – *#*#3646633#*#*
- Philips — *#*#3338613#*#*, *#*#13411#*#*
- ZTE, Motorola — *#*#4636#*#*
- Prestigio — *#*#3646633#*#*
- LG — 3845#*855#
- Устройства с процессором MediaTek — *#*#54298#*#*, *#*#3646633#*#*
- Acer — *#*#2237332846633#*#*
В этом перечне представлены не все устройства, доступные на рынке.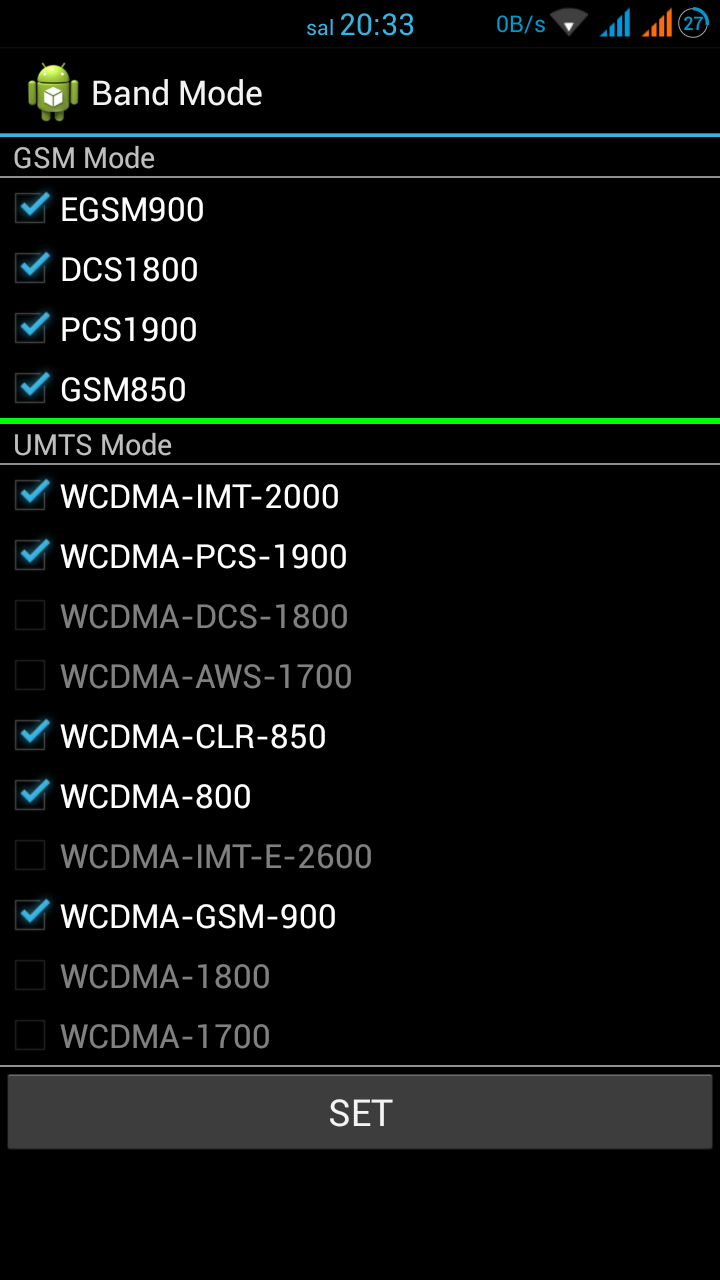 Если вашего смартфона в нем не оказалось, рассмотрите следующие способы.
Если вашего смартфона в нем не оказалось, рассмотрите следующие способы.
Способ 2: Специализированные программы
Этот вариант наиболее актуален для планшетов, поскольку не требует ввода кода. Также может быть применим для смартфонов, если ввод кода не дал результата.
Для использования этого способа пользователю понадобится открыть «Play Market» и в поисковом окне ввести запрос «Инженерное меню». По результатам выберите одно из представленных приложений.
Обзор нескольких из них представлен ниже:
MTK Engineering Mode
Приложение предназначено для запуска инженерного меню на устройствах с процессором MediaTek (MTK). В число доступных функций входит управление расширенным настройками процессора и непосредственно системы Android. Использовать программу можно в случае, если нет возможности вводить код при каждом открытии этого меню. В иных ситуациях лучше сделать выбор в пользу специального кода, поскольку программа может давать лишнюю нагрузку на устройство и замедлять его работу.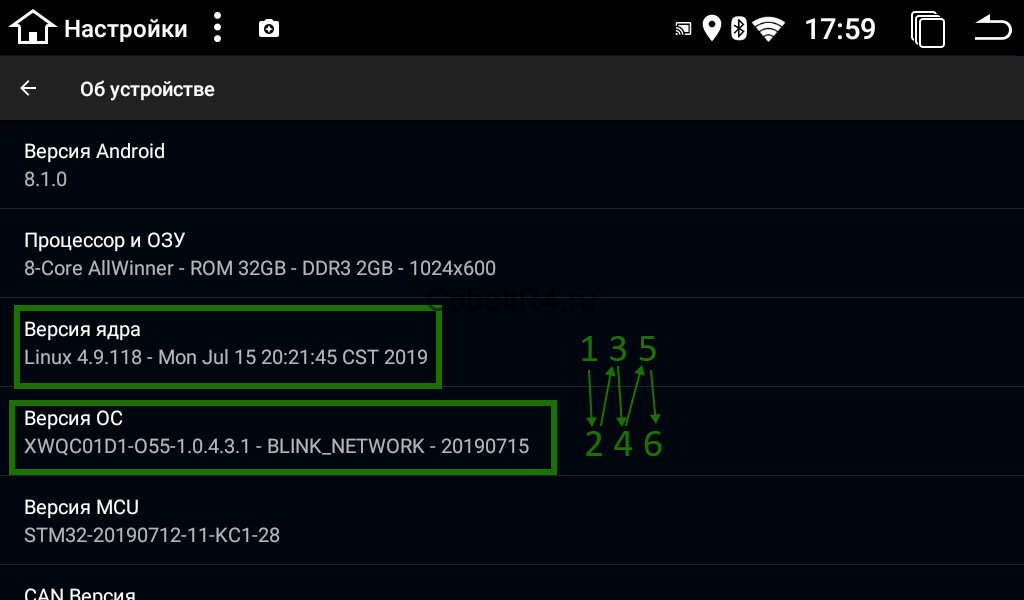
Скачать приложение MTK Engineering Mode
Shortcut Master
Программа подойдёт для большей части устройств с ОС Android. Однако вместо стандартного инженерного меню, пользователь получит доступ к расширенным настройками и кодам к уже установленным приложениям. Это может стать хорошей альтернативой инженерному режиму, поскольку шанс нанести вред устройству значительно ниже. Также программа может устанавливаться на устройства, для которых не подходят стандартные коды открытия инженерного меню.
Скачать приложение Shortcut Master
При работе с любым из подобных приложений следует быть максимально внимательным, поскольку неосторожные действия могут нанести вред устройству и превратить его в «кирпич». Перед установкой программы, не указанной в списке, ознакомьтесь с комментариями к ней, чтобы избежать возможных проблем.
Способ 3: Режим разработчика
На большом количестве устройств вместо инженерного меню можно использовать режим для разработчиков. Последний также имеет набор расширенных функций, однако они отличаются от предлагаемых в инженерном режиме. Связано это с тем, что при работе с инженерным режимом велик риск возникновения проблем с устройством, особенно у неопытных пользователей. В режиме разработчика этот риск сведен к минимуму.
Последний также имеет набор расширенных функций, однако они отличаются от предлагаемых в инженерном режиме. Связано это с тем, что при работе с инженерным режимом велик риск возникновения проблем с устройством, особенно у неопытных пользователей. В режиме разработчика этот риск сведен к минимуму.
Чтобы активировать этот режим, выполните следующее:
- Откройте настройки устройства через верхнее меню или иконку приложения.
- Пролистайте меню вниз, найдите раздел «О телефоне» и запустите его.
- Перед вами будут представлены основные данные устройства. Пролистайте вниз, до пункта «Номер сборки».
- Щёлкните по нему несколько раз (5-7 тапов, в зависимости от устройства), пока не появится уведомление со словами о том, что вы стали разработчиком.
- После этого вернитесь к меню с настройками. В нём появится новый пункт «Для разработчиков», который и требуется открыть.
- Убедитесь в том, что он включен (вверху имеется соответствующий переключатель).
 После этого можно начать работать с доступными функциями.
После этого можно начать работать с доступными функциями.
Меню для разработчиков включает большое количество доступных функций, в число которых входит создание резервных копий и возможность отладки по USB. Многие из них могут быть полезны, однако, прежде чем использовать одну из них, убедитесь что это необходимо.
Мы рады, что смогли помочь Вам в решении проблемы. Задайте свой вопрос в комментариях, подробно расписав суть проблемы. Наши специалисты постараются ответить максимально быстро.
Помогла ли вам эта статья?
Да Нет
lumpics.ru
Инженерное меню «Андроид»
Для многих людей покупка нового планшета или смартфона – настоящее событие. Каждый владелец ждет, что новый гаджет будет долгие годы радовать его надежной работой и отсутствием проблем, связанных с его эксплуатацией.
Причем в данном случае не имеет значения, кто является сборщиком устройства и какая операционная система на нем установлена.
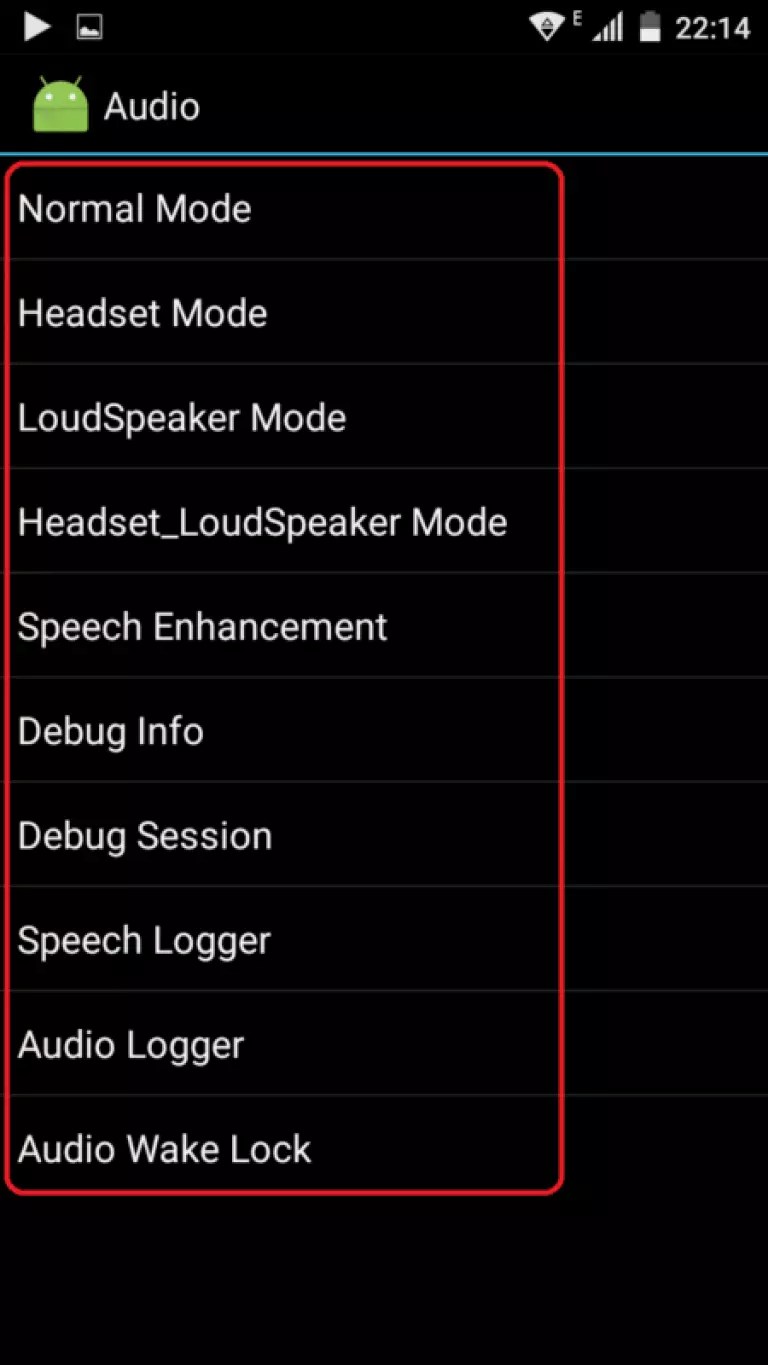 Но очень часто бывает так, что современные мобильные устройства тяжело назвать идеальными.
Но очень часто бывает так, что современные мобильные устройства тяжело назвать идеальными.Некоторое время спустя после начала использования проявляются моменты, которые владелец наверняка захочет исправить тем или иным способом. Некоторые пытаются доработать программную часть мобильного помощника до идеального состояния. Здесь все зависит от того, что считать идеалом. Одним из наиболее доступных инструментов в мобильной операционной системе Android является инженерное меню.
Инженерное меню Android: секреты настройки
На финальном этапе конфигурирования программной оболочки мобильного устройства, работающего на базе операционной системы Android, разработчики используют так называемое инженерное меню Android. Под инженерным меню понимается интерфейс специальной программы, которая позволяет вносить изменения в работу устройства, а также просматривать информацию с датчиков и выполнять технологические тесты. Необдуманное использование данного элемента может привести к непредсказуемым последствиям.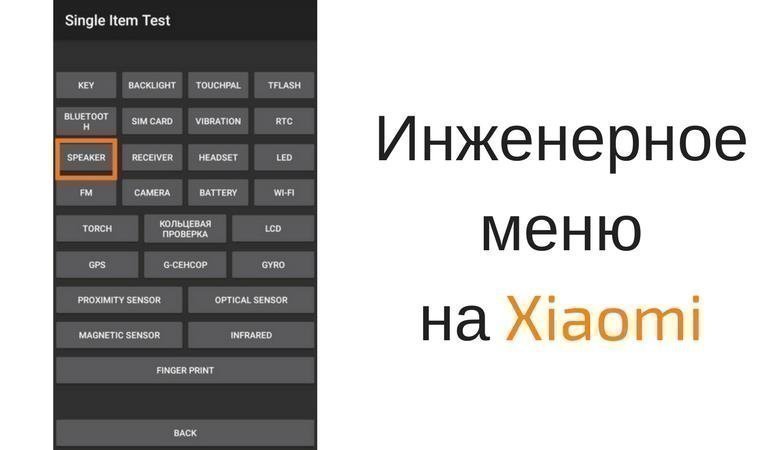 Чаще всего доступ к инженерному меню скрыт от пользователей. Однако его секрет по сути уже известен многим. Чтобы понять, как можно вызвать инженерное меню, достаточно просто потратить несколько минут на поиск рекомендаций.
Чаще всего доступ к инженерному меню скрыт от пользователей. Однако его секрет по сути уже известен многим. Чтобы понять, как можно вызвать инженерное меню, достаточно просто потратить несколько минут на поиск рекомендаций.
Важные моменты
Выход в инженерное меню «Андроид» может быть выполнен далеко не на всех мобильных устройствах. Для того чтобы воспользоваться его возможностями, нужно убедиться, что гаджет соответствует ряду требований. Прежде всего, центральный процессор устройства обязательно должен быть произведен компанией MediaTek. На многих недорогих моделях Spreadtrum, популярных Snapdragon от компании Qualcomm и различных Tegra Nvidia и Intel бесполезно пытаться запускать инженерное меню, поскольку оно отсутствует. Вам не удастся добиться работоспособности даже если предусмотрено соответствующее приложение.
Кроме того, различные модифицированные операционные системы, такие как пользующийся популярностью CyanogenMod, не дают возможность запускать программу конфигурирования.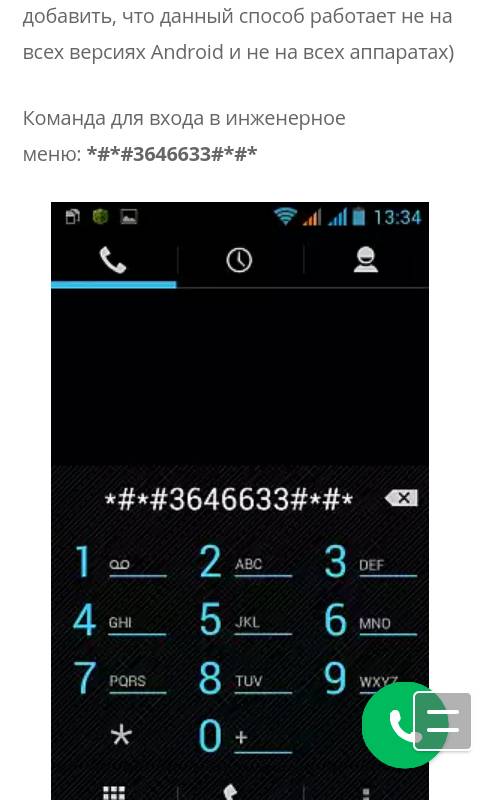 Это связано с тем, что изначально данные системы разрабатывались для устройств с процессором Qualcomm, которые не поддерживают инженерное меню Android.
Это связано с тем, что изначально данные системы разрабатывались для устройств с процессором Qualcomm, которые не поддерживают инженерное меню Android.
Желательно также, что бы операционная система была оригинальной или хотя бы созданной на базовой основе. Сам файл приложений должен присутствовать среди программ, будучи скрытым от стандартного проводника. Так, к примеру, некоторые производители мобильных гаджетов после осуществления необходимых настроек программной части просто удаляют инженерное меню Android. В этом случае рекомендации по использованию инженерного меню оказываются бесполезными.
Использование секретных комбинаций
Чтобы попасть в настройки инженерного меню в операционной системе Android, можно использовать несколько способов. Какой из них лучше сказать нельзя, поскольку прямое сравнение было бы некорректно. Рассмотрим поочередно каждый из этих методов. Одним из наиболее старых вариантов, который применялся еще в «древних» моделях планшетов и смартфонов, состоит в том, что в специальной программе – диалере, пользователю нужно было набрать код инженерного меню. Операция осуществлялась аналогично проверке баланса на счету. Если устройство опознало и приняло комбинацию, происходит запуск приложения настройки. Некоторые производители мобильных устройств используют свой собственный модифицированный код. Поэтому стандартный набор здесь работать не будет. В остальных ситуациях для вызова инженерного меню необходимо набрать следующую комбинацию символов «*#*# 36 46 63#*#*». Вот и все.
Операция осуществлялась аналогично проверке баланса на счету. Если устройство опознало и приняло комбинацию, происходит запуск приложения настройки. Некоторые производители мобильных устройств используют свой собственный модифицированный код. Поэтому стандартный набор здесь работать не будет. В остальных ситуациях для вызова инженерного меню необходимо набрать следующую комбинацию символов «*#*# 36 46 63#*#*». Вот и все.
Привычный способ
Использование секретной комбинации знаков может быть не во всех случаях удобно. Пользователь может просто забыть правильный порядок следования цифр. В случае измененного набора проще будет воспользоваться программой вместо того, чтобы найти правильный порядок следования символов. Одним из наиболее известных приложений является Mobile Uncle Tools. Данное приложение распространяется бесплатно, поэтому у пользователя не возникнет проблем с его поиском и установкой. На момент написания данной статьи, актуальной версией была 2. 9.9 или сборка 3.1.4, которая обладает дополнительной поддержкой новых процессоров.
9.9 или сборка 3.1.4, которая обладает дополнительной поддержкой новых процессоров.
Чтобы программа корректно работала, предварительно пользователю потребуется получить рут-права на своем гаджете. Для получения рут-прав можно использовать различные приложения, например, SuperSu или KingRoot. В данной статье речь не будет идти об особенностях работы с рутированным устройством, поскольку это отдельная достаточно объемная тема. Когда приложение будет запущено, вам нужно будет выбрать третий пункт, который называется Engineer Mode. Далее в открывшемся окне нужно выбрать «Работу с МТК». Когда появиться вопрос о предоставлении рут-доступа, нужно подтвердить выполнение операции.
Восстановление доступа к инженерному режиму
В тому случае, если производитель мобильного устройства решил предусмотрительно удалить программу конфигурирования с целью обеспечения безопасности операционной системы, можно будет снова ее установить. Для этого пользователю нужно будет найти в интернете инсталлятор, который восстанавливает EngineerMode. apk. Когда вы найдете данный компонент, вам останется только установить его. Из-за обилия клонов-аналогов точное название указывать не будем. Можно просто скопировать указанный файл в системную папку (system\app). После выполнения данных операций можно использовать для доступа к инженерному меню любой из приведенных способов: можно набрать номер или вызвать меню непосредственно из интерфейса программы. Стоит отметить, что для выполнения данной операции пользователю потребуются рут-права.
apk. Когда вы найдете данный компонент, вам останется только установить его. Из-за обилия клонов-аналогов точное название указывать не будем. Можно просто скопировать указанный файл в системную папку (system\app). После выполнения данных операций можно использовать для доступа к инженерному меню любой из приведенных способов: можно набрать номер или вызвать меню непосредственно из интерфейса программы. Стоит отметить, что для выполнения данной операции пользователю потребуются рут-права.
Чудо-программа и ее возможности
Настройка Android через инженерное меню открывает перед пользователем возможность решения сразу нескольких важнейших задач. В частности здесь можно отрегулировать чувствительность микрофона и громкость динамика, снизить уровень энергопотребления, ограничить сканирование ненужных диапазонов и уменьшить время поиска спутников. Давайте более подробно остановимся на вышеуказанных функциях.
Как повысить громкость?
Громкость звонка при помощи инженерного меню повышается довольно просто. Для этого необходимо выбрать раздел «Аудио». Перед вами появится перечень доступных режимов. За системный динамик в системе отвечает подраздел Ring раздела LoudSpeaker Mode. Не стоит менять значение параметра в первом окошке. Во втором окне можно поставить более высокое значение параметра. После завершения редактирования нажмите на кнопку Set, которая находится здесь же. Далее необходимо перезагрузить устройство, при этом корректно выйдя из программы.
Для этого необходимо выбрать раздел «Аудио». Перед вами появится перечень доступных режимов. За системный динамик в системе отвечает подраздел Ring раздела LoudSpeaker Mode. Не стоит менять значение параметра в первом окошке. Во втором окне можно поставить более высокое значение параметра. После завершения редактирования нажмите на кнопку Set, которая находится здесь же. Далее необходимо перезагрузить устройство, при этом корректно выйдя из программы.
Частоты операторов
Чтобы оптимизировать уровень энергопотребления мобильного устройства, можно попробовать отключить функцию сканирования лишних диапазонов частот. Стандартными частотами при работе в сетях 2G и 3G в нашей стране являются 900 и 1800 МГц. Пара 850 и 1900 МГц отвечает за американский стандарт. Чтобы включить или отключить ненужный вам диапазон, нужно использовать пункт Band Mode инженерного меню. Здесь необходимо поочередно зайти в настройки для обеих симок и проставить галочки напротив желаемых пунктов.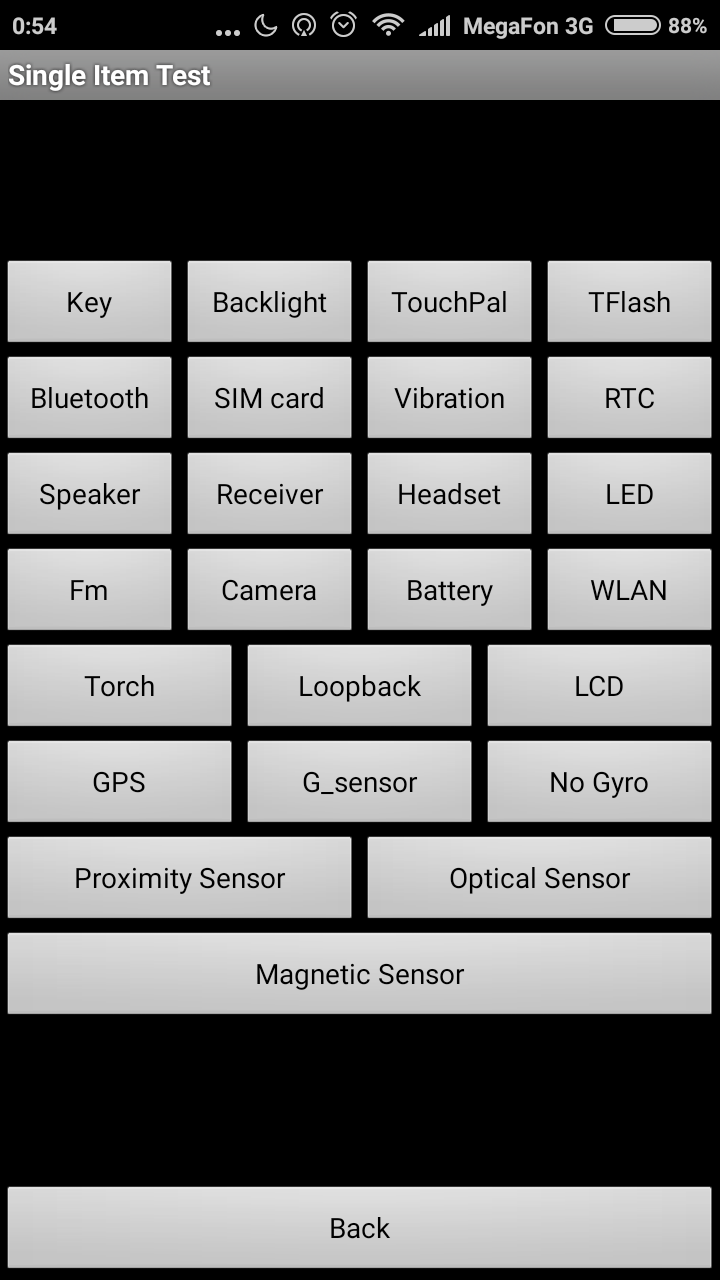 Нажатие на кнопку Set служит подтверждением.
Нажатие на кнопку Set служит подтверждением.
Как улучшить GPS?
Чтобы улучшить работу системы глобального позиционирования, необходимо выбрать пункт Location в инженерном меню Android. Далее используйте пункт Location Based Service и отройте EPO. Здесь необходимо убедиться, что на пунктах Download и Enabled стоят галочки. Затем необходимо вернуться в пункт YGPA, выбрать раздел информации и нажать поочередно «Полный» — «Холодный» — «Перезапуск». Затем необходимо выбрать пункт Satelites или «Спутники». Пока на карте не будет зафиксирован ответ. Вся эта процедура займет от 2 до 5 минут. Вам останется только выйти из инженерного меню, закрыть программу и выполнить перезагрузку устройства.
Инженерное меню Андроид: краткое описание, настройки
Приобретение нового смартфона или планшета – это настоящий праздник для многих. Каждый владелец ожидает, что гаджет будет долгие годы радовать своей надежной работой и отсутствием каких-либо проблем. Причем независимо от того, кто является сборщиком, и какая управляющая система установлена.
Однако, как это часто бывает, современные мобильные устройства трудно назвать идеальными, так как спустя время после начала использования выявляются моменты, которые владелец хочет исправить, тем или иным способом доработав программную часть своего мобильного помощника до идеала. Разумеется, в своем понимании. Один из доступных инструментов – это инженерное меню «Андроид».
Секретные настройки, о которых знают все
На финальной стадии конфигурирования программной составляющей гаджета, работающего под управлением системы от «Гугл», разработчики используют так называемое инженерное меню «Андроид». Это интерфейс особой программы, позволяющий вносить коррективы в работу устройства, выполнять технологические тесты, просматривать информацию с датчиков. Так как бездумное использование этого инструмента может привести к непредсказуемым результатам, то чаще всего доступ к нему скрыт от пользователей. Однако, по сути, секрет уже известен всем – чтобы научиться вызывать упомянутое меню, достаточно уделить всего лишь несколько минут на поиск рекомендаций.
Несколько важных моментов
Тем не менее далеко не на всех мобильных устройствах может быть выполнен вход в инженерное меню «Андроид». Для того чтобы воспользоваться его возможностями, необходимо убедиться, что гаджет соответствует определенным требованиям.
Во-первых, центральный процессор должен быть обязательно производства компании MediaTek (или МТК). На недорогих моделях Spreadtrum, например, SC-6825, популярных Snapdragon от Qualcomm, различных Tegra NVidia и Intel пытаться запустить инженерное меню «Андроид» бесполезно. Оно там отсутствует. Работоспособности добиться не удастся, даже если предусмотрительно установить соответствующее приложение.
Во-вторых, различные модифицированные операционные системы, например, популярный в некоторых кругах CyanogenMod, не позволяют запускать программу конфигурирования, так как изначально разрабатывались для устройств с процессором Qualcomm, не поддерживающих инженерное меню «Андроид». Кроме того, очень желательно, чтобы операционная система была оригинальной или же созданной на базовой основе.
В-третьих, само приложение (файл) должно присутствовать среди программ, даже будучи скрытым от стандартного проводника. Так, некоторые производители мобильных устройств после выполнения настроек программной части попросту удаляют инженерное меню «Андроид». Описание и рекомендации по использованию в этом случае оказываются бесполезными, что очевидно.
Секретная комбинация
Попасть в настройки инженерного меню на «Андроид» можно несколькими способами. Нельзя сказать, какой из них лучше, так как прямое сравнение некорректно. Поэтому рассмотрим их поочередно.
Один из наиболее «древних» вариантов, который использовался еще в первых моделях смартфонов и планшетов, состоит в том, что пользователь в программе-звонилке (так называемом диалере) набирает не номер абонента, а специальный код инженерного меню «Андроид» по аналогии с проверкой средств на счету. Если комбинация опознана и принята, то происходит запуск приложения настройки. Некоторые компании-сборщики мобильных устройств применяют свой собственный измененный код, поэтому стандартный набор не всегда срабатывает. В остальном же для вызова меню следует набрать без пробелов следующий порядок символов – * # * # 36 46 633 # * # *. Вот так все просто.
Привычный способ доступа
Использование секретной комбинации не всегда удобно, хотя бы потому, что порядок следования символов легко забыть. Также в случае измененного набора более просто воспользоваться программой, а не искать правильный порядок следования знаков. Одно из наиболее известных приложений – это так называемый «Мобильный Дядя», или MobileUncle Tools. Оно является бесплатным, поэтому проблем с поиском и установкой обычно не возникает. На момент написания статьи актуальной версией является официальная 2.9.9 или сборка 3.1.4, обладающая дополнительной поддержкой некоторых новых процессоров.
Для того чтобы программа работала, пользователь предварительно должен получить на своем гаджете рут-права. Для этого существует масса приложений, например, KingRoot, SuperSu и пр. В данной статье мы не будем говорить о нюансах работы с рутированным устройством, так как это отдельная объемная тема. После запуска приложения следует выбрать третий пункт, названный Engineer Mode (как в русской, так в английской версиях), а в открывшемся окне – «Работу с MTK». При появлении запроса о предоставлении рут-доступа необходимо ответить утвердительно.
Как восстановить доступ к режиму для инженеров
В случае если изготовитель мобильного гаджета позаботился о безопасности операционной системы, предусмотрительно удалив программу конфигурирования, то ее можно заново установить. Для этого необходимо найти в Сети инсталлятор, восстанавливающий EngineerMode.apk и инсталлировать его.
Точное название мы не указываем из-за обилия клонов-аналогов. Например, один из них так и называется – «Инженерный режим». Также можно просто скопировать недостающий файл в системную папку, находящуюся по пути system\app. После этого можно воспользоваться любым способом для доступа: как набором номера, так и непосредственным вызовом из интерфейса программы. Отметим, что для данных операций требуются права рут.
Возможности чудо-программы
Настройка «Андроида» через инженерное меню, несмотря на неоднозначное отношение к этому владельцев гаджетов, дает возможность решить несколько важнейших задач. В частности, отрегулировать чувствительность микрофона, вылечить «детскую болезнь», проявляющуюся в недостаточной громкости системного динамика, уменьшить потребление энергии аккумулятора, отключив сканирование «лишних» диапазонов, и уменьшить время поиска спутников приемником глобальной системы позиционирования. Остановимся на вышеуказанных функциях более подробно, так как именно они наиболее востребованы.
Громкость звонка
Повысить громкость звонка очень просто. Для этого требуется выбрать свайпом вправо раздел «Аудио». Появится список режимов. За системный динамик отвечает LoudSpeaker Mode, подраздел Ring. Параметр в первом окошке менять не следует, а вот во втором можно прописать более высокое значение. Разработчиками может быть изначально задан показатель 130, что довольно тихо, а вот 156 – это уже близко к пределу. Максимум – это 160. После редактирования нужно нажать кнопку Set, находящуюся здесь же, и перезагрузить устройство, корректно выйдя из программы.
Частоты мобильных операторов
Для оптимизации энергопотребления мобильного устройства связи можно отключить сканирование «лишних» частот. В нашей стране при работе в обычных 2G/3G сетях стандартными частотами являются 900 и 1800 Мгц. Другая пара, 850 и 1900 Мгц, представляет собой американский стандарт. Для включения или отключения нужно выбрать пункт Band Mode, поочередно зайти в настройки для SIM-1 и SIM-2 и снять\поставить желаемые пометки. Подтверждением служит нажатие на кнопку Set.
Как улучшить GPS? Для улучшения работы глобального позиционирования требуется включить Wi-Fi, в инженерном меню «Андроид» выбрать пункт Location, проследовать в Location Based Service и открыть EPO. Здесь нужно убедиться, что стоят галочки на пунктах Enabled и Download (если они присутствуют). После этого следует вернуться в YGPS и в разделе информации поочередно нажать «Полный», «Холодный», «Перезапуск». Далее, нужно выбрать пункт «Спутники» (Satellites) и дождаться, пока будет зафиксирован ответ (зеленые точки на карте). Все занимает от 2 до 5 минут. После этого остается выйти из меню, закрыть программу и перезагрузить гаджет.
Подводя итоги
Инженерное меню устройств, работающих под управлением операционной системы «Андроид», открывает перед владельцем гаджета возможности, использование которых позволяет настроить аппарат оптимальным образом. Зачастую это единственный способ, позволяющий отсрочить покупку нового мобильного помощника. Данное меню противопоказано лишь тем, кто и так полностью доволен работой планшета, навигатора или смартфона.
Не заходит в инженерное меню. Сервисные (секретные) коды для смартфонов Android. Батарея: отключаем неиспользованные частоты
Всем известно то, что продвинутый пользователь может вытворять с операционной системой Windows чудеса. Но далеко не все подозревают о том, что расширенные возможности может предложить и Android. Опытный специалист может вызвать инженерное меню, в котором осуществляется продвинутая настройка аппарата, а также тестирование определенных его функций. Как зайти в инженерное меню на Андроиде — читайте ниже.
В современных версиях операционной системы имеется достаточно наполненный раздел «Настройки ». С его помощью можно отрегулировать самые разные параметры. Но какие-то из них всё же не поддаются глубокой настройке. Такие параметры следует искать именно в инженерном меню. Например, специалисты из сервисного центра могут осуществить вход в инженерное меню ради того, чтобы отрегулировать громкость динамика, наушников и встроенного микрофона.
Одним словом, в инженерном меню содержатся системные настройки, которые не должны быть доступны обычному пользователю. Инженерное меню Андроид запросто может испортить смартфон, если изменять его параметры практически наугад. С его помощью зачастую можно даже изменить размер шрифта, увеличить количество иконок на рабочем столе и совершить прочие изменения системы. На некоторых смартфонах в инженерном меню изменяется сила приема сигнала, тип вибрации и другие аспекты работы устройства.
Интересно, что легче всего попасть в инженерное меню на Android 4.4 и более поздних версиях этой ОС. Сложнее всего попасть в такое меню на Android 2.2. Чаще всего ранние версии операционки вовсе не оснащались инженерным меню — именно поэтому они практически не поддавались кастомизации. Проблемы с этим имеются и на самых новых девайсах.
Быстрый и легкий способ
Следует заметить, что для открытия инженерного меню не нужна какая-либо сторонняя программа. Не потребуется даже root-доступ! Вам всего лишь нужно будет набрать на виртуальной клавиатуре особую комбинацию — так называемый код инженерного меню. Проблема же заключается в том, что многие производители используют собственный код, универсальной комбинации не существует. Иногда код отличается даже у разных моделей, выпущенных одной компанией!
Внимание! При неправильном использовании инженерного меню вы рискуете превратить смартфон в так называемый «кирпич». Если вы не знаете, что делает тот или иной параметр, то не меняйте его.
Для начала вам следует найти в раздел, где производится набор телефонного номера.
Если инженерное меню не отобразилось, то попробуйте после ввода комбинации нажать клавишу вызова.
К слову говоря, обладатели девайсов на базе чипсета MediaTek MT6573 , MT6577 , MT6589 и некоторых других могут скачать приложение Инженерное меню MTK . Как несложно догадаться, утилита позволит запускать соответствующее меню без ввода числового кода.
Если войти в меню не получилось
Вполне возможно, что вы испробуете ввести все указанные выше комбинации, а в инженерное меню так и не попадете. Такое бывает на Андроид 6 и некоторых других достаточно свежих версиях операционки. По всей видимости, инженерное меню заблокировано, либо для его вызова требуется какой-то специфический код.
Практически у всех телефонов случаются программные сбои, источник которых может быть в прошивке. Для их выявления и определения типа поломки существует специальное сервисное меню, через которое можно протестировать каждый модуль в телефоне и выявить суть неполадки.
В этой статье, мы расскажем вам что такое инженерное меню xiaomi, способы входа, а также основные функции, которые могут вам пригодиться.
Что такое инженерное меню и основные функции
Это скрытые настройки смартфона, направленные на тестирование и исправление ошибок. В обычном меню этих настроек нет, т.к. неопытные пользователи могут сбить правильно установленные параметры, после чего телефон может перестать звонить, пропасть связь и т.д. Поэтому будьте очень внимательными, чтобы не нанести вред системе.
Инженерное меню на телефоне xiaomi redmi 3 выполняет следующие функции:
- Настройка звука в основном динамике;
- Настройка звука в разговорном динамике;
- Настройка микрофона;
- Настройка сетей;
- Настройка камеры;
- Тестирование работы GPS;
- Восстановление IMEI;
- Возможность оптимизировать систему для меньшего расхода батареи.
Это далеко не все функции, а скорее основные, которые пользуются наибольшим спросом.
Как зайти в инженерное меню
Рассмотрим способы входа в инженерное меню на примере Xiaomi Redmi note 3 pro. Стандартных способа всего два. Третий вариант — через приложения, который стоит использовать, если стандартные способы не работают.
Через настройки
Отметим, что этот способ универсален, он подойдёт и для Xiaomi redmi 3s. Итак, идём в настройки смартфона. Листаем вниз, тапаем на «О телефоне». Ищем строку «Версия ядра» и небыстро нажимаем на неё три раза. Возможно, внизу появиться надпись «Осталось нажать ещё два раза». Точно так же не спеша нажимаем ещё два раза.
Выглядят «секретные настройки» так (в зависимости от телефона вид может немного отличаться):
С помощью специального кода
Открываем набор номера, и набираем код *#*#6484#*#*. Появится то же самое, как и выше на скриншоте. Данный код должен подходить ко всем устройствам фирмы Xiaomi. Если при наборе данной комбинации ничего не происходит, стоит попробовать следующие коды: *#*#3646633#*#* или *#*#4636#*#*.
На некоторых других моделях инженерное меню имеет такой вид:
Если не получается открыть инженерное меню
Если Xiaomi redmi note 3 pro не заходит в инженерное меню, тогда следует воспользоваться альтернативными способами входа, а именно специальным софтом. Рассмотрим две программы, которые вам помогут: MTK Engineering и MobileUncle Tools. Самостоятельно можно найти еще множество подобных приложений.
MTK Engineering – быстрая и удобная программа, выглядит она следующим образом:
В пункте Android Testing находятся настройки андроид, а именно:
- Информация о телефоне;
- Информация о батарее;
- Статистика использования;
- Wi-Fi информация.
Нам нужен пункт MTK Engineer Mode – это само инженерное меню. Возможно, будет немного отличаться вид, но суть не изменится.
MobileUncle Tools – более мощная программа, чем предыдущая, тем, что она дополнительно позволяет совершать множество других операций с системой, правда, только для устройств с MTK процессорами, которые стоят далеко не во всех Xiaomi устройствах.
Для начала, необходимо нажать «Инженерный режим», а затем выбрать «Инженерное меню (MTK)». Стоит добавить, что для данной программы необходимы рут права. В нынешнее время эту программу удалили из Play Market, но её не трудно найти на просторах интернета. Поскольку данное приложение разрабатывает китайский автор, вы можете встретиться с англоязычной или китайской версией.
Заключение и перевод функций
В заключение, хотим предостеречь, чтобы вы с умом обращались с многочисленными системными настройками. Если вам потребовалась починить или проверить какой-либо модуль в телефоне, не стоит сразу самостоятельно менять параметры инженерного меню, лучше сначала поискать инструкцию у нас на сайте или в интернете именно для вашего случая. Для удобства мы сделали перевод всех функций (в качестве примера был взят смартфон сяоми редми три).
Мало кто знает, но в Андроид существует меню расширенных настроек, так называемое «Инженерное меню». А если кто и слышал об этом, то может не знать, как зайти в это самое меню на Android. Именно в этой статье, я хочу рассказать, как можно попасть в этот раздел.
Инженерные коды для Android: Видео
Как попасть в Engineering Menu
Вход в данное меню на Андроид 4 происходит с помощью ввода в звонилке специальной комбинации клавиш, так называемого кода, у каждого производителя как правило своя комбинация. Итак, нужно войти в номеронабиратель, и набрать:
После набора кода, сразу же должно открыться «Инженерное меню», если же этого не произошло, надо попробовать нажать кнопку вызова.
Какие функции доступны
После входа, будет доступно большое количество настроек (для опытных пользователей). Одни из самых простых, это это изменение громкости на каждом ее уровне, то есть можно указать какая громкость будет на 1-ом уровне, какая на 2-ом и так далее. Это будет полезно, для телефонов, у которых стандартная громкость слишком тихая, сделав значение на последнем уровне больше обычного. Предлагаю посмотреть все на примере.
- После выбираем раздел “Engineer Mode (Производитель)”
- Так как нам нужно изменить значение громкости, выбираем “Audio”
- Дальше нужно будет поэкспериментировать со значениями, как правило числа можно ставить от 0 до 160. Где 0 – это совсем без звука, а 160 – максимальная громкость.
Также, можно производить множество других изменений, по идее практически всю функциональную часть, например, откорректировать силу вибрации телефона, силу приема радиомодуля, и многое другое. Если любите экспериментировать, то здесь как раз есть над чем развлекаться, только будьте внимательны изменяя значения, потому что не в умелых руках, можно не настроить под себя аппарат, а наоборот только сделать его более неудобным в работе.
Это собственно, и весь мануал о том, как попасть вменю расширенных настроек на Андроид 4. Ничего сложного!
Александр Гришин
Инженерное меню Meizu M3 используется для устранения программных сбоев, а также для настройки смартфона после ремонта. Большая часть предлагаемых в этом меню возможностей на практике не будут востребованы даже самыми продвинутыми пользователями. В этой инструкции мы расскажем как открыть инженерное меню Meizu и о его основных функциях.
Как открыть
Чтобы попасть в инженерное меню (EngeneerMode) следует набрать на клавиатуре комбинацию
*#*#3646633#*#*
Оно сделано под Android 4.0, поэтому выглядит довольно устаревшим. Но, при этом никаких сложностей в понимании интерфейса возникнуть не должно.
Всего Meizu M3 и M3 Note имеют несколько дополнительных вкладок для настройки:
- Telephony;
- Connectivity;
- Hardware Testing;
- Location;
- Log and Debugging;
- Others.
Давайте рассмотрим их более подробно.
Telephony (Телефония)
Здесь можно провести тесты модема смартфона. Также имеется несколько позиций для настройки звонков. Можно посмотреть совместимость устройства с операторами. Без знаний сюда лучше не лезть, но на крайний случай есть кнопка сброса сделанных изменений.
Connectivity (Связь)
Тут производится настройка Wi-Fi. Также можно посмотреть, как настроен Bluetooth, и при необходимости его поправить.
Hardware Testing (Тестирование «железа»)
Тут можно найти большое количество возможностей по настройке железа, можно отрегулировать дисплей, протестировать модули. Но, самой популярной возможностью является настройка громкости звука в наушниках.
Location (Местоположение)
Дает возможно отключить функцию определения местоположения.
Log and Debugging (Отладка)
Others (Другое)
Здесь имеется большое количество пунктов, которые не попали в основное меню, но также могут потребовать настроек. Можно поменять шрифты, скорость реакции сенсора, языки и многое другое.
В завершении отметим, что без специальных знаний в инженерном меню лучше ничего не менять, иначе можно испортить нормальную работу смартфона Meizu.
Доброго времени! Сегодня наша задача это узнать что за программа Engineer Mode. Я отправился искать инфу в интернете. Есть первые данные. В общем Engineer Mode это инженерное меню, в котором очень много настроек есть, и вот пишется, что настроить можно практически все! Знаете какая мысль мне сразу в голову пришла? Ребята настроек много, но мне кажется, что лезть в эти настройки нужно только тогда, когда вы точно понимаете что делаете! Ведь это ИНЖЕНЕРНОЕ МЕНЮ все таки… не шутки…
Для открытия инженерного меню не нужны рут-права. Зайти в это меню можно при помощи программы, ну или ввести специальный код. Я не уверен ребята, но вроде как не на всех телефонах есть это меню! Это меню точно доступно для телефонов, у которых процессор МТК, даже есть специальные программы для этих телефонов, такие как ToolHero, Mobileuncle MTK Tools. Короче такой небольшой попадос, не везде это меню есть, учитывайте это…
Хотя мне все таки немного удивительно.. Дело в том, что я смотрел интернет и там многие сайты пишут что можно зайти в это меню со многих телефонов. Короче непонятно.. Я вот нашел картинку и тут показаны какие комбинации нужно вводить чтобы открыть инженерное меню на разных телефонах, смотрим:
Ну а если у вас телефон с процом MTK, то как я уже писал, вам нужно использовать приложение Mobileuncle MTK Tools или ToolHero, в принципе как я уже выше и говорил. Однако тут вот читаю еще, чтобы эти приложения норм работали, то нужны рут-права. Получается для приложений рут-права нужны, а чтобы вызвать инженерное меню при помощи специальной команды, то рут-права не нужны. Если я все правильно понял, то расклад такой. А вот надыбал картинку, ну тут показано как вводить код (но для каждого производителя код свой, не забывайте):
Кстати, вот нашел картинку, это приложение Mobileuncle MTK Tools, смотрите:
Ну а вот как выглядит ToolHere, смотрите:
Ну а вот и само меню EngineerMode:
Вот смотрите ребята, откопал такую картинку, смотрите внимательно:
Тут мы видим что активна вкладка Hardware Testing, это типа тест железа, и вот тут мы что видим? Видим настройки аудио, камеры, есть даже стресс-тест для процессора (CPU Stress Test), настройки экрана, короче многое что есть в инженерном меню.. Лишний раз убедился я, что тут чтобы что-то трогать, то нужно в этом шарить. Ребята, не играйтесь с этим меню от нечего делать, это не игрушка.
Ну что ребята, вам понятно что такое Engineer Mode? Как видите, оказалось это как бэ не программа, это инженерное меню, можно еще сказать что сервисное или служебное. Но вы думали зачем оно вообще нужно? А я вот поинтересовался. Короче это меню это типа секретные настройки, которые используются спецами на заводе чтобы оптимально настроить телефон, чтобы все работало нормалек. Поэтому вы должны понимать, что неправильные настройки могут сделать телефон неадекватным.
На этом все господа. Удачи вам и позитивного мышления!
Телевизор Samsung не видит Wi-Fi, не подключается к интернету. Ошибка подключения в меню Smart TV и не работает интернет
Одна из частых проблем, с которой сталкиваются владельцы телевизоров Samsung Smart TV – неполадки с подключением к интернету. И если при подключении телевизора к интернету по кабелю все работает более-менее стабильно, то с подключением по Wi-Fi бывают проблемы. Например, не редко пользователи пишут, что в настройках телевизора Samsung нет Wi-Fi, он не видит беспроводные сети, или не подключается к Wi-Fi. В некоторых случаях, после подключения к роутеру в меню Smart TV телевизора Samsung, нет доступа к интернету в приложениях и браузере. Ошибка подключения к интернету или к серверу («сеть не подключена», «отсутствует подключение к сети») в разных приложениях. Бывают ситуации, когда, например, интернет не работает только в YouTube, или в браузере телевизора не открываются сайты.
Если мы говорим о подключении по беспроводной сети, то нужно понимать, что причиной каких-то проблем может быть не только телевизор, но и маршрутизатор. Сам процесс подключения телевизора Samsung к Wi-Fi совсем не сложный. Рекомендую перейти по ссылке и попробовать подключиться следуя инструкции. Возможно, все получится, и вам не придется разбираться в решениях, о которых я буду рассказывать в этой статье.
Для начала я рекомендую убедится, есть ли вообще Wi-Fi в вашем телевизоре. Если вы уверены что есть – пропустите несколько абзацев. В многих моделях телевизоров Samsung (в основном старых) с функцией Smart TV нет встроенного Wi-Fi модуля. К интернету эти телевизоры можно подключить либо через внешний USB-приемник (фирменный, только от Samsung), либо по сетевому кабелю.
Проверить можно тремя способами:
- Если у вас телевизор Samsung без поддержки Wi-Fi, то в настройках скорее всего вообще не будет параметров беспроводного подключения, или эти настройки будут серые (неактивные). Либо телевизор попросит подключить USB-адаптер (в виде флешки).
- Можно зайти в настройки телевизора, в раздел «Поддержка» – «Обращение в Samsung» (или «Об этом телевизоре») и прокрутив страницу вниз, мы увидим информацию о МАС-адресе. Там будет указан MAC-адрес проводного и беспроводного подключения.
Если в строке «MAC-адрес беспр.инт.» не указан адрес, нет этой строки, или там все нули (или другие одинаковые знаки), то значит Wi-Fi в телевизоре нет. На старых моделях это меню выглядит немного иначе, но это не имеет значения. - Узнать модель своего телевизора и через поиск (можно через поиск на сайте Samsung) найти и посмотреть его характеристики. В характеристиках будет указано, есть ли встроенная поддержка беспроводной сети. Если в характеристиках написано опционально (или что-то типа этого), то это значит, что встроенного Wi-Fi в телевизоре нет. Но поддержка беспроводного подключения появится после подключения фирменного USB-адаптера. Более подробно об этой проверке я писал в статье по ссылке выше.
Если в вашем телевизоре нет поддержки беспроводной сети (но есть Smart TV), то вы можете подключить его к интернету с помощью кабеля. Или использовать в качестве приемника обычный роутер, или репитер. Об этом я рассказывал здесь.
Не зависимо от того, какая у вас проблема (ошибка), прежде чем перейти к каким-то сложным решениям, я настоятельно рекомендую сделать это:
- Полностью отключить телевизор на 10-15 минут. Не просто выключить его с пульта дистанционного управления, а отключить питание (вытянуть вилку из розетки). Очень много случае, когда такая перезагрузка телевизора Samsung решает проблемы с подключением к интернету.
- Отключить роутер на секунд 30 и включить его обратно.
- Попробовать подключить телевизор к другой Wi-Fi сети. Это очень важно проверить, ведь так мы сможем выяснить, в чем причина того, что телевизор Samsung не подключается к Wi-Fi, или не работает интернет после подключения. Можно раздать Wi-Fi с телефона на Android, или поделиться интернетом с Айфона. Только обратите внимание, что некоторые операторы сейчас блокируют раздачу. Сеть создается, но без доступа к интернету. Так что перед подключением к этой сети телевизора, желательно для проверки подключить другое устройство.
- Убедиться, что другие устройства без проблем подключаются к домашней Wi-Fi сети и на них есть доступ к интернету.
Дальше мы рассмотрим решения в зависимости от возникшей проблемы:
Вы можете сразу переходить к решениям определенной проблемы (используя навигацию по статье выше).
Samsung Smart TV не находит Wi-Fi сети
Тут может быть два варианта: телевизор не видит только нашу Wi-Fi сеть (а другие видит), или не находит ни одну беспроводную сеть. При этом другие устройства в этом же месте находят домашнюю и соседние Wi-Fi сети.
Чаще всего, конечно, в списке доступных сетей на телевизоре Samsung нет именно нашей беспроводной сети, к которой другие устройства подключены и отлично работают. Если телевизор не находит ни одну сеть (но они отображаются на других устройствах) то скорее всего это аппаратная проблема с телевизором, или в нем вообще нет беспроводного модуля. Вернемся к проблеме, когда в списке нет одной, нужной нам сети.
Можно нажать на кнопку «Обновить». Если есть не появится в списке, то первым делом убедитесь, что роутер раздает Wi-Fi (другие устройства видят сеть). Возможно, телевизор установлен далеко от роутера и возле него просто не ловит наша беспроводная сеть. Или сигнал очень плохой. Если есть такая возможность – установите телевизор ближе к роутеру. Перезагрузите роутер.
Если это не помогает, тогда смените канал вашей Wi-Fi сети в настройках роутера. Как это сделать, я писал в статье как найти свободный Wi-Fi канал, и сменить канал на роутере. Просто заходим в настройки роутера и ставим статический канал. Например, 6-той. Так же можно поэкспериментировать с настройками ширины канала и режима работы. Либо «смешанный», либо «только n». Никаких «только g», «b/g».
После смены настроек нужно сохранить изменения и перезагрузить маршрутизатор.
Телевизор Samsung не видит Wi-Fi сети в диапазоне 5 GHz
В новых моделях телевизоров Samsung встроенные беспроводные модули могут быть с поддержкой нового стандарта Wi-Fi 802.11ac. Эти телевизоры можно подключать к беспроводной сети в диапазоне 5 GHz. Скорость на этой частоте выше, а для просмотра онлайн видео в хорошем качестве это важно. Здесь есть два нюанса:
- Телевизор должен иметь поддержку беспроводного стандарта 802.11ac. Можно посмотреть характеристики, или узнать модель, позвонить в поддержку Samsung и спросить.
- У вас должен быть двухдиапазонный роутер и он должен раздавать сеть на частоте 5 GHz.
Если оба пункта выполнены, но телевизор не находит сеть, которая работает на частоте 5 GHz, то скорее всего проблема в канале, на котором работает ваша сеть в данном диапазоне. В настройках роутера, для сети в диапазоне 5 GHz нужно установить один из четырех каналов: 36, 40, 44, или 48.
Больше информации на эту тему есть в статье почему Smart TV телевизор не видит Wi-Fi в диапазоне 5 ГГц.
Если ничего не помогает, пробуйте сделать сброс сети, или полный сброс настроек телевизора (инструкции в конце статьи).
Обновление: есть поддержка Wi-Fi 5 GHz, но не находит сети
Благодаря информации из комментариев удалось выяснить, что бывают ситуации, когда конкретная модель телевизора Samsung поддерживает Wi-Fi 5 GHz (Wi-Fi 5, 802.11ac), об этом написано в характеристиках на официальном сайте, но телевизор все равно не видит Wi-Fi сети в диапазоне 5 ГГц и смена канала в настройках роутера не помогает.
Как оказалось, причина в том, что поддержка этого диапазона может быть заблокирована в самом телевизоре. По причине того, что конкретно этот телевизор поставлялся в странны, где запрещено использовать диапазон 5 ГГц.
Решение есть. Можно попробовать разблокировать поддержку данного диапазона в сервисном меню телевизора. В комментариях Valeriy поделился своим опытом и фотографиями, за что ему большое спасибо.
Все действия вы делаете на свой страх и риск.Будьте внимательны!
Для входа в сервисное меню своего телевизора используем один из трех вариантов:
- Нажмите на кнопку Mute, затем последовательно нажмите «1» — «1» — «9» — «OK» — «1» — «2» — «3» — «4» — «OK».
- Быстро и последовательно нажать кнопки «Info» — «Menu» — «Mute» — «Power».
- Быстро и последовательно нажать кнопки «Menu» — «1» — «8» — «2» — «Power».
В сервисном меню делаем так:
- В разделе Option в пункте Local Set устанавливаем параметр CIS_RUSSIA.
- Переходим в раздел MRT Option. И меняем следующие параметры: Lenguage Set — CIS, Region — PANEURO, PnP Lenguge — ENG (можно RU).
После этого нужно выключить телевизор, включить его, зайти в настройки (Общие — Сеть) и посмотреть, есть ли наша сеть в диапазоне 5 ГГц в списке доступных сетей. Если есть – выбрать ее и подключиться.
Телевизор Samsung не подключается к интернету по Wi-Fi
Следующая проблема – ошибка в процессе подключения. Ошибки бывают разные. Чаще всего они связаны с паролем, или настройками безопасности Wi-Fi сети.
Если после выбора Wi-Fi сети и ввода пароля вы видите ошибку «недопустимы пароль», «неверный пароль» и т. д., то обязательно убедитесь, что вы правильно вводите пароль. Можете вспомнить пароль от своей сети по инструкции как узнать свой пароль от Wi-Fi, или что делать, если забыли пароль. Пароль должен быть минимум из 8 символов. Большая буква «A» в пароле и маленькая «a» – это разные символы.
При вводе пароля установите галочку «Показать пароль», чтобы видеть, какие символы вы вводите.
Другие причины и решения:
- Настройки безопасности. В параметрах маршрутизатора должен быть установлен современный тип безопасности и шифрования беспроводной сети. Ставьте WPA2-PSK.
- Там же должен быть установлен актуальный режим работы беспроводной сети. Либо смешанный режим (b/g/n), либо «только n» (если речь идет о сети в диапазоне 2.4 ГГц). Если что, вот инструкция: https://help-wifi.com/nastrojka-wi-fi-setej/rezhim-raboty-wi-fi-seti-b-g-n-ac-chto-eto-i-kak-smenit-v-nastrojkax-routera/
- На роутере должен быть включен DHCP-сервер. Он включен по умолчанию, но если его по какой-то причине отключили – телевизор не сможет подключиться к роутеру. Как минимум до той поры, пока вы на нем не пропишите статические IP-адреса.
- Возможно, на роутере настроена фильтрация устройств по MAC-адресам, или еще какие-то функции защиты. Если вы что-то похожее настраивали, то нужно проверить и отключить/изменить настройки этих функций.
- Если установлен усилитель Wi-Fi сигнала, то возможно телевизор пытается подключиться к нему. Это может быть причиной того, что телевизор Samsung не подключается к интернету.
Пробуйте подключить свой Smart TV к другой сети. Если подключится, то значит телевизору по какой-то причине не нравится ваша Wi-Fi сеть, и решение нужно искать на стороне маршрутизатора.
Не работает интернет на телевизоре Samsung Smart TV
Бывает, что телевизор без проблем подключается к беспроводной, или кабельной сети. Но доступа к интернету нет. В браузере, приложениях, каких-то функциях Smart TV интернет не работает. Если открыть «Состояние сети», то можно увидеть примерно такую картину:
Сообщение: «Не удалось подключиться к проводной (беспроводной) сети». «Телевизор подключен к локальной сети, но не удалось установить соединение с интернетом». И на картинке мы видим, что соединение между телевизором и роутером есть, а между роутером и интернетом – нет.
Конечно же, первым делом проверяем, работает ли интернет через роутер на других устройствах. Если работает – отключаем питание телевизора на 15 минут. Перезагружаем роутер и пробуем выполнить повторное подключение.
Если проблема не была решена – нужно попробовать в настройках сети на телевизоре Samsung прописать статический DNS-сервер.
Открываем «Состояние сети».
Переходим в «Параметры IP».
Ставим «Настройки DNS» в режим «Ввести вручную». Ниже вводим адрес 8.8.8.8 (это публичные DNS от Google) и нажимаем Ok.
Можно нажать на кнопку «Повторить». Если соединение с интернетом не появилось – перезагрузите телевизор (отключив питание на несколько минут). Пробуйте сделать сброс сети по инструкции ниже. Проверьте, будет ли работать интернет при подключении к другой сети.
На старых телевизорах Самсунг, Smart TV может не работать (сообщать, что отсутствует подключение к сети) из-за проблем с доступом к серверам компании. Была информация, что Российские провайдеры блокируют доступ к этим серверам. Можно уточнить эту информацию у поддержки интернет-провайдера, или Samsung.
Универсальные решения
Ниже я покажу, как выполнить сброс настроек сети и полный сброс настроек телевизора. Возможно, это поможет решить проблему с подключением к интернету.
Сброс сети в настройках телевизора Samsung Smart TV
Если я правильно понял, то функция «Сброс настроек сети» есть не на всех телевизорах Samsung. В моем случае один из новых телевизоров (серии M, Q, LS).
Открываем настройки и переходим в раздел «Общие» – «Сеть».
Выбираем «Сброс настроек сети» и подтверждаем сброс до заводских значений.
После восстановления заводских настроек сети на телевизоре Samsung пробуем подключить его к интернету еще раз.
Полный сброс настроек, или сброс Smart Hub
Если верить информации на сайте Samung, то при выполнении сброса настроек будут удалены все настройки, каналы, а параметры сети останутся. Так что в нашем случае это решение вряд ли даст какой-то результат.
Выполнить сброс можно в разделе «Поддержка» – «Самодиагностика». Пункт меню – «Сброс». Возможно, понадобится ввести пароль. Стандартный: 0000.
Если у вас другое меню и не можете найти эти настройки, то смотрите инструкцию (для всех серий) на сайте Samsung: https://www.samsung.com/ru/support/tv-audio-video/how-do-i-reset-settings-on-my-samsung-tv/
Там же можно выполнить «Сброс Smart Hub».
В некоторых телевизорах настройки Smart Hub можно сбросить в разделе настроек «Smart Hub» – «Сброс Smart Hub».
У Samung очень много моделей телевизоров, серий, версий системы Smart TV. Все они немного отличаются. Сделать подробную инструкцию для все моделей практически нереально.
Смена WIFI REGION через сервисное меню телевизора Samsung
Есть информация, что смена буквы в настройках «WIFI REGION» в сервисном меню телевизора позволяет восстановить работу Wi-Fi.
Важно! Все описанные ниже действия вы делаете на свой страх и риск. Не меняйте все подряд. Запоминайте, какие параметры вы меняете.
Чтобы открыть сервисное меню телевизора Samsung, нужно выключить телевизор и использовать одну из этих комбинаций:
- Быстро и последовательно нажать кнопки «Info» — «Menu» — «Mute» — «Power».
- Быстро и последовательно нажать кнопки «Menu» — «1» — «8» — «2» — «Power».
В сервисном меню нам нужно открыть раздел «Control».
Нас интересует пункт «WIFI REGION». В нем нужно поставить букву «А». Если не помогло – установите «B».
Возможно, кому-то это решение пригодится.
Послесловие
Надеюсь, интернет на вашем телевизоре Samsung все таки заработал. Если да – поделитесь, какое решение помогло. Возможно, у вас есть какая-то полезная информация, которой нет в статье. Если интернет на телевизоре по прежнему не работает – пишите в комментариях. Подробно опишите свою проблему, что уже пробовали делать для ее решения и прикрепите фото ошибки. Будем вместе искать решение. Новую и проверенную информацию буду сразу добавлять в статью.
Откройте инженерное меню на Android
С помощью инженерного меню пользователь может выполнить расширенную настройку устройства. Эта функция малоизвестна, поэтому необходимо разбить все альтернативы, чтобы получить к ней доступ.
Возможность открытия инженерного меню включена не на всех устройствах. В некоторых из них он вообще не включен или был заменен режимом разработчика. Есть несколько способов получить доступ к основным функциям, и, как обычно, за это отвечают определенные коды инженерного меню в Android.
Способ 1: введите код
Во-первых, стоит обратить внимание на устройства, в которых есть эта функция. Чтобы получить к нему доступ, необходимо ввести специальный код (зависит от производителя).
Предупреждение: этот метод не подходит для большинства планшетов из-за отсутствия функции набора номера.
Чтобы использовать эту функцию, откройте приложение для набора номера и найдите код своего устройства в списке:
- Samsung — * # * # 4636 # * # *, * # * # 8255 # **, * # * # 197328640 # * # *
- HTC — * ## 3424 ## *, * ## 4636 # * # *, * #### 8255 ## *
- Sony — * ## 7378423 ## *, * ## 3646633 ## *, * ## 3649547 ## *
- Huawei — * ## 2846579 # *, * ## 2846579159 # * #
- MTK — * ## 54298 # * # *, * ## 3646633 # * # *
- Чтобы летать, Alcatel, Texet — * # * # 3646633 # * # *
- Philips — * ## 3338613 # * # *, * ## 13411 # * # *
- ZTE, Motorola — * # * # 4636 # * # * Статус
- — * # * # 3646633 # * #
- LG — 3845 # * 855 # Устройства с процессором
- MediaTek — * # * # 54298 # **, * # * # 3646633 # * # *
- Acer — * ## 2237332846633 # * #
В этот список включены не все устройства, имеющиеся на рынке.Если вашего смартфона нет, рассмотрите следующие способы.
Метод 2: Специализированные программы
Этот вариант более актуален для планшетов, так как код вводить не нужно. Его также можно использовать для смартфонов, если ввод кода не удался.
Для использования этого метода пользователь должен открыть «Игровой рынок». и в поле поиска пишет «Инженерное меню». . По результатам выберите одно из предоставленных приложений.
Ниже приводится краткое изложение некоторых из них:
МТК инженерный режим
Приложение предназначено для запуска инженерного меню на устройствах с процессором MediaTek (MTK).Доступные функции включают расширенное управление настройками процессора и самой системы Android. Вы можете использовать программу в случае, если нет возможности вводить код каждый раз, когда вы открываете это меню. В других ситуациях лучше выбрать специальный код, поскольку программа может излишне нагружать устройство и замедлять его работу.
Загрузите приложение MTK Engineering Mode
Мастер быстрого доступа
Программа подойдет для большинства устройств Android.Несмотря на это, вместо стандартного инженерного меню пользователю будут доступны расширенные настройки и коды уже установленных приложений. Это может быть хорошей альтернативой инженерному режиму, так как шанс повредить устройство намного меньше. При этом программу можно устанавливать на устройства, для которых не подходят стандартные коды открытия инженерного меню.
Загрузите приложение Shortcut Master
При работе с любым из этих приложений следует быть максимально осторожным, так как неосторожные действия могут повредить ваше устройство и превратить его в «кирпич».Перед установкой программы, которой нет в списке, прочтите их комментарии, чтобы избежать возможных проблем.
Метод 3: режим разработчика
На большом количестве устройств вместо инженерного меню можно использовать режим разработчика. Последний также имеет набор расширенных функций, но они отличаются от тех, что предлагает инженерный режим. Это связано с тем, что при работе с инженерным режимом высок риск возникновения проблем с устройством, особенно у неопытных пользователей.В режиме разработчика этот риск сводится к минимуму.
Чтобы активировать этот режим, выполните следующие действия:
- Откройте настройки устройства через верхнее меню или значок приложения.
- Прокрутите меню вниз и найдите раздел «В телефоне». и запустите его.
- Перед вами будут представлены основные данные устройства. Прокрутите вниз до «Монтажный номер». .
Нажмите несколько раз (5-7 мелодий, в зависимости от устройства), пока не получите уведомление о том, что вы стали разработчиком.
- Позже он возвращается в меню конфигурации. Будет новый пост «Для разработчиков». что нужно для открытия.
- Убедитесь, что он активирован (вверху есть соответствующий переключатель). Затем вы можете приступить к работе с доступными функциями.
Меню разработчика включает в себя большое количество доступных функций, в том числе резервное копирование через USB и возможности отладки. Многие из них могут быть полезны, но убедитесь, что это необходимо, прежде чем использовать один из них.
Мы рады, что смогли помочь вам с вашей проблемой ..
Опишите, что у вас не сработало.
Наши специалисты постараются ответить как можно скорее.
Помог ли вам этот пост?
10 удобных скрытых функций Android, которые вы, вероятно, забудете использовать
С каждой новой версией Android приходит множество необычных новых функций. Некоторые из них сразу же меняют наш стиль работы, а другие просто исчезают, не создавая особого шума.
И еще есть функции, которые находятся где-то посередине — функции, которые кажутся полезными, возможно, даже вызывают наш интерес, когда мы впервые слышим о них, но затем теряются в перемешивании и забываются со временем. Особенно, когда указанные функции скрыты из виду и совсем не очевидны, их слишком легко упустить из виду и отказаться от них.
Что ж, поскольку мы с нетерпением ждем запуска еще одной новой версии Android — Android 12, анонс которой ожидается в любой момент (и уже утекает как сумасшедшая) — считайте это своим дружеским напоминанием: эти скрытые функции Android, добавленные в Операционная система в различные моменты за последние несколько лет все еще существует и все еще невероятно удобна.Найдите минутку, чтобы открыть их заново и напомнить себе, что вам не хватало.
Скрытая функция Android №1: быстрое переключение между приложениями
Одна из самых полезных функций, появившихся в Android за долгое время, также является одной из наименее известных и обнаруживаемых. Я говорю о функции быстрого переключения приложений, подобной Alt-Tab, которая была впервые представлена еще в Android 7 в 2016 году и до сих пор остается одним из моих любимых ярлыков Android (наряду, конечно, со всеми этими замечательными ярлыками Gboard. о чем мы говорили на прошлой неделе!).
Вы можете быть прощены, если забыли об этом — или, может быть, даже не знали об этом вообще — потому что, честно говоря, нет абсолютно ничего, что указывало бы вам на его существование. Кроме того, с годами он претерпел значительные изменения, что увеличивает шансы потерять его из виду.
[Получайте больше советов от Google в своем почтовом ящике каждую пятницу с информационным бюллетенем JR Android Intelligence . Ожидаются эксклюзивные дополнения!]
Итак, вот как это работает: во-первых, если вы используете текущую систему жестов Android — без экранных кнопок навигации и только с тонкой линией внизу экрана — проведите пальцем в сторону вправо в любом месте в нижней части экрана.Это вернет вас к вашему последнему используемому приложению быстрее, чем вы можете сказать «скромный горн Google, наполненный вкусным кугелем» (что, честно говоря, не то, что вы можете сказать особенно быстро). Оттуда вы можете снова щелкнуть пальцем вправо, чтобы вернуться на еще один шаг в истории использования вашего приложения, или пролистать влево, чтобы вернуться в в другом направлении .
Вы также можете делать меньше движений и больше изгибов. Лучше посмотрите на приложения в списке, прежде чем переключаться.
JRЧем дальше вы проводите пальцем по экрану и чем выше поднимаетесь, тем больше приложений вы увидите — все в том порядке, когда вы в последний раз использовали их.
JRЕсли вы все еще используете старую трехкнопочную навигационную систему Android, не бойтесь, потому что вы тоже можете это сделать — в любом случае, ее часть: просто дважды нажмите кнопку обзора (значок в форме квадрата рядом to Back и Home) в любое время, чтобы быстро переключаться между двумя последними использованными процессами.
Скрытая функция Android №2: ярлыки приложений
Говоря о ярлыках, связанных с приложениями, в Android есть невероятно удобная система, которая весьма уместно называется «Ярлыки приложений».Однако это , полностью скрытые вне поля зрения, и, следовательно, их слишком легко проигнорировать случайно.
Но Гуг всемогущий, могут ли они когда-нибудь пригодиться. Вы можете думать о ярлыках приложений как о прямых ссылках на определенные функции в приложениях на вашем телефоне — способах доступа к отдельным действиям или областям в приложении без необходимости проходить типичный процесс его открытия, поиска по его меню и нажав несколько команд, чтобы попасть туда, куда вы хотите.
Чтобы просмотреть параметры ярлыка приложения, нажмите и удерживайте палец на значке любого приложения — на главном экране или в панели приложений — около секунды.Варианты варьируются от одного приложения к другому, но вы обязательно найдете фантастические сокровища. Например:
- В приложении Google Messages долгое нажатие на значок приложения позволяет сразу переходить к различным недавно использованным цепочкам сообщений.
- С помощью Google Docs вы можете перейти прямо к новому документу или к функции поиска службы, не открывая приложение и не копаясь в нем.
- С помощью Google Drive вы можете получить прямые ссылки для поиска, загрузки нового файла или даже сканирования физического документа с помощью камеры вашего телефона.
- А с помощью Календаря Google вы можете создать новое событие, новую задачу или новое напоминание, связанное с Ассистентом, прямо из этого скрытого меню при длительном нажатии.
Список можно продолжить, так что найдите время, чтобы коснуться и изучить, что приложения, которые вы используете, могут предложить. И когда вы найдете ярлык, который кажется особенно полезным для вашего стиля работы, запомните этот дополнительный невидимый трюк : вы можете вытащить любой ярлык из меню длительного нажатия приложения и поместить его прямо на домашний экран, что еще проще — коснитесь доступа.Просто нажмите и удерживайте нужный ярлык, а затем перетащите его в любое открытое место на главном экране.
JRКто знал ?!
Скрытая функция Android № 3: Live Caption
В выпуске Google Android 10 в операционную систему был внесен неожиданный жемчужина — нечто, потенциально более полезное, чем можно было бы ожидать на первый взгляд. Это называется Live Caption, и технически это функция доступности для людей, которые плохо слышат.
Преимущество в том, что сценарий очевиден, но Live Caption также может пригодиться практически любому в повседневной работе, потому что фактически он позволяет вам видеть, что говорится в видео или подкасте, без на вашем устройстве должен быть слышен какой-либо звук.Я часто включаю его ненадолго, когда хочу «послушать» какое-нибудь мультимедиа, когда у меня нет под рукой наушников, и я в ситуации, когда громкий звук из динамиков моего телефона не совсем оптимален.
В такие моменты все, что мне нужно сделать, это нажать маленькую рамку, которая появляется под регуляторами громкости всякий раз, когда на моем устройстве воспроизводятся какие-либо медиа — и, боже мой, не могли бы вы взглянуть на это?
JRКак по волшебству, каждое слово, произносимое в видео- или аудиоклипе, отображается на моем экране, так что я могу прочитать его, пока звук полностью выключен.
А знаете что? Давайте сделаем еще один шаг вперед в этой концепции скрытых функций, потому что на самом деле в этой системе есть еще две возможности и , которые легко упустить. После того, как вы активировали Live Caption и вы видите подписи на экране, вы можете дважды коснуться поля подписи, чтобы увеличить его, или нажмите и удерживайте палец на поле, чтобы переместить его в любое место на экране. Ой!
Если вы используете телефон с Android 10 или выше и не видите эту опцию Live Caption в составе регуляторов громкости, зайдите в настройки системы и найдите там Live Caption .Вероятно, вам нужно будет найти связанный раздел и перевернуть переключатель в положение включения внутри него, чтобы активировать функцию — и, в зависимости от вашего устройства (привет, народ Samsung!), Вам также может потребоваться активировать второй переключатель в этом в той же области, чтобы убедиться, что опция Live Caption действительно отображается как часть вашей панели громкости.
На телефонах Samsung вам также придется расширить панель громкости (нажав на ней маленькую стрелку, направленную вниз), чтобы найти опцию Live Caption — и эта опция будет отображаться в виде переключателя вместо более простого значка окна. о чем мы здесь говорили.
Неважно, какой тип телефона вы используете, помните: опция Live Caption будет отображаться и работать только тогда, когда воспроизводится какой-либо звук.
Скрытая функция Android №4: закрепление меню «Поделиться»
Это следующее скрытое удовольствие было впервые добавлено в Android еще в эпоху Nougat 2016 года, но затем на время отняли и вернули только с прошлогодней версией Android 11. (Боже милостивый, Google, у меня кружится голова.)
Это возможность настраивать порядок приложений в меню общего доступа на системном уровне телефона, что означает, что вы можете сохранить свои наиболее часто используемые места назначения в верхней части экрана. список для легкого постоянного доступа.Ура!
Эта функция, к сожалению, усложняется тем фактом, что многие приложения, в том числе многие собственные утилиты Google, теперь используют настраиваемый интерфейс общего доступа вместо того, чтобы полагаться на системные стандарты (ворчание, ворчание, ворчание). Но для любого приложения, которое на самом деле делает что-то разумным и использует стандартное меню общего доступа Android, обратите внимание: пока ваш телефон работает под управлением Android 11, вы можете нажать и удерживать палец на любом элементе в этом списке общего доступа, чтобы закрепить его. наверх.И затем он останется на этом месте для всех будущих сеансов, когда будет использоваться стандартное системное меню.
Чтобы убедиться в этом, выделите текст в электронном письме в Gmail и выберите «Поделиться» в появившемся меню. Затем нажмите и удерживайте этот прекрасный маленький пальчик на любом приложении, которое вы видите в списке параметров общего доступа — и, ta-da:
JR, вы увидите команду, чтобы закрепить его. При желании вы можете закрепить до четырех разных целей совместного использования, и все они будут отображаться в алфавитном порядке в специальной строке в верхней части этого меню.
Скрытая функция Android №5: закрепление приложений
Часто упускаемая из виду функция, появившаяся еще в выпуске Android 5 в 2014 году (ммм, леденец …), — это что-то вроде закрепления приложений. Он позволяет заблокировать одно конкретное приложение или процесс на экране, а затем требует, чтобы вы разблокировали устройство, прежде чем будет доступно что-либо еще.
Идея на самом деле довольно разумная: предположим, вы передаете свой телефон другу, коллеге или какой-нибудь бешеной птице из джунглей — может быть, чтобы они могли увидеть документ, посмотреть что-то на веб-сайте или быстро позвонить, пока их собственный крошечный телефон-птичка не под рукой.Уделите две секунды, чтобы прикрепить любое приложение, имеющее отношение к этой цели, к вашему экрану, и вы можете расслабиться, зная, что остальные ваши данные останутся в безопасности и недоступны, пока телефон не вернется в ваши руки.
Чтобы использовать эту функцию, сначала найдите в настройках системы App, закрепив — или, если вы используете телефон Samsung (где вещи всегда произвольно переименовываются без видимой причины), вместо этого найдите гораздо менее логичный PIN-код окна терм.
Как бы там ни было, как только вы попадете на правильный экран настроек, убедитесь, что активирован главный переключатель для этой функции — и убедитесь, что переключатель рядом с «Спрашивать графический ключ для разблокировки перед откреплением» (или «Использовать блокировку тип экрана для открепления «с Самсунгом) также находится во включенном состоянии.
Затем просто откройте любое приложение, которое хотите — и, если вы используете систему жестов Android, проведите вверх от нижней части экрана, чтобы перейти к интерфейсу обзора Android. Коснитесь значка вверху карточки для вашего текущего приложения и посмотрите, что у нас есть: шикарная новая опция Pin!
JRНажмите на этого плохого парня и нажмите на него хорошо. Затем это приложение будет заблокировано на месте, и чтобы перейти к чему-либо еще, вам сначала нужно провести пальцем вверх от нижней части экрана и удерживать его на месте в течение нескольких секунд, а затем предоставить любой способ разблокировки аутентификации. (ПИН-код, шаблон, пароль, придаток, 14 капель крови с мизинца и т. Д.) Подходит для продолжения.
Если вы все еще используете старую трехкнопочную навигационную систему Android, вместо этого нажмите кнопку обзора в форме квадрата, чтобы перейти к интерфейсу обзора, и одновременно нажмите и удерживайте кнопки «Назад» и «Обзор», когда вы готовы открепить.
Скрытая функция Android # 6: Гостевой режим
Если вы действительно хотите защитить свое устройство от вмешательства, пока оно находится в чужих руках и / или когтях, найдите минутку, чтобы заново познакомиться с умным и практичным гостевым режимом Android.По сути, это похоже на режим инкогнито для всего вашего телефона: вы просто нажимаете переключатель, говорите «Wowser bowser, hubba bubba» для хорошей меры, а затем смотрите, как ваш телефон переходит в состояние «чистый лист» — где ваши личные приложения, учетные записи , и все данные надежно спрятаны, и вы получаете готовый к работе интерфейс, в котором доступны только базовые предустановленные системные приложения.
JRНикто не сможет получить доступ к вашим материалам, не выполнив сначала повторный вход в систему как вы (и указав предпочитаемый вами метод аутентификации), и ничто, сделанное в этой среде, никогда не повлияет на стандартную настройку вашего смартфона.Это довольно мощная форма защиты конфиденциальности, не так ли?
К сожалению, он недоступен для владельцев Samsung среди нас, поскольку Samsung без видимых причин решил удалить этот стандартный элемент операционной системы из своего программного обеспечения, но для всех остальных выполните следующие три быстрых шага:
- Откройте раздел «Система» в настройках телефона.
- Нажмите «Дополнительно», а затем «Несколько пользователей».
- На появившемся экране убедитесь, что переключатель вверху установлен в положение «включено».
А затем, когда вы захотите задействовать новую блестящую опцию гостевого режима, дважды проведите пальцем вниз от верхнего края экрана, чтобы открыть быстрые настройки, коснитесь изображения профиля пользователя (вероятно, это просто обычный значок человека в нижней части экрана). -правый угол панели), а затем нажмите кнопку «Добавить гостя» на появившемся экране.
Когда вы будете готовы выйти из гостевого режима и вернуться в нормальное состояние, просто снова откройте панель быстрых настроек, снова коснитесь этого изображения профиля пользователя и выберите «Удалить гостя» в появившемся меню.Это сотрет и сбросит все, что было сделано в этом временном профиле, и вернет вас обратно в свою стандартную среду (после того, как вы введете свой PIN-код, шаблон или пароль или используете предпочтительный отросток, чтобы доказать, что вы на самом деле вы ).
Скрытая функция Android №7: правила режима «Не беспокоить»
Вы все еще не выключаете звук телефона вручную ночью или на собраниях, не так ли? У Android есть собственный способ сделать это за вас автоматически — если вы знаете, где он находится, и не забудьте настроить его.
Покопайтесь в разделе «Звук» в настройках системы (или в разделе «Уведомления» на устройствах Samsung). Видите строчку «Не беспокоить»? Коснитесь его — фактической строки с надписью «Не беспокоить», а не переключателя рядом с ней, если он есть, — а затем найдите параметр «Расписания» (или «Включить по расписанию» в Samsung).
Здесь вы можете активировать и создавать всевозможные настраиваемые автоматические правила поведения вашего телефона в разное время и в разных условиях.Обязательно ищите знак плюса или опцию «Добавить еще», чтобы изучить различные возможности. Например, с телефонами Pixel в дополнение к основным правилам, основанным на времени, вы можете создавать правила, которые автоматически включают режим «Не беспокоить», когда вы за рулем или даже когда активны определенные типы календарных событий.
Настройте их, активируйте по мере необходимости, а затем отдыхайте спокойно, зная, что ваш дружелюбный мобильный компаньон всегда вас поддержит.
Скрытая функция Android # 8: Приостановка приложения
Может быть, вы не хотите отключать весь телефон , а просто хотите отдохнуть от прерываний определенного приложения — например, определенной службы обмена сообщениями или, может быть, даже вашей электронной почты.Что ж, у Android есть малоизвестная система, которая может позволить вам приостановить любое конкретное приложение по запросу и отключить его, а — только до дальнейшего уведомления.
Это доступно только в собственной версии Android от Google, поэтому, если у вас есть телефон Pixel или устройство Android One, нажмите и удерживайте палец на значке любого приложения на главном экране или в панели приложений и найдите песочные часы. значок и / или параметр «Приостановить приложение».
JRПостучите по этой штуке — постучите по ней без промедления, разберись с ней! — и вы увидите, что значок приложения изменится на серый и монохромный.После этого приложение будет работать в полной тишине, пока вы не нажмете его снова, чтобы возобновить воспроизведение.
JRАаа … звук тишины.
Скрытая функция Android # 9: режим фокусировки
Вы можете развить концепцию приостановки приложения еще дальше с помощью встроенного в Android режима фокусировки — то, что — это , доступное на большинстве устройств, работающих под управлением актуальных версий Android, независимо от того, кто их создал. или насколько сильно указанная компания вмешалась в программное обеспечение.
Чтобы проверить это, найдите раздел «Цифровое благополучие» в системных настройках вашего телефона, затем найдите параметр «Режим фокусировки» в этой области.Конкретная реализация будет варьироваться от одного производителя устройства к другому, но так или иначе вы сможете создать список приложений, которые вы иногда хотите отключить, а затем, при желании, установить повторяющееся расписание, когда те В частности, приложения будут вынуждены закрыть свое виртуальное тявканье и перестанут уведомлять вас.
JRВы также можете просто активировать режим фокусировки по запросу, когда захотите, что, по сути, превращает его в универсально доступную версию концепции приостановки приложений для нескольких приложений.
Чтобы активировать режим фокусировки вручную, найдите плитку режима фокусировки на панели быстрых настроек — и, если вы не видите ее там, коснитесь значка в виде карандаша в нижнем левом углу (или значка с тремя точками в в правом верхнем углу, а затем выберите «Порядок кнопок» с помощью Samsung), чтобы отредактировать панель и добавить ее в микс.
Скрытая функция Android № 10: Отсрочка уведомлений
Чувак, я люблю поспать. И не только сиеста под столом (хотя и большая похвала, если вы действительно в состоянии справиться с этим).
Нет. Я большой поклонник встроенной в Android возможности откладывать уведомления и заставлять их возвращаться, чтобы привлечь ваше внимание позже днем, точно так же, как вы можете делать это с электронной почтой в Gmail. Система не так полнофункциональна и универсальна, как хотелось бы, но все же довольно полезна.
Итак, в следующий раз, когда вы увидите уведомление, которое вы не хотите сразу обрабатывать, но также не хотите, чтобы оно оставалось на панели уведомлений, чтобы его забыли, сделайте следующее: проведите по уведомлению чуть-чуть влево. или справа — не достаточно далеко, чтобы закрыть его, но достаточно, чтобы показать пару тщательно спрятанных значков по краям.
JRВидите их? Коснитесь значка повтора — будильника с буквой Z внутри в собственной версии Android от Google или звонка в версии программного обеспечения Samsung — и вы сможете отправить уведомление и вернуть его снова через 15 минут. , полчаса, один час или два часа.
В версии Android от Google для всех уведомлений по умолчанию установлено значение один час. Но вы можете нажать маленькую стрелку вниз в подтверждении откладывания, чтобы увидеть полный набор параметров и изменить его на любое количество времени, которое вы хотите.
JRВ качестве дополнительного бонуса вы можете сказать всем, кого знаете, что откладывание сна является важной частью вашей стратегии продуктивности. И если они смотрят на тебя, как на сумасшедшего, ну, черт возьми, ты можешь просто сознательно хихикать, когда скачет прочь с ликованием.
Хотите еще больше знаний о Google (с радостной скачкой или без нее)? Подпишитесь на мою еженедельную рассылку, чтобы получать советы и аналитические материалы нового уровня прямо на ваш почтовый ящик.
Авторские права © IDG Communications, Inc., 2021.
Почитай инженерное меню 4 п. Вход в сервисное меню устройства Huawei. Функции инженерного меню
И интересные особенности, скрытые от посторонних глаз.
Почему они скрыты? Во-первых, чтобы неопытный пользователь ничего не сломал, во-вторых, они нужны в очень редких случаях и не используются регулярно. Сегодня мы расскажем вам об инженерном меню — разделе для программистов, тестировщиков, гиков, опытных пользователей и тех, кто хочет попасть в самое «сердце» настроек гаджета.
Что такое инженерное меню?
Это специальная программа или системный раздел, который разработчики обычно используют на завершающем этапе настройки программной платформы мобильного устройства. С его помощью вносят последние изменения в работу устройства, проверяют работу различных датчиков и проводят тестирование компонентов системы. Также скрытый функционал сервисного меню используется для получения большого количества системной информации, проведения различных тестов (около 25 штук) и настройки любых параметров Android — различных датчиков, мобильных сетей, оборудования и т. Д.
Инженерное, сервисное или системное меню доступно на смартфонах и планшетах с процессором MediaTek. На чипсете Qualcomm он либо урезан, либо отсутствует вовсе.
Внимание! Этот раздел предназначен для опытных пользователей, которые несут полную ответственность за последствия. Неосторожные действия могут навредить файловой системе и вывести смартфон из строя.
Как войти в инженерное меню?
Для входа в инженерное меню нужно в приложении набора номера ввести специальную команду: * # * # 3646633 # * # *.В некоторых версиях может работать код * # * # 4636 # * # * или * # 15963 # *.
Если не работал код инженерного меню на Android, или в телефоне нет приложения для набора номера (актуально для планшетов, не поддерживающих звонки), помогут приложения MobileUncle Tools или MTK Engineering, которые можно бесплатно скачать с Google Играть.
После ввода команды или запуска приложения откроется нужный раздел. Возможно, закроется сразу — нужно активировать на смартфоне «Режим для разработчиков».Для этого зайдите в настройки гаджета, найдите там версию ядра и быстро кликните по ней 5-10 раз подряд.
Функции инженерного меню
Инженерное меню разделено на несколько категорий, каждая из которых будет описана отдельно.
- Телефония (Телефония). Здесь находятся все настройки, относящиеся к мобильной связи. Например, вы можете активировать или деактивировать определенный BandMode (частоты для 2G / 3G / 4G), проверить работу SIM-карт и даже отключить передачу мобильных данных в фоновом режиме.
- Возможности подключения: настройте параметры Bluetooth, радио, Wi-Fi и Wi-Fi CTIA. Например, в настройках радио можно указать радиоволну, тип антенны (нужны наушники) и формат звука (моно или стерео). Радио будет играть прямо из этого раздела.
- Тестирование оборудования. В этом разделе вы можете настроить работу различных компонентов устройства, простыми словами, «железа»: уровни звука наушников и динамиков, регулировку чувствительности микрофона, различные параметры камеры (соотношение сторон фотографий, регулировку ISO, HDR, фокусировку и многое другое. подробнее), сенсорное управление, датчики (тут же калибровка) и так далее.Эта категория очень большая и глобальная, в каждом разделе нужно разбираться отдельно и иметь серьезные знания и навыки.
- Местоположение. В этой категории вы можете настроить работу GPS, посмотреть, сколько спутников поймал гаджет, и просто протестировать.
- Журнал и отладка Вот журналы (журналы) батареи (процент заряда, напряжение, время работы, температура) и других малоизвестных обычному пользователю функций.
- Прочие. Он также содержит две функции, неизвестные рядовому пользователю.
Настройки инженерного меню
Инженерное меню открывает колоссальные возможности по настройке телефона, самое интересное мы рассмотрим подробно.
- SAR Test — определение уровня вредного излучения от смартфона или планшета.
- Connections — тестирует доступные типы беспроводного подключения: Bluetooth, Wi-Fi, WLAN CTIA и FM-приемник.
- Аудио — регулировка звука для динамиков, микрофона и наушников.Как увеличить громкость Андроида через инженерное меню ,.
- Камера — настройка различных параметров камеры.
- Включение текущей камеры — отображается индикатор рабочего тока камеры (в нашем планшете это 2 мА).
- Нагрузочный тест CPU (центрального процессора) — проверка стабильности его работы, выявление ошибок в канале процессор-память, тестирование системы охлаждения и питания процессора.
- Диспетчер устройств — активация автоматической регистрации по SMS, управление настройками конфигурации.
- Отключить обнаружение — настроить частоту сигнала.
- Дисплей — Устанавливает цикл частоты широтно-импульсной модуляции, который влияет на воспринимаемую яркость экрана за счет быстрого включения / выключения подсветки; настройка подсветки; контроллер за вертикальными и горизонтальными линиями дисплея.
- Режим бодрствования — его активация не позволит устройству «уйти» в спящий режим.
- IO — контроль операций ввода / вывода данных.
- Память — подробная информация о модуле RAM.
- По степени — подробная информация о батарее (странное название раздела, скорее всего, объясняется ошибками автоматического перевода названий в приложении, но нет возможности переключиться на английский).
- Тест SD-карты — название вкладки говорит само за себя.
- Touch screen — проверяет чувствительность и реакцию дисплея при нажатии, а также устанавливает его дополнительные настройки.
- USB — проверка работы порта USB.
- Переключатель UART / USB — переключение между двумя режимами передачи данных.
- Sensor — калибровка (регулировка четкости и чувствительности) сенсорного экрана. Стандартные методы.
- Местоположение — тестирование работы GPS и определение точного местоположения.
- Журнал батареи — подробная информация о батарее и возможность активировать запись информации о расходе батареи.
- MTKLogger — сбор системных журналов (MobileLog, ModemLog и NetworkLog).
- Датчик температуры — показывает батарею и процессор.
- Parameter Font — изменение размера шрифта.
При установке приложения некоторые функции могут быть недоступны без.
Инженерное меню Xiaomi
Несмотря на то, что наш тестовый Redmi 2 работает на процессоре Qualcomm Snapdragon 410, он также обладает интересующей нас функциональностью.Для входа в него нужно несколько раз подряд тапнуть по пункту «Версия ядра».
Меню представлено пятью пунктами:
- Автоматический тест. Автоматический тест всех параметров устройства.
- Тест одиночного элемента. Каждый из 25 тестов берется отдельно. Подробнее об этом мы поговорим ниже. Отчет об испытаниях
- . Отчет о принятых текстах и их результатах.
- SW добавить версию HW. Информация о версии смартфона, IMEI и других номерах.
- Просмотр устройства. Аппаратные данные смартфона.
Конечно, самым интересным моментом является Single Item Test, где можно пройти огромное количество тестов.
Сразу оговоримся, что в тестируемом нами устройстве не было возможности что-то настроить — только проверка его работоспособности. В конце каждой процедуры нужно отметить ее статус: успешно (успешно) или нет (не удалось).
- Ключ — работоспособность физических кнопок.Что интересно, пройти не удалось, так как смартфон гаснет при проверке кнопки включения.
- Подсветка — яркость дисплея.
- Сенсорная панель. Тест сенсорного экрана включает две процедуры: «Перекрестная калибровка» и «Калибровка сенсорной панели». Первый проверяет так называемые «свайпы», второй — однократные нажатия на экран. Простой способ откалибровать дисплей.
- TFlash. Тестирование карты памяти с двумя результатами: либо все в порядке, либо карта повреждена.
- Bluetooth. Он ищет доступные устройства.
- SIM-карта. Тест на наличие сим-карт.
- Вибрация. Гаджет завибрирует — все ок.
- RTC (Real Time Clock) — функционирование встроенных часов.
- Спикер. Тестирование разговорной динамики. Мы не понимали, как это пройти. Будем признательны, если вы подскажете в комментариях.
- Ресивер. Переводится как ресивер, ресивер, но во время тестирования играет музыка.
- Гарнитура. Проверьте разъем 3,5 мм для обнаружения наушников, воспроизведения звука и поддержки кнопок управления гарнитурой.
- Светодиод. Индикатор уведомлений, здесь все наглядно.
- FM (радио). Нажимаем поиск волны (Search), и если в наушниках слышен шум, значит все исправно.
- Камера. Все очевидно: тест основной и передней оптики, а также вспышки.
- Аккумулятор. Информативный раздел с информацией о правильной работе USB-кабеля (зарядка), состоянии аккумулятора, уровне его заряда и температуре.Аналогичные данные можно получить и над.
- Wi-Fi. Поиск ближайших точек доступа. Нет никаких настроек.
- Фонарь (фонарик): вкл / выкл.
- Тест обратной петли включает в себя тест разговорного микрофона. Сначала нажмите «Запись», затем «Воспроизведение».
- ЖК-дисплей. Цвета экрана.
- GPS. Обнаружение доступных спутников.
- Гироскоп (гироскоп). Три параметра — X, Y, Z — меняются в зависимости от положения устройства в пространстве.
- G-сенсор (акселерометр). Скрутите гаджет во всех плоскостях и переверните. Три параметра должны быть в порядке.
- Датчик приближения Обычно он располагается возле разговорного динамика и предназначен для отключения экрана гаджета во время разговора, тем самым исключая случайные нажатия.
- Optical and Magnetic Sensor (оптические и магнитные датчики) — моменты, которых мы не понимаем, поделитесь своими знаниями в комментариях.
После прохождения всех тестов вы можете перейти в раздел Test Report.Как видите, наше «животное» в отличной форме и прошло все испытания, что очень радует.
выводы
Выше мы перечислили основные разделы инженерного меню, доступные на тестируемых устройствах. А теперь подведем итог, какие возможности получает пользователь при установке:
- Форматирование, откат к заводским настройкам.
- Тестирование работы отдельных элементов смартфона или планшета, таких как датчики, чувствительность сенсорного экрана и точность калибровки.
- Подробная информация об устройстве и его частях. Например, вы можете отслеживать расход заряда батареи с момента последней зарядки и просматривать статистику используемых программ.
- Оптимизация энергопотребления. В качестве альтернативы отключаются ненужные полосы частот. В России стандартные показатели для работы в сетях 2G и 3G составляют 900 и 1800 МГц, а в США — 850 и 1900 МГц.
Многие из нас давно полюбили смартфоны на базе операционной системы Android.Они всегда покоряли своей неприхотливостью, хорошей надежностью, а также удобством и простотой использования. То же самое можно сказать, в частности, о смартфонах известной компании Huawei, которые также основаны на этой операционной системе. Компания из Поднебесной всегда идет в ногу со временем и оснащает свои телефоны последними версиями операционной системы и многофункциональными прошивками, стараясь не отставать от общепризнанных лидеров рынка Android-смартфонов.
Однако мало кто из нас знает, что и без того достаточно удобные телефоны Huawei можно сделать еще лучше с помощью тонкой настройки «под себя». То, что мы можем настроить в главном меню телефона, — это лишь верхушка огромного айсберга, остальное скрыто от пользователей, чтобы устройство не вышло из строя. Однако люди, которые занимаются мобильными телефонами не просто на уровне пользователя, а, например, работают в сервисе, легко получают доступ к расширенным настройкам практически на любом телефоне, прибегая к помощи инженерного меню.
Забегая вперед, стоит сказать, что неопытным пользователям действительно не стоит идти в этот «запретный лес», чтобы не испортить свой девайс по неосторожности. Но если вы уверены в себе и думаете, что разбираетесь в технологиях на достаточном уровне, то инженерное меню Huawei — именно то, что вам нужно для самых тонких настроек вашего устройства.
Инженерное меню предоставляет пользователю доступ к ручной настройке практически всех параметров телефона.Обычно инженерный режим используется разработчиками на этапе окончательной настройки устройства перед его поступлением в продажу. С его помощью проверяют устройство на наличие различных ошибок, неисправностей, а также проверяют работоспособность всех систем устройства. Кроме того, инженерное меню содержит подробную информацию о возможностях устройства и его программах.
Инженерное меню вшито прямо в программу Android, однако на некоторых моделях телефонов разработчики сознательно удаляют его с телефона после окончательной проверки.В таких случаях владельцу будет сложно настроить устройство «под себя» прямо с телефона и ему придется либо использовать специальные программы, которые можно скачать, например, в Google Play, либо использовать сторонние прошивки.
Инженерное меню для смартфонов Huawei обычно всегда на месте и никогда не удаляется, поэтому если вам не удалось попасть в эти настройки с первого раза, то, скорее всего, вы просто не учли уникальные особенности своего устройства.Также не будет лишним еще раз повторить, что если вы не уверены в том, что делаете, и работа с такими меню для вас в новинку, то вам следует внимательно отнестись к этому шагу. Помните, что неудачные настройки в инженерном меню могут не улучшить работу смартфона, а, наоборот, сделать его намного неудобнее, а при изменении системных настроек вы теряете гарантию и несете полную ответственность за устройство самостоятельно.
Как попасть в инженерное меню?
Для того, чтобы попасть в инженерное меню телефона на базе операционной системы Android, необходимо в меню набора телефона ввести определенный секретный код.Чаще всего на Android-устройствах нужно набирать комбинацию * # * # 3646633 # * # *. Этот код подходит для большинства Android-смартфонов, но иногда разработчики могут его изменить, например, вход в инженерное меню Huawei чаще всего происходит с помощью кодов * # * # 2846579 # * # * или * # * # 2846579159 # * # *.
Также коды могут очень часто меняться в зависимости от конкретной модели устройства и типа используемой в нем однокристальной системы. Также от однокристальной системы телефона часто зависит, есть ли в смартфоне вообще встроенное инженерное меню или нет.Так, на устройствах с процессорами MTK такое меню есть практически на каждом устройстве, а на устройствах, оснащенных процессорами Kvalkom, наоборот, в большинстве случаев это меню полностью отсутствует.
Код должен применяться, как только вы вводите его на экране вызова, но на некоторых телефонах иногда необходимо также нажать кнопку вызова, чтобы код работал нормально. Также стоит отметить, что код нужно вводить, а не копировать, иначе ничего не получится. Также очень бесполезно сохранять такие коды в телефонной книге, то есть ручной ввод является обязательным условием для работы кода.
Команды для доступа к меню
Если не знаете как войти в инженерное меню Huawei — , или у вас ничего не получится, то это не повод для огорчения. Большинство устройств Huawei поддерживают так называемые «сервисные коды», которые частично дублируют функции инженерного меню.
Сервисные кодыиспользуются в мобильных телефонах очень давно, и многие из них появились задолго до появления первых Android-смартфонов.Однако хотя такие коды повторяют некоторые функции инженерного меню, пользоваться ими совсем не так удобно и совершенно небезопасно. Некоторые из них могут буквально удалить все данные, хранящиеся на телефоне, или отключить определенные функции устройства. Итак, если вы на сто процентов не уверены, что означает тот или иной код, мы не рекомендуем вам его использовать по той простой причине, что они могут нарушить нормальное функционирование вашего телефона.
Теперь давайте посмотрим на несколько примеров наиболее полезных, на наш взгляд, инженерных кодов:
- * # 06 # — по этому коду можно узнать свой IMEI адрес.
- * # * # 4636 # * # * — этот код предоставляет вам некоторую информацию о телефоне, а именно: данные об устройстве, информацию о батарее, статистику заряда батареи и статистику использования телефона.
- * # * # 7780 # * # * — этот код сбрасывает заводские настройки, такие как: данные учетной записи Google, системные данные и настройки, загруженные приложения.
- * 2767 * 3855 # — этот код выполняет полное форматирование смартфона. Так что подумайте дважды, прежде чем использовать его.
- * # * # 34971539 # * # * — этот код используется для получения информации о камере смартфона.
- * # * # 7594 # * # * — используется для изменения режимов кнопки включения / выключения.
- * # * # 273283 * 255 * 663282 * # * # — с помощью этой команды вы можете открыть экран копирования файлов и использовать его для резервного копирования самых ценных фотографий или аудиозаписей.
Существует также множество других сервисных кодов, которые позволяют очень тщательно проверять и настраивать свой телефон.Однако из-за их довольно большого количества это, возможно, будет темой для отдельной статьи, и мы идем дальше.
Функции инженерного меню
Инженерное меню Huawei предлагает широкий выбор настроек для опытных пользователей. На большинстве моделей телефонов компании из Поднебесной доступны регулировка громкости, настройки камеры, навигация, телефония и многие другие функции, которые вы можете изменить по своему усмотрению.
Собственно в самой настройке ничего сложного нет.Просто найдите нужный параметр, например уровень громкости, откройте его и экспериментируйте со значениями, пока не добьетесь идеального результата. Однако еще раз напоминаем, что менять следует только те параметры, в которых вы уверены, иначе рискуете получить не идеально подогнанный смартфон, а кусок надоедливого пластика.
Телефония
Один из основных моментов, который бросается в глаза при первом входе в инженерное меню Android-смартфона Huawei , это меню телефонии.В этом меню у вас будет доступ ко многим полезным настройкам, включая такие важные пункты, как:
- Автоответчик … Здесь вы сможете включить или, наоборот, отключить автоматический ответ на входящий звонок.
- Band Mode … Здесь вы можете вручную выбрать частоты для модуля GSM. В этом меню будут показаны все частоты, поддерживаемые вашим телефоном. Вы можете снять флажки с диапазонов, которые не предоставляет ваш оператор мобильной связи, что в конечном итоге сэкономит заряд аккумулятора.
- CFU Настройка … Эта опция включает или отключает условную переадресацию вызовов.
- AT Command Tool … Утилита разработчика, поддерживающая AT-команды.
- Тест модема … Тонкая настройка совместимости с различными типами устройств.
- Выбор сети … Здесь также можно выбрать стандарты мобильной связи (GSM, WCDMA, LTE). Для большей экономии энергии отключайте неиспользуемые.
- СетьИнфо … Очень удобный вариант для проверки качества услуг мобильного оператора.
- GPRS … Настройка подключения к мобильному Интернету. Также доступен выбор активной SIM-карты.
- HSPA Info … Информация о сети 3G, если этот тип услуги поддерживается вашим оператором связи.
- Предпочтительна услуга мобильной передачи данных … С помощью этого пункта вы можете повысить приоритет Интернета над голосовым трафиком.Однако будьте осторожны, так как в этом случае иногда могут не поступать входящие звонки.
- Fast dormancy … Позволяет сэкономить часть энергии вашего телефона в сетях 3G.
- Режим RAT (телефонная информация ). С помощью этого меню вы можете выбрать наиболее часто используемый стандарт связи. Однако используйте его с осторожностью, так как эти настройки имеют приоритет над элементом «Выбор сети».
- RF De-sense Test … Выбор диапазона частот и конкретного канала для проверки качества связи.
- SIM ME Lock … Позволяет настроить региональные параметры модуля GSM в ручном режиме.
Беспроводные интерфейсы
Это тоже очень интересный раздел, который предназначен для тестирования самых разных модулей, предназначенных для беспроводной передачи информации, например, Wi-Fi или Bluetooth:
- Bluetooth … Предлагает очень широкий спектр настроек и тестов для модуля bluetooth для проверки приема и передачи информации, а также для запуска режима отладки.
- CDS Информация … Данные о параметрах беспроводных интерфейсов.
- FM-приемник … Проверка модуля FM.
- Wi-Fi … Тестирование модуля Wi-Fi на прием и передачу данных на определенном частотном канале.
- Wi-Fi CTIA … Запись логов тестирования беспроводных технологий.
Тестирование оборудования
Это сервисное меню смартфонов Huawei предлагает широкие возможности для тестирования и настройки основного оборудования телефона.В этом инженерном подменю пользователь будет иметь доступ к таким элементам, как:
- Аудио … Позволяет точно настроить параметры воспроизведения звука.
- Камера. Настройка параметров фото и видео, которые не входят в стандартное приложение камеры.
- Управляющая камера тока … Считывает данные о силе тока с датчиков в цепях камеры.
- CPU Stress Test … Тестирование всех подсистем процессора устройства.
- Глубокий режим ожидания … На этой вкладке можно отключить использование спящего режима, когда устройство находится в режиме ожидания.
- Настройка спящего режима … Отрегулируйте настройки спящего режима.
- ChargeBattery. Подробная информация об аккумуляторе и его заряде.
- Датчик. На этой вкладке пользователь может точно откалибровать датчик устройства.
- Мультитач … В этом меню вы можете проверить и настроить количество точек касания экрана.
- Location Engineer Mode … Здесь пользователь может проверить данные модуля GPS.
Это, пожалуй, все, дорогие друзья. Надеемся, эта статья была вам полезна и ответила на большинство ваших вопросов. Желаем вам отличной настройки вашего телефона, и пусть он доставит вам только приятные эмоции.
Александр Гришин
В меню смартфона Huawei можно изменить множество настроек, однако многие пользователи даже не догадываются, что устройство содержит скрытые дополнительные настройки, доступные в специальном инженерном меню.Смартфоны под управлением ОС Android могут переключаться на соответствующий интерфейс двумя способами.
Первый и наиболее распространенный метод — ввести общий код. Для входа в инженерное меню Huawei Honor, Huawei Nova или Mate таким способом необходимо:
- Открыть стандартное приложение для совершения звонков (проще говоря «номеронабиратель»).
- Введите код так же, как и для обычного телефонного номера. Для устройств Huawei подходят комбинации * # * # 2846579 # * # * или * # * # 2846579159 # * # * .
- Нажмите кнопку вызова и дождитесь появления меню.
Функционал предлагаемого системой дополнительного интерфейса достаточно широк, но изменить яркость экрана или увеличить громкость в инженерном меню такого типа не получится. Для этого потребуется второй способ — ввод специализированного кода
* # * # 14789632 # * # *
После активации появится меню, в котором можно изменить параметры системы. Наибольшие возможности для модификации смартфона предоставляет вкладка «Тестирование оборудования», где вы можете протестировать и изменить настройки звука, видео, дисплея и других параметров.
Людям со слабым знанием английского языка будет непросто разобраться в инженерном меню, поэтому лучше досконально изучить все параметры и их названия перед тем, как менять ту или иную функцию. А еще лучше ничего там не менять самостоятельно, чтобы телефон не сломался.
* # 06 # — показать IMEI — это неповторяющийся уникальный идентификатор. Команда работает на любых мобильных телефонах.* # 0 * # — Вход в сервисное меню
* # * # 2846579 # * # * — Версия ПО, информация о сети
* # * # 34971539 # * # * — Информация о камере
* # * # 273282 * 255 * 663282 * # * # * — Сделать резервную копию всех медиафайлов
* # * # 232339 # * # * — Тест беспроводной локальной сети
* # * # 197328640 # * # * — Включить тестовый режим для службы
* # * # 0842 # * # * — Тест подсветки
* # * # 2664 # * # * — Тест сенсорного экрана
* # * # 0842 # * # * — Тест на вибрацию
* # * # 1111 # * # * — Версия программного обеспечения FTA
* # 12580 * 369 # — Полная информация о программном и аппаратном обеспечении
* # 9090 # — Диагностическая конфигурация
* # 872564 # — Управление регистрацией USB
* # 9900 # — Режим дампа системы
* # 301279 # — Меню управления HSDPA / HSUPA
* # 7465625 # — Просмотр состояния блокировки телефона
* # * # 232338 # * # * — Показать MAC-адрес WiFi
* # * # 1472365 # * # * или * # * # 1575 # * # * — тест GPS
* # * # 232331 # * # * — тест Bluetooth
КОД БЕЗОПАСНОСТИ МАСТЕРА
309296
3092
9296
СТАНДАРТНЫЕ GSM КОДЫ ДЛЯ Huawei Honor
Измените PIN-код — ** 04 *, затем введите старый PIN-код и дважды новый PIN-код.
Измените PIN2 — ** 042 *, затем введите старый PIN2 и дважды новый PIN2.
Разблокировать SIM-карту (PIN) — ** 05 *, затем дважды ввести PUK и новый PIN
Разблокировать SIM-карту (PIN2) — ** 052 *, затем дважды ввести PUK2 и новый PIN2
Настроить безусловную переадресацию вызовов (вы должны заказать эту опцию у оператора)
Отменить всю переадресацию звонков — ## 002 #
Отменить всю условную переадресацию звонков — ## 004 #
Активировать всю условную переадресацию звонков — ** 004 * Номер телефона #
Установить вверх безусловная переадресация звонков
Выключить и деактивировать — ## 21 #
Деактивировать — # 21 #
Включить и активировать — ** 21 * Номер телефона #
Включить — * 21 #
Проверить статус — * # 21 #
Безусловная переадресация вызова в случае «нет ответа»
Выключить и деактивировать — ## 61 #
Деактивировать — # 61 #
Включить и активировать — ** 61 * Номер телефона #
Включить — * 61 #
Проверить статус — * # 61 #
Установка времени звонка перед безусловным звонком f переадресация срабатывает в случае «нет ответа»
При настройке переадресации вызова «без ответа» вы можете установить время в секундах, которое система дает вам, чтобы снять трубку.Если в это время вы не поднимете трубку, входящий звонок будет переадресован.
Пример: — ** 61 * + 709571234604321 ** 30 # — устанавливает время ожидания на 30 секунд
Установить время ожидания — ** 61 * Номер телефона ** N #, N = 5..30 (секунд)
Удалить предыдущее установка — ## 61 #
Сделать переадресацию звонков в случае «недоступно»
Выключить и деактивировать — ## 62 #
Деактивировать — # 62 #
Включить и активировать — ** 62 * Номер телефона #
Включить — * 62 #
Проверить статус — * # 62 #
Сделать переадресацию звонков в случае «занято»
Выключить и деактивировать — ## 67 #
Деактивировать — # 67 #
Включить и активировать — ** 67 * Телефон #
Включить — * 67 #
Проверить статус — * # 67 #
Установить запрет звонков (услугу нужно заказывать у оператора)
Сменить пароль для всех банов (по умолчанию — 0000)
— ** 03 * 330 * старый пароль * новый пароль * новый пароль #
Настроить запрет всех исходящих звонков
Активировать — * * 33 * пароль #
Деактивировать — # 33 * пароль #
Проверить статус — * # 33 #
Полный запрет всех звонков на Huawei Honor
Активировать — ** 330 * пароль #
Деактивировать — # 330 * пароль #
Проверить статус — * # 330 #
Запретить все исходящие международные вызовы на Huawei Honor
Активировать — ** 331 * пароль #
Деактивировать — # 331 * пароль #
Проверить статус — * # 331 #
Запрет все входящие звонки
Активировать — ** 353 * пароль #
Деактивировать — # 353 * пароль #
Проверить статус — * # 353 #
Настроить запрет всех входящих звонков в роуминге
Активировать — ** 351 * пароль #
Деактивировать — # 351 * пароль #
Проверить статус — * # 351 #
Ожидание звонка (необходимо заказать услугу у оператора)
Активировать — * 43 #
Деактивировать — # 43 #
Проверить статус — * # 43 #
Функция Anti-caller ID в смартфоне
Запретить — # 30 # номер телефона
Разрешить — * 30 # номер телефона
Проверить статус — * # 30 #
Функция Caller ID в телефоне
Запретить — # 77 #
Разрешить — * 77 #
Проверить статус — * # 77 #
Вопросы о секретных кодах Huawei Honor
.Задайте вопрос по поводу секретных кодов на Huawei Honor .
Производители Android-смартфонов внедряют и используют инженерное меню для тестирования устройств.В нем собраны всевозможные тесты и настройки устройства, недоступные обычным пользователям. Однако сегодня, зная команду USSD или скачав приложение из PlayMarket, любой желающий может войти в инженерное меню.
Зачем нужно скрытое инженерное меню в Android
Engineering Mode — это, по сути, скрытое приложение, которое разработчики используют для тестирования и установки оптимальных параметров для мобильного телефона или планшета. Специалисты проверяют работу датчиков и при необходимости вносят коррективы в работу компонентов системы.
При работе с техническим меню Android будьте внимательны — изменение некоторых функций приводит к сбоям в работе устройства.
Как войти в меню
Чтобы открыть меню, заданное производителем, активируйте панель набора номера на смартфоне и введите одну из команд USSD, представленных в таблице. После ввода команды числа исчезнут с экрана, а вместо них откроется меню.
Таблица: комбинации для запуска инженерного режима
Видео: как работать в режиме инженера
Если код не работает, и стандартным способом запустить сервисное меню не получается, воспользуйтесь сторонними приложениями — их можно скачать на PlayMarket.Рекомендуемые программы — «Пуск инженерного меню MTK», Mobileuncle Tools, Shortcut Master.
Меню производителей не работает на некоторых моделях устройств с Android 4.2 JellyBean (x.x.1, x.x.2), а также Android 5.1 Lollipop. Также меню недействительно, если установлена прошивка Cyanogen Mod. В Android 4.4.2 при перезагрузке все изменения, внесенные в приложение, сбрасываются.
«Запуск инженерного меню МТК»
Приложение позволяет открывать и настраивать инженерное меню без набора цифровых команд.Корректно работает на процессорах MediaTek (МТ6577, МТ6589 и др.) И в системах Android 2.x, 3.x, 4.x, 5.x. По отзывам пользователей, программа успешно выполняет свои функции, но после перезагрузки смартфона настройки, сделанные с помощью приложения, сбрасываются.
Программа Mobileuncle Tools
Функционал приложения аналогичен предыдущему, но помимо доступа к инженерному меню пользователь может просматривать информацию об экране, сенсоре и памяти устройства, а также обновлять прошивку, восстанавливать номер IMEI и улучшать GPS. .Для стабильной работы необходимы рут-права.
Утилита Shortcut Master
Shortcut Master предназначен для работы с ярлыками и системными приложениями: создание, поиск, удаление. Прямой функции входа в инженерное меню в нем нет. Но с его помощью вы можете просмотреть список секретных команд, работающих на вашем устройстве. А нажав на название команды, вы увидите выпадающее меню, в котором будет пункт «выполнить». Удобно и не требует лишних действий.
Root права для доступа в инженерное меню
Чтобы попасть в сервисное меню на некоторых версиях Android, у пользователя должны быть права суперпользователя (root). Получить права можно с помощью специализированных приложений: Farmaroot, UniversalAndRoot, Romaster SU и других. Для получения Root-доступа к устройству с помощью Farmaroot:
Возможные проблемы и решения:
Что можно настроить в меню
Внешний вид инженерного режима и варианты настройки параметров могут отличаться в зависимости от модели планшета или смартфона. В меню пользователи чаще всего настраивают звук, меняют настройки камеры и используют режим восстановления. Параметры для регулировки и порядок действий показаны ниже. Будьте внимательны — названия пунктов меню могут отличаться в разных моделях устройств! Вы действуете на свой страх и риск.
Аудио: увеличение громкости
Если ваш телефон звонит недостаточно громко, найдите в инженерном меню раздел «Аудио» и перейдите в режим громкой связи.Выберите «Звонок». Для каждого уровня сигнала (уровень 1–6) измените значения — установите числа в порядке возрастания от 120 до 200. Увеличьте значение в Макс. Объем — максимум 200. Нажмите кнопку SET, чтобы сохранить настройки.
Аудио: увеличить громкость телефонного разговора
Для усиления тона динамика при разговоре в разделе «Аудио» сервисного меню выберите Обычный режим и откройте пункт Sph. Установите значения для уровней сигнала (уровень 1–6) от 100 до 150 и число для Max.Vol. — до 160.
Для увеличения чувствительности микрофона перейдите в меню Аудио — Нормальный режим — Микрофон. Для каждого уровня назначьте одинаковые значения чувствительности микрофона, например 200. Нажмите кнопку SET, перезагрузитесь и проверьте, слышит ли вас другой человек лучше.
Видео: настройка параметров звука в инженерном меню
Батарея: обрезает неиспользуемые частоты
Смартфоны быстро разряжают аккумулятор для приложений, сотовых и сетевых подключений.С помощью инженерного меню можно увеличить время автономной работы.
Современные устройства сканируют несколько частот GSM — 900/1800 МГц и 850/1900 МГц. В России работает пара 900/1800 МГц, а значит сканировать сеть на других частотах не нужно. Радиосигнал для второй пары можно отключить, что существенно сэкономит уровень заряда.
В режиме инженера откройте режим диапазона. Отключите неиспользуемые частоты, сняв галочки с соответствующих пунктов — PCS1900 и GSM850.Если устройство поддерживает две SIM-карты, откройте пункты SIM1 и SIM2 по очереди и выполните указанные шаги в каждом из них. Нажмите кнопку SET, чтобы сохранить настройки.
Если ваш смартфон и SIM-карта работают в сетях 3G, отключите сети, которые не используются в России: WCDMA-PCS 1900, WCDMA-800, WCDMA-CLR-850. Снова нажмите кнопку SET.
Вы можете включить сканирование отключенных сетей, вернувшись в то же меню и установив флажки.
Камера: настройки фото и видео
По умолчанию устройства Android сохраняют снимки в формате JPEG.В то же время фотографы предпочитают снимать и обрабатывать кадры в формате RAW, чтобы получить больше возможностей для редактирования. Техническое меню позволяет выбрать желаемый формат изображения.
Найдите в меню камеру и выберите Тип захвата. Установите формат фотографии RAW и нажмите SET. Также в меню «Камера» вы можете увеличить размер изображений, установить значение ISO, включить съемку в HDR для большей детализации фото, установить частоту кадров для видео. После изменения каждого параметра не забудьте нажать SET, чтобы сохранить настройки.
Режим восстановления
Recovery Mode — аналог Bios на компьютере, позволяет управлять устройством без входа в Android. Особенности режима восстановления:
В режиме восстановления не выполняйте никаких действий, если вы не уверены, к чему это приведет.Некоторые команды могут повредить устройство и систему.
Если настройки не были сохранены
Пользователи, имеющие доступ к техническому меню, жалуются, что измененные в нем параметры не активируются или сбрасываются при перезапуске устройства.
Чтобы активировать настройки после изменения параметров, нажмите кнопку «УСТАНОВИТЬ» в нижней части экрана. Если после перезагрузки устройства параметры сбрасываются, попробуйте войти в техническое меню не через приложение, а с помощью цифровой команды.
Сервисные коды для устройств на Android
Помимо технического меню, секретные USSD-коды — комбинации цифр и символов, при вводе которых пользователь выполняет действие, — позволяют управлять функционалом смартфонов на Android. Секретные коды для разных устройств приведены в таблице.
Таблица: список секретных команд для Android
Если по какой-то причине сервисный код не сработал, не волнуйтесь — установите и запустите приложение Secret Codes (ссылка в Google Play: https: // play.google.com/store/apps/details?id=fr.simon.marquis. секретные коды & hl = ru). Программа проанализирует комбинации, действующие в устройстве, и предложит вам список. Активировать комбинацию можно прямо в приложении одним щелчком мыши по названию.
Есть много способов улучшить мобильное устройство Android с помощью инженерного меню. Структура меню отличается в разных моделях устройств, но везде сохраняется базовый функционал. При открытии и изменении параметров в сервисном разделе будьте внимательны — некоторые команды приводят к сбоям системы и поломке устройства.
5 скрытых функций на вашем телефоне Android, о которых вы не знали
Android — самая популярная ОС среди всех пользователей смартфонов, и каждые 8 из 10 проданных смартфонов работают на Android. Благодаря такому количеству функций, встроенных в ОС Android, и некоторым дополнительным надстройкам, встроенным OEM-производителями, эти смартфоны имеют так много функций, и большинство из них доступны прямо из меню настроек для облегчения доступа.
Но есть еще несколько функций, которые либо не популярны, либо предназначены только для опытных пользователей и спрятаны глубоко внутри меню настроек.Следовательно, вы, как правило, упускаете самые невероятные возможности этих устройств.
Но не волнуйтесь, после прочтения этой статьи вы познакомитесь с такими 5 скрытыми функциями вашего телефона Android, о которых вы, возможно, никогда не слышали, и они обязательно вас очаруют.
Также читайте: Как сделать Android похожим на iPhone.
Скрытые возможности телефона Android
1. Использование разделенного экрана для многозадачности
Наиболее важной особенностью Android является возможность одновременного запуска двух приложений на экране.Это удобно, когда вы назначаете встречу в Google Meet и проверяете электронную почту, или когда вы просматриваете электронную таблицу и отправляете соответствующие данные в сообщениях, или когда звоните другу и прокручиваете социальные сети рядом. Как бы то ни было, не совсем понятно, как получить приложения в режиме разделенного экрана.
Кроме того, чтобы включить режим разделенного экрана на телефонах под управлением Android 9 Pie или новее, необходимо:
- Откройте приложение, которое хотите использовать в режиме разделенного экрана.
- Войдите в экран недавних приложений, нажав кнопку недавних, если вы используете много трех кнопок, или просто проведите пальцем вверх с домашней панели, если ваш смартфон работает на Android 10 и у вас включена навигация с помощью жестов.
- На этом экране недавних приложений выберите приложение, которое вы хотите запустить на втором экране в режиме разделенного экрана. Вам нужно нажать и удерживать трехточечное меню шашлыка в правой части приложения, чтобы выбрать «разделенный экран».
- Теперь откройте любое другое дополнительное приложение из этого недавнего меню или с главного экрана, и это приложение будет открыть в режиме разделенного экрана.
Также читайте: 9 вещей, которые можно сделать с вашим новым телефоном Android.
2. Блокировать доступ людей к определенным приложениям
Мы все где-то сталкивались с проблемой того, что люди, которым мы не хотим показывать наши личные данные, спрашивают у нашего телефона. Что ж, в таком случае можно безопасно заблокировать таких людей и запретить им открывать ваши приложения, такие как WhatsApp, Gmail или вашу фотогалерею, которые содержат часть вашего личного контента, который вы хотите сохранить при себе. Чтобы такая информация была конфиденциальной, мы расскажем вам о некоторых функциях, доступных для этого на вашем смартфоне.
Screen Pinning — одна из таких опций, которая может помочь вам держать ваши приложения заблокированными до тех пор, пока вы не введете код (который знаете только вы), чтобы открыть его. Чтобы включить закрепление экрана в телефоне, выполните следующие действия.
Кредиты на изображения: gadgethacks- Перейдите в «Настройки»> «Безопасность»> «Включите закрепление экрана».
- После включения откройте приложение, о котором просил ваш друг / любимый человек.
- Откройте экран недавних приложений с помощью квадратной кнопки под экраном телефона.В правом нижнем углу вы увидите значок в виде булавки.
- Коснитесь значка в виде булавки в правом нижнем углу, и он останется закрепленным на лицевой стороне.
- Вот и все, что можно использовать, пока вы не введете пароль.
Кроме того, Play Store заполнен приложениями, которые можно использовать для блокировки определенных приложений. Вы можете попробовать следующие приложения: App locker, Lock App, Ultra AppLock, чтобы заблокировать ваши приложения паролем или биометрической аутентификацией.
Также читайте: 10 лучших гоночных игр для Android и iOS!
3.Быстрее входите в свой телефон с Smart Lock
Обеспечение безопасности вашего смартфона очень важно. Однако, если вы тот, кто держит его, нет никаких объяснений, почему вам нужно разблокировать устройство каждый раз, когда вы перетаскиваете его из кармана и разблокируете. Когда вы берете телефон в руки несколько раз в день, чтобы что-то найти и защитить свой телефон, вам придется много раз разблокировать — будь то лицо, отпечаток пальца или код, который вы нажимаете или проводите по экрану.
К счастью, функция Smart Lock встроена в ОС Android уже несколько лет. Когда эта функция включена, устройство остается разблокированным при определенных надежных условиях, что позволяет разблокировать экран без какой-либо аутентификации. Есть надежное лицо, надежное местоположение, надежные устройства и идентификация на теле. Как минимум, все гаджеты должны иметь доверенные устройства и надежные расположения.
Так, например, вы можете настроить свой смартфон на открытие дома.Однако, если вы пойдете на прогулку по площади, он начнет запрашивать PIN-код или секретную блокировку ключа. Эквивалент относится к надежным устройствам — если вы связаны с гаджетом Bluetooth или NFC. Если вы недавно установили его как «надежный» (например, ваш автомобиль или часы Android Wear), вы не увидите безопасного экрана блокировки.
С Trusted Face смартфон будет постоянно переключаться в режим открытия смахивания, если он заметит вас фронтальной камерой. Расположение на теле несколько странно: при таком выборе телефон остается разблокированным, когда вы его держите или носите, пока вы его уже разблокировали.
Также читайте: 10 способов сэкономить время и деньги с помощью смартфонов
4. Восстановить случайно удаленные уведомления
Вы когда-нибудь сталкивались с ситуацией, когда вы нажимаете кнопку, чтобы очистить панель уведомлений, только чтобы заметить предупреждение, которое вам нужно было прочитать в последнюю секунду? Да, мы знаем, что у вас есть, и это очень расстраивает. Уведомления являются неотъемлемой частью телефона и даже удерживают людей на связи с устройством. К счастью, есть способ увидеть все предупреждения и уведомления, полученные за последние несколько дней.Вот как это сделать.
Кредиты на изображения: Nextpit- Нажмите и удерживайте любое пустое место на экране.
- Выберите Виджеты из меню.
- Откройте для себя виджет ярлыков Settings .
- В контекстном меню настроек прокрутите вниз и коснитесь Журнал уведомлений .
- Теперь ярлык журнала уведомлений появится на главном экране.
- Нажмите на этот ярлык, чтобы просмотреть все пропущенные уведомления.
Если вы пропустите сигнал будильника, коснитесь гаджета, и вы увидите краткое изложение всех ваших предупреждений.
Если на вашем смартфоне нет журнала уведомлений, проверьте приложение «Журнал истории уведомлений» в Google Play Store.
Также читайте: Xiaomi Redmi Note 9s получает новое обновление MIUI.
5. Передача файла через Wi-Fi Direct
Кредит изображения: Techradar.comСталкиваетесь ли вы с проблемами подключения при передаче файлов на устройство? Это становится довольно раздражающим при передаче файлов через устройство Android при использовании Bluetooth для передачи файлов, при этом большую часть времени не удается установить соединение, а когда это происходит, передача файлов происходит довольно медленно.Что ж, мы вас прикрыли; Wi-Fi Direct — это новая технология, которая может помочь вам передавать файлы по беспроводной сети аналогично Bluetooth.
Также читайте: Лучшие смартфоны, которые должен купить студент
Прямая передача файлов по Wi-Fi на невероятно высокой скорости, которая, очевидно, намного быстрее, чем Bluetooth. Как и Bluetooth, Wi-Fi Direct имеет те же функции «обнаружение, сопряжение и отправка». Однако прямо сейчас Wi-Fi не так широко распространен, как Bluetooth. Некоторые гаджеты могут быть несовместимы с Wi-Fi Direct. Самое лучшее в Wi-Fi Direct заключается в том, что для установления соединения не требуются сторонние приложения.
Для передачи файлов через Wi-Fi Direct вам необходимо включить опцию Wi-Fi Direct в настройках. Для этого зайдите в Настройки -> Подключения -> Wi-Fi, затем нажмите на вкладку Wi-Fi Direct вверху. И как только соединение будет установлено, вы можете поделиться любыми файлами, нажав кнопку «Поделиться» и выбрав Wi-Fi прямо оттуда.
Также читайте: Как сделать резервную копию вашего смартфона Android
Заключение
В этой статье мы представили 5 скрытых функций телефона Android, которые вы, возможно, не использовали раньше.Попробуйте их на своем устройстве Android и сделайте ваш опыт работы с ним полностью ценным.
Обратите внимание, что некоторые из этих функций могут не работать одинаково на каждом устройстве Android, потому что каждое устройство построено на разных пользовательских скинах Android.
Читайте также: Обзоры смартфонов
Если с вашим телефоном возникают проблемы, вы можете легко получить ремонт телефона онлайн через Cashify. Вы также можете продать нам старый мобильный телефон , если планируете купить новый телефон.
Функции специальных возможностей телефона LG Android
Квадратная камера — сетка
В режиме Grid Shot видоискатель представляет собой верхний квадрат, а нижний квадрат разделен на четыре части, каждый из которых готов к заполнению либо неподвижным изображением, либо 3-секундным видео.Квадратная камера — направляющий снимок
Направляющий снимок позволяет вам выбрать изображение в качестве направляющей, которое полупрозрачно наложено на экран, чтобы упростить получение того же снимка.Квадратная камера — моментальный снимок
С помощью Snap Shot вы можете сделать снимок и сразу просмотреть его. Видоискатель находится в верхнем квадрате. Картинка или видео появится в нижнем квадрате.Квадратная камера — Match Shot
Квадратная камера разделяет изображение камеры на два идеальных квадрата и использует каждый по-разному.Экономия заряда батареи
Режим экономии заряда батареи LG — это функция энергосбережения, которая удаляет все второстепенные элементы, чтобы продлить срок службы батареи. Выберите, чтобы функция энергосбережения включалась немедленно или автоматически при уровне заряда батареи 5% или 15%.Интеллектуальная очистка
У вас не должно возникнуть никаких проблем при первой настройке устройства LG, но со временем, если вы столкнетесь с разрядом батареи, нехваткой памяти или проблемами с производительностью, у LG есть удобная функция под названием Smart Cleaning, которая поможет вам.Ярлык специальных возможностей
Создайте собственный список в настройках, а затем получите быстрый и легкий доступ к выбранным функциям, когда они трижды коснутся клавиши «Домой». Выберите «Выкл.», «Показать все», «TalkBack», «Инвертировать цвета», «Универсальное касание» и «Настройки специальных возможностей».Автоповорот экрана
Включите эту функцию, чтобы телефон мог поворачивать экран в зависимости от его ориентации (книжная или альбомная).Соединение и разделение контактов
Если у вас есть две или более записей для одного и того же контакта, вы можете объединить их в один контакт.Knock Code и Smart Lock
С помощью кода Knock Code вы можете коснуться рисунка, чтобы разблокировать экран без включения экрана.Узнайте, как выбрать способ отображения уведомлений на экране блокировки. Установив безопасный экран блокировки, например код стука, вы сможете использовать Smart Lock, чтобы разблокировать свой телефон с помощью надежного устройства или места.Блокировка пароля и настройки
Узнайте, как настроить экран блокировки на отображение текущей погоды, настроить обои и уведомления. Введите свою контактную информацию или важную медицинскую информацию, такую как аллергия или группа крови, на экране блокировки на случай, если ваш телефон потерян или вам понадобится медицинская помощь.Графический замок
Соедините точки, чтобы создать уникальный узор. Выберите, какие уведомления будут отображаться на экране блокировки, выбрав либо показать все уведомления, либо скрыть конфиденциальные уведомления, такие как сообщения и события календаря, либо скрыть все уведомления.Блокировка пальца
Установите личный идентификационный номер или PIN-код для экрана блокировки.Используйте скрытый PIN-код, чтобы скрыть цифровую клавиатуру, пока вы не коснетесь экрана, и используйте случайный ввод PIN-кода, чтобы изменить порядок чисел на цифровой клавиатуре для дополнительной безопасности.Клавиша питания завершает звонок
Сделайте кнопку питания своей новой клавишей отбоя. Если экран выключен, когда вы хотите завершить вызов, сначала нажмите кнопку питания, чтобы включить экран, а второе нажатие завершит вызов.Поиск и добавление контактов в избранное
Узнайте о различных способах поиска или добавления контакта. Выберите, будет ли ваш контакт сохранен локально на вашем устройстве или через вашу учетную запись Gmail, чтобы легко синхронизировать и восстанавливать контакты. Настройте мелодию звонка для контактов, выбрав одну из 33 предустановленных мелодий. Настройте звук уведомлений, цвет светодиодных уведомлений и многое другое!Умные настройки, когда дома
Интеллектуальные настройки позволяют легко автоматизировать несколько настроек на вашем устройстве в зависимости от вашего местоположения.Автоматически изменяйте звуковой профиль на звук, включайте или выключайте Bluetooth и Wi-Fi, когда вы дома.Умные настройки для аксессуаров
Интеллектуальные настройки позволяют легко автоматизировать несколько настроек на вашем устройстве в зависимости от вашего местоположения. Открывайте музыку при подключенных наушниках или при подключении к Bluetooth. Выберите приложение, которое будет автоматически открываться при подключении к Bluetooth.Умные настройки на время отсутствия
Интеллектуальные настройки позволяют легко автоматизировать несколько настроек на вашем устройстве в зависимости от вашего местоположения. Автоматически изменяйте звуковой профиль на звук, включайте или выключайте Bluetooth и Wi-Fi, когда вы дома.Ярлыки пролистывания и блокировки экрана
Чтобы вывести устройство из спящего режима или вывести его из спящего режима, просто дважды нажмите в любом месте экрана.Узнайте, как настроить экран блокировки на смахивание, изменить эффект смахивания и добавить настраиваемые ярлыки на экран блокировки.Блокировка содержимого
Блокировка содержимого может скрывать изображения, видео и заметки из вашей галереи LG и QuickMemo за дополнительным паролем, который может отличаться от безопасности экрана блокировки.Создание и редактирование групповых контактов
Назначьте один или несколько контактов в группу.Выберите из предварительно запрограммированных групп или создайте собственную группу. Запрограммируйте мелодию звонка и выберите из 32 различных мелодий. Вы можете редактировать группу, делиться ею, отправлять групповое сообщение или электронное письмо, удалить группу и изменить вид на сетку вместо списка.Двойное окно
Функция двойного окна разделяет экран, чтобы включить многозадачность, взаимодействие с перетаскиванием, автоматическое связывание и недавно использованные приложения.Что может содержать меню отладки?
Добавление меню отладки в мобильные приложения может значительно сэкономить время как на разработку, так и на тестирование. Это может уменьшить количество обменов между разными командами и сократить время, потраченное впустую на поиск загадочных ошибок, когда что-то пойдет не так.
Будь то панель сбоку или отдельный экран, запускаемый жестом встряхивания, меню отладки — это способ для разработчиков отображать важную информацию о пользовательском интерфейсе для инженеров QA или для себя.Он также может предоставлять полезные ярлыки или открывать переключатели функций, которые могут включать некоторые мощные инструменты для упрощения тестирования. В общем, это набор инструментов для всего полезного, о чем конечным пользователям не стоит беспокоиться.
Эта статья, помимо того, что является бессовестным дополнением к библиотеке Android, над которой я работал в течение последнего года, пытается дать некоторые идеи о том, какие функции можно включить в такое меню отладки. У всех проектов разные требования, но следующие идеи могут быть полезными во многих случаях.
Просто небольшое примечание о библиотеке, упомянутой выше: Beagle (бесплатно и с открытым исходным кодом) предлагает несколько реализаций пользовательского интерфейса (боковой ящик, нижний лист, диалог, действие или представление), которые легко интегрируются в ваш проект. Он отображает список настраиваемых модулей , , , , которые можно изменить в любое время, обеспечивая простое, готовое к работе решение всех проблем, которые мы собираемся обсудить. Если вас интересует демонстрационное приложение, в котором можно опробовать все эти функции, вы можете загрузить его из магазина Google Play .
Информация о сборке
Некоторые простые статические тексты помогут избежать путаницы. Номер версии сборки должен появиться в меню отладки, возможно, вместе с датой сборки: инженеры QA всегда должны точно знать, какую версию они тестируют. Другие части метаданных, такие как имя пакета приложения и тип сборки, также могут быть полезны. И давайте также добавим заголовок, так он выглядит лучше.
Библиотека Beagle предлагает несколько модулей, которые можно использовать для улучшения статического содержимого, например TextModule , LongTextModule , KeyValueListModule , DividerModule, DividerModule DividerModule .Однако в этом случае специальное форматирование, предлагаемое HeaderModule , может быть лучшим выбором.
Способы изменения конфигурации приложения
Наиболее очевидным примером для этой категории является переключатель функций или переключатель серверной среды. Однако для более конкретных вариантов использования можно рассмотреть всевозможные идеи, например: представьте себе ролевую игру, в которой статистику персонажа можно изменить из меню отладки, или приложение для доставки еды, в котором можно заменить поставщика способа оплаты. с поддельным по запросу.
В Beagle существует множество типов модулей, которые следуют одной и той же общей концепции предоставления пользовательского интерфейса для изменения значения некоторого предопределенного поля конфигурации. В результате у них очень похожие общедоступные API-интерфейсы, но они различаются в зависимости от типа значения, с которым они работают:
Все эти модули предлагают возможность сохранять обернутое значение в локальном хранилище, а также запрашивать подтверждение перед применением новых значений.
Способы отладки сетевых событий
Неправильный обмен сообщениями между сервером и клиентским приложением — частый источник проблем.К сожалению, отладка таких проблем часто представляет собой утомительный хор: подключение устройства к компьютеру, чтобы журналы можно было скопировать и затем отформатировать в удобочитаемый JSON, или подключение прокси-сервера для прослушивания всех сетевых сообщений. Отображение сетевых запросов и журналов ответов в красиво отформатированном виде непосредственно в приложении — это самый быстрый способ определить корень проблемы.
Это очень просто сделать с Beagle: NetworkLogListModule требует только одну дополнительную зависимость и дополнительную строку кода для подключения к OkHttp или Ktor .Затем он отобразит весь входящий и исходящий трафик в списке, где нажатие на любой элемент открывает диалоговое окно с его отформатированными полезными данными JSON. Отдельные теги этого JSON могут динамически разворачиваться / сворачиваться, а библиотека также может создавать текстовые файлы журналов, которые можно использовать совместно.
Бревна
Как и в предыдущем разделе, отображение определенных журналов в пользовательском интерфейсе, не связанных с сетью, также может быть полезным. Хорошим примером является регистрация событий аналитики, чтобы инженеры QA могли мгновенно проверить, как работает отслеживание, даже не открывая панель администратора.Еще один полезный инструмент отладки — это регистрация отдельных этапов более сложного внутреннего процесса, такого как соединение / связь Bluetooth.
С помощью Beagle в меню отладки можно добавить несколько экземпляров модуля LogListModule , каждый из которых отображает категории сообщений, отмеченные разными метками. Интеграция с Timber — это проще простого. Библиотека также поддерживает сохранение журналов при перезапуске приложений, и, как и при регистрации сетевых запросов, отдельный артефакт позволяет использовать эту функцию даже в чистых модулях Kotlin, которые не зависят от Android SDK.
Тестовые учетные записи для упрощения аутентификации
Вход в разные учетные записи и выход из них занимает много времени и часто повторяется во время тестирования определенных приложений. Итак, почему бы не отобразить список тестовых учетных записей, которые работают как ярлык для заполнения данных аутентификации одним нажатием?
ItemListModule предлагает простой в использовании API для достижения этой цели. Все, что вам нужно сделать, это предоставить список тестовых учетных записей, реализовав интерфейс BeagleListItemContract через класс данных, содержащий адрес электронной почты и пароль.Кроме того, поскольку модули Beagle могут быть добавлены или удалены в любое время, эта функция может быть привязана к жизненному циклу экрана входа в систему, чтобы иметь беспорядочное меню отладки.
Ярлыки для доступа к соответствующим системным настройкам
Страница информации о приложении из приложения настроек устройства часто используется во время тестирования: она используется для очистки данных приложения, отзыва разрешений, изменения настроек уведомлений и многого другого. Страница параметров разработчика — еще один полезный экран системных настроек, к которому часто обращаются.Так почему бы не сохранить несколько нажатий и не добавить к ним ярлыки прямо в приложение?
В Beagle эти специализированные кнопки можно легко добавить в конфигурацию, создав экземпляр AppInfoButtonModule или DeveloperOptionsButtonModule . Кроме того, общая кнопка также является очень полезным инструментом, так как с ее помощью разработчики могут реализовать любое настраиваемое действие. Для этого просто создайте экземпляр TextModule , указав тип Button и лямбду-лямбду прослушивателя кликов в его конструкторе.
Инструменты для проверки пользовательского интерфейса
Создание пользовательского интерфейса с идеальной точностью до пикселя — это бесконечная борьба, но некоторые инструменты могут немного облегчить проверку макетов во время выполнения. Опять же, это функции, которые могут быть реализованы с помощью сторонних решений или с помощью быстрых переключателей разработчика, но объединение их с приложением делает их более доступными и открывает двери для настроек для конкретного проекта.
Например, KeylineOverlaySwitchModule , когда он включен, рисует сетку по экрану, которую можно использовать для проверки выравнивания просмотра.Точные размеры этой сетки и ее руководящие принципы могут быть установлены в соответствии с конкретными значениями, используемыми в дизайне проекта, в случае, если они не соответствуют значениям по умолчанию, взятым из стандартов материалов. Еще один полезный инструмент — AnimationDurationSwitchModule , который можно использовать для замедления анимации: иначе некоторые сбои перехода трудно обнаружить.
Инструменты для проверки навигации в приложении
Возможность видеть порядок, в котором вызываются события жизненного цикла различных экранов, может пролить свет на многие потенциальные проблемы.Однако наиболее важное преимущество такой функции, вероятно, проявляется во время адаптации новых разработчиков: просто представьте, насколько полезно для тех, кто не знаком с кодовой базой, видеть имена классов для каждого экрана во время навигации по приложению.
LifecycleLogListModule автоматически отслеживает настраиваемые события жизненного цикла для каждого фрагмента и действия и отображает их в списке.
Способы сделать скриншоты / записать экран
Очевидно, что каждый может сделать это без меню отладки.Но выслушайте меня. Вы когда-нибудь просматривали галерею снимков экрана устройства контроля качества? Что ж, удачи в поиске того, что вы ищете, среди сотен изображений и видео, взятых из десятков различных приложений. Объединение этой функциональности с приложением приведет к созданию хорошо организованной галереи, из которой можно будет делиться всеми соответствующими файлами. Опять же, я не могу не подчеркнуть этого достаточно, настройка — это всего лишь одна строка кода с Beagle.
ScreenCaptureToolboxModule позволяет пользователям делать снимки экрана или записывать видео с экрана, а также открывать настраиваемый экран галереи, который, как и все остальное, представленное библиотекой, соответствует теме приложения.Галерея показывает только изображения и видео, взятые из текущего приложения (упорядоченные по дате), и позволяет делиться этими медиафайлами без запроса разрешения на хранение. Однако пользователи должны дать свое согласие, прежде чем делать снимок экрана / запись экрана, поскольку другие приложения могут быть видны (например, в режиме разделенного экрана) — это ограничение безопасности, исходящее от системы.
Информация об устройстве
Хотя большинство людей знают, какой у них телефон, часто бывает полезно отображать такую информацию, как производитель, версия ОС или разрешение экрана.
Возможно, преимущества могут не стоить усилий по настройке с нуля, но с Beagle это можно сделать в одной строке кода, просто добавив в конфигурацию DeviceInfoModule .
Скрытые функции для упрощения тестирования
Трудно придумать примеры, применимые к нескольким проектам, но подумайте о том, чтобы пропустить процесс покупки в потоковой платформе или телепортироваться по карте в игре.
Предопределенные модули от Beagle, которые могут быть частью этой категории, — это ForceCrashButtonModule , который можно использовать для проверки отчетов о сбоях, и LoremIpsumGeneratorButtonModule , который создает произвольные тексты-заполнители.
Способ сообщения об ошибках
Хотя конечная цель меню отладки — предложить инструменты для поиска проблем, оно также должно упростить способ сообщения об этих проблемах после их обнаружения.Это может быть так же просто, как указать адрес электронной почты. Однако полноценный пользовательский интерфейс для отчетов об ошибках с возможностью прикрепления снимков экрана, журналов и информации об устройстве / сборке, вероятно, может оказаться более полезным в долгосрочной перспективе. Это решение также должно интегрировать отчеты о сбоях: в отладочных сборках, где сбои случаются чаще, легче увидеть трассировку стека прямо в пользовательском интерфейсе, чем подключать устройство к компьютеру.
В конце из которых создается zip-архив.Этот экран также автоматически открывается при сбое приложения. Сгенерированный файл может быть передан группе разработчиков через стандартный системный общий лист по умолчанию, но пользовательские реализации могут напрямую загружать или обрабатывать его.Еще одно: безопасность
Меню отладки часто позволяет взять под контроль приложение или детали реализации утечки, что очень полезно во время тестирования, но может оказаться опасным, если попадет в чужие руки.В результате чрезвычайно важно, чтобы никакая часть этого не попала в кодовую базу производственного выпуска.
Beagle решает эту проблему, предлагая реализацию noop , которая использует тот же общедоступный API (так что с ним можно скомпилировать тот же исходный код, что и с реальной реализацией). Тем не менее, он делает это с пустыми телами функций, в основном ничего не делая. Для дополнительной безопасности рассмотрите возможность обертывания вызовов Beagle в условиях, проверяющих тип сборки.Таким образом ProGuard может полностью удалить весь код, связанный с вашей конфигурацией.
Что-нибудь еще?
После добавления меню отладки практически в каждый проект, который я мог достать за последний год, я убедился, что любое мобильное приложение может извлечь из них выгоду, от простейших фестивальных клиентов до сложных онлайн-игр. Хотя в приведенном выше списке содержатся основные идеи, которые я считаю полезными, нет двух проектов с одинаковым набором требований, и, безусловно, есть много отличных идей, которые подойдут только для некоторых.
Beagle предлагает мощный набор функций, который можно использовать для создания меню отладки, содержащего все, что я мог придумать, и многое другое. Если вы хотите попробовать, посетите его репозиторий на GitHub или загрузите приложение-витрину из Play Store . Я очень заинтересован в расширении его полезности, а также в этом списке. Так что, если у вас есть какие-либо идеи, не стесняйтесь сообщить мне, оставив здесь комментарий, написав по электронной почте или открыв вопрос на GitHub!
Как активировать функцию ожидания вызова? (Android 9 или Android 10 или Android 11)
Действительно для- Android 11
- Android 10
- Android 9 (Pie)
ПРИМЕЧАНИЕ: Функция ожидания вызова — это услуга, зависящая от сети.В телефоне должна быть установлена активная SIM-карта, иначе вы не сможете получить доступ к дополнительным настройкам вызовов.
ПРИМЕЧАНИЕ: Если вы активировали ожидание вызова, вы можете обрабатывать несколько вызовов одновременно. Когда он будет активирован, вы будете уведомлены звуковым сигналом, если вы получите следующий звонок. Выберите, чтобы принять входящий вызов или отклонить его. Звонящий вам человек просто услышит гудок, и если вы решите отклонить вызов, он либо услышит сигнал «занято», либо будет перенаправлен на вашу службу голосовой почты, если она поддерживается и активирована.
Чтобы активировать ожидание вызова с устройства Xperia (одна SIM-карта)Android 10 или 11
- Найдите и коснитесь Телефон .
- Коснитесь кнопки меню (три вертикальные точки), затем коснитесь Настройки .
- Коснитесь Вызовы> Ожидание вызова
- Коснитесь переключателя рядом с Ожидание вызова , чтобы включить функцию.
Android 9.0
- Найдите и коснитесь Телефон .
- Коснитесь кнопки меню (три вертикальные точки), затем коснитесь Настройки .
- Нажмите Звонки > Дополнительные настройки .
- Коснитесь переключателя рядом с Ожидание вызова , чтобы включить функцию.
Android 10 или 11
- Найдите и коснитесь Телефон .
- Коснитесь кнопки меню (три вертикальные точки), затем коснитесь Настройки> Вызовы.
- Найдите и коснитесь названия поставщика услуг для соответствующей SIM-карты.
- Нажмите Ожидание вызова .
- Коснитесь переключателя рядом с Ожидание вызова .
Android 9.0
- Найдите и коснитесь Телефон .


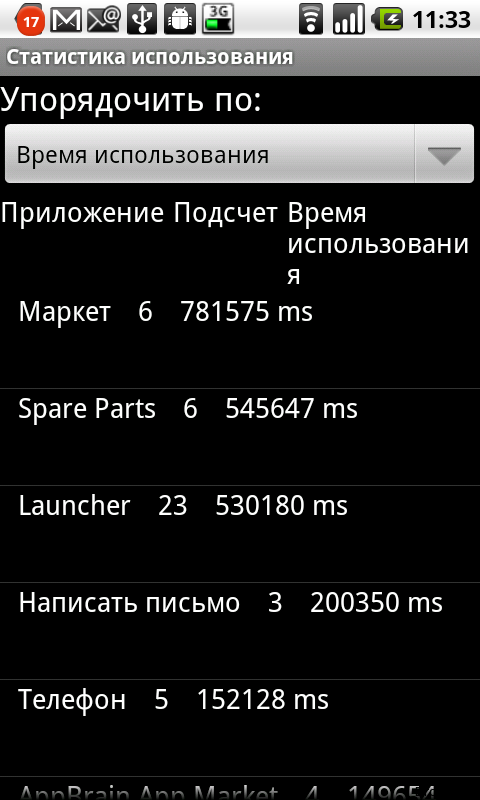
 После этого можно начать работать с доступными функциями.
После этого можно начать работать с доступными функциями.