Ios резервное копирование: Резервное копирование данных на устройствах iPhone, iPad и iPod touch
Как сделать резервную копию iPhone
Что такое резервная копия?
Резервная копия — это прямая копия всех важных данных на вашем iPhone (подробнее: что хранится в резервной копии iPhone или iCloud? ). Вы можете использовать резервную копию для защиты ваших данных в случае, если вы потеряете или сломаете свой iPhone.
Мне действительно нужно сделать резервную копию моего iPhone?
Если вы храните важные данные на вашем iPhone, то вам необходимо сохранить резервную копию ваших данных. Если вы потеряете или сломаете iPhone без резервного копирования, вы также можете потерять свои фотографии, контакты и историю сообщений. Резервное копирование вашего телефона предотвращает потерю этих данных навсегда.
Резервное копирование вашего iPhone является простым, и есть три метода, которые вы можете использовать для резервного копирования вашего устройства. В этой статье рассказывается об использовании iTunes, Finder и iPhone Backup Extractor для создания резервных копий iPhone или iCloud.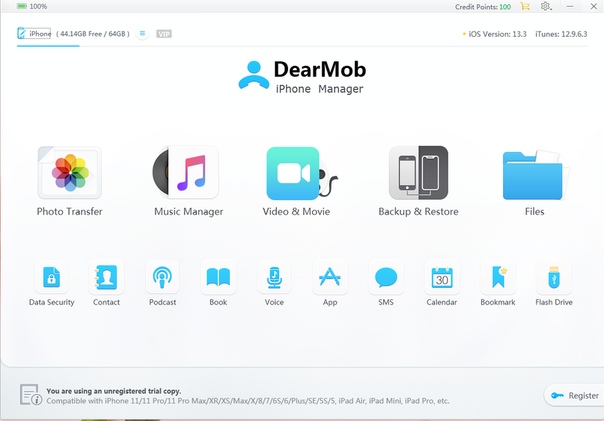
Остерегайтесь перезаписи предыдущих резервных копий
Прежде чем мы подробно рассмотрим каждый из этих методов, имейте в виду, что создание новой резервной копии перезаписывает уже существующую. Поэтому, если вы хотите восстановить данные с вашего устройства, не спешите создавать новую резервную копию, пока вы не изучите существующую.
Как сделать резервную копию вашего iPhone без iTunes
iPhone Backup Extractor может создавать резервные копии вашего iPhone на Windows или MacOS через Wi-Fi или USB-соединение — без необходимости устанавливать iTunes. Вы также можете использовать этот метод для доступа к информации внутри вашей резервной копии.
Чтобы создать резервную копию с помощью iPhone Backup Extractor, выполните следующие действия:
- Скачайте , установите и запустите iPhone Backup Extractor.
- Подключите ваш iPhone или iPad к компьютеру через USB.
- Выберите ваше устройство в меню слева.

Выберите
Utilitiesили нажмитеBackup.Кнопка «Резервное копирование» в iPhone Backup Extractor
Нажмите
Start. iPhone Backup Extractor предложит вам установить пароль на резервную копию, чтобы ваши данные были в безопасности.Мастер создания резервной копии iPhone Backup Extractor
Описание: Использование iPhone Backup Extractor для резервного копирования вашего iPhone выполняется быстро и бесплатно и позволяет получить доступ к данным в резервной копии, но вам потребуется доступ к Mac или ПК.
Как сделать резервную копию вашего iPhone с помощью iTunes или Finder
Вам нужно будет использовать компьютер для резервного копирования вашего телефона в iTunes или Finder, но вы можете использовать столько свободного места, сколько у вас есть на вашем компьютере.
Apple удалила iTunes из macOS 10.15, теперь ее функции резервного копирования доступны прямо в Finder.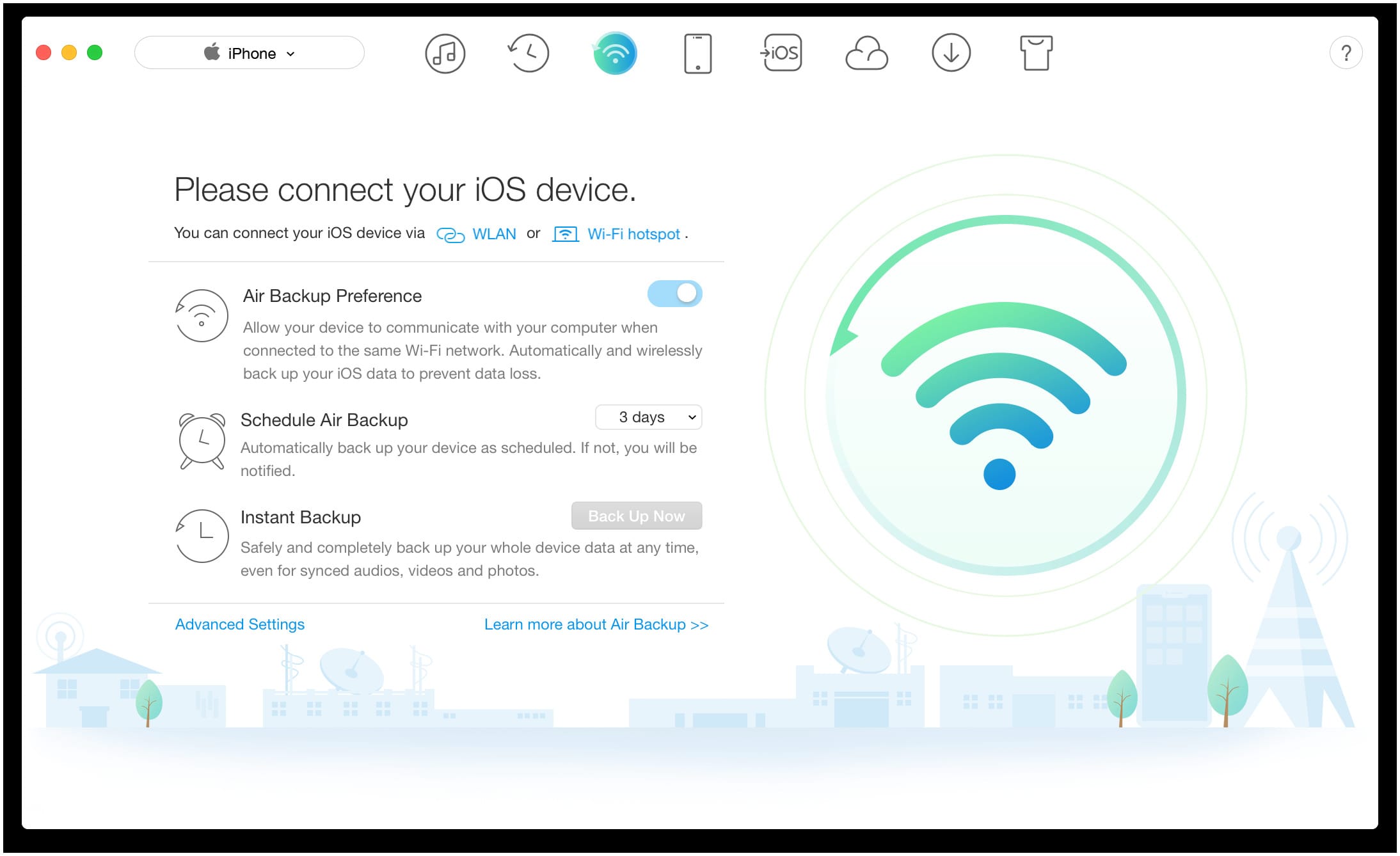 Поэтому, если у вас Mac под управлением MacOS 10.15 или более поздней версии, вы должны использовать Finder для резервного копирования вашего iPhone, а если у вас Windows PC или Mac под управлением более ранней версии macOS, используйте самую последнюю версию iTunes .
Поэтому, если у вас Mac под управлением MacOS 10.15 или более поздней версии, вы должны использовать Finder для резервного копирования вашего iPhone, а если у вас Windows PC или Mac под управлением более ранней версии macOS, используйте самую последнюю версию iTunes .
Интерфейс резервного копирования MacOS Finder для iOS
Вот как создать резервные копии, работающие с iTunes или Finder, в три этапа:
Подключите ваш iPhone или iPad к компьютеру через USB, найдите и выберите свой
iPhoneв iTunes или Finder.Убедитесь, что
This computerявляется резервной копией, а неiCloud.Если вы хотите зашифровать свои данные, установите флажок шифрования и выберите пароль для резервного копирования. Мы рекомендуем сделать это, поскольку это обеспечивает лучшую защиту вашей информации. Без установки пароля любой, кто имеет доступ к вашему компьютеру, может получить доступ к любой информации, хранящейся в резервной копии вашего iPhone.

В качестве дополнительного бонуса, если ваши резервные копии зашифрованы, Apple включит в них даже больше данных, чем они могли бы: например, информацию о здоровье и сохраненные пароли в вашей цепочке для ключей.
Нажмите кнопку «Создать резервную копию сейчас» в iTunes или Finder, и резервное копирование должно быть выполнено через Wi-Fi. (Не обязательно сначала нажимать «Синхронизация».)
Создание свежей резервной копии в iTunes
Дождитесь окончания резервного копирования и не отсоединяйте USB-кабель до тех пор. Первое резервное копирование может занять довольно много времени, особенно для iPhone с большим количеством данных на них. Последующее резервное копирование будет выполняться быстрее, поскольку каждый раз в резервную копию необходимо добавлять только новые файлы. Продолжайте читать, чтобы узнать, как сделать резервную копию вашего iPhone на ночь.
Конфигуратор Apple?
Если вы используете Apple Configurator , вы можете создавать и восстанавливать резервные копии непосредственно в его интерфейсе.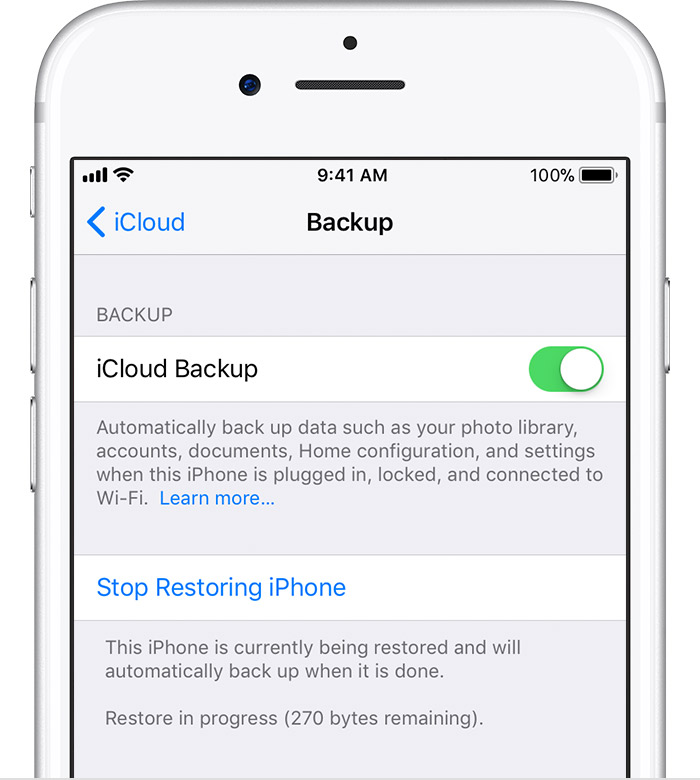
Описание: Использование iTunes для резервного копирования вашего iPhone может предоставить вам больше свободного места для хранения, чем iCloud, но запуск iTunes может замедлить работу вашего компьютера.
(Связано: узнайте, как ускорить медленное резервное копирование iPhone )
Как включить беспроводное резервное копирование iPhone
Чтобы настроить iPhone или iPad для резервного копирования по Wi-Fi, необходимо выполнить следующие шаги:
- Подключите ваш iPhone или iPad к компьютеру через USB и откройте раздел
iPhoneв iTunes или Finder. - Tick
Sync with this iPhone over Wi-FiПараметры резервного копирования iTunes для резервного копирования Wi-Fi - Нажмите
Doneв нижней части окна. - Отсоедините USB-кабель от телефона.
- Убедитесь, что ваш iPhone подключен к той же сети Wi-Fi, что и компьютер.
 Если это так, панель iPhone все еще должна быть доступна в iTunes или Finder.
Если это так, панель iPhone все еще должна быть доступна в iTunes или Finder. - Нажмите на
Back Up Nowкнопку в iTunes или Finder, и резервное копирование должно быть сделано через Wi-Fi. Создание свежей резервной копии в iTunes
Как получить автоматическое резервное копирование iPhone
Ваш iPhone может автоматически выполнять резервное копирование каждую ночь в iCloud или iTunes, если вы удовлетворяете критериям автоматического резервного копирования. Эти:
- Устройство должно быть заблокировано
- Устройство должно быть включено
- Устройство должно быть подключено к сети Wi-Fi.
Если ваш телефон настроен на резервное копирование в iTunes через Wi-Fi, то ваш ПК или Mac должны быть включены и подключены к той же сети Wi-Fi.
Как сделать резервную копию вашего iPhone с iCloud
Многие люди предпочитают использовать iCloud, опцию Apple по умолчанию, для резервного копирования данных iPhone, поскольку резервное копирование данных можно выполнять непосредственно с телефона, хотя вы также можете создать резервную копию iCloud на ПК, используя iTunes или Mac, используя Finder.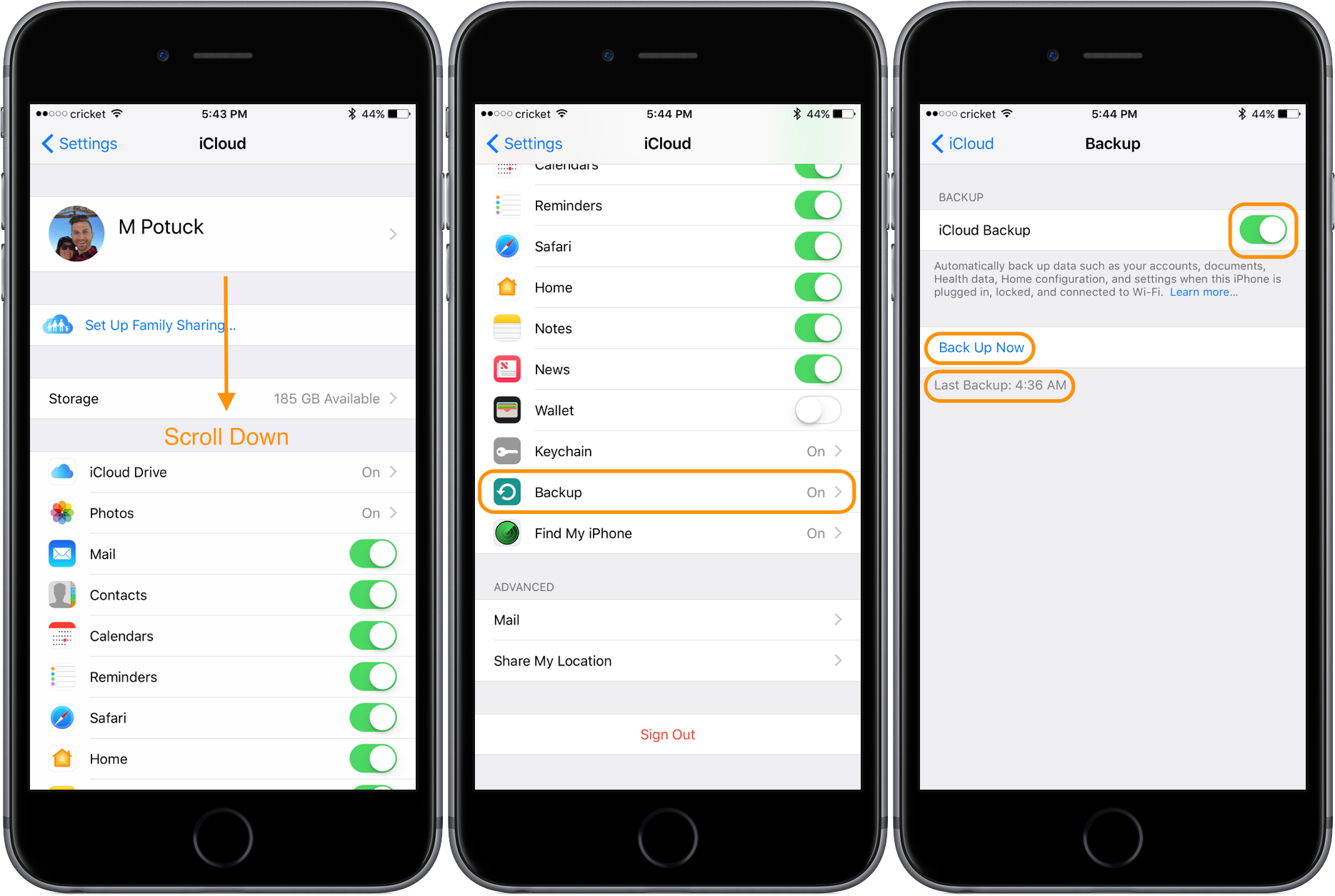
Вариант А. Вот как создать резервную копию iCloud прямо с вашего iPhone или iPad:
- На вашем iPhone зайдите в
Settings - Выберите
[your name](в самом верху экрана) - Выберите
iCloud Выберите
iCloud Backup. Вы также можете управлять своим хранилищем iCloud из того же меню.Сделайте резервную копию на iCloud
Вариант Б. Вот как создать резервную копию iCloud с помощью iTunes:
Если вы не хотите создавать резервную копию iCloud по беспроводной сети, вы также можете использовать iTunes для создания и сохранения резервной копии в iCloud.
Подключите ваш iPhone или iPad к вашему ПК или Mac через USB и откройте последнюю версию iTunes.
Выберите свой iPhone в верхнем левом углу iTunes и перейдите к разделу резервного копирования.
Выберите свое устройство в iTunes
Выберите iCloud и нажмите кнопку «Создать резервную копию сейчас» — для создания и сохранения резервной копии iCloud потребуется несколько минут.

Создайте резервную копию iCloud с iTunes
К сожалению, iCloud предоставляет только 5 ГБ свободного места для хранения, поэтому вам придется платить ежемесячную плату, если вам нужно сделать резервную копию большего количества данных.
Хотите знать, сколько места вам нужно? Последние iPhone от Apple предоставляют до 512 ГБ дискового пространства, или в 100 раз больше дискового пространства, чем iCloud, для резервного копирования бесплатно. Объем хранилища, необходимый для резервного копирования, будет зависеть от вашего устройства и способа его использования, но вещи, которые обычно занимают больше места, это:
- Ваша библиотека фотографий iCloud. Это может вырасти до размера, превышающего объем памяти на вашем телефоне, так как не все должны быть одновременно установлены на телефоне.
- Все данные вашего приложения и любые файлы, которые вы храните на устройстве. Приложения, которые содержат много изображений, видео или звуковых файлов (таких как Pinterest, Netflix и Spotify), будут занимать большие объемы памяти.

(Узнайте, как освободить хранилище iCloud здесь.)
Резюме: вы можете использовать iCloud для резервного копирования данных прямо с телефона, но вам придется заплатить, чтобы защитить более 5 ГБ данных, а резервное копирование происходит медленно.
Стоит отметить, что с пространством хранения iCloud его можно разделить между членами семьи, настроенными на iCloud. Если у вас есть партнер или дети, вы можете объединить пространство между вами. Так что, если вы обновите свою учетную запись, возможно, им это не понадобится.
(Ошибка резервного копирования iCloud iPhone? Узнайте, как это исправить )
Какой метод резервного копирования я должен выбрать?
К сожалению, вы не можете выбрать резервное копирование в iTunes и iCloud одновременно, но вы можете переключаться между ними без удаления старых резервных копий.
Вот некоторые вещи, которые нужно учитывать при выборе между резервным копированием iTunes и iCloud:
| Особенность | резервные копии iTunes | резервные копии iCloud |
|---|---|---|
| Продолжительность жизни | Навсегда на вашем компьютере | Apple удаляет резервные копии iCloud через 180 дней |
| Место для хранения | Так же, как жесткий диск на вашем компьютере.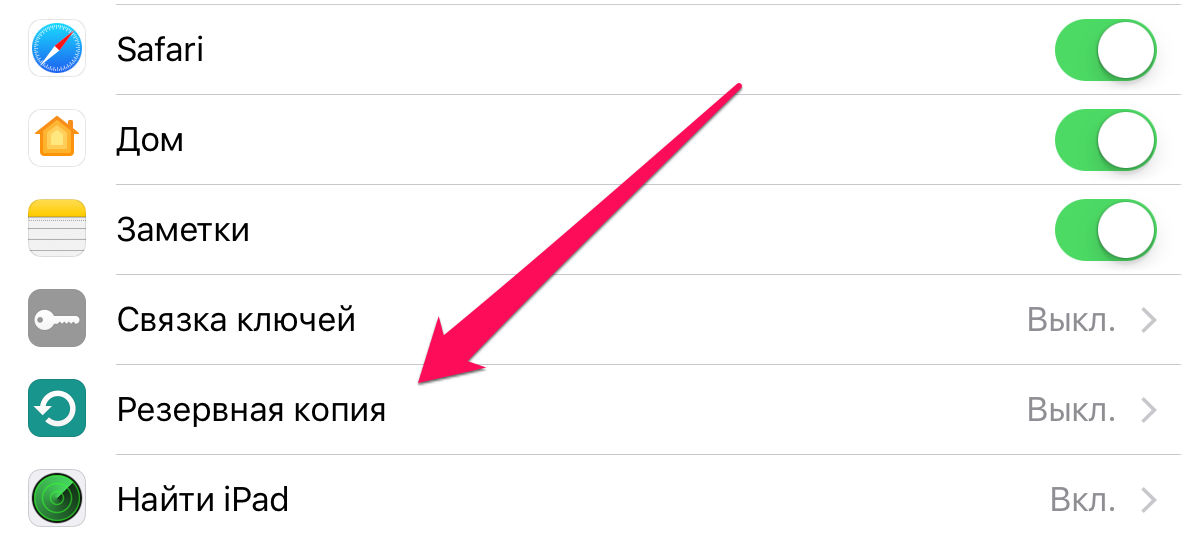 | Ограничено 5 ГБ без платного обновления хранилища. |
| Требуется хранение | Не больше, чем емкость вашего устройства iOS. | Размер вашей библиотеки фотографий iCloud с дополнительным содержимым, потенциально близким к размеру вашего устройства. Поскольку снимки резервной копии хранятся с потенциально дублирующимися данными, резервная копия устройства может занимать больше места, чем общая емкость устройства. |
| Безопасность | Надежный, если выбран безопасный резервный пароль. | Надежный, если выбран безопасный пароль учетной записи iCloud. |
| скорость | Очень быстрый, так как облачный доступ не требуется. Очень быстро при доступе через USB 3. | Скорость зависит от производительности вашего Wi-Fi, вашего интернет-соединения и производительности серверов iCloud в данный момент. |
Учитывая преимущество, которое обеспечивает резервное копирование iTunes по скорости доступа, мы рекомендуем сделать резервную копию iTunes на локальном компьютере перед обновлением iOS. Вы не хотите в конечном итоге ждать часов для восстановления резервной копии iCloud!
Вы не хотите в конечном итоге ждать часов для восстановления резервной копии iCloud!
Как восстановить iPhone из iTunes
Создав резервную копию, вы можете использовать ее для восстановления ваших данных в случае, если ваш iPhone потерян или поврежден, или если вы хотите добавить данные на второй iPhone.
Вот как можно переключать айфоны, используя резервную копию iTunes:
- Подключите компьютер к iPhone, который вы хотите использовать.
- Откройте iTunes (или Finder, если вы используете macOS Catalina 10.15)
- Выберите свой iPhone из списка слева.
Нажмите «
Restore Backup…(будьте осторожны, чтобы не нажать «Restore iPhone).Восстановить резервную копию iPhone
Выберите нужную резервную копию из выпадающего списка.
Выберите правильную резервную копию
Введите пароль для резервной копии, если резервная копия зашифрована, и нажмите «
Restore.
- Держите iPhone подключенным, пока восстановление резервной копии не будет завершено.
сохраняем фото, сообщения и многое другое
Делать резервные копии просто и в то же время очень важно. Три совета, которые мы можем дать пользователям iPhone: делайте, делайте и еще раз делайте бэкапы. В этой статье расскажем все способы сделать резервную копию iPhone.
Зачем делать резерную копию iPhone
iPhone — ценное имущество, и даже опуская тот факт, сколько он стоит, для владельца он — хранилище воспоминаний, будь то фото с событий, которые уже никогда не повторятся, или ценные документы. Поэтому важно убедиться, что все эти данные надежно защищены от утери, кражи или случайного повреждения.
Кроме того, несколько раз в год Apple выпускает обновления для iOS, и мы настоятельно рекомендуем делать резервные копии перед обновлением на случай, если что-то пойдет не так.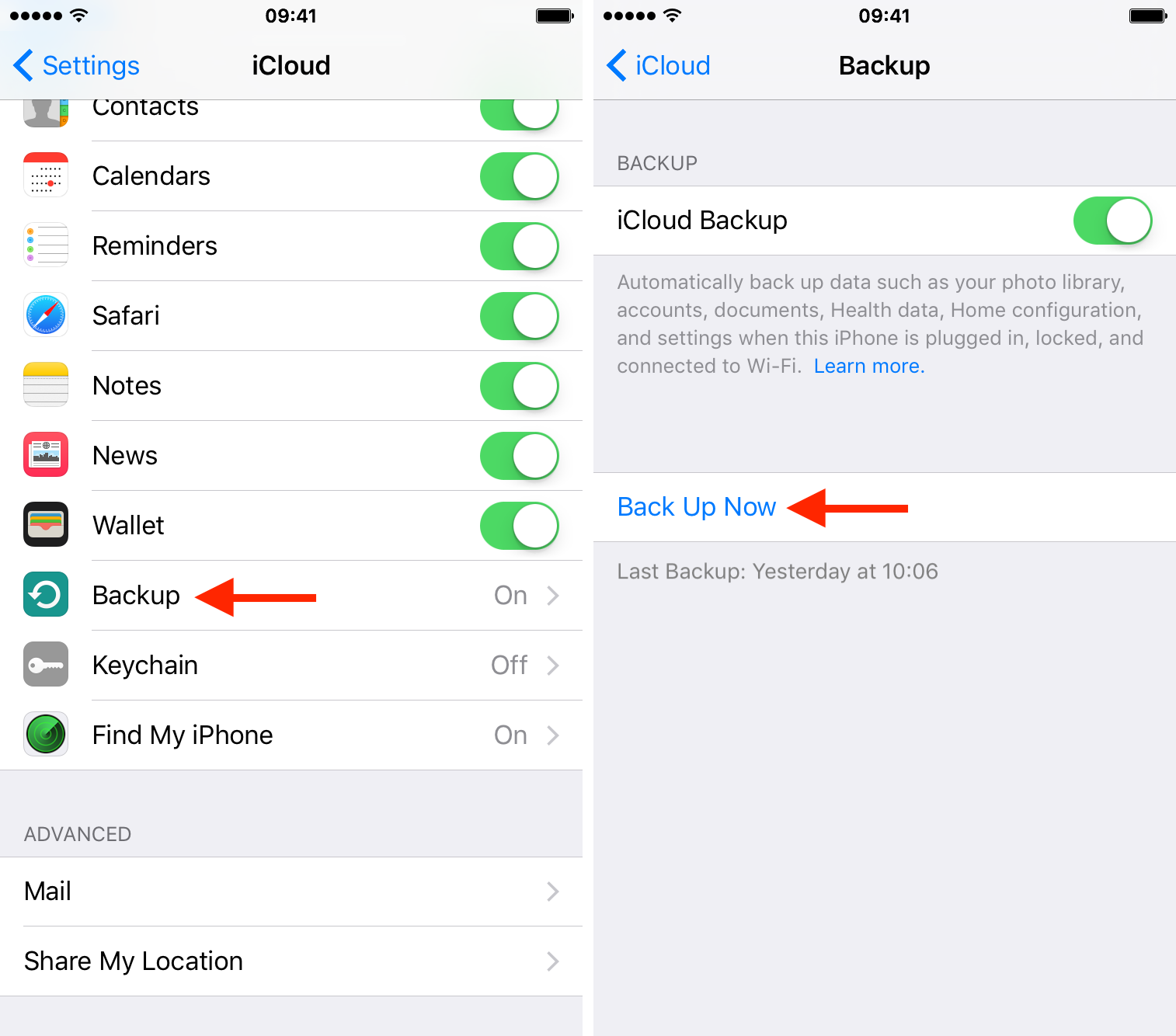 Ну и если вы приобретаете новую модель телефона, резервная копия — лучший способ перенести данные со старого устройства на свежекупленное.
Ну и если вы приобретаете новую модель телефона, резервная копия — лучший способ перенести данные со старого устройства на свежекупленное.
Есть много способов создать резервную копию для iPhone, как на локальном ПК или Mac, так и онлайн — при помощи различных облачных сервисов, от официальных iTunes и iCloud до многочисленных сторонних.
Для того чтобы чувствовать свои данные по-настоящему защищенными, мы рекомендуем использовать как минимум два доступных способа. Если произойдет самое худшее, и бэкап окажется поврежденным, то у вас будет запасной.
Для одного iPhone лучше иметь по два бэкапаКак сделать резервную копию в iCloud
Один из простейших способов резервного копирования данных с iPhone — использование собственной службы iCloud от Apple.
Каждый владелец Apple ID имеет доступ к хранилищу данных объемом 5 ГБ, в котором вы можете хранить закладки, контакты, календари, документы iCloud, почтовые сообщения, заметки и свою библиотеку фотографий.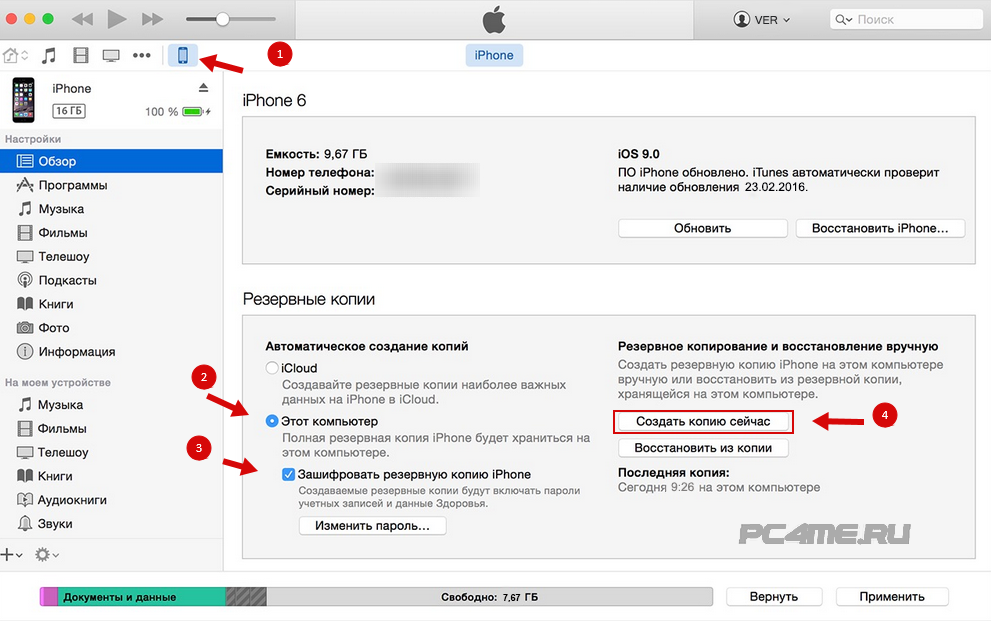 Если вы снимаете много фото и видео, возможно, объем придется увеличить, так как он будет заполняться довольно быстро.
Если вы снимаете много фото и видео, возможно, объем придется увеличить, так как он будет заполняться довольно быстро.
На данный момент Apple предлагает 50 ГБ за $0,99 в месяц, 200 ГБ за $2,49 в месяц и 2 ТБ за $6,99 в месяц. Кажется довольно-таки несправедливым, что распределение свободного места привязано к Apple ID, а не увеличивается по мере того, как вы покупаете больше устройств.
Несмотря на то, что резервные копии iCloud очень удобны, их лучше всего использовать в сочетании с iTunes, чтобы охватить все возможные данные. Резервные копии iCloud могут создаваться в фоновом режиме каждый раз, когда ваше устройство подключено к Wi-Fi-соединению.
Для создания и использования резервных копий iCloud вам потребуется учетная запись iCloud; она обычно создается при первичной настройке iPhone.
На устройстве Apple откройте Настройки. Вы увидите свое имя и картинку наверху. Коснитесь ее и выберите iCloud, а на следующем экране прокрутите вниз длинный список Приложения, использующие iCloud и выберите последнюю запись — Резервное копирование.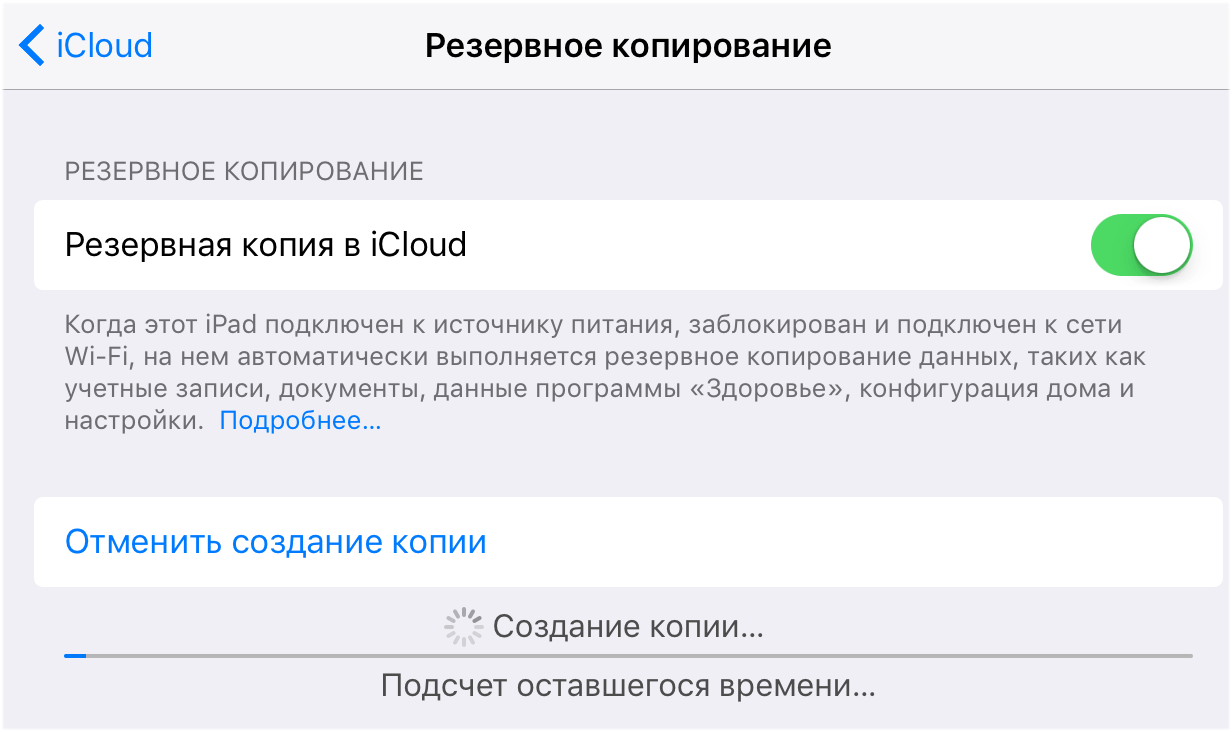
Передвиньте ползунок вправо, чтобы включить резервное копирование в iCloud. Как только вы это сделаете, ваш телефон автоматически будет создавать резервные копии ваших данных без вашего участия.
Резервное копирование в iCloud занимает всего несколько минутЛокальная резервная копия хороша тем, что вы можете управлять ей сами, а не передавать всю власть всемогущему облаку. Создавать локальные бэкапы iPhone очень просто благодаря iTunes.
Несмотря на все неудобства, которые iTunes создает любителю музыки, для резервного копирования эта программа как раз-таки очень хороша. С ней вы можете получить полный бэкап данных со своего устройства Apple всего за несколько минут.
Для этого, во-первых, необходимо подключить iPhone к ПК или Mac. В iTunes, в верхнем левом углу, под кнопками управления проигрыванием, вы увидите небольшую иконку с изображением своего телефона. Нажмите на нее и перейдите в меню устройства. На панели слева выберите Обзор.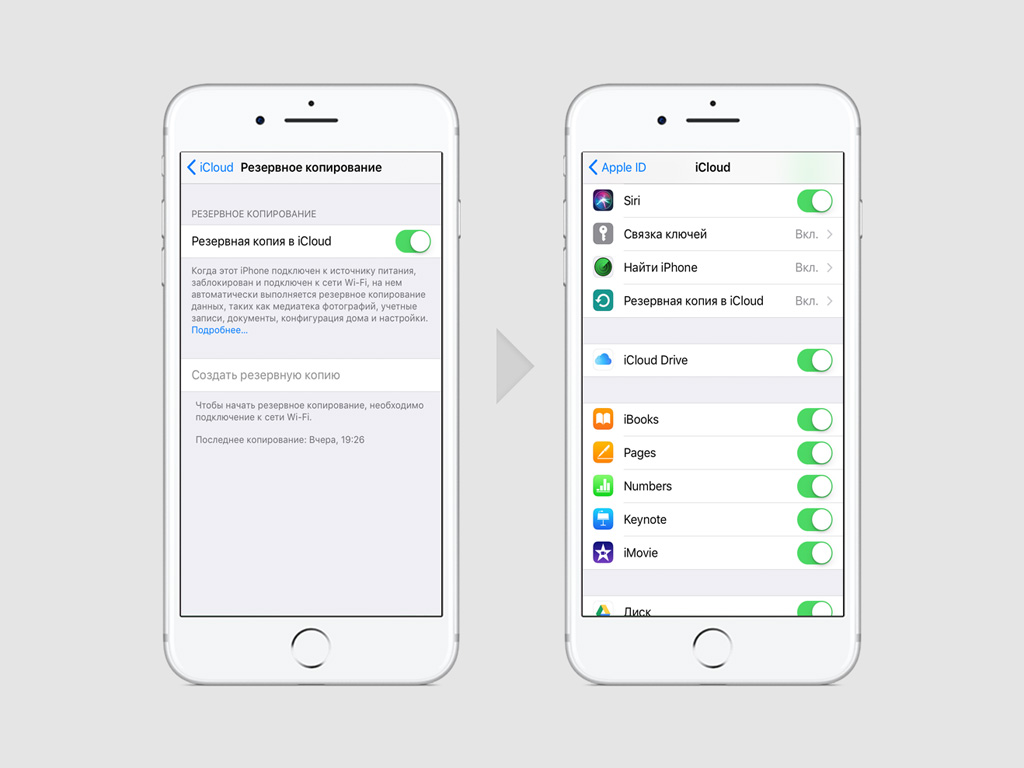 Отобразится вкладка, в нижней части которой будет секция Резервные копии.
Отобразится вкладка, в нижней части которой будет секция Резервные копии.
В ней есть две опции — копирование в iCloud и локальное копирование. Обычно по умолчанию данные синхронизируются c iCloud. Но если вы предпочитаете локальные бэкапы, выберите Этот компьютер, чтобы данные с iPhone автоматически сохранялись на ПК каждый раз, как вы подключаете к нему смартфон.
Справа от выбора опций резервного копирования есть кнопка Создать копию сейчас. Она позволяет вручную запустить резервное копирование с iPhone на ваш компьютер в любой момент времени. Кнопка Восстановить из копии позволяет восстановить данные на устройстве — новом, после перепрошивки или обновления.
В резервную копию будут включены: все фотографии на устройстве, контакты, записи календаря, закладки Safari, заметки, история вызовов, а также некоторые другие данные. Не копируются: музыка, фильмы и другой контент, купленный в iTunes. Их iPhone скачает заново, когда вы будете восстанавливать данные из резервной копии. Полный список того, что копируется и не копируется, можно почитать на официальном сайте технической поддержки Apple.
Их iPhone скачает заново, когда вы будете восстанавливать данные из резервной копии. Полный список того, что копируется и не копируется, можно почитать на официальном сайте технической поддержки Apple.
Как сделать резервную копию, если у вас Apple Watch
В iTunes дополнительно доступна опция шифрования резервной копии. Если на вашем смартфоне хранятся сугубо конфиденциальные данные, или вы просто озабочены безопасностью, вы можете воспользоваться этой опцией, чтобы дополнительно зашифровать свой бэкап при помощи пароля.
Зашифрованная копия данных делается так же, как и обычная локальная копия (вручную или автоматически), но с установленной галочкой Зашифровать резервную копию iPhone. При первом копировании вам будет предложено установить пароль. Следует помнить, что пароль будет известен только вам — Apple не хранит его. Поэтому, если вы забудете его, то не сможете восстановить, и резервная копия станет бесполезной.
Зато в зашифрованную копию включаются некоторые данные, которые нельзя скопировать с iPhone просто так.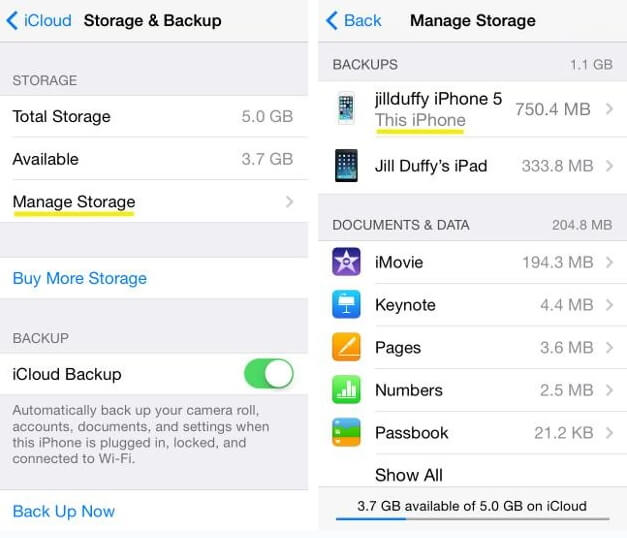 В частности, это ваши пароли, данные приложения Apple Health, а также все данные, собранные при помощи умных часов Apple Watch, включая ваш прогресс в различных видах физической активности. Причина этому проста — это сугубо персональные данные. Так что если вы пользуетесь фитнес-трекером от Apple, все ваши бэкапы должны быть зашифрованными.
В частности, это ваши пароли, данные приложения Apple Health, а также все данные, собранные при помощи умных часов Apple Watch, включая ваш прогресс в различных видах физической активности. Причина этому проста — это сугубо персональные данные. Так что если вы пользуетесь фитнес-трекером от Apple, все ваши бэкапы должны быть зашифрованными.
Как сделать бэкап iPhone на стороннем сервисе
У специалистов по безопасности есть мудрая поговорка: «Если у вас всего один бэкап, у вас нет бэкапа». Создание нескольких копий данных — единственный способ гарантировать, что они не потеряются, даже если произойдет стихийное бедствие.
Регистрация бесплатных учетных записей на Dropbox, Flickr, Google Drive, OneDrive и множестве других сервисов позволяет без особых усилий создавать резервные копии ваших фотографий и документов. Практически все они предлагают автоматическую синхронизацию, и это не будет мешать iCloud.
Поэтому загрузите одно или несколько приложений такого рода и следуйте инструкциям, и у вас будет еще как минимум один «запасной аэродром», работающий в фоновом режиме. Однако, следует обязательно проверить настройки каждого приложения и снять флажок Использовать мобильные данные, иначе может получиться неприятный сюрприз, когда придет время платить за сотовую связь.
Как сделать резервную копию iPhone на Google Drive
Google не так давно добавила новую фишку в приложение Google Drive для iOS, введя возможность создавать резервные копии ваших контактов, календаря и фотогалереи в облаке.
В этом есть некоторое лукавство, так как эта возможность поощряет пользователей iPhone переходить на Android. Если вы создадите бэкап в Google Drive, то при приобретении Android-смартфона данные с iPhone будут быстро восстановлены на нем. Конечно, к примеру, ваша музыкальная коллекция останется в iTunes.
Впрочем, Apple не отстает: у нее давно есть приложение под названием Move to iOS, которое делает примерно то же самое при переходе с Android на iOS.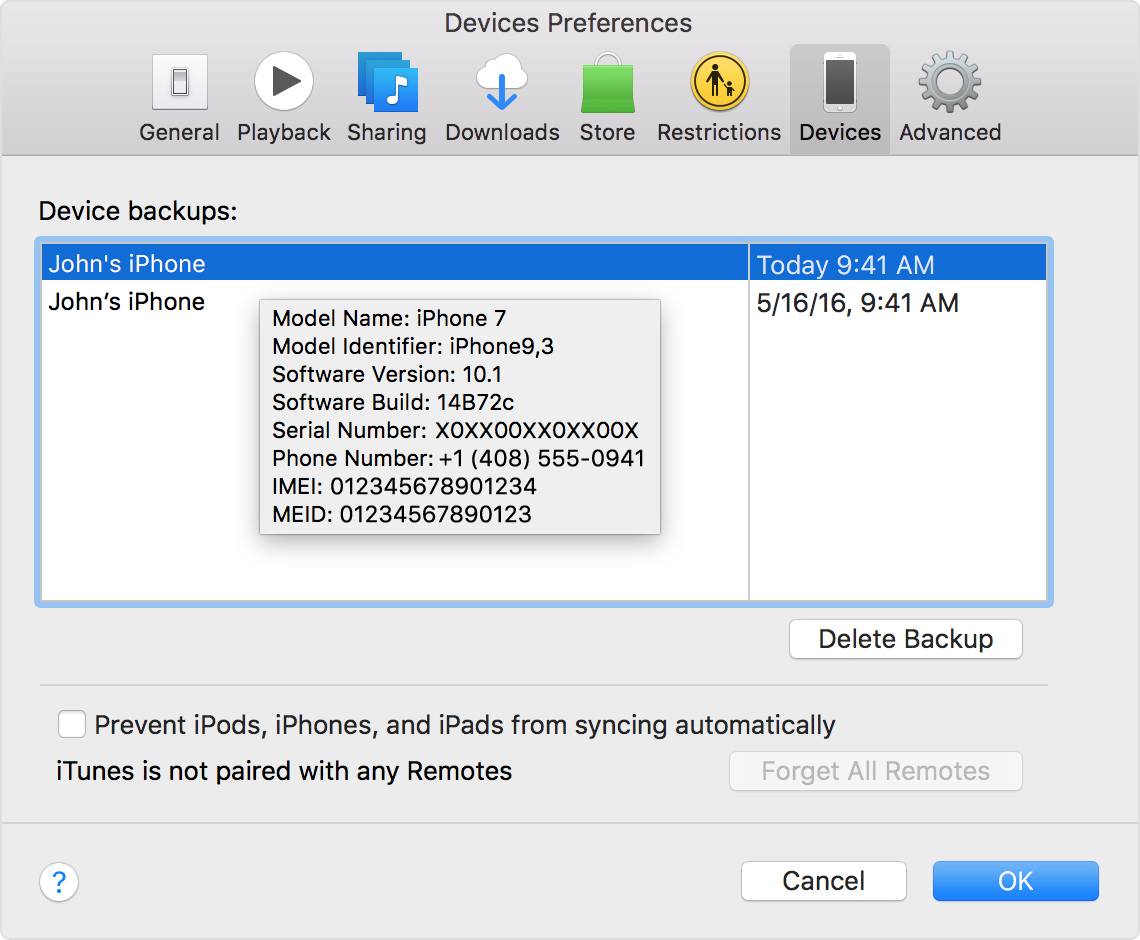 Такой вот симметричный ответ.
Такой вот симметричный ответ.
Читайте также:
Фото: авторские, pixabay.com
Как сделать резервное копирование на iPhone
Почему резервные копии так важны?
Чтобы обеспечить защиту своих файлов, пользователь iPhone может создавать их резервные копии. Резервное копирование и восстановление данных iPhone на самом деле является довольно простым процессом. И даже если вы думаете, что это вам не понадобится, наличие резервных копий является жизненно важным условием предотвращения потери данных в случае непредвиденной ситуации.
Возможны несколько сценариев, когда вам понадобится копия данных вашего iPhone. Ваш телефон может поломаться, потеряться, его могут украсть, или вы можете приобрести новый iPhone, и вам нужно будет перенести данные. Также бывают случаи, когда данные пропадают после обновления до более новой версии iOS.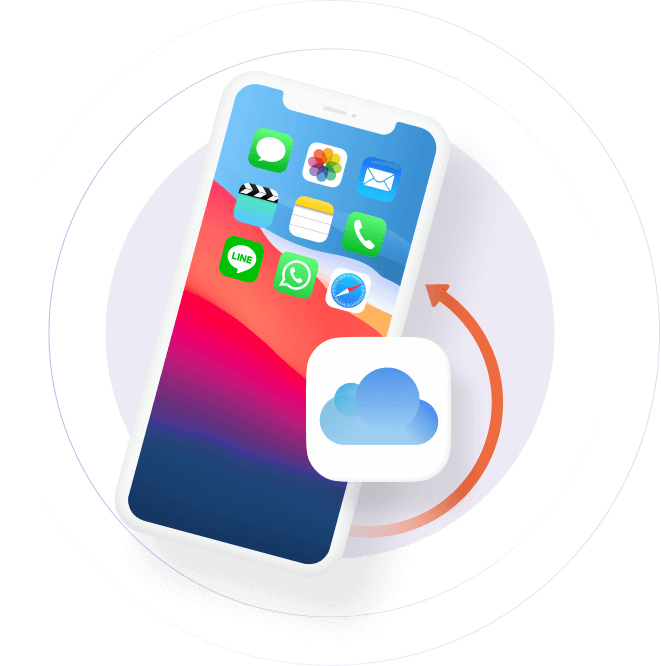 Регулярное резервное копирование iPhone гарантирует, что вы всегда сможете восстановить свои персональные данные при возникновении непредвиденной ситуации.
Регулярное резервное копирование iPhone гарантирует, что вы всегда сможете восстановить свои персональные данные при возникновении непредвиденной ситуации.
Как сделать резервное копирование на iPhone
Сначала надо решить, где будут храниться резервные копии данных вашего iPhone. Вы можете хранить резервные копии iPhone на компьютере или в облаке. Файлы резервных копий iPhone, как правило, занимают достаточно много места. Мы, конечно, объясним, как сохранить резервные копии на компьютере, но если вы хотите сэкономить место в своем хранилище, то лучше всего хранить их в облаке, и они не будут занимать дисковое пространство.
Как создать резервную копию данных телефона с помощью хранилища iCloud
Чтобы выполнить резервное копирование содержимого iPhone в iCloud компании Apple, сначала проверьте подключение устройства к сети Wi-Fi, а затем выполните следующие действия:
- Зайдите в «Настройки», кликните свое имя, а затем нажмите iCloud.
- Нажмите «Резервное копирование» и включите «Резервное копирование iCloud».
 Это позволяет iCloud автоматически создавать резервные копии определенных данных, когда ваш телефон заряжается, заблокирован и подключен к Wi-Fi.
Это позволяет iCloud автоматически создавать резервные копии определенных данных, когда ваш телефон заряжается, заблокирован и подключен к Wi-Fi. - На этой же странице резервного копирования нажмите «Создать резервную копию». Во время резервного копирования нужно, чтобы было подключение к Wi-Fi. Под кнопкой «Создать резервную копию» вы увидите дату и время последнего резервного копирования.
При резервном копировании данных iPhone с помощью iCloud копируются не все файлы и настройки. Вот данные, резервные копии которых не создаются:
- данные, которые уже хранятся в iCloud, например календари, контакты, заметки и iMessages;
- данные Apple Mail;
- настройки Apple Pay;
- настройки Touch ID и Face ID;
- содержимое App Store;
- содержимое фонотеки iCloud;
- музыка, которую вы не покупали либо не загружали на iTunes или Apple Music.
Как создать резервную копию данных iPhone на своем компьютере
Возможно, вы захотите хранить резервные копии на своем компьютере.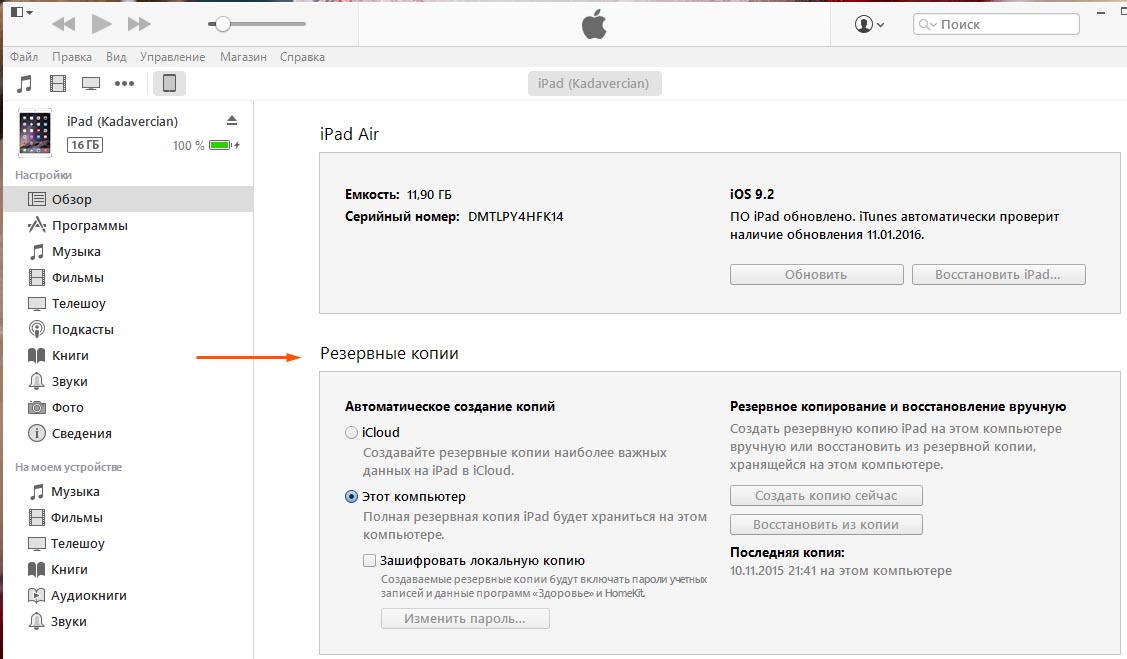 Для этого:
Для этого:
- Подключите свой iPhone к компьютеру через USB.
- Откройте приложение iTunes или установите его, если вы еще этого не сделали.
- В iTunes нажмите небольшой значок iPhone «Устройство».
- В разделе «Резервные копии» выберите «Этот компьютер».
- Нажмите «Создать резервную копию».
- Ваш iPhone начнет резервное копирование данных на компьютер.
Никогда не изменяйте файлы, которые находятся в папке резервных копий. Вы можете сохранить эту папку в Dropbox, как будет рассмотрено ниже, но только не переименовывайте файлы или папки, не добавляйте и не удаляйте файлы из папки с резервными копиями. Из-за этого могут возникнуть проблемы при восстановлении данных вашего телефона.
Как выполнить резервное копирование данных телефона в Dropbox
При использовании iCloud существуют определенные ограничения. В iCloud существуют ограничения для тех, кто использует не только устройства Apple, поскольку программе сложно разобраться, где какие файлы хранятся, когда вы пользуетесь услугами iCloud и сохраняете файлы локально на своем телефоне.
Самым надежным способом обеспечения защиты и доступа ко всем нужным файлам является использование Dropbox в качестве основного хранилища на всех ваших устройствах. Мы обсудим это ниже, а сейчас давайте рассмотрим, как сохранить резервную копию данных iPhone в Dropbox.
Чтобы загрузить файл резервной копии в Dropbox, сначала нужно создать резервную копию на своем компьютере, выполнив действия по резервному копированию данных iTunes, перечисленные выше. После сохранения резервной копии на своем компьютере выполните следующие действия:
Для Windows:
- Откройте меню «Пуск», а затем — проводник.
- В меню слева нажмите «Этот компьютер».
- Дважды кликните жесткий диск вашего компьютера, который обычно обозначается как «Локальный диск (C:)».
- В разделе «Показать/скрыть» на вкладке «Вид» в верхней части окна проводника установите флажок для опции «Скрытые элементы».
- Откройте папку «Пользователи» на жестком диске.
- Вы увидите список пользователей, у которых есть доступ к вашему компьютеру.
 Выберите папку для своего аккаунта. Если вы не указали имя своего аккаунта, то, скорее всего, она будет называться «Администратор».
Выберите папку для своего аккаунта. Если вы не указали имя своего аккаунта, то, скорее всего, она будет называться «Администратор». - В папке пользователя вы должны найти папку, которая называется «Данные приложений». Откройте ее и пройдитесь по следующим папкам:
- «Роуминг».
- «Компьютер Apple».
- MobileSync.
- Резервная копия
- Находясь в папке «Резервное копирование», убедитесь, что ее содержимое хронологически упорядочено таким образом, что последняя резервная копия находится первой в списке.
- Откройте файлы Dropbox в браузере или в клиенте рабочего стола.
- Перетащите папку с последней резервной копией в окно Dropbox и подождите, пока она загрузится.
Для Mac:
- Откройте раздел «Система поиска» и в верхней строке меню выберите «Перейти».
- В раскрывающемся меню «Перейти» удерживайте нажатой клавишу «Параметр», чтобы открыть папку «Библиотека».
- Откройте папку «Библиотека» и пройдитесь по следующим папкам:
- Поддержка приложений.

- MobileSync.
- Резервная копия
- Поддержка приложений.
- А дальше процесс практически такой же, как в Windows. Найдите папку с последней резервной копией, перетащите ее в окно Dropbox и подождите, пока завершится загрузка.
Как восстановить данные iPhone из резервной копии
Чтобы восстановить данные iPhone из резервной копии iCloud, выполните следующие действия:
- Включите устройство и следуйте инструкциям процесса настройки, пока не дойдете до раздела «Приложения и данные».
- Нажмите «Восстановить из резервной копии iCloud».
- Вам будет предложено войти в свой аккаунт iCloud с помощью идентификатора Apple. После этого выполните следующие действия:
- Выберите последнюю резервную копию, которую вы хотите восстановить.
- Вам снова может быть предложено войти в систему с помощью идентификатора интерфейса Apple, чтобы восстановить приложения и данные покупок.
- Теперь подождите, пока iPhone восстановит резервную копию.

Если вы выполняете восстановление из резервной копии на компьютере, убедитесь, что ваш телефон подключен к компьютеру, и выполните следующие действия:
- Откройте iTunes и нажмите значок iPhone, чтобы открыть настройки своего устройства.
- Выберите «Восстановить резервную копию».
- Найдите и выберите нужный файл резервной копии.
- Нажмите «Восстановить».
- Не отключайте устройство, пока не завершится восстановление. По завершении телефон автоматически перезагрузится, но не отключайте его, пока он не синхронизируется с вашим компьютером после перезагрузки.
Чтобы восстановить файл резервной копии из Dropbox, его сначала нужно загрузить обратно в компьютер. Его нужно будет снова поместить в папку резервного копирования, из которой вы его извлекли в начале. Но эта папка существует только при наличии резервных копий, сохраненных на вашем компьютере, поэтому вам сначала придется создать новый файл резервной копии iPhone, чтобы iTunes могла создать нужную папку.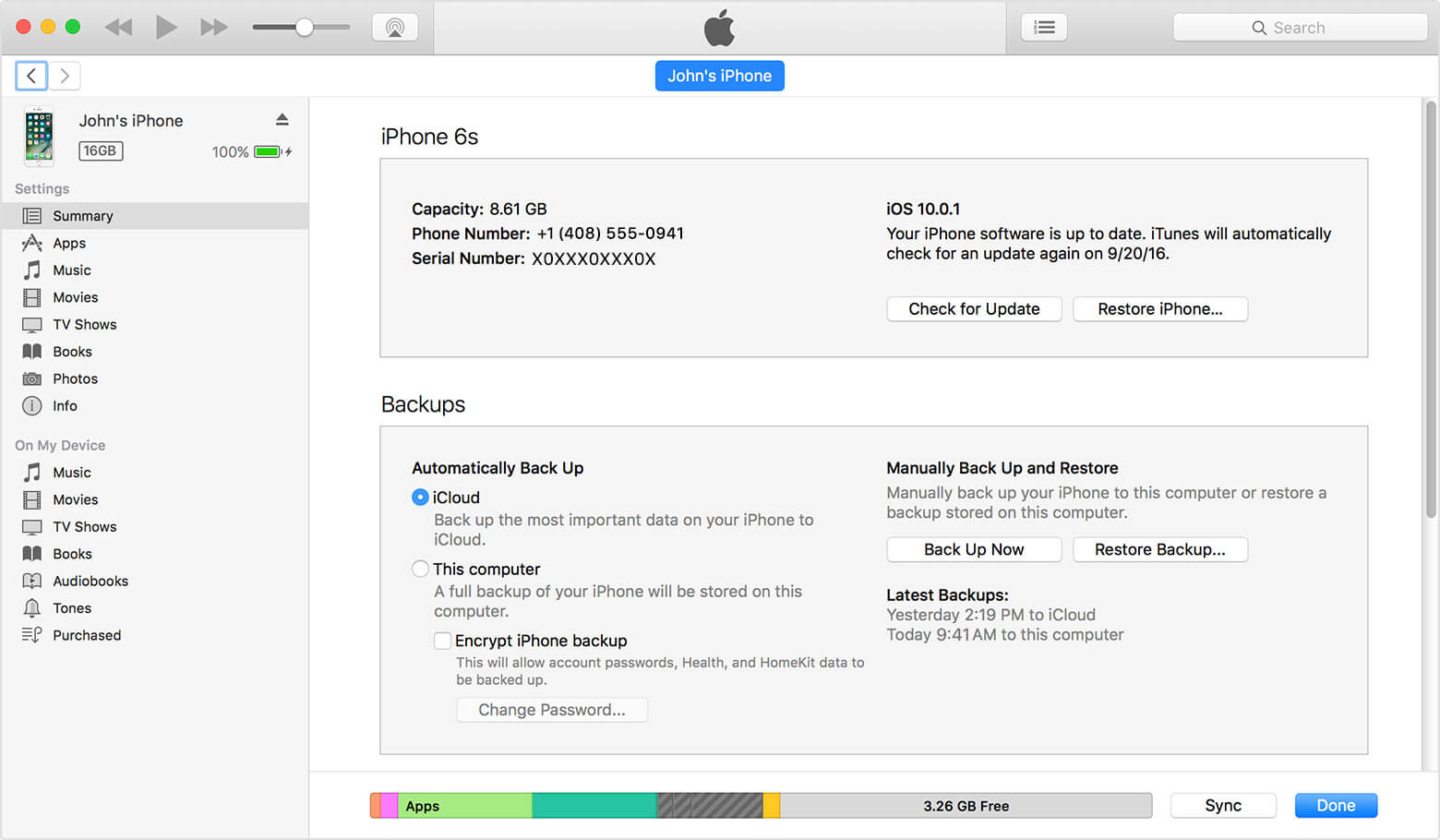
Загрузите файл резервной копии из Dropbox и поместите его в папку «Резервная копия». Затем выполните те же действия, что и для восстановления резервной копии из iTunes.
Хранение файлов резервных копий на вашем компьютере несет определенные угрозы. Если что-то произойдет с компьютером и файлы резервной копии будут утеряны, вы не сможете их восстановить. В отношении облачного хранилища такие риски отсутствуют: все данные безопасно хранятся в сети, кодируются и имеют резервные копии.
Хранение файлов в Dropbox также означает, что вы можете быть уверены: все ваши важные файлы находятся в нужном месте, и вам не придется переживать о том, что скопировано, а что нет. Как уже упоминалось, при резервном копировании данных iPhone копируется не все. Но если вы вручную загрузите свои файлы в Dropbox, то сможете контролировать абсолютно все, в том числе скачанную музыку, которая не включается в резервные копии данных iPhone.
Воспользуйтесь всеми возможностями облака
Хотя хранение резервных копий данных iPhone — это разумная идея, но все же более надежным способом защиты ваших данных было бы просто хранить их в облаке. И если у вашего iPhone возникнут какие-либо проблемы или вы решите поменять телефон, то ваши файлы всегда будут в целости и сохранности, и вам не придется восстанавливать резервную копию.
И если у вашего iPhone возникнут какие-либо проблемы или вы решите поменять телефон, то ваши файлы всегда будут в целости и сохранности, и вам не придется восстанавливать резервную копию.
Как создавать резервные копии приложений на iPhone
Поскольку память устройства iPhone становится все больше, и все больше и больше приложений доступны для загрузки, необходимы управление партиями и резервное копирование. Все больше и больше людей получают привычку делать резервные копии приложений с iPhone на свой компьютер время от времени только в случае всех чрезвычайных ситуаций.
iTools может не только управлять и резервировать приложения на вашем устройстве iOS в пакетном режиме, но также может устанавливать загруженный файл ipa и проверять связанные файлы приложения. iTools совместим со всеми моделями iPhone, включая iPhone 3gs, iPhone 4 / 4, iPhone 5 / 5s / 5c, iPhone 6 / 6s / 6plus, iPhone7 / 7s / 7plus, iPhone8 / 8plus, iPhoneX, iPod, iPad. И он может быть установлен как на компьютере Windows, так и на Mac.:max_bytes(150000):strip_icc()/backup-iphone-7-icloud-5c17ba884cedfd000106c0f8.jpg)
Заинтересованы в решении с одним щелчком мыши для резервного копирования приложений на вашем iPhone? скачайте iTools (iTools для окон, iTools для Mac), чтобы попробовать.
Подключите устройство
Запустите iTools на своем компьютере и подключите устройство iOS после его успешной установки.
По умолчанию iTools может автоматически определять ваше устройство iOS. Если вы не подключили устройство iOS к компьютеру, или ваше устройство iOS не может распознать, вы увидите сообщение «Connected, но не можете распознать» на интерфейсе.
Несколько причин неспособности распознать устройство:
- Неправильный кабель USB и интерфейс. Вам нужно изменить другой USB-кабель, чтобы снова вставить или изменить другой интерфейс USB.
- Проблемы с драйверами. Вам нужно исправить драйвер.
- Для любых других проблем вы можете обратиться к нам за решениями.
После успешного подключения нажмите Устройство> Приложения> Приложения iOS.
Появился интерфейс.
Проверка и изменение приложений:
проверьте: вы можете проверить имя, версию приложения, размер приложения и размер файла.
Более подробная информация о «документе», пожалуйста, отметьте «Файлы».
Если вы хотите узнать, откуда появился APP, найдите источник ниже имени APP.
Установка:
Нажмите кнопку «установить» , вы можете выбрать файл IPA на своем компьютере для установки.
Если версия файла IPA слишком старая или повреждена, установка завершится неудачно.
Экспорт (резервное копирование одним кликом)
Выберите один или несколько APP.
Нажмите кнопку «Экспорт» для запуска программы резервного копирования.
Если вы еще не запустили свой Apple ID в iTools, появится следующее окно:
iTools должен снова получить информацию об этом APP через ваш идентификатор и помочь вам сделать резервную копию на локальном компьютере.
iTools не будет помнить вашу идентификационную информацию, если использовать ее только один раз. Поэтому, пожалуйста, успокойтесь и заполните свой Apple ID.
Если ваше приложение поставляется с документом, оно будет экспортироваться вместе с APP. Если кнопка «документ» выделена серым цветом, это означает, что вы можете создавать резервные копии своего приложения без документа.
Удалить APP
Щелкните поле перед APP, которое вам нужно удалить, или нажмите клавишу «ctrl» на клавиатуре, чтобы выбрать другое, затем нажмите кнопку «удалить», чтобы удалить ненужное приложение.
Вы также можете щелкнуть правой кнопкой мыши, чтобы удалить его после выбора APP.
Обновить приложения
Нажмите кнопку «Обновить», чтобы повторно загрузить самую последнюю информацию о APP на вашем устройстве.
Вы также можете щелкнуть правой кнопкой мыши, чтобы обновить его после выбора APP.
Поиск APP
Если вы хотите быстро найти нужное приложение из всех приложений на своем устройстве, нажмите на поисковый фрейм и введите имя APP, в котором вы нуждаетесь.
Подводя итог, iTools может выполнять резервное копирование приложений с iPhone на компьютер одним щелчком мыши. Он также может помочь вам легко управлять своими приложениями на iPhone. Поскольку он совместим со всеми устройствами iOS, независимо от того, используете ли вы новейший iPhone X или iPad, iPod, iTools всегда может помочь вам управлять и делать резервные копии приложений на вашем iPhone по своему усмотрению. Если вы найдете эту полезную для вас вещь, пожалуйста, не стесняйтесь делиться ею со своими друзьями.
Любые другие проблемы для iTools во время вашей работы, пожалуйста, перейдите к нашей обслуживание клиентов для решений.
Узнайте больше о thinkskysoft и iTools, пожалуйста, нажмите здесь.
Синхронизация с айклауд или резервные копии: какая разница и что лучше?
Несмотря на кажущуюся простоту, проблема весьма актуальна для многих владельцев iPhone и iPad. Зачастую, приобретая новое устройство, пользователь восстанавливает его из резервной копии, даже когда в этом нет необходимости. Перенести данные из старого iPhone на новый можно и без создания резервных копий.
Перенести данные из старого iPhone на новый можно и без создания резервных копий.
Итак, чтобы понять, нужно ли производить резервное копирование или можно ограничиться синхронизацией через iCloud, следует разобраться с этими двумя понятиями, ведь, «Резервная копия в iCloud» и «Синхронизация с iCloud» – совершенно два разных процесса.
♥ ПО ТЕМЕ: Как закачать книги на iPhone и iPad бесплатно и без компьютера.
Резервное копирование на компьютере или в iCloud
Создать резервную копию iPhone можно двумя способами – на компьютере посредством приложения iTunes (Finder для macOS Catalina и новее) или беспроводным способом в iCloud. Рассмотрим оба способа.
В iTunes (Finder для macOS Catalina и новее)
Данная процедура проводится через приложение iTunes (или программы Finder для пользователей macOS Catalina и более новых версий ПО) на компьютере и, соответственно, требует проводного подключения устройств (инструкция).
При этом iTunes создает образ копируемого iPhone или iPad, сохраняя в него практически все пользовательские данные – Контакты, Историю звонков, SMS, Фото, Календари, Заметки, приложения из App Store (вместе с данными, например, переписку в Skype или WhatsApp), музыку и т.д.
Защитив резервную копию паролем, можно также перенести «Связку ключей», содержащую пароли Wi-Fi подключения, данные для авторизации на web-ресурсах, прочее.
Важный нюанс заключается в том, что полное копирование актуально только для восстановления однотипных устройств. То есть, при попытке восстановить iPhone из резервной копии iPad или iPod Touch (и наоборот), будут сохранены лишь приложения из App Store.
В iCloud
Аналогичным образом можно произвести резервное копирование данных через облако iCloud. Оно может производиться автоматически (для этого необходимо активировать соответствующую опцию в меню Настройки → Apple ID (Ваше имя и фамилия) → iCloud) либо в ручном режиме (кнопка «Создать резервную копию» в том же меню).
Следует учитывать, восстановить резервную копию из iCloud можно только лишь после первого запуска устройства, его перепрошивки или полного сброса iPhone до заводских настроек. Более того, создание резервных копий iCloud в автоматическом режиме не гарантирует сохранения всей информации в том случае, если исчерпан бесплатный лимит дискового пространства в облачном хранилище – 5 ГБ.
Ознакомиться с тарифами на дополнительное место в облачном хранилище Apple можно здесь.
Синхронизация через iCloud
Несмотря на довольно широкие возможности резервного копирования, пользователям обычно рекомендуют настраивать свежеприобретенный iPhone или iPad как «Новое устройство» (пункт «Не переносить ПО и данные»).
В этом случае также можно восстановить большую часть информации через облачный сервис iCloud посредством синхронизации данных, хранящихся в облачном хранилище вашей учетной записи.
Здесь стоит учесть, что информация, которая необходима для синхронизации должна быть загружена ранее в облако. Другими словами, если раздел iCloud на iOS-устройстве не использовался ранее, то естественно информации в облаке не будет.
Например, наличие контактов, напоминаний, календарей и т.д. в iCloud можно проверить на сайте icloud.com.
Для синхронизации доступны: Контакты, Заметки, фото и видео, Календари, Напоминания, закладки для браузера, электронная почта.
Главное преимущество метода заключается в его простоте, вам даже не понадобится подключать iДевайс к компьютеру. Достаточно перейти в меню Настройки → Apple ID (Ваше имя и фамилия) → iCloud и указать данные аккаунта Apple ID для синхронизации, после чего весь отмеченный контент появится на iOS-устройстве автоматически.
♥ ПО ТЕМЕ: «Экономия данных», или как на iPhone включить экономию мобильного трафика.
Какая разница между синхронизацией с iCloud и созданием резервных копий (на компьютере и iCloud)
Однако важно понимать разницу между резервным копированием и синхронизацией. В случае создания резервной копии пользователь переносит на новое устройство массу дополнительных данных, это может быть переписка в мессенджерах, прогресс в игровых приложениях, история посещений web-сайтов в браузере и т.д.
Синхронизация же затрагивает лишь ту информацию, которая была сохранена непосредственно штатными сервисами Apple – заметки, напоминания, контакты и т.д. При этом для синхронизации доступны лишь те данные, которые были добавлены непосредственно после активации аккаунта Apple ID в iCloud. Кроме того, практически все эти данные доступны в web-версии iCloud даже при отсутствии мобильного устройства.
Другими словами, не стоит пользоваться резервными копиями в случае, если вам, например, необходимо лишь перенести Контакты, Заметки и Напоминания со старого iPhone в новый.
Видео по теме:
Смотрите также:
пошаговая инструкция, советы и рекомендации
Резервное копирование данных помогает сохранить информацию об устройстве и информацию на нем. Все это пригодится при восстановлении системы. И неважно, какой именно — Windows, Linux или iOS. Сегодня мы поговорим о том, как восстановить резервную копию на айфоне. Подобная операция может пригодиться при сбросе настроек мобильного телефона, а также после кражи смартфона и его возврата. Терять данные и параметры «яблочного» устройства не слишком хочется. И поэтому стоит задуматься над восстановлением девайса из резервной копии.
Способы создания
Как восстановить резервную копию iPhone? Для начала стоит задуматься над тем, как создать соответствующий архив информации для дальнейшего восстановления. Без подобной операции обойтись никак не получится.
На данный момент создать резервные копии «яблочных» устройств предлагается:
- через «АйКлауд»;
- посредством iTunes;
- в автоматическом режиме;
- через сторонние утилиты (скажем, посредством iMazing).
Далее постараемся разобраться со способами создания и восстановления «яблочных» девайсов. Это две взаимосвязанные операции. Акцент сделаем именно на восстановлении информации на девайсе.
С устройства
Как восстановить на айфоне резервную копию? Сначала, как мы уже говорили, ее нужно создать. Пока нет подготовленного архива данных, о восстановлении информации можно забыть.
Резервную копию можно сделать через смартфон. Например, вручную. Для этого нужно:
- Осуществить вход в главные настройки мобильного телефона и открыть Apple ID.
- Пройти авторизацию в «яблочной» учетной записи.
- Выбрать iCloud.
- Переключиться в пункт меню «Управление».
- Щелкнуть по надписи: «Резервная копия».
В появившемся меню пользователь сможет выбрать одно из нескольких действий. А именно — создание копии данных вручную и активация автоматического режима копирования информации с iOS. Достаточно тапнуть по надписи необходимой операции, а затем подтвердить манипуляции. Другие тонкости операции можете прочесть тут: http://fb.ru/article/297029/kak-vosstanovit-iphone-iz-rezervnoy-kopii-icloud—sposobyi-rekomendatsii-i-otzyivyi.
Копируем с iTunes
Как восстановить на «Айфоне» резервную копию? Первым делом ее необходимо сделать. Второй прием — это работа с приложением iTunes.
Для создания архива восстановления системы нужно:
- Подключить мобильный телефон к компьютеру. Лучше всего сделать это с помощью USB-кабеля.
- Запустить iTunes и обновить соответствующую утилиту.
- Подождать, пока смартфон и компьютер осуществят синхронизацию.
- Кликнуть по разделу «Обзор» в выбранном заранее мобильном девайсе.
- Нажать на «Создать копию…».
- Подтвердить обработку операции.
Всего несколько минут — и архив данных для восстановления будет создан на компьютере. По завершении операции на дисплее монитора появится «Журнал резервных копий».
Копия в сторонних программах
Как восстановить айфон из резервной копии? Это не такая уж и трудная задача. Особенно если заранее создать архив данных для восстановления. Последний способ решения второй упомянутой операции — это использование сторонних приложений. Скажем, iMazing. Эта утилита представляет собой некий аналог «АйТюнс».
Чтобы сделать резервную копию «яблочного» устройства через нее, потребуется:
- Подключить планшет или телефон Apple к компьютеру.
- Запустить iMazing.
- Разрешить доступ приложения к iOS.
- Выбрать подключенное устройство в списке в левой части окна.
- Кликнуть по кнопке «Создать копию…».
В появившемся меню можно ознакомиться с параметрами резервных копий. Желательно выбирать «Стандартный» режим копирования информации. Он полностью совместим с iTunes. Здесь же предлагается активировать автоматическое создание резервных копий в iMazing при подключении мобильного устройства к приложению. Достаточно отметить соответствующую команду галочкой.
Все готово? Можно подтверждать операцию, а затем думать, как восстановить резервную копию на айфоне. Теперь все готово к операции!
Методы восстановления
Как восстановить айфон из резервной копии? Существуют различные подходы к решению поставленной задачи. И каждый человек может сам выбрать, как ему действовать. Особенно если он проводил резервное копирование информации со смартфона всеми перечисленными выше методами.
Восстановить информацию на «яблочном» девайсе можно:
- через iCloud;
- при помощи iTunes;
- сторонними программами.
Фактически, как человек делает архивы данных, так он их и восстанавливает. Если у юзера уже есть готовые резервные копии, их использование доставит минимум хлопот.
«АйТюнс» и восстановление
Как восстановить на айфоне резервную копию? Чтобы достичь желаемой цели, можно прибегнуть к помощи iTunes. Это довольно удобное приложение для работы с iPhone.
Чтобы восстановить iOS и данные на ней, придется:
- Подключить USB-кабель к компьютеру, а затем и к «яблочному» девайсу.
- Открыть «АйТюнс» и зайти в раздел «Обзор».
- Нажать на кнопку «Восстановить из копии».
- Выбрать архив для восстановления.
- Осуществить подтверждение операции.
Через некоторое время девайс будет восстановлен. Отключать его от «АйТюнс» и компьютера в процессе отката не рекомендуется. Это приведет к краху запущенной операции.
iCloud и восстановление информации
А как восстановить аййфон из резервной копии iCloud? Это очередной простой способ решения отката ОС. Предлагается провести восстановление через смартфон или iTunes. Начнем с первой операции.
При подобных обстоятельствах восстановление ОС будет иметь следующий вид:
- Открыть «Настройки» — «Основное».
- Выбрать пункт «Сброс».
- Тапнуть по надписи: «Сбросить настройки и контент».
- Подтвердить операцию.
- Нажать на пункт «Восстановить из iCloud».
- Пройти идентификацию в своем Apple ID, а затем указать архив данных для восстановления системы.
- Дождаться завершения операции.
Восстановить из резервной копии iPhone из iCloud не составляет никакого труда. Пара минут — и операция завершена. Главное — не забыть данные от Apple ID. Без них и архива для восстановления информации добиться желаемой цели никак не получится.
iTunes, «АйКлауд» и архивы данных
Как восстановить из резервной копии iCloud свое мобильное устройство? Очередное решение поставленной задачи — использование iTunes и «АйКлауд» одновременно. Такой прием встречается на практике довольно часто.
Чтобы провести его, рекомендуется:
- Сбросить настройки и контент iOS.
- Подключить мобильное устройство к компьютеру, включить iTunes.
- Выбрать опцию «Восстановить из iTunes».
- Открыть раздел «Общие» в «АйТюнс», а затем кликнуть по «Восстановить…».
- Выбрать архив данных для восстановления и следовать подсказкам на дисплее монитора.
Даже школьник сможет достичь желаемой цели!
Восстановление с iMazing
Как восстановить айфон из резервной копии iCloud, мы выяснили. Ранее было подчеркнуто, что провести восстановление iOS можно посредством дополнительных сторонних утилит. Скажем, с помощью «АйМейзинг». Отличное и простое в освоении приложение для работы с «яблочными» девайсами!
Как восстановить на айфоне резервную копию с iMazing? Рекомендуется придерживаться следующей инструкции:
- Осуществить синхронизацию iPhone с iMazing. Для этого придется воспользоваться USB-кабелем.
- Выбрать соответствующее устройство в главном меню упомянутого приложения.
- Кликнуть по кнопке с надписью «Восстановить копию».
- Указать архив данных для восстановления системы.
- Подтвердить выполняемую операцию.
В процессе восстановления iOS отключать мобильное устройство от ПК запрещено. Это прервет операцию, что может привести к необратимым последствиям. Поэтому стоит набраться терпения.
Важно: подключать «яблочные» девайсы к компьютерам через Wi-Fi можно, но делать так не рекомендуется. Если в процессе восстановления системы смартфон отключится, соответствующая операция будет прервана. А это обязательно приведет к серьезным последствиям. Например, полной потере данных.
iOS, приложения и резервные копии данных
Если вам нужно обновить iPhone, вы попали в нужное место.
Как и все на iOS, поддерживать iPhone в актуальном состоянии довольно просто. У вас есть несколько способов сделать резервную копию вашего телефона и приложений, в зависимости от того, как вы предпочитаете работать с вашим iPhone. Мы покажем вам, что вам нужно, особенно когда пришло время обновить iOS.
Прежде чем начать: очистка и резервное копирование
Сейчас хорошее время для очистки старых файлов с вашего iPhone. Это поможет быстрее выполнить резервное копирование и установку обновлений.
Вы можете найти низко висящие фрукты, посетив Настройки> Общие> iPhone Storage. Здесь ваш телефон порекомендует несколько действий, чтобы очистить большое количество места за короткое время. Ознакомьтесь с нашим руководством по управлению хранилищем вашего iPhone
для получения более подробной информации о том, как очистить фотографию, приложение и другие беспорядки.
Прежде чем вносить какие-либо изменения, вам необходимо сделать резервную копию. Есть два способа сделать резервную копию вашего iPhone: с помощью iCloud или iTunes. Ни то, ни другое не идеально, но их легко выполнить.
1. Резервное копирование через iCloud
Если вы не заплатили за больше хранилища iCloud
Резервное копирование телефона в iCloud не подходит для большинства людей. Apple предоставляет только 5 ГБ свободного пространства iCloud, что, вероятно, намного меньше, чем на вашем телефоне.
Проверьте ценовую страницу iCloud для разбивки. Вы можете получить 50 ГБ за 1 доллар в месяц, 200 ГБ за 3 доллара в месяц или 2 ТБ за 10 долларов в месяц. Вы также можете поделиться двумя большими планами с членами семьи, что является одним из лучших способов использования дополнительного хранилища iCloud.
,
Чтобы включить резервное копирование iCloud, откройте настройки на вашем iPhone. Нажмите на свое имя в верхней части, чтобы открыть управление учетной записью, затем выберите ICloud. В нижней части Приложения, использующие iCloud раздел, нажмите iCloud Backup.
Переключите ползунок, чтобы включить его; всплывающее окно предупредит вас, что ваш телефон больше не будет автоматически синхронизироваться с iTunes. После этого нажмите Резервное копирование сейчас. Индикатор выполнения показывает, как долго вы должны ждать.
Как только это завершится, вы можете перейти к следующим шагам. Если вы уже включали резервное копирование iCloud в прошлом, вы можете нажать Резервное копирование сейчас прежде чем двигаться дальше, убедитесь, что в iCloud есть последняя копия ваших данных.
2. Резервное копирование в iTunes
Резервное копирование в iTunes не требует особых настроек. Подключите телефон к компьютеру и запустите iTunes, если он не появляется автоматически. Если вы впервые подключаете это устройство к iTunes, вам нужно будет подтвердить запрос на телефоне, чтобы доверять компьютеру, и ввести свой пароль.
Подождите, пока кнопка устройства появится на панели инструментов (в левом верхнем углу рядом с Музыка падать). Нажмите эту кнопку, чтобы перейти на главную страницу устройства в iTunes (возможно, вам также потребуется нажать на название вашего телефона вверху).
Вторая таблица на странице устройства Резервные копии. Слева находятся два варианта автоматического резервного копирования: ICloud а также Этот компьютер. Выбрать Этот компьютер чтобы ваш iPhone делал резервные копии при каждом подключении.
Если вы проверите опцию Синхронизация с этим iPhone через Wi-Fi в Опции В приведенной ниже таблице ваш телефон будет выполнять резервное копирование всякий раз, когда он подключен. Если вы хотите, чтобы в резервную копию входили все ваши пароли и учетные записи, вам нужно выбрать Зашифровать резервную копию iPhone и установить пароль для него. Это дополнительный шаг, но экономит ваше время, если вам когда-нибудь понадобится восстановить телефон.
Нажмите Синхронизация в нижней части окна, если вам нужно передать данные на или с телефона
; в противном случае просто нажмите Резервное копирование сейчас. (Если вы внесли какие-либо изменения в настройки вашего iPhone, вам нужно нажать Синхронизация обновить их.)
Беспроводные и проводные обновления
Решение о том, устанавливать ли обновление на вашем iPhone или использовать iTunes, зависит от нескольких факторов. Первая и самая неприятная проблема — на вашем телефоне достаточно свободного места для обновления. Хотя вы можете освободить место на вашем iPhone
чтобы освободить место, часто гораздо проще использовать iTunes.
Есть и другие уловы. Ваш телефон даже не начнет загружать обновление, если вы не подключитесь к Wi-Fi. Кроме того, уровень заряда батареи должен превышать 50 процентов, или iOS попросит вас подключиться к источнику питания перед обновлением.
Обновление по беспроводной сети (OTA) с помощью вашего iPhone удобно, но все еще является обновлением «на месте». Если у вас были какие-то странные проблемы с производительностью, вам, вероятно, следует установить полную ОС через iTunes. OTA-обновление устанавливает только изменения.
В общем: Обновления iTunes больше работают, но имеют наименьшее количество ограничений. Обновление iOS с вашего iPhone проще, но предъявляет более строгие требования.
Обновление на вашем iPhone
Установка обновления в iOS — это простой процесс. Открой настройки приложение и выберите генеральный > Обновление программного обеспечения. Вы увидите подробности обновления на следующем экране.
Если ваш телефон не загрузил обновление автоматически, нажмите Загрузить и установить. Это показывает Установить сейчас вместо этого, если он уже загружен. Появится диалоговое окно с просьбой подтвердить, нажав устанавливать еще раз.
Если вы продолжаете получать ошибки при проверке обновления, вам может потребоваться повторно загрузить его. Вы можете удалить данные обновления, вернувшись к генеральный в приложении Настройки. Нажмите Хранение iPhone, затем найдите обновление iOS в списке. Выберите его и выберите Удалить обновление, тогда вы можете попытаться повторно загрузить его.
Обновление через iTunes
Даже если ваш телефон настроен на синхронизацию через Wi-Fi, вам необходимо подключить его с помощью кабеля Lightning, прежде чем вы сможете выполнить обновление с помощью iTunes. После подключения телефона к компьютеру откройте iTunes, и индикатор устройства снова появится. Нажмите на него и выберите свой телефон.
На странице устройства нажмите Проверить наличие обновлений (или же Обновить если он уже найден). Всплывающее окно уведомит вас о новой версии; щелчок Загрузить и установить. Если вы используете пароль, вам необходимо ввести его перед применением обновления.
Перезапуск и исправление проблем с обновлением
Независимо от используемого вами метода, ваш телефон должен перезагрузиться, чтобы применить обновление. На этом экране отображается логотип Apple с индикатором выполнения. Как только это закончится, ваш телефон перейдет к Привет экран, как новая настройка. Оттуда вам может потребоваться просмотреть некоторые меню, чтобы согласиться с любыми изменениями и повторно ввести информацию iCloud.
Если на вашем телефоне висит логотип Apple, возможно, потребуется восстановить. Попробуйте нажать кнопку на вашем телефоне; вы увидите сообщение, если обновление все еще работает. Если он не отвечает в течение некоторого времени (более 30 минут или около того), попробуйте перезапустить его принудительно
,
После этого перезагрузите телефон. Если у вас есть экран с логотипом iTunes и USB-кабелем, вам нужно его восстановить. Подключите его к iTunes еще раз и нажмите Восстановить iPhone на том же экране, где вы обновляете свой телефон. Иногда обновление продолжается с того места, на котором вы остановились, и завершается как обычно после принудительного перезапуска.
Как обновить приложения для iPhone
Если вам просто нужно обновить приложения, вы можете сделать это на своем iPhone. Apple недавно удалила возможность управлять приложениями iOS через iTunes.
Откройте App Store на вашем iPhone. Нажмите Обновления в нижней панели навигации, затем на следующем экране нажмите Обновить все.
Ваш iPhone теперь обновлен
Apple позволяет обновлять iOS так, как вам нравится. В большинстве случаев обновление прямо с вашего телефона является наиболее удобным. Вам нужно всего лишь обновить через iTunes, если у вас были проблемы с вашим iPhone.
Теперь, когда вы все в курсе, почему бы не проверить, что нового в iOS 12
?
Изображение предоставлено: PIMPAN / Shutterstock
Найдите резервные копии вашего iPhone, iPad и iPod touch
Найдите список резервных копий iOS или iPadOS на Mac, ПК и устройстве iOS или iPadOS. Узнайте, как удалять резервные копии, копировать их и многое другое.
Найдите резервные копии, хранящиеся на вашем Mac или ПК
Чтобы не испортить какие-либо файлы резервных копий, вам следует знать следующее:
- Finder и iTunes сохраняют резервные копии в папке резервного копирования.Расположение папки резервного копирования зависит от операционной системы. Хотя вы можете скопировать папку резервного копирования, вам никогда не следует перемещать ее в другую папку, на внешний или сетевой диск.
- Не редактируйте, не перемещайте, не переименовывайте и не извлекайте содержимое из файлов резервных копий, поскольку эти действия могут испортить файлы. Например, для восстановления из перемещенного файла резервной копии вам нужно переместить его обратно, иначе файл не будет работать. Резервные копии служат безопасной копией всего вашего устройства. Таким образом, хотя вы можете просматривать или получать доступ к содержимому файла резервной копии, содержимое обычно не сохраняется в формате, который вы можете прочитать.
Найдите папку с резервными копиями на вашем Mac
Чтобы найти список резервных копий:
- Щелкните значок лупы в строке меню.
- Введите или скопируйте и вставьте это: ~ / Library / Application Support / MobileSync / Backup /
- Нажмите Return.
Чтобы найти конкретную резервную копию:
- На Mac с macOS Catalina 10.15 или новее откройте Finder.На Mac с macOS Mojave 10.14 или более ранней версии или на ПК откройте iTunes. Щелкните свое устройство.
- В Finder на вкладке «Общие» щелкните «Управление резервными копиями», чтобы просмотреть список резервных копий. Отсюда вы можете щелкнуть правой кнопкой мыши нужную резервную копию, затем выбрать «Показать в Finder» или выбрать «Удалить» или «Архивировать». В iTunes выберите «Настройки», затем нажмите «Устройства». Отсюда вы можете щелкнуть правой кнопкой мыши нужную резервную копию, затем выбрать «Показать в Finder» или выбрать «Удалить» или «Архивировать».
- Нажмите ОК, когда закончите.
Поиск папки резервных копий в Windows 7, 8 или 10
- Найдите строку поиска:
- В Windows 7 нажмите Пуск.
- В Windows 8 щелкните увеличительное стекло в правом верхнем углу.
- В Windows 10 щелкните панель поиска рядом с кнопкой «Пуск».
- В строке поиска введите% appdata%. Если вы не видите свои резервные копии, введите% USERPROFILE%.
- Нажмите Return.
- Дважды щелкните эти папки: «Apple» или «Apple Computer»> MobileSync> Backup.
Удаление или копирование резервных копий на Mac или ПК
Не редактируйте, не перемещайте, не переименовывайте и не извлекайте содержимое из файлов резервных копий, поскольку эти действия могут испортить файлы.Используйте следующие разделы, чтобы сделать копии ваших резервных копий или удалить резервные копии, которые вам больше не нужны.
Копировать резервные копии в другое место
Если вам нужны копии резервных копий, вы можете найти папку резервного копирования и скопировать всю папку (а не только ее часть) в другое место, например, на внешний диск или в сетевое хранилище.
Когда вы используете Time Machine, она автоматически копирует вашу резервную копию при резервном копировании домашней папки на вашем Mac.
Удалить резервные копии
- На Mac с macOS Catalina 10.15 или новее откройте Finder. На Mac с macOS Mojave 10.14 или более ранней версии или на ПК откройте iTunes. Щелкните свое устройство.
- В Finder на вкладке «Общие» щелкните «Управление резервными копиями», чтобы просмотреть список резервных копий. Отсюда вы можете щелкнуть правой кнопкой мыши нужную резервную копию и выбрать «Удалить» или «Архивировать». В iTunes выберите «Настройки», затем нажмите «Устройства».Отсюда вы можете щелкнуть правой кнопкой мыши нужную резервную копию и выбрать «Удалить» или «Архивировать». По завершении нажмите ОК.
- Щелкните Удалить резервную копию, затем подтвердите.
Поиск и управление резервными копиями, хранящимися в iCloud
Если вы используете iCloud Backup, вы не найдете список своих резервных копий в iCloud.com. Вот как найти резервные копии iCloud на устройстве iOS или iPadOS, Mac или ПК.
На вашем iPhone, iPad или iPod touch:
- Используя iOS 11 или новее и iPadOS, выберите «Настройки»> [ваше имя]> iCloud> «Управление хранилищем»> «Резервное копирование».
- Используя iOS 10.3, перейдите в «Настройки»> [ваше имя]> iCloud. Коснитесь графика, показывающего ваше использование iCloud, затем коснитесь «Управление хранилищем».
Коснитесь резервной копии, чтобы просмотреть дополнительные сведения о ней, выберите информацию для резервного копирования или удалите резервную копию.
Выбрать содержимое для резервного копирования можно только в меню «Настройки» устройства, на котором хранится этот контент. Например, хотя вы можете просматривать резервную копию iPad со своего iPhone, вы можете выбрать содержимое iPad для резервного копирования только в меню «Настройки» вашего iPad.
На Mac с macOS Catalina 10.15 или новее:
- Выберите меню «Apple» ()> «Системные настройки».
- Щелкните Apple ID.
- Щелкните iCloud.
- Щелкните «Управление».
- Выберите Резервные копии.
На Mac с macOS Mojave 10.14 или более ранней версии:
- Выберите меню «Apple» ()> «Системные настройки».
- Щелкните iCloud.
- Щелкните «Управление».
- Выберите Резервные копии.
На вашем компьютере:
- Откройте iCloud для Windows
- Щелкните Хранилище.
- Выберите Резервное копирование.
Узнайте больше о том, как удалять резервные копии iCloud и управлять ими с вашего Mac или ПК.
Информация о продуктах, произведенных не Apple, или о независимых веб-сайтах, не контролируемых и не проверенных Apple, предоставляется без рекомендаций или одобрения.Apple не несет ответственности за выбор, работу или использование сторонних веб-сайтов или продуктов. Apple не делает никаких заявлений относительно точности или надежности сторонних веб-сайтов. Свяжитесь с продавцом для получения дополнительной информации.
Дата публикации:
Как сделать резервную копию вашего iPhone — 3 разных способа
Что такое резервное копирование
Например, с ПК и Mac некоторые решения создают резервные копии только ваших файлов и папок, в то время как другие решения создают резервные копии всего, делая снимок всего жесткого диска. disk, что означает, что вы можете восстановить его до состояния «голый металл» и полностью загрузочного состояния.Другие решения выполняют резервное копирование только выбранных устройств, например ПК и Mac, но не защищают ваши мобильные устройства. Другие решения для резервного копирования могут защитить все ваши устройства.
Почему резервное копирование iPhone важно?
Умный пользователь однажды сказал: «Есть два типа вычислительных устройств: отказавшие и отказавшие».
У всех возникают проблемы с цифровыми устройствами, даже со смартфонами. Blancco Technology Group опубликовала отчет о сбоях iPhone, в котором говорится, что с января по март 2016 года вышло из строя 25 процентов iPhone.Однако исследование, проведенное в следующем квартале, показало, что:
58 процентов iPhone вышли из строя в период с апреля по июнь 2016 года.
Эти статистические данные не кажутся правильными, когда речь идет о душевном спокойствии.
Суть в том, что если какой-либо из этих сбоев приведет к потере данных и вы не сделаете резервную копию, вы рискуете потерять намного больше, чем ваш список контактов на телефоне!
Сделайте резервную копию перед обновлением до iPhone XS, iPhone XR, iPhone X или iOS 12
Фактически, онлайн-совет указывает на то, что вы не можете успешно обновить iPhone без резервной копии.Недавние статьи из C | net и MacWorld рекомендуют, что первое, что вы должны сделать при обновлении до iPhone XR или iPhone XS (или при обновлении до iOS 12), — это создать резервную копию.
В идеале вы должны создать резервную копию своего старого телефона сразу после прибытия нового устройства, чтобы не потерять последние разговоры, фотографии или изменения в списке контактов.
Три способа резервного копирования вашего iPhone
На рынке существует множество различных решений для резервного копирования данных вашего iPhone.iTunes и iCloud — это разные типы решений для резервного копирования, предлагаемые Apple. Существуют также другие решения для резервного копирования от сторонних поставщиков. Acronis True Image 2020 предлагает комплексный и простой способ не только резервного копирования данных iPhone, но также позволяет создавать резервные копии в облаке и на компьютере, создавать резервные копии нескольких мобильных устройств, восстанавливать случайно удаленные файлы и многое другое.
- 1 iCloud Backup
- 2 iTunes Backup
- 3 Acronis True Image
Резервное копирование iCloud и iTunes имеет свои преимущества, и мы рекомендуем их использовать.Но для полного спокойствия при резервном копировании вашего iPhone также используйте Acronis True Image 2020 для защиты и легкого восстановления всех ваших данных.
iCloud Backup
С помощью iCloud Backup вы автоматически создаете резервную копию своих данных в облаке с помощью подключения Wi-Fi и резервного копирования:
- История покупок музыки, фильмов, телешоу, приложений и книг, приобретенных у iTunes Store, App Store или iBook store
- Фото и видео, настройки, данные приложений, домашний экран, iMessage, текст SMS, сообщения MMS и мелодии звонка
Вы можете выбрать опцию резервного копирования iCloud в настройках вашего устройства iOS в iTunes при подключении или с самого устройства iOS.Вы можете выполнять резервное копирование автоматически или вручную. Хотя он не выполняет резервное копирование приобретенных приложений, музыки, фильмов и книг, он будет загружать их из магазина приложений, iTunes и iBook при восстановлении из резервной копии iCloud.
Apple предоставляет 5 ГБ бесплатного облачного хранилища для каждого идентификатора Apple ID. Вы можете легко израсходовать 5 ГБ дискового пространства, если выполняете резервное копирование фотографий и видео, но вы можете приобрести дополнительное хранилище iCloud за определенную плату.
iCloud синхронизирует файлы автоматически. Однако автоматическая синхронизация — это не настоящее резервное копирование.Например, если вы случайно удалили фотографию со своего iPhone, она исчезнет после выполнения автоматической синхронизации. С помощью настоящего решения для резервного копирования вы можете восстановить фотографию из места назначения резервной копии.
Инструкции по резервному копированию с помощью iCloud:
- Подключите устройство к сети Wi-Fi
- Нажмите Настройки> [ваше имя] и нажмите iCloud . Если вы используете iOS 10.2 или более раннюю версию, перейдите в «Настройки», затем прокрутите вниз и коснитесь iCloud.
- Прокрутите вниз и коснитесь Резервное копирование iCloud .Если вы используете iOS 10.2 или более раннюю версию, нажмите «Резервное копирование». Убедитесь, что iCloud Backup включен
- Нажмите Back Up Now и оставайтесь подключенным к сети Wi-Fi до завершения процесса
- Убедитесь, что резервное копирование завершено: нажмите Settings> [ваше имя]> iCloud > iCloud Storage> Manage Storage , затем выберите свое устройство — резервная копия должна появиться в деталях с указанием времени и размера резервной копии. Если вы используете iOS 10.2 или более раннюю версию, ваш путь — «Настройки»> «iCloud»> «Хранилище»> «Управление хранилищем».
Автоматическое резервное копирование с помощью iCloud Backup:
- Убедитесь, что резервное копирование iCloud включено в настройках > [ваше имя]> iCloud> iCloud Backup . Если вы используете iOS 10.2 или более раннюю версию, перейдите в «Настройки»> «iCloud»> «Резервное копирование»
- Подключите устройство к источнику питания
- Подключите устройство к сети Wi-Fi
- Убедитесь, что экран вашего устройства заблокирован
- Проверьте что у вас достаточно свободного места в iCloud для резервного копирования
iTunes Backup
Многие потребители более знакомы с iTunes, потому что они используют его для покупки приложений, музыки и книг в магазинах Apple Store.Чтобы выполнить резервное копирование с помощью iTunes, подключите iPhone к ПК или Mac, откройте iTunes и синхронизируйте файлы между ПК или Mac и iPhone. В отличие от iCloud, iTunes выполняет резервное копирование всех ваших фотографий, изображений, мультимедийных файлов, не приобретенных в iTunes, сообщений, журналов вызовов, данных приложений, настроек, заметок, календаря и закладок. Вы не можете копировать файлы в облако с помощью iTunes.
Инструкции по резервному копированию с помощью iTunes:
- Откройте iTunes и подключите устройство к компьютеру
- Если появится сообщение с запросом пароля вашего устройства или «Доверять этому компьютеру», следуйте инструкциям на экране (если вы забыли свой пароль, обратитесь за помощью )
- Выберите свой iPhone, iPad или iPod, когда он появится в iTunes.
Если ваше устройство не отображается в iTunes, вы можете узнать, что делать здесь.Обратите внимание, что это длительный и потенциально запутанный процесс, который может занять некоторое время, чтобы разобраться.
Acronis True Image 2020
iCloud или iTunes заботятся о резервном копировании определенных приложений и настроек, но приложение Acronis True Image 2020 защищает контент, созданный пользователями, — фотографии, видео, контакты, напоминания и встречи в календаре — более полно. . Чтобы получить приложение, перейдите в Apple App Store и найдите Acronis True Image. Если вы будете хранить резервные копии iPhone в облачном хранилище Acronis, вам потребуется пробная версия или аккаунт Acronis с подпиской.
Инструкции по резервному копированию с помощью Acronis True Image 2020:
Чтобы установить Acronis True Image 2020:
- Откройте App Store на своем iPhone
- Нажмите Search
- Введите Acronis true image в поиске поле
- Выберите Acronis true image в результатах поиска, чтобы перейти на страницу приложения
- Следуйте стандартной процедуре установки
- Запустите Acronis True Image
- Нажмите Резервное копирование
- Войдите в свою учетную запись Acronis
- Выберите категории данных, для которых требуется создать резервную копию.
- Нажмите Создать резервную копию сейчас
- Разрешите Acronis True Image доступ к вашим личным данным
По завершении резервного копирования ваши данные будут загружены в безопасное облачное хранилище Acronis.Если вы хотите, чтобы изменения данных (например, новые фотографии) копировались автоматически, убедитесь, что включен параметр непрерывного резервного копирования. Если этот параметр отключен, резервное копирование новых данных выполняется только при нажатии резервное копирование .
Для резервного копирования мобильного устройства на ПК:- Убедитесь, что ваше мобильное устройство и компьютер подключены к одной и той же сети Wi-Fi.
- На вашем компьютере:
- Запустите Acronis True Image
- На боковой панели щелкните Устройства , а затем Локальное резервное копирование мобильного устройства
- На мобильном устройстве:
- Запустите Acronis True Image
- Нажмите Резервное копирование на ПК
- Нажмите У меня уже есть , или следуйте инструкциям на экране, чтобы установить Acronis True Image на компьютер
- Нажмите Сканировать QR-код, наведите камеру на QR-код на экране компьютера и подождите, пока мобильное устройство не подключится к компьютеру.
- Выберите категории данных, для которых требуется создать резервную копию
- Нажмите Начать резервное копирование
- Разрешить Acronis True Image доступ к вашим личным данным
Когда резервное копирование будет завершено, вы сможете просмотреть информацию об этом (и других) резервных копиях мобильного устройства в списке резервных копий или на онлайн-панели инструментов.
Вы также можете восстановить один или несколько элементов из резервной копии, выбрав «Доступ и восстановление» в меню мобильного приложения.
Acronis упрощает мобильное резервное копирование!
- Резервное копирование в любом месте — в облаке, на ваш ПК или Mac
С помощью программы резервного копирования Acronis True Image 2020 вы можете создавать резервные копии в облачном хранилище Acronis или на своем ПК. Если вы используете облачное резервное копирование с Acronis Cloud Storage, вы можете создавать резервные копии своих мобильных устройств в любое время, когда у вас есть подключение к Интернету. Вы можете получить доступ к своим данным с любого устройства через простой веб-интерфейс или со своих мобильных устройств через веб-портал с сенсорным управлением. - У вас несколько мобильных устройств?
У большинства домашних хозяйств есть несколько мобильных телефонов и планшетов. С Acronis True Image 2020 вы можете использовать одну и ту же облачную учетную запись или свой компьютер для резервного копирования нескольких устройств (да… iPhone, телефонов Android или любой их комбинации) в одно место с помощью одного интерфейса. - Не создавайте резервные копии каждый раз
Не тратьте время на резервное копирование всех данных каждый раз. С Acronis True Image 2020 вы просто создаете резервную копию того, что изменилось, а не повторяете полное резервное копирование снова и снова.Это экономит время и место для хранения. - Переход между iOS и Android
Быстрое переключение между устройствами iOS и Android, потому что они используют разные форматы. Нет необходимости зацикливаться на конкретном устройстве, потому что вы не можете перенести данные в другую операционную систему — Acronis True Image 2020 позволяет перейти с iOS на Android или наоборот без потери данных. - Резервное копирование без забот
Автоматическое резервное копирование мобильного устройства в Acronis Cloud при каждом подключении к Интернету.Больше не нужно беспокоиться или тратить время на резервное копирование. - Восстановить отдельный файл
Ой! Вы случайно удалили файл или фотографию. С Acronis True Image 2020 вы можете восстанавливать по одному файлу за раз, не выполняя полное восстановление. - Восстановление после случайного удаления
Если вы случайно удалите файл с помощью iCloud, вы можете потерять его навсегда. С Acronis True Image 2020 вы никогда не потеряете данные навсегда. Вот почему у вас есть резервная копия!
Очевидный выбор для резервного копирования iPhone
Резервное копирование мобильного устройства с помощью Acronis True Image 2020 гарантирует безопасность данных iPhone и их восстановление в случае повреждения или потери.И хотя iCloud и iTunes будут синхронизировать и защищать данные, Acronis True Image 2020 защищает данные, созданные пользователями, более быстрым, полным, удобным и детализированным способом. И вы можете восстановить все данные или отдельные файлы из облака или вашего ПК без кабелей. Если вы случайно удалили файл, потеряли данные, потеряли iPhone или iPhone вышел из строя, вы всегда можете легко и полностью восстановить его с помощью Acronis True Image 2020.
Полное руководство по резервному копированию и хранению данных iPhone и iPad
Как сделать
Полное руководство по резервному копированию и хранению данных iPhone и iPad
Опубликовано 7 апреля 2021 г. Джей Вриженхук и Кирк МакЭлхерн
Данные на вашем iPhone или iPad имеют важное значение, и резервное копирование вашего устройства iOS имеет решающее значение для обеспечения целостности этих данных.У вас гораздо больше шансов повредить или потерять свой iPhone, чем ваш Mac, и, к сожалению, не так уж редко бывает кража iPhone у людей. Хотя для Mac доступно множество решений для резервного копирования, включая встроенную Time Machine от Apple и Personal Backup, для ваших устройств iOS есть только два варианта: iCloud и Finder.
Что из этого следует использовать для резервного копирования устройств iOS? Можете ли вы использовать оба? Как работает каждое решение? В этой статье я объясню, как создать резервную копию ваших устройств iOS с помощью обоих методов, а также расскажу о плюсах и минусах каждого из них.
Как проверить хранилище iCloud
Резервное копирование iCloud выполняется просто, автоматически и в фоновом режиме, но может быть ограничение: объем доступного хранилища iCloud. По умолчанию каждая учетная запись iCloud получает 5 ГБ свободного места для хранения, и если вам нужно больше, вы можете приобрести его у Apple. Цены на момент написания следующие:
- 50 ГБ за 0,99 доллара в месяц
- 200 ГБ за 2,99 доллара в месяц
- 2 ТБ за 9,99 доллара в месяц
Обратите внимание, что вы также можете получить увеличенное хранилище iCloud в рамках пакетов подписки Apple Apple One, а если вы используете Семейный доступ, то вся ваша семья сможет использовать общий пул хранилища.
Ваше хранилище iCloud используется для многих приложений, и больше всего используется для хранения фотографий: если у вас активны фотографии iCloud (в разделе «Настройки»> «Фото» на iOS; в приложении «Фото» выберите «Фотографии»> «Настройки»> «iCloud» на Mac. ), то все ваши фото и видео отправляются в облако. Если вы делаете много фотографий, особенно если вы снимаете много видео, ваше хранилище быстро истощается.
Чтобы узнать, сколько у вас места для хранения и сколько доступно, перейдите в «Настройки», коснитесь своего имени, затем коснитесь iCloud.Вверху вы увидите информацию о вашем хранилище.
Если вы нажмете «Управление хранилищем», вы увидите, сколько хранилища используется каждым приложением, и сможете изменить тарифный план.
На скриншоте выше видно, что большая часть моего хранилища используется моей библиотекой фотографий. Вы можете время от времени убирать свою библиотеку, если есть фотографии и особенно видео, которые вы не хотите сохранять. К сожалению, вы не можете выбрать, какие элементы в вашей библиотеке фотографий синхронизируются с iCloud, но вы можете перетащить некоторые из приложения «Фото» на Mac в какую-нибудь папку, а затем удалить их из приложения «Фото».У вас останутся локальные копии, но они не перейдут в облако.
Как сделать резервную копию iPhone или iPad с помощью iCloud
Теперь, когда вы знаете, достаточно ли у вас хранилища для резервных копий, нажмите Резервные копии в списке хранилища; вам может потребоваться прокрутить вниз, чтобы найти его, особенно если вы не включили резервное копирование iCloud. Вы увидите все устройства, для которых выполняется резервное копирование в вашу учетную запись iCloud.
Если вы не видите Резервные копии в этом списке, значит, ни одно из ваших устройств не копируется в iCloud.Вернитесь к предыдущему экрану; здесь вы видите переключатели для приложений, использующих iCloud. Прокрутите вниз до раздела «Резервное копирование iCloud» и включите его.
Вы заметите, что на этом экране можно нажать «Создать резервную копию»; коснитесь этого, чтобы выполнить первое резервное копирование. Резервная копия iCloud не выполняет резервное копирование данных, которые уже находятся в вашей учетной записи iCloud. Так что ваши фото и видео больше не будут загружены. Однако размер резервной копии может быть слишком велик для вашего доступного хранилища или он может уменьшить объем хранилища настолько, что вам потребуется освободить больше места.
После завершения первого резервного копирования вернитесь к экрану «Управление хранилищем», коснитесь «Резервные копии», затем коснитесь своего устройства. Здесь вы видите, когда было выполнено последнее резервное копирование, насколько оно велико, насколько велико будет следующее резервное копирование, а затем вы увидите список приложений, которые хотят выполнить резервное копирование данных.
Этот список важен: он показывает, какие приложения выполняют резервное копирование данных как часть ваших резервных копий iCloud и сколько места они занимают. На приведенном выше снимке экрана вы можете видеть, что наибольший объем данных поступает из приложения Bear, которое я использую для хранения заметок.Но поскольку Bear уже хранит свои данные в iCloud, мне не нужно добавлять еще одну копию в резервную копию iCloud. Так что, если я отключу это приложение, я сэкономлю 485 МБ хранилища iCloud. Следующее приложение в списке — Audible; резервное копирование 172,6 МБ — это одна или несколько аудиокниг, резервные копии которых мне, конечно, не нужны: я могу повторно загрузить их в любое время.
Если я продолжу дальше по списку, я вижу множество других приложений, которые выполняют резервное копирование данных, в которых в действительности нет необходимости. В лучшем случае эти приложения хранят настройки; но нужно ли приложению Netflix хранить 46 МБ данных только для настроек? Отключите все приложения, данные в которых, как вы знаете, уже есть в iCloud, или для таких приложений, как Netflix, резервное копирование которых не требуется.Поскольку так много приложений уже хранят данные в облаке или на своих серверах, большая часть того, что здесь создается, является избыточным. Он использует потенциально ценное хранилище iCloud (хотя, если у вас есть 2 ТБ, у вас может быть много места), требуется больше времени для резервного копирования и, особенно, для восстановления, если вам это нужно.
Как я сказал выше, резервное копирование iCloud происходит автоматически. Вы можете нажать «Создать резервную копию сейчас», чтобы начать резервное копирование, и рекомендуется сделать это при первой настройке резервного копирования iCloud.Автоматическое резервное копирование происходит, когда дисплей устройства выключен и оно подключено к источнику питания. Резервное копирование обычно происходит, когда вы спите; на моем скриншоте выше вы можете видеть, что последняя резервная копия iCloud была запущена в 2:24.
Ваша первая резервная копия iCloud может занять значительное время, в зависимости от скорости вашего интернет-соединения и размера резервной копии. Вы можете остановить резервное копирование в любой момент, и оно будет продолжено в следующий раз, когда вы нажмете «Резервное копирование сейчас», или вы можете просто позволить ему запускаться автоматически.Если в вашем плане iCloud недостаточно места для хранения, вы получите уведомление и предложите возможность приобрести дополнительное пространство для хранения.
Как сделать резервную копию вашего iPhone или iPad с помощью Finder
До macOS Catalina резервное копирование устройств iOS на Mac обрабатывалось iTunes (они по-прежнему находятся в Windows). Но поскольку Apple разделила iTunes на несколько приложений, этими резервными копиями управляет Finder.
Подключите устройство iOS к Mac через USB и найдите его на боковой панели Finder.Нажмите на нее, и вы увидите обзор своего устройства, включая основные характеристики, информацию о модели, параметры резервного копирования и параметры синхронизации. Внизу этого окна вы можете увидеть гистограмму, которая показывает, сколько места занимает ваше устройство и какие данные занимают это место. Наведите указатель мыши на разделы этой панели, чтобы увидеть более подробную информацию.
Раздел окна «Резервное копирование» — вот что нас интересует. Как видите, мой iPhone настроен на резервное копирование «наиболее важных данных в iCloud».»В то время как резервная копия на Mac обеспечивает резервное копирование всех данных телефона, резервные копии iCloud — нет; см. Ниже объяснение того, что копируется.
Настроить резервное копирование очень просто. Выберите «Резервное копирование всех данных с вашего iPhone на этот Mac» и установите флажок «Зашифровать локальную резервную копию», чтобы защитить файл резервной копии, который macOS создает на вашем жестком диске. Имейте в виду, что если вы забудете этот пароль, ваша резервная копия будет недоступна. Преимущество шифрования вашей резервной копии заключается в том, что также создаются резервные копии паролей учетных записей, настроек Wi-Fi, данных о работоспособности, истории веб-сайтов и истории вызовов.Эти данные не копируются, если шифрование выключено.
После настройки нажмите кнопку «Создать резервную копию» и позвольте Finder выполнить резервное копирование. Каждый раз, когда вы создаете резервную копию своих устройств, Finder создает новый файл резервной копии, но копирует только то, что было новым или измененным, поэтому первое резервное копирование займет больше времени, чем последующие.
Какие данные копируются в резервные копии iCloud и Finder
Резервные копии iCloud
резервных копий iCloud включает в себя большую часть данных и настроек, хранящихся на вашем устройстве.Однако резервные копии iCloud не включают следующие данные:
- Данные, которые уже хранятся в iCloud, например Контакты, Календари, Заметки, Мой фотопоток и Библиотека фотографий iCloud
- Данные, хранящиеся в других облачных сервисах, таких как Gmail и Exchange mail
- Данные Apple Mail
- Информация и настройки Apple Pay
- Настройки Face ID или Touch ID
- Музыкальная библиотека iCloud и содержимое App Store (если оно все еще доступно в iTunes, App или iBooks Store, вы можете нажать, чтобы повторно загрузить уже приобретенный контент.)
Finder резервные копии
Резервная копия Finder включает почти все данные и настройки вашего устройства. Однако резервная копия Finder не включает:
- Контент из iTunes и магазинов приложений или файлы PDF, загруженные непосредственно в iBooks
- Контент, синхронизируемый из мультимедийных приложений Apple, например импортированные файлы MP3 или CD, видео, книги и фотографии
- Данные, уже сохраненные в iCloud, например фотографии iCloud, iMessages, текстовые (SMS) и мультимедийные (MMS) сообщения
- Настройки Face ID или Touch ID
- Информация и настройки Apple Pay
- Данные Apple Mail
- Данные активности, работоспособности и связки ключей (это содержимое будет скопировано, если вы решите зашифровать резервную копию.)
Плюсы и минусы каждого решения
Время восстановления
Восстановление резервной копии с вашего Mac значительно быстрее, чем восстановление резервной копии из iCloud. Если полное восстановление с Mac может быть выполнено за полчаса или меньше, восстановление iCloud может занять несколько часов или больше. Фактическое время восстановления зависит от размера вашей резервной копии, а в случае восстановления iCloud — от скорости вашего интернет-соединения. Обратите внимание, что независимо от размера резервной копии, отображение вашего устройства в точности так, как оно было до восстановления резервной копии, по-прежнему занимает много времени.Это связано с тем, что приложения не копируются, а повторно загружаются на устройство после восстановления резервной копии. Это касается как резервных копий iCloud, так и Finder.
Склад
При резервном копировании Finder вы ограничены только емкостью жесткого диска вашего компьютера. Пока есть необходимое пространство, резервное копирование выполняется быстро и бесплатно. Однако это не относится к резервным копиям iCloud. Учитывая ничтожные 5 ГБ хранилища, которые вы получаете бесплатно, большинство людей тратят лишние $ 0.99 или 2,99 доллара в месяц только на резервное копирование своих устройств. Не экономьте; стоит заплатить немного больше, чтобы ваши данные были защищены.
Для сравнения, на моем iPhone 11 резервная копия iCloud, как показано на скриншотах выше, составляла 1,62 ГБ. Когда я делал резервную копию своего iPhone на Mac, размер резервной копии составлял около 7,6 ГБ.
Хранение нескольких резервных копий
И Finder, и iCloud перезаписывают существующие резервные копии и сохраняют только самые свежие данные. На вашем Mac вы можете создать резервную копию, заархивировать эту резервную копию, а затем создать другую резервную копию.Вы можете создать столько резервных копий, сколько захотите, при условии, что у вас есть место на жестком диске.
Чтобы заархивировать резервные копии, щелкните «Управление резервными копиями» в окне Finder, затем щелкните резервную копию правой кнопкой мыши и выберите «Архивировать». Имя резервной копии будет изменено, чтобы содержать дату, и при следующем резервном копировании устройства будет создана новая резервная копия.
Это особенно полезно, если вы хотите протестировать программное обеспечение и иметь возможность откатить данные до предыдущей версии. Если вы хотите протестировать новые версии iOS и столкнуться с проблемами, вы также можете загрузить старую резервную копию, но вам потребуется сохранить файл прошивки для предыдущей версии iOS.Для этого вам необходимо обновить устройство iOS на Mac, чтобы на нем был сохранен файл прошивки. В этом случае загляните в свою домашнюю папку в папке / Library / iTunes, которая будет содержать разные папки для прошивок iPhone, iPad и iPod touch, если вы скачали какие-либо из них.
С iCloud у вас будет последняя резервная копия, что означает, что вы не можете перейти на более раннюю версию, а если резервная копия окажется поврежденной, вы не сможете загрузить другую.
Резервное копирование резервных копий
Резервные копии, созданные Finder, хранятся на вашем жестком диске.Это означает, что они будут снова скопированы с помощью Time Machine или другого программного обеспечения для резервного копирования, которое вы можете использовать, поэтому у вас будет несколько резервных копий вашего устройства iOS. Как мы уже говорили в другом месте, множественное резервное копирование — это всегда хорошая идея!
Очистка старых резервных копий iCloud
Как упоминалось ранее, сохраняется и постоянно перезаписывается только одна копия резервной копии текущего устройства. Но в вашем хранилище могут быть старые резервные копии с других устройств в iCloud, которые вам больше не нужны. Чтобы проверить, так ли это, перейдите в «Настройки», коснитесь своего имени, затем коснитесь «Хранилище iCloud»> «Резервные копии».Если вы видите несколько устройств, которыми вы больше не владеете, коснитесь одного из них, затем коснитесь «Удалить резервную копию».
Очистка старых резервных копий Finder
В окне Finder, когда подключено устройство iOS, нажмите «Управление резервными копиями», и вы можете увидеть длинный список резервных копий за несколько лет для нескольких устройств. Если вы обнаружите устройства, которыми вы больше не владеете, щелкните резервную копию, а затем щелкните Удалить резервную копию.
Вы также можете заглянуть в папку, в которой хранятся ваши резервные копии; в некоторых случаях резервные копии могут не отображаться в окне «Резервные копии устройства».Щелкните правой кнопкой мыши резервную копию в этом окне и выберите «Показать в Finder». Откроется папка, в которой хранятся резервные копии вашего устройства iOS. (Эта папка находится в вашей домашней папке / Library / Application Support / MobileSync / Backup). Вы можете увидеть длинный список резервных копий за многие годы, если никогда не очищали эту папку.
Какое решение для резервного копирования лучше всего подходит для iPhone или iPad?
Сделать резервную копию вашего устройства в iCloud намного проще, потому что это может происходить автоматически. Когда вы создаете резервную копию на своем Mac, вам необходимо подключить устройство, а затем нажать кнопку, чтобы создать резервную копию.(Вы также можете сделать это через Wi-Fi; для этого в разделе «Параметры» вкладки «Общие» окна устройства в Finder нажмите «Показать этот iPhone при подключении к Wi-Fi».)
Я предпочитаю сочетание того и другого. Если я вдали от дома и у меня возникла проблема с моим iPhone, наличие хорошей резервной копии дома мне не поможет, поэтому я хочу резервную копию iCloud. Но, по крайней мере, раз в месяц я также выполняю резервное копирование Finder, поэтому, если мне действительно нужно восстановить мое устройство, я могу убедиться, что все мои данные будут доступны, когда я вернусь домой.
Независимо от того, какой метод вы выберете, регулярно выполняйте резервное копирование устройства iOS, чтобы не потерять данные. Это просто и даже может быть автоматическим.
Как я могу узнать больше?
Каждую неделю в подкасте Intego Mac подкаст специалисты Intego по безопасности Mac обсуждают последние новости Apple, истории безопасности и конфиденциальности, а также предлагают практические советы по максимально эффективному использованию ваших устройств Apple. Обязательно следите за подкастом , чтобы не пропустить ни одной серии.
Вы также можете подписаться на нашу новостную рассылку по электронной почте и следить за последними новостями Apple по безопасности и конфиденциальности в блоге Mac Security Blog . И не забывайте следить за Intego в своих любимых каналах социальных сетей: Facebook, Instagram, Twitter и YouTube.
О Джее Вриенгуке
Джей Вриженхук (Jay Vrijenhoek) — ИТ-консультант, увлеченный исследованиями безопасности Mac. Он проводит независимые тесты защиты от вредоносных программ, а также пишет о вопросах конфиденциальности и безопасности в своем блоге Security Spread.Следуйте за ним в Twitter на @SecuritySpread. Просмотреть все сообщения Jay Vrijenhoek → Эта запись была размещена в How To и помечена как резервные копии, iCloud, устройство iOS, iPad, iPhone, iTunes. Добавьте в закладки постоянную ссылку.Как сделать резервную копию вашего iPhone на Mac или ПК и избежать облака
Если вы пользователь iPhone, который твердо придерживается своей конфиденциальности, вы, вероятно, не очень довольны тем фактом, что Apple сохранила возможность расшифровывать большую часть того, что находится в резервной копии iCloud, по запросу государственных органов, таких как ФБР.
В этом случае вы можете обратить внимание на пословицу о том, что иногда лучшие способы — это старые способы. Хотя для резервного копирования телефона удобнее использовать iCloud, вы можете создать резервную копию своего iPhone на Mac или компьютере с Windows и сохранить полный контроль над резервными копиями данных.
Если вы всегда выполняли резервное копирование через iCloud или некоторое время не выполняли локальное резервное копирование, возможно, вы сможете пройти курс повышения квалификации. Вот как это сделать.
- Подключите телефон к компьютеру с помощью кабеля для зарядки
- Запустите iTunes, если вы используете Windows или Mac с macOS 10.14 или ранее; используйте Finder на Mac с macOS 10.15 Catalina
Если вы используете Finder, откройте окно Finder (щелкнув значок Finder в доке или выбрав «Файл»> «Новое окно Finder» в верхней строке меню Finder) и найдите свой iPhone в левое меню в разделе «Местоположения».
Использование Finder для изменения резервной копии с iCloud на локальную.- В iTunes вы должны увидеть небольшой значок iPhone в верхнем левом углу; выберите это.(Если вы его не видите, возможно, вам необходимо авторизовать систему. Перейдите в верхнее меню iTunes и выберите «Учетная запись»> «Авторизация»> «Авторизовать этот компьютер …» и следуйте инструкциям.)
- После этого процесс для iTunes или Finder будет во многом таким же, хотя внешний вид страниц и язык будут немного отличаться. Найдите категорию с надписью «Резервные копии.Выберите «Этот компьютер» (в iTunes) или «Сделайте резервную копию всех данных с вашего iPhone на Mac» (в Finder).
- Вы захотите зашифровать резервную копию для повышения безопасности. Установите флажок «Зашифровать резервную копию iPhone» (в iTunes) или «Зашифровать локальную резервную копию» (в Finder) и введите пароль. Не теряйте этот пароль; в противном случае вы потеряете доступ к своим данным.
- После того, как вы установите шифрование, вероятно, что резервное копирование начнется автоматически. В противном случае нажмите «Создать резервную копию сейчас».
Если вам нужно восстановить резервную копию, просто перейдите на ту же страницу и нажмите «Восстановить резервную копию …»
Обратите внимание, что вы можете создать резервную копию iPhone вручную или автоматически создавать резервную копию при каждом подключении к компьютеру. Найдите «Параметры» чуть ниже раздела «Резервные копии» и выберите «Автоматически синхронизировать, когда этот iPhone подключен».
После настройки резервного копирования на компьютер вы, вероятно, захотите удалить все резервные копии, сделанные в iCloud.
Для этого на Mac:
- Щелкните значок Apple в верхнем углу вашей системы
- Выберите «Системные настройки»> «iCloud».
- Нажмите кнопку «Управление» в правом нижнем углу окна.
- Выберите резервную копию для удаления и нажмите «Удалить». Вам снова будет предложено выбрать «Удалить»; это одновременно удалит все ваши резервные копии из iCloud и отключит дальнейшее резервное копирование.
Для этого на вашем iPhone:
- Зайдите в «Настройки» и нажмите свое имя
- Выберите «iCloud»> «Управление хранилищем»> «Резервные копии».
- Нажмите на резервную копию, а затем на «Удалить резервную копию».
- Нажмите «Выключить и удалить»
Еще одна вещь: работа с iMessage без сохранения ваших данных в iCloud может быть немного сложнее, отчасти потому, что iMessage использует сквозное шифрование (что означает, что ему нужен ключ с обеих сторон), а отчасти потому, что iMessage также может использовать сообщения для iCloud — функция, позволяющая синхронизировать iMessage между несколькими устройствами Mac или iOS с одной и той же учетной записью.Мы проконсультировались с Apple, и в основном это работает:
- Если у вас включено резервное копирование iCloud, ваша резервная копия включает копию ключа, который защищает ваши сообщения. Это наиболее удобная установка. Но в этой статье мы предполагаем, что вы хотите отключить резервное копирование iCloud.
- Если у вас отключено резервное копирование iCloud, но включены Сообщения для iCloud (что вы можете сделать на своем iPhone, зайдя в «Настройки», нажав на свое имя и выбрав «iCloud»> «iMessage»), ваши сообщения будут доступны всем ваши устройства, но ваш ключ шифрования останется локальным для этих устройств.По заявлению Apple, этот ключ шифрования не будет сохранен на серверах компании.
- Если у вас отключены и резервное копирование iCloud, и сообщения для iCloud, то единственными вариантами резервного копирования будут локальные.
Обновление 24 января 2020 г., 10:37 утра по восточному времени: Эта статья была обновлена, чтобы уточнить, как открыть окно Finder.
Vox Media имеет партнерские отношения. Они не влияют на редакционный контент, хотя Vox Media может получать комиссионные за продукты, приобретенные по партнерским ссылкам.Для получения дополнительной информации см. наша этическая политика .
Резервное копирование и восстановление— Руководство пользователя Enpass
Enpass позволяет вручную создавать резервные копии данных Enpass и восстанавливать их.
Резервное копирование
Можно создавать резервные копии для определенного хранилища или целых данных Enpass; на другое устройство через Wi-Fi или на локальное хранилище устройства.
Восстановление бэкапа
Резервные копии можно восстановить через Wi-Fi или из локального хранилища.См. Шаги ниже:
По Wi-Fi
Убедитесь, что ваше мобильное устройство и компьютер подключены к одному и тому же Wi-Fi , а экран вашего мобильного устройства остается на переднем плане в течение следующего процесса:
- Используя браузер в другой системе, перейдите к IP-адресу, отображаемому на экране «Восстановление через Wi-Fi » на мобильном устройстве.
- Нажмите Выберите файл в своей системе и перейдите к расположению файла резервной копии.Нажмите на Загрузить. После завершения загрузки вам будет предложено ввести пароль для файла на вашем устройстве.
Примечание
При восстановлении данных во вторичном хранилище необходимо выбрать хранилище, которое необходимо восстановить. В случае, если ваша резервная копия содержит несколько хранилищ, и вы восстанавливаете их все, вам нужно стереть все и начать заново с восстановления данных из файла резервной копии.
Из локального хранилища
Нажмите Files и выберите файл на устройстве.Вам будет представлен список хранилищ, которые необходимо восстановить в Enpass. Нажмите Продолжить , и вам будет предложено ввести мастер-пароль файла. После ввода пароля нажмите «Восстановить», и ваши данные будут восстановлены в Enpass.
Примечание
Если вы восстанавливаете данные во вторичном хранилище, вы можете восстановить только один файл хранилища. Вы можете восстановить файл с несколькими хранилищами только при создании основного хранилища.
Восстановление из облака
Следующие шаги рассмотрят процесс восстановления из облака:
Выберите свое облако из списка.Вы будете перенаправлены на экран аутентификации этого облака. Введите свои учетные данные и предоставьте разрешения Enpass, чтобы продолжить процесс синхронизации.
Ваши данные будут успешно синхронизированы. Отметки времени также будут обновлены.
Примечание
Одновременно с одной облачной учетной записью можно синхронизировать только одно хранилище. Вы не можете синхронизировать несколько хранилищ с одной облачной учетной записью. Однако вы можете использовать несколько учетных записей одного облака, например Dropbox, для синхронизации нескольких хранилищ.
5 методов резервного копирования и восстановления устройств iOS
Нам всем нужен файл резервной копии для безопасности данных, живущих в это цифровое время. Из-за системы защиты системы iOS раздражает, когда мы собираемся сделать резервную копию всех данных iPhone для увеличения объема памяти устройства iOS или для защиты данных от потери, потому что это всегда сложно сделать. Но не сдавайтесь, вот подробное руководство, которое научит вас резервному копированию и восстановлению устройств iOS .
Метод 1.Резервное копирование и восстановление устройства iOS с помощью USB-кабеля (классический)
Это классический способ резервного копирования устройства iOS с помощью кабеля USB. Подключите устройство iOS к компьютеру и перейдите на этот компьютер, чтобы найти свое устройство и скопировать файлы на компьютер. Но, как правило, можно найти только несколько картинок. Поэтому, если вы хотите создать резервную копию только фотографий, это самый быстрый и простой способ резервного копирования. И вы можете восстановить их, когда захотите, просто скопировав и вставив.
Метод 2.Резервное копирование и восстановление устройства iOS с помощью iTunes
Шаг 1: Резервное копирование устройства iOS с помощью iTunes — один из наиболее распространенных способов для пользователей iOS. Откройте iTunes, перейдите в учетную запись и сначала войдите в свой Apple ID.
Шаг 2: Найдите маленький значок телефона слева от домашней страницы iTunes и щелкните по нему. И есть два способа сделать резервную копию устройства iOS: резервное копирование на ПК или резервное копирование в iCloud. Отметьте Этот компьютер> Создать резервную копию сейчас , чтобы выполнить резервное копирование данных на компьютер.Или выберите iCloud> Создать резервную копию сейчас , чтобы выполнить резервное копирование данных в iCloud.
Шаг 3: И вы также можете восстановить файл резервной копии, нажав Восстановить резервную копию . Кроме того, убедитесь, что вы открыли iCloud Drive на своем устройстве iOS, прежде чем создавать резервную копию файла в iCloud.
| PS: Если вы хотите проверить файл резервной копии iTunes перед восстановлением, вот руководство для вас, как найти файл резервной копии iTunes: |
| Для системы XP: C: \ Documents and Settings \ Your Users’name \ Application Data \ Apple Computer \ MobileSync \ Backup |
| Для системы WIN 7/8/10: C: \ Users \ Your Users’name \ AppData \ Roaming \ AppleComputer \ MobileSync \ Backup |
| Для MAC: Library \ ApplicationSupport \ MobileSync \ Backup |
Метод 3.Резервное копирование и восстановление устройства iOS с помощью iCloud
Резервное копирование устройства iOS с помощью iCloud
Как правило, iCloud готовит бесплатное пространство iCloud 5G для каждого пользователя iOS. Существует три вида резервного копирования iCloud.
1. Библиотека iCloud: вы можете перейти в iCloud и выбрать элементы на панели, затем включить кнопку для резервного копирования, включая фотографии, контакты, календари, заметки и т. Д.
2. iCloud Drive: включите iCloud Drive, чтобы приложения могли хранить документы и данные в iCloud.
3. Резервное копирование iCloud: вы можете выбрать резервное копирование вручную или резервное копирование автоматически b .
а. Резервное копирование вручную
i). Подключите устройство к сети Wi-Fi.
ii). Перейдите в «Настройки »> [ваше имя] и нажмите iCloud . Если вы используете iOS 10.2 или более раннюю версию, перейдите в «Настройки», затем прокрутите вниз и коснитесь iCloud.
iii). Нажмите Резервное копирование iCloud . Если вы используете iOS 10.2 или более раннюю версию, нажмите «Резервное копирование». Убедитесь, что резервное копирование iCloud включено.
iv). Нажмите Создать резервную копию сейчас . Оставайтесь на связи с вашей сетью Wi-Fi, пока процесс не завершится.
в). Убедитесь, что резервное копирование завершено: перейдите в Настройки > [ваше имя]> iCloud> Хранилище iCloud> Управление хранилищем, затем выберите свое устройство . Если вы используете iOS 10.2 или более ранней версии, перейдите в Настройки > iCloud> Хранилище> Управление хранилищем, затем выберите свое устройство . Резервная копия должна появиться в деталях с указанием времени и размера резервной копии.
г. Автоматическое резервное копирование (резервное копирование устройства выполняется каждый день)
i). Убедитесь, что резервное копирование iCloud включено в настройках > [ваше имя]> iCloud> Резервное копирование iCloud . Если вы используете iOS 10.2 или более раннюю версию, перейдите в Настройки > iCloud> Резервное копирование .
ii). Подключите устройство к источнику питания.
iii). Подключите устройство к сети Wi-Fi .
iv). Убедитесь, что экран вашего устройства заблокирован.
в). Убедитесь, что у вас достаточно свободного места в iCloud для резервного копирования. Когда вы входите в iCloud, вы получаете 5 ГБ хранилища iCloud бесплатно . Если вам нужно больше хранилища iCloud, вы можете купить больше на своем iPhone, iPad, iPod touch или Mac.
iCloud Backup включает: данные приложения / резервные копии Apple Watch / историю вызовов / настройки устройства / данные о работоспособности / конфигурацию HomeKit / домашний экран и организацию приложений / iMessage, текстовые (SMS) и MMS-сообщения, фотографии и видео на вашем iPhone , iPad и iPod touch / История покупок из сервисов Apple, таких как музыка, фильмы, телешоу, приложения и книги / Рингтоны / Пароль визуальной голосовой почты (требуется SIM-карта, которая использовалась во время резервного копирования).
Восстановление устройства iOS из резервной копии iCloud
Шаг 1: Во-первых, вам нужно стереть все свое содержимое , прежде чем вы сможете использовать эти шаги для восстановления из резервной копии.Перейдите в Настройки > Общие> Сброс> Стереть все содержимое и настройки .
Шаг 2: После стирания всего содержимого, пожалуйста, перезапустите устройство iOS и следуйте инструкциям на экране, пока не дойдете до экрана «Приложения и данные», затем коснитесь Восстановить из резервной копии iCloud .
Шаг 3: Войдите в iCloud, используя свой Apple ID.
Шаг 4: Выберите резервную копию и начните перенос.
Шаг 5: Оставайтесь на связи и дождитесь появления индикатора выполнения.Пожалуйста, , держите WiFi подключенным . Если вы отключитесь от Wi-Fi слишком рано, процесс будет приостановлен до повторного подключения.
Шаг 6: Процесс может занять несколько часов или дней , что зависит от объема данных. Таким образом, вам нужно часто подключаться к Wi-Fi и питанию, чтобы процесс завершился. Контент, например ваши приложения, фотографии, музыка и другая информация, будет продолжать восстанавливаться в фоновом режиме. Теперь вы можете наслаждаться своим устройством.
Метод 4.Резервное копирование и восстановление устройства iOS с помощью iOS Manager бесплатно
Иногда для резервного копирования и восстановления устройства iOS с помощью iTunes или iCloud требуется много времени и больше энергии. Таким образом, если вы можете сократить процесс резервного копирования и восстановления просто с помощью стороннего iOS Tool , почему бы и нет?
Резервное копирование с помощью диспетчера устройств iOS бесплатно
Шаг 1: Загрузите и установите Диспетчер устройств iOS на свой компьютер. Перед подключением к устройству iOS закройте резервное копирование iCloud и iCloud Drive, чтобы убедиться, что ваши данные могут быть прочитаны.
Шаг 2: Затем откройте его и подключите устройство iOS с помощью кабеля USB. Убедитесь, что вы нажали «разрешить» или «доверять» на экране устройства iOS, когда Диспетчер устройств iOS считывает ваши данные.
Шаг 3: Выберите элементы для резервного копирования и нажмите Экспорт> Выбрать путь к файлу резервной копии> ОК .
Восстановление с помощью диспетчера устройств iOS бесплатно
Шаг 1: Щелкните Импорт / Добавить, чтобы восстановить предыдущий файл резервной копии
Шаг 2: Нажмите «Обновить» и проверьте свое устройство iOS, чтобы увидеть, восстановлены ли ваши данные.
Примечание. Если вы не можете найти данные на своем устройстве iOS, подождите. Синхронизация данных с вашим устройством iOS может занять некоторое время.
Метод 5. Резервное копирование и восстановление устройства iOS в один клик
Устройство iOS для резервного копирования в один клик с помощью средства передачи данных iOS
Шаг 1: Загрузите и установите iOS Data Transfer Tool на свой компьютер. Перед подключением к устройству iOS закройте резервное копирование iCloud и iCloud Drive, чтобы убедиться, что ваши данные могут быть прочитаны.
Шаг 2: Затем откройте его и подключите устройство iOS с помощью кабеля USB. Убедитесь, что вы нажали «разрешить» или «доверять» на экране устройства iOS, когда средство передачи данных iOS считывает ваши данные.
Шаг 3: Выберите элементы для резервного копирования, затем нажмите Далее . Все данные вашего устройства iOS могут быть сохранены на мгновение.
Три способа восстановления устройства iOS одним щелчком с помощью средства передачи данных iOS
1.Восстановить из предыдущего файла резервной копии
Откройте инструмент передачи данных iOS 1 > Подключите устройство iOS к ПК 2 > Нажмите Восстановить> Syncios Backup 3 > Отметьте элементы, которые вы хотите восстановить 4 > Далее 5
2. Восстановление из iTunes: Средство передачи данных iOS поможет вам получить файл резервной копии iTunes напрямую.
Откройте инструмент передачи данных iOS 1 > Подключите устройство iOS к ПК 2 > Нажмите Восстановить> iTunes Backup 3 > Отметьте элементы, которые вы хотите восстановить 4 > Далее 5
3.Восстановление из iCloud: iOS Data Transfer Tool может восстанавливать мобильное содержимое из резервных копий iCloud одним щелчком мыши.
Откройте инструмент передачи данных iOS 1 > Подключите устройство iOS к ПК 2 > Нажмите Восстановить> Резервное копирование iCloud 3 > Отметьте элементы, которые вы хотите восстановить 4 > Далее 5
Заключение
Все три метода описаны выше, и каждый из них очень прост.Кроме того, Syncios Data Transfer позволяет передавать все виды данных с помощью резервного копирования в 1 щелчок и восстанавливать устройство iOS, а также восстанавливать библиотеку iTunes на устройство iPhone. Одна программа для многократного использования. Мы искренне рекомендуем вам скачать и попробовать.
Рекомендовать: Восстановление данных iOS — восстановить удаленные данные устройства iOS
iOS Data Recovery Tool позволяет восстанавливать удаленные данные, такие как фотографии, сообщения, контакты, а также данные приложений, такие как разговоры в WhatsApp, iPhoto, Instagram и т. Д., Напрямую с iDevice, iTunes Backup и iCloud Backup для iPhone, iPad и iPod Touch.Он отлично работает с любым устройством на iOS 5 и выше. (Подробнее »)
Восстановление с устройства iOS. Непосредственно просканируйте свой iPhone / iPad / iPod Touch, просмотрите потерянные данные и выберите восстановление на iDevice или ПК.
Восстановление из резервной копии iCloud — восстанавливайте потерянные данные из резервной копии iCloud, свободно просматривайте файл резервной копии iCloud на Mac или ПК с Windows.
Как восстановить резервную копию iOS до более ранней версии iOS
Если вам нужно восстановить резервную копию с устройства с более новой версией iOS, чем целевое устройство, вам необходимо знать, что восстановление более новой резервной копии на устройство iOS с более ранней версией невозможно без некоторых настроек.Если вы попробуете без него, вы увидите это сообщение:
iTunes не удалось восстановить iPhone «Renate’s iPhone», поскольку резервная копия была повреждена или несовместима с восстанавливаемым iPhone.
Попытка восстановить резервную копию бета-версии iOS до более старой версии iOS
Какие у вас есть варианты? Ну есть два:
Исправьте резервную копию, чтобы сделать ее совместимой с более ранней версией iOS, или
Извлеките нужные данные из резервной копии iTunes или iCloud и импортируйте их
Мы описываем, как первый метод ниже, а наше руководство по восстановлению из резервной копии охватывает второй метод.
Как исправить понижение версии резервной копии iOS
Исправление резервной копии для перехода на более раннюю версию iOS довольно просто, хотя невозможно переключиться между любой версией. Мы выделили нижеперечисленные версии, которые мы тестировали и знаем, что работают с более ранними версиями.
Шаг 1. Перед изменением сделайте копию резервной копии iOS.
Шаг 2. Откройте файл
Info.plist в корневой папке резервной копии.Вы можете открыть этот файл в любом простом текстовом редакторе.
Шаг 3. Найдите
Версия продукта , и вы найдете раздел, похожий на текст ниже.Тип продукта iPhone10,6 Версия продукта 12.3.2 Серийный номер C8QH6T96DPNG
Шаг 4. Измените значение
Product Version и сохраните файл. Например, от 12.1.3 до 12.1 или 12.0 и сохраните файл.
С каких версий резервной копии можно перейти на более раннюю?
Возможно, что и другие версии более ранние, чем предыдущие, работают, но это те, которые мы протестировали и подтвердили, что они работают. Этот метод основан на том, что некоторые версии мало отличаются от базового формата хранения. Если у вас есть успех с другими версиями, сообщите об этом нашим читателям в комментариях ниже.
| Версия iOS | Подтвержден переход на более раннюю версию резервной копии для |
|---|---|
14 бета | 12.4,6 |
13,6 | 13.5.1 , 13.5 , 12.4.8 |
13.5.1 | 13,5 , 12,4,6 |
13,5 | 12.4.71 |
13.4.1 | 12.4.7 |
13,4 | 13.3.1 , 12.4.7 |
13.3.1 | 13,3 |
13,3 | 13.2.3 , 12.4.4 , 12.3.3 |
13,2 | 12.3.4 |
13.1.3 | 12.3.3 |
12.3.2 | 12.3.1 |
12.1,3 | 12.1.2 |
12.1.3 | 12,1 , 12,0 |
12,0 | 11,4 |
9,0 бета | 8,4 |
8.0.1 | 8,0 |
8,0 бета | 7 |
7. |

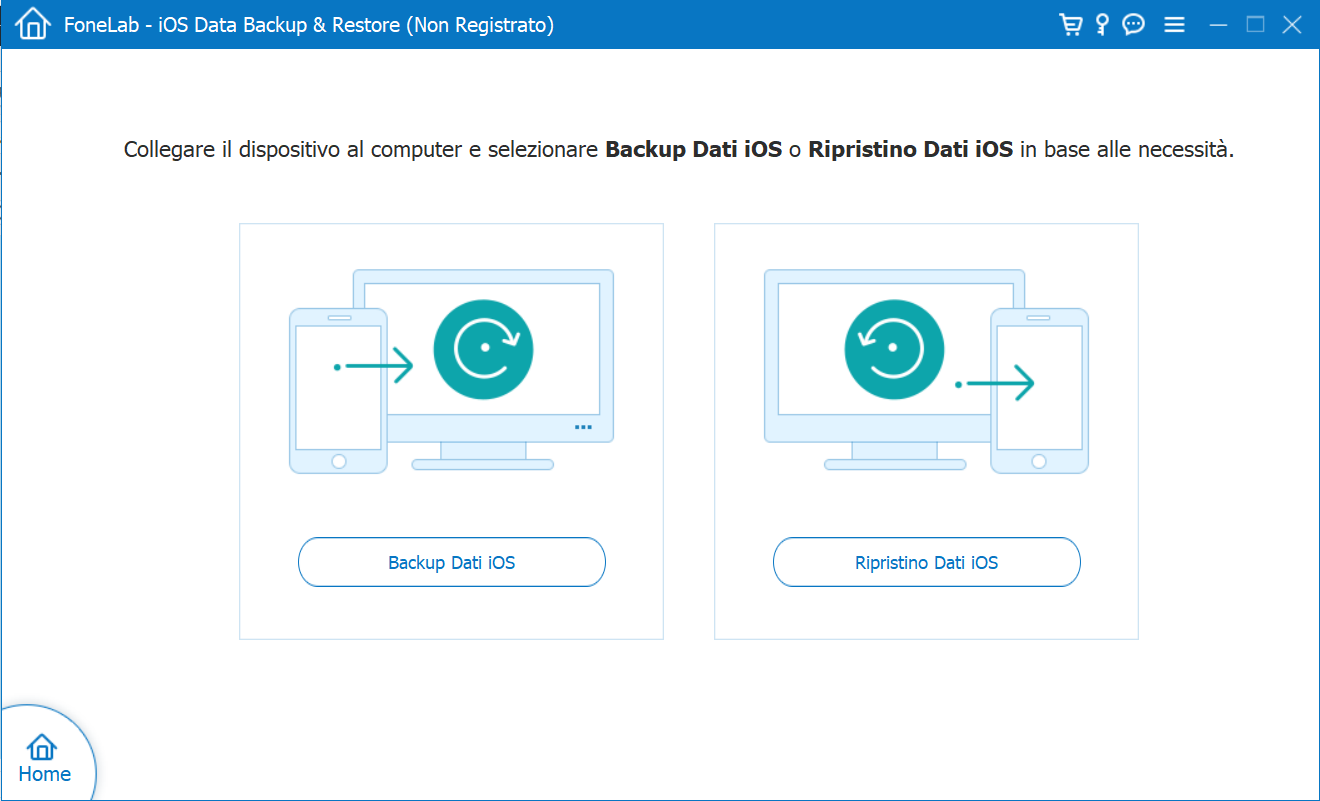

 Если это так, панель iPhone все еще должна быть доступна в iTunes или Finder.
Если это так, панель iPhone все еще должна быть доступна в iTunes или Finder.


 Это позволяет iCloud автоматически создавать резервные копии определенных данных, когда ваш телефон заряжается, заблокирован и подключен к Wi-Fi.
Это позволяет iCloud автоматически создавать резервные копии определенных данных, когда ваш телефон заряжается, заблокирован и подключен к Wi-Fi.
