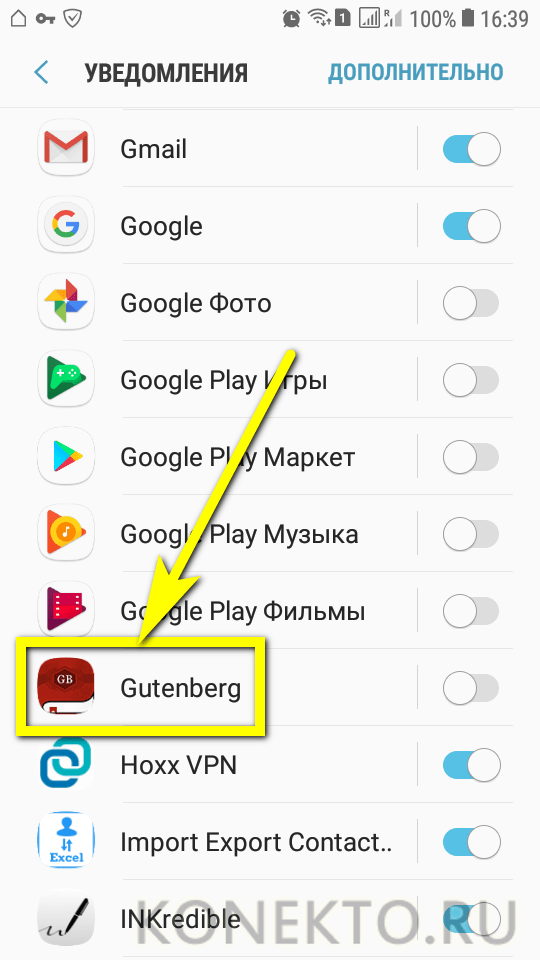Как на телефоне самсунг отключить безопасный режим на: Как включить (отключить) безопасный режим на Samsung Galaxy
Как загрузить Андроид в безопасном режиме
Чем безопасный режим отличается от обычного
В безопасном режиме не работают все загруженные приложения – те, которые установили после покупки. Работают только системные приложения – те, которые установили на заводе.
Также загруженные приложения пропадают из меню или становятся неактивными.
ПО ТЕМЕ:
Какие бывают приложения
Список приложений в обычном режиме
Загруженные приложения отображаются
Список приложения в безопасном режиме
Все загруженные приложения пропали
Для чего нужен безопасный режим
В основном безопасный режим используют в двух случаях:
-
Когда нужно проверить, влияют ли на работу смартфона/планшета загруженные приложения;
-
Когда нужно удалить какое-то приложение, которое не дает зайти в меню (вирус-вымогатель).

ПО ТЕМЕ:
Вирусы на Android
Как загрузить смартфон/планшет в безопасном режиме
Перед загрузкой посмотрите версию Android на вашем устройстве.
ПО ТЕМЕ:
Как посмотреть версию Android
-
Полностью выключите устройство.
-
Включите устройство.
-
При появлении надписи «Samsung» нажмите и держите клавишу «Громкость вниз» до тех пор, пока устройство не включится полностью.
-
Если все сделали правильно, в левом нижнем углу появится надпись «Безопасный режим».

-
Полностью выключите устройство.
-
Включите устройство.
-
При появлении надписи «Samsung» нажмите и держите клавишу «Меню» до тех пор, пока устройство не включится полностью.
-
Если все сделали правильно, в левом нижнем углу появится надпись «Безопасный режим».
Как загрузить смартфон/планшет в обычном режиме
-
Выключите и включите устройство.

-
После загрузки надпись «Безопасный режим» пропадет.
Если после перезагрузки надпись не исчезает, нажмите и держите клавишу «Громкость вверх» при появлении надписи «Samsung».
-
Выключите и включите устройство.
-
После загрузки надпись «Безопасный режим» пропадет.
Если после перезагрузки надпись не исчезает, нажмите и держите клавишу «Меню» при появлении надписи «Samsung».
Как отключить безопасный режим на Андроид?
Некоторые пользователи жалуются на то, что их смартфон переходит в так называемый безопасный режим. Действительно, в отдельных случаях это возможно, если устройство находится в кармане и разблокировалось: при нажатии на определенные клавиши включается безопасный режим. Переживать не стоит: в этом режиме отключаются все сторонние приложения и работают только встроенные. Покажем, как выйти из безопасного режима на устройстве Android.
Действительно, в отдельных случаях это возможно, если устройство находится в кармане и разблокировалось: при нажатии на определенные клавиши включается безопасный режим. Переживать не стоит: в этом режиме отключаются все сторонние приложения и работают только встроенные. Покажем, как выйти из безопасного режима на устройстве Android.
Первый способ
Простейший способ, который срабатывает на большинстве смартфонов.
У нас включен безопасный режим, о чем говорит соответствующая надпись в нижней части экрана.
Нажимаете на клавишу Power своего смартфона и удерживаете секунду-две.
Появляется меню, где вы можете увидеть кнопки перезагрузки или выключения устройства. Необходимо перезагрузить смартфон, для этого нажмите «Перезагрузка» или Restart, как в нашем примере.
Смартфон будет перезагружен уже в обычном режиме.
Второй способ
В качестве примера возьмем Самсунг Галакси. Если говорить в целом, на нем тоже срабатывает вышеописанный вариант, однако не на всех версиях прошивок.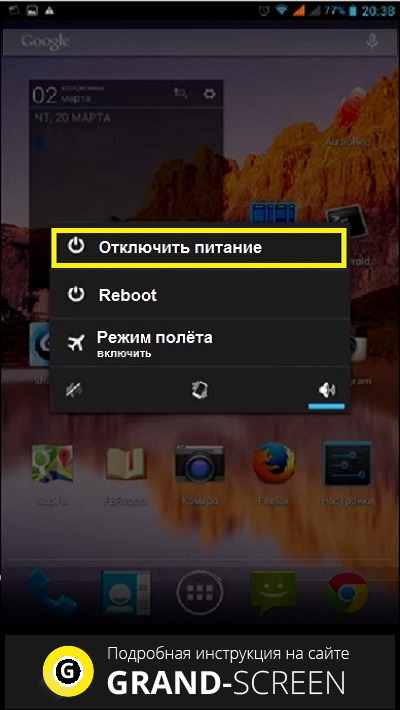
Видим сообщение о том, что используется безопасный режим.
Вызываем панель уведомлений, сделав свайп от верхней части экрана к нижней.
Видим уведомление о безопасном режиме. Тапаем по нему.
Появляется окно о перезагрузке. В нем сказано, что после перезагрузки станут доступны все приложения, то есть будет смартфон загрузится в обычном режиме. Подтверждаете выбор.
Устройство перезагрузилось и теперь загружено в обычном режиме, о чем говорит отсутствие соответствующей надписи.
Для старых версий прошивок рекомендуется использовать другой способ: выключается смартфон, затем включается и, как только появляется надпись Samsung, нажимается клавиша увеличения звука и удерживается до загрузки рабочего стола.
С новыми версиями прошивок Samsung все гораздо проще.
Безопасный режим на Андроиде samsung galaxy как включить?
Проверенный способ запустить безопасный режим на любом андроид включая самсунг галакси
Включение безопасного режима в смартфоне или планшете андроид одним универсальным вариантом не получится.
ОС андроид много уже сейчас: 5.1, 4.4, 6.0, 4.4 2, 4.2, 5.0, 2.3, 6.0.1, 4.4.4, 5.1.1, но это далеко не все версии и будет их еще больше.
То же самое касается телефонов: samsung galaxy, lg, lenovo, fly и так далее. Поэтому приведу варианты запуска безопасного режима по отдельности.
ПРИМЕЧАНИЕ: если своего устройства андроид в списке не найдете пробуйте первый вариант, что описан ниже – он применяется чаще всего.
Чаще всего используемый способ войти в безопасный режим смартфона или планшета андроид
Чтобы зайти в безопасный режим андроид выполните следующие шаги: при включенном телефоне нажмите и держите нажатой кнопку вкл / выкл, пока не увидите меню, после чего жмите «Отключить питание»
Теперь держите пальчик на «Отключить питание», до появления окошка «Переход в безопасный режим» и подтвердите «ОК».
После некоторого ожидания телефон перезагрузится и будет выполнен переход – в низу слева будет соответствующая надпись.
Как загрузить в безопасном режиме самсунг галакси с ОС андроид 4.0 и выше
ВНИМАНИЕ: устройства Samsung Galaxy являются телефонами высокого класса и имеют очень полезные функции «безопасный» и «Экстренный» режимы. Они совершенно разные, так что не перепутайте.
В Samsung Galaxy перейти в безопасный режим способом, описанным выше скорее всего вам не получится, более того, на ситуацию влияет и версия андроид.
Как вам следует поступить? Выполните следующие простые шаги. Выключите телефон. Нажмите кнопку питания и как только увидите надпись «Samsung», зажмите уменьшение громкости.
После этого вы должны увидеть на экране сообщение (внизу слева) что загрузка андроид в безопасном режиме завершилась успешно.
ПРИМЕЧАНИЕ: при последующем нормальном запуске, может нарушится структура ярлыков. В этом нет ничего страшного – восстановите в ручном режиме как было.
Как загрузить в безопасном режиме Samsung Galaxy с ОС андроид 2.3 и ниже
Выключаем телефон.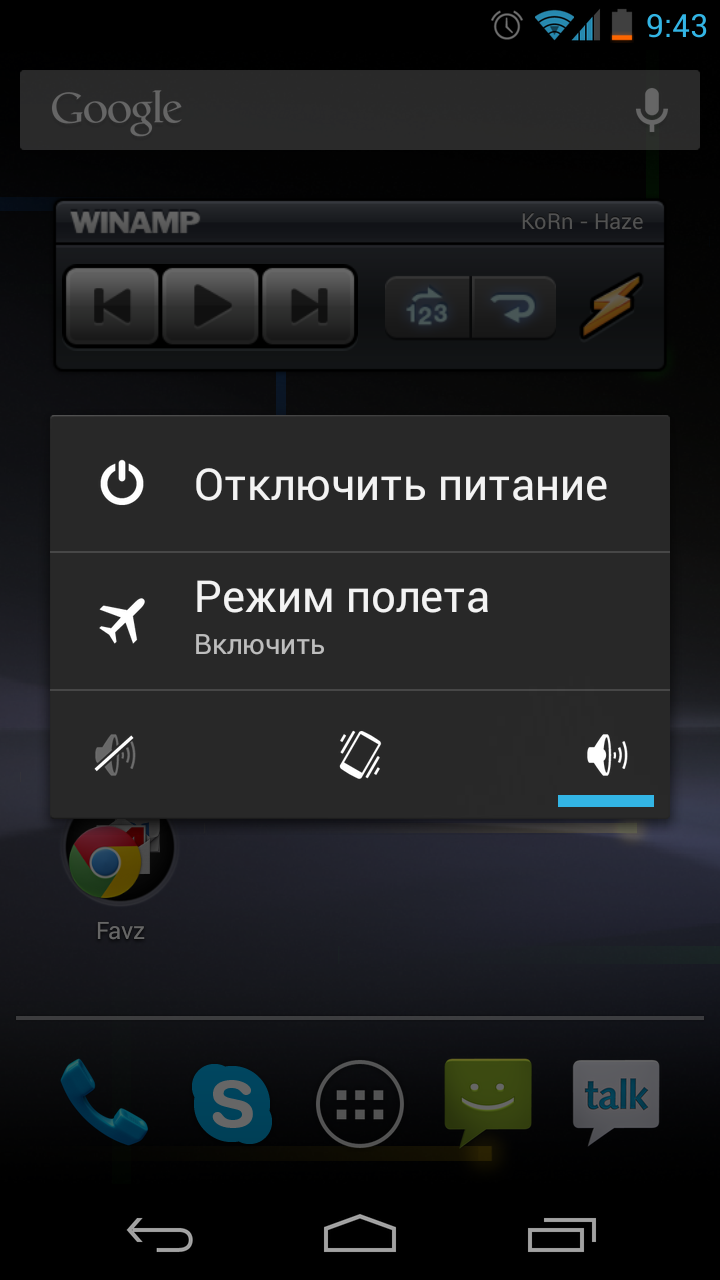 Включаем опять, но, когда появится лого «Samsung» жмите и держите «Меню» до полного включения.
Включаем опять, но, когда появится лого «Samsung» жмите и держите «Меню» до полного включения.
Как и в способе, описанном выше в подтверждение внизу увидите соответствующую надпись.
Советы для включение безопасного режима в телефоне андроид
Используя один из вариантов, приведенных выше у вас обязательно получится сделать переход в требуемое состояние любого телефона. Активировать его как видите сложности нет.
Такой вход позволяет запускать эту функцию, для устранения неполадок. Это эквивалентно Safe Mode в Windows — телефон включен, но загружаются только оригинальные приложения и драйверы, которые помогают устранить дефекты.
Например, бывает так, что вы не можете удалить приложения, переключение в SAFE MODE позволит вам удалить его без повреждения прошивки.
ПРИМЕЧАНИЕ: телефон иногда не удается как поставить в обычное состояние. Есть два возможных пути решения этой проблемы.
Первый — программное обеспечение, которое не работает должным образом.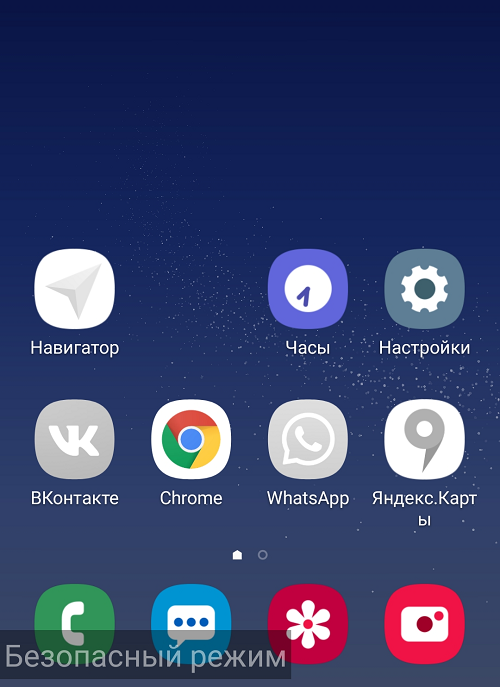 Здесь, на помощь может прийти системный сброс к заводским настройкам.
Здесь, на помощь может прийти системный сброс к заводским настройкам.
Второе решение чисто физическое. Кнопка уменьшения звука может быть неисправной – залипать во время сильного нажатия, например, при попадании пыли. Тогда нужно просто почистить. Успехов.
vsesam.org
Как включить/отключить безопасный режим на Samsung и других телефонах?
В этой статье вы столкнетесь с темами:
- Что такое безопасный режим на телефоне?
- Почему телефон загрузился в безопасном режиме?
- Как включить безопасный режим на телефоне?
- Как отключить безопасный режим на телефоне?
Вы устали от того, что ваш телефон Samsung часто переходит в безопасный режим? Как вы боретесь, когда это происходит? Выход из безопасного режима на самом деле головная боль. Так как телефон продолжает перезагружаться, пока не будет выключен, то вам нужно оперативно исправить эту ситуацию. Несмотря на то, что это звучит довольно сложно, загрузка в безопасном режиме не препятствует нормальному функционированию устройства.
Что такое безопасный режим на телефоне?
Это состояние безопасности, которое возникает из-за неправильной установки какого-либо приложения или поврежденного программного обеспечения. Безопасный режим использует настройки телефона для загрузки по умолчанию, который, в результате, отключает любое приложение стороннего производителя, для того чтобы работать в этом режиме. Любая персонализация, сделанная на телефоне, или пользовательские настройки, исчезнут из него. Даже приложения, загруженные из магазина Play Маркет, будут отображаться как удаленные. Будут отображаться только предварительно установленные приложения и функции, а любое приложение или файл, которые были вручную загружены вами, не будут видны в безопасном режиме. Однако, как только вы вернетесь в нормальный режим, все приложения будут на месте и телефон начнет функционировать нормально, как и раньше.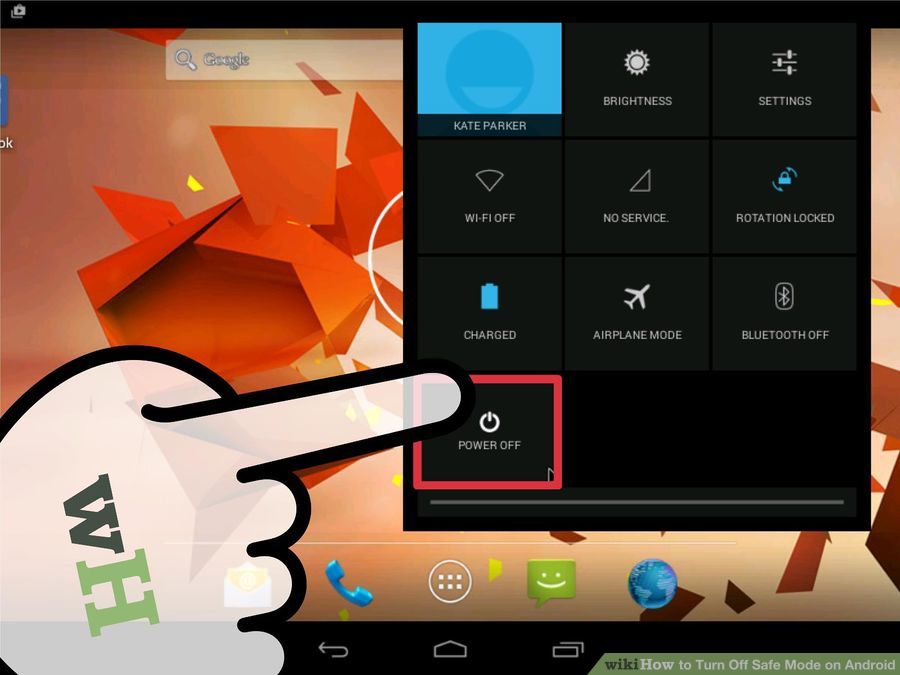
Этот режим, как правило, используется разработчиками для отладки или удаления какого-либо приложения, которое мешает бесперебойной работе телефона. Вы не сможете устанавливать или запускать приложения сторонних разработчиков в безопасном режиме, и в нижней части главного экрана появится водяной знак ‘Safe Mode’. Иногда пользователи случайно загружаются в безопасном режиме, не зная, что они сделали. Это часто случается в результате экспериментов с телефоном и, следовательно, они понятия не имеют, как разрешить ситуацию.
Почему телефон загрузился в безопасном режиме?
Причина попадания в безопасный режим android может быть разной в каждом устройстве. Это может произойти из-за какого-либо приложения третьей стороны, которое мешает нормальному функционированию устройства. Или это может быть какой-то вредоносной ссылкой или приложением, которое встраивается в программное обеспечение. Время от времени слишком большое количество экспериментов с телефоном и сторонними инструментами и приложениями может случайно перевести устройство в безопасный режим.
Как отключить безопасный режим на телефоне?
Какова бы ни была причина попадания телефона в безопасный режим, есть способ выхода из него. У нас есть целый ряд приемов, способствующих выходу из безопасного режима. Эти методы могут быть применены к любому android телефону, включая модели Samsung Galaxy, такие как Galaxy Note, Galaxy Grand, Galaxy Grand Neo, серии Galaxy S, серии Galaxy Y и другие модели, такие как HTC, Nexus, Motorola, Sony Xperia, LG, Lenovo, Xolo, Micromax и т.д.
(1) Перезагрузите телефон
Перед тем, как использовать сложные решения, начните с самого простого. Перезагрузка телефона поможет решить любую техническую проблему, в том числе отключение безопасного режима на телефоне. Найдите последнее установленное приложение, из-за которого телефон перешел в безопасный режим и удалите его до перезагрузки телефона. Для того, чтобы отключить безопасный режим, следуйте этим шагам:
- Перейдите в Настройки телефона> Диспетчер приложений.

- Найдите приложение, которое предположительно стало источником неприятностей> Нажмите на него.
- Нажмите на Удалить и удалите приложение с телефона.
- Теперь нажмите и удерживайте кнопку питания телефона> Нажмите на Перезагрузить.
Подождите, пока телефон перезагрузится, чтобы вернуться в нормальный режим.
(2) Нажмите и удерживайте кнопку питания и клавишу уменьшения или увеличения громкости
Если у вас остались проблемы с телефоном даже после его перезагрузки, попробуйте этот метод.
- Нажмите и удерживайте кнопку питания, нажмите ‘Выключить’.
- После того, как телефон выключится, вам нужно включить его снова, нажав на кнопку питания и клавишу уменьшения или увеличения громкости одновременно.
(3) Извлечение аккумулятора телефона и SIM-карты для отключения безопасного режима
Если вы все еще не можете выйти из безопасного режима на телефоне, значит дело принимает серьезный оборот. Но не сдавайтесь, вы можете попробовать еще один способ, чтобы отключить безопасный режим на андроиде.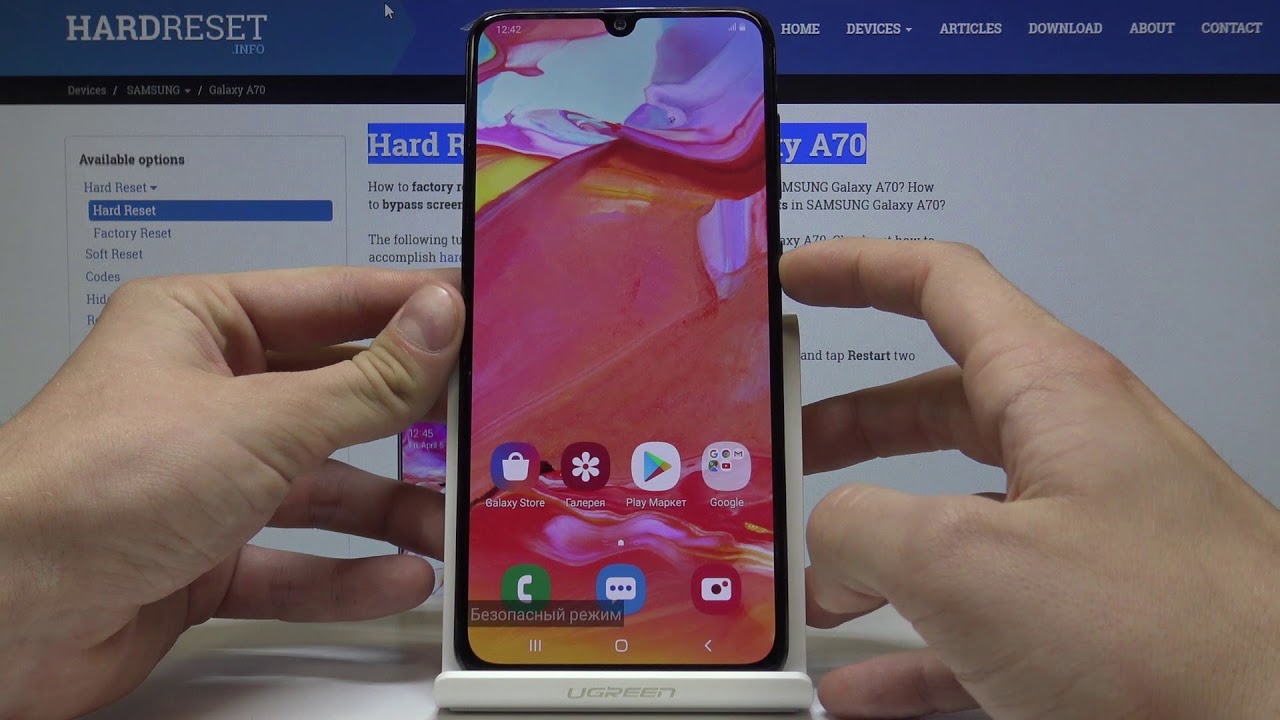
- Выключите телефон с помощью кнопки питания.
- Снимите заднюю крышку> выньте аккумулятор и SIM-карту на 2 минуты. Это поможет удалить оставшийся заряд с телефона.
- Теперь вставьте обратно SIM-карту, батарею и заднюю крышку и включите телефон, нажав на кнопку включения.
Безопасный режим больше не появится.
(4) Восстановление заводских настроек телефона для выхода из безопасного режима на Android
Если несмотря на попытки использовать все эти методы, безопасный режим по-прежнему появляется на телефоне, то лучше начать заново. Если вы не являетесь разработчиком и не знаете, как сделать отладку приложения, вы не должны пытаться играть с кодами приложений, чтобы найти то, что испорчено. Лучше верните телефону свежий вид.
Перед тем, как сбросить настройки на телефоне, необходимо сохранить резервную копию всех ваших файлов и папок и контактов из телефонной книги.
- Перейдите в Настройки телефона> Резервное копирование и сброс.

- Нажмите на резервное копирование и запустите процесс резервного копирования до того, как сделать сброс.
- После того, как процесс резервного копирования будет завершен, выберите сброс до заводских настроек.
- Подтвердите действие, и телефон станет как новый.
- После того, как телефон перезагрузится, безопасный режим отключится.
(5) Как отключить безопасный режим с помощью хард ресет (аппаратный сброс)?
Hard Reset похож на сброс до заводских настроек, но это делается методом разработчика. Аппаратный сброс стирает все с телефона, в том числе кэш и память, которые не могут быть очищены методом заводского сброса. Хард ресет очищает телефон, начиная с базового уровня, чтобы сделать его как новым. Чтобы удалить безопасный режим путем жесткого сброса, выполните следующие действия:
- Сначала выключите телефон.
- Теперь, нужно загрузить телефон в режиме восстановления. Как это сделать зависит от модели устройства Samsung.
 Как правило, нужно нажать кнопку питания + кнопку увеличения громкости + клавишу Домой, чтобы включить телефон, и удерживайте кнопки до тех пор, пока на экране не появятся различные опции. Для других брендов, таких как HTC, Motorola и LG, нажмите кнопки питания + громкость вниз. Вы можете также поискать комбинации кнопок для конкретной модели в Интернете или в руководстве телефона.
Как правило, нужно нажать кнопку питания + кнопку увеличения громкости + клавишу Домой, чтобы включить телефон, и удерживайте кнопки до тех пор, пока на экране не появятся различные опции. Для других брендов, таких как HTC, Motorola и LG, нажмите кнопки питания + громкость вниз. Вы можете также поискать комбинации кнопок для конкретной модели в Интернете или в руководстве телефона. - Используйте кнопки регулировки громкости на телефоне, чтобы выделить ‘wipe data/ factory reset’ и нажмите кнопку питания, чтобы подтвердить выбор.
- Выберите Yes для подтверждения сброса> с помощью кнопки питания выберите Yes.
Подождите некоторое время, пока сброс не будет завершен.
Вы можете применить приведенные выше методы для всех андроид телефонов на платформе Samsung, включая Samsung Galaxy 1, 2, 3, 4, 5, 6 и Samsung Galaxy Note 1, 2, 3, 4, 5, Galaxy tab, Galaxy Grand, Core, Ace, Pocket, Alpha, S Duos, Star, Young, Sport, Active, Zoom, Express, Fresh, Round, Light, Fame, Exhibit, Mega, Trend, Win, Y Plus, XCover, Premier, Mega и др. телефоны.
телефоны.
Как включить безопасный режим на телефоне?
Применение этой методики меняется для различных моделей телефонов.
(1) Включение безопасного режима на Samsung Galaxy
- Выключите устройство.
- Нажмите кнопку питания, чтобы включить телефон.
- Во время процедуры запуска (когда на экране появляется логотип Samsung Galaxy), удерживайте кнопку уменьшения громкости.
- Ваш телефон загрузится в безопасном режиме.
- В безопасном режиме не будут загружаться никакие приложения сторонних разработчиков или игры.
Чтобы вернуться в нормальный режим, просто перезагрузите телефон.
(2) HTC
- Выключите, а затем включите телефон, нажав кнопку питания.
- При появлении логотипа HTC на экране, нажмите и удерживайте кнопку уменьшения громкости.
- Удерживайте ее нажатой, пока не появится домашний экран и безопасный режим.
- Вы почувствуете вибрацию, когда телефон входит в безопасный режим.

(3) Nexus 6
- Выключите телефон и извлеките аккумулятор. Включите.
- Затем снова отключите следующим способом – при нажатии кнопки выключения появится диалоговое окно, нажмите и удерживайте опцию отключения питания в диалоговом окне.
- Нажмите кнопку OK, когда появится окно подтверждения перезагрузки в безопасном режиме.
- Устройство загрузится в безопасном режиме.
(4) Sony Xperia
- Выключите телефон.
- Нажмите кнопку питания для перезагрузки устройства.
- Как только вы почувствуете вибрацию во время запуска, удерживайте кнопку уменьшения громкости.
- Нажмите и удерживайте ее, пока устройство не загрузится в безопасном режиме.
(5) Motorola Droid
- Выключите телефон и выдвиньте аппаратную клавиатуру.
- Нажмите и удерживайте кнопку питания + кнопку Меню на клавиатуре.
- Удерживайте кнопку Меню, пока не почувствуете вибрацию, и на экране не появится глаз робота.
- Телефон загрузится в безопасном режиме.

Итак, из этой статьи вы узнали о том, как включить/отключить безопасный режим на телефоне и как с ним работать. Единственное отличие безопасного режима от нормального состоит в том, что установленные игры и приложения сторонних производителей, в том числе, загруженные из Play Маркет, просто не будут работать в этом режиме, и нельзя будет устанавливать какие-либо сторонние приложения или игры. Безопасный режим как бы перемещает устройство в безопасную зону, и это свойство применяется разработчиками и программистами для отладки любого приложения, которое вызывает проблемы с программным обеспечением телефона. Таким образом, пользоваться телефоном нужно очень осторожно в этом режиме, и, если вы не являетесь разработчиком, постарайтесь не испортить файлы операционной системы.
Еще статьи из рубрики Руководства:
- Как установить ПИН-код в Windows 10
- Как узнать местонахождение отправителя письма в Gmail
- Как синхронизировать определенные папки на компьютере с Google Диском
- Как включить фонарик на iPhone
- Как добавить подпись в сообщениях почты Gmail
- Как включить экранную клавиатуру в Windows 10
- Как исправить клавиатура ноутбука не работает в Windows 10
- Как исправить USB клавиатура не работает в Windows 10
- Как исправить ошибку USB-порты не работают в Windows 10
- Как очистить кэш приложений на телефоне или планшете андроид
vebtech.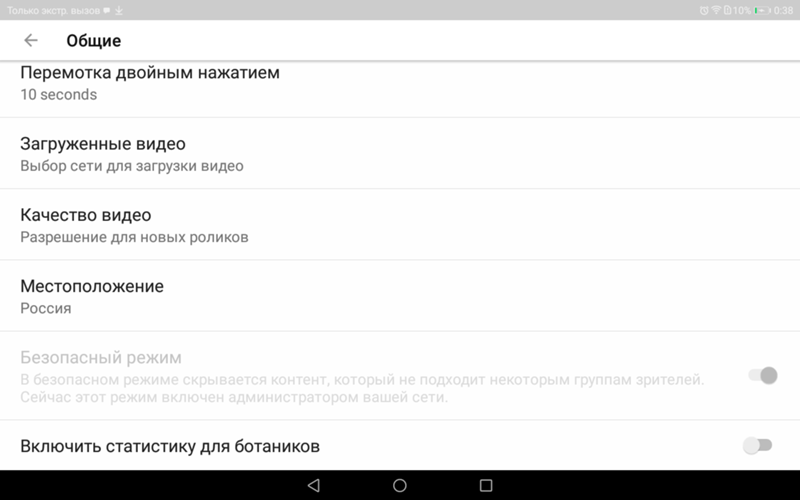 ru
ru
Как отключить безопасный режим на телефоне Самсунг
Komp.Guru > Телефон > Как отключить безопасный режим на телефоне Самсунг
Очень часто пользователи новых гаджетов сталкиваются с различными техническими проблемами. Например, телефон стал подвисать, глючат некоторые приложения, выскакивают непонятные окна и т. д. и т. п. Эта статья поможет ответить на некоторые наболевшие вопросы.
Оглавление:
- Что такое безопасный режим на смартфоне?
- Почему телефон загружается в безопасном режиме?
- Безопасный режим на Samsung Galaxy: как убрать?
- Метод 1 (самый простой). Попробуйте просто перезапустить Samsung Galaxy
- Метод 2. Кнопка питания
- Метод 3. Батарея
- Подведем итоги
Какие вопросы могут возникнуть?
- Что такое безопасный режим на телефоне?
- Зачем он нужен на Андроиде?
- Как его включить на Самсунге?
- Как отключить безопасный режим на Самсунге Galaxy Note?
Вам надоедает то, что ваш смартфон часто переходит к безопасному способу работы? Что делать в этом случае, как бороться с такой проблемой? Чтобы выйти из безопасного устава, вы тратите много нервов и времени? Ведь телефон постоянно перезагружается до тех пор, пока его полностью не выключить. Если вы столкнулись с такой проблемой, ее необходимо оперативно решать. Несмотря на то что это кажется нереальным, загрузка в таком режиме никак не мешает нормальной работе устройства. Также вам не стоит переживать о том, сможете ли вы когда-нибудь вернуть ваш samsung galaxy к нормальной работе. Но, прежде чем рассказать обо всем этом, следует детально изучить все сведения о том, что же такое безопасный режим на устройствах Android.
Если вы столкнулись с такой проблемой, ее необходимо оперативно решать. Несмотря на то что это кажется нереальным, загрузка в таком режиме никак не мешает нормальной работе устройства. Также вам не стоит переживать о том, сможете ли вы когда-нибудь вернуть ваш samsung galaxy к нормальной работе. Но, прежде чем рассказать обо всем этом, следует детально изучить все сведения о том, что же такое безопасный режим на устройствах Android.
Что такое безопасный режим на смартфоне?
Это специальная программа для сохранения безопасности данных на телефоне. Этот процесс возникает в том случае, когда неправильно установлено какое-то приложение или возник сбой в программном обеспечении. Принцип работы безопасного режима очень простой. Он использует настройки телефона по умолчанию, которые подразумевают отключение любых сторонних приложений. Все пользовательские настройки и персонализации при этом удаляются. Даже приложения, которые были загружены из магазина Play Market будут отображаться как удаленные.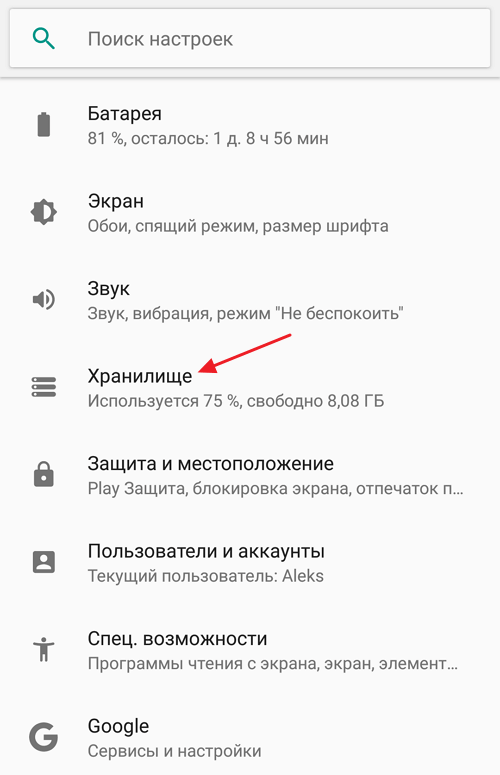 Но, когда вы вернетесь к работе в нормальном режиме, весь функционал в телефоне будет восстановлен и ваш смартфон будет работать, как и раньше.
Но, когда вы вернетесь к работе в нормальном режиме, весь функционал в телефоне будет восстановлен и ваш смартфон будет работать, как и раньше.В основном этот режим используется для отладки или удаления тех приложений, которые мешают нормальной работе телефона. Но иногда неопытные пользователи могут случайно запустить телефон в безопасном режиме. Зачастую это происходит из-за экспериментов с телефоном, поэтому не каждый знает, как можно исправить ситуацию и вернуть смартфон к нормальному функционированию.
Почему телефон загружается в безопасном режиме?
На телефонах Samsung Galaxy Note бывают самые разнообразные причины функционирования в таком режиме. К примеру, какое сторонне приложение может мешать корректной работе гаджета или устройство таким образом может блокировать ссылку на вредоносное приложение, которое хочет обосноваться в программном обеспечении телефона. Иногда к такому результату могут привести эксперименты со смартфоном для проверки его функциональности.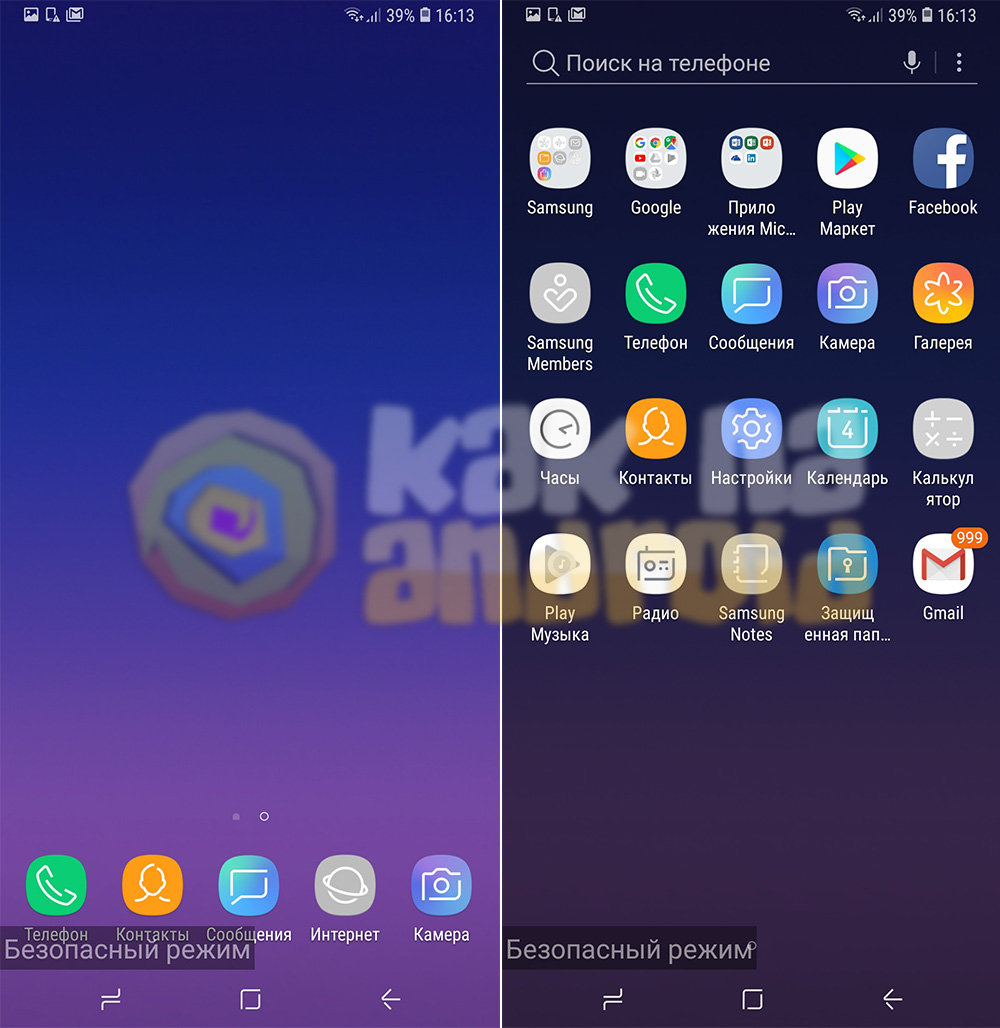
Безопасный режим на Samsung Galaxy: как убрать?
По какой бы причине ваш гаджет ни загрузился в таком виде, всегда есть способы для его отключения. Существует целый ряд приемов и методов для того, чтобы перейти с безопасного режима к нормальному функционированию. Эти методы могут применяться практически ко всем телефонам на процессоре android.
Метод 1 (самый простой). Попробуйте просто перезапустить Samsung Galaxy
Очень часто для решения сложных вопросов необходимо выполнить очень простые действия. Зачастую большинство технических проблем, в том числе в переход с безопасного строя работы гаджета в нормальный, можно решить при помощи простой перезагрузки смартфона. Но перед этим действием необходимо найти в диспетчере приложений последнее установленное приложение (или то, что вы считаете причиной «глюка»), удалить его, и лишь затем перезапускать ваше устройство.
Метод 2. Кнопка питания
- Сначала зажмите и удерживайте клавишу питания на Samsung Galaxy и ролик уменьшения или увеличения громкости.
- Всплывет окно выключения устройства. Выключите телефон.
- После полного отключения подождите пару минут и включите его таким же способом: зажмите клавиши питания и громкости одновременно.
Метод 3. Батарея
Если все же вышеперечисленные методы не помогли справиться с проблемой, значит, дело приобретает более серьезный оборот. Но не стоит отчаиваться и бежать к ремонтникам. Есть еще один способ для устранения этой проблемы на samsung galaxy note (и не только):
- Зажмите кнопку питания и выключите Samsung Galaxy.
- Подождите несколько минут до полного его отключения.
- Снимите чехол (если он есть) и заднюю крышку устройства.
- Достаньте батарею, СИМ-карту (карты) и карту памяти (если есть).
- Подождите 3 минуты (это поможет удалить заряд на телефоне, который остался).

- Затем верните все на место: карту памяти, СИМ, аккумулятор.
- Нажмите кнопку включения.
- Если вы все сделали правильно, безопасный режим больше не появится.
Подведем итоги
Из этой статьи вы узнали о том, как отключить безопасный режим на Samsung Galaxy и как с ним работать. Единственным отличием безопасного режима от нормального заключается в том, что игры и приложения сторонних производителей, в том числе, загруженные из Play Маркет просто не будут отображаться в этом режиме, и нельзя будет загружать какие-либо другие приложения или игры. Следовательно, если вы не являетесь разработчиком, не стоит пренебрежительно относиться к вашему устройству и безопасному режиму на нем. Постарайтесь при работе на андроиде не испортить системные файлы операционной системы Samsung Galaxy. Ведь это может привести к более сложным проблемам.
youtube.com/embed/85Hj2m34xlQ»/>komp.guru
Как отключить безопасный режим на Android?
Операционную систему Android легко можно замусорить, вызвав тем самым постоянные зависания и прочие неприятные глюки. Помочь выяснить причину их появления может безопасный режим. Его главная особенность заключается в невозможности использования тех приложений, которые вы установили после покупки девайса. Запустить в безопасном режиме можно только предустановленные и системные программы. В этой статье мы подробно расскажем о способах запуска данного режима, а также о том, как выйти из безопасного режима.
Основной способ перехода в безопасный режим
Компания Google не настаивает на том, чтобы все производители внедряли в свои смартфоны и планшеты конкретный способ запуска безопасного режима. Поэтому от модели к модели он может отличаться. Самый популярный способ заключается в следующих действиях:
Шаг 1. Перейдите в меню выключения, зажав на некоторое время кнопку питания.
Шаг 2. Удерживайте палец на пункте «Отключить питание». Появится новое меню.
Шаг 3. Согласитесь с системой, нажав кнопку «Ок». Аппарат перезагрузится, после чего вы попадете в безопасный режим. О том, что вам удалось в него зайти, свидетельствует соответствующая надпись в нижнем левом углу экрана.
В этом режиме не работают программы и игры, которые вы устанавливали самостоятельно. Если в безопасном режиме ваше устройство работает без каких-либо тормозов, то проблемы вызваны одним из установленных приложений, а не плохим состоянием операционной системы.
Способы запуска безопасного режима на разных смартфонах
Основной способ работает на устройствах из серии Nexus и некоторых других смартфонах, не дополненных той или иной фирменной оболочкой. Также он применяется на неофициальных прошивках — например, в CyanogenMod. На других гаджетах в большинстве случаев используется особый перечень действий.
HTC с аппаратными клавишами. Выключите смартфон. Далее удерживайте клавишу «Меню», при этом жмите в течение пары секунд на кнопку питания, чтобы включить девайс.
Выключите смартфон. Далее удерживайте клавишу «Меню», при этом жмите в течение пары секунд на кнопку питания, чтобы включить девайс.
Samsung Galaxy S3 и более старые модели (версия ОС — Android 2.3 и ниже). Выключите девайс. Далее включите его и дождитесь момента, когда на экране появляется логотип производителя. Зажмите кнопку «Меню», удерживая её до самого конца загрузки операционной системы.
Современные смартфоны Samsung (Android 4.0 и выше). Выключите устройство. Включите смартфон, дождавшись появления белого логотипа южнокорейской компании. В этот момент зажмите кнопку уменьшения громкости. Держите её вплоть успешной загрузки операционной системы.
Motorola Droid RAZR и некоторые другие аппараты. Выключите девайс. Далее включите его, в определенный момент нажав и зажав кнопки увеличения и уменьшения громкости. Держите их до самой загрузки системы в безопасном режиме.
Во многих случаях один из вышеприведенных способов работает и на аппаратах других производителей, которые нами упомянуты не были. Пробуйте, экспериментируйте!
Пробуйте, экспериментируйте!
Выход из безопасного режима
Некоторые пользователи интересуются и по поводу того, как отключить безопасный режим на Android. На самом деле сделать это гораздо легче, чем попасть в безопасный режим. Зачастую помогает выключение и включение аппарата. Также вы можете открыть панель уведомлений — наверняка в ней присутствует сообщение с предложением убрать безопасный режим.
Нажмите на сообщение, после чего должно отобразится всплывающее меню. В нём необходимо нажать «Ок», согласившись с окончанием работы в безопасном режиме.
Так аппарат перезагрузиться, после чего вы попадете в совершенно обычный режим работы операционной системы.
На некоторых устройствах от Samsung снять безопасный режим таким образом не получается. На них требуется при появлении логотипа производителя зажать кнопку увеличения громкости или клавишу «Меню».
setphone.ru
Освоение Samsung Galaxy S5.
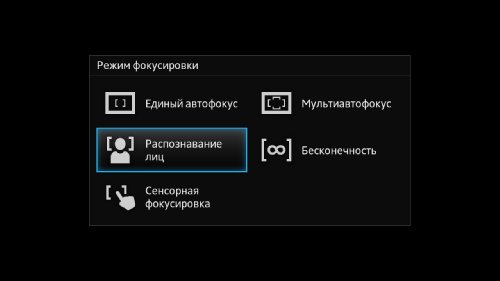 День 21: экстренный режим
День 21: экстренный режимДа, Samsung — доминирующий производитель смартфонов на рынке Android — в настоящее время использует одну из самых отвратительных технологий экономии батареи в отрасли. Они могут убить фоновые процессы и сделать будильник бесполезным. Смотрите ниже обходные пути.
ОБНОВЛЕНИЕ: Зафиксировано значительно большее количество завершений приложений после обновления на Android Pie. Адаптивная батарея на Samsung работает гораздо агрессивнее чем на стоковом Android.
Через 3 дня любое неиспользуемое приложение не сможет запускаться из фона (например, уведомления больше не будут приходить). Представьте себе, вы не будете пользоваться будильником на выходных +1 день и все, будильник во вторник не зазвонит и вы опоздаете на работу.
Настоятельно рекомендуется отключить адаптивную батарею (Adaptive battery) и перевести приложения в спящий режим согласно инструкциям ниже.
ВАЖНО: Даже когда параметры адаптивной батарее отключены, Samsung может включить их снова при обновлении прошивки!
Что такое безопасный режим и зачем он нужен?
Как и большинство операционных систем, Android запускает несколько приложений в процессе загрузки. Эти сторонние предложения могут включать в себя такие часто используемые функции, как отображение личного календаря или непрочитанных сообщений электронной почты.
Эти сторонние предложения могут включать в себя такие часто используемые функции, как отображение личного календаря или непрочитанных сообщений электронной почты.
Если при запуске телефона у вас возникают значительные проблемы с медлительностью или возникают другие проблемы, виновником может быть одно или несколько из этих приложений. Запуск в безопасном режиме может помочь сузить причину проблем вашего устройства.
Например, если вы не испытываете такой же медлительности в безопасном режиме, вы можете предположить, что проблемы на самом деле связаны с программным обеспечением и не вызваны фактическим аппаратным обеспечением телефона.
Как настроить включение и выключение смартфона с помощью приложений
Может быть и такое, что на девайсе нет подобной настройки. На помощь придут сторонние приложения, которые можно скачать из Google Play. В ассортименте как платные, так и бесплатные программы. Но для их работы могут потребоваться Root права на устройстве.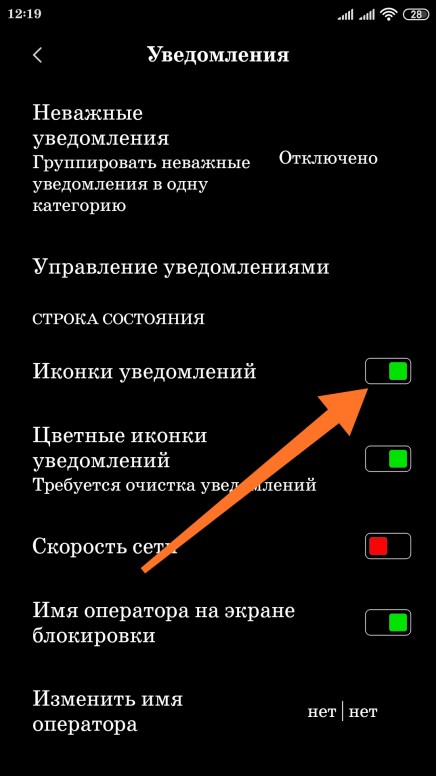
Phone Schedule
Это одно из лучших приложений, работающее по принципу «все в одном». Программа позволяет одним махом настроить время отключения гаджета и его включение, убавить звук смартфона по времени, включить/ отключить блютуз, установить любимую музыку для будильника, сделать экран ярче в дневное время и или темнее вечером для экономии заряда батареи, переключить прием интернета с мобильной сети на Wi-Fi, при возвращении домой и многое другое.
Дружественный интерфейс существенно облегчает задачи, позволяя легко справиться с настройками даже неопытному пользователю.
Cozy Timer
Позволяет отключить музыку или видео после того, как владелец заснул. Для этого нужно нажать во время воспроизведения кнопку «Старт», установив примерное время ожидаемого сна. Есть настройка, позволяющая полностью выключить экран смартфона, она поможет экономить батарею.
Действуют опции “Режим таймера” и “Режим расписания”, с остановкой через 1 час и т.д, или с выключением в определенное время суток.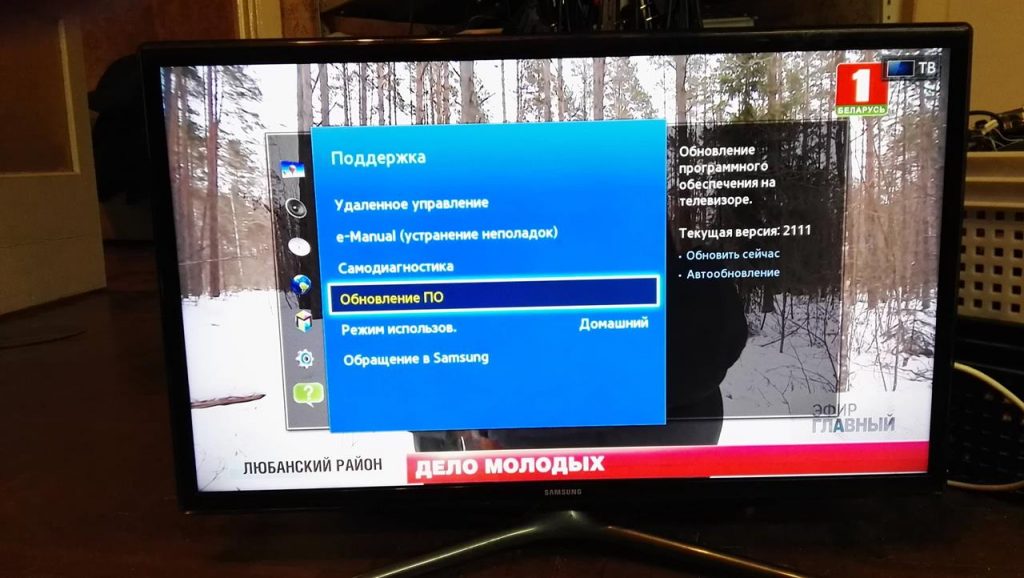 Позволяет также приостанавливать работу WiFi и блютуз. Программа может активироваться при низком заряде аккумулятора.
Позволяет также приостанавливать работу WiFi и блютуз. Программа может активироваться при низком заряде аккумулятора.
Sleep Timer
Простое приложение позволяет настроить таймер для отключения любых мультимедийных файлов, которые проигрываются на смартфоне. При этом оно использует разрешения администратора устройства. Софт работает со всеми медиаплеерами, а также позволяет деактивировать Bluetooth и WiFi через определенное время. ПО поможет сэкономить заряд батареи. Приложение поддерживает управление жестами. Например, его можно встряхнуть, чтобы продлить таймер на желаемое время, если пользователь еще не уснул.
При установке сторонних программ рекомендуем ознакомиться с отзывами на Гугл плей, а также учитывать версию Андроид и технические возможности девайса. Стоит ли устанавливать программы на свой смартфон – решать только вам.
https://youtu.be/zyKxsOwqF0w
Как отключить безопасный режим на Samsung Galaxy: пошаговая инструкция
Отключение безопасного режима на телефоне Samsung — довольно простой процесс. Для этого сделайте следующее:
Для этого сделайте следующее:
- Нажмите и удерживайте кнопку питания, обычно расположенную на правой стороне смартфона Samsung.
- Отпустите кнопку питания, когда появится экран, показанный ниже, и нажмите «Перезагрузить».
- Нажмите «Перезагрузить второй раз».
- Ваш телефон теперь перезагрузится в стандартном режиме. Чтобы убедиться, что вы больше не находитесь в безопасном режиме, посмотрите в нижнем левом углу экрана и убедитесь, что индикатор «Безопасный режим» не отображается.
Перезагрузить гаджет со сбросом настроек
Когда было установлено куча программ, виджетов и прочего хлама, телефон зависает, работает некорректно… Найти причину сложно, да, и не нужно. В этом случае можно вернуть параметры с заводские настройки. Для этого потребуется обращение к специальному меню Recovery.
Вход на большинстве моделей Samsung, осуществляется так:
Выключить телефон – зажать кнопку питания и выбрать опцию «Отключить телефон» Универсальный способ: зажимаем кнопку питания, громкость вниз и Bixby секунд на 10 при выключенном устройстве.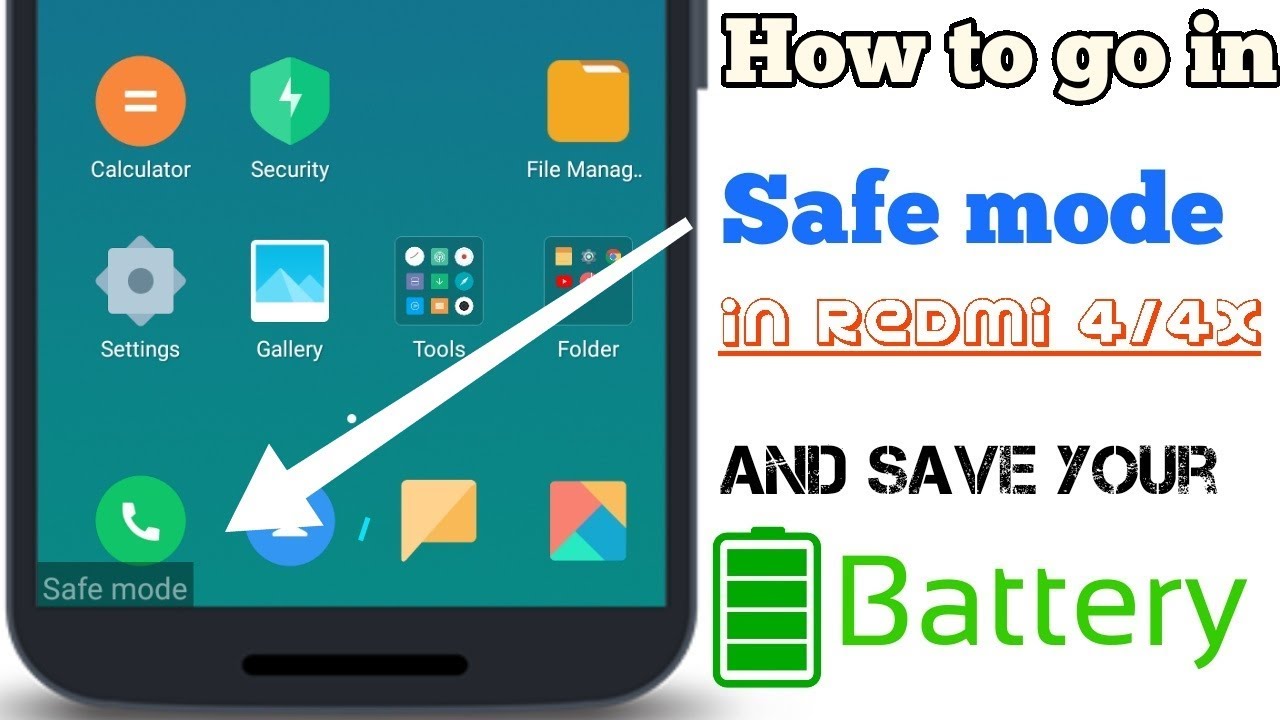 Как только появится знак Android – отпустить все выключатели. Если это не поможет, можно найти информацию как войти в Recovery на специализированных форумах конкретно по вашей модели.
Как только появится знак Android – отпустить все выключатели. Если это не поможет, можно найти информацию как войти в Recovery на специализированных форумах конкретно по вашей модели.
Как только зашли в меню Рековери, нужно, используя кнопки активации блокировки экрана и громкости для навигации пройти по пути опций: Wipe Data/Factory Reset При необходимости можно сделать полный сброс параметров и полную очистку внутренней памяти.
Как только процесс удаления завершится, следует выбрать пункт «Reboot System Now», смартфон Samsung выполнит перезагрузку.
Важно: полный сброс настроек, удаляет все установленные программы и персональные файлы. Восстановить их назад, будет проблематично. Factory Reset – серьезное средство и использовать его следует предельно осторожно.
Нужно знать: удаление данных происходит только с внутренней памяти, карта SD свои данные сохранит!
Как включить безопасный режим на Samsung Galaxy – пошаговая инструкция
Если вы хотите повторно включить безопасный режим в любой момент, выполните следующие действия.
- Нажмите и удерживайте кнопку питания, обычно расположенную на правой стороне смартфона Samsung.
- Экран, подобный показанному на прилагаемом скриншоте, должен появиться через пару секунд. Вы можете отпустить кнопку питания на этом этапе.
- Нажмите и удерживайте Power off.
- Нажмите Безопасный режим.
Если опция Безопасного режима не отображается, вернитесь к предыдущему экрану и убедитесь, что вы нажимаете и удерживаете кнопку выключения питания , пока она не отобразится. Если вы коснитесь его и отпустите заранее, вместо этого вам будет представлена другая кнопка выключения питания.
- Ваш телефон теперь перезагрузится в безопасном режиме. Это можно подтвердить с помощью индикатора «Безопасный режим», показанного в левом нижнем углу экрана.
Как активировать опцию выключения смартфона на Андроид
В зависимости от модели гаджета будут различаться настройки функции.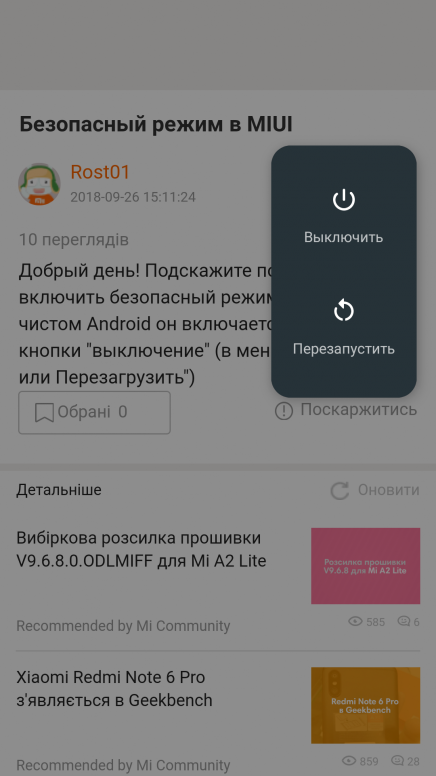 Чтобы включить таймер выключения на Xiaomi нужно:
Чтобы включить таймер выключения на Xiaomi нужно:
- Зайти в “Настройки” – “Питание и производительность” – “Таймер питания”.
- В открывшемся меню выбрать пиктограмму шестеренки (в правом верхнем углу) и перейти в “Таймер питания”.
- Здесь нужно настроить включение и выключение смартфона по расписанию. Причем, можно выбрать не только время срабатывания таймера выключения, но и дни недели.
Для того чтобы отключать телефон Хонор по расписанию, нужно настроить соответствующую опцию на смартфоне:
- Открыть настройки – раздел “Управление” – пункт “Плановое выключение/выключение”.
- Активировать пункт “Плановое выключение”, затем установить время выключения/выключения гаджета, дни недели и пр.
Практически также настраиваются и девайсы от Самсунг, позволяя владельцу управлять в автоматическом режиме выключением и выключением телефона. Для управления опцией нужно будет зайти в “Меню” – “Настройки” – “Экран” и пр.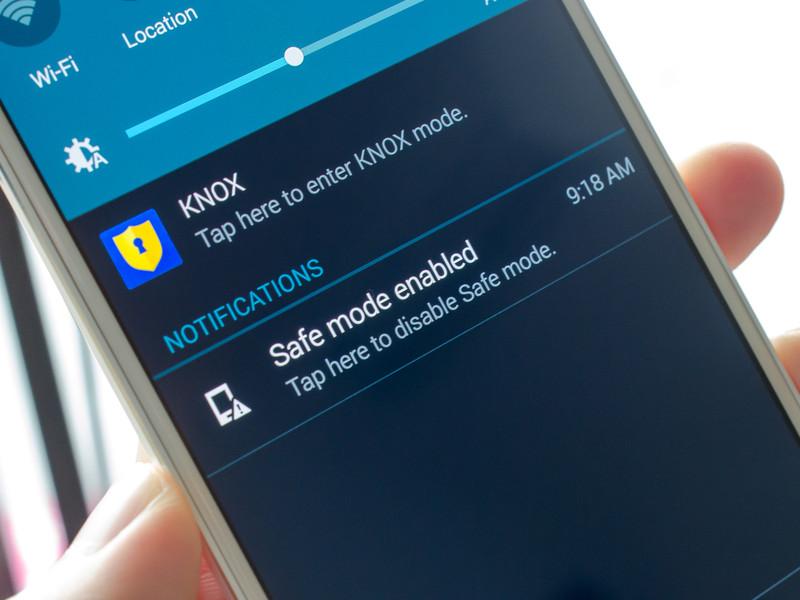
На некоторых моделях смартфонов функция автоматического выключения отсутствует. Для ее активации потребуются root-права.
Samsung Pass
Это встроенная интеллектуальная система распознавания пользователя с помощью биометрических данных – простой и безопасный способ подтверждения личности. Вам больше не нужно запоминать сложные пароли или графические ключи. Что предлагает этот сервис?
- Распознавание по радужке глаз,
- по отпечатку пальца,
- распознавание лица,
- электронная подпись.
Используйте биометрические данные, чтобы получить быстрый и безопасный доступ к избранным приложениям и службам. Биометрические данные будут зашифрованы и защищены благодаря Samsung Knox. Указывать имя пользователя и пароль больше не потребуется. Для входа на сайт в интернете достаточно будет воспользоваться своими биометрическими данными.
Для настройки и регистрации перейдите в Настройки – Экран блокировки – Samsung Pass.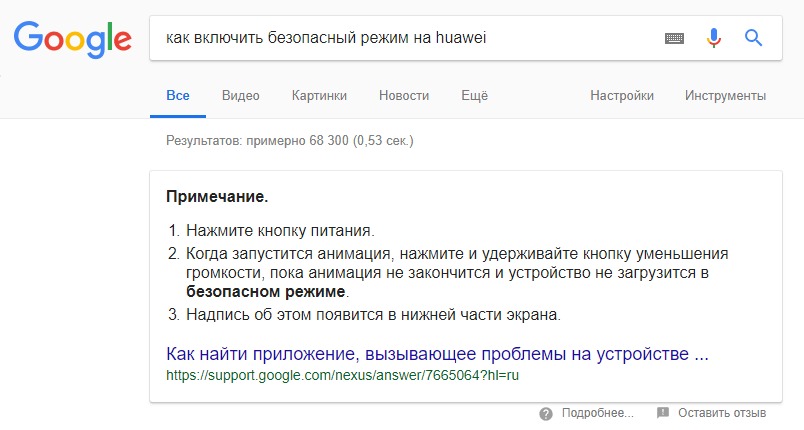 Перед использованием сервиса нужно сначала зарегистрировать свой отпечаток пальца, снимок лица или радужки глаза.
Перед использованием сервиса нужно сначала зарегистрировать свой отпечаток пальца, снимок лица или радужки глаза.
Дополнительно можно применить стилус для использования своей электронной подписи в системе идентификации личности через биометрические данные.
Как использовать Samsung Pass на сайтах?
- Войдите на нужный сайт, через логин и пароль.
- Появится окошко “Запомнить пароль”. Выберите “В следующий раз использовать биометрию для подтверждения личности”.
- Теперь можете использовать отпечаток пальца или скан радужки глаза, чтобы зайти на выбранный сайт без пароля.
Просмотр скрытого контента
Страница 152
- Изображение
- Текст
Безопасность
152
Просмотр скрытого контента
Скрытый контент вы можете просматривать только при включенном приватном режиме.
1
На экране приложений выберите пункт Настройки
→ Приватный режим
и перетащите
переключатель Приватный режим
вправо. Либо откройте панель быстрых настроек и включите
Либо откройте панель быстрых настроек и включите
Приватный режим
.
2
Введите код разблокировки приватного режима.
3
На экране приложений выберите пункт Мои файлы
→ Личное
.
На экране появятся все элементы, перемещенные в приватный режим.
Метод 3 применим стороннюю программу Reboot Utility (ROOT)
Данное приложение представляет собой утилиту, которая нужна для главных операций со смартфоном: — Отключить, перезагрузить, Сейф-Моде, рекавери и прочих. Это приложение отлично вам поможет, когда на телефоне есть повреждения боковых клавиш, или нужно проанализировать ОС.
Дизайн данного приложения на английском. Но, его можно понять на интуитивном уровне. В нем нет ненужного функционала и настроек. Когда вы запустите программу, то на автомате покажется список тех функций, которые доступны. Главным минусом данного софта является то, что без Root прав пользователь не сможет сделать через это приложение ни одну операцию.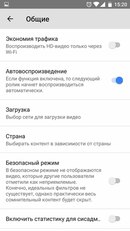
Скачать Reboot Utility
Перегрузить смартфон Самсунг, используя Рековери
Иногда появляется необходимость, через Рековери, когда обычные способы по какой-либо причине не подходят или недоступны.
Перезапуск Android через Recovery делается так:
- Следует выключить смартфон, с помощью действий описанных выше
- Войти в среду Рековери, используя способ, который рассмотрен ранее. При необходимости можно очистить кэш или сделать жесткий сброс настроек
- Используя регуляторы громкости выберите пункт «Reboot System Now» и нажмите клавишу включения питания
Рестарт Recovery используется, если в этом меню производились какие-либо действия. В других случаях делать так перезагрузку телефона Samsung нецелесообразно, так как она занимает вдвое больше времени по сравнению с обычной перезагрузкой.
Метод 2 используем иные вариации кнопок
Давайте рассмотрим, в каких моделях телефонов может возникнуть проблема со входом в Safe Mode. Если в данном перечне имеется ваш гаджет, то нужно последовать приведённым советам.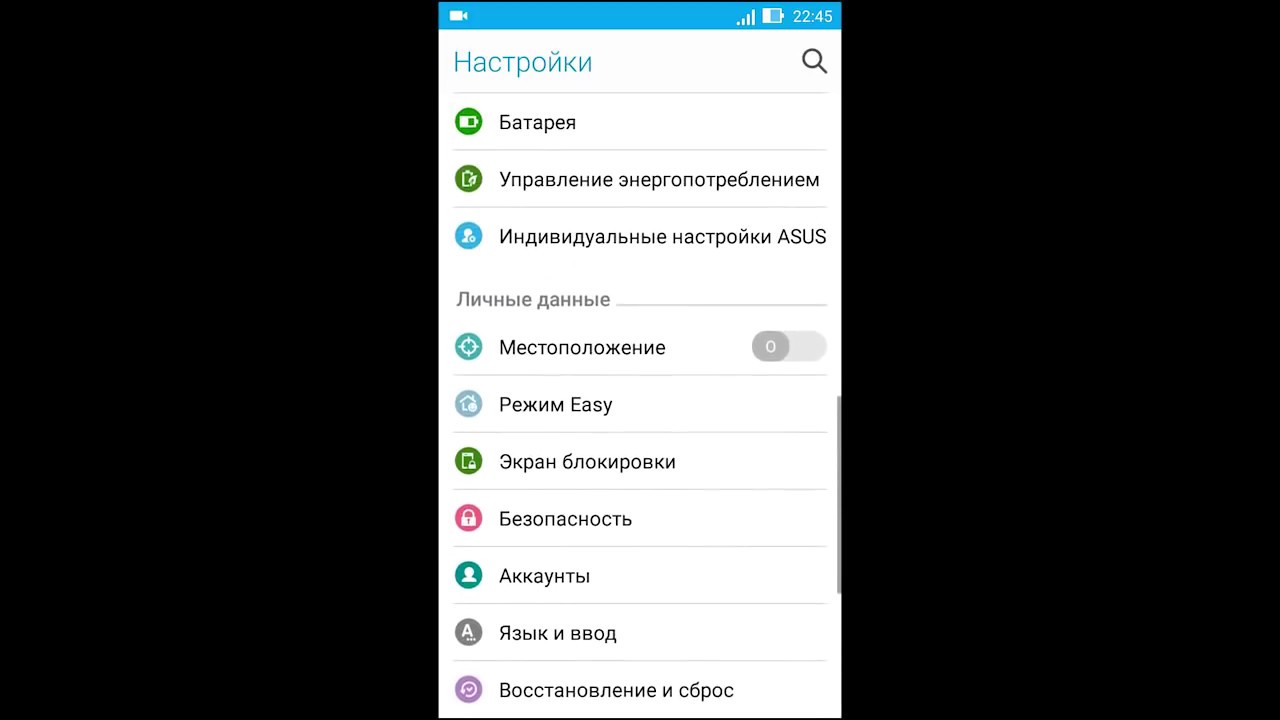
- Телефон Xiaomi: нужно выключить гаджет, подождать 2-3 минуты, затем запускаем телефон. До того, как у нас возникнет логотип, нажмём на 3 кнопки сбоку. Клавишу звука с двух концов и кнопочку питания. После того, как возникнет картинка с зайчиком, нужно отпустить клавишу «Включить». Данный вариант применим почти ко всем телефонам этого бренда;
- Samsung: запускаем телефон и нажимаем кнопочки «Домой», «Меню», «Отключить питание» до появления основного дисплея. Порой данный режим может сработать, если элементарно зажать «Меню». Данный способ в основном применим к сериям Galaxy;
- Meizu: нажмём на кнопочку «Питание», и ждём появления эмблемы. После этого зажимаем клавишу уменьшения звука. Данный метод подходит к части моделей LG и Lenovo.
Отключение безопасного режима на Андроид – способы
Главная › Блог › Как отключить безопасный режим на телефоне?Безопасный режим на смартфоне – важная для исправной работы системы опция, использование которой помогает пользователю проверить возможность ошибок в работе установленных им приложений или обезопасить гаджет при подозрении о появлении вируса.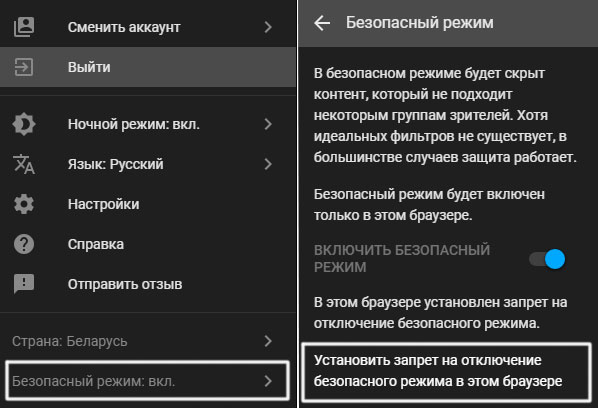 Но система способна и самостоятельно перевести девайс в этот режим в случаях, когда возникли ошибки в ее работе или серьезные неполадки выявлены в одной или нескольких пользовательских программах.
Но система способна и самостоятельно перевести девайс в этот режим в случаях, когда возникли ошибки в ее работе или серьезные неполадки выявлены в одной или нескольких пользовательских программах.
Если безопасный режим включился системой автоматически, Вами случайно или после умышленного включения Вы не смогли разобраться, как выключить безопасный режим на телефоне, мы подскажем простые и безопасные способы это сделать.
Способы выхода из безопасного режима в системе AndroidПереход устройства в безопасный режим даже в случае автоматического его включения не является критической ситуацией, а предусмотрен, скорее, как профилактическая мера и способ обхода проблемных и вредоносных приложений. Поэтому в большинстве случаев Вам помогут эти способы выхода из безопасного режима в андроид:
- выключение через панель уведомлений доступно в случаях, когда отображается оповещение о работе безопасного режима и его нажатие позволяет вернуть девайс к обычному функционированию;
- стандартная перезагрузка смартфона, если он поддерживает такую функцию, или же выключение и последующее включение с помощью кнопок на корпусе может помочь вывести гаджет из безопасного режима;
- если выключение или перезагрузка не помогают – при соответствующей конструкции у выключенного телефона также можно изъять на несколько минут батарею, после чего снова включить девайс;
- в крайнем случае, если все из методов выше оказались бессильны, возможно произвести сброс настроек телефона до заводских (предварительно необходимо сохранить важные данные на компьютере или в облаке, так как все они будут удалены), – для этого зажмите на устройстве одновременно кнопки питания и регулировки громкости, а в открывшемся меню “Recovery” выберите пункт сброса “Restore to the factory”;
- в случае, когда сбой был вызван неправильной работой системы или какого-то приложения, попробуйте удалять подозрительные программы, после которых проблема началась, или отключать системные инструменты, – возможно, потом это позволит все же запустить смартфон в обычном режиме одним из способов выше.

К сожалению, в некоторых случаях выйти из безопасного режима на смартфоне андроид самостоятельно не удается, так как система постоянно или время от времени может возвращать гаджет в этот режим работы. И если не только ни один из способов выключения и перезагрузки, а даже полный сброс настроек и удаление программ не помогают – неисправность может скрываться в аппаратной части или быть обусловлена серьезным внедрением вредоносного программного обеспечения. В таких случаях для восстановления полноценной работы телефона необходимо обратиться в сервис-центр для диагностики и ремонта или перепрошивки устройства.
Как перевести в безопасный режим самсунг j5. Как включить и выключить безопасный режим в Android – руководство к действию
Наверняка все опытные пользователи, работающие на операционной системе «Виндовс» знают, что для устранения неполадок и решения каких-то проблем предусмотрен безопасный режим работы ОС. Но далеко не все в курсе, что мобильные гаджеты можно также загрузить в подобной конструкторской оболочке.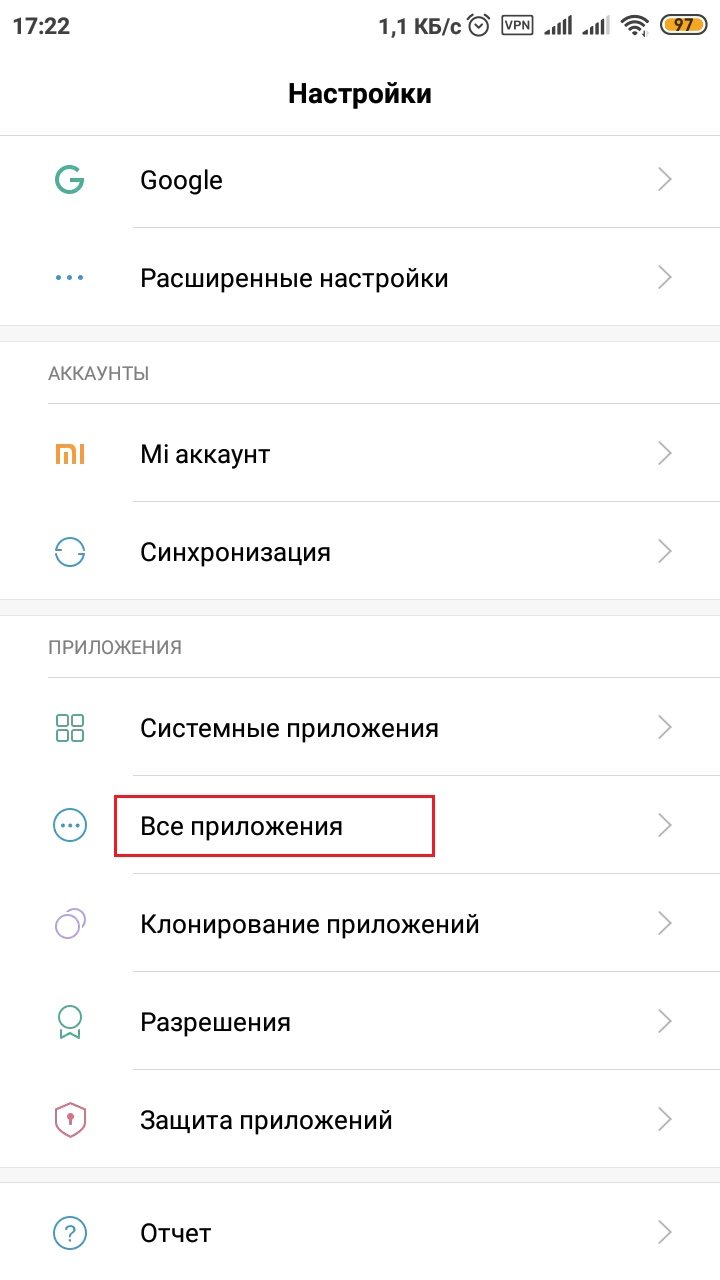
Попробуем разобраться, как включить телефон в безопасном режиме («Андроид»), и какие шаги для этого необходимо выполнить. Рассматривать мы будем рядовые девайсы — планшеты и смартфоны, работающие на официальной (стоковой) прошивке. Если вы сделали апгрейд гаджету любительской (кастомной) прошивкой, то нижеописанные действия могут некорректно откликаться, или не работать вовсе.
Зачем нужен этот режим?
Перед тем как включить безопасный режим на «Андроид» определимся, зачем он вообще может понадобиться на этой платформе. Как известно, операционная система «Андроид» отличается своей, так сказать, демократичностью, в то время как другие оболочки стараются максимально обезопасить свой «внутренний мир» от возможных ошибок новичка-оператора. То есть у пользователя есть доступ практически во все программные уголки гаджета. С помощью стороннего софта вы легко можете поменять не только внешний вид операционной системы, но и её поведение, причём до неузнаваемости. И как это часто бывает, за такую вот красоту приходится расплачиваться.
Если после всех ваших вмешательств платформа начала тормозить, фризить, и вообще перестала нормально функционировать, то тогда вы и начинаете задаваться вопросом: «А как включить безопасный режим на «Андроид» для устранения этих лагов?»
Дело в том, что этот режим можно назвать «чистым», то есть при его запуске подключаются только основные системные службы, где вы сможете проследить историю установленных приложений и сделать какие-то поправки, после чего перезагрузиться в нормальное рабочее состояние.
Итак, как включить безопасный режим на «Андроид»? Всего можно насчитать два основных способа, которые позволят войти в «чистую» систему.
Первый способ
Нужно нажать и удерживать кнопку включения гаджета до тех пор, пока не появится всплывающее меню перезагрузки. После чего необходимо нажать и удерживать палец на пункте «Отключение устройства». По прошествии 5-10 секунд должно высветиться диалоговое окно, которое предупредит вас о переходе в безопасный режим работы после нажатия на кнопку «ОК». Некоторые версии «Андроид» (как правило, на планшетах и фаблетах) могут сразу перезагружаться без каких-либо дополнительных окон. Имейте это в виду, перед тем как включить безопасный режим на планшете «Андроид».
После нажатия на кнопку «ОК» ваш гаджет должен перезагрузиться и стартовать только на основных системных службах. Причём процесс может занять некоторое время, чуть большее, чем при обычной загрузке.
Второй способ
Полностью выключите свой мобильный гаджет, как вы это обычно делаете. Подождите несколько секунд и затем нажмите и удерживайте кнопку включения. После того как на экране появится марка вашего телефона или бренд, зажмите качельку громкости в положении «+» (увеличить).
После этого на дисплее появится иконка «Безопасный режим» (Safe Mode), и девайс приступит к загрузке платформы на основных системных файлах. В некоторых версиях ОС кнопку включения удерживать не обязательно, достаточно дождаться появления лого на экране и удерживать качельку громкости. Так же имейте в виду этот момент, перед тем как включить безопасный режим на «Андроид».
Как отключить Safe mode?
Как правило, этот режим отключается после перезагрузки гаджета, и выполнять какие-то дополнительные шаги нет необходимости. Если телефон продолжает запускаться в безопасном режиме, значит платформа не хочет корректно работать с установленными сторонними приложениями или система напрочь повреждена.
Единственный выход в этом случае — это сброс всех настроек на заводские («Настройки» -> «Сброс системы»). Отдельно стоит отметить, что вся информация при этом будет удалена, поэтому заранее побеспокойтесь о переносе телефонной книги и других важных данных.
Статьи и Лайфхаки
Если мобильное устройство «зависает», либо возникают какие-то ещё неполадки, пользователю может потребоваться войти в так называемый Safe Mode, или безопасный режим. К сожалению, о том, как войти в безопасный режим на samsung galaxy s3 , знают не все. Как производится подобная разовая загрузка Safe Mode в смартфоне, и зачем она нужна? Позволяет ли подобная процедура , или это можно сделать в обычном режиме? Обо всём этом – наша статья.
Зачем нужно входить в безопасный режим на Galaxy S3 от Samsung?
Нередко случается, что установка игровых приложений и прочих программ ненадлежащего качества приводит к возникновению неполадок с устройством. При помощи безопасного режима их можно попробовать диагностировать.
Итак, если Galaxy S3 сильно «тормозит» или самопроизвольно перезагружается, нужно узнать причину возникших проблем. Как осуществляется такая диагностика? Особенность Safe Mode заключается в том, что смартфон продолжает работать, однако все сторонние программы при этом отключаются. Таким образом, можно выяснить, носит ли сбой программный характер, или же он вызван неполадками в аппаратной части.
При загрузке безопасного режима запускается лишь базовая конфигурация системы. Перед этим рекомендуется отключить устройство и извлечь аккумулятор секунд на пять, после чего установить его обратно и закрыть заднюю крышку.
Следует также знать о том, что загрузка в режиме Safe Mode не приводит к Hard Reset, то есть к откату к заводским настройкам. Единственные данные, которые могут пропасть – это виджеты, и то скорее в качестве исключения.
Инструкция по входу в безопасный режим на Galaxy S3 от Samsung
Мы выяснили, что описываемое мобильное устройство поддерживает безопасный режим, с помощью которого можно диагностировать неполадки. Если выясняется, что проблема носит серьёзный характер, возможно, потребуется прибегнуть уже к Hard Reset, или же обратиться в сервисный центр. Ведь даже если удастся , то вряд ли удастся устранить ее самостоятельно.
Итак, как войти в безопасный режим на samsung galaxy s3? Для начала выключаем своё устройство. Последующие манипуляции зависят от того, какой версией платформы Android мы пользуемся. Если это 4.1 и выше, зажимаем кнопку включения аппарата и дожидаемся, пока на экране отобразится дополнительное меню. Держим палец на кнопке отключения питания до тех пор, пока не появится опция «Переход в безопасный режим». Нажимаем «ОК» и дожидаемся перезагрузки в Safe Mode. Теперь можно приступать к диагностике неполадок работы устройства.
Если мы пользуемся версией Android 4.0 (и ниже), производимые действия будут несколько отличаться. Включаем устройство. В тот момент, когда на экране отобразится логотип платформы, одновременно зажимаем клавиши увеличения-уменьшения громкости до тех пор, пока не будет осуществлена перезагрузка смартфона.
На «Самсунге». Также коснемся вопроса о том, что собою представляет эта функция, каким образом она деактивируется на других мобильных устройствах под управлением операционной системы «Андроид».
Определение
Прежде чем перейти к решению вопроса о том, как отключить безопасный режим на «Самсунге», давайте разберемся, что это за возможность. Данная функция предусмотрена для повышенной защиты телефона. При активации указанного режима на телефоне будут работать лишь те программы, которые были добавлены разработчиками по умолчанию. При этом приложения, установленные после покупки устройства, перестанут работать. Описанный режим используется для диагностики, определения и исправления неполадок в функционировании устройства. Когда смартфон будет «безопасно» загружен, надпись об этом появится в нижней части дисплея. В случае установки определенного приложения, которое вызвало неполадки в работе аппарата, проблему можно легко решить. Входим в безопасный режим, после чего удаляем некорректно работающую программу.
Инструкция
Подробнее о том, как активировать данную возможность, мы поговорим в следующем разделе данного материала, а сейчас остановимся на основном вопросе о том, как отключить безопасный режим на «Самсунге». Если у вас на устройстве используется операционная система Android 2.1, прежде всего, выключите телефон. После этого снова включите его. Когда на экране появится надпись Samsung, нажмите клавишу «Меню». Удерживайте ее, пока загрузка не завершится. Теперь рассмотрим, на «Самсунге «Галакси» под управлением операционной системы Android 4.0. Так же, как и в первом варианте, выключаем телефон. Затем снова приводим его в активное состояние. Как только на дисплее появится надпись Samsung, нажимаем и удерживаем нижнюю клавишу громкости. Выполнение данной операции на более новых версиях операционной системы происходит аналогичным образом.
Активация
Теперь подробно поговорим о том, если используется телефон «Самсунг» под управлением операционной системы Android (версии от 2.1 до 2.3.6). Прежде всего, выключите телефон, после этого снова переведите его в рабочее состояние. Как только на экране появится надпись Samsung, удерживайте «Меню» (кнопка громкости вниз при платформах 4.0 или выше), пока загрузка не завершится. Теперь вы знаете, как отключить безопасный режим на «Самсунге».
Опытные пользователи операционных систем Windows знают о существовании безопасного режима на своём ПК, но о том, что он есть в мобильной ОС Android мало кто даже догадывается. Поэтому для некоторых пользователей переход в нормальный режим становится сложной задачей. Подробно о том, для чего нужен безопасный режим на Андроид и как его выключить, читайте в нашей статье.
Что такое безопасный режим в мобильной операционной системе Android?
Безопасный режим в Android — это специальный режим загрузки, который позволяет запустить систему только с системными приложениями. Таким образом можно восстановить телефон, который зависает или тормозит от переизбытка приложений, и удалить ненужные. Однако после проделанных операций не всем удаётся вернуться в нормальный режим.
Как отключить безопасный режим на Андроид?
Извлечение батареи
Чтобы убрать безопасный режим, нужно выключить устройство и извлечь батарею не менее чем на 30 секунд. После вставить аккумулятор на место и включить гаджет. Android должен начать работать в обычном режиме, все приложения и данные будут сохранены.
Первым делом отключаем устройство
Единственный минус этого решения — не все устройства позволяют извлечь батарею. Поэтому этот способ применим не ко всем Android, для таких случаев есть ещё несколько методов выхода из безопасного режима.
С помощью кнопки «Домой»
Этот способ так же прост, как и предыдущий. Всё, что требуется сделать, это:
У некоторых устройств функция перезагрузки может отсутствовать, в таких случаях нужно просто выключить и включить гаджет.
Нажатие на кнопку увеличения/уменьшения громкости
Внимание! Этот способ сбрасывает настройки устройства до заводских, все сохранённые данные будут потеряны.
- Файлы можно скопировать на компьютер, подключив к нему устройство. Или поместить все необходимое в облачное хранилище. Например, Google Диск.
- Все приложения можно будет потом повторно загрузить. Если они были вами куплены, то оплата будет сохранена, и тратить деньги второй раз не придётся.
- Контакты не пострадают, но для большей уверенности можно экспортировать их в файл и сохранить на компьютере.
Что нужно сделать, чтобы сбросить настройки телефона:
Видео: как выключить безопасный режим на планшете/телефоне Android?
Безопасный режим — это неотъемлемая часть операционной системы Android, которая помогает в случае перегрузки системы. Выйти из него можно несколькими способами. Если следовать инструкциям и пошагово выполнять все предложенные действия, то проблем с потерей данных или сбоями системы не возникнет.
Самсунг, Хонор, Леново и Редми?
Безопасный режим — это режим работы смартфона, во время которого возможно использование только заводских приложений. Чаще всего он включается без участия пользователя и связан с неправильным функционированием операционной системы либо её повреждением. Таким образом, включение защитного механизма предотвращает дальнейшие сбои и позволяет пользователю разобраться с проблемой.
Если во время включения безопасного режима ваш смартфон перестаёт работать со сбоями, значит, вам необходимо найти причины, снижающие производительность устройства и устранить их. В основном проблема кроется в установленных после покупки телефона приложениях. Особое внимание стоит обратить на программы, установленные из сторонних источников — почти наверняка причина включения безопасного режима кроется именно в них.
Однако, не всегда включение безопасного режима связано с программными проблемами устройства. На некоторых смартфонах включение Safe Mode происходит при зажатии определённой комбинации клавиш. Возможно, вы случайно зажали нужные кнопки. Ещё одной причиной может быть слишком тугой чехол для телефона. В таких случаях отключение безопасного режима не составит труда.
Как Отключить Безопасный Режим на Телефоне – 10 Способов
Какова бы ни была причина, ваш телефон переходит в безопасный режим, чтобы защитить себя.
Смартфон блокирует все дополнительные функции Android, но оставляет основные функции доступными. Таким образом, у вас не будет доступа к тому, что не было установлено на вашем телефоне при покупке.
Признаков у перехода устройства в Safe Mode не так много:
- Прекращение работы всех сторонних приложений, при этом заводские программы функционируют в обычном режиме;
- В меню выключения телефона отсутствует возможность перехода в безопасный режим;
- На некоторых моделях смартфонов переход в безопасный режим сопровождается появлением специальной иконки в левом нижнем углу экрана.
Способов вывести устройство из безопасного режима много. Выбор конкретного метода зависит от того, что стало причиной его включения. Если это связано со случайным нажатием клавиш или установкой приложения, вызвавшего сбои, вернуть телефон в стандартный режим работы будет просто. Следуйте инструкциям, описанным ниже, чтобы отключить Safe Mode и устранить проблему, вызвавшую критические сбои в работе.
«Перезагрузить устройство»
Иногда для отключения безопасного режима достаточно просто перезагрузить смартфон. Для этого можно воспользоваться специальной кнопкой в меню выключения телефона, либо вручную включить и выключить устройство. После перезагрузки устройство по умолчанию должно будет загрузиться в обычном режиме.
Если вы перезагрузились и всё ещё находитесь в безопасном режиме, это означает, что Android обнаружил проблему с приложением, которое запускается автоматически при загрузке, либо ошибку в файлах операционной системы.
Часто причиной перехода смартфона в безопасный режим являются пользовательские виджеты и загрузочные экраны, в том числе установленные из официальных источников. Несмотря на то что установить такие приложения можно практически на любое устройство, некоторые из них при запуске начинают конфликтовать с файлами операционной системы, что приводит к многочисленным ошибкам.
В том случае, если по каким-то причинам перезагрузить смартфон стандартным способом не получается, либо устройство в целом не реагирует на ваши команды, можно попробовать достать аккумулятор.
На большинстве новых моделей устройств снять заднюю крышку достаточно сложно, поэтому не пользуйтесь данным способом, если вы не обладаете необходимыми навыками и инструментами.
Если у вас старое крепление задней крышки смартфона, то снимите её, аккуратно извлеките аккумулятор и на несколько минут оставьте его полежать в покое. В это время проверьте контакты, при необходимости почистите их сухой ватной палочкой. При сильных загрязнениях можно смочить её спиртом.
Важно! Перед тем как вернуть батарею на место, проверьте, не попала ли влага на детали вашего устройства.
«С помощью системной команды»
Если в левом нижнем углу экрана присутствует иконка, сигнализирующая о переходе смартфона в безопасный режим, вернуться к привычной работе будет достаточно просто:
- Разблокируйте устройство и перейдите на рабочий стол;
- Откройте экспресс-панель, проведя по экрану сверху вниз;
- Выберите уведомление об активации безопасного режима и нажмите на него;
- Подтвердите перевод устройства в обычный режим работы;
- Дождитесь окончания перезагрузки.
Это самый лёгкий способ отключения Safe Mode, но работает он не всегда. В случаях, если описанный метод вам не помог, попробуйте другие варианты отключения.
«Выйти из безопасного режима при помощи кнопок»
Этот способ работает не на всех моделях смартфонов, но вы можете попробовать и его.
Для отключения безопасного режима при помощи кнопок во время включения устройства зажмите клавишу увеличения громкости. Если ничего не произошло, попробуйте повторить процедуру, используя другие кнопки и их комбинации. В некоторых случаях это поможет вернуть смартфон к обычному режиму работы.
«Через настройки»
Для осуществления этого способа пользователю необходимо перейти в основные настройки телефона. В настройках нужно выбрать раздел, отвечающий за оптимизацию работы смартфона (узнать точное название можно в инструкции к вашему устройству). Затем вам остаётся запустить проверку смартфона на наличие ошибок. При обнаружении таковых дайте разрешение на их исправление и перезагрузить устройство.
В тех случаях, если проблема заключалась во внутренних сбоях работы системы, после проведения описанных манипуляций безопасный режим будет отключён. Желательно провести процедуру проверки устройства несколько раз, поскольку при единичном сканировании система может выявить не все проблемы.
После того как ваше устройство вернётся в обычный режим работы, проверьте смартфон хорошим антивирусом (Dr. Web, Kaspersky).
Важно Не пользуйтесь антивирусами, загруженными из сторонних источников, так как это может повлечь ещё большие ошибки в работе системы.
«Удаление вредоносного ПО»
Для начала убедитесь, что знаете, какое приложение вызвало переключение телефона в безопасный режим.
В том случае, если переход смартфона в безопасный режим связан с установкой приложения из сторонних источников, есть три способа решить эту проблему: очистить кэш, стереть данные приложения и удалить приложение. Давайте начнём с очистки кэша:
- Откройте настройки.
- Нажмите пункт «Приложения и уведомления» — «Просмотреть все приложения».
- Нажмите на имя приложения, мешающего работе устройства.
- Выберите пункт «Хранилище», а затем «Очистить кэш».
Если это не помогло, переходите к следующему шагу. Последовательность действий аналогична предыдущему пункту, только вместо очистки кэша вам необходимо выбрать очистку хранилища.
Важно! Удаление данных приложения очищает кэш и ваши пользовательские данные, возвращая его в первоначальное состояние.
В том случае, если безопасный режим по-прежнему не отключается, приложение придётся удалить. Делается это в том же меню, что и очистка хранилища и кэша.
Не будет лишним после восстановления работоспособности телефона произвести сканирование на предмет наличия вирусов.
«Очистить память телефона»
Этот метод отключения безопасного режима поможет в том случае, если память вашего смартфона засорена большими или неправильно кэшированными файлами, так как именно это приводит к снижению работоспособности любого устройства.
Чтобы устранить проблему, перейдите в Диспетчер телефона (или другое установленное по умолчанию приложение по очистке кэша смартфона) и запустите процесс очистки. Повторите процедуру несколько раз, пока не убедитесь в том, что ваше устройство очищено полностью.
Перед производством этой процедуры создайте резервную копию ваших данных, так вы точно не потеряете ничего важного.
«Удалить аккаунт»
Блокировка аккаунта тоже является частой причиной перехода смартфона в безопасный режим. Если к телефону привязано несколько профилей, а узнать, какой именно является причиной перехода устройства в безопасный режим не представляется возможным, придётся удалять их по одному до того, как восстановится работоспособность смартфона.
Для удаления профилей пользователю необходимо перейти в настройки смартфона. Далее нужно выбрать меню учётных записей и отключить автоматическое восстановление на каждом из активных профилей. В дополнительном разделе учётных записей производится непосредственно удаление учётных записей, создающих проблемы.
По окончании процедуры удаления необходимо перезагрузить устройство.
Для того чтобы продолжить пользование всеми возможностями смартфона, вам необходимо создать новую учётную запись. Помните, что пользование чужими аккаунтами запрещено, это может привести к повторной блокировке.
«Отключить все средства связи»
В некоторых случаях для отключения безопасного режима может понадобиться отключение всех возможных коммуникаций. Для этого на экспресс-панели нужно отключить Wi-Fi, геолокацию и сотовую связь.
Если ваш смартфон не содержит соответствующих кнопок управления на экспресс-панели, вы можете отключить необходимые функции через настройки телефона.
В том случае, если ваше устройство оснащено несколькими сим-картами, отключить необходимо каждую из них.
После того как все модули связи будут отключены, перезагрузить смартфон.
«Обновить прошивку»
Этот метод относится к категории радикальных. Пользуйтесь им только в том случае, если другие способы не решили вашу проблему.
Для начала попытайтесь обновить прошивку телефона через соответствующий пункт «Обновление ПО» в настройках устройства. Если после обновления вы по-прежнему не можете перевести телефон из безопасного режима в обычный, вам придётся перепрошивать телефон вручную.
В первую очередь вам необходимо скачать новую прошивку. Обратите внимание на то, что она должна в точности соответствовать модели вашего смартфона, так как установив неподходящую версию вы только усугубите положение.
Самым удобным способом перепрошить устройство является сочетание CWM Recovery и ROM Manager. Скачайте программы на ПК и через USB скопируйте их в память смартфона, после чего произведите установку.
Затем вам понадобится выключить ваше устройство, чтобы войти в меню перепрошивки. Для этого запустите ROM Manager и выберите «Загрузить режим Recovery».
Чтобы избежать ошибок во время перепрошивки устройства необходимо выполнить следующие действия:
- 1. Выберите «wipe cache partition». Подтвердите удаление кэшированных данных «Yes – Wipe Cache». Дождитесь завершения процесса и появления сообщения «Cache wipe complete».
- 2. Аналогичные действия необходимо проделать с разделом «Data». Здесь нужно выбрать пункт «wipe data/factory reset». После — подтвердите операцию «Yes – Wipe all user data». Надпись «Data wipe complete» означает, что вы можете перейти к следующему шагу.
Теперь вы готовы перейти непосредственно к перепрошивке.
Выберите пункт «install zip from sdcard» — «choose zip from sdcard». Затем в появившемся списке найдите файл прошивки и нажмите на него. Для начала установки вам останется только подтвердить свои действия.
Для того чтобы упростить поиск файла прошивки копируйте его в корень карты памяти. Тогда вам просто останется промотать список в самый низ.
Процедура смены прошивки может занимать длительное время. Ничего не нажимайте и не выключайте смартфон во время этого процесса, так как это может привести к необратимым последствиям.
Важно! Перепрошивка уничтожит все данные пользователя на устройстве. Перед началом рекомендуется создать резервную копию смартфона и скопировать необходимую информацию.
«Откат устройства к заводским настройкам»
Если даже смена прошивки не помогла исправить ситуацию, остаётся только попытаться вернуть телефон в предзаводское состояние путём сброса настроек. Этот способ также уничтожает все медиафайлы на смартфоне, поэтому скопируйте нужную информацию на сторонний носитель заранее.
Чтобы произвести откат настроек устройства вам необходимо выключить смартфон и войти в Recovery Mode. Для этого зажмите клавишу увеличения громкости и блокировки телефона.
В появившемся меню выберите «Factory Reset» и дождитесь завершения процесса.
Если ничего из перечисленных способов не помогло выключить безопасный режим на телефоне, вам стоит обратиться к специалисту, так как проблема может крыться в аппаратной части смартфона.
Как Предотвратить Критичные Ошибки Телефона Андроид?
Помимо установки хорошего антивируса из надёжного источника, пользователю стоит соблюдать некоторые правила, чтобы предотвратить вынужденное переключение смартфона в безопасный режим:
- Не устанавливайте приложения из неизвестных источников.
- Проводите регулярную очистку кэша данных, чтобы не допускать большого скопления мусорных файлов на вашем телефоне.
- Следите за тем, чтобы установленным приложениям хватало памяти для работы.
- Используйте утилиты для проверки устройства на наличие ошибок.
Оптимальным выбором для контроля состояния смартфона станут Google Device Assist или Device Test. Скачать данные утилиты можно в Play Market. Осуществляйте проверку хотя бы раз в месяц, чтобы избежать накопления критичных ошибок в работе вашей операционной системы.
После того как вам удастся вывести ваш телефон из безопасного режима, также стоит осуществить проверку устройства на наличие ошибок.
Как Включить Безопасный Режим на Телефоне Андроид?
Иногда при появлении неожиданных сбоев в работе смартфона пользователю может понадобиться самостоятельно включить безопасный режим.
Если у вас есть Samsung Galaxy S10, Google Pixel 3 или любой другой Android-смартфон или планшет под управлением Android 6.0 или более поздней версии, то процесс включения безопасного режима следующий:
- Удерживайте клавишу блокировки смартфона в течение нескольких секунд, затем отпустите и сделайте ещё одно короткое нажатие.
- Когда появится запрос на перезагрузку в безопасный режим, нажмите OK.
После этого устройство перезапустится, и в левом нижнем углу появится надпись «Безопасный режим». Этот метод также работает для LG, HTC, Sony и многих других телефонов Android.
Есть ли у вас Samsung Galaxy Note 9, HTC U12 Plus, или любой другой смартфон или планшет на ОС Android, то процесс включения безопасного режима с помощью клавиш следующий:
- Нажмите и удерживайте кнопку Power (Питание) и выберите Power off (Выключение), чтобы выключить устройство.
- Нажмите и удерживайте кнопку Power, пока не появится анимированный логотип Samsung или HTC.
- Отпустите кнопку питания, нажмите и удерживайте кнопку уменьшения громкости.
- Продолжайте удерживать её, пока ваше устройство не загрузится.
- Вы можете отпустить, когда увидите слова «Безопасный режим» в нижнем левом углу.
Этот метод работает для большинства Android-телефонов и планшетов.
Если ваше устройство продолжает работать со сбоями и перегреваться, даже находясь в безопасном режиме, неполадка, скорее всего, кроется в аппаратном или программном обеспечении смартфона. Для решения проблемы обратитесь в сервисный центр, а если гарантия на устройство ещё не закончилась — в магазин или на завод-изготовитель. В гарантийном случае вы имеете право на бесплатный ремонт или замену телефона на исправный.
Как включить и выключить безопасный режим в Android
Есть ли что-нибудь более раздражающее, чем сбой вашего банковского приложения во время транзакции или медленная работа телефона, когда вы пытаетесь поделиться файлом во время видеозвонка со своим начальником? Это стороннее приложение? Может это твой телефон? Когда вы не понимаете, что вызывает проблему, разочарование становится вдвойне. Вот тут-то и вступает в действие безопасный режим. Это быстрый и простой способ точно определить, что не так на вашем устройстве Android.
Безопасный режим — лучший способ диагностировать проблемы на вашем телефоне или устройстве Android, поскольку он временно блокирует запуск сторонних приложений. Если вы заметили значительное улучшение скорости на вашем устройстве в безопасном режиме, скорее всего, виновато стороннее приложение. Стоит отметить, что перед загрузкой устройства в безопасном режиме вы можете проверить в Интернете, не возникает ли у кого-нибудь аналогичных проблем, таких как недавняя проблема Android System WebView, которая привела к сбою приложений.
Чтобы загрузить Android-устройство в безопасном режиме, выполните следующие (очень) простые шаги.Таким образом, вы наконец-то сможете разобраться в том, что заставляло ваше устройство работать сбои и замедляться.
Подробнее
Как включить безопасный режим на устройстве Android
Если у вас есть Samsung Galaxy S21 Ultra, Google Pixel 5 или любой другой смартфон или планшет Android под управлением Android 6.0 Marshmallow или более поздней версии, то процесс включения безопасного режима будет следующим:
- Нажмите и удерживайте кнопку Power .
- Нажмите и удерживайте Выключение .
- Когда появится запрос Reboot to Safe Mode , коснитесь еще раз или коснитесь OK .
После этого устройство перезагрузится, и вы увидите запрос безопасного режима в нижнем левом углу. Этот метод также работает для LG, HTC, Sony и многих других телефонов Android.
Как отключить безопасный режим в Android
Поскольку вы не хотите использовать свое устройство так вечно, вот как выйти из безопасного режима:
- Нажмите и удерживайте кнопку Power .
- Коснитесь опции Перезапустить .
- Вы также можете отключить безопасный режим, открыв панель уведомлений и нажав на уведомление Safe Mode Enabled .
Вот и все. Простая перезагрузка вашего Android-устройства отключит безопасный режим.
Как включить безопасный режим клавишами
Независимо от того, есть ли у вас Samsung Galaxy Note 20 Ultra, HTC Desire 20 Pro или более старый смартфон или планшет Android, например Samsung Galaxy S4, процесс включения опции безопасного режима с помощью клавиш выглядит следующим образом:
- Нажмите и удерживайте кнопку Power и выберите Power Off , чтобы выключить устройство.
- Нажмите и удерживайте кнопку Power , пока не увидите анимированный логотип Samsung или HTC.
- Отпустите кнопку Power , нажмите и удерживайте кнопку уменьшения громкости .
- Держите его, пока ваше устройство не загрузится.
- Вы можете отпустить, когда увидите в нижнем левом углу слова «Безопасный режим».
Этот метод работает с большинством телефонов и планшетов Android.
Что делать в безопасном режиме
Вы можете удалить проблемные приложения и использовать основные функции телефона в безопасном режиме.Если вы обнаружите, что проблема исчезла, когда ваш телефон находится в безопасном режиме, вы можете удалить приложения одно за другим и снова протестировать в обычном режиме, чтобы попытаться определить проблемное приложение, или вы можете выполнить сброс настроек устройства и выборочно установить приложения. и игры, следя за тем, чтобы не допустить повторения каких-либо проблем после каждой установки.
Если ваше устройство продолжает давать сбой, перегреваться или иным образом плохо работать в безопасном режиме, проблема может быть не в загруженном приложении, а в операционной системе или оборудовании телефона.Попробуйте выполнить сброс к заводским настройкам, и если это не поможет, обратитесь к продавцу, оператору связи или производителю телефона и узнайте, как заменить или отремонтировать свое мобильное устройство.
Рекомендации редакции
Больше не поддерживаются устройства Samsung
Информация, которую вы ищете, больше недоступна, потому что Verizon больше не поддерживает ваше устройство. Рассмотрите возможность обновления до нового устройства, войдя в My Verizon, или посетите сайт Samsung для получения поддержки или сообщество Verizon, где вы можете опубликовать свой вопрос, чтобы найти ответы.
Следующие устройства больше не поддерживаются:
- Samsung Alias ™
- Samsung Alias ™ 2
- Samsung ATIV Odyssey ™
- Samsung ATIV SE ™
- Samsung Brightside ™
- Samsung Continuum ™
- Samsung Convoy ™
- Samsung Convoy ™ 2
- Samsung Convoy ™ 3
- Samsung Convoy® 4
- ЗАРЯДКА ОТ SAMSUNG
- Samsung Fascinate ™
- Samsung FlipShot®
- Samsung Galaxy Camera®
- Samsung Галактика Шестерни
- Samsung Galaxy Gear Fit — цена: + 0 руб.
- Samsung Галактика Шестерни Live
- Samsung Galaxy ™ Legend ™
- Samsung Галактика Nexus
- Samsung Galaxy Note® II
- Samsung Galaxy Note® Pro
- Samsung Galaxy S® III mini
- Samsung Галактика S® 4
- Samsung Galaxy S® 4 mini
- Samsung Galaxy Stellar ™
- Samsung Galaxy Stratosphere ™
- Samsung Galaxy Stratosphere ™ II
- Samsung Galaxy Tab® (7.7)
- Планшет Samsung Galaxy Tab® 2 (10.1)
- Samsung Gem®
- Samsung Gleam® ;
- Samsung Glyde ™
- Samsung Gusto® ;
- Самсунг Густо® 2
- Самсунг Густо® 3
- Samsung Haven ™
- Samsung Illusion ™
- Samsung Intensity®
- Samsung Intensity® II
- Samsung Intensity ™ III
- Мобильная точка доступа Samsung Jetpack® 4G LTE SCH-LC11
- Samsung Juke
- Samsung Knack ™
- Нетбук Samsung N150
- Samsung Omnia®
- Samsung Omnia® II
- Samsung Reality ™
- Samsung Renown ™
- Samsung Rogue ™
- Samsung Saga ™
- Samsung SCH-a310
- Samsung SCH-a530
- Самсунг SCH-a610
- Самсунг SCH-a630
- Самсунг SCH-a650
- Самсунг SCH-a670
- Samsung SCH-a790
- Samsung SCH-a795
- Самсунг SCH-a850
- Samsung SCH-a870
- Samsung SCH-a890
- Самсунг SCH-a930
- Самсунг SCH-a950
- Самсунг SCH-a970
- Samsung SCH-a990
- Самсунг SCH-i600
- Samsung SCH-i700
- Samsung SCH-i730
- Samsung SCH-i760
- Самсунг SCH-i830
- Samsung SCH-n330
- Samsung SCH-u340
- Samsung SCH-u370
- Самсунг SCH-u410
- Samsung SCH-u430
- Самсунг SCH-u540
- Самсунг SCH-u550
- Самсунг SCH-u620
- Samsung Smooth ™
- Samsung Sway ™
- Samsung Trance ™
Verizon продолжает предлагать поддержку для других устройств Samsung.Вы можете просмотреть список поддерживаемых устройств Samsung.
Как запустить телефон Samsung Galaxy в безопасном режиме
Если ваш телефон Samsung Galaxy не работает должным образом, запустите телефон Android в безопасном режиме и посмотрите, может ли он запуститься и нормально работает.
Включить безопасный режим на телефоне Samsung
Как упоминалось выше, запуск устройства в безопасном режиме обычно является первым вариантом проверки и подтверждения того, что проблема вызвана недавно установленным приложением.
Когда вы запускаете Samsung Phone в безопасном режиме, все загруженные приложения будут временно отключены, а работать будут только основные службы и предустановленные приложения по умолчанию.
Если телефон нормально работает в безопасном режиме, это подтверждает, что проблема вызвана одним из приложений, которое недавно было загружено на ваш телефон.
Следующим шагом является определение проблемного или несовместимого приложения и либо отключение, либо удаление этого конкретного приложения с вашего устройства.
1.Запустите телефон Samsung в безопасном режиме
Вы можете легко запустить любой телефон Samsung Galaxy в безопасном режиме, выполнив следующие действия.
1. ВЫКЛЮЧИТЕ свой телефон Android.
2. Когда телефон выключен, нажмите и удерживайте кнопку уменьшения громкости и включите телефон, нажав кнопку питания.
3. Продолжайте удерживать кнопку громкости и отпустите кнопку питания, когда вы увидите, что ваш телефон начинается с логотипа Samsung.
4. Отпустите кнопку уменьшения громкости, когда увидите, что экран полностью загружен в безопасном режиме.
Когда ваш телефон переходит в безопасный режим, он четко отображает значок безопасного режима в черном поле в нижнем левом углу экрана.
Помимо значка безопасного режима, вы также можете увидеть уведомление о том, что ваш телефон переведен в безопасный режим.
Устранение проблем с использованием безопасного режима
Если ваш телефон запускается и нормально работает в безопасном режиме, скорее всего, проблема на вашем устройстве вызвана недавно установленным приложением.
Для подтверждения отключите все загруженные приложения на вашем телефоне, а затем начните включать их одно за другим, пока не найдете приложение, которое возвращает проблему на вашем устройстве.
После того, как приложение-нарушитель определено, вы можете отключить или удалить приложение со своего телефона, и это должно решить проблему на вашем устройстве.
Вы можете отключить или удалить приложение, выбрав «Настройки»> «Диспетчер приложений»> перейдите на вкладку «Загруженные» и выберите приложение, которое вы хотите отключить или удалить.
На следующем экране выберите параметр «Удалить», чтобы удалить приложение с вашего устройства.
Если вы не хотите удалять приложение со своего устройства, вы можете выбрать параметр «Принудительный останов» или «Отключить».
Отключить безопасный режим на телефоне Samsung
Все, что требуется для отключения безопасного режима на Samsung или любом другом телефоне Android, — это просто нажать и удерживать кнопку питания и выбрать параметр «Перезагрузить» во всплывающем меню.
Еще один способ выйти из безопасного режима на телефоне Android — открыть «Уведомления» (проведите пальцем вниз) и коснуться уведомления безопасного режима.
Как только вы откроете уведомление безопасного режима, вы сразу увидите всплывающее окно, предлагающее возможность перезагрузить телефон в обычном режиме.
Связанные
Как отключить безопасный режим на телефоне или планшете Android
Иногда ОС Android обнаруживает проблему на вашем устройстве и автоматически загружается в безопасном режиме. Ниже вы найдете инструкции, которые нужно предпринять в таких случаях, а также Отключить безопасный режим на телефоне или планшете Android.
Отключить безопасный режим на телефоне или планшете Android
Когда ваше устройство автоматически загружается в безопасный режим, не рекомендуется просто выходить из безопасного режима, перезагружая устройство.
Если безопасный режим на вашем устройстве был запущен из-за проблем с программным обеспечением, ваше устройство, вероятно, снова перезагрузится в безопасном режиме.
Следовательно, в таких случаях вам нужно подумать об определении источника проблемы, а не сразу пытаться отключить безопасный режим на устройстве.
Удалить недавно установленные приложения
Если ваше устройство автоматически загрузилось в безопасном режиме, скорее всего, причиной этой проблемы является одно из последних установленных приложений на вашем устройстве.
Следовательно, попробуйте удалить последнее установленное приложение / приложения на вашем устройстве и посмотрите, поможет ли это решить проблему.
1. Когда ваше устройство находится в безопасном режиме, откройте «Настройки» и нажмите «Приложения».
2. На экране приложений найдите последнее установленное приложение и нажмите на него. На следующем экране нажмите Удалить
.После удаления последних установленных приложений попробуйте установить приложения одно за другим и посмотрите, вернется ли проблема после установки какого-либо конкретного приложения.Если да, то вы определили виновника.
Просто удалите это конкретное приложение и отключите безопасный режим на своем телефоне или планшете Android, используя любой из следующих методов.
1. Отключить безопасный режим путем перезагрузки
Самый простой способ отключить безопасный режим на телефоне или планшете Android — это просто перезагрузить устройство, и оно выйдет из безопасного режима.
1. Нажмите и удерживайте кнопку питания на телефоне Android, пока на экране телефона Android не отобразятся параметры «Выключение / перезагрузка».
2. Нажмите на опцию «Выключить» и подождите, пока ваше устройство полностью выключится.
3. Подождите еще 2 минуты и перезагрузите устройство, нажав кнопку питания
После включения устройства вы должны выйти из безопасного режима.
2. Отключить безопасный режим с помощью клавиш питания и громкости
Если первый способ, описанный выше, не работает, вы можете отключить безопасный режим на телефоне или планшете Android, выполнив следующие действия.
1. Нажмите и удерживайте одновременно кнопки увеличения громкости и питания
2. Продолжайте удерживать кнопки питания + увеличения громкости, пока ваше устройство не будет полностью включено
Надеюсь, вы должны выйти из безопасного режима
Примечание: На некоторых телефонах вам может потребоваться попробовать вариант этого метода, удерживая нажатыми кнопки уменьшения громкости + питания, вместо удерживания кнопок увеличения громкости + питания.
3. Отключите безопасный режим, вынув аккумулятор
Этот метод работает только на устройствах со съемным аккумулятором.
1. Выключите устройство с помощью кнопки питания.
2. После выключения устройства откройте аккумуляторный отсек и извлеките аккумулятор из устройства.
3. Подождите 2 минуты и вставьте аккумулятор обратно в устройство
4. Включите устройство, и теперь оно должно загрузиться в обычном режиме.
4. Заводские настройки
В некоторых случаях может потребоваться сброс настроек устройства Android до заводских настроек и перезагрузка с чистого листа.
Прежде чем перейти к этому последнему варианту, вы должны знать, что сброс к заводским настройкам приведет к стиранию всех данных на вашем устройстве, включая все настройки, приложения, учетные записи, контакты и сообщения.
Следовательно, рассмотрите возможность создания резервной копии вашего телефона Android, прежде чем использовать опцию Factory Reset.
Связанные
Как отключить безопасный режим на Samsung
Безопасный режим — отличный инструмент для устранения потенциальных проблем со смартфоном Samsung, помогающий точно определить причину любой медленной работы или сбоев в работе вашего устройства.Однако после устранения любых проблем, связанных с медленной работой или сбоями, вы захотите отключить безопасный режим и вернуть операционную систему Android в рабочее состояние по умолчанию. Вот как отключить безопасный режим на устройствах Samsung.
Как выйти из безопасного режима
Отключение безопасного режима на телефоне Samsung — довольно простой процесс.
Нажмите и удерживайте кнопку Power , обычно расположенную на правой стороне смартфона Samsung.
Отпустите кнопку питания, когда появится экран, показанный ниже, и нажмите Перезагрузка.
Коснитесь Перезагрузите еще раз.
Ваш телефон перезагрузится в стандартном режиме. Чтобы убедиться, что вы больше не находитесь в безопасном режиме, посмотрите в нижний левый угол экрана и убедитесь, что индикатор «Безопасный режим» не отображается.
Что такое безопасный режим и почему он используется?
Как и большинство операционных систем, Android запускает несколько приложений в процессе загрузки.Эти сторонние предложения могут включать в себя часто используемые функции, такие как отображение вашего личного календаря или непрочитанных сообщений электронной почты.
Если при запуске телефона вы столкнулись со значительной медлительностью или другими проблемами, причиной может быть одно или несколько из этих приложений. Запуск в безопасном режиме может помочь сузить причину проблем вашего устройства.
Например, если вы не испытываете такой же медлительности в безопасном режиме, вы можете предположить, что проблемы на самом деле связаны с программным обеспечением, а не на реальном оборудовании телефона.
Как снова включить безопасный режим
Если вы захотите снова включить безопасный режим в любой момент, выполните следующие действия.
Нажмите и удерживайте кнопку Power , обычно расположенную на правой стороне смартфона Samsung.
Экран, подобный показанному на прилагаемом снимке экрана, должен появиться через пару секунд. На этом этапе вы можете отпустить кнопку питания.
Нажмите и удерживайте Выключить .
Коснитесь Безопасный режим .
Если параметр Safe mode не отображается, вернитесь к предыдущему экрану и убедитесь, что вы нажимаете и удерживаете кнопку Power off , пока она не отобразится. Если вы нажмете на нее и отпустите заранее, вместо этого вы увидите другую кнопку выключения.
Ваш телефон перезагрузится в безопасном режиме. Это подтверждается индикатором «Безопасный режим» в нижнем левом углу экрана.
Спасибо, что сообщили нам!
Расскажите, почему!
Другой Недостаточно подробностей Сложно понять8 простых способов удалить безопасный режим в Samsung
Если вы столкнулись с какими-либо проблемами на вашем устройстве Samsung, вы можете использовать безопасный режим Samsung, чтобы устранить проблемы и вернуть телефон в нормальное состояние. Все телефоны на базе Android от Samsung поставляются с безопасным режимом, который поможет вам справиться с проблемами на вашем устройстве и, в конечном итоге, исправить их.
Иногда случается, что сам безопасный режим становится виновником и создает проблемы на вашем устройстве. Есть несколько пользователей Samsung, которые жалуются, что не могут вывести свой телефон из безопасного режима. Их телефоны застревают на экране безопасного режима и не проходят мимо него.
Если вы один из тех пользователей и ищете способ удаления безопасного режима в Samsung, вы попали в нужное место. Следующее руководство должно предоставить вам несколько способов удалить безопасный режим с вашего устройства Android от Samsung.
Часть 1. Один щелчок, чтобы отключить безопасный режим на Samsung Free
Хотя вы, безусловно, можете попробовать и использовать встроенные параметры своего устройства, чтобы избавиться от безопасного режима, рекомендуется использовать специальное программное обеспечение для выполнения этой задачи, поскольку специальное программное обеспечение делает всю работу проще и удобнее.
Одна из программ, которые можно использовать для отключения безопасного режима Samsung, — это ReiBoot для Android. Это программное обеспечение, созданное специально для устройств Android, чтобы помочь вам исправить проблемы и выйти из безопасных режимов на ваших устройствах.Он поддерживает все телефоны Samsung на базе Android и позволяет выйти из безопасного режима на устройстве Samsung.
Шаг 1 Возьмите программное обеспечение с официального сайта, подключите телефон к компьютеру и выберите вариант с надписью «Один щелчок для входа в режим восстановления».
Шаг 2 Как только вы войдете в режим восстановления, нажмите на вашем устройстве параметр «Перезагрузить систему». Скоро вы выйдете из безопасного режима на вашем устройстве.
Часть 2. Другие распространенные способы отключения безопасного режима в Samsung
Если вы предпочитаете использовать другие методы для выхода из безопасного режима на вашем устройстве Samsung, вы можете использовать следующие альтернативные методы.
1. Перезагрузите устройство
Это самая простая вещь, которую вы можете сделать, чтобы попытаться выйти из безопасного режима на вашем устройстве. Пока ваш телефон застревает на экране безопасного режима, нажмите и удерживайте кнопку питания в течение нескольких секунд, и ваш телефон перезагрузится.
Когда телефон перезагрузится, он должен вернуться в нормальное состояние.
2. Использование панели уведомлений
Панель уведомлений на вашем устройстве — это еще одно место, откуда вы можете отключить безопасный режим для вашего устройства.Просто сделайте следующее, когда вы полностью загрузитесь в безопасном режиме, и вы сможете избавиться от этого режима на своем устройстве.
Потяните вниз панель уведомлений от верхнего края экрана и нажмите на параметр, который говорит, что безопасный режим включен. Нажатие на эту опцию отключит эту функцию, и вы выйдете из безопасного режима на вашем устройстве. Вот как отключить безопасный режим в Samsung с помощью панели уведомлений.
3. Увеличение мощности с уменьшением громкости
Если простая перезагрузка устройства не дала результата, вы можете включить его, одновременно нажав и удерживая кнопки питания и уменьшения громкости.Это приведет к выключению и включению устройства.
4. Извлеките аккумулятор
Если ни один из перечисленных выше программных методов не помог вам выйти из безопасного режима на вашем устройстве, вы можете просто вытащить аккумулятор из вашего устройства. Это заставит ваше устройство выключиться, так как у него не будет источника питания.
5. Удалите поврежденные приложения
Возможно, некоторые приложения на вашем телефоне испортились и не работают в безопасном режиме. Если это так, первое, что вам нужно сделать, это удалить все эти поврежденные приложения со своего устройства.
Запустите приложение «Настройки» на своем устройстве и нажмите «Приложения и уведомления». Нажмите на приложение, которое хотите удалить, и выберите «Удалить» на следующем экране. Выбранное приложение будет удалено с вашего устройства. Вот как отключить безопасный режим на Samsung, удалив поврежденные приложения с телефона.
6. Восстановление заводских настроек устройства
Восстановление заводских настроек должно быть вашим последним средством, если ни один из других методов не работает для вас. Сброс настроек устройства до заводских означает удаление всех данных и настроек с устройства.Это также должно помочь вам избавиться от безопасного режима.
Для этого зайдите в «Настройки»> «Система»> «Сбросить параметры» на своем устройстве и нажмите «Стереть все данные» (сброс к заводским настройкам). Следуйте инструкциям на экране, и ваш телефон будет сброшен до заводских настроек.
Часть 3. По-прежнему не удается удалить безопасный режим в Samsung? Попробуйте восстановить систему Android
Иногда проблемы возникают из-за операционной системы вашего устройства. Выполнение описанных выше методов не сработает, если проблема вызвана операционной системой вашего устройства.
К счастью, у вас есть программа под названием ReiBoot для Android, которая позволяет вам исправить самую основную ОС вашего устройства. Функция программного обеспечения Repair Android System исправляет всю операционную систему вашего устройства, что приводит к безошибочному функционированию устройства.
Заключение
Если вы застряли в безопасном режиме Samsung и не можете найти выход, существует восемь способов, как показано выше, вы можете попробовать выйти из безопасного режима на своем устройстве Samsung. Мы надеемся, что это руководство поможет вам избавиться от безопасного режима на вашем устройстве.
Отключить безопасный режим | Устройства Android
Описание
Safe Mode — это эксклюзивная функция Android, используемая для устранения проблем, вызванных установленными пользователем / сторонними приложениями. В безопасном режиме будут сохранены только системные приложения / предустановленные приложения и отключены все сторонние / установленные пользователем приложения на устройстве до последующей перезагрузки. Например, если ваше устройство Android тормозит или работает медленно, вы можете запустить его в безопасном режиме и проверить, сохраняется ли проблема.Если это не так, это означает, что причиной проблемы являются установленные пользователем / сторонние приложения; удаление недавно установленных приложений может решить проблему.
Ниже показано устройство, работающее в безопасном режиме, а также значок в левой нижней части экрана.
Зачем отключать безопасный режим?
С точки зрения организации, когда сотрудникам предоставляются корпоративные устройства, это представляет собой серьезную угрозу. Сотрудники могут запускать устройства в безопасном режиме и удалять приложения, подготовленные в режиме киоска, или любое приложение для управления мобильными устройствами, например приложение ME MDM.Сотрудники также могут изменять настройки устройства или отменять ограничения, предварительно настроенные ИТ-администратором.
Допустим, устройство в вашей организации заблокировано в режиме киоска для запуска предварительно выбранного набора приложений. Если вы не отключите безопасный режим на этом устройстве, пользователь сможет запустить устройство в безопасном режиме и удалить приложения, которые вы добавили в белый список на устройстве. Если количество развертываний велико, ИТ-администратору будет непосильно следить за тем, чтобы устройства соответствовали политикам организации.Кроме того, ИТ-администратор не может выполнять какие-либо действия по управлению с помощью MDM до следующей перезагрузки устройства. Однако пользователям будет запрещено изменять или удалять приложение ME MDM.
Чтобы противостоять таким лазейкам, Mobile Device Manager Plus (MDM) разработал проактивное решение, которое не позволяет пользователям запускать устройства в безопасном режиме. С ограничениями, поддерживаемыми MDM, вы можете настроить профиль и связать его с устройствами, для которых вы хотите отключить безопасный режим.Следуйте инструкциям, указанным ниже.
ПРИМЕЧАНИЕ : Вы можете отключить безопасный режим только на устройствах Samsung под управлением Android 4.3 и выше.
Ступеньки
- На сервере MDM щелкните вкладку Device Mgmt .
- Выберите Профили на левой панели и перейдите к Создать профиль -> Android .
- Введите имя и Описание для профиля и нажмите Продолжить .

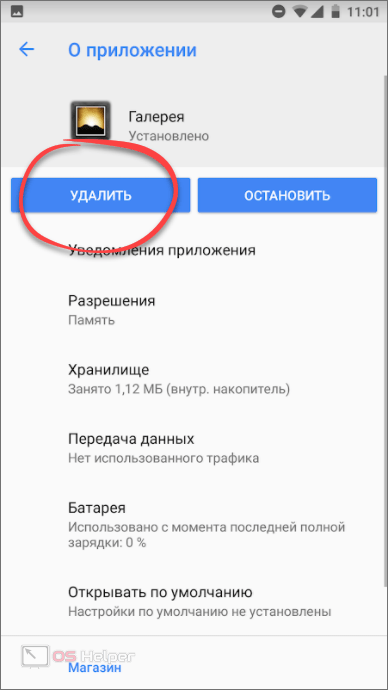




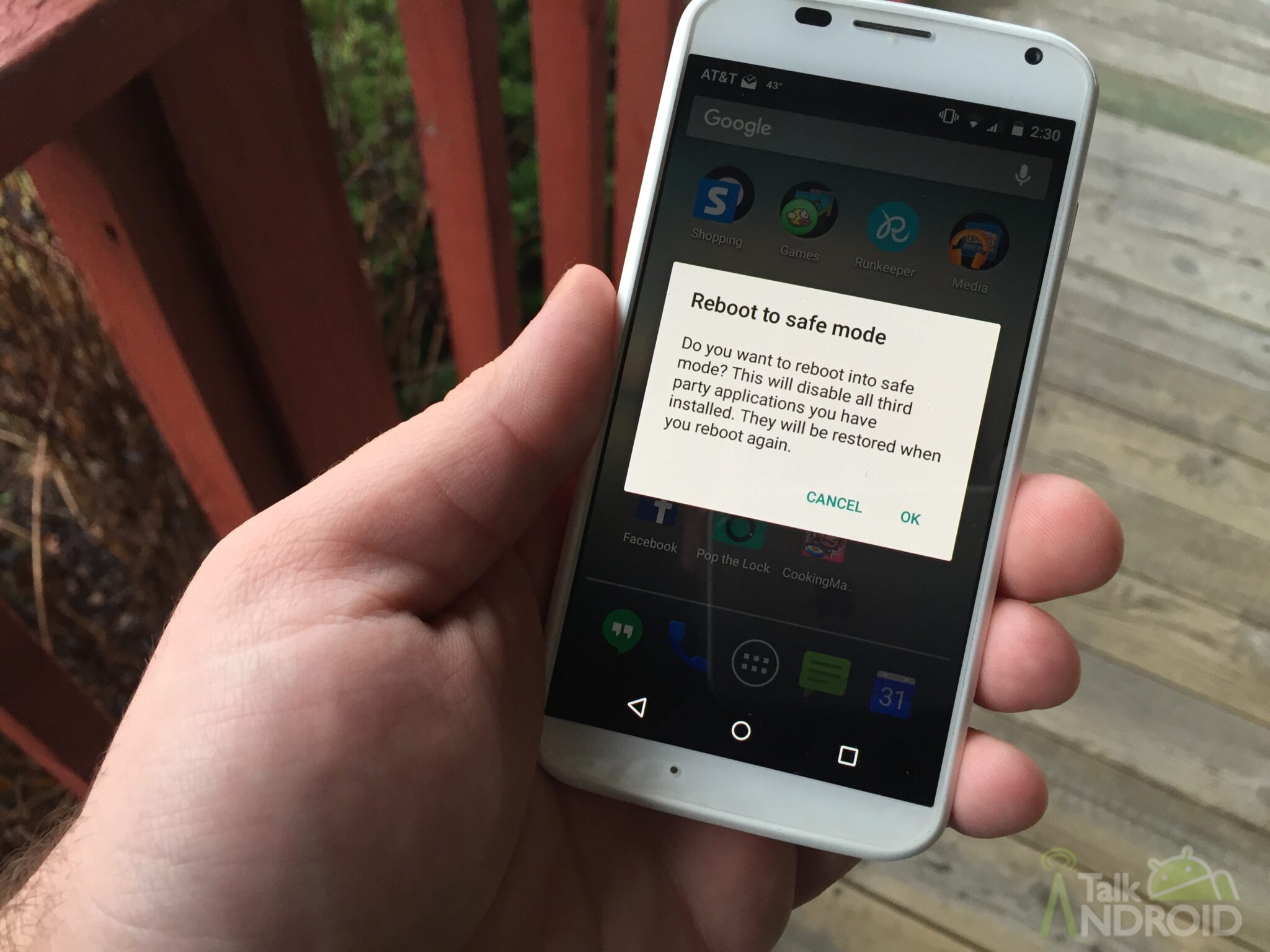 Как правило, нужно нажать кнопку питания + кнопку увеличения громкости + клавишу Домой, чтобы включить телефон, и удерживайте кнопки до тех пор, пока на экране не появятся различные опции. Для других брендов, таких как HTC, Motorola и LG, нажмите кнопки питания + громкость вниз. Вы можете также поискать комбинации кнопок для конкретной модели в Интернете или в руководстве телефона.
Как правило, нужно нажать кнопку питания + кнопку увеличения громкости + клавишу Домой, чтобы включить телефон, и удерживайте кнопки до тех пор, пока на экране не появятся различные опции. Для других брендов, таких как HTC, Motorola и LG, нажмите кнопки питания + громкость вниз. Вы можете также поискать комбинации кнопок для конкретной модели в Интернете или в руководстве телефона.