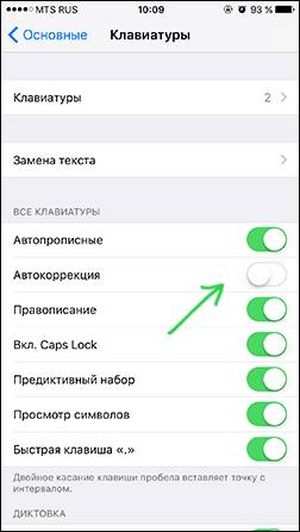Как автоисправление включить: Sorry, this page can’t be found.
Настройка автокоррекции и добавление слов в орфографический словарь в приложениях Pages, Numbers и Keynote
Автоматическая проверка правописания, настройка автоматических замен текста, добавление слов в орфографический словарь и другие возможности на iPhone, iPad или Mac.
Настройка автокоррекции
Включите автокоррекцию на устройстве:
- Открыв документ в приложении Pages, Numbers или Keynote для iPhone и Pad, нажмите кнопку «Еще» , затем нажмите «Настройки» и «Автокоррекция».
- В приложении Pages, Numbers или Keynote для компьютера Mac выберите [название приложения] > «Настройки» в строке меню, затем выберите «Автокоррекция».

Параметры автокоррекции в этом окне отвечают за то, как приложения Pages, Numbers и Keynote управляют правописанием и форматированием. Доступны следующие параметры:
- обнаружение списков;
- распознавание веб-ссылок и адресов электронной почты;
- распознавание номеров телефонов;
- применение стилей ссылок;
- добавление порядковых суффиксов;
- форматирование дробей;
- использование смарт-кавычек и смарт-тире, которые заменяют одиночные и двойные кавычки фигурными кавычками или кавычками выбранного вами стиля и автоматически преобразуют двойные дефисы в тире (только на Mac).
При использовании связки ключей iCloud настройки каждого приложения распространяются на все продукты Apple, в которых выполнен вход в вашу учетную запись iCloud.
Некоторые параметры также могут отображаться в других меню приложений iWork. При изменении параметра в другом меню параметр автокоррекции изменится соответственно. Некоторые настройки iWork аналогичны другим настройкам на устройствах iPhone, iPad или Mac.
Настройка пользовательских замен текста
Функция замены текста позволяет использовать сокращения для ввода длинных фраз. При вводе сокращения в документ автоматически подставляется целая фраза.
В окне настроек автокоррекции Pages, Numbers и Keynote фразы для замены текста могут задаваться отдельно для каждого приложения.
Настройка пользовательских замен текста на iPhone или iPad
- Открыв документ, нажмите кнопку «Еще» .
- Нажмите «Настройки».
- Выберите «Автокоррекция».
- Убедитесь, что параметр «Замена текста» включен, затем нажмите «Список замен».
- Нажмите кнопку «Добавить» .
- В поле «Фраза» укажите, на что вы хотите заменять текст (например, «©»).

- В поле «Сокращение» введите текст, который будет использоваться в качестве запроса для замены (например, «(c)»).
- В поле «Фраза» укажите, на что вы хотите заменять текст (например, «©»).
В приведенном примере при каждом вводе символов «(c)» в Pages, Numbers и Keynote они будут заменяться на символ «©».
Настройка пользовательских замен текста на компьютере Mac
- Откройте настройки автокоррекции.
- В разделе «Замена» должен быть установлен флажок «Заменять текст и символы». Нажмите кнопку добавления .
- В столбце «Заменить» введите текст, который будет использоваться в качестве запроса для замены (например, «(c)»).
- В столбце «Заменить на» укажите, на что вы хотите заменять этот текст (например, «©»).
В приведенном примере при каждом вводе символов «(c)» в Pages, Numbers и Keynote они будут заменяться на символ «©».
Отмена замены текста
Если приложение Pages, Numbers или Keynote заменило текст, который не нужно было менять, нажмите клавиши Command-Z на клавиатуре или кнопку «Отменить» .
Использование автокоррекции в других языках
Автокоррекция доступна для тех языков, для которых настроена проверка правописания на компьютере Mac. Чтобы увидеть эти языки, перейдите в меню «Системные настройки» > «Клавиатура» > «Текст» и щелкните всплывающее меню «Правописание». Щелкните «Настроить», чтобы узнать, как добавить орфографические словари для дополнительных языков. На устройствах iPhone и iPad функция автокоррекции доступна только для некоторых языков.
Добавление слов в орфографический словарь
Обнаружив незнакомое слово, приложение Pages, Numbers или Keynote подчеркивает это слово красной пунктирной линией. Вы можете добавить такое слово в словарь, используемый iWork и другими приложениями на вашем устройстве, чтобы в дальнейшем оно распознавалось и было включено в проверку правописания.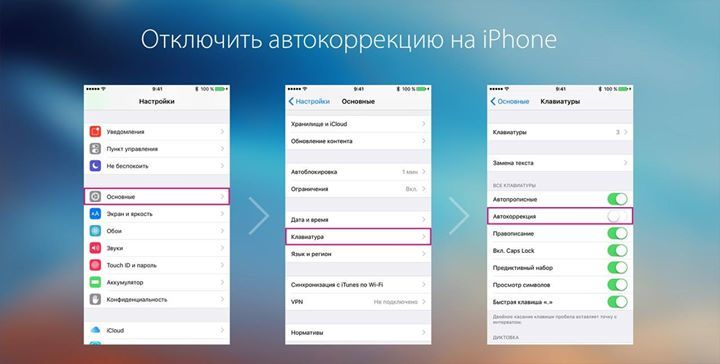
- На iPad или iPhone нажмите подчеркнутое слово, затем нажмите «Запомнить правописание» (сначала может потребоваться нажать «Заменить»).
- На компьютере Mac щелкните слово, удерживая нажатой клавишу Control, затем выберите «Запомнить правописание».
В приложениях Pages, Numbers и Keynote для Mac также можно выбрать «Пропустить правописание», чтобы в дальнейшем это слово не помечалось как написанное с ошибкой. Для добавления, изменения или удаления записей в списке игнорируемых слов приложений iWork выберите Pages > «Настройки», затем выберите «Автокоррекция» и щелкните «Игнорируемые слова». Нажмите кнопку «Добавить» (+) или кнопку «Удалить» (-), чтобы добавить или удалить слова. Либо щелкните слово, чтобы изменить его написание.
Если проверка правописания и автокоррекция не работают
Дата публикации:
Как включить Т9 на Самсунге
Некоторые владельцы мобильных устройств компании Самсунг любят пользоваться встроенной функцией автоисправления текста Т9. Данный режим позволяет значительно повысить скорость набора сообщений за счет автоматической подстановки слов в предложениях, что сильно экономит время. Однако не всегда он включен на смартфоне по умолчанию, из-за чего эту удобную опцию нужно активировать и настроить вручную. Благодаря нижеприведенной подробной инструкции сделать это получится за считанные минуты.
Как включить Т9 на Самсунге
Включить т9 на Самсунге можно несколькими способами в зависимости от модели мобильного устройства, поскольку путь расположения настроек этой функции в новых смартфонах значительно отличается от старых аналогов из-за разных операционных систем.
Старые модели
Для запуска опции автоисправления текста на старых версиях мобильных телефонов Samsung владельцу потребуется предпринять следующие шаги:
- Перейти в раздел «Настройки» и в появившемся списке выбрать «Управление».

- После этого в новом окне зайти в «Язык и ввод», где необходимо будет открыть пункт «Клавиатура Samsung».
- Нажать на значок настроек, размещенный возле названия клавиатуры, а затем выбрать «Режим Т9» (активировать можно с помощью специального ползунка).
В некоторых мобильных устройствах задействовать данную функцию получится еще легче, для чего понадобится:
- Перейти в раздел «Настройки» и выбрать там пункт «Язык и ввод».
- Затем в новом окне открыть «Клавиатура Samsung» (нажать на значок настроек возле этого пункта), после чего задействовать «Режим Т9» переводом ползунка в активное состояние.
Новые модели
Чтобы поставить Т9 на Самсунге последних моделей А 31, А 41, А 50, А 51 и А 71, а также серии Galaxy J, потребуется воспользоваться другим подходом:
- Открыть раздел «Приложения» и перейти там в «Настройки».
- В появившемся окне нужно найти пункт «Общее управление» или «Общие настройки», после чего из предложенного списка опций выбрать «Язык и ввод».

Если автоисправление текста надо включить на новой модели Samsung Galaxy S8, для этого придется нажать на «Виртуальная клавиатура», после чего перейти в «Клавиатура Samsung».
Выбрать пункт «Предсказуемый текст», поставить выключатель необходимой функции в активный режим, таким образом включая опцию автоисправления на мобильном устройстве Samsung.
Как настроить Т9
Чтобы повысить удобство пользования функцией автоисправления, сделать ее работу более эффективной, можно самостоятельно настроить автозамену под свои запросы. Для этого необходимо вернуться в окно, где проходила активация, и подключить подходящие опции:
- «Автозамена» — в автоматическом режиме производится смена букв в слове, когда в нем допущены ошибки или опечатки.
- «Текстовые ярлыки» — создаются ярлыки наиболее популярных фраз пользователя, используемые затем в процессе написания текстовых сообщений.
- «Автопроверка орфографии» — подчеркивание неправильно записанных слов и выражений (при их отсутствии в словаре программа потребует указать другие языки для продолжения проверки).

- «Автоматическое использование заглавных букв» — предложение всегда будет начинаться с большой буквы благодаря автозамене.
- «Пробелы автоматически» — после каждого слова программа будет оставлять отступы без участия пользователя.
- «Автоматическая пунктуация» — при двойном нажатии по пробелу можно будет ставить знаки препинания: точку, запятую или же точку с запятой.
- «Управление проведением по клавиатуре» — пользователь сможет вводить слова одним только свайпом по буквам.
Хозяин телефона с помощью такой тонкой настройки избавится при необходимости от раздражающих его функций опции Т9, автоисправления ошибок либо специального выделения неверно написанных фраз.
Альтернативы стандартной клавиатуре
Если то, как работают опции автоматического исправления на стандартной клавиатуре Самсунга, не устраивает владельца телефона, тогда можно установить альтернативную программу, TouchPal или Russian Keyboard. Но самой востребованной среди пользователей Android является Gboard.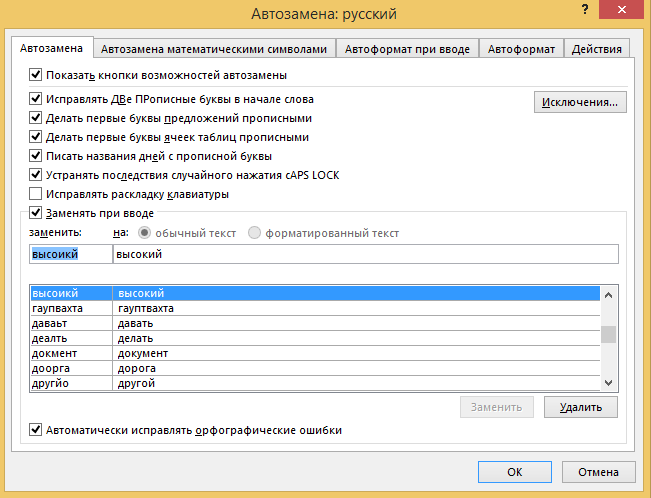 Это клавиатура от Google с множеством настроек, позволяющих адаптировать приложение непосредственно под владельца телефона.
Это клавиатура от Google с множеством настроек, позволяющих адаптировать приложение непосредственно под владельца телефона.
Возможные проблемы
Пользователи выделяют 2 основные проблемы, которые могут возникнуть с функцией автозамены:
- опция перестает работать;
- пропадает словарь, предлагающий варианты слов к набранным буквам.
В таких случаях обычно помогает повторная активация данного режима, но если это не решило проблему, придется вернуть программное обеспечение телефона к заводскому состоянию. Для этого понадобится:
- Нажать на иконку Настройки на рабочем столе устройства.
- В появившемся меню выбрать пункт О телефоне и тапнуть по нему.
- На открывшейся странице нажать на раздел Резервирование и сброс.
- Выбрать пункт Удалить все данные.
Если установить Т9 на Самсунг, это обеспечит владельца смартфона удобной системой ввода текста, которая может значительно сэкономить время за счет автоматической подстановки часто употребляемых слов.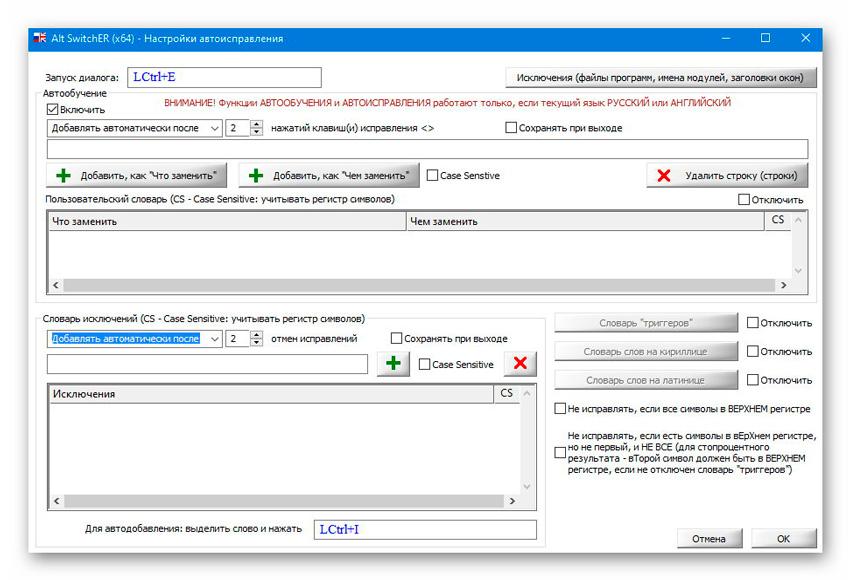 Точность предлагаемых фраз будет постепенно расти с расширением внутреннего словаря. Владелец смартфона общается по переписке, тогда и происходит автосахранение новых слов в словаре Т9.
Точность предлагаемых фраз будет постепенно расти с расширением внутреннего словаря. Владелец смартфона общается по переписке, тогда и происходит автосахранение новых слов в словаре Т9.
Как включить / выключить автокоррекцию в OPPO Realme 3?, Показать больше
Как активировать автокоррекцию в OPPO Realme 3? Как использовать автокоррекцию в OPPO Realme 3? Как включить автозамену в OPPO Realme 3? Как удалить предлагаемые слова в OPPO Realme 3?
Как отключить автозамену в OPPO Realme 3?
Если у вас есть проблема с ошибками при вводе текста на OPPO Realme 3, следуйте инструкциям ниже! Сегодня мы хотели бы представить вам, как вы можете включить или выключить функцию автокоррекции в OPPO Realme 3, чтобы с этой опцией ваша клавиатура исправляла любые допущенные вами ошибки автоматически. Оставайтесь с нами и узнайте, где можно найти настройки исправления текста . Давай начнем!
Оставайтесь с нами и узнайте, где можно найти настройки исправления текста . Давай начнем!
- Прежде всего, активируйте OPPO Realme 3 и нажмите » Настройки» .
- Позже прокрутите вниз и выберите Дополнительные настройки .
- Отсюда перейдите к клавиатуре и способу ввода .
- Теперь нажмите Клавиатура, которую вы в настоящее время используете, в данном случае Gboard .
- Наконец, выберите Исправление текста.
- Последний шаг — прокрутка вниз и нажатие на переключатель рядом с функцией автокоррекции .
- Хорошая работа! Автоматическая коррекция включена !
- Чтобы узнать больше, оставайтесь с нами или посетите наш канал на Youtube HardReset.
 info. Вы также можете подписаться на нас в Instagram на @ hardreset.info!
info. Вы также можете подписаться на нас в Instagram на @ hardreset.info!
Если Вам помогло это решение, поделитесь им с другими чтобы помочь им, и подписывайтесь на наши страницы в Facebook, Twitter and Instagram
Как включить Автоисправление на Андроиде?
Что делать, если в автосалоне поставили бракованное допоборудование
Покупатели новых автомобилей жалуются на факты недобросовестности дилеров: устанавливается бракованное допоборудование, от которого нельзя отказаться. При этом цены завышены как на сами автомобили, так и на эти допы . Газета.Ru — о том, как поступать в таких случаях автовладельцам. Далее…
Слетал «туда-сюда»: брата Нурмагомедова отправят обратно в Дагестан
Брата российского бойца смешанных боевых искусств UFC Хабиба Нурмагомедова и его товарища доставят в Дагестан. Об этом сегодня, 11 ноября, сообщил источник в правоохранительных органах. Далее…
Далее…
Премьер Дании Фредериксен попросила прощения из-за отсутствия маски
Метте Фредериксен, премьер-министр Дании, заявила 4 декабря о том, что сожалеет из-за отсутствия защитной маски на ее лице при походе в магазин в центре Копенгагена. Об этом сообщается на ее странице Facebook.Следите за развитием событий в трансляции: «Коронавирус в мире: спасут ли вакцины от штамма «Омикрон» — трансляция»«Вчера я забыла надеть защитную маску для лица… Поэтому я сожалею и хочу еще раз поблагодарить всех за все, что мы делаем для того, чтобы не допустить распространения заражения (коронавирусом — прим.)», — отметила она.Один из граждан снял Фредериксен на видео и выложил ролик в сети.При этом стоит напомнить, что с 29 ноября в Дании вступил в силу ряд новых ограничений: ношение масок в магазинах и общественном транспорте в обязательном порядке. Далее…
Глава офиса Зеленского сообщил о наличии сил, заинтересованных в дестабилизации Украины
Они есть как в самой Незалежной, так и за её пределами, утверждает Ермак.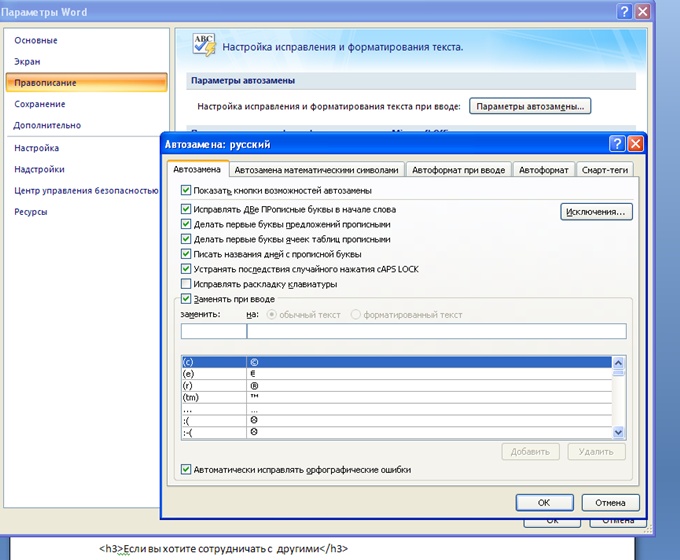 Также он отметил нежелание старой системы проводить реформы в стране.Читать далее Далее…
Также он отметил нежелание старой системы проводить реформы в стране.Читать далее Далее…
МИД Белоруссии пообещал жёсткие, но адекватные меры на санкции Евросоюза
Минск призывает европейских политиков одуматься, ведь рестрикции губительны и бесперспективны, что «давно очевидно для всех здравомыслящих людей». Читать далее Далее…
СМИ: Турция продала Украине больше БПЛА Bayraktar, чем считалось ранее
Турция продала Украине значительно больше беспилотников Bayraktar TB2, чем было известно ранее, а в будущем могут последовать и новые поставки. Об этом сообщило 3 декабря агентство Bloomberg. Далее…
Лолита Милявская рассказала, как пограничники приняли ее за трансвестита
Российская исполнительница Лолита Милявская рассказала о том, как на китайской границе у нее возникли сложности после того, как ее приняли за трансвестита.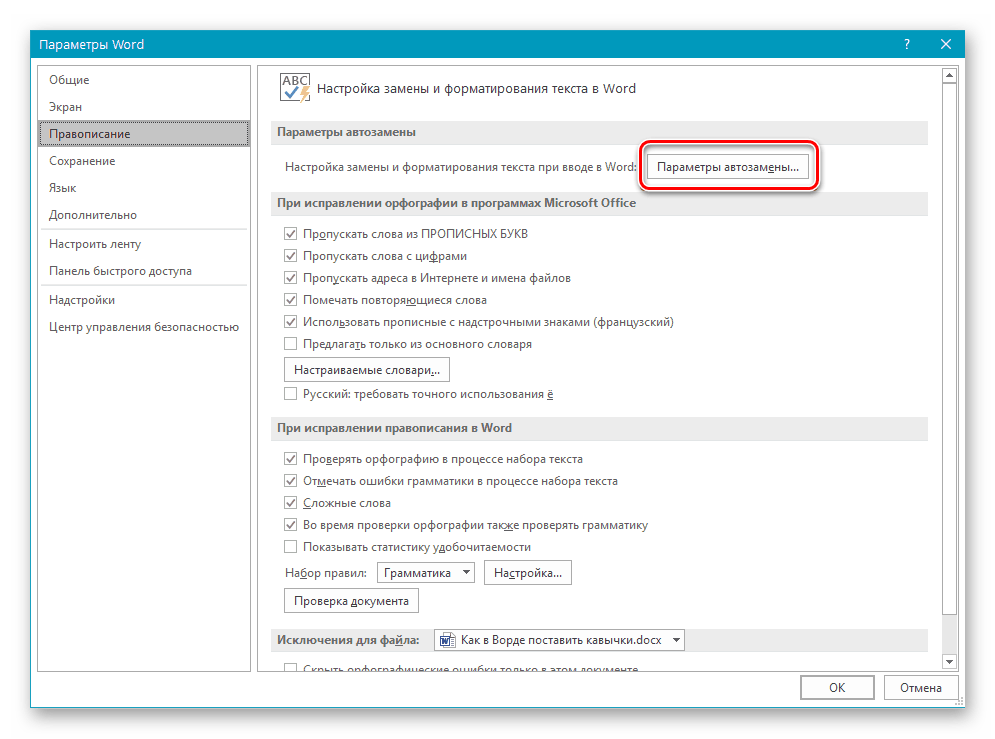 Об этом сообщает Телепрограмма . По словам певицы, когда на границе с Далее…
Об этом сообщает Телепрограмма . По словам певицы, когда на границе с Далее…
«Культурный след» — какой мы запомнили Нину Ургант
Актриса Нина Ургант умерла сегодня, 3 декабря. Заслуженная и народная артистка РСФСР и родоначальница известнейшей актерской династии Нина Ургант умерла на 93-м году жизни. Далее…
Рублёв вывел сборную России вперёд в полуфинале Кубка Дэвиса
Позднее запланирована встреча Даниила Медведева и Яна-Леннарда Штруффа.Читать далее Далее…
Под Смоленском вооружённые подростки решили спасти школьницу от родителей и чуть их не убили
Они ворвались в квартиру и нанесли множественные ножевые ранения отчиму девочки и её маме. Пострадавшие сейчас в больнице.Читать далее Далее…
Под Воронежем автобус с 50 пассажирами загорелся на ходу
Автобус, в котором находились около 50 пассажиров, загорелся на ходу 4 декабря в Воронежской области.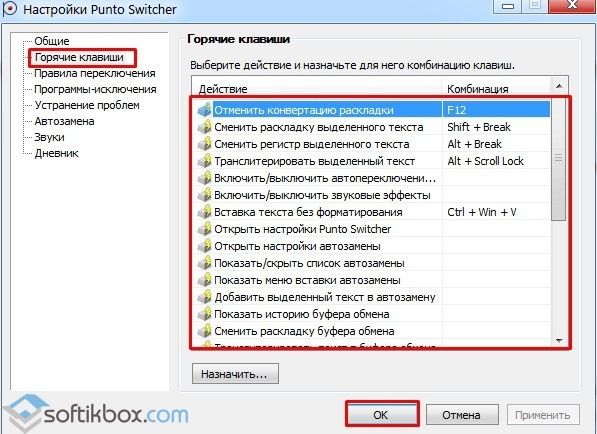 Об этом корреспонденту ИА REGNUM сообщила руководитель пресс-службы ГУ МВД по Воронежской области Наталья Куликова.Инцидент произошёл около 16:00 в Грибановском районе. По предварительным данным, на 609 км автодороги «Москва — Астрахань» водитель автобуса, следовавшего по маршруту «Борисоглебск — Поворино» со стороны Борисоглебска, почувствовал запах горения электропроводки. Водитель остановился на обочине, высадил пассажиров, а затем начал сбивать пламя огнетушителем. Однако самостоятельно потушить огонь ему не удалось, в связи с чем вызвали спасателей.На место также прибыли сотрудники ДПС, который ограничили движение и обеспечили беспрепятственный проезд и работу службе спасения. Пожар локализовали в течение часа. Далее…
Об этом корреспонденту ИА REGNUM сообщила руководитель пресс-службы ГУ МВД по Воронежской области Наталья Куликова.Инцидент произошёл около 16:00 в Грибановском районе. По предварительным данным, на 609 км автодороги «Москва — Астрахань» водитель автобуса, следовавшего по маршруту «Борисоглебск — Поворино» со стороны Борисоглебска, почувствовал запах горения электропроводки. Водитель остановился на обочине, высадил пассажиров, а затем начал сбивать пламя огнетушителем. Однако самостоятельно потушить огонь ему не удалось, в связи с чем вызвали спасателей.На место также прибыли сотрудники ДПС, который ограничили движение и обеспечили беспрепятственный проезд и работу службе спасения. Пожар локализовали в течение часа. Далее…
Почта России показала упаковку для доставки вина
Сейчас коробки тестируются и уже хорошо себя показали с муляжами бутылок.Читать далее Далее…
Российские спутники засняли солнечное затмение
Как отметили в «Роскосмосе», Луна полностью закрыла Солнце чуть менее чем на две минуты. Читать далее Далее…
Читать далее Далее…
Более половины болгар не имеют средств на оплату услуг ЖКХ – исследование
По меньшей мере, 51% жителей Болгарии не могут осуществлять регулярные платежи за отопление, электроэнергию и водоснабжение. Об этом говорится в отчете европейской статистической комиссии «Eurostat», передает 4 декабря Болгарское телевидение.Как утверждают эксперты, причиной неплатежеспособности болгар является общее ухудшение экономической ситуации в Болгарии в целом и кризис болгарской энергетической отрасли в частности. «Услуги ЖКХ в РБ дорожают ежемесячно, при этом в стране растет безработица», — отметила болгарский омбудсмен Диана Ковачева. По словам чиновницы, единственным выходом из сложившейся ситуации может быть расширение официальной Софией действующей программы социальной помощи малоимущим гражданам.Напомним, ранее аналитики «Eurostat» на основе проведенных социологических исследований внесли Болгарию, наряду с Румынией и Грецией в тройку самых бедных стран Евросоюза. Далее…
Далее…
В ВОЗ назвали сроки проведения инспекции для признания вакцины «Спутник V»
Инспекторы Всемирной организации здравоохранения (ВОЗ) намерены прибыть в Россию для оценки эффективности вакцины от коронавируса «Спутник V» не ранее января 2022 года. Далее…
«Барселона» на своём поле минимально проиграла «Бетису»
В матче 16-го тура испанской Примеры «Барселона» потерпела поражение от «Бетиса». Читать далее Далее…
Как отключить т9 на андроиде самсунг j3. Как Включить Т9 На Самсунге J7
Если вам не нравится, как клавиатура T9 автоматически исправляет текст, попробуйте её настроить: убрать автокорректировку, почистить словарь. Если настройка не решит проблему, всегда можно воспользоваться инструкцией, рассказывающей, как отключить T9 на Андроиде.
Настройка Т9
Отключение автоисправления – не единственный выход.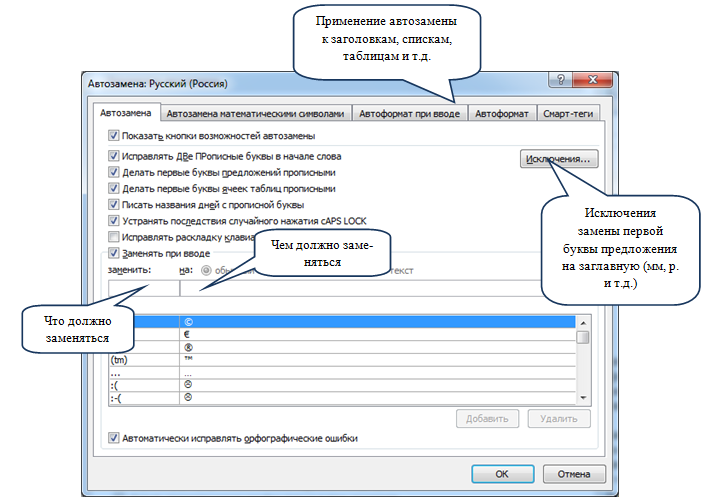 Настройка клавиатуры Т9 может оказаться более полезным действием. Внесите необходимые изменения в словарь, и желание убрать Т9 пропадет, потому что положительный эффект будет сильнее, чем негативные факторы в виде орфографических ошибок.
Настройка клавиатуры Т9 может оказаться более полезным действием. Внесите необходимые изменения в словарь, и желание убрать Т9 пропадет, потому что положительный эффект будет сильнее, чем негативные факторы в виде орфографических ошибок.
Порядок настройки отличается в зависимости от модели телефона. Например, на Самсунге мы настраиваем T9 следующим образом:
- Откройте раздел «Язык и клавиатура» в настройках.
- Найдите клавиатуру, которая используется по умолчанию (отмечена галочкой). Нажмите на неё, чтобы открыть свойства.
- Тапните по пункту «Режим Т9», чтобы зайти в дополнительные настройки.
- Настройте параметры работы функции автоисправления.
Вы можете убрать автокорректировку, которая так раздражает при наборе сообщений, и оставить только автозамену с предложением вариантов слов. В разделе «Мои слова» вы обнаружите сохраненные слова, которые вы вводили без использования Т9. Список слов можно отредактировать, удалив лишние выражения.
Попасть в «Мои слова» можно и через любое приложение, в котором используется набор текста.
- Зайдите в «Сообщения», откройте набор новой SMS.
- Нажмите «Ввести сообщение», чтобы вызвать клавиатуру. Нажмите на шестеренку (чтобы она появилась, иногда приходится переключиться на раскладку с цифрами) или удерживайте нажатым «Пробел».
- Перейдите в раздел «Мои слова» и отредактируйте словарь Т9. Удаленные слова при необходимости можно вернуть в словарь, так что можно спокойно очистить его полностью.
Убираем лишние параметры, чистим словарь автоисправления, и вопрос, как удалить Т9 перестает быть актуальным, потому что функция становится действительно полезной.
Настройка Talkback
Android предлагает удобную функцию для упрощения набора текста, которая называется Talkback. Если её поставить, то вопрос, как выключить T9, тоже может потерять актуальность. Толкбэк озвучивает действия, которые производятся на смартфоне. Функция создана для людей, имеющих проблемы со зрением. Основные возможности:
- Преобразование текста в речь и наоборот.

- Озвучивание клавиш, на которые нажимает пользователь.
- Чтение текста с экрана.
Вопрос, как установить Talkback, обычно не стоит – подобные функции установлены на Android по умолчанию. Тем не менее, у некоторых пользователей может возникнуть необходимость проверить состояние установленного приложения:
- Откройте раздел «Спец. возможности» в настройках.
- Выберите пункт «Talkback» в поле «Службы».
- Убедитесь, что функция активирована.
Talkback отсутствует только на неофициальных прошивках Андроид. Если в настройках такой функции нет, то можно быстро это исправить: устанавливаем приложение Google Talkback из Play Market и пользуется всеми полезными возможностями.
Отключение автоисправления
Если информация о том, как настроить автоисправление, оказалась бессмысленной, и вас продолжает мучить вопрос, как отключить Т9, используйте следующую схему действий:
- Откройте «Язык и ввод» в настройках.
- Перейдите к настройке используемой по умолчанию клавиатуры.

- Найдите «Режим Т9». Как убрать автоисправление, вы быстро поймете – достаточно передвинуть переключатель в состояние «Выключено».
Современные смартфоны позволяют значительно облегчить жизнь. Однако, иногда функции, нацеленные на упрощение пользования, бывают откровенно лишними. Одной из них является предугадывание вводимых слов, или же, говоря иначе, словарь Т9. Ее задачей является подбор подходящих слов по первым введенным буквам. Кроме того, она может автоматически корректировать слова и даже фразы, введенные с ошибками.
Однако, такая, казалось бы, удобная функция имеет существенный недостаток, который проявляется при наборе специфических терминов или же использовании во время переписки сленговых оборотов. В результате, нужные пользователю слова заменяются «подходящими» по мнению словаря вариантами, и смысл текста искажается. Обычно такой словарь можно обучать, но со временем его работа надоедает и возникает вопрос, как отключить Т9 на Андроиде? В зависимости от модели смартфона и версии операционной системы, сделать это можно несколькими способами.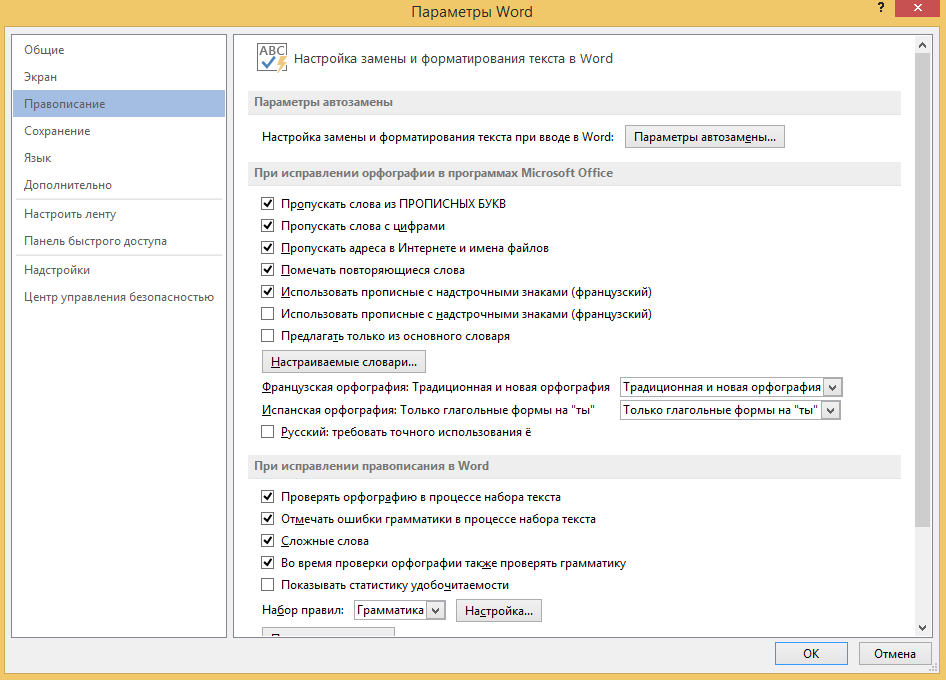
Настройка через меню параметров смартфона
Этот метод подойдет в том случае, если вами используется клавиатура Т9, предустановленная производителем смартфона. Вам следует зайти в настройки и найти пункт «Язык и ввод». В нем можно производить изменение всех параметров, касающихся набора текста. Однако нас интересует именно функция автозамены.
Для ее деактивации найдите включенный вами ранее метод ввода и нажмите на него. В появившемся меню будет подпункт, позволяющий конфигурировать клавиатурный модуль в согласии с вашими нуждами. Найдя раздел, который будет называться «Автозамена», «Коррекция при вводе» или обладающий другим подобным названием (зависит от версии ПО и производителя телефона), откройте его и переведите переключатель в положение «Выключено».
Теперь слова не будут автоматически меняться при вводе, что положительно скажется на скорости набора. Это можно проделать как на телефоне, так и на планшете или даже ноутбуке под управлением ОС Android.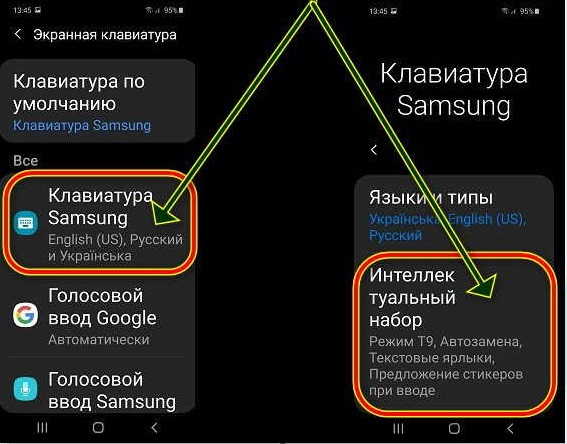
Установка альтернативной программы
Операционная система Android хороша тем, что обладает гибкими настройками, и позволяет полностью видоизменять свой интерфейс в зависимости от ваших пожеланий. Не обошли разработчики стороной и возможность менять внешний вид и функционал клавиатуры путем установки сторонних приложений. В качестве примера рассмотрим фирменную клавиатуру от Google под названием Gboard. Ее без труда можно найти в фирменном магазине приложений для Андроид под названием Google Play.
После установки следует произвести начальную настройку. Первым шагом будет выбор ее в качестве источника ввода по умолчанию. Телефон «Мейзу» может выдать предупреждение о том, что данные, вводимые с ее помощью, могут быть доступны третьим лицам. Можете смело игнорировать это предостережение, ведь разработчиком является крупная компания.
После этого найдите в меню телефона ярлык только что установленного приложения и запустите его. Появится меню кастомизации, позволяющее произвести необходимые настройки. Среди всех пунктов будет и необходимое нам «Исправление текста». Открыв его, найдите подпункт «Автоисправление» и переведите переключатель в режим «Выключено». В результате вводимый текст не будет изменяться автоматически.
Среди всех пунктов будет и необходимое нам «Исправление текста». Открыв его, найдите подпункт «Автоисправление» и переведите переключатель в режим «Выключено». В результате вводимый текст не будет изменяться автоматически.
Преимущества второго способа
Как можно заметить, в меню «Исправление текста» есть и другие переключатели, среди которых «Предлагать варианты» и «Подсказывать слова». Если вы привыкли пользоваться функцией Т9, но она мешает набирать текст быстро и заставляет постоянно возвращаться назад, то этот вариант именно для вас.
Суть его работы заключается в том, что клавиатурная панель не заменяет самостоятельно введенные слова, но предлагает в верхней части три варианта, которые подходят по первым введенным символам. Кроме того, в зависимости от предыдущего слова предлагаются возможные продолжения для составления фразы, а словарь Т9 самостоятельно обучается в процессе работы, даже когда функция отключена. В результате, со временем набирать простые фразы вроде «Я тебя люблю и желаю спокойной ночи» можно вообще ни разу не коснувшись самой клавиатуры.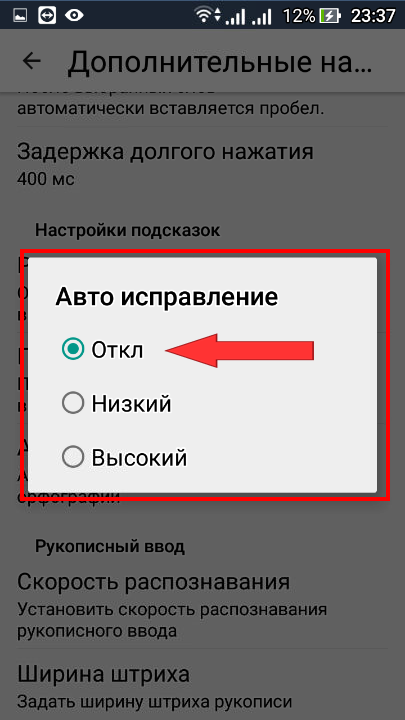
Что делать, если функция снова понадобилась
Со временем вы можете захотеть вернуть автозамену. Как включить Т9 на Андроиде в таком случае? Достаточно лишь повторить в обратном порядке действия, описанные в этой статье. Стоит отметить, что при использовании Gboard вы можете быть приятно удивлены, обнаружив, что словарь запомнил большинство используемых вами оборотов речи и работает значительно лучше, чем сразу после установки.
В новых версиях прошивки появилась видоизмененная клавиатура без привычных всем горячих клавиш.
Т9 – это специальный режим набора текста, при котором программа «предсказывает», что вы хотите написать и предлагает кликнуть на готовое слово еще до того, как вы закончили его печатать.
Название T9 означает «текст на 9-ти кнопках», то есть для набора любого словосочетания или сообщения достаточно использовать только 9 кнопок. Впервые такая технология придумана для использования на , отсюда и название. С помощью обычных мобильных было не удобно набирать текстовые сообщения, так как для набора хотя бы одного слова приходилось по несколько раз нажимать на одну и ту же клавишу.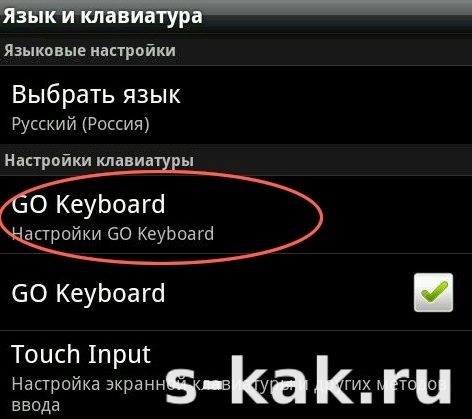
Cодержание :
Для работы на современных смартфонах функция была видоизменена:
- Подсказки отображаются не в самом поле с текстом, а вверху встроенной клавиатуры. Пользователь может кликнуть на готовом слове или продолжить набор самостоятельно;
- Более распространенное название режима – автокоррект;
- Неправильно напечатанные слова автоматически исправляются;
- Опция применима для любого языка, который поддерживает мобильная ОС.
В последнее время пользователи столкнулись со сложностями в настройке встроенной клавиатуры.
Из-за последних обновлений Flyme OS изменился не только внешний вид программной оболочки, но и расположение вкладок в настройках, вид клавиатуры, главного меню и рабочего стола.
Причиной сложности в настройке режима Т9 также является то, что телефон работает не на привычном для пользователей , а на его модифицированной версии Флайм.
Это касается всех моделей смартфонов от Мейзу, поэтому процедура включения Т9 отличается от способа, который используют владельцы обычной Андроид.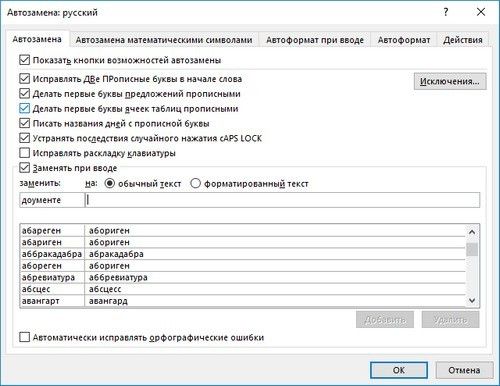
На рисунке ниже представлен внешний вид измененной клавиатуры, как видите, кнопки активации автокорректа нет ни в её основном окне, ни во вкладке дополнительных символов.
Хотя, в целом, обновленная версия стала лучше распознавать нажатия пользователя на кнопки.
Также, появилась официальная поддержка , при которой для набора слова достаточно водить пальцем от одной кнопки к другой.
В результате, система автоматически определит, что вы хотели напечатать.
Эта функция отличается от Т9 и с ней удобно работать только в том случае, если вы привыкли к такому необычному варианту набора сообщений.
Включаем режим Т9 в Flyme OSСамостоятельно включить режим Т9 очень просто. В большинстве моделей смартфонов Мейзу все необходимые параметры есть в окне настроек системы.
Для остальных гаджетов нужно скачать простую утилиту из магазина приложений. Весь процесс займет не более 3-х минут.
Для включения Т9 следуйте инструкции:
- Откройте окно настроек системы;
- Далее пролистайте страничку вниз и кликните на поле «Язык, Время, Клавиатура» ;
- Найдите «TouchPal»
и кликните по нему.
 Заметьте, есть версии прошивки Flyme, в которых нет предустановленной опции TouchPal (утилита для настройки стандартной клавиатуры в Flyme OS), поэтому утилиту для работы с этой технологией нужно скачать самостоятельно из магазина . Ссылка на страницу программы: https://play.google.com/store/apps/details?id=com.cootek.smartinputv5&hl=ru ;
Заметьте, есть версии прошивки Flyme, в которых нет предустановленной опции TouchPal (утилита для настройки стандартной клавиатуры в Flyme OS), поэтому утилиту для работы с этой технологией нужно скачать самостоятельно из магазина . Ссылка на страницу программы: https://play.google.com/store/apps/details?id=com.cootek.smartinputv5&hl=ru ;
- В окне утилиты настройки выберите поле «Включить TouchPal» и в появившемся окне «Выбор способа ввода» тоже выберите «TouchPal» . Это позволит системной клавиатуре отображаться с большим количеством пользовательских настроек.
- Кликните на «Установить» , чтобы применить настройки;
- После повторного открытия настроек операционной системы в окне «Ввод, Языки, Клавиатура» появится окно настройки TouchPal. Чтобы в системе появился режим Т9 с подсказками и автоматическим исправлением правописания, добавьте через окно настроек все нужные вам языки, затем перезагрузите телефон и в любой программе откройте окно клавиатуры;
- Начните вводить текст и на верхней панели появится список из «предсказания» слов, которые вы хотите напечатать.
 Кликните по правильной подсказке , чтобы слово добавилось в сообщение.
Кликните по правильной подсказке , чтобы слово добавилось в сообщение.
Рис.6 – клавиатура с активированным режимом автокорректа
Удобная и весьма популярная опция автоматической замены текста получила широкое распространение среди пользователей. Немаловажным преимуществом этой функции станет возможность составления собственного словаря, а также другие возможности программы. Вместе с тем, иногда такая помощь становится очень сомнительной, ведь исправления часто касаются не тех слов, что приводит к появлению смешных и обидных казусов. Подобными примерами пестрят развлекательные ресурсы, а, чтобы не пополнить коллекцию таких анекдотов, наша статья расскажет, как отключить т9 на андроиде.
Отключить автоисправления текстовых сообщений можно разными способами. Простая и доступная функция входит в стандартные настройки телефона, поэтому для ее деактивации не потребуется специальных настроек и скачанных программ.
Обычно необходимо провести следующие действия:
- В разделе настроек найти меню клавиатуры.
 Оно может называться по-разному.
Оно может называться по-разному. - В параметрах настроек выбрать функцию автозамены. У нее также может быть несколько названий: «Умный ввод текста», «Параметры ввода» или, естественно, «Т9».
- Необходимо отжать кнопку активации, передвинуть ползунок в сторону отмены или любым предложенным способом отказаться от использования этой опции.
Обычно в смартфоне установлена стандартная версия клавиатуры по типу модели устройства. Если в вашем гаджете есть сразу несколько вариантов ввода (например, клавиатура самсунг и Google), выбрать режим необходимых настроек необходимо, либо сразу во всех типах управления, либо лишь в активном. Определение настроек клавиатуры можно посмотреть в том же разделе («Язык и ввод данных»), где активная программа будет стоять по умолчанию.
На самсунге
Владельцы смартфонов Самсунг также могут использовать специальные возможности ОС Андроид для удобства быстрого набора текста. Как отключить т9 на андроиде самсунг можно узнать из предыдущего алгоритма, разве что для некоторых моделей будут варьироваться названия разделов.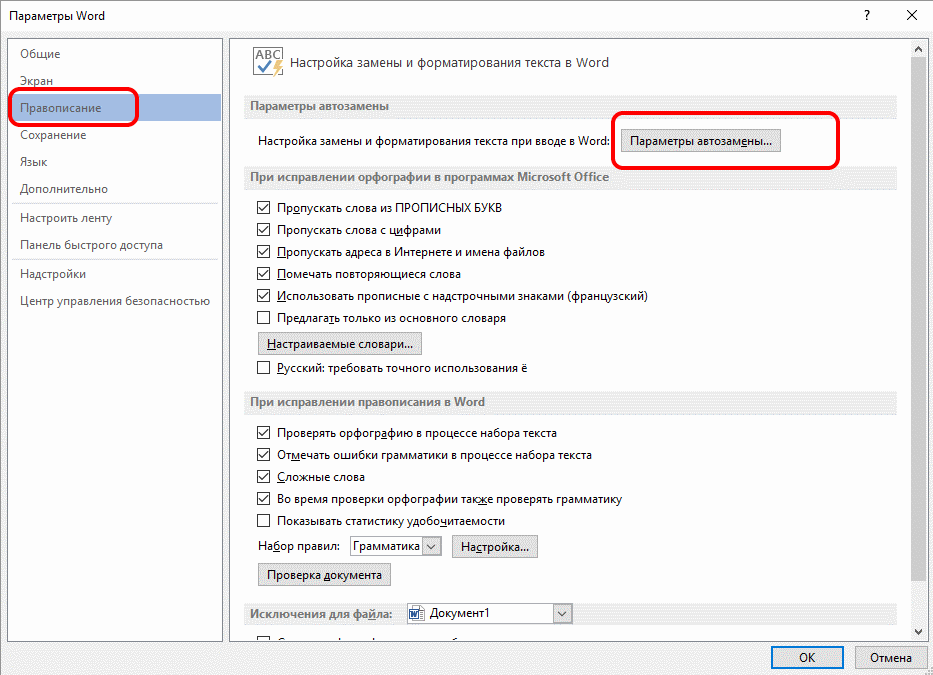
На xiaomi
Большинство смартфонов xiaomi снабжено клавиатурой со встроенной функцией Qwerty-раскладки, которая не только облегчает ввод информации, но и автоматически проверяет правописание. Необходимость в Т9 отпадает, поэтому в настройках по умолчанию эта функция не отображается. Как отключить т9 на андроиде xiaomi, если автозамена все равно происходит, можно сориентироваться по предложенному алгоритму.
Что необходимо сделать:
- Зайти в меню настроек системы.
- Выбрать пункт «Дополнительно».
- В указанном разделе найти категорию «Язык и ввод».
- Выбрать активную клавиатуру (предустановленную или скачанную самостоятельно).
- В настройках клавиатуры выбрать параметры «Исправление текста».
- В данном разделе можно выбрать и отключить (или включить) необходимые опции. Помимо правил правописания можно также установить комбинации «горячих» клавиш, которые вы сможете использовать для набора текста.
Кстати, на многих современных устройствах разработчиками предусмотрена специальная самообучаемая система.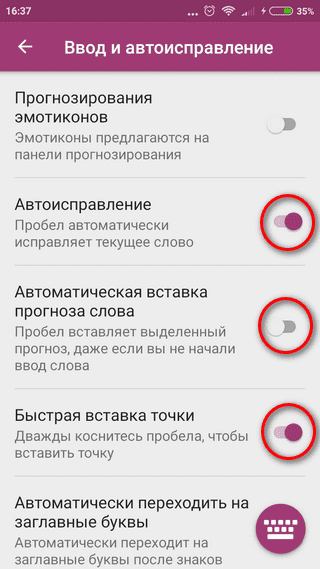 Во время пользования она «запоминает» часто используемые вами слова, чтобы впоследствии предлагать их первыми на быстром наборе. Если после покупки нового смартфона вы никак не можете найти общий язык с автозаменой, возможно, это как раз такой случай. Проще всего будет немного потерпеть, либо «ускорить обучение», добавив в словарь необходимые слова и термины. Обычно после двух-трех недель активного пользования устройством, система сама запомнить все необходимые фразы и станет помощником и умным советчиком.
Во время пользования она «запоминает» часто используемые вами слова, чтобы впоследствии предлагать их первыми на быстром наборе. Если после покупки нового смартфона вы никак не можете найти общий язык с автозаменой, возможно, это как раз такой случай. Проще всего будет немного потерпеть, либо «ускорить обучение», добавив в словарь необходимые слова и термины. Обычно после двух-трех недель активного пользования устройством, система сама запомнить все необходимые фразы и станет помощником и умным советчиком.
На хуавей
Главная подсказка, как убрать т9 на андроиде huawei — искать категорию настройки «Интеллектуальный ввод». По сути это уже не Т9, а возможности автоматического угадывания слова. В смартфонах huawei эта опция чаще всего называется как-то непривычно, но разобраться с настройками помогут подсказки меню.
На asus
На основе предложенного алгоритма можно также разобраться самостоятельно, как отключить т9 на андроиде asus. Название разделов, отвечающих за автозамену также немного отличаются.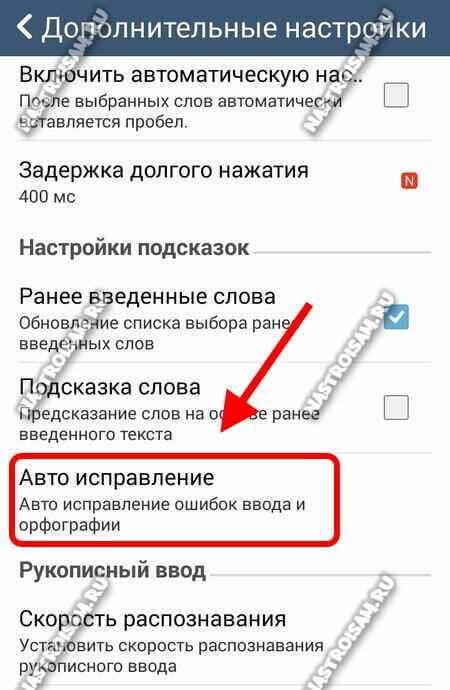 Обычно в категории настроек клавиатуры необходимо выбрать пункт «Аналитический ввод», после чего искать категорию «Автоисправление».
Обычно в категории настроек клавиатуры необходимо выбрать пункт «Аналитический ввод», после чего искать категорию «Автоисправление».
Интересно: на многих моделях смартфонов и планшетов asus отсутствует возможность выключения параметров автоматической замены набранного текста. Вместе с тем, легким решением контролировать ситуацию может стать настройка установок используемого мессенджера. Для этого достаточно удержать на короткое время пустую строчку для ввода текста. Появиться меню настроек, в котором выбираем подходящие пункты отклюыения замены.
На планшете
Набор текста на планшете обычно менее проблематичный. На устройстве можно установить клавиатуры разного типа, а также легче увидеть собственные ошибки. Вместе с тем, функция автозамены также надоедает и владельцам планшетных компьютеров, поэтому при необходимости ее также можно отключить.
Что для этого потребуется:
- Зайти в системные настройки, выбрать пункт «Язык и ввод» или с похожим названием.

- Выбрать активную клавиатуру (установлена по умолчанию).
- В меню клавиатуры необходимо выбрать пункт «Автозамена», «Варианты исправлений» или что-то наподобие. Не всегда данная функция является «классическим» Т9, но именно она отвечает за неудачные исправления или автоматическую замену текста.
- Небольшое меню-подсказка предложит несколько вариантов, среди которых можно выбрать оптимальный для себя. Обычно для окончательной отмены любых подсказок желательно активировать вариант «никогда не исправлять».
В любом случае, процесс отмены Т9 на телефоне или планшетном компьютере не подразумевает полное удаление настройки. При необходимости всегда можно активировать режим исправлений, следуя предложенному алгоритму. Подобные манипуляции подразумевают использование системных средств, поэтому особого вмешательства в меню телефона не проводится.
На Андроиде 7 версии
Для владельцев смартфонов седьмой версии Андроид отключить Т9 станет еще проще, тем более что стандартная программа заменена более «продувинутой» автозаменой. Помимо исправления правописания и замены слов на «правильные» (по мнению программы), существует возможность полной адаптации режима ввода текстов на таких устройствах.
Помимо исправления правописания и замены слов на «правильные» (по мнению программы), существует возможность полной адаптации режима ввода текстов на таких устройствах.
Какие функции можно отрегулировать дополнительно:
- Убрать Т9 на андроиде, передвинув ползунок в неактивный режим. Такой вариант есть далеко не во всех смартфонах, поэтому функция будет доступна не всем.
- Выключить варианты замены слов. После этого система не будет предлагать автозамену, а также не исправит слово без вашего ведома.
- Подсказка слов на основе уже набранного текста. Опция весьма схожа с предыдущей, поэтому и отключать подобные услуги лучше всего «пакетом».
- Автоисправление поможет сэкономить время на вводе слов, разумеется, если это правильное решение. Обычно текст вставляется после нажатия точки или пробела на виртуальной клавиатуре.
- Индивидуализация подсказок означает как раз тот случай самообучающейся системы, которая запоминает ваши самые часто употребляемые слова и предлагаем вам их в числе первых вариантов.

- Выставление заглавных букв автоматически. Это сделает текст более грамотным и правильным, но для увеличения шрифта всегда не хватает времени и терпения. После активации этой функции за вас это будет делать сама система.
- Автоматическая пунктуация — удобный сервис, но также грешит ляпами. Если вы не планируете ежедневно набирать текстовые «простыни», лучше обойтись без нее.
- Фильтр нецензурных слов — удобная, но относительно нечасто задействованная категория настроек клавиатуры.
Отключение функции Т9 — далеко не всегда решает все проблемы пользователя. Разумней сначала убедиться в собственной грамотности, а также обязательно перечитывать набранные сообщения. Это поможет избежать неловких ситуаций и просто откровенных ошибок правописания. Именно поэтому включенный Т9 — это не всегда плохо, ведь случайные огрехи в письме всегда можно списать на проделки этой программы.
Привычная уже система автоматической проверки правописания — Т9, изначально была создана для облегчения ввода текстовых сообщений. Ее создатели запрограммировали возможность исправления слов согласно правилам грамматики, но взамен мы получили множество поводов для улыбок и даже несколько неловких ситуаций. Чтобы избежать таких моментов, ненужную функцию можно отключить. Как отключить т9 на андроиде хуавей, самсунг и других популярных смартфонах на платформе Андроид, расскажет приведенная информация.
Ее создатели запрограммировали возможность исправления слов согласно правилам грамматики, но взамен мы получили множество поводов для улыбок и даже несколько неловких ситуаций. Чтобы избежать таких моментов, ненужную функцию можно отключить. Как отключить т9 на андроиде хуавей, самсунг и других популярных смартфонах на платформе Андроид, расскажет приведенная информация.
В своё время мы не могли представить себе работу на телефоне без Т9. Написание текста без этой технологии превращалось в настоящее мучение. Т9 в те времена отсутствовал только на сверхбюджетных устройствах. Сейчас же ситуация изменилось. Настоящий Т9 уже всё реже находит своё место на умных гаджетах. Большой экран позволяет вместо него использовать полноценную QWERTY-клавиатуру. Как её включить — будет рассказано в сегодняшнем материале. Также мы упомянем о том, как убрать автокоррекцию.
Отключение Т9
Некоторые современные смартфоны всё же предлагают использовать для ввода текста именно Т9. В таком случае клавиатура принимает вид той, которая знакома нам по кнопочным мобильным телефонам.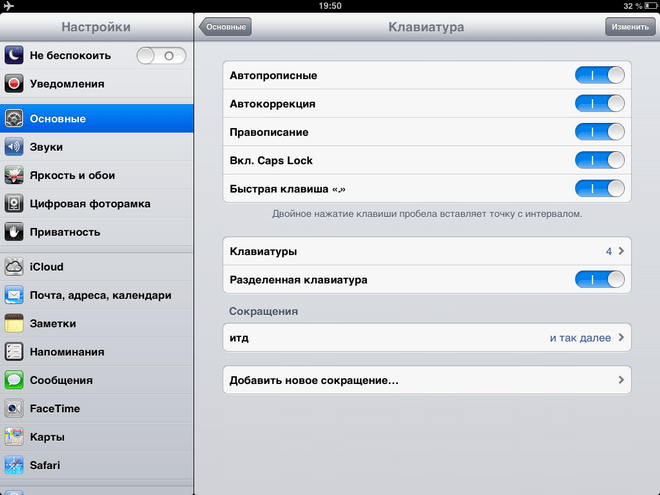 Но частенько подобная виртуальная клавиатура не имеет богатого словарного запаса, из-за чего она неправильно подбирает слова. В результате пользователь расстраивается и начинает думать о том, как отключить Т9 на Android. А делается это очень просто.
Но частенько подобная виртуальная клавиатура не имеет богатого словарного запаса, из-за чего она неправильно подбирает слова. В результате пользователь расстраивается и начинает думать о том, как отключить Т9 на Android. А делается это очень просто.
Внимание: на некоторых фирменных оболочках процесс отключения Т9 может отличаться. Наш пример приведен для TouchWiz — то есть, для смартфонов Samsung .
Шаг 1. Зайдите в «Настройки ».
Шаг 2. Перейдите в раздел «Язык и ввод ». Здесь содержатся все настройки, касающиеся виртуальных клавиатур и даже голосового ввода.
Шаг 3. Во вкладке «Настройки клавиатуры и ввода » необходимо выбрать ту виртуальную клавиатуру, которой вы пользуетесь. Какую именно вы используете — можно узнать, взглянув выше, на пункт «Клавиатура по умолчанию ».
Шаг 4. Вы оказались в настройках выбранной клавиатуры. Здесь ищите пункт «Режим Т9 ». Дезактивируйте находящийся рядом с ним переключатель.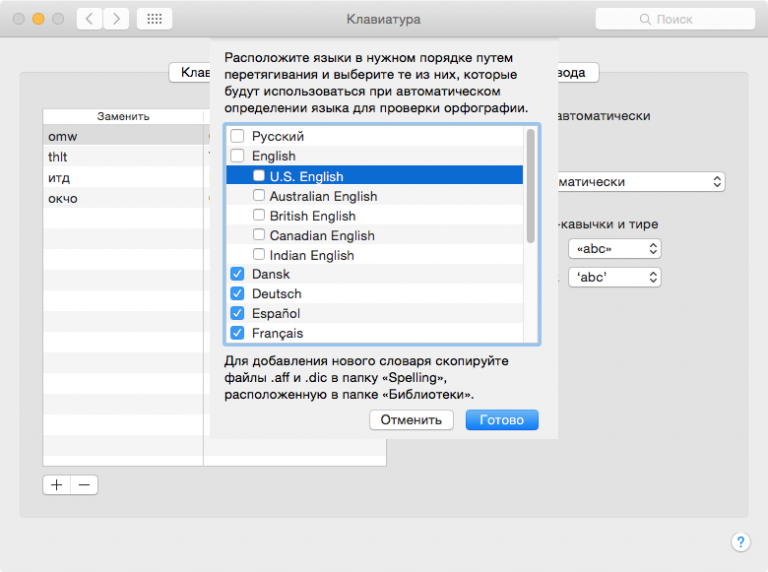
Обратите внимание: многие виртуальные клавиатуры не имеют поддержки Т9. Например, Google Keyboard по умолчанию предлагает QWERTY-раскладку, в связи с чем после установки этой утилиты не потребуется посещение настроек. Да и на современных смартфонах Samsung необходимость выключить Т9 возникает крайне редко.
Отключение автокоррекции
Иногда под словами «отключить Т9 на Андроид» пользователь понимает не пресловутую технологию, родом из 90-ых годов, а автозамену. Операционная система Android в целом и виртуальные клавиатуры в частности умеют автоматически делать буквы заглавными, расставлять точки и исправлять слова. Иногда пользователю всего этого не нужно. Отключить автокоррекцию можно без особого труда.
Обратите внимание: в этот раз мы покажем действия на примере «голого» Android — такой вы видите операционную систему на аппаратах семейства Nexus.
Шаг 1. Перейдите в настройки устройства.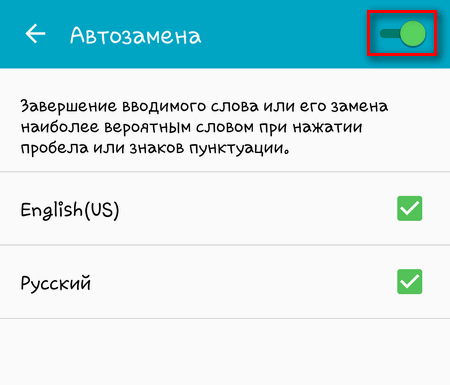
Шаг 2. Зайдите в раздел «Язык и ввод ».
Шаг 3. Теперь обратите своё внимание на подраздел «Клавиатура и способы ввода ». Здесь выберите ту виртуальную клавиатуру, которую вы используете для написания текста.
Шаг 4. На отобразившейся страничке следует нажать на пункт «Исправление текста ».
Шаг 5. Теперь вы можете отключить ненужные вам пункты автокоррекции. Так можно заставить смартфон не делать первые буквы в предложениях заглавными. Также можно отключить автоматическое исправление слов.
Вот так легко можно убрать режим Т9 из клавиатуры, разработанной Google. В других аналогичных приложениях для отключения автокоррекции используется похожий способ. А некоторые виртуальные клавиатуры вовсе не поддерживают данную функцию.
Как включить Т9 на Мейзу М5 и правильно настроить
Т9 появилась ещё на заре телефоностроения и по сей день эта функция здорово ускоряет ввод предложений. Всё-таки с автоматической коррекцией слов на мобильном телефоне получается куда быстрее и удобнее печатать смс, сообщения в социальных сетях и прочее.
Однако, не во всех устройствах эта функция включена автоматически, например, на смартфонах Meizu M5 нужно включить режим вручную. Чтобы вы ощутили все преимущества режима, вам нужно настроить T9, как именно это сделать, будет сказано в пошаговой инструкции ниже.
История появления T9
Данная технология создавалась для того, чтобы ускорить ввод текста на мобильных устройствах. Она начала внедряться в телефоны ещё с 1999 года и сразу же успела зарекомендовать себя с лучшей стороны. Такое решение было необходимо, потому что в те года мобильники имели только цифровую клавиатуру, а не буквенную, и ввод текста осуществлялся очень долго, так как под каждую цифру был свой набор букв.
Чтобы напечатать какую-то из букв, приходилось несколько раз нажимать одну и ту же кнопку. Поэтому Т9 была остро нужна, чтобы процесс был ускорен. Эта функция умеет предугадывать набираемые слова и выдаёт часто вводимые фразы. Для работы системы нужно ввести пару начальных букв, а функция потом предлагает список готовых слов с таким началом.
Технология получала регулярные обновления с выходом новых телефонов. Так, со временем Т9 научилась дописывать слова за пользователей. Однако в этой ситуации бывало, что печатались слова, которые не нужны пользователю. Русскоязычной версии не было ещё несколько лет после внедрения системы, а потом она появилась, но работала, мягко говоря, некорректно.
К радости русскоязычных пользователей, корректная функция на русском заработала в 2004 году. Так, с годами появлялись всё новые, более точные версии, которые подбирали слова, подходящие под контекст фраз, и иногда давали целые словосочетания.
Инструкция по включению T9
На Meizu M5 включить Т9 довольно просто, однако, прежде чем это сделать, сперва разберёмся в самой проблеме, почему по умолчанию эта функция не активирована. Дело в том, что все последние смартфоны компании Meizu работают с помощью своей фирменной оболочки Flyme. Прежде всего, эти устройства создаются для китайского рынка, как всем известно, китайский язык очень сложный и быстрым набором там никто не пользуется, поэтому изначально эта функция не активирована.
При продаже смартфонов Meizu у нас, Т9 тоже не активирована по умолчанию. По этой причине нужно включить режим самостоятельно, но ввиду оболочки, для новых пользователей это может быть сложным процессом, так как интерфейс переделан по сравнению со стандартным Android практически до неузнаваемости.
Итак, чтобы сделать T9 на Meizu M5, нужно:
- Зайти в «Настройки» своего смартфона.
- Пролистать немного вниз и там будет строка «Язык, время, клавиатура», её нужно нажать.
- Далее нажимаем на пункт «Приложение TouchPal».
- В самом приложении включить снова «Настройки».
- В открытом меню выбираем «Умный ввод».
- Последнее, что нужно сделать, это поставить галочку напротив слова Prediction.
После этих действий Т9 будет включён.
Проблема с TouchPal: как включить T9 после обновления
В последних обновлениях оболочки Flyme появилась проблема в виде удаления приложения TouchPal. Без неё автокоррекция слов не работает. Так как в стандартной клавиатуре Meizu M5 она отсутствует полностью, исправить это просто – нужно лишь скачать TouchPal из магазина Google Play.
Когда установка будет завершена, нужно тапнуть по ярлыку приложения и потом нажать на «Включить TouchPal». Откроется окно с выбором способа ввода, и там жмём на нашу программу. После этих действий скачанная клавиатура будет стоять по умолчанию. Для того, чтобы включить Т9, нужно снова выполнить инструкцию, которая приведена в предыдущем блоке.
Чтобы проверить, есть ли T9 в Meizu M5, можно попробовать что-нибудь ввести на клавиатуре. Убедившись в работоспособности функции вы можете уделить ещё несколько минут своего времени нашему сайту и узнать, как, например, сделать скриншот на вашем Мейзу.
Как отключить Т9 и автоисправление на ОС Андроид. Как включить Т9 на Самсунге
В своё время мы не могли представить себе работу на телефоне без Т9. Написание текста без этой технологии превращалось в настоящее мучение. Т9 в те времена отсутствовал только на сверхбюджетных устройствах. Сейчас же ситуация изменилось. Настоящий Т9 уже всё реже находит своё место на умных гаджетах. Большой экран позволяет вместо него использовать полноценную QWERTY-клавиатуру. Как её включить — будет рассказано в сегодняшнем материале. Также мы упомянем о том, как убрать автокоррекцию.
Отключение Т9
Некоторые современные смартфоны всё же предлагают использовать для ввода текста именно Т9. В таком случае клавиатура принимает вид той, которая знакома нам по кнопочным мобильным телефонам. Но частенько подобная виртуальная клавиатура не имеет богатого словарного запаса, из-за чего она неправильно подбирает слова. В результате пользователь расстраивается и начинает думать о том, как отключить Т9 на Android. А делается это очень просто.
Внимание: на некоторых фирменных оболочках процесс отключения Т9 может отличаться. Наш пример приведен для TouchWiz — то есть, для смартфонов Samsung .
Шаг 1. Зайдите в «Настройки ».
Шаг 2. Перейдите в раздел «Язык и ввод ». Здесь содержатся все настройки, касающиеся виртуальных клавиатур и даже голосового ввода.
Шаг 3. Во вкладке «Настройки клавиатуры и ввода » необходимо выбрать ту виртуальную клавиатуру, которой вы пользуетесь. Какую именно вы используете — можно узнать, взглянув выше, на пункт «Клавиатура по умолчанию ».
Шаг 4. Вы оказались в настройках выбранной клавиатуры. Здесь ищите пункт «Режим Т9 ». Дезактивируйте находящийся рядом с ним переключатель.
Обратите внимание: многие виртуальные клавиатуры не имеют поддержки Т9. Например, Google Keyboard по умолчанию предлагает QWERTY-раскладку, в связи с чем после установки этой утилиты не потребуется посещение настроек. Да и на современных смартфонах Samsung необходимость выключить Т9 возникает крайне редко.
Отключение автокоррекции
Иногда под словами «отключить Т9 на Андроид» пользователь понимает не пресловутую технологию, родом из 90-ых годов, а автозамену. Операционная система Android в целом и виртуальные клавиатуры в частности умеют автоматически делать буквы заглавными, расставлять точки и исправлять слова. Иногда пользователю всего этого не нужно. Отключить автокоррекцию можно без особого труда.
Обратите внимание: в этот раз мы покажем действия на примере «голого» Android — такой вы видите операционную систему на аппаратах семейства Nexus.
Шаг 1. Перейдите в настройки устройства.
Шаг 2. Зайдите в раздел «Язык и ввод ».
Шаг 3. Теперь обратите своё внимание на подраздел «Клавиатура и способы ввода ». Здесь выберите ту виртуальную клавиатуру, которую вы используете для написания текста.
Шаг 4. На отобразившейся страничке следует нажать на пункт «Исправление текста ».
Шаг 5. Теперь вы можете отключить ненужные вам пункты автокоррекции. Так можно заставить смартфон не делать первые буквы в предложениях заглавными. Также можно отключить автоматическое исправление слов.
Вот так легко можно убрать режим Т9 из клавиатуры, разработанной Google. В других аналогичных приложениях для отключения автокоррекции используется похожий способ. А некоторые виртуальные клавиатуры вовсе не поддерживают данную функцию.
Сегодня на многих смартфонах и планшетах стоят клавиатуры с так называемым интеллектуальным вводом, который предсказывает следующее слово, которое собирается ввести пользователь, или просто исправляет допущенные орфографические ошибки. К сожалению, работает эта функция не идеально. Часто слово исправляется не на то, какое хотелось бы, а некоторых слов, используемых в обиходе вообще нет в словаре устройства. Часто от интеллектуального ввода нет никакой пользы – один только вред. Тогда возникает необходимость его выключить, именно поэтому мы сегодня выясним, как отключить Т9 на Android и iOS устройствах не применяя при этом сложных действий.
Отключаем интеллектуальный ввод на Андроид
Разберёмся, как отключить Т9 на устройствах под управлением ОС Android (будь то 5.0, 6.0 или 7.0 или какая-либо другая версия операционной системы). В качестве примера, посмотрим, как выключить исправления и подсказки в Google клавиатуре.
Включите смартфон или планшет и откройте главный экран со списком приложений. Выберите приложение «Настройки ». Далее отправляйтесь в пункт «Язык и ввод » (название этого пункта может несколько отличаться, но смысл будет такой же: ввод текста и выбор языка системы и клавиатуры). Перед вами появится список доступных опций для клавиатуры. В этом списке найдите название той клавиатуры, которую вы обычно используете. Её название будет отображено в пункте «Клавиатура по умолчанию », который находится в открытом вами в данный момент списке. В нашем случае это Google клавиатура или, как её теперь назвали создатели, Gboard. Нажимаем на название и попадаем в настройки конкретной клавиатуры. Здесь есть такие пункты, как:
- Языки
- Исправление текста
- Непрерывный ввод
- Словарь и т.д.
Так как мы хотим отключить Т9, нас интересует раздел «Исправление текста ». Тапаем на него. Появятся опции типа «Предлагать варианты слов », «Автоисправление » и т.п. Отключаем всё то, чем больше пользоваться вы не хотите. После этого проверьте изменения в каком-нибудь мессенджере, браузере или текстовом редакторе.
Вы всегда можете вернуть убранный функционал, проделав аналогичные описанным в этом абзаце действия.
Отключить интеллектуальный ввод Т9 на iPhone или iPad тоже большого труда не составит. Следуйте нашим инструкциям. Инструкция подходит для iOS 7, 8, 9, 10, ведь действия, необходимые для отключения Т9 не сильно различаются на разных версиях «яблочной» ОС.
- Чтобы включить или отключить автокоррекцию, перейдите на главный экран.
- Нажмите на иконку «Настройки».
- Перейдите в раздел «Основные» и откройте вкладку «Клавиатура».
- Перед вами откроется список установленных клавиатур и доступные опции для стандартной клавиатуры: «Автопрописные», «Автокоррекция», «Правописание» и другие.
- Отключите всё, чем не хотите пользоваться. Изменения сразу вступят в силу и проверить их можно в браузере, мессенджере или в заметках.
Обратно включить необходимые функции можно там же, в настройках клавиатуры.
Если вы пользуетесь не стандартной клавиатурой, а установленной из AppStore, то все описанные выше опции можно найти в приложении используемой вами клавиатуры. Например, аналогичные параметры можно найти в приложении Fleksy или Gboard, которые тоже имеют свой словарь.
Мобильные телефоны нельзя назвать самыми удобными устройствами для набора текста, поэтому производители изобрели специальную функцию, которая упрощает этот процесс. Называется она «язык т9» и очень помогает при вводе смс, адресов многим пользователям. Иногда программа ошибается, поэтому может возникнуть вопрос, как выключить т9 на андроиде.
Что такое т9 в телефоне
Т9 – функция автоисправления или автозамены слов, которая срабатывает, если вдруг вы ошиблись при вводе. Введена она была еще для телефонов с кнопочной панелью и подбирала вероятные слова по первым нажатиям клавиш. Вам нужно было ввести только «при» и язык дописывал уже «привет» целиком. Если вдруг вы промахнулись мимо нужной кнопки, происходила автоматическая автокоррекция и ваше «задрвствтуйте» превращалось в нормальное «здравствуйте».
После появления современных смартфонов с qwerty-раскладкой букв эта функция не утратила своей актуальности и по-прежнему значительно ускоряет функцию набора. В 90% случаев программа правильно подбирает необходимые слова, но плохо справляется со сленгом или с названиями фирм, программ и т.д. Клавиатура т9 для андроид может быть отключена при желании пользователя, а затем ее вновь можно включать, когда понадобится.
Как убрать т9 на андроиде
Учитывая все положительные стороны данной функции телефонов, возникают ситуации, когда она больше мешает, чем помогает. По большей части это касается жаргонизмов, сокращений, преднамеренных ошибок или специализированных терминов из игр, фильмов или профессий. Производители предусмотрели такую ситуацию и реализовали несколько способов, как на андроиде отключить т9:
- через настройки системы смартфона;
- с помощью клавиатуры.
Через системные настройки
Принцип того, как отключить автоисправление на андроид, одинаков для всех мобильных устройств, но, к примеру, у Самсунг, Леново и Нокиа разделы меню могут немного отличаться по названию. По аналогии эту процедуру можно провести с другими марками смартфонов. Ниже будет приведена инструкция, как на андроиде отключить т9 на примере телефона от Samsung – TouchWiz:
- Найдите раздел под названием «Настройки».
- Зайдите в пункт «Язык и ввод».
- Найдите используемую клавиатуру, нажмите на иконку настроек.
- Поставьте галочку напротив «Параметры клавиатуры» под номером 9.
В других телефонах алгоритм может немного отличаться. К примеру, в модели Explay Flesh раздел называется «Автоисправление», в котором нужно деактивировать строчку «Автозамена» или перевести ползунок в положение «Выкл». На некоторых моделях с android в разделе «Язык и ввод» при выборе необходимой клавиатуры появится пункт «Показать варианты исправлений». Нажмите на него, выберите режим «скрывать всегда» – тогда получится отключить т9.
Через клавиатуру
Если настроить через системные опции не удалось по какой-то причине, то можно воспользоваться другим вариантом, чтобы отключить автоисправления. Для этого потребуется внести изменения в функционал самой клавиатуры следующим образом:
- Откройте любую утилиту, которая рассчитана и поддерживает ввод текста. Это может быть блокнот, смс, заметки или сообщения в социальной сети.
- Зажмите, удерживайте 2 секунды клавишу пробела на клавиатуре. На некоторых моделях телефонов необходимо нажать на само поле ввода.
- Появится новое меню «Выберите способ ввода». Нажмите на тот вариант клавиатуры, который сейчас используется.
- Выберите из списка вкладку «Автоисправления» и проведите те же манипуляции, которые были описаны в предыдущем способе.
Такой вариант отключить т9 работает не только на телефонах, но и на планшетах, которые используют операционную систему от Google. Это не касается случаев, когда для ввода установлена сторонняя раскладка, в подобных случаях вносить исправления в настройки следует непосредственно в самой утилите. Как правило, названия разделов очень похожи на те, что были описаны выше.
T9 — это предиктивная система набора текста, которая помогает при составлении смс, писем и т.д. Но часто работает не так, как надо. Например, путает окончания приложений или предлагает не совсем те слова. При наборе система пытается предугадать по встроенному словарю. И как правило они стандартные без разговорного жаргона.
Для старых телефонов существует несколько способов отключения функции T9:
- При создании нового сообщения нажать на пункт «Функции», далее «Настройки T9», далее «Интеллектуальный ввод » — отключить.
- При создании нового сообщения нажать на пункт «Функции», далее «Настроить», далее «Словарь T9» — отключить.
- При создании сообщения нажать на пункт «Функции», далее «Отключить режим T9».
- Необходимо зайти в меню «Средства», далее «Настройки», далее «Общие». Зайти в «Мой стиль» выбрать «Язык», далее «Словарь» – отключить.
Для того чтобы отключить T9 или интеллектуальный ввод на Андроиде необходимо зайти в «Настройки», далее раздел «Язык и ввод». На новой странице необходимо выбрать пункт «Варианты исправлений» и поставить галочку (перевести слайдер) на «Никогда не исправлять».
Несмотря на то что компания HTC использует Android в качестве основной системы компания нередко выпускает свои фирменные оболочки, которые несколько отличаются от Андроид.
Для начала необходимо зайти в пункт «Настройки», далее «Язык и клавиатура», далее «Touch input», далее «Ввод текста» наконец «Предугадывание и завершение слов». Этот пункт необходимо выключить.
Данный алгоритм подходит почти ко всем телефонам HTC. Если у вас возникли трудности, то смотрите инструкцию производителя или внимательно изучите меню.
В приложении Viber используется системная клавиатура, поэтому если вы отключили интеллектуальный ввод или T9 на смартфоне, iPhone или Android-устройстве, то в приложении функция будет не активна.
Есть два варианта отключения Т9:
- Свайп вниз и нажатие на логотип «шестеренки». Мы попали в меню настроек. Далее идем во вкладку «Мое устройство», далее «Язык и ввод» — напротив используемой клавиатуры жмем на логотип «шестеренки» и выключаем функцию T9.
- В настройки можно попасть через ярлык «Программы» на рабочем столе. Далее ищем логотип «Настройки». Идем во вкладку «Мое устройство», далее «Язык и ввод» — напротив используемой клавиатуры жмем на логотип «шестеренки» и выключаем функцию T9.
Как отключить T9 на iPhone и iPad
Для отключения T9 или предиктивного набора на iPad или iPhone необходимо зайти в меню «Настройки», далее «Основные», далее «Клавиатура». Необходимо выключить функцию «Предиктивный набор» также можно отключить «Автокоррекция», если при наборе она работает не так как вам нужно. На iPhone аналогичное меню.
Многих пользователей Андроид часто раздражает такая функция на телефоне, как Т9. Бывает, она работает некорректно, тем самым ставя пользователя в неловкие ситуации или же заставляя писать одно и то же слово несколько раз. Иногда клавиатура выдаёт такие несуразные вещи, что на ум приходит только один вопрос: как отключить Т9 на Андроиде. И, поверьте, сделать это – очень просто.
Т9 (Text on 9 keys) – это функция, которая предустановлена в смартфон или планшет, и имеется даже в старых кнопочных телефонах. Ранее она работала немного по-другому: достаточно было последовательно нажимать на клавиши с нужными тебе буквами из слова и «магическим» образом телефон определял, что именно ты хотел написать. Теперь же технологии должны были продвинуться, но Т9 стал наоборот только раздражать, а не удивлять. Всё потому, что предсказывание слов и так называемое «автоисправление» для многих добавило только больше проблем, чем пользы.
Основная цель – это исправление ошибок пользователя, когда он промахивается по кнопке, но продолжает писать. В конечном результате мы получим исправленное слово, которое выводится в зависимости от напечатанных букв, используя встроенный словарь. Таким образом Т9 предугадывает, что на самом деле хотел написать владелец. Кого-то функция вполне устраивает и даже помогает во многих случаях, однако для некоторых это лишь сплошная головная боль. Решим эту проблему и избавимся от будущих недопониманий.
Есть несколько стандартных способов того, как убрать Text on 9 keys:
- с помощью системных настроек Android;
- через меню настроек используемой клавиатуры.
Оба варианта являются универсальными и подходят практически под все модели телефонов.
Через системные настройки
Этот способ подходит в том случае, когда вы используете системную клавиатуру, установленную по умолчанию. Для того чтобы отключить Т9, достаточно проделать несколько простых шагов (на примере телефона Самсунг):
- В системных настройках найдите пункт «Язык и ввод» или примерно похожий на него.
- В открывшемся окне можно настроить основные функции клавиатуры. Сделать это получится, нажав на значок шестерёнки или же на опциональное меню – три точки, которые находятся сбоку от наименования.
- В настройках ищем пункт, который называется «Автозамена», «Автокоррекция», «Автоматическая замена слов», «Варианты исправлений» или же что-то похожее. Здесь пользователь должен самостоятельно определить, отвечает эта опция за Т9 или нет.
- В нашем случае нужно поставить значение пункта «Варианты исправлений» на «Никогда не предлагать». Вы также можете посмотреть остальные опции и понаблюдать за результатом.
Если в настройках вы не нашли пункта, который бы хоть как-то был связан с Т9, не стоит расстраиваться – часто производители прячут возможность отключить эту функцию. Быть может, у вас стоит не системная клавиатура, и искать конфигурацию придётся через её личные настройки, предоставленные не разработчиком, а производителем.
Благодаря этому способу вы сможете отключить Т9 в Asus Zenfone, Леново, а также других смартфонах. К примеру, у Sony Xperia конфигурация находится в пункте «Язык и ввод», где по умолчанию используется одноимённая клавиатура. Следовательно, способ подходит и для моделей Сони.
Через клавиатуру
Под этим способом подразумевается использование настроек приложения клавиатуры, которая в данный момент установлена по умолчанию. Обычно такое ПО можно скачать из Play Market, дабы расширить функционал письма.
Для изменений параметров обычно следует зайти в расширенные настройки с помощью иконки самого приложения на рабочем столе. Иногда дополнительную конфигурацию можно найти на форме самой клавиатуры, где указан логотип или специфический рисунок. Программа имеет свои пункты настроек, которые могут отличаться – всё зависит от её интерфейса.
К примеру, в некоторых телефонах Алькатель Т9 имеет название «интеллектуальный ввод», хотя назначение идентичное. В случае со смартфонами Хонор бывает наоборот – указан именно «режим Т9».
Для некоторых смартфонов инструкции могут слегка отличаться, особенно если на устройстве установлена фирменная оболочка. Рассмотрим явный пример.
- Зайти в системные настройки и найти пункт меню «Дополнительно».
- В открывшемся окне выбрать пункт «Язык и ввод».
- Из вариантов клавиатур выбрать ту, которой вы пользуетесь в данный момент. В нашем варианте будет рассматриваться
- В параметрах клавиатуры ищем опцию «Исправление текста».
- Осталось только выключить все те опции, которые не нужны пользователю, а именно: «Предлагать варианты» и «Подсказывать слова».
После этого процесс отключения Т9 можно считать оконченным.
Если пользователю нужно отключить всевозможные функции автозамены, такие как «Авто заглавные буквы» или «Автоматическая расстановка пробелов», можно воспользоваться ранее описанными инструкциями. Достаточно зайти в настройки своей клавиатуры и отметить все функции, которые как-либо похожи на Т9.
Иногда мессенджеры предлагают свои настройки для клавиатур, тем самым навязывая функцию автозамены. Такое может произойти в известных приложениях для общения – таких как Viber или WhatsApp.
- Этот значок откроет быстрые настройки клавиатуры, где может находиться пункт отключения предсказывания слов. В нашем случае такой опции не было, поэтому стоит обратиться к системной конфигурации или возможностям самого приложения.
Такая ситуация может возникнуть далеко не у всех, потому как всё же сторонние программы, такие как Ватсап или Вайбер, не имеют доступа к системным элементам. Такой способ подойдёт и для социальной сети ВКонтакте, а также любых других приложений для переписки.
Какой бы ни был у вас смартфон – HTC, Асус, Хуавей или Галакси – по данным инструкциям вы без проблем сможете отключить режим Text on 9 keys. Шаги являются универсальными как для Android 5.1, так и 6.0, и могут различаться лишь названием пунктов и их расположением. Лучше пользоваться свайпом – он экономит время и в случае ошибки удалить некорректное слово можно также быстро, как и написать новое, т.е. одним движением.
Вы можете посмотреть подробную видеоинструкцию о том, как отключить Т9 на Андроиде. Созданный ролик поможет пользователям лучше разобраться в выполнении всех предусмотренных действий.
Как использовать автокоррекцию и интеллектуальный текст на вашем iPhone, iPad или iPod touch
Узнайте, как использовать автокоррекцию, интеллектуальный ввод текста и замену текста, чтобы печатать с меньшим количеством нажатий.
Использовать автокоррекцию
Auto-Correction использует словарь вашей клавиатуры для проверки правописания слов при вводе, автоматически исправляя слова с ошибками за вас.Чтобы использовать его, просто введите текстовое поле.
Чтобы убедиться, что этот параметр включен, выполните следующие действия:
- Откройте приложение «Настройки».
- Нажмите «Основные»> «Клавиатура».
- Включите автокоррекцию. По умолчанию автокоррекция включена.
Использовать интеллектуальный текст
В режиме интеллектуального ввода текста вы можете писать и завершать целые предложения всего несколькими нажатиями.
По мере ввода вы можете видеть варианты слов и фраз, которые вы, вероятно, наберете следующим, на основе ваших прошлых разговоров, стиля письма и даже веб-сайтов, которые вы посещаете в Safari.
Чтобы включить или выключить интеллектуальный ввод текста, коснитесь смайлика с улыбкой или значка земного шара и удерживайте его. Коснитесь «Настройки клавиатуры», затем включите «Предиктивный».Или перейдите в «Настройки»> «Основные»> «Клавиатура» и включите или отключите интеллектуальный прогноз.
Настроить замену текста
При замене текста вы можете использовать ярлыки для замены более длинных фраз. Когда вы вводите ярлык в текстовое поле, фраза автоматически заменяет его.Например, вы можете ввести «GM», и «Доброе утро» автоматически заменит его.
Для управления заменой текста коснитесь «Настройки»> «Основные»> «Клавиатура»> «Замена текста».
- Чтобы добавить замену текста, нажмите кнопку «Добавить», затем введите фразу и ярлык. Когда вы закончите, нажмите «Сохранить».
- Чтобы удалить замену текста, коснитесь «Изменить», коснитесь кнопки «Удалить», затем коснитесь «Удалить». Чтобы сохранить изменения, коснитесь Готово.
Дата публикации:
Настройте автокоррекцию и добавьте слова в орфографический словарь в Pages, Numbers и Keynote
.Автоматическая проверка орфографии, настройка автоматической замены текста, добавление слов в орфографический словарь и многое другое на вашем iPhone, iPad или Mac.
Настроить автокоррекцию
Включите автокоррекцию на вашем устройстве:
- На iPhone или iPad откройте документ в Pages, Numbers или Keynote, коснитесь кнопки «Еще», коснитесь «Настройки», затем коснитесь «Автокоррекция».
- На Mac в Pages, Numbers или Keynote выберите [название приложения]> «Настройки» в строке меню, затем выберите «Автокоррекция».
Используйте параметры автокоррекции, чтобы настроить обработку орфографии и форматирования в Pages, Numbers и Keynote, выбирая и отменяя выбор доступных параметров. Эти варианты включают:
- Списки обнаружения
- Обнаружение веб-ссылок и ссылок на электронную почту
- Обнаружение телефонных ссылок
- Применение стилей ссылок
- Применение надстрочного индекса к суффиксам номеров
- Форматирование дробей
- Использование умных кавычек и умных тире, которые заменяют одинарные и двойные кавычки фигурными кавычками или выбранным вами стилем кавычек и автоматически преобразуют двойные дефисы в тире (только для Mac)
Если вы используете Связку ключей iCloud, настройки каждого приложения будут общими для всех ваших продуктов Apple, вошедших в вашу учетную запись iCloud.
Некоторые параметры также могут быть доступны в других меню iWork. Если вы измените настройку в другом меню, ваши настройки автокоррекции тоже изменятся. Некоторые настройки iWork аналогичны другим настройкам на вашем iPhone, iPad или Mac. В большинстве случаев настройки, которые вы выбираете в Pages, Numbers или Keynote, имеют приоритет над системными настройками на вашем устройстве.
Настроить замену произвольного текста
При замене текста вы можете использовать ярлыки для замены более длинных фраз.Когда вы вводите ярлык в свой документ, фраза автоматически заменяет его.
В настройках автокоррекции для Pages, Numbers и Keynote вы можете настроить замену текста специально для использования в каждом приложении.
Настройка пользовательской замены текста на iPhone или iPad
- Открыв документ, нажмите кнопку «Еще».
- Нажмите «Настройки».
- Коснитесь Автокоррекция.
- Убедитесь, что функция «Замена текста» включена, затем нажмите «Список замен».
- Нажмите кнопку «Добавить».
- Для фразы введите текст, на который приложение должно изменить текст (например, «©»).
- В поле «Ярлык» введите текст, который вы хотите использовать для запроса замены (например, «(c)»).
Если вы использовали этот пример, каждый раз, когда вы вводите «(c)» в Pages, Numbers или Keynote, приложение меняет его на «©».
Настройка замены пользовательского текста на Mac
- Откройте настройки автокоррекции.
- Убедитесь, что в разделе «Замена» установлен флажок «Замена символов и текста», затем нажмите кнопку «Добавить».
- В разделе «Заменить» введите текст, который вы хотите использовать для запроса замены (например, «(c)»).
- В разделе «С» введите текст, на который приложение должно изменить текст (например, «©»).
Если вы использовали этот пример, каждый раз, когда вы вводите «(c)» в Pages, Numbers или Keynote, приложение меняет его на «©».
Отменить замену текста
Если Pages, Numbers или Keynote заменяет текст, и вы хотите восстановить его в том виде, в котором он был введен, нажмите Command-Z на клавиатуре или нажмите кнопку «Отменить».
Использовать автокоррекцию с другими языками
Автокоррекция доступна для языков, на которых ваш Mac настроен для проверки орфографии. Чтобы просмотреть эти языки, выберите «Системные настройки»> «Клавиатура»> «Текст» и щелкните всплывающее меню «Орфография». Нажмите «Настроить», чтобы узнать, как добавить орфографические словари для дополнительных языков. На iPhone или iPad автокоррекция доступна не для всех языков.
Добавить слова в орфографический словарь
Когда Pages, Numbers или Keynote обнаруживает слово, которое не распознает, он подчеркивает это слово красной пунктирной линией. Вы можете добавить слово в словарь на своем устройстве, чтобы iWork и другие приложения распознавали слово и включали его в проверку орфографии:
- На iPad или iPhone коснитесь подчеркнутого слова, затем коснитесь «Изучить правописание» (сначала может потребоваться нажать «Заменить»).
- На Mac щелкните слово, удерживая клавишу Control, затем выберите «Выучить правописание».
В Pages, Numbers или Keynote на Mac вы также можете выбрать «Игнорировать орфографию», если вы больше не хотите, чтобы это приложение отмечало это слово как написанное с ошибкой. Чтобы добавить, отредактировать или удалить слова в списке игнорируемых слов приложения iWork, выберите «Страницы»> «Настройки», выберите «Автокоррекция», затем нажмите «Игнорируемые слова». Нажмите кнопку добавления (+) или кнопку удаления (-), чтобы добавить или удалить слова. Или щелкните слово, чтобы изменить его написание.
Если проверка орфографии и автокоррекция не работают
Дата публикации:
Как отключить автозамену на iPhone или iPad
- Вы можете отключить автокоррекцию на своем iPhone или iPad на странице «Клавиатура» в приложении «Настройки».
- Вы также можете отключить проверку орфографии, интеллектуальный ввод текста, автоматический ввод заглавных букв и многое другое.
- Автозамена может быть полезна, когда вам нужно быстро отправить сообщение, но она также может доставить неудобства, если неправильно отображает слова или имена.
- Чтобы узнать больше, посетите техническую библиотеку Insider .
Автозамена может быть отличной функцией.Тот факт, что он может уловить, какое слово вы хотите использовать, даже если ваше написание неверно, впечатляет.
Тем не менее, это не надежно. Иногда автокоррекция ошибается, что в лучшем случае раздражает, а в худшем — может привести к катастрофе. Кроме того, некоторым людям просто не нравится эта функция или они не хотят ее включать.
К счастью, отключить автокоррекцию на вашем iPhone или iPad — это быстрый и простой процесс. Вот как это сделать.
Как отключить автокоррекцию на iPhone или iPad1. Откройте приложение Settings на вашем iPhone или iPad и выберите General.
Перейдите в «Общие». Грейс Элиза Гудвин / Insider
2. На странице Общие прокрутите вниз и выберите Клавиатура .
Нажмите «Клавиатура», чтобы перейти к настройкам автозамены. Грейс Элиза Гудвин / Insider3. В разделе Все клавиатуры найдите параметр Автокоррекция .
Проведите по кнопке рядом с «Автокоррекцией», чтобы выключить ее. Грейс Элиза Гудвин / Insider4. Чтобы отключить автокоррекцию, нажмите кнопку Автокоррекция , изменив ее цвет с зеленого на серый.
Примечание: Вы также можете отключить Auto-Capitalization и Check Spelling , чтобы текст отображался именно так, как вы его вводите. Отметьте Текст Замена , чтобы удалить некоторые автоматические исправления, например, когда ваше устройство меняет «omw» на «Уже в пути!»
Чтобы снова включить автозамену, просто вернитесь на эту страницу и проведите по соответствующим кнопкам, чтобы они стали зелеными.
Как включить или отключить автозамену в Excel
Excel имеет множество функций, предназначенных для помощи при вводе данных. Например, автозамена по умолчанию включена для исправления опечаток. Однако у вас есть возможность включать и отключать другие типы исправлений, если хотите. Например, вы можете использовать автозамену, чтобы исправить слова с ошибками и ошибки в написании заглавных букв при вводе с предварительно настроенными исправлениями.
В этой статье мы покажем вам, как включать и отключать параметры автозамены Excel.Кроме того, мы сообщим вам, как добавить другие слова в предварительно настроенный список исправлений автозамены.
Как включить или отключить автозамену в Excel на ПК
Чтобы включить или отключить параметры автозамены Excel, выполните следующие действия на своем ПК:
- Откройте приложение «Excel» и электронную таблицу, с которой вы работаете.
- Щелкните «Файл», затем выберите «Параметры».
- В левой части окна «Параметры Excel» выберите «Проверка».
- Нажмите кнопку «Параметры автозамены…».
- В диалоговом окне «Параметры автозамены…» вы увидите список различных типов исправлений, например, «Заменять текст при вводе».
- В диалоговом окне «Параметры автозамены…» вы увидите список различных типов исправлений, например, «Заменять текст при вводе».
- Щелкните поле рядом с типом коррекции, чтобы включить его. Вы можете установить все флажки, если хотите. Чтобы отключить тип коррекции, снимите флажок (а).
- Нажмите «ОК», затем еще раз «ОК», чтобы сохранить изменения и закрыть диалоговые окна.
Как включить или отключить автозамену в Excel на iPad
Чтобы включить или отключить параметры автозамены на iPad, выполните следующие действия:
- Откройте «Настройки» и выберите «Общие».
- Прокрутите вниз и нажмите «Клавиатура»
- Найдите параметр автокоррекции
- Проведите по кнопке рядом с «Автокоррекция», чтобы выключить его
Как включить или отключить автозамену в Excel на iPhone
Чтобы включить или отключить Excel параметры автоматической коррекции, выполните следующие действия на вашем iPhone:
- Откройте «Настройки» и выберите «Общие»
- Прокрутите вниз и коснитесь «Клавиатура»
- Найдите параметр автокоррекции
- Проведите пальцем по кнопке рядом с « Автокоррекция », чтобы выключить его.
Как включить или отключить автозамену в Excel на Android
Чтобы включить или отключить функцию автозамены Excel, выполните следующие действия на своем устройстве Android:
- Откройте меню «Настройки» на телефоне или планшете и выберите «Языки и ввод» .
- Нажмите «Виртуальная клавиатура» в разделе «Клавиатура и методы ввода».
- Выберите клавиатуру Android.
- Выберите Коррекция текста.
- Сдвиньте переключатель рядом с Автокоррекцией.
Как включить или отключить автозамену в Excel 365
Вот как включить или отключить параметры автоматической коррекции Excel в Excel 365:
- Войдите в Microsoft Office 365.
- Откройте приложение «Excel».
- Откройте электронную таблицу, с которой вы работаете.
- Выберите «Файл», затем «Параметры».
- В левой части диалогового окна «Параметры Excel» выберите «Проверка».
- Выберите «Параметры автозамены…».
- В диалоговом окне «Параметры автозамены…» будет список различных типов исправлений, например, «Заменять текст при вводе».
- Установите флажок рядом с типом коррекции, чтобы включить его. Вы можете установить все флажки, если хотите. Затем снимите флажки, чтобы отключить исправление.
- Нажмите «ОК», затем еще раз «ОК», чтобы сохранить изменения и закрыть диалоговые окна.
Дополнительные ответы на часто задаваемые вопросы
Как добавить собственные слова в функцию автозамены Excel?
Вот как добавить запись автозамены:
1.Откройте «Excel» и электронную таблицу, с которой вы работаете.
2. Выберите «Файл», затем «Параметры».
3. В диалоговом окне «Параметры Excel» выберите «Проверка» на левой панели.
4. Нажмите кнопку «Параметры автозамены…».
5. В поле «Заменить» введите текст, который нужно заменить, например «Америка».
6. В поле «С» введите поправку, например, «Америка».
7. Щелкните «Добавить», затем «ОК».
8. Повторите процесс, чтобы добавить дополнительные слова.
Excel автоматически исправляет ваши ошибки
Функция автозамены Excel помогает сохранить ваши данные без ошибок, исправляя слова с часто встречающимися ошибками. Кроме того, в нем есть ряд других ошибок, которые вы можете запрограммировать для автоматического исправления, например, случайное использование Caps Lock. В любой момент вы можете добавить в список свои слова и исключения и решить, какие типы исправлений включить или отключить.
Какие еще функции Excel вы считаете полезными для поддержки ввода данных? Расскажите нам в комментариях.
Как включить или отключить автокоррекцию?
* {margin: 0; display: -webkit-inline-box; display: -webkit-inline-flex; display: -ms-inline-flexbox; display: inline-flex; -webkit-transition: color 0.2s easy , box-shadow 0.2s легкость; переход: цвет 0.2s легкость, box-shadow 0.2s легкость;}. css-14a437e-NavDrawer .navigation-menu-container.main-drawer ul li> *: hover {color: # 0065ed ;}. css-14a437e-NavDrawer .navigation-menu-container.main-drawer ul li> *: focus {outline: none;}. css-14a437e-NavDrawer .navigation-menu-container.main-drawer ul li> *: focus-visible {color: # 0065ed; box-shadow: inset 0 -2px 0 0 currentColor;}. css-14a437e-NavDrawer .navigation-menu-container ul {display: block; list- style-type: none; margin: 0; padding: 0; overflow: hidden;}. css-14a437e-NavDrawer .navigation-menu-container li {margin: 0; font-size: 1rem; white-space: normal;} .css-14a437e-NavDrawer .navigation-menu-container li a {padding: 0.625rem 0; font-weight: normal;}. css-14a437e-NavDrawer .navigation-menu-container li a, .css-14a437e-NavDrawer. контейнер-меню-навигации li p {display: -webkit-box; display: -webkit-flex; display: -ms-flexbox; display: flex; -webkit-align-items: center; -webkit-box-align: center ; -ms-flex-align: center; align-items: center;}.css-14a437e-NavDrawer .navigation-menu-container li p {margin-bottom: 0;}. css-14a437e-NavDrawer .navigation-menu-container li svg {height: 1.5em; margin-right: 1rem; fill: currentColor ;}. css-14a437e-NavDrawer .navigation-menu-container li.separator {padding-bottom: 1.25rem; margin-bottom: 1.25rem; border-bottom: 2px solid # e6e6e6;}. css-14a437e-NavDrawer .navigation -menu-container li.nav-bold a, .css-14a437e-NavDrawer .navigation-menu-container li.nav-bold span {font-weight: bold;}. css-14a437e-NavDrawer .navigation-menu-container li .подменю-ссылка {фон: нет; граница: нет; семейство шрифтов: наследовать; размер шрифта: наследовать; отступы: 0,625rem 0; -webkit-letter-spacing: наследовать; -moz-letter-spacing: наследовать; -ms-letter-spacing: наследовать; межбуквенный интервал: наследовать; display: -webkit-box; display: -webkit-flex; display: -ms-flexbox; display: flex; -webkit-flex-direction: row; — ms-flex-direction: row; flex-direction: row; -webkit-align-items: center; -webkit-box-align: center; -ms-flex-align: center; align-items: center; -webkit- box-pack: justify; -webkit-justify-content: space-between; -ms-flex-pack: justify; justify-content: space-between; width: 100%;}.css-14a437e-NavDrawer .navigation-menu-container li .sub-menu-link svg {height: 1.5rem; width: 1.5rem; margin: 0;}. css-14a437e-NavDrawer .navigation-menu-container li .sub -menu-link> span {padding: 0; display: -webkit-box; display: -webkit-flex; display: -ms-flexbox; display: flex; -webkit-align-items: center; -webkit-box- align: center; -ms-flex-align: center; align-items: center;}. css-14a437e-NavDrawer .navigation-menu-container .box-nav {display: grid; margin-bottom: 0;}. css -14a437e-NavDrawer .navigation-menu-container.box-nav img {width: 100%; margin-bottom: 1rem;}. css-14a437e-NavDrawer .navigation-menu-container .box-nav a {margin-top: 1rem; margin-bottom: 1.5rem; цвет: currentColor; -webkit-text-decoration: none; text-decoration: none;}. css-14a437e-NavDrawer .navigation-menu-container .title {padding: 0.625rem 0; font-weight: normal; margin-bottom: 1rem ;}. css-14a437e-NavDrawer .navigation-menu-container a, .css-14a437e-NavDrawer .navigation-icons-container a, .css-14a437e-NavDrawer .navigation-icons-container button {color: # 001135;} .css-14a437e-NavDrawer .navigation-menu-container a: hover, .css-14a437e-NavDrawer .navigation-icons-container a: hover, .css-14a437e-NavDrawer .navigation-icons-container button: hover {color: # 0065ed;}. Css-14a437e-NavDrawer .navigation-menu-container a: focus-visible, .css-14a437e-NavDrawer .navigation-icons-container a: focus-visible, .css-14a437e-NavDrawer .navigation-icons- кнопка контейнера: focus-visible {color: # 0065ed;}. css-14a437e-NavDrawer .drawer-button {margin: 1rem 0;}. css-14a437e-NavDrawer .sign-in {text-align: center; margin-bottom : 1.5rem;}. Css-14a437e-NavDrawer .sign-in .action {color: # 0065ed;}. Css-14a437e-NavDrawer .sign-in .action: hover {color: # 001135;}. Css-14a437e-NavDrawer. вход .action: focus {outline: none;}. css-14a437e-NavDrawer .sign-in .action: focus-visible {box-shadow: inset 0 -2px 0 0 currentColor;}. css-14a437e-NavDrawer: : -webkit-scrollbar {display: none;}]]>
Как отключить автокоррекцию и предиктивный текст на Android
Из этой статьи вы узнаете, как отключить автокоррекцию и предиктивный текст на Android t, если это становится проблематичным для вас на вашем телефоне Android.
Как и у любой функции смартфона, у автокоррекции и интеллектуального ввода текста есть свои плюсы и минусы. Они могут помочь вам исправить слова с ошибками или испортить для вас весь разговор. Причина, по которой эти функции существуют в вашем телефоне, — помочь вам сделать меньше ошибок при наборе текста. Но если они приносят больше вреда, чем пользы, вы можете отключить автокоррекцию на Anroid.
Как отключить автокоррекцию на Android
Особенно, если вы печатаете на смешанных языках, автокоррекция всегда может доставить вам неприятности, искажая то, что означает ваше предложение.Если вы находитесь в этой обуви, выполните следующие простые шаги, чтобы отключить автокоррекцию на Android и получить полный контроль над своим текстом.
- Откройте на своем устройстве Настройки .
- Прокрутите вниз и выберите Система, , затем нажмите Языки и ввод. (Примечание: в зависимости от версии Android или пользовательского интерфейса, вместо этого вы можете найти Языки и ввод на главной странице настроек.)
- После этого нажмите на Virtual Keyboards.
- Выберите Gboard (или вашу активную клавиатуру) в списке. Это должно привести вас к настройкам клавиатуры.
- Нажмите Исправление текста в этом разделе.
- В разделе «Исправления» нажмите на Автокоррекция , чтобы отключить автокоррекцию.
Как отключить интеллектуальный ввод текста в Android
Подобно автокоррекции, интеллектуальный текст использует ИИ, чтобы угадать следующее слово при наборе текста на основе вашей истории набора.Эта функция очень полезна, если вы единственный, кто печатает на своем телефоне. Но другие люди могут легко получить то, что вы набирали последним, если они набирают на вашем телефоне, что делает эту функцию небезопасной для использования, если вы заботитесь о своей конфиденциальности. Вот как отключить интеллектуальный ввод текста на Android
- Выполните те же действия, что указано выше.
- Нажмите Исправление текста.
- Теперь отключите Предложения следующего слова ( или Интеллектуальный текст) , чтобы отключить эту функцию.
Какие еще исправления текста доступны на телефоне Android?
КлавиатурыAndroid разработаны до такой степени, что они могут помочь вам легко строить хорошие предложения, даже если вы новичок. Эти функции могут составить для вас полное предложение с помощью предсказаний, выученных вашими текстами, создавая ощущение, что они читают ваши мысли. Вот список других вариантов исправления текста, доступных на Android.
Автоматический пробел после знаков препинания.
Если вы из тех, кто всегда забывает использовать пробел после ввода запятой или знаков препинания в предложении, эта функция поможет вам в этом. Благодаря этому вы можете свободно печатать, не беспокоясь о частом использовании пробела при вводе знаков препинания.
Автоисполнение заглавных букв.
Как и «автоматический пробел после знаков препинания», эта функция помогает использовать заглавные буквы в первом слове каждого предложения. Он также может помочь вам с именами людей в местах, если вы забудете использовать их с заглавной буквы.
Период двойного пробела.
Избавьтесь от стресса и печатайте быстрее! Эта функция помогает вам вставить точку (точку) и пробел при двойном касании клавиши пробела. Обычно это можно сделать, только нажав сначала точку, а затем пробел, чтобы закончить предложение.
Все эти функции могут быть включены или отключены в меню «Настройки »> «Система»> «Языки и ввод»> «Виртуальная клавиатура»> «Gboard»> «Исправления текста».
Как отключить автокоррекцию на телефоне или планшете Android
Как вы, наверное, заметили, клавиатура на вашем устройстве Android автоматически исправляет слова по мере их ввода.Если вас это раздражает, вы можете просто отключить или отключить автокоррекцию на телефоне или планшете Android.
Отключить автокоррекцию на телефоне или планшете Android
Как упоминалось выше, функция автокоррекции проверяет слова по мере их ввода с клавиатуры на телефоне Android и мгновенно предлагает замену слов.
Если вы не выбрали предложенное слово, а функция автокоррекции считает, что определенное слово написано с ошибкой, она автоматически заменяет ваше слово тем, что, по ее мнению, является правильной заменой слова.
Однако функция автокоррекции на телефоне Android не всегда работает должным образом и может в конечном итоге заменить слова, даже если они были написаны правильно.
В таких случаях функция автокоррекции в телефонах Android может действительно раздражать и мешать печатать.
Следовательно, ниже мы приводим шаги по настройке параметров автокоррекции, а также шаги для полного выключения автокоррекции на телефоне или планшете Android.
Отключить автокоррекцию на телефоне Android (стандартная версия Android)
Выполните следующие действия, чтобы полностью отключить или отключить автокоррекцию на телефоне или планшете Android с помощью клавиатуры Google.
1. Откройте «Настройки» на телефоне или планшете Android.
2. На экране «Настройки» нажмите на «Язык и ввод».
3. На экране «Язык и ввод» нажмите на Google Keyboard.
4. На экране настроек Google Keyboard нажмите на Text Correction.
5. На экране «Коррекция текста» нажмите «Автокоррекция».
6. Во всплывающем окне нажмите на опцию ВЫКЛ, чтобы полностью отключить автокоррекцию на вашем телефоне или планшете Android (см. Изображение ниже)
Отключить автокоррекцию на телефоне Samsung Galaxy
Функция автокоррекции на телефонах Samsung Galaxy известна как автоматическая замена, и вы можете выполнить следующие шаги, чтобы отключить автокоррекцию на телефонах Samsung Galaxy.
1. Откройте «Настройки» на телефоне или планшете Samsung Galaxy.
2. На экране «Настройки» нажмите на «Язык и ввод».
3. На экране «Язык и ввод» нажмите «Клавиатура Samsung».
4. На экране клавиатуры Samsung коснитесь параметра «Автоматическая замена», расположенного в разделе «Умный ввод» (см. Изображение ниже).
5. На следующем экране отключите автоматическую замену, переместив переключатель в положение «ВЫКЛ.» (См. Изображение ниже).
Отрегулируйте настройки автокоррекции
Вместо того, чтобы полностью отключать автокоррекцию, вы можете попробовать установить для автокоррекции умеренный уровень на своем телефоне Android и посмотреть, сможете ли вы ее использовать.
1. Нажмите «Настройки»> «Язык и ввод»> «Клавиатура Google».
2. Затем нажмите Коррекция текста> Автокоррекция.
3. Во всплывающем окне нажмите на опцию «Скромный», чтобы установить для параметров автокоррекции значение «Скромный» на телефоне или планшете Android.

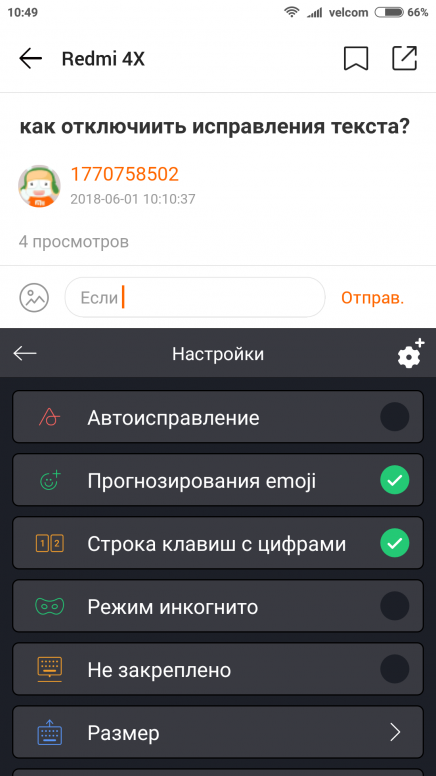
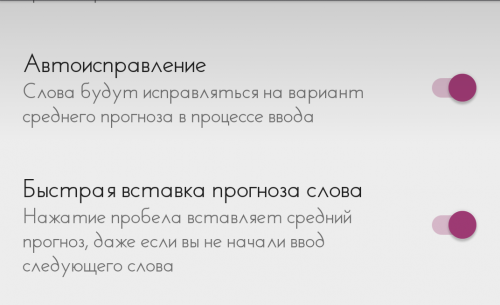


 info. Вы также можете подписаться на нас в Instagram на @ hardreset.info!
info. Вы также можете подписаться на нас в Instagram на @ hardreset.info!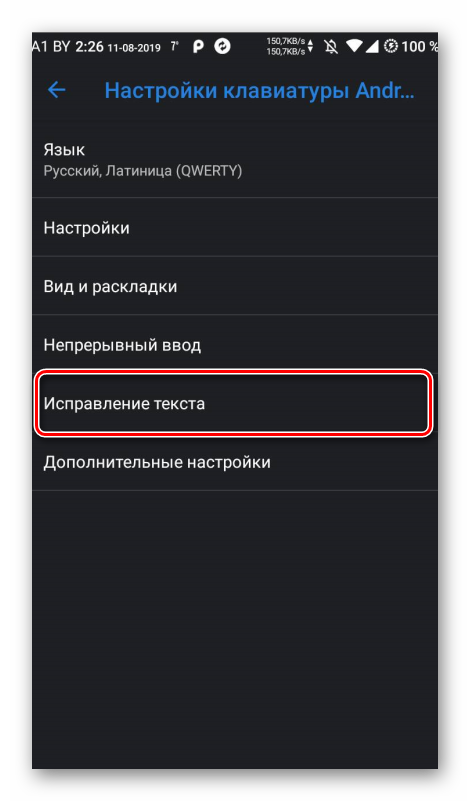
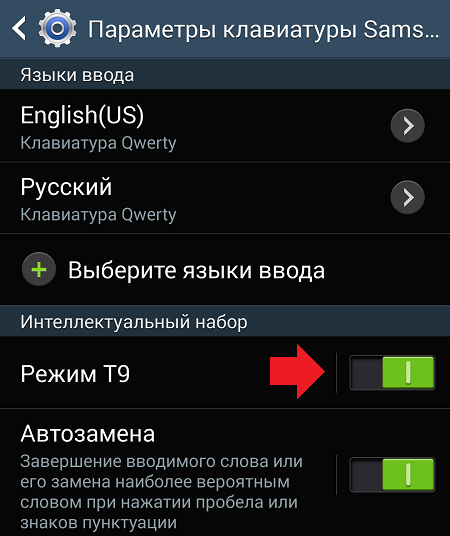
 Заметьте, есть версии прошивки Flyme, в которых нет предустановленной опции TouchPal (утилита для настройки стандартной клавиатуры в Flyme OS), поэтому утилиту для работы с этой технологией нужно скачать самостоятельно из магазина . Ссылка на страницу программы: https://play.google.com/store/apps/details?id=com.cootek.smartinputv5&hl=ru ;
Заметьте, есть версии прошивки Flyme, в которых нет предустановленной опции TouchPal (утилита для настройки стандартной клавиатуры в Flyme OS), поэтому утилиту для работы с этой технологией нужно скачать самостоятельно из магазина . Ссылка на страницу программы: https://play.google.com/store/apps/details?id=com.cootek.smartinputv5&hl=ru ; Кликните по правильной подсказке , чтобы слово добавилось в сообщение.
Кликните по правильной подсказке , чтобы слово добавилось в сообщение.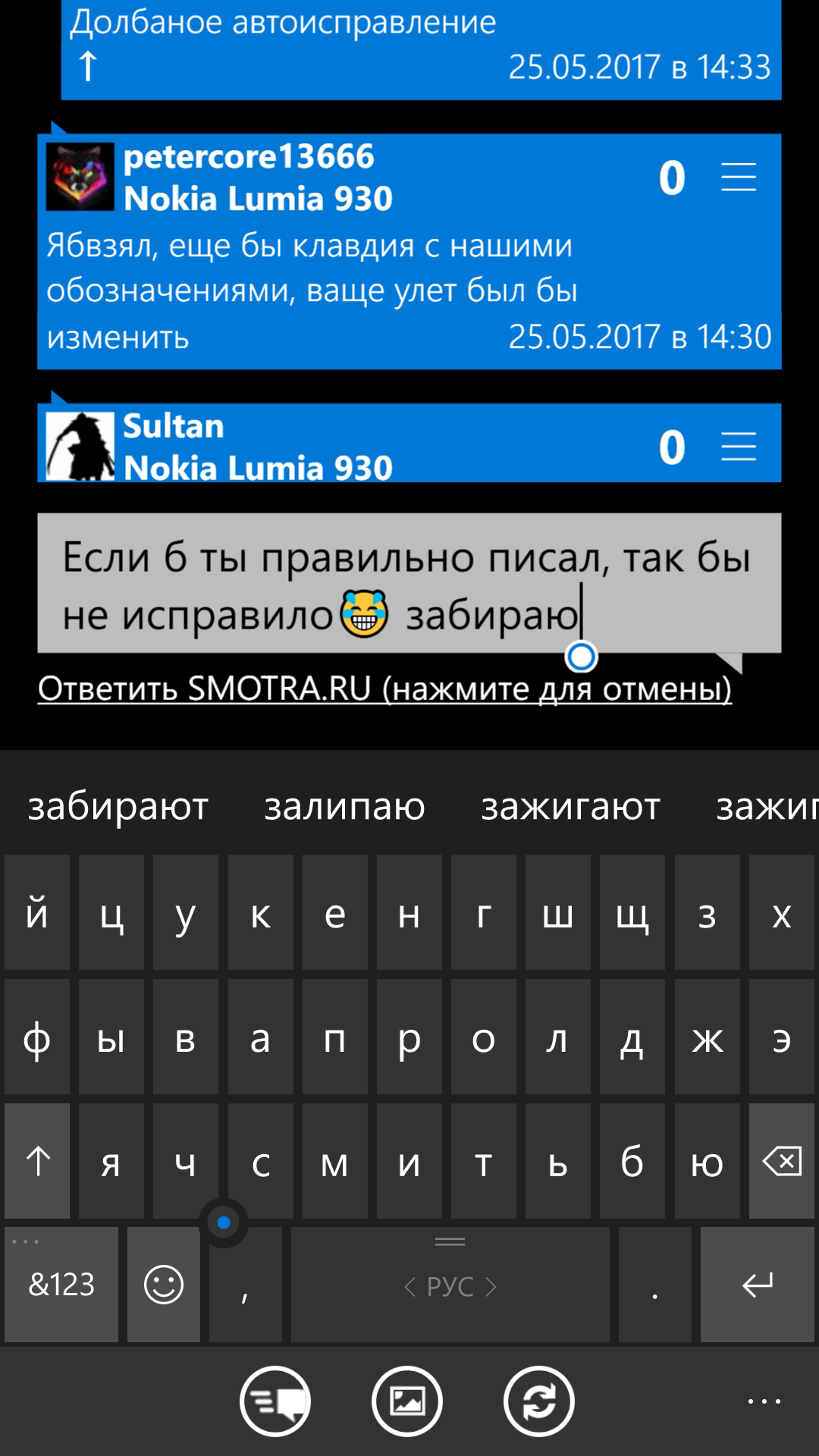 Оно может называться по-разному.
Оно может называться по-разному.