Леново а 6010 фото: Lenovo A6010 — обзор, отзывы о Леново А6010
Обзор смартфонов Lenovo A6010 Music и A6010 Pro
Если ваше желание не исполняется, оно еще не оплачено. Наверняка и вы неоднократно слышали эту фразу. Притча об исполнении желаний гуляет в Интернете давным-давно. Ну, мол, где-то там во Вселенной есть магазинчик, предлагающий любые мечты. Цены – самые разные. Например, за любимую работу можно расплатиться отказом от стабильности, за власть – от некоторых убеждений. И приобрести в шопе можно все: жилье, автомобиль, яхту, замужество, успех, высокий чин, богатство, детей, красивое тело, победу в конкурсе и многое-многое другое. Посетители лавки сетуют на дороговизну, и далеко не каждый может себе позволить сделать заветную покупку. Не знаем, есть ли в ассортименте этого особенного магазинчика такие двухсимные смартфоны, как Lenovo A6010 Music и Lenovo A6010 Pro, но если бы они там были, то их вмиг бы разобрали. Эти модели доступные и при этом очень способные. Кстати, в нашем интернет-магазине они есть. Милости просим! Но прежде предлагаем познакомиться с гаджетами поближе и узнать, что они могут за свои деньги.
- Операционная система и интерфейс: Android 5.0.2, интерфейс Vibe UI 2.0.
- Дисплей: матрица IPS, разрешение 720 х 1280 пикселей (294 PPI).
- Процессор и оперативная память: четырехъядерный 64-разрядный Qualcomm Snapdragon 410 MSM8916 (1.2 ГГц), графический сопроцессор Adreno 306 (400 МГц), 1 Гб (модель Lenovo A6010 Music), 2 Гб (модель Lenovo A6010 Pro).
- Встроенная память: 8 Гб (модель Lenovo A6010 Music), 16 Гб (модель Lenovo A6010 Pro), поддержка карт памяти microSD.
- Тыловая камера: 8 Мп (модель Lenovo A6010 Music), 13 Мп (модель Lenovo A6010 Pro), светодиодная вспышка, автофокус.
- Фронтальная камера: 2 Мп (модель Lenovo A6010 Music), 5 Мп (модель Lenovo A6010 Pro).
- Аккумулятор: Li-Po, емкость 2300 мАч.
- Размеры корпуса и вес аппаратов: 141 x 70 x 8.
 4 мм, 128 граммов.
4 мм, 128 граммов.
- Расцветки: черная, белая, красная.
Обе модели – мультимедийные. Они с богатым звуком. На этих смартфонах можно с удовольствием послушать музыку. Есть поддержка новой технологии Dolby Atmos от компании Dolby Laboratories. Она сулит реалистичное окружающее звучание. Гаджеты позволят и посерфить в Интернете, и пообщаться в социальных сетях, и поиграть в простенькие игрушки, и нащелкать фото и много чего другого. Смартфоны очень похожи, а различаются они, во-первых, объемом оперативной памяти. В Lenovo A6010 Music ее 1 Гб, тогда как в Lenovo A6010 Pro – 2 Гб. Во-вторых, объемом встроенной памяти: 8 Гб и 16 Гб соответственно. В-третьих, в смартфонах разные камеры. Базовая версия оснащена восьмимегапиксельной основной камерой и простенькой двухмегапиксельной фронталкой, а продвинутая – основной на 13 Мп и фронтальной на 5 Мп. Собственно, это все. Различий больше нет.
Комплект поставки самый обычный. Внутри картонного бокса вы обнаружите блок питания, microUSB-кабель и бюджетные проводные наушники. Наш совет: сразу присмотрите к смартфону качественные «уши».
Дизайн и эргономикаДизайн незамысловат. Аппараты подойдут для тех пользователей, которые воспринимают смартфон как устройство для связи, выхода в Сеть, прослушивания музыки, которые ценят оптимальное соотношение цены и качества. Но пользователям, для которых важен особенный дизайн, они, наверное, не понравятся. По периметру фронтальной панели замечен пластиковый бортик, немного выступающий над защитным покрытием. Это должно предотвратить появление на экране царапин в результате его трения о поверхность стола. В верхней части лицевой панели находятся фронтальная камера, разговорный динамик и необходимые сенсоры. Под дисплеем – сенсорные Android-кнопки со стандартными обозначениями. Подсветки нет. Когда темно, пользоваться смартфоном не очень удобно, но привыкнуть можно.
Lenovo A6010 Music и Lenovo A6010 Pro удобно держать в руке. Смартфоны легкие, а габариты – 141 x 70 x 8.4 мм – позволяют класть их в карманы рубашек, брюк, джинсов, не только в сумку
Смартфоны легкие, а габариты – 141 x 70 x 8.4 мм – позволяют класть их в карманы рубашек, брюк, джинсов, не только в сумку
Всего предусмотрено три расцветки. Это черная и белая, а еще… Нет, не золотая, как это нынче модно, а красная. Смотрится симпатично.
ЭкранВ обеих моделях стоит пятидюймовый HD-экран с типичной IPS-матрицей. Он хорош. Цвета передает адекватно. Правда, есть блики. А вот углы обзора неплохие, но и они далеки от идеала. При отклонении экрана под прямыми углами контрастность заметно увеличивается, а само изображение немного меняет цвет. Динамика несущественна, но есть. А при отклонении дисплея по диагонали увеличивается яркость. Кроме того, картинка грешит «гламурным» туманом, искажающим цветопередачу. Однако все эти погрешности не критичны. Можно и не придираться. «Из коробки» на экран нанесена транспортировочная пленка. Рекомендуем наклеить постоянную.
Аппаратная платформа смартфонов и производительностьОба аппарата работают на четырехъядерном 64-битном Qualcomm Snapdragon 410 с тактовой частотой 1. 2 ГГц. В составе этой однокристальной платформы есть видеоускоритель Adreno 306. Объем оперативной памяти в базовой версии устройства – 1 Гб, в Pro – 2 Гб. ПЗУ 8 и 16 Гб соответственно. Поскольку слот для карты памяти есть, не стоит отказываться от ее использования. Производительность неплохая. Это не геймерские устройства, но простые игрушки типа предустановленной Tap the Frog или Hungry Shark Evolution они легко потянут. Да, конечно, такое «железо» может попробовать «освоить» и тяжелые 3D-игры. Но предупреждаем, что удовольствия от процесса вы вряд ли получите. Интерфейс работает плавно, браузер – без ощутимых подтормаживаний и даже при открытии тяжелых страничек. Обобщая, заключим, что технические спецификации полностью соответствуют позиционированию аппаратов. Это типичные бюджетники, причем добротные бюджетники от «проверенного» производителя. Для аудитории, на которую смартфоны Lenovo A6010 Music и Lenovo A6010 Pro нацелены, их потенциала хватит с головой. Видео, социальные сети, музыка, простые игры – все это пойдет на них без каких-либо напрягов.
2 ГГц. В составе этой однокристальной платформы есть видеоускоритель Adreno 306. Объем оперативной памяти в базовой версии устройства – 1 Гб, в Pro – 2 Гб. ПЗУ 8 и 16 Гб соответственно. Поскольку слот для карты памяти есть, не стоит отказываться от ее использования. Производительность неплохая. Это не геймерские устройства, но простые игрушки типа предустановленной Tap the Frog или Hungry Shark Evolution они легко потянут. Да, конечно, такое «железо» может попробовать «освоить» и тяжелые 3D-игры. Но предупреждаем, что удовольствия от процесса вы вряд ли получите. Интерфейс работает плавно, браузер – без ощутимых подтормаживаний и даже при открытии тяжелых страничек. Обобщая, заключим, что технические спецификации полностью соответствуют позиционированию аппаратов. Это типичные бюджетники, причем добротные бюджетники от «проверенного» производителя. Для аудитории, на которую смартфоны Lenovo A6010 Music и Lenovo A6010 Pro нацелены, их потенциала хватит с головой. Видео, социальные сети, музыка, простые игры – все это пойдет на них без каких-либо напрягов.
Модели управляются операционной системой Android 5.0.2 (Lollipop) в фирменной оболочке Lenovo Vibe 2.0. Да, версия старенькая, но говорят, что поддерживаются беспроводные обновления и можно поймать парочку апдейтов. Интерфейс лишен меню приложений. Их поместили на рабочие столы, как в iOS и китайских прошивках. Предусмотрено шесть тем. Меняются эффекты прокрутки. Была переработана шторка. В ней много переключателей. Аппараты имеют кучу разных встроенных негугловских приложений, нетипичного софта: средство обмена файлами SHAREit, утилита архивации SYNCit, Guvera Music, магазин книг и аудиокниг «Книги», WPS Office, UC Browser, приложение для настройки аудиоэффектов Dolby, компас, фонарик, проводник, клиент Evernote, игра Tap the Frog, магазин софта Gamestore, Skype, клиенты Facebook, Twitter, ВКонтакте. Еще – помощник Lenovo Companion. К слову, он – товарищ странный. Например, при сбое работ кнопок он рекомендует проверить работу цифровых кнопок, а их в аппаратах-то нет. А если вы захотите этого советчика «выселить», то не получится: он там «прописан» навсегда. Поддерживаются беспроводные технологии Bluetooth 4.0, Wi-Fi 802.11 b/g/n и GPS / A-GPS.
Еще – помощник Lenovo Companion. К слову, он – товарищ странный. Например, при сбое работ кнопок он рекомендует проверить работу цифровых кнопок, а их в аппаратах-то нет. А если вы захотите этого советчика «выселить», то не получится: он там «прописан» навсегда. Поддерживаются беспроводные технологии Bluetooth 4.0, Wi-Fi 802.11 b/g/n и GPS / A-GPS.
В Lenovo A6010 Pro стоит 13-мегапиксельная основная камера, дополненная вспышкой и автофокусом, в Lenovo A6010 Music она имеет всего 8 Мп. Потому Pro-версия и более способная. Качество фото нормальное, а при хорошем освещении и отличном настроении – даже на твердую четверочку. Правда, для ночного фотосета эти устройства лучше не использовать. Картинка выглядит реалистичной. Ошибок по экспозиции нет. И той экономии, выражающейся в стремных замыленных кадрах с плохой детализацией, которую, если честно, ожидаешь, нет. Хотя нельзя не сказать, что зато есть явный рандом, когда некоторые снимки получаются просто потрясающими, а другие – ночным кошмаром Говарда Филлипса Лавкрафта.
Для воспроизведения музыки аппараты используют собственный проигрыватель. Звук отличный. Внешние динамики достаточно громкие, противно не свистят и не дребезжат. Смартфоны обзавелись поддержкой технологии объемного звучания Dolby Atmos.
 Аккумулятор и автономная работа
Аккумулятор и автономная работа В обеих новинках стоит аккумуляторная батарея емкостью 2300 мАч. Кажется, что это мало. Так оно есть, а ведь хочется не типичной автономности, а ее рекордов. Официальные данные продолжительности автономной работы:
- Разговорный режим: до 24 часов (2G) и до 12 часов (3G).
- Режим ожидания: до 348 часов (2G) и до 288 часов (3G).
За час воспроизведения видео ваш смартфон разрядится на 22%, а за полчаса игры в Asphalt 8 – на 25%. Рассчитывайте на 4-5 часов просмотра фильмов на одном заряде или на пару часов гонок. В обычном режиме использования Lenovo A6010 Music и Lenovo A6010 Pro «сядут» к вечеру. Есть специальный режим энергосбережения, который выручит, если надо протянуть без зарядки еще чуть-чуть, а потом еще чуть-чуть.
Характеристики Lenovo A6010 Music и A6010 Pro| Модель: | Lenovo A6010 Pro | Lenovo A6010 Music |
| Стандарт связи: | GSM: 850/ 900/1800/1900 МГц, HSPA/WCDMA: 900/2100 МГц | GSM: 850/ 900/1800/1900 МГц, HSPA/WCDMA: 900/2100 МГц |
| Стандарт передачи данных: | 2G (EDGE), 3G (WCDMA/UMTS) | 2G (EDGE), 3G (WCDMA/UMTS) |
| Дисплей: | 5″, 1280 x 720, IPS | 5″, 1280 x 720, IPS |
| Процессор: | Snapdragon 410 | Snapdragon 410 |
| Графический процессор: | Adreno 306 | Adreno 306 |
| Оперативная память: | 2 GB | 1 GB |
| Встроенная память: | 16 GB | 8 GB |
| Основная камера: | 13 Mpx | 8 Mpx |
| Фронтальная камера: | 5 Mpx | 2 Mpx |
| Емкость аккумулятора: | 2300 mAh, Li-Po | 2300 mAh, Li-Po |
| Размеры: | 4 mm, \u0432\u0435\u0441 128 g"}»> 141x70x8.4 mm, вес 128 g | 141x70x8.4 mm, вес 128 g |
Lenovo принадлежит к числу тех производителей, которые способны снабдить бюджетные модели приличным «железом» и по-крупному, так сказать, не накосячить. И хоть чип в Lenovo A6010 Music и Lenovo A6010 Pro не «породистый» Qualcomm, зато оперативки достаточно: ну, в Prо-модели, по крайней мере. Качество камер в классе устройств стандартное. Они – не для тех, кто уважает мобильную фотографию, уделяя ей львиную долю времени и пачками выкладывая в Сеть свои селфи. Но вот треугольник «качественный экран – динамики – скорость работы» в этих моделях в лучшем виде соблюдается. Рекомендуем гаджеты как «смартфоны-хорошисты». Аппараты легкие и относительно тонкие. Они имеют приятный и практичный дизайн, поддержку двух SIM-карт, отличное звучание динамиков при активированной технологии Dolby Atmos, большой HD-дисплей. Кстати, все же хочется Full HD. Lenovo A6010 Pro – версия более продвинутая. В ней больше памяти, причем как оперативной, так и встроенной, и лучше камеры. И стоит она на тысячу гривен больше. Имеет смысл взять именно ее, если вы планируете играть на смартфоне в игры и часто делать фото. Однако и Lenovo A6010 Music за 3000 грн – вполне достойный экземпляр. Да, и еще одно. Берите красную расцветку, если любите все яркое и оригинальное. С таким смартфоном вы не останетесь незамеченными.
Кстати, все же хочется Full HD. Lenovo A6010 Pro – версия более продвинутая. В ней больше памяти, причем как оперативной, так и встроенной, и лучше камеры. И стоит она на тысячу гривен больше. Имеет смысл взять именно ее, если вы планируете играть на смартфоне в игры и часто делать фото. Однако и Lenovo A6010 Music за 3000 грн – вполне достойный экземпляр. Да, и еще одно. Берите красную расцветку, если любите все яркое и оригинальное. С таким смартфоном вы не останетесь незамеченными.
Посмотреть детальную информацию и приобрести Lenovo A6010 Music Black.
Посмотреть детальную информацию и приобрести Lenovo A6010 Music White.
Посмотреть детальную информацию и приобрести Lenovo A6010 Music Red. Посмотреть детальную информацию и приобрести Lenovo A6010 Pro Black.
Посмотреть детальную информацию и приобрести Lenovo A6010 Pro White.
Посмотреть детальную информацию и приобрести Lenovo A6010 Pro Red.
Что понравилось в Lenovo A6010 Music и Lenovo A6010 Pro:
+ Доступность.
+ Поддержка двух SIM-карт и LTE cat. 4 (версия Pro).
+ Практичность и стильный дизайн.
+ Есть яркая расцветка корпуса.
+ Легкость.
+ Высокое качество сборки.
+ Пятидюймовый IPS-дисплей.
+ Приличное «железо».
+ Поддержка карт памяти microSD.
+ Громкие динамики и поддержка технологии Dolby Atmos.
+ Неплохая основная камера в Pro-модели.
Что не понравилось в Lenovo A6010 Music и Lenovo A6010 Pro:
– Экран бликует.
– Отсутствует подсветка сенсорных кнопок.
– Неудобное расположение microUSB-разъема.
– Устаревшая версия операционной системы, неясные перспективы обновления.
– Автономность далеко не самая лучшая в классе устройств.
Фото предоставлено: www.yamobi.ru, www.superg.ru, www.mobiltelefon.ru.Как раздать интернет с Lenovo A6010
Рейтинг телефона: (3.78 — 9 голосов)Смартфон Lenovo A6010 обладает полным спектром функций, необходимых для комфортного использования гаджета. В частности, он поддерживает опцию раздачи интернета. Она позволяет настроить подключение к сети для тех устройств, где оно недоступно (например, если на смартфоне друга нет 4G, или на компьютере не работает Wi-Fi). Остается лишь разобраться, как раздать интернет с телефона Lenovo A6010.
В частности, он поддерживает опцию раздачи интернета. Она позволяет настроить подключение к сети для тех устройств, где оно недоступно (например, если на смартфоне друга нет 4G, или на компьютере не работает Wi-Fi). Остается лишь разобраться, как раздать интернет с телефона Lenovo A6010.
Важные нюансы
Прежде чем обратиться к способам активации функции, необходимо заострить внимание на некоторых аспектах, благодаря которым удастся избежать недопониманий. Опция раздачи интернета доступна на всех устройствах, базирующихся на актуальной версии Андроид, включая Lenovo A6010. Принцип ее работы заключается в том, что телефон начинает использоваться в качестве точки доступа Wi-Fi, то есть становится своего рода маршрутизатором для других гаджетов.
Для функционирования опции на Lenovo A6010 должен быть активным мобильный интернет 3G или 4G, а Wi-Fi – отключен. Но даже этого мало, поскольку операторы сотовой связи могут выставить собственные ограничения. В частности, обладателям тарифов с безлимитным интернетом раздать трафик не удастся. В большинстве случаев опция работает только на тарифных планах с ограниченным пакетом гигабайт. Впрочем, эту информацию стоит уточнить у своего оператора.
В большинстве случаев опция работает только на тарифных планах с ограниченным пакетом гигабайт. Впрочем, эту информацию стоит уточнить у своего оператора.
Способы раздачи интернета
Функция Lenovo A6010, предоставляющая доступ к сети другим устройствам, работает совершенно бесплатно, если соответствующие ограничения не выставлены оператором сотовой связи. Воспользоваться ей можно самыми разными методами.
Через Wi-Fi
Самый популярный способ, которым владельцы Lenovo A6010 пользуются чаще всего. Для раздачи интернета через Wi-Fi понадобится:
- Открыть настройки устройства.
- Перейти в раздел «Сеть и интернет» (название пункта может отличаться в зависимости от версии прошивки), а затем – «Точка доступа Wi-Fi».
- Активировать опцию.
Далее остается активировать Wi-Fi на устройстве, которое хочется подключить к точке доступа, и выбрать Lenovo A6010, используя список доступных сетей.
Через Bluetooth
Этот метод во многом копирует предыдущий вариант, но в данном случае обнаружение сети происходит не по Wi-Fi, а по блютуз. Однако сам интернет работает в беспроводном режиме. Для настройки соединения понадобится выполнить шаги 1-3 из предыдущей инструкции, а затем – активировать ползунок «Bluetooth-модем» или поставить напротив него галочку.
Однако сам интернет работает в беспроводном режиме. Для настройки соединения понадобится выполнить шаги 1-3 из предыдущей инструкции, а затем – активировать ползунок «Bluetooth-модем» или поставить напротив него галочку.
Для подключения на устройстве, которое должно принимать трафик, следует активировать блютуз и соединиться с Lenovo A6010 через список доступных Bluetooth-сетей.
Через USB
Отличный вариант для тех, кто хочет раздать интернет на компьютер, который не поддерживает беспроводное соединение Wi-Fi. В данном случае передача трафика осуществляется через USB, для чего используется комплектный кабель:
- В настройках телефона активируйте USB-модем.
- Подключите гаджет к ПК.
- На экране смартфона подтвердите работу в режиме «Модем и точка доступа».
- Откройте список доступных сетей на компьютере, после чего активируйте новое соединение.
Теперь Lenovo A6010 раздавать гигабайты мобильного трафика на компьютер без использования беспроводной сети Wi-Fi. В любой момент подключение можно прервать, обратившись к настройкам гаджета, или путем отсоединения USB-кабеля.
В любой момент подключение можно прервать, обратившись к настройкам гаджета, или путем отсоединения USB-кабеля.
Через приложение
Если встроенными средствами раздать трафик не удается, можно попробовать специальную программу вроде FoxFi. Она представлена в Google Play и работает по схожему алгоритму. Для активации точки доступа нужно просто открыть приложение, задать пароль и поставить галочку «Activate Wi-Fi Hotspot».
При необходимости можно воспользоваться любой другой подобной программой. В любом случае владельцу Lenovo A6010 будет доступен весь перечень функций, включая соединение по Bluetooth или USB.
Поделитесь страницей с друзьями:Если все вышеперечисленные советы не помогли, то читайте также:
Как прошить Lenovo A6010
Как получить root-права для Lenovo A6010
Как сделать сброс до заводских настроек (hard reset) для Lenovo A6010
Как разблокировать Lenovo A6010
Как перезагрузить Lenovo A6010
Что делать, если Lenovo A6010 не включается
Что делать, если Lenovo A6010 не заряжается
Что делать, если компьютер не видит Lenovo A6010 через USB
Как сделать скриншот на Lenovo A6010
Как сделать сброс FRP на Lenovo A6010
Как обновить Lenovo A6010
Как записать разговор на Lenovo A6010
Как подключить Lenovo A6010 к телевизору
Как почистить кэш на Lenovo A6010
Как сделать резервную копию Lenovo A6010
Как отключить рекламу на Lenovo A6010
Как очистить память на Lenovo A6010
Как увеличить шрифт на Lenovo A6010
Как перенести данные на Lenovo A6010
Как разблокировать загрузчик на Lenovo A6010
Как восстановить фото на Lenovo A6010
Как сделать запись экрана на Lenovo A6010
Где находится черный список в телефоне Lenovo A6010
Как настроить отпечаток пальца на Lenovo A6010
Как заблокировать номер на Lenovo A6010
Как включить автоповорот экрана на Lenovo A6010
Как поставить будильник на Lenovo A6010
Как изменить мелодию звонка на Lenovo A6010
Как включить процент заряда батареи на Lenovo A6010
Как отключить уведомления на Lenovo A6010
Как отключить Гугл ассистент на Lenovo A6010
Как отключить блокировку экрана на Lenovo A6010
Как удалить приложение на Lenovo A6010
Как восстановить контакты на Lenovo A6010
Где находится корзина в Lenovo A6010
Как установить WhatsApp на Lenovo A6010
Как установить фото на контакт в Lenovo A6010
Как сканировать QR-код на Lenovo A6010
Как подключить Lenovo A6010 к компьютеру
Как раздать интернет c других моделей телефонов
Выбираем смартфон Lenovo для селфи
Смартфоны компании Lenovo, находятся в тройке лидеров по популярности (по статистике Селфишоп Камеры). Мы получаем много вопросов и писем, как подключить палку для селфи к Леново, на каких моделях работают моноподы, а на каких моделях селфи палки не подключаются. Чтобы помочь нашим пользователям, мы собрались силами и сделали такой мега обзор смартфонов Lenovo с уклоном на камеру и селфи.
Мы получаем много вопросов и писем, как подключить палку для селфи к Леново, на каких моделях работают моноподы, а на каких моделях селфи палки не подключаются. Чтобы помочь нашим пользователям, мы собрались силами и сделали такой мега обзор смартфонов Lenovo с уклоном на камеру и селфи.
Особая благодарность компании Lenovo за предоставление смартфонов для тестов. Без их поддержки мы бы не смогли сделать такой обзор.
Технических обзоров в сети много, практически на каждую модель. Но наш обзор уникален тем, что он сделан с уклоном на камеру и селфи гаджеты. Мы покажем какие смартфоны Леново можно подключить к селфи палке, а какие нельзя. Приведем примеры фото с основной и фронтальной камеры, фото с монопода, а так же фото с помощью нашего мини Fisheye объектива. Для особо любознательных приведем оценку измерения угла обзора камеры каждого смартфона и некоторые технические характеристики.
| Модель смартфона Леново | Совместимость с проводными моноподами | Совместимость с беспро-водными Bluetooth моноподами | Основная (задняя) камера | Фронтальная (передняя) камера |
| Lenovo A1000 4″, 800×480, Аккумулятор 2050 мАч, 2 Sim.  |
Нет | Да | 5 МП, Угол обзора 60° |
0,3 МП, Угол обзора 55° |
| Lenovo A5000 5″, 1280×720, Аккумулятор 4000 мАч, 2 Sim. |
Да | Да | 8 МП, Угол обзора 65° |
2 МП, Угол обзора 53° |
| Lenovo A6000 5″, 1280×720, Аккумулятор 2300 мАч, 2 Sim. |
Да | Да | 8 МП, Угол обзора 64° |
2 МП, Угол обзора 53° |
| Lenovo A7000 5,5″, 1280×720, Аккумулятор 2900 мАч, 2 Sim.  |
Да | Да | 8 МП, Угол обзора 65° |
5 МП, Угол обзора 65° |
| Lenovo P70 5″, 1280×720, Аккумулятор 4000 мАч, 2 Sim. |
Да | Да | 13 МП, Угол обзора 70° |
5 МП, Угол обзора 63° |
| Lenovo Vibe P1ma40 5″, 1280×720, Аккумулятор 4000 мАч, 2 Sim. |
Да | Да | 8 МП, Угол обзора 65° |
5 МП, Угол обзора 65° |
| Lenovo S60 5″, 1280×720, Аккумулятор 2150 мАч, 2 Sim.  |
Нет | Да | 13 МП, Угол обзора 70° |
5 МП, Угол обзора 75° |
| Lenovo S90 5″, 1280×720, Аккумулятор 2300 мАч, 2 Sim. |
Нет | Да | 13 МП, Угол обзора 70° |
8 МП, Угол обзора 68° |
| Lenovo S660 4,7″, 960×540, Аккумулятор 3000 мАч, 2 Sim. |
Да | Нет | 8 МП, Угол обзора 65° |
0,3 МП, Угол обзора 42° |
| Lenovo A6010 5″, 1280×720, Аккумулятор 2300 мАч, 2 Sim.  |
Да | Да | 8 МП, Угол обзора 65° |
2 МП, Угол обзора 72° |
| Lenovo A6010 Plus 5″, 1280×720, Аккумулятор 2300 мАч, 2 Sim. |
Да | Да | 13 МП, Угол обзора 67° |
5 МП, Угол обзора 65° |
| Lenovo A536 5″, 854×480, Аккумулятор 2000 мАч, 2 Sim. |
Да | Да | 5 МП, Угол обзора 60° |
2 МП, Угол обзора 60° |
| Lenovo A2010 4,5″, 854×480, Аккумулятор 2000 мАч, 2 Sim.  |
Да | Да | 5 МП, Угол обзора 65° |
2 МП, Угол обзора 53° |
Описание результатов
Во второй и третьей колонках мы описали результат наших теста подключения «палки для селфи» к смарфтону Lenovo. Тестирование проводилось в программе Селфишоп камера, так как она наболее эффективно подключает и разпознает селфи палки в отличае от других аналогичных программ. Если «Да», то монопод подключился и будет работать, а если «Нет», то селфи палка не подключилась и работать не будет. Некоторые смартфоны не будут работать с моноподом во встроенной камере (например, A5000, P70), для работы необходимо установить Селфишоп Камеру.
Следующие две колонки кратко описывают характеристики основной и фронтальной камер. Как правило чем больше разрешение в мегапикселях, тем лучше качество и детализация снимков. Так же мы измерили угол обзора камеры. Так как этот параметр очень сильно влияет на съемку. Чем больше угол обзора тем больше объектов умещается в кадре. Особенно этот параметр важен для фронтальной (передней камеры). Если угол обзора большой, то вы сможете делать полноценные селфи, а если угол обзора маленький, то в кадр уместится только лицо.
Так как этот параметр очень сильно влияет на съемку. Чем больше угол обзора тем больше объектов умещается в кадре. Особенно этот параметр важен для фронтальной (передней камеры). Если угол обзора большой, то вы сможете делать полноценные селфи, а если угол обзора маленький, то в кадр уместится только лицо.
Что еще нужно фотографу и путешественнику?
Что делать если смартфон Lenovo не работает с селфи палкой?
Если мы пишем что смартфон не совместим с провоными моноподами, то это означает что он НЕ совместим и фотографировать от кнопки монопода с проводом не будет. Мы тестировали смартфоны на 10 — 15 разных проводных моноподах. На вопросы, а что сделать если не совместим? А как заставить кнопку монопода работать? Ответ один — никак! Это чисто техническая несовместимость, программы не помогут. Повторяем, если написано что смартфон несовместим с проводным моноподом, то программы не помогут, работать от монопода он не будет. Но не расстраивайтесь, в программе Selfishop Camera, есть замечательная функция «Фото от поворота» — с помощью которой вы сможете фотографировать.
Чехол — бампер для Lenovo A6000/A6010 чехол зеркальный на леново а6010, цена 189 грн
Металлический чехол для Lenovo A6000/A6010/K30 состоит из 2-х частей:
- 1.металлическая рамка(алюминий)
- 2.задняя пластиковая крышка с глянцевым покрытием
на задней крышке наклеена защитная пленка от потертостей.
ЦВЕТ: ЗОЛОТО, СЕРЕБРО, Розовое Золото(зеркальные)
Чехол очень прост в использовании. Бампер полностью соответствует размерам и конструктивным особенностям смартфона. Данная модель аксессуара обеспечит Вам быстрый и полный доступ к портам и элементам управления Вашего телефона. Вы сможете без проблем подключить зарядное устройство или наушники. Благодаря мягкой ткани, проклеенной внутри аксессуара по всему периметру алюминиевой рамки, телефон не царапается и не люфтит.
Для Lenovo A 6000/A6010/K30 — самый подходящий чехол! Рекоммендую всем!!!
Закаленное Стекло-Экран Протектор для Lenovo A6000, а6010, K30 защищает ЖК-экран вашего телефона от пыли и царапин — 60грн.
1. 9 H твердость
2. покрытие Анти-отпечатки пальцев
3. Непревзойденная сенсорный чувствительность
5. HD оптическое пропускание
6. Легкая установка
7. Ultra тонкий, около 0.26 мм, ultra durable.
8. 2.5D Радиан
В Комплект Входят:
1. Закаленное стекло-экран протектор.
2. 2 Салфетки.
Как оформить заказ!? Очень просто:
1. Заходите на stastrend.prom.ua через корзину (круглосуточно).
2. Звоните, пишите: +380973447993(Viber, Telegram, WhatsApp, WeChat), +380507898910
Весь ассортимент нашего магазина можно посмотреть тут: stastrend.prom.ua
Как оформить заказ!? Очень просто:
1. Заходите на stastrend.prom.ua через корзину (круглосуточно).
2. Звоните, пишите: +380973447993(Viber, Telegram, WhatsApp, WeChat), +380507898910
Весь ассортимент нашего магазина можно посмотреть тут: stastrend.prom.ua
Как восстановить удаленные фото на Леново с помощью приложений
Автор gadgetman На чтение 2 мин Просмотров 3.9к. Опубликовано
Практически каждый владелец смартфона хранит на нем фотографии. Иногда может случиться так, что какие-либо снимки были случайно удалены. Как восстановить удаленные фото на телефонах Леново? Об этом и пойдет речь в данной статье.
Используем корзину
Если на Вашем устройстве установлен сторонний файловый менеджер, то возможно функционалом приложения предусмотрено наличие «Корзины». К примеру, в программе ES проводник есть корзина, из которой можно восстановить удаленные файлы. Необходимо просто зайти во вкладку с одноименным названием, выбрать фото или музыку и восстановить их с помощью специальной опции.
К примеру, в программе ES проводник есть корзина, из которой можно восстановить удаленные файлы. Необходимо просто зайти во вкладку с одноименным названием, выбрать фото или музыку и восстановить их с помощью специальной опции.
Если же «Корзины» на устройстве нет, то воспользуйтесь решением ниже.
Используем специальный софт
Вернуть потерянные файлы можно с помощью различных утилит, которые обладают нужными функциями. Можно загрузить подобную программу как для телефона Леново, так и установить софт на компьютер и восстанавливать фото, подключив смартфона с помощью USB переходника.
Примечание! Для функционирования многих приложений необходимы Root права на телефоне
Undeleter
Эта программа разработана для Android устройств. Необходимо установить ее и запустить процесс сканирования. Для работы необходимы права администратора (Root). Утилита ищет удаленные файлы как с SD карты, так и с внутренней памяти устройства. Программа распространяется по условно-бесплатной модели, но восстанавливать файлы безвозмездно можно только фотографии и информацию с мессенджеров/звонков/СМС.
Программа распространяется по условно-бесплатной модели, но восстанавливать файлы безвозмездно можно только фотографии и информацию с мессенджеров/звонков/СМС.
7 Data Android Recovery
Достаточно популярная и мощная программа, которая поможет восстановить удаленные фото на телефонах Леново. Алгоритм действий таков:
- Установить утилиту на компьютер, запустить ее.
- Активировать на смартфоне режим отладки по USB (для этого нужно зайти в настройки, выбрать пункт «Для разработчиков» и активировать галочкой «Режим отладки по USB»).
- Подключить телефон с помощью USB кабеля к компьютеру.
- Если все сделано верно, то программа предложит выбрать память для сканирования. Выбираем нужный вариант и ждем окончания поиска.
- После завершения сканирования появится список удаленных файлов. Отмечаем нужные фото и можно восстанавливать их.
Приложение распространяется бесплатно, но есть и платная версия.
Выводы:
Восстановить фотографии на Леново возможно, но некоторые файлы могут быть повреждены, поэтому вернуть их не получится. Кроме программ, которые были указаны в данной статье есть множество других. Вы можете использовать любой подходящий софт.
Сделайте снимок экрана на Lenovo A6010
Последнее обновление: 30 июля 2021 г.
Создание снимка экрана или снимка экрана на Lenovo A6010 очень полезно, когда вы хотите поделиться своим мобильным экраном с друзьями или коллегами. Есть два основных способа сделать снимок экрана (Print Screen) на смартфоне или планшете Lenovo.
Имя: Lenovo A6010Сделать снимок экрана на A6010
- На телефоне Lenovo A6010 перейдите к экрану, на котором вы хотите сделать снимок экрана.
- Нажмите одновременно кнопку уменьшения громкости и кнопку питания на A6010 и отпустите ее через несколько секунд.
- Если на вашем устройстве Lenovo есть физическая кнопка «Домой», нажмите кнопку «Домой» и кнопку питания , чтобы сделать снимок экрана.

- Вы услышите звук скриншота, и вы также увидите снимок экрана, плавающий в левом нижнем углу (если вы используете Android 8 или более поздние версии), который указывает, что снимок экрана был успешно сделан.
- Щелкните значок плавающего снимка экрана, чтобы просмотреть и отредактировать снимок экрана, или щелкните уведомление о снимке экрана на старых устройствах Lenovo.
- После редактирования вы можете поделиться снимком экрана с помощью кнопок общего доступа для WhatsApp, Facebook, электронной почты и т. Д.
Снимок экрана на Lenovo A6010 Использование кнопки переключения
- Перейдите на экран Lenovo A6010, чтобы сделать снимок экрана.
- Проведите пальцем вниз по панели уведомлений, чтобы увидеть параметры переключения снимков экрана.
- Нажмите кнопку «Переключить снимок экрана», чтобы сделать снимок экрана.
- Теперь будет сделан снимок экрана, и также появится уведомление о скриншоте.
- Вы можете отредактировать свой снимок экрана Lenovo, нажав на уведомление.

- Вот и все, ваши скриншоты будут автоматически сохраняться в приложении «Фото».
Как сделать длинный снимок экрана на Lenovo A6010?
- Чтобы сделать длинный снимок экрана (снимок экрана с прокруткой) на Lenovo A6010, нажмите и удерживайте кнопку питания и уменьшения громкости.
- Будет сделан обычный снимок экрана, затем нажмите значок «Длинный / прокручиваемый снимок экрана» внизу эскиза снимка экрана, чтобы продолжить создание длинного снимка экрана.
- Нажмите на экран, чтобы остановить длинный снимок экрана.
- Скриншот с прокруткой успешно сделан на A6010.
Где хранятся скриншоты на Lenovo A6010?
- Ваши снимки экрана Lenovo A6010 будут сохранены в папке Screenshots внутри приложения «Фотографии» или «Галерея».
- Откройте приложение Google Фото или Галерея на Lenovo и коснитесь значка библиотеки .
- В папке « Фото на устройствах» откройте папку «Снимок экрана », чтобы просмотреть сделанные снимки экрана.

- Щелкните снимок экрана, который вы хотите просмотреть и поделиться.
Технические характеристики Lenovo A6010
Lenovo A6010 имеет 5,0-дюймовый дисплей, работает на Qualcomm MSM8916 Snapdragon 410 (28 нм) и поставляется с Android 5 (Lollipop) и Adreno 306. Он имеет 1 ГБ оперативной памяти и аккумулятор на 2300 мАч.
Вот и все, вы успешно сделали снимок экрана на Lenovo A6010.
Не забудьте оставить ниже свои комментарии и поделиться этим руководством.
Об авторе: Гаутам Ви — технический блоггер и основатель HowToDoNinja.com, который является экспертом в области технологий и программного обеспечения и пишет отличные практические руководства, чтобы помочь людям в Интернете. У него 5-летний опыт создания веб-сайтов и написания контента. Он использует ПК с Windows, Macbook Pro и телефон Android. Узнайте больше о нашем веб-сайте и наших писателях на нашей странице «О США». Также Следуйте за мной на странице Twitter и Linkedin
Как восстановить фотографии на телефоне Lenovo A6010
Как и любой другой смартфон, Lenovo A6010 имеет камеру. Он позволяет делать фотографии и записывать видео, но иногда пользователям не хватает места для хранения таких файлов.Из-за этого пользователям приходится удалять изображения без возможности их восстановления, по крайней мере, так может показаться. Но, к счастью, есть несколько способов восстановить фотографии на Lenovo A6010.
Он позволяет делать фотографии и записывать видео, но иногда пользователям не хватает места для хранения таких файлов.Из-за этого пользователям приходится удалять изображения без возможности их восстановления, по крайней мере, так может показаться. Но, к счастью, есть несколько способов восстановить фотографии на Lenovo A6010.
Через корзину
При удалении фотографий со смартфона под управлением операционной системы Android файлы не исчезают бесследно. Сначала они попадают в так называемую «корзину», где продолжают храниться до того момента, когда пользователь решит полностью избавиться от них.Поэтому пользователи Lenovo A6010 могут попробовать восстановить фотографии из корзины:
- Откройте стандартную Галерею или Google Фото (это два основных приложения для просмотра изображений).
- Запустите диалог и перейдите в раздел Корзина.
- Выберите интересующие фотографии и нажмите кнопку восстановления.
Обратите внимание, что в зависимости от используемого приложения и версии прошивки период хранения файлов может различаться. Таким образом, успешное завершение операции не может быть гарантировано на 100%.
Таким образом, успешное завершение операции не может быть гарантировано на 100%.
Использование специального приложения
Если изображения были удалены из корзины пользователем или по истечении периода времени, установленного разработчиками, Lenovo A6010 по-прежнему дает возможность восстановить файлы. Для этого пользователям придется использовать специальные приложения. Например, DiskDigger:
- Загрузите и установите приложение с помощью Play Market.
- Запустите DiskDigger.
- Начать поиск изображений.
- Выберите интересующие фотографии и нажмите «Восстановить».
При восстановлении фотографий через сторонние приложения нужно учитывать несколько вещей. Например, вы, вероятно, не сможете вернуть полное изображение. Скорее всего, его разрешение будет сопоставимо не с реальным размером картинки, а с разрешением экрана. Более тщательный поиск требует получения рут-прав, но это влечет за собой ряд результатов, поэтому этот метод не рекомендуется использовать.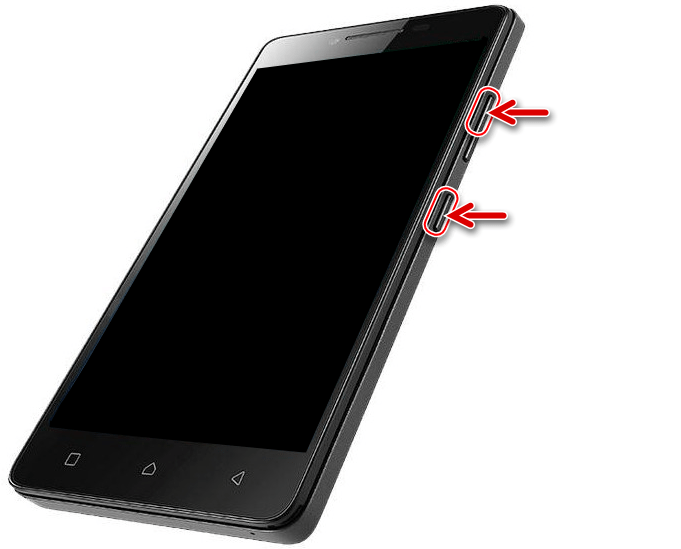
Через ПК
Один только компьютер не поможет вам восстановить удаленные фотографии на Lenovo A6010.Однако проблему легко решить с помощью специального программного обеспечения:
- Скачайте и установите GT Recovery.
- Подтвердите активацию пробного периода.
- Подключите телефон к компьютеру.
- Выберите в приложении «Mobile Data Recovery».
- Дождитесь окончания сканирования и восстановите найденные фото.
В отличие от приложений для Android, на ПК есть более продвинутые возможности восстановления. Следовательно, у пользователя гораздо больше шансов восстановить потерянные картинки.
Поделитесь этой страницей с друзьями:См. Также:
Как прошить Lenovo A6010
Как получить root права на Lenovo A6010
Аппаратный сброс для Lenovo A6010
Как перезагрузить Lenovo A6010
Как разблокировать Lenovo A6010
Что что делать, если Lenovo A6010 не включается
Что делать, если Lenovo A6010 не заряжается
Что делать, если Lenovo A6010 не подключается к ПК через USB
Как сделать снимок экрана на Lenovo A6010
Как сбросить FRP на Lenovo A6010
Как сделать запись звонков на Lenovo A6010
Как обновить Lenovo A6010
Как подключить Lenovo A6010 к телевизору
Как очистить кеш на Lenovo A6010
Как сделать резервную копию Lenovo A6010
Как отключить рекламу на Lenovo A6010
Как очистить хранилище на Lenovo A6010
Как увеличить шрифт на Lenovo A6010
Как поделиться Интернетом на Lenovo A6010
Как передать данные t o Lenovo A6010
Как разблокировать загрузчик на Lenovo A6010
Как записать экран на Lenovo A6010
Как найти черный список в Lenovo A6010
Как настроить отпечаток пальца на Lenovo A6010
Как заблокировать номер на Lenovo A6010
Как включить автоповорот на Lenovo A6010
Как настроить или выключить будильник на Lenovo A6010
Как изменить мелодию звонка на Lenovo A6010
Как включить процент заряда батареи на Lenovo A6010
Как выключить уведомления на Lenovo A6010
Как отключить Google Ассистент на Lenovo A6010
Как отключить экран блокировки на Lenovo A6010
Как удалить приложение на Lenovo A6010
Как восстановить контакты на Lenovo A6010
Где находится корзина на Lenovo A6010
Как установить WhatsApp на Lenovo A6010
Как установить фото контакта в Lenovo A6010
Как отсканировать QR-код на Lenovo A60 10
Как подключить Lenovo A6010 к компьютеру
Как восстановить фотографии на других телефонах
Lenovo A6010 Инструкция по эксплуатации Ug En
Руководство пользователя: lenovo A6010 — Руководство по эксплуатации Бесплатное руководство пользователя мобильного телефона Lenovo, руководство
Непосредственное открытие PDF: просмотр PDF.
Количество страниц: 17
Lenovo A6010 Руководство пользователя V1.0 Основы Перед использованием этой информации и продукта, который она поддерживает, обязательно прочтите следующее: Краткое руководство пользователя Уведомление о соответствии нормам Приложение Краткое руководство и Уведомление о действующих нормативах были загружены на веб-сайт по адресу http://support.lenovo.com. . Технические характеристики В этом разделе перечислены только технические характеристики беспроводной связи. Чтобы просмотреть полный Список технических характеристик вашего телефона см. на сайте http: // support.lenovo.com. LTE \ WCDMA \ GSM Данные Примечание. В некоторых странах LTE не поддерживается. Чтобы узнать, есть ли у вашего смартфона работает с сетями LTE в вашей стране, обратитесь к оператору связи. WLAN WLAN 802.11 b / g / n Bluetooth Bluetooth 4.0 GPS Поддерживается Домашний экран Главный экран - это отправная точка для использования вашего телефона. Для вашего удобства дом экран уже настроен с некоторыми полезными приложениями.Примечание. Функции вашего телефона и домашний экран могут отличаться в зависимости от вашего устройства. местоположение, язык, оператор и модель.Управление домашними экранами Вы можете добавить, переместить или удалить главный экран с помощью диспетчера экрана. 1. Нажмите кнопку «Многозадачность», а затем нажмите «Диспетчер экрана». 2. Совет. Диспетчер экрана отображает эскизы главного экрана. Главный экран по умолчанию имеет на его миниатюре, в то время как на других домашних экранах в их эскизах. 3. Выполните любое из следующих действий: Чтобы добавить главный экран, коснитесь . Чтобы переместить главный экран, нажмите и удерживайте миниатюру экрана, пока она немного не увеличится, перетащите его в новое место, а затем отпустите.Чтобы удалить пустой главный экран, коснитесь на экране. Чтобы установить домашний экран по умолчанию, коснитесь на миниатюре экрана. Использование режима редактирования На главном экране вы можете перемещать виджет или приложение, создавать папки приложений и удалять приложение.
1. Нажмите кнопку «Многозадачность», а затем нажмите «Изменить». Или нажмите и удерживайте пустую область на главном экране, чтобы быстро войти в режим редактирования. 2. Выполните одно из следующих действий: Чтобы добавить виджет на главный экран, сдвиньте виджеты влево или вправо, нажмите и удерживайте виджет, пока он не выскочит, перетащите его туда, где хотите разместить, а затем отпустите.Чтобы переместить виджет или приложение, нажмите и удерживайте виджет или приложение, пока его значок не увеличится. слегка перетащите его туда, где хотите разместить, а затем отпустите. Чтобы создать папку приложения, нажмите и удерживайте приложение, пока его значок не увеличится, а затем перетащите его в другое приложение. Чтобы удалить приложение, нажмите и удерживайте приложение, проведите пальцем к верхней части экран, перетащите приложение , а затем нажмите ОК. Примечание. Системные приложения удалить нельзя. Когда вы пытаетесь удалить систему app, вверху экрана отображается сообщение «Невозможно удалить системное приложение».
Смена обоев 1. Нажмите кнопку «Многозадачность», а затем нажмите «Обои». 2. Выполните одно из следующих действий: Чтобы установить фотографию в качестве обоев, коснитесь «Галерея», выберите и обрежьте фотографию, а затем коснитесь СПАСТИ . Чтобы использовать обои, коснитесь миниатюры обоев, сдвиньте обои влево или вправо, затем выберите один и коснитесь «Установить обои». Экранные кнопки На вашем телефоне три кнопки. Кнопка многозадачности: коснитесь для отображения параметров меню. Нажмите и удерживайте кнопку многозадачности, чтобы увидеть запущенные приложения. Затем вы можете сделать следующее: Коснитесь приложения, чтобы открыть его.Нажмите чтобы остановить запуск приложения. Нажмите «Очистить все», чтобы остановить запуск всех приложений. Кнопка "Домой": коснитесь Кнопка "Назад": коснитесь чтобы вернуться к начальному экрану по умолчанию. чтобы вернуться на предыдущую страницу или выйти из текущего приложения. Блокировка экрана Когда ваш телефон включен, нажмите кнопку включения / выключения, чтобы заблокировать экран вручную.
Нажмите кнопку включения / выключения еще раз, чтобы отобразить экран блокировки, а затем смахните вверх от нижней части экрана, чтобы разблокировать. Примечание. Свайп - метод блокировки экрана по умолчанию. Чтобы изменить блокировку экрана, см. "блокировка экрана" в Настройках.Уведомления и быстрые настройки Панель уведомлений (см. Рис. 1: Уведомление) информирует вас о пропущенных звонках, новые сообщения и текущие действия, такие как загрузка файлов. Панель быстрых настроек (см. Рисунок 2: Быстрые настройки) позволяет получить доступ к часто используемым настройкам, таким как WLAN. выключатель. Рисунок 1: Уведомление Рисунок 2: Быстрые настройки Вы можете сделать любое из следующего: Чтобы увидеть уведомления, проведите одним пальцем вниз от верхнего края экрана. Чтобы закрыть панель уведомлений, смахните одним пальцем снизу экрана вверх.Чтобы закрыть уведомление, проведите по нему влево или вправо. Чтобы закрыть все уведомления, коснитесь в нижней части панели уведомлений. Чтобы открыть быстрые настройки, проведите вниз от верхнего края экрана дважды одним пальцем или один раз.
двумя пальцами. Чтобы закрыть быстрые настройки, дважды смахните вверх от нижней части экрана одним пальцем или один раз двумя пальцами. USB-соединение Когда вы подключаете свой телефон к компьютеру с помощью USB-кабеля, на панели уведомлений отображается уведомление, например «Подключено как мультимедийное устройство».Вы можете нажать на уведомление, а затем выберите один из следующих вариантов: Мультимедийное устройство (MTP): выберите этот режим, если вы хотите передавать мультимедийные файлы, такие как фотографии, видео и рингтоны между телефоном и компьютером. Камера (PTP): выберите этот режим, если вы хотите передавать только фото и видео между ваш телефон и компьютер. USB-накопитель: выберите этот режим. Вы можете использовать внешнюю карту памяти как U-диск. В Buile -in card не поддерживает режим U-диска. Только зарядка: выберите этот режим, чтобы отключить все остальные функции USB, ускорить зарядку USB, и снизить энергопотребление.Отладка по USB: выберите этот режим, чтобы включить отладку.
Затем вы можете использовать такие инструменты, как Idea Tool на компьютере для управления данными вашего телефона. Звонки Звонок Набор номера вручную 1. Откройте приложение "Номеронабиратель". 2. На вкладке "Набор номера" нажмите. для отображения клавиатуры при необходимости. 3. Введите номер телефона, по которому хотите позвонить, а затем нажмите или . Вызов из журнала вызовов 1. Откройте приложение "Номеронабиратель". 2. Коснитесь вкладки «Номеронабиратель». 3. Просмотрите пропущенные, исходящие и полученные вызовы, а затем нажмите запись, по которой хотите позвонить.Звонок контакту 1. Откройте приложение "Номеронабиратель". 2. Коснитесь вкладки Контакты. 3. Найдите контакт, которому хотите позвонить, и коснитесь имени контакта, чтобы отобразить контакт. Детали. 4. Коснитесь телефонного номера, по которому хотите позвонить. Если в ваш телефон вставлены две SIM-карты, вы можете перейти в «Настройки»> «Управление SIM-картой»> Голос для смены SIM-карты по умолчанию. Прием звонков Ответить или отклонить звонок Когда вы получаете телефонный звонок, появляется экран входящего звонка.
Вы можете сделать одно из следующий: Перетащите изображение контакта на ответить на звонок.Перетащите изображение контакта на чтобы отклонить звонок. Перетащите изображение контакта на отклонить вызов, перезвонив через 10 минут или 1 час. Перетащите изображение контакта на , чтобы отклонить вызов, отправив заранее заданное сообщение. Отключение вызова У вас есть следующие способы отключить звук вызова: Нажмите кнопку увеличения или уменьшения громкости. Нажмите кнопку включения / выключения. Опции во время разговора Когда вы разговариваете по телефону, на экране доступны следующие параметры: Добавить вызов: отображает номеронабиратель, чтобы вы могли позвонить другому человеку.Удержание: перевод текущего вызова на удержание или возобновление разговора. Без звука: включает или выключает микрофон. Запись: запускает или останавливает запись разговора. Панель набора: отображение или скрытие клавиатуры. Громкоговоритель: включает или выключает динамик. : завершает звонок. Вы также можете нажимать кнопки громкости, чтобы увеличить или уменьшить громкость.
Использование журнала вызовов Журнал вызовов содержит записи о пропущенных, исходящих и полученных вызовах. Вы можете нажать и удерживать запись в журнале вызовов, пока не появится меню параметров, а затем коснитесь параметра. Например, вы можете нажать параметр Отправить текстовое сообщение, чтобы открыть приложение обмена сообщениями.Контакты Создание контакта 1. Откройте приложение "Контакты". 2. Коснитесь . 3. Введите контактную информацию. 4. Коснитесь ОК. Поиск контакта 1. Откройте приложение "Контакты". 2. Выполните одно из следующих действий: Прокрутите список контактов вверх или вниз, чтобы найти нужный контакт. Совет: В списке контактов есть указатель сбоку, который поможет вам быстро ориентироваться. Нажмите письмо для перехода к разделу. Коснитесь поля поиска и введите первые несколько букв имени контакта. Удаление контакта 1. Откройте приложение "Контакты". 2. Нажмите и удерживайте контакт, а затем нажмите «Удалить».3. Коснитесь ОК. Импорт контактов 1. Откройте приложение "Контакты". (обязательное условие: SD-карта, на SIM-карте есть контакты) 2. Нажмите кнопку «Многозадачность», а затем нажмите «Импорт / экспорт». 3. На экране «Копировать контакты с» выберите нужное устройство и нажмите «Далее». 4. На экране «Копировать контакты в» выберите нужное устройство и нажмите «Далее». 5. Выберите контакты или нажмите 0 выбрано> Выбрать все, чтобы выбрать все контакты. 6. Нажмите ОК. Экспорт контактов 1. Откройте приложение "Контакты". 2. Нажмите кнопку «Многозадачность», а затем нажмите «Импорт / экспорт».3. На экране «Копировать контакты с» выберите нужное устройство и нажмите «Далее». 4. На экране «Копировать контакты в» выберите нужное устройство и нажмите «Далее». 5. Выберите контакты или нажмите 0 выбрано> Выбрать все, чтобы выбрать все контакты. 6. Нажмите ОК. Обмен сообщениями Отправка сообщения Вы можете использовать приложение «Сообщения» для отправки текстовых и мультимедийных сообщений. 1. Откройте приложение обмена сообщениями. 2. Коснитесь . 3. Коснитесь текстового поля получателя и введите имя контакта или номер телефона. Соответствие контакты отображаются по мере ввода.Выберите контакт. Или коснитесь чтобы добавить больше получателей. 4. Коснитесь текстового поля сообщения и введите сообщение. Совет: если вы хотите отправить мультимедийное сообщение, коснитесь выбрать тип медиа-объекта например, изображения или видеоклипы, а затем прикрепите желаемый мультимедийный объект к сообщение. 5. Коснитесь . Поиск сообщения 1. Откройте приложение обмена сообщениями. 2. Коснитесь , а затем введите полное или частичное имя или номер телефона контакта в поиск текстовое окно. Удаление сообщений 1. Откройте приложение обмена сообщениями. 2. В списке цепочек сообщений нажмите имя контакта или номер телефона, чтобы просмотреть ветка беседы.3. Нажмите и удерживайте сообщение, пока оно не будет выбрано, нажмите хотите удалить, а затем коснитесь 4. Коснитесь Удалить. . . Или выберите несколько сообщений, которые вы Камера Основы камеры Вы можете использовать приложение «Камера» для фотосъемки и записи видео. Нажмите выбрать режим камеры. Нажмите сделать фото. Нажмите для записи видео. Коснитесь миниатюры фотографии или видео, чтобы просмотреть фотографию или видео в приложении Галерея. Для большего информацию см. в галерее. Нажмите выбрать режим съемки. Нажмите выбрать режим вспышки. Нажмите использовать HDR (расширенный динамический диапазон).Нажмите для переключения между передней и задней камерой. Нажмите для настройки других параметров камеры. Снимок экрана Нажмите и удерживайте кнопку включения / выключения и кнопку уменьшения громкости одновременно, чтобы сделать Скриншот. По умолчанию снимки экрана хранятся во внутренней памяти вашего телефона. Для просмотра снимки экрана выполните одно из следующих действий: Откройте приложение "Галерея" и найдите альбом "Снимки экрана". Откройте приложение File Explorer и перейдите в папку Category> Images. Галерея Просмотр фото и видео 1.Откройте приложение "Галерея". 2. Коснитесь альбома. По умолчанию фото и видео сгруппированы по альбомам. Если вы хотите просмотреть фотографии или видео на временной шкале, коснитесь , а затем выберите Время. 3. Нажмите фото или видео, чтобы просмотреть их в полноэкранном режиме. 4. Выполните любое из следующих действий: Чтобы просмотреть следующую или предыдущую фотографию или видео, проведите пальцем влево или вправо. Чтобы увеличить или уменьшить фотографию, растяните или ущипните фотографию. Когда вы увеличиваете масштаб, вы можете перетащить чтобы увидеть другие части фотографии. Чтобы просмотреть видео, коснитесь . Обмен фото и видео При просмотре фото или видео коснитесь и выберите канал обмена, например Обмен сообщениями или Bluetooth, чтобы поделиться фото или видео с другими.Если вы хотите поделиться несколькими фотографиями и видео одновременно, выполните все следующие действия: 1. Откройте приложение "Галерея". 2. В альбоме или группе временной шкалы нажмите и удерживайте фото или видео, которыми хотите поделиться. пока он не будет выбран. 3. Коснитесь других элементов. 4. Коснитесь , а затем выберите канал для обмена. Удаление фото и видео При просмотре фото или видео коснитесь чтобы удалить фото или видео. Если вы хотите удалить несколько фото и видео одновременно, выполните все следующие действия: 1. Откройте приложение "Галерея".2. В альбоме или группе временной шкалы нажмите и удерживайте фото или видео, которые хотите удалить. пока он не будет выбран. 3. Коснитесь других элементов. 4. Коснитесь . 5. Коснитесь ОК. Сеть Соединение WLAN 1. Перейдите в «Настройки»> «WLAN». 2. Коснитесь переключателя WLAN, чтобы включить его. 3. При необходимости коснитесь для поиска доступных точек доступа WLAN. Примечание. У вас должны быть действующие точки доступа WLAN для подключения. 4. Нажмите на точку доступа WLAN в списке, чтобы подключиться к Интернету. Примечание. Когда вы получаете доступ к защищенной ссылке, вам необходимо ввести свое имя для входа и пароль.Подключение для передачи данных 1. Перейдите в «Настройки»> «Мобильные данные». 2. Коснитесь переключателя «Мобильные данные», чтобы включить его. 3. Установите флажок Интернет-роуминг, чтобы активировать его. Примечание. Вам понадобится действующая SIM-карта с услугой передачи данных. Если у вас нет SIM-карты, свяжитесь с вашим оператором связи. Настройка точки доступа Вы можете использовать точку доступа WLAN, чтобы совместно использовать подключение к Интернету с другим телефоном или другим устройств. 1. Перейдите в «Настройки»> «Еще»> «Модем и переносная точка доступа». 2. Коснитесь переключателя «Переносная точка доступа WLAN», чтобы включить его. Примечание. Вы также можете поделиться сетью через Bluetooth или USB.3. Если вы впервые включаете точку доступа WLAN, нажмите «Настроить точку доступа WLAN» для просмотра или изменить информацию о конфигурации WLAN. Примечание. Сообщите своим друзьям сетевой SSID и пароль, чтобы они могли подключиться к ваша сеть. Хром Если ваш телефон подключен к WLAN или мобильной сети, вы можете использовать Chrome приложение для серфинга в Интернете. Для получения дополнительной информации о подключении к WLAN или мобильной сети, см. Сеть. Посещение веб-сайтов 1. Откройте приложение Chrome. 2. Коснитесь поля адреса, введите адрес веб-сайта или ключевые слова для поиска, а затем коснитесь .Совет. Вам не нужно вводить полный адрес веб-сайта с http: // для доступа к Веб-сайт. Например, чтобы посетить http://www.lenovo.com, введите «www.lenovo.com» в поле адресное поле и коснитесь . 3. При просмотре веб-страницы выполните одно из следующих действий: Нажмите кнопку многозадачности, а затем нажмите чтобы обновить текущую страницу. Нажмите кнопку «Назад», чтобы вернуться на предыдущую веб-страницу. Нажмите кнопку многозадачности, а затем нажмите для перехода к недавней веб-странице. Нажмите и удерживайте изображение на веб-странице, а затем нажмите Сохранить изображение, чтобы сохранить изображение. во внутреннюю память вашего телефона.Добавление закладки При просмотре веб-страницы, которую вы хотите добавить в закладки, нажмите кнопку многозадачности, короткое нажатие , отредактируйте сведения о закладке, а затем нажмите «Сохранить». В следующий раз, когда вы откроете приложение Chrome, Кратковременно нажмите кнопку «Многозадачность», а затем нажмите «Закладки» для быстрого доступа к веб-странице. Очистка истории браузера 1. Откройте приложение Chrome. 2. Нажмите кнопку «Многозадачность», а затем нажмите «История». 3. Нажмите ОЧИСТИТЬ ПРОСМОТР ДАННЫХ .... 4. Выберите данные просмотра, которые вы хотите очистить, а затем нажмите ОЧИСТИТЬ. Настройки Установка даты и времени 1.Выберите «Настройки»> «Дата и время». 2. Выполните одно из следующих действий: Чтобы использовать сетевую дату и время, установите флажок Автоматическая дата и время. Чтобы установить дату и время вручную, снимите флажок Автоматическая дата и время, а затем коснитесь «Установить дату» и «Установить время» соответственно. Чтобы использовать часовой пояс сети, установите флажок Автоматический часовой пояс. Чтобы установить часовой пояс вручную, снимите флажок Автоматический часовой пояс, нажмите Выбрать. часовой пояс, а затем выберите часовой пояс. Для переключения между 24-часовым и 12-часовым форматами установите или снимите флажок Использовать 24-часовой формат. флажок формата.Чтобы выбрать формат отображения даты, нажмите Выбрать формат даты, а затем выберите один формат даты, который вы хотите использовать. Установка языка 1. Перейдите в «Настройки»> «Язык и ввод»> «Язык». 2. Выберите язык отображения, который вы хотите использовать. Установка метода ввода 1. Перейдите в «Настройки»> «Язык и ввод»> «Текущая клавиатура». 2. Выберите метод ввода, который вы хотите использовать по умолчанию. Установка блокировки экрана Перейдите в «Настройки»> «Безопасность»> «Блокировка экрана», чтобы выбрать вариант блокировки экрана и настроить экран. замок.Включение установки приложения Перед установкой приложений, загруженных из неизвестных источников, выполните все следующие действия: 1. Перейдите в «Настройки»> «Безопасность». 2. Коснитесь переключателя Неизвестные источники, коснитесь ОК. Установка мелодии звонка Вы можете определить мелодию звонка по умолчанию для входящих вызовов, сообщений и уведомлений. Вы можете также отрегулируйте громкость для каждого типа звука. Выберите «Настройки»> «Звук и уведомления». Выполнение сброса к заводским настройкам 1. Выберите «Настройки»> «Резервное копирование и сброс»> «Сброс заводских настроек». 2. Нажмите «Сбросить настройки телефона».3. Нажмите «Стереть все». Приложение Чтобы избежать травм, повреждения имущества или случайного повреждения продукта, прочтите все информацию в этом разделе перед использованием продукта. Важная информация по безопасности Умение обращаться Обращайтесь с телефоном Lenovo осторожно Не роняйте, не сгибайте и не протыкайте телефон Lenovo; не вставляйте посторонние предметы и не размещайте тяжелые предметы на телефоне Lenovo. Чувствительные компоненты внутри могут быть повреждены. Не допускайте намокания телефона Lenovo и адаптера Не погружайте телефон Lenovo в воду и не оставляйте телефон Lenovo в местах, где он может пропитаться водой или другими жидкостями.Ремонт Не разбирайте и не модифицируйте телефон Lenovo. Телефон Lenovo представляет собой герметичный блок. Там внутри нет частей, обслуживаемых конечным пользователем. Весь внутренний ремонт должен выполняться авторизованным ремонтным центром Lenovo или авторизованным техническим специалистом Lenovo. Попытка открыть или изменить Гарантия на телефон Lenovo аннулируется. Экран телефона Lenovo сделан из стекла. Стекло может разбиться, если телефон Lenovo упал на твердую поверхность, подвергся сильному удару или раздавлен тяжелым предметом. Если осколки или трещины стекла, не прикасайтесь к разбитому стеклу и не пытайтесь удалить его из Телефон Lenovo.Немедленно прекратите использование телефона Lenovo и обратитесь в службу технической поддержки Lenovo. для получения информации о ремонте, замене или утилизации. Зарядка Вы можете использовать любой из следующих методов зарядки, чтобы безопасно зарядить внутреннюю батарею Телефон Lenovo. Способ зарядки Показать на Дисплей выключен АС адаптер Поддерживается, но аккумулятор будет Поддерживается заряжайте медленно. USB-соединение между входным разъемом постоянного тока Поддерживается, но компенсирует на телефоне Lenovo и разъем USB для энергопотребления и Поддерживается, но персональный компьютер или другие устройства, которые аккумулятор будет заряжаться медленнее батарея будет соответствуют стандарту USB 2.0 стандартов. чем обычно. плата медленно. Примечания: Дисплей включен: устройство включено Дисплей выключен: устройство выключено или находится в режиме блокировки экрана. Зарядные устройства могут нагреваться при нормальном использовании. Убедитесь, что у вас достаточно вентиляция вокруг зарядного устройства. Отключите зарядное устройство, если: происходит: Зарядное устройство подверглось воздействию дождя, жидкости или чрезмерной влажности. Зарядное устройство имеет признаки физического повреждения. Вы хотите очистить зарядное устройство. Lenovo не несет ответственности за работоспособность или безопасность продуктов, которые не были произведены или одобрено Lenovo.Используйте только одобренные Lenovo адаптеры переменного тока и аккумуляторы. ПРИМЕЧАНИЕ: Адаптер должен быть установлен рядом с оборудованием и должен быть легко доступен. Пользователи необходимо использовать подключение к интерфейсам USB с версией USB 2.0 или выше. Отвлечение Будьте осторожны при использовании телефона Lenovo в автомобиле или на велосипеде. Всегда расставляйте приоритеты ваша безопасность и безопасность других. Соблюдайте закон. Местные законы и правила могут регулировать как вы можете использовать мобильные электронные устройства, такие как телефон Lenovo, управляя двигателем автомобиль или ездить на велосипеде.Опасность удушья Храните телефон Lenovo и аксессуары в недоступном для маленьких детей месте. Телефон Lenovo содержит мелкие детали, которыми маленькие дети могут подавиться. Дополнительно стеклянный экран может сломаться или потрескаться при падении или ударе о твердую поверхность. Взрывоопасные среды Не заряжайте и не используйте телефон Lenovo в потенциально взрывоопасной среде, например, в зоне заправки топливом или в местах, где воздух содержит химические вещества или частицы (например, зерно, пыль или металлические порошки).Соблюдайте все знаки и инструкции. Радиочастотные помехи Обратите внимание на знаки и уведомления, запрещающие или ограничивающие использование мобильных телефонов (например, в медицинские учреждения или зоны проведения взрывных работ). Хотя телефон Lenovo разработан, протестирован и произведены в соответствии с правилами, регулирующими радиочастотное излучение, такое излучение от телефона Lenovo может негативно повлиять на работу другого электронного оборудования, вызывая их неисправность. Выключите телефон Lenovo или используйте режим полета, чтобы выключить Беспроводные передатчики Lenovo Phone, когда их использование запрещено, например, в самолетах, или когда об этом попросят власти.Медицинское оборудование Телефон Lenovo содержит радиомодули, излучающие электромагнитные поля. Эти электромагнитные поля могут мешать работе кардиостимуляторов или других медицинских устройств. Если вы носите кардиостимулятор, расстояние между кардиостимулятором и компьютером Lenovo должно составлять не менее 15 см (6 дюймов). Телефон. Если вы подозреваете, что телефон Lenovo мешает работе кардиостимулятора или другого устройства, медицинского устройства, прекратите использование телефона Lenovo и обратитесь к врачу за информацией. специфичен для вашего медицинского устройства. Важная информация по обращению Уборка Немедленно очистите телефон Lenovo, если он соприкасается с чем-либо, что может вызвать пятна, например, грязь, чернила, макияж или лосьоны.Чистить: Отсоедините все кабели и выключите телефон Lenovo (нажмите и удерживайте кнопку сна / пробуждения, затем сдвиньте ползунок на экране). Используйте мягкую ткань без ворса. Избегайте попадания влаги в отверстия. Не используйте чистящие средства или сжатый воздух. Рабочая Температура Помните о тепле, выделяемом телефоном Lenovo. При использовании телефона Lenovo держите его подальше от горячих или высоковольтных сред, таких как электрические приборы, электронагревательное оборудование, или электрическое кухонное оборудование. Используйте телефон Lenovo только в диапазоне температур -10 ° C. (14 ° F) –35 ° C (95 ° F) во избежание повреждений.Когда телефон Lenovo включен или аккумулятор заряжается, некоторые детали могут нагреваться. Температура, которой они достигают, зависит от активности системы и заряда батареи. уровень заряда. Продолжительный контакт с вашим телом, даже через одежду, может вызвать дискомфорт или даже ожог кожи. Избегайте держать руки, колени или любую другую часть вашего тела в контакт с горячей секцией телефона Lenovo в течение длительного времени. Защита ваших данных и программного обеспечения Не удаляйте неизвестные файлы и не меняйте имена файлов или каталогов, которые не были созданы ты; в противном случае программное обеспечение телефона Lenovo может перестать работать.Имейте в виду, что доступ к сетевым ресурсам может сделать телефон Lenovo уязвимым для компьютерные вирусы, хакеры, шпионское ПО и другие вредоносные действия, которые могут повредить Телефон Lenovo, программное обеспечение или данные. Вы обязаны убедиться, что у вас есть защита в виде брандмауэров, антивирусного программного обеспечения и программного обеспечения для защиты от шпионского ПО и программное обеспечение в актуальном состоянии. Не приближайте к телефону Lenovo электрические приборы, такие как электрические вентиляторы, радио, мощные динамики, кондиционер и микроволновую печь.Сильные магнитные поля генерируемые электрическими приборами, могут повредить экран и данные на телефоне Lenovo.
Исходные данные Exif:
Тип файла: PDF Расширение типа файла: pdf Тип MIME: приложение / pdf Версия PDF: 1.6 Линеаризованный: Нет Набор инструментов XMP: XMP Core 4.1.1 Дата изменения: 2015: 09: 02 14: 00: 04 + 08: 00 Дата создания: 2015: 09: 02 13: 58: 23 + 08: 00 Дата метаданных: 2015: 09: 02 14: 00: 04 + 08: 00 Инструмент для создания: Adobe Acrobat 11.0 Формат: заявка / pdf Заголовок : Идентификатор документа: uuid: 49898ebb-77e6-49b3-864a-6adc22e6e681 Идентификатор экземпляра: uuid: 3acb1088-0a22-4dfe-ac97-ab2256073e37 Производитель: Acrobat Web Capture 11.0 Количество страниц: 17 Создатель: Adobe Acrobat 11.0Метаданные EXIF, предоставленные EXIF.tools
| Build | ОС | ОС Android, v5.0 (леденец) | |
|---|---|---|---|
| UI | Lenovo Vibe UI 2.0 | ||
| Размеры | 141 x 70 x 8,2 мм | ||
| Масса | 128 г | ||
| SIM | Две SIM-карты, двойной режим ожидания, Micro SIM | ||
| Цвета | Разное | ||
| Частота | , диапазон 2G | Sim1 : 850/900/1800/1900 Sim2 : 850/900/1800/1900 | |
| Диапазон 3G | HSDPA | ||
| Диапазон 4G | LTE | ||
| Процессор | CPU | 1.2 ГГц четырехъядерный Cortex-A53 | |
| Набор микросхем | Qualcomm MSM8916 Snapdragon 410 | ||
| ГП | Адрено 306 | ||
| Дисплей | Технологии | Емкостный сенсорный экран IPS, 16M цветов, Multitouch | |
| Размер | 5,0 дюймов | ||
| Разрешение | 720 x 1280 пикселей (плотность пикселей ~ 294 ppi) | ||
| Память | Встроенный | 16 ГБ встроенный, 2 ГБ RAM | |
| Карточка | Карта microSD (поддерживает до 32 ГБ) | ||
| Камера | Основной | 8 МП, автофокус, светодиодная вспышка | |
| Характеристики | Гео-теги, сенсорный фокус, распознавание лиц, видео | ||
| Передний | 2.0 МП камера | ||
| Возможности подключения | WLAN | Wi-Fi 802.11 b / g / n, точка доступа | |
| Bluetooth | v4.0 с A2DP | ||
| GPS | Да + поддержка A-GPS | ||
| Радио | FM-радио | ||
| USB | microUSB v2.0 | ||
| NFC | Нет | ||
| Данные | GPRS , EDGE , 3G HSPA, 4G LTE Cat4 150/50 Мбит / с | ||
| Характеристики | Датчики | Акселерометр, приближение | |
| Аудио | 3.Аудиоразъем 5 мм | ||
| Браузер | HTML5 | ||
| Обмен сообщениями | SMS (просмотр с резьбой), MMS, электронная почта, Push Mail, IM | ||
| Игры | Встроенный | ||
| Горелка | Есть | ||
| Экстра | Средство просмотра документов, фото-видео / редактор, активное шумоподавление со специальным микрофоном, проигрыватель MP3 / WAV / eAAC + / FLAC, проигрыватель MP4 / H.264 | ||
| Аккумулятор | Вместимость | Нет данных | |
Selfie LED Flash Light для Lenovo A6010 Plus
Пропускаете действие в темноте? Не можете делать хорошие селфи из-за плохой вспышки в Lenovo A6010 Plus? Новая светодиодная вспышка для селфи ET22 для Lenovo A6010 Plus решит все проблемы.Эта внешняя удобная вспышка для селфи чрезвычайно мощная и полезная, позволяет делать идеальные селфи, будь то групповые или одиночные селфи. Он бывает разного цвета, имеет небольшой компактный дизайн и сверхлегкий вес.
- Предназначен для Lenovo A6010 Plus.
- Переносной многофункциональный мини-фонарик со встроенными 16 светодиодными лампочками.
- Замечательный эффект при недостаточном освещении для фотосъемки.
- Встроенный аккумулятор, не расходует энергию смартфона.
- Штекер для наушников 3,5 мм.
- 100% новый товар высокого качества.
| Светодиодная вспышка С этой светодиодной вспышкой Maxbhi для селфи для Lenovo A6010 Plus и ее 16 встроенными светодиодами вы можете снимать фотографии и полноразмерные видеоролики, не беспокоясь о тусклом освещении. Получите правильную и достаточную яркость с помощью настройки правильного уровня яркости. | |
| Разработано для Lenovo A6010 Plus Разработано специально для работы с Lenovo A6010 Plus, вам не нужно беспокоиться о совместимости устройства.Все, что вам нужно сделать, это просто заказать и прикрепить эту светодиодную вспышку к вашему #muid_name и начать делать селфи. | |
| Аккумулятор Эта внешняя светодиодная вспышка от Maxbhi поставляется с внутренней батареей. Достаточно вставить это устройство в телефон, и вы готовы делать яркие селфи. С помощью одной зарядки вы можете делать много снимков. | |
| Использование для фото и видео Эти мощные светодиодные лампы могут легко воспроизводить яркий свет и делать снимки отличного качества.Его можно использовать как для фото, так и для видео режима. Эта светодиодная вспышка для селфи оснащена переключателем включения и выключения, которым можно управлять без каких-либо проблем. Теперь создайте прекрасные воспоминания и снимайте фотографии или видео, чтобы хранить их навсегда. |
| В КОРОБКЕ | |
|---|---|
| Товарная упаковка | 1 мигающий светильник с 16 светодиодами, 1 USB-кабель для зарядки |
| Тип | Совершенно новый |
| СОВМЕСТИМОСТЬ | |
| Совместимая марка | Lenovo |
| Совместимая модель | Lenovo A6010 Plus |
| ТЕХНИЧЕСКИЕ ХАРАКТЕРИСТИКИ | |
| Тип вспышки | 16 светодиодов Яркая вспышка |
| Вес | Очень легкий |
| НАЛИЧИЕ | |
| Наличие | Доступно для заказа |
9048 Беспроводной Bluetooth-пульт дистанционного управления затвором камеры для Lenovo A6010 Plus (черный)Продукты поставляются отдельными розничными торговцами Fruugo, расположенными по всей Европе и по всему миру.Сроки доставки и цены на доставку варьируются в зависимости от местонахождения продавца, страны назначения и выбранного способа доставки. Посмотреть полную информацию о доставке
Мы делаем все возможное, чтобы товары, которые вы заказываете, были доставлены вам в полном объеме и в соответствии с вашими требованиями. Однако, если вы получите неполный заказ или товары, отличные от заказанных, или есть другая причина, по которой вы не удовлетворены заказом, вы можете вернуть заказ или любые продукты, включенные в заказ, и получить Полный возврат средств за товары.Посмотреть полную политику возврата. ONX3Адрес: Unit 7 Courtenay Road, Лондон, HA97ND, Великобритания VRN продавца: ГБ156669860 Номер компании: 156669860 Характеристики Lenovo H 30-05 DDR3-SDRAM E1-6010 Mini Tower AMD E 4 ГБ Жесткий диск 500 ГБ Windows 8 ПК Черный ПК / рабочие станции (90BJ001RFR)Lenovo H 30-05 DDR3-SDRAM E1-6010 Mini Tower AMD E 4 ГБ 500 ГБ HDD Windows 8 PC Черный:Официальный маркетинговый текст Lenovo H 30-05 DDR3-SDRAM E1-6010 Mini Tower AMD E 4 ГБ 500 ГБ HDD Windows 8 PC Black от производителя ИДЕАЛЬНО ДЛЯ ДОМА И ВАШИХ ФИНАНСОВ. Созданный, чтобы делать и развлекать, Lenovo h40 обеспечивает передовую, быструю обработку, захватывающие мультимедийные возможности и достаточно места для хранения. Размер h40 вдвое меньше стандартного ПК, но он также может похвастаться множеством удобных для семьи функций, в том числе его ценой. Тонкий корпус, современный стиль 3D-графика Multimedia Power Extensive Storage Беспроводная клавиатура AccuType Поддержка объемного звука Lenovo Rescue System Lenovo Assistant USB 3.0 Этот краткий итог описания Lenovo H 30-05 DDR3-SDRAM E1-6010 Mini Tower AMD E 4 ГБ 500 ГБ Жесткий диск Windows 8 PC Black создан автоматически и использует название продукта и первые шесть основных характеристик. Lenovo H 30-05, 1,35 ГГц, AMD E, 4 ГБ, 500 ГБ, DVD ± RW, Windows 8 Общее описание Lenovo H 30-05 DDR3-SDRAM E1-6010 Mini Tower AMD E 4 ГБ 500 ГБ Жесткий диск Windows 8 ПК Черный:Это автоматически сформированный общий итог Lenovo H 30-05 DDR3-SDRAM E1-6010 Mini Tower AMD E 4 ГБ 500 ГБ HDD Windows 8 PC Black основанный на первых трех спецификациях, первых пяти группах спецификаций. Lenovo H 30-05. Частота процессора: 1,35 ГГц, Семейство процессоров: AMD E, Модель процессора: E1-6010. Внутренняя память: 4 ГБ, Тип внутренней памяти: DDR3-SDRAM, Тактовая частота памяти: 1600 МГц. Общий объем памяти: 500 ГБ, Носитель: HDD, Тип оптического привода: DVD ± RW. Модель встроенного графического адаптера: AMD Radeon R2. Установленная операционная система: Windows 8. Тип корпуса: Mini Tower. Тип товара: ПК. Вес: 5.9 кг. Цвет товара: Черный . | |

 4 мм, 128 граммов.
4 мм, 128 граммов.


 Примечание. Функции вашего телефона и домашний экран могут отличаться в зависимости от вашего устройства.
местоположение, язык, оператор и модель.Управление домашними экранами
Вы можете добавить, переместить или удалить главный экран с помощью диспетчера экрана.
1. Нажмите кнопку «Многозадачность», а затем нажмите «Диспетчер экрана».
2. Совет. Диспетчер экрана отображает эскизы главного экрана. Главный экран по умолчанию
имеет
на его миниатюре, в то время как на других домашних экранах
в их эскизах.
3. Выполните любое из следующих действий:
Чтобы добавить главный экран, коснитесь
.
Чтобы переместить главный экран, нажмите и удерживайте миниатюру экрана, пока она немного не увеличится, перетащите
его в новое место, а затем отпустите.Чтобы удалить пустой главный экран, коснитесь
на экране.
Чтобы установить домашний экран по умолчанию, коснитесь
на миниатюре экрана.
Использование режима редактирования
На главном экране вы можете перемещать виджет или приложение, создавать папки приложений и удалять
приложение.
Примечание. Функции вашего телефона и домашний экран могут отличаться в зависимости от вашего устройства.
местоположение, язык, оператор и модель.Управление домашними экранами
Вы можете добавить, переместить или удалить главный экран с помощью диспетчера экрана.
1. Нажмите кнопку «Многозадачность», а затем нажмите «Диспетчер экрана».
2. Совет. Диспетчер экрана отображает эскизы главного экрана. Главный экран по умолчанию
имеет
на его миниатюре, в то время как на других домашних экранах
в их эскизах.
3. Выполните любое из следующих действий:
Чтобы добавить главный экран, коснитесь
.
Чтобы переместить главный экран, нажмите и удерживайте миниатюру экрана, пока она немного не увеличится, перетащите
его в новое место, а затем отпустите.Чтобы удалить пустой главный экран, коснитесь
на экране.
Чтобы установить домашний экран по умолчанию, коснитесь
на миниатюре экрана.
Использование режима редактирования
На главном экране вы можете перемещать виджет или приложение, создавать папки приложений и удалять
приложение. 1. Нажмите кнопку «Многозадачность», а затем нажмите «Изменить».
Или нажмите и удерживайте пустую область на главном экране, чтобы быстро войти в режим редактирования.
2. Выполните одно из следующих действий:
Чтобы добавить виджет на главный экран, сдвиньте виджеты влево или вправо, нажмите и удерживайте
виджет, пока он не выскочит, перетащите его туда, где хотите разместить, а затем отпустите.Чтобы переместить виджет или приложение, нажмите и удерживайте виджет или приложение, пока его значок не увеличится.
слегка перетащите его туда, где хотите разместить, а затем отпустите.
Чтобы создать папку приложения, нажмите и удерживайте приложение, пока его значок не увеличится, а затем
перетащите его в другое приложение.
Чтобы удалить приложение, нажмите и удерживайте приложение, проведите пальцем к верхней части
экран, перетащите приложение
, а затем нажмите ОК.
Примечание. Системные приложения удалить нельзя. Когда вы пытаетесь удалить систему
app, вверху экрана отображается сообщение «Невозможно удалить системное приложение».
1. Нажмите кнопку «Многозадачность», а затем нажмите «Изменить».
Или нажмите и удерживайте пустую область на главном экране, чтобы быстро войти в режим редактирования.
2. Выполните одно из следующих действий:
Чтобы добавить виджет на главный экран, сдвиньте виджеты влево или вправо, нажмите и удерживайте
виджет, пока он не выскочит, перетащите его туда, где хотите разместить, а затем отпустите.Чтобы переместить виджет или приложение, нажмите и удерживайте виджет или приложение, пока его значок не увеличится.
слегка перетащите его туда, где хотите разместить, а затем отпустите.
Чтобы создать папку приложения, нажмите и удерживайте приложение, пока его значок не увеличится, а затем
перетащите его в другое приложение.
Чтобы удалить приложение, нажмите и удерживайте приложение, проведите пальцем к верхней части
экран, перетащите приложение
, а затем нажмите ОК.
Примечание. Системные приложения удалить нельзя. Когда вы пытаетесь удалить систему
app, вверху экрана отображается сообщение «Невозможно удалить системное приложение». Смена обоев
1. Нажмите кнопку «Многозадачность», а затем нажмите «Обои».
2. Выполните одно из следующих действий:
Чтобы установить фотографию в качестве обоев, коснитесь «Галерея», выберите и обрежьте фотографию, а затем коснитесь
СПАСТИ .
Чтобы использовать обои, коснитесь миниатюры обоев, сдвиньте обои влево или вправо, затем
выберите один и коснитесь «Установить обои».
Экранные кнопки
На вашем телефоне три кнопки.
Кнопка многозадачности: коснитесь
для отображения параметров меню. Нажмите и удерживайте кнопку многозадачности, чтобы
увидеть запущенные приложения. Затем вы можете сделать следующее:
Коснитесь приложения, чтобы открыть его.Нажмите
чтобы остановить запуск приложения.
Нажмите «Очистить все», чтобы остановить запуск всех приложений.
Кнопка "Домой": коснитесь
Кнопка "Назад": коснитесь
чтобы вернуться к начальному экрану по умолчанию.
чтобы вернуться на предыдущую страницу или выйти из текущего приложения.
Блокировка экрана
Когда ваш телефон включен, нажмите кнопку включения / выключения, чтобы заблокировать экран вручную.
Смена обоев
1. Нажмите кнопку «Многозадачность», а затем нажмите «Обои».
2. Выполните одно из следующих действий:
Чтобы установить фотографию в качестве обоев, коснитесь «Галерея», выберите и обрежьте фотографию, а затем коснитесь
СПАСТИ .
Чтобы использовать обои, коснитесь миниатюры обоев, сдвиньте обои влево или вправо, затем
выберите один и коснитесь «Установить обои».
Экранные кнопки
На вашем телефоне три кнопки.
Кнопка многозадачности: коснитесь
для отображения параметров меню. Нажмите и удерживайте кнопку многозадачности, чтобы
увидеть запущенные приложения. Затем вы можете сделать следующее:
Коснитесь приложения, чтобы открыть его.Нажмите
чтобы остановить запуск приложения.
Нажмите «Очистить все», чтобы остановить запуск всех приложений.
Кнопка "Домой": коснитесь
Кнопка "Назад": коснитесь
чтобы вернуться к начальному экрану по умолчанию.
чтобы вернуться на предыдущую страницу или выйти из текущего приложения.
Блокировка экрана
Когда ваш телефон включен, нажмите кнопку включения / выключения, чтобы заблокировать экран вручную. Нажмите кнопку включения / выключения
еще раз, чтобы отобразить экран блокировки, а затем смахните вверх от нижней части экрана, чтобы
разблокировать.
Примечание. Свайп - метод блокировки экрана по умолчанию. Чтобы изменить блокировку экрана, см.
"блокировка экрана" в Настройках.Уведомления и быстрые настройки
Панель уведомлений (см. Рис. 1: Уведомление) информирует вас о пропущенных звонках, новые
сообщения и текущие действия, такие как загрузка файлов. Панель быстрых настроек (см.
Рисунок 2: Быстрые настройки) позволяет получить доступ к часто используемым настройкам, таким как WLAN.
выключатель.
Рисунок 1: Уведомление
Рисунок 2: Быстрые настройки
Вы можете сделать любое из следующего:
Чтобы увидеть уведомления, проведите одним пальцем вниз от верхнего края экрана.
Чтобы закрыть панель уведомлений, смахните одним пальцем снизу экрана вверх.Чтобы закрыть уведомление, проведите по нему влево или вправо.
Чтобы закрыть все уведомления, коснитесь
в нижней части панели уведомлений.
Чтобы открыть быстрые настройки, проведите вниз от верхнего края экрана дважды одним пальцем или один раз.
Нажмите кнопку включения / выключения
еще раз, чтобы отобразить экран блокировки, а затем смахните вверх от нижней части экрана, чтобы
разблокировать.
Примечание. Свайп - метод блокировки экрана по умолчанию. Чтобы изменить блокировку экрана, см.
"блокировка экрана" в Настройках.Уведомления и быстрые настройки
Панель уведомлений (см. Рис. 1: Уведомление) информирует вас о пропущенных звонках, новые
сообщения и текущие действия, такие как загрузка файлов. Панель быстрых настроек (см.
Рисунок 2: Быстрые настройки) позволяет получить доступ к часто используемым настройкам, таким как WLAN.
выключатель.
Рисунок 1: Уведомление
Рисунок 2: Быстрые настройки
Вы можете сделать любое из следующего:
Чтобы увидеть уведомления, проведите одним пальцем вниз от верхнего края экрана.
Чтобы закрыть панель уведомлений, смахните одним пальцем снизу экрана вверх.Чтобы закрыть уведомление, проведите по нему влево или вправо.
Чтобы закрыть все уведомления, коснитесь
в нижней части панели уведомлений.
Чтобы открыть быстрые настройки, проведите вниз от верхнего края экрана дважды одним пальцем или один раз. двумя пальцами.
Чтобы закрыть быстрые настройки, дважды смахните вверх от нижней части экрана одним пальцем или
один раз двумя пальцами.
USB-соединение
Когда вы подключаете свой телефон к компьютеру с помощью USB-кабеля, на панели уведомлений отображается
уведомление, например «Подключено как мультимедийное устройство».Вы можете нажать на уведомление, а затем
выберите один из следующих вариантов:
Мультимедийное устройство (MTP): выберите этот режим, если вы хотите передавать мультимедийные файлы, такие как фотографии,
видео и рингтоны между телефоном и компьютером.
Камера (PTP): выберите этот режим, если вы хотите передавать только фото и видео между
ваш телефон и компьютер.
USB-накопитель: выберите этот режим. Вы можете использовать внешнюю карту памяти как U-диск. В
Buile -in card не поддерживает режим U-диска.
Только зарядка: выберите этот режим, чтобы отключить все остальные функции USB, ускорить зарядку USB,
и снизить энергопотребление.Отладка по USB: выберите этот режим, чтобы включить отладку.
двумя пальцами.
Чтобы закрыть быстрые настройки, дважды смахните вверх от нижней части экрана одним пальцем или
один раз двумя пальцами.
USB-соединение
Когда вы подключаете свой телефон к компьютеру с помощью USB-кабеля, на панели уведомлений отображается
уведомление, например «Подключено как мультимедийное устройство».Вы можете нажать на уведомление, а затем
выберите один из следующих вариантов:
Мультимедийное устройство (MTP): выберите этот режим, если вы хотите передавать мультимедийные файлы, такие как фотографии,
видео и рингтоны между телефоном и компьютером.
Камера (PTP): выберите этот режим, если вы хотите передавать только фото и видео между
ваш телефон и компьютер.
USB-накопитель: выберите этот режим. Вы можете использовать внешнюю карту памяти как U-диск. В
Buile -in card не поддерживает режим U-диска.
Только зарядка: выберите этот режим, чтобы отключить все остальные функции USB, ускорить зарядку USB,
и снизить энергопотребление.Отладка по USB: выберите этот режим, чтобы включить отладку. Затем вы можете использовать такие инструменты, как
Idea Tool на компьютере для управления данными вашего телефона.
Звонки
Звонок
Набор номера вручную
1. Откройте приложение "Номеронабиратель".
2. На вкладке "Набор номера" нажмите.
для отображения клавиатуры при необходимости.
3. Введите номер телефона, по которому хотите позвонить, а затем нажмите
или
.
Вызов из журнала вызовов
1. Откройте приложение "Номеронабиратель".
2. Коснитесь вкладки «Номеронабиратель».
3. Просмотрите пропущенные, исходящие и полученные вызовы, а затем нажмите запись, по которой хотите позвонить.Звонок контакту
1. Откройте приложение "Номеронабиратель".
2. Коснитесь вкладки Контакты.
3. Найдите контакт, которому хотите позвонить, и коснитесь имени контакта, чтобы отобразить контакт.
Детали.
4. Коснитесь телефонного номера, по которому хотите позвонить.
Если в ваш телефон вставлены две SIM-карты, вы можете перейти в «Настройки»> «Управление SIM-картой»>
Голос для смены SIM-карты по умолчанию.
Прием звонков
Ответить или отклонить звонок
Когда вы получаете телефонный звонок, появляется экран входящего звонка.
Затем вы можете использовать такие инструменты, как
Idea Tool на компьютере для управления данными вашего телефона.
Звонки
Звонок
Набор номера вручную
1. Откройте приложение "Номеронабиратель".
2. На вкладке "Набор номера" нажмите.
для отображения клавиатуры при необходимости.
3. Введите номер телефона, по которому хотите позвонить, а затем нажмите
или
.
Вызов из журнала вызовов
1. Откройте приложение "Номеронабиратель".
2. Коснитесь вкладки «Номеронабиратель».
3. Просмотрите пропущенные, исходящие и полученные вызовы, а затем нажмите запись, по которой хотите позвонить.Звонок контакту
1. Откройте приложение "Номеронабиратель".
2. Коснитесь вкладки Контакты.
3. Найдите контакт, которому хотите позвонить, и коснитесь имени контакта, чтобы отобразить контакт.
Детали.
4. Коснитесь телефонного номера, по которому хотите позвонить.
Если в ваш телефон вставлены две SIM-карты, вы можете перейти в «Настройки»> «Управление SIM-картой»>
Голос для смены SIM-карты по умолчанию.
Прием звонков
Ответить или отклонить звонок
Когда вы получаете телефонный звонок, появляется экран входящего звонка. Вы можете сделать одно из
следующий:
Перетащите изображение контакта на
ответить на звонок.Перетащите изображение контакта на
чтобы отклонить звонок.
Перетащите изображение контакта на
отклонить вызов, перезвонив через 10 минут или 1 час.
Перетащите изображение контакта на
, чтобы отклонить вызов, отправив заранее заданное сообщение.
Отключение вызова
У вас есть следующие способы отключить звук вызова:
Нажмите кнопку увеличения или уменьшения громкости.
Нажмите кнопку включения / выключения.
Опции во время разговора
Когда вы разговариваете по телефону, на экране доступны следующие параметры:
Добавить вызов: отображает номеронабиратель, чтобы вы могли позвонить другому человеку.Удержание: перевод текущего вызова на удержание или возобновление разговора.
Без звука: включает или выключает микрофон.
Запись: запускает или останавливает запись разговора.
Панель набора: отображение или скрытие клавиатуры.
Громкоговоритель: включает или выключает динамик.
: завершает звонок.
Вы также можете нажимать кнопки громкости, чтобы увеличить или уменьшить громкость.
Вы можете сделать одно из
следующий:
Перетащите изображение контакта на
ответить на звонок.Перетащите изображение контакта на
чтобы отклонить звонок.
Перетащите изображение контакта на
отклонить вызов, перезвонив через 10 минут или 1 час.
Перетащите изображение контакта на
, чтобы отклонить вызов, отправив заранее заданное сообщение.
Отключение вызова
У вас есть следующие способы отключить звук вызова:
Нажмите кнопку увеличения или уменьшения громкости.
Нажмите кнопку включения / выключения.
Опции во время разговора
Когда вы разговариваете по телефону, на экране доступны следующие параметры:
Добавить вызов: отображает номеронабиратель, чтобы вы могли позвонить другому человеку.Удержание: перевод текущего вызова на удержание или возобновление разговора.
Без звука: включает или выключает микрофон.
Запись: запускает или останавливает запись разговора.
Панель набора: отображение или скрытие клавиатуры.
Громкоговоритель: включает или выключает динамик.
: завершает звонок.
Вы также можете нажимать кнопки громкости, чтобы увеличить или уменьшить громкость. Использование журнала вызовов
Журнал вызовов содержит записи о пропущенных, исходящих и полученных вызовах. Вы можете нажать и удерживать
запись в журнале вызовов, пока не появится меню параметров, а затем коснитесь параметра. Например, вы можете нажать
параметр Отправить текстовое сообщение, чтобы открыть приложение обмена сообщениями.Контакты
Создание контакта
1. Откройте приложение "Контакты".
2. Коснитесь
.
3. Введите контактную информацию.
4. Коснитесь ОК.
Поиск контакта
1. Откройте приложение "Контакты".
2. Выполните одно из следующих действий:
Прокрутите список контактов вверх или вниз, чтобы найти нужный контакт.
Совет: В списке контактов есть указатель сбоку, который поможет вам быстро ориентироваться. Нажмите
письмо для перехода к разделу.
Коснитесь поля поиска и введите первые несколько букв имени контакта.
Удаление контакта
1. Откройте приложение "Контакты".
2. Нажмите и удерживайте контакт, а затем нажмите «Удалить».3. Коснитесь ОК.
Импорт контактов
1. Откройте приложение "Контакты". (обязательное условие: SD-карта, на SIM-карте есть контакты)
2. Нажмите кнопку «Многозадачность», а затем нажмите «Импорт / экспорт».
3. На экране «Копировать контакты с» выберите нужное устройство и нажмите «Далее».
4. На экране «Копировать контакты в» выберите нужное устройство и нажмите «Далее».
5. Выберите контакты или нажмите 0 выбрано> Выбрать все, чтобы выбрать все контакты.
6. Нажмите ОК.
Экспорт контактов
1. Откройте приложение "Контакты".
2. Нажмите кнопку «Многозадачность», а затем нажмите «Импорт / экспорт».3. На экране «Копировать контакты с» выберите нужное устройство и нажмите «Далее».
4. На экране «Копировать контакты в» выберите нужное устройство и нажмите «Далее».
5. Выберите контакты или нажмите 0 выбрано> Выбрать все, чтобы выбрать все контакты.
6. Нажмите ОК.
Обмен сообщениями
Отправка сообщения
Вы можете использовать приложение «Сообщения» для отправки текстовых и мультимедийных сообщений.
1. Откройте приложение обмена сообщениями.
2. Коснитесь
.
3. Коснитесь текстового поля получателя и введите имя контакта или номер телефона. Соответствие
контакты отображаются по мере ввода.Выберите контакт.
Или коснитесь
чтобы добавить больше получателей.
4. Коснитесь текстового поля сообщения и введите сообщение.
Совет: если вы хотите отправить мультимедийное сообщение, коснитесь
выбрать тип медиа-объекта
например, изображения или видеоклипы, а затем прикрепите желаемый мультимедийный объект к
сообщение.
5. Коснитесь
.
Поиск сообщения
1. Откройте приложение обмена сообщениями.
2. Коснитесь
, а затем введите полное или частичное имя или номер телефона контакта в поиск
текстовое окно.
Удаление сообщений
1. Откройте приложение обмена сообщениями.
2. В списке цепочек сообщений нажмите имя контакта или номер телефона, чтобы просмотреть
ветка беседы.3. Нажмите и удерживайте сообщение, пока оно не будет выбрано, нажмите
хотите удалить, а затем коснитесь
4. Коснитесь Удалить.
.
. Или выберите несколько сообщений, которые вы
Камера
Основы камеры
Вы можете использовать приложение «Камера» для фотосъемки и записи видео.
Нажмите
выбрать режим камеры.
Нажмите
сделать фото.
Нажмите
для записи видео.
Коснитесь миниатюры фотографии или видео, чтобы просмотреть фотографию или видео в приложении Галерея. Для большего
информацию см. в галерее.
Нажмите
выбрать режим съемки.
Нажмите
выбрать режим вспышки.
Нажмите
использовать HDR (расширенный динамический диапазон).Нажмите
для переключения между передней и задней камерой.
Нажмите
для настройки других параметров камеры.
Снимок экрана
Нажмите и удерживайте кнопку включения / выключения и кнопку уменьшения громкости одновременно, чтобы сделать
Скриншот.
По умолчанию снимки экрана хранятся во внутренней памяти вашего телефона. Для просмотра
снимки экрана выполните одно из следующих действий:
Откройте приложение "Галерея" и найдите альбом "Снимки экрана".
Откройте приложение File Explorer и перейдите в папку Category> Images.
Галерея
Просмотр фото и видео
1.Откройте приложение "Галерея".
2. Коснитесь альбома.
По умолчанию фото и видео сгруппированы по альбомам. Если вы хотите просмотреть фотографии или
видео на временной шкале, коснитесь
, а затем выберите Время.
3. Нажмите фото или видео, чтобы просмотреть их в полноэкранном режиме.
4. Выполните любое из следующих действий:
Чтобы просмотреть следующую или предыдущую фотографию или видео, проведите пальцем влево или вправо.
Чтобы увеличить или уменьшить фотографию, растяните или ущипните фотографию. Когда вы увеличиваете масштаб, вы можете перетащить
чтобы увидеть другие части фотографии.
Чтобы просмотреть видео, коснитесь
.
Обмен фото и видео
При просмотре фото или видео коснитесь
и выберите канал обмена, например
Обмен сообщениями или Bluetooth, чтобы поделиться фото или видео с другими.Если вы хотите поделиться несколькими фотографиями и видео одновременно, выполните все следующие действия:
1. Откройте приложение "Галерея".
2. В альбоме или группе временной шкалы нажмите и удерживайте фото или видео, которыми хотите поделиться.
пока он не будет выбран.
3. Коснитесь других элементов.
4. Коснитесь
, а затем выберите канал для обмена.
Удаление фото и видео
При просмотре фото или видео коснитесь
чтобы удалить фото или видео.
Если вы хотите удалить несколько фото и видео одновременно, выполните все следующие действия:
1. Откройте приложение "Галерея".2. В альбоме или группе временной шкалы нажмите и удерживайте фото или видео, которые хотите удалить.
пока он не будет выбран.
3. Коснитесь других элементов.
4. Коснитесь
.
5. Коснитесь ОК.
Сеть
Соединение WLAN
1. Перейдите в «Настройки»> «WLAN».
2. Коснитесь переключателя WLAN, чтобы включить его.
3. При необходимости коснитесь
для поиска доступных точек доступа WLAN.
Примечание. У вас должны быть действующие точки доступа WLAN для подключения.
4. Нажмите на точку доступа WLAN в списке, чтобы подключиться к Интернету.
Примечание. Когда вы получаете доступ к защищенной ссылке, вам необходимо ввести свое имя для входа и
пароль.Подключение для передачи данных
1. Перейдите в «Настройки»> «Мобильные данные».
2. Коснитесь переключателя «Мобильные данные», чтобы включить его.
3. Установите флажок Интернет-роуминг, чтобы активировать его.
Примечание. Вам понадобится действующая SIM-карта с услугой передачи данных. Если у вас нет SIM-карты,
свяжитесь с вашим оператором связи.
Настройка точки доступа
Вы можете использовать точку доступа WLAN, чтобы совместно использовать подключение к Интернету с другим телефоном или другим
устройств.
1. Перейдите в «Настройки»> «Еще»> «Модем и переносная точка доступа».
2. Коснитесь переключателя «Переносная точка доступа WLAN», чтобы включить его.
Примечание. Вы также можете поделиться сетью через Bluetooth или USB.3. Если вы впервые включаете точку доступа WLAN, нажмите «Настроить точку доступа WLAN» для просмотра или
изменить информацию о конфигурации WLAN.
Примечание. Сообщите своим друзьям сетевой SSID и пароль, чтобы они могли подключиться к
ваша сеть.
Хром
Если ваш телефон подключен к WLAN или мобильной сети, вы можете использовать Chrome
приложение для серфинга в Интернете. Для получения дополнительной информации о подключении к WLAN или мобильной сети,
см. Сеть.
Посещение веб-сайтов
1. Откройте приложение Chrome.
2. Коснитесь поля адреса, введите адрес веб-сайта или ключевые слова для поиска, а затем коснитесь
.Совет. Вам не нужно вводить полный адрес веб-сайта с http: // для доступа к
Веб-сайт. Например, чтобы посетить http://www.lenovo.com, введите «www.lenovo.com» в поле
адресное поле и коснитесь
.
3. При просмотре веб-страницы выполните одно из следующих действий:
Нажмите кнопку многозадачности, а затем нажмите
чтобы обновить текущую страницу.
Нажмите кнопку «Назад», чтобы вернуться на предыдущую веб-страницу.
Нажмите кнопку многозадачности, а затем нажмите
для перехода к недавней веб-странице.
Нажмите и удерживайте изображение на веб-странице, а затем нажмите Сохранить изображение, чтобы сохранить изображение.
во внутреннюю память вашего телефона.Добавление закладки
При просмотре веб-страницы, которую вы хотите добавить в закладки, нажмите кнопку многозадачности, короткое нажатие
, отредактируйте сведения о закладке, а затем нажмите «Сохранить». В следующий раз, когда вы откроете приложение Chrome,
Кратковременно нажмите кнопку «Многозадачность», а затем нажмите «Закладки» для быстрого доступа к веб-странице.
Очистка истории браузера
1. Откройте приложение Chrome.
2. Нажмите кнопку «Многозадачность», а затем нажмите «История».
3. Нажмите ОЧИСТИТЬ ПРОСМОТР ДАННЫХ ....
4. Выберите данные просмотра, которые вы хотите очистить, а затем нажмите ОЧИСТИТЬ.
Настройки
Установка даты и времени
1.Выберите «Настройки»> «Дата и время».
2. Выполните одно из следующих действий:
Чтобы использовать сетевую дату и время, установите флажок Автоматическая дата и время.
Чтобы установить дату и время вручную, снимите флажок Автоматическая дата и время, а затем
коснитесь «Установить дату» и «Установить время» соответственно.
Чтобы использовать часовой пояс сети, установите флажок Автоматический часовой пояс.
Чтобы установить часовой пояс вручную, снимите флажок Автоматический часовой пояс, нажмите Выбрать.
часовой пояс, а затем выберите часовой пояс.
Для переключения между 24-часовым и 12-часовым форматами установите или снимите флажок Использовать 24-часовой формат.
флажок формата.Чтобы выбрать формат отображения даты, нажмите Выбрать формат даты, а затем выберите один
формат даты, который вы хотите использовать.
Установка языка
1. Перейдите в «Настройки»> «Язык и ввод»> «Язык».
2. Выберите язык отображения, который вы хотите использовать.
Установка метода ввода
1. Перейдите в «Настройки»> «Язык и ввод»> «Текущая клавиатура».
2. Выберите метод ввода, который вы хотите использовать по умолчанию.
Установка блокировки экрана
Перейдите в «Настройки»> «Безопасность»> «Блокировка экрана», чтобы выбрать вариант блокировки экрана и настроить экран.
замок.Включение установки приложения
Перед установкой приложений, загруженных из неизвестных источников, выполните все следующие действия:
1. Перейдите в «Настройки»> «Безопасность».
2. Коснитесь переключателя Неизвестные источники, коснитесь ОК.
Установка мелодии звонка
Вы можете определить мелодию звонка по умолчанию для входящих вызовов, сообщений и уведомлений. Вы можете
также отрегулируйте громкость для каждого типа звука.
Выберите «Настройки»> «Звук и уведомления».
Выполнение сброса к заводским настройкам
1. Выберите «Настройки»> «Резервное копирование и сброс»> «Сброс заводских настроек».
2. Нажмите «Сбросить настройки телефона».3. Нажмите «Стереть все».
Приложение
Чтобы избежать травм, повреждения имущества или случайного повреждения продукта, прочтите все
информацию в этом разделе перед использованием продукта.
Важная информация по безопасности
Умение обращаться
Обращайтесь с телефоном Lenovo осторожно
Не роняйте, не сгибайте и не протыкайте телефон Lenovo; не вставляйте посторонние предметы и не размещайте
тяжелые предметы на телефоне Lenovo. Чувствительные компоненты внутри могут быть повреждены.
Не допускайте намокания телефона Lenovo и адаптера
Не погружайте телефон Lenovo в воду и не оставляйте телефон Lenovo в местах, где он
может пропитаться водой или другими жидкостями.Ремонт
Не разбирайте и не модифицируйте телефон Lenovo. Телефон Lenovo представляет собой герметичный блок. Там
внутри нет частей, обслуживаемых конечным пользователем. Весь внутренний ремонт должен выполняться авторизованным ремонтным центром Lenovo или авторизованным техническим специалистом Lenovo. Попытка открыть или изменить
Гарантия на телефон Lenovo аннулируется.
Экран телефона Lenovo сделан из стекла. Стекло может разбиться, если телефон Lenovo
упал на твердую поверхность, подвергся сильному удару или раздавлен тяжелым предметом. Если
осколки или трещины стекла, не прикасайтесь к разбитому стеклу и не пытайтесь удалить его из
Телефон Lenovo.Немедленно прекратите использование телефона Lenovo и обратитесь в службу технической поддержки Lenovo.
для получения информации о ремонте, замене или утилизации.
Зарядка
Вы можете использовать любой из следующих методов зарядки, чтобы безопасно зарядить внутреннюю батарею
Телефон Lenovo.
Способ зарядки
Показать на
Дисплей выключен
АС адаптер
Поддерживается, но аккумулятор будет
Поддерживается
заряжайте медленно.
USB-соединение между входным разъемом постоянного тока
Поддерживается, но компенсирует
на телефоне Lenovo и разъем USB для энергопотребления и
Поддерживается,
но
персональный компьютер или другие устройства, которые
аккумулятор будет заряжаться медленнее
батарея будет
соответствуют стандарту USB 2.0 стандартов.
чем обычно.
плата
медленно.
Примечания:
Дисплей включен: устройство включено
Дисплей выключен: устройство выключено или находится в режиме блокировки экрана.
Зарядные устройства могут нагреваться при нормальном использовании. Убедитесь, что у вас достаточно
вентиляция вокруг зарядного устройства. Отключите зарядное устройство, если:
происходит:
Зарядное устройство подверглось воздействию дождя, жидкости или чрезмерной влажности.
Зарядное устройство имеет признаки физического повреждения.
Вы хотите очистить зарядное устройство.
Lenovo не несет ответственности за работоспособность или безопасность продуктов, которые не были произведены или
одобрено Lenovo.Используйте только одобренные Lenovo адаптеры переменного тока и аккумуляторы.
ПРИМЕЧАНИЕ: Адаптер должен быть установлен рядом с оборудованием и должен быть легко доступен. Пользователи
необходимо использовать подключение к интерфейсам USB с версией USB 2.0 или выше.
Отвлечение
Будьте осторожны при использовании телефона Lenovo в автомобиле или на велосипеде. Всегда расставляйте приоритеты
ваша безопасность и безопасность других. Соблюдайте закон. Местные законы и правила могут регулировать
как вы можете использовать мобильные электронные устройства, такие как телефон Lenovo, управляя двигателем
автомобиль или ездить на велосипеде.Опасность удушья
Храните телефон Lenovo и аксессуары в недоступном для маленьких детей месте. Телефон Lenovo содержит
мелкие детали, которыми маленькие дети могут подавиться. Дополнительно стеклянный экран может
сломаться или потрескаться при падении или ударе о твердую поверхность.
Взрывоопасные среды
Не заряжайте и не используйте телефон Lenovo в потенциально взрывоопасной среде,
например, в зоне заправки топливом или в местах, где воздух содержит химические вещества или частицы (например,
зерно, пыль или металлические порошки).Соблюдайте все знаки и инструкции.
Радиочастотные помехи
Обратите внимание на знаки и уведомления, запрещающие или ограничивающие использование мобильных телефонов (например, в
медицинские учреждения или зоны проведения взрывных работ). Хотя телефон Lenovo разработан, протестирован и
произведены в соответствии с правилами, регулирующими радиочастотное излучение, такое излучение
от телефона Lenovo может негативно повлиять на работу другого электронного оборудования,
вызывая их неисправность. Выключите телефон Lenovo или используйте режим полета, чтобы выключить
Беспроводные передатчики Lenovo Phone, когда их использование запрещено, например, в самолетах,
или когда об этом попросят власти.Медицинское оборудование
Телефон Lenovo содержит радиомодули, излучающие электромагнитные поля. Эти электромагнитные
поля могут мешать работе кардиостимуляторов или других медицинских устройств. Если вы носите кардиостимулятор,
расстояние между кардиостимулятором и компьютером Lenovo должно составлять не менее 15 см (6 дюймов).
Телефон. Если вы подозреваете, что телефон Lenovo мешает работе кардиостимулятора или другого устройства,
медицинского устройства, прекратите использование телефона Lenovo и обратитесь к врачу за информацией.
специфичен для вашего медицинского устройства.
Важная информация по обращению
Уборка
Немедленно очистите телефон Lenovo, если он соприкасается с чем-либо, что может вызвать пятна,
например, грязь, чернила, макияж или лосьоны.Чистить:
Отсоедините все кабели и выключите телефон Lenovo (нажмите и удерживайте кнопку сна / пробуждения,
затем сдвиньте ползунок на экране).
Используйте мягкую ткань без ворса.
Избегайте попадания влаги в отверстия.
Не используйте чистящие средства или сжатый воздух.
Рабочая Температура
Помните о тепле, выделяемом телефоном Lenovo. При использовании телефона Lenovo держите его подальше
от горячих или высоковольтных сред, таких как электрические приборы, электронагревательное оборудование,
или электрическое кухонное оборудование. Используйте телефон Lenovo только в диапазоне температур -10 ° C.
(14 ° F) –35 ° C (95 ° F) во избежание повреждений.Когда телефон Lenovo включен или аккумулятор заряжается, некоторые детали могут нагреваться.
Температура, которой они достигают, зависит от активности системы и заряда батареи.
уровень заряда. Продолжительный контакт с вашим телом, даже через одежду, может вызвать дискомфорт
или даже ожог кожи. Избегайте держать руки, колени или любую другую часть вашего тела в
контакт с горячей секцией телефона Lenovo в течение длительного времени.
Защита ваших данных и программного обеспечения
Не удаляйте неизвестные файлы и не меняйте имена файлов или каталогов, которые не были созданы
ты; в противном случае программное обеспечение телефона Lenovo может перестать работать.Имейте в виду, что доступ к сетевым ресурсам может сделать телефон Lenovo уязвимым для
компьютерные вирусы, хакеры, шпионское ПО и другие вредоносные действия, которые могут повредить
Телефон Lenovo, программное обеспечение или данные. Вы обязаны убедиться, что у вас есть
защита в виде брандмауэров, антивирусного программного обеспечения и программного обеспечения для защиты от шпионского ПО и
программное обеспечение в актуальном состоянии.
Не приближайте к телефону Lenovo электрические приборы, такие как электрические вентиляторы, радио, мощные динамики, кондиционер и микроволновую печь.Сильные магнитные поля
генерируемые электрическими приборами, могут повредить экран и данные на телефоне Lenovo.
Использование журнала вызовов
Журнал вызовов содержит записи о пропущенных, исходящих и полученных вызовах. Вы можете нажать и удерживать
запись в журнале вызовов, пока не появится меню параметров, а затем коснитесь параметра. Например, вы можете нажать
параметр Отправить текстовое сообщение, чтобы открыть приложение обмена сообщениями.Контакты
Создание контакта
1. Откройте приложение "Контакты".
2. Коснитесь
.
3. Введите контактную информацию.
4. Коснитесь ОК.
Поиск контакта
1. Откройте приложение "Контакты".
2. Выполните одно из следующих действий:
Прокрутите список контактов вверх или вниз, чтобы найти нужный контакт.
Совет: В списке контактов есть указатель сбоку, который поможет вам быстро ориентироваться. Нажмите
письмо для перехода к разделу.
Коснитесь поля поиска и введите первые несколько букв имени контакта.
Удаление контакта
1. Откройте приложение "Контакты".
2. Нажмите и удерживайте контакт, а затем нажмите «Удалить».3. Коснитесь ОК.
Импорт контактов
1. Откройте приложение "Контакты". (обязательное условие: SD-карта, на SIM-карте есть контакты)
2. Нажмите кнопку «Многозадачность», а затем нажмите «Импорт / экспорт».
3. На экране «Копировать контакты с» выберите нужное устройство и нажмите «Далее».
4. На экране «Копировать контакты в» выберите нужное устройство и нажмите «Далее».
5. Выберите контакты или нажмите 0 выбрано> Выбрать все, чтобы выбрать все контакты.
6. Нажмите ОК.
Экспорт контактов
1. Откройте приложение "Контакты".
2. Нажмите кнопку «Многозадачность», а затем нажмите «Импорт / экспорт».3. На экране «Копировать контакты с» выберите нужное устройство и нажмите «Далее».
4. На экране «Копировать контакты в» выберите нужное устройство и нажмите «Далее».
5. Выберите контакты или нажмите 0 выбрано> Выбрать все, чтобы выбрать все контакты.
6. Нажмите ОК.
Обмен сообщениями
Отправка сообщения
Вы можете использовать приложение «Сообщения» для отправки текстовых и мультимедийных сообщений.
1. Откройте приложение обмена сообщениями.
2. Коснитесь
.
3. Коснитесь текстового поля получателя и введите имя контакта или номер телефона. Соответствие
контакты отображаются по мере ввода.Выберите контакт.
Или коснитесь
чтобы добавить больше получателей.
4. Коснитесь текстового поля сообщения и введите сообщение.
Совет: если вы хотите отправить мультимедийное сообщение, коснитесь
выбрать тип медиа-объекта
например, изображения или видеоклипы, а затем прикрепите желаемый мультимедийный объект к
сообщение.
5. Коснитесь
.
Поиск сообщения
1. Откройте приложение обмена сообщениями.
2. Коснитесь
, а затем введите полное или частичное имя или номер телефона контакта в поиск
текстовое окно.
Удаление сообщений
1. Откройте приложение обмена сообщениями.
2. В списке цепочек сообщений нажмите имя контакта или номер телефона, чтобы просмотреть
ветка беседы.3. Нажмите и удерживайте сообщение, пока оно не будет выбрано, нажмите
хотите удалить, а затем коснитесь
4. Коснитесь Удалить.
.
. Или выберите несколько сообщений, которые вы
Камера
Основы камеры
Вы можете использовать приложение «Камера» для фотосъемки и записи видео.
Нажмите
выбрать режим камеры.
Нажмите
сделать фото.
Нажмите
для записи видео.
Коснитесь миниатюры фотографии или видео, чтобы просмотреть фотографию или видео в приложении Галерея. Для большего
информацию см. в галерее.
Нажмите
выбрать режим съемки.
Нажмите
выбрать режим вспышки.
Нажмите
использовать HDR (расширенный динамический диапазон).Нажмите
для переключения между передней и задней камерой.
Нажмите
для настройки других параметров камеры.
Снимок экрана
Нажмите и удерживайте кнопку включения / выключения и кнопку уменьшения громкости одновременно, чтобы сделать
Скриншот.
По умолчанию снимки экрана хранятся во внутренней памяти вашего телефона. Для просмотра
снимки экрана выполните одно из следующих действий:
Откройте приложение "Галерея" и найдите альбом "Снимки экрана".
Откройте приложение File Explorer и перейдите в папку Category> Images.
Галерея
Просмотр фото и видео
1.Откройте приложение "Галерея".
2. Коснитесь альбома.
По умолчанию фото и видео сгруппированы по альбомам. Если вы хотите просмотреть фотографии или
видео на временной шкале, коснитесь
, а затем выберите Время.
3. Нажмите фото или видео, чтобы просмотреть их в полноэкранном режиме.
4. Выполните любое из следующих действий:
Чтобы просмотреть следующую или предыдущую фотографию или видео, проведите пальцем влево или вправо.
Чтобы увеличить или уменьшить фотографию, растяните или ущипните фотографию. Когда вы увеличиваете масштаб, вы можете перетащить
чтобы увидеть другие части фотографии.
Чтобы просмотреть видео, коснитесь
.
Обмен фото и видео
При просмотре фото или видео коснитесь
и выберите канал обмена, например
Обмен сообщениями или Bluetooth, чтобы поделиться фото или видео с другими.Если вы хотите поделиться несколькими фотографиями и видео одновременно, выполните все следующие действия:
1. Откройте приложение "Галерея".
2. В альбоме или группе временной шкалы нажмите и удерживайте фото или видео, которыми хотите поделиться.
пока он не будет выбран.
3. Коснитесь других элементов.
4. Коснитесь
, а затем выберите канал для обмена.
Удаление фото и видео
При просмотре фото или видео коснитесь
чтобы удалить фото или видео.
Если вы хотите удалить несколько фото и видео одновременно, выполните все следующие действия:
1. Откройте приложение "Галерея".2. В альбоме или группе временной шкалы нажмите и удерживайте фото или видео, которые хотите удалить.
пока он не будет выбран.
3. Коснитесь других элементов.
4. Коснитесь
.
5. Коснитесь ОК.
Сеть
Соединение WLAN
1. Перейдите в «Настройки»> «WLAN».
2. Коснитесь переключателя WLAN, чтобы включить его.
3. При необходимости коснитесь
для поиска доступных точек доступа WLAN.
Примечание. У вас должны быть действующие точки доступа WLAN для подключения.
4. Нажмите на точку доступа WLAN в списке, чтобы подключиться к Интернету.
Примечание. Когда вы получаете доступ к защищенной ссылке, вам необходимо ввести свое имя для входа и
пароль.Подключение для передачи данных
1. Перейдите в «Настройки»> «Мобильные данные».
2. Коснитесь переключателя «Мобильные данные», чтобы включить его.
3. Установите флажок Интернет-роуминг, чтобы активировать его.
Примечание. Вам понадобится действующая SIM-карта с услугой передачи данных. Если у вас нет SIM-карты,
свяжитесь с вашим оператором связи.
Настройка точки доступа
Вы можете использовать точку доступа WLAN, чтобы совместно использовать подключение к Интернету с другим телефоном или другим
устройств.
1. Перейдите в «Настройки»> «Еще»> «Модем и переносная точка доступа».
2. Коснитесь переключателя «Переносная точка доступа WLAN», чтобы включить его.
Примечание. Вы также можете поделиться сетью через Bluetooth или USB.3. Если вы впервые включаете точку доступа WLAN, нажмите «Настроить точку доступа WLAN» для просмотра или
изменить информацию о конфигурации WLAN.
Примечание. Сообщите своим друзьям сетевой SSID и пароль, чтобы они могли подключиться к
ваша сеть.
Хром
Если ваш телефон подключен к WLAN или мобильной сети, вы можете использовать Chrome
приложение для серфинга в Интернете. Для получения дополнительной информации о подключении к WLAN или мобильной сети,
см. Сеть.
Посещение веб-сайтов
1. Откройте приложение Chrome.
2. Коснитесь поля адреса, введите адрес веб-сайта или ключевые слова для поиска, а затем коснитесь
.Совет. Вам не нужно вводить полный адрес веб-сайта с http: // для доступа к
Веб-сайт. Например, чтобы посетить http://www.lenovo.com, введите «www.lenovo.com» в поле
адресное поле и коснитесь
.
3. При просмотре веб-страницы выполните одно из следующих действий:
Нажмите кнопку многозадачности, а затем нажмите
чтобы обновить текущую страницу.
Нажмите кнопку «Назад», чтобы вернуться на предыдущую веб-страницу.
Нажмите кнопку многозадачности, а затем нажмите
для перехода к недавней веб-странице.
Нажмите и удерживайте изображение на веб-странице, а затем нажмите Сохранить изображение, чтобы сохранить изображение.
во внутреннюю память вашего телефона.Добавление закладки
При просмотре веб-страницы, которую вы хотите добавить в закладки, нажмите кнопку многозадачности, короткое нажатие
, отредактируйте сведения о закладке, а затем нажмите «Сохранить». В следующий раз, когда вы откроете приложение Chrome,
Кратковременно нажмите кнопку «Многозадачность», а затем нажмите «Закладки» для быстрого доступа к веб-странице.
Очистка истории браузера
1. Откройте приложение Chrome.
2. Нажмите кнопку «Многозадачность», а затем нажмите «История».
3. Нажмите ОЧИСТИТЬ ПРОСМОТР ДАННЫХ ....
4. Выберите данные просмотра, которые вы хотите очистить, а затем нажмите ОЧИСТИТЬ.
Настройки
Установка даты и времени
1.Выберите «Настройки»> «Дата и время».
2. Выполните одно из следующих действий:
Чтобы использовать сетевую дату и время, установите флажок Автоматическая дата и время.
Чтобы установить дату и время вручную, снимите флажок Автоматическая дата и время, а затем
коснитесь «Установить дату» и «Установить время» соответственно.
Чтобы использовать часовой пояс сети, установите флажок Автоматический часовой пояс.
Чтобы установить часовой пояс вручную, снимите флажок Автоматический часовой пояс, нажмите Выбрать.
часовой пояс, а затем выберите часовой пояс.
Для переключения между 24-часовым и 12-часовым форматами установите или снимите флажок Использовать 24-часовой формат.
флажок формата.Чтобы выбрать формат отображения даты, нажмите Выбрать формат даты, а затем выберите один
формат даты, который вы хотите использовать.
Установка языка
1. Перейдите в «Настройки»> «Язык и ввод»> «Язык».
2. Выберите язык отображения, который вы хотите использовать.
Установка метода ввода
1. Перейдите в «Настройки»> «Язык и ввод»> «Текущая клавиатура».
2. Выберите метод ввода, который вы хотите использовать по умолчанию.
Установка блокировки экрана
Перейдите в «Настройки»> «Безопасность»> «Блокировка экрана», чтобы выбрать вариант блокировки экрана и настроить экран.
замок.Включение установки приложения
Перед установкой приложений, загруженных из неизвестных источников, выполните все следующие действия:
1. Перейдите в «Настройки»> «Безопасность».
2. Коснитесь переключателя Неизвестные источники, коснитесь ОК.
Установка мелодии звонка
Вы можете определить мелодию звонка по умолчанию для входящих вызовов, сообщений и уведомлений. Вы можете
также отрегулируйте громкость для каждого типа звука.
Выберите «Настройки»> «Звук и уведомления».
Выполнение сброса к заводским настройкам
1. Выберите «Настройки»> «Резервное копирование и сброс»> «Сброс заводских настроек».
2. Нажмите «Сбросить настройки телефона».3. Нажмите «Стереть все».
Приложение
Чтобы избежать травм, повреждения имущества или случайного повреждения продукта, прочтите все
информацию в этом разделе перед использованием продукта.
Важная информация по безопасности
Умение обращаться
Обращайтесь с телефоном Lenovo осторожно
Не роняйте, не сгибайте и не протыкайте телефон Lenovo; не вставляйте посторонние предметы и не размещайте
тяжелые предметы на телефоне Lenovo. Чувствительные компоненты внутри могут быть повреждены.
Не допускайте намокания телефона Lenovo и адаптера
Не погружайте телефон Lenovo в воду и не оставляйте телефон Lenovo в местах, где он
может пропитаться водой или другими жидкостями.Ремонт
Не разбирайте и не модифицируйте телефон Lenovo. Телефон Lenovo представляет собой герметичный блок. Там
внутри нет частей, обслуживаемых конечным пользователем. Весь внутренний ремонт должен выполняться авторизованным ремонтным центром Lenovo или авторизованным техническим специалистом Lenovo. Попытка открыть или изменить
Гарантия на телефон Lenovo аннулируется.
Экран телефона Lenovo сделан из стекла. Стекло может разбиться, если телефон Lenovo
упал на твердую поверхность, подвергся сильному удару или раздавлен тяжелым предметом. Если
осколки или трещины стекла, не прикасайтесь к разбитому стеклу и не пытайтесь удалить его из
Телефон Lenovo.Немедленно прекратите использование телефона Lenovo и обратитесь в службу технической поддержки Lenovo.
для получения информации о ремонте, замене или утилизации.
Зарядка
Вы можете использовать любой из следующих методов зарядки, чтобы безопасно зарядить внутреннюю батарею
Телефон Lenovo.
Способ зарядки
Показать на
Дисплей выключен
АС адаптер
Поддерживается, но аккумулятор будет
Поддерживается
заряжайте медленно.
USB-соединение между входным разъемом постоянного тока
Поддерживается, но компенсирует
на телефоне Lenovo и разъем USB для энергопотребления и
Поддерживается,
но
персональный компьютер или другие устройства, которые
аккумулятор будет заряжаться медленнее
батарея будет
соответствуют стандарту USB 2.0 стандартов.
чем обычно.
плата
медленно.
Примечания:
Дисплей включен: устройство включено
Дисплей выключен: устройство выключено или находится в режиме блокировки экрана.
Зарядные устройства могут нагреваться при нормальном использовании. Убедитесь, что у вас достаточно
вентиляция вокруг зарядного устройства. Отключите зарядное устройство, если:
происходит:
Зарядное устройство подверглось воздействию дождя, жидкости или чрезмерной влажности.
Зарядное устройство имеет признаки физического повреждения.
Вы хотите очистить зарядное устройство.
Lenovo не несет ответственности за работоспособность или безопасность продуктов, которые не были произведены или
одобрено Lenovo.Используйте только одобренные Lenovo адаптеры переменного тока и аккумуляторы.
ПРИМЕЧАНИЕ: Адаптер должен быть установлен рядом с оборудованием и должен быть легко доступен. Пользователи
необходимо использовать подключение к интерфейсам USB с версией USB 2.0 или выше.
Отвлечение
Будьте осторожны при использовании телефона Lenovo в автомобиле или на велосипеде. Всегда расставляйте приоритеты
ваша безопасность и безопасность других. Соблюдайте закон. Местные законы и правила могут регулировать
как вы можете использовать мобильные электронные устройства, такие как телефон Lenovo, управляя двигателем
автомобиль или ездить на велосипеде.Опасность удушья
Храните телефон Lenovo и аксессуары в недоступном для маленьких детей месте. Телефон Lenovo содержит
мелкие детали, которыми маленькие дети могут подавиться. Дополнительно стеклянный экран может
сломаться или потрескаться при падении или ударе о твердую поверхность.
Взрывоопасные среды
Не заряжайте и не используйте телефон Lenovo в потенциально взрывоопасной среде,
например, в зоне заправки топливом или в местах, где воздух содержит химические вещества или частицы (например,
зерно, пыль или металлические порошки).Соблюдайте все знаки и инструкции.
Радиочастотные помехи
Обратите внимание на знаки и уведомления, запрещающие или ограничивающие использование мобильных телефонов (например, в
медицинские учреждения или зоны проведения взрывных работ). Хотя телефон Lenovo разработан, протестирован и
произведены в соответствии с правилами, регулирующими радиочастотное излучение, такое излучение
от телефона Lenovo может негативно повлиять на работу другого электронного оборудования,
вызывая их неисправность. Выключите телефон Lenovo или используйте режим полета, чтобы выключить
Беспроводные передатчики Lenovo Phone, когда их использование запрещено, например, в самолетах,
или когда об этом попросят власти.Медицинское оборудование
Телефон Lenovo содержит радиомодули, излучающие электромагнитные поля. Эти электромагнитные
поля могут мешать работе кардиостимуляторов или других медицинских устройств. Если вы носите кардиостимулятор,
расстояние между кардиостимулятором и компьютером Lenovo должно составлять не менее 15 см (6 дюймов).
Телефон. Если вы подозреваете, что телефон Lenovo мешает работе кардиостимулятора или другого устройства,
медицинского устройства, прекратите использование телефона Lenovo и обратитесь к врачу за информацией.
специфичен для вашего медицинского устройства.
Важная информация по обращению
Уборка
Немедленно очистите телефон Lenovo, если он соприкасается с чем-либо, что может вызвать пятна,
например, грязь, чернила, макияж или лосьоны.Чистить:
Отсоедините все кабели и выключите телефон Lenovo (нажмите и удерживайте кнопку сна / пробуждения,
затем сдвиньте ползунок на экране).
Используйте мягкую ткань без ворса.
Избегайте попадания влаги в отверстия.
Не используйте чистящие средства или сжатый воздух.
Рабочая Температура
Помните о тепле, выделяемом телефоном Lenovo. При использовании телефона Lenovo держите его подальше
от горячих или высоковольтных сред, таких как электрические приборы, электронагревательное оборудование,
или электрическое кухонное оборудование. Используйте телефон Lenovo только в диапазоне температур -10 ° C.
(14 ° F) –35 ° C (95 ° F) во избежание повреждений.Когда телефон Lenovo включен или аккумулятор заряжается, некоторые детали могут нагреваться.
Температура, которой они достигают, зависит от активности системы и заряда батареи.
уровень заряда. Продолжительный контакт с вашим телом, даже через одежду, может вызвать дискомфорт
или даже ожог кожи. Избегайте держать руки, колени или любую другую часть вашего тела в
контакт с горячей секцией телефона Lenovo в течение длительного времени.
Защита ваших данных и программного обеспечения
Не удаляйте неизвестные файлы и не меняйте имена файлов или каталогов, которые не были созданы
ты; в противном случае программное обеспечение телефона Lenovo может перестать работать.Имейте в виду, что доступ к сетевым ресурсам может сделать телефон Lenovo уязвимым для
компьютерные вирусы, хакеры, шпионское ПО и другие вредоносные действия, которые могут повредить
Телефон Lenovo, программное обеспечение или данные. Вы обязаны убедиться, что у вас есть
защита в виде брандмауэров, антивирусного программного обеспечения и программного обеспечения для защиты от шпионского ПО и
программное обеспечение в актуальном состоянии.
Не приближайте к телефону Lenovo электрические приборы, такие как электрические вентиляторы, радио, мощные динамики, кондиционер и микроволновую печь.Сильные магнитные поля
генерируемые электрическими приборами, могут повредить экран и данные на телефоне Lenovo.