Как через айтюнс скинуть фотографии с айфона на компьютер: Синхронизация фото в iTunes на ПК с другими устройствами
Как с iPhone скинуть видео на компьютер через iTunes
Как скинуть видео с ПК на IPhone в фотопленку через ITunes по USB
как скинуть с iphone на компьютер фото и видео без itunes
Как пользоваться iTunes и скидывать данные
Как скинуть Фото/Видео с Iphone на компьютер без Itunes/ЛЕГКО И БЫСТРО
ЗАБУДЬ об iTunes! Как скачивать фильмы, музыку, фото и видео на iPhone и iPad?
ЗАБУДЬ об iTunes! Как скачивать фильмы, музыку, фото и видео на iPhone и iPad?
Как скинуть видео на iPhone (iTunes 12) / How to Download Video on iPhone
Перенос видео из iTunes в iPhone 3
как перенести фото и видео с iPhone на компьютер без iTunes
Как перенести медиатеку iTunes?
Также смотрите:
- Как перекинуть данные с Айфона на Айфон через компьютер
- Лучшая китайская копия Apple Watch
- Как включить полную версию в контакте на Айфоне
- Как добавлять песни в iPhone через iTunes
- Формат фотографий Айфон
- Самый последний планшет Айпад
- Как взломать Айфон без сим карты
- Не удалось получить почту iPhone
- Как скачать мобимит на Айфон
- Как поставить кнопку домой на Айфоне
- Как посмотреть где находится iPhone с компьютера
- Как открыть крышку iPod Touch
- Как поменять компьютер для Айфона
- Как на Айфоне узнать дошло ли смс
- Как увеличить экран на Макбуке
Почему компьютер видит не все фото на iPhone? 3 причины!
Всем привет! Буквально вчера я написал инструкцию о том, почему компьютер не видит ни одной фотографии на iPhone (ошибка «На этом устройстве не обнаружено изображений или видео»), а сегодня подумал — ведь ситуация может сложиться иначе.
Ну, например: какие-то фотографии с iPhone компьютер видит, но не все! Одна, две, сотня, тысяча — не важно. Главное, что на iPhone они вроде бы есть, а при подключении к ПК — их уже нет.
Поэтому, давайте разбираться, куда делась часть фотографий с iPhone и как всё-таки заставить компьютер «прозреть» и наконец-то увидеть все возможные изображения, которые находятся на нашем любимом (это, как вы понимаете, не точно) смартфоне от компании Apple. Раз, два, три. Поехали!
Сразу скажу, что:
Не нужно проверять iTunes, провода, USB, драйвера и т.д. (как это написано на многих интернет-ресурсах) — это здесь ни при чём.
Почему? Потому что всё вышеперечисленное не может повлиять на пропажу отдельно взятых фотографий. А что же может? У подобного безобразия есть только три основных причины. Вот они!
Так, стоп.
Перед тем как начать, выполните следующие действия:
- Жестко перезагрузите iPhone.

- Перезагрузите компьютер.
- Переподключите iPhone к ПК.
Иногда этого вполне достаточно для того, что связка iPhone-компьютер «проснулась» и система увидела абсолютно все фотографии.
Не сработало? Вот теперь точно поехали!
«Облачные» сервисы
В частности, во всех проблемах с отображением фото на ПК может быть виноват iCloud.
Всё дело в том, что в iOS есть «замечательные» функции «Фото iCloud» + «Оптимизация хранилища», которые позволяют сэкономить место на устройстве за счёт того, что при недостатке свободной памяти полноценные фотографии «выгружаются» в облако, а на iPhone остаются только миниатюры в низком разрешении.
Получается:
- Мы открываем «Фотоплёнку» на iPhone и видим фотографии.
- Но, на самом деле, на iPhone их нет — они хранятся в iCloud.
- Соответственно, при подключении к компьютеру их тоже не видно.
А так как таким образом могут хранится не все фотографии, то и результат на лицо — часть фото ПК видит, а часть — нет.
Что делать? Вернуть эти фото на устройство или скачать их напрямую из «облака».
Каким образом? Если кратко:
- Для возврата фото — активировать опцию «Сохранение оригиналов» в настройках iPhone и ждать.
- Для загрузки напрямую — открыть сайт iCloud.com, ввести данные учётной записи и перейти в раздел «Фото».
Можно рассказать чуть подробней? Конечно! У меня есть полноценная инструкция на эту тему — «Восклицательный знак на фото iPhone и как его убрать».
Особенности работы iOS
Честно говоря, я не знал, как озаглавить этот пункт, поэтому:
Пусть будет так.
Ещё один момент — у многих «продвинутых пользователей» этот пункт вызовет непонимание, но, поверьте, не все такие «продвинутые»:)
А теперь к сути. Всё дело в том, что из-за особенностей операционной системы iOS, iPhone не работает «как флешка» — при подключении к компьютеру он не покажет абсолютно все картинки, которые есть на устройстве.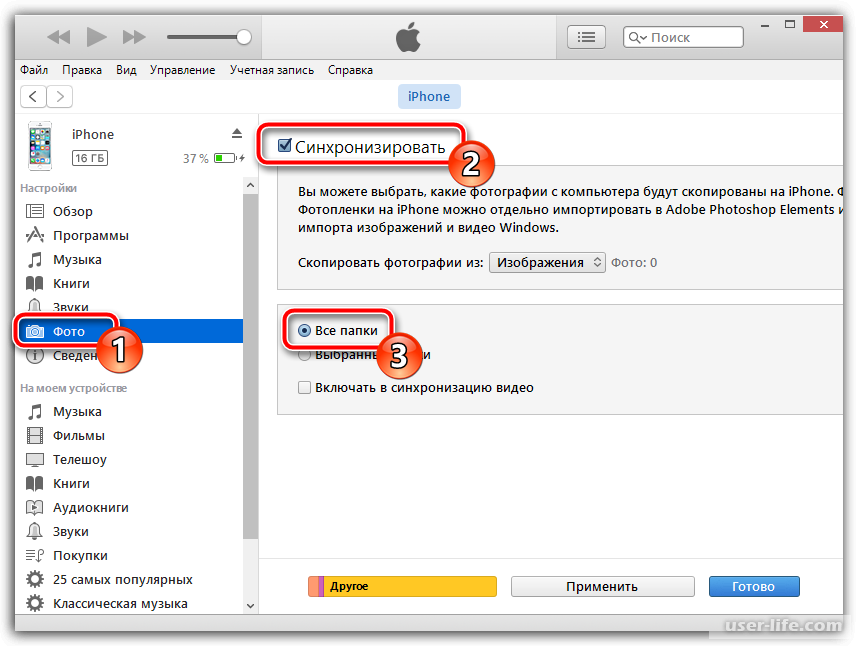
А какие покажет? Только те, которые формируют медиатеку в стандартном приложении «Фото».
Но там есть папка «Недавно удалённые» и компьютер её не видит!
А если у меня много картинок в WhatsApp и я хочу скинуть их на ПК? Для этого нужно сначала сохранить их в «Фото».
И так со всеми приложениями? Совершенно верно.
Поэтому, прежде чем ругаться и переживать за то, что компьютер не видит часть картинок и видео на iPhone, стоит обязательно проверить — а все ли эти файлы находятся там, откуда компьютеру позволено их забрать — в стандартном приложении «Фото».
Кстати, о приложениях…
Программы и приложения для обработки фото и видео
Здесь тоже может ждать «засада».
Пару лет назад я обрабатывал скриншоты в приложении, которое сохраняло файлы только после того, как происходит полное закрытие программы.
А, как мы с вами уже знаем — нет сохранения в «Фото», компьютер изображение с iPhone не прочитает.
Поэтому, при работе с подобными «инструментами» будьте бдительны и проверяйте:
- Сохранилась ли фотография вообще?
- Куда она сохранилась?
И тогда всё будет «ОК» — вы без проблем сможете перекинуть ваше творчество на компьютер.
Фух, вроде бы всё. Других вариантов, почему при подключении iPhone к компьютеру отображается лишь часть фотографий — нет.
Однозначно! © Один известный политик.
Или есть и автор чего-то не договаривает (не знает)? Добро пожаловать в комментарии — расскажите свою историю, поделитесь личным опытом, задавайте вопросы… в общем — пишите смело! Я всегда рад выслушать и, при необходимости, помочь каким-либо советом!
P.S.S. Ставьте «лайки», жмите на кнопки социальных сетей, добавляйтесь в TikTok, подписывайтесь на Google+, смотрите мои трансляции в Periscope, почаще гуляйте и… по традиции — всем спасибо, всех обнял!:)
переносим данные с iPhone на компьютер и обратно
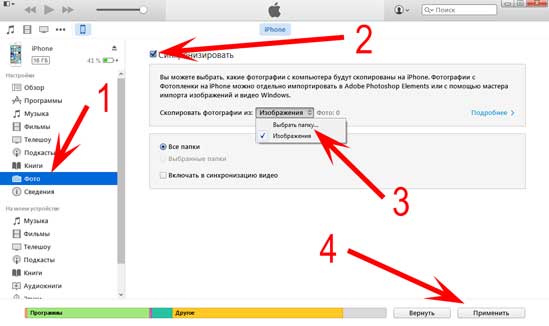 Почти у всех найдется свой список претензий к iPhone и iOS, особенно у бывалых пользователей Android, а уж настольный программный пакет iTunes не пнул только не знающий о нем.
Почти у всех найдется свой список претензий к iPhone и iOS, особенно у бывалых пользователей Android, а уж настольный программный пакет iTunes не пнул только не знающий о нем.Apple вот уже несколько лет настойчиво предлагает пользователям iPhone забыть о настольном компьютере, синхронизации и бэкапе через iTunes, и довериться облачному сервису iCloud. Платному облачному сервису iCloud, что устраивает далеко не всех. Если у вас нестабильный или даже ограниченный доступ в интернет, то выгрузка фотографий и бэкапов в iCloud будет стоить нервов или больших денег. Выбор как бы есть — iTunes, но стабильность, удобство и скорость работы этой программы не выдерживают никакой критики. хм.
К общему счастью, Apple не ввела жестких ограничений на подключение к файловой системе iOS-девайсов, поэтому сторонние разработчики выпускают свои альтернативы iTunes — быстрые и более удобные. Одно из таких приложений, iCareFone от Tenorshare, заслужил нашего внимания.
Пакет iCareFone способен полностью заменить iTunes в области копирования данных между устройствами, а App Store и Apple Music в нем нет. Программа предназначена для полного или выборочного копирования контента с iOS-устройства на компьютер под управлением Windows или macOS и обратно. Она работает со всеми современными версиями iOS, а также поддерживает все актуальные устройства, включая новейшие iPad Pro и iPhone XS/XS Max/XR.
Программа предназначена для полного или выборочного копирования контента с iOS-устройства на компьютер под управлением Windows или macOS и обратно. Она работает со всеми современными версиями iOS, а также поддерживает все актуальные устройства, включая новейшие iPad Pro и iPhone XS/XS Max/XR.
iCareFone может:
Для сравнения, с помощью iTunes можно разве что сделать бэкап устройства, причем в строго определенную программу папку на системном диске, и синхронизировать весь контент с компьютером без возможности выбора. И уж ни о каком доступе к файловой системе речи не идет.
Для работы с iCareFone необходимо подключить iOS-девайс к компьютеру по кабелю. Wi-Fi, как в случае с iTunes, не поддерживается. Впрочем, не велика проблема. Лаконичный русифицированный интерфейс iCareFone разделен на вкладки, на главный экран выведены самые популярные функции.
Во вкладке «Управление» можно увидеть открытую для доступа извне файловую систему iOS, контент в которой разделен по типу: фотобиблиотека, музыка, кино, приложения, контакты, книги, заметки и сообщения.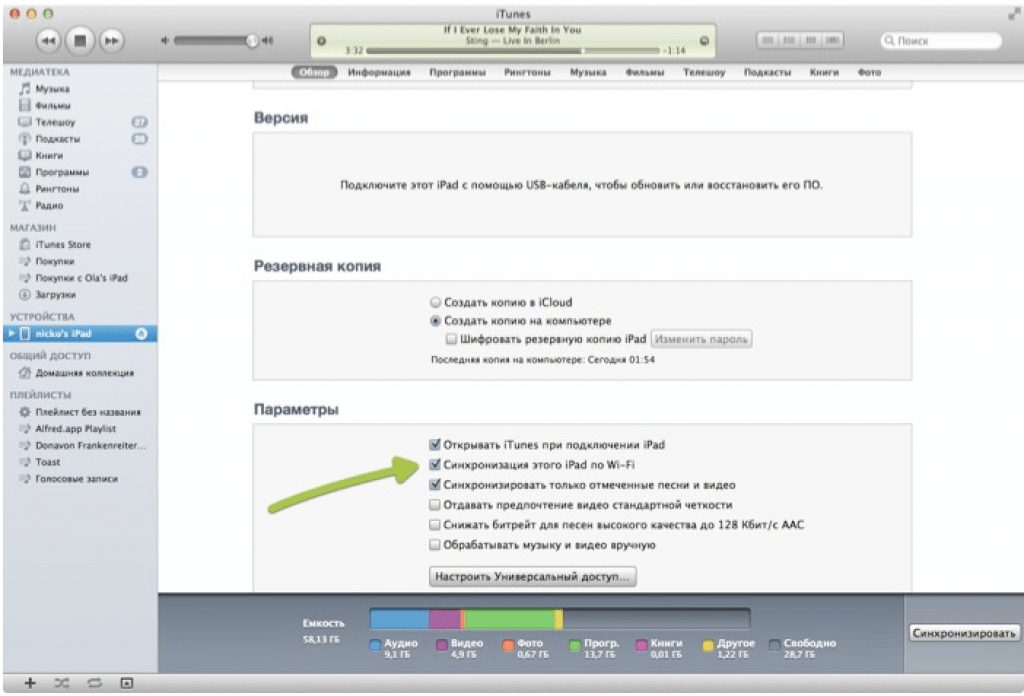 Получить полный доступ ко всей файловой системе невозможно из-за ограничений Apple — обойти защиту можно только с помощью джейлбрейка, но в наше время ситуация с ним уже не так однозначна. Джейлбрейк iCareFone не делает.
Получить полный доступ ко всей файловой системе невозможно из-за ограничений Apple — обойти защиту можно только с помощью джейлбрейка, но в наше время ситуация с ним уже не так однозначна. Джейлбрейк iCareFone не делает.
Контент из отсортированных категорий можно посмотреть, выбрать отдельные элементы, перенести их на компьютер или удалить. Это очень удобно, если вы хотите скопировать на компьютер несколько сотен фотографий из отпуска в исходном качестве — делать это с телефона или тем более через iTunes было бы невероятно неудобно.
С музыкой ситуация следующая. Ее можно скопировать с телефона на компьютер, можно и обратно. Но из-за борьбы за авторские права вскоре скопированная на телефон музыка пропадет из приложения «Музыка» на iOS-девайсе, хотя и останется в памяти устройства. Поэтому для надежности проще поставить какой-нибудь сторонний медиаплеер типа VLC.
Контакты, история звонков и сообщения переносятся как таблицы XLS.
Создание бэкапов — сильная сторона iCareFone.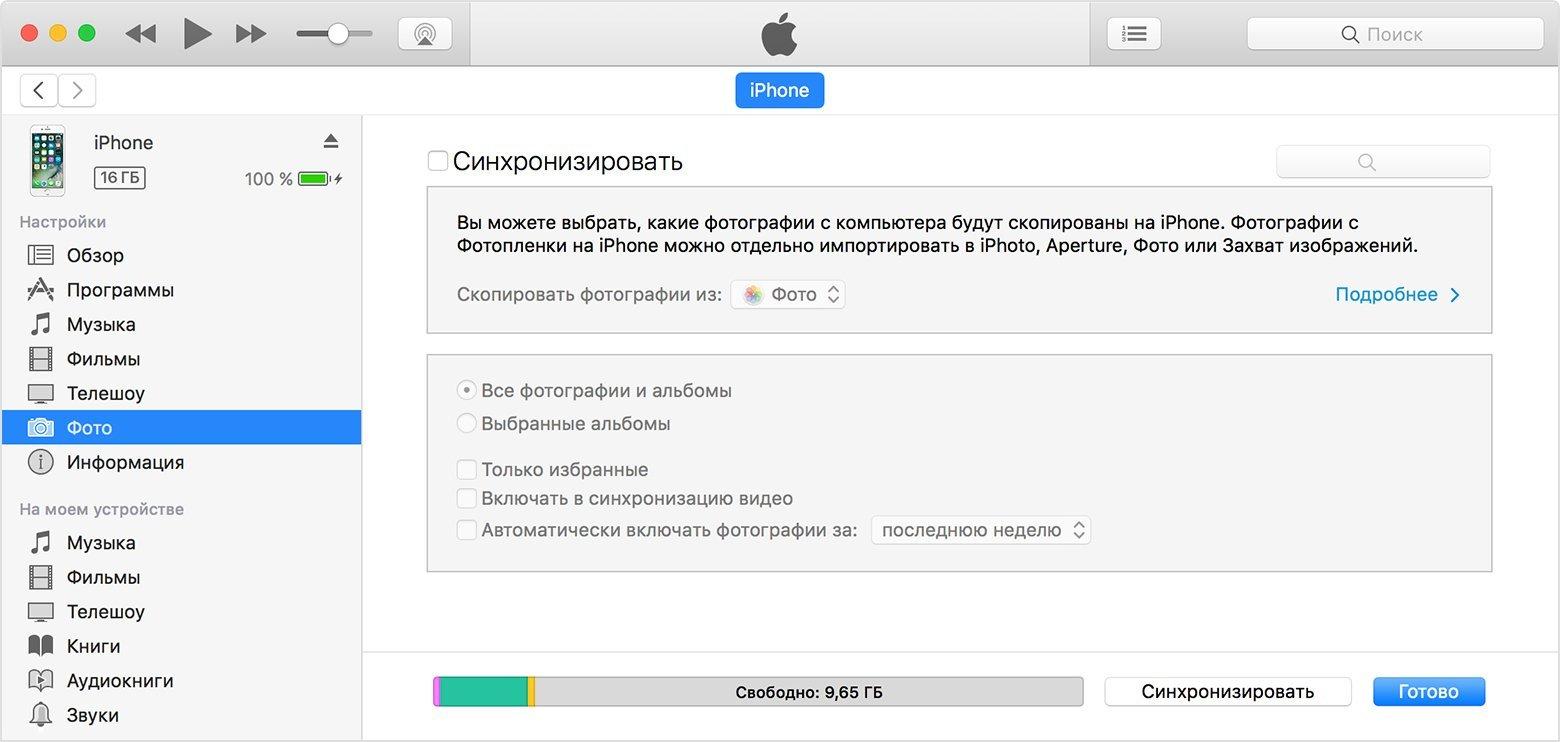 Дело в том, что iTunes, во-первых, создает полный бэкап устройства за исключением музыки, а, во-вторых, сохраняет его в свою папку на системном диске, на котором обычно нет лишних десятков гигабайт. Изменить силами iTunes папку для бэкапов нельзя, а значит, что если на вашем системном диске катастрофически не хватает места, то без некоторых «шаманств» (вроде создания символической ссылки на месте папки через PowrShell) локальный бэкап вы сделать не сможете. Если вы делали бэкап iOS-устройства на Windows-компьютер, поинтересуйтесь, сколько места теперь занимает папка c:\Users\%username%AppDataRoamingApple ComputerMobileSync
Дело в том, что iTunes, во-первых, создает полный бэкап устройства за исключением музыки, а, во-вторых, сохраняет его в свою папку на системном диске, на котором обычно нет лишних десятков гигабайт. Изменить силами iTunes папку для бэкапов нельзя, а значит, что если на вашем системном диске катастрофически не хватает места, то без некоторых «шаманств» (вроде создания символической ссылки на месте папки через PowrShell) локальный бэкап вы сделать не сможете. Если вы делали бэкап iOS-устройства на Windows-компьютер, поинтересуйтесь, сколько места теперь занимает папка c:\Users\%username%AppDataRoamingApple ComputerMobileSync
В iCareFone можно выбрать нужный контент из большого списка, после чего еще и выбрать папку для сохранения бэкапа. Процесс резервного копирования небыстрый и занимает больше часа. Затем в интерфейсе iCareFone можно будет выбрать созданный бэкап для восстановления. Интересно, что приложение видит бэкапы, сделанные iTunes, но iTunes не видит бэкапы, сделанные в iCareFone.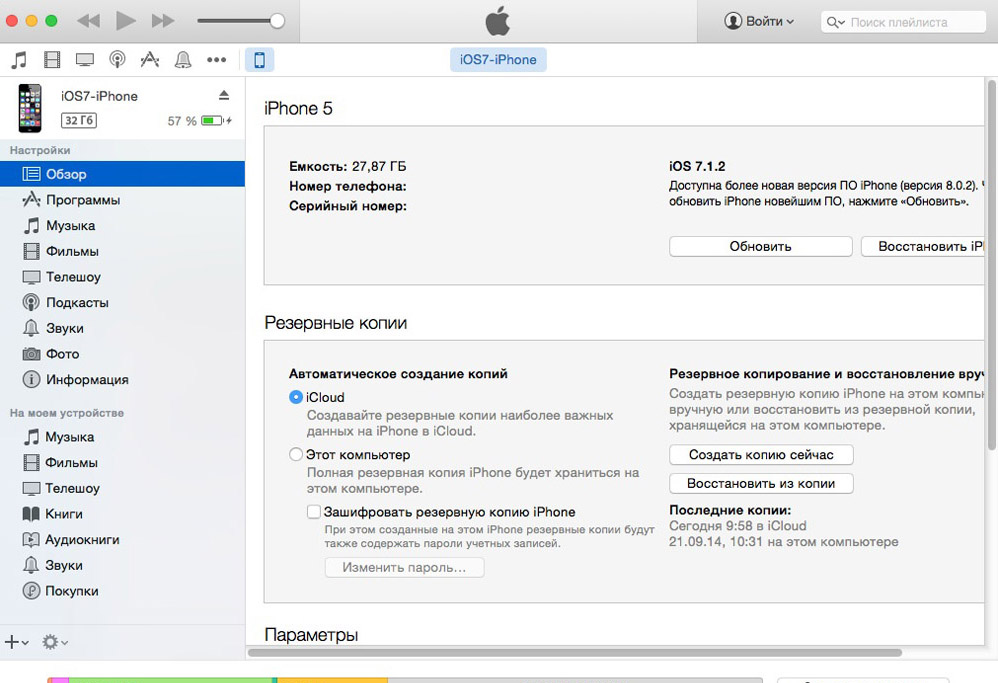 Что, впрочем, не имеет значения, так как результат восстановления устройства как у iTunes, так и у iCareFone одинаковый. Кстати, с помощью приложения можно просмотреть содержимое резервной копии iTunes и выборочно достать оттуда данные.
Что, впрочем, не имеет значения, так как результат восстановления устройства как у iTunes, так и у iCareFone одинаковый. Кстати, с помощью приложения можно просмотреть содержимое резервной копии iTunes и выборочно достать оттуда данные.
Последняя вкладка iCareFone посвящена восстановлению системы. Во времена, когда джейлбрек практически ушел из жизни владельцев iOS-устройств, необходимость в функции восстановления уменьшилась. Но если вы все же экспериментировали со своим гаджетом, и теперь iPhone не загружается (например, показывает яблоко и перезагружается), iCareFone сможет скачать и восстановить прошивку гаджета, сохранив весь контент на нем.
13 февраля 2019 Г.
Как перенести фото с андроида на айфон
В айфон 7, айфон 6, айфон 4, айфон 5s, не с нуля, айфон 8, айфон se, айфон 6s, айфон 4s, айфон 5 и так далее закрытая система, а в андроид, таких как Samsung, Sony, Huawei или HTC и многих других открытая.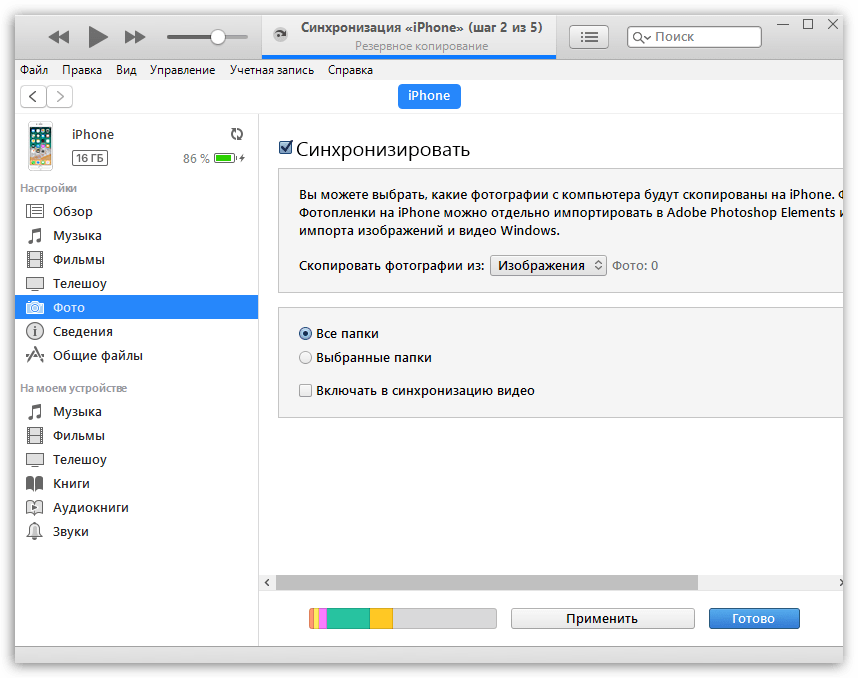
Безопасность системы Apple настолько строгая, что мы не можем отправлять файлы между этими системами через блютуз, это можно исправить.
Поэтому эта запись создана для пользователей телефонов, меняющих их на айфон. На страницах этого сайта я уже показывал, как перенести фото с андроид на компьютер, а потом с компьютера на айфон, но перемещать можно и без компьютера.
Такой способ основан на приложениях от Apple. Благодаря им вы можете перебросить практически все необходимые данные со старого Android-смартфона на новый iPhone.
Весь процесс был протестирован на Samsung Galaxy Note 4 (Android 6.0) и Samsung Galaxy Nexus (Android 4.3).
Я передал данные с этих смартфонов на iPhone SE, который работал под управлением iOS 10. Ниже покажу несколько способов.
Примечание: теперь появился НОВЫЙ ОЧЕНЬ БЫСТРЫЙ УНИВЕРСАЛЬНЫЙ способ — его описание находится здесь.Как перенести фото на айфон с андроида вручную
Чтобы вручную переносить фотографии, сначала необходимо скопировать на компьютер. В большинстве Android-устройств они находятся во внутренней памяти телефона в папке DCIM.
В большинстве Android-устройств они находятся во внутренней памяти телефона в папке DCIM.
После копирования фотографий запустите iTunes, подключите iPhone к компьютеру и дождитесь его обнаружения.
Затем нажмите на значок iPhone в верхней части интерфейса iTunes. После открытия окна с информацией об iPhone нажмите элемент «Фото» в списке слева.
Далее поставьте птичку «Синхронизировать фотографии» и выберите в раскрывающемся меню пункт «Копировать фотографии из:», «Выбрать папку …»
Укажите папку с фотографиями, которую хотите перенести, и нажмите «Выбрать папку». Теперь все, что вам нужно сделать, — нажать кнопку «Применить» в левом нижнем углу и подтвердить все изменения. Фотографии должны быть легко сохранены в памяти iPhone.
Второй способ передать фото с андроид на айфон — через приложение SHAREit
Скачайте приложение ShareIT на оба устройства из магазинов (Play Маркета | App Store).
Включите приложение на обоих телефонах. Если раньше не использовали приложение, добавьте свой профиль и установите аватар.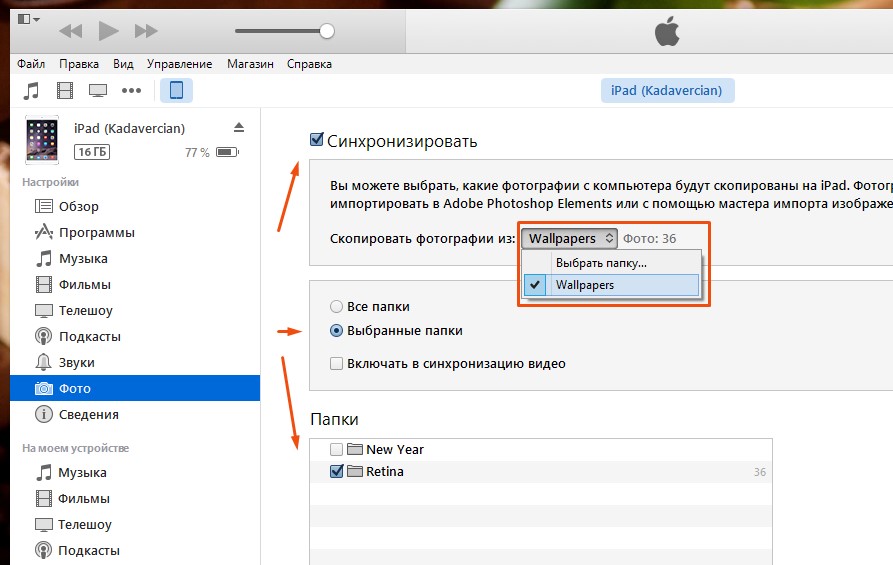
Идем дальше. Отключите передачу данных по сотовой сети для правильного функционирования приложения.
На отправляющем телефоне выберите «Отправить». Затем, на отправляющем устройстве, выберите файл (ы), который вы хотите перекачать.
Выберите «Отправить». В левом нижнем углу выберите «Подключиться к iOS / WP». Откроется диалоговое окно. Нажмите «Продолжить».
Подождите, пока телефон не создаст точку доступа Wi-Fi. Его имя появится на экране. Перейдите к приемному устройству. Выйдите из приложения SHAREit.
Перейдите к настройкам телефона и подключитесь к сети, созданной передающим устройством. Вернитесь в приложение SHAREit и нажмите кнопку «Получить».
На отправляющем устройстве появится аватар пользователя, который хочет получить файл. Выберите его.
На принимающем устройстве примите файл. Подождите, пока файл / файлы будут перенесены с одного устройства на другое.
Третий способ отправить фото с андроида на айфон — с помощью приложения Xender
Загрузите приложение Xender из обоих магазинов приложений на обоих смартфонах (Play Store | App Store).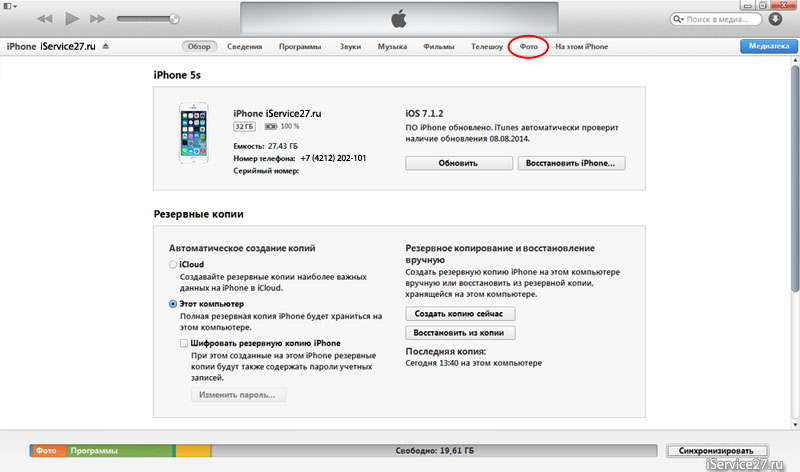
Включите приложение на обоих устройствах. На смартфонах вам необходимо предоставить несколько разрешений. Приложение перенесет вас в настройки.
На отправляющем устройстве нажмите красный значок в нижнем правом углу. В нижней строке «Upload from / to» выберите iOS.
Подождите, пока устройство создаст сеть. Перейдите к приемному устройству. Выйдите из приложения, перейдите в настройки Wi-Fi. Подключитесь к сети, которую создало передающее устройство.
Вернитесь в приложение Xender и нажмите красный значок в нижнем правом углу. Выберите «принять».
На принимающем устройстве выберите пользователя, с которым хотите сделать сопряжение. Выберите пики, которые хотите отправить, а затем нажмите «Отправить».
Четвертый способ переместить фото с андроид на айфон
Если у вас есть нужный объем пакета данных или оба устройства находятся в диапазоне сетей Wi-Fi, самым простым способом будет отправка фото по электронной почте.
Наверное, уже все пользуются программой WhatsApp или Viber, в которых удобно реализован функционал передачи фото с одного устройства на другое.
Но у этого способа два минуса:
- Требуется наличие интернета – терпимая проблема
- При передаче фото сжимается и теряется качество
Поэтому многих этот фактор заставляет использовать альтернативные способы через email или компьютер.
Для этого можете использовать удобную и простую программу FotoSwipe, а главное пока что бесплатную. И так, что требуется:
- Качаем из AppStore или GoogleApp программу FotoSwipe на оба устройства, неважно iOS или Android.
- Включаем Bluetooth на обоих гаджетах
- Открываем программы на обоих устройствах – даем разрешения на доступ к фото и на определение геолокации.
- Все! Перекидываем фотографии друг другу без всяких регистраций, интернета и потери качества простым свайпом.
Программа пока бесплатная, поэтому думаю, она должна быть в каждом телефоне. Успехов.
com/embed/uEqYZ-utRu8?feature=oembed» frameborder=»0″ allow=»accelerometer; autoplay; clipboard-write; encrypted-media; gyroscope; picture-in-picture» allowfullscreen=»»/>
Как с iPhone удалить фото, загруженные с компьютера через iTunes
У многих пользователей мобильных устройств от Apple возникают трудности с использованием контента и файлов, которые были загружены через компьютер с помощью iTunes. Иногда исчезает возможность удаления или перемещения фотографий. Сегодня мы поговорим о том, как удалить с Айфона фото, загруженные с компьютера через АйТюнс.
Мнение эксперта
Василий
Руководитель проекта, эксперт по модерированию комментариев.
Задать вопросМы рассмотрим две противоположных ситуации. В первом случае стандартными средствами iPhone можно стереть фотографии, а во втором данная функция заблокирована, поэтому придется выполнять процедуру через компьютер.
Удаление через iPhone
Сначала рассмотрим классический метод, который задействует только мобильное устройство и стандартное приложение. Если вы правильно скачали файлы через компьютер, то они будут отображаться в галерее фотографий на телефоне. Чтобы их стереть, вам необходимо сделать следующее:
Если вы правильно скачали файлы через компьютер, то они будут отображаться в галерее фотографий на телефоне. Чтобы их стереть, вам необходимо сделать следующее:
- Откройте приложение «Фото».
- Чтобы выделить несколько файлов сразу, нажмите на кнопку «Выбрать» в правом верхнем углу.
- Отметьте те фотографии, которые были загружены через компьютер.
- Тапните на иконку корзины в нижней части интерфейса.
- В открывшемся меню выберите пункт «Удалить фото» с указанием количества выделенных изображений.
Если вы хотите удалить целый альбом, то на начальном экране приложения «Фото» перейдите во вкладку «Альбомы» и нажмите на красный кружок слева от предпросмотра папки. Затем тапните на большую кнопку «Удалить».
Теперь вы знаете, как избавляться от лишних фотографий и изображений, которые вы по ошибке загрузили через компьютер. Однако не во всех случаях данный метод помогает удалить фото. Некоторые материалы, скачанные с помощью iTunes, нельзя стереть с помощью стандартных средств приложения на iOS.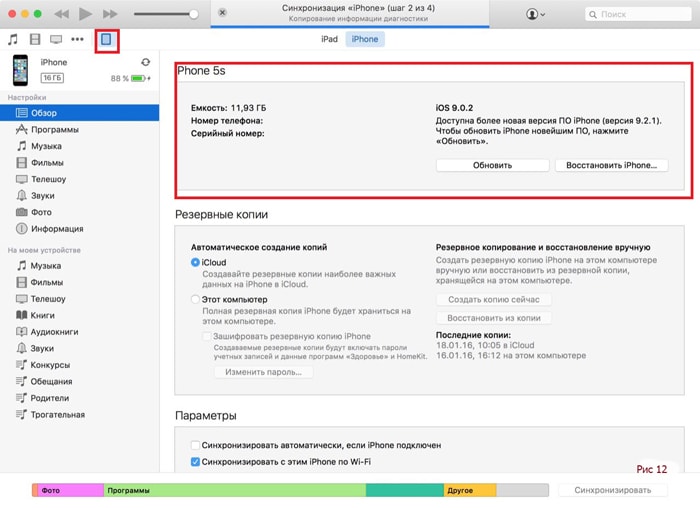 В интерфейсе программы «Фото» попросту отсутствует опция удаления. В такой ситуации нужно стирать фото так же, как вы и загружали их – через iTunes.
В интерфейсе программы «Фото» попросту отсутствует опция удаления. В такой ситуации нужно стирать фото так же, как вы и загружали их – через iTunes.
Удаление через iTunes
Раз вы загружали изображения с компьютера, значит, на вашем жестком диске находится папка с данными файлами. Если вы отключите функцию синхронизации с мобильным устройством, то все лишние фотографии пропадут с iPhone. На телефоне останутся только те фото и видео, которые были сделаны на камеру или загружены с самого мобильного девайса. Чтобы удалить фото с помощью iTunes, следуйте данному руководству:
- Подключите iPhone к компьютеру с помощью USB-кабеля.
- Запустите программу iTunes и дождитесь синхронизации с мобильным устройством.
- Зайдите во вкладку с устройством и откройте раздел с фотографиями.
- Снимите галочку в пункте «Синхронизировать».
- Откроется окно с выбором. Кликните по «Удалить фотографии». Дождитесь окончания процедуры.
После этого на устройстве останутся только те фотографии, которые были сделаны на мобильную камеру. Все изображения, которые нельзя удалить средствами iPhone, исчезнут из галереи.
Все изображения, которые нельзя удалить средствами iPhone, исчезнут из галереи.
Восстановление устройства
В крайне редких случаях проблема удаления связана со сбоями в файловой системе и настройках iOS. Если два предыдущих метода не помогли, то остается третий вариант – сброс и восстановление из резервной копии. Сначала вам нужно сделать резервную копию данных и сохранить ее в облачном хранилище или на жестком диске компьютера. После этого подключите телефон к ПК и выберите действие «Восстановить iPhone…».
Если вы хотите вернуть прошлые настройки и файлы, то после восстановления воспользуйтесь функцией «Синхронизировать» и выберите копию с жесткого диска или «облака», которую вы сохранили заранее.
Видеоинструкция
По представленной видеоинструкции вы сможете детальнее разобраться в вопросе удаления фотографий на Айфоне.
Заключение
Программное обеспечение Apple позволяет полностью синхронизировать устройства между собой. Если на одном девайсе удаление файлов или настройка каких-либо параметров заблокирована, то попробуйте выполнить эти же действия с помощью iTunes на компьютере. То же самое относится к фотографиям, которые не получается удалить средствами телефона. Надеемся, что наша инструкция поможет вам быстро избавиться от проблемы!
Если на одном девайсе удаление файлов или настройка каких-либо параметров заблокирована, то попробуйте выполнить эти же действия с помощью iTunes на компьютере. То же самое относится к фотографиям, которые не получается удалить средствами телефона. Надеемся, что наша инструкция поможет вам быстро избавиться от проблемы!
А если какие-либо шаги и действия оказались вам непонятны, то спрашивайте уточнения или совета у наших специалистов в комментариях к инструкции!
Синхронизируйте фотографии вручную с помощью Finder
Если вы не используете iCloud Photos, вы можете вручную синхронизировать фотографии и видео с Mac на iPhone, iPad или iPod touch с помощью Finder.
Включить синхронизацию Finder
Finder на Mac можно использовать для синхронизации фотографий с iPhone, iPad или iPod touch из приложения «Фото» или из папки на компьютере. Каждый раз, когда вы синхронизируете устройство iOS с компьютером, фотографии и видео на устройстве iOS обновляются в соответствии с альбомами на вашем компьютере. Если на вашем iPhone, iPad или iPod touch есть фотографии, которых нет на вашем компьютере, узнайте, как их импортировать.
Каждый раз, когда вы синхронизируете устройство iOS с компьютером, фотографии и видео на устройстве iOS обновляются в соответствии с альбомами на вашем компьютере. Если на вашем iPhone, iPad или iPod touch есть фотографии, которых нет на вашем компьютере, узнайте, как их импортировать.
- Откройте окно Finder и подключите устройство к компьютеру с помощью кабеля USB.
- Ваше устройство появится на боковой панели окна Finder. Щелкните устройство, чтобы выбрать его.
- Если будет предложено, доверяйте своему устройству.
- Щелкните вкладку «Фото» под информацией об устройстве.
- Установите флажок рядом с «Синхронизировать фотографии с устройством из», затем выберите «Фотографии» или папку на вашем Mac.
- Выберите между синхронизацией всех ваших фотографий и альбомов или только выбранных альбомов. Вы также можете выбрать синхронизацию только избранного и включить ли видео.
- Нажмите кнопку «Применить» в правом нижнем углу окна. Если синхронизация не начинается автоматически, нажмите кнопку «Синхронизировать».
Вы должны импортировать замедленное и замедленное видео через приложение «Фотографии» или «Захват изображений» в OS X Yosemite или более поздней версии, чтобы их эффект можно было синхронизировать через Finder.Когда вы используете фото iCloud, замедленное и замедленное видео сохраняют свои эффекты.
Live Photos сохраняют свой эффект, когда вы импортируете их в Photos в OS X El Capitan и более поздних версиях, но они теряют свой эффект, если вы синхронизируете их с устройством через компьютер. Используйте iCloud Photos, чтобы живые фотографии сохраняли свой эффект независимо от того, какое устройство вы используете.
Вы можете синхронизировать свое устройство только с Системной библиотекой фотографий. Если на вашем Mac установлено более одной библиотеки фотографий, убедитесь, что нужная из них обозначена как системная библиотека фотографий.
Отключить синхронизацию Finder
Если вы больше не хотите синхронизировать фотографии на вашем iPhone, iPad или iPod touch, отключите синхронизацию в Finder, и они будут удалены с вашего устройства. Вы можете отключить синхронизацию для некоторых фотоальбомов или для всех сразу.
Прекратить синхронизацию некоторых альбомов
- Откройте окно Finder и подключите устройство к компьютеру с помощью кабеля USB.
- Ваше устройство появится на боковой панели окна Finder. Щелкните устройство, чтобы выбрать его.
- Если будет предложено, доверяйте своему устройству.
- Щелкните вкладку «Фото» под информацией об устройстве.
- Выберите «Выбранные альбомы» и отмените выбор альбомов или коллекций, синхронизацию которых вы хотите остановить.
- Нажмите Применить.
Прекратить синхронизацию всех фотографий
- Откройте окно Finder и подключите устройство к компьютеру с помощью кабеля USB.
- Ваше устройство появится на боковой панели окна Finder. Щелкните устройство, чтобы выбрать его.
- Если будет предложено, доверяйте своему устройству.
- Щелкните вкладку «Фото» под информацией об устройстве.
- Снимите флажок «Синхронизировать фотографии», затем нажмите «Удалить фотографии».
- Нажмите Применить.
Поддерживайте автоматическое обновление фотографий с помощью iCloud
Если вы используете Фото iCloud, вы можете хранить все свои фото и видео в iCloud.Они легко синхронизируются на всех ваших устройствах, поэтому вы можете получить доступ к своей библиотеке с Mac, Apple TV, iPhone, iPad и даже с ПК. Ваши новейшие снимки и правки загружаются автоматически, когда вы подключены к Интернету.
Узнайте, как настроить и использовать Фото iCloud.
Информация о продуктах, произведенных не Apple, или о независимых веб-сайтах, не контролируемых и не проверенных Apple, предоставляется без рекомендаций или одобрения.Apple не несет ответственности за выбор, работу или использование сторонних веб-сайтов или продуктов. Apple не делает никаких заявлений относительно точности или надежности сторонних веб-сайтов. Свяжитесь с продавцом для получения дополнительной информации.
Дата публикации:
6 советов: как перенести фотографии с ПК на iPhone
Применимо к: iPhone, iPad или iPod под управлением iOS 8 и более поздних версий
Фотографии — это файлы, которые чаще всего передаются между iPhone и компьютером, будь то Mac или ПК.Поэтому необходимо знать, как передавать фотографии с ПК на iPhone или наоборот, чтобы вы могли свободно обмениваться фотографиями между своими устройствами.
Учитывая это, мы предлагаем ШЕСТЬ проверенных способов копирования фотографий с компьютера на iPhone. Если вы хотите перенести фотографии с ПК на iPhone с iTunes или без него, вы найдете способ сделать это.
Часть 1. Как перенести фотографии с ПК на iPhone без iTunes
Все мы знаем, что вы можете синхронизировать фотографии с ПК на iPhone с помощью iTunes.Но есть некоторые недостатки использования iTunes, которые нельзя игнорировать, например, синхронизация данных. Вот почему так много пользователей спрашивают: «Как я могу перенести фотографии с ПК на iPhone без iTunes?» Чтобы вы могли безопасно копировать фотографии с ПК на iPhone без потери данных, я хотел бы показать вам, как сначала перенести фотографии с компьютера на iPhone без iTunes.
Метод 1. Перенос фотографий с ПК на iPhone с помощью программного обеспечения для передачи iPhone
Совместимо с: ПК под управлением Windows 7 или новее, Mac под управлением OS X 10.7 и выше
EaseUS MobiMover — надежный программный инструмент для передачи данных iOS, который помог многим пользователям iPhone / iPad / iPod передавать данные между двумя устройствами iOS или между устройством iOS и компьютером. В отличие от iTunes, это не приведет к потере данных на целевом iPhone, iPad или iPod. Таким образом, если вы хотите копировать фотографии на свой iPhone без потери данных, рекомендуется использовать этот менеджер содержимого iOS вместо iTunes.
Другие особенности EaseUS MobiMover:
- Резервное копирование и восстановление iPhone — Резервное копирование и восстановление iPhone без iTunes или iCloud
- WhatsApp Backup & Restore — Резервное копирование сообщений и вложений WhatsApp и восстановление данных WhatsApp на другой iPhone
- Video Download — загрузка видео с YouTube и многих других сайтов на компьютер или iPhone / iPad
Для импорта фотографий (и видео) с ПК на iPhone:
Шаг 1 . Подключите iPhone к компьютеру под управлением Windows 7 или более поздней версии. Запустите EaseUS MobiMover и выберите «С ПК на телефон» в главном интерфейсе. Затем выберите «Выбрать файлы», чтобы продолжить.
Шаг 2 . С помощью MobiMover вы можете выбрать передачу фотографий с ПК на iPhone, а также многие другие типы данных. Затем нажмите кнопку «Открыть», чтобы загрузить файлы.
Шаг 3 . MobiMover покажет выбранные вами файлы на экране. Если вы пропустили элемент, вы можете нажать «Добавить содержимое», чтобы импортировать другие файлы.Затем нажмите кнопку «Перенести», чтобы начать процесс передачи.
После этого вы можете проверить фотографии на своем iPhone в приложении «Фото».
Этот инструмент поддерживает передачу файлов различных типов на вашем устройстве iOS, включая фотографии, видео (телешоу, фильмы и др.), Аудиофайлы (музыка, мелодии звонка, аудиокниги …), контакты, сообщения и многое другое. Кроме того, он также помогает передавать файлы с ПК на iPad. Помимо функции передачи данных, вы также можете использовать функции управления файлами для доступа к содержимому iPhone или iPad с компьютера, массового удаления файлов на iPhone или iPad на ПК или добавления новых элементов на устройство с компьютера.
Загрузите и установите EaseUS MobiMover, чтобы получить больший контроль над своим iPhone, iPad и iPod.
Метод 2. Передача изображений с компьютера на iPhone с помощью iCloud
Если вы предпочитаете передавать фотографии с ПК на iPhone по беспроводной сети, iCloud — хороший выбор. Вы можете использовать iCloud для синхронизации фотографий с устройством двумя способами.
Если на вашем компьютере установлена программа iCloud для Windows, вы можете перемещать фотографии с ПК на iPhone, включив библиотеку фотографий iCloud.Если этот параметр включен, вы можете загружать фотографии со своего ПК в iCloud, и фотографии в iCloud будут синхронизироваться с вашим iPhone при подключении к Wi-Fi.
Вот подробные шаги:
Шаг 1. Перейдите в «Настройки»> [ваше имя]> «iCloud» на вашем iPhone.
Шаг 2. Прокрутите вниз, чтобы выбрать «Фотографии», и включите «Библиотека фотографий iCloud».
Шаг 3. Откройте iCloud для Windows на своем компьютере.
Шаг 4. Нажмите «Параметры» рядом с «Фото» и включите «Библиотеку фотографий iCloud».
Шаг 5. Убедитесь, что опция «Загружать новые фото и видео с моего ПК» включена. Нажмите «Изменить» под этой опцией, чтобы выбрать папку с фотографиями, которые вы хотите перенести с ПК на ваш iPhone.
Если на вашем компьютере не установлен iCloud, вы можете загрузить изображения со своего ПК в iCloud через iCloud.com. Точно так же, включив iCloud Photo Library на вашем iPhone, эти изображения будут синхронизироваться с вашим устройством при подключении к Wi-Fi.
Шаг 1. Перейдите в «Настройки»> [ваше имя]> «iCloud»> «Фотографии» и включите «Библиотеку фотографий iCloud».
Шаг 2. Зайдите на iCloud.com со своего компьютера и введите свой Apple ID и пароль.
Шаг 3. Выберите «Фото» и нажмите кнопку «Загрузить фото» в правом верхнем углу экрана.
Шаг 4. Выберите изображения, которые вы хотите скопировать на свой iPhone, со своего ПК и нажмите «Открыть».
Шаг 5. Дождитесь загрузки фотографий в iCloud.
ПреимуществоiCloud в том, что вы можете передавать фотографии с компьютера на iPhone по беспроводной сети. Но вам нужно знать, что iCloud предоставляет ограниченное свободное пространство (5 ГБ). Бесплатного хранилища iCloud может быть недостаточно. В этом случае вам необходимо ежемесячно платить за дополнительное хранилище.
Метод 3. Импорт фотографий с ПК на iPhone через Google Фото
Помимо iCloud, существуют другие службы облачного хранения, которые позволяют автоматически синхронизировать фотографии с компьютера на устройство iOS, например Google Фото, Dropbox и OneDrive.
Для добавления фотографий на iPhone или iPad через Google Фото:
Шаг 1. Зайдите в Google Фото и войдите в свою учетную запись.
Шаг 2. Для вашего удобства вы можете создать новый альбом для хранения изображений, которые вы хотите скопировать. Щелкните «Создать»> «Альбом» и добавьте название к альбому. (Вы также можете выбрать «Загрузить»> «Компьютер», чтобы загрузить фотографии напрямую.)
Шаг 3. После этого нажмите «Добавить фотографии»> «Выбрать с компьютера», чтобы добавить новые фотографии в Google Фото из папок на компьютере.
Шаг 4. На своем iPhone или iPad перейдите в App Store и загрузите Google Фото.
Шаг 5. Войдите в систему, используя учетную запись Google Фото на вашем компьютере.
Шаг 6. Выберите и загрузите фотографии на свой iPhone или iPad.
Метод 4. Копирование фотографий с ПК на iPhone через Dropbox
Dropbox также позволяет хранить файлы и получать к ним доступ на всех ваших устройствах, использующих одну и ту же учетную запись Dropbox.По сравнению с Google Фото Dropbox поддерживает больше типов контента. Он не только помогает передавать фотографии с ПК на iPhone, но также позволяет обмениваться видео, аудиофайлами, документами и многим другим между вашим компьютером и устройством iOS.
Для отправки фотографий с ПК на iPhone с помощью Dropbox:
Шаг 1. Загрузите и установите Dropbox на свой компьютер и iPhone. Затем войдите в систему с той же учетной записью.
Шаг 2. На ПК запустите Dropbox и перейдите в «Файлы»> «Мои файлы»> «Загрузить файлы», чтобы загрузить изображения с ПК в Dropbox.
Шаг 3. После синхронизации перейдите в приложение Dropbox на устройстве iOS, чтобы получить доступ к фотографиям с вашего компьютера.
Метод 5. Получение фотографий с ПК на iPhone с помощью OneDrive
OneDrive — это встроенная служба синхронизации файлов в Windows, также доступная для iOS. Несомненно, вы можете использовать этот сервис для добавления фотографий на свой iPhone с ПК.
Для передачи фотографий с ПК на iPhone с помощью OneDrive:
Шаг 1. Настройте OneDrive на своем компьютере.
Шаг 2. Скопируйте фотографии, которые хотите перенести на iPhone, в папку OneDrive на вашем ПК.
Шаг 3. Загрузите на свой iPhone и установите OneDrive из App Store и войдите в систему с учетной записью, которую вы используете на ПК.
Шаг 4. Дождитесь завершения синхронизации данных, а затем перейдите в приложение OneDrive, чтобы проверить изображения с ПК.
Подобно iCloud, другие сервисы облачного хранения также имеют ограниченное пространство.Если у вас есть ГБ изображений для передачи, синхронизация фотографий может занять много времени.
Все вышеперечисленные способы помогут вам перенести фотографии с ПК на iPhone без iTunes. Первый требует, чтобы вы подключили свой iPhone к компьютеру с помощью USB-кабеля, а последние четыре способа требуют подключения Wi-Fi. Выберите тот, который вы предпочитаете применять.
Часть 2. Как перенести фотографии с ПК на iPhone с iTunes
Перенос фотографий с компьютера на iPhone с помощью iTunes считается способом по умолчанию для копирования фотографий на устройство iOS с ПК.Самая большая причина, по которой так много пользователей не любят использовать iTunes для импорта фотографий, видео или других файлов, заключается в том, что синхронизация файлов с устройством iOS приведет к потере существующих файлов, таких как фотографии, телешоу, музыка, рингтоны, iBooks, и больше.
Если на целевом iPhone нет важных данных или вы не возражаете против потери данных, использование iTunes также является эффективным способом переноса фотографий с ПК на iPhone.
Для синхронизации фотографий с компьютера на iPhone с помощью iTunes:
Шаг 1. Подключите iPhone к ПК с помощью кабеля USB. Запустите iTunes, если он не открывается автоматически.
Шаг 2. Щелкните вкладку «Устройство» и выберите «Фото».
Шаг 3. Отметьте «Синхронизировать фотографии» и выберите фотографии, которые вы хотите передать, в опции «Копировать фотографии из».
Шаг 4. Нажмите «Применить», чтобы начать синхронизацию фотографий на iPhone или iPad с компьютера.
Теперь вы знаете, как копировать фотографии с ПК на iPhone с помощью iTunes.Еще одна вещь, которую вы должны знать, это то, что этот метод не будет работать, если на вашем iPhone включен iCloud Photos. Таким образом, чтобы перенести фотографии с ПК на iPhone с помощью iTunes, вы должны выключить iCloud Photos на своем устройстве iOS.
Часть 3. Как перенести фотографии с iPhone на ПК
Помимо использования iTunes, все описанные выше методы также применимы для передачи фотографий с iPhone на ПК. Помимо этих советов, вы также можете использовать проводник Windows для импорта фотографий с iPhone на ПК.
Для передачи фотографий с iPhone на ПК:
Шаг 1. Подключите iPhone к ПК с помощью USB-кабеля и доверяйте компьютеру.
Шаг 2. После того, как ваш iPhone распознается компьютером, перейдите в «Этот компьютер»> [имя вашего iPhone]> «Внутреннее хранилище»> «DCIM»> «100APPLE».
Шаг 3. Теперь вы увидите все фото и видео в фотопленке вашего iPhone. Скопируйте элементы, которые хотите перенести, и вставьте их в папку на своем ПК.
Итог
Способы передачи фотографий с компьютера на iPhone (или iPad) включают использование программного обеспечения для передачи данных iPhone, iCloud, Google Фото, Dropbox, OneDrive и iTunes. Для информации краткое заключение:
- EaseUS MobiMover: загружайте фотографии на iPhone без потери данных.
- Услуги облачного хранилища: передача фотографий с ПК на устройства iOS через Wi-Fi.
- iTunes: перенос фотографий с компьютера на iPhone или iPad может привести к потере данных.
Если вы хотите перенести фотографии с Windows 10 на iPhone или импортировать фотографии с ПК на iPhone 12, iPhone 11 или более ранние модели iPhone, вы можете применить один из описанных выше методов, чтобы добиться желаемого. Просто сделайте то, что лучше всего соответствует вашим потребностям.
Если вы пользователь Mac, вы также можете воспользоваться одним из приведенных выше советов для переноса фотографий с Mac на iPhone или iPad. Более того, для пользователей Mac есть дополнительный способ — использовать AirDrop. Для получения дополнительных сведений перейдите к руководству по переносу фотографий с Mac на iPhone.
Как перенести фотографии с ПК на iPhone
Есть несколько способов перенести фотографии, хранящиеся на вашем ПК, на ваш iPhone. Лучше всего использовать iCloud, облачную службу хранения Apple, но без специального приложения для Windows, как вы это делаете? Здесь мы объясняем, как вы можете использовать iCloud Photo Library, службу синхронизации фотографий Apple, для переноса фотографий с ПК с Windows на устройство iOS.
Использование iCloud для передачи фотографий не будет стоить вам ни копейки, если вы не израсходовали 5 ГБ бесплатного выделения iCloud.Если ваши фотографии превышают лимит в 5 ГБ, при попытке включить библиотеку фотографий iCloud в разделе «Настройки»> «Фотографии» на вашем iPhone или iPad вы увидите сообщение о том, что у вас недостаточно места для его использования.
В этом случае вам придется заплатить за дополнительное хранилище iCloud. И при 79 пенсов (0,99 доллара США) в месяц за 50 ГБ это небольшая плата за удобство.
В любом случае, вот как перенести фотографии на ваш iPhone с вашего ПК с помощью iCloud и нескольких альтернатив.
Как перенести фотографии с ПК на iPhone с помощью iCloud
Apple использует iCloud, облачное хранилище и службу синхронизации, чтобы гарантировать, что фотографии, которые вы делаете на вашем iPhone, будут легко доступны как на вашем компьютере, так и на iPad.
Это полезный сервис, который устраняет необходимость в кабелях и синхронизации, но как насчет того, чтобы поместить фотографии со своего компьютера НА свой iPhone? Это возможно? Конечно, есть, но метод зависит от программного обеспечения, которое вы используете.
Если на ваших устройствах установлена iOS 8 или более поздняя версия, а в 2021 году они обязательно должны появиться, вы можете управлять своей библиотекой фотографий и загружать ее через веб-сайт iCloud. Вот как это сделать:
- Откройте браузер на своем ПК, перейдите в iCloud.com и войдите со своим Apple ID.
- Щелкните значок «Фото» в верхнем ряду приложений. Если вы впервые открываете библиотеку фотографий из браузера, вам придется выполнить настройку в первый раз.
- Нажмите кнопку «Загрузить» в правом верхнем углу страницы и найдите на своем компьютере фотографии, которые хотите добавить на свой iPhone. Если вы хотите выбрать сразу несколько файлов, удерживайте CTRL и щелкайте каждую фотографию.
- После того, как вы выбрали фотографии, нажмите «Открыть / Выбрать», и они будут загружены в вашу библиотеку фотографий iCloud.Если вы посмотрите в нижнюю часть страницы, вы увидите индикатор выполнения — процесс обычно довольно быстрый, но это может зависеть от количества фотографий, которые вы хотите загрузить.
Готово! После того, как фотографии были загружены в вашу библиотеку фотографий iCloud, они вскоре должны появиться в приложении «Фотографии» на вашем iPhone (если iCloud включен и подключен к Wi-Fi).
Следует отметить, что фотографии будут отображаться в хронологическом порядке, поэтому, если вы добавите фотографии, сделанные в марте, вам придется вернуться к марту, чтобы найти их.
Альтернатива: стороннее облачное хранилище
Один из вариантов, если вы не возражаете, чтобы ваши фотографии находились в приложении, отличном от приложения для стандартных фотографий, — это использовать службу облачного хранения, такую как Dropbox, OneDrive, Google Drive или любую другую альтернативу, которую мы рекомендуем в нашем лучшем облаке. Обзор складских услуг.
После установки приложения на iPhone у вас будет доступ ко всем файлам в вашей облачной учетной записи. Большинство из них позволяет отмечать файлы, которые вы хотите использовать в автономном режиме, и вы также можете сохранять фотографии и видео непосредственно в приложении «Фото», поэтому вам не нужно всегда иметь подключение к Интернету.
Можно легко загружать фотографии, хранящиеся на вашем компьютере, в Dropbox и Google Drive. Затем вы можете просмотреть их на своем iPhone, загрузить или поделиться ими с друзьями.
Теги:Примечание. Мы можем получать комиссию, если вы совершаете покупки по ссылкам на нашем сайте, без каких-либо дополнительных затрат для вас. Это не влияет на нашу редакционную независимость. Учить больше.
Как перенести фотографии с компьютера на iPhone с / без iTunes
Фотографии, сохраненные в фотопленке iPhone, можно легко импортировать на компьютер с помощью функции «скопировать и вставить».Однако это не работает наоборот, поскольку система iOS не позволяет пользователям iPhone напрямую копировать любые медиафайлы с компьютера на iPhone в целях безопасности системы. Никогда не сдавайтесь, читайте дальше, чтобы узнать о 3 методах переноса фотографий с компьютера на iPhone.
, часть 1: перенос фотографий с ПК на iPhone с помощью iTunes
Когда дело доходит до переноса фотографий с компьютера на iPhone, iTunes может быть не самым простым, но самым безопасным вариантом по сравнению с другими сторонними инструментами.
- Перетащите ваши любимые фотографии в пустую папку с названием «ИЗОБРАЖЕНИЯ».
- Установите и запустите последнюю версию iTunes на Mac или ПК из магазина Apple.
- Подключите iPhone к компьютеру с помощью USB-кабеля, iTunes автоматически обнаружит это устройство.
- Щелкните вкладку iPhone> Фотографии> Синхронизировать фотографии> Копировать фотографии из папки «ИЗОБРАЖЕНИЯ»> щелкните Применить.
, часть 2: передача изображений с компьютера на iPhone через iCloud
Вы можете рискнуть потерять данные (предыдущие данные будут стерты или перезаписаны) при попытке синхронизировать iPhone с iTunes, как описано выше.Таким образом, все больше пользователей Apple переносят фотографии с компьютера на iPhone через iCloud.
- Перейдите в «Настройки»> «iCloud»> «Фотографии», чтобы включить «Мой поток фотографий» на iPhone.
- Посетите iCloud.com на компьютере и войдите в свою учетную запись iCloud.
- Нажмите «Фото», чтобы загрузить нужные фотографии с компьютера в библиотеку фотографий iCloud, и через мгновение вы сможете просматривать фотографии на iPhone.
Примечание : Убедитесь, что ваш iPhone находится через соединение Wi-Fi.
, часть 3: перенос изображений с компьютера на iPhone с помощью Google Фото
Google Фото — это умный дом для всех ваших фото и видео. Вы можете быстро перетащить фотографии с компьютера в Google Фото, а затем сохранить фотографии из этого приложения на свой iPhone 7/7 Plus.
- Войдите в Google Фото со своей учетной записью Gmail на компьютере и нажмите «Загрузить», чтобы импортировать одну или несколько фотографий в Google Фото.
- Установите Google Фото из магазина приложений на iPhone, откройте его и войдите в систему с той же учетной записью Gmail.
- Нажмите кнопку «Меню», чтобы выбрать «Коллекции», будут отображены все ваши фотографии. Теперь выберите фотографии или альбомы, которые вам нравятся, и нажмите кнопку «Поделиться» на панели навигации, нажмите «Сохранить изображения», и все выбранные фотографии будут сохранены на iPhone.
Как перенести фотографии с ПК на iPhone
В наши дни делать невероятные высококачественные снимки с помощью iPhone так же просто, как пару касаний.Но есть вероятность, что на вашем компьютере все еще есть изображения, которые вам тоже хотелось бы видеть на телефоне. Будь то зеркальная камера или старый iPhone, перемещение фотографий с компьютера относительно безболезненно. Продолжайте читать, чтобы узнать, как перенести фотографии с ПК или Mac на iPhone.
Три способа переноса фотографий с ПК с Windows на iPhone
Существует несколько различных вариантов переноса библиотеки фотографий с компьютера Windows на iPhone.В этой статье вы узнаете, как использовать iCloud, iTunes и AnyTrans.
1. Как скопировать фотографии с ПК на iPhone с помощью iCloud
Фактически вы можете передавать фотографии по беспроводной сети со своего компьютера на iPhone с помощью iCloud. Настроив синхронизацию обоих устройств с одной и той же учетной записью iCloud, ваши изображения будут автоматически передаваться туда и обратно.
Выполните следующие действия, чтобы перенести фотографии с ПК на iPhone с помощью iCloud:
- Загрузите iCloud для Windows на свой компьютер.
- Откройте iCloud для Windows и войдите в свою учетную запись.
- Установите флажок рядом с «Фотографии».
- Нажмите Применить.
- Откройте окно проводника.
- В разделе «Избранное» на левой боковой панели щелкните «Фотографии iCloud».
- Скопируйте фотографии в папку «Загрузки».
После того, как вы настроили iCloud на своем компьютере, вам нужно будет включить iCloud Photos на вашем iPhone:
- На вашем iPhone перейдите в приложение «Настройки».
- Нажмите [ваше имя]> iCloud> Фото.
- Включить фото iCloud.
Процесс загрузки изображений в iCloud, а затем на iPhone может занять несколько минут. Когда синхронизация завершится, вы сможете найти свои фотографии в приложении «Фото» на iPhone.
2. Как перенести фотографии с ПК на iPhone с iTunes
Если у вас нет учетной записи iCloud, вы все равно можете передавать изображения, подключив iPhone к компьютеру с помощью кабеля USB. После подключения устройств:
- Откройте iTunes.
- Нажмите кнопку iPhone в верхнем левом углу окна iTunes.
- На боковой панели щелкните Фотографии.
- Установите флажок «Синхронизировать фотографии».
- В раскрывающемся меню выберите «Изображения» или «Выбрать папку».
- Выберите вариант синхронизации всех или только выбранных папок.
- Нажмите Применить в правом нижнем углу.
Имейте в виду, что когда вы синхронизируете фотографии таким образом, он перезаписывает сохраненную библиотеку фотографий на вашем iPhone. Если это единственный компьютер, который вы планируете использовать для синхронизации фотографий с телефоном, это не вызовет никаких проблем.Однако это становится более серьезной проблемой, когда у вас есть изображения на нескольких компьютерах, которые вы хотите перенести на свой iPhone.
3. Как перенести фотографии с компьютера на iPhone с помощью AnyTrans
Если у вас есть только пара фотографий, которые вы хотите перенести со своего компьютера, и вы не хотите синхронизировать всю библиотеку фотографий на этом компьютере, вам нужно использовать такое приложение, как AnyTrans. AnyTrans позволяет перемещаться по выбранным файлам и не стирает существующие изображения на вашем iPhone.
Если AnyTrans загружен и установлен на вашем компьютере:
- Подключите iPhone к компьютеру с помощью кабеля USB.
- Откройте AnyTrans.
- Щелкните Диспетчер устройств на боковой панели.
- В середине окна щелкните экран iPhone.
- Перейдите к фотографиям на вашем компьютере.
- Выберите изображения, которые хотите передать.
- Щелкните «Открыть».
После завершения передачи вы сможете разблокировать iPhone и найти свои фотографии в приложении «Фото».
Пять способов переноса фотографий с Mac на iPhone
Как вы могли догадаться, нет недостатка в способах передачи изображений с Mac на iPhone. В этом разделе вы узнаете, как перемещать фотографии, используя:
- iTunes
- Finder
- iCloud
- AirDrop
- AnyTrans
1. Как синхронизировать фотографии с Mac на iPhone с помощью iTunes
С момента выпуска оригинального iPhone iTunes был основным способом синхронизации телефона с компьютером.Но в последнее время Apple вообще отказалась от iTunes и даже перестала включать его в свои macOS. При этом, если на вашем Mac установлена более ранняя версия macOS, чем Catalina, вы все равно можете использовать iTunes для синхронизации своих изображений.
Для передачи изображений с Mac выполните следующие действия:
- Подключите iPhone к Mac с помощью кабеля USB.
- Откройте iTunes.
- Нажмите кнопку iPhone в верхнем левом углу окна iTunes.
- На боковой панели щелкните Фотографии.
- Установите флажок «Синхронизировать фотографии».
- В раскрывающемся меню выберите «Фото», «iPhoto» или «Aperture» для синхронизации с iPhone.
- Нажмите Применить.
2. Как перенести фотографии с Mac на iPhone без iTunes
Вы можете синхронизировать изображения с помощью Finder, если на вашем компьютере установлена macOS Catalina и больше нет iTunes. После подключения iPhone к Mac:
- Щелкните значок Finder, чтобы открыть новое окно.
- На боковой панели щелкните имя своего iPhone.
- Выберите «Фотографии» на панели кнопок. Примечание. Если у вас включены Фото iCloud, вы не увидите кнопку «Фото».
- Установите флажок «Синхронизировать фотографии с устройством».
- В раскрывающемся меню выберите приложение «Фотографии» или папку.
- Нажмите Применить.
3. Как синхронизировать фотографии с Mac на iPhone с iCloud
Вы также можете синхронизировать фотографии с Mac на iPhone по беспроводной сети с помощью iCloud.Чтобы начать синхронизацию изображений с помощью iCloud:
- На iPhone перейдите в «Настройки»> [ваше имя]> iCloud> «Фото».
- Убедитесь, что приложение «Фото iCloud» включено.
- На Mac откройте приложение «Фото».
- Щелкните «Фото»> «Настройки».
- Выберите вкладку iCloud.
- Если ваш Mac не вошел в iCloud, нажмите «Продолжить», чтобы открыть Системные настройки и войти в систему.
- Установите флажок рядом с «Фото iCloud».
Изображения с вашего Mac начнут загружаться в iCloud, и вы увидите их в приложении «Фото» на вашем iPhone.Этот метод также работает, если вы хотите перенести фотографии с iPhone на Mac, так как ваши фотографии будут синхронизироваться между обоими вашими устройствами.
Если ваши фотографии не отображаются на вашем iPhone, перейдите в «Настройки»> [ваше имя]> iCloud> Фото, чтобы убедиться, что вы вошли в ту же учетную запись iCloud, и убедитесь, что синхронизация фотографий включена.
4. Как перенести фотографии с Mac на iPhone с помощью AirDrop
Если вы хотите передать с Mac только пару изображений, вы можете использовать AirDrop, чтобы быстро отправить их на свой телефон.Найдя и выбрав фотографии в Finder, вы можете переместить их на свой iPhone, выполнив следующие действия:
- Нажмите кнопку «Поделиться» в верхней части окна.
- Выберите AirDrop.
- Щелкните свой iPhone во всплывающем окне.
- Затем нажмите Готово, чтобы закончить.
Когда они будут успешно отправлены на ваш iPhone, вы сможете просмотреть их в приложении «Фото».
5. Как импортировать фотографии с Mac на iPhone с AnyTrans
Если у вас есть много изображений, которые вы хотите перенести на свой iPhone, простое решение — использовать приложение AnyTrans.Это быстрый способ переноса данных с вашего Mac, для которого не требуется iTunes.
Подключите телефон к компьютеру с помощью кабеля USB после загрузки и установки AnyTrans:
- Откройте AnyTrans на своем Mac.
- На боковой панели щелкните Диспетчер устройств.
- Щелкните по экрану iPhone в среднем окне.
- Откроется окно Finder. Найдите и выберите фотографии, которые хотите переместить со своего компьютера.
- Щелкните «Открыть».
- Убедитесь, что установлен флажок «Фотографии», и нажмите «Далее».
После завершения синхронизации фотографии появятся на вашем iPhone в приложении «Фотографии». (Обратите внимание, что они будут в альбоме под названием From AnyTrans и не будут отображаться в недавних.)
После переноса фотографий с компьютера на iPhone
После того, как вы переместили изображения с компьютера на iPhone, вы можете заметить некоторые дубликаты или похожие изображения в своей библиотеке фотографий. Вы можете быстро очистить их с помощью iPhone-приложения Gemini Photos.Вот как вы можете начать расстраивать свою библиотеку фотографий:
- Загрузите Gemini Photos на свой iPhone из App Store.
- Откройте «Gemini Photos» и позвольте ему просканировать вашу библиотеку.
- Нажмите «Похожие».
- Нажмите месяц или событие, чтобы отсортировать фотографии.
- Похожие фотографии будут сгруппированы вместе, что позволит вам выбрать фотографии, которые вы хотите удалить, в каждом наборе.
- Нажмите «Переместить в корзину».
- Повторите этот процесс для каждой группы похожих фотографий.
- Когда вы закончите просматривать все похожие фотографии, нажмите «Очистить корзину».
- Нажмите «Ваша библиотека», чтобы вернуться к другим категориям, таким как «Дубликаты», «Снимки экрана» и «Заметки».
- По завершении откройте приложение «Фото» на iPhone.
- Нажмите «Недавно удаленные»> «Выбрать»> «Удалить все», чтобы удалить все изображения с вашего iPhone.
Перенести фотографии на iPhone с компьютера, будь то Mac или ПК с Windows, не может быть проще.Надеюсь, эта статья помогла вам определить, какой метод лучше всего подойдет вам.
Решено: Как перенести фотографии с iPhone на компьютер
К счастью, есть несколько быстрых способов перенести фотографии с iPhone на компьютер.
Перемещение фотографий с iPhone на ПК Windows 10 с Windows Photos
Как и в Windows 7, Windows 8, приложение «Фотографии» в Windows 10 поддерживает только перенос фотографий из Camera Roll с iPhone на ПК.
Шаг 1 : перейдите в приложение Windows Photos, которое поставляется с Windows 10.
Шаг 2 : Нажмите «Импорт» в правом верхнем углу.
Шаг 3 : Ваши фотографии должны быть готовы к импорту.
Шаг 4 : Выберите или отмените выбор изображений в зависимости от того, что вы хотите импортировать.
Шаг 5 : Щелкните Продолжить и следуйте инструкциям.
Загрузить все изображения с iPhone на ПК из библиотеки фотографий iCloud
Хотите узнать, как перенести изображения с iPhone на компьютер через Фото iCloud? Вам просто нужно выполнить следующие шаги:
Шаг 1 : Загрузите iCloud для Windows.Следуйте продвигаемым инструкциям, чтобы установить iCloud.
Шаг 2 : Откройте iCloud для Windows и войдите в iCloud со своим Apple ID.
Шаг 3 : Щелкните «Параметры» справа от «Фото».
Шаг 4 : Включите параметры фотографий iCloud и нажмите «Готово». Примените это изменение в iCloud.
Шаг 5 : Включите библиотеку фотографий iCloud на своем iPhone («Настройки»> «Фото и камера»). Фотографии будут загружены в библиотеку iCloud на компьютере при подключении к Wi-Fi.
Шаг 6 : снова запустите iCloud Photos на компьютере или ноутбуке. Нажмите «Загрузить», и ваши фотографии будут сохранены в том месте, которое вы указали в параметрах фотографий iCloud.
Перенос всех фотографий с iPhone на ПК одним щелчком мыши
Если вы планируете перенести все фотографии со своего iPhone на компьютер, вы можете перейти к инструменту передачи контента iPhone — PanFone iOS Data Transfer, который позволяет отличная передача фотографий с iPhone на ПК в Windows 10/8.1/8/7 / перспектива одним щелчком мыши.
[с iPhone на ПК] Могу ли я перенести свои фотографии с iPhone 12 на ПК с Windows с помощью iTunes
Автор Тасния Салинас, 2 января 2021 г., в г. Передача с iPhone
Как начать?
В этой статье мы поможем вам узнать, как перенести фотографии с iPhone 12 на ПК с Windows с помощью iTunes с помощью нашего лучшего программного обеспечения для передачи фотографий с iPhone на ПК с Windows — SyncBird Pro.Убедитесь, что вы скачали последнюю версию здесь, прежде чем продолжить.
Базовые знания
С помощью приложения iTunes на компьютере с ОС Windows можно синхронизировать фотографии из папки на компьютере с iPhone, iPad или iPod touch. Но можно ли перенести фотографии с iPhone на компьютер с Windows? Ответ — ДА. Вы можете выполнить следующие шаги, чтобы узнать, как импортировать фотографии с iPhone на ПК с Windows с помощью iTunes (также узнайте, как импортировать фотографии с компьютера Windows и Mac на iPhone).
Могу ли я перенести фотографии с iPhone на ПК с помощью iTunes
Часть 1. Инструмент, который вам понадобится
Прежде чем начать, имейте в виду, что iTunes не предназначен для импорта фотографий или музыки с iPhone на компьютер с Windows из-за защиты авторских прав. А способ передачи фотографий по умолчанию с iPhone на компьютер с Windows — использование приложения «Фотографии» или SyncBird Pro, экспертного программного обеспечения для передачи фотографий с iPhone на ПК.Вы можете следовать этому подробному руководству, чтобы узнать, как обычно переносить фотографии с iPhone на ПК с Windows.
Потому что для переноса фотографий с компьютера iPhone с ОС Windows с помощью iTunes необходимо создать полную резервную копию iTunes на компьютере с ОС Windows. В этом случае iTunes будет полезен, если вы хотите создать надежную резервную копию библиотеки фотографий для вашего устройства iOS. Вот инструменты, которые вам понадобятся в этом уроке.
- iTunes для ПК с Windows : официальная программа-менеджер iPhone, iPod для Windows 10 и Windows 8.Он позволяет синхронизировать музыку, фотографии, подкасты и другой мультимедийный контент из вашей медиатеки iTunes с iPhone или iPod.
- SyncBird Pro : универсальная альтернатива macOS для приложения iTunes, SyncBird Pro, которая может экспортировать ваши фотографии, альбомы и даже всю библиотеку фотографий с компьютера Mac на iPhone и наоборот.
- Вам также понадобятся компьютер и USB-кабель для подключения вашего iPhone к компьютеру с Windows.
Часть 2: Как перенести фотографии с iPhone на ПК с помощью iTunes
Для передачи фотографий с iPhone на ПК с Windows с помощью iTunes рекомендуется установить последнюю версию iTunes.И предварительно проверьте состояние хранилища вашего ПК с Windows, чтобы узнать, достаточно ли места для создания резервной копии iPhone.


