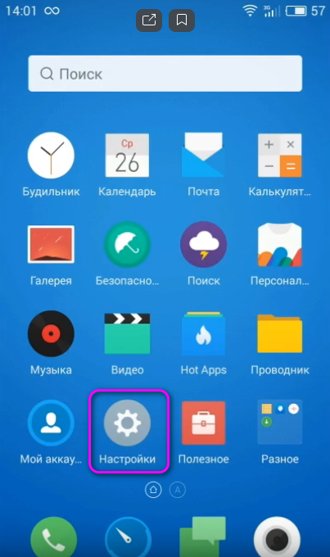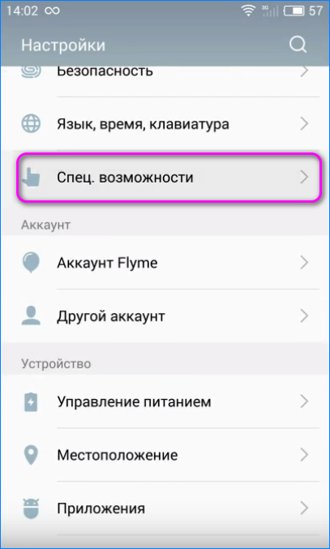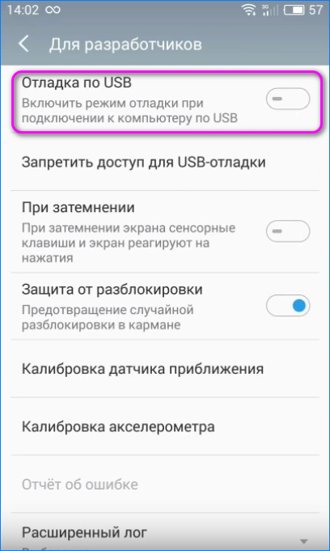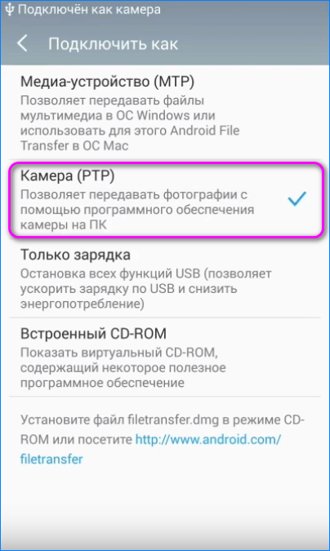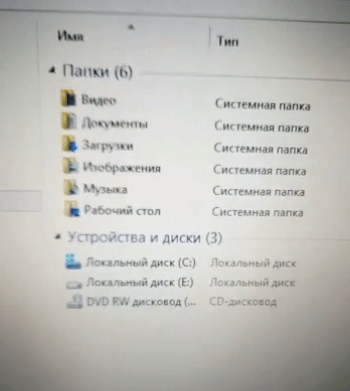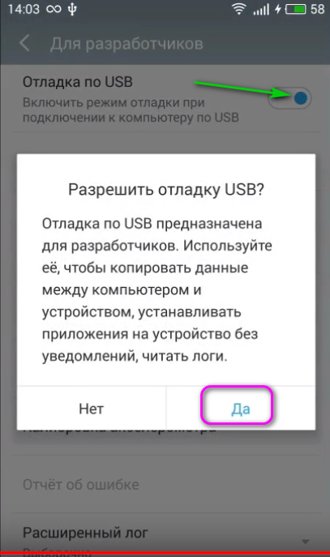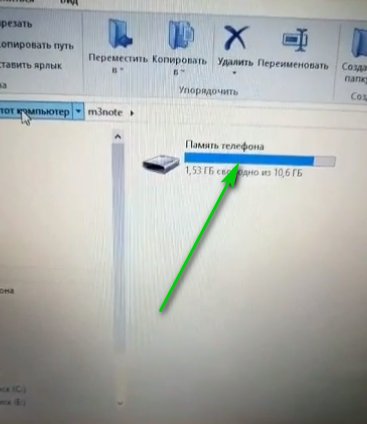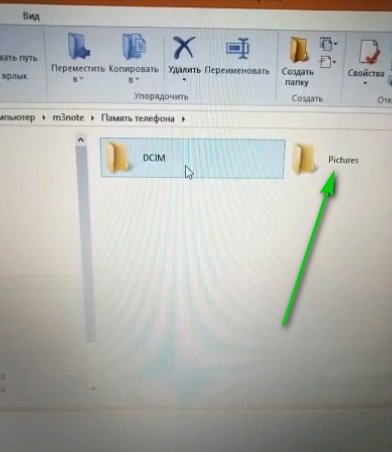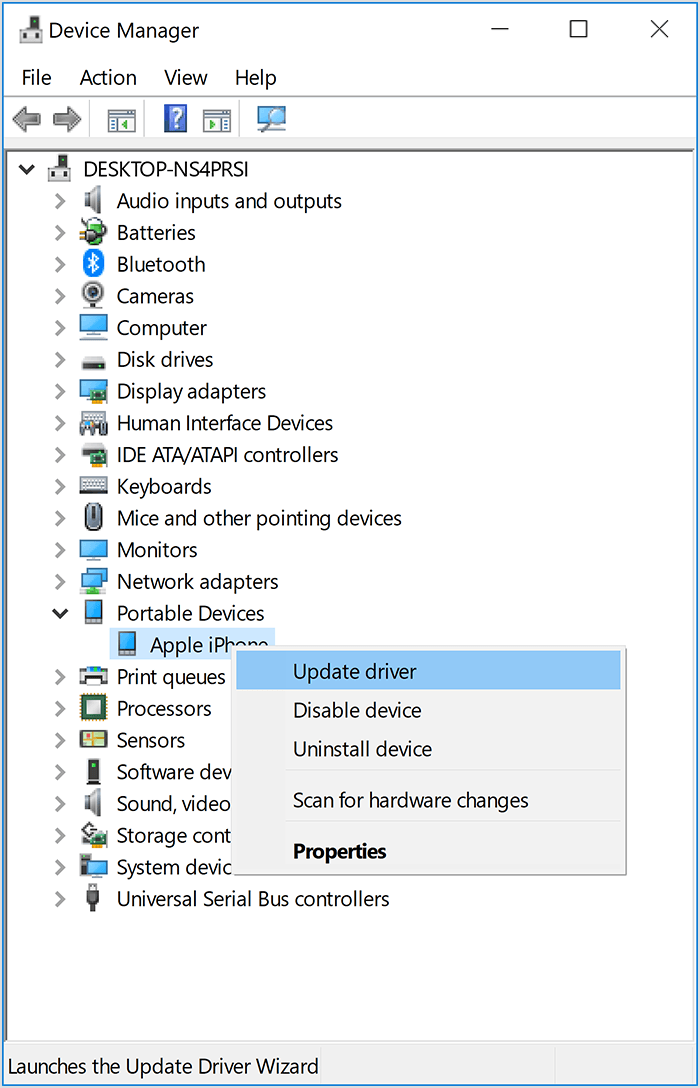Не видит на компьютере телефон: Почему компьютер не видит телефон через USB, но заряжается |
Компьютер не видит телефон: 11 основных причин
Иногда смартфон не подключается к ПК или ноутбуку по USB-кабелю. Это происходит по разным причинам. Чаще всего достаточно заменить кабель на новый, но не всегда. Давайте в деталях выясним почему компьютер не видит телефон.
Инструкция универсальна и подходит для всех моделей и производителей: iPhone, Windows Phone, Alcatel, Asus, Lenovo, Meizu, Philips, Nokia, Oppo, Phillips, Prestigio, Sony Xperia, HTC, Samsung, Xiaomi (Redme), ZTE, BQ, Vertex, Micromax, Umidigi, Oukitel, Texet, Leagoo, Dexp, Doogie, Huawei (Honor), HomTom и т.д. Могут быть не существенные отличия в интерфейсах из-за версий Android, iOs и Windows.
Для начала
Первое, на что стоит обратить внимание – это банальные признаки неисправности. Они проявляют себя на любых видах гаджетов. Будь это телефон на Android, или iPhone.
Заходим в настройки
При подключении USB-кабеля к компьютеру, Андроид выводит на экран уведомление о работе устройства в режиме зарядки или передачи данных. Если нужно скачать какие-либо файлы с телефона, следует выбрать второй пункт.
Но так происходит не всегда. В некоторых случаях необходимо выставить параметры вручную, через пункт настроек Android. Войдите в основное меню настроек, после чего перейдите в пункт «настройки USB». В нем есть несколько параметров:
- «Только зарядка». Без функции передачи данных.
- «USB-модем». Гаджет будет работать как модем.
- «MIDI». Встречается редко. Отвечает за использование гаджета как MIDI-устройства. Например, клавиатуры.
- «Передача файлов». Он же MTP. Как раз этот пункт и отвечает за синхронизацию.
- «Передача картинок». Или PTP. Быстрая передача медиа файлов.
После выбора 4 пункта, Виндовс начнет поиск драйверов для нового устройства. Либо покажет подключение съемного диска в нижнем углу.
При сопряжении iPhone может возникнуть только одна трудность. Гаджет покажет уведомление, где будет написано «Доверять этому компьютеру?». Чтобы синхронизация прошла успешно, необходимо нажать на кнопку «доверять» или «разрешаю».
Перезагружаем все
Иногда смартфон не подключается по кабелю, и перестает отображаться в проводнике, хотя до этого соединение проходило без особых проблем. Возможно, за этот длительный период на ПК или телефон пришли какие-либо обновления либо произошел системный сбой. Рекомендуем перезагрузить оба устройства. После чего попробовать установить подключение заново.
Проверяем USB провод на повреждения
Часто причиной неисправности становится сам кабель. Бывает и так, что зарядка идет, но телефон не может соединиться с компьютером или ноутбуком как портативный накопитель. Основные причины:
- У провода пережата или перебита одна из внутренних жил. Такой дефект очень трудно установить простым визуальным осмотром. Скорее всего, вы ничего не увидите. Придется взять другой кабель, чтобы исключить внутренний обрыв контакта на старом проводе.
- Шнур пожевал домашний питомец или ребенок. Это также частая причина сбоя. Кошки или собаки находят в проводе интересную игрушку. Маленьким детям нравится жевать мягкую оплетку кабеля. Все это приводит к поломке USB-шнура. Впрочем, этот дефект легко диагностировать визуальным осмотром.
- Недорогой кабель из Китая. Многие пользователи жалуются, что купили нерабочий провод в Китае. По факту шнурок заряжает, но передача фотографий и видеофайлов не идет. Чтобы не столкнуться с подобной проблемой, необходимо покупать только оригинальные аксессуары.
Любой провод: будь то оригинальный аксессуар или китайский аналог, нужно бережно хранить. Не перегибать и не скручивать узлом.
Устанавливаем обновления
Сопряжение двух девайсов иногда пропадает из-за старого ПО. Например, когда на Windows выходит обновление, а последняя версия iTunes или обновления для Android были скачаны еще пару лет назад. Конечно, сегодня почти все гаджеты забирают обновления прошивок по воздуху с серверов производителей, и ставят актуальные редакции ПО самостоятельно, в фоновом режиме.
Но бывает и так, что нужное обновление по тем или иным причинам не пришло. Поэтому лучше проверить все самому. Причем как на смартфоне, так и на компьютере. И при необходимости, обновится до последних версий прошивок.
Для Андроид:
Для iOs
Проблемы с железом
Более серьезные поломки связаны с «железной» начинкой электронных гаджетов. Такие неисправности устраняют в специализированных мастерских, так как самостоятельная починка может привести к плачевным последствиям.
Повреждён порт USB на ПК
Если часто дергать порт на компьютере, он может запросто сломаться. Чаще всего у гнезда отпадает пайка или загибается контакт. Контакт пропадает либо порт просто «умирает». Редко происходит внутреннее разрушение гнезда. В таком случае, поможет только полная замена элемента.
Порт иногда разбалтывается от времени. Провод не фиксируется внутри. Сигнал будет теряться, либо вовсе не пройдет. Чаще всего у порта просто отваливается или обрывается шлейф. С такой поломкой часто встречаются пользователи, которые ремонтировали ноутбук своими руками. Неопытные «мастера» забывает подсоединить все разъемы к материнской плате.
Сломался разъем на телефоне
Гнездо самого смартфона тоже иногда ломается. Самые частые болячки разъёмов:
- В порт попала грязь, пыль или ворс с одежды. Штекер USB не вставляется до конца, либо не проходит контакт из-за сора внутри разъема.
- Гнездо разболталось, отломилось. Схожая проблема, как и на ПК. При неаккуратном использовании, гнездо разбалтывается и может сломаться.
- Шлейф порвался или отошел. Его нужно менять или ремонтировать.
- Окислилась или забилась контактная группа. Эта поломка присуща аппаратам iPhone с магнитным коннектором, так как на нем все контакты открыты и не защищены от липкой грязи или окисления.


Обращайтесь с USB-портом бережно. Не дергайте кабель из стороны в сторону, когда последний подключен к смартфону. Периодически устраивайте ему профилактику, вычищая иголкой грязь и сор из внутренностей порта.
Сломался контроллер передачи данных
В компьютере или ноутбуке USB-порты выведены на отдельный контролер. Разъем подключен к материнской плате через шлейф.
В редких случаях:
- Слетел родной драйвер. Нужно обновить программное обеспечение. Попробовать откатить текущий драйвер для USB-порта вручную, и найти нужное ПО на сайте разработчика.
- Физическая поломка контролера, например, был скачек электроэнергии, и выжгло пару транзисторов на плате. Такую неисправность трудно продиагностировать самостоятельно. Лучше отнести комп в сервисный центр.
Стоит отметить, что нередко ломается не сама плата, а шлейф, который идет от материнской платы до контролера.
Программные причины
Если с аппаратной частью разобраться довольно сложно, то софтовые неисправности часто можно починить, не выходя из дома. Однако для этого нужно по минимуму знать настройки операционной системы, чтобы внести в них необходимые изменения.Слетели драйвера
Поломки в программном обеспечении – это, прежде всего, неисправности в драйверах. Как показывает практика, проблемы уходят, когда пользователь ставит новые или родные драйвера.
Переустановить драйвера можно через диспетчера устройств. Его вызывают следующим образом:
- Нажать Win+R на клавиатуре. Должна появиться командная строка.
- Ввести команду: devmgmt.msc (без кавычек).
- Появится окно диспетчера устройств.
- Найти смартфон и кликнуть по нему правой клавишей мыши.
- Нажать: «обновить драйвер».
Компьютер установит актуальную версию ПО с сети или из собственной памяти. Однако это не всегда спасает. Бывает, что требуется установка драйверов, которых нет в сети или в памяти ПК. В этом случае потребуется скачать их с сайта производителя. После чего указать путь для установки вручную.
Сбились настройки электропитания
Часто причиной сбоев в работе портов USB становится батарея ноутбука. Такие вещи встречаются на некоторых моделях устройств Lenovo. В лучшем случае поможет подключение кабеля питания. Если батарея мертва, может быть и так, что смартфон не подключиться к ноутбуку из-за софтовых ограничений системы.
Установлена не родная прошивка
Продвинутые пользователи гаджетов Android любят накатывать на свои аппараты кастомные прошивки. Некоторые из таких оболочек реально делают операционную систему лучше или быстрее. Однако побочным эффектом может стать невозможность подключения гаджета к ноутбуку. После кастомных сборок, аппарат иногда определяется как CD дисковод, с пустым содержимым. В худшем случае пользователь получит нерабочий кирпич.
Спасет только сброс настроек до заводских параметров или новая прошивка гаджета до стоковой версии операционной системы.
Вирусы хозяйничают в системе
Вредоносное ПО не только ворует личные данные или замедляет работу телефона. Вирусы и трояны способны блокировать возможности подключения смартфона к другому устройству. Такие действия оправданы. Вирус защищает себя, страхуясь перед проверкой с компьютера, либо просто нарушает внутренние настройки ПО.Чтобы избежать попадания вредоносных программ, нужно делать следующее:
- Сразу скачать 2-3 антивирусных приложения. Например, одно родное и два сторонних.
- Не смотреть в сети подозрительные сайты. Отдавать предпочтение страницам с зеленой галочкой в гугле.
- Не скачивать подозрительные файлы, особенно от посторонних людей.
Самое главное – делать полную проверку системы антивирусными приложениями хотя бы раз в неделю.
Эти же правила справедливы для ПК или ноутбука, так как угроза может идти не только со стороны смартфона, но и компьютера. Все это приводит к невозможности сопряжения двух устройств.
Требуется установить обновление KB3010081
Иногда требуется точечная установка обновления для Windows. В частности, пакета обновлений KB3010081 (KB3099229). Пакет безопасности отвечает за правильную синхронизацию компьютера и мобильника. Файлик для скачивания доступен по этой ссылке. Для начала загрузки нужно нажать на красную кнопку «download» на странице для скачивания.
Вопрос-ответ
Рассмотрим еще несколько ситуаций, в которых смартфон работает некорректно при подключении к компу или ноутбуку.
Телефон определился системой, но файлов нет
Телефон может подключаться к компьютеру, открывать доступ к флешке, но на ней ничего не будет, ни фоток, ни других изображений, ни видео. При этом в самом аппарате файлы видно. Мультимедиа открывается и проигрывается.


Есть несколько выходов:
- В операционной системе произошел внутренний сбой. Нужно попробовать перезагрузить ПК или ноутбук и попробовать подключить телефон по новой.
- Корректной работе мешает вирус. Если перезагрузка не дает положительных результатов, стоит проверить систему на вредоносное ПО.
- Для проигрывания файла нужен кодек или специальная программа. Например, видео файлы iPhone имеют расширение *.mov. Для них нужен проигрыватель Quick Time.
Некоторые документы, фото или видео могут быть скрыты для просмотра. Чтобы их увидеть, нужно выставить настройку просмотра скрытых файлов в системе.
Не отображается содержимое SD карты
Для просмотра содержимого флешки необходимо выставить настройку «Передача файлов» при подключении смартфона к ПК или ноутбуку. Однако этого не всегда достаточно. SD-карта может определяться, но содержимое будет скрыто. Это происходит из-за нескольких причин:
- Карта отформатирована в другом формате. Например в NTFS. Для корректной работы рекомендуется перевести флеш память в формат FAT32.
- Карта установлена неправильно. Конечно, современные лотки для флешек сделаны таким образом, что поставить ее неправильно практически невозможно. Но и такие случаи не стоит исключать. Проверьте установку SD-карты. Если нужно, воспользуйтесь манулом, который шел с завода в комплекте.
- Флешка защищена от считывания информации. Специальное ПО кодирует карту на случай кражи. Нужно отключить данную функцию на телефоне.
- SD-карта поломана. В этом случае носитель не будет работать корректно как на телефоне, так и при просмотре с компьютера. Тут поможет только покупка нового накопителя с восстановлением данных со сломанной SD-карты.
Не видит через блютуз
Технология Bluetooth считается устаревшей для передачи данных и сихнронизации мобильника и ПК. Рекомендуем воспользоваться более продвинутыми технологиями, чем пытаться оживить не рабочий функционал.
Что делать, если не определяется как модем
Первое, что стоит проверить – это настройки подключения. В них должен быть выставлен пункт «USB-модем». Второе – проверить драйвер устройства. Возможно, причина именно в нем. Гаджет не будет работать как модем из-за кастомной прошивки. Иногда причиной неисправности является USB-кабель.
Не видим в режиме Recovery
В некоторых случаях нужно передать файлы с неработающего смартфона. Для этого потребуется зайти в режим Recovery. Но что делать, если к нему нет доступа? Об этом сигнализирует лежачий робот и надпись «Команды нет», при попытке выйти в данный режим.
Выход есть. Необходимо нажать на качельку громкости при попытке входа в аварийный режим. Это может помочь. Еще один вариант – установка кастомной прошивки. Ее можно поставить через кабель, воспользовавшись специальным ПО под названием ADB.
Ничего не помогает, помогите!
Если ничего из статьи не помогло, у вас остается четыре варианта:
- Сбросить настройки до заводских и настроить как новое устройство,
- Перепрошить Андроид или iOs,
- Снести Виндовс на компе или ноутбуке,
- Вызвать специалиста.
Вывод
Компьютер не видит телефон в основном из-за некачественного соединения, но не всегда. Остальные причины можно распределить на группы:
- Первая группа – небольшие неисправности: сбитые настройки, глюки ОС или поврежденный кабель.
- Вторая – железные поломки: сломанный порт USB или зарядный разъем, испорченный шлейф в одном из девайсов, неисправный контролер USB-портов.
- Наконец, третья группа – софтовые проблемы. Например, некорректная работа драйвера, сбои в системе Android или Windows, отсутствие обновлений, некорректные настройки питания ноутбука или наличие в системе вредоносного ПО.
Основные способы «лечения»: проверка кабеля и всех портов, перезагрузка системы на обоих девайсах, установка актуальных версий прошивок и обновлений на смартфоне и компе, проверка операционных систем на наличие вирусов. В запущенных случаях может помочь процедура hard reset, либо установка кастомной прошивки.
Видео
Добрый день. Друзья. Компьютер не видит файлы телефона через USB, что в этом случае делать? Сейчас у многих пользователей скорость интернет-соединения довольно высока. Поэтому, люди довольно часто подключают телефон к компьютеру, используя порт USB.
В основном, они это делают, чтобы перекинуть фото, различные клипы, видео, аудио файлы или начать раздавать интернет. Также, рекомендуется перебрасывать файлы на компьютер, когда у вас на телефоне забит различными видео или фото файлами внутренний, или внешний накопитель. Он не должен быть забит. В этом случае смартфон может начать тормозить и глючить. Его память должна быть свободна хотя бы на 20%. Поэтому и рекомендуется переносить излишние файлы на компьютер.


В большинстве случаев, подсоединение телефона к компьютеру проходит без проблем. Но, бывают такие случаи, когда компьютер телефон видит, а его файлы нет. Или же, не видит ни телефон, ни файлы. Если это произошло, значит, вы что-то не учли во время подключения смартфона к ПК. Что в это случае делать? Давайте разберёмся на практике.
Компьютер не видит телефон через USB
Что в данном случае делать? Итак, начнём разбирать ошибку:
- Вначале нужно войти во вкладку «Настройки»;


- В данном меню нам нужно опуститься вниз, чтобы найти функцию «Спец. Возможности»;


- Переходим по данной команде, и нам нужно найти вкладку «Для разработчиков»;


- Тапнем по данной команде, и у нас открывается новое окошко. В этом окошке обращаем внимание на пункт «Отладка по USB». В это время подключаем наш мобильный девайс к компьютеру;


- Наш гаджет подключился к компьютеру по типу камеры. Другими словами, компьютер телефон воспринял как камеру, то есть — неправильно;


- Если мы сейчас посмотрим на самом компьютере, то не увидим наш мобильный гаджет;


- Чтобы устранить данную ошибку, проходим в смартфоне по пути, по которому мы прошли, и передвинем бегунок «Отладка по USB»;
- Далее, у нас всплывает окошко, где нам объясняют, для чего нужна эта функция на телефоне. Прочитываем её, и нажмём «Да»;


- Теперь посмотрим, что у нас делается на самом компьютере. Как видите, мы отчётливо видим подключенный телефон;


- Кликнем по данному значку телефонного диска, и у нас становятся видны его файлы;


- Файл pictures в переводе означает картинки. Другими словами, ваши фото и прочие изображения находятся в этом файле;
- Кроме этого, вы хорошо просмотрели инструкцию вашего телефона? Вполне возможно, что вход USB присутствует на вашем телефоне не для подсоединения к компьютеру, а для зарядки? Советую посмотреть!
Мы проделали нашу работу. Другими словами, исправили ошибку: компьютер не видит файлы телефона через USB. Теперь мы без труда сможем обменяться с компьютером нужными файлами. То есть, вы лишние фотографии просто перекидываете на компьютер с телефона и освобождаете внутренний диск. Успехов!
С уважением, Андрей Зимин 24.03.2020
Понравилась статья? Поделитесь с друзьями!
ПК не видит телефон через USB: причины и что делать
Пускай, сегодня высокоскоростной интернет доступен большинству пользователей, многие до сих пор осуществляют передачу файлов смартфон-ПК с помощью USB-кабеля. Это нормально работает, не нужен ни Wi-Fi, ни Bluetooth. Но иногда и с таким методом подключения могут возникать проблемы: при подключении попросту ничего не происходит. Разбираемся в причинах, почему ПК не видит смартфон.


1. Кабель, разъем
В первую очередь, важным будет проверить разъемы USB и сам кабель. Попробуйте в тот же порт подключить другой кабель, другое устройство. Также можно используемый кабель подключить в другой ПК/телевизор и т.д. для проверки его работоспособности. Решение может быть как в простой замене USB-кабеля, так и в вышедшем из строя разъеме: как в смартфоне, так и в ПК.
2. Неправильные настройки
Также распространенным решением будет проверка настроек смартфона. К примеру, если активирован параметр «Только зарядка», то, разумеется, при подключении к ПК/ноутбуку смартфон будет просто заряжаться, и вы не сможете передать файлы. Чаще всего, при подключении к ПК, в статус-баре появляется иконка USB с активированным режимом сопряжения. Нужно нажать на нее и выбрать «USB-накопитель». Если же такое уведомление не появляется, нужно найти соответствующий параметр в настройках смартфона.
3. Режим модема
Многие пользователи используют смартфон, в качестве источника интернета за домом. Если еще активирован режим модема и смартфон подключается к ПК, то может возникнуть программный сбой, из-за которого девайс не будет отображаться в системе. В таком случае отключите режим модема, возможно, проблема в нем.
4. Режим отладки
Иногда решением становится активация специального режима отладки. Для начала откройте параметры разработчика: в разделе «Об устройстве» переходим в «Сведения о ПО» и несколько раз жмем на номер сборки, далее выйдет сообщение «Вы стали разработчиком». После переходим в параметры разработчика и находим пункт «Конфигурация USB»: в нем выбираем режим «Передача файлов» (в старых версиях параметр так и называется «Отладка USB»).
5. Проблема в ПК
В основе своем, при первом подключении смартфона к ПК, необходимое ПО устанавливается автоматически. Однако, может случиться ошибка и этого не произойдет. В таком случае переходим по пути «Мой компьютер» – «Свойства системы» – «Диспетчер устройств». В списке скорее всего будет одно неизвестное устройство – это и есть смартфон. Нажмите на него ПКМ и выберет «Обновить драйвера», в окне обновления драйвером выберете «Автоматический поиск». Windows может не найти нужные драйвера и тогда их нужно будет установить самостоятельно. Их можно найти на официальном сайте производителя, на форумах и через специальные утилиты (Universal Adb Driver).
 Передавать данные со смартфона на компьютер и обратно — стандартная, привычная даже для не слишком опытных пользователей практика. Каждый день сотни тысяч человек подключают один конец USB-кабеля к разъёму ПК, другой — к телефону и надеются, что связь между устройствами будет установлена так быстро, как только возможно. В большинстве случаев так и происходит: гаджет, подсоединённый к машине посредством интерфейса USB 2.0/3.0, обнаруживается автоматически — и, выбрав способ дальнейшей обработки данных, владелец приступает к главному делу — копированию, перемещению или управлению файлами.
Передавать данные со смартфона на компьютер и обратно — стандартная, привычная даже для не слишком опытных пользователей практика. Каждый день сотни тысяч человек подключают один конец USB-кабеля к разъёму ПК, другой — к телефону и надеются, что связь между устройствами будет установлена так быстро, как только возможно. В большинстве случаев так и происходит: гаджет, подсоединённый к машине посредством интерфейса USB 2.0/3.0, обнаруживается автоматически — и, выбрав способ дальнейшей обработки данных, владелец приступает к главному делу — копированию, перемещению или управлению файлами.
Но что делать, если компьютер не видит телефон через USB (Android)? Случается такое, к сожалению, нередко, и какой-либо одной причины вычленить невозможно: пользователю придётся решать проблему комплексно, проверяя сразу несколько возможных версий. Возможно, причина в аппаратных неполадках; может быть, неожиданно перестал функционировать давным-давно установленный драйвер; наконец, причина может заключаться в неправильных настройках подсоединения.
Не торопитесь принимать решение, менять кабель и, тем более, перепрошивать телефон. Скорее всего, после прочтения приведённых ниже советов получится справиться с проблемой проще и быстрее. Готовы? Приступаем к устранению неисправностей!
Причины, почему телефон не видит компьютер через USB
Начать следует с перечня причин, по которым компьютер может не опознавать подключённый смартфон. Самыми распространёнными, к которым, скорее всего, относится и ваш случай, относятся:
- Проблемы с разъёмом USB. Относятся к аппаратной части, могут проявляться как с «принимающей», так и с «отдающей» стороны. Проще всего проверить качество связи USB с материнской платой ПК. Сложнее — понять, что ПК не видит смартфон андроид через usb по причине неполадок в самом гаджете. Кроме того, неисправен может быть не один разъём, а целая группа; тогда выявить «слабое место» станет ещё труднее.
- Отсутствие драйвера для гаджета. С большой долей вероятности, если раньше проблем с подсоединением не было, служебная программа была инсталлирована, но затем по каким-либо причинам «удалилась» — из-за неправильных настроек операционной системы или по какой-либо иной причине.
- Проблемы с гаджетом. Программа не обязательно была удалена. Вполне может быть, что ошибочные действия пользователя, активность вредоносной программы или, напротив, антивируса привели к повреждению одного или нескольких файлов — и именно поэтому вам теперь приходится бороться с проблемой.
- Неверные настройки телефона. Довольно редко, но всё же блокировать собственное «опознавание» может и сам гаджет. Причина — неправильный выбор способа подсоединения или серьёзный сбой встроенного ПО. Способ устранения проблемы напрямую зависит от её источника.
- Блокировка подключаемого смартфона антивирусным приложением или действующим вирусом. В первом случае вероятно, что телефон уже заражён вредоносным кодом и «не допускается» к компьютеру именно по этой причине; во втором — можно предположить, что с той же степенью неудачи юзер будет пытаться подключать другое оборудование.
- Телефон не видит юсб-кабель. Ещё одна аппаратная проблема. Чаще всего она решается попыткой подключения через запасной шнур. Если такого под рукой нет, тщательно осмотрите кабель: на поверхности есть потёртости, открытые участки, а контакты «выворочены» или вовсе болтаются на одном проводе? Значит, пришла пора приобрести новый шнур! Кроме того, передающее устройство может быть просто не приспособлено для конкретного гаджета — это возможно, если вместо «родного» вы используете дешёвый покупной кабель.
- Сбой в функционировании программы, отвечающей за связь телефона и ПК. В настоящее время такие приложения перестали являться необходимостью — в большинстве случаев вам понадобится только драйвер. Проверьте, не так ли это: если вы можете подключить смартфон напрямую, но не через утилиту — просто переустановите последнюю.
- Выход из строя какой-либо аппаратной связки компьютера. Самый простой (и самый дешёвый) случай — отказ USB-портов, упомянутый выше. При отказе других элементов материнской платы или токоведущих частей искать источник проблемы придётся значительно дольше — и, вероятно, в этой ситуации проще будет обратиться в сервисный центр.
Самый первый шаг, который предстоит сделать пользователю, желающему узнать, почему комп не видит телефон через usb, — определить причину неполадок: программную или аппаратную.
Сделать это довольно легко — просто опирайтесь на простой алгоритм:
- Смартфон не отображается, однако при подключении успешно начинает заряжаться? Значит, дело с почти стопроцентной вероятности в программном обеспечении. Электрический ток, необходимый как для восполнения аккумулятора, так и для передачи данных, исправно поступает на разъём — и решить проблему будет значительно проще.
- Гаджет не только не обнаруживается, но и не заряжается? Тогда причина аппаратная. Дело не обязательно в разъёме телефона — иногда вполне достаточно сменить кабель или подправить подключение USB к «материнке».
Выше уже были кратко перечислены возможные причины неполадок. Прочтя более удобную классификацию, вы поймёте, что именно могло привести к таким последствиям:
- Перед первым неудачным подключением вы переустановили операционную систему. В результате, как несложно догадаться, «слетели» все драйверы — и, если телефон сравнительно старый, они могут не восстановиться автоматически при новом подключении.
- Вы, намеренно или случайно, деинсталлировали «ненужные» драйверы, а вместе с ними — и программное обеспечение для своего гаджета. Как и в предыдущем случае, самовосстановление не всегда возможно — в некоторых случаях придётся исправлять собственную ошибку вручную.
- Компьютер не видит смартфон Андроид через USB после того, как вы перепрошили устройство, установили на него кастомное рекавери, неудачно почистили от вирусов, удалили какие-либо важные системные файлы и так далее. Современные ОС обладают неплохой способностью к «регенерации» — однако иногда вся предусмотрительность разработчиков не может конкурировать с изобретательностью пользователей.
- Смартфон, компьютер или шнур (а иногда — всё вместе) подверглись разрушающему механическому воздействию. Вы могли уронить телефон на твёрдую поверхность, и в результате отошли контакты разъёма; под воздействием скачков напряжения перегрелся и разрушился вход на ПК; шнур повредился в результате слишком сильного растяжения — и многое-многое другое.
Не стоит забывать и о проблемах с переходными устройствами. Причина элементарно может заключаться в некачественном, неподходящем или рассчитанном только на подзарядку шнуре. В этом случае, как несложно догадаться, самым простым способом решения проблемы станет замена кабеля.
Что нужно сделать в первую очередь
Итак, можно переходить от теории к практике. Прочтя советы выше, вы уже можете заключить, программной или аппаратной природы проблема. Верно принятое решение поможет существенно сократить путь к исправлению ситуации. Чтобы выяснить, что делать, если не подключается телефон к компьютеру через USB, следуйте новому алгоритму:
- Слегка, не прилагая чрезмерных усилий, подвигайте кабелем в области разъёмов телефона (в первую очередь) и компьютера. Может быть, причина всего лишь в неправильном соединении; мало того, проблема может быть быстро преходящей: после перезагрузки вы со сложностями не столкнётесь. Контакты чаще всего отходят в местах крепления, так что небольшое смещение относительно исходной точки может привести к успешному определению гаджета.
- Если ничего не произошло, попробуйте подключить смартфон через другой шнур — целый, относительно новый и исправный. Этот шаг поможет полностью исключить версию с неисправным кабелем — разумеется, если и это соединительное устройство не окажется нерабочим. Такое случается; если не уверены в качестве своих кабелей, просто приобретите новый.
- Не помогло? Попробуйте подключить свой телефон к другому ПК или ноутбуку — если причина в неисправности основного, а не периферийного устройства, вы убедитесь, что гаджет без проблем определяется, и с передачей файлов проблем больше не возникает.
- Не помешает попробовать и прямо противоположное: подключить к вашему компьютеру какой-либо другой, желательно — схожий по характеристикам смартфон. Если по-прежнему компьютер не видит файлы телефона через usb, то причина неполадок в нём, а не в гаджете.
- Наконец, попробуйте подсоединить телефон на той же машине, но к другому разъёму. Скорее всего, вы уже делали это раньше — однако повторить попытку перед дальнейшими действиями не помешает. Не игнорируйте заднюю панель корпуса: как правило, вся нагрузка приходится на переднюю, и её разъёмы быстрее выходят из строя.
С большой долей вероятности проблема будет заключаться всё-таки в неисправном кабеле. В идеале он должен быть оригинальным или по крайней мере выпущенным тем же производителем. Не стоит приобретать и пользоваться дешёвыми китайскими «поделками» — они или быстро выходят из строя, или вовсе не снабжаются каналами для передачи данных. Кроме того, подключая их, вы не можете гарантировать стабильное напряжение в цепи — и ставите под угрозу работоспособность гаджета.
Несложно будет проверить и порты ПК. Прежде всего, как упоминалось выше, проверьте, заряжается ли телефона при подключении. Если да, можно сделать вывод, что ток на контакты подаётся в штатном режиме. С другой стороны, исправный порт будет видеть другие портативные устройства, в частности — флеш-память. Не торопитесь пользоваться последними достижениями техники: для проверки лучше пользоваться USB спецификации 2.0, а не 3.0. В первую очередь это актуально, когда комп не видит телефон через ЮСБ, а смартфон относительно старой модели.
Что делать, если виноват телефон на Андроид
Итак, вы с большей или меньшей уверенностью пришли к выводу, что проблема не аппаратная, а программная. Отлично — значит, можно приступать к новому шагу исправления ситуации. Как обычно, придерживайтесь алгоритма, несложного и интуитивно понятного:
- Сделайте перезагрузку телефона. Оптимально будет не просто перезапустить его, но выполнить полный цикл выключения-включения; на современных устройствах это не отнимет много времени.
- Снова, не торопясь и действуя без приложения лишних усилий, попытайтесь подсоединить гаджет к компьютеру. Как только последний начнёт заряжаться (а это, как уже было выяснено, непременный критерий программной проблемы), откройте шторку уведомлений. Проверьте, какой способ подключения выбран: вместо «Только зарядки» должен стоять любой другой вариант — в противном случае объяснить, почему возникла проблема, не составит труда. Оптимально будет выбрать универсальный вариант: «USB-накопитель».

- Если получилось, отлично — можете закрывать инструкцию и приступать к передаче данных. Если вы по-прежнему испытываете затруднения, в настройках гаджета выберите подраздел «Беспроводные сети/Сети и соединения». Вполне может оказаться, что ПК или ноутбук не видит смартфон андроид через usb по причине активированного режима модема. Если последний включён — выключите его; если отключён — всё равно включите, а потом снова выключите. Часто этот параметр напрямую влияет на качество связи с компьютером.

- Если и этот шаг не дал результата, войдите в подраздел «Разработчикам/Для разработчиков». Здесь, не извлекая шнура из обоих разъёмов, попробуйте несколько раз активировать и деактивировать режим отладки. Не бойтесь: на состоянии телефона это негативным образом не скажется, а решить проблему иногда помогает.

- Опять неудачный исход? Что ж, отсоедините устройство от ПК и, если можете это сделать без повреждения корпуса, достаньте из него аккумулятор. Подождите пять-десять минут, а затем снова вставьте его и включите аппарат. Попробуйте снова — возможно, такое небольшое «обнуление» благотворно скажется на подключении к компьютеру.
- Далее — вспомните, какие приложения вы устанавливали в последние дни, непосредственно перед возникновением проблемы, и деинсталлируйте их. Чтобы не напрягать память, можете воспользоваться менеджером программ — как правило, такие утилиты поддерживают сортировку по дате. Не дорожите бесполезными приложениями — лучше остаться без них, чем постоянно задаваться вопросом, почему телефон не видит компьютер через usb.
- Используйте для оценки состояния гаджета заслуживающий доверия антивирус. Маловероятно, но всё же причиной «неопознанности» может стать вредоносный код, занесённый на телефон. Удалите его — и попробуйте подключиться заново!
- Если ни один из перечисленных вариантов не помогает, просто выполните сброс до исходных настроек. Не забывайте перед этим ответственным шагом скопировать важные данные, как минимум — на внешнюю флеш-карту.
Можно предположить, что причиной «проблемного» подключения стали неправильные настройки смартфона. Современные модели, как правило, поддерживают несколько режимов подсоединения. И, неправильно выбрав основной, пользователь рискует столкнуться с описываемой в статье проблемой.
Так, обычно вы можете выбирать между следующими вариантами:
- При таком подключении можно передавать в обоих направлениях абсолютно любые файлы, однако работать с гаджетом посредством файлового менеджера не получится.
- Выбрав этот способ, вы получите возможность оперировать только с мультимедийными данными: изображениями, музыкальными записями, видеороликами.
- CD-ROM. Позволяет использовать телефон как съёмный привод и установить на компьютер, перейдя в соответствующий «диск», полезные утилиты и драйверы.
- Зарядка. Иногда пользователя не интересует, почему ноутбук не видит телефон через USB, и нужно всего лишь подзарядить гаджет. Режим нужен именно для этого — и работает при программных сбоях безотказно.

В ранних версиях операционной системы могут встречаться и другие, теперь уже кажущиеся экзотическими варианты. В любом случае вам нужно отказаться от «Только зарядки» и перейти к любому другому, подразумевающему обнаружение компьютером телефона.
Помимо прочего, иногда бывает полезно несколько раз переключиться между режимами. Возможно, на третьей или четвёртой попытке ПК наконец найдёт мобильное устройство. В качество основного способа крайне рекомендуется устанавливать MTP.

В некоторых случаях, помимо прочего, не помешает проверить флеш-память, подключённую в телефоне, или на время извлечь её и проверить, что произойдёт. Если на носителе есть критические ошибки или недоверенные файлы, такой нехитрый способ поможет быстро и надёжно решить вопрос. В дальнейшем просто исправьте проблемы — и продолжайте пользоваться накопителем.
Телефон не подключается к компьютеру из-за операционной системы
Довольно редко встречающаяся проблема — несовместимость нового, рассчитанного под современные ОС телефона и старой операционки, приверженцем которой является пользователь. К таким относится, в частности, по-прежнему распространённая Windows XP. Если комп не видит телефон Андроид через USB именно по этой причине, попробуйте следующее:
- Скачайте приложение Media Transfer Protocol Porting Kit, перейдя по ссылке. Сразу после загрузки на винчестер установите утилиту обычным способом. Программа обеспечит ОС всеми необходимыми для корректной работы компонентами.

- Снова подключите гаджет и проверьте, не произошло ли нужных вам перемен. Как правило, этой меры достаточно, чтобы обеспечить функционирование на старых операционках.
Иногда для того, чтобы заставить изменения вступить в силу, требуется перезагрузить как компьютер, так и гаджет. Потратьте на это несколько минут — и снова повторите попытку.
Что делать, если проблема подключения из-за компьютера (ноутбука)
Выше уже было рассказано, как отличить аппаратную проблему от программной, а неполадку из-за ПК — от сбоя телефона. Если в ходе дальнейших изысканий вы решили, что дело в компьютере, то пройдите ещё несколько шагов:
- В штатном режиме, не выдёргивая шнура и не прибегая к кнопке питания, выключите машину, а также, пользуясь тумблером на задней панели, прервите поступление тока к блоку питания.
- Выждите 20–25 секунд, после чего, не возобновляя ток, нажмите на кнопку «Включить» и немного подержите её. Это позволит свести ёмкость аккумуляторов к нулевой, а следовательно — почти полностью снять статическое напряжение. Теперь устранить проблему, из-за которой компьютер не видит телефон через юсб, будет проще.
- Загляните внутрь системного блока. Не поленитесь сделать это, даже если придётся доставать компьютер из-под стола и откручивать винтики. Возможно, все неполадки вызваны отходом контактов разъёмов. Тогда просто исправьте подсоединение — и, как и в предыдущих случаях, снова повторите попытку.
- Если ничего не помогает, снова включив операционку, зайдите в список подключённых устройств. Найдите здесь свой гаджет — и, если он деактивирован (внизу есть характерная чёрная стрелочка), заново включите его.

- Если в упомянутом выше перечне присутствуют «неопознанные» устройства, проверьте, не является ли одно из них вашим телефоном. Сделать это проще всего эмпирическим путём: извлеките, а затем снова подсоедините его и понаблюдайте за изменениями в списке. Решить вопрос в столь сложном случае помогает установка — или переустановка — драйверов.
- Помимо того, могут отсутствовать драйверы не только телефона, но и для самих разъёмов. Скорее всего, вы сможете справиться самостоятельно и с этой проблемой — просто инсталлируйте нужные служебные программы, воспользовавшись любым доступным «сборником».
- До сих пор ничего не происходит? Не стоит отчаиваться! Теперь, чтобы разобраться, почему ПК не видит телефон через usb, запустите полное сканирование всех подключённых к компьютеру носителей антивирусным продуктом. Можете выбирать любой — главное, чтобы он имел достаточно положительных отзывов и не требовал слишком большого количества разрешений.
- С другой стороны, ПО именно такого типа может блокировать подключение. Возможно, решить проблему вам поможет временное отключение защитных опций — поищите, где в настройках программы можно внести необходимые изменения.

- Деинсталлируйте утилиты, установленные на компьютер непосредственно перед тем, как вы в первый раз обнаружили проблему. Поможет в этом сортировка по дате — или одна из контрольных точек.
Перепробовали всё, но проблема по-прежнему не решена? Убедитесь, что компьютер нормально «воспринимает» другие съёмные устройства! Если неисправность носит глобальный характер, разумнее всего будет направить ПК в сервисный центр, доверив «лечение» профессионалам.
Проверьте настройки электропитания USB портов на ноутбуке
Возможно также, что сложности возникли из-за сбившихся настроек питания. Чтобы убедиться в этом, а заодно исправить ситуацию, следуйте несложной инструкции:
- В подразделе «Электропитание» найдите пункт «Изменение параметров».
- Оказавшись в дополнительных настройках, — их вы здесь найдёте без труда, — найдите «Параметры временного отключения USB-порта».
- «Запретите» отключение для всех доступных в соответствующем подпункте параметров — и не забудьте по окончании сохранить изменения.

А теперь — снова попробуйте подключить гаджет к порту. Вполне вероятно, что описанный шаг наконец поможет вам понять, почему комп не видит телефон через usb, и избавиться от неприятной проблемы.
Как проверить работу USB контроллера в Windows
Не пренебрегайте и проверкой исправности контроллеров. Сделать это можно очень быстро, буквально в несколько щелчков мыши. Скорее всего, проблема будет заключаться в неустановленном драйвере. Следуйте алгоритму:
- В «Диспетчере устройств» удостоверьтесь, что подключённый гаджет, даже если он пока что не отображается в «Проводнике», работает в нормальном режиме.

- Не закрывайте окно — вместо этого предпримите небольшую хитрость: удалите свой гаджет, а затем, пользуясь соответствующей кнопкой, обновите список подключённого оборудования.

С некоторой долей вероятности драйвер в ходе сделанных вами манипуляций обновится сам. Не получилось? Попробуйте инсталлировать служебное ПО вручную!
Как переустановить USB драйвер смартфона на Android
Теперь — несколько слов о порядке установки упомянутых выше утилит. Приведённая схема подходит для устройств большинства производителей. Следуя ей, вы наверняка сможете справиться с проблемой. Кроме того, следует учитывать, что современные устройства хранят свои драйверы в общих каталогах — «ручной» поиск при таком подходе существенно усложняется.
Если компьютер не видит телефон Самсунг через USB, следуйте алгоритму:
- В уже известном меню устройств выберите для своего гаджета пункт «Обновить драйвер».

- Задайте автоматическое обнаружение подходящей версии. Обычно этого более чем достаточно, чтобы компьютер наконец смог найти устройство. Если не выйдет — выберите поиск в ручном режиме.

- Для этого щёлкните по второй плашке. Теперь вы можете указать программе, в каком каталоге она должна искать подходящие данные.

- И здесь, чтобы ещё облегчить задачу, вы можете воспользоваться второй по счёту ссылкой. Обязательно отметьте вариант «Только совместимые» — это позволит избежать установки устаревших, откровенно ненужных утилит.

- Отлично! Остаётся кликнуть «Далее» — и подождать, пока компьютер решит вашу проблему.
Для того, чтобы программа заработала как надо, не поленитесь перезагрузить ПК и снова подключить гаджет. Если подыскать нужный драйвер так и не удалось, воспользуйтесь одной из сборок, в изобилии представленных в Интернете. Скачивать их можно как для компьютера, так и из официального магазина Android. В самых крайних случаях помогает продукт «на все случаи жизни» — Universal Adb Driver. Распространяется он совершенно бесплатно и помогает даже в самых «экзотических» случаях.
Как переустановить USB драйвер iPhone
Если ноут не видит телефон через USB, а речь идёт об iPhone, попробуйте следующее:
- Снова подключите аппарат, не обращая внимания на прошлые неудачи.
- Найдите на винчестере, на котором располагается системная папка, подкаталог Apple\Mobile Device Support\Drivers — возможно, вам проще будет найти его через «Поиск», тем более находятся искомые данные в скрытой папке %CommonProgramW6432%.

- Найдите здесь файлы, имеющие расширения INF — скорее всего, их будет два.
- Установите их заново, воспользовавшись возможностями контекстного меню.
Поздравляем! Теперь, чтобы наконец избавиться от возникшей проблемы, просто перезагрузитесь — и повторите попытку.
Используйте программу синхронизации телефона и компьютера от производителя
Если производителем предусмотрена специальная программа для сопряжения гаджета и ПК, используйте её — или как минимум установите. При инсталляции, помимо не слишком нужной оболочки, на винчестер будут добавлены служебные приложения, обеспечивающие нормальное функционирование подсоединяемого устройства. Примеры таких утилит — Nokia Suite, Samsung Kies.
Если телефон не распознается при прошивке
Бывает, и нередко, что проблема возникает непосредственно во время перепрошивки, добавления кастомного рекавери и прочих сложных действий. Возможно, устранить ошибку поможет новая инсталляция драйвера — попробуйте сделать это. Если не помогает, придерживайтесь последовательности манипуляций:
- Удостоверьтесь, что приложение запущено с администраторскими правами, а гаджет переведён в состояние bootloader. Если то или иное условие не выполняется, прежде всего обеспечьте подключение выдвинутым критериям.
- Используйте для подключения оригинальный, выпущенный тем же производителем — или, по крайней мере, максимально короткий кабель, чтобы гарантировать поступление электросигнала.
- Пользуйтесь только разъёмами спецификации 2.0 — как показывает практика, они надёжнее «скоростных».
Если ничего из вышеперечисленного, как и раньше, не помогает, попробуйте перезапуск ОС и установку последних обновлений. Не вышло? Попытайтесь выполнить задачу на другом компьютере!
Ошибка «Windows не может запустить данное устройство…»
Иногда на экране компьютера высвечивается и такое уведомление. Для быстрого и сравнительно безопасного исправления ситуации попробуйте новый вариант действий:
- Перейдите в ветку реестра CurrentControlSet/Control/Class/. В таком виде вы её можете отыскать в «Поиске».
- Хотите пройти вес путь самостоятельно? Тогда поищите указанные подкаталоги по ссылке HKEY_LOCAL_MACHINE/SYSTEM/.
- Здесь зайдите в подпапку, название которой будет начинаться с идентификатора EEC5AD98.
- Переместив взгляд вправо, полностью удалите запись UpperFilters — описываемое действие, если вы не затронете прочих параметров, не принесёт операционке никакого ущерба.

Как несложно угадать, теперь вы снова должны выполнить перезагрузку — и в очередной раз подключить смартфон к разъёму.
Если сломался разъем в телефоне
Выяснив в ходе описываемых действий, что проблема кроется в неисправном (кстати, не всегда полностью нерабочем) разъёме, откажитесь от использования кабеля вплоть до похода в ремонтную мастерскую — откладывать его надолго не стоит. Чтобы скинуть по-настоящему важные данные и подготовить гаджет к сдаче в сервис, попробуйте одно из приложений для обмена файлами с ПК по беспроводным сетям.
Помимо того, вы можете скинуть пароли, фотографии, музыку и прочее на любой облачный сервис, от iCloud до «Яндекс.Диска». Если данные не занимают много места, поступите ещё проще: пошлите их сами себе по электронной почте или воспользуйтесь приложением MyPhoneExplorer — оно одинаково хорошо работает в обоих режимах.

Заключительные советы
Помимо описанных выше, в наибольшей степени «популярных» причин неполадки, можно привести множество других. Так, дело может заключаться в неправильной любительской прошивке, переполненности внутреннего хранилища, даже в нестабильной работе аккумулятора. Иногда для нормального подключения достаточно разблокировать экран смартфона.
Не помог ни один из вариантов, приведённых выше? Значит, придётся выполнить полный сброс телефона. Кроме того, не забывайте о пересылке данных другими способами, не подразумевающими физического подсоединения. Пробуйте разные пути, ищите новые варианты — и не забывайте перед тем, как сдать аппарат в ремонт, забэкапить важную информацию!

В отличие от iPhone, вы можете легко управлять телефонами Android на компьютере через USB-кабель. Мы подключаем наше устройство Android к ПК для различных целей, включая передачу файлов, резервное копирование данных, восстановление данных, управление приложениями, рутирование и т. Д. Однако необходимо, чтобы телефон был сначала обнаружен компьютером. К сожалению, иногда по разным причинам наш компьютер не распознает телефон.В этой статье мы покажем вам причины один за другим, чтобы решить эту проблему.
Руководство пользователя: мой компьютер не распознает мой телефон Android
Советы 1Измените USB-порт для подключения
Это происходит в основном на старых компьютерах. Порт для подключения может быть поврежден или неисправен из-за длительного использования. Обычно смена порта решит эту проблему за минуту.
Советы 2Включить отладку по USB на Android
Отладка USB— это уникальная функция на смартфонах на базе Android.Эта функция позволяет компьютеру отправлять команды непосредственно на телефон Android с помощью USB-кабеля. Без этого компьютер точно не сможет распознать телефон. Вы можете проверить эту функцию через Настройки -> Опции разработчика -> Отладка USB . Если вы не видите параметры разработчика, это означает, что отладка по USB не включена. Вот подробное руководство о том, как включить отладку по USB на Android.
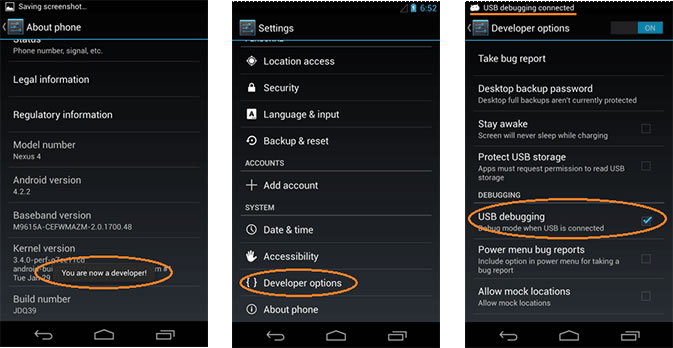
Советы 3Make Sure Android-телефон подключен как мультимедийное устройство
Существует два типа подключения для каждого телефона или планшета Android: один — Media Device (MTP), а другой — Camera (PTP).Для передачи файлов и других операций необходимо проверить MTP. Если нет, то соединение не будет установлено. Вы можете включить эту функцию через Настройки -> Память -> Подробнее -> USB-подключение к компьютеру -> Мультимедийное устройство .
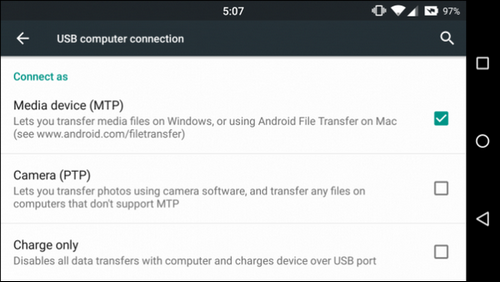
Советы 4 Обновление Android USB Driver
Android USB драйвер представляет собой набор микропрограмм, обеспечивающих бесперебойную связь между компьютером и телефоном Android.При обновлении ОС Android или обновлении операционной системы компьютера настоятельно рекомендуется соответствующим образом обновить драйвер USB для Android. Существуют проблемы сравнимости со старым драйвером USB, из-за чего компьютер не может сканировать ваш телефон Android. Пожалуйста, загрузите последнюю версию драйвера USB с этой страницы. Пожалуйста, не забудьте скачать соответствующий.

Советы 5 Проверьте Android USB-кабель
При поврежденном кабеле USB вероятность распознавания телефона любым компьютером будет нулевой.И это одна из наиболее распространенных причин этой проблемы. Найдите другой USB-кабель для Android и используйте его для подключения телефона Android к компьютеру. Если это работает, то вы должны немедленно заменить старый кабель и купить новый. Если проблема все еще существует, то проверьте предложения ниже, пока проблема не будет решена.
Если вы выполнили все перечисленные выше рекомендации, и проблема все еще существует, то весьма вероятно, что в вашем телефоне есть проблемы с подключением порта.Вы должны взять телефон в местную ремонтную мастерскую и пройти полную проверку по телефону. Для физически поврежденного телефона мы не можем помочь. Пожалуйста, сделайте так, как предложил технический специалист.
Candie Kates — помощник редактора TunesBro, который пишет о приложениях, Android и мобильных устройствах. У нее большая любовь ко всем технологиям и технологиям более 8 лет. Сейчас она изучает носимые технологии, телефоны и будущие технические тенденции.Вы можете поймать ее на FB, Twitter.
,
Одной из самых распространенных процедур среди пользователей Android является подключение ПК и смартфона / планшета Android через порт USB для выполнения различных задач, таких как передача файлов, резервное копирование данных, переключение телефона или восстановление данных. Однако эта задача должна быть совершенно простой, но она не всегда работает. Иногда мы сталкиваемся с тем фактом, что наш компьютер не распознает подключенное к нему устройство Android как устройство хранения USB.Несомненно, это становится очень неприятной проблемой.
Обычно, когда возникает такая проблема или когда мы видим, что наше Android-устройство постоянно подключается и отключается от нашего ПК, мы должны убедиться, что кабель в хорошем состоянии. Я проверил многих пользователей форума, которые пишут консалтинговые решения этой проблемы, поэтому я решил опубликовать список предложений, чтобы ПК мог распознать ваш смартфон. Следующие 3 совета работают на различных устройствах Android, таких как Samsung Galaxy S4 / 5/6/7, HTC, LG, Motorola, Sony, на которых запущен Adroid 6.0 M, Android 5.1 / 5.0 Lollipop, Android 4.4 KitKat и др.
Советы 1 Замена USB-кабеля
Как уже упоминалось выше, факт заключается в том, что одним из первых шагов, которые мы должны предпринять для устранения этого неудобства, является проверка исправности USB-кабеля. Лучше всего заменить USB-кабель на другой, чтобы решить проблему. В наше время довольно легко найти USB-кабель.

Советы 2 Включение режима отладки USB
Сначала убедитесь, что у вас включена опция «Отладка по USB».Вы можете увидеть состояние под О телефоне -> Варианты разработчика . Если эта опция не включена, вам нужно перейти в «Настройки»> «О телефоне» и несколько раз нажать «Номер сборки».
Для другой системы Android попробуйте выполнить 3 способа включения отладки через USB.
- для Android 2.3 или более ранней версии: введите «Настройки»
- Для Android 3.0 до 4.1: введите «Настройки»
- для Android 4.2 или новее: введите «Настройки»
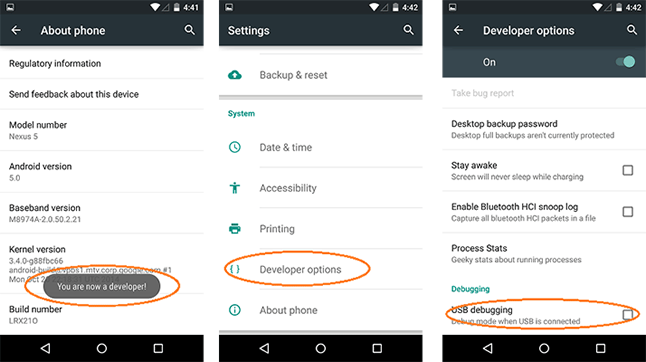
Во многих случаях вам необходимо включить отладку USB на телефоне Android, включая получение данных с Samsung S6 или экспорт сообщений Android на ПК. Поэтому вы должны знать, как умело включать отладку USB на вашем устройстве Android, вы будете использовать это позже.
Советы 3 Проверьте Android USB-драйвер на ПК
Android USB-драйвер должен быть установлен на компьютере, чтобы устройство Android распознавалось компьютером.если он не был установлен или поврежден, то компьютер точно не распознает телефон Android. Поэтому вы должны проверить, была ли проблема с драйвером USB для Android.
Как проверить Android USB-драйвер на ПК:- На вашем компьютере перейдите в «Мой компьютер».
- Щелкните правой кнопкой мыши и выберите свойства.
- В появившемся меню нажмите «Оборудование».
- Нажмите «Диспетчер устройств».
- При нажатии на список: контроллеры универсальной последовательной шины. Если желтая метка отсутствует , это означает, что на компьютере правильно установлен драйвер USB. Пожалуйста, перейдите к другим советам. Если да, то вам необходимо скачать и установить драйвер USB для Android.
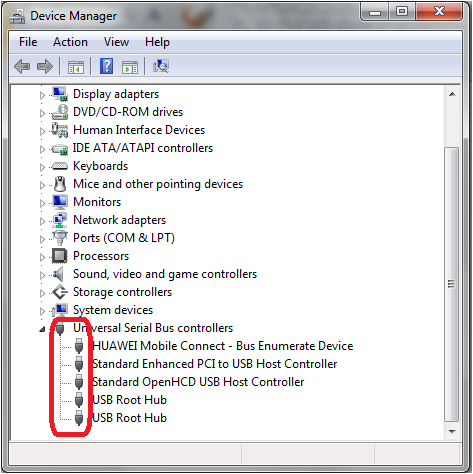
Советы 4 Переустановите драйверы устройств Android
Есть много телефонов Android, выпущенных в год, а также программное обеспечение.Если драйвер USB устарел, это также может привести к тому, что компьютер не распознает телефон. Таким образом, в этом случае вам придется переустановить старый драйвер и установить последний с официального сайта.
- Перейдите в раздел «Мой компьютер» и нажмите «Недвижимость» ..
- Следовательно, устройство не распознает, нажмите на него и выберите свойства появляются.
- В обзоре вы указываете, что вам необходимо установить драйвер устройства. Если это так, щелкните там, где написано «изменить настройки», и появится значок, который говорит, что вы переустановили драйвер или что-то подобное.
- Там вы нажимаете, и вы спросите, хотите ли вы найти драйвер автоматически или в программном обеспечении ПК. Нажмите на второй вариант.
- Теперь я прошу вас выбрать тип устройства, которое вы хотите, вы должны выбрать тот, который говорит, по безналичному расчету, или, возможно, USB. Нажмите там, и для чтения USB-устройство будет установлено.
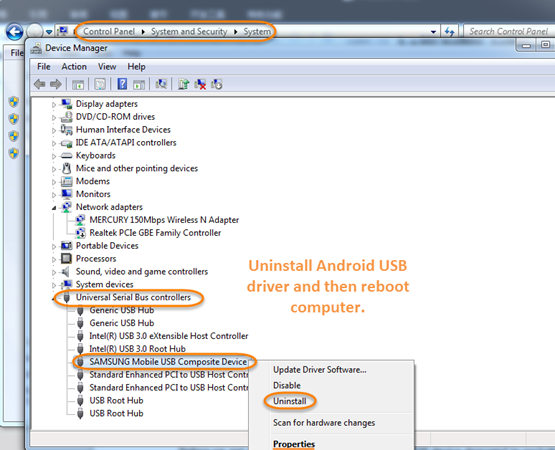
Я надеюсь, что некоторые из этих решений помогут вам решить проблему.Таким образом, вы можете сделать резервную копию данных телефона на ПК, получить root права на телефон или восстановить удаленные файлы с него. Если вы знаете какое-либо альтернативное решение, не стесняйтесь поделиться с нами.
Обновление 2017 года : с последним обновлением ОС Android телефон по умолчанию подключен как устройство хранения данных. Так что если вы хотите восстановить удаленные файлы с Android, то вам нужно подключить телефон как MTP. Вы можете изменить его на телефоне, как только он будет обнаружен компьютером. Это принесено программным обеспечением TunesBro.
,Если вы подключаете устройство к компьютеру с помощью USB-кабеля и ваш компьютер не распознает ваш iPhone, iPad или iPod, обратитесь за помощью.
Если вы используете Mac
- Подключите устройство iOS или iPadOS и убедитесь, что оно разблокировано и находится на главном экране.
- На Mac нажмите и удерживайте клавишу «Option», откройте меню Apple и выберите «Информация о системе» или «Отчет о системе».
- В списке слева выберите USB.
- Если вы видите свой iPhone, iPad или iPod в дереве устройств USB, установите последнюю версию macOS или установите последние обновления. Если вы не видите свое устройство или вам все еще нужна помощь, обратитесь в службу поддержки Apple.

Если вы используете ПК с Windows
Если вы загрузили iTunes из Microsoft Store
Выполните следующие действия для переустановки USB-драйвера Apple Mobile Device:
- Отключите ваше устройство от компьютера.
- Разблокируйте устройство iOS или iPadOS и перейдите на главный экран. Затем снова подключите ваше устройство. Если iTunes откроется, закройте его.
- Нажмите и удерживайте (или щелкните правой кнопкой мыши) кнопку «Пуск», затем выберите «Диспетчер устройств».
- Найдите и раскройте раздел «Переносные устройства».
- Найдите подключенное устройство (например, Apple iPhone), затем щелкните правой кнопкой мыши имя устройства и выберите «Обновить драйвер».

- Выберите «Автоматический поиск обновленного программного обеспечения драйвера».»
- После установки программного обеспечения перейдите в «Настройки»> «Обновления и безопасность»> «Центр обновления Windows» и убедитесь, что другие обновления недоступны.
- Откройте iTunes.
Если вы загрузили iTunes с Apple
Выполните следующие действия для переустановки USB-драйвера Apple Mobile Device:
- Отключите ваше устройство от компьютера.
- Разблокируйте устройство iOS или iPadOS и перейдите на главный экран.Затем снова подключите ваше устройство. Если iTunes откроется, закройте его.
- Нажмите клавиши Windows и R на клавиатуре, чтобы открыть команду «Выполнить».
- В окне «Выполнить» введите:
% ProgramFiles% \ Common Files \ Apple \ Поддержка мобильных устройств \ Драйверы - Нажмите ОК.
- Щелкните правой кнопкой мыши файл
usbaapl64.infилиusbaapl.infи выберите Установить.
Вы можете увидеть другие файлы, которые начинаются сusbaapl64илиusbaapl.Обязательно установите файл, который заканчивается на .inf. Если вы не уверены, какой файл установить, щелкните правой кнопкой мыши пустую область в окне «Проводник», нажмите «Вид», затем нажмите «Сведения», чтобы найти правильный тип файла. Вы хотите установить файл информации о настройке. - Отключите устройство от компьютера, затем перезагрузите компьютер.
- Повторно подключите ваше устройство и откройте iTunes.
Если ваше устройство все еще не распознано
Проверьте диспетчер устройств, чтобы увидеть, установлен ли драйвер USB для мобильного устройства Apple.Выполните следующие действия, чтобы открыть диспетчер устройств:
- Нажмите клавиши Windows и R на клавиатуре, чтобы открыть команду «Выполнить».
- В окне «Выполнить» введите
devmgmt.mscи нажмите кнопку «ОК». Диспетчер устройств должен открыться. - Найдите и разверните раздел контроллеров универсальной последовательной шины.
- Найдите драйвер USB для мобильного устройства Apple.
Если вы не видите драйвер USB для мобильного устройства Apple или видите неизвестное устройство:
- Подключите устройство к компьютеру с помощью другого USB-кабеля.
- Подключите ваше устройство к другому компьютеру. Если у вас возникла такая же проблема на другом компьютере, обратитесь в службу поддержки Apple.
Если вы видите USB-драйвер Apple Mobile Device с символом ошибки:
Информация о продуктах, не произведенных Apple, или независимых веб-сайтах, не контролируемых или не протестированных Apple, предоставляется без рекомендации или одобрения.Apple не несет никакой ответственности в отношении выбора, производительности или использования сторонних веб-сайтов или продуктов. Apple не делает никаких заявлений относительно точности или надежности сторонних веб-сайтов. Свяжитесь с продавцом для получения дополнительной информации.
Дата публикации:
,После подключения iPhone, iPad, iPod или Apple TV к компьютеру вы можете просматривать его и получать доступ к его настройкам в различных областях Finder или iTunes.
Просмотр устройства в окне Finder
Начиная с macOS Catalina, ваши устройства отображаются на боковой панели окон Finder.Нажмите на устройство, чтобы выбрать его.
iTunes 12
Просмотрите свое устройство, нажав на значок устройства в верхнем левом углу окна iTunes.
Если к вашему компьютеру подключено несколько устройств, щелкните значок устройства, затем выберите свое устройство в меню.

iTunes 11
Просмотрите свое устройство, нажав на кнопку, которая показывает имя вашего устройства в правом верхнем углу окна iTunes.Если вы находитесь в магазине iTunes Store, сначала нажмите кнопку «Библиотека» в правом верхнем углу. Если вы не видите свое устройство, выберите «Вид»> «Скрыть боковую панель».
Если к вашему компьютеру подключено несколько устройств, нажмите кнопку «Устройства», затем выберите свое устройство в меню.

iTunes 10 и более ранние
Просмотр устройства на боковой панели iTunes.

Информация о продуктах, не произведенных Apple, или независимых веб-сайтах, не контролируемых или не протестированных Apple, предоставляется без рекомендации или одобрения.Apple не несет никакой ответственности в отношении выбора, производительности или использования сторонних веб-сайтов или продуктов. Apple не делает никаких заявлений относительно точности или надежности сторонних веб-сайтов. Свяжитесь с продавцом для получения дополнительной информации.
Дата публикации:
,