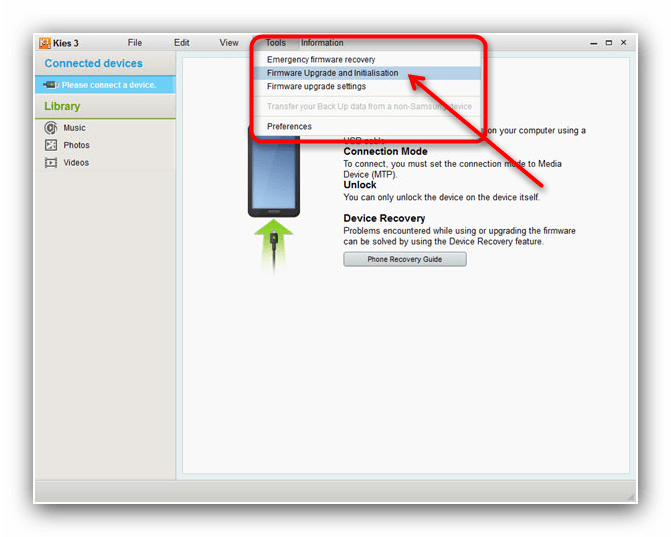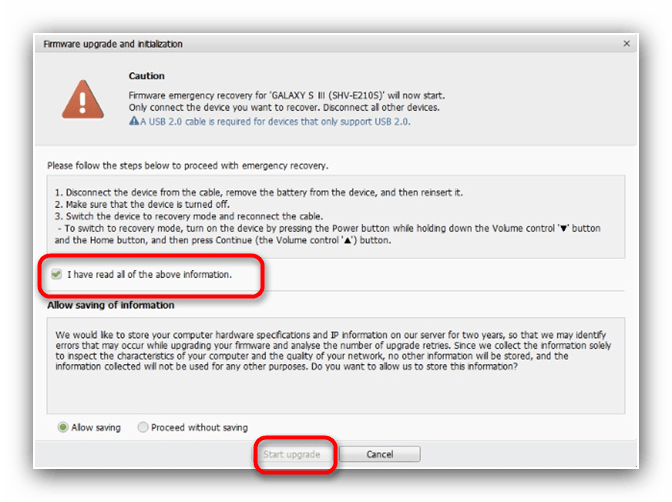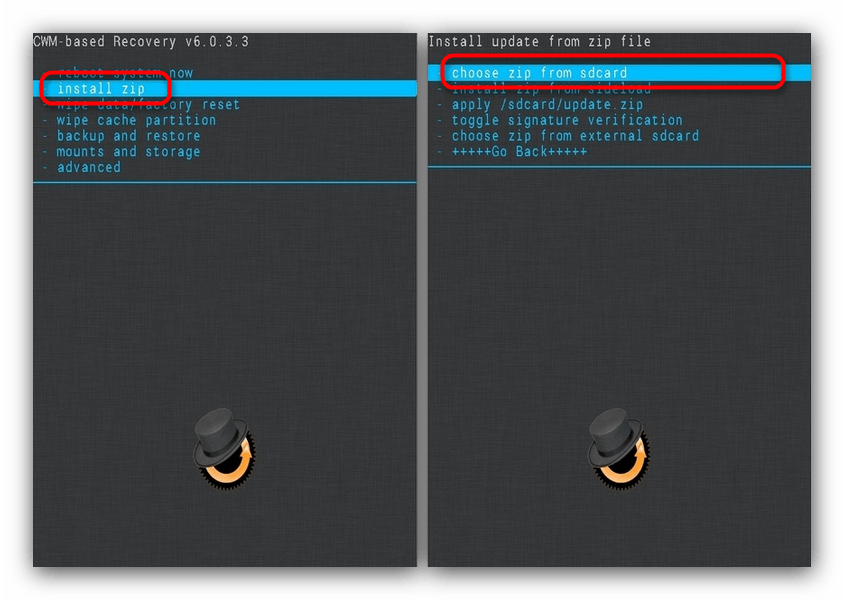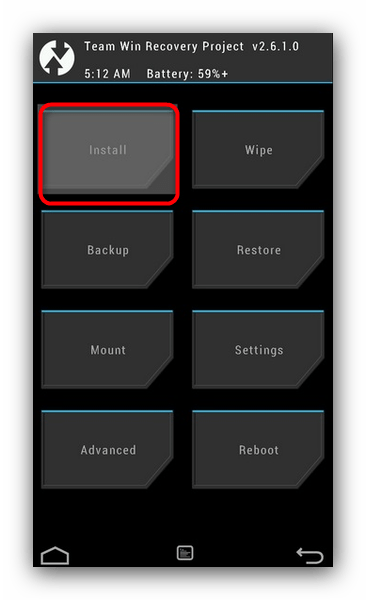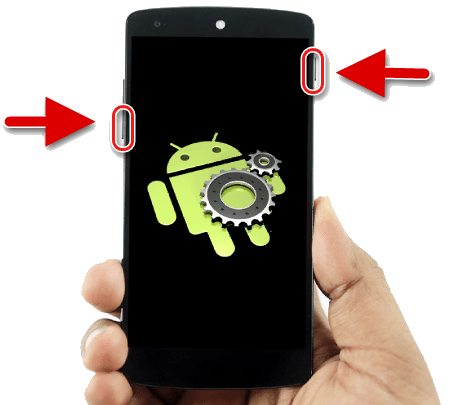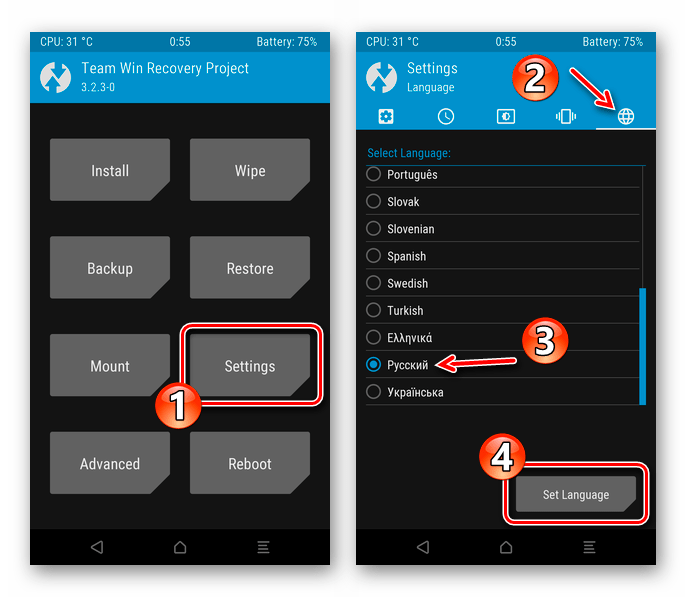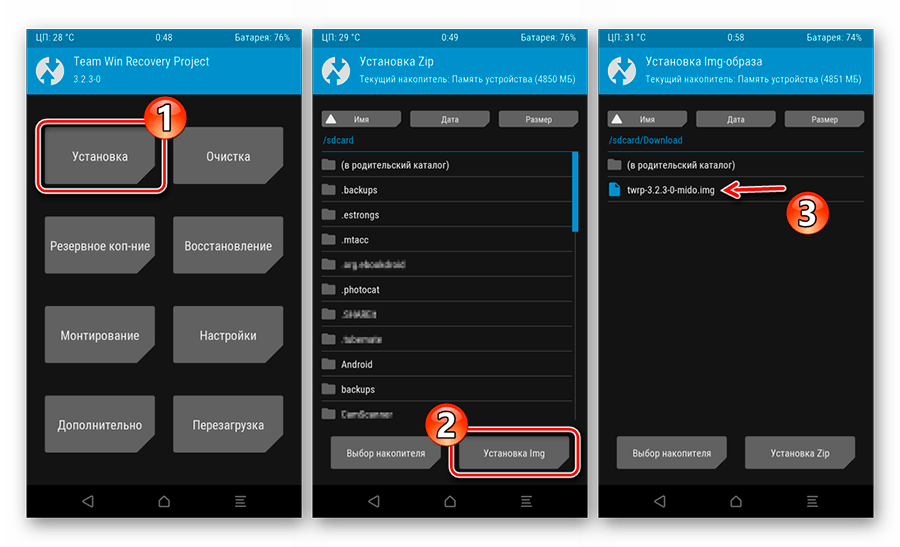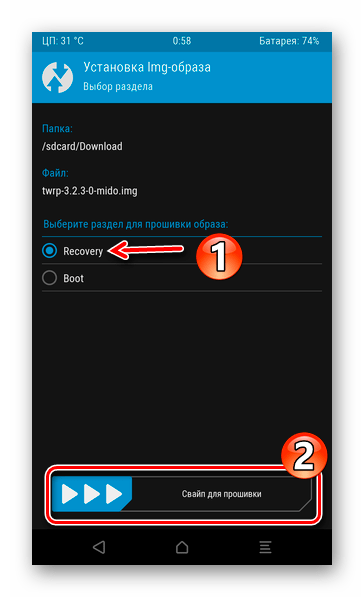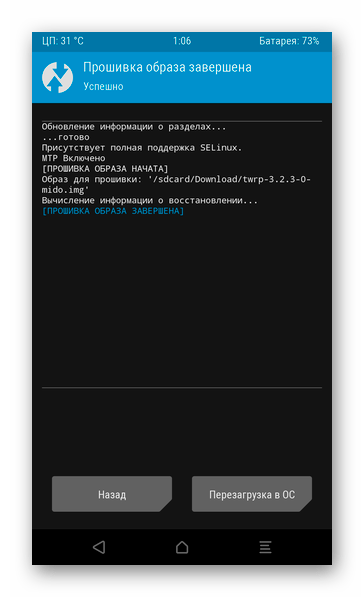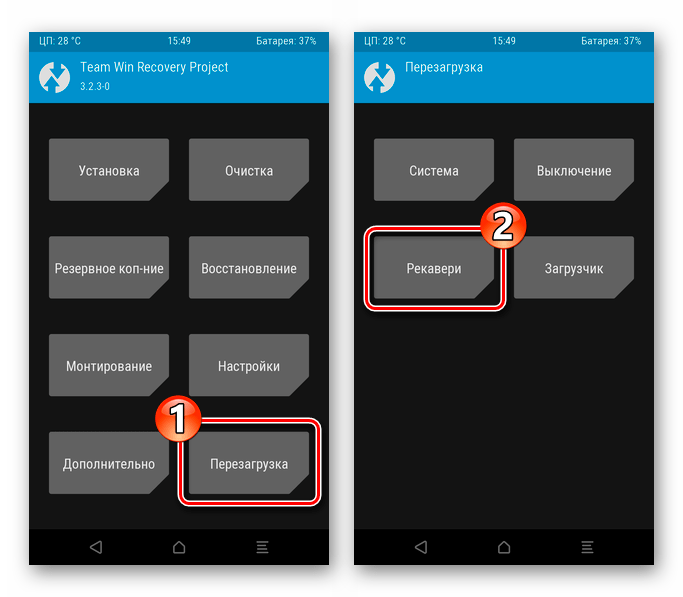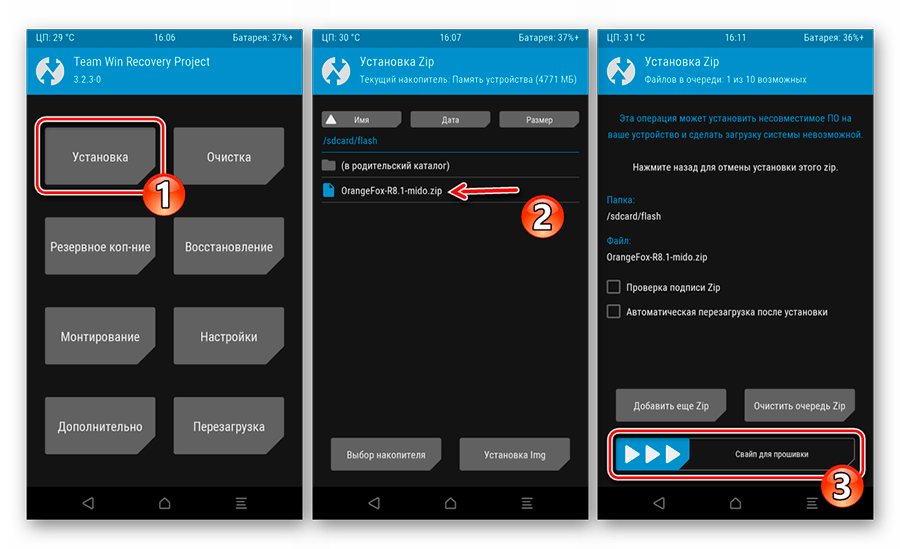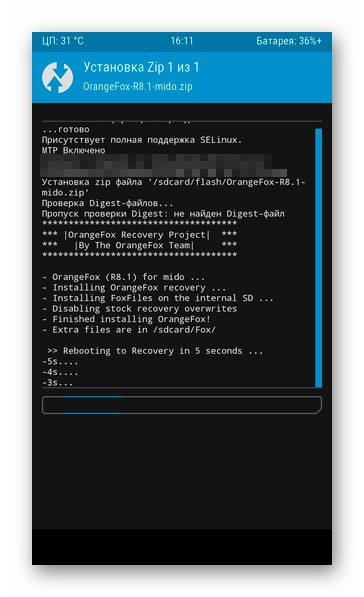Как через рекавери обновить прошивку – Восстановление настроек и файлов на андроид. Как переустановить OS X. Восстановить Recovery с сохранением данных
Как установить обновление прошивки через рекавери. Как установить кастомное рекавери на андроид
Пользователи, которые недовольны операционной системой на своем мобильном устройстве, часто интересуются, как можно прошить Андроид через Рекавери. Процедура инсталляции большинства известных прошивок (ROM) выглядит идентично. Руководство ниже поможет скачать любой ROM или приложение из архива ZIP на устройство Android с помощью функции восстановления.
Подготовка к прошивке
Процедура прошивки состоит из нескольких этапов, которые включают такие предварительные шаги, как рутинг смартфона и создание резервных копий. Нужно иметь в виду, что термины «установка», «инсталляция» и «прошивка» взаимозаменяемы (могут означать одно и то же). Некоторые из перечисленных ниже шагов могут не понадобиться опытным пользователям, которые неплохо разбираются в программном устройстве смартфонов.
Официальные обновления для ROM от производителей устройств выпускаются в виде удобных установочных файлов, которые можно запускать на своем компьютере, предварительно подключив устройство Android. Но прошивки от независимых разработчиков обычно выглядят, как сжатые архивы ZIP, а не инсталляторы EXE или файлы APK.
Прежде чем приступить к выполнению прошивки, нужно убедиться, что батарея устройства заряжена полностью. Ни в коем случае нельзя приступать к операции, если уровень заряда составляет менее 50%. Если не отнестись к этому предупреждению серьезно, могут возникнуть необратимые последствия.
Известны случаи, когда аккумулятор смартфона исчерпывал свой заряд в процессе прошивки, в результате чего устройство оказывалось заблокированным и непригодным к использованию.
Следующий шаг применим только к аппаратам, оснащенным стоковой операционной системой Android. Речь идет о таких устройствах, как Nexus One и Nexus S. Если используются другие модели смартфонов, то этот шаг можно пропустить. Обладатель стоковой системы должен разблокировать свой загрузчик перед началом процесса прошивки. Этот процесс будет одинаковым для всех моделей Nexus. После активации загрузчика можно переходить к следующему шагу.
Теперь нужно получить доступ к Root мобильного устройства. Если смартфон уже подвергался рутингу, можно пропустить этот этап. Перед прошивкой нужно обязательно убедиться, что есть права доступа к Root. Рутинг — это режим доступа к системным настройкам гаджета, необходимый для выполнения сложных задач вроде инсталляции ROM. Процесс получения доступа к Root обычно не сильно различается на разных моделях устройств. После успешного рутинга можно переходить к следующему этапу.
Установка функции восстановления
Для выполнения прошивки на телефоне обязательно должна быть установлена функция восстановления (например, Android System Recovery 3e). Рутинг предоставляет пользователю необходимый уровень доступа для выполнения административных задач на своем устройстве. Рекавери предлагает инструменты, необходимые для фактического выполнения этих задач. Каждый смартфон Android поставляется со встроенной функцией восстановления, но ее функциональность, как правило, сильно ограничена, так что понадобится Рекавери от независимых разработчиков для выполнения дополнительных операций.
Процесс инсталляции этой функции обычно не очень различается на разных моделях устройств. После установки восстановления можно переходить к следующему шагу.
Теперь, когда установлена функция восстановления, можно выполнять дополнительные операции, включая прошивку или установку приложения из файла ZIP. Процедура мало чем отличается для большинства ROM, хотя некоторые прошивки требуют особого подхода. Поскольку процесс для некоторых ромов может разниться, рекомендуется найти через поисковую систему подробную инструкцию именно для своей прошивки.
Установка новой прошивки
Существует 2 способа установки ROM. Можно использовать ROM Manager для определения действий, которые необходимо выполнить через Рекавери, или вручную перезагрузить свой телефон в режиме восстановления, чтобы выполнить эти шаги самостоятельно. Первый способ выглядит более предпочтительным. Если ранее использовался менеджер ромов для восст
Как восстановить прошивку на Андроид
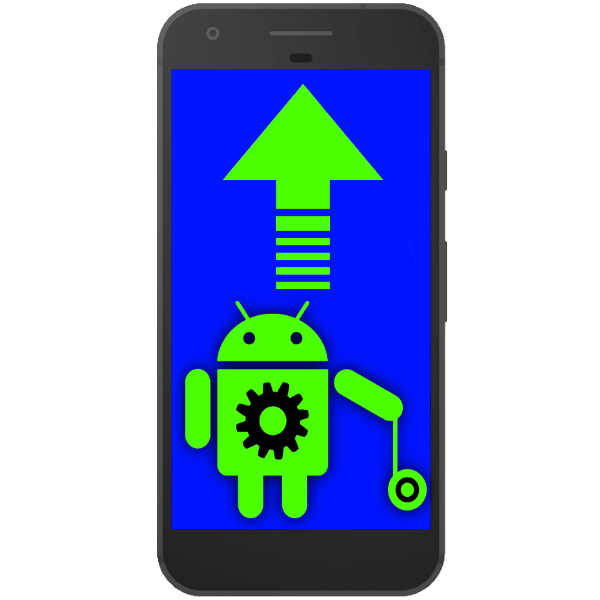
В некоторых случаях может возникнуть досадная ситуация, в результате которой прошивка вашего Android-девайса может выйти из строя. В сегодняшней статье мы расскажем, как её можно восстановить.
Варианты восстановления прошивки на Android
Первым делом стоит определиться, какого типа ПО установлено на вашем устройстве: стоковое или стороннее. Способы будут отличаться для каждого варианта прошивок, так что будьте внимательны.
Внимание! Существующие методы восстановления прошивки подразумевают полное удаление пользовательской информации из внутренней памяти, так что рекомендуем вам по возможности сделать резервную копию!
Способ 1: Сброс настроек к заводским (универсальный метод)
Большинство проблем, из-за которых прошивка может выйти из строя, возникают по вине пользователя. Чаще всего это происходит в случае установки разнообразных модификаций системы. Если разработчик той или иной модификации не предоставил методов отката изменений, лучший вариант — hard reset устройства. Процедура подробно описана в статье по ссылке ниже.
Подробнее: Сбрасываем настройки на Android
Способ 2: Программы-компаньоны для ПК (только стоковые прошивки)
Сейчас смартфон или планшет под управлением Андроид может использоваться как альтернатива полноценному компьютеру. Однако многие обладатели Андроид-девайсов по старинке используют их в качестве дополнения к «большому брату». Для таких пользователей производители выпускают специальные приложения-компаньоны, одной из функций которых является восстановление заводской прошивки в случае возникновения проблем.
У большинства брендовых компаний есть фирменные утилиты такого рода. Например, у Samsung их целых две: Kies, и более новый Smart Switch. Подобные программы есть также у LG, Sony и Huawei. Отдельную категорию составляют прошивальщики вроде Odin и SP Flash Tool. Принцип работы с приложениями-компаньонами мы покажем на примере Samsung Kies.
Загрузить Samsung Kies
- Устанавливайте программу на компьютер. Пока идёт установка, снимите батарею с проблемного девайса и найдите наклейку, на которой присутствуют пункты «S/N» и «Model Name». Они нам понадобятся позже, поэтому запишите их. В случае несъёмного аккумулятора указанные пункты должны присутствовать на коробке.
- Подключайте аппарат к компьютеру и запускайте программу. Когда устройство будет распознано, программа докачает и установит недостающие драйвера. Впрочем, их можно установить самостоятельно, чтобы сэкономить время.
Читайте также: Устанавливаем драйвера для прошивки Android
- Если целостность firmware вашего девайса нарушена, Киес распознает имеющееся ПО как устаревшее. Соответственно, обновление прошивки восстановит её работоспособность. Для начала выберите «Средства» – «Обновить ПО».

Читайте также: Почему Киес не видит телефон
- Понадобится ввести серийный номер и модель устройства, эти сведения вы узнали в пункте 2. Проделав это, нажимайте «ОК».
- Прочитайте предупреждение об удалении данных и согласитесь с ним, нажав «ОК».
- Примите условия проведения процедуры, поставив под ними галочку.
Внимание! Процедуру желательно проводить на ноутбуке! В случае использования стационарного ПК убедитесь, что он защищен от внезапного отключения электричества: если компьютер выключится в момент прошивки девайса, последний выйдет из строя!
Проверьте нужные параметры, смените их, если требуется, и нажимайте на кнопку «Обновить».

Процесс загрузки и обновления прошивки занимает от 10 до 30 минут, так что запаситесь терпением.
- После обновления ПО отключайте устройство от компьютера — прошивка будет восстановлена.
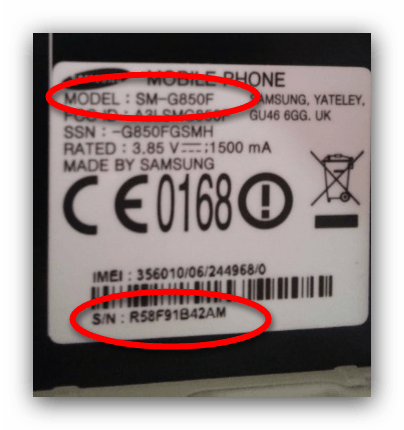
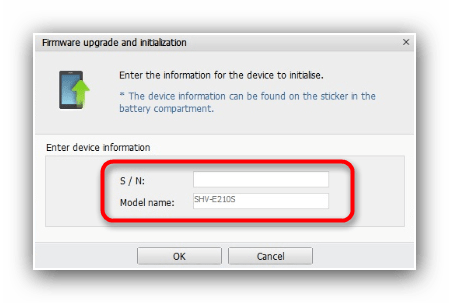
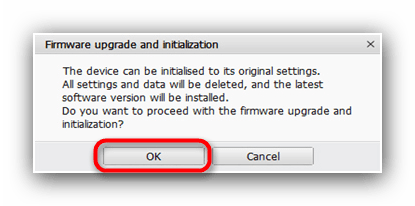
Альтернативный сценарий — устройство находится в режиме аварийного восстановления. Он отображается на дисплее в виде подобной картинки:
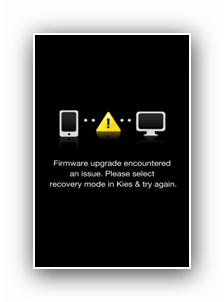
В таком случае процедура возвращения работоспособности прошивки несколько отличается.
- Запустите Kies и подключите устройство к компьютеру. Затем щелкните по «Средствам», и выберите «Аварийное восстановление прошивки».
- Внимательно ознакомьтесь с информацией и нажимайте «Аварийное восстановление».
- Появится окно с предупреждением, как и при обычном обновлении. Проделайте те же действия, что и при штатном апдейте.
- Подождите, пока прошивка восстановится, а по окончании процесса отключайте девайс от компьютера. С большой долей вероятности телефон или планшет вернут работоспособность.
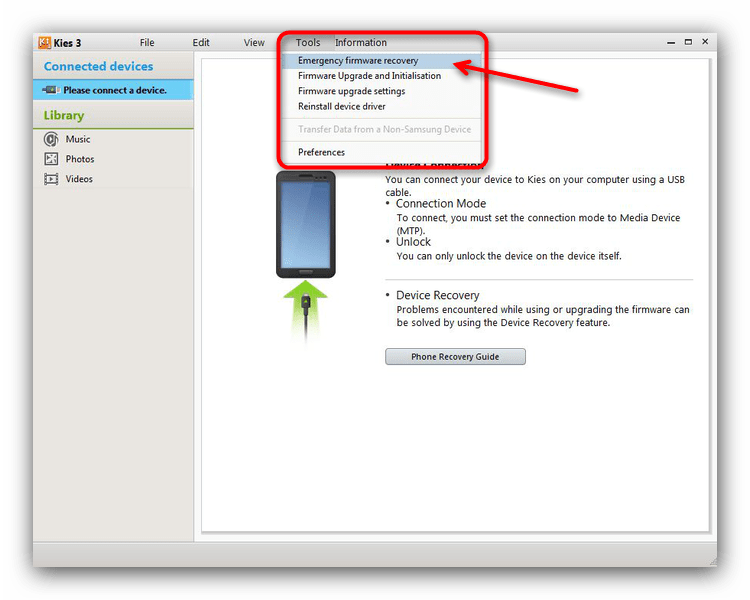
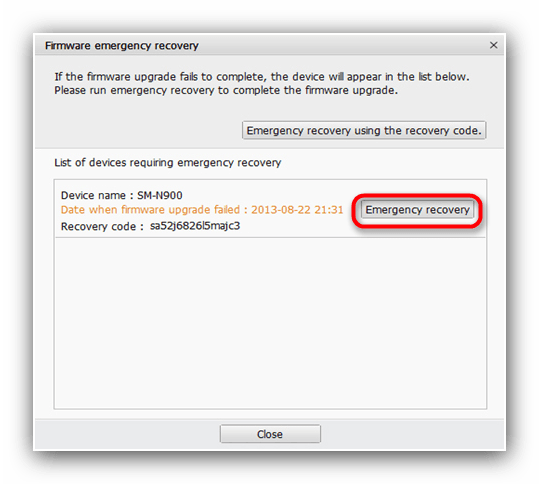
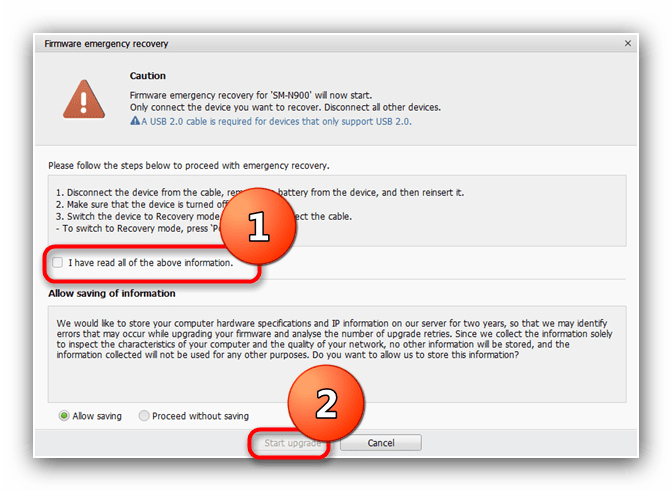
В программах-компаньонах других производителей алгоритм процедуры практически не отличается от описанного.
Способ 3: Обновление через Recovery (сторонние прошивки)
Стороннее системное ПО и его обновления для телефонов и планшетов распространяется в виде ZIP-архивов, которые нужно устанавливать через режим рекавери. Процедура того, как откатить Андроид до предыдущей версии прошивки, заключается в переустановке архива с ОС или обновлениями через кастомное recovery. На сегодняшний день их существует два основных вида: ClockWorkMod (CWM Recovery) и TeamWin Recovery Project (TWRP). Процедура немного отличается для каждого варианта, поэтому рассмотрим её по отдельности.
Важное замечание. Перед началом манипуляций убедитесь, что на карте памяти вашего устройства находится ZIP-архив с прошивкой или обновлениями!
CWM
Самый первый и долгое время единственный вариант стороннего рекавери. Сейчас постепенно выходит из пользования, однако все ещё актуален. Управление — клавиши громкости для перехода по пунктам и клавиша питания для подтверждения.
- Заходим в CWM Recovery. Методика зависит от устройства, самые распространённые способы приведены в материале ниже.
Урок: Как зайти в recovery на Android-девайсе
- Первый пункт, который нужно посетить — «Wipe data/factory reset». Нажмите кнопку питания, чтобы зайти в него.
- Используйте клавиши громкости, чтобы добраться до пункта «Yes». Чтобы сбросить настройки устройства, подтвердите выбор нажатием клавиши питания.
- Вернитесь в главное меню и зайдите в «Wipe cache partition». Повторите действия подтверждения из шага 3.
- Переходите к пункту «Install zip from sdcard», затем «Choose zip from sdcard».

Всё также используя клавиши громкости и питания, выберите архив с ПО в формате ZIP и подтвердите его установку.
- По окончании процесса перезагружайте устройство. Прошивка вернется в рабочее состояние.
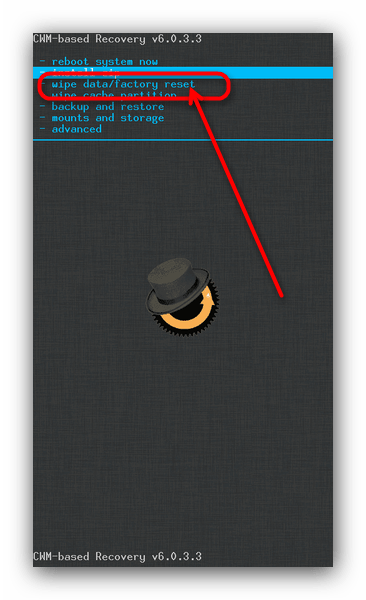

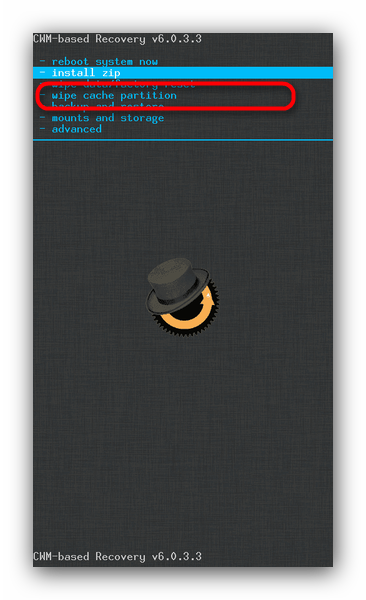

TWRP
Более современный и популярный тип стороннего рекавери. Выгодно отличается от CWM поддержкой тач-сенсора и более обширным функционалом.
Читайте также: Как прошить устройство через TWRP
- Активируйте режим восстановления. Когда загрузится ТВРП, тапните «Wipe».
- В этом окне нужно отметить разделы, которые требуется очистить: «Data», «Cache», «Dalvik Cache». Затем обратите внимание на слайдер с надписью «Swipe to factory reset». Воспользуйтесь им, чтобы сбросить настройки к заводским, проведя слева направо.
- Вернитесь в главное меню. В нём выберите «Install».

Откроется встроенный файловый менеджер, в котором нужно выбрать ZIP-файл с прошивочными данными. Найдите этот архив и тапните по нему.
- Просмотрите информацию о выбранном файле, затем воспользуйтесь слайдером снизу, чтобы приступить к установке.
- Подождите, пока ОС или её обновления установятся. Затем перезагружайте девайс из главного меню, выбрав «Reboot».
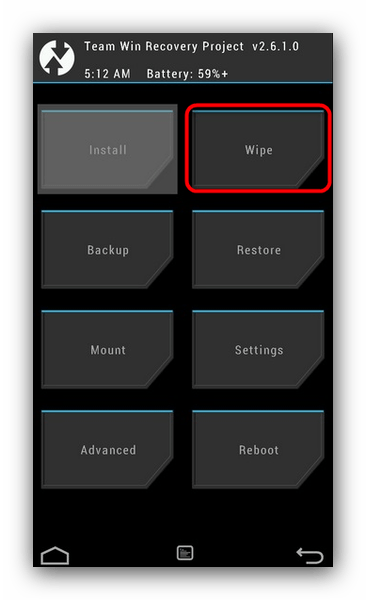
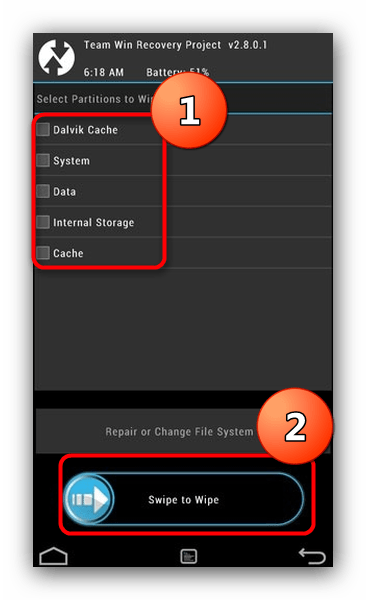
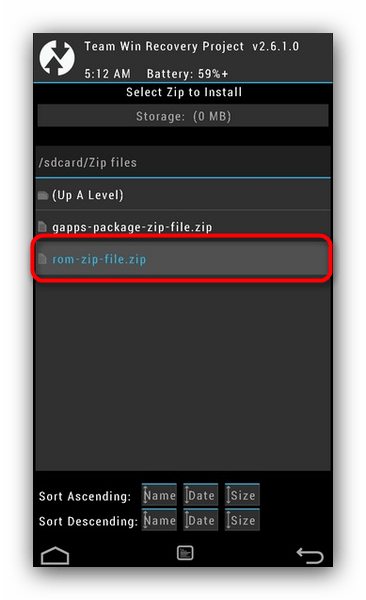
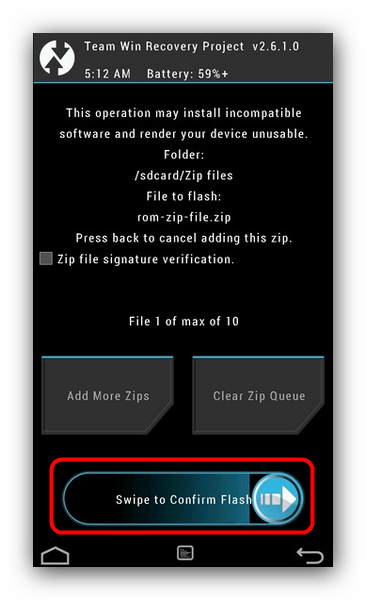
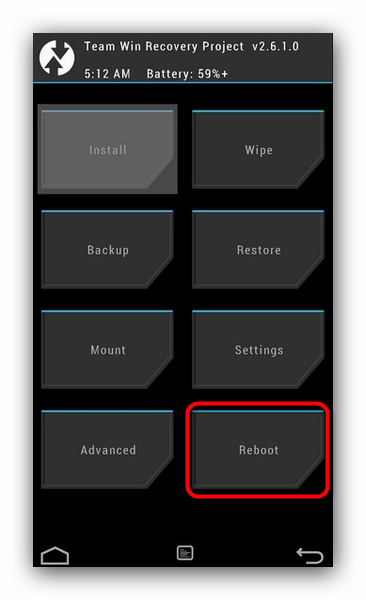
Данная процедура восстановит работоспособность вашего смартфона или планшета, однако ценой потери пользовательской информации.
Заключение
Как видим, восстановить прошивку на устройстве с Android достаточно просто. Напоследок хотим напомнить вам — своевременное создание бэкапов избавит вас от большинства проблем с системным ПО.
 Мы рады, что смогли помочь Вам в решении проблемы.
Мы рады, что смогли помочь Вам в решении проблемы. Опишите, что у вас не получилось.
Наши специалисты постараются ответить максимально быстро.
Опишите, что у вас не получилось.
Наши специалисты постараются ответить максимально быстро.Помогла ли вам эта статья?
ДА НЕТКак обновить TWRP

Модифицированная среда восстановления от команды TeamWin является незаменимым инструментом для манипуляций с пользовательскими прошивками. TWRP предоставляет возможность устанавливать кастомные ROM с нуля, выполнять их обновление и создавать неограниченное число резервных копий системы, а также ее отдельных компонентов.
Что же касается самого рекавери, это тоже отдельный проект, претерпевший немало изменений и на данный момент находящийся на определенном этапе своего развития. Работа над TWRP продолжается — новые версии продукта регулярно выходят с периодичностью от нескольких дней до двух-трех месяцев. И это если не брать в расчет всевозможные пользовательские модификации, которых для каждого более-менее популярного устройства представлено немало.
Но как обновить среду восстановления, если она уже установлена на вашем устройстве? Сразу скажем, что ничего сложного здесь нет. Вы либо устанавливаете новую версию тем же способом, что в первый раз, либо выполняете обновление прямо из рекавери.
Как обновить TWRP рекавери
Да, процедура «апгрейда» среды восстановления не сводится к простому нажатию на соответствующую кнопку, как это реализовано во многих программах. Но и каких-либо проблем с подобной операцией быть не должно. Главное — устанавливайте версию рекавери, предназначенную именно для вашего устройства.
Скачать TeamWin Recovery (TWRP)
Способ 1: Сторонние инструменты
Существует целый ряд средств для прошивки кастомного Recovery на смартфон или планшет. Это и мобильные приложения, и специальные компьютерные программы, а также консольные инструменты от Google.

Использование одного из таких решений подразумевает чистую установку образа среды восстановления на ваш гаджет. О том, какие методы прошивки рекавери существуют и как с ними работать, подробно рассказано в соответствующем материале на нашем сайте.
Урок: Устанавливаем кастомное рекавери на Android
Способ 2: Прошивка IMG через TWRP
К счастью, если вы уже являетесь пользователем TWRP, то про дополнительные инструменты при обновлении рекавери вспоминать придется лишь в случае возникновения проблем. При обычных же обстоятельствах ничего, кроме исправной среды восстановления, для успешного апдейта и не понадобится.
- Так, первым делом поместите установочный IMG-образ в память устройства или на SD-карту. Затем войдите в режим Recovery любым удобным вам способом: с помощью специального приложения, дополнительных вариантов перезагрузки на пользовательской прошивке или удержанием кнопок «Громкость-» и «Питание».

- Если интерфейс TWRP у вас на английском языке, не составит труда переключиться на русский, переместившись в «Settings» — «Language» и выбрав соответствующий пункт в представленном списке. Остается лишь тапнуть «Set Language» — и дело сделано.

- Далее перейдите к разделу «Установка» и нажмите на кнопку «Установка IMG», после чего перейдите в нужный каталог и тапните по соответствующему IMG-файлу.

Выберите раздел «Recovery» для установки, а затем смахните вправо слайдер «Свайп для прошивки».

- Инсталляция рекавери обычно занимает не более нескольких секунд, а о ее успешном окончании будет сообщено надписью в консоли «Прошивка образа завершена».

При желании вы можете сразу перезагрузиться в систему либо же вернуться к главному меню и перейти к обновленной среде восстановления. Для этого в разделе «Перезагрузка» выберите категорию «Рекавери».

Вот и все. Процедура простая и совсем не затратная по времени, т.к. выполняется буквально за пару минут. К тому же основное время здесь уходит скорее на перезагрузку в/из рекавери, чем на саму установку оного.
Способ 3: Прошивка ZIP через TWRP
Этот вариант более актуален для всевозможных пользовательских модификаций TeamWin Recovery, содержащих дополнительные компоненты в ZIP-архиве. Процесс инсталляции обычно почти никак не отличается от прошивки Gapps, патчей и сторонних ROM.
Читайте также: Как установить сервисы Google после прошивки
- Скачайте требуемый ZIP-файл прямо на устройстве или скопируйте его с компьютера. Затем перезагрузитесь в TWRP и перейдите к разделу «Установка». Найдите соответствующий архив в файловом менеджере и нажмите на него, после чего смахните вправо иконку в области «Свайп для прошивки».

- Начнется процедура инсталляции, скорость которой целиком зависит от размера прошиваемого рекавери и количества сопутствующих элементов.

По завершении операции может быть выполнена автоматическая перезагрузка в обновленную среду восстановления или же нет — это уж как прописано в установочном скрипте.
Читайте также: Обновляем Android
Как видите, необязательно иметь под рукой компьютер, чтобы произвести обновление кастомного рекавери от TeamWin. Нужные для этого инструменты уже предусмотрены в самой среде восстановления.
 Мы рады, что смогли помочь Вам в решении проблемы.
Мы рады, что смогли помочь Вам в решении проблемы. Опишите, что у вас не получилось.
Наши специалисты постараются ответить максимально быстро.
Опишите, что у вас не получилось.
Наши специалисты постараются ответить максимально быстро.Помогла ли вам эта статья?
ДА НЕТВосстановление настроек и файлов на андроид. Как переустановить OS X. Восстановить Recovery с сохранением данных
Зачастую лучшим способом восстановить Андроид является сброс настроек до заводских. Так можно решить большинство проблем с зависанием устройства и различными глюками. Если гаджет включается и способен загрузиться самостоятельно, то самый простой способ очистить систему до первоначального состояния с удалением всех пользовательских данных — через меню настроек.
Проводим Hard Reset из работающей системы
Такая возможность уже изначально включается в интерфейс любого устройства на Андроид, поэтому никаких сторонних утилит для проведения полного сброса настроек девайса, если он включается, не потребуется:
- Зайдите в настройки устройства, иногда папка называется «Параметры»;
- Здесь перейдите в раздел архивирования данных и сброса настроек;
- Проконтролируйте, чтобы были отмечены галочками пункты архивирования данных и автовосстановления, тогда вы сможете легко восстановить текущие параметры гаджета после того, как он сбросит настройки;
- В «Личных данных» нажмите на строчку сброса данных.
После этого останется лишь прочесть предупреждение системы о том, что все инсталлированные приложения и учетная пользовательская запись будут удалены из памяти устройства. Подтвердите свое намерение, после чего гаджет перезагрузится и на руках у вас будет абсолютно «чистый» смартфон или андроид-планшет. Он будет очищен от всей личной информации и вредоносных приложений.
Вернуть заводские настройки андроид-устройству можно и при помощи компьютера, используя фирменную программу производителя гаджета. Нужно лишь подключить его к ПК, найти пункт «Восстановить» и запустить процесс, следуя указаниям программы.
Вход в меню Recovery
Точно так же, как и в любой системе можно провести процедуру сброса данных, возможности консоли Recovery заложены в любом андроид-девайсе, даже если он не включается. Единственное различие для гаджетов разных производителей — осуществление процедуры входа в этот режим. Представим примерный алгоритм действий для входа в Recovery Mode, а также опишем, как он может восстановить систему.
Для устройств Samsung:
- одновременно зажмите кнопки уменьшения громкости и Power;
- после появления логотипа отпустите кнопку питания, все еще удерживая Volume Down до появления на дисплее списка команд Recovery Mode.
Если описанный выше алгоритм не срабатывает, то просто зажмите одновременно сразу три кнопки — Power, Volume Up и Home до того момента, пока не войдете в режим сброса настроек.
Учтите, что от USB и от зарядки устройство должно быть отключено, поэтому получше подзарядите ваш девайс перед проведением процедуры жесткого сброса.
- зажмите кнопки Power и качельку управления громкостью посредине на несколько секунд;
- далее единожды — на Volume Down или Volume Up.
Если способ не проходит, нажмите на Power до вибрации устройства, затем сразу несколько раз на Volume Up.
Для устройств Nexus, ASUS и др. обычно подходит способ одновременного нажатия клавиш Power и Volume Down.
Возможности режима Recovery
Он предоставляет пользователю сразу несколько возможностей, даже если планшет не включается. Самое доступное для любого пользователя — полный сброс настроек и удаление всех пользовательских файлов. Таким образом можно решить проблемы с нестабильной работой гаджета, например, в результате действия вируса:
- При помощи качельки громкости выделите пункт меню wipe data/factory reset;
- Активируйте эту функцию нажатием Power;
- По завершении сброса, на который обычно тратится не более нескольких секунд, активируйте таким же способом команду Reboot System Now.
Аппарат перезагрузится, при этом он полностью восстановит функциональность. Правда, пользовательские приложения, файлы и настройки будут удалены. Поэтому если устройство включается, сделайте его бэкап.
Делаем бэкап из консоли восстановления
Чтобы после сброса устройства иметь возможность восстановить его функциональность, будет нелишним сделать полный бэкап устройства. Он включается в консоли Recovery:
- С помощью качелек громкости и кнопки Power выберите и активируйте строку Backup and Restore.
- В открывшемся меню тем же способом откройте пункт Backup.
Процесс создания архива занимает минут 10. Чтобы восстановить систему из созданного архива, в разделе Backup and Restore выберите пункт Restore. Но учтите, что полный бэкап системы можно сделать этим способом только при наличии прав Root.
Восстановление Андроид без доступа Root
Мало кто из рядовых пользователей хочет решать проблемы с получением Root-доступа к своему устройству. Поэтому рассмотрим приложение Safe Backup, при помощи которого можно зарезервировать различные данные, если смартфон/планшет включается — контакты, будильники, календари, закладки, фото, видео, установочные архивы приложений и т. п.
Каждый, кто делает первые шаги в изучении процедуры прошивки Android-девайсов, изначально