Как можно расплатиться в магазине телефоном: Как платить смартфоном вместо карты?
Как платить смартфоном вместо карты?
Держатели банковских карт уже привыкли к бесконтактной оплате и с удовольствием прикладывают карточки к терминалам. Теперь, когда все знают, как расплачиваться картой, время переходить на новый уровень: оплата при помощи смартфона. Рассказываем, как оплачивать телефоном вместо карты Сбербанка или другого банка, и как настроить такую оплату на телефонах разных производителей.
Как работает бесконтактная оплата телефоном?
Оплата смартфоном производится при помощи передачи данных вашей банковской карты по протоколу NFC (Near-Field Communication). Что это такое и как работает, мы подробно рассказывали здесь.
Вы устанавливаете на телефон приложение для бесконтактной оплаты, вносите в него реквизиты своих банковских карт, включаете NFC — и можно не брать с собой карту в магазин.
Чип NFC есть в большинстве современных смартфонов — даже бюджетных. Если вы используете старый телефон, то можете добавить этот модуль вручную. Как именно, читайте в нашей статье.
Для оплаты через NFC смартфоны используют разные приложения, но все они устроены по одному принципу: для начала надо добавить в программу свою карту (или карты), указав все данные о ней. Приложение запросит номер, срок действия, имя владельца, пароль CVC. Если использовать для сканирования карты камеру, то часть информации введется автоматически. Далее вам надо будет подтвердить привязку карты к платежной системе — обычно для этого используется смс-код от банка.
Плюсы и минусы оплаты смартфоном
Зачем вообще настраивать оплату с помощью телефона?
- Не нужно носить с собой пластиковую карту.
 Можно выходить из дома вообще без кошелька и без проблем оплачивать покупки.
Можно выходить из дома вообще без кошелька и без проблем оплачивать покупки. - Безопасность. Если вы потеряете карту, ее могут найти и использовать. Смартфон обычно защищен кодом или другим способом идентификации при помощи клавиатуры или сканера отпечатка пальца, так что добраться до данных карты будет сложнее.
Но есть и неудобства. Иногда кассиры отказывают в бесконтактной оплате — например, если в магазине устаревшая модель терминала, которая не поддерживает такие платежи. За рубежом также все еще распространены терминалы, которые не работают с популярными в России системами платежей.
Как платить при помощи айфона: Apple Pay
Для установки и использования Apple Pay вам потребуется:
- iPhone 6 или более новая модель;
- банковская карта;
- последняя версия операционной системы iOS, доступная для вашей модели iPhone;
- идентификатор Apple ID.

После добавления карты в приложение Wallet будет достаточно разблокировать айфон и поднести его к терминалу для оплаты. Об успешной транзакции оповестит звуковой сигнал.
Как платить телефоном Самсунг: Samsung Pay
Если у вас аппарат Samsung, настоятельно рекомендуем использовать фирменное приложение — Samsung Pay. Дело в том, что это единственная платежная система, которой можно платить не только в бесконтактных терминалах, но и с магнитной полосой (то есть, где надо провести картой или вставить ее в терминал). Это возможно благодаря уникальной технологии Magnetic Secure Transmission.
Список банков, сотрудничающих с Samsung Pay, уже достаточно велик. Его можно посмотреть здесь. Для использования Samsung Pay вам потребуется:
- смартфон Samsung с чипом NFC;
- операционная система Android не ниже 4.4.4;
- зарегистрированный аккаунт Samsung.
Как платить любым Android-смартфоном: Google Pay
Для любых других гаджетов на базе Андроид, поддерживающих NFC, предусмотрено приложение Google Pay. Оно либо уже встроено в ваше мобильное устройство, либо его можно установить из Google Play.
Оно либо уже встроено в ваше мобильное устройство, либо его можно установить из Google Play.
Список платежных карт, которые можно добавить в приложение Google Pay, указан на официальном сайте программы. Кроме того, для использования платежной системы вам понадобится:
- смартфон с Android версии 5.0. и выше и поддержкой NFC;
- отсутствие root-доступа на устройстве;
- неразблокированный загрузчик Android;
- авторизация в аккаунте Google.
После этого можно платить телефоном во всех терминалах, поддерживающих Google Pay. На них наклеен соответствующий значок с логотипом платежной системы.
Кошелек Pay
Когда компания Huawei попала под санкции и оказалась без доступа к сервисам Google и Google Pay, ей пришлось искать новое приложение для бесконтактной оплаты. Им стала программа «Кошелек», которую раньше можно было использовать только для сохранения скидочных карт магазинов. Теперь в нее можно добавить и банковские карточки, чтобы использовать их для оплаты смартфоном.
Кошелек Pay работает на смартфонах на базе Android. Принцип работы здесь такой же, как и у других приложений: добавляете карту, выбираете программу «Кошелек» как основную при активации NFC и прикладываете телефон к терминалу для оплаты. Подробнее о приложении мы рассказывали в отдельной статье:
Однако список доступных банков все еще ограничен: например, нельзя подключить карточки Сбербанка. Однако платежная система быстро развивается: еще недавно она работала только с картами MasterCard, а теперь есть поддержка Visa.
Также для оплаты телефоном на Android можно использовать узкопрофильные приложения. Например, Сбербанк запустил свою программу SberPay, а для владельцев карточек «Мир» есть приложение Mir Pay.
Читайте также:
Бесконтактная оплата с Google Pay
Google Pay — это сервис бесконтактной оплаты, который позволяет безопасно оплачивать покупки: онлайн и в магазинах, где есть терминалы с возможностью бесконтактной оплаты.
Оплачивать покупки с помощью Google Pay можно во всех магазинах, на сайтах и в приложениях с поддержкой Google Pay. Обычно в таких местах есть значок бесконтактной оплаты или Google Play.
Google Pay — бесплатный сервис.
Любые карты платежных систем Visa и Mastercard.
Чтобы оплатить покупку, не нужно открывать приложение.
В магазинах и транспорте
1. Разблокируйте смартфон и включите NFC в настройках.
2. Поднесите смартфон задней панелью к терминалу бесконтактной оплаты.
3. Если требуется, введите PIN-код карты или поставьте подпись на чеке.
В приложениях и на сайтах
1. Выберите «Оплатить через Google Pay».
2. Выберите нужную карту в Google Pay и нажмите «Продолжить».
3. Нажмите «Подтвердить».
Если требуется, введите PIN-код карты или поставьте подпись на чеке.
В приложениях и на сайтах
1. Выберите «Оплатить через Google Pay».
2. Выберите нужную карту в Google Pay и нажмите «Продолжить».
3. Нажмите «Подтвердить».
Используйте функцию «Удаленное управление Android». С ее помощью можно определить местоположение телефона, а затем дистанционно сменить пароль, заблокировать устройство или удалить с него все личные данные. Блокировать карту «Открытия» при этом не нужно.
Да, в Google Pay можно добавить несколько карт.
Как добавить карту в Google Pay
1. Откройте приложение Google Pay.
2. Нажмите «Добавить карту». Выберите «Кредитная или дебетовая карта», затем нажмите «+».
1. Зайдите в приложение Google Pay. 2. Выберите нужную карту в слайдере. 3. Нажмите «Сделать основной картой для бесконтактной оплаты». Теперь при оплате покупок через Google Pay деньги будут списываться с этой карты.
Проверьте, поддерживает ли ваш смартфон возможность бесконтактной оплаты. Убедитесь, что на смартфоне включен NFC и настроен способ разблокировки экрана. Подробная инструкция по подключению приложения и устранению неполадок есть в справочном центре Google Pay.
1. Откройте Google Pay. Нажмите на карту, которую хотите удалить из приложения. 2. Нажмите на меню в правом верхнем углу. 3. Нажмите «Удалить способ оплаты». 4. Подтвердите действие — нажмите «Удалить».
1. Откройте приложение. Нажмите на карту, которой больше не хотите расплачиваться через Google Pay.
2. Нажмите на меню в правом верхнем углу.
3. Нажмите «Отключить бесконтактную оплату».
4. Подтвердите действие — нажмите «Отключить».
Вы больше не сможете расплачиваться этой картой через Google Pay, но она сохранится в приложении. Если потребуется, бесконтактную оплату можно будет снова подключить:
1. Нажмите «Добавить карту».
2.
Google Pay – оплата покупок картами Запсибкомбанка в Тюмени
Быстрый и простой способ оплаты покупок в магазинах и онлайн-сервисах картами Visa и Mastercard Запсибкомбанка
Платить через Google Pay
не только удобно, но и безопасно
Вся информация в Google Pay надежно защищена. Сведения в вашем аккаунте всегда будут в безопасности благодаря технологиям Google.
Сведения в вашем аккаунте всегда будут в безопасности благодаря технологиям Google.
В Google Pay вы можете пользоваться теми же преимуществами и бонусами, что и при оплате банковской картой. Помимо банковских карт в Google Pay можно хранить карты лояльности.
1
Если у вас не установлено приложение Google Pay, загрузите его из Google Play
2
Откройте приложение и добавьте свою карту Запсибкомбанка, следуя инструкциям
3
Ваша карта добавлена и подтверждена в приложении Google Pay. Теперь вы готовы к покупкам!
Теперь вы готовы к покупкам!
Google Pay работает везде, где есть один из этих значков
1
Разблокируйте экран телефона и поднесите устройство к терминалу оплаты. Приложение даже не нужно открывать!
2
Об успешной оплате смартфон оповестит звуковым сигналом или вибрацией. Также вы увидите знак подтверждения транзакции.
Также вы увидите знак подтверждения транзакции.
С Google Pay вы можете с помощью нескольких кликов оплатить покупки в Интернете и приложениях. Ищите кнопку «Оплатить Google Pay»
Используйте Google Pay, чтобы оформить заказ еще быстрее. После того как вы добавили карту, вам больше не нужно будет вводить платежную информацию.
Просто выберите Google Pay при оформлении заказа, подтвердите покупку, и все готово.
Расплачивайтесь без труда всегда и везде.
Миллионы магазинов, сотни приложений и тысяча сайтов уже принимают Google Pay.
Любые Android-смартфоны и планшеты под управлением Android Lollipop 5.0 или выше.
Для осуществления платежей в магазине вашему телефону также требуется поддерживать NFC*. Чтобы проверить наличие NFC, найдите его в приложении «Настройки» вашего телефона.
Сначала загрузите Google Pay. Добавьте карту, поместив ее в кадр, или введите данные вручную.
Если ваша карта уже настроена для Google Play, вы можете просто добавить эту карту в Google Pay.
Данный сервис предоставляется бесплатно.
При регистрации Интернет обязателен, можно использовать Wi-Fi или мобильные данные. Для оплаты наличие Интернета необязательно.
Для оплаты наличие Интернета необязательно.
Карты платежных систем Visa и Mastercard.
Google Pay принимается во всех магазинах, в которых работает бесконтактная оплата.
Перед поездкой за рубеж уточните у Банка, возможна ли оплата по карте через Google Pay за границей.
Google Pay защищает ваши платежные данные с помощью нескольких уровней безопасности, используя одну из самых современных в мире систем безопасности инфраструктуры, чтобы помочь сохранить вашу информацию в безопасности.
Вместо ваших личных данных и сведений о карте используется номер виртуального счета.
С вашими картами ничего не случится. Их данные не хранятся на смартфоне и не передаются при оплате. Необходимости блокировать или аннулировать вашу карту нет.
Их данные не хранятся на смартфоне и не передаются при оплате. Необходимости блокировать или аннулировать вашу карту нет.
Воспользуйтесь сервисом поиска смартфона. Он поможет вам определить местоположение телефона, а также заблокировать или стереть данные с телефона.
Вашей карте присваивается уникальный номер виртуальной учетной записи, который используется при осуществлении оплаты/операции, поэтому информация по вашей карте никогда не передается в магазин. Считайте, что это цифровая замена вашей платежной информации.
Для просмотра последних четырех или пяти цифры номера вашего виртуального счета перейдите в «Карту» или «Последние транзакции».
Вам понадобится номер вашей виртуальной учетной записи, если вы хотите вернуть товар, приобретенный с помощью Google Pay.
Возврат покупок происходит также, как и с обычными покупками по банковской карте — в соответствии с законами РФ и правилами магазина. Для возврата покупки необходимо обращаться в магазин.
Ключевое отличие от возврата по обычной карте в том, что вам придется снова подносить телефон к платежному терминалу, чтобы подтвердить возврат.
Убедитесь, что выбранная в Google Pay карта является той, которую вы использовали для первоначальной покупки. В некоторых случаях вас могут попросить указать последние цифры номера вашей карты. В данном случае вы должны указать последние цифры номера вашего виртуального счета. Для просмотра последних четырех или пяти цифры номера вашего виртуального счета перейдите в «Карту» или «Последние транзакции».
Перед возвратом проконсультируйтесь с продавцом, так как некоторые магазины могут потребовать вашу обычную карту для обработки возврата.
Вы можете посмотреть список магазинов, которые расположены поблизости и в которых можно расплатиться через Google Pay, открыв приложению доступ к геоданным.
Google Pay принимается во всех магазинах, в которых работает бесконтактная оплата.
Отделения (25)
Банкоматы(190)
Сбор биометрических данных (1)
Служба поддержки
8-800-100-5005
Звонок по РФ бесплатный
Кошелёк Pay — Белагропромбанк
Кошелёк Pay – мобильный платежный сервис для Android-смартфонов с NFC (в том числе смартфонов Huawei / Honor).
Скачав приложение «Кошелёк» и добавив в него данные своей банковской карточки Mastercard или карточки Visa Белагропромбанка, вы сможете оплачивать покупки в магазинах с терминалами бесконтактных платежей.
Принцип работы сервиса основан на замене реального номера карточки на цифровой токен при осуществлении платежей, также как у сервисов Apple Pay, Samsung Pay, Garmin Pay.
Также в приложение «Кошелёк» можно добавлять не только платежные карточки, но и дисконтные карты, подарочные сертификаты, билеты и купоны, — чтобы они всегда были под рукой.
1. Как узнать, подходит ли мой телефон для оплаты?
Ответ. Для бесконтактной оплаты покупок вам понадобится телефон с модулем NFC и операционной системой Android версии 5.0 и выше. Приложение «Кошелёк» должно быть установлено из официального магазина производителя устройства или мобильной ОС (Google Play, Huawei App Gallery, Samsung Galaxy Store и т.п.).
Если вы уже установили приложение «Кошелёк» и добавили в него банковскую карту, но все равно не можете расплатиться с помощью телефона, выполните описанные ниже действия:
— Убедитесь, что программное и аппаратное обеспечение вашего телефона соответствует требованиям:
- Операционная система Android версии 5.
 0 и выше (для устройств Android).
0 и выше (для устройств Android). - Поддержка NFC.
— Определите, поддерживается ли технология NFC, и включите её:
- Откройте настройки телефона.
- Выберите «Подключенные устройства». Если такого варианта нет, посмотрите, есть ли один из следующих разделов: «Беспроводные сети», «Подключения» или «NFC». При необходимости нажмите Ещё.
- Проверьте, есть ли функция NFC в появившемся списке. Если она указана, вы можете расплачиваться через Кошелёк в магазинах.
— Включите NFC. Найдите раздел «NFC» и включите эту функцию. Возможность активации NFC также может находиться в других разделах, например — «NFC и оплата».
Примечание. Порядок действий может различаться в зависимости от модели телефона и версии ОС.
2. Что будет с картами в приложении «Кошелёк», если я отключу пароль для смартфона, графический ключ, отпечаток пальца?
Ответ.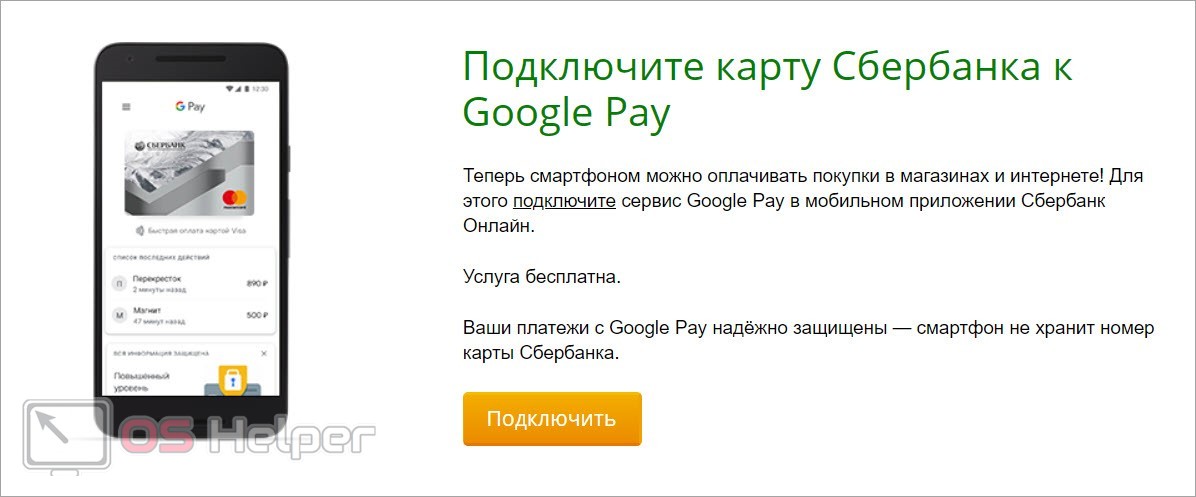 Пока ваш телефон не защищен, возможность оплачивать покупки с помощью Кошелёк Pay™ будет недоступна. Мы попросим вас включить защиту телефона.
Пока ваш телефон не защищен, возможность оплачивать покупки с помощью Кошелёк Pay™ будет недоступна. Мы попросим вас включить защиту телефона.
3. Где можно расплачиваться с помощью Кошелёк Pay™?
Ответ. Оплата с помощью Кошелёк Pay™ доступна везде, где принимаются бесконтактные платежи. Также при помощи Кошелёк Pay™ можно оплачивать покупки в приложении «Кошелёк».
4. Сколько стоит использование Кошелёк Pay™?
Ответ. Использование Кошелёк Pay™ бесплатно. Условия обслуживания вашей пластиковой карты не меняются и соответствуют тарифам банка.
5. Будет ли у меня работать Кошелёк Pay™, если на смартфоне установлено приложение Samsung Pay / Google Pay?
Ответ. Кошелёк Pay™ будет работать. Для этого вам нужно в настройках смартфона выбрать «Кошелёк Pay» как основное платежное приложение.
6. Какие карты я могу добавить в «Кошелёк»?
Какие карты я могу добавить в «Кошелёк»?
Ответ. Mastercard Unembossed; Mastercard Standard; Mastercard Standard «Сберегательная»; Mastercard Unembossed «Прикосновения»; Mastercard Unembossed «Моцная картка»; Mastercard Gold; Mastercard Gold «Прикосновения»; Mastercard Gold «Моцная картка»; Mastercard Gold «Сберегательная»; Mastercard Business; Mastercard World «O-GO!»; Mastercard World «Суперсила»; Visa Instant; Visa Electron; Visa Classic; Visa Classic «Драйв»; Visa Gold; Visa Gold с олимпийским дизайном; Visa Platinum; Visa Infinite; Visa Business; Нереальная карта
7. Можно ли добавить карту в часы и оплачивать покупки с помощью Кошелёк Pay™?
Ответ. Пока такой возможности нет. Мы работаем над тем, чтобы реализовать её в будущем.
8. Как расплачиваться в магазинах картой, добавленной в Кошелёк?
Ответ. Приложение «Кошелёк» можно использовать для бесконтактной оплаты в любых магазинах, где есть специальные терминалы бесконтактной оплаты.
— Выведите телефон из спящего режима.
— Поднесите телефон к терминалу бесконтактных платежей. Если данные карты прочитаны терминалом, то на экране телефона появится подтверждение: «Карта прочитана. Дождитесь ответа терминала».
Вот что можно сделать, если подтверждение не появляется:
- Попробуйте поменять положение телефона. Антенна NFC может находиться либо в верхней, либо в нижней его части.
- Поднесите телефон ближе к терминалу. Подержите телефон у терминала дольше обычного.
Если же подтверждение есть, но, по словам кассира, покупка не оплачена, убедитесь, что магазин принимает бесконтактные платежи и свяжитесь со своим банком.
— В некоторых магазинах для подтверждения покупки может потребоваться ввести PIN-код на торговом терминале и (или) поставить свою подпись на распечатанном чеке. В таком случае следуйте указаниям на экране торгового терминала.
9.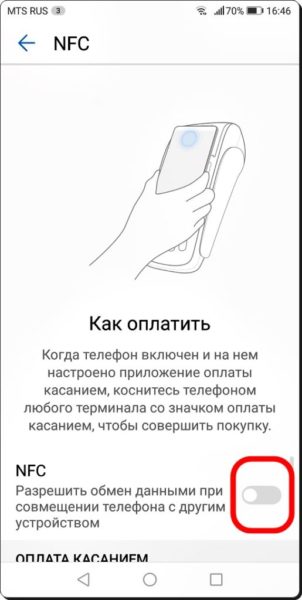 У меня iPhone. Могу ли я оплачивать покупки телефоном в магазинах с помощью Кошелёк Pay™?
У меня iPhone. Могу ли я оплачивать покупки телефоном в магазинах с помощью Кошелёк Pay™?
Ответ. Нет, но вы можете добавить свою банковскую карту и использовать её для оплаты покупок в приложении «Кошелёк».
10. Могу ли я оплачивать покупки за границей?
Ответ. Да, в любых магазинах, где есть терминалы бесконтактной оплаты.
11. Как расплачиваться с помощью Кошелёк Pay™ в Интернете?
Ответ. Пока такая функция не поддерживается.
12. У меня добавлено несколько карт в «Кошелёк». Как мне понять, с какой карты происходит оплата?
Ответ. Первая карта, которую вы добавляете в «Кошелёк», становится основной. Именно с неё списываются средства, когда вы расплачиваетесь через наш сервис в магазинах.
Чтобы назначить другую добавленную карту в качестве основной:
— Откройте меню карты.
— Установите переключатель «Сделать картой по умолчанию».
13. Нужно ли подключение к Интернету для оплаты покупок с помощью Кошелёк Pay™?
Ответ.Кошелёк Pay™ не требует непрерывного подключения телефона к Интернету и позволяет выполнить несколько транзакций без подключения к сети. Максимальное количество транзакций без подключения к Интернету – 24. Для того, чтобы можно было снова платить, совершив 24 операции, необходимо кратковременное подключение к Интернету
14. Можно ли произвести оплату с помощью приложения, если смартфон выключен / полностью разряжен?
Ответ. Нет, это невозможно.
15. Нужно ли при оплате вводить PIN-код банковской карты?
Ответ. Ввод PIN-кода банковской карты может понадобиться только в случае, если запрос PIN-кода отображается на экране торгового терминала. Введите PIN-код карты на клавиатуре терминала.
16. Возможно ли отменить оплату, совершенную через Кошелёк Pay™?
Ответ. Для отмены операции вам нужно обратиться в банк, который выпустил вашу карту.
17. Как посмотреть историю транзакций?
Ответ. Чтобы посмотреть историю бесконтактных транзакций Кошелёк Pay™, откройте пункт «История операций» в боковом меню карты.
18. Удаление карты из приложения «Кошелёк»
Ответ. Для удаления карты перейдите в её меню, выберите пункт «Удалить карту» → «Удалить карту полностью». Подтвердите удаление. Обратите внимание, что удаление карты — необратимое действие.
19. Что будет с платежной картой, если я удалю её данные из приложения «Кошелёк»?
Ответ. Платежная карта продолжит работать. Вы можете снова добавить её в приложение «Кошелёк» в любое время.
20. Что будет с картами в приложении «Кошелёк», если я верну заводские настройки телефона?
Ответ. Бесконтактная оплата будет недоступна, при этом данные ваших карт сохраняются в аккаунте приложения «Кошелёк».
21. О безопасности данных в приложении «Кошелёк»
Ответ. Данные банковских карт, добавляемых вами в Кошелёк, защищены в соответствии с международным Стандартом безопасности индустрии платежных карт — PCI DSS. Дополнительные меры защиты позволят избежать возможной утечки данных в случае утери или кражи телефона. Поэтому для обеспечения дополнительной безопасности ваших платежных данных в приложении «Кошелёк» мы просим вас защитить ваш смартфон, установив в настройках ОС пароль, короткий код, графический ключ или вход по отпечатку пальца.
22. Есть ли у Кошелёк Pay™ доступ к моему банковскому счёту?
Ответ. Нет, у сервиса Кошелёк Pay™ нет доступа ни к данным карты, ни к банковскому счёту карты.
23. Что будет с картами в приложении «Кошелёк», если я сдам телефон в сервис?
Ответ. В целях безопасности мы рекомендуем предварительно вернуть телефон к заводским настройкам; при этом данные ваших карт сохранятся в аккаунте приложения «Кошелёк».
24. Я потерял телефон. Что делать?
Ответ. Обратитесь в службу поддержки банка, который выпустил вашу карту, любым удобным способом. Сообщите службе поддержки банка, что хотите заблокировать загруженный в телефон токен карты (эквивалент вашей банковской карты в сервисе Кошелёк Pay™).
25. Я потерял платежную карточку. Что делать?
Ответ. Вам нужно как можно скорее заявить в банк об утере карты любым удобным способом. Банк заблокирует утраченную карту. Если карта добавлена в приложение «Кошелёк», её токен (эквивалент вашей банковской карты в сервисе Кошелёк Pay™) также будет заблокирован в телефоне.
Оплата покупок с Google Pay — Россельхозбанк
На моем телефоне нет приложения Google Pay, где я могу его найти?
Вы можете найти приложение Google Pay на Google Play Маркет и скачать его.
Каковы системные требования приложения Google Pay?
Приложение работает на мобильном устройстве, оснащенном системой NFC, устройство версии 4.4. и выше.
Сколько стоит подключение к сервису Google Pay и его обслуживание?
Регистрация карты на мобильном устройстве и совершение операций с использованием Токена Карты осуществляется бесплатно – никаких дополнительных комиссий Банк не взимает.
Будут ли начисляться бонусы по программе лояльности Банка «Урожай» по операциям, совершенным с использованием Токена Карты?
Если Ваш счет подключен к программе лояльности Банка «Урожай», то на все расходные операции, совершенные в торгово-сервисной сети, в том числе с использованием Токена Карты, будут начисляться бонусные баллы в соответствии с Вашими Тарифами.
Насколько безопасно расплачиваться с помощью мобильного устройства?
На Вашем мобильном устройстве в специальном защищенном приложении размещена зашифрованная информация о Вашей карте. Даже если Вы потеряете телефон, Вы в любое время (круглосуточно) можете заблокировать размещенные на нем Токены через Контакт-центр Банка. Более подробную информацию о том, как найти потерянное устройство, заблокировать его или удалить данные, Вы можете узнать на сайте Google.
Если карта перевыпущена, будет ли действовать ранее созданный Токен?
При автоматическом перевыпуске Карты в связи с окончанием срока действия предыдущей Карты/ при замене Карты, к которой был создан Токен, Токен продолжает действовать для вновь выпущенной Карты Mastercard и требуется выпуск нового Токена для Карты платежной системы Visa.
При выпуске новой Карты и/или перевыпуске Карты по Вашему заявлению (по любой причине, в том числе по окончании срока действия Карты), Вам необходимо инициировать выпуск нового Токена к вновь выпущенной Карте, т.к. ранее выпущенный Токен действовать не будет.
Если Токены заблокированы в связи с утратой мобильного устройства, будет ли действовать моя Карта?
При блокировании Токенов Карты, в случае когда не требуется производить блокирование Карты (она не утрачена и не скомпроментирована), Карта на пластиковом носителе остается действующей, ее можно использовать для проведения платежей и регистрации на других мобильных устройствах.
Как я могу удалить Токен?
Вы можете сделать это самостоятельно из Платежного приложения, в котором размещен Токен Карты, с помощью кнопки «удалить».
Я успешно зарегистрировал карту на устройстве, но почему платежи не проходят?
Проверьте в настройках телефона выбор Платежного приложения Google Pay в качестве главного.
Проверьте, что функция NFC на устройстве включена.
Чем отличается ПИН-код Карты и ПИН-код мобильного устройства?
ПИН-код Карты Вам потребуется ввести при проведении операции в торгово-сервисном предприятии (ПИН-код вводится через специальное устройства ПИН-пад) или через терминал самообслуживания. Данный код Вы получили вместе с Картой.
ПИН-код мобильного устройства – изначально сформирован Вами самостоятельно, он требуется для Вашей идентификации при запросе мобильного устройства, соответственно вводится на Вашем мобильном устройстве.
Оба ПИН-кода являются секретными и не подлежат разглашению 3-м лицам.
Ниже указан перечень вопросов, по которым необходимо обращаться в Службу поддержки компании Google
- Что такое Google Pay.
- Как настроить приложение и войти в аккаунт.
- Как настроить Google Pay и устранить основные неполадки.
- Как выбрать нужные параметры устройства и устранить основные неполадки, связанные с ними.
- Какие ограничения предусмотрены компанией Google.
- Как изменить или стереть сведения о ранее добавленной карте на сайте payments.google.com или удалить карту через приложение.
Как добавить NFC в телефон без NFC
NFC плотно вошел в нашу жизнь. Если раньше в магазине на тебя косо смотрели, когда ты доставал наличку вместо карточки, теперь на тебя так смотрят, если ты прикладываешь к терминалу карту, а не телефон. Шутка, еще не смотрят, но скоро могут начать. Но что делать тем, у кого нет чипа бесконтактной оплаты в смартфоне, а покупка нового аппарата не планируется? Сейчас расскажем.
А на нашем сайте вы всегда можете найти самые актуальные смартфоны по низким ценам. Мы продаем телефоны и другую технику с 2013 года и успели за это время собрать о своей работе более 7000 отзывов на Яндекс.Маркете.
Аппарат со встроенным чипом NFC должен соответствовать нескольким условиям:
-
Операционная система должна быть свежей. Для андроидов подойдет версия от 4.4 и выше, для Айфонов — от 6 и выше;
-
Программное обеспечение у смартфона оригинальное;
-
Технологию бесконтактной оплаты поддерживает второй участник операции.
Модуль NFC нужен не только для проведения бесконтактной оплаты — с его помощью можно оптимизировать многие процессы. Подробнее об этом можно узнать в статье в конце страницы.
Внешние модули NFC
Такие модули нужны смартфонам, которые не поддерживают бесконтактную оплату. Модули крепятся внутри аппарата или на его корпусе.
Внешний модуль NFC бывает трех видов:
-
Сим-карта. Такие карты выдаются в салонах сотовой связи. Они ничем не отличаются от обычных сим-карт, но с их помощью можно платить и совершать переводы.
-
Метка. Это тонкий адаптер, который крепится к задней крышке смартфона. Под чехлом метка совсем не ощущается. Единственный ее минус — для работы нужно дополнительное ПО, и выполняет такая метка только пассивную функцию.
-
Антенна. Такой вариант подойдет смартфонам со съемным корпусом. Часть антенны должна находиться внутри аппарата, часть — снаружи. Владелец получает расширенный функционал, но придется пожертвовать батареей — антенна забирает заряд.
Метка
Как подключить NFC
Разберемся с каждым типом модуля.
Сим-карта. Получите симку с чипом у вашего оператора и установите ее в смартфон. Скачайте и активируйте приложение платежей, введите данные карты для доступа к счету.
Метка. Метки продаются в магазинах техники, на одно устройство можно прикрепить несколько штук сразу. Скачайте на смартфон приложение, которое указано в инструкции к метке. Установите нужные параметры и проведите тест метки. Важное дополнение — не все метки и смартфоны сочетаются. Уточните у консультанта, какую метку лучше взять.
Антенна. Снимите крышку и достаньте батарею. Питающий элемент прикрепите к симке. Сделайте это так, чтобы принимающий элемент был за пределами корпуса. Верните на место батарею и крышку, убедитесь, что смартфон видит надстройку и правильно с ней работает.
Антенна
Как настроить NFC
Нужно выполнить несколько действий:
-
Включите модуль. Для этого переходим по пути: «Основное меню» – «Беспроводные сети» – «Дополнительные функции». Второй вариант для ранних прошивок: «Основное меню» – «Настройки» – «Подключенные устройства»;
-
Выберите приложение для оплаты. Стандартно это Google Pay для Андроида, Apple Pay для IPhone, Samsung Pay для смартфонов Samsung;
-
Добавьте в приложение карту. Это делается вручную или автоматически выгружается из банковских приложений;
-
Пройдите верификацию данных через смс-код от банка;
-
Проверьте пользовательские настройки;
-
Воспользуйтесь сервисом для оплаты. Терминал воспримет ее, как бесконтактную оплату картой.
NFC в смартфоне уже не предмет роскоши, а необходимость. И если в вашем устройстве этого чипа нет — воспользуйтесь любым из вариантов, о которых мы вам рассказали.
А вот информация про дополнительные функции NFC: Как пользоваться NFC: модуль в смартфоне и лайфхаки
Лайк — лучшее спасибо! 🙂
Вам важно наличие NFC в телефоне? Пишите в комментариях!
Оплата проезда
Apple Pay с Mastercard или Visa: простой и удобный способ оплаты.
Оплатить проезд в метро, МЦК и на МЦД с помощью Apple Pay можно в кассах, автоматах по продаже билетов, а также прямо на турникетах.
Оплата с iPhone:
Убедитесь, что вы подключили свою карту Mastercard или Visa к Apple Pay (c помощью приложения Wallet на вашем iPhone).
1. Чтобы быстро оплатить поездку метро с Apple Pay, достаньте ваш iPhone до того, как подойдете к турникету. Разблокируйте телефон, дважды нажав на кнопку «Домой».
2. Появится интерфейс Apple Pay. Теперь еще раз прикоснитесь к кнопке «Домой» для сканирования отпечатка пальца.
3. Поднесите телефон к турникету для оплаты. Вы услышите звуковой сигнал, подтверждающий, что информация о вашем платеже была отправлена.
Оплата с Apple Watch:
Убедитесь, что вы подключили свою карту Mastercard или Visa к Apple Pay на ваших Apple Watch (c помощью приложения Wallet на вашем iPhone).
1. Дважды нажмите боковую кнопку и поверните Apple Watch дисплеем к турникету.
2. Вы услышите звуковой сигнал подтверждающий, что информация о вашем платеже была отправлена.
Купить билет с помощью Apple Pay можно на всех станциях метро и МЦК.
Безопасность и конфиденциальность лежат в основе Apple Pay. Когда вы добавляете кредитную или дебетовую карту в Apple Pay, сам номер карты не хранится ни на устройстве, ни на серверах Apple. Вместо этого присваивается уникальный номер учётной записи устройства, который шифруется и безопасно хранится в чипе «Безопасный Элемент» вашего устройства. Каждая транзакция авторизуется благодаря уникальному одноразовому секретному коду, который генерируется динамически.
Apple Pay позволяет очень просто совершать оплату поездки: больше нет необходимости покупать билеты или пополнять транспортные карты. Apple Pay позволяет оплатить поездку, задействуя iPhone 6 и более новые модели, а также Apple Watch. Для работы Apple Pay не требуется интернет-соединения на вашем iPhone или Apple Watch, а значит, транзакции можно осуществлять даже там, где 3G соединение нестабильно или отсутствует.
Оплата поездки на специально оборудованном турникете в метро, монорельсе, МЦК и МЦД зона «Центральная» или наземном транспорте — 46 ₽
Оплата поездки на специально оборудованном турникете в метро, монорельсе, МЦК и МЦД зоны «Центральная» и «Пригород» — 54 ₽
*Расплачиваться с помощью ApplePay можно с iPhone SE, iPhone 6 и более новых моделей, а также с AppleWatch.
Как использовать Google Pay в магазинах через телефон Android
- Вы можете использовать Google Pay в магазинах для совершения покупок, просто используя свой телефон Android.
- Если вы настроили Google Pay и на вашем Android-устройстве включена функция NFC, просто поднесите телефон к кард-ридеру магазина.
- Помимо покупок в магазине, вы можете использовать Google Pay для покупок в Интернете или для отправки денег друзьям или родственникам.
- Посетите техническую библиотеку Business Insider, чтобы узнать больше.
Подобно Apple Pay на устройствах iOS, вы можете легко произвести оплату с помощью Google Pay в обычных магазинах, держа телефон Android рядом с совместимым платежным терминалом.
Как только вы это сделаете, транзакция произойдет более или менее автоматически. Процесс невероятно удобный.
Вот как убедиться, что Google Pay настроен для покупок в магазине, и как на самом деле сделать эту покупку. Просто обратите внимание, что хотя Google Pay доступен на iPhone, вы можете использовать его только для покупок в магазине на Android.
Как включить покупки в магазине в Google PayПрежде всего, вы должны убедиться, что вы установили приложение Google Pay на свой Android и добавили хотя бы один способ оплаты.
После того, как вы настроили приложение, все, что вам нужно сделать, это включить NFC — или «связь ближнего поля» — на вашем телефоне. Это то, что позволяет ему подключаться к устройствам чтения кредитных карт в магазинах.
1. Откройте приложение «Настройки» и нажмите «Подключения» или «Параметры подключения» в зависимости от вашего устройства.
2. Убедитесь, что «NFC и оплата» включена, проведя по кнопке вправо.
Проведите по кнопке вправо, чтобы включить NFC.Джереми Дрейфус, Джастин Гмозер / Business Insider3. Вам также необходимо убедиться, что Google Pay установлен в качестве способа оплаты по умолчанию на вашем телефоне. На некоторых устройствах Android этот параметр находится в разделе «Параметры подключения». На странице «Параметры подключения» нажмите «Бесконтактные платежи» в разделе «NFC».
Нажмите на «Бесконтактные платежи.» Джереми Дрейфус, Джастин Гмозер / Business Insider4. Затем выберите вариант «Платеж по умолчанию: Google Pay».
Нажмите «Платеж по умолчанию: Google Pay».» Джереми Дрейфус, Джастин Гмозер / Business InsiderНа других телефонах Android способ оплаты по умолчанию может быть расположен в разделе «Приложения и уведомления» вашего приложения «Настройки». Откройте приложение «Настройки», нажмите «Приложения и уведомления» и выберите «Приложения по умолчанию». Затем нажмите «Tap & Pay». Наконец, установите Google Pay в качестве приложения по умолчанию.
Как пользоваться Google Pay в магазинеКогда пришло время расплачиваться картой или бесконтактным платежом, необходимо:
1. Разблокируйте телефон, но вам не нужно открывать приложение Google Pay.
2. Поднесите заднюю часть телефона к платежному терминалу на несколько секунд. Возможно, вам придется немного поэкспериментировать, поскольку разные терминалы размещают антенну NFC в разных местах, но со временем это станет проще, когда вы узнаете, какое положение подходит для платежных терминалов, которые вы обычно используете. Если на терминале есть символ беспроводной или бесконтактной оплаты, попробуйте поднести телефон к этому логотипу.
Найдите символ беспроводной или бесконтактной оплаты, чтобы совершить покупку через Google Pay. Shutterstock3. Приложение Google Pay должно запуститься автоматически, и вам может потребоваться ввести PIN-код или использовать сканер отпечатков пальцев.
4. Через некоторое время вы должны увидеть, что появится галочка, означающая, что покупка завершена.
Если Google Pay не запускается, попробуйте переместить телефон, пока он не запустится. Вы также можете подтвердить у кассира, что терминал действительно поддерживает Google Pay — в некоторых старых терминалах нет бесконтактных платежей.
Но также имейте в виду, что то, что вы не видите логотип бесконтактной или беспроводной связи, не означает, что терминал не поддерживает Google Pay.
Как использовать Google Pay в интернет-магазинах
Когда вы делаете покупки в Интернете с помощью телефона Android, вы можете заметить Google Pay в качестве способа оплаты. Если это так. вот как это использовать.
2. Нажмите на опцию оплаты через Google Pay.
Выберите вариант Google Pay.Джереми Дрейфус, Джастин Гмозер / Business Insider3. Следуйте подсказкам, когда будете готовы оформить заказ.
Вы также можете легко отправлять деньги другим пользователям с помощью мобильного приложения Google Pay. Для получения дополнительной информации ознакомьтесь с нашей статьей «Как отправить деньги через Google Pay с вашего iPhone или Android».
Идет загрузка.Техническое руководство: платите в магазинах с помощью телефона вместо кредитной карты
Вспомните всего лишь месяц. Мытье рук после каждого взаимодействия могло показаться навязчиво-компульсивным. Теперь мы знаем, что это один из лучших способов защитить себя.
Помните, 20 секунд с горячей мыльной водой.В доме есть и другие вещи, которые нужно продезинфицировать. Коснитесь или щелкните, чтобы найти 5 вещей, которые нужно стерилизовать от микробов коронавируса.
А как насчет доставки? Доставить посылки прямо к вам домой кажется безопаснее, чем выходить из дома, но микробы могут оставаться на поверхности в течение нескольких дней. Фактически, вирус был обнаружен в каютах круизного лайнера Diamond Princess через 17 дней после его эвакуации. Коснитесь или щелкните, чтобы просмотреть пошаговые инструкции по обработке и распаковке ваших онлайн-заказов.
Что делать, если вам нужно уйти из дома за предметами первой необходимости? Не прикасайтесь к кошельку и кредитной карте и платите с помощью телефона.
Как это работает?
Позвольте дать вам краткий обзор. Сначала настройте свой телефон для использования Apple Pay, Google Pay или Samsung Pay. Думайте об этом как о цифровом кошельке в вашем телефоне, который заменяет ваш физический кошелек. Он содержит номер вашей дебетовой или кредитной карты.
После совершения покупок и оплаты покупок разблокируйте телефон с помощью лица или ввода пароля. Коснитесь своим телефоном считывающего устройства у кассы, и, как по волшебству, все готово. Плата будет обработана с помощью дебетовой или кредитной карты, которую вы указали в своем цифровом кошельке.
Эти так называемые «бесконтактные платежи» также позволяют проводить носимое устройство, например Apple Watch, по устройству чтения карт вместо того, чтобы проводить физическую карту или использовать наличные. Если все сделано правильно, нет необходимости прикасаться к какой-либо другой поверхности, кроме своего собственного устройства, что делает его намного безопаснее во время пандемии.

ТЕХНИЧЕСКИЕ СОВЕТЫ, КОТОРЫМ МОЖНО ДОВЕРЯТЬ: Получайте последние технические новости, как это происходит, с бесплатными уведомлениями по электронной почте с моего рабочего стола на ваш почтовый ящик. Коснитесь или щелкните здесь, чтобы получать последние технические новости.
При бесконтактных платежах единственное, к чему нужно прикасаться, — это телефон в руке. Держите это в чистоте, и это самый гигиеничный способ оплаты.
Поскольку каждое устройство имеет свою уникальную бесконтактную систему, мы покажем вам, как настроить ее для каждой из наиболее популярных услуг.
Как настроить Apple Pay на вашем iPhone
Если вы настраиваете службу впервые, откройте приложение «Настройки», чтобы начать. Прокрутите вниз и коснитесь Кошелек и Apple Pay.
В этом меню вы можете добавить карту по вашему выбору, нажав «Добавить карту».С сервисом могут работать как кредитные, так и дебетовые карты, но я настоятельно рекомендую использовать кредитную карту.
Это связано с тем, что некоторые платежные терминалы запрашивают ваш PIN-код при использовании Apple Pay, а это значит, что вам все равно придется нажимать на клавиатуру.
После нажатия «Добавить карту» следуйте инструкциям, пока не увидите объектив камеры телефона. Отсканируйте карту и завершите настройку Apple Pay.
Убедитесь, что у вас хорошее освещение и что вы поместили карту внутри белого контура, который вы видите ниже, чтобы успешно загрузить ее.
После завершения настройки вы можете использовать Apple Pay на любом совместимом терминале, дважды нажав кнопку «Домой» или «Блокировка» на своем устройстве и нажав приемник на терминале.
Если ваше устройство использует Touch ID, вы отсканируете палец, чтобы продолжить. В противном случае Face ID отсканирует ваше лицо. Это часть шифрования Apple Pay, которое использует ваши биометрические данные для предотвращения мошенничества. Это гигиенично и безопасно.
Пока вы занимаетесь этим … Напоминания могут помочь вам вспомнить все те маленькие задачи, которые вы хотите выполнить, но, кажется, забыли в течение дня.Вы даже можете установить напоминания на своем телефоне или телефоне ребенка, чтобы мыть руки. Коснитесь или щелкните, чтобы просмотреть руководство по настройке напоминаний на iPhone.
Как использовать Apple Pay на Apple Watch
Если у вас есть и Apple Watch, и iPhone, вы можете настроить Apple Pay для работы на запястье. Это означает, что вам никогда не придется вытаскивать телефон, когда придет время платить, что поможет уберечь микробы от вашего экрана.
Для настройки откройте приложение «Часы», нажмите «Мои часы» и выберите «Кошелек и Apple Pay».Выберите карту, которую вы настроили для Apple Pay, чтобы продолжить. Как и в случае с Apple Watch на iPhone, мы рекомендуем использовать кредитную карту, чтобы вам не приходилось прикасаться к клавиатуре с PIN-кодом, когда придет время платить.
С помощью Apple Watch вы можете делать гораздо больше, чем просто оплачивать покупки. Коснитесь или щелкните, чтобы настроить отображение 3 способами.
Как настроить Google Pay на телефоне Android
Любой телефон Android можно настроить на использование Google Pay. Все, что вам нужно сделать, это убедиться, что ваше устройство работает под управлением Android Lollipop (5.0) или выше. Вам также потребуется установить приложение Google Pay, которое можно скачать здесь.
Загрузите приложение и откройте его, чтобы начать настройку. Когда приложение запрашивает настройку карты, следуйте инструкциям на экране.
После настройки приложения вы сможете использовать его на любом совместимом терминале. Коснитесь или щелкните, чтобы увидеть все, что вы можете делать с помощью Google Pay.
Как мы уже упоминали об Apple Pay, мы рекомендуем использовать кредитную карту вместо дебетовой, чтобы избежать ненужного контакта с PIN-планшетами.
Во время настройки вам может также потребоваться добавить метод аутентификации, например код или отпечаток пальца. Это обеспечивает безопасность ваших транзакций и проверяет, действительно ли вы совершаете покупки.
Для проверки Google Pay принимает PIN-код, шаблоны, пароли, отпечатки пальцев или блокировку экрана со сканированием сетчатки глаза. Он не поддерживает распознавание лиц или блокировки экрана, такие как Smart Unlock или Knock to Unlock.
После настройки все, что вам нужно сделать, это разблокировать телефон и поднести его к совместимому считывателю, чтобы заплатить.Вам не нужно открывать приложение, и вы узнаете, что платеж прошел успешно, когда увидите на экране синюю галочку.
ЧУВСТВУЕТСЯ безумно? Очистка шкафов (снова) не решит проблему. У меня есть 5 способов помочь вам оставаться в здравом уме, пока вы прикованы к дому.
Как настроить Samsung Pay на телефоне Galaxy
Телефоны Samsung могут использовать Google Pay, как и любое другое устройство Android, но Samsung предлагает уникальный предустановленный способ оплаты для конкретного устройства.
Чтобы настроить Samsung Pay, вам потребуются имя пользователя и пароль для учетной записи Samsung, созданной при настройке телефона. Получив эту информацию, откройте предустановленное приложение Samsung Pay.
Если вы удалили это приложение, вы можете повторно загрузить его здесь.
Когда будете готовы, откройте приложение Samsung Pay и нажмите «Начать». Введите новый PIN-код для приложения и введите его еще раз для подтверждения. После этого вам будет предложено добавить карту, которую теперь можно использовать для бесконтактных платежей.
Чтобы использовать Samsung Pay на терминале, проведите вверх от экрана блокировки с помощью небольшого значка Samsung Pay внизу. Вы также можете открыть приложение Samsung Pay и нажать «Оплатить».
Вам будет предложено подтвердить покупку с помощью отпечатка пальца, сканера сетчатки глаза или PIN-кода. Затем вы можете поднести устройство к читателю, чтобы завершить транзакцию.
А как насчет платежей между друзьями и близкими?
Бесконтактные платежи дают вам душевное спокойствие при совершении покупок, но как насчет случаев, когда вам нужно платить кому-то напрямую?
Вот тут-то и пригодятся приложения для одноранговых платежей.Эти программы могут подключаться к карте или банковскому счету и могут мгновенно отправлять деньги получателю, используя его адрес электронной почты или номер телефона. Коснитесь или щелкните здесь, чтобы увидеть, как сравниваются каждое приложение P2P Cash.
Вы можете отправить деньги напрямую члену семьи или другу с помощью Apple Pay. Это легко сделать.
Существует также несколько различных приложений P2P, каждое из которых имеет свои сильные и слабые стороны. Venmo в настоящее время является самым популярным из всех, он принадлежит и управляется Paypal.
Zelle — еще одно крупное имя, имеющее тесные связи со многими крупнейшими банками страны.Некоторые банки, такие как Bank of America и J.P. Morgan Chase, включают Zelle в свои автономные приложения.
Все, что ваш получатель должен сделать, чтобы получить свои деньги, — это загрузить то же приложение, которое вы используете.
После установки они могут принять ваш платеж и перевести его на банковский счет. Просто убедитесь, что вы на 100% уверены в сумме и получателе, прежде чем отправлять.
Мы все адаптируемся по мере распространения коронавируса. Перейдя на бесконтактные платежи, вы внесете свой вклад в защиту себя и других от вреда.
И это больше, чем любой платеж, который вы можете отправить из приложения.
БОНУСНЫЙ СОВЕТ ДЛЯ ДОПОЛНИТЕЛЬНЫХ НОУ-ХАУ: Как использовать FaceTime на вашем iPhone, iPad или Mac
Без сомнения, блокировка заставила многих людей немного скучать, нервничать и одиноко. Сложно перейти от большого количества человеческого общения и контактов к практически отсутствию в мгновение ока.
Помимо общения с теми, кто живет с вами, вы можете общаться с другими с помощью телефонных звонков, текстовых сообщений, социальных сетей и видеоконференций.Знаешь, чтобы не сойти с ума. Нажмите здесь, чтобы узнать о пяти способах, с помощью которых технологии помогут вам оставаться в здравом уме.
Если вы являетесь пользователем Apple, у вас также есть встроенное приложение для видеочата FaceTime. Это простое приложение позволяет легко связаться с несколькими членами семьи и друзьями одновременно. Не знаете как? Позвольте нам помочь.
Нажмите здесь или щелкните здесь, чтобы оставаться на связи с удовольствием.
Какие вопросы о цифровом образе жизни у вас есть? Позвоните на национальное радио-шоу Кима и нажмите здесь, чтобы найти его на местной радиостанции.Вы можете слушать или смотреть Шоу Ким Командо на своем телефоне, планшете, телевизоре или компьютере. Или коснитесь или щелкните здесь, чтобы просмотреть бесплатные подкасты Ким.
Авторские права 2020, WestStar Multimedia Entertainment. Все права защищены.
Узнайте обо всех последних технологиях на The Kim Komando Show, крупнейшем в стране ток-шоу на радио выходного дня. Ким отвечает на звонки и дает советы о современном цифровом образе жизни — от смартфонов и планшетов до взлома данных и конфиденциальности в Интернете. Чтобы получить ее ежедневные советы, бесплатные информационные бюллетени и многое другое, посетите ее веб-сайт в Komando.com.
Как использовать бесконтактные способы оплаты в магазине во время коронавируса и не только — Советник Forbes
От редакции. Советник Forbes может получать комиссию за продажи по партнерским ссылкам на этой странице, но это не влияет на мнения или оценки наших редакторов.
Весной 2020 года делать покупки в магазине стало довольно утомительно. Держитесь на расстоянии друг от друга. Обратите внимание на поверхности, которых вы касаетесь, особенно на собственное лицо.Как только вы получите все необходимые предметы, вам придется принять обычно невинное решение о том, как оплачивать покупку.
В отличие от предыдущего, вы хотите сделать это с минимальным контактом с другой поверхностью. Общая цель — любой ценой избежать операций с наличными. Таким образом, вы решаете использовать свою кредитную или дебетовую карту. Вставка или считывание карты с последующим ее протиранием — несовершенное решение.
Лучшим вариантом может быть один из трех полностью бесконтактных способов оплаты.Эти три метода зависят либо от вашего смартфона (который вы должны регулярно чистить до, во время и после пандемии), либо, для избранной группы потребителей, от бесконтактных кредитных карт.
Вот основы навигации по бесконтактным способам оплаты.
«Платежи касанием» с помощью смартфона или бесконтактной кредитной картыСамым универсальным способом бесконтактной оплаты является «оплата касанием» с помощью смартфона или бесконтактной кредитной карты. Функция Tap-to-Pay использует связь ближнего радиуса действия (NFC) или защищенную магнитную передачу (MST).NFC — это способ оплаты, связанный с логотипом четырех маленьких волн, которые вы можете увидеть на платежном терминале. Apple Pay, Google Pay и бесконтактные кредитные карты используют технологию NFC для передачи платежа на терминал магазина.
MST — это технология, которая в настоящее время используется только в Samsung Pay (которая также поддерживает NFC), где ваш смартфон имитирует процесс считывания вашей кредитной карты на терминале, который не поддерживает NFC. Хотя Samsung Pay можно использовать в большем количестве мест, чем способы оплаты только с помощью NFC, ни одна из технологий не будет работать каждый раз, когда вы видите совместимый платежный терминал.Однако оба варианта создают барьер между вами и платежным терминалом.
Чтобы использовать версии приложений для оплаты с помощью касания (Apple Pay, Google Pay и Samsung Pay), начните с включения приложений. Вы можете добавить свои подходящие кредитные карты, карты постоянного клиента и подарочные карты в соответствующие приложения. Кредитные карты токенизируются до уровня безопасности, аналогичного безопасности с помощью чипа и PIN-кода вашей кредитной карты.
Каждая кредитная карта в приложении имеет номер, отличный от вашего фактического номера карты.Некоторые карты лояльности генерируют штрих-код, который выглядит как штрих-код на вашей физической членской карте, который можно сканировать с помощью ручного сканера магазина. То же самое можно сказать и о некоторых подарочных картах.
Чтобы произвести оплату, поместите свой смартфон или бесконтактную кредитную карту в пределах нескольких дюймов от платежного терминала, где вы будете видеть «волны платежей», пока не услышите звуковой сигнал и / или не увидите галочку на экране.
При желании вы можете установить дополнительный уровень безопасности в настройках приложения.Если вы это сделаете, вам придется ввести ПИН-код или использовать биометрическое распознавание для авторизации платежа.
Чтобы использовать платежи MST в Samsung Pay, вы аналогичным образом поместите свой смартфон в пределах нескольких дюймов от платежного терминала (совет эксперта — медленно имитируйте фактическое считывание кредитной карты, чтобы найти точное место, где вы услышите подтверждающий сигнал).
Оплата через мобильное приложение StoreНекоторые магазины еще не предлагают возможности оплаты по касанию. Даже важные предприятия, открывающиеся во время пандемии коронавируса, в том числе розничные торговцы, такие как Walmart и заправочные станции, не всегда предлагают возможности оплаты с помощью касания.Не бойтесь, есть и другие варианты.
Walmart и некоторые заправочные станции предлагают оплату через свои мобильные приложения. По крайней мере, одна торговая марка заправочных станций, компания Sheetz из Пенсильвании, предлагает варианты бесконтактной оплаты на бензонасосе в большинстве своих мест. Ни Sheetz, ни их конкурент Wawa не предлагают оплату за топливо в своих соответствующих приложениях. Тем не менее, оба предлагают мобильные платежи для покупок продуктов питания и напитков в магазине.
Многие другие заправочные станции предлагают оплату покупки топлива через свои мобильные приложения в большинстве, но не обязательно во всех местах.Некоторые заправочные станции, предлагающие мобильные платежи, включают ExxonMobil (Rewards +), Shell (работает вместе с учетной записью / приложением Fuel Rewards), BP (BPme) Sunoco76Chevron.
Чтобы использовать эти приложения, загрузите приложение, создайте учетную запись и загрузите кредитную карту в свою учетную запись — все это вы можете сделать, не выходя из дома. Когда вы подойдете к насосу, откройте приложение для системы, чтобы определить ваше местоположение (убедитесь, что вы разрешили разрешение на определение местоположения). Справедливое предупреждение: еще не все станции оснащены этими приложениями.Вы можете просмотреть, какие станции имеют право на мобильные платежи, в приложении, прежде чем выбирать заправочную станцию для посещения.
Чтобы начать покупку, выберите насос, который вы выбрали в приложении. Некоторые приложения попросят вас подтвердить местоположение помпы, отсканировав QR-код на помпе или введя PIN-код. Наконец, авторизуйте свою кредитную карту в приложении. После подтверждения транзакции у вас будет от 30 до 45 секунд, чтобы начать заправку. По окончании покупки квитанцию получать не нужно. Записи о покупках будут доступны в приложении.
Этот процесс может быть немного обременительным и все же требует некоторых точек соприкосновения с самим топливным насосом. Однако вам не нужно использовать свою кредитную карту, что делает оплату через приложение гораздо более безопасным способом покупки.
Эти приложения также участвуют в специальных вознаграждениях, чтобы сделать выбор мобильных платежей более привлекательным. В качестве дополнительного бонуса для жителей штатов, которые не разрешают людям заправлять свои автомобили (Нью-Джерси и Орегон), а также на всех заправочных станциях в других местах, вам не нужно вообще оставлять свою машину, чтобы покупать бензин.
В таких магазинах, как Walmart, где в приложении есть Walmart Pay, вы можете использовать это приложение в качестве способа оплаты в магазине. Для всех этих приложений процесс запуска одинаков: загрузите приложение и создайте учетную запись у соответствующего продавца. Как правило, вы либо кладете телефон перед устройством для чтения QR-кодов, либо используете ручной сканер для считывания штрих-кода / QR-кода на телефоне.
Эта платежная система одинакова для многих других предприятий, особенно для ресторанов. Starbucks и Dunkin Donuts (приложение DD Perks) — популярные национальные сети, предлагающие оплату через мобильное приложение.В районе Нью-Йорка такие торговые точки, как The Little Beet, Gregory’s Coffee и Pret A Manger, предлагают мобильные платежи с помощью QR-кода, который можно использовать для оплаты при получении заказа.
Оплата электронной подарочной картой из стороннего приложенияДаже если бесконтактные платежи или мобильные платежи недоступны, вам не совсем повезло. Некоторые сторонние приложения позволяют приобретать электронную подарочную карту для избранных розничных продавцов, которую можно использовать в магазине. Двумя из этих приложений являются Ibotta (через платформу Pay with Ibotta) и ПробегPlus X United Airlines.
торговых точек, таких как Bed Bath & Beyond, Home Depot, Lowe’s и Walmart, доступны на платформе Pay with Ibotta. Также есть несколько ресторанов, в том числе Starbucks и Applebee’s. У ПробегPlus X гораздо более широкий каталог, который включает больше розничных магазинов и ресторанов в дополнение почти ко всем продавцам Pay with Ibotta.
Чтобы использовать Pay с Ibotta, загрузите приложение Ibotta, создайте учетную запись и загрузите кредитную карту (или подключитесь к Apple Pay или Google Pay). Убедитесь, что у вас также есть учетная запись PayPal или Venmo, чтобы получать бонусы.
Если вы хотите оформить заказ с помощью Pay with Ibotta, найдите магазин на платформе Pay with Ibotta, введите сумму покупки (включая налоги и сборы) и подтвердите сумму покупки. После этого появляется штрих-код или QR-код, который можно отсканировать на кассе или с помощью ручного сканера.
ПриложениеUnited Airlines ПробегPlusX похоже на приложение Pay with Ibotta. Чтобы иметь право на использование этого приложения, вы должны сначала создать (бесплатную) учетную запись часто летающего пассажира United ПробегPlus. После того как вы создадите учетную запись и загрузите приложение, сохраненные кредитные карты станут доступны для покупок.В остальном аналогичные принципы применяются к использованию приложения для оплаты через Ibotta.
Преимущества не заканчиваются при покупке с использованием этих приложений. Когда вы используете Pay with Ibotta или ПробегPlus X, вы получаете как вознаграждения по кредитной карте, так и вознаграждения за лояльность. Ibotta предоставляет кэшбэк, который будет зачислен через PayPal или Venmo. ПробегPlus X награждает вас бонусными милями United Airlines. Более того, покупки с помощью программы ПробегPlus X могут быть классифицированы как «покупки в Интернете» или «путешествия», в зависимости от того, какую кредитную карту вы используете, что может означать, что вы зарабатываете еще больше баллов с помощью своей кредитной карты.
Кроме того, вы можете использовать эти приложения для покупки подарочных карт для покупок в Интернете, где вы можете заработать еще больше вознаграждений через такие платформы, как Rakuten, TopCashback или другие торговые порталы.
ЗаключениеИспользование бесконтактных способов оплаты может снизить беспокойство при совершении покупок в магазине во время вспышки COVID-19. В то время эти варианты могут показаться громоздкими или неестественными, но как только вы освоитесь с ними, эти новые варианты покупки станут частью вашей повседневной жизни и могут даже помочь вам заработать больше вознаграждений или кэшбэка.
Если вам повезет, эти шаблоны уже являются частью вашего обычного распорядка. В любом случае действуйте осторожно. Будь добрым. Оставайся терпеливым. Береги себя и других. Прежде всего, пожалуйста, оставайтесь в безопасности.
Оплачивать с телефона безопасно и удобно. Вот как начать.
Большинство из нас выходит из дома с тремя предметами первой необходимости: ключами, кошельком и смартфоном. Но за последние несколько лет все больше и больше людей решили еще больше упростить это классическое трио.И нет, мы не говорим о чехлах для телефонов, в которых также хранятся наличные, какими бы полезными они ни были.
Ваш смартфон может сохранять ваши финансовые данные и использовать их для безопасных, мгновенных и бесконтактных платежей в некоторых магазинах. Это может показаться смутно футуристическим, но вы можете легко увидеть, как ваша жизнь станет немного проще, если помахать мобильным телефоном при оформлении заказа.
Если вы хотите обновить старые карты и наличные, но не знакомы с платежами через приложения, знайте, что это безопасно и проще настроить, чем вы думаете.Фактически, у вас, вероятно, есть большая часть того, что вам нужно, уже установлено на вашем телефоне.
Мобильные платежи 101
Кажется, что иметь с собой одной вещью меньше, но некоторые люди настаивают на том, чтобы экономить на старых добрых деньгах из соображений безопасности. Вот почему важно понимать, как работают платежные платформы на основе приложений и как они могут защитить ваши деньги даже лучше, чем карта.
Если кто-то украдет вашу кредитную карту, он сможет свободно использовать ее как в Интернете, так и в обычных магазинах, а вам остается только уведомить свой банк.Но со смартфоном сделать то же самое невозможно. Если кто-то украл ваш телефон, грабителю все равно понадобится ваш пароль, отпечаток пальца или лицо для совершения платежа, поэтому, если ваш телефон заблокирован, ваши деньги будут заблокированы.
Технология, лежащая в основе платежных платформ на основе приложений, называется Near Field Communication. Это отраслевой стандарт, и Google, и Apple используют его для своих собственных услуг. Когда вы машете телефоном над платежным терминалом, вы фактически не передаете данные своей карты, как думает большинство людей, а используете NFC, чтобы просто подтвердить, что ваше устройство авторизовано для совершения платежа от вашего имени с использованием зашифрованного кода.Это означает, что ваш телефон будет надежно хранить данные вашей карты и не передавать их третьим лицам.
Настройка мобильных платежей на iPhone
Разблокируйте iPhone с помощью лица и заплатите за этот потрясающий новый вид. Blake Wisz / UnsplashApple Pay впервые увидела свет в октябре 2014 года. Сейчас она предустановлена на большинстве аппаратных продуктов Apple, включая Apple Watch и iPhone. Вы можете использовать эту платформу для оплаты покупок в Интернете, в приложениях и в обычных магазинах — Apple Pay будет принимать любая торговая точка, поддерживающая бесконтактные платежи, например Best Buy, Staples, Disney Store, Starbucks, Walgreens и многие другие.
Чтобы настроить Apple Pay на iPhone, откройте «Настройки», затем выберите «Кошелек и Apple Pay ». Отсюда вы можете привязать свою кредитную или дебетовую карту к платежной системе телефона. Он также позволяет добавлять новые карточки и редактировать детали существующих.
Чтобы добавить ту же карту или карты в Apple Watch, используйте приложение Watch. Перейдите на вкладку Мои часы и коснитесь опции Wallet и Apple Pay . Это даст вашему носимому устройству такую же мощность, как и ваша настоящая карта, а это значит, что вы сможете расплачиваться с помощью умных часов, даже если вашего iPhone нет рядом.
После того, как вы введете данные своей карты, вы готовы оплачивать товары. Для этого в обычном магазине вы можете использовать любой бесконтактный терминал, даже если на нем нет значка Apple Pay. Если магазин принимает бесконтактные платежи, он должен работать с Apple Pay. При оформлении заказа разблокируйте телефон с помощью кода доступа, Touch ID или Face ID и коснитесь своего устройства Apple на терминале, чтобы заплатить.
Настройка мобильных платежей на телефоне Android
В некоторых местах, таких как Нью-Йорк, даже доступна оплата по телефону в турникетах общественного транспорта. Mika Baumeister / UnsplashGoogle представил Google Pay (первоначально называвшийся Android Pay) еще в сентябре 2015 года, через год после запуска платежной системы Apple. Обе платформы работают одинаково — их основная цель — позволить вам быстро расплачиваться в обычных магазинах, но технология также нашла свое применение в приложениях и онлайн-покупках. Google Pay работает на телефонах и планшетах, а также на часах Wear OS, выпущенных в последние несколько лет.
Вы можете управлять всеми своими картами и другой платежной информацией через приложение Google Pay на своем телефоне, и если вы уже зарегистрировали карты, например, для платежей в приложении, вы можете легко добавить их в Google Pay.Если вы используете часы Wear OS, вам необходимо установить приложение Google Pay на свой телефон, а затем использовать интерфейс часов, чтобы выбрать одну из карт, которые вы настроили.
Как и в случае с Apple Pay, для использования Google Pay вам потребуется отпечаток пальца или пароль. Если вы используете умные часы, вам не нужно разблокировать телефон при каждой оплате, но если вы снимете часы, вам потребуется повторно авторизовать соединение, разблокировав телефон.
торговых точек от Macy’s до Whole Foods зарегистрировались в системе, но Google Pay должен работать с любым терминалом или кассой, поддерживающей бесконтактные платежи.В магазине убедитесь, что ваш телефон разблокирован, постучите им по терминалу на несколько секунд и подождите, пока не загорится зеленый свет. Опять же, как и Apple Pay, система отправит авторизованный токен, а не данные вашей карты.
Несмотря на название, Samsung Pay работает на любом современном телефоне Android, за исключением умных часов, поскольку система работает только на собственной линейке Samsung Galaxy. Чтобы настроить его, загрузите приложение Samsung Pay и добавьте свои карты. Когда пришло время платить, просто разблокируйте телефон любым способом (отпечаток пальца, лицо или PIN-код), а затем поднесите телефон к терминалу, чтобы использовать карту.
УSamsung Pay есть одно большое преимущество перед конкурентами — вы можете использовать его в большем количестве магазинов, поскольку он работает как с бесконтактными терминалами, так и с терминалами, использующими старую технологию магнитной полосы. Однако в последнем случае вам потребуется дополнительное оборудование в телефоне, поэтому только последние устройства Samsung подойдут для этого.
Другие платежные приложения
Квадратные наличные
Прелесть Square Cash в том, что вы можете отправлять деньги любому, у кого есть адрес электронной почты.Мы рассмотрели ваши варианты, если вы хотите использовать свой телефон в обычном магазине. Но что, если вы просто хотите отплатить другу за ужин или оплатить счет за кабельное телевидение с соседями по комнате? В этом случае у вас по-прежнему есть множество вариантов приложения. Как и в случае с Apple, Google или Samsung Pay, вам нужно будет связать эти приложения с реальным банковским счетом или картой, но процесс обычно такой же и довольно безболезненный.
PayPal (Android, iOS) — самый известный и, вероятно, самый продолжительный вариант мобильных платежей, и его мобильное приложение догнало его настольный сайт с точки зрения простоты использования и функциональности.Если вы привяжете банковский счет, дебетовую или кредитную карту к своему PayPal или накапливаете баланс PayPal, вы можете платить другим пользователям бесплатно.
В мире платежных приложений Square Cash (Android, iOS) является одним из многообещающих претендентов, стремящихся значительно улучшить способы отправки денег друг другу. Возможно, его лучшая особенность заключается в том, что человеку, которому вы платите, не нужен собственный аккаунт Square Cash — вы можете использовать приложение, чтобы платить любому, чей адрес электронной почты вам известен. Платформа также позволяет связывать дебетовые карты бесплатно, но добавляет 3% комиссии за привязанные кредитные карты.
Для более плавного взаимодействия, чем PayPal или Square Cash, попробуйте Venmo (Android, iOS), которым PayPal фактически владеет. Этот социально-связанный вариант больше похож на приложение для обмена сообщениями, чем на платежный инструмент, и даже включает в себя возможность разделения счета. Платежи другим пользователям Venmo бесплатны с привязанного банковского счета, основных банковских дебетовых карт или баланса Venmo. В противном случае с кредитной карты взимается комиссия в размере 3%.
Как расплачиваться с помощью телефона с помощью цифрового кошелька
Мобильность: второй кошелек в вашем кармане
Это позволяет вам легко опробовать технологию цифрового кошелька.Независимо от того, есть ли у вас смартфон Apple®, Samsung, Android или другой тип, все, что вам нужно сделать, это ввести данные своей кредитной или дебетовой карты в приложение кошелька. Это так же просто, как сфотографировать свою карту или использовать мобильное приложение вашего банка для удобной загрузки информации. И вы можете добавить столько карточек, сколько захотите.
Несколько способов оплаты
После того, как информация о вашей карте окажется в вашем цифровом кошельке, у вас появятся дополнительные возможности.
Поднесите телефон к терминалу магазина вместо того, чтобы проводить карту.
При совершении покупок в Интернете некоторые сайты позволяют выбрать цифровой кошелек в качестве способа оплаты вместо того, чтобы вводить данные своей карты.
Используйте свой цифровой кошелек для покупок в приложении. Вы можете быстро расплачиваться на ходу (например, за утренним кофе или поездкой в последний момент) и при этом пользоваться преимуществами, предлагаемыми многими приложениями для конкретных розничных продавцов.
Наличные деньги без карты
Некоторые банкоматы предоставляют вам доступ к наличным деньгам с помощью дебетовой карты, загруженной в ваш цифровой кошелек. Узнайте, как использовать эту технологию в большинстве банкоматов Bank of America.
Ваша информация в безопасности
Мобильные платежи предлагают улучшенные функции безопасности. Когда вы настраиваете свой цифровой кошелек, информация о вашей учетной записи не сохраняется на вашем устройстве. Каждой карте присваивается номер виртуальной карты, который связан только с цифровым кошельком и мобильным устройством, которые вы используете. Не волнуйтесь, если вы потеряете свой телефон — для всех транзакций с цифровым кошельком требуется настроенная вами проверка, например сканирование отпечатка пальца.
Ваш цифровой кошелек также может использовать:
Tokens
Номер виртуальной карты, который заменяет конфиденциальную информацию карты в транзакции.
Расширенная проверка подлинности
В зависимости от типа телефона вы можете авторизовать платежи с помощью отпечатка пальца, пароля или даже сканирования радужной оболочки глаза.
Надежное шифрование
Информация о вашей карте не будет передана большинству продавцов.
Дополнительные способы оплаты с помощью телефона
Подобно тому, как мобильные кошельки делают покупки более удобными, Zelle® позволяет отправлять деньги практически любому, у кого есть банковский счет в США.S. используя только свой адрес электронной почты или номер мобильного телефона в США. Узнайте больше о том, как отправлять деньги с помощью Zelle® друзьям, родственникам и другим людям, которым вы доверяете, с помощью мобильного приложения Bank of America или онлайн-банкинга.
Как использовать Google Pay
Редакционная независимостьМы хотим помочь вам принимать более обоснованные решения. Некоторые ссылки на этой странице (четко обозначенные) могут привести вас на партнерский веб-сайт и могут привести к получению нами реферальных комиссий. Для получения дополнительной информации см. Как мы зарабатываем деньги.
Вы когда-нибудь выходили в очередь за продуктами с полной тележкой только для того, чтобы понять, что оставили свой кошелек дома?
Именно здесь пригодятся мобильные кошельки вроде Google Pay и Apple Pay. Даже если вы не забыли свой кошелек, Google Pay может упростить разделение счета в ресторане или принять дополнительные меры предосторожности, чтобы избежать попадания микробов на платежные клавиатуры во время пандемии.
Вот что вам нужно знать о Google Pay:
Что такое Google Pay?
Google Pay — это мобильный кошелек, похожий на Apple Pay или Samsung Pay, и наиболее доступный для пользователей Android, поскольку в 2018 году Google представил Google Pay как обновленную версию своей прежней платежной системы Google Wallet и Android Pay.
Недавний опрос Mastercard показал, что 79% пользователей во всем мире в настоящее время используют бесконтактные платежи, включая карты Tap и мобильные кошельки (например, Google Pay или Apple Pay).
Вы можете использовать Google Pay для оплаты товаров при оформлении покупки в Интернете, совершения покупок в магазинах, поддерживающих бесконтактные платежи, для оплаты покупок в приложении на телефоне или для отправки и получения платежей с другими пользователями.
Чтобы использовать Google Pay (или любой другой метод бесконтактной оплаты) в магазине, убедитесь, что у продавца есть кассовая система с поддержкой бесконтактных платежей.Найдите сбоку значок Wi-Fi или логотип Google Pay рядом с устройством для чтения карт. Если у продавца есть реестр с поддержкой бесконтактных операций, вы, как правило, сможете совершать операции с помощью Google Pay, Apple Pay, других мобильных кошельков или бесконтактных кредитных карт.
Одним из серьезных недостатков Google Pay является то, что бесконтактные платежи в магазине доступны только на устройствах Android. Если у вас есть iPhone, вы можете использовать приложение для онлайн-платежей или одноранговых платежей, но вы не сможете расплачиваться при оплате через Google Pay.Однако вы все равно можете совершать бесконтактные платежи, если они принимаются, с использованием других мобильных кошельков или бесконтактной кредитной карты.
Как работает Google Pay?
Многие устройства Android поставляются с предварительно загруженным приложением Google Pay. Если у вас его нет или у вас нет Android-устройства, вы можете скачать приложение Google Pay. Вам будет предложено ввести данные учетной записи для дебетовой или кредитной карты, которые будут использоваться для оплаты товаров с помощью Google Pay. Вы можете добавить несколько карт и легко сфотографировать информацию о карте, чтобы добавить их в свою учетную запись.
Вам также потребуется подтвердить данные своей карты, что можно сделать несколькими способами:
- Код подтверждения, отправленный по электронной почте или текстовым сообщением
- Позвонив в свой банк или эмитент для получения кода
- , временное списание средств с вашей учетной записи и проверка списания в вашем приложении
- Вход в свой карточный счет и проверка способа оплаты
После подтверждения ваших карт они будут загружены в вашу учетную запись Google Pay, и вы сможете начать использовать Google Pay для совершения покупок.Система также предлагает анализ ваших моделей расходов и предлагает варианты, где вы можете сэкономить.
Вы также можете привязать банковский счет к Google Pay, чтобы использовать его с функцией одноранговых платежей в приложении. Вы не сможете использовать эти банковские реквизиты для покупок в приложении или для оплаты с помощью касания в розничных магазинах.
Безопасен ли Google Pay?
Мобильные кошельки, такие как Google Pay, предлагают меры безопасности, включая многофакторную аутентификацию и токенизацию, для обеспечения безопасности ваших платежей.
Когда вы совершаете платеж с помощью мобильного кошелька, вам нужно будет подтвердить с помощью безопасного PIN-кода или биометрических данных, связанных с вашим устройством, таких как распознавание лица или отпечатков пальцев (например, FaceID вашего iPhone).
И когда вы загружаете карту в качестве способа оплаты в приложение Google Pay, Google защищает эту карту от мошенничества, используя номера виртуальных счетов или токенизацию. Таким образом, продавцы не получат номер вашей карты при оформлении заказа в Интернете или в магазине. Вместо этого они получат заменяющую информацию от Google, а ваши платежные реквизиты сохранятся на защищенном сервере с использованием надежного шифрования.
Google Pay также помогает выявлять риски фишинга и мошенничества всякий раз, когда вы отправляете или получаете деньги через приложение, проверяя, что любые платежи отправляются или принимаются только от ваших контактов. Если вы пытаетесь отправить или получить платеж от кого-то, кого нет в ваших контактах, Google Pay потребует дополнительного подтверждения и проверки, прежде чем разрешить транзакцию.
Сколько стоит использование Google Pay?
Google Pay — бесплатное мобильное приложение. Вы не платите никаких дополнительных комиссий за использование Google Pay для покупок.
Если в вашем аккаунте Google Pay есть деньги, которые вы хотите перевести, с вас может взиматься комиссия за перевод. Переводы на связанные банковские счета бесплатны, но вы заплатите 1,5% или 0,31 доллара США (в зависимости от того, что больше), чтобы перевести деньги на дебетовую карту.
Что такое Google Pay Send?
Google Pay Send — это функция одноранговой оплаты Google Pay, которая позволяет отправлять деньги и получать оплату от других, подобно Venmo или Zelle. Вы также можете разделить расходы на группу, и Google Pay будет отслеживать, кто и что должен.
Google ограничивает сумму денег, которую вы можете отправить с помощью этой функции. Вы не сможете отправить более 10 000 долларов за одну транзакцию или в течение семи дней.
Чтобы использовать Google Pay Send, вам необходимо подключить дебетовую карту или банковский счет к приложению Google Pay — вы не можете отправлять и получать деньги с помощью связанной кредитной карты.
Можно ли получать вознаграждения с помощью Google Pay?
Вы можете получать кэшбэк-вознаграждения, когда активируете предложения от разных компаний, а затем используете Google Pay для покупок в Интернете и в магазинах.Это работает аналогично сайтам кэшбэка, таким как Rakuten, или скидкам, которые вы получаете через эмитента кредитной карты, например Amex Offers. При открытии приложения вы можете увидеть популярные предложения:
После активации вознаграждений в приложении они будут автоматически применяться при использовании Google Pay и связанного с ним способа оплаты для совершения покупки.
Вы также по-прежнему будете получать вознаграждения, которые обычно зарабатываете с помощью кредитной карты, когда тратите деньги в соответствующих категориях с помощью Google Pay или любого другого мобильного кошелька.Эти награды основаны на кодах категорий продавцов, которые не меняются, когда вы платите касанием, а не проводите пальцем по экрану.
Как настроить и использовать Google Pay
Google Pay — это приложение для мобильных платежей, которое позволяет оплачивать товары в Интернете или посредством бесконтактных платежей. Вы также можете обмениваться деньгами с другими людьми, отслеживать личные расходы, добавлять виртуальные кредитные карты и управлять своими деньгами.
Хотя Google разработал приложение как платежную систему по умолчанию на телефонах Android, владельцы iPhone также могут использовать эту услугу, хотя и без функции оплаты нажатием, которую они получают от Apple Pay.Давайте посмотрим, как использовать Google Pay на телефоне Android и iPhone.
Как настроить Google Pay через Интернет
Чтобы настроить Google Pay, вы должны войти в свою учетную запись Google в мобильном приложении или на веб-сайте. Если у вас есть финансовая информация, сохраненная с помощью функции автозаполнения Chrome, эти кредитные и дебетовые карты будут автоматически переведены в Google Pay. Если у вас нет сохраненной информации, вам придется ввести ее вручную в процессе установки.
На веб-сайте нажмите кнопку «Добавить», чтобы указать способ оплаты.Введите данные своей кредитной или дебетовой карты, свое имя и платежный адрес. Щелкните Сохранить, затем выберите Готово. Если финансовая информация была перенесена, вы должны сначала ввести код безопасности на обратной стороне карты, прежде чем она будет активирована для бесконтактной оплаты.
После этого служба отобразит введенный вами способ оплаты. Вы можете удалить или изменить существующий метод в любое время или добавить новые способы оплаты. Щелкните ссылку Добавить способ оплаты , чтобы ввести дополнительные методы.
Теперь вы можете добавить другую кредитную или дебетовую карту, финансовую карту Google Store, учетную запись PayPal или банковский счет. При желании выберите один из этих дополнительных методов, а затем следуйте инструкциям, чтобы связать его с Google Pay.
Настройка Google Pay из приложения для Android
Google Pay уже поставляется с большинством устройств Android, поэтому вам не придется вручную загружать и устанавливать его. Однако Google Pay также находится в процессе перехода на новое приложение, поэтому прямо сейчас есть старая версия, которая в настоящее время стабильна, и новая версия, которая все еще находится в раннем доступе.Поскольку старая версия начинает отключать поддержку определенных функций, убедитесь, что вы загружаете новейшие итерации или даже обе версии.
Если вы все еще используете старую версию Google Pay, откройте приложение и нажмите кнопку Начать работу . На следующем экране вы можете выбрать: получить новое приложение Google Pay или настроить существующее. Если вы предпочитаете стабильную версию, нажмите кнопку Настроить .
Если вы уже добавили кредитную или дебетовую карту через веб-сайт Google Pay или храните информацию в Chrome, приложение покажет ваши текущие способы оплаты.В противном случае вам будет предложено добавить карту. Затем вы можете добавить дополнительные карты, нажав Добавить новую карту . Затем вы можете либо сфотографировать карту, либо добавить ее вручную.
Если вам нужно новое приложение Google Pay, загрузите его из Google Play или нажмите Получить новый Google Pay на главном экране старого приложения. Войдя в приложение, убедитесь, что вы вошли в свою учетную запись Google. Затем вам будет предложено связать приложение с вашим номером телефона с помощью текстового кода.
На экране настроек конфиденциальности нажмите Далее. Выберите, хотите ли вы, чтобы друзья могли вас обнаружить и отправлять вам платежи. Решите, хотите ли вы получать кэшбэк-вознаграждения и скидки при оплате чего-либо через Google Pay.
Наконец, определите, хотите ли вы включить персонализацию для Google Pay, которая сохраняет ваши транзакции и другую информацию в вашей учетной записи Google. Вы можете включить или выключить эту опцию или включить ее, и Google спросит вас об этом через три месяца.
После первоначальной настройки вы попадете на экран приложения Pay, где вы можете прочитать о различных вариантах и управлять своей учетной записью.
Настройте Google Pay на iPhone
Если вы используете iPhone, загрузите новое приложение Google Pay из App Store. На начальном экране приложения войдите в свой аккаунт Google, если необходимо, или подтвердите указанный аккаунт. Нажмите «Продолжить» и введите свой номер телефона, затем подтвердите отправленный вам код.
Затем вам будет предложено настроить параметры конфиденциальности.Выберите, хотите ли вы, чтобы друзья находили вас при поиске вашего номера. Решите, хотите ли вы зарабатывать кэшбэки и скидки. Определите, хотите ли вы включить персонализацию для Google Pay.
В конце приложение спрашивает, хотите ли вы использовать Face ID или Touch ID для аутентификации ваших платежей через Google Pay. После этого вы попадете на экран оплаты, где сможете узнать о различных вариантах приложения и управлять своей учетной записью.
Как пользоваться Google Pay
Использование Google Pay на Android
Google Pay должен быть платежной системой по умолчанию для большинства устройств Android, хотя вам может потребоваться вручную установить Google Pay по умолчанию на телефонах Samsung с Samsung Pay.
Откройте настройки телефона и откройте меню «Приложения» (или «Приложения и уведомления»). Коснитесь трехточечного значка и выберите Приложения по умолчанию, затем выберите Tap and pay и установите для него Google Pay (или G Pay), если это еще не сделано. При необходимости Google Pay будет отображаться в качестве платежной системы.
рекомендовано нашими редакторами
Чтобы оплатить товар в магазине, поддерживающем Google Pay, поднесите телефон к считывателю платежей и подтвердите транзакцию своим паролем, PIN-кодом, отпечатком пальца или лицом.Чтобы оплатить товар в приложении или на веб-сайте, выберите товар для покупки и нажмите кнопку Google Pay. Введите свой пароль, PIN-код или другие средства аутентификации, чтобы подтвердить транзакцию.
Использование Google Pay на iPhone
Использование Google Pay на iPhone более ограничено, чем на устройстве Android. Вы не можете оплачивать товары в обычных магазинах или в мобильных приложениях и на веб-сайтах, например, с помощью Apple Pay. Но вы можете использовать его с веб-сайтами, которые работают через вашу учетную запись Google, такими как Google Play.В этом случае выберите свой товар и оплатите его, и средства будут списаны с вашего аккаунта Google Pay.
Зарабатывайте кэшбэк и вознаграждения
На Android или iOS вы можете воспользоваться вознаграждениями кэшбэка и другими предложениями, если вы выбрали получение кэшбэков и скидок в процессе настройки. В новом приложении Google Pay коснитесь значка Исследовать. Вы можете отсканировать код продукта или QR-код, чтобы увидеть любые награды на нем. Прокрутите экран «Обзор» вниз, чтобы просмотреть другие предложения.
Отправить или запросить деньги
Чтобы отправить кому-либо деньги из приложения Android или iOS, перейдите на экран Pay и нажмите ссылку Найти людей для оплаты .Предоставьте Google Pay доступ к своим контактам, затем пригласите или выберите человека, которому хотите заплатить. Нажмите кнопку «Оплатить» и введите сумму. Вы также можете добавить примечание к сделке. Следуйте инструкциям на экране, чтобы отправить платеж.
Вы также можете запросить деньги у кого-нибудь, нажав Найти людей для оплаты или Заплатить другу или группе на экране оплаты. Пригласите или выберите друга, которому хотите заплатить. Нажмите кнопку «Запрос» и введите сумму. Вы также можете добавить примечание перед выполнением запроса.Как только человек на другом конце одобрит запрос, деньги будут добавлены в ваш аккаунт Google Pay.
Нравится то, что вы читаете?
Подпишитесь на информационный бюллетень Tips & Tricks , чтобы получать советы экспертов, чтобы максимально эффективно использовать свои технологии.
Этот информационный бюллетень может содержать рекламу, предложения или партнерские ссылки. Подписка на информационный бюллетень означает ваше согласие с нашими Условиями использования и Политикой конфиденциальности. Вы можете отказаться от подписки на информационные бюллетени в любое время.

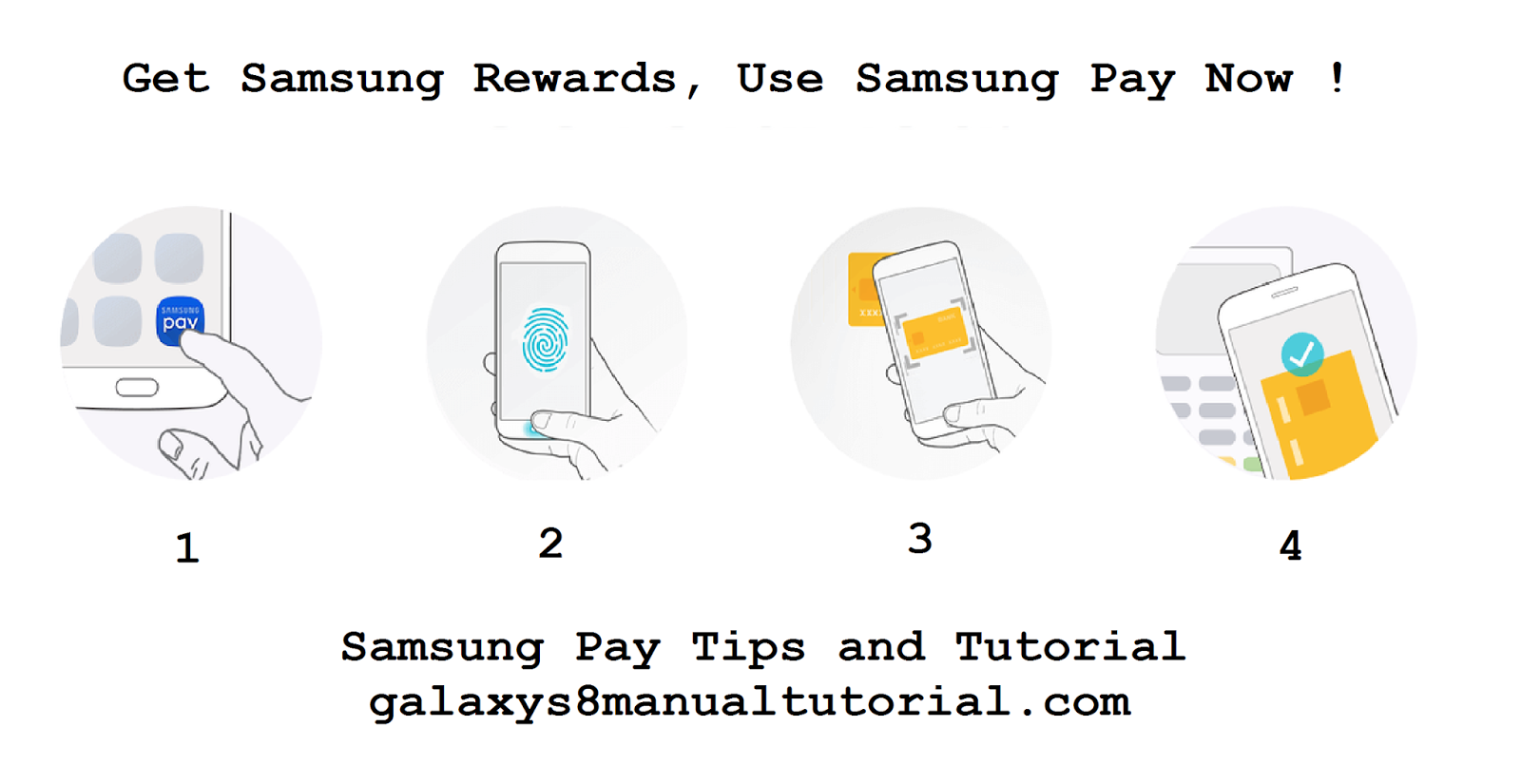 Можно выходить из дома вообще без кошелька и без проблем оплачивать покупки.
Можно выходить из дома вообще без кошелька и без проблем оплачивать покупки.
 0 и выше (для устройств Android).
0 и выше (для устройств Android).