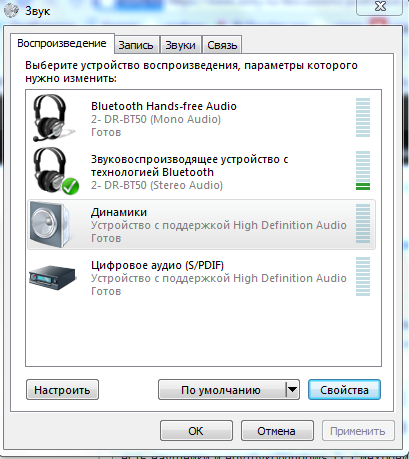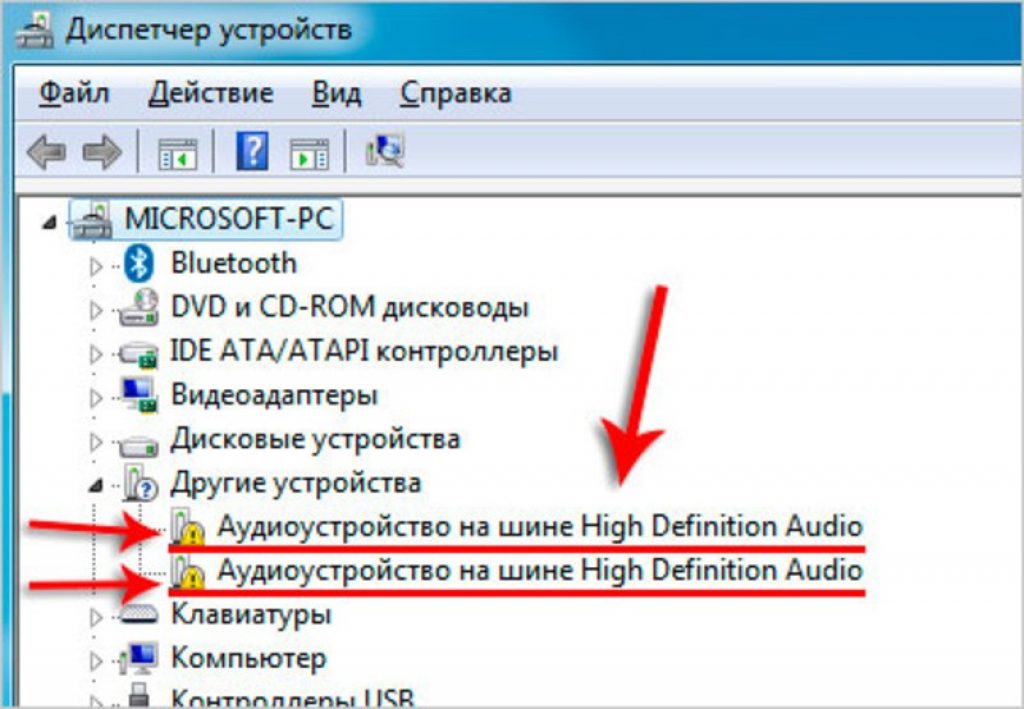Почему колонки не работают на ноутбуке: Что делать если не работают динамики на ноутбуке?
Что делать если не работают динамики на ноутбуке?
Со временем ноутбуки подвержены наличию поломок. Причины неисправности динамиков могут быть заложены внутри ноутбука, или он звук может пропасть из-за износа колонок. Порой в работе динамиков происходят периодические сбои, если перезагрузка устройства не помогла, причина более существенна. Так что делать, если не работают динамики?
Что делать?
Зачастую проблема с динамиками бывает незначительной, и ее довольно легко устранить с помощью 1 из следующих способов:
- Перезагрузка ноутбука. Порой перезагрузка ноутбука позволяет вернуть звук. Если вы уже перезапускали устройство, но динамики не заработали, переходите к остальным способам решения;
- Проверка колонок. Если у вас внешние колонки, проверьте на подключение и исправность все шнуры, а также USB-вход ноутбука, т.к. проблема может крыться в нем;
СОВЕТ! Можете проверить колонки на работоспособность, подключив их к другому устройству.
- Проверка звука в Windows. Нередко при нестабильной работе Windows звук автоматически выключается. Нажмите на значок в нижнем правом углу и проверьте, если изображение динамика перечеркнута красным кругом, то потяните ползунок вверх;
ВАЖНО! Если вы перетащили ползунок, и звук не появился, кликните мышью на изображение динамика. Красный круг должен пропасть.
- Системные настройки. Если предыдущие способы устранения ошибки не помогли, начинаем проверку системных настроек устройства. Для этого перейдите в «Пуск», далее в «Панель управления» и в «Звук». Далее открываем меню аудиокодека Realtek или IDT, зависит от вашего устройства. Проверьте здесь, вышли ли настройки за нормальные значения, если да – исправьте это, перетащив ползунок вправо;
ВАЖНО! Если описанные способы не помогли, требуется обновление драйверов устройства.
- Обновление драйверов.
 Для обновления перейдите в «Панель управления», а затем в «Диспетчер устройств». После нажмите на значок «Звуковые, видео и игровые устройства». Выберите кодек вашего ноутбука и попробуйте отключить и включить его. Если звук не появился, нажимаем на значок обновления драйверов.
Для обновления перейдите в «Панель управления», а затем в «Диспетчер устройств». После нажмите на значок «Звуковые, видео и игровые устройства». Выберите кодек вашего ноутбука и попробуйте отключить и включить его. Если звук не появился, нажимаем на значок обновления драйверов.
Зачастую эти способы помогают решить большую часть возникших неполадок со звуком на ноутбуке. Если они не помогли, то причина в настройках звука или в износе динамиков, рекомендуется показать ноутбук специалисту.
Настройка звука
Заходим в BIOS и настраиваем звук:
- Для этого при загрузке ноутбука зажмите на клавиатуре «Del» или другую клавишу, в зависимости от версии устройства
- После откроется интерфейс, перейдите в «Integrated Peripherals». Нажмите для этого на «Enter»;
- Далее из списка устройств материнской платы нужно выбрать «Onboard Audio Controller», название зависит от версии устройства;
- После переходим к настройкам самих опций.
 Для включения звукового контролера устройства установите значение «Disabled» для пункта «HD Audio», а «Enabled» установите для «AC 97 Audio»;
Для включения звукового контролера устройства установите значение «Disabled» для пункта «HD Audio», а «Enabled» установите для «AC 97 Audio»; - Для активации дополнительной звуковой карты для «AC97» устанавливаем «Disabled».
ВАЖНО! Сохраните сделанные изменения, нажав на «F10» или «Exit». В противном случае введенные изменения не будут сохранены, и придется делать их повторно.
Если способ не помог вернуть динамики ноутбука в рабочее состояние, отдайте устройство мастеру, который определит, как починить устройство.
Заключение
Эти несколько способов помогут вам вернуть звук динамикам устройства. Старайтесь соблюдать описанный в статье алгоритм и не нарушать его. Если вы перепробовали все способы, и даже настройка звука не помогла вернуть динамикам звучание, требуется отнести ноутбук к специалисту. Причина может крыться в механическом повреждении или износе динамиков.
Пропал звук на ноутбуке: причины и их решение (1 видео)
Почему не работают динамики на ноутбуке (5 фото)
Почему не работают колонки на компьютере: 6 возможных причин и их устранение
«Почему не работают колонки?» — один из самых часто задаваемых пользователями ПК вопросов.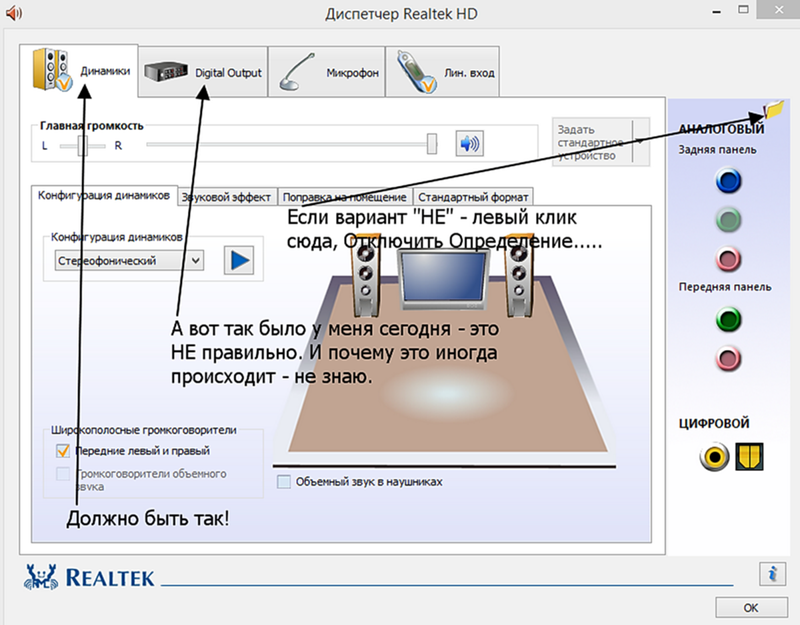 Эта проблема требует комплексного подхода, ведь любая звуковая система состоит из множества компонентов. Каждый из них нужно уметь диагностировать, а сделать это в домашних условиях не всегда возможно. Кроме того, не стоит забывать и о программных сбоях, которые не всегда очевидны на первый взгляд. Тем не менее, мы постараемся рассказать обо всех известных причинах отсутствия звука в Windows 10.
Эта проблема требует комплексного подхода, ведь любая звуковая система состоит из множества компонентов. Каждый из них нужно уметь диагностировать, а сделать это в домашних условиях не всегда возможно. Кроме того, не стоит забывать и о программных сбоях, которые не всегда очевидны на первый взгляд. Тем не менее, мы постараемся рассказать обо всех известных причинах отсутствия звука в Windows 10.
Аппаратные проблемы
Первое с чего стоит начинать устранение любой неполадки — это визуальный осмотр. Безусловно, он редко помогает, но зачастую с его помощью можно исключить остальные потенциальные причины. Осмотрите устройство и кабели на предмет повреждений. И если они есть, то дальнейшая программная диагностика попросту окажется бесполезной. Тут выход один — дорога в сервисный центр. Однако учтите, что восстановление динамиков не всегда возможно. Зачастую проще купить новые колонки или наушники.
Также попробуйте заменить всевозможные элементы цепи на аналогичные. Например, подключите другие колонки или гарнитуру, которые точно работают. Таким образом, вы исключите вариант с поломкой порта или звуковой карты. Таким же образом можно подключить звуковое устройство к другому компьютеру, поменять интерфейс подключения, использовать дискретную, а не встроенную аудио-карту, сменить розетку (если вы используете периферию, которой требуется дополнительное питание) и так далее. Только после всех этих манипуляций стоит переходить к настройке операционной системы и поиску программных неполадок.
Например, подключите другие колонки или гарнитуру, которые точно работают. Таким образом, вы исключите вариант с поломкой порта или звуковой карты. Таким же образом можно подключить звуковое устройство к другому компьютеру, поменять интерфейс подключения, использовать дискретную, а не встроенную аудио-карту, сменить розетку (если вы используете периферию, которой требуется дополнительное питание) и так далее. Только после всех этих манипуляций стоит переходить к настройке операционной системы и поиску программных неполадок.
Настройка звука
Эта операция во многом зависит от конкретного устройства, которое вы используете. Один алгоритм может быть полезен для определенного типа колонок, но не подойдет для каких-то моделей гарнитур. Поэтому некоторые пункты с действиями могут отличаться, но по аналогии вы можете осуществить настройку и для вашего оборудования.
- В правом нижнем углу рабочего стола располагается системный трей. Нас интересует иконка с динамиком, которая по умолчанию отображается всегда.

- В открывшемся окне можно осуществить первоначальную настройку. А именно: выбрать устройство вывода и прибавить/убавить громкость. Но, зачастую, этого недостаточно для устранения нашей проблемы. Требуется более детальная кастомизация.
- В правой части того же окна выберите пункт «Панель управления звуком». Здесь у нас открывается больше опций для настройки. В разделе «Воспроизведение», который открывается первым по умолчанию, отображаются все устройства, подключенные к компьютеру, способные воспроизводить звук. Если нужного вам устройства нет в списке, то, вероятнее всего, причина кроется в неправильном подключении, аппаратной неисправности или отсутствии драйверов. О последней мы поговорим ниже. Если устройство есть, но оно отмечено серым цветом, то оно просто выключено. Включить его очень просто: нажимаем правой кнопкой по названию и выбираем соответствующий пункт.

- Затем два раза нажимаем левую кнопку мыши по выбранному устройству и переходим в меню подробной настройки конкретного оборудования. На вкладке «Уровни» выставляем все ползунки по своему усмотрению. Если у вас не работает одна колонка из двух, и вы уверены, что она физически не повреждена, то вам нужно зайти в меню «Баланс». Он может быть смещен только в одну сторону. Нужно выставить ползунок посередине.
- В остальных вкладках «Пространственный звук» и «Дополнительно» рекомендуется выключить все опции, потому что они могут конфликтовать с настройками драйвера или другого ПО.
Если после вышеперечисленных манипуляций у вас работают колонки и при этом не работают наушники, то, вероятнее всего, вы неправильно подключаете одно из устройств. Убедитесь, что штекер воткнут в коннектор для воспроизведения звука, а не для микрофона. Если устройства подключены в нужные гнезда, но используются разные аудио-карты (например, одна встроенная, а другая дискретная), то причиной отсутствия звука может стать отсутствие драйверов.
Установка драйверов
Этот пункт актуален только для владельцев дискретной аудио-карты. Необходимое программное обеспечение для встроенных звуковых карт уже есть в базе операционной системы и устанавливается при первом запуске ОС. Владельцам встроенных карт мы также рекомендуем регулярно устанавливать системные апдейты, поскольку они исправляют множество багов. Установку или обновление драйверов можно выполнить двумя способами. Первый — через диспетчер устройств. Второй — через установщик официального производителя. Мы рекомендуем второй вариант, поскольку так минимизируются шансы возникновения конфликтов между ПО.
Функционал установленного софта может сильно разниться от производителя к производителю. В основном драйверы предназначены для того, чтобы комплектующая функционировала должным образом и лишь добавляют несколько ползунков, которые никак не конфликтуют с настройками звука в самой ОС.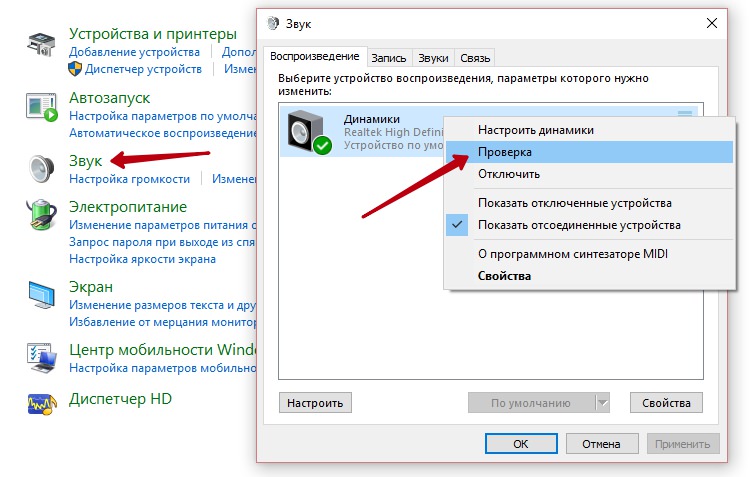 Но некоторые программы позволяют даже менять назначение портов (при условии, что железо позволяет). То есть, можно использовать входной коннектор, как выходной и наоборот. Или же использовать один разъем, как комбинированный, который подойдет для гарнитуры со встроенным микрофоном.
Но некоторые программы позволяют даже менять назначение портов (при условии, что железо позволяет). То есть, можно использовать входной коннектор, как выходной и наоборот. Или же использовать один разъем, как комбинированный, который подойдет для гарнитуры со встроенным микрофоном.
К сожалению, у нас под рукой не оказалось наглядного примера. Поэтому за подробностями детальной настройки вашей звуковой карты лучше обратить к официальному разработчику. Стоит также упомянуть, что вышеописанные функции зачастую возможны только при правильно подключенных проводах передней панели (если вы хотите использовать именно её).
Установка кодеков
Если у вас успешно воспроизводятся фильмы и музыка на различных сайтах, но звук отсутствует при попытке включения какого-либо медиа-файла непосредственно на компьютере, дело может быть в отсутствии кодеков. Кодеки — это специальные программы, способные декодировать данные или сигнал. В нашем случае речь идет об аудио-файлах.
Воспользоваться можно любым кодеком, интерфейс которого вам понравится больше всего.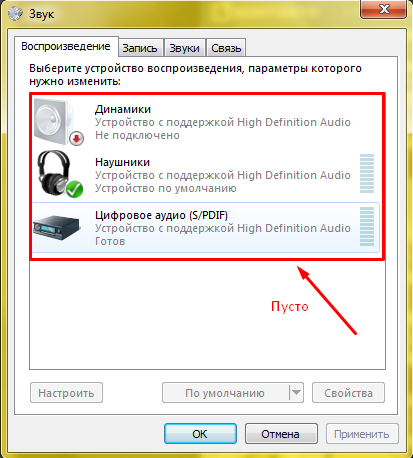 Большинство из них бесплатные, имеют интуитивно понятное управление, а также переведены на русский язык. Нам импонирует нестареющая классика, поэтому мы выбрали K-Lite Codec Pack. Его можно установить, не особо вдаваясь в процесс инсталляции. Никакие дополнительные программы при этом не установятся, и вы получите весь необходимый функционал. Не забудьте перезагрузить компьютер.
Большинство из них бесплатные, имеют интуитивно понятное управление, а также переведены на русский язык. Нам импонирует нестареющая классика, поэтому мы выбрали K-Lite Codec Pack. Его можно установить, не особо вдаваясь в процесс инсталляции. Никакие дополнительные программы при этом не установятся, и вы получите весь необходимый функционал. Не забудьте перезагрузить компьютер.
Настройка BIOS
BIOS материнской платы позволяет настраивать множество параметров, которые доминируют над опциями в операционной системе. То есть, как бы вы ни настраивали звук, он всё равно не будет работать, если опция, отвечающая за аудиокарту, отключена в BIOS. По умолчанию она всегда включена, но эта опция у разных производителей материнок находится в разных разделах интерфейса. Но универсальный порядок действий, который подойдет большинству пользователей, есть:
- Перезагрузите компьютер и во время запуска нажмите клавишу, которая позволяет зайти в интерфейс BIOS. Обычно это F2, F10, F12 или Delete.

- С помощью стрелок на клавиатуре выберите раздел «Advanced BIOS Features». Название может отличаться.
- Далее нас интересует раздел «Device Configuration». Здесь необходимо найти «Audio Controller» и поменять значение на «Enable».
- После этого нажимаем клавишу F10, чтобы сохранить изменения. Компьютер перезапустится.
Вредоносное ПО
Практически любая программная проблема, известная интернету, может быть вызвана вирусом. Проблемы со звуком редко связаны с вредоносным софтом, но такие случаи всё же бывают. Если ничего из вышеперечисленного вам не помогло, обязательно просканируйте всю систему. Даже если проблема не устранится, это хорошая профилактическая мера для вашего ПК.
Читайте также:
Что делать, если не работают динамики на ноутбуке?
Что делать, если не работают динамики на ноутбуке?
Иногда на ноутбуке может возникнуть проблема с воспроизведением звука на встроенных динамиках ноутбука. Как правило, это случается вследствие неправильных настроек аудиоустройств ПК или же из-за проблем с утилитами управления громкостью.
Как правило, это случается вследствие неправильных настроек аудиоустройств ПК или же из-за проблем с утилитами управления громкостью.
Само собой, сначала нужно удостовериться, что динамики исправны и просто физически не вышли из строя. Если проблема не на аппаратном уровне, то необходимо проверить настройки утилит и конфигурацию на «Панели управления». Это легко сделать следуя простой инструкции:
1. Сперва посмотрите, чтоб все аппаратные регуляторы громкости не были отключены или не были на минимуме. Если все в порядке, то найдите в системном трее пиктограмму регулятора громкости в виде динамика. Отрыв настройки громкости одним щелчком убедитесь, что он не выведен на минимум.
2. Затем откройте окно настроек микшера громкости кликнув по пиктограмме динамика двойным щелчком. Найдите в появившемся окне общий регулятор громкости и поместите его как минимум на четверть свей шкалы вверх. Помещать регулятор более, чем на 90 процентов не рекомендуется во избежание искажения звука.
3. Проверьте наличие галочки на пункте «Выкл. все», если этот пункт выбран, то вне зависимости от выбранного уровня громкости в системе звук воспроизводиться не будет. При необходимости снимите эту галочку. Обычно такая настройка видна в виде перечеркнутого динамика в красном кружке или же галочкой напротив слова «Mute».
Теперь очередь службы управления аудиоустройствами
1. В стартовом меня системы выбираем раздел «Выполнить». Затем, чтоб запустить утилиту управления «Службы», нужно в строку ввести «services.msc» и нажать «ОК»
2. Выбираем «Windows Audio» в появившемся диалоговом окне службы. На строке службы нужно щелкнуть правой кнопкой мыши и во вновь появившемся меня выбрать «Свойства».
3. Найдите раздел «Тип запуска» во вкладке «Общие» и в выпадающем списке щелкните на значении «Авто». Там же нажмите кнопку «Пуск» и после «ОК» для подтверждения.
4. Вполне возможно, что в вашей системе служба имеет название не «Windows Audio», а «Audio Endpoint Builder». Тогда аналогичным образом настройте режим автоматического запуска. После этого потребуется перезагрузить компьютер, чтоб изменения были применены.
Тогда аналогичным образом настройте режим автоматического запуска. После этого потребуется перезагрузить компьютер, чтоб изменения были применены.
Теперь необходимо проверить настройки аудиоустройств. Для этого:
1. По щелчку на кнопке «Пуск» появится меня в котором необходимо выбрать пункт «Панель управления». В разделе панели управления найти вкладку «Звук и аудиоустройства».
2. По двойному нажатию откроется новое окно, где необходимо найти вкладку «Аудио». В этой вкладке найти «Воспроизведение звука» и открыть выпадающий список «Используемое по умолчанию устройство».
3. Необходимо выбрать нужное воспроизводящее звук устройство из этого списка и нажать «ОК». Если вы не уверены в правильности своего выбора, то можно проверить это последовательно выбирая все имеющиеся в этом списке аудиоустройства. Когда вы выберете правильное, то услышите звук. Если после этого звук не появился, то можно воспользоваться утилитой диагностики проблем DXDIAG.
Почему не работает, пропал звук на ноутбуке, что делать
Причин пропадания звука на ноутбуке может быть несколько, и с некоторыми из них вы можете справиться самостоятельно дома.
Причины исчезновения звука можно разделить на аппаратные и программные.
К аппаратным можно отнести неисправность звуковой карты (потребуется ремонт в мастерской), неисправность акустических колонок или наушников, выход из строя динамиков на ноутбуке, неисправность коммуникаций (штекеры, разъемы, кабеля и др.).
К программным неисправностям можно отнести настройки звука в операционной системе, плеере, диспетчере аудио, обновление драйвера и др.
Пропал звук на ноутбуке, что делать
Если пропал звук на ноутбуке, что делать в домашних условиях, какие меры предпринять.
Первое. Проверяете уровень звука в области уведомлений. Внизу справа рабочего окна, рядом с часами есть значок динамика, клацнув по нему левой кнопкой мыши, вы увидите уровень громкости.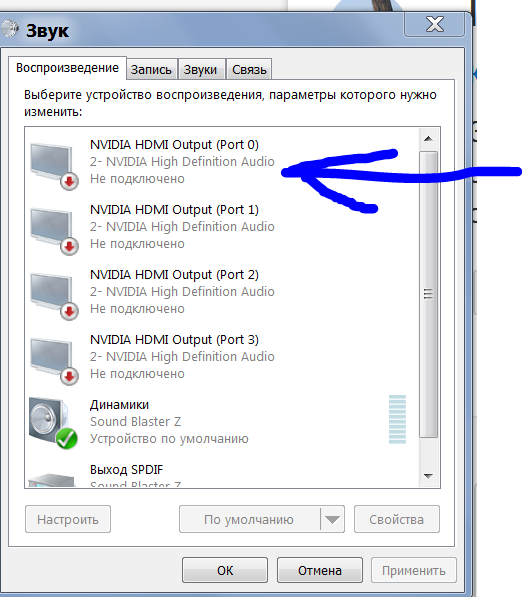 Поставьте его пока на максимум. Здесь же нажимаете на микшер и смотрите регуляторы громкости, еще смотрите на включение звука по значку динамика.
Поставьте его пока на максимум. Здесь же нажимаете на микшер и смотрите регуляторы громкости, еще смотрите на включение звука по значку динамика.
Для Windows 10, если нажать левой кнопкой мыши:
А если нажать правой кнопкой мыши, то вы увидите такое окно:
Как включить звук на ноутбуке с помощью клавиш. У ноутбука может на клавиатуре быть кнопка отключения громкости. Может, через клавиатуру включен режим Mute (тишина), включается клавишей Fn + нужная клавиша. Пару раз нажать и проверить звук. Перечеркнутый динамик с экрана должен пропасть.
Регулировать уровень громкости (звука) на ноутбуке можно и нажав кнопкой мыши на значке динамика в области уведомлений (трее) и с помощью клавиш «Fn + кнопки с изображением динамиков» (обычно эти кнопки такого же цвета, как и клавиша Fn). Нужно нажать кнопку Fn и, не отпуская ее, нажимать несколько раз кнопки увеличения или уменьшения громкости.
Если звук на ноутбуке тихий, то нужно проверить все регуляторы громкости как программные, так и аппаратные.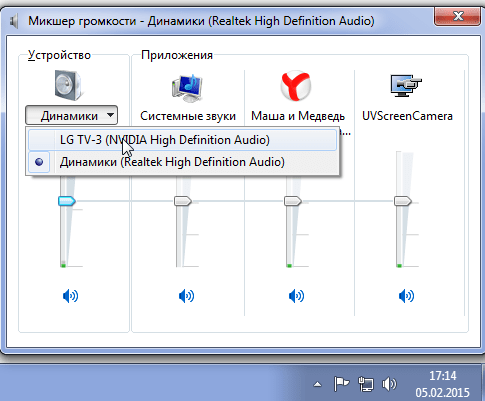
Второе. Проверить динамики. Для этого нужно подключить внешнее устройство (наушники, активные колонки и т.д.), если аудио сигнал появляется на внешнем устройстве, то потребуется заменить динамики ноута. Внутренние динамики на ноутбуке могут выйти из строя при работе с максимальной громкостью, так же по этой причине могут начать хрипеть динамики.
Если часто пользовались наушниками и часто вставляли в разъем штекер, то контакты могли со временем испортиться. Особенно на это указывает, когда при подключении наушников меняется воспроизведение сигнала (появляется, пропадает, появляются помехи и др.). Нужно менять разъем в ноутбуке, нужен специалист.
При плохой работе звуковой карты могут быть помехи, может периодически исчезать звук или совсем пропасть звук. Менять интегрированную звуковую карту невозможно, в таком случае можно подключить по USB внешнюю звуковую карту.
Третье. Проверить диспетчер audio (отдельно установленная программа звука от производителя звуковой карты).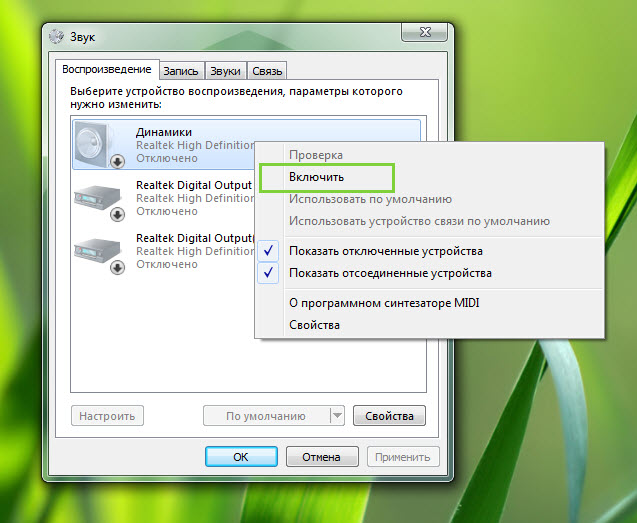 Это может быть диспетчер Realtek High Definition Audio, который обычно располагается в панели уведомлений. Если его там нет, то можно посоветовать установить драйвер звука еще раз, или обновить его.
Это может быть диспетчер Realtek High Definition Audio, который обычно располагается в панели уведомлений. Если его там нет, то можно посоветовать установить драйвер звука еще раз, или обновить его.
Четвертое. Проверить драйвера. Заходим в диспетчер устройств и находим «Звуковые устройства». Если устройство отключено, то включить. Если рядом с устройством желтый восклицательный знак, то нужно переустановить драйвер.
Диспетчер устройствКак зайти в диспетчер устройств: наводим мышкой на «компьютер» и нажимаем правую кнопку мыши, выбираем свойства и затем «диспетчер устройств». Еще можно нажать «Пуск» и «панель управления», в открывшемся окне нажимаете пункт «система» и уже здесь будет раздел «диспетчер устройств».
В диспетчере ищете в звуковых устройствах вашу звуковую карту и нажимаете правую кнопку мыши, выбираете «обновить драйвер». После обновления драйвера желательно перезагрузить систему.
Если при обновлении драйвера система сама не нашла нужный драйвер, то он должен быть или на диске к материнской плате со всеми драйверами или его можно скачать с сайта производителя звуковой карты, если карта встроенная, то с сайта производителя ноутбука.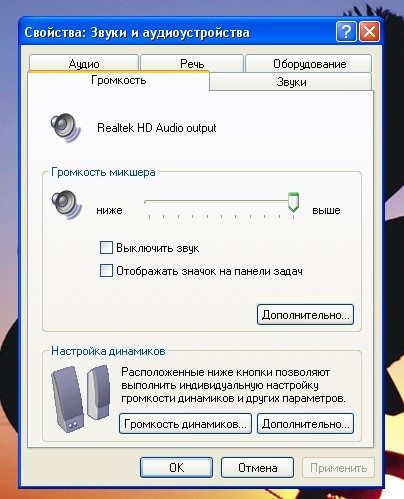
Иногда может понадобиться переустановить драйвера, даже если система пишет, что они в обновлении не нуждаются и все работает нормально, но при этом аудио сигнала нет.
Пятое. Проверить службы «audio» Windows.
Путь к службе аудио: «панель управления → администрирование → службы → Windows audio» — эта служба должна быть запущенна. Если это не так, то перейдите в свойства этой службы (правая кнопка мыши по названию службы) и запустите, а так же поставьте автоматический запуск.
Если при следующей загрузке служба аудио снова остановлена, то можно вручную внести ее в автозапуск.
Шестое. Для встроенной звуковой карты можно проверить включение в БИОСе.
Заходим в BIOS и находим пункт устройства (advanced), находим пункт со словом audio, например “High Definition Audio” и выставляем «Enabled” (включено) это если там стояло “Disabled”.
Зайти в БИОС можно при включении или перезагрузке ноутбука, нужно только периодически (каждую секунду) нажимать клавишу, которая указывается для каждой системы отдельно.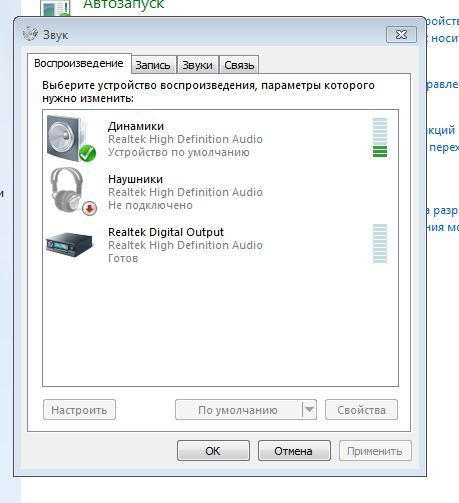
Название такой клавиши вы сможете увидеть при начальной загрузке, когда система сама пишет, что для входа в BIOS нажмите такую-то клавишу, такое сообщение идет в виде «Press F2 to Setup». Вместо клавиши F2 может быть DEL, F10, F12.
Зайдя в БИОС, находите раздел «Devices Configuration», или «Integrated Peripherals», или «Onboard Devices Configuration», или «Advanced», а уже там нужно найти установки для нашего звука, в названии пункта может быть слово «Audio». В пункте «High Definition Audio», или другое название вашей карты, должно стоять Enabled.
Дополнительные советы по настройке звука
1) Если звук пропал после установки программ или обновлений, то попробуйте сделать откат системы на то время, когда звук нормально работал. Если звук восстановился, то проблема может быть в конфликте с новой программой или обновлениями.
2) Если перестал работать звук в ноутбуке и система пишет, что устройство используется другим приложением, то нужно посмотреть в трее (рядом с часами) какие из приложений запущенны. Можно и в диспетчере задач посмотреть на запущенные приложения. Попробуйте отключить те, которые могут использовать звук (плееры, проигрыватели и др.). Если найдете такие приложения, после отключения которых появляется звук, то нужно убрать их из автозапуска.
Можно и в диспетчере задач посмотреть на запущенные приложения. Попробуйте отключить те, которые могут использовать звук (плееры, проигрыватели и др.). Если найдете такие приложения, после отключения которых появляется звук, то нужно убрать их из автозапуска.
3) Пропал звук на ноутбуке что делать: если в спящий режим ноутбук перешел с наушниками, потом наушники вынули и ноутбук вывели со спящего режима. И звука нет. Помогло: снова зайти в спящий режим, но выходить уже с вставленными наушниками. То есть повторить операцию в обратном порядке (переводим в спящий режим без наушников, а выводим из режима уже с наушниками). Такое может быть и при подключении других интерфейсов использующих звук, например HDMI.
4) Если нажать правой кнопкой мыши на значок громкости в трее, то можно увидеть пункты выбора устройств воспроизведения. Выбираете устройства воспроизведения и смотрите, то ли устройство выбрано для воспроизведения звука. Нужно выбрать динамики для прослушивания звука на ноутбуке. Если вы подключали, например, по HDMI телевизор, то может быть выбрано другое устройство.
Если вы подключали, например, по HDMI телевизор, то может быть выбрано другое устройство.
5) Если звука нет только на видео или при проигрывании отдельных файлов, то может, нет нужных кодеков. Можно скачать кодеки и установить, это просто сделать. Популярный набор кодеков K-Lite-Codec. Можно его скачать и установить.
6) Проверьте, звук пропал только в одном каком-то приложении или на каком-то сайте, или звука полностью нет на ноутбуке при использовании любых программ. Может на сайте или в одном из приложений регулятор звука убран на минимум, а на остальных приложениях все работает нормально. Например, и на “YouTube” и при прослушивании музыки на сайте “ВКонтакте” есть свои регуляторы звука.
Компьютер не видит колонки: 6 решений проблемы
Ситуации, в которых мы не можем слышать звук из динамиков, случаются довольно часто, а работу с «немым» компьютером нельзя назвать полноценной. В этой статье мы поговорим о том, что делать, если подключенные к ПК колонки отказываются нормально функционировать.
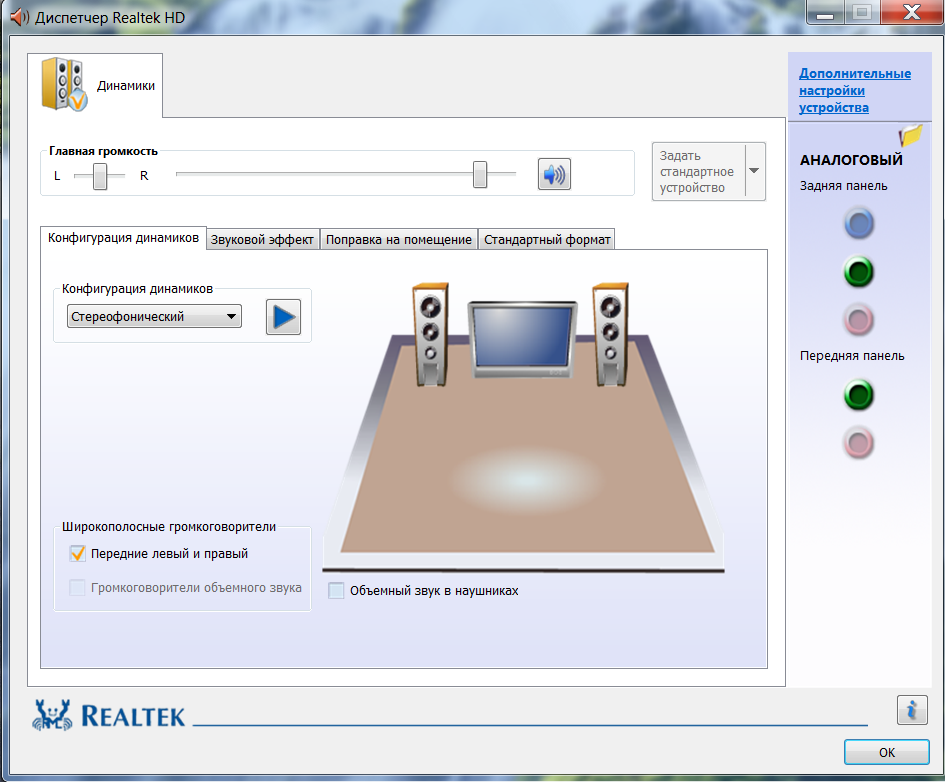
Не работают колонки на компьютере
Причин, приводящих к обсуждаемой сегодня проблеме, несколько. Это может быть простая невнимательность пользователя, различные сбои в программной части системы или неисправности устройств и портов. Не стоит также забывать и возможной вирусной активности. Далее мы постараемся максимально подробно разобрать каждую причину и приведем способы устранения неполадок.
Причина 1: Сбой в работе системы
Под системой в данном случае мы подразумеваем совокупность программных средств, обеспечивающих функционирование звуковых устройств. Это драйвера, службы и фирменные утилиты, если таковые имеются. Первое, что нужно сделать при возникновении проблемы – перезагрузить машину. Сделать это можно как обычным способом, так и с полной остановкой ПК (выключить, а затем включить снова). Не стоит пренебрегать вторым вариантом, так как он позволяет выгрузить из памяти все данные, в том числе и те, из-за которых произошел возможный сбой.
Читайте также:
Как перезагрузить Виндовс 7 из «Командной строки»
Как перезагрузить Windows 8
Причина 2: Неправильное подключение
Об этом варианте стоит задуматься в том случае, если вы приобрели новую или бывшую в употреблении акустическую систему и пытаетесь использовать ее по назначению.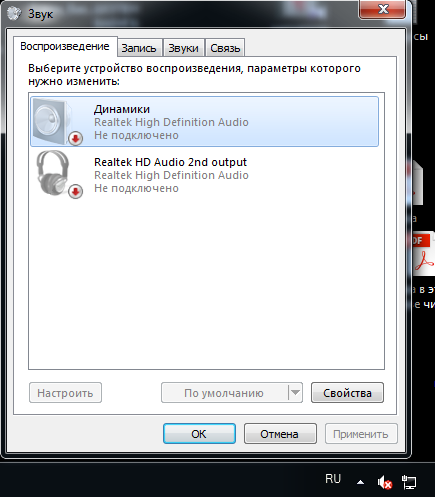 Поскольку колонки могут иметь разную конфигурацию, а значит, и количество, и назначение штекеров, то без должного опыта ошибиться весьма несложно.
Поскольку колонки могут иметь разную конфигурацию, а значит, и количество, и назначение штекеров, то без должного опыта ошибиться весьма несложно.
Читайте также: Как выбрать колонки для компьютера
Перед тем как подключать акустику к ПК, необходимо определить, какие штекеры к каким разъемам на звуковой карте следует подсоединять. К примеру, если мы перепутаем стерео или другой аудиовыход с линейным или микрофонным входом, то в результате получим «нерабочие» колонки.
Подробнее:
Включение звука на компьютере
Подключение и настройка колонок на компьютере
Подключение по USB
Некоторые акустические системы и звуковые карты могут быть подключены напрямую к порту USB. Чаще всего такие устройства поддерживают версию портов 2.0, но бывают и исключения. Версии отличаются скоростью передачи данных, которая обеспечивает нормальную работу устройств. Если карта или колонки, по заявлению разработчиков, имеют разъемы USB 3.0, то на портах, скажем, 1. 1 они могут попросту не заработать. И это при том, что стандарты являются совместимыми. Если у вас такое устройство (динамики или звуковая карта), то проверьте работоспособность, подключив его к другим портам USB. Также стоит проверить, поддерживает ли материнская плата нужный стандарт. Сделать это можно, посетив официальный сайт продукта или прочитав руководство пользователя.
1 они могут попросту не заработать. И это при том, что стандарты являются совместимыми. Если у вас такое устройство (динамики или звуковая карта), то проверьте работоспособность, подключив его к другим портам USB. Также стоит проверить, поддерживает ли материнская плата нужный стандарт. Сделать это можно, посетив официальный сайт продукта или прочитав руководство пользователя.
Причина 3: Программное отключение
Любые устройства, в том числе и звуковые, можно выключить с помощью «Диспетчера устройств» или, в нашем случае, в панели управления аудио. Это могло быть сделано как по незнанию, так и специально, например, системным администратором вашего офиса. Исключить данный фактор можно следующим образом:
- Открываем «Диспетчер устройств» с помощью меню «Выполнить», которое вызывается комбинацией клавиш Windows+R. Команда такая:
devmgmt.msc - Раскрываем раздел со звуковыми устройствами и проверяем наличие значка, говорящего об отключении.
 Выглядят он, как кружок с направленной вниз стрелкой.
Выглядят он, как кружок с направленной вниз стрелкой. - Если такой девайс был найден, то нажимаем по нему ПКМ и выбираем пункт «Задействовать».
- Выполняем перезагрузку ПК.
В системной панели управления звуком также присутствует функция включения и отключения устройств.
- Кликаем ПКМ по значку звука в трее (области уведомлений) и выбираем пункт контекстного меню с названием «Устройства воспроизведения».
- Здесь снова жмем правой кнопкой по свободному месту и ставим галки возле пунктов, показанных на скриншоте ниже. Этим действием мы включим отображение всех аудиоустройств, которые поддерживает текущий драйвер.
- Нас интересует тот же значок, что мы искали в «Диспетчере устройств».
- Включение производится нажатием ПКМ и выбором соответствующего пункта.
После данной процедуры компьютер «увидит» колонки, но для нормальной работы может потребоваться перезагрузка.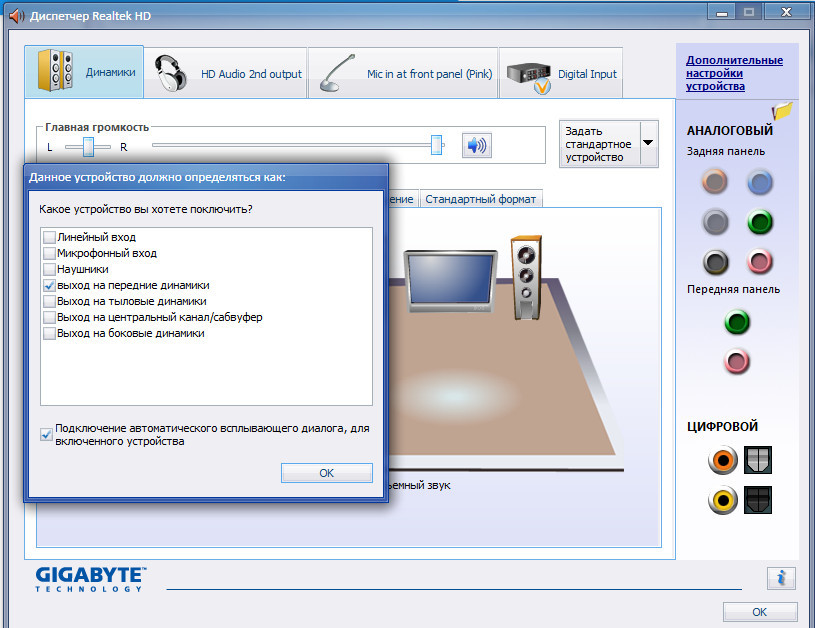
Читайте также: Как настроить звук, колонки на ПК
Причина 4: Драйвера
Драйвера позволяют операционной системе общаться с устройствами, и их некорректная работа может стать причиной рассматриваемой нами проблемы. В основном это программное обеспечение для звуковых карт – встроенных или дискретных. В некоторых случаях требуются особые драйвера для акустических систем, которые поставляются в виде комплектных дисков или размещаются на официальных сайтах производителей.
Звуковая карта
По умолчанию в системе уже присутствуют драйвера для звука и при их нормальной работе можно подключить к ПК любые колонки. Если же нужные файлы повреждены или в ПО произошел сбой, то устройство может не определяться. Решением является перезагрузка или переустановка драйверов.
Для того чтобы выяснить, не виновато ли в наших неприятностях программное обеспечение, необходимо перейти в «Диспетчер устройств» раскрыть ветку со звуковыми девайсами. Если возле одного (или нескольких) из них присутствует значок, говорящий о проблеме (желтый треугольник или красный кружок), то выполняем следующие действия:
- Кликаем ПКМ по названию устройства и выбираем пункт «Удалить».

- Windows предупредит нас об удалении диалоговым окном.
- Теперь жмем по любому из устройств правой кнопкой мыши и выбираем обновление конфигурации, после чего девайсы, для которых в системе есть драйвера, снова будут запущены. Иногда для включения требуется перезагрузка компьютера.
Обратите внимание, что в «Диспетчере» может присутствовать «Неизвестное устройство» с желтым значком. В этом случае необходимо попытаться установить для него драйвер. Также можно попробовать перезапустить его, как было описано выше.
- Жмем ПКМ по устройству и переходим к обновлению драйверов.
- Выбираем автоматический режим и ждем завершения процесса.
- Если нас постигла неудача – система сказала, что все уже установлено, то есть еще один вариант – ручная установка. Для этого нам понадобится посетить сайт производителя звуковой карты и скачать нужный пакет. Сделать это можно как самостоятельно, так и с помощью специального софта.

Подробнее:
Узнаем, какие драйвера нужно установить на компьютер
Поиск драйверов по ID оборудования
Лучшие программы для установки драйверов
Акустическая система
Фирменное ПО для «крутых» акустических систем достаточно редко становится причиной невозможности определения звуковых устройств. Вместе с тем, этот фактор следует иметь в виду. Здесь нам поможет удаление и повторная установка соответствующей программы. Как мы уже писали выше, необходимые файлы поставляются на дисках вместе с колонками или «лежат» на официальных страницах.
Удаление лучше производить с помощью Revo Uninstaller, так как он способен полностью очистить систему от всех файлов и других «хвостов», оставшихся после деинсталляции. После завершения этой операции в обязательном порядке следует перезагрузить компьютер. Последующая установка выполняется обычным способом.
Читайте также: Как пользоваться Revo Uninstaller
Причина 5: Физические неисправности
К физическим неисправностям мы отнесем поломку штекеров и портов, а также звуковой карты. Диагностировать проблему просто:
Диагностировать проблему просто:
- Если устройство работает по USB, то подключите его к другим портам.
- При использовании дискретной карты переключите колонки на встроенную. Если они заработали, то мы имеем либо поломку карты, либо проблемы с драйверами.
- Отыщите заведомо исправную карту или акустику и подключите ее к своему ПК. Нормальное функционирование скажет о неисправности вашего оборудования.
- Проверьте целостность проводов и штекеров. При их повреждении следует вооружиться новым кабелем и паяльником или обратиться за помощью в сервис.
- Если для подключения используются какие-либо переходники, то стоит проверить и их работоспособность.
Причина 6: Вирусы
Вредоносные программы способны значительно усложнить жизнь простого пользователя. Они, кроме всего прочего, могут, воздействуя на драйвера, приводить к сбоям в работе устройств. «На глаз» определить, виновны ли вирусы в наших проблемах, практически невозможно, поэтому следует прибегнуть к помощи особых утилит.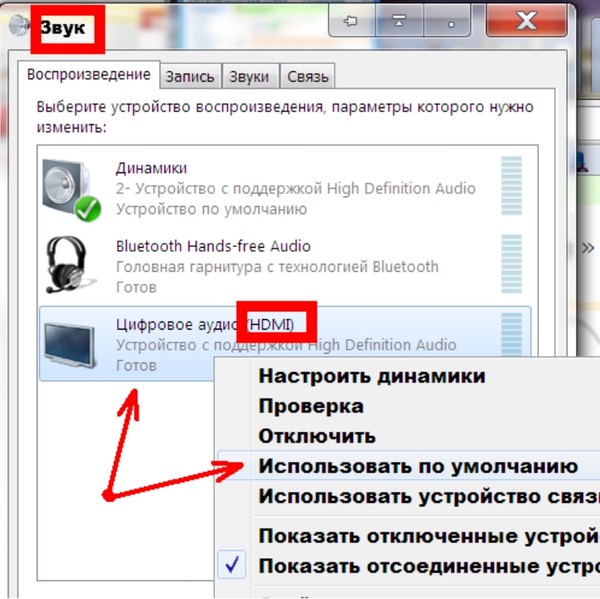 Каждый уважающий себя разработчик антивирусов выпускает подобный софт и распространяет его бесплатно.
Каждый уважающий себя разработчик антивирусов выпускает подобный софт и распространяет его бесплатно.
Подробнее: Проверка компьютера на наличие вирусов без антивируса
Способов очистки ПК от найденных вредителей несколько. Это использование тех же утилит, бесплатных онлайн-сервисов или полная переустановка системы. Не стоит также забывать и о профилактике, которая поможет избежать неприятностей в будущем.
Подробнее:
Борьба с компьютерными вирусами
Защищаем компьютер от вирусов
Заключение
Рекомендации, приведенные в данной статье, помогут вам избавиться от проблем с колонками, подключенными к ПК. В самых сложных случаях, как это ни печально, придется переустановить Windows – только так можно устранить некоторые причины возникновения данной неполадки. Для того чтобы такие ситуации возникали реже, старайтесь устанавливать только официальные драйвера, защищать свой ПК от вирусов, а также не давать доступ к системе третьим лицам.
Мы рады, что смогли помочь Вам в решении проблемы.
Опишите, что у вас не получилось. Наши специалисты постараются ответить максимально быстро.
Помогла ли вам эта статья?
ДА НЕТВот что делать, если динамики ноутбука не работают
Ноутбуки являются отличными устройствами из-за их портативности, но многие пользователи сообщают, что колонки для ноутбуков не работают для них. Это может быть большой проблемой, но сегодня мы попытаемся решить эту проблему.
Проблемы с динамиками ноутбука могут быть довольно раздражающими, и, говоря о них, вот некоторые распространенные проблемы, о которых пользователи сообщали на своем ноутбуке:
- Динамики ноутбука не работают, но наушники работают. Эта проблема может возникнуть, если динамики настроены неправильно. Проверьте настройки звука и убедитесь, что динамики ноутбука установлены в качестве аудиоустройства по умолчанию.
- Звук не работает на ноутбуке — эта проблема обычно вызывается вашими драйверами, поэтому обязательно переустановите их и проверьте, решает ли это проблему.

- Не работают динамики ноутбука Dell, Lenovo, Acer, HP, Toshiba, Sony Vaio, Samsung. Проблема с динамиками может возникнуть практически на ноутбуках любой марки, но эту проблему можно решить с помощью одного из наших решений.
- Динамики не распознаются, отображаются на воспроизводящих устройствах. Иногда эта проблема может возникать, если у вас нет необходимых драйверов или динамики отключены.
- Не работающие динамики ноутбука не смогли воспроизвести тестовый сигнал — это еще одна довольно распространенная проблема, но мы подробно рассмотрели эту проблему в нашей статье Не удалось воспроизвести тестовый сигнал , поэтому обязательно ознакомьтесь с ней.
Не работают динамики ноутбука, как их починить?
- Переустановите ваши аудио драйверы
- Обновите свой аудио драйвер
- Изменить ваш реестр
- Убедитесь, что ваш аудио датчик работает
- Убедитесь, что ваш звук не отключен
- Проверьте аудиоустройство по умолчанию
- Запустите встроенное средство устранения неполадок
- Попробуйте внешние динамики или наушники
Решение 1 — Переустановите ваши аудио драйверы
Если динамики ноутбука не работают, возможно, проблема в драйверах.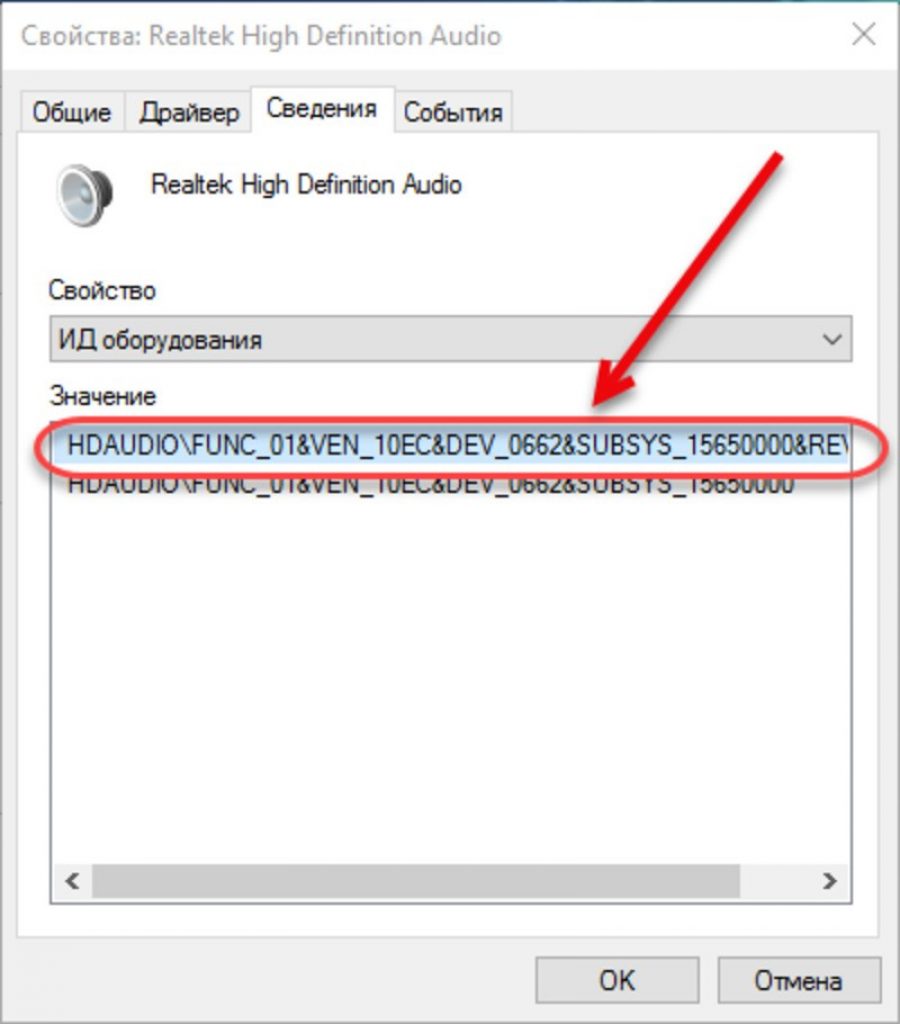 Иногда аудио драйверы могут быть повреждены, и для решения проблемы пользователи предлагают переустановить их. Это довольно просто сделать, и вы можете сделать это, выполнив следующие действия:
Иногда аудио драйверы могут быть повреждены, и для решения проблемы пользователи предлагают переустановить их. Это довольно просто сделать, и вы можете сделать это, выполнив следующие действия:
- Нажмите Windows Key + X, чтобы открыть меню Win + X. Теперь выберите Диспетчер устройств из списка.
- Найдите ваши аудио драйверы в списке, щелкните правой кнопкой мыши и выберите в меню « Удалить устройство» .
- Если доступно, установите флажок Удалить драйвер для этого устройства. Теперь нажмите кнопку Удалить , чтобы продолжить.
- После того, как вы удалите драйвер, щелкните значок « Поиск изменений оборудования», чтобы установить драйвер по умолчанию.
После этого должен быть установлен драйвер по умолчанию, и ваша проблема будет решена.
Решение 2 — Обновите свой аудио драйвер
Если у вас проблемы с динамиками ноутбука, проблема может быть связана с устаревшими драйверами.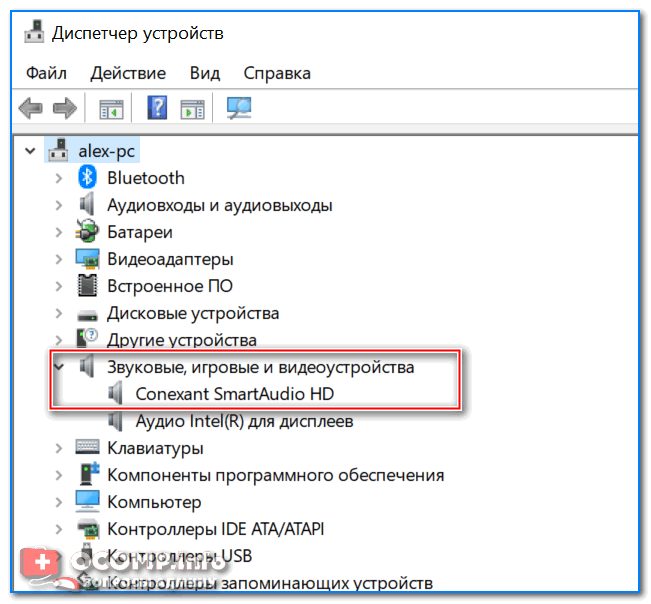 Иногда драйвер по умолчанию может не работать с вашим ноутбуком, и для решения проблемы рекомендуется обновить драйверы.
Иногда драйвер по умолчанию может не работать с вашим ноутбуком, и для решения проблемы рекомендуется обновить драйверы.
Это довольно просто сделать, и вы можете сделать это, выполнив следующие действия:
- Посетите веб-сайт производителя вашего ноутбука.
- Перейдите в раздел « Драйверы » и найдите модель своего ноутбука.
- Теперь найдите и загрузите последние аудио драйверы для вашего устройства.
- После загрузки драйверов запустите установочный файл, чтобы установить их.
Как видите, этот процесс не сложен, но если вы не знаете, как искать и где скачивать драйверы, вы всегда можете использовать сторонние инструменты, такие как TweakBit Driver Updater, для автоматического обновления всех ваших драйверов с помощью всего лишь пару кликов.
— Получить сейчас Tweakbit Driver Updater
Отказ от ответственности: некоторые функции этого инструмента могут быть не бесплатными
Решение 3 — Изменить ваш реестр
Многие пользователи сообщили, что их колонки не работают на ноутбуке Asus.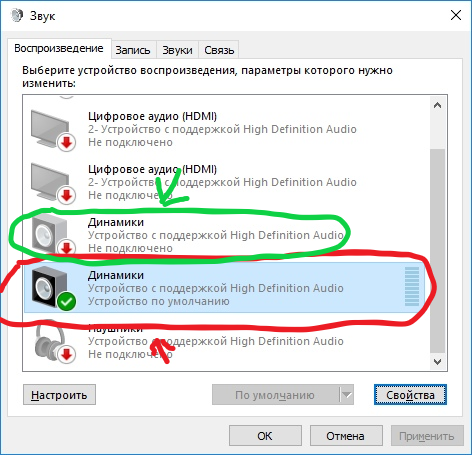 Эта проблема может возникнуть при использовании драйверов Realtek , и для ее устранения необходимо изменить несколько параметров в реестре. Для этого выполните следующие действия:
Эта проблема может возникнуть при использовании драйверов Realtek , и для ее устранения необходимо изменить несколько параметров в реестре. Для этого выполните следующие действия:
- Нажмите Windows Key + R и введите regedit . Теперь нажмите Enter или нажмите ОК .
- После открытия редактора реестра перейдите к следующему ключу:
- HKEY_LOCAL_MACHINE \ SOFTWARE \ Microsoft \ Windows \ CurrentVersion \ MMDevices \ Audio \ Рендер
- Щелкните правой кнопкой мыши Render на левой панели и выберите Permissions из меню.
- Теперь выберите Пользователи из списка учетных записей. Выберите « Полный доступ» в столбце « Разрешить», нажмите « Применить» и « ОК», чтобы сохранить изменения.
После внесения этого изменения проверьте, сохраняется ли проблема.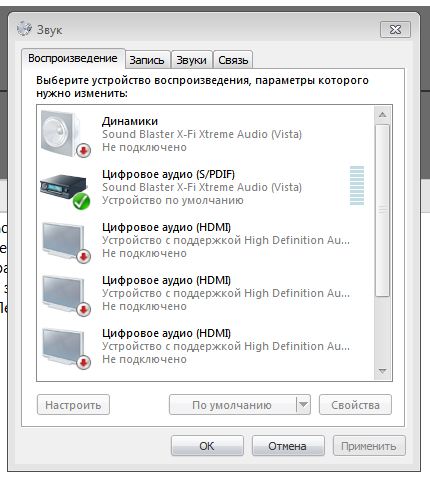 Пользователи сообщили, что это решение устранило проблему для их устройств Realtek, но даже если вы не используете Realtek audio, вы можете попробовать это решение.
Пользователи сообщили, что это решение устранило проблему для их устройств Realtek, но даже если вы не используете Realtek audio, вы можете попробовать это решение.
Решение 4 — Убедитесь, что ваш аудио датчик работает
Все ноутбуки имеют выходной аудиоразъем, но иногда могут возникнуть проблемы с аудиоразъемом, которые могут привести к тому, что динамики вашего ноутбука перестанут работать. Аудиоразъемы имеют собственные датчики, и если вы подключите наушники, датчик распознает их и автоматически отключит ваши динамики.
Однако иногда могут возникать сбои с аудиодатчиком, и ваш датчик может застрять. В результате ваш компьютер будет работать так, как если бы наушники были подключены и отключили встроенные динамики. Это может быть проблемой, но есть быстрый и легкий обходной путь, который может вам помочь.
По словам пользователей, вам просто нужно подключить любое аудиоустройство к аудио разъему на ноутбуке, и аудиодатчик отклеится. Если у вас нет аудиоустройства, вы можете использовать другие предметы, такие как зубочистки, но аудио-разъем работает лучше всего.
Многие пользователи сообщили, что проблема была в их аудиодатчике, но они решили эту проблему с помощью этого решения.
Решение 5. Убедитесь, что ваш звук не отключен
Если динамики вашего ноутбука не работают, возможно, звук отключен. Чтобы проверить, не отключен ли ваш звук, найдите значок громкости в правом нижнем углу рабочего стола. Нажмите на значок и убедитесь, что громкость установлена на максимум.
В дополнение к регулировке громкости, также рекомендуется проверить ваш аудио микшер. Если вы не знаете, в Windows есть собственный аудио микшер, который позволяет вам контролировать уровни звука для отдельных приложений. Чтобы проверить, является ли ваш аудио микшер проблемой, сделайте следующее:
- Воспроизведите любой мультимедийный файл. Вы можете сделать это, воспроизводя видео на YouTube или используя мультимедийный проигрыватель для воспроизведения локального мультимедийного файла.
- Пока файл воспроизводится в фоновом режиме, щелкните правой кнопкой мыши значок громкости и выберите в меню « Открыть громкость микшера» .

- Появится новое окно. Измените размер окна, чтобы вы могли видеть все аудио. Найдите мультимедийный проигрыватель и переместите ползунок громкости вверх. Кроме того, убедитесь, что ползунки каналов Динамики и системные звуки установлены полностью.
После этого проверьте, сохраняется ли проблема со звуком.
В дополнение к регулятору громкости и звуковому микшеру также рекомендуется проверить, действительно ли звук включен на вашем ноутбуке. Многие ноутбуки имеют встроенные кнопки управления звуком, а также кнопку отключения звука, поэтому обязательно проверьте их.
Эти клавиши обычно назначаются клавишам F в верхней части клавиатуры, и для их активации необходимо удерживать клавишу Fn на ноутбуке и нажать соответствующую клавишу F.
Решение 6. Проверьте аудиоустройство по умолчанию
Если динамики вашего ноутбука не работают должным образом, рекомендуется проверить аудиоустройство по умолчанию.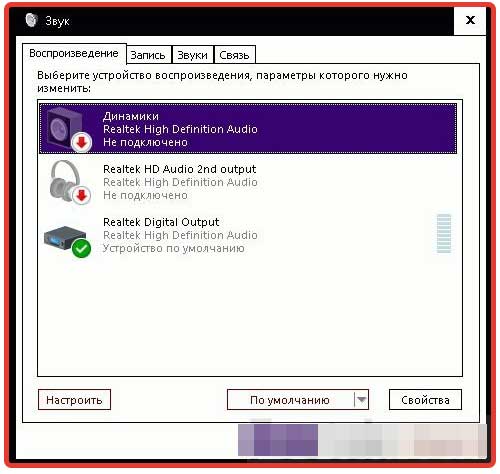 Иногда ваши динамики могут быть не установлены в качестве аудиоустройства по умолчанию, что может привести к различным проблемам. Чтобы проверить аудиоустройство по умолчанию, просто сделайте следующее:
Иногда ваши динамики могут быть не установлены в качестве аудиоустройства по умолчанию, что может привести к различным проблемам. Чтобы проверить аудиоустройство по умолчанию, просто сделайте следующее:
- Щелкните правой кнопкой мыши значок аудио в правом нижнем углу. Выберите звуки из меню.
- Окно звука теперь появится. Перейдите к воспроизведению. Щелкните правой кнопкой мыши пустое место и убедитесь, что установлены флажки «Показать отключенные устройства» и « Показать отключенные устройства» .
- Теперь щелкните правой кнопкой мыши на колонках и выберите « Установить в качестве устройства по умолчанию» в меню. Нажмите Apply и OK, чтобы сохранить изменения.
После внесения этих изменений проверьте, сохраняется ли проблема.
Решение 7. Запустите встроенное средство устранения неполадок
Если у вас есть проблемы с динамиками ноутбука, возможно, вы можете решить эту проблему, просто запустив встроенный модуль устранения неполадок. Если вы не знаете, в Windows есть много встроенных средств устранения неполадок, которые позволяют исправлять различные ошибки компьютера. Эти средства устранения неполадок полностью автоматизированы, поэтому вы сможете решить проблему всего за пару кликов. Чтобы использовать средство устранения неполадок, выполните следующие действия.
Если вы не знаете, в Windows есть много встроенных средств устранения неполадок, которые позволяют исправлять различные ошибки компьютера. Эти средства устранения неполадок полностью автоматизированы, поэтому вы сможете решить проблему всего за пару кликов. Чтобы использовать средство устранения неполадок, выполните следующие действия.
- Откройте приложение «Настройки» и перейдите в раздел « Обновление и безопасность ».
- Выберите Устранение неполадок на левой панели. Выберите « Воспроизведение аудио» и нажмите « Запустить средство устранения неполадок» .
- Следуйте инструкциям для устранения неполадок.
Как только средство устранения неполадок закончено, проверьте, сохраняется ли проблема. Если проблема все еще существует, вы можете попробовать запустить дополнительные средства устранения неполадок, такие как средства устранения неполадок оборудования и устройств, и проверить, помогает ли это.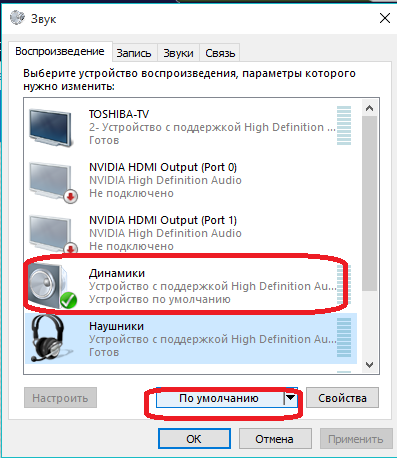
Решение 8 — Попробуйте внешние динамики или наушники
Если эта проблема продолжает появляться на вашем ноутбуке, возможно, есть проблема с вашими динамиками. Иногда эта проблема может возникнуть, если ваши колонки отключены или если на вашем компьютере есть проблемы со звуком. Чтобы определить причину проблемы, рекомендуется подключить внешние динамики или наушники к ноутбуку и проверить, работают ли они.
Если проблема возникает при использовании колонок или наушников, скорее всего, проблема связана с настройками звука или драйверами.
Если динамики вашего ноутбука не работают, проблема, скорее всего, связана с вашими драйверами или настройками, поэтому обязательно обновите их и проверьте, помогает ли это. Если проблема не устранена, попробуйте любое другое решение из этой статьи.
ЧИТАЙТЕ ТАКЖЕ :
Что делать если пропал звук на ноутбуке? Причины неполадки
Если у вас вдруг перестал работать звук на ноутбуке, нужно хорошо разобраться в проблелеме, так как причин этой неполадке может быть достаточно много, и с некоторыми из них вы можете справиться самостоятельно. Причины исчезновения звука можно разделить на аппаратные и программные.
Причины исчезновения звука можно разделить на аппаратные и программные.
Содержание:
- Несколько причин пропадания звука
- Советы по настройке звука
Несколько причин пропадания звука
Как сделать звук на ноутбуке, если он не работает – проблема, решение которой стоит начать с регуляторов громкости. В лэптопах громкость регулируется не только кликом мышки, но и с помощью горячих кнопок на клавиатуре, поэтому, возможно, ползунок «Динамики» оказался в положении «Mute» (беззвучно).
Устройство воспроизведения
Вопрос, как включить динамики в ноутбуке, если нет звука, может возникнуть в ситуациях, когда пользователь добавлял устройства в настройках – колонки (как проводные, так и беспроводные) или звуковые системы. Чтобы восстановить работу динамиков, потребуется:
- Снова кликнуть ПКМ по пиктограмме рупора, но выбрать при этом другой пункт.

- Открыть вкладку «Воспроизведение». Если «Динамики» отключены, тогда надо восстановить их работу – кликнуть ПКМ и выбрать «Включить».
Служба Windows Audio
Если всё ещё не удалось решить проблему: «почему звук на ноутбуке не работает, что делать» (Windows 7, 8 и 10), то стоит проверить сервис Windows Audio. Чтобы восстановить работу службы, потребуется:
- Нажать на клавиатуре одновременно «Win» (значок Windows) и «R». Ввести в поле «services.msc» и кликнуть «ОК».
- Найти в списке Windows Audio и кликнуть ПКМ. Выбрать в меню «Запустить», если служба отключена, или «Перезапустить» — если сервис работает.
Сервис «Устранение неполадок»
Следующий уровень проблемы — не работает звук на ноутбуке и как исправить, если вообще звука нет – стоит попробовать решить через службу «Устранение неполадок». Для этого потребуется:
- Кликнуть ПКМ по пиктограмме рупора на панели задач.
- В меню выбрать «Устранение неполадок».
Советы по настройке звука
1. Если звук пропал после установки программ или обновлений, то попробуйте сделать откат системы на то время, когда звук нормально работал. Если звук восстановился, то проблема может быть в конфликте с новой программой или обновлениями.
2. Если перестал работать звук в ноутбуке и система пишет, что устройство используется другим приложением, то нужно посмотреть в трее (рядом с часами) какие из приложений запущенны. Можно и в диспетчере задач посмотреть на запущенные приложения. Попробуйте отключить те, которые могут использовать звук (плееры, проигрыватели и др.). Если найдете такие приложения, после отключения которых появляется звук, то нужно убрать их из автозапуска.
3. Пропал звук на ноутбуке что делать: если в спящий режим ноутбук перешел с наушниками, потом наушники вынули и ноутбук вывели со спящего режима. И звука нет. Помогло: снова зайти в спящий режим, но выходить уже с вставленными наушниками. То есть повторить операцию в обратном порядке (переводим в спящий режим без наушников, а выводим из режима уже с наушниками). Такое может быть и при подключении других интерфейсов использующих звук, например HDMI.
4. Если нажать правой кнопкой мыши на значок громкости в трее, то можно увидеть пункты выбора устройств воспроизведения. Выбираете устройства воспроизведения и смотрите, то ли устройство выбрано для воспроизведения звука. Нужно выбрать динамики для прослушивания звука на ноутбуке. Если вы подключали, например, по HDMI телевизор, то может быть выбрано другое устройство.
5. Если звука нет только на видео или при проигрывании отдельных файлов, то может, нет нужных кодеков. Можно скачать кодеки и установить, это просто сделать. Популярный набор кодеков K-Lite-Codec. Можно его скачать и установить.
Как это исправить, если динамики ноутбука не работают
Несмотря на то, что динамики для ноутбуков могут быть не самыми лучшими с точки зрения качества воспроизведения, они все равно невероятно расстраиваются, когда они перестают работать. Давайте посмотрим, в чем могут быть проблемы.
Инструкции в этой статье применимы к Windows 10, Windows 8 и Windows 7.
Почему перестают работать динамики ноутбука
Когда динамики ноутбука не работают, это может быть связано с проблемами с настройками или конфигурацией звука, драйверами устройств или даже с физическими дефектами динамиков или проводки.
Чтобы разобраться в сути вещей и исправить ваши динамики, вам необходимо проверить каждую потенциальную проблему, выполнить любые доступные исправления, а затем проверить, работают ли динамики.
Вот наиболее распространенные проблемы, которые могут быть причиной того, что динамики вашего ноутбука не работают:
- Настройки звука : Часто причиной этой проблемы являются простые проблемы, такие как отключение звука в динамиках.
- Конфигурация динамиков : Немного более сложные проблемы конфигурации, например, динамики, которые не установлены в качестве аудиоустройства по умолчанию, также могут препятствовать работе динамиков ноутбука.
- Плохие драйверы : Если ваши аудиодрайверы повреждены или устарели, их замена на последние версии драйверов обычно решает проблему.
- Неисправное оборудование : Возможно, ваши динамики вышли из строя, были повреждены или отключились.
Как исправить неработающие динамики ноутбука
Некоторые проблемы с динамиками ноутбука можно решить дома без специальных инструментов или опыта, а другие требуют более глубокой диагностики и ремонтных работ.Если вы хотите попробовать решить проблему дома, выполните следующие действия в указанном порядке:
Убедитесь, что ваш звук не отключен. На ноутбуках часто есть кнопка отключения звука или ярлык, который вы могли случайно нажать, и вы также можете отключить звук, щелкнув значок динамика на панели задач Windows.
Чтобы убедиться, что звук вашего ноутбука случайно не отключен, щелкните левой кнопкой мыши значок динамика на панели задач. Если рядом с ним стоит крестик, щелкните или коснитесь его, чтобы включить звук. Вы также можете попробовать использовать физическую кнопку отключения звука, если она есть на вашем ноутбуке, или сочетание клавиш, если она есть.
Попробуйте наушники. Подключите наушники или вкладыши, если они у вас есть под рукой, и попробуйте одолжить их, если нет. Ноутбуки предназначены для автоматического переключения с динамиков на наушники, если наушники доступны.
Если вы слышите звук в наушниках, значит, проблема связана с программным обеспечением или драйвером, отвечающим за переключение выходов, или есть физическая проблема с динамиками вашего ноутбука.
Убедитесь, что аудиодатчик не застрял.Ноутбуки используют датчик, чтобы определить, подключили ли вы наушники к аудиоразъему. Если ваш компьютер считает, что наушники подключены к розетке, даже если это не так, он не будет передавать звук на динамики.
Попробуйте подключить и отключить наушники и повернуть вилку, когда вставляете и вынимаете ее. Вы также можете осторожно активировать датчик с помощью зубочистки, но имейте в виду, что физическое повреждение чего-либо внутри домкрата может привести к аннулированию гарантии.
Если проблема в датчике аудиовхода, вам придется отнести ноутбук в сервисный центр.
Проверьте свое воспроизводящее устройство. Когда вы используете с ноутбуком такие устройства, как беспроводные наушники или внешний монитор, он запоминает эти устройства для будущего использования. Если одно из этих устройств будет установлено в качестве устройства воспроизведения, вы не услышите звук из динамиков. Вы также не услышите никакого звука, если устройство не подключено.
Чтобы установить динамики ноутбука в качестве устройства воспроизведения в Windows 10, щелкните левой кнопкой мыши значок динамика на панели задач и проверьте, что установлено в качестве устройства воспроизведения.Если это не ваши динамики, щелкните имя текущего устройства, а затем щелкните динамики ноутбука в меню.
В более старых версиях Windows вам нужно вместо этого установить аудиоустройство по умолчанию. Щелкните правой кнопкой мыши значок динамика на панели задач, затем щелкните Звуки . Затем выберите динамиков , нажмите Установить по умолчанию и, наконец, нажмите ОК .
Запустите средство устранения неполадок со звуком. Встроенное средство устранения неполадок со звуком Windows автоматически проверяет и устраняет множество проблем.На запуск требуется некоторое время, поэтому просто позвольте ему сделать свое дело, а затем посмотрите, работают ли ваши динамики.
Чтобы запустить средство устранения неполадок со звуком, щелкните правой кнопкой мыши значок динамика на панели задач, щелкните Устранение неполадок со звуком , затем следуйте инструкциям на экране после появления средства устранения неполадок.
Попробуйте отключить улучшения звука. Усовершенствования звука с меньшей вероятностью вызовут эту проблему, и не на всех ноутбуках они есть, но это легко исправить.
Чтобы отключить улучшение звука, перейдите на панель управления > оборудование и звук > звук . На вкладке воспроизведения щелкните правой кнопкой мыши устройство с громкоговорителем и выберите Свойства . Затем выберите вкладку расширений и установите флажок отключить все улучшения .
Если это решит проблему, просто оставьте улучшения отключенными. Обновление аудиодрайвера может решить проблему и позволить вам повторно включить улучшения, но будьте готовы снова отключить эту функцию, если ваш звук перестанет работать в будущем.
Если у вас нет вкладки Enhancements , вы можете пропустить этот шаг.
Проверьте обновления аудиодрайвера. Если ваш драйвер устарел, это может помешать правильной работе ваших динамиков. То же самое может произойти, если ваш драйвер поврежден, и в этом случае простое удаление драйвера и последующий поиск нового оборудования решат вашу проблему.
Попробуйте отредактировать реестр. В некоторых редких случаях проблемы с реестром Windows могут помешать работе динамиков.Это чаще всего встречается в ноутбуках Asus с драйверами Realtek, и вряд ли применимо, если это не относится к вашему ноутбуку.
Не вносите никаких изменений в реестр, если вы не знаете, что делаете или не следуете конкретным инструкциям.
Откройте редактор реестра, затем перейдите к этому конкретному разделу реестра:
Компьютер \ HKEY_LOCAL_MACHINE \ SOFTWARE \ Microsoft \ Windows \ CurrentVersion \ MMDevices \ Audio \ Render
class = «ql-syntax»>
- Щелкните правой кнопкой мыши Render , затем щелкните Permissions .
- Щелкните Пользователи .
- Установите флажки Разрешить для Полный доступ и Читать .
- Нажмите ОК и проверьте, работают ли ваши динамики.
Проверьте наличие физических проблем. Если ваши динамики по-прежнему не работают, возможно, проблема связана с вашим оборудованием. В зависимости от конструкции вашего ноутбука, вашего уровня знаний и того, находится ли у вас гарантийный срок ноутбука, на этом этапе вы можете сдать его в сервисный центр.
Если вы предпочитаете самостоятельно продолжать работу на своем ноутбуке, вам нужно сделать следующее:
- Осторожно откройте чехол для ноутбука . Некоторые ноутбуки открываются легко, а другие — чрезвычайно сложно. Если у вас нет инструментов, чтобы открыть корпус ноутбука, не сломав его, подумайте о том, чтобы обратиться к профессионалу.
- Осмотрите динамики . Если вы заметили какие-либо физические повреждения динамиков, например рваные диффузоры, замена динамиков может решить вашу проблему.Присмотритесь к любым признакам повреждения и попытайтесь выяснить, что могло вызвать повреждение. Решетки динамиков на вашем ноутбуке сломаны? Могли ли что-то проткнуть решетки и физически повредить динамики?
- Осмотрите проводку динамика . Следуйте за проводами, которые подключаются к динамикам, до места, где они подключаются к материнской плате. Если провода сломаны, их ремонт, вероятно, решит вашу проблему. Проверьте, не ослаблены ли соединения на материнской плате или нет.Кто-нибудь когда-нибудь открывал ваш ноутбук, чтобы что-то исправить или обновить? Если вы подозреваете, что разъемы динамиков могли случайно удариться.
Если ничего не помогает, обратитесь к специалисту по ремонту
Если вы по-прежнему не видите, что с динамиками что-то не так, даже после их физического осмотра, вам следует подумать о том, чтобы передать свой ноутбук профессионалу. Акустические системы могут быть плохими в том смысле, что вы не сможете легко их увидеть, просто взглянув на них, или может возникнуть проблема, которая слишком редка и сложна для решения дома.
Спасибо, что сообщили нам!
Расскажите, почему!
Другой Недостаточно подробностей Сложно понятьЧто делать, если в вашем ноутбуке нет звука
(Fizkes / Shutterstock)Нет ничего лучше, чем включить несколько мелодий, чтобы сохранить импульс в течение рабочего дня. Но если динамики вашего ноутбука не работают, это действительно может убить вашу канавку.
Вот как устранить неполадки вашего ПК, если вы не слышите звук. Хотя многие из этих предложений относятся к Windows 10, аналогичные процессы работают независимо от вашей операционной системы.
Проверьте свой объем
Это кажется очевидным, но я не могу сказать, сколько раз я случайно отключал звук в Windows только для того, чтобы потом с досадой хлопнуть себя по лбу. Щелкните значок динамика в правом нижнем углу панели задач Windows и убедитесь, что звук включен и включен. (Если у вас подключены внешние динамики, убедитесь, что они тоже включены.)
Когда вы перетаскиваете ползунок громкости Windows и отпускаете, вы должны услышать «дребезжание».»Если нет, проблема в другом. Если вы слышите звук, есть вероятность, что приложение, которое вы пытаетесь использовать, вместо этого отключено. Убедитесь, что музыкальный проигрыватель, видеоплеер или любое другое приложение, которое вы используете, не отключены.
То же самое касается YouTube и других проигрывателей в браузере — их легко случайно отключить, что может затруднить диагностику позже. Пользователи Chrome, например, могут щелкнуть значок музыкальной заметки в меню браузера, чтобы управлять воспроизведением звука из любой вкладки.
Попробовать наушники
(Фото: Злата Ивлева)
Если у вас возникли проблемы со встроенными динамиками вашего ноутбука, попробуйте подключить наушники или динамики.Если звук работает через них, возможно, у вас аппаратная проблема со встроенными динамиками ноутбука.
Если у вас есть пара USB-наушников (например, игровая USB-гарнитура), попробуйте подключить их тоже, поскольку они могут обойти звуковой драйвер по умолчанию и указать, в чем может заключаться проблема.
Смените аудиоустройство
Возможно, ваши динамики работают нормально, но Windows направляет звук на неправильное устройство вывода — это особенно часто, если вы подключили аудиоустройство USB или подключены к внешнему монитору HDMI, у которого нет динамики.
Чтобы исправить это, щелкните правой кнопкой мыши значок динамика на панели задач Windows и выберите Звуки , чтобы войти в настройки звука. Выберите вкладку Playback , затем найдите устройство, которое хотите использовать. Если вы его не видите, попробуйте щелкнуть правой кнопкой мыши и выбрать Показать отключенные устройства.
Выберите желаемое устройство вывода и нажмите кнопку Установить по умолчанию . Если вы не уверены, какое из них хотите использовать, попробуйте каждое из устройств в списке, пока не услышите звук.
Отключить улучшения звука
Если у вас проблемы со звуком, Microsoft рекомендует отключить все звуковые улучшения, которые могут быть включены. В том же меню «Звук» выберите аудиоустройство, которое вы пытаетесь использовать, щелкните «Свойства» и просмотрите появившиеся параметры.
Убедитесь, что установлены правильные поддерживаемые форматы, все улучшения отключены и что на вкладке «Дополнительно» не установлен флажок «Эксклюзивный режим». Вы можете даже попробовать отключить любые улучшения пространственного звука.Попробуйте воспроизвести звук еще раз и посмотрите, не был ли какой-либо из этих вариантов причиной ваших проблем.
Установите или обновите драйверы
В случае сомнений, если часть оборудования ПК не работает, проверьте драйверы. Щелкните меню «Пуск», введите «диспетчер устройств» и нажмите клавишу «Ввод», чтобы открыть панель управления. Прокрутите вниз до Звуковые, видео и игровые контроллеры и разверните меню, чтобы показать все возможные устройства вывода звука на вашем ПК. Если рядом с любым из них стоит желтый восклицательный знак, это означает, что вам может потребоваться найти и установить драйвер с веб-сайта производителя.Если нет, то в любом случае стоит попробовать установить драйвер.
Рекомендовано нашими редакторами
Вы также можете попробовать удалить драйвер : щелкните правой кнопкой мыши тот, который вы пытаетесь использовать — в моем случае мой ноутбук использует Realtek Audio — и выберите Удалить устройство . Перезагрузите Windows, и она попытается переустановить свои общие драйверы, что может вернуть динамики к жизни.
Обновите BIOS
В редких случаях несовместимость оборудования, обновление программного обеспечения или переустановка Windows могут привести к тому, что ваш звук перестанет работать, и вам может потребоваться настроить что-то в BIOS.Перезагрузите компьютер и войдите в меню настройки BIOS / UEFI, обычно нажав клавишу Delete, F2 или другую клавишу при запуске.
Во-первых, убедитесь, что ваша звуковая карта включена в BIOS, поскольку в какой-то момент она могла быть отключена. Если это не помогает, проверьте, какую версию BIOS или UEFI вы используете, и сравните ее с последней версией на веб-сайте производителя вашего ноутбука.
Если ваш производитель недавно выпустил новую версию, возможно, стоит обновить ее. Просто не забудьте прочитать инструкции и действовать осторожно, так как обновление BIOS также может нарушить работу, если выполнено неправильно.
Ремонт динамиков
(Фото: Злата Ивлева)
Если вы не можете решить проблему с помощью программного обеспечения, возможно, сломаны сами динамики или отсоединился кабель внутри вашего ПК. Если вы можете найти руководство по ремонту для своего ПК, не бойтесь его открыть и посмотреть, что к чему.
Так же можно позвонить профессионалам. Либо отправьте его производителю для ремонта, если он находится на гарантии, либо найдите местный магазин, который может диагностировать проблему за вас.Если повезет, вы снова будете глушить в кратчайшие сроки.
Нравится то, что вы читаете?
Подпишитесь на информационный бюллетень Советы и уловки , чтобы получать советы экспертов, чтобы максимально эффективно использовать свои технологии.
Этот информационный бюллетень может содержать рекламу, предложения или партнерские ссылки. Подписка на информационный бюллетень означает ваше согласие с нашими Условиями использования и Политикой конфиденциальности. Вы можете отказаться от подписки на информационные бюллетени в любое время.
Как исправить неработающий звук на вашем ноутбуке
Некоторые общие проблемы со звуком, с которыми вы можете столкнуться, когда звук не работает на вашем ноутбуке, включают сбои звука, проблемы с подключением внешнего аудиоустройства или просто неработающий звук.
Эти и другие сбои звука могут быть вызваны аппаратными или программными проблемами. Например, динамики или наушники вашего ноутбука могут не работать, или в новом обновлении операционной системы добавлен патч, который может конфликтовать со старыми аудиодрайверами или программным обеспечением вашей звуковой карты.
Исправить звук ноутбука, не работающий в Windows 10В любом случае, мы собираемся показать вам несколько проверенных и проверенных решений, которые можно использовать, когда вы обнаружите, что звук не работает на вашем ноутбуке с Windows или Mac.Не стесняйтесь проверить наше видео на YouTube, в котором быстро рассматриваются некоторые из наиболее важных исправлений.
Контрольный объемВозможно, вы случайно отключили звук на своем ноутбуке, нажав кнопку отключения звука или значок динамика на панели задач Windows.
Чтобы проверить громкость, нажмите кнопку mute или Add Volume на клавиатуре ноутбука или щелкните значок динамика в правом нижнем углу панели задач и включите или увеличьте громкость.
Если вы подключили внешние динамики, включите и увеличьте громкость. Если вы слышите звук, но по-прежнему не получаете нужного звука, проверьте приложение, которое вы пытаетесь использовать, и включите его или увеличьте громкость.
Попробуйте использовать наушникиЕсли встроенные динамики вашего ноутбука не работают, попробуйте подключить наушники или использовать внешние динамики. Если вы получаете звук через внешние аудиоустройства, проблема может быть в динамиках вашего ноутбука.
В качестве альтернативы, если у вас есть USB-гарнитура или наушники, попробуйте подключить их и проверьте, получаете ли вы какой-либо звук, поскольку они обходят звуковой драйвер по умолчанию и могут точно определить, где может быть проблема.
Изменить аудиоустройстваЕсли вы подключили аудиоустройство USB или подключаетесь к внешнему HDMI-монитору без динамиков, Windows может направить звук не на то устройство вывода, что заставит вас подумать, что звук не работает на вашем ноутбуке.
Чтобы решить эту проблему, перейдите на панель задач Windows и щелкните правой кнопкой мыши значок динамика , выберите Открыть настройки звука и введите параметры звука . В разделе «Вывод» щелкните Управление звуковыми устройствами .
Выберите устройство Output и нажмите кнопку Test . Попробуйте использовать каждое из видимых аудиоустройств, пока не услышите звук.
Проверьте соединенияПроверьте такие соединения, как наушники, динамики, разъемы и вилки, на наличие ослабленных кабелей или шнуров, и убедитесь, что они подключены к правильному разъему для нескольких разъемов.Если к вам подключены динамики и наушники, отключите один из них и посмотрите, поможет ли это.
Запустить средство устранения неполадок со звуком Средство устранения неполадок со звукомWindows может помочь автоматически исправить проблемы со звуком на вашем ноутбуке. Для этого нажмите Пуск> Настройка> Система> Звук и выберите Устранение неполадок .
Или введите средство устранения неполадок со звуком в поле поиска на панели задач, щелкните Исправить и найдите проблемы с воспроизведением звука , а затем щелкните Далее .
Выберите устройство, на котором вы хотите устранить неполадки, и следуйте инструкциям для завершения процесса.
Проверить наличие обновлений WindowsЩелкните Пуск> Настройка> Обновление и безопасность .
Щелкните Центр обновления Windows> Проверить наличие обновлений .
Если вы видите статус Доступны обновления , щелкните Установить сейчас . Нажмите на обновления, которые вы хотите установить, а затем выберите Установить .
Перезагрузите ноутбук и проверьте, работает ли звук. Если статус показывает Вы в курсе , попробуйте следующее решение.
Проверить настройки звукаПомимо проверки, отключены ли ваши динамики или увеличена громкость, вы можете проверить, не отключены ли ваши устройства. Для этого нажмите Пуск> Настройка> Система> Звук . Выберите свое устройство, а затем щелкните Свойства устройства для ваших устройств ввода и вывода.
Снимите флажок Отключить для ваших устройств и проверьте, работает ли звук снова.
Обновить аудиодрайверУстаревшие или неисправные драйверы также могут вызывать проблемы со звуком и другие проблемы с оборудованием. Убедитесь, что ваш аудиодрайвер обновлен, а если нет, обновите его. Вы также можете удалить его, и он будет автоматически переустановлен на вашем компьютере, использовать общий аудиодрайвер Windows или попробовать откатить аудиодрайвер.
Чтобы обновить аудиодрайвер, щелкните правой кнопкой мыши Пуск> Диспетчер устройств .
Разверните категорию Звуковые, видео и игровые контроллеры .
Щелкните правой кнопкой мыши звуковую карту или аудиоустройство и выберите Обновить драйвер .
Щелкните Автоматический поиск обновленного программного обеспечения драйвера .
Windows выполнит поиск нового драйвера. В противном случае посетите веб-сайт производителя устройства, чтобы загрузить обновленный аудиодрайвер.
Если обновление аудиодрайвера не помогло, удалите его и перезагрузите компьютер, чтобы переустановить драйвер.Для этого перейдите в Диспетчер устройств> Звуковые, видео и игровые контроллеры и щелкните правой кнопкой мыши свое аудиоустройство или звуковую карту. Выберите Удалить устройство .
Щелкните Удалите программное обеспечение драйвера для этого устройства и выберите Удалить . Перезагрузите ноутбук.
Примечание : Если вы видите желтый восклицательный знак рядом со звуковой картой или аудиоустройством, это означает, что вам необходимо найти и установить аудиодрайвер с веб-сайта производителя.
Использовать общий драйвер WindowsWindows имеет общий аудиодрайвер, который можно использовать, если первые два варианта обновления, удаления и переустановки драйвера не помогли.
Чтобы использовать универсальный драйвер, щелкните правой кнопкой мыши Пуск> Диспетчер устройств и щелкните категорию Звуковые, видео и игровые контроллеры , чтобы развернуть ее. Щелкните правой кнопкой мыши свое аудиоустройство или звуковую карту и выберите Обновить драйвер > Найдите на моем компьютере программное обеспечение драйвера > Позвольте мне выбрать из списка драйверов устройств на моем компьютере .
Щелкните свое аудиоустройство и выберите Далее . Следуйте инструкциям на экране, чтобы установить универсальный драйвер.
Аудиодрайвер откатаЕсли звук на портативном компьютере по-прежнему не работает с помощью описанных выше решений, попробуйте откатить аудиодрайвер. Для этого щелкните правой кнопкой мыши Пуск> Диспетчер устройств> Звуковые, видео и игровые контроллеры и щелкните правой кнопкой мыши свое аудиоустройство или звуковую карту. Выберите Properties .
Щелкните вкладку Драйвер и выберите Откатить драйвер .
Следуйте инструкциям на экране и щелкните Да , чтобы откатить аудиодрайвер.
Выполнить восстановление системыВосстановление системы создается, когда Microsoft устанавливает обновления для операционной системы вашего компьютера на всякий случай. Вы можете восстановить систему с предыдущей точки до того, как звук перестал работать, и проверить, решает ли это проблемы со звуком.
Для этого откройте Control Panel и введите Recovery в поле поиска.
Выберите Recovery.
Затем нажмите Открыть восстановление системы .
Щелкните Далее в поле Восстановить системные файлы и настройки .
Выберите точку восстановления, которую вы хотите использовать, и нажмите Сканировать на наличие уязвимых программ и посмотрите, является ли ваш аудиодрайвер одним из затронутых драйверов.Если отображается Не обнаружено , попробуйте следующее решение.
Установить аудиоустройство по умолчаниюЕсли вы используете USB или HDMI для подключения к аудиоустройству, выберите его в качестве аудиоустройства по умолчанию, выбрав Панель управления> Оборудование и звук> Звук .
Щелкните вкладку Воспроизведение , щелкните правой кнопкой мыши свое аудиоустройство> Установить как устройство по умолчанию и щелкните ОК .
Перезапустить аудиослужбыДля этого введите Services в поле поиска и выберите Services из результатов поиска.
Щелкните правой кнопкой мыши Windows Audio, Windows Audio Endpoint Builder и Remote Procedure Call (RPC) и выберите Restart .
Попробуйте разные аудиоформатыДля этого откройте Панель управления> Оборудование и звук> Звук .
Щелкните вкладку Воспроизведение и щелкните правой кнопкой мыши Устройство по умолчанию> Свойства .
На вкладке Advanced перейдите к Default Format , измените настройку и нажмите OK .
Проверьте, воспроизводит ли аудиоустройство какой-либо звук. Если нет, попробуйте изменить настройку еще раз, пока не получите звук.
Проверьте кодек аудио высокой четкости IDT аудиосистемыПроблемы со звуком могут быть вызваны аудиокодеком IDT High Definition Audio в аудиосистеме. Вы можете исправить это с помощью ручного обновления драйвера, которое позволяет выбрать звуковой драйвер, который вы хотите использовать. Однако не все аудиосистемы имеют эту функцию.
Щелкните правой кнопкой мыши Пуск> Диспетчер устройств> Контроллеры звука, видео и игр и найдите IDT High Definition Audio CODEC .
Если вы его видите, щелкните правой кнопкой мыши, выберите Обновить драйвер , а затем выберите Найдите на моем компьютере программное обеспечение драйвера > Позвольте мне выбрать из списка драйверов устройств на моем компьютере .
Если вы видите список предустановленных драйверов, щелкните High Definition Audio Device> Next и позвольте ему установить.
Настройка параметров конфиденциальности микрофонаЕсли проблема со звуком связана с вашим микрофоном, настройте его параметры конфиденциальности, нажав Пуск> Настройки> Конфиденциальность и выбрав Микрофон .
Щелкните Измените под Разрешите доступ к микрофону на этом устройстве , установите переключатель в положение На .
Прокрутите до Выберите, какие приложения Microsoft Store могут получить доступ к вашему микрофону , и переключите переключатель для приложения, которое вы используете, на На .
Отключить улучшения звукаУлучшения звука могут вызывать проблемы со звуком на вашем ноутбуке. Не все устройства имеют улучшения звука, но если у вас есть, их отключение может решить проблему.
Чтобы отключить любые включенные улучшения звука, щелкните Панель управления> Оборудование и звук и выберите Звук .
Щелкните вкладку Воспроизведение , щелкните правой кнопкой мыши устройство по умолчанию и выберите Свойства .
В зависимости от отображаемой опции выберите либо Отключить все улучшения, поле или Отключить все звуковые эффекты, на вкладке Расширения, .
Нажмите ОК и проверьте, есть ли у вас сейчас звук.Вы можете повторить эти шаги для всех устройств по умолчанию.
Убедитесь, что вы отметили правильные поддерживаемые форматы и что исключительный режим не отмечен. Вы также можете отключить функцию улучшения пространственного звука и посмотреть, вернется ли звук.
Обновить BIOSВ очень редких случаях обновление программного обеспечения, несовместимость оборудования или переустановка Windows могут вызвать проблему со звуком, который не работает на вашем ноутбуке. В таких случаях вам может потребоваться что-то настроить в BIOS.
BIOS контролирует все в вашем компьютере, поскольку оно встроено в материнскую плату. В нашем руководстве о том, нужно ли вам обновление BIOS или нет, объясняется, как проверить, требуется ли оно, но это не та среда, к которой вы можете получить доступ непосредственно из Windows.
Если у вас старый ноутбук или ноутбук, который загружается медленно, нажмите F1 или F2 при включении, чтобы войти в среду BIOS перед загрузкой. Если ваш ноутбук довольно новый, выполните следующие действия, чтобы войти в BIOS.
Щелкните Пуск> Настройка> Обновление и безопасность .
Щелкните Recovery , а затем щелкните Перезагрузить сейчас в разделе Расширенный запуск .
Щелкните Устранение неполадок .
Затем щелкните Дополнительные параметры .
Выберите Настройки прошивки UEFI . Если значок недоступен, нажмите Параметры запуска .
Когда ноутбук перезагрузится, нажмите F1 или F2, чтобы перейти к BIOS , и нажмите Перезагрузить .Система перезагрузится, и вы попадете в среду BIOS. В BIOS убедитесь, что ваша звуковая карта включена, а также убедитесь, что на вашем ноутбуке используется последняя версия BIOS / UEFI. Вы можете сравнить версию с версией на сайте производителя устройства и обновить ее, если доступна новая.
Примечание : Будьте осторожны при обновлении BIOS, так как это может привести к поломке вашего компьютера, если вы не будете четко следовать инструкциям.
Ремонт динамиков для ноутбуковЕсли ничего не работает и у вас все еще есть проблемы со звуком на вашем ноутбуке, возможно, вы наблюдаете за незакрепленным динамиком на вашем компьютере или даже сломанными динамиками.Вы можете отнести его для ремонта к специалисту по ПК или, если он находится на гарантии, отправить его производителю для диагностики и ремонта.
Исправить звук ноутбука, не работающий в MacЕсли вы проверили громкость и убедились, что звук не отключен, а ваши аудиоустройства подключены правильно, но по-прежнему возникают проблемы со звуком на вашем ноутбуке Mac, попробуйте следующие решения.
Проверить настройки аудиоустройства ввода / выводаВаш Mac может выбрать неправильное аудиоустройство из-за конфликтов, несовместимости драйверов, неправильной конфигурации и других причин.
Чтобы решить эту проблему, перейдите в меню Apple > Системные настройки> Звук .
Щелкните вкладку Вход .
Проверьте настройки аудиоустройства. Проверьте и выберите правильное устройство ввода для вашего аудио и сделайте то же самое для настроек вашего аудиоустройства вывода.
Примечание . Если выбрано устройство с поддержкой Bluetooth, выключите его, так как звук может воспроизводиться на этом устройстве, а не на динамиках вашего Mac. Вы также можете попробовать отключить и снова подключить аудиоустройства или переключиться с одного выхода на другой.
Сброс Core AudioCore Audio управляет звуковыми потребностями приложений на вашем Mac, такими как воспроизведение, редактирование, запись, сжатие и распаковка, обработка сигналов и многое другое. В вашем Mac он работает от coreaudiod (запускающего демона), поэтому, если звук не работает, вы можете перезапустить процесс coreaudiod и устранить проблему, поскольку он сбрасывает звук на вашем ноутбуке.
Чтобы выйти из процесса coreaudiod, вы можете открыть Activity Monitor , ввести coreaudiod в поле поиска и щелкнуть Force Quit .
Также можно запустить Terminal и ввести команду sudo killall coreaudiod . Нажмите Возврат , введите свой пароль и проверьте, работает ли звук снова. Coreaudiod перезапустится, но если этого не произойдет, вы вообще не получите никакого звука. В этом случае выключите Mac и перезапустите его.
Примечание : Если вы не можете перезапустить, используйте команду Терминала: sudo launchctl start com.apple.audio.coreaudiod. Это запустит демон и повторно инициализирует процесс coreaudiod.
Проблемы со сторонним плагином или приложениемПроблемы сторонних приложений и плагинов, интегрируемые с вашим Mac, могут повлиять на звук из-за несовместимости оборудования и программного обеспечения, особенно при выпуске новой macOS. Например, в macOS Catalina любые ненотариально заверенные плагины не будут работать или работать в операционной системе, потому что система безопасности Apple нотариально заверяет все плагины аудиоблока.
Чтобы управлять звуком, который не работает на вашем ноутбуке для определенных приложений на вашем Mac, и работать с ним, выполните следующие действия:
- Удалите профиль приложения в Audio MIDI Setup , если вы видите какие-либо ошибки, и перезапустите приложение.
- Откройте приложение, щелкните правой кнопкой мыши Встроенный выход , чтобы просмотреть доступные аудиоустройства, и переключите выбор устройства вывода, чтобы исправить любые проблемы с конфигурацией.
- Создайте агрегатное устройство, смешав несколько аудиоинтерфейсов, чтобы снизить вероятность ошибок конфигурации при увеличении количества аудиовходов и выходов.
Каждый раз, когда выпускается новая macOS, она включает не только улучшения и новые функции, но также изменения в звуковых драйверах, фреймворках ядра, инструментах Unix, новые ошибки и иногда проблемы со звуком.Apple также улучшает и исправляет задержку звука, надежность звука USB и другие проблемы, связанные с пользователем.
Если вы обнаружите, что звук не работает на вашем ноутбуке Mac, попробуйте обновить операционную систему до последней версии и посмотреть, решит ли это проблему со звуком.
Сброс NVRAMВ вашем портативном компьютере Mac используется энергонезависимая память с произвольным доступом для хранения различных настроек, таких как громкость звука, часовой пояс, разрешение экрана и недавняя информация о панике ядра, а также для быстрого доступа к ним.
Сбросьте его, чтобы устранить любые сбои с любым из этих и других атрибутов. Это происходит потому, что компьютер восстанавливает настройки вашего оборудования по умолчанию и устанавливает внутренний жесткий диск в качестве загрузочного.
Для этого выключите Mac и снова включите его. Немедленно нажмите и удерживайте клавиши Option, Command, P и R около 20 секунд и отпустите их, когда услышите звук запуска.
Если у вас Mac с чипом безопасности Apple T2 Security Chip, отпустите клавиши после того, как логотип Apple появится и снова исчезнет.
Отключите пароль микропрограммы, если он есть на вашем Mac, а затем откройте Системные настройки , когда ваш Mac закончит запуск. Отрегулируйте любые настройки, такие как громкость звука и другие, которые были сброшены.
ЗаключениеВ отличие от ПК с Windows, ноутбуки Mac не поставляются с комплексным набором инструментов, который может диагностировать и устранять проблемы со звуком, поэтому поиск источника проблем со звуком в конечном итоге можно найти методом проб и ошибок, а также по вашему собственному усмотрению.
Надеюсь, эти решения помогут вам найти и решить проблемы со звуком на вашем ноутбуке.Если у вас все еще есть проблемы после попытки любого из вышеперечисленных решений, поделитесь с нами, оставив комментарий в разделе ниже.
Не работают динамики ноутбука [HP, Asus, Dell, Acer]
by Милан СтаноевичЭксперт по Windows и программному обеспечению
Милан с детства увлекался компьютерами, и это побудило его заинтересоваться всеми технологиями, связанными с ПК.До прихода в WindowsReport он работал интерфейсным веб-разработчиком. Прочитайте больше Обновлено:Размещено: январь 2019
- Несмотря на то, что производительность может быть разной, наличие рабочих динамиков необходимо для хорошего воспроизведения.
- Эти инструкции относятся к проблемам, связанным с программным обеспечением.
- Если вас интересует звуковая сцена, загляните в раздел «Колонки» на сайте.
- Раздел «Устранение неполадок ноутбуков и ПК» поможет вам вести безошибочную техническую жизнь.
Это программное обеспечение исправит распространенные компьютерные ошибки, защитит вас от потери файлов, вредоносных программ, сбоев оборудования и оптимизирует ваш компьютер для достижения максимальной производительности. Исправьте проблемы с ПК и удалите вирусы прямо сейчас, выполнив 3 простых шага:
- Загрузите Restoro PC Repair Tool , который поставляется с запатентованными технологиями (патент доступен здесь).
- Нажмите Начать сканирование , чтобы найти проблемы Windows, которые могут вызывать проблемы с ПК.
- Нажмите Восстановить все , чтобы исправить проблемы, влияющие на безопасность и производительность вашего компьютера.
- Restoro загрузили 0 читателей в этом месяце.
— отличные устройства из-за их портативности, но многие пользователи сообщили, что динамики ноутбуков для них не работают.Это может быть большой проблемой, но сегодня мы постараемся ее исправить.
Проблемы с динамиками ноутбука могут сильно раздражать, и, говоря об этом, вот некоторые распространенные проблемы, о которых пользователи сообщали на своем ноутбуке:
- Динамики ноутбука не работают, а наушники работают
- Эта проблема может возникнуть, если ваши динамики неправильно настроены. Проверьте настройки звука и убедитесь, что динамики вашего ноутбука установлены в качестве аудиоустройства по умолчанию.
- Звук не работает на ноутбуке
- Эта проблема обычно вызвана вашими драйверами, поэтому обязательно переустановите их и проверьте, решает ли это проблему.
- Не работают динамики ноутбука Dell, Lenovo, Acer, HP, Toshiba, Sony Vaio, Samsung
- Проблема с динамиками может появиться практически на ноутбуках любой марки, но вы можете решить эту проблему с помощью одного из наших решений.
- Динамики не распознаются, отображаются на устройствах воспроизведения
- Иногда эта проблема может возникнуть, если у вас нет подходящих драйверов или если ваши динамики отключены.
- Не работают динамики ноутбука Не удалось воспроизвести тестовый сигнал
- Это еще одна довольно распространенная проблема, но мы подробно рассмотрели эту проблему в нашей статье «Не удалось воспроизвести тестовый сигнал», поэтому обязательно ознакомьтесь с ней.
Не работают динамики ноутбука, как их исправить?
- Переустановите аудиодрайверы
- Обновите аудиодрайвер
- Измените реестр
- Убедитесь, что ваш звуковой датчик работает
- Убедитесь, что звук не отключен.
- Проверить аудиоустройство по умолчанию
- Запустите встроенное средство устранения неполадок
- Попробуйте внешние динамики или наушники
1.Переустановите аудиодрайверы
- Нажмите Клавиша Windows + X , чтобы открыть меню Win + X. Теперь выберите Диспетчер устройств из списка.
- Найдите свои аудиодрайверы в списке, щелкните его правой кнопкой мыши и выберите в меню Удалить устройство .
- Если возможно, отметьте Удалить программное обеспечение драйвера для этого устройства Теперь нажмите кнопку Удалить , чтобы продолжить.
- После удаления драйвера щелкните значок Сканировать на предмет изменений оборудования , чтобы установить драйвер по умолчанию.
Если динамики ноутбука не работают, возможно, проблема в драйверах. Иногда аудиодрайверы могут быть повреждены, и для решения проблемы пользователи предлагают переустановить их. Это довольно просто сделать, как показано в шагах выше.
После этого должен быть установлен драйвер по умолчанию, и ваша проблема будет решена.
2. Обновите аудиодрайвер
- Посетите веб-сайт производителя вашего ноутбука.
- Перейдите в раздел Драйверы и найдите модель своего ноутбука.
- Теперь найдите и загрузите последние версии аудиодрайверов для своего устройства.
- После загрузки драйверов запустите установочный файл, чтобы установить их.
Если у вас возникли проблемы с динамиками ноутбука, возможно, проблема связана с устаревшими драйверами. Иногда драйвер по умолчанию может не работать с вашим ноутбуком, и для решения проблемы рекомендуется обновить драйверы.
Другая простая операция требует всего нескольких шагов, как показано выше.
Как видите, это несложный процесс, но если вы не знаете, как искать и где скачать драйверы, вы всегда можете использовать сторонний инструмент для автоматического обновления всех ваших драйверов всего за пару щелчки.
Некоторые из наиболее распространенных ошибок и ошибок Windows являются результатом использования старых или несовместимых драйверов. Отсутствие современной системы может привести к задержкам, системным ошибкам или даже BSoD. Чтобы избежать подобных проблем, вы можете использовать автоматический инструмент, который найдет, загрузит и установит нужную версию драйвера на ваш ПК с Windows. всего за пару кликов, и мы настоятельно рекомендуем DriverFix . Вот как это сделать:
- Загрузите и установите DriverFix .
- Запустите приложение.
- Подождите, пока DriverFix обнаружит все неисправные драйверы.
- Теперь программа покажет вам все драйверы, у которых есть проблемы, и вам просто нужно выбрать те, которые вы хотели исправить.
- Подождите, пока DriverFix загрузит и установит новейшие драйверы.
- Перезагрузите компьютер, чтобы изменения вступили в силу.
DriverFix
Драйверыбольше не будут создавать никаких проблем, если вы загрузите и начнете использовать это мощное программное обеспечение сегодня.
Заявление об отказе от ответственности: эту программу необходимо обновить с бесплатной версии для выполнения определенных действий.
3. Измените реестр
- Нажмите Windows Key + R и введите regedit . Теперь нажмите , введите или нажмите ОК .
- После открытия редактора реестра перейдите к следующему ключу:
- Щелкните правой кнопкой мыши Render на левой панели и выберите в меню Permissions .
- Теперь выберите пользователей из списка учетных записей. Отметьте Полный доступ в столбце Разрешить и нажмите Применить и ОК , чтобы сохранить изменения.
Многие пользователи сообщили, что динамики их ноутбуков не работают с ноутбуком Asus. Эта проблема может возникнуть при использовании драйверов Realtek, и для решения проблемы вам необходимо изменить несколько параметров в вашем реестре. Для этого выполните действия, описанные выше.
После внесения этого изменения проверьте, сохраняется ли проблема. Пользователи сообщили, что это решение устранило проблему для их устройства Realtek, но даже если вы не используете Realtek audio, вы можете попробовать это решение.
4. Убедитесь, что ваш звуковой датчик работает
Все ноутбуки имеют аудиовыход, но иногда могут возникать проблемы с аудиоразъемом, что может привести к прекращению работы динамиков портативного компьютера. У аудиоразъемов есть собственные датчики, и если вы подключите наушники, датчик распознает их и автоматически отключит ваши динамики.
Однако иногда могут возникать сбои в работе аудиодатчика, и датчик может заклинивать. В результате ваш компьютер будет действовать так, как будто наушники подключены, и отключит встроенные динамики. Это может быть проблемой, но есть быстрое и легкое решение, которое может вам помочь.
По словам пользователей, вам просто нужно подключить любое аудиоустройство к аудиоразъему на ноутбуке, и аудиодатчик отклеится. Если у вас нет аудиоустройства, вы можете использовать другие предметы, например зубочистки, но лучше всего подходит аудиоразъем.
Многие пользователи сообщили, что проблема в их звуковом датчике, но они решили проблему с помощью этого решения.
5. Убедитесь, что звук не отключен
Запустите сканирование системы для обнаружения потенциальных ошибок
Нажмите Начать сканирование , чтобы найти проблемы с Windows.
Щелкните Восстановить все , чтобы исправить проблемы с запатентованными технологиями.
Запустите сканирование ПК с помощью Restoro Repair Tool, чтобы найти ошибки, вызывающие проблемы с безопасностью и замедляющие работу.После завершения сканирования в процессе восстановления поврежденные файлы заменяются новыми файлами и компонентами Windows.
Если динамики вашего ноутбука не работают, возможно, у вас отключен звук. Чтобы проверить, не отключен ли звук, найдите значок громкости в правом нижнем углу рабочего стола. Щелкните значок и убедитесь, что у вас установлена максимальная громкость.
В дополнение к регулировке громкости рекомендуется также проверить свой аудиомикшер. Если вы не знаете, в Windows есть собственный аудиомикшер, который позволяет вам управлять уровнями звука для отдельных приложений.
Чтобы проверить, не является ли проблема с аудиомикшером, выполните следующие действия:
- Воспроизвести любой мультимедийный файл. Вы можете сделать это, воспроизведя видео на YouTube или используя мультимедийный проигрыватель для воспроизведения локального мультимедийного файла.
- Пока файл воспроизводится в фоновом режиме, щелкните правой кнопкой мыши значок громкости и выберите в меню Open Volume Mixer .
- Откроется новое окно. Измените размер окна, чтобы вы могли видеть весь звук. Найдите свой мультимедийный проигрыватель и переместите ползунок громкости до упора вверх.Кроме того, убедитесь, что ползунки каналов Speakers, и System Sounds полностью подняты.
После этого проверьте, сохраняется ли проблема со звуком.
Помимо регулятора громкости и аудиомикшера, также рекомендуется проверить, действительно ли звук включен на вашем ноутбуке. Многие ноутбуки имеют встроенные кнопки управления звуком, а также кнопку отключения звука, поэтому обязательно проверьте их.
Эти клавиши обычно назначаются клавишам F в верхней части клавиатуры, и для их активации необходимо удерживать клавишу Fn на ноутбуке и нажать соответствующую клавишу F.
6. Проверьте аудиоустройство по умолчанию
- Щелкните правой кнопкой мыши значок звука в правом нижнем углу. Выберите Звуки из меню.
- Откроется окно Звук . Перейдите к Playback Щелкните правой кнопкой мыши пустое место и убедитесь, что отмечены опции Show Disabled Devices и Show Disconnected Devices .
- Теперь щелкните правой кнопкой мыши Speakers и выберите в меню Set as default device .Нажмите Применить и ОК , чтобы сохранить изменения.
Если динамики вашего ноутбука не работают должным образом, рекомендуется проверить аудиоустройство по умолчанию. Иногда ваши колонки не могут быть установлены в качестве аудиоустройства по умолчанию, и это может привести к различным проблемам. В приведенных выше шагах вы можете увидеть, как проверить аудиоустройство по умолчанию.
После внесения этих изменений проверьте, сохраняется ли проблема.
7. Запустите встроенное средство устранения неполадок
- Откройте приложение «Настройки » и перейдите в раздел «Обновление и безопасность » .
- Выберите Устранение неполадок на левой панели. Выберите Воспроизведение звука и нажмите Запустить средство устранения неполадок .
- Следуйте инструкциям, чтобы завершить средство устранения неполадок.
Если у вас возникли проблемы с динамиками ноутбука, возможно, вы сможете решить эту проблему, просто запустив встроенное средство устранения неполадок. Если вы не знаете, в Windows есть множество встроенных средств устранения неполадок, которые позволяют исправлять различные компьютерные ошибки.
Эти средства устранения неполадок полностью автоматизированы, поэтому вы сможете решить проблему всего за пару щелчков мышью, как показано выше.
После завершения работы средства устранения неполадок проверьте, сохраняется ли проблема. Если проблема все еще существует, вы можете попробовать запустить дополнительные средства устранения неполадок, такие как средство устранения неполадок оборудования и устройств , и проверить, помогает ли это.
8. Попробуйте внешние динамики или наушники
Если эта проблема продолжает появляться на вашем ноутбуке, возможно, проблема в ваших динамиках. Иногда эта проблема может возникнуть, если ваши динамики отключены или если на вашем компьютере есть проблемы со звуком.Чтобы определить причину проблемы, рекомендуется подключить к ноутбуку внешние динамики или наушники и проверить, работают ли они.
Если проблема возникает при использовании динамиков или наушников, скорее всего, проблема связана с настройками звука или драйверами.
Если динамики вашего ноутбука не работают, проблема, скорее всего, связана с вашими драйверами или настройками, поэтому обязательно обновите их и проверьте, помогает ли это. Если проблема не исчезла, попробуйте любое другое решение из этой статьи.
По-прежнему возникают проблемы? Исправьте их с помощью этого инструмента:- Загрузите этот PC Repair Tool с рейтингом «Отлично» на TrustPilot.com (загрузка начинается с этой страницы).
- Нажмите Начать сканирование , чтобы найти проблемы Windows, которые могут вызывать проблемы с ПК.
- Нажмите Восстановить все , чтобы исправить проблемы с запатентованными технологиями (эксклюзивная скидка для наших читателей).
Restoro загрузили 0 читателей в этом месяце.
Была ли эта страница полезной? 1Спасибо!
Недостаточно подробностей Сложно понять Другой Связаться с экспертомНачать разговор
Устранить проблемы со звуком в Windows 10
Аппаратные проблемы могут быть вызваны устаревшими или неисправными драйверами.Убедитесь, что у вас установлена последняя версия аудиодрайвера, и обновите его при необходимости. Если это не сработает, попробуйте удалить аудиодрайвер (он переустановится автоматически). Если это не сработает, попробуйте использовать общий аудиодрайвер, поставляемый с Windows. Если у вас возникли проблемы со звуком после установки обновлений, попробуйте откатить свой аудиодрайвер.
Для автоматического обновления аудиодрайвера
В поле поиска на панели задач введите диспетчер устройств , затем выберите его из результатов.
Щелкните стрелку рядом с полем Звуковые, видео и игровые устройства , чтобы развернуть его.
Щелкните правой кнопкой мыши список звуковой карты или аудиоустройства, например наушников или динамиков, выберите Обновить драйвер , затем выберите Автоматический поиск обновленного программного обеспечения драйвера . Следуйте инструкциям, чтобы завершить обновление.
Если Windows не находит новый драйвер, поищите его на веб-сайте производителя устройства и следуйте этим инструкциям.Если это не сработает, попробуйте удалить аудиодрайвер.
Для удаления аудиодрайвера
В поле поиска на панели задач введите диспетчер устройств , затем выберите его из результатов.
Щелкните стрелку рядом с полем Звуковые, видео и игровые устройства , чтобы развернуть его.
Щелкните правой кнопкой мыши список звуковой карты или аудиоустройства, выберите Удалить устройство , установите флажок Удалить программное обеспечение драйвера для этого устройства , а затем выберите Удалить .
Перезагрузите компьютер.
Примечание: Обязательно сохраните документы и любую другую текущую работу перед перезапуском.
Эта перезагрузка автоматически предложит вашему компьютеру переустановить аудиодрайвер.
Для перезапуска выберите Start > Power > Restart .
Если эти параметры не помогли, попробуйте использовать универсальный аудиодрайвер, поставляемый с Windows.
Для использования универсального аудиодрайвера, поставляемого с Windows
В поле поиска на панели задач введите диспетчер устройств , затем выберите его из результатов.
Щелкните стрелку рядом с полем Звуковые, видео и игровые устройства , чтобы развернуть его.
Щелкните правой кнопкой мыши список звуковой карты или аудиоустройства, затем выберите Обновить драйвер > Найдите на моем компьютере драйверы > Позвольте мне выбрать из списка драйверов устройств на моем компьютере .
Выберите аудиоустройство, драйвер которого вы хотите обновить, выберите Далее , а затем следуйте инструкциям по его установке.
Если эти действия не помогли решить проблему со звуком, посетите веб-сайт производителя устройства и установите для него самые свежие драйверы звука и звука. Ниже приведен пример страницы загрузки драйвера для производителя звукового устройства.
Если у вас возникли проблемы со звуком после установки обновлений
Если звук работал до запуска Центра обновления Windows, а теперь не работает, попробуйте откатить звуковой драйвер.
Откат аудиодрайвера
В поле поиска на панели задач введите диспетчер устройств , затем выберите его из результатов.
Щелкните стрелку рядом с полем Звуковые, видео и игровые устройства , чтобы развернуть его.
Щелкните правой кнопкой мыши список звуковой карты или аудиоустройства, затем выберите Свойства .
Выберите вкладку Драйвер , затем выберите Откат драйвера .
Прочтите и следуйте инструкциям, а затем выберите Да , если вы хотите откатить свой аудиодрайвер.
Если откат вашего аудиодрайвера не сработал или не был возможен, вы можете попробовать восстановить компьютер с помощью точки восстановления системы.
Восстановление компьютера из точки восстановления системы
Когда Microsoft устанавливает обновления в вашу систему, мы создаем точку восстановления системы на случай возникновения проблем. Попробуйте выполнить восстановление с этого момента и посмотрите, решит ли это ваши проблемы со звуком. Дополнительные сведения см. В разделе «Восстановление из точки восстановления системы» в разделе «Параметры восстановления в Windows 10.
».Компьютерные колонки не работают? Как исправить отсутствие звука
Вы загрузили компьютер или вывели его из спящего режима.Но почему-то нет звука. Когда вы входите в систему, вас не встречает звуковой сигнал Windows, или, возможно, к вашим видео нет звука.
Так в чем проблема? Это может быть проблема с настройками звука или с самими динамиками. Если вы используете гарнитуру, это может быть причиной.
Но не паникуйте, ведь мы сделали за вас всю тяжелую работу. Вот как вы можете исправить звук на вашем ПК, если ваши динамики перестали работать.
1. Вы отключили звук?
Один из самых простых способов остаться без звука в Windows — это случайно отключить звук. Это легко сделать, просто нажав не ту кнопку или сочетание клавиш. Это может произойти даже при слишком сильном понижении громкости системы.
Чтобы включить звук, начните с воспроизведения аудио- или видеофайла. Это поможет вам увидеть, работает ли звук снова. Затем найдите кнопку отключения звука на клавиатуре и коснитесь ее.На клавиатуре мультимедийного стиля это обычно находится вверху, рядом с другими элементами управления воспроизведением.
Используете ноутбук? Функция отключения звука обычно вызывается нажатием Fn и соответствующей клавиши F .
2. Проверьте разъем динамика
.Затем проверьте разъем динамика на вашем ПК (у ноутбука обычно есть собственный звук).
Независимо от того, используете ли вы проводные наушники или комплект динамиков с компьютером, они будут подключаться к компьютеру с помощью традиционного 3.Разъем 5 мм. Он должен быть подключен к разъему аудиовыхода.
Правильное подключение разъема к правильному порту жизненно важно для уменьшения шума вашего компьютера. В старых системах порт микрофона можно найти рядом с разъемом для динамика / наушников. Таким образом, стоит потратить время и убедиться, что ваш динамик не работает как гигантский микрофон!
В современных системах, в частности, ноутбуки, микрофоны и гарнитуры используют один и тот же универсальный порт.
На настольных ПК, оснащенных звуковыми картами, которые не интегрированы с материнской платой, вы также должны проверить, правильно ли установлено это устройство. Это будет означать открытие корпуса и идентификацию звуковой карты, обычно находящейся в одном из слотов PCI или PCI-e.
Если карта правильно подключена к материнской плате и ее индикатор питания загорается при включении компьютера, все должно быть в порядке. Однако, если вы использовали передний аудиоразъем на корпусе вашего ПК, убедитесь, что он внутренне подключен к звуковой карте.
3. По-прежнему нет звука из ваших динамиков? Проверьте мощность!
Кроме того, если вы используете внешние динамики, убедитесь, что они включены. Маленький красный или зеленый светодиод должен указывать на то, что на динамики подается питание. Убедитесь, что они также подключены к электросети (или к USB-соединению, если они получают питание именно так).
Если здесь все нормально и звука по-прежнему нет, стоит подключить колонки к другому устройству.Это может быть другой компьютер или даже телефон или планшет. Если у него есть подходящий аудиопорт, вы сможете подключить к нему динамики или наушники.
4. Подтвердите, что выбрано HDMI Audio
Некоторые HD-дисплеи не поддерживают звук по кабелю HDMI, даже если кабель поддерживает. Таким образом, может быть сценарий, в котором вы используете дисплей HDMI, который не воспроизводит звук.
Решение состоит в том, чтобы проложить аудиокабель от ПК к дисплею, убедившись, что аудиоразъем подключен к порту аудиовхода дисплея.
Вы также должны подтвердить в Windows, что выбран звук HDMI. Сделайте это, зайдя в Настройки ( клавиша Windows + I ) > Простота доступа> Аудио> Изменить другие настройки звука и выбрав вкладку Воспроизведение .
Если к вашему компьютеру подключено аудиоустройство HDMI, вы должны увидеть Digital Output Device (HDMI) . Выберите это и в нижней части окна нажмите Установить по умолчанию .
Теперь звук должен воспроизводиться на вашем телевизоре HDMI.
5. Проверьте драйверы аудиоустройства Windows
.Проверили оборудование и кабели, но по-прежнему нет звука из динамиков компьютера? Тогда пришло время взглянуть на программное решение.
Помните, когда вы в последний раз обновляли драйверы? Возможно, сейчас самое подходящее время!
Вы можете получить доступ к своему оборудованию через диспетчер устройств.Найдите его, щелкнув правой кнопкой мыши значок Windows и выбрав Диспетчер устройств . Разверните Звуковые, видео и игровые контроллеры, затем определите свое аудиоустройство.
Щелкните правой кнопкой мыши на устройстве и выберите Обновить драйвер . Затем следует установить обновленный драйвер.
Вы можете использовать то же исправление для обновления драйверов USB, если вы используете USB-гарнитуру или звуковую карту USB.
Но если ваш драйвер действительно испортился, то единственный выход — переустановка. В диспетчере устройств найдите аудиодрайвер, щелкните на нем правой кнопкой мыши и выберите Удалить устройство .
После завершения удаления выполните перезагрузку системы. Ваш компьютер самостоятельно установит последнюю версию драйвера при следующей загрузке.
По теме: Windows 10 медленно после обновления? Вот как это исправить
6.Может быть проблема с гарнитурой Bluetooth?
Когда к компьютеру подключен кабель, очевидно, что устройство подключено. Однако с Bluetooth о нем легко забыть.
Например, я использую наушники Bluetooth со своим ноутбуком. Когда я их не использую, я не всегда забываю менять устройство воспроизведения. В результате звук передается на гарнитуру, а не на динамики моего компьютера.
Итак, если вы используете гарнитуру Bluetooth, не забудьте выключить или отсоединить устройство от компьютера, когда оно не используется.Также выделите момент, чтобы щелкнуть значок динамика на панели задач и выбрать другой аудиовыход.
Связанный: Как удалить сломанный штекер наушников?
7. Проверьте динамики вашего монитора
Сегодня многие мониторы оснащены встроенными динамиками. Взгляните на динамики и посмотрите, используете ли вы такой монитор. Затем вы можете настроить громкость с помощью кнопок на мониторе или с помощью настроек в Windows.
Точная процедура для этого зависит от производителя. Так что было бы неплохо зайти на сайт производителя.
8. Убедитесь, что громкость динамика включена
Это не то же самое, что на вашем компьютере отключен звук. Здесь мы говорим о вашем программном обеспечении аудиодрайвера.
Например, на этом компьютере с Windows программное обеспечение Realtek High Definition Audio в равной степени отвечает за управление звуком, как и сами динамики.Таким образом, если настройки программного обеспечения вашего динамика не управляются должным образом, это может привести к проблемам со звуком, например к неработающим динамикам.
Щелкните правой кнопкой мыши на значке динамика, который вы найдете в правом нижнем углу панели задач. Оттуда выберите Sounds и нажмите на опцию Speaker / Headphone . Отрегулируйте звук динамика на вкладке Levels .
9.Повреждение системных файлов Windows
.Иногда поврежденные системные файлы Windows также могут вызывать проблемы с драйверами динамика. Чтобы проверить, так ли это, запустите сканирование SFC, которое просканирует и восстановит поврежденные системные файлы.
- Введите командная строка в строке поиска меню «Пуск» и выберите «Лучшее совпадение».
- Теперь введите sfc / scannow и нажмите Enter .
SFC просканирует систему и исправит все обнаруженные ошибки. Если действительно была проблема с повреждением системных файлов, она будет решена к концу этого сканирования.
10. Отключить улучшения звука
Иногда включение функции улучшения звука может привести к проблемам со звуком. Чтобы убедиться, что это не так, лучше выключите их.
- В строке поиска меню «Пуск» введите панель управления и выберите «Лучшее совпадение».
- Выберите Оборудование и звук> Звук .
- На вкладке Playback щелкните правой кнопкой мыши Default Device и выберите Properties .
- Наконец, выберите параметр Отключить все улучшения или Отключить на вкладке «Улучшения» и выберите OK .
Это отключит все улучшения, которые могут быть причиной того, что ваши динамики не работают.
11. Динамики вашего компьютера просто не работают
Вы проверили настройки отключения звука и громкости ваших динамиков, а также целостность разъема динамика. Они включены и правильно подключены к вашему компьютеру. Вы даже проверили и обновили драйверы устройств.
Вы зашли так далеко, но звука по-прежнему нет.Что ж, похоже, пора найти новые колонки для вашего ПК.
Конечно, вы могли бы потратить время на ремонт своих динамиков, но, если они не являются высококачественными звуковыми изделиями, вероятно, будет дешевле просто купить новый комплект.
Ваши спикеры снова работают?
Какой бы ни была причина неисправности вашего динамика, если вы обычный компьютерный работник, то вы знаете, как могут быть рабочие дни без хорошей фоновой музыки.Надеюсь, один из этих советов сработал для вас, и теперь ваши динамики работают как обычно.
Но проблемы со звуком в динамиках не ограничиваются только Windows. К счастью для вас, мы тоже вас здесь нашли.
Звук Mac не работает? 7 простых способов устранения проблем со звуком на MacНа вашем Mac не работает звук? Узнайте, как сбросить звук на Mac, чтобы исправить сбои и полное отсутствие звука.
Читать далее
Об авторе Шаант Минхас (Опубликовано 53 статей)Шаант — штатный писатель в MUO.Получив образование в области компьютерных приложений, он использует свою страсть к письму, чтобы объяснять сложные вещи простым английским языком. Когда он не занимается исследованиями и не пишет, его можно застать за чтением хорошей книги, бегом или гулянием с друзьями.
Более От Шаант МинхасаПодпишитесь на нашу рассылку новостей
Подпишитесь на нашу рассылку, чтобы получать технические советы, обзоры, бесплатные электронные книги и эксклюзивные предложения!
Нажмите здесь, чтобы подписаться
Нет звука в встроенных динамиках ноутбука [решено]
Когда вы пытаетесь воспроизвести музыку или видео на своем ноутбуке, но обнаруживаете, что нет звука на внутренних динамиках ? Вы бы очень рассердились.Однако это не беда, вы больше не можете это исправить. Следуйте этому руководству, чтобы выяснить причину и попытаться исправить ее с помощью простых решений.
1. Проверьте громкость динамика
2. Установите динамики в качестве устройства по умолчанию
3. Переустановите драйвер звуковой карты
4. Обновите драйвер звуковой карты
Исправление 1. Проверьте громкость динамиков
1) Убедитесь, что звук вашего ноутбука не отключен.
2) Щелкните значок звук на панели задач и выберите Mixer .
3) Перетащите ползунок, чтобы увеличить громкость, чтобы проверить, может ли звук работать.
Fix 2: Установите динамики как устройство по умолчанию
1) Щелкните правой кнопкой мыши значок s ound на панели задач. Затем щелкните Устройства воспроизведения .
2) Выделите динамики, затем щелкните Установить по умолчанию . Щелкните ОК.
Примечание: Если вы не можете найти свои динамики в списке воспроизводящих устройств, возможно, они отключены.
Сделайте простые шаги, чтобы показать это.
1) В окне «Звук» щелкните правой кнопкой мыши пустую область списка воспроизводящих устройств. Затем выберите Показать отключенные устройства .
2) Когда появятся динамики, щелкните их правой кнопкой мыши и выберите Включить . Затем вы можете установить его как устройство по умолчанию.
Fix 3:
Переустановите драйвер звуковой карты1) Нажмите одновременно клавиши с логотипом Windows + R , чтобы открыть окно Выполнить .
2) Введите devmgmt.msc . Затем нажмите OK , чтобы открыть Диспетчер устройств .
2) Разверните Звуковые, видео и игровые контроллеры . Затем щелкните правой кнопкой мыши имя звуковой карты и выберите Удалить .
3) Отметьте Удалить программное обеспечение драйвера для этого устройства. Затем нажмите ОК для подтверждения.
4) Перезагрузите компьютер, чтобы изменения вступили в силу. Windows автоматически переустановит звуковой драйвер для вас.
5) Проверьте, работают ли динамики на вашем ноутбуке сейчас.
Fix 4: Обновите
драйвер звуковой картыЕсли исправления 1-3 не помогли решить вашу проблему, обязательно обновите драйвер звуковой карты.
Чтобы обновить звуковой драйвер, вы можете снова использовать Диспетчер устройств. Microsoft может найти для вас последнюю версию драйвера. Но по какой-то причине иногда Microsoft не может обнаружить последнюю версию драйвера. В результате он сказал вам: лучший драйвер для вашего устройства уже установлен.


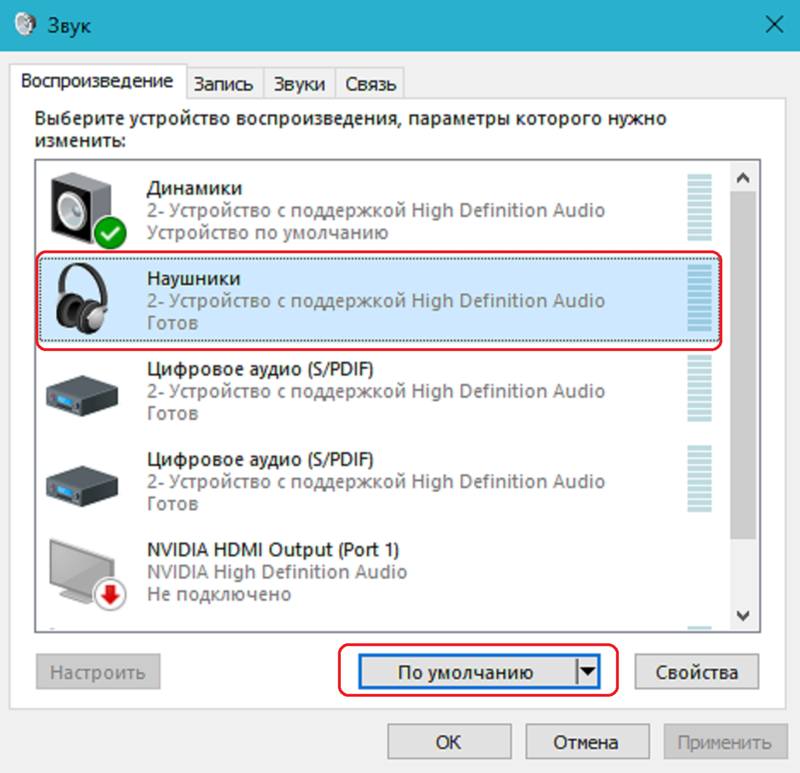 Для обновления перейдите в «Панель управления», а затем в «Диспетчер устройств». После нажмите на значок «Звуковые, видео и игровые устройства». Выберите кодек вашего ноутбука и попробуйте отключить и включить его. Если звук не появился, нажимаем на значок обновления драйверов.
Для обновления перейдите в «Панель управления», а затем в «Диспетчер устройств». После нажмите на значок «Звуковые, видео и игровые устройства». Выберите кодек вашего ноутбука и попробуйте отключить и включить его. Если звук не появился, нажимаем на значок обновления драйверов.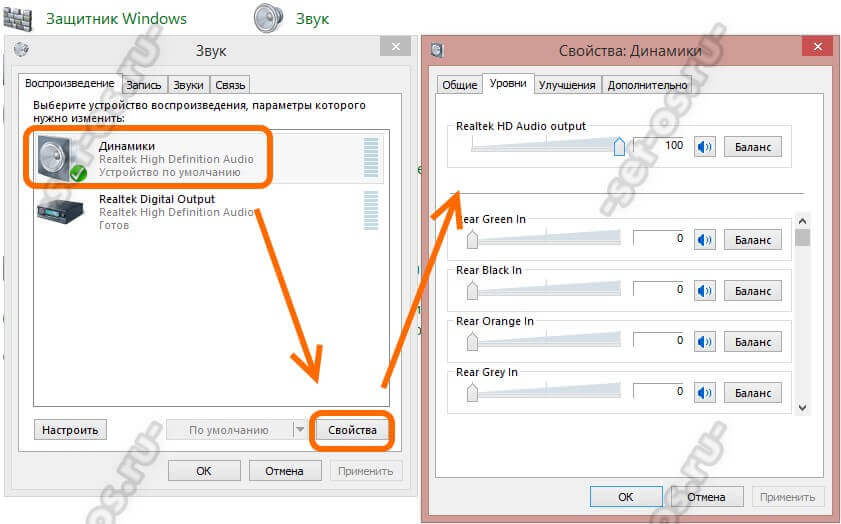 Для включения звукового контролера устройства установите значение «Disabled» для пункта «HD Audio», а «Enabled» установите для «AC 97 Audio»;
Для включения звукового контролера устройства установите значение «Disabled» для пункта «HD Audio», а «Enabled» установите для «AC 97 Audio»;


 Выглядят он, как кружок с направленной вниз стрелкой.
Выглядят он, как кружок с направленной вниз стрелкой.