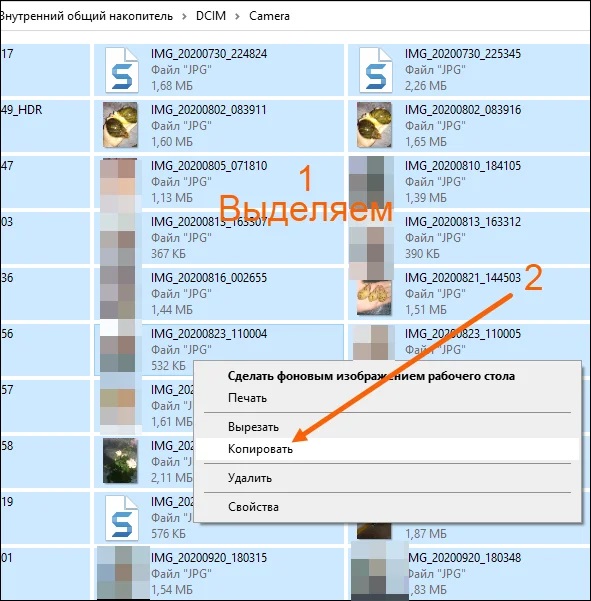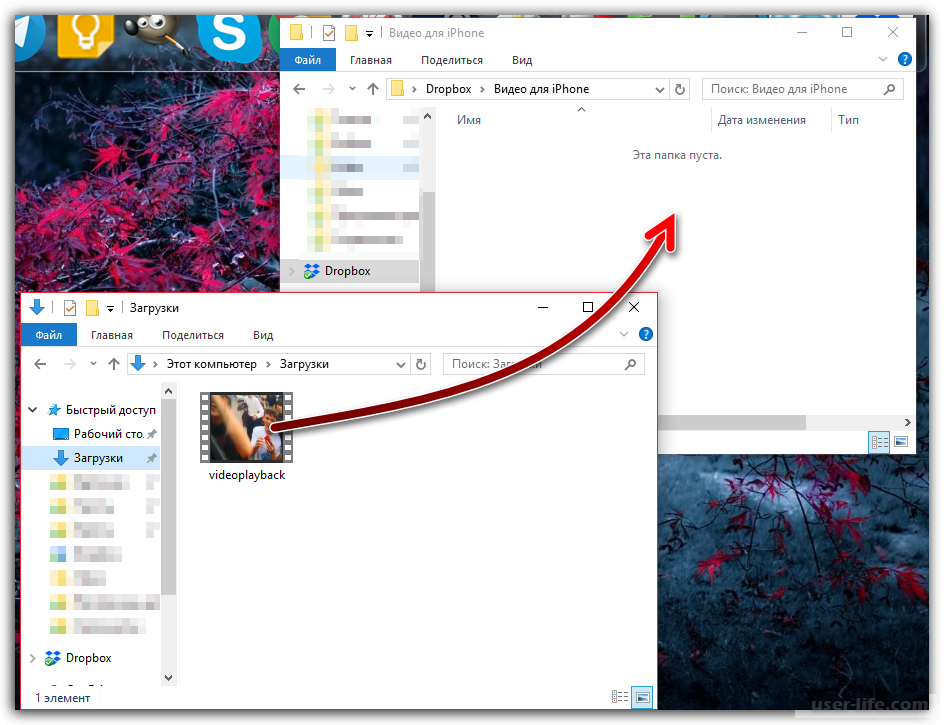Как на 5 айфон скинуть фото с компьютера: Перенос фотографий и видео с iPhone, iPad или iPod touch
Как переместить фото с компьютера на iPhone
Благодаря стремительному развитию технологий все стало немного проще. Например, на смену бумажным фотоальбомам пришли компьютеры и смартфоны, на которых гораздо удобнее хранить большие объемы фотографий и, при необходимости, переносить их с одного устройства на другое.
Переносим фотографии с компьютера на iPhone
Ниже мы рассмотрим различные способы, позволяющие загрузить фотографии с компьютера на Apple-гаджет. Каждый из них будет удобен в своем случае.
Способ 1: Dropbox
В данном случае вы можете использовать любое облачное хранилище. Мы же рассмотрим дальнейший процесс на примере удобного сервиса Dropbox.
- Откройте на компьютере папку Dropbox. Переместите в нее фотоснимки. Начнется процесс синхронизации, длительность которого будет зависеть от количества и размера выгружаемых фотографий, а также скорости вашего интернет-соединения.
- Как только синхронизация будет завершена, можно запускать Dropbox на iPhone – все фотографии появятся на нем.

- В том случае, если вы хотите выгрузить снимки в память смартфона, откройте изображение, тапните в правом верхнем углу по кнопке меню, а затем выберите кнопку «Экспортировать».
- В новом окне выберите пункт «Сохранить». Подобные действия потребуется выполнить с каждым снимком.
Способ 2: Documents 6
Если и компьютер, и смартфон подключены к одной беспроводной сети, передать фотографии с компьютера можно с помощью Wi-Fi-синхронизации и приложения Documents 6.
Скачать Documents от Readdle
- Запустите на Айфон Documents. Для начала вам потребуется активировать передачу файлов по WiFi. Для этого тапните в верхнем левом углу по иконке с шестеренкой и выберите пункт «Wi-Fi Drive».
- Около параметра «Включить» переведите тумблер в активное положение. Чуть ниже отобразится URL-адрес, по которому потребуется пройти в любом браузере, установленном на компьютере.
- На телефоне отобразится окно, в котором потребуется предоставить доступ компьютеру.

- На экране компьютера высветится окно со всеми файлами, имеющимися в Documents. Чтобы загрузить фотографии, в нижней части окна кликните по кнопке «Выберите файл».
- Когда на экране появится Проводник Windows, выберите снимок, который вы планируете скинуть на телефон.
- Для старта загрузки изображения кликните по кнопке «Upload File».
- Спустя мгновение изображение появится в Documents на iPhone.
Способ 3: iTunes
Конечно же, фото с компьютера на Айфон могут быть перенесены и с помощью универсального инструмента iTunes. Ранее на нашем сайте уже освещался вопрос переноса фотографий на мобильное устройство с помощью данной программы, поэтому на нем мы останавливаться не будем.
Подробнее: Как перенести фотографии с компьютера на iPhone через iTunes
Способ 4: iTools
К сожалению, Айтюнс никогда не славился удобством и простотой, поэтому на свет появились качественные аналоги. Пожалуй, одним из лучших подобных решений является iTools.
Пожалуй, одним из лучших подобных решений является iTools.
- Подключите смартфон к компьютеру и запустите iTools. В левой области окна программы пройдите ко вкладке «Фото». В верхней части окна кликните по пункту «Импорт».
- В открывшемся Проводнике Windows выберите одну или сразу несколько фотографий, которые планируется отправить на устройство.
- Подтвердите перенос изображений.
- Чтобы iTools смог перенести фотографии в Фотопленку iPhone, на компьютере дополнительно должен быть установлен компонент FotoTrans. Если он у вас отсутствует, программа предложит его инсталлировать.
- Следом начнется перенос изображений. Как только он будет завершен, все файлы появятся в стандартном приложении Фото на Айфон.
Способ 5: ВКонтакте
Такой популярный социальный сервис, как ВКонтакте, может использоваться и в качестве инструмента для переноса фотографий с компьютера на iOS-устройство.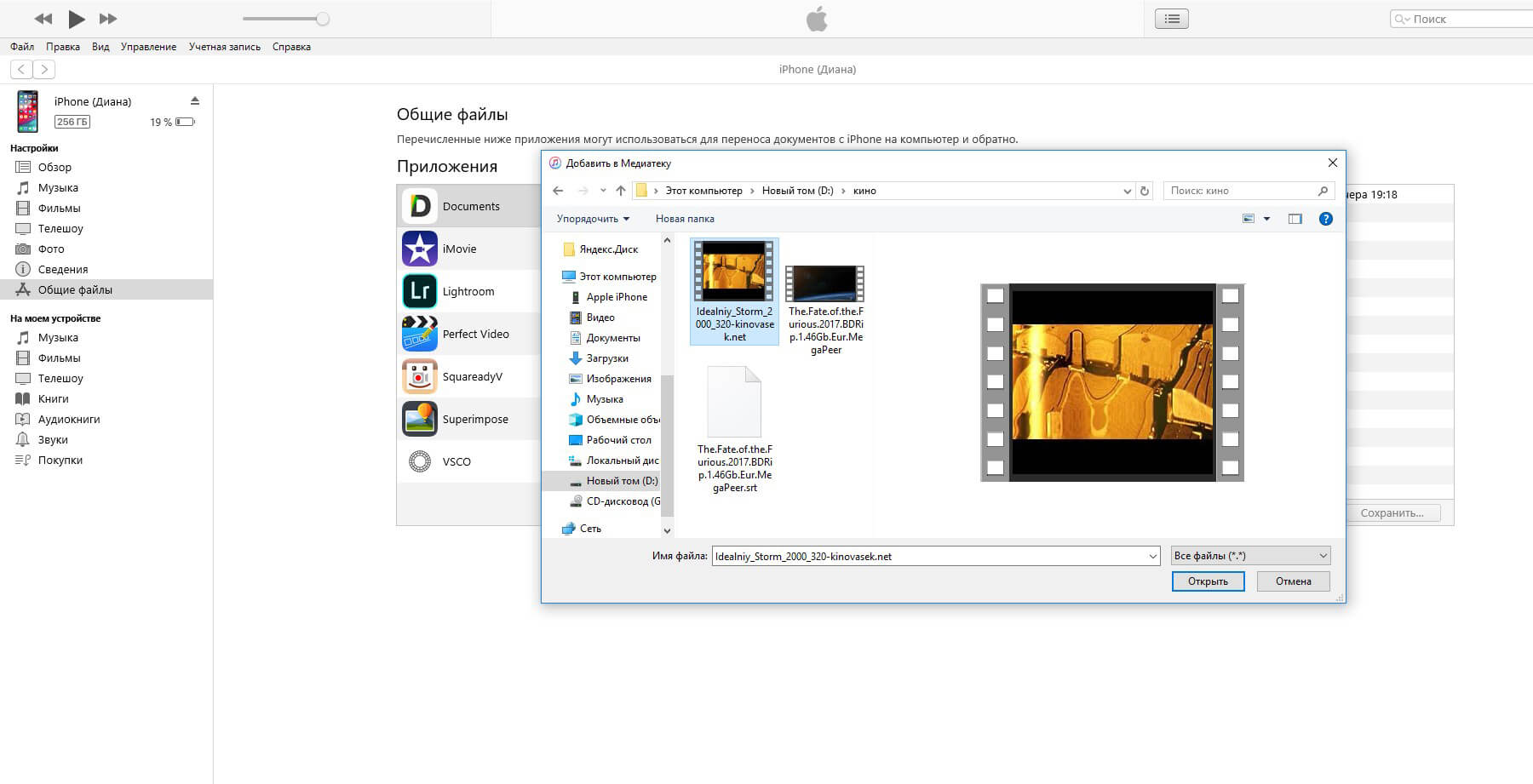
Скачать ВКонтакте
- Перейдите с компьютера на сайт сервиса VK. Пройдите в левой части окна к разделу «Фотографии». В верхнем правом углу кликните по кнопке «Создать альбом».
- Введите название для альбома. По желанию, установите настройки приватности, чтобы, например, изображения были доступны только вам. Кликните по кнопке «Создать альбом».
- Выберите в правом верхнем углу пункт
- Как только изображения будут выгружены, можно запускать ВКонтакте на iPhone. Пройдя к разделу «Фотографии», на экране вы увидите ранее созданный приватный альбом с загруженными в него снимками.
- Чтобы сохранить изображение на устройство, откройте его в полном размере, выберите в правом верхнем углу кнопку меню, а затем пункт «Сохранить в Фотопленку».
Благодаря сторонним инструментам появилась масса вариантов импорта изображений на Айфон с компьютера.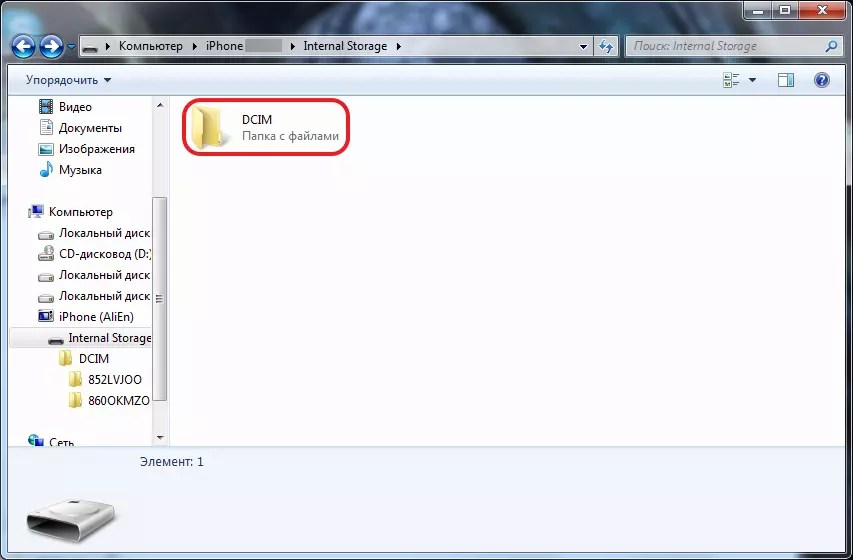 Если какой-либо интересный и удобный способ не вошел в статью, поделитесь им в комментариях.
Если какой-либо интересный и удобный способ не вошел в статью, поделитесь им в комментариях.
Опишите, что у вас не получилось. Наши специалисты постараются ответить максимально быстро.
Помогла ли вам эта статья?
ДА НЕТКак перенести фото с iPhone на iPhone? Ответ от iCover.ru
Ответ:
Для того чтобы перенести фотографии с Apple iPhone на другой iPhone можно воспользоваться синхронизацией с iTunes, функцией «Мой фотопоток» в iCloud или облачной синхронизацией при помощи сторонних сервисов, например Dropbox или Google Photos.
Cкачать iTunes можно на официальном сайте.
Порядок действий для синхронизации фотографий:
1. Подключаем iPhone к компьютеру с помощью провода и запускаем iTunes. Ваш iPhone должен определиться и быть доступным из приложения. Щелкните на его значок в верхнем левом углу окна iTunes:
2. После того как вы выберите устройство iOS, в левой части окна iTunes под меню “Настройки” выберите пункт “Фото”:
3. Установив флажок “Синхронизировать фото” вы сможете перенести снимки на ваш компьютер.
Установив флажок “Синхронизировать фото” вы сможете перенести снимки на ваш компьютер.
Теперь, подключив другое устройство вы сможете перенести сохраненные снимки на него, проведя синхронизацию фотографий с новым iPhone.
Для переноса фотографий с iPhone на iPhone можно воспользоваться функцией “Мой фотопоток” в iCloud. Функция “Мой фотопоток” переносит фотографии, которые вы делаете с помощью iOS-устройств или импортируете на компьютеры, на все ваши устройства. iCloud автоматически пересылает копии фото на другие устройства с вашим аккаунтом iCloud, используя Wi-Fi или Ethernet. Самые последние фото и отображаются в разделе “Все фотографии” приложения “Фото”.
В целях сохранения пространства в хранилище функция “Мой фотопоток” хранит фотографии за последние 30 дней и позволяет сохранять до 1000 фотографий на iPhone.
Для включения функции “Мой фотопоток”:
1. Выберите “Настройки” > “iCloud” > “Фото” и включите функцию “Мой фотопоток”.
Спустя некоторое время новые фотографии появятся на всех устройствах где включен фотопоток.
Обратите внимание: фотографии хранятся в фотопотоке только 30 дней, для резервного хранения фотографий скопируйте их в отдельный альбом на любом из устройств — на iPhone или на ПК.
Для переноса фотографий между iPhone также можно использовать синхронизацию с облачными сервисами, например Dropbox или Google Photos. Просто загрузите приложение из AppStore на ваши iPhone, синхронизируйте ваши фотографии c выбранным облачным хранилищем и доступ к ним будет возможен с любого iPhone.
Как перекинуть фотографии с айфона на компьютер. Отправить фото на свой e-mail
За последние годы достигла колоссального прогресса: даже самые первые модели смартфонов от Apple делали очень приличные снимки — последние же и вовсе впечатляют фотографическими возможностями. Чего стоит хотя бы технология Живое
Однако за выдающееся качество фотографий пользователям приходится расплачиваться свободной памятью гаджета.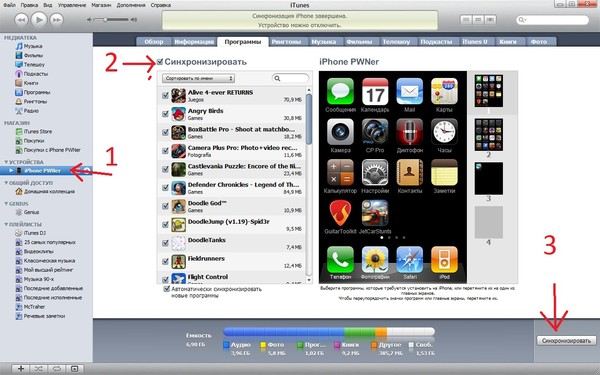 Одно только живое фото весит около 4 Мбайт, а из отпусков пользователи привозят их сотнями. Владельцам iPhone то и дело приходится переносить альбомы фотоснимков из памяти устройства на компьютер. К счастью, сделать это довольно просто.
Одно только живое фото весит около 4 Мбайт, а из отпусков пользователи привозят их сотнями. Владельцам iPhone то и дело приходится переносить альбомы фотоснимков из памяти устройства на компьютер. К счастью, сделать это довольно просто.
Пользователи, которые брезгливо морщатся при слове «iTunes» , должны быть довольны тем фактом, что перенести фото с Айфона на компьютер можно и без применения этой программы. Собственно, большинство владельцев iPhone пользуется именно таким способом – незачем тревожить iTunes без веской на то причины.
Чтобы скачать фото на ПК, понадобится USB-кабель. После того как подготовите его, следуйте инструкции:
Шаг 0 (предварительный ). Создайте на компьютере папку, куда вы скинете фотографии, и запомните ее местоположение.
Шаг 1 . Соедините смартфон с ПК кабелем.
Шаг 2 . Подождите несколько секунд, пока компьютер определит Айфон. После того как вы услышите характерный для подключения по USB звук, можно действовать дальше.
Шаг 3 . На экране смартфона появится запрос «Доверять этому компьютеру?» — нажмите «Доверять ».
Шаг 4 . На мониторе компьютера вы увидите окошко «Проводник ».
Кликните по варианту «Открыть устройство для просмотра файлов ».
Шаг 5 . Зайдите во внутреннее хранилище устройства — «Internal Storage ».
Шаг 6 . Откройте папку DCIM – внутри вы увидите еще несколько папок, каждая из которых наполнена фотографиями и видео.
Количество папок в DCIM зависит от числа фотографий, которые вы делали за все время пользования Айфоном: после первой тысячи снимков создается вторая папка, и новые фото сохраняются уже в ней.
Шаг 7 . Вырежьте фото из папок – используйте комбинации CTRL+A («Выделить все ») и CTRL+X («Вырезать »).
Шаг 8 . Вставьте снимки в папку, которую подготовили на предварительном этапе – для этого вы можете использовать комбинацию CTRL+V .
Нужно соблюдать очередность – приступайте к вырезанию фото из следующей папки только после того как будет завершено копирование из предыдущей, иначе компьютер выдаст ошибку.
Вернуть фотографии в память смартфона тем же способом не удастся – придется задействовать iTunes . Поэтому расчищая память на Айфоне, действуйте предусмотрительно и взвешенно.
Как перекинуть фото с Айфона на компьютер Mac?
Несмотря на высокую интеграцию операционных систем iOS и OS X, iPhone при подключении к Mac все равно не отображается как физический носитель данных. Поэтому перенос информации с iPhone на Macintosh происходит примерно по тому же алгоритму, что и на Windows.
Шаг 1 . Подключите мобильное устройство к Маку.
Шаг 2 . Запустите встроенную программу «Захват изображений ». Найти ее можно в разделе «Программы » или через внутренний поисковик Spotlight , который вызывает путем нажатия комбинации CDM + Пробел . Выглядит программа так:
Выглядит программа так:
Шаг 3 . Выберите фотографии, которые хотите скинуть на компьютер, и перетащите их в заранее заготовленную папку.
Перенос изображений на Mac можно производить и через другие программы, например, iPhoto или Aperture, однако, этот софт не является встроенным – его нужно устанавливать отдельно.
Скидываем фото через iTunes
Перенести на компьютер через iTunes можно только те фото, которые были загружены в память устройства таким же образом. В приложении «Фото » альбомы с такими снимками помечаются подписью «С моего компьютера ».
Снимки с камеры экспортировать через iTunes не удастся.
При необходимости скинуть фото обратно на компьютер по iTunes действуйте так:
Шаг 1 . Подключив Айфон к ПК, запустите iTunes .
Шаг 2 . Перейдите в меню управления гаджетом – для этого кликните по иконке с изображением смартфона.
Шаг 3 . В блоке «Настройки » выберите вкладку «Фото ».
В блоке «Настройки » выберите вкладку «Фото ».
Шаг 4 . Проследите, чтобы напротив «Синхронизировать » стояла галочка. Если ее нет, поставьте.
Шаг 5 . В поле «Скопировать фотографии из:» нажмите на «Новая папка » (у кого-то будет — «Изображения »). В выпадающем меню нужно выбрать пункт «Выбрать папку ».
Шаг 6 . Найдите на компьютере ту папку, из которой вы загружали фотографии в память Айфона, и выберите ее.
Шаг 7 . Нажмите кнопку «Синхронизировать » и дождитесь завершения операции.
Есть другой, непопулярный способ получить через iTunes фотки, хранящиеся на iPhone – извлечь из резервной копии .
Все локальные копии данных хранятся в памяти компьютера: например, на Windows 7 они размещаются по адресу Пускимя пользователяAppDataRoamingApple ComputerMobileSyncBackup, а на Mac – по адресу имя пользователяLibraryApplication SupportMobileSyncBackup. Выглядят резервные копии в папке компьютера примерно так:
Выглядят резервные копии в папке компьютера примерно так:
Для работы с резервными копиями iTunes нужно специальное программное обеспечение – подойдет, скажем, утилита iPhone Backup Extractor , скачать которую можно . Необходимость осваивать новый софт и является причиной низкой популярности этого метода.
Скидываем фото через облачные хранилища
Использование облачных хранилищ (таких как Google Drive , Яндекс.Диск , Dropbox ) – самый быстрый вариант скинуть большое количество фотографий с устройства на компьютер. Однако у этого метода есть существенный изъян: мобильные приложения почти всех облачных хранилищ устанавливаются только на iPhone с iOS версией старше 8. Обладатели Айфонов 4-ой модификации на этот способ рассчитывать не смогут, потому как на iPhone 4 iOS 8 вообще не ставится, а на 4S – работает со скрипом.
Метод очень прост – рассмотрим на примере Dropbox :
Таким должен быть результат:
Шаг 2 .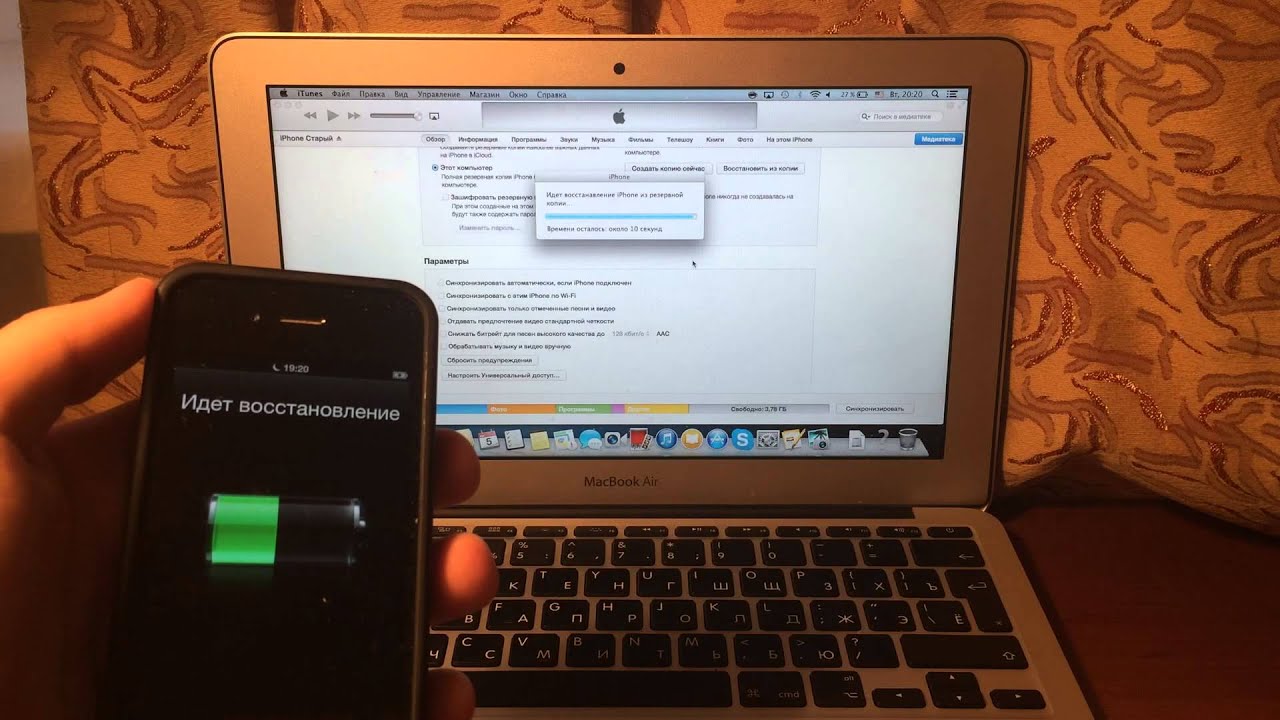 Скачайте Dropbox из App Store и авторизуйтесь с теми же регистрационными данными.
Скачайте Dropbox из App Store и авторизуйтесь с теми же регистрационными данными.
Шаг 3 . Откройте папку «Фото » в мобильном приложении и через кнопку «Загрузить » скиньте туда фотографии.
Шаг 4 . Вернитесь к компьютеру и откройте папку «Фото » на нем. Вы увидите, что фотография с Айфона находится внутри.
Шаг 5 . Нажмите кнопку «Скачать » и подождите пару секунд, пока закончится загрузка.
Об облачных хранилищах Google Drive и Dropbox подробнее рассказывается в этой статье . Пользователи устройств с iOS 8.1 могут рассматривать в качестве «посредника» приложение iCloud Drive , которое установлено в Айфонах по умолчанию, однако, у этого приложения есть существенный минус по сравнению с другими хранилищами – бесплатного места очень мало.
Загрузка фотографий через почту и другие способы
Если на вашем Айфоне настроена электронная почта, то перенести фотографию на компьютер можно всего в несколько элементарных действий:
Шаг 1 . Зайдите в приложение «Фото » и найдите нужный снимок.
Зайдите в приложение «Фото » и найдите нужный снимок.
Шаг 2 . Нажмите на иконку со стрелочкой, размещенную в левом нижнем углу.
Шаг 4 . В появившемся меню кликните по иконке «Mail ». Фотография будет приложена к электронному письму.
Шаг 5 . На следующем экране введите адрес электронной почты, на который вы вышлете письмо. Вы можете использовать ящик, принадлежащий вам, но зарегистрированный на другом сервисе – сейчас в порядке вещей, когда у одного человека есть несколько почтовых ящиков.
Шаг 6 . Нажмите «Отправить ».
Шаг 7 . Появится сообщение, напоминающее, что вы отправляете письмо без темы – подтвердите свое намерение повторным нажатием «Отправить ».
Шаг 8 . Зайдите на почтовый ящик, куда вы отправляли фото, с компьютера и скачайте изображение.
Кроме электронной почты аналогичным образом в качестве посредника между Айфоном и ПК можно использовать любую из социальных сетей (Вконтакте , Facebook ): нужно лишь отправить со смартфона изображение сообщением, затем открыть историю сообщений на компьютере и загрузить картинку на жесткий диск.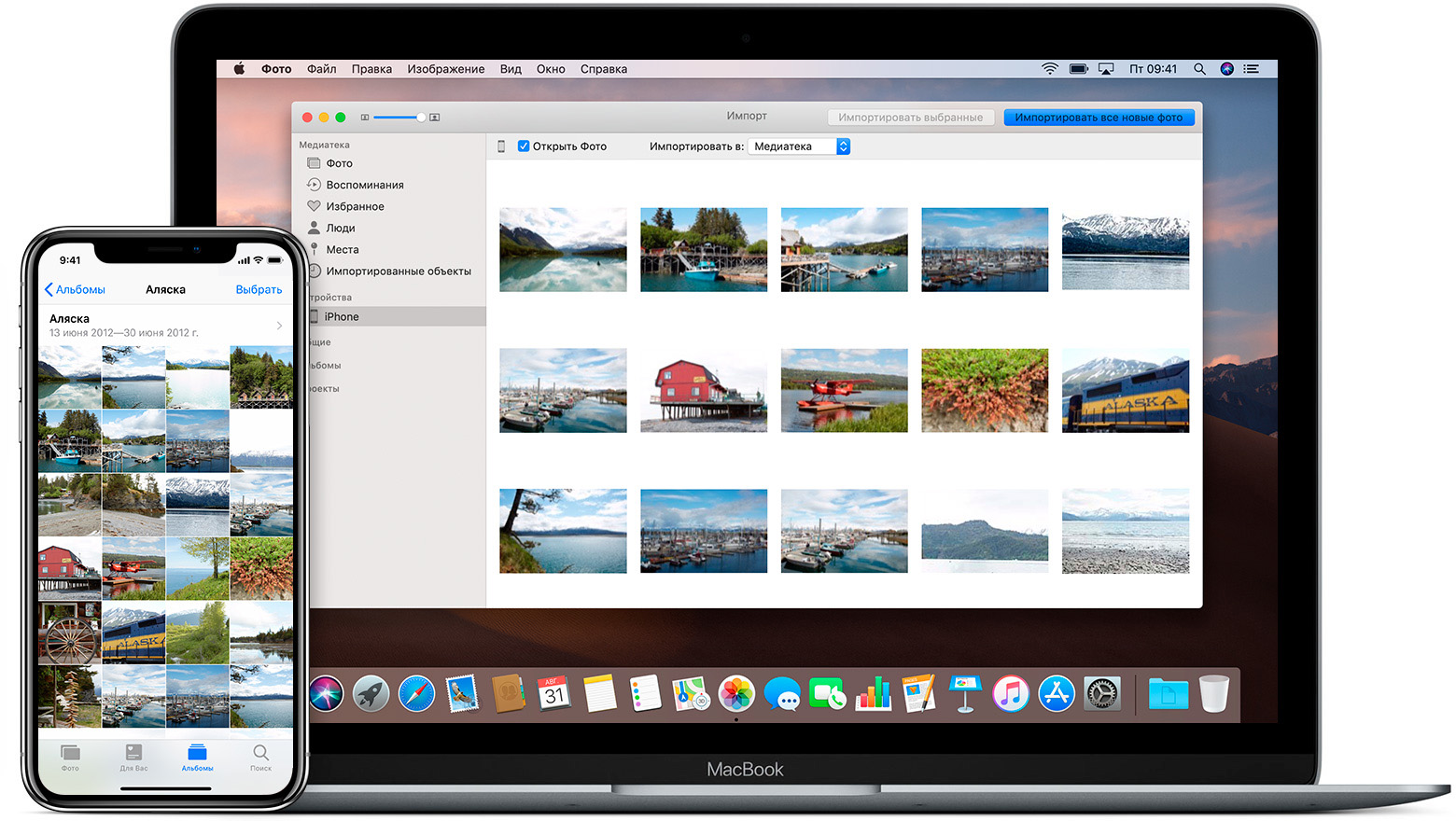 Однако такой метод пригоден только при необходимости скачать небольшое количество изображений – в одно сообщение «Вконтакте » помещается максимум 10 фотографий.
Однако такой метод пригоден только при необходимости скачать небольшое количество изображений – в одно сообщение «Вконтакте » помещается максимум 10 фотографий.
Заключение
Перенос фото и видео – единственная операция, связанная с обменом данными между iPhone и компьютером, для которой не требуется запуск iTunes . При подключении «яблочного» гаджета через USB Айфон определяется как цифровая камера, что дает пользователю возможность копировать снимки из памяти устройства на жесткий диск напрямую. Впрочем, даже при отсутствии кабеля USB под рукой пользователь iPhone имеет массу вариантов, как скинуть фото на компьютер – для этого он может задействовать свою электронную почту или аккаунт в социальной сети.
Фотографирование – одна из основных задач смартфона, наравне с звонками и отправкой сообщений. Поэтому начинающие пользователи очень часто интересуются вопросами, связанными с фотокамерой и фотографиями. Например, пользователи часто спрашивают, как скопировать фото с iPhone на компьютер. Данную статью мы посвятим именно этому вопросу. Здесь вы сможете узнать, как скопировать фотографии с iPhone на компьютер с операционной системой Windows и Mac OS X.
Данную статью мы посвятим именно этому вопросу. Здесь вы сможете узнать, как скопировать фотографии с iPhone на компьютер с операционной системой Windows и Mac OS X.
Как скопировать фото с Айфона на Windows компьютер
Если вы пользуетесь компьютером с операционной системой Windows (например, Windows 7, Windows 8 или Windows10), то можно сказать что вам повезло. Потому что процесс копирования фотографий в этом случае будет достаточно простым. И сейчас мы разберем весь этот процесс максимально подробно.
Во-первых, чтобы скопировать фото с Айфона на компьютер с операционной системой Windows вам нужно подключить свой Айфон к компьютеру при помощи кабеля. Для этого возьмите кабель, который вы используете для подзарядки, и воткните его в компьютер и ваш Айфон. После этого операционная система Windows определит ваш Айфон как накопитель данных и отобразит его в окне «Мой компьютер» (там, где находятся все ваши диски). Выглядит это примерно так, как на скриншоте внизу.
Теперь вам нужно открыть Айфон, который появился в окне «Мой компьютер». После этого вы увидите диск под названием «Internal Storage». Данный диск также открываем.
А потом открываем папку «100APPLE».
Все, вы добрались до папки с фотографиями на вашем Айфоне. Теперь вы можете скопировать фото с Айфона на компьютер простым перетаскиванием с помощью мышки.
Как скопировать фото с Айфона на MAC
Если вы пользуетесь компьютером с операционной системой Mac OS X (например, у вас MacBook или iMac), то процесс копирования фото с Айфона на компьютер будет немного сложнее. В этом случае вам придется использовать программу под названием «Захват изображений».
Как правило, программа «Захват изображений» сама запускается после подключения Айфона или другого устройства, с которым она может работать. Но, если автоматический запуск не сработал, то вы можете запустить данную программу вручную. Проще всего для этого прибегнуть к поиску Spotlight. Для этого нужно кликнуть по значку поиска в верхнем правом углу экрана и в появившейся поисковой стоке ввести «Захват изображений». После чего система предложит запустить это приложение.
Для этого нужно кликнуть по значку поиска в верхнем правом углу экрана и в появившейся поисковой стоке ввести «Захват изображений». После чего система предложит запустить это приложение.
Итак, для того чтобы скопировать фото с Айфона на компьютер с Mac OS X подключите свой Айфон к компьютеру при помощи кабеля. При этом у вас должна открыться программа «Захват изображений». Если этого не произошло, то откройте ее вручную, так как это описано выше.
После открытия «Захвата изображений» посмотрите на левое боковое меню данный программы. Здесь вы сможете увидеть список все устройств, которые на данный момент подключены к вашему компьютеру. Выберите мышкой то устройство, с которого вы хотите скопировать фотографии.
Следующий шаг – выбор места в которое вы хотите скопировать фотографии со своего Айфона. Для этого откройте выпадающий список внизу окна «Захват изображений» и выберите там один из предложенных вариантов. Например, вы можете скопировать фотографии в папку «Изображения» или просто на рабочий стол компьютера.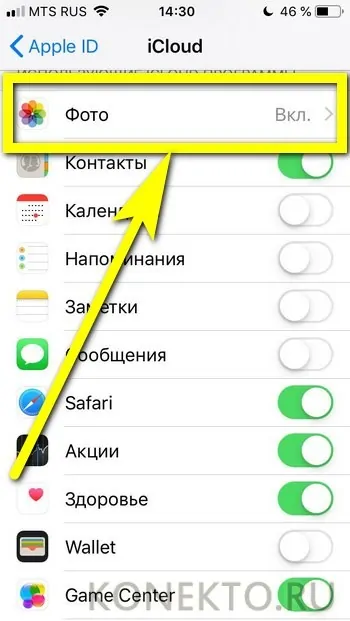
На этом настройка завершена и можно приступать непосредственно к копированию фотографий. Если вы хотите скопировать сразу все фото с Айфона на компьютер, то просто нажмите на кнопку «Импортировать все». Если же вы хотите скопировать только часть фотографий, то выделите нужные фото при помощи мышки и нажмите на кнопку «Импортировать».
Кстати, если фотографии идут не подряд, то их можно выделить мышкой зажав клавишу CTRL на клавиатуре. Это позволит скопировать их за один раз.
Кроме этого программа «Захват изображений» позволяет с помощью перетаскивания. Так что вы можете просто выделить нужные фотографии и перетащить их при помощи Drag&Drop в нужную папку.
Привет! Я уверен, каждый из вас делает снимки на телефон и делает их часто и помногу. Ну по крайней мере я использую свой iPhone в качестве фотоаппарата каждый день. Ведь телефон всегда под рукой, а встроенная камера давно научилась делать приличные снимки. И что бы вы не фотографировали, все это рано или поздно надо куда-то девать. Если свободное пространство на вашем iPhone стремится к нулю, а папка с фотками раздулась до неприличных размеров, я предлагаю скопировать фото с iPhone на компьютер . Об этом сегодня и поговорим!
Если свободное пространство на вашем iPhone стремится к нулю, а папка с фотками раздулась до неприличных размеров, я предлагаю скопировать фото с iPhone на компьютер . Об этом сегодня и поговорим!
Опять же, ЕДИНОГО МЕТОДА для копирования фотографий с iPhone просто НЕТ. Существует довольно много путей, позволяющих вашим фоткам переместиться на жесткий диск компьютера. Наверное, было бы хорошо настроить автоматическую синхронизацию между iPhone и вашим компьютером через iCloud. Но как показывает жизненный опыт, для многих пользователей эти понятия до сих пор являются высшей материей. Поэтому синхронизацию фотоальбома посредством iCloud мы рассмотрим в другой статье, а сегодня разберемся как ПРОСТО взять и перенести фотки с iPhone на компьютер. Ну так чтобы ничего не настраивать и не ждать по пол-дня… Решили — сделали!
- Как извлечь данные с заблокированного iPhone? —
- Как освободить место в iCloud? —
- Что вы обязаны сделать перед продажей iPhone или iPad —
- Как восстановить iPhone до заводских настроек —
Как обычно, я предоставляю на ваш выбор несколько различных методов, которые с моей точки зрения самые нормальные и рабочие.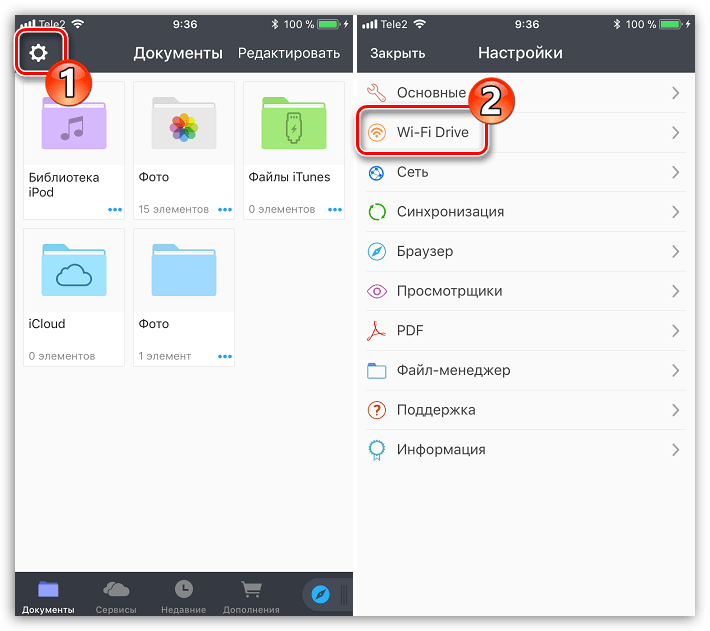 Вот основные пути копирования фото с iPhone на компьютер, которыми я сам регулярно пользуюсь.
Вот основные пути копирования фото с iPhone на компьютер, которыми я сам регулярно пользуюсь.
Отправить фото на свой e-mail
Здесь и так все понятно. Можно отправить на свой электронный ящик фотографии, а затем сохранить их на компьютере открыв отосланное письмо. Данный способ мне очень нравится, но есть пару НО. Во первых вам необходимо наличие подключения к интернет. Во вторых таким способом много фоток отсылать неудобно… Хотя кому как. Ну в общем вы поняли. Если не знаете кака это сделать, вот вам маленький guide:
ШАГ 1 Заходим в Фотопленку и нажимаем кнопку Выбрать
ШАГ 2 Выбираем фотографии, которые необходимо отправить по почте. ВНИМАНИЕ!!! Прикрепить можно только 5 фотографий за один раз (к одному электронному письму).
ШАГ 3 Нажимаем кнопку в левом нижнем углу (квадрат и стрелка вверх) и выбираем Mail из открывшегося меню. Теперь осталось ввести свой электронный ящик и отправить письмо.
Далее заходим в свой почтовый ящик и сохраняем оттуда фотографии на компьютер.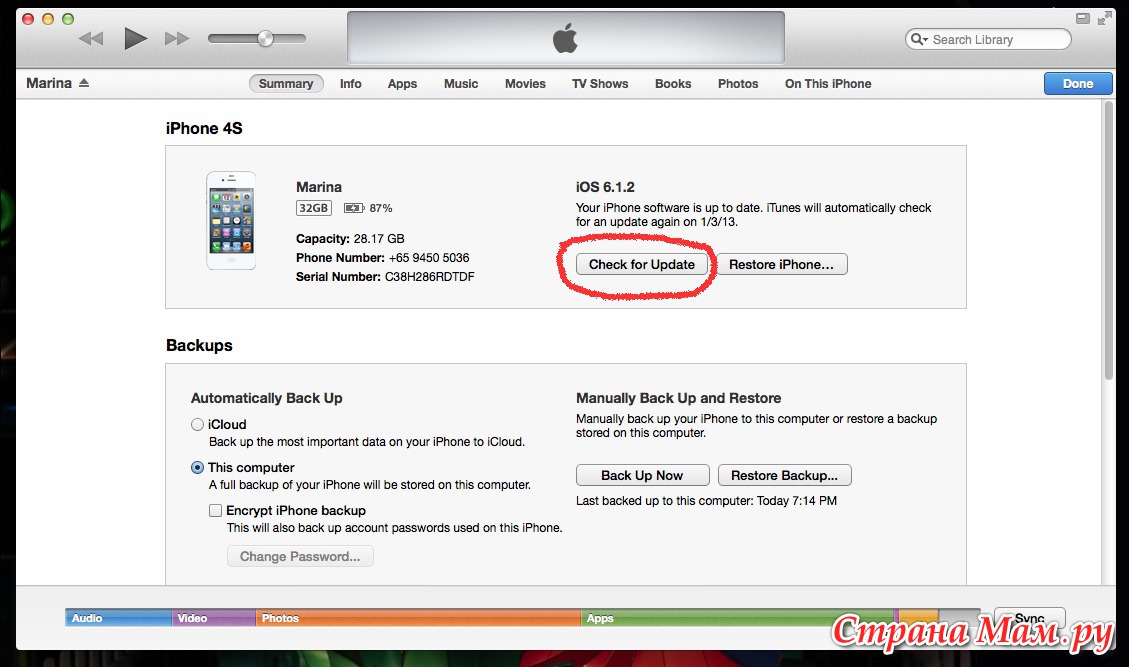 Данный способ очень выручает, когда в руках нет кабеля, но есть интернет. Минус в том, что к одному письму можно прикрутить только 5 фотографий. Если фотографий многовато, прийдется отсылать много писем. И еще один маленький нюанс — на вашем iPhone должна быть настроена электронная почта. А вообще таким образом можно перенести фото на любое устройство, на котором можно открывать почту и смотреть фотографии.
Данный способ очень выручает, когда в руках нет кабеля, но есть интернет. Минус в том, что к одному письму можно прикрутить только 5 фотографий. Если фотографий многовато, прийдется отсылать много писем. И еще один маленький нюанс — на вашем iPhone должна быть настроена электронная почта. А вообще таким образом можно перенести фото на любое устройство, на котором можно открывать почту и смотреть фотографии.
iPhone как USB накопитель (пользователи PC)
Если вы счастливый обладатель PC на Windows, то у вас вообще не должно возникать проблем с копированием фотографий с iPhone на жесткий диск. В большинстве случаев Windows распознает iPhone как флешку и добавляет в Проводник устройство, содержимое которого можно просмотреть. Вот вам наглядный пример.
ШАГ 1 Подключаем iPhone при помощи USB кабеля к компьютеру. Ваше устройство будет распознано и на ваш выбор будет представлен стандартных набор действий
ШАГ 2 Из этого списка нам подходит только первые два пункта «Импорт фотографий и видео » и «Открыть устройство для просмотра файлов ».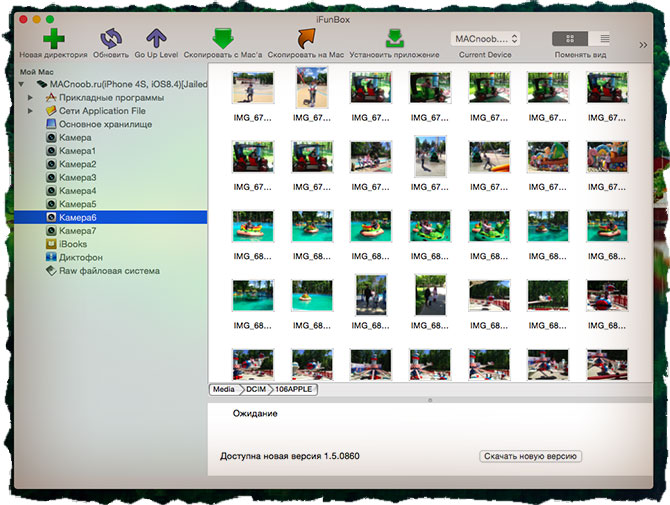 Если вы выбрали второй пункт, особо не обольщайтесь. Никто вас к системным файлам не пустит, а на внутреннем хранилище iPhone вы найдете только папки с фотографиями. Как видно на картинке ниже, папок там действительно много. Я не пойму зачем в Apple все так закодировали, ведь теперь чтобы найти одну единственную фотографию вам необходимо перелопатить кучу папок. Попробуйте отсортировать по дате и времени создания, чтобы хоть как-то ориентироваться в пространстве.
Если вы выбрали второй пункт, особо не обольщайтесь. Никто вас к системным файлам не пустит, а на внутреннем хранилище iPhone вы найдете только папки с фотографиями. Как видно на картинке ниже, папок там действительно много. Я не пойму зачем в Apple все так закодировали, ведь теперь чтобы найти одну единственную фотографию вам необходимо перелопатить кучу папок. Попробуйте отсортировать по дате и времени создания, чтобы хоть как-то ориентироваться в пространстве.
ШАГ 3 Если вы все-таки выбрали пункт «Импорт фотографий и видео », то перед вами предстанет вот такое окно. Здесь должно быть все понятно без моих blah-blah-blah… Выбираем папку в которую хотим скопировать фотки и нажимаем OK. Копируются все фотографии и видео с телефона. Выбрать всего одну или две нам не дают.
Захват изображений (пользователи MAC)
В очередной раз удивляюсь тому, как Apple продумала свою операционную систему OS X. Они знали (и это, блин, очевидно) что люди будут подключать к MAC всевозможные устройства захвата изображений и видео.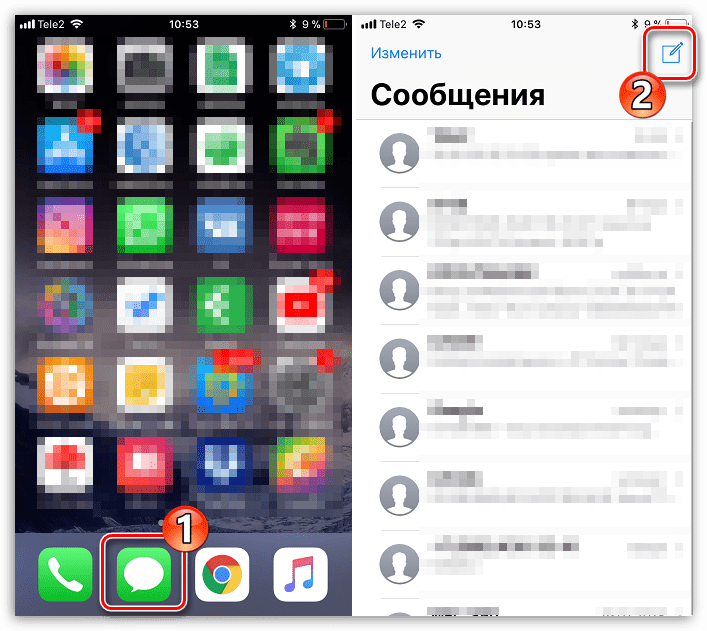 Именно поэтому в OS X есть встроенная утилита с названием «Захват изображений» , при помощи которой можно получить доступ к фотографиям, даже если устройство, где они хранятся, не распознано компьютером как носитель. С помощью этой программы я переписываю отснятое видео и фотографии с GoPro камеры и иногда с iPhone .
Именно поэтому в OS X есть встроенная утилита с названием «Захват изображений» , при помощи которой можно получить доступ к фотографиям, даже если устройство, где они хранятся, не распознано компьютером как носитель. С помощью этой программы я переписываю отснятое видео и фотографии с GoPro камеры и иногда с iPhone .
ШАГ 1 Подключаем iPhone к MAC при помощи USB кабеля и запускаем приложение «Захват изображений »
ШАГ 2 Выделяем необходимые для импорта фотографии и нажимаем Импортировать. Для выбора нескольких фотографий зажмите кнопку Command .
Е-мае! У Apple всегда все так сложно!
Файловый менеджер iFunBox (пользователи PC и MAC)
Что? Не подошел ни один из методов выше??? … Ну ты вредный!… И противный! Тогда попробуй iFunBox (DOWNLOAD). Это файловый менеджер для Windows и MAC, который позволяет копировать документы, видео, фотографии и другие файлы на компьютер и обратно на iOS устройство. Используя iFunBox, вы получаете доступ к папкам и файлам на iPhone, как будто это обычный USB накопитель.
Еще раз повторю — программа абсолютно бесплатна . Установив ее на свой компьютер, можно навсегда избавиться от «головной боли» при копировании фотографий с iPhone на компьютер. Интерфейс очень прост: слева дерево каталогов, справа файлы, сверху кнопки для действий. Скрин ниже.
В этой статье я рассмотрел только те способы, которыми сам пользуюсь и в работоспособности которых уверен. Честно говоря, я не люблю облачные само-синхронизации через iCloud, DropBox и т.п. Для меня это как-то уж слишком футуристически. Наверно я «old school guy ». Я уверен что каждый выберет для себя самый удобный метод. Лично я копирую фотографии различными способами в зависимости от ситуации.
Если я сегодня оказался полезен, ставь лайк в социальных сетях (кнопки ниже). Кстати, одна из следующих запланированных статей «Освобождение свободного места и очистка содержимого Другое на iPhone ». Делать мы это будем при помощи той же программы iFunBox. Так что подпишись на обновления сейчас! Я делюсь секретами только с подписчиками…
Читателям также нравится:
Форматируем внешний жесткий диск для совместной работы с OS X и Windows
Это очень легко!
Существует множество различных способов переноса снимков с iPhone или iPad на компьютер. Выполнять перенос можно по USB-кабелю, через iTunes, используя облачные хранилища, посредством сторонних файловых менеджеров и т.д. Однако ни один из ранее известных способов не сравнится по удобству с описанным в этой инструкции методом загрузки фото с iPhone или iPad на компьютер.
Выполнять перенос можно по USB-кабелю, через iTunes, используя облачные хранилища, посредством сторонних файловых менеджеров и т.д. Однако ни один из ранее известных способов не сравнится по удобству с описанным в этой инструкции методом загрузки фото с iPhone или iPad на компьютер.
Примечание: использование способа подразумевает, что на вашем iPhone или iPad активирована функция «Медиатека iCloud». Включить ее при необходимости вы можете в меню «Настройки» → «Фото» → «Медиатека iCloud».
Шаг 1. С компьютера перейдите на сайт iCloud.com .
Шаг 3. Выберите приложение «Фото ». Перед вами откроются все фотографии и видео, которые имеются в вашей «Медиатеке iCloud». Простыми словами, вы увидите все медиафайлы с вашего iPhone или iPad.
Шаг 4. Зажмите клавишу Ctrl и щелкните левой кнопки мыши по всем фотографиям, которые вы хотите загрузить на компьютер. Выбранные снимки будут помечены синей рамкой.
Шаг 5. Нажмите на кнопку «Скачать » для загрузки фотографий на компьютер. Обращаем внимание, что браузер может попросить разрешение на загрузку нескольких файлов одновременно. На запрос необходимо дать утвердительный ответ.
Обращаем внимание, что браузер может попросить разрешение на загрузку нескольких файлов одновременно. На запрос необходимо дать утвердительный ответ.
Готово! Все выбранные вами снимки тут же загрузятся на ваш компьютер в папку, в которую браузер по умолчанию выполняет загрузки. Отметим, что выделение снимков после загрузки не пропадает. Это позволяет сразу же удалить снимки с мобильного устройства, тем самым освободив ценное место в памяти.
iPhone может делать качественные снимки и видео, поэтому устройство часто используется в качестве полноценной замены цифровому фотоаппарату. Чтобы освободить память телефона, фотографии нужно регулярно переносить на компьютер. И как перенести фотографии с айфона на компьютер, теперь у нас несколько удобных способов перемещения фото.
1. Как скинуть фото через iCloud на компьютер
Каждый iPhone поставляется с 5 ГБ свободного места в облачном хранилище в iCloud от Apple. Это пространство памяти можно использовать для резервного копирования таких параметров, как настройки телефона, контакты и конечно же фотографий и видео.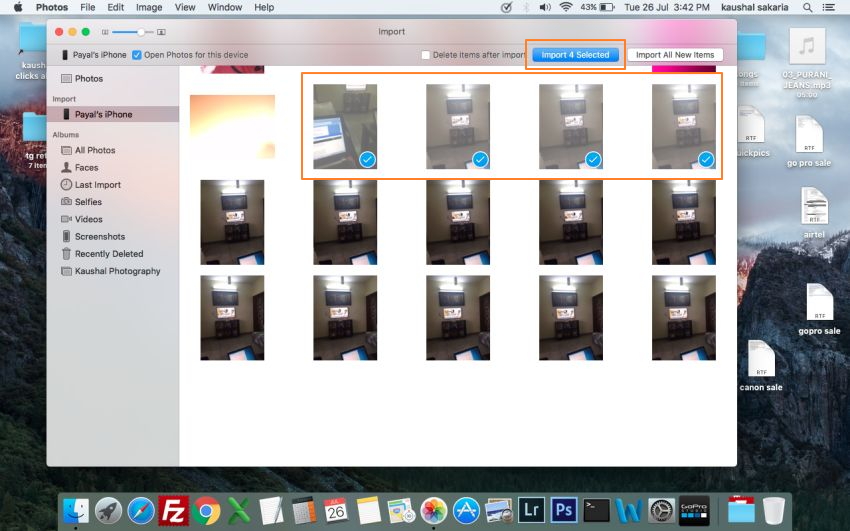
Шаг 1. Загрузите iCloud для Windows. Откройте программу iCloud для Windows.
Шаг 2. Нажмите кнопку «Параметры» рядом с пунктом «Фото». Выберите «Медиатека iCloud».
Шаг 3. Нажмите кнопку «Готово», а затем — «Применить». Включите медиатеку iCloud на всех ваших устройствах Apple.
После включения медиатеки iCloud можно добавить значок iCloud для Windows в строку состояния, чтобы отслеживать ход отправки и загрузки. Щелкните правой кнопкой мыши строку состояния в Проводнике Windows и включите iCloud для Windows.
2. Перенос фото с айфона 6/7/8/X на компьютер через iTunes
Сама по себе программа Itunes не предназначена для работы с фотографиями. Однако, есть возможность синхронизировать фото с помощью программы «Фото».
Шаг 1. Запустить программу iTunes. Подключить iPhone. Кликнуть по иконке подключенного устройства в программе iTunes.
Шаг 2. На панели с левой стороны в окне программы Айтюнс кликнуть «Фото». Отметить пункт «Синхронизировать». Активируйте пункт Выбранные папки. Поставьте галочку на ту папку, которую мы ранее создавали и помещали туда фото
Активируйте пункт Выбранные папки. Поставьте галочку на ту папку, которую мы ранее создавали и помещали туда фото
Шаг 3. Выбрать директорию для синхронизации. Запустить команду «применить». И выполняет перенос фотографий.
3. Как переместить фото с iPhone на ПК через почту
Можно отправить на свой электронный ящик фотографии, а затем сохранить их на компьютере открыв отосланное письмо. Данный способ не нужен третья утилита. И вам необходимо наличие подключения к интернет. Во вторых таким способом много фоток отсылать неудобно.
Шаг 1. Переходим в Фотопленку и нажимаем кнопку Выбрать. Выбираем фотографии, которые необходимо отправить по почте.
Примечание. Прикрепить можно только 5 фотографий за один раз.
Шаг 2. Нажимаем кнопку в левом нижнем углу (квадрат и стрелка вверх) и выбираем Mail из открывшегося меню. Теперь осталось ввести свой электронный ящик и отправить письмо.
4. Синхронизация фотографии с помошью функции «Мой фотопоток»
Компания Apple выпустила очень полезную функцию, которая может получить прямой доступ к вашим фотографиям без прямого подключения iOS-устройства к компьютеру.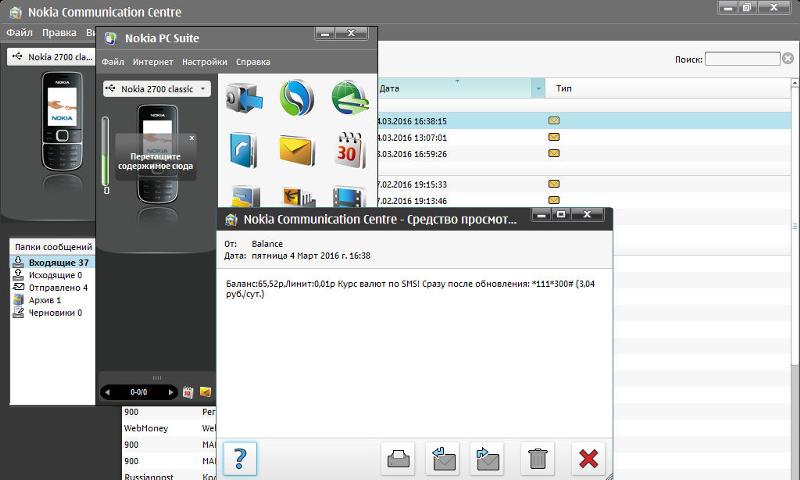 Однако стоит внимать на то, что данный способ работает исключительно с фотографиями. Для переноса отснятых видеозаписей придется воспользоваться другим способом.
Однако стоит внимать на то, что данный способ работает исключительно с фотографиями. Для переноса отснятых видеозаписей придется воспользоваться другим способом.
Для доступа к этой функции, надо ее предварительно активировать. Для этого нажмите «Фотопоток» на смартфоне или планшете через «Настройки» – «Фото и камера» – «Мой фотопоток».
Теперь, чтобы просматривать фотографии на компьютере под управлением ОС Windows, загрузите программу «iCloud для Windows» и войдите под своей учетной записью.
На компьютере появится папка iCloud, в которой будут автоматически появляться все фотографии, сделанные на смартфон.
Программа Tenorshare iCareFone имеет 5 частей, пользователь сможет выполнить передачу на «Файл-менеджер». Очень просто и легко. В то время софт позволит сканировать данные на iPhone 6/7/8/X по типом файлов, вы можете быстро найти данные, которые вы хотите синхронизировать.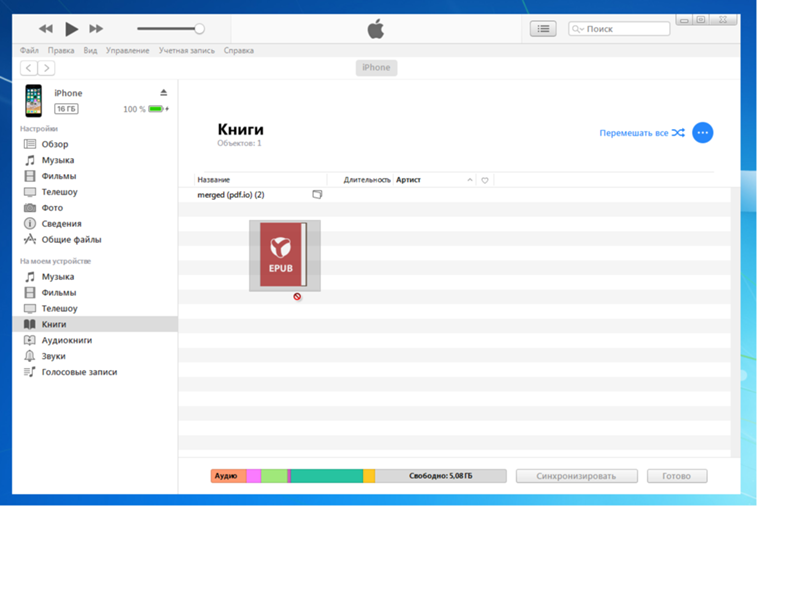 Не только так, если вы хотите переместить на компьютер с iPhone, а не все данные, использавание , это правильный и бесплатный выбор.
Не только так, если вы хотите переместить на компьютер с iPhone, а не все данные, использавание , это правильный и бесплатный выбор.
Шаг 1. Скачайте и установите программу iPhone Care Pro с официального сайта. Запустите ее. Подключите ваш iPhone к компьютеру с помощью USB-кабеля.
Шаг 2. В главном окне программы вам будет предложено выбрать тип передачи данных. Из 9 данных для переноса вам необходимо выбрать «Фото», поставив напротив этого пункта галочку. Вы можете перенести фотографии, музыки, iBooks, видео, заметки, и календари.
Шаг 3. Далее нажимаем «Экспорт». Начнется экспорт данных на ПК/Mac, первый необходимо выбрать нужные файлы и нажмите «Экспорт». По умолчанию, эти файлы сохраны в папку на жестком диске. Тоже вы сами можете создать сохранную папку.
Если iPhone или iPad не видит фото
В новой прошивке iOS 7 много новых удобных функций, но после обновления встречаются и какие-то непонятные новшества. К примеру, новый пункт управления экономит время на очень часто используемых задачах, обновленная многозадачность стала более удобной и позволяет закрывать сразу несколько приложений.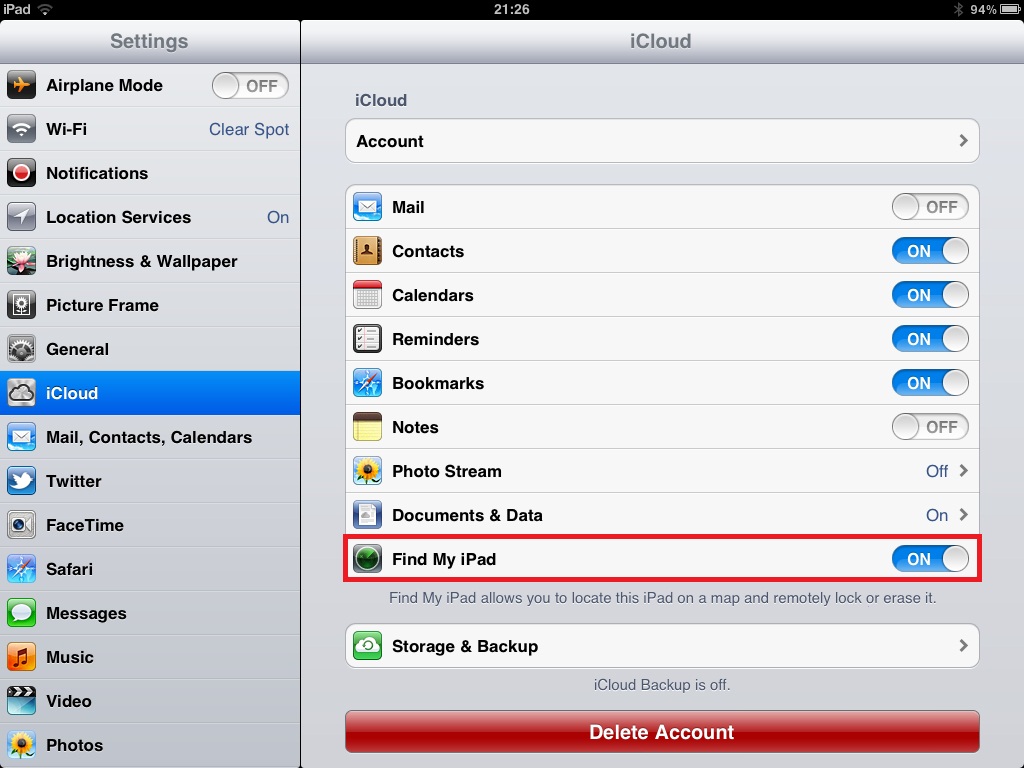 Все эти новшества мы изучали, не подключая iPhone к компьютеру. Но сделав множество фотографий, при помощи приложения Камера, и сняв пару десятков скриншотов, мы решили скинуть все это дело в компьютер. Кто давно читает iБобру, тот уже знает, как скинуть фото с iPhone на компьютер.
Все эти новшества мы изучали, не подключая iPhone к компьютеру. Но сделав множество фотографий, при помощи приложения Камера, и сняв пару десятков скриншотов, мы решили скинуть все это дело в компьютер. Кто давно читает iБобру, тот уже знает, как скинуть фото с iPhone на компьютер.
Подключив iPhone к компьютеру с установленной операционной системой Windows, мы как обычно запустили Мой компьютер, но среди локальных дисков телефон не появлялся, почему-то компьютер не видел iPhone, мы подключили устройство к ноутбуку, который iPhone увидел, но почему-то отказывался показывать фотографии. Как вариант мы попробовали щелкнуть правой кнопкой на устройстве и выбрать – Получить снимки, на что iPhone сказал что-то вроде «Вам не положено». Хотел уже воспользоваться i-FunBox. Оказалось что в iOS 7 внедрена функция доверительных отношений между iPhone (iPad) и компьютером. Когда мы взяли подключенный к компьютеру iPhone и разблокировали его, то на экране появился вопрос:
Доверять этому компьютеру?
Ваши настройки и данные будут доступны с этого компьютера при подключении к нему.
Мы нажали Доверять и фотографии стали доступны для переноса с iPhone в компьютер. Снова запустили Мой компьютер, где появился iPhone:
Если компьютер не видит фото в Apple iPhone, то жмите кнопку Доверять или Обновить
Заходим в iPhone, а фотографий там опять нет, нажимаем правой кнопкой мыши, выбираем – Обновить, фото появляются, и теперь мы можем скопировать их с iPhone в компьютер.
Я надеялся, что iPhone больше не будет спрашивать разрешения о доверии моему компьютеру, но теперь каждый день, подключая телефон к ПК, он постоянно задает этот вопрос. Нажав – Доверять, iPhone иногда не появляется в Моем компьютере, помогает отключение-включение кабеля USB. Иногда вместо ответа на этот вопрос я просто отключаю кабель и подключаю снова. Лично мне этот назойливый режим доверия не нужен. Да и с точки зрения безопасности он бестолковый, если конечно на iPhone не стоит пароль.
Надо бы добавить возможность его отключения в Настройках, а то побочные эффекты уже встречаются в практике эксплуатации пользователей iPhone.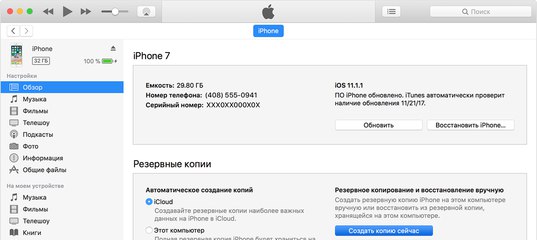
К примеру, если в ходе эксплуатации или экспериментов произошел сбой и телефон перестал запускаться, то некоторые пользователи не могут ввести iPhone в режим DFU, а программа iTunes выдает:
iPhone не был настроен на доверие этому компьютеру, что бы синхронизировать с этим компьютером или управлять материалами с него, нажмите на iPhone кнопку – Доверять
Но кнопку нажать нет возможности, так как iPhone не запускается, вот такие неприятные моменты встречаются в прошивке iOS 7, будем надеяться, что в последующих версиях iOS подобные неудобства будут решены разработчиками.
Как сделать резервную копию и упорядочить фотографии с вашего iPhone или iPad
Мой партнер недавно попросил меня поделиться моими цифровыми фотоальбомами, чтобы мы оба имели к ним доступ. Прежде чем поделиться ими, я хотел убедиться, что все фотографии сохранены в одном месте и четко обозначены. Прошло около двух лет с тех пор, как я тщательно организовал свою коллекцию.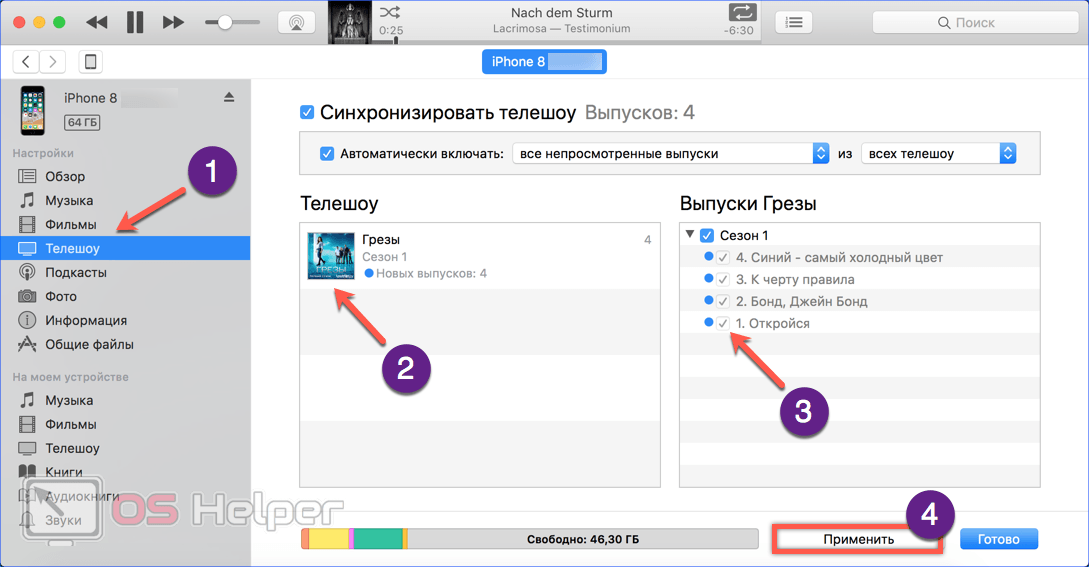 Большая часть работы будет заключаться в том, чтобы получить изображения с моего iPhone, сохранить их в той же службе синхронизации и хранения файлов, которую я использую для остальных изображений, и убедиться, что они четко помечены.
Большая часть работы будет заключаться в том, чтобы получить изображения с моего iPhone, сохранить их в той же службе синхронизации и хранения файлов, которую я использую для остальных изображений, и убедиться, что они четко помечены.
Я откладывал задачу на несколько недель, когда внезапно мой iPhone и Mac начали пихать мне в лицо уведомления о приближении к пределу в моем хранилище iCloud. Все знаки указывали мне на проект по очистке фотографий, и первым делом нужно было разобраться с фотографиями на моем iPhone.
Я прошел через этот процесс и свел его к этому руководству о том, как снимать фотографии с вашего iPhone и систематизировать их.
Как получить фотографии с iPhone (или любого устройства iOS)
В зависимости от того, где вы храните и систематизируете фотографии, у вас есть несколько вариантов получения изображений с вашего устройства.
Вариант 1. Используйте iCloud
Если вы используете iCloud в качестве основного места для хранения фотографий, все, что вам действительно нужно сделать, это убедиться, что ваша учетная запись iCloud выполняет резервное копирование и синхронизирует ваши данные.
На устройстве iOS перейдите в «Настройки»> «Фото»> «Фото iCloud» и включите этот параметр.
Теперь ваше устройство будет загружать все ваши фотографии в iCloud при каждом подключении устройства к Wi-Fi и зарядке аккумулятора. В iOS 11 или новее синхронизация также может происходить по сотовой сети.
Когда вы создаете учетную запись iCloud, вы получаете 5 ГБ дискового пространства для начала. Если вам нужно больше, Apple продает его поэтапно, начиная с 50 ГБ за 0,99 доллара в месяц, что очень разумно. Вы можете поделиться хранилищем с другими, используя тарифный план Apple Family Sharing.
Вариант 2. Использование службы резервного копирования и синхронизации
Вариант 2 фактически такой же, как Вариант 1, только с использованием другой онлайн-службы. Итак, вместо использования iCloud мы обсудим другие варианты синхронизации и хранения файлов, такие как Dropbox, Google Диск и OneDrive.
- Выберите службу синхронизации и хранения файлов, создайте учетную запись и загрузите приложение службы для iOS.

- Войдите в систему и найдите параметр, который называется «Загрузка с камеры», «Автоматическая загрузка» или «Резервное копирование и синхронизация». Этот параметр автоматически загружает фотографии с вашего устройства в сервис. Включи это.
- После включения настроек и резервного копирования изображений вы можете удалить их со своего iPhone.
- Чтобы удалить изображения с iPhone, откройте приложение Apple Photos и выберите «Фотографии» в нижнем меню.Нажмите Выбрать в правом верхнем углу. Коснитесь каждого изображения, которое хотите удалить, затем коснитесь значка корзины в правом нижнем углу. Теперь перейдите в Альбомы> Недавно удаленные. Выберите «Выбрать», а затем «Удалить все».
Вариант 3. Загрузка фотографий в компьютер и резервное копирование
Третий и последний вариант, который я хочу предложить, включает в себя сначала загрузку ваших фотографий и видео на компьютер, а затем их перемещение в службу резервного копирования и хранения.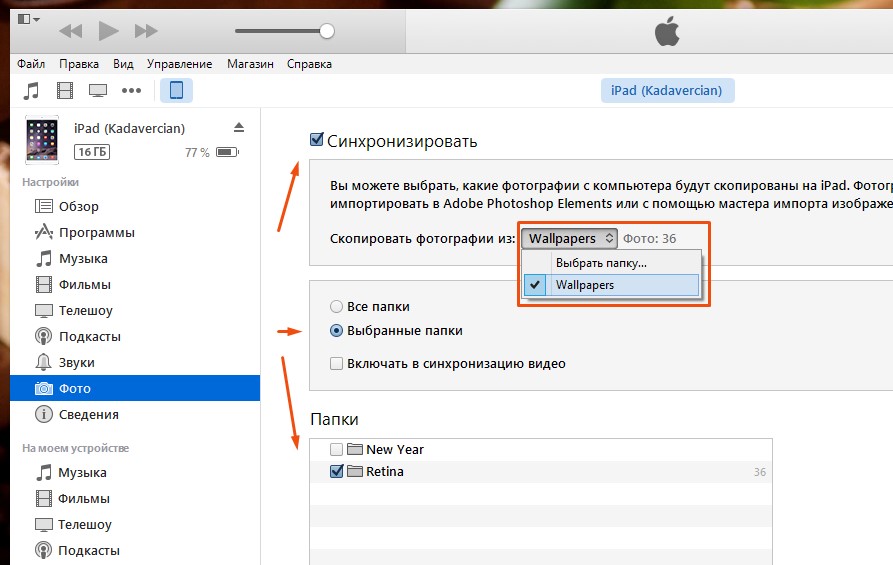 Это лучшее решение для людей, предпочитающих практический подход.
Это лучшее решение для людей, предпочитающих практический подход.
Это метод, который я использовал, потому что мне нравится просматривать свои фотографии на большом компьютере и решать, какие из них оставить или выбросить, прежде чем переместить их в службу резервного копирования. Это также позволяет мне делать быстрые правки, такие как обрезка и цветокоррекция во время процесса.
- Подключите телефон к компьютеру с помощью кабеля для зарядки Lightning-USB. Обратите внимание, что, хотя вы можете передавать изображения по беспроводной сети с помощью AirDrop, кабель работает быстрее и дает вам возможность автоматически удалять фотографии с телефона после их передачи на компьютер.
- Запустите предпочитаемую программу для редактирования изображений. Если вы пользователь Mac, по умолчанию здесь будет приложение «Фотографии», которое поставляется с вашим Mac. Windows включает в себя аналогичное приложение «Фотографии», и более опытные любители фотографии могут захотеть использовать Adobe Lightroom на любой платформе.

- Импортируйте изображение. Большинство программ, поддерживающих импорт фотографий, предлагают возможность удалить все изображения с телефона после завершения передачи. Однако это может быть немного опасно, если импорт не завершится успешно.Я предпочитаю импортировать, а затем удалять файлы изображений с телефона только после того, как я уверен, что импорт завершен.
- Теперь, когда у вас есть фотографии в программе редактирования изображений, вы можете легко их просмотреть и решить, хотите ли вы их удалить или отредактировать.
- Последний шаг — перетащить изображения в любое решение для резервного копирования по вашему выбору, будь то Box, Flickr, IDrive или что-то еще. Альтернативой облачному хранилищу является использование локального, подключенного к облачному хранилищу устройства хранения, такого как Western Digital My Cloud или SanDisk ibi.
В зависимости от того, какую службу вы используете и какие утилиты вы установили на компьютер, вы можете обнаружить, что автоматически всплывает инструмент для импорта фотографий, который поможет вам перенести фотографии с телефона в другое место. Например, если вы установили утилиту резервного копирования и синхронизации Google Диска, ее можно настроить на автоматическое сохранение файлов изображений в облаке.
Например, если вы установили утилиту резервного копирования и синхронизации Google Диска, ее можно настроить на автоматическое сохранение файлов изображений в облаке.
Советы по организации фотографий
Вот несколько советов по организации ваших изображений, а также важный вопрос, который стоит задать себе о том, какие инструменты и услуги лучше всего соответствуют вашим потребностям в хранении фотографий.
фотохостинг или более общее облачное хранилище?
При организации фотографий самый большой вопрос, который нужно задать себе, может заключаться в том, хранить ли их и создавать резервные копии с помощью общей службы облачного хранилища или сайта хостинга для конкретных фотографий.
Существует несколько отличных сервисов фотохостинга, включая Flickr, ImageShack, Lightroom и SmugMug. Эти типы услуг обычно включают инструменты, специфичные для организации и поиска изображений. Например, вы размещаете изображения в «альбомах», а не в папках и подпапках, и некоторые службы рекомендуют альбомы автоматически в зависимости от даты или места, где вы снимали изображения.
Услуги фотохостинга часто имеют функцию распознавания лиц, поэтому в следующий раз, когда вам понадобится поиск фотографий определенного человека, вы сможете быстро найти их, не запоминая, где они находятся. И это не только лица: Flickr и другие могут обнаруживать и отмечать определенные типы объектов, такие как дерево, горы, здание или собака, и показывать вам все изображения, которые включают эти объекты. Вы также можете добавить свои собственные идентифицирующие ключевые слова для организации. В Google Фото есть несколько изящных автоматических предложений по цветокоррекции и сшиванию фотографий, сделанных в быстрой последовательности, для создания видео, напоминающего покадровую анимацию.
Рекомендовано нашими редакторами
Однако не всем нравятся эти функции. Если у вас есть мозг, который легче воспринимает систему папок и подпапок, более общее решение для облачного хранения, вероятно, лучше. Еще одна причина использовать более общую службу облачного хранилища — это то, что вы уже платите за нее за свои файлы и у вас есть дополнительное место для изображений.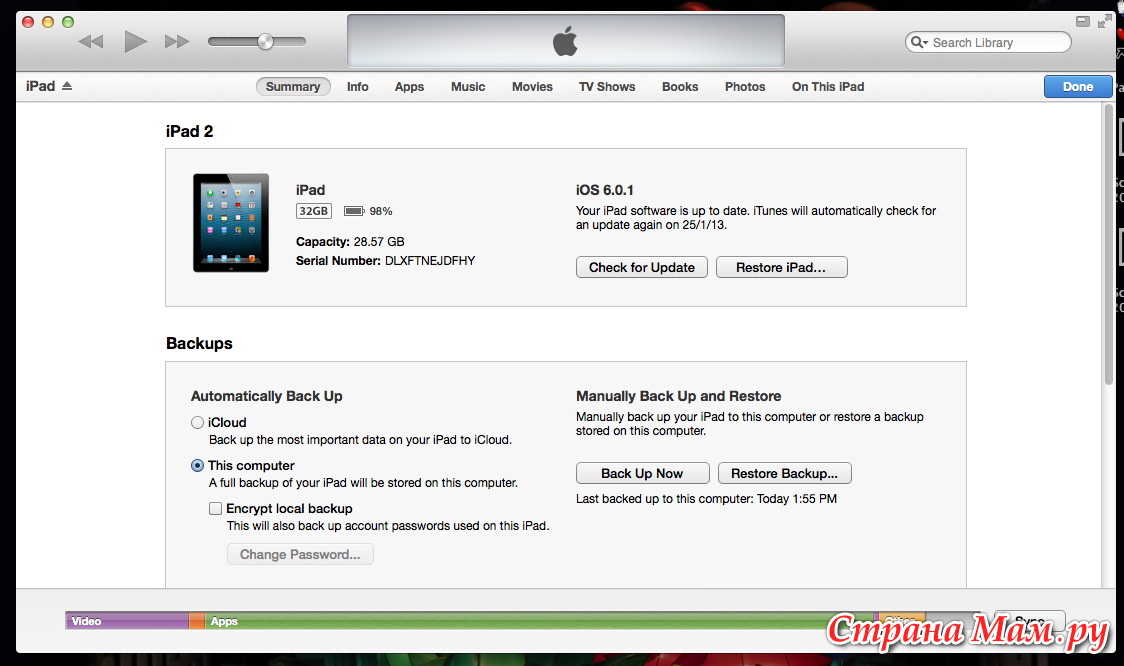
Организовать по году и событию
При систематизации фотографий мне нравится создавать по одной папке (или альбому) на каждый год.У меня есть папки под названием «Фото 2019», «Фото 2018», «Фото 2017» и т. Д. С моим, я добрался до 2006 года, а затем у меня была папка для всего, начиная с 2005 года и ранее, потому что у меня так мало цифровых изображений того времени, что нет смысла разделять их все.
Если вы используете iCloud, вы получаете множество встроенных опций организации. Вы можете просматривать изображения по дате, местоположению (на карте) или событию (которое Apple называет моментами). Если вы используете Apple Photos (или приложение Windows 10 Photos), вы также получаете распознавание лиц и объектов.Большинство программ для обработки фотографий, которые обрабатывают импорт, также могут автоматически создавать папки в зависимости от года и даты, а также предоставлять вам варианты именования файлов.
В папках года я использую вложенные папки, которые обычно помечаются событием или случаем, например поездкой, свадьбой, выпускным или праздником. Это детали, которые я вспоминаю, когда думаю о фотографии, которую хочу сделать. Когда это было и , что мы делали?
Это детали, которые я вспоминаю, когда думаю о фотографии, которую хочу сделать. Когда это было и , что мы делали?
Мне нравится переименовывать свои фотографии и вставлять ключевые слова в имя файла.Если это звучит как слишком утомительная работа, знайте, что вы можете использовать инструмент переименования файлов, чтобы сделать это быстрее и эффективнее.
Удалить дубликаты
Распространенная проблема, с которой люди сталкиваются при упорядочивании фотографий, — это дубликаты. Это особенно неприятно, если вы импортируете изображения на свой компьютер, переименовываете файлы, а затем случайно импортируете их во второй раз, потому что ваш компьютер не обнаружит их как дубликаты, если имена файлов отличаются.
Начиная с iOS 13, Apple Photos может автоматически удалять дубликаты.Между тем, решение состоит в том, чтобы использовать инструмент дедупликации. PCMag не тестировал какое-либо программное обеспечение в этой категории, но у вас не возникнет проблем с поиском подходящего инструмента, если вы выполните поиск в Интернете по запросу «инструмент для дедупликации фотографий». Некоторое программное обеспечение, такое как ACDSee Pro или Lightroom, может избежать дублирования, если вы установите флажок при импорте с надписью Игнорировать дубликаты или что-то подобное.
Некоторое программное обеспечение, такое как ACDSee Pro или Lightroom, может избежать дублирования, если вы установите флажок при импорте с надписью Игнорировать дубликаты или что-то подобное.
Нравится то, что вы читаете?
Подпишитесь на информационный бюллетень Tips & Tricks , чтобы получать советы экспертов, которые помогут максимально эффективно использовать свои технологии.
Этот информационный бюллетень может содержать рекламу, предложения или партнерские ссылки. Подписка на информационный бюллетень означает ваше согласие с нашими Условиями использования и Политикой конфиденциальности. Вы можете отказаться от подписки на информационные бюллетени в любое время.
Самый простой и быстрый способ импортировать фото / видео с iPhone на ПК с Windows
Многие пользователи iPhone / ПК (в отличие от пользователей iPhone / Mac ) не уверены, как передавать / импортировать / загружать / сохранять свои фотографии / видео с iPhone на ПК .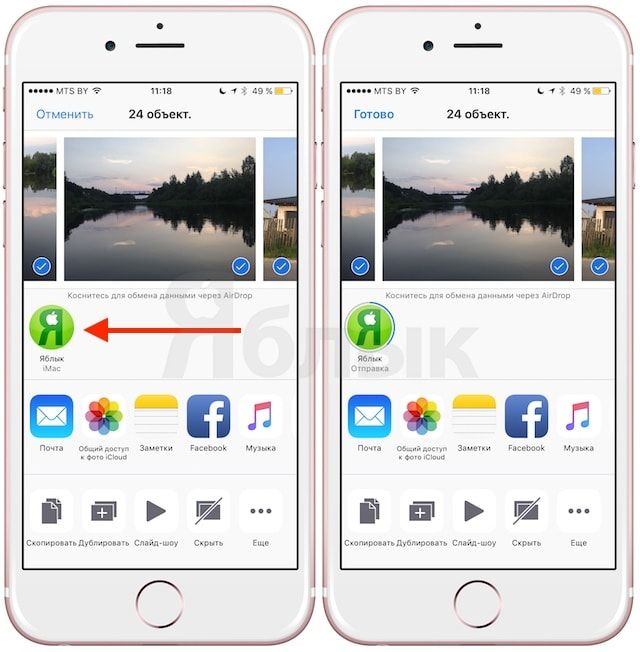 Хуже всего то, что они думают, что им нужно что-то вроде iTunes, чтобы сделать эту якобы простую вещь. Что ж, оказывается, что это действительно довольно просто , так же просто, как сказать «Подключи и работай» . На самом деле мне нравится, как Windows решает эту проблему по сравнению с Mac OSX.
Хуже всего то, что они думают, что им нужно что-то вроде iTunes, чтобы сделать эту якобы простую вещь. Что ж, оказывается, что это действительно довольно просто , так же просто, как сказать «Подключи и работай» . На самом деле мне нравится, как Windows решает эту проблему по сравнению с Mac OSX.
В Windows iPhone (и, предположительно, другие iDevices ) считается одним из USB-устройств , следовательно, он рассматривается как он!
Единственное ограничение состоит в том, что Windows может «видеть» только папку Camera Roll ! У вас нет доступа к другим «внутренним» папкам iDevices, по-видимому, это для нашей собственной защиты, хотя другие (читай: пользователи, не использующие iPhone) будут кричать «Freedoommm!» — или из-за его отсутствия.
Итак, поскольку iPhone рассматривается как USB-устройство, вы можете практически подключить USB-кабель от вашего iPhone к компьютеру, и вы готовы передавать свои фотографии / видео.
Имейте в виду, что, хотя вы можете легко загрузить свои фотографии с iDevices на свой рабочий стол, обратное неверно! НЕЛЬЗЯ просто перетащить фотографии на iPhone . Итак, если вы хотите перенести фото / видео с рабочего стола обратно на iDevices , прочтите мои советы здесь .
В этом посте я хочу показать вам 2 способа импорта фото / видео ; , один из них самый простой , а другой — , самый быстрый .
Обратите внимание, что оба метода требуют физического соединения между вашим iDevice и ПК через USB-кабель. У каждого из них есть свои плюсы и минусы. Вы можете выбрать то, что считаете подходящим для вашей ситуации. Фактически вы можете использовать оба в зависимости от необходимости.
А теперь давайте сначала рассмотрим самый простой.
Самый простой
Это просто:
1. Подключите USB-кабель от iDevice к ПК.
2. В Windows откройте Мой компьютер .
В Windows откройте Мой компьютер .
3. Имя вашего iDevice должно быть под именем Portable Devices .
4. Дважды щелкните значок iDevice . Вы должны увидеть значок Internal Storage с описанием под ним, показывающим общую емкость , вашего хранилища iDevice и , сколько из этого свободного .
5. Дважды щелкните значок внутреннего хранилища . Вы должны увидеть папку DCIM . Это папка Camera Roll , и, как я уже сказал, это единственная папка, которую вы можете увидеть.
6. Дважды щелкните значок DCIM . Теперь вы можете увидеть здесь другой вид, но в основном вы должны увидеть кучу папок с кажущимся случайным именем. Не спрашивайте меня, что они означают, это как-то связано с сохранением уникальности имени изображения.
Как вы можете видеть на моем скриншоте, у меня есть только папки, потому что я только что обновил свой iPhone и практически начал все сначала. Но если у вас есть iDevice долгое время, вы можете увидеть еще более странные папки с именами.
Но если у вас есть iDevice долгое время, вы можете увидеть еще более странные папки с именами.
7. В любом случае, , если вы заглянете в каждую из этих папок, вы найдете свои фото и видео . А отсюда вы можете просто скопировать их на свой локальный жесткий диск. Вы также можете удалить их.
Вы не можете копировать фотографии с локального жесткого диска на iDevice.Вывести можно только не во.
11. К сожалению, и это недостаток , нет указания, в какой папке будут находиться ваши конкретные фотографии. Даже взгляд на штамп с датой не поможет, поскольку кажется, что все они проставлены в один и тот же день. Следовательно, если вы хотите скопировать только что сделанные последние фотографии, вам нужно будет выследить их, открыв папку ПО ОДНОМУ! Сумасшедший, да!
Хорошо, , к счастью, , есть одна маленькая уловка , которую вы можете сделать, чтобы вернуть себе здравомыслие!
В папке DCIM просто поставьте звездочку, то есть символ «*» в поле поиска в правом верхнем углу проводника. В основном это покажет все файлы во всех подпапках на одной странице. Рассудок вернулся… готово!
В основном это покажет все файлы во всех подпапках на одной странице. Рассудок вернулся… готово!
К сожалению, вы все еще не можете копировать файлы в пакетном режиме, на самом деле вам нужно прибегнуть к Копировать и вставить фото « по одному за », потому что вы не можете перетаскивать!
Итак, пока ваше здравомыслие вернулось, ваше терпение может быть проверено.
Обновление : я нашел обходной путь , по крайней мере, для пакетной загрузки изображений в те же папки (спасибо нашим читателям, которые указали мне на эти советы в комментарии).
Итак, когда вы получите все файлы, отображаемые в проводнике с помощью трюка «*», найдите одно из изображений, которые вы хотите загрузить.
Допустим, вы нашли один. Щелкните правой кнопкой мыши на изображениях и выберите в меню « Открыть расположение файла, ».
Это откроет папку, в которой находится изображение. Отсюда вы можете без проблем выполнять обычное пакетное перетаскивание.
Отсюда вы можете без проблем выполнять обычное пакетное перетаскивание.
Уф! Мы вернули себе здравомыслие, И наше терпение окупилось!
Вы можете возразить, что это совсем не просто, но, попробовав другие способы передачи фотографий, я решил, что это самый простой и понятный из всех.Но, возможно, после изучения самой быстрой техники, которую я описываю ниже, вы можете выбрать другой вариант.
Самый быстрый
Самый быстрый способ передачи фото / видео с ваших iDevices на ваш компьютер — — использовать функцию Import Pictures and Videos Windows. Эта функция входит в стандартную комплектацию каждой ОС Windows. Почему он самый быстрый, ведь после установки процесс становится почти автоматическим!
1. Подключите USB-кабель от iDevice к ПК.
2. Если вам повезет, Windows распознает устройство и запустит функцию AutoPlay . Эта функция обычно запускается каждый раз, когда к ПК подключается какое-либо внешнее периферийное устройство. Это периферийное устройство может быть CD / DVD, внешним жестким диском, iPhone или iPad.
Это периферийное устройство может быть CD / DVD, внешним жестким диском, iPhone или iPad.
После некоторых поисков автозапуск должен автоматически запустить Импорт изображений и видео, но если вы просто не можете дождаться его, вы можете просто выбрать его из списка в диалоговом окне.
3.Если вам не повезло и у вас не появляется диалоговое окно «Автозапуск», это может быть связано с тем, что ваши настройки Windows изменились или вы установили какое-то стороннее приложение, и оно переопределяет настройки по умолчанию.
4. Чтобы проверить правильность настроек Windows, откройте меню «Пуск» Windows и выберите пункт меню «Панель управления ». Это откроет окно панели управления. В строке поиска введите «Автозапуск» . Это покажет все меню настроек, которые имеют какое-либо отношение к автозапуску.В списке выберите «Автозапуск». Откроется страница настроек автозапуска.
Автозапуск на панели управления
Прокрутите вниз, пока не увидите настройки для Apple iPhone и Apple iPad . Параметр для каждого из этих элементов должен иметь вид « Импорт изображений и видео с помощью Windows ».
Параметр для каждого из этих элементов должен иметь вид « Импорт изображений и видео с помощью Windows ».
Настройка автозапуска для iPhone / iPad
Если нет, откройте поле со списком для каждого из них и измените настройку. Если у них уже есть правильная настройка, это означает, что какое-то другое приложение переопределяет ее.Не беспокойтесь об этом, мы все равно можем сделать это вручную.
5. Как и в первом методе, обратите внимание, что имя вашего iDevice появится в «Мой компьютер». Вместо двойного щелчка по нему сделайте Щелкните правой кнопкой мыши . Это даст вам контекстное меню, и один из пунктов меню, да вы догадываетесь, Импорт изображений и видео! Выберите этот пункт.
6. Импорт изображений и видео будет запущен, как только вы выберете пункт меню. Должен сказать, на первый взгляд это не так уж и много.Это всего лишь небольшое диалоговое окно с кнопкой «Отмена». Но обратите внимание, что у него также есть ссылка на « Import Settings ». Нажмите здесь быстро!
Нажмите здесь быстро!
Импорт изображений и видео
7. Должно открыться окно Параметры импорта . Он содержит некоторые важные настройки, с помощью которых вы можете настроить работу этой функции.
Вот некоторые важные настройки:
- Импортировать изображения и импортировать видео в настройки .Здесь вы можете выбрать, куда будут перенесены ваши фото и видео.
- Имя папки и имя файла предназначены для настройки того, как вы хотите, чтобы Windows называла целевую папку и имя файла изображения.
- Посмотрите на доступные параметры и установите для них тот, который вам нужен.
- Другие варианты не требуют пояснений.
Параметры импорта — имя файла
Параметры импорта — имя папки
Когда вы будете удовлетворены своим выбором, нажмите OK, чтобы подтвердить .
8. Импорт изображений и видео перезапустит и начнет поиск новых фотографий или видео для передачи.
9. По окончании передачи дилогл закрывается сам. Затем вы можете проверить недавно переданные фотографии / видео по пути, который вы указали ранее в настройке.
10. Обратите внимание, что Windows «запоминает» , какие фото / видео были уже переданы, поэтому при следующем запуске функции будет перенесена только новая.
Но в любом случае, когда вы захотите повторно загрузить все заново, вы можете сделать это, удалив следующий файл:
C: \ Users -> [имя пользователя] -> AppData-> Local-> Microsoft-> Photo Acquisition-> PreviouslyAcquired.db
Затем, когда вы подключаете свое устройство iDevice, оно загружает все фотографии и видео, как будто никогда не загружало их раньше.
Готово!
Что делать, если вы не видите папку AppData? Поскольку AppData считается «системной» папкой, Microsoft по умолчанию скрывает ее.Вам нужно « показать ». Вот как:
Вот как:
1. Откройте проводник Windows.
2. Выберите Организовать в строке меню, чтобы открыть выбор меню.
3. Выберите пункт меню Папка и параметры поиска .
4. На экране «Параметры папки» выберите вкладку «Просмотр», а затем выберите элемент « Показать скрытые файлы, папки и диски » в ветви « Скрытые файлы и папка ».
5. Щелкните OK.
6. Теперь вы должны увидеть данные приложения.
- Откройте меню «Организовать» — выберите «Параметры папки»
- Включить — Показать скрытые файлы, папку
Бонус: сторонние приложения
Если вы, как и многие другие, никогда не пользуетесь и не ненавидите использование пресловутого Apple iTunes, есть другой способ — использовать сторонние приложения.
Многие производители программного обеспечения осознали, что iTunes слишком сложно использовать, и приняли вызов разработать приложение, альтернативное iTunes, и сделать его более удобным в использовании.
Вот некоторые сторонние приложения, которые вы, возможно, захотите посмотреть и попробовать:
Wondershare — китайская компания-разработчик программного обеспечения, которая активно разрабатывает и продает около 50 приложений для расчета ставок. Одно из таких программ называется TunesGo Retro .
TunesGo позволяет вам получить доступ к данным вашего iPhone, не используя печально известный раздутый iTunes. К ним относятся ваши песни, фотографии и видео, контакты и SMS .
Для фотографий вы можете получить доступ ко всем фотографиям во всех папках на вашем iPhone. Вы можете выбрать любую из этих папок и загрузить (экспортировать) фотографии из нее на свой ПК (или Mac) пакетом или по отдельности.
Кстати, как вы можете видеть на следующем снимке экрана, загрузка фотографий — не единственное, в чем TunesGo хорош.
TunesGo Retro можно попробовать бесплатно. Есть версия для ПК и для Mac . Если вы решили оставить его, то лицензия стоит 19 долларов.95 в год, или 39,95 $ на всю жизнь (на 1 пользователя).
Последняя мысль
Для ежедневного резервного копирования я предпочитаю второй метод , потому что после того, как я его настроил, мне больше не нужно его трогать. Как только я запустил Импорт фотографий / видео, он перенесет все мои новые фотографии и видео на мой компьютер без моего вмешательства . Поэтому я назвал его «Самый быстрый метод».
Что касается первого метода , я использую его с время от времени для передачи отдельных фото / видео , особенно тех, которые уже были переданы ранее.Я также использую этот метод, чтобы легко просматривать все фотографии / видео, которые у меня есть на моем iPhone , а затем выбирал и выбирал, какие из них я мог бы удалить . Я нахожу удаление фото / видео, особенно многие из них легко выполняются с помощью проводника Windows, а не в Camera Roll на iPhone.
Если у вас есть какой-либо другой способ переноса фотографий на компьютер, который вы обычно используете, пожалуйста, поделитесь им здесь. Я с радостью добавлю его в сообщение! [/ Fusion_builder_column] [/ fusion_builder_row] [/ fusion_builder_container]
Хотите делать крутые фото на свой телефон? Используйте объектив 4-в-1 Olloclip , чтобы вывести свою мобильную фотографию на новый уровень с макро, рыбий глаз и широкоугольными объективами.
Как настроить фотопоток iCloud на Mac
После обновления Mac до OS X Lion 10.7.2 и iOS 5 вы получите iCloud и Photo Stream. Благодаря Photo Stream в iCloud передача ваших изображений на компьютер стала намного проще, и вы, вероятно, захотите сделать это с помощью новой красивой 8-мегапиксельной камеры на iPhone 4S. Я использую его со своим iPad 2, чтобы перемещать снимки документов, превращая свой iPad в сканер.
С Photo Stream, когда вы делаете снимок с помощью устройства iOS, фотография автоматически передается в iCloud и хранится там до 30 дней.
Следуя приведенным ниже инструкциям, вы можете легко загрузить фотографию в iPhoto или Aperture или сохранить ее на своем iPad, превратив ее в мобильный редактор фотографий. Гораздо больший экран iPad облегчит редактирование.
KT Bradford уже показал вам, как настроить iCloud на ПК с Windows, но вот как это сделать на Mac.
Прежде чем что-либо делать на компьютере, включите Photo Stream в приложении «Настройки» на устройстве iOS. Сделайте это, перейдя на вкладку iCloud и убедитесь, что для Photo Stream установлено значение On.
Находясь на этой странице настроек, вы можете потрогать и включить другие службы по своему усмотрению.
Теперь вам нужно сделать то же самое на вашем Mac. Перейдите в Системные настройки (в меню Apple или если у вас есть значок на док-станции, щелкните его) и выберите iCloud из раздела Интернет и беспроводная связь . Если вы еще не настроили свою учетную запись iCloud, вам будет предложено сделать это сейчас. После того, как вы это сделаете и войдете в систему, отметьте пункт Photo Stream , чтобы включить его на вашем Mac.
Теперь настройте Photo Stream в iPhoto или Aperture, в зависимости от того, какое приложение вы используете и куда вы хотите, чтобы Photo Stream загружал изображения. Процесс работает одинаково для обоих приложений. Откройте iPhoto или Aperture и перейдите к Preferences из меню iPhoto / Aperture. Отметьте Включить фотопоток , а затем, если вы хотите, чтобы фотографии загружались автоматически, отметьте первый пункт — Автоматический импорт . Если вы также хотите, чтобы все фотографии, которые вы загружаете в iPhoto, автоматически выгружались в iCloud, отметьте второй пункт — Автоматическая загрузка .
Я сниму отметку со второго пункта, так как загрузка всех моих фотографий в iCloud быстро съест всю имеющуюся у меня память. Я планирую использовать Photo Stream iCloud как способ быстро перенести изображения с устройства iOS на компьютер, а не использовать его в качестве полной резервной копии моих изображений. В любом случае они останутся там только на 30 дней.
Я провел тест и сфотографировал свой компьютер с помощью iPad 2. Я подождал всего несколько секунд и угадайте, что? Это почти сразу же появилось в iPhoto.
Если вы попытаетесь включить обе программы для использования Photo Stream, вторая выдаст ошибку, указанную ниже. Вместо этого вы можете переключить возможность Photo Stream на вторую программу. Вы просто не можете использовать оба одновременно.
Photo Stream значительно упростит жизнь фотографам, которые также используют свои iPad для предварительного просмотра фотографий в полевых условиях. Снимайте фотографии, а затем импортируйте их на свой iPad с помощью комплекта для подключения камеры iPad за 29 долларов, который Apple продает для подключения USB-камеры или SD-карты к iPad.Photo Stream распознает снимки после того, как вы импортируете их в iPad и мгновенно загрузите их в iCloud. iPhoto или Aperture загрузят их обратно на ваш компьютер.
Отлично!
РЕШЕНО: Могу ли я получить фотографии с iPhone, поврежденного водой? — iPhone 3GS
«Принятый ответ» iFixit от pollytintop попал точно в цель!
Первоначальная проблема Стива отражает мой недавний опыт с iPhone 4S, который «заглянул» в фильтр с соленой водой глубиной пять футов.Мне потребовалось почти полчаса, чтобы выловить его, и к тому времени он начал свою «спираль смерти от фонарика». Печально видеть, еще печальнее, когда я думал о том, как давно я сделал резервную копию этих фотографий … Все, что я мог думать, это бросить ее, все еще светящуюся и не отключаемую, в пресную воду. Через шесть часов я высушил его и запечатал в большую банку с рисом.
После шести дней работы с рисом, это волшебство, я использовал «Liberation Kit» iFixit, чтобы заменить разряженную батарею моего iPhone на батарею от iFixit.[Примечание: этот вариант немного дороже, чем другие варианты замены, но на протяжении многих лет iFixit доказал, что «дает хороший вес», и я чувствую себя хорошо, когда могу поддержать их усилия по исправлению, а не мусору окружающего мира. нас.] После того, как 4S был снова застегнут (с помощью этих винтов с головкой Philips), я подключил его к зарядному устройству, просто потому, что. Шесть часов спустя я подключил iPhone к своему компьютеру, и, за исключением отсутствия НИЧЕГО на дисплее, компьютер относился к этому истерзанному объекту как к нормальному работающему iPhone.Это потрясающая концепция, и кое-что превзошло это только тем фактом, что когда iPhoto открылся, он обнаружил мои фотографии и позволил мне загрузить то, что я пренебрегал резервным копированием. Это были хорошие новости. Все остальное в 4S, с его новой батареей, было полностью скомпрометировано, и я ничего не мог сделать, чтобы что-нибудь отобразилось на дисплее.
Вот где это становится немного интересным. Полагая, что теперь у меня в руках дорогое пресс-папье, я решил вернуться, чтобы заменить оригинальную, поврежденную батарею на новую батарею iFixit (и заменить винты с головкой Philips на оригиналы Apple).Хотя эти штуки не могли вывести 4S на грань, они могут быть полезны, если батарея на моем замененном iPhone (Glyde.com) выйдет из строя. Затем просто потому, что я снова подключил высохший телефон с оригинальной батареей к своему компьютеру. Компьютер больше не распознал 4S как что-либо.
Итог: установка запасной батареи в «итоговый» iPhone заставила его действовать, как раз достаточно, как объект, который должен быть в состоянии отказаться от чего-то важного, от чего я хотел бы иметь надлежащую резервную копию.В остальном это упражнение было чем-то вроде дурацкого поручения. Но если временная установка свежей батареи в мертвый iPhone может привести к отказу от фотографий , возможно, , это может стоить того.
Десять советов по созданию отличных фотографий на iPhone
iPhone — фантастическое устройство для фотосъемки: у него отличное оборудование, интеллектуальное программное обеспечение, и его достаточно легко использовать для вашей бабушки. У него есть ограничения, как и у любой камеры, но вы можете обойти большинство из них, если будете делать снимки с умом.Вот десять моих любимых советов, которые помогут вам на этом пути.
1. Используйте ярлык камеры iPhone
Существует множество отличных сторонних приложений для камеры, но если вам нужен быстрый снимок симпатичных крошечных кузенов или редкого вида семейного кота, вам нужна скорость — скорость, которую вы можете не получить, если вам нужно разблокировать устройство, найти свое приложение, нажать на значок и дождаться его загрузки.
Однако проведите вверх по ярлыку камеры iPhone на экране блокировки, и вы сможете быстро сделать снимок без значительного времени ожидания.Вы также можете сделать что-то подобное в приложении или на главном экране, проведя вверх от нижней части экрана, чтобы запустить Центр управления, а затем нажав кнопку «Камера».
VPN-предложения: пожизненная лицензия за 16 долларов, ежемесячные планы за 1 доллар и более
2. Поэкспериментируйте со сторонними приложениями
Если вы не торопитесь сделать быстрый снимок, я предлагаю загрузить некоторые из доступных сторонних приложений для ручной камеры. Apple предоставила разработчикам множество элементов управления, включая выдержку, ISO, баланс белого и экспозицию, что означает, что вы часто можете делать снимки с гораздо большей четкостью, чем это было бы в приложении камеры по умолчанию.
Бонусный совет: хотя вы не можете назначить кнопки быстрого доступа камеры сторонним приложениям, вы можете поместить эти приложения в свою док-станцию, чтобы они были легко доступны из любой части вашего главного экрана.
3. Ориентируйте свой режим стрельбы на конечный результат
Приложение камеры Apple по умолчанию предлагает множество различных режимов для съемки, включая панораму, квадрат и фото. Это может показаться здравым смыслом, но я считаю, что это действительно помогает снимать в том режиме, для которого вы планируете публиковать — например, когда я делаю снимки, которые хочу опубликовать в Instagram, я снимаю в квадратном режиме, а не в съемка в фоторежиме с последующей обрезкой изображения.Это поможет вам лучше создать кадр, а не пытаться изобретать новое обрамление постфактум.
4. Следуйте правилу третей
В вашем iPhone есть опция сетки, которая может помочь вам выровнять фотографии так, чтобы они соответствовали правилу третей. Вы можете включить эту опцию, посетив «Настройки »> «Фото и камера » и включив переключатель Grid .
Я предпочитаю держать его постоянно включенным, чтобы он был там как помощь и напоминание, но вы можете выключить его в любое время, вернувшись к экрану предпочтений «Фото и камера».
5. Выключите вспышку
Последние поколения вспышек iPhone значительно улучшены по сравнению со своими предшественниками, но, в конце концов, вспышка по-прежнему является просто светодиодной лампой: она не такая мощная, и даже с технологией TrueTone она может иногда излучать странный оттенок. на ваши фотографии.
Вместо этого попробуйте снимать при естественных источниках освещения или, если вы снимаете ночью, используйте ползунок экспозиции приложения «Камера», чтобы усилить свет на фотографии. Если вы не против носить с собой немного дополнительного оборудования, я также рекомендую карманный прожектор Photojojo, который излучает значительно больше света, чем крошечная вспышка вашего iPhone.
6. Используйте режим серийной съемки для динамичных снимков
Преследуете кучу детей? Собираетесь ехать по ухабистой дороге? Хотите заниматься спортивной фотографией? В любом случае, режим серийной съемки (доступный для iPhone 5s и новее) может быть именно тем вариантом, который вам нужен для получения лучших изображений. Изначально Apple включила режим серийной съемки для получения четких снимков движущихся объектов, но я считаю, что он хорошо работает и при движении камеры — снимая изображения в быстрой последовательности, вы с большей вероятностью получите четкий снимок, и у вас будет больше возможностей для Выбери из.
Для съемки в режиме серийной съемки просто нажмите и удерживайте кнопку спуска затвора (или кнопку увеличения громкости), когда хотите начать. Удерживая кнопку спуска затвора, вы увидите счетчик в нижней части экрана, показывающий, сколько снимков вы сделали. Чтобы остановить съемку, просто поднимите палец, и серия будет сохранена в альбоме «Фотопленка».
7. Включите HDR Auto
Ваш iPhone поставляется с программной функцией High Dynamic Range, или HDR: она позволяет делать снимки, которые могут иметь высококонтрастные источники света (например, яркий закат на фоне темнеющей горы), и при этом делать красивое изображение, не искажая свет. или темная область изображения.Ваш iPhone делает это, быстро делая несколько снимков с разной экспозицией, а затем объединяя их вместе, чтобы создать единое изображение.
Вы можете вручную включить или выключить HDR из приложения камеры, но я предпочитаю iOS 8 HDR Auto (доступный для iPhone 5s и новее) — он использует информацию с сенсора вашего iPhone, когда вы наводите свое устройство на объект, чтобы определить, когда изображение может нуждаться в коррекции HDR, и только после этого включается режим HDR. (Вы узнаете, что HDR включен, по маленькому желтому окошку «HDR», которое появляется в нижней части экрана.) Это может сэкономить немного дополнительного места для хранения на вашем устройстве и предотвратить ненужную съемку HDR.
8. Удерживайте точку в видоискателе, чтобы заблокировать фокус
Если вы пытаетесь снимать макросъемку или хотите, чтобы камера вашего iPhone не пыталась захватить другой объект в кадре, может быть невероятно полезно зафиксировать точку фокусировки на текущем объекте.
Вы можете сделать это, нажав и удерживая нужный объект, пока не увидите желтое предупреждение о блокировке автоэкспозиции / автофокусировки.Это означает, что автоматический замер экспозиции и автоматический замер фокуса заблокированы для вашего объекта; чтобы снять блокировку, просто коснитесь любого другого места на раме.
9. Передвиньте экспонометр, чтобы сделать изображения ярче (или темнее).
Если изображение слишком размыто или недоэкспонировано на ваш вкус, вы можете исправить это перед съемкой изображения, отрегулировав желтый ползунок экспозиции рядом с квадратом фокусировки.
Просто нажмите один раз на квадрат фокусировки и ползунок экспозиции, затем используйте значок солнца, чтобы увеличить экспозицию, сдвинув вверх, или уменьшить экспозицию, сдвинув вниз.
10. Снимать фото кнопкой громкости
Поскольку iPhone очень тонкий, нажатие на цифровую кнопку спуска затвора может вызвать дрожание камеры и размытие снимка, который вы пытаетесь сделать. Вместо этого вы можете использовать кнопку увеличения громкости в приложении камеры, чтобы сделать снимок — и полностью избежать дрожания камеры.
Какие ваши любимые советы по фотосъемке на iPhone?
Если у вас есть предложения, вопросы или мысли о фотографии на iPhone, я хочу их услышать! Пусть болтают в комментариях.
** Обновлено в сентябре 2020 года: обновлено для iOS 14. Серенити Колдуэлл внесла свой вклад в более раннюю версию этой статьи.
Как обрезать и изменить размер фотографии на iPhone: хитрости, о которых вы не знали
Нередко оглядываясь назад на фотографии, хочется переформатировать их. Или, может быть, на краю фотографии есть что-то, чего вы не хотели бы видеть. Хорошая новость в том, что кадрировать изображение с помощью iPhone невероятно легко. Продолжайте читать, чтобы узнать, насколько просто использовать iPhone для кадрирования или изменения размера изображений.
Как обрезать изображение на вашем iPhone
Во-первых, давайте сделаем шаг назад, если вы не знаете, что значит кадрировать фотографию. Обрезка означает обрезку края или края изображения. Обычно это включает в себя попытку сохранить определенное соотношение сторон, например 4: 3 или 1: 1. Но иногда вы можете просто вырезать что-то или кого-то из своего имиджа. Или, может быть, вы хотите, чтобы ваша фотография имела определенную форму.
На протяжении большей части этой статьи вы узнаете, как делать это в собственном приложении «Фото» на вашем iPhone.Но для некоторых из более уникальных методов, описанных в этой статье, вам понадобится стороннее приложение. Мы рассмотрим это в соответствующих разделах.
Как обрезать фотографию до определенного соотношения сторон
Если вы хотите, чтобы изображение сохраняло определенную форму, вы можете кадрировать его с помощью фотографий, выполнив следующие действия:
- В приложении «Фото» найдите изображение, которое хотите обрезать.
- Нажмите «Изменить».
- Внизу нажмите кнопку «Обрезать».
- В правом верхнем углу нажмите кнопку «Соотношение сторон» рядом с эллипсами.
- Выберите формат изображения, который вы хотите использовать, и поместите изображение в рамку.
- Нажмите Готово.
Как кадрировать фотографию от руки на iPhone
Может быть, вы просто хотите вырезать объект сбоку на одном из изображений и не заботитесь о сохранении соотношения сторон. Вот что вам нужно сделать:
- Найдите картинку в приложении «Фото» и нажмите «Изменить».
- Нажмите кнопку «Обрезать» внизу.
- Нажмите кнопку «Соотношение сторон» в правом верхнем углу.
- Выберите «От руки» и создайте рамку для изображения.
- Нажмите Готово.
Как кадрировать изображение в круг на моем iPhone?
Если вы хотите кадрировать фотографии в круг, вам понадобится стороннее приложение, которое поможет вам. В этом разделе мы будем использовать Adobe Photoshop Mix, который вы можете загрузить из App Store.
После загрузки приложения на телефон следуйте этим инструкциям:
- Откройте Photoshop Mix.
- Нажмите «+» и выберите «Изображение», затем выберите изображение, которое хотите обрезать.
- Выберите «Вырезать»> «Форма» и выберите круг.
- Проведите пальцем по фотографии, чтобы создать круг. Вы также можете ущипнуть, чтобы масштабировать до нужного размера.
- Коснитесь галочки в правом нижнем углу.
Как увеличить картинку на iPhone
Иногда вам может понадобиться, чтобы ваша фотография была немного больше по краям, чтобы в кадре оставалось больше негативного пространства.Хотите верьте, хотите нет, но есть приложение, которое может вам в этом помочь. В этом разделе мы покажем вам, как использовать функцию Expand в Snapseed. Есть три варианта. Вы можете добавить черную рамку, добавить белую рамку или использовать умный фон, который пытается воспроизвести края вашего изображения, чтобы расширить его. Эта функция работает лучше с некоторыми фотографиями, чем с другими, поэтому вам, возможно, придется немного поиграть с ней.
Вот как вы увеличиваете свои фотографии с помощью Snapseed:
- Открыть Snapseed.
- Нажмите + и выберите свое изображение.
- Выберите «Инструменты»> «Развернуть».
- Сожмите пальцы, чтобы увеличить или уменьшить масштаб изображения.
- Нажмите на галочку.
Почему мой iPhone не позволяет кадрировать фотографии?
Время от времени вы можете столкнуться с проблемой, когда ваш телефон не позволяет обрезать изображения. Некоторые из распространенных проблем и решений:
- Приложение «Фото» зависает. Принудительно закройте приложение и, возможно, даже перезапустите iPhone.
- Оптимизация фотографий включена. Обычно это не проблема, но если у вас плохое сетевое соединение, ваш iPhone может не загрузить изображение для его редактирования.
Как изменить размер изображения на iPhone
Хотя при кадрировании изображения размер технически изменяется, этот процесс отличается от изменения размера фотографии. Соотношение сторон обычно используется для измерения кадрирования фотографии, но размер фотографии измеряется в пикселях. И, как и при кадрировании фотографии, вы можете изменять размер изображения прямо на вашем iPhone.
Как узнать размер фото на iPhone
Существует несколько сторонних приложений, которые отображают размер ваших фотографий. В этом разделе мы покажем вам, как просмотреть эту подробную информацию с помощью Google Фото:
- Откройте Google Фото.
- Нажмите на одно из своих изображений.
- Проведите снизу вверх.
- Вы увидите размер фотографии, указанный в разделе сведений.
Как уменьшить размер фотографии на iPhone
Иногда для загрузки изображений на веб-сайты или в приложения необходимо, чтобы они придерживались определенных требований к размеру фотографий.Поэтому, если вы хотите уменьшить размер своих изображений, вы можете использовать приложение с метко названным размером изображения. После того, как вы загрузили приложение на свой телефон, вот как изменить размер изображения:
- Размер открытого изображения.
- Коснитесь значка изображения в верхнем левом углу.
- Выберите фото.
- Введите размер, который вы хотите установить, указав ширину или высоту.
- Нажмите кнопку «Сохранить» в нижнем левом углу.
Как изменить размер фотографии на iPhone, не обрезая ее
Может быть, вы хотите, чтобы ваша фотография имела другое соотношение сторон, но все же хотите видеть полное изображение.Хотя этот процесс немного сложнее, его все же можно выполнить на вашем iPhone. Это особенно полезно, если вы уже знаете, какого размера должна быть фотография.
Для этого вы снова захотите использовать приложение Adobe Photoshop Mix. Выполните следующие шаги:
- Откройте Photoshop Mix.
- Нажмите + и выберите Custom Canvas.
- Задайте размер холста и нажмите «Создать».
- Добавьте слой, выбрав +> Цвет.
- Выберите цвет фона / границы.
- Нажмите +> Изображение> На моем iPhone и выберите свое изображение.
- Измените размер фотографии по размеру холста.
- Нажмите кнопку «Поделиться»> «Фотопленка».
Всем известно, что ваш iPhone способен делать невероятные и потрясающие фотографии. Но, надеюсь, после прочтения этой статьи вы узнали, что вы также можете использовать свой iPhone для обрезки и изменения размера изображений, чтобы получить точный кадр, который вы надеялись захватить.Для этого больше не нужно тратить время на отправку фотографий на компьютер. Ваш iPhone может сделать все самостоятельно.
15 самых распространенных сбоев iPhone и способы их устранения
* Обновлено * Ознакомьтесь с некоторыми недавними сбоями iPhone, которые могут вызывать проблемы с вашим устройством, и узнайте, как их исправить!
Посмотрим правде в глаза. Смартфоны — огромная часть нашей повседневной жизни, и когда они замедляются, весь наш день замедляется вместе с ними. Эти карманные компьютеры запечатлели наши воспоминания, показали нам дорогу к дому бабушки и являются нашими бумбоксами в пятницу вечером.Но никакие его возможности не возможны, если у вашего телефона разрядилась батарея.
Не волнуйтесь, мы готовы помочь и нашли наиболее частые жалобы, на которые пользователи телефонов потратили драгоценные часы, пытаясь выяснить их. Эти 15 простых решений сделают вас счастливее и сделают ваш телефон быстрее, сильнее, лучше и долговечнее.
1. Сбой iPhone — «Мой iPhone больше не заряжается!»
Если iPhone не заряжается, возможно, ему понадобится новый аккумулятор. Но новая батарея означает, что вам придется заплатить экспертам много денег, которые вы не хотите тратить.Поэтому попробуйте эти варианты перед заменой батареи.
Перезагрузите телефон
Довольно удивительно, насколько полезна перезагрузка телефона. Благодаря этому можно решить многие проблемы, не все, но большинство основных сбоев, которые у вас есть. С легкостью почините свой iPhone.
Проверьте настенное зарядное устройство
Если вы подключаете свой телефон к розетке, у вас может быть неисправный адаптер питания, который не позволит зарядить ваш телефон. Попросите друга зарядить ваш телефон зарядным устройством, и если оно сработает, пора купить себе новое зарядное устройство.
2. «Я уронил телефон в унитаз… что мне теперь делать?»
Пластиковые крышки мобильного телефона закрыты довольно плотно. Чтобы вода полностью погрузилась в ваш телефон, требуется около 20 секунд или меньше. Так что хватай перчатку и выуди ее!
Тогда что?
Выполните следующие действия:
1. Выключите телефон и разобрать его как можно сильнее. Снимите крышку аккумуляторного отсека и SIM-карту и положите их на сухое бумажное полотенце.
2.Протрите телефон и вытрите его насухо. Затем положите его в пакет / миску с сырым рисом, чтобы он впитал воду из вашего телефона.
3. Не стесняйтесь снова пользоваться своей ванной, теперь это безопасно.
4. Важная часть: не трогайте телефон! Я знаю, трудно удержаться от использования, прикосновений, размышлений или взглядов на свой телефон дольше нескольких часов, но он должен сидеть около 24 часов. После этого снова включите его и проверьте!
3.«Как обновить фоновое приложение?»
В обновлении iOS 7 появилась новая функция под названием «Обновление приложения в фоновом режиме», которая позволяет легко выполнять многозадачность и продолжать обновлять ваш контент, когда он работает в Wi-Fi или сотовой сети.
Найдите эту функцию в «Настройки»> «Основные»> «Обновление фонового приложения», чтобы включить или выключить ее.
В продаже: самый тонкий чехол-аккумулятор для телефона для iPhone 7/8 и iPhone 7/8 Plus
4. «
они наблюдают за мной из моего приложения для отслеживания местоположения?Куда бы вы ни пошли, ваш телефон всегда под рукой, а благодаря функциям Google Maps или камеры iOS ваше местоположение всегда отслеживается.Вы можете отключить службы геолокации, зайдя в «Настройки»> «Конфиденциальность»> «Службы геолокации», и вы можете решить, какие приложения использовать ваше местоположение, или отключить их все.
5. «Как отключить эффект параллакса?»
Ваш параллакс — это эффект бесконечного прокрутки вверх и вниз, который расходует заряд батареи. Если вы хотите отключить ощущение головокружения при движении, войдите в «Настройки»> «Основные»> «Универсальный доступ»> «Уменьшить движение» и проведите пальцем по экрану «Вкл.».”
6. «Как лучше всего зарядить мой iPhone?»
Я знаю, я знаю, мы всегда в пути, и у нас есть удобные запасные зарядные устройства в рюкзаках, кошельках или портфелях, но попробуйте использовать их в экстренных ситуациях, например, если ваш телефон на 20%. (AKA: Предупреждение о красной зоне!) Вставьте зарядное устройство в комплект поставки телефона и держите его подключенным к розетке. Это самый безопасный и быстрый способ зарядить ваш iPhone. Самый простой способ зарядить телефон — на зарядной станции. Если вы когда-нибудь будете на мероприятии, выставке, конференции или музыкальном фестивале, спросите организатора мероприятия, надеюсь, у них есть аренда станций для зарядки телефонов.
7. «Почему не работает мой Wi-Fi или Bluetooth?»
Wi-Fi = необходим, и iOS 7 доставляла пользователям проблемы с их подключениями к Wi-Fi и Bluetooth. Мы рекомендуем перезапуск или сброс.
Как перезагрузить телефон
Удерживая кнопку блокировки, сдвиньте красную полосу, чтобы перезагрузить телефон.
для сброса
Выберите «Настройки»> «Основные»> «Сброс».
8. «Как лучше всего сэкономить заряд батареи iPhone?»
Любой, у кого есть iPhone, вероятно, мог бы часами смотреть на экран, прокручивая, отправляя текстовые сообщения, преследуя (давайте будем честными).Но у всех этих махинаций есть одна большая задняя часть — время автономной работы. Использование телефона в течение длительного времени означает зарядку телефона через несколько часов в день. Попытайтесь сэкономить всю энергию, как можете:
Автояркость
Датчик внешней освещенности подстраивается под яркость экрана. Настройки> Яркость и обои> Автояркость и включите.
Отключить Wi-Fi
Да, Wi-Fi быстрее, чем 3G, но если вы не находитесь рядом с точкой доступа, попробуйте выключить Wi-Fi, чтобы батарея не разряжалась.Поэтому, если вы не пользуетесь телефоном, выключите его и сэкономьте заряд батареи.
Совет профессионалаДержите аккумулятор iPhone заряженным — это предотвращает
Постоянная зарядка аккумулятора может помочь замедлить разрушение аккумулятора. Литий-ионный аккумулятор имеет ограниченное количество циклов, которые он может пройти, прежде чем начнется распад. Таким образом, уменьшение количества циклов, которые проходит аккумулятор телефона, поможет продлить срок службы устройства. Подумайте о том, чтобы использовать чехол для телефона со встроенным аккумулятором, как показано на рисунке ниже, чтобы ваш телефон оставался заряженным, когда он не дома.
Чехол для аккумулятора ThinCharge для iPhone 7/8 и 7/8 Plus
Был: 85 $
В продаже: $ 35
Купить сейчас
9. «Следует ли мне поддерживать автоматическое обновление моих приложений?»
Благодаря автоматической загрузке iOS 7 вам и вашему телефону будет проще оставаться в курсе последних событий. Вместо того, чтобы напоминать себе о посещении магазина приложений, эта функция сделает это за вас, но это может быть вашим злейшим врагом, если он запускает обновления приложений, а ваша батарея разряжена и вот-вот умрет.
Настройки> iTunes и Apple Store и снимите флажок «Обновления».
Пс. Я упоминал, что это также экономит вам ТОННЫ заряда батареи?
10. «Как определить яркость экрана?
Это правда, что уменьшение яркости поможет сэкономить заряд батареи на любом устройстве. Ваша яркость будет зависеть от того, где вы находитесь, и от чувствительности вашего глаза.
В нижней части экрана проведите по стрелке вверх, и полоса с двумя солнцами позволит вам вручную сделать экран ярче или темнее.
11. «Как предотвратить перегрев телефона?»
Постарайтесь, чтобы ваш телефон оставался прохладным. Не Джадд Нельсон вскинул вверх кулак и ушел под крутую драматическую музыку, играющую на заднем плане, но в среднем на 32 градуса по Фаренгейту круто. Если держать телефон при более низкой температуре, вы избежите потери 20 процентов батареи при 77 градусах и 35 процентов при 104 градусах. Помните, ваш телефон не непобедим, но не будьте тем человеком, который кладет свой телефон на пакет с замороженным горошком.
12. «Прожектор убивает аккумулятор моего iPhone?
Ответ: Да. Внутренняя функция «Spotlight» от Apple всегда получает новые данные и значительно сокращает время автономной работы. Это функция, которая вам не всегда нужна, поэтому откройте «Настройки»> «Основные»> «Поиск в центре внимания» и отключите эту функцию, убивающую заряд батареи.
13. «Как отключить Airdrop?»
Airdrop — это новейшая функция Apple, которая позволяет пользователям обмениваться файлами с другими пользователями iOS в той же зоне Wi-Fi.Большинство людей не используют Airdrop и сообщают об увеличении времени автономной работы после его отключения.
Перейдите в Центр управления> Отключить бесплатную раздачу
14. «Почему зарядный наконечник iPhone 5 легко отсоединяется?»
Скорее всего, это провод или конструкция кабеля, но, скорее всего, кабель. Вы можете легко купить новый аккорд в Интернете (он, вероятно, будет дешевле, чем рубашка, которую вы сейчас носите на спине), но если вы принесете свой кабель в магазин Apple в течение разумного периода времени с момента покупки (около 60 -70 дней), обычно его с радостью заменят.Поговорим об отличном обслуживании клиентов!
15. «После обновления до iOS7 время автономной работы моего iPhone уменьшилось».
Лучшее время автономной работы можно отнести к вашему только что восстановленному телефону, а не к тому, как вы его восстановили. Это как просыпаться после дневного сна и чувствовать, что вы можете покорить мир.
Перейдите в «Настройки»> «Основные»> «Сбросить»
.Узнайте о любых других средствах устранения проблем iOS, оставьте комментарий ниже и дайте нам знать!
.