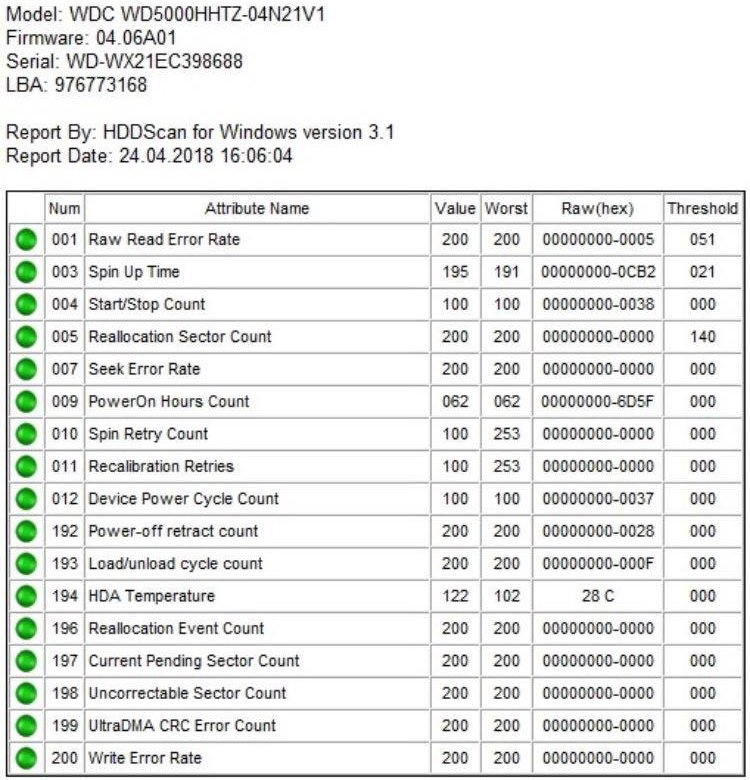Ошибка 11 iphone 4: iTunes: ошибка 11
iTunes: ошибка 11
iTunes – весьма популярная программа, поскольку она необходима пользователям для управления яблочной техникой, которая пользуется огромной популярностью по всему миру. Безусловно, далеко не у всех пользователей эксплуатация данной программы проходит гладко, поэтому сегодня будет рассмотрена ситуация, когда в окне программы iTunes отображается ошибка с кодом 11.
Ошибка с кодом 11 при работе с программой iTunes должна указать пользователю на наличие проблем с аппаратным обеспечением. Советы, приведенные ниже, направлены на устранение подобной ошибки. Как правило, пользователи сталкиваются с подобной проблемой в процессе обновления или восстановления Apple-устройства.
Способы устранения ошибки 11 в iTunes
Способ 1: перезагрузка устройств
Прежде всего, необходимо заподозрить обыкновенный системный сбой, который может появиться как со стороны компьютера, так и яблочного устройства, подключенного к iTunes.
Закройте программу iTunes, а затем перезагрузите компьютер.
Для яблочного гаджета также потребуется выполнить перезагрузку, однако, здесь ее необходимо выполнить принудительно. Для этого зажмите на своем устройстве клавиши Home и Power и держите до тех пор, пока не произойдет резкое отключение устройства. Загрузите устройство, а затем подключите его к компьютеру с помощью USB-кабеля и проверьте состояние iTunes и наличие ошибки.
Способ 2: обновление iTunes
Многие пользователи, однажды установив программу на компьютер, совершенно не утруждаются хотя бы редкой проверке на наличие обновлений, хотя данный момент особенно важен, поскольку программа iTunes регулярно обновляется для адаптации работы с новыми версиями iOS, а также устранения существующих проблем.
Как проверить iTunes на наличие обновлений
Способ 3: замена USB-кабеля
Уже неоднократно на нашем сайте отмечалось, что в большинстве ошибок iTunes может быть виной неоригинальный или поврежденный кабель.
Дело в том, что даже сертифицированные кабели для Apple-устройств могут внезапно отказаться корректно работать, что и говорить о совсем дешевых аналогах Lightning-кабеля или о кабеле, который повидал многое, и имеет большое количество повреждений.
Если вы подозреваете, что виной ошибки 11 стал именно кабель, настоятельно рекомендуем вам произвести его замену, хотя бы на время проведения процедуры обновления или восстановления одолжив его у другого пользователя яблочного устройства.
Способ 4: использование другого USB-порта
Порт может на вашем компьютере работать корректно, однако, устройство может элементарно конфликтовать с ним. Как правило, чаще всего это связано с тем, что пользователи подключают свои гаджеты к USB 3.0 (данный порт выделяется голубым цветом) или не подключают устройства к компьютеру напрямую, то есть используя USB-хабы, порты, встроенные в клавиатуру, и так далее.
В данном случае самое оптимальное решение – подключить к USB-порту (не 3. 0) напрямую к компьютеру. Если у вас стационарный компьютер, то желательно, чтобы подключение выполнялось к порту с обратной стороны системного блока.
0) напрямую к компьютеру. Если у вас стационарный компьютер, то желательно, чтобы подключение выполнялось к порту с обратной стороны системного блока.
Способ 5: переустановка iTunes
Если ни один из вышеперечисленных способов так и не принес результата, стоит попробовать выполнить переустановку iTunes, предварительно выполнив полное удаление программы с компьютера.
Как удалить программу iTunes с компьютера
После того как программа iTunes будет удалена с компьютера, вам потребуется выполнить перезагрузку системы, а затем перейти к загрузке и установке последней версии iTunes, обязательно скачав дистрибутив с официального сайта разработчика.
Скачать программу iTunes
Способ 6: использование режима DFU
Специальный режим DFU создан как раз-таки для таких ситуаций, когда восстановление и обновление устройства обычным методом выполнить не получается. Как правило, подобным образом следует пользователям устройств с джейлбрейком, которые так и не смогли решить ошибку 11.
Обратите внимание, если на вашем устройстве был получен джейлбрейк, то после проведения нижеописанной процедуры ваше устройство потеряет его.
Прежде всего, если у вас еще не создана актуальная резервная копия iTunes, ее необходимо обязательно создать.
Как создать резервную копию iPhone, iPod или iPad
После этого отключите устройство от компьютера и полностью выключите его (длительно зажмите клавишу Power и выполните отключение). После этого устройство можно подключить к компьютеру с помощью кабеля и запустить программы iTunes (пока оно не будет отображаться в программе, это нормально).
Теперь вам потребуется ввести устройство в режим DFU. Для этого вам необходимо зажать клавишу Power на три секунды, а затем, продолжая держать данную кнопку, дополнительно зажать клавишу Home. Удерживайте данные клавиши на протяжении 10 секунд, после чего отпустите кнопку Power, продолжая удерживать Home до тех пор, пока устройство не определится iTunes и в окне программы не отобразится окно следующего типа:
После этого в окне iTunes будет доступна кнопка «Восстановить».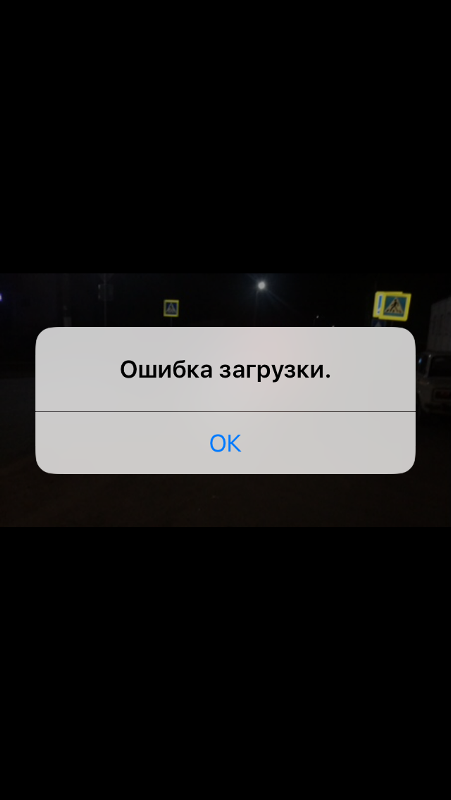 Как правило, выполняя восстановление устройства через режим DFU, многие ошибки, в том числе и с кодом 11, успешно решаются.
Как правило, выполняя восстановление устройства через режим DFU, многие ошибки, в том числе и с кодом 11, успешно решаются.
И как только восстановление устройства будет успешно завершено, у вас будет возможность восстановиться из резервной копии.
Способ 7: использование другой прошивки
Если для восстановления устройства вы используете прошивку, предварительно скаченную на компьютер, желательно отказаться от ее использования в пользу прошивки, которую автоматически загрузит и установит iTunes. Для проведения восстановления воспользуйтесь способом, описанным пунктом выше.Если у вас есть свои наблюдения, каким образом можно решить ошибку 11, расскажите о них в комментариях.
Мы рады, что смогли помочь Вам в решении проблемы.Опишите, что у вас не получилось. Наши специалисты постараются ответить максимально быстро.
Помогла ли вам эта статья?
ДА НЕТПри прошивке ошибка 11 iPhone 6, 6 Plus, 5, 5S, 5C, произошла неизвестная ошибка 11 в Айфоне 4, 4S выдает вследствие, восстановления, синхронизации, обновления и просто при подключении
Как быть, когда, например, при попытке прошить появляется ошибка 11 iPhone? Сейчас ответим, что делать в таки ситуациях, разберемся, почему она возникает, и попытаемся дать полезные советы.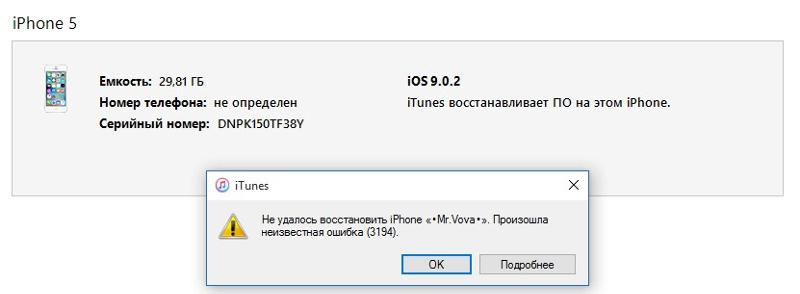
Если вместо ожидаемого результата перед вами при прошивке ошибка 11 Айфон 6, 6 Plus, 5, 5S, 5C (или что-то подобное произошло с Айфоном 5, 4, 4S) появилась, вы можете пойти двумя путями. Первый – это самостоятельное устранение проблемы, второй – обращение в наш сервис-центр, где она будет устранена опытным специалистом быстро и окончательно.
Итак, вначале о причине — при прошивке ошибка 11 iPhone чаще всего возникает из-за того, что в прошивке не хватает BBFW. Если это так, то устраняется такая неприятность несколькими способами. Во-первых, можно попытаться использовать другую проверенную прошивку. Во-вторых, можно просто добавить недостающий файл в IPSW через архиватор.
|
Лови момент: До окончания акции осталось 2 недели! Сезонная скидка 40-70% |
|||||||
| Наименование детали | 6S/6S Plus | 6 | 6 Plus | 5C/5S/SE/5 | 4S/4 | Услуги сервисного центра.  Установка (ремонт) + гарантия. |
|
| Сенсорное стекло (оригинал) Дисплей (оригинал) 1 год гарантии Как отличить оригинальный дисплей от копии |
14900 12900 до 1 января |
6900 3290 до 1 января |
7200 5200 до 1 января |
2600 1890 до 1 января |
3000 1510 до 1 января |
680 | |
| Сенсорное стекло (оригинал) Дисплей (оригинал) 1 год гарантии Смотрите прайс-лист для постоянных клиентов |
11900 Для постоянных клиентов |
3190 Для постоянных клиентов |
5000 Для постоянных клиентов |
1790 Для постоянных клиентов |
1120 Для постоянных клиентов |
||
| Сенсорное стекло (копия) Дисплей (копия) без олеофобного покрытия |
13900 11900 |
4700 2990 |
8010 5950 |
3800 1690 |
1700 1210 |
680 | |
| Задняя панель корпуса (оригинал) | 5990 3900 |
5990 3900 |
5990 3900 |
3450 2990 |
1370 720 |
680 | |
| Разъем питания со шлейфом | 1350 520 |
1350 520 |
1350 520 |
1350 520 |
1350 520 |
680 | |
| Микрофон | 1200 650 |
1200 650 |
1200 650 |
1200 650 |
1200 650 |
250 | |
| Динамик | 1200 650 |
1200 650 |
1200 650 |
1200 650 |
1200 650 |
250 | |
| Полифонический звонок | 1400 650 |
1400 650 |
1400 650 |
1400 650 |
1400 650 |
250 | |
| Кнопка home (корпусная часть) | 1100 520 |
1100 520 |
1100 520 |
1100 520 |
1100 520 |
680 | |
| Шлейф кнопки home | 1400 650 |
1400 650 |
1400 650 |
1400 650 |
1400 650 |
680 | |
| Переключатель вибро/звук | 1400 650 |
1400 650 |
650 |
1400 650 |
1400 650 |
680 | |
| Кнопка включения со шлейфом | 1400 510 |
1400 510 |
1400 510 |
1400 510 |
1400 510 |
680 | |
| Микросхема управлением питания | 3450 2400 |
3450 2400 |
3450 2400 |
3450 2400 |
3450 2400 |
1800 | |
| Микросхемы управлением звуком | 1470 980 |
1470 980 |
1470 980 |
1470 980 |
1470 980 |
900 | |
| Датчик приближения | 2500 1800 |
2500 1800 |
2500 1800 |
2500 1800 |
2500 1800 |
680 | |
| Модуль WiFi | 1200 850 |
1200 850 |
1200 850 |
1200 850 |
1200 850 |
900 | |
| Виброзвонок | 720 490 |
720 490 |
720 490 |
720 490 |
720 490 |
680 | |
| Камера | 1680 1200 |
1680 1200 |
1680 1200 |
1680 1200 |
1680 1200 |
680 | |
| Аккумуляторная батарея (оригинал) | 2800 1550 |
1920 1550 |
2800 1550 |
2800 1550 |
2800 1250 |
250 | |
| Антенна | 1600 950 |
1600 950 |
1600 950 |
1600 950 |
1600 950 |
680 | |
| Восстановление после удара/воды | от 950 | ||||||
| Разблокировка | от 950 | ||||||
| Прошивка | 900 | ||||||
| Тюниг iPhone | Цветные корпуса, цветные стекла, свето-яблоки и т. д. Прайс-лист д. Прайс-лист |
||||||
| Если вы не нашли в прайс-листе нужную позицию, в этом случае звоните — мы вам поможем. | |||||||
Если для вас слишком сложными являются подобные задачки, обращайтесь к нашим мастерам, когда при прошивке произошла неизвестная ошибка 11 iPhone 4, 4s. Опыт и высокая квалификация наших сотрудникам позволяет им без проблем справляться с любыми задачами по возвращению Айфонов в рабочее состояние. В частности, и программные сбои мы устраняем – обращайтесь!
Выше были названы характерные причины и наиболее часто действенные способы устранения ошибки 11. Но также существуют и стандартные рекомендации, которые помогают, если при подключении и прошивке выдает неизвестная ошибка 11 Айфон 6, 6 Plus, 5, 5S, 5C или она появляется у Айфона 4 (4g). Сейчас их вам изложим. Первоочередно, если, к примеру, при синхронизации и обновлении выдает неизвестная 11 ошибка iPhone 6, 6 Plus, 5, 5S, 5C необходимо проверить версию iTunes, она должна быть последней.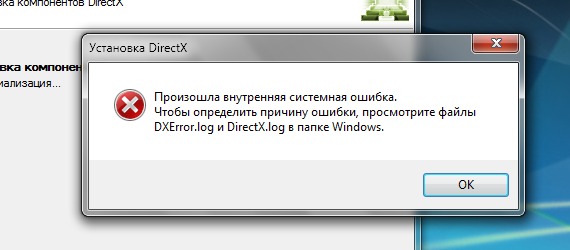 Если она у вас не последняя – обновляйте. То же нужно проделать и по отношению к операционной системе Windows.
Если она у вас не последняя – обновляйте. То же нужно проделать и по отношению к операционной системе Windows.
Еще нередко помогает перегрузка компьютера, когда при восстановлении выдает неизвестная ошибка 11 iPhone 5, 4, 4S, смена используемого порта USB (лучше, если он будет на задней панели USB) или даже использование другого компьютера. Немало пользователей именно таким методом сумели нормально прошить свой Айфон и избавиться от ошибок.
Особенно актуальны подобные проблемы для не официальных аппаратов. Если вы приобрели такой телефон и хотите перепрошить его, взломать его ПО, то появление ошибки не должно быть для вас таким уж неожиданным. Официальные же смартфоны от Apple если и дают сбои, то по причине механического на них воздействия.
В любом случае двери нашего сервисного центра всегда открыты для всех владельцев iPhone, мы устраним все их неполадки, починим после любого происшествия и вы снова сможете пользоваться своим смартфоном на все 100%! Если у вас что-то при перепрошивке не получилось, не ищите помощи по разнообразным форумам – доверяйте профессионалам.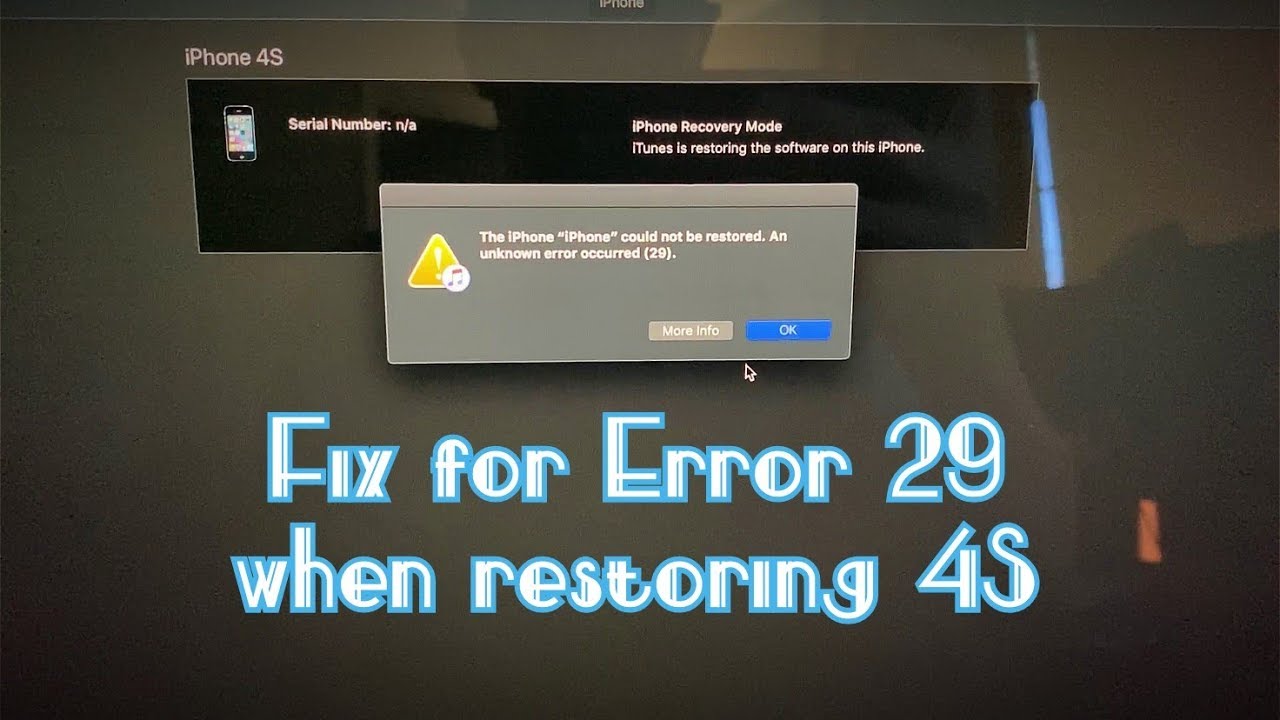 Звоните нам – и мы предоставим вам консультации, приходите – и мы бесплатно продиагностируем Айфон, а после принятия вами решения – проведем нужный ремонт, результаты которого обязательно будут успешными!
Звоните нам – и мы предоставим вам консультации, приходите – и мы бесплатно продиагностируем Айфон, а после принятия вами решения – проведем нужный ремонт, результаты которого обязательно будут успешными!
Ошибка 4005 при восстановлении iPad
Иногда возникает ошибка 4005 при восстановлении iPad, в программа Айтюнс появляется информация следующего содержания.
Обычно такая ошибка выскакивает в следующих случаях:
- Когда айпад внезапно, по любой причине, потерял связь с компьютерной системой во время проведения его обновления;
- При повреждении загрузочного пакета или неполной установке программы для работы с «яблочным» девайсом — Айтюнс;
- Вследствие повреждения данных программы iTunes в реестре Вашей операционной системы, которое может возникнуть из-за действий связанных с установкой либо удалением этой программы;
- Повреждение Вашего персонального компьютера вирусом или вредноносным программным обеспечением;
- Неработоспособный кабель с разъемом USB — для соединения компьютера и айпада.

Для устранения такой проблемы необходимо предпринять следующие действия.
- Удалите полностью программу Айтюнс с Вашей операционной системы. Обязательно очистите реестр от осколков программы iTunes.
- Скачайте, распакуйте и выполните установку самой последней версии программного обеспечения iTunes.
- Выполните перезагрузку своего компьютера.
- Установите все нужные обновления операционной системы. При необходимости повторите перезагрузку. Снова проверьте наличие новых обновлений и при необходимости выполните их установку.
- Проверьте свой ПК на наличие вирусов и вредноносных программ. При наличии вирусов и вредного ПО — проведите очистку от них своей операционной системы.
- Присоедините iPad при помощи USB-кабеля к компьютеру.
- Пробуете выполнить восстановление своего айпад.
В случае, если ошибка 4005 появляется вновь, то попробуйте поменять соединительный кабель с USB-разъемом. Может быть причина в его неисправности. Проверьте USB-разъем на компьютере, выполните подключение к другому. Если причина возникновения ошибки 4005 в контакте айпада, который используется для подключения кабеля, то необходимо будет обратиться в сервисный центр Apple. Как вариант, попробуйте восстановить обновление при помощи другого компьютера.
Может быть причина в его неисправности. Проверьте USB-разъем на компьютере, выполните подключение к другому. Если причина возникновения ошибки 4005 в контакте айпада, который используется для подключения кабеля, то необходимо будет обратиться в сервисный центр Apple. Как вариант, попробуйте восстановить обновление при помощи другого компьютера.
Ошибка 2 при обновлении айфона 4. Ошибки iTunes при восстановлении, обновлении и синхронизации iPhone, iPod Touch и iPad (коды ошибок, причины и способы устранения). Стандартные способы устранения ошибок в iTunes
Телефон перестает включаться и не работает до установки правильной версии обновления. Рассмотрим детальнее, как правильно обойти неполадку и восстановить работу яблочного гаджета.
Cодержание:
Значение и причины появления
Ошибка 6 возникает при попытке восстановления или . Она может появиться даже если вы уже не впервые восстанавливаете телефон через десктопное приложение.
Подключение телефона к ПК, могут пройти без проблем, но вероятность появления ошибки остается, так как она связана с сервером, а не со стороной клиента.
Системное сообщение с кодом неполадки появляется после нажатия клавиш «Восстановить этот iPhone» или «Обновить» в главном окне iTunes.
Внешний вид окна ошибки:
В зависимости от предустановленной версии iTunes, программа может определять ошибку как неизвестную или присваивать ей коды «6», «9».
Причины появления неполадки:
- Ошибки в структуре скачанного файла прошивки ;
- Повреждены заголовки пакетов данных , которые отправляет клиентская программа на сервер Apple для получения копии прошивки;
- На iPhone запущен некорректный режим для установки новой версии IOS.
Способ 1 – Удаление некорректного файла прошивки
Перед началом , приложение iTunes посылает серверу пакет запроса, в котором содержится информация о модели смартфона, версии обновления.
Сервер автоматически сканирует подлинность устройства (модели с джейлбрейком не подлежат обновлению официальным способом) и отправляет на компьютер файл прошивки в формате IPSW.
Сразу после успешной установки версии IOS, загруженный файл удаляется из памяти компьютера.
Так как из-за ошибки 6 операция по обновлению Айфона не завершается, файл остается на компьютере. При попытке повторного восстановления ничего не происходит, и неполадка появляется снова.
Чтобы повторно загрузить из сервера пакет прошивки, необходимо удалить первоначальный файл вручную:
- Отключите телефон от компьютера и перезагрузите ПК;
- Повторно подключите iPhone 6 к iTunes и еще раз попытайтесь восстановить устройство.
Если проблема заключалась именно в «битой» копии файла прошивки, установка новой версии IOS начнется автоматически.
Заметьте, что все данные и файлы удалятся с устройства и ввернуть вы сможете только тот контент, который был добавлен или резервную копию.
Способ 2 — Включение режима DFU
DFU – это специальный режим работы iPhone, с помощью которого можно устранить 95% возникших аппаратных и программных неисправностей.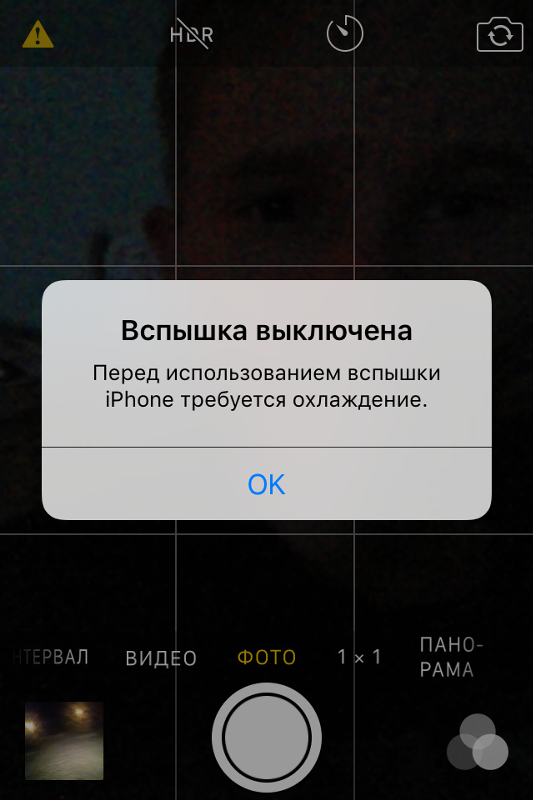 От обычной функции восстановления DFU отличается возможностью взаимодействия со всеми схемами материнской платы напрямую.
От обычной функции восстановления DFU отличается возможностью взаимодействия со всеми схемами материнской платы напрямую.
Также, DFU отличается тем, что при включенном режиме телефон не подает абсолютно никаких признаков «жизни».
Экран не реагирует на нажатие клавиш, не появляется никаких надписей и сообщений.
Для исправления ошибки 6 следует запустить DFU. Если первый способ решения проблемы не помог, следуйте инструкции:
- Подключите Айфон к компьютеру;
- Затем выключите телефон, удерживая на протяжении 15 секунд кнопки «Домой» и «Питание» ;
- По истечению 15-ти секунд отпустите клавишу «Питание» , но обязательно продолжайте удерживать «Домой» . Через несколько секунд в главном окне программы iTunes отобразится сообщение об обнаружении смартфона в DFU .
Если у вас не получилось запустить DFU, убедитесь, что все действия были выполнены в указанной на рисунке последовательности:
- В результате успешного выполнения действия, экран смартфона будет подсвечен темно синим цветом и на нем не будет показано никаких надписей.

- Чтобы запустить откат аппаратных и программных настроек телефона, а также исправление ошибки 6, в iTunes кликните на «ОК» в окне системного сообщения об обнаруженном устройстве с DFU .
- Затем зайдите во вкладку «Обзор» приложения. В правой части окна кликните на имени устройства и нажмите на клавишу «Восстановить…» .
Процесс восстановления займет от 10 до 30 минут. После успешного завершения действия вы получите соответствующее сообщение в . Чтобы вывести телефон из активного DFU зажмите кнопки «Питание» и «Домой» на 10 секунд. Далее отпустите клавиши и еще раз нажмите на «Питание» . Смартфон начнет включение.
Способ 3 — Создание собственной прошивки
Данный способ решения подойдет для продвинутых пользователей. Его суть – установка на смартфон не серверной версии прошивки от Apple, а скачивание и запуск кастомного файла IPSW:
1 Определитесь с версией и файлом прошивки. Загрузить нужный документ в формате IPSW можно с ресурсов разработчиков 4PDA или GitHub .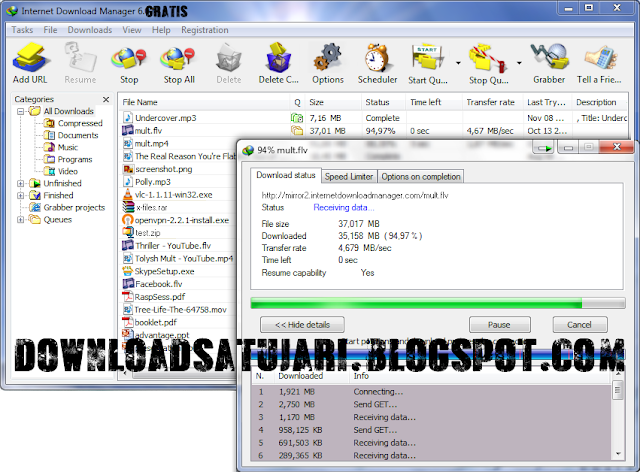 После загрузки просканируйте файл антивирусом;
После загрузки просканируйте файл антивирусом;
2 Отключите функцию «Find My Phone» . Для этого зайдите в iCloud с компьютера или другого гаджета от Apple, авторизуйтесь с использованием и отключите определение местоположения устройства;
Почти каждый пользователь iTunes сталкивался с тем, что программа отказывалась выполнять какое-либо действия и показывала всплывающее окно с номером возникшей ошибки…
Что означают эти ошибки iTunes и как решать возникшие проблемы – об этом ниже…
Причина ошибки 1: Версия iTunes слишком старая или прошивка не соответсвует устройству.Решение ошибки 1: Обновите iTunes до последней версии, скачайте прошивку заново (убедитесь, что скачиваете версию ПО для нужного устройства).
Причина ошибки 2: Загруженная прошивка запакована неправильно.Решение ошибки 2: Скорей всего, Вы пытаетесь установить custom прошивку (не оригинальной сборки). Просто скачайте оригинальную прошивку, либо используйте сторонний софт для установки custom прошивок.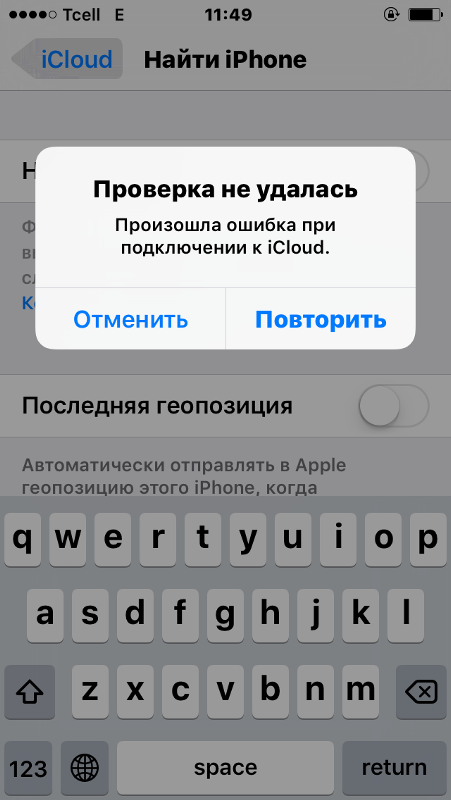
Решение ошибки 3: По сути, ошибка является аналогичной ошибке -1 и если последняя исправляться режимом восстановления, то решить ошибку №3 могут только в сервисном центре путем замены модема.
Причина ошибки 5: Прошивка устанавливается не в том режиме, для которого она предназначена. (DFU Mode/Recovery Mode).Решение ошибки 5:
Причина ошибки 6: Ошибка установки прошивки из-за поврежденного Boot/Recovery logo (возникает при установки custom прошивок). Решение ошибки 6: Скачайте оригинальную прошивку, или попробуйте установить в разных режимах (DFU Mode/Recovery Mode).Причина ошибки 8: iTunes не может установить прошивку, из-за того, что она неподходит к данному устройства (например устанавливаете прошивку от iPod Touch на iPhone).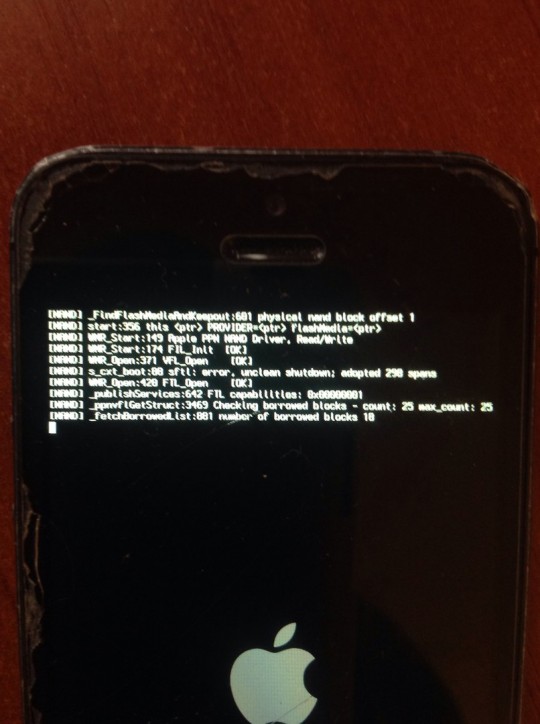
Решение ошибки 8: Скачайте оригинальную прошивку для Вашей модели устройства.
Причина ошибки 9: Kernel Panic. Критическая ошибка ядра. Аналог синего экрана Windows. Может возникнуть при обрыве передачи данных по кабелю в момент установки. Или при использовании плохо собранной custom прошивки.Решение ошибки 9: Проверьте USB порт и разъем на iPhone/iPad/iPod Touch.
Причина ошибки 10: В прошивке не обнаружено LLB (Low Level Bootloader), установка невозможна.Решение ошибки 10: Пересоберите custom прошивку или используйте оригинальную.
Причина ошибки 11: В прошивке не обнаружены часть файлов.Решение ошибки 11: Пересоберите custom прошивку или используйте оригинальную.
Причина ошибки 13: Кабель или USB порт поврежден. Либо beta версию iOS пытаетесь установить из под Windows.Решение ошибки 13: Поменяйте USB и кабель. Так же может помочь отключение USB 2.0 в BIOS.
Причина ошибки 14: Нарушен файл прошивки.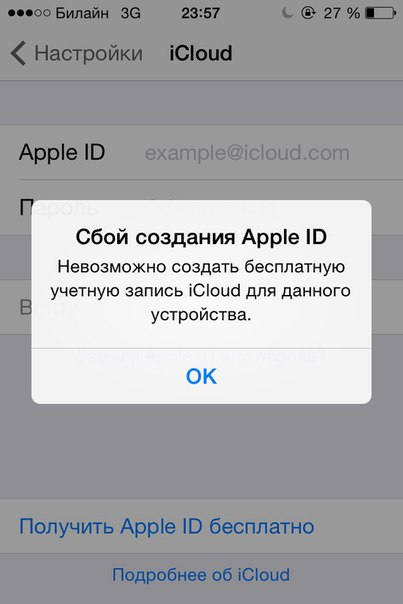 Либо проблема кабеля или USB-порта.
Либо проблема кабеля или USB-порта.Решение ошибки 14: Отключите антивирус. Поменяйте USB и кабель. Попробуйте оригинальную прошивку.
Причина ошибки 17: Попытка обновить не оригинальную прошивку (custom).Решение ошибки 17: В таком случае необходимо восстановить девайс из DFU или Recovery Mode.
Причина ошибки 20: Девайс находится в Recoveru Mode.Решение ошибки 20: В этом случае необходимо войти в DFU Mode.
Причина ошибки 26: Ошибки при сборки прошивки.Решение ошибки 26: Загрузить другую прошивку.
Причина ошибки 27 и 29: Ошибка iTunes, которая встречается в старых версиях программы.Решение ошибки 27 и 29: Обновить iTunes до последней версии.
Причина ошибки 28: Неисправность 30-pin/Lightning-кабеля или разъема в устройстве.Решение ошибки 28: Ремонт в сервисном центре или заменя 30-pin/Lightning-кабеля.
Причина ошибки 34: Недостаточно места для установки ПО (на жестком диске).
Решение ошибки 34: Освободите немного места для установки ПО (на диске, где установлен iTunes).
Причина ошибки 35: Некорректные права доступа к папке (проблема встречается на Mac OS).Решение ошибки 35: В terminal.app вводим:
sudo chmod -R 700 /Users//Music/iTunes/iTunes Media
, где — имя пользователя.
Решение ошибки 39: Несколько ваших фотографий вызывают эту ошибку, нужно найти их методом исключения из синхронизации.
Причина ошибки 40, 306, 10054: Проблемы с соединением с сервером.Решение ошибки 40, 306, 10054: Необходимо отключить антивирусное ПО, прокси, почистить кэш браузера.
Причина ошибки 54: Возникает при переносе покупок с устройства в iTunes.Решение ошибки 54: Можно попробовать ряд действий:
- iTunes > магазин > Авторизировать этот компьютер
- Удалить C:\Documents and Settings\All Users\Application Data\Apple Computer\iTunes\SC Info
- Исключить из синхронизации музыку путем удаления папки (потом можно вернуть папку на место)
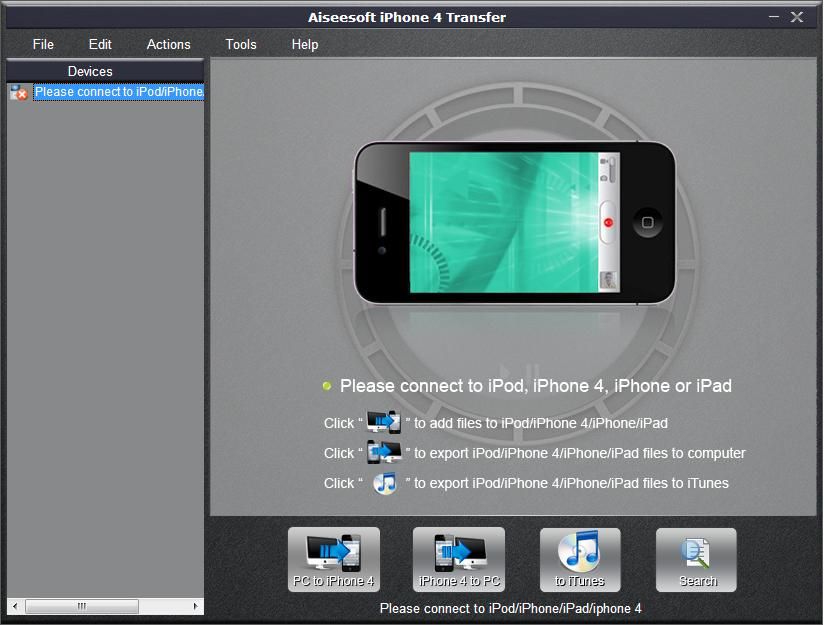
Решение ошибки 414: Согласиться с такими правилами или изменить дату рождения в настройках аккаунта.
Причина ошибки 1004: Временные проблемы сервера Apple.Решение ошибки 1004: Прошиться позже.
Причина ошибки 1008: Apple ID имеет недопустимые символы.Решение ошибки 1008: Чтобы такая ошибка не возникала, необходимо использовать в Apple ID только латинские буквы и цифры.
Причина ошибки 1011, 1012: Проблема модема iPhone/iPad.Решение ошибки 1011, 1012: Аппаратная проблема, требует ремонта.
Причина ошибки 1013, 1014, 1015: При проверки прошивки, после обновления, возникла ошибка несоответствия.Решение ошибки 1013, 1014, 1015: Нужно скачать утилиту TinyUmbrella. В ней использовать функцию Kick Device Out of Recovery.
Причина ошибки 1050: Серверы активации Apple временно недоступны.Решение ошибки 1050: Активировать устройство через некоторое время.
Решение ошибки 1394: Восстановить устройство или попробовать сделать jailbreak повторно, если ошибка появилась после него.
Причина ошибки 14**: Ошибка передачи данных по кабелю.Решение ошибки 14**: Либо нарушен файл прошивки (нужно скачать другую), либо сломался usb кабель.
Причина ошибки 1600, 1611: Ошибка встречается при установки custom прошивок через DFU mode.Решение ошибки 1600, 1611: Попробуйте установить через Recovery Mode.
Причина ошибки 1609:Решение ошибки 1609:
Причина ошибки 1619: iTunes слишком старый для Вашего устройства.Решение ошибки 1619: Обновите iTunes до последней версии.
Причина ошибки 1644: К файлу прошивки обращаются сторонние программы.Решение ошибки 1644: Перезагрузите компьютер, выключите антивирусы, если Вы не сами работаете с файлом прошивки.
Решение ошибки 2001: Обновить Mac OS.
Причина ошибки 2002: Сторонние процессы работают с iTunes, тем самым блокирует доступ.Решение ошибки 2002: Если это не антивирус, то перезагрузите компьютер.
Причина ошибки 2003: Проблемы с USB портом.Решение ошибки 2003: Используйте другой USB порт.
Причина ошибки 2005: Проблемы с data-кабелем.Решение ошибки 2005: Используйте другой data-кабель.
Причина ошибки 2502 и 2503: Ошибки установщика из за ограниченного доступа к временным файлам. Встречается на Windows 8.Решение ошибки 2502 и 2503: Проблема решается добавлением полного доступа пользователю к папке C:\Windows\Temp. Делается это следующим образом:
- нажимаем правой кнопкой мыши по папке C:\Windows\Temp;
- идем по пути «Свойства – Безопасность – Изменить» и выбираем своего пользователя;
- ставим галочку напротив «Полный доступ», после необходимо сохранить изменения.

Решение ошибки 3000, 3004, 3999: Доступ блокирован какой-либо программой. Например антивирусной. Отключите их, перезагрузитесь.
Причина ошибки 3001, 5103, -42110: iTunes не может загрузить видео из-за ошибок хеширования.Решение ошибки 3001, 5103, -42110: Обновите iTunes
Удалите папку SC Info:
- Win7 – C:\Documents and Settings\All Users\Application Data\Apple Computer\iTunes
- Vista – C:\Program Data\Apple Computer\iTunes
- Mac OS – /users/Shared/SC Info
Решение ошибки 3002, 3194: Обновитесь на стабильную версию прошивки. Удалить строку: 74.208.105.171 gs.apple.com из файла hosts в:
- Win – C:\Windows\System32\drivers\etc\hosts
- Mac OS – /etc/hosts
Решение ошибки 3195: Повторите попытку обновления прошивки.
Причина ошибки 5002: Отказ платежа.Решение ошибки 5002: Ищите ошибки в заполненных данных банковской карты.
Причина ошибки 8008, -50, -5000, -42023: Истекло время сессии закачки прошивки.Решение ошибки 8008, -50, -5000, -42023: Удалите папку Downloads в Вашей папки iTunes Media.
Причина ошибки 8248: Проблема возникает если установлены плагины для iTunes, которые несовместимы с новыми версиями программы.Решение ошибки 8248: Удалите плагины iTunes. Часто случается, что проблема в процессе Memonitor.exe, закройте его.
Причина ошибки 9006: Что-то блокирует закачку прошивки.Решение ошибки 9006: Скачайте прошивку из другого места, либо решите проблему с антивирусами.
Причина ошибки 9807: Что-то блокирует проверку подписей и сертификатов.Решение ошибки 9807: Решите проблему с антивирусами.
Причина ошибки 11222: Блокирован доступ.Решение ошибки 11222: Отключите брандмауэр и антивирус.
Причина ошибки 13014, 13136, 13213: Что-то мешает работе iTunes.Решение ошибки 13014, 13136, 13213: Обновите iTunes, перезагрузите компьютер, выключите антивирусное ПО. Проблема должна исчезнуть.
Причина ошибки 13001: Файл медиатеки поврежден.Решение ошибки 13001: Удалите файлы медиатеки iTunes.
Причина ошибки 20000: Ошибка может возникнуть при использовании нестандартной темы Windows.Решение ошибки 20000: Установите стандартную тему Windows.
Причина ошибки -39: iTunes не может загрузить музыку из iTunes Store.Решение ошибки -39:
Причина ошибки -50: Возникли проблемы при соединении с сервером itunes.apple.com.Решение ошибки -50: Обновите iTunes. Сделайте релогин аккаунта. Выключите антивирусное ПО.
Причина ошибки -3259: Превышено время ожидания, отведенного на подключение.Решение ошибки -3259: Обновите iTunes. Проверьте наличие соединения с интернетом. Удалите незавершенные загрузки, может помочь выход/вход в аккаунт iTunes. Если не помогло, пробуйте перезагрузить компьютер.
Причина ошибки -9800, -9812, -9815, -9814: Не правильно выставлено время и дата в системе.Решение ошибки -9800, -9812, -9815, -9814: Выставите, в настройках системы, правильные дату и время.
Причина ошибки 0xE8000022: Повреждены файлы iOS.Решение ошибки 0xE8000022: Восстановите прошивку.
Причина ошибки 0xE8000001, 0xE8000050:Решение ошибки 0xE8000001, 0xE8000050: Переустановите твик AppSync из Cydia.
Причина ошибки 0xE8008001: Проблема возникает при установке приложений на джейлбрейкнутом устройстве.Решение ошибки 0xE8008001: Установите твик AppSync из Cydia.
Причина ошибки 0xE8000013: Ошибка синхронизации.Решение ошибки 0xE8000013: Синхронизируйте устройство повторно.
Причина ошибки 0xE8000065: Ошибка в операционной системе.Решение ошибки 0xE8000065: Перезагрузите компьютер, используйте другой USB-порт. Если не помогло, значит проблема в iTunes и потребуется восстановление прошивки.
Если вы не нашли ответа на свой вопрос или у вас что-то не получилось, а в комментаряих ниже нет подходящего решения, задайте вопрос через нашу
Редактирование реестра Windows вручную с целью удаления содержащих ошибки ключей Ошибка 2 не рекомендуется, если вы не являетесь специалистом по обслуживанию ПК. Ошибки, допущенные при редактировании реестра, могут привести к неработоспособности вашего ПК и нанести непоправимый ущерб вашей операционной системе. На самом деле, даже одна запятая, поставленная не в том месте, может воспрепятствовать загрузке компьютера!
В связи с подобным риском мы настоятельно рекомендуем использовать надежные инструменты очистки реестра, такие как WinThruster [Загрузить] (разработанный Microsoft Gold Certified Partner), чтобы просканировать и исправить любые проблемы, связанные с Ошибка 2. Используя очистку реестра [Загрузить] , вы сможете автоматизировать процесс поиска поврежденных записей реестра, ссылок на отсутствующие файлы (например, вызывающих ошибку %%error_name%%) и нерабочих ссылок внутри реестра. Перед каждым сканированием автоматически создается резервная копия, позволяющая отменить любые изменения одним кликом и защищающая вас от возможного повреждения компьютера. Самое приятное, что устранение ошибок реестра [Загрузить] может резко повысить скорость и производительность системы.
Предупреждение: Если вы не являетесь опытным пользователем ПК, мы НЕ рекомендуем редактирование реестра Windows вручную. Некорректное использование Редактора реестра может привести к серьезным проблемам и потребовать переустановки Windows. Мы не гарантируем, что неполадки, являющиеся результатом неправильного использования Редактора реестра, могут быть устранены. Вы пользуетесь Редактором реестра на свой страх и риск.
Перед тем, как вручную восстанавливать реестр Windows, необходимо создать резервную копию, экспортировав часть реестра, связанную с Ошибка 2 (например, iTunes):
- Нажмите на кнопку Начать .
- Введите «command » в строке поиска… ПОКА НЕ НАЖИМАЙТЕ ENTER !
- Удерживая клавиши CTRL-Shift на клавиатуре, нажмите ENTER .
- Будет выведено диалоговое окно для доступа.
- Нажмите Да .
- Черный ящик открывается мигающим курсором.
- Введите «regedit » и нажмите ENTER .
- В Редакторе реестра выберите ключ, связанный с Ошибка 2 (например, iTunes), для которого требуется создать резервную копию.
- В меню Файл выберите Экспорт .
- В списке Сохранить в выберите папку, в которую вы хотите сохранить резервную копию ключа iTunes.
- В поле Имя файла введите название файла резервной копии, например «iTunes резервная копия».
- Убедитесь, что в поле Диапазон экспорта выбрано значение Выбранная ветвь .
- Нажмите Сохранить .
- Файл будет сохранен с расширением.reg .
- Теперь у вас есть резервная копия записи реестра, связанной с iTunes.
Следующие шаги при ручном редактировании реестра не будут описаны в данной статье, так как с большой вероятностью могут привести к повреждению вашей системы. Если вы хотите получить больше информации о редактировании реестра вручную, пожалуйста, ознакомьтесь со ссылками ниже.
iTunes (Айтюнс) — программа стабильная и надежная, а потому многие пользователи впервые столкнувшиеся с ошибкой сей утилиты не мало удивляются. К сожалению, ни одна программа не застрахована от сбоев, но, к счастью, в случае с iTunes в большинстве случаев есть способ быстро исправить ту или иную проблему, если это, конечно, не какая-то неизвестная ошибка. Дело в том, что всевозможные баги, которыми может «порадовать» iTunes, инженеры Apple классифицировали, присвоили им номера и привели руководства по их устранению.
В этой статье расскажем, почему появляется ошибка 54 в программе iTunes, и как от нее избавиться.
Ошибка 54 появляется при возникновении тех или иных проблем с синхронизацией iTunes и iOS-девайса и в подавляющем большинстве случаев носит программный, а не аппаратный характер. Так что успокойтесь, у вас, скорее всего, ничего не сломалось, и от ошибки вы сможете избавиться самостоятельно — просто следуйте нашим руководствам и все получится. Впрочем, прежде чем приступить к нашим рекомендациям, убедитесь, что вы не пытаетесь синхронизировать сразу очень большой объем информации — попробуйте выполнить обмен файлами по частям, и, возможно, ошибки и след простынет.
Ошибка 54: устранение
Итак, ошибка 54 прервала вашу работу с iTunes, произошло это (с вероятностью 99,9%) в момент попытки синхронизировать тот или иной контент с помощью утилиты между ПК и iOS-девайсом. Перед вами появилось окно об ошибке «Не удается синхронизировать iPhone [имя устройства ]. Произошла неизвестная ошибка (-54)». Первая и самая простая мера ее устранения, которая рекомендуется, в том числе и на странице поддержки Apple — нажать «ОК» в выскочившем окне — довольно часто это действие помогает синхронизации спокойно продолжится.
Первая помощь
Если же сей «трюк» не пройдет, выполняем следующую — тоже весьма простую инструкцию — перезапускаем iTunes и перезагружаем iOS-девайс, а затем выполняем еще одну попытку синхронизации.
Объединение контента в папке «iTunes Media»
Ошибка все еще не дает вам синхронизировать файлы? Движемся дальше.
Если вы не первый раз работаете с iTunes, то знаете — чтобы перекинуть контент с ПК на iOS-девайс нужно в первую очередь выполнить команду «Добавить файл в медиатеку…». С помощью этой самой медиатеки программа упорядочивает ваши файлы в специальной папке iTunes Media и, скажем так, получает разрешение с ними работать. Но иногда файлы медиатеки вследствие программных сбоев и/или некорректных действий со стороны пользователя хранятся в нескольких расположениях, что зачастую приводит к ошибке 54. Для объединения файлов в iTunes Media:
Важный момент! Если вы пытаетесь через программу перенести покупки в iTunes Store на iOS-девайс, а вам назойливо мешает ошибка 54, возможно, вам лучше всего попробовать загрузить их непосредственно с самого девайса — для этого на iPhone/iPad/iPod откройте приложение «iTunes Store», тапните раздел «Еще», далее «Покупки» и нажмите на значок с «облачком».
Выход из iTunes
Ошибка 54 все еще на месте? Тогда пробуем деавторизоваться — а проще говоря, выйти из своей учетной записи в iTunes:
Теперь заходим в учетную запись снова, и проверяем, не исчезла ли ошибка:
Удаление старых резервных копий
Деавторизация не помогла? Двигаемся дальше. Вы, наверняка, уже не раз выполняли с помощью iTunes резервные копии информации, хранимой на iOS-девайсе. Каждый раз при создании таковой iTunes не обновляет старую копию, а создает новую, со временем они накапливаются, что может вызывать ошибки того или иного характера. Поэтому желательно избавляться от них время от времени, ну а уж если вы столкнулись с ошибкой 54, то это не просто желательно, а необходимо:
Устраняем конфликты ПО
Если же все вышеуказанные меры не помогли вам устранить ошибку, значит, вероятнее всего, дело в конфликтах ПО. Как правило, подобного рода конфликты возникают, если какая-то программа вовремя не обновилась и/или защитные программы определили iTunes как подозрительную утилиту. Давайте разбираться по порядку, что делать в том и другом случае.
Обновление ПО
В первую очередь обновим все устаревшее.
Отключаем программы безопасности
Если обновления не помогли, предпринимаем последний «отчаянный» шаг — отключаем антивирус и/или брандмауэр. Не переживайте! Без программ безопасности работать вас мы не станем заставлять, нам главное сейчас проверить в них проблема или не в них. Если, когда вы отключите защитные утилиты, ошибка исчезнет, значит, скорее всего, iTunes каким-то образом попала в подозрительные программы и необходимо перенести ее в доверенные. Иногда эта мера не помогает, тогда рекомендуем обновить программы безопасности. Если не поможет апдейт — потребуется удалить их полностью и поставить заново.
Ну и в крайнем случае, если ошибка появится и после переустановки, советуем вам просто отключать антивирус и/или брандмауэр на момент синхронизации.
Вместо итога: если ничего не помогает
Что ж, на этом способы устранения ошибки 54 подошли к концу. Надеемся, вам удалось ее «победить». В противном случае рекомендуем обратиться в службу поддержки Apple. Если уж и там не найдут правильного решения, тогда, вероятно, все-таки причина ошибки носит аппаратный характер — возможно, виноват iOS-девайс, возможно ПК. Так или иначе, в данной ситуации придется обращаться в сервисный центр, если вы, конечно, на 100% не уверены в том, что сможете справиться с ремонтом самостоятельно. Кстати, чтобы проверить, кто виноват — ПК или iOS-устройство, попробуйте выполнить синхронизацию с другим компьютером — если ошибка на месте, виновато «яблоко», в противном случае — ПК.
Айфоны способны одновременно выполнять огромное количество задач, благодаря чему они становятся не просто средствами связи, а надежными помощниками в работе и на отдыхе. Они позволяют прослушивать музыку, просматривать и редактировать фото, играть в игры и заводить новые знакомства. По большому счету эти устройства способны заменить громоздкие стационарные компьютеры.
Однако, как и любой гаджет, может преподнести своему владельцу неприятный сюрприз в виде ошибки 29 при восстановлении iPhone 4S. Такой сбой может надолго притормозить работу девайса и принести пользователю массу неудобств. Что делать если обычная перезагрузка устройства не помогла решить проблему? Как быстро и эффективно исправить ситуацию?
Ошибки 29 при восстановлении iPhone 4S: признаки неисправности
Помимо того, что на экране телефона появляется соответствующая надпись, при перезагрузке устройства также может происходить следующее:
- Активная программа «вылетает» сама по себе и появляется ошибка 29.
- После появления предупреждения телефон и компьютер, подключенный к нему, могут сами отключиться.
- Помимо ошибки 29, при восстановлении iPhone 4S может появиться надпись «iTunes error».
- Устройство (телефон или компьютер) начинает медленнее работать, нажатия на экран срабатывают не всегда.
Данная проблема возникает не только на самом телефоне, но и на ПК, через который осуществляется обновление.
Ошибка 29 при восстановлении iPhone 4S: причины
Если подобные сбои происходят постоянно, то следует выяснить, что могло повлиять на работу системы. Чаще всего проблема возникает по следующим причинам:
- При очередном обновлении ПО iTunes было установлено с ошибками. Возможно, произошел сетевой сбой, и закачались не все обновленные файлы.
- Был поврежден реестр iTunes. Такое происходит, если пользователь самостоятельно решил заменить прошивку iPhone 4S. Особенно если при этом использовались программы от сторонних производителей или были скачаны установочные файлы с неизвестных сайтов.
- В системе появился вирус. В этом случае вредоносные программы не только поражают реестры iTunes, но и влияют на прочие важные приложения, которые отвечают за корректную работу системы.
Кроме этого, неизвестная ошибка 29 iPhone 4S может свидетельствовать о том, что пользователь установил дополнительное ПО, которое по ошибке могло удалить часть файлов «айтюнс».
В любом случае, как и при большинстве ошибок на айфонах, можно пойти двумя путями: перезагрузить устройство или произвести восстановление настроек до заводских.
Простой аппаратный сброс не повлияет на файлы, хранящиеся на телефоне, поэтому такая процедура считается наиболее «щадящей». Для того чтобы ее произвести, необходимо выполнить следующее:
- Зажать клавиши «Power» (находится на верхнем торце устройства) и «Домой» и держать их в таком положении от 15 до 60 секунд, пока девайс не начнет перезагрузку.
- Если на экране айфона появится надпись с предложением выключить телефон, ничего не нужно предпринимать. В случае отключения смартфона его будет невозможно перезагрузить в нужном режиме.
- Когда на экране появится логотип с изображением яблока, нужно отпустить обе клавиши.
После этого телефон может загружаться дольше обычного. Не стоит пугаться, так как это абсолютно нормальная ситуация.
Если девайс никак не отреагировал на манипуляции, и все равно появляется ошибка 29 при обновлении iPhone 4S, то придется перейти к более жестким мерам и произвести «грубую» перезагрузку.
Сброс настроек
Перед выполнением этой процедуры очень важно создать бэкап и сохранить все важные данные с телефона. Для этого проще всего воспользоваться «облаком». После того как все фотографии и документы были сохранены в надежном месте, можно приступать. Для того чтобы восстановить заводские настройки и «обнулить» систему нужно выполнить следующее:
- Подключить девайс к компьютеру, используя для этого обычный USB-кабель. При этом ПК должен быть именно тот, с которым обычно синхронизируется телефон.
- Открыть iTunes. Когда устройство будет распознано, в правой верхней части монитора компьютера появится надпись iPhone. На нее необходимо нажать.
- Откроется вкладка «Обзор».
- На этом этапе можно сделать повторную резервную копию. Для этого достаточно нажать «Создать сейчас».
- Когда резервное копирование будет завершено, необходимо нажать «Настройки» и перейти в «Основные».
- Выбрать «Сброс».
- Появится предложение стереть контент и старые настройки. Его необходимо подтвердить.
- Дождаться окончания операции. Она может занять более часа.
После этого нужно проверить работоспособность телефона. Если все хорошо, можно восстановить резервную копию файлов и продолжать наслаждаться айфоном.
Подводя итоги
Обязательно стоит взять на заметку предупреждение о том, что любая некачественная прошивка iPhone 4S может привести к очень серьезным последствиям. Все обновления должны производиться в автоматическом режиме или при скачивании нужных файлов с официального сайта компании Apple. Стоит понимать, что любые сбои могут потребовать дорогостоящей диагностики системы, поэтому лучше не экспериментировать.
Ошибка iTunes 14? Лучшее Исправление Здесь
Каждый раз, когда Apple выпускает последнюю версию iOS, довольно часто приходится обновлять iPhone, iPad или iPod. Однако многие пользователи сообщают, что у них Ошибка iTunes 14 когда они обновят iPhone до iOS 10/11/12. Сообщение об ошибке 14 «Не удалось восстановить iPhone. Произошла неизвестная ошибка (14)». всплывает и останавливает процесс обновления или восстановления.
Ошибка 14 — это один из кодов ошибок iTunes. Вы можете увидеть его простое описание и решения на официальной странице Apple. Но вы не можете получить подробную информацию об ошибке iTunes 14 в iOS 10 и iOS 11/12 с этой страницы.
В этом посте собраны некоторые эффективные решения, которые помогут вам исправить ошибку iTunes 14. Более того, вы можете найти отличную альтернативу iTunes для лучшего управления различными файлами iOS. Продолжайте читать, чтобы быстро обойти коды ошибок iTunes.
Часть 1: Что такое iTunes / iPhone Ошибка 14
Прежде чем решить эту проблему, вам лучше выяснить, почему вы сталкиваетесь с ошибкой iTunes 14. Другими словами, первый вопрос, который вам нужно знать, это что означает ошибка 14 в iTunes. Ошибка iPhone 14 — распространенная проблема, с которой вы сталкиваетесь при обновлении или восстановлении устройства iOS через iTunes. Таким образом, это также известно как ошибка iTunes 14. Согласно различным сообщениям об ошибке обновления программного обеспечения Apple, возникшей при установке обновления, вы можете получить общие симптомы и причины ошибки iTunes 14 здесь.
- Нестабильное USB-соединение между вашим устройством iOS и компьютером.
- В вашем iPhone, iPad или iPod недостаточно места для хранения.
- Из-за плохой интернет-сети.
- Устаревшая версия iTunes.
- Ошибка обновления прошивки.
- Конфликты программного обеспечения безопасности.
Это часто встречающиеся причины, которые вызывают ошибку iTunes 14. Вы можете проверить и найти настоящую причину ошибки 14 iPhone 6 и другие.
Часть 2: Как исправить ошибку iTunes 14
Решение 1: Проверьте USB-кабели и разъемы
— У меня есть iPhone 6 и я получаю сообщение об ошибке 14 при восстановлении.
— Убедитесь, что вы используете оригинальный USB-кабель Apple. Затем вы можете переключить порт USB. Кроме того, вы можете использовать этот USB-кабель на другом устройстве Apple, чтобы пройти тестирование.
Решение 2: Исправьте ошибку iTunes 14 путем обновления iTunes
— Вчера мой iPhone внезапно отключился при его использовании. Поэтому я попытался восстановить его с помощью iTunes в режиме DFU. При восстановлении я получаю ошибку 5 iPhone 14 каждый раз.
— Проверьте, обновили ли вы iTunes до последней версии. Если вы используете компьютер Windows, запустите iTunes и нажмите «Проверить наличие обновлений» в раскрывающемся меню «Справка». Что касается пользователей Mac, вы можете щелкнуть iTunes на панели инструментов и напрямую выбрать «Проверить наличие обновлений».
Решение 3: Исправить ошибку iPhone 14 с помощью жесткого сброса
— У меня получилось, что iPhone не удалось восстановить, так как произошла неизвестная ошибка и появилось похожее сообщение об ошибке iTunes 14 после исправления экрана iPhone. Что я могу сделать?
— Выполнение аппаратного сброса — полезный способ исправить ошибку iTunes 14 и другие коды ошибок Apple. Вы можете одновременно нажимать кнопки «Сон / Пробуждение» и «Домой» в течение примерно 10 секунд. Не отпускайте две кнопки, пока не появится логотип Apple. Затем вы можете снова обновить или восстановить iPhone с помощью iTunes.
Решение 4: Исправить ошибку iTunes 14, удалив / переместив поврежденный файл IPSW
— Привет, мой iPhone 6s у меня уже около года. Когда я включаю его как обычно, он отображает логотип iTunes и говорит мне восстановить с помощью iTunes. Так я и сделал. Но iTunes просто сообщает мне, что у меня неизвестная ошибка 14. Я пробовал ее около 8 раз с разными кабелями. Как я могу исправить ошибку iTunes 14?
— IPSW служит файлом обновления программного обеспечения устройства Apple среди всех продуктов Apple. Таким образом, вы можете вернуться к заводским настройкам, чтобы исправить ошибку iTunes 14.
Найти файл IPSW в Mac: ~ / Библиотека / iTunes / Обновления программного обеспечения iPhone
Найти файл IPSW в Windows 7: Пользователи \ Имя пользователя \ AppData \ Роуминг \ Apple Computer \ iTunes \ Обновления программного обеспечения iPhone
Найти файл IPSW в Windows 8 / 10: C: \ Users \ AppData \ Roaming \ Apple Computer \ iTunes \ Обновления программного обеспечения iPhone
Решение 5: Выключить программное обеспечение безопасности
— Когда я пытаюсь отформатировать iPhone, он выдает ошибку 14.
— Вы можете сначала отключить программное обеспечение безопасности, установленное на вашем компьютере. Позже обновите или восстановите iPhone с помощью iTunes, чтобы проверить, исправлена ли ошибка iTunes 14 или нет. Кроме того, вы можете удалить антивирусное программное обеспечение, чтобы повторить процесс.
Не пропустите: как исправить ошибку iTunes 4005 с лучшими решениями 5
Решение 6: Профессиональное восстановление системы iOS для исправления ошибки iTunes 14
Apeaksoft iOS Восстановление системы специально разработан для устранения различных системных проблем iOS. Если ошибка iTunes 14 или другие проблемы вызваны системной проблемой. Вы можете бесплатно скачать его, чтобы привести ваше устройство в нормальное состояние.
Шаг 1, Запустите iOS Восстановление системы
Бесплатно скачайте, установите и откройте эту программу iTunes 14 для исправления ошибок на вашем компьютере. Затем используйте USB-кабель для подключения к нему вашего iPhone.
Шаг 2, Переведите iPhone в режим DFU
Когда ваш iPhone успешно подключен, следуйте инструкциям на экране, чтобы направить ваше устройство iOS в Режим DFU.
Шаг 3, Подтвердите информацию об iPhone
Перед исправлением ошибки iTunes 14 вы можете увидеть основную информацию о вашем устройстве iOS, отображаемую в интерфейсе. Убедитесь, что все эти элементы соответствуют устройству Apple, которое вы используете точно.
Шаг 4, Исправить ошибку iTunes 14
Нажмите кнопку «Восстановить», чтобы начать исправление ошибки iTunes 14. С ее помощью вы также можете легко исправить Ошибка iTunes 4014, Ошибка iTunes 3194 и т.д.
Часть 3: Избегайте ошибки iTunes 14 с помощью лучшей альтернативы iTunes — восстановления данных iPhone
Если вы хотите избежать ошибки iTunes 14 и любого другого кода ошибки iTunes, вы можете использовать Apeaksoft iPhone Восстановление данных восстановить iPhone безопасно и легко. Это ваша лучшая альтернативная программа iTunes, которая может восстанавливать данные с iPhone, iPad и iPod без потери данных. Сравнивая с iTunes, iPhone Data Recovery позволяет выбирать и просматривать любые данные из резервной копии iTunes. Кроме того, вы также можете восстановить данные iOS с самого iPhone и резервную копию iCloud.
Восстановление данных iPhone
- Восстановление и экспорт потерянных данных с любого устройства iOS напрямую.
- Извлечение и восстановление данных из файлов резервных копий iTunes.
- Загрузите и восстановите данные iOS из резервной копии iCloud.
- Сканирование и предварительный просмотр любых потерянных данных перед восстановлением.
- Поддержка типов файлов 20, включая контакты, сообщения, данные приложений и другие.
- Поддержка iOS 11 и iPhone X, iPhone 8 Plus и iPhone 8.
Шаг 1, Доступ к резервной копии iTunes
Загрузите и установите iPhone Data Recovery. Убедитесь, что вы ранее синхронизировали iPhone с iTunes на этом компьютере. Запустите его и выберите режим «Восстановить из файла резервной копии iTunes». Позже вы сможете увидеть все свои резервное копирование ITunes автоматически.
Шаг 2, Сканирование резервной копии iTunes
Выберите наиболее подходящую резервную копию iTunes, затем нажмите кнопку «Начать сканирование», чтобы начать сканирование файла резервной копии iTunes. После этого все ваши файлы будут отображаться по категориям в главном интерфейсе.
Шаг 3, Выберите и восстановите iPhone из резервной копии iTunes
Выберите один тип файла, который хотите восстановить. Затем вы можете использовать окно предварительного просмотра, чтобы различать другие и просматривать подробную информацию. Отметьте целевые элементы и нажмите кнопку «Восстановить», чтобы восстановить данные из резервной копии iTunes.
Заключение
Кроме того, вы можете восстановить iPhone без резервного копирования с помощью iPhone восстановления данных тоже. Если у вас есть какой-либо другой способ исправить ошибку iTunes 14, просто оставьте сообщения ниже.
iPhone висит на шнурке — что делать, если Айфон завис на шнурке iTunes
Пользователи смартфонов и других мобильных устройств от компании Эпл могут столкнуться с ситуацией, когда iPhone висит на шнурке. Чаще всего, если Айфон завис и на его экране появился логотип программы iTunes, это значит, что в устройстве запущен процесс восстановления прошивки. В этом случае достаточно подождать некоторое время, пока iPhone обновит программное обеспечение, перезагрузится и снова будет работать в обычном режиме.
Однако бывают ситуации, когда Айфон завис, на его дисплее появился логотип программы iTunes, USB-кабель и в таком состоянии устройство находится на протяжении нескольких часов. Чтобы вы смогли справиться с этой проблемой самостоятельно, мы проанализировали распространенные причины ее появления и способы устранения.
Айфон висит на шнурке в обычном режиме восстановления
Основной причиной того, что iPhone завис на шнурке iTunes, является обновление программного обеспечения. Если перед тем, как Айфон завис на шнурке АйТюнс, вы устанавливали новые программные продукты, то для решения проблемы вы можете сделать следующее:
- подождать, пока закончится восстановление прошивки и перезагрузка iPhone
- принудительно вывести смартфон из режима обновления прошивки
Чтобы не ждать, когда обновление прошивки закончится само, используйте жесткая перезагрузка устройства. Для этого одновременно нажимаются и удерживаются кнопки Home и включение/выключение. После этих действий значок программы iTunes пропадет и функциональность iPhone полностью восстанавливается.
Почему Айфон висит на шнурке?
Причина, почему iPhone висит на шнурке и на его экране появляется значок программы iTunes, может быть не только в обновлении программного обеспечения. Есть другие варианты поломок, устранять которые следует по-разному. Возможно Айфон висит на шнурке и выдает ошибки по следующим причинам:
- произошел сбой программного обеспечения – чтобы устранить ошибку, на Айфон нужно установить новую лицензионную прошивку
- вышел из строя процессор – если Айфон выдает ошибку, повис на шнурке АйТюнс и не реагирует на команду перезагрузки, то, вероятно, требуется ремонт процессора
- Айфон завис на шнурке АйТюнс из-за удара – определить, какая деталь сломалась и требует замены, можно только методом профессиональной диагностики
- повреждена микросхема управления питанием iPhone – из-за удара или намокания телефона происходит разрыв шлейфа, поэтому телефон сначала выдает ошибку, а потом разряжается полностью
Если телефон разрядился и не включается, обычной перепрошивки может быть недостаточно. Найти точную причину, почему iPhone разрядился и не заряжается, не включается после восстановления прошивки или на его экране появляется сообщение об ошибке, смогут опытные мастера.
Профессиональный ремонт смартфона
Если вы не смогли самостоятельно вывести iPhone из режима обновления или восстановления программного обеспечения и на его дисплее по-прежнему изображен USB-кабель, обращайтесь к опытным мастерам, зарегистрированным на YouDo. Профессиональная настройка, ремонт и перепрошивка смартфона Эпл частниками выполняется оперативно, при этом вы получаете следующие преимущества:
- бесплатная диагностика при заказе последующего ремонта
- настройка, перепрошивка и ремонт iPhone в удобное вам время
- замена шлейфа и других деталей выполняется с использованием оригинальных запчастей
- на все выполненные работы специалисты дают гарантию
Если у вас нет опыта самостоятельного ремонта смартфонов, а также специальных инструментов под рукой, не рискуйте и обращайтесь за помощью к профессионалам. Опытный мастер определит, почему iPhone висит на шнурке, и отремонтирует устройство в короткие сроки.
Почему айтюнс выдал ошибку 9006. Ошибки iTunes (причины и решения)
Нет в мире совершенства — так что даже отличная «яблочная» техника тоже может работать неправильно при определенных обстоятельствах. Наш гид по самым частым ошибкам в iTunes, которые случаются в процессе на iPhone, iPad или iPod Touch — к вашим услугам!
Вконтакте
Ошибки сети
Номера : 17, 1638, 3014, 3194, 3000, 3002, 3004, 3013, 3014, 3015, 3194, 3200
На экране могут появляться следующие уведомления:
«При загрузке программного обеспечения произошла ошибка» .
«Устройство не поддерживается для запрашиваемой сборки» .
В чем причина : проблемы с подключением ПК или Мас к серверу обновлений или самому устройству.
Что делать :
— . Инструкция для Windows , инструкция для Mac — .
— Временно отключите или удалите антивирусное ПО.
Конфликт с антивирусом
Номера : Ошибки: 2, 4, 6, 9, 1611, 9006.
Что означает : Антивирусное ПО не дает iTunes подключиться к серверу обновлений или к iPhone / iPad / iPod.
Что делать :
— Проверьте настройки антивирусной программы и другого ПО, обеспечивающего безопасность. Убедитесь, что они не мешают работе iTunes. Самый простой способ сделать это — на время выключить и удалить ПО (некоторые придется дополнительно удалять через программы для очистки реестра вроде CCleaner).
Проблемы с USB компьютера, кабелем, Lightning-разъемом на устройстве
Номера : 13, 14, 1600, 1601, 1602, 1603, 1604, 1611, 1643-1650, 2000, 2001, 2002, 2005, 2006, 2009, 4005, 4013, 4014.
Сообщение на экране : «недопустимый ответ».
Что делать :
Убедитесь, что у вас нет проблем с подключением через USB (попробуйте другие USB-порты и другой кабель). Снимите все аккумуляторные элементы питания и чехлы от сторонних производителей, с помощью фирменного кабеля Apple подключитесь к ПК через другой порт USB (но НЕ подключайтесь через порты, например, на клавиатуре или мониторе), попробуйте подключиться на другом компьютере. Подключите iPhone или iPad к ПК через USB-разъем, затем отключите кабель от компьютера, подключите его повторно. Не помогает? Отключите кабель от iOS-устройства и затем подключите смартфон или планшет еще раз. Выключите программы для виртуализации (к примеру, Parallels или VMware), если они установлены. Наконец, иногда помогает и простая перезагрузка — как компьютера, так и iOS-устройства, а также отключение от ПК всей периферии (принтеры и т.п. Мышку и клавиатуру отключать не нужно). Возможно, стоит проверить, последняя ли версия iTunes установлена у вас на компьютере, и при необходимости обновить её. Если на экране iPhone или iPad вы видите надпись Подключитесь к iTunes , устройство надо перезапустить и восстановить.
См. советы выше по проверке ПО безопасности.
Проблемы с аппаратным обеспечением
Номера : 1, 3, 11, 12, 13, 14, 16, 20, 21, 23, 26, 27, 28, 29, 34, 35, 36, 37, 40, 53, 56, 1002, 1004, 1011, 1012, 1014, 1667, 1669.
Что делать :
— См. советы выше по проверке ПО безопасности;
— 2 раза выполните восстановление iPhone или iPad — с условием, что делаете это с на 100% исправным кабелем, ПК и выходом в Интернет;
— обратитесь в сервисный центр.
Проблемы с программным обеспечением на устройстве
Номер : 1015.
Сообщение на экране: «Не удается найти требуемый ресурс».
Что означает : ПО устарело или изменено.
Причины : «древняя» версия iTunes / на iPhone или iPad установлена бета-версия новой прошивки iOS / попытка установить более раннюю версию iOS (например, iOS 8 на устройство с iOS 9) / обнаружена несанкционированная модификация (взлом прошивки).
Что делать :
— Используйте и актуальный IPSW-файл прошивки (можно скачать ).
Вы недавно получили оповещение об «ошибка 9006» при использовании iTunes и не смогли решить проблему?
Может быть множество причин возникновения ошибки: «Была проблема загрузки программного обеспечения для iPhone. Произошла неизвестная ошибка (9006)».
Есть несколько способов решить эту проблему. В этом статье мы расскажем вам об ошибке 9006 на Айфоне и предоставим пошаговые решения проблемы. Читайте дальше и узнайте, как преодолеть ошибку 9006 в iTunes четырьмя различными способами.
Ошибка появляется, если вы используете старую версию iTunes или пытаетесь обновить или восстановить прошивку своего iPhone с помощью Айтюнс, вы можете получить сообщение об ошибке 9006. В нем будет указано что-то вроде «Проблема с загрузкой программного обеспечения для iPhone. Произошла неизвестная ошибка (9006)». Обычно это свидетельствует о сбое обновления (или загрузки) программного обеспечения для используемого iPhone.
В большинстве случаев ошибка 9006 в iTunes возникает, когда приложение не может связаться с сервером Apple. Может возникнуть проблема с вашим сетевым подключением или сервер Apple может быть занят. Чтобы завершить процесс обновления программного обеспечения, iTunes требует соответствующий файл IPSW, связанный с вашим устройством. Когда он не может загрузить этот файл, он отображает ошибку 9006 в Айтюнс.
Это также может произойти, если вы используете более старую версию в iTunes, которая больше не поддерживается вашим устройством. Могло быть несколько причин для получения ошибки iPhone 9006. Теперь, когда вы знаете ее причину, давайте продолжим и узнаем, как ее разрешить.
Как исправить ошибку 9006 при обновлении в iTunes?
Как уже было сказано, одной из основных причин получения ошибки 9006 является использование более старой версии iTunes. Скорее всего, версия iTunes, которую вы используете, больше не поддерживает обновления вашего устройства, поэтому можно попытаться решить ошибку 9006, обновив Айтюнс.
Если вы используете iTunes на Mac, просто перейдите в верхнюю панель меню и выберите «iTunes» > «Проверить наличие обновлений».
Пользователи Windows могут перейти в «Справка» > «Проверить наличие обновлений», чтобы проверить последнее обновление, связанное с iTunes. Появится всплывающее сообщение о последней версии iTunes. Просто соглашайтесь с ним и следуйте инструкциям на экране, чтобы установить его.
Исправьте ошибку 9006, перезагрузив устройство
Если вы уже используете обновленную версию iTunes, есть вероятность того, что с вашим устройством может возникнуть проблема. Ее можно решить, просто перезапустив его. Это можно сделать, нажав кнопку Power (пробуждение / спящий режим). После выйдет окошко, нажмите на «Выключение». Подождите несколько секунд, прежде чем включить устройство.
Если ваш телефон не может выключится, вам необходимо принудительно перезагрузить его. Если вы используете устройства iPhone 6 или более старые поколения, его можно перезагрузить, нажав одновременно кнопку «Дом» и «Питание» (удерживайте около десяти секунд). Продолжайте нажимать обе кнопки, пока экран не станет черным. Отпустите их, как только вы получите логотип Apple на экране.
Владельцам iPhone 7, iPhone 7 Plus необходимо одновременно удерживать кнопки «Питание» и «Уменьшить громкость» до тех пор, пока экран не станет черным.
Для iPhone 8, iPhone 8 Plus и iPhone X нужно быстро нажать увеличение громкости, потом уменьшение громкости, после чего удерживать кнопку выключения, пока не появится логотип Эпл.
Как обойти ошибку 9006 с использованием файла IPSW
В основном, мы получаем ошибку 9006 в iTunes всякий раз, когда система не может загрузить файл IPSW с сервера Apple. Чтобы исправить это, вы можете вручную загрузить файлы. IPSW – это исходный файл обновления системы iOS, который можно использовать для обновления вашего устройства с помощью iTunes. Чтобы исправить ошибку iPhone 9006 с помощью файла IPSW, выполните следующие действия:
1. Во-первых, загрузите соответствующий файл IPSW для вашего устройства . Убедитесь, что вы загрузили нужный файл для своей модели устройства.
2. Во-вторых, теперь, подключив ваше устройство к системе iOS, запустите iTunes и зайдите в раздел «Сводка».
3. Здесь вы можете увидеть кнопки «Восстановить» и «Обновить». Если вы используете Mac, тогда удерживайте клавишу Option (Alt) и командную клавишу, нажав соответствующую кнопку. Для Windows это можно сделать, удерживая клавишу Shift.
4. Это откроет браузер файлов, из него вы сможете выбрать файл IPSW, который вы недавно загрузили. Это позволит iTunes обновить или восстановить ваше устройство без каких-либо проблем.
Также читайте:
В видео подробно показываются шаги:
HOW TO FIX ITUNES ERROR 9006
How To Fix iTunes Error 9006 iPhone
How to Fix iTunes Error (9006) Easy Steps
Как исправить ошибку 9006 в Айтюнс без потери данных?
Одним из лучших способов исправить ошибку 9006 является использование . Это чрезвычайно эффективный и простой в использовании инструмент, который может решить множество других проблем, связанных с устройствами iOS, такими как: цикл перезагрузки, черный экран, ошибка iTunes 4013, ошибка 14 и т.д. Одна из лучших вещей в приложении заключается в том, что она может исправить ошибку 9006, не вызывая потери данных на вашем устройстве.
Часть инструментария dr.fone совместима со всеми ведущими версиями iOS всех основных устройств, таких как iPhone, iPad и iPod Touch. Чтобы использовать dr.fone – Repair, просто выполните следующие действия:
1. Загрузите приложение с официального сайта и установите его на свой Windows или Mac. На экране приветствия выберите вариант « Repair» .
Did you recently get a prompt for “error 9006” while using iTunes and can’t seem to resolve the issue?
Don’t worry! You have come to the right place. There could be plenty of reasons for getting the error message “There was a problem downloading software for the iPhone. An unknown error occurred (9006).”. Thankfully, there are several ways to resolve this as well. In this informative post, we will make you familiar with the iPhone error 9006 and provide stepwise solutions to resolve the issue as well. Read on and learn how to overcome the iTunes error 9006 in four different ways.
Part 1: What is iTunes Error 9006 or iPhone Error 9006?
If you are using an older version of iTunes or trying to update or restore your iPhone using iTunes, then you might receive an error 9006 message. It would state something like “There was a problem downloading software for the iPhone. An unknown error occurred (9006).” This usually depicts the failure of a software update (or download) for the attached iPhone.
Most of the times, the error 9006 iTunes occurs when iTunes is not able to communicate to the Apple server. There could be a problem with your network connection or the Apple’s server might be busy as well. To complete the software update process, iTunes requires the respective IPSW file related to your device. When it is not able to download this file, it displays the iTunes error 9006.
It can also occur if you are using an older version of iTunes that is not supported by your device anymore. There could be a handful of reasons for getting the iPhone error 9006. Now when you know its cause, let’s proceed and learn how to resolve it.
Part 2: How to Fix iTunes Error 9006 with No Data Loss?
One of the best ways to fix error 9006 is by using . It is an extremely efficient and easy to use tool that can resolve plenty of other issues related to iOS devices like reboot loop, black screen, iTunes error 4013, error 14, and more. One of the best things about the application is that it can resolve the iPhone error 9006 without causing any data loss on your device.
A part of dr.fone toolkit, it is compatible with every leading version of iOS and all the major devices like iPhone, iPad, and iPod Touch. To use dr.fone — Repair, simply follow these steps:
1. Download the application from its official website and install it on your Windows or Mac. From the welcome screen, choose the option of “Repair”.
2. Now, connect your iPhone to the system and wait for it to recognize it. Once it is done, click on the “Start” button.
3. Additionally, you need to ensure that your phone is on the DFU (Device Firmware Update) mode. This can be done by simply following the on-screen instructions.
4. To make sure that the application is able to fix error 9006 iTunes, provide correct detail regarding your device model, firmware update, etc. Click on the “Download” button to get the new firmware update.
5. It might take a while for the application to download the update. You will get to know about it from an on-screen indicator.
6. Once it is done, the tool will automatically start repairing your device. Sit back and relax as it would fix the iTunes error 9006.
7. In the end, your device will be restarted in the normal mode. If you are not happy with the results, then simply click on the “Try Again” button to repeat the process.
Part 3: Fix iTunes error 9006 by repairing iTunes
As stated, one of the major reasons for getting an error 9006 is using an older version or corrupted iTunes. Chances are that, due to iTunes exceptions or issues, the iTunes you are using might not be supported anymore to work with your device. Therefore, one can simply try to resolve error 9006 iTunes by repairing it.
Now start to fix iTunes error 9006 by following these instructions:
Part 4: Fix error 9006 by rebooting the device
If you are already using an updated version of iTunes, then chances are that there could be a problem with your device. Thankfully, it can be resolved by simply restarting it. This can be done by pressing the Power (wake/sleep) button. After getting the Power slider, just slide the screen to turn off your device. Wait for a few seconds before restarting it.
In case your phone is not able to turn off, then you need to forcefully restart it. If you are using an iPhone 6 or older generation devices, then it can be restarted by pressing the Home and Power button simultaneously (for around ten seconds). Keep pressing both the button until the screen will go black. Let go of them once you get an Apple logo on the screen.
The same drill can be followed for iPhone 7 and iPhone 7 Plus. The only difference is that instead of the Home and Power button, you need to press the Power and Volume Down button at the same time and wait for the screen to go black.
Part 5: Bypass iPhone error 9006 by using the IPSW file
Mostly, we get the iTunes error 9006 whenever the system is not able to download the IPSW file from Apple’s server. To fix this, you can also manually download the files. IPSW is the raw iOS system update file that can be used to update your device using iTunes. To fix iPhone error 9006 by using the IPSW file, follow these steps.
1. Firstly, download the relevant IPSW file for your device from . Make sure that you download the correct file for your device model.
2. Now, after connecting your iOS device to the system, launch iTunes and visit its Summary section.
3. From here, you can see the “Restore” and “Update” buttons. If you are using a Mac, then hold the Option (Alt) and command keys while clicking on the respective button. For Windows, the same can be done by holding the Shift key and clicking on either of the buttons.
4. This will open a file browser from where you can choose the IPSW file you have recently downloaded. It will let iTunes update or restore your device without any trouble.
After following these steps, you would be able to easily resolve the error 9006 on your device. Go ahead and follow the above-mentioned steps to fix iPhone error 9006. Though, if you want to resolve iTunes error 9006 without losing your data, then simply give dr.fone iOS System Recovery a try. It will fix every major issue on your iOS device without erasing your data.
Почти каждый пользователь iTunes сталкивался с тем, что программа отказывалась выполнять какое-либо действия и показывала всплывающее окно с номером возникшей ошибки…
Что означают эти ошибки iTunes и как решать возникшие проблемы – об этом ниже…
Причина ошибки 1: Версия iTunes слишком старая или прошивка не соответсвует устройству.Решение ошибки 1: Обновите iTunes до последней версии, скачайте прошивку заново (убедитесь, что скачиваете версию ПО для нужного устройства).
Причина ошибки 2: Загруженная прошивка запакована неправильно.Решение ошибки 2: Скорей всего, Вы пытаетесь установить custom прошивку (не оригинальной сборки). Просто скачайте оригинальную прошивку, либо используйте сторонний софт для установки custom прошивок.
Причина ошибки 3: Данную ошибку пользователь может наблюдать по завершению прошивки iPhone, iPad, что может свидетельствовать о неисправном модеме внутри девайса.Решение ошибки 3: По сути, ошибка является аналогичной ошибке -1 и если последняя исправляться режимом восстановления, то решить ошибку №3 могут только в сервисном центре путем замены модема.
Причина ошибки 5: Прошивка устанавливается не в том режиме, для которого она предназначена. (DFU Mode/Recovery Mode).Решение ошибки 5:
Причина ошибки 6: Ошибка установки прошивки из-за поврежденного Boot/Recovery logo (возникает при установки custom прошивок). Решение ошибки 6: Скачайте оригинальную прошивку, или попробуйте установить в разных режимах (DFU Mode/Recovery Mode).Причина ошибки 8: iTunes не может установить прошивку, из-за того, что она неподходит к данному устройства (например устанавливаете прошивку от iPod Touch на iPhone).Решение ошибки 8: Скачайте оригинальную прошивку для Вашей модели устройства.
Причина ошибки 9: Kernel Panic. Критическая ошибка ядра. Аналог синего экрана Windows. Может возникнуть при обрыве передачи данных по кабелю в момент установки. Или при использовании плохо собранной custom прошивки.Решение ошибки 9: Проверьте USB порт и разъем на iPhone/iPad/iPod Touch.
Причина ошибки 10: В прошивке не обнаружено LLB (Low Level Bootloader), установка невозможна.Решение ошибки 10: Пересоберите custom прошивку или используйте оригинальную.
Причина ошибки 11: В прошивке не обнаружены часть файлов.Решение ошибки 11: Пересоберите custom прошивку или используйте оригинальную.
Причина ошибки 13: Кабель или USB порт поврежден. Либо beta версию iOS пытаетесь установить из под Windows.Решение ошибки 13: Поменяйте USB и кабель. Так же может помочь отключение USB 2.0 в BIOS.
Причина ошибки 14: Нарушен файл прошивки. Либо проблема кабеля или USB-порта.Решение ошибки 14: Отключите антивирус. Поменяйте USB и кабель. Попробуйте оригинальную прошивку.
Причина ошибки 17: Попытка обновить не оригинальную прошивку (custom).Решение ошибки 17: В таком случае необходимо восстановить девайс из DFU или Recovery Mode.
Причина ошибки 20: Девайс находится в Recoveru Mode.Решение ошибки 20: В этом случае необходимо войти в DFU Mode.
Причина ошибки 26: Ошибки при сборки прошивки.Решение ошибки 26: Загрузить другую прошивку.
Причина ошибки 27 и 29: Ошибка iTunes, которая встречается в старых версиях программы.Решение ошибки 27 и 29: Обновить iTunes до последней версии.
Причина ошибки 28: Неисправность 30-pin/Lightning-кабеля или разъема в устройстве.Решение ошибки 28: Ремонт в сервисном центре или заменя 30-pin/Lightning-кабеля.
Причина ошибки 34: Недостаточно места для установки ПО (на жестком диске).Решение ошибки 34: Освободите немного места для установки ПО (на диске, где установлен iTunes).
Причина ошибки 35: Некорректные права доступа к папке (проблема встречается на Mac OS).Решение ошибки 35: В terminal.app вводим:
sudo chmod -R 700 /Users//Music/iTunes/iTunes Media
, где — имя пользователя.
Решение ошибки 39: Несколько ваших фотографий вызывают эту ошибку, нужно найти их методом исключения из синхронизации.
Причина ошибки 40, 306, 10054: Проблемы с соединением с сервером.Решение ошибки 40, 306, 10054: Необходимо отключить антивирусное ПО, прокси, почистить кэш браузера.
Причина ошибки 54: Возникает при переносе покупок с устройства в iTunes.Решение ошибки 54: Можно попробовать ряд действий:
- iTunes > магазин > Авторизировать этот компьютер
- Удалить C:\Documents and Settings\All Users\Application Data\Apple Computer\iTunes\SC Info
- Исключить из синхронизации музыку путем удаления папки (потом можно вернуть папку на место)
Решение ошибки 414: Согласиться с такими правилами или изменить дату рождения в настройках аккаунта.
Причина ошибки 1004: Временные проблемы сервера Apple.Решение ошибки 1004: Прошиться позже.
Причина ошибки 1008: Apple ID имеет недопустимые символы.Решение ошибки 1008: Чтобы такая ошибка не возникала, необходимо использовать в Apple ID только латинские буквы и цифры.
Причина ошибки 1011, 1012: Проблема модема iPhone/iPad.Решение ошибки 1011, 1012: Аппаратная проблема, требует ремонта.
Причина ошибки 1013, 1014, 1015: При проверки прошивки, после обновления, возникла ошибка несоответствия.Решение ошибки 1013, 1014, 1015: Нужно скачать утилиту TinyUmbrella. В ней использовать функцию Kick Device Out of Recovery.
Причина ошибки 1050: Серверы активации Apple временно недоступны.Решение ошибки 1050: Активировать устройство через некоторое время.
Причина ошибки 1394: Файлы операционной системы устройства повреждены.Решение ошибки 1394: Восстановить устройство или попробовать сделать jailbreak повторно, если ошибка появилась после него.
Причина ошибки 14**: Ошибка передачи данных по кабелю.Решение ошибки 14**: Либо нарушен файл прошивки (нужно скачать другую), либо сломался usb кабель.
Причина ошибки 1600, 1611: Ошибка встречается при установки custom прошивок через DFU mode.Решение ошибки 1600, 1611: Попробуйте установить через Recovery Mode.
Причина ошибки 1609:Решение ошибки 1609:
Причина ошибки 1619: iTunes слишком старый для Вашего устройства.Решение ошибки 1619: Обновите iTunes до последней версии.
Причина ошибки 1644: К файлу прошивки обращаются сторонние программы.Решение ошибки 1644: Перезагрузите компьютер, выключите антивирусы, если Вы не сами работаете с файлом прошивки.
Причина ошибки 2001: Ошибка встречается на Mac OS. Проблема с драйверами.Решение ошибки 2001: Обновить Mac OS.
Причина ошибки 2002: Сторонние процессы работают с iTunes, тем самым блокирует доступ.Решение ошибки 2002: Если это не антивирус, то перезагрузите компьютер.
Причина ошибки 2003: Проблемы с USB портом.Решение ошибки 2003: Используйте другой USB порт.
Причина ошибки 2005: Проблемы с data-кабелем.Решение ошибки 2005: Используйте другой data-кабель.
Причина ошибки 2502 и 2503: Ошибки установщика из за ограниченного доступа к временным файлам. Встречается на Windows 8.Решение ошибки 2502 и 2503: Проблема решается добавлением полного доступа пользователю к папке C:\Windows\Temp. Делается это следующим образом:
- нажимаем правой кнопкой мыши по папке C:\Windows\Temp;
- идем по пути «Свойства – Безопасность – Изменить» и выбираем своего пользователя;
- ставим галочку напротив «Полный доступ», после необходимо сохранить изменения.
Решение ошибки 3000, 3004, 3999: Доступ блокирован какой-либо программой. Например антивирусной. Отключите их, перезагрузитесь.
Причина ошибки 3001, 5103, -42110: iTunes не может загрузить видео из-за ошибок хеширования.Решение ошибки 3001, 5103, -42110: Обновите iTunes
Удалите папку SC Info:
- Win7 – C:\Documents and Settings\All Users\Application Data\Apple Computer\iTunes
- Vista – C:\Program Data\Apple Computer\iTunes
- Mac OS – /users/Shared/SC Info
Решение ошибки 3002, 3194: Обновитесь на стабильную версию прошивки. Удалить строку: 74.208.105.171 gs.apple.com из файла hosts в:
- Win – C:\Windows\System32\drivers\etc\hosts
- Mac OS – /etc/hosts
Решение ошибки 3195: Повторите попытку обновления прошивки.
Причина ошибки 5002: Отказ платежа.Решение ошибки 5002: Ищите ошибки в заполненных данных банковской карты.
Причина ошибки 8008, -50, -5000, -42023: Истекло время сессии закачки прошивки.Решение ошибки 8008, -50, -5000, -42023: Удалите папку Downloads в Вашей папки iTunes Media.
Причина ошибки 8248: Проблема возникает если установлены плагины для iTunes, которые несовместимы с новыми версиями программы.Решение ошибки 8248: Удалите плагины iTunes. Часто случается, что проблема в процессе Memonitor.exe, закройте его.
Причина ошибки 9006: Что-то блокирует закачку прошивки.Решение ошибки 9006: Скачайте прошивку из другого места, либо решите проблему с антивирусами.
Причина ошибки 9807: Что-то блокирует проверку подписей и сертификатов.Решение ошибки 9807: Решите проблему с антивирусами.
Причина ошибки 11222: Блокирован доступ.Решение ошибки 11222: Отключите брандмауэр и антивирус.
Причина ошибки 13014, 13136, 13213: Что-то мешает работе iTunes.Решение ошибки 13014, 13136, 13213: Обновите iTunes, перезагрузите компьютер, выключите антивирусное ПО. Проблема должна исчезнуть.
Причина ошибки 13001: Файл медиатеки поврежден.Решение ошибки 13001: Удалите файлы медиатеки iTunes.
Причина ошибки 20000: Ошибка может возникнуть при использовании нестандартной темы Windows.Решение ошибки 20000: Установите стандартную тему Windows.
Причина ошибки -39: iTunes не может загрузить музыку из iTunes Store.Решение ошибки -39:
Причина ошибки -50: Возникли проблемы при соединении с сервером itunes.apple.com.Решение ошибки -50: Обновите iTunes. Сделайте релогин аккаунта. Выключите антивирусное ПО.
Причина ошибки -3259: Превышено время ожидания, отведенного на подключение.Решение ошибки -3259: Обновите iTunes. Проверьте наличие соединения с интернетом. Удалите незавершенные загрузки, может помочь выход/вход в аккаунт iTunes. Если не помогло, пробуйте перезагрузить компьютер.
Причина ошибки -9800, -9812, -9815, -9814: Не правильно выставлено время и дата в системе.Решение ошибки -9800, -9812, -9815, -9814: Выставите, в настройках системы, правильные дату и время.
Причина ошибки 0xE8000022: Повреждены файлы iOS.Решение ошибки 0xE8000022: Восстановите прошивку.
Причина ошибки 0xE8000001, 0xE8000050:Решение ошибки 0xE8000001, 0xE8000050: Переустановите твик AppSync из Cydia.
Причина ошибки 0xE8008001: Проблема возникает при установке приложений на джейлбрейкнутом устройстве.Решение ошибки 0xE8008001: Установите твик AppSync из Cydia.
Причина ошибки 0xE8000013: Ошибка синхронизации.Решение ошибки 0xE8000013: Синхронизируйте устройство повторно.
Причина ошибки 0xE8000065: Ошибка в операционной системе.Решение ошибки 0xE8000065: Перезагрузите компьютер, используйте другой USB-порт. Если не помогло, значит проблема в iTunes и потребуется восстановление прошивки.
Если вы не нашли ответа на свой вопрос или у вас что-то не получилось, а в комментаряих ниже нет подходящего решения, задайте вопрос через нашу
Обладатели устройств от компании Apple используют программу iTunes для просмотра, загрузки медиаконтента , обновления, восстановления прошивки и прочих целей. Богатство функционала сделало сервис практически незаменимым инструментом для работы с Айфонами и другими «яблоками». Но, несмотря на высокое качество продукции Apple, пользователи нередко сталкиваются с ошибками при операциях с программой. Проблемы могут возникать как при запуске приложения, синхронизации с компьютером, так и уже в процессе работ над обновлением или восстановлением. Одним из частых сбоев в iTunes при обновлении прошивки или восстановлении является ошибка 9006. Она возникает в случае неудачи подключения к серверам Apple, и виной этому могут послужить разные причины. Устранить неполадку несложно и под силу пользователю, не владеющему специальными навыками, но потому как виновник проблемы неизвестен, придётся испробовать несколько способов, которые могут помочь в решении.
Исправление ошибки 9006 в iTunes.
Сбой с кодом 9006 предполагает невозможность загрузки прошивки и не относится к сложным неисправностям. В большинстве случаев исправить ошибку можно самостоятельно, не прибегая к помощи специалистов сервиса. Для обеспечения корректной работы Айтюнс необходимо стабильное соединение с сетью интернет, поэтому следует проверить наличие подключения, настройки, а также корректность содержимого файла hosts. Кроме того, следует убедиться, что вы используете компьютер как администратор , а не гость. В случае с ошибкой 9006 и ей подобными неполадками часто срабатывает простейший способ перезагрузки устройств (для iPhone применяется в принудительном порядке), который мгновенно справляется с системным сбоем. Также можно попробовать скачать прошивку вручную. Но если проблема глубже и убрать назойливое уведомление, информирующее о неудаче, не получилось, рассмотрим имеющиеся методы устранения, которые также не отличаются сложностью и могут выполняться пользователем любого уровня.
Способ 1. Использование другого кабеля
Обязательное условие для корректного коннекта – оригинальный шнур USB. Если используется неоригинальный кабель, хоть и сертифицированный Apple, а уж тем более произведённый в Поднебесной, то проблемы с подключением ожидаемы. Но в любом случае шнур необходимо тщательно осмотреть на предмет повреждений, перегибов, при обнаружении которых заменить его. На первый взгляд кабель может казаться исправным, заряжать смартфон и не подавать никаких признаков непригодности, но при прошивке даже мелкие дефекты могут спровоцировать ошибку 9006.
Способ 2. Подключение к другому порту USB
В некоторых случаях проблема заключается в неисправности используемого разъёма, поэтому чтобы исключить или подтвердить эту версию, нужно сменить порт USB . Подключение должно осуществляться напрямую к девайсу, без использования хабов, портов на клавиатуре и т. д. На компьютере лучше использовать разъём на задней панели системного блока, соединённый с материнской платой, для ноутбука – не имеет значения, но кроме 3.0, который визуально отличается от остальных портов синим цветом. Другие неиспользуемые устройства на момент операций с Айтюнс лучше отключить.
Способ 3. Настройки времени и даты
Такая нелепость, как неправильно установленные значения времени и даты на компьютере, запросто приводит к отсутствию соединения и последующей ошибке 9006. Проверяем и при необходимости заменяем время, дату и часовой пояс актуальными на текущий момент.
Способ 4. Обновление iTunes
Одна из возможных причин появления ошибки 9006 при обновлении – устаревшая версия приложения. Рекомендуется проверить наличие доступных обновлений и установить самое свежее из них. После перезагрузки компьютера можно попробовать продолжить работу, но если проблема не решена, идём дальше.
Способ 5. Отключение антивируса и фаервола
Нередко ошибка 9006 связана с блокировкой доступа к серверам Apple защитным программным обеспечением, установленным на компьютере. Антивирус, брандмауэр Windows или Фаервол могут препятствовать подключению, воспринимая действия программы как вирусные атаки, поэтому нужно отключить защиту на время выполнения процедуры в Айтюнс. Если ошибка исчезла, значит нужно внести приложение в список исключений защитных программ во избежание появления проблемы в будущем.
СОВЕТ. Конфликт может быть вызван и другим ПО, поэтому рекомендуется отключение и других сторонних приложений, которые не используются в текущий момент, но могут повлиять на процесс.
Способ 6. Удаление IPSW файла
Для выполнения процедуры обновления, восстановления iTunes использует IPSW файлы, которые могут быть повреждены или просто не загружаются с сервера. В таком случае необходимо найти файл прошивки и удалить его, после чего загрузить новый. Папки расположения IPSW:
- Windows XP: /Documents and Settings/username/Application Data/Apple Computer/ iTunes/iPhone Software Updates;
- Windows Vista и 7: /Users/ username/AppData/Roaming/ Apple Computer/ iTunes/iPhone Software Updates;
- Windows 8, 10: / Users/ username/AppData/Roaming/ Apple Computer/ iTunes;
- macOS: ~/Library/iTunes/iPhone Software Updates.
Способ 7. Восстановление реестра
Любые операции с реестром вручную должны проводиться только специалистом, поскольку даже малейшие изменения, внесённые пользователем, не имеющим определённых знаний, могут привести к неприятным последствиям для системы. Для автоматического исправления записей используются специальные инструменты, такие как WinThruster, позволяющие выполнить процедуру на автомате. Программа создаст резервную копию и выполнит сканирование, а также попутно и замену повреждённых файлов реестра.
Способ 8. Переустановка iTunes
Если предыдущие методы не принесли результатов, можно попробовать повторную установку приложения, при этом Айтюнс нужно удалить полностью вместе со всеми «хвостами», а затем перезагрузить компьютер и установить последнюю версию.
Способ 9. Обновление компонентов системы
Исключить конфликты компонентов можно только, если на компьютере, помимо свежей программы iTunes, установлены и все обновления для операционки. То же самое касается и драйверов, а также антивирусных баз, их тоже рекомендуется «освежить».
Способ 10. Выполнение процедуры на другом компьютере
Когда все методы испробованы, но ошибка 9006 осталась на месте, можно попытать счастья на другом ПК или ноутбуке. Это нередко срабатывает, если настройки или неисправности компьютера не дают возможности выполнить процедуру в iTunes. Несмотря на простоту устранения, в некоторых случаях ошибка 9006 не поддаётся искоренению в домашних условиях, тогда не остаётся ничего другого, как отправиться за помощью в сервисный центр, где проведут диагностику и, выяснив причину неполадки, устранят проблему.
стандартных способов исправить ошибку iTunes 11
iTunes предлагается Apple, и это официальное программное обеспечение для управления данными устройств iOS. Когда доступна более новая версия iOS, многие пользователи iOS столкнутся с ошибкой iTunes 11 при попытке синхронизировать или обновить устройства iOS. Сегодня в этой статье мы поделимся некоторыми лучшими решениями для исправления ошибки 11 iPhone.
Часть 1.Симптомы, причины и влияние ошибки восстановления iPhone 11
- Эта ошибка 11 появляется при сбое запущенных программ.
- Ваш компьютер часто выходит из строя.
- Если ваша система Windows очень медленно реагирует.
- Если ваш компьютер регулярно зависает на несколько секунд.
- Основной причиной появления кода ошибки iTunes 11 является неполная установка программного обеспечения iTunes или поврежденная загрузка программного обеспечения iTunes.
- Другая возможная причина — повреждение реестра iTunes при обновлении программного обеспечения.
- Если ваш компьютер атакован вредоносным ПО или вирусом, он также может повредить файловую систему Windows и вызвать ошибку 11.
Часть 2. 10 стандартных способов исправить ошибку iTunes 11
1. Обновите iTunes на Windows и Mac.
Обновление iTunes в Windows:Шаг 1.Прежде всего, запустите iTunes в системе Windows и щелкните меню «Справка» в верхней навигационной панели, затем щелкните «Проверить наличие обновлений».
Шаг 2. Теперь на вашем экране откроется всплывающее окно. В этом всплывающем окне вам нужно нажать на опцию «Загрузить iTunes». Скачав последнюю версию, просто установите программу в своей системе.
Обновление iTunes на Mac:Интерфейс iTunes для устройств Mac мало отличается от версии для Windows.Вы можете выполнить следующий шаг, чтобы узнать, как обновить iTunes на Mac.
Запустите программу iTunes в системе Mac и щелкните меню iTunes. В опциях меню iTunes выберите опцию «Проверить наличие обновлений». Теперь, если доступна какая-либо последняя версия iTunes, вы увидите всплывающее окно для загрузки новой версии.
2. Отключите антивирусное программное обеспечение.
Иногда ваша антивирусная программа также может мешать правильной работе iTunes и вызывать ошибку восстановления iPhone 11 при восстановлении iPhone.Вы можете отключить антивирус на некоторое время, чтобы избавиться от ошибки iPhone 5 11. Отключить антивирус очень просто, но это полностью зависит от того, какой антивирус вы используете. После отключения антивирусного программного обеспечения вы можете снова попробовать восстановить iPhone.
3. Отключите дополнительные USB-кабели.
Если вы подключили к компьютеру более одного устройства, то также может возникнуть ошибка iTunes 11. Чтобы исправить ошибку iTunes 11, вы можете удалить все дополнительные устройства и подключить только тот iPhone, который вы хотите восстановить.Возможно, это не сработает, но вы можете попробовать это, чтобы исправить ошибку iTunes 11.
4. Проверьте порт iPhone и аккумулятор.
Иногда поврежденный аккумулятор или поврежденный порт USB также могут вызывать ошибку iPhone 4s 11. Вы можете попытаться извлечь аккумулятор и снова вставить его в iPhone или проверить порт iPhone, чтобы узнать, все ли в порядке.
5. Запустите iREB 5 и подключите телефон к PWNED DFU.
Ошибка iTunes 11 также возникает при попытке обновить взломанный iPhone или другие устройства iOS до iOS 5.1.1 версия. Когда вы запустите TinyUmbrella, эта ошибка отобразится на экране вашей системы. Здесь вы можете узнать, как исправить ошибку iTunes 11, возникающую при обновлении.
Если вы собираетесь обновить свою iOS до версии iOS 5 или более поздней, вам следует избегать TinyUmbrella, потому что она не будет работать с версией iOS 5.1.1. Вы можете попробовать запустить iREB 5, чтобы перевести iPhone в режим PWNED DFU.
1) Перейдите в папку System C: \ windows \ system32 \ drivers \ etc на диске C вашего компьютера с Windows.
2) Откройте файл Hosts с помощью Блокнота из этой папки.
3) Найдите запись «gs.apple.com» и удалите ее.
4) Теперь сохраните файл и снова откройте iTunes.
5) Подключите телефон, и iTunes сообщит, что вы находитесь в режиме восстановления.
6) Теперь нажмите кнопку Shift и нажмите кнопку восстановления в iTunes.
7) В окне восстановления просто выберите свою кастомную прошивку.
6. Обновите драйвер компьютера.
Если вы используете последнюю модель iPhone, iPad или iPod touch и сталкиваетесь с ошибкой восстановления iPad 11 или любой ошибкой, связанной с iPhone, вам также необходимо проверить драйверы вашего компьютера. Просто перейдите к опции обновления вашего компьютера с Windows и проверьте наличие обновленных драйверов. Если доступны новые драйверы, сразу же установите их на свой компьютер.
Часть 3: лучший способ скачать прошивку без потери данных
Если вы по-прежнему не можете исправить ошибку iTunes 11, используя все решения, описанные выше в статье, то для вас доступно универсальное решение — программное обеспечение для восстановления системы iOS.Это программное обеспечение — самый простой способ восстановить ваши устройства iOS. Всего за 2 или 3 минуты вы можете исправить все проблемы своих устройств iOS без потери данных. Эта программа позволяет вам исправить дерьмовый статус Apple Logo / Frozen, устройство, застрявшее в режиме восстановления и т. Д., С помощью всего нескольких щелчков мышью в вашей системе.
Устранение распространенных системных проблем iOS: зависание в режиме восстановления / режим DFU / белый логотип Apple / замороженный статус. Верните iPhone, iPad и iPod touch в нормальное состояние без потери данных.
По сравнению с другими способами и инструментами для решения системных проблем iOS, dr.fone — Repair (iOS) никогда не подвергает ваш iPhone, iPad и iPod touch риску потери данных. Простыми щелчками вы выведите свой iPhone, iPad и iPod touch из режима восстановления, режима DFU, петли с логотипом Apple и т. Д.
dr.fone — Восстановление системы (iOS)
Лучший инструмент для восстановления системы iPhone / iPad при ошибках iTunes
- Помогает вам решать всевозможные системные проблемы iOS за несколько кликов.
- Самый безопасный способ исправить систему iOS с сохранением данных.
- Чрезвычайно простые действия, которым необходимо следовать.
- Самый высокий показатель успеха на рынке.
42 человек скачали его
Как исправить ошибку iTunes 11 с помощью dr.fone — Восстановление системы (iOS):
Шаг 1. Сначала загрузите и установите программное обеспечение на свой компьютер. Подключите устройство iOS к компьютеру и запустите программу восстановления системы iOS.Теперь щелкните миниатюру «Восстановить» на экране приветствия.
Шаг 2. В окнах «Восстановить» нажмите кнопку «Пуск».
Шаг 3. Следуйте инструкциям в интерфейсе, чтобы перевести устройство в режим DFU.
Шаг 4. Программа автоматически определит модель и всю другую необходимую информацию вашего устройства iOS. Теперь вы увидите на экране желаемую прошивку вашего устройства.Итак, проверьте всю информацию и нажмите кнопку «Загрузить» под информацией о вашем устройстве.
Шаг 5. Теперь в программном интерфейсе начнется загрузка прошивки устройства iOS.
Шаг 6. После загрузки прошивки для вашего устройства iOS нажмите «Исправить сейчас», чтобы начать исправление всех проблем вашего устройства iOS. Через 2–3 минуты ваше устройство iOS вернется в нормальное состояние.
[решено] Ошибка iTunes 11 при восстановлении iPhone / iPad / iPod touch
Вы сталкивались с ошибкой 11 iTunes при восстановлении или обновлении iPhone / iPad? В последнее время многие пользователи iOS 13/12 также сталкиваются с этой ошибкой при обновлении iOS 12/13 до 13.3 в iTunes.
Теперь просто прочтите эту статью, чтобы получить его! Но прежде чем перейти к решениям, мы должны выяснить, что такое ошибка iTunes 11 и какова причина этой проблемы.
Часть 3: Как эффективно исправить ошибку iTunes 11
Чтобы исправить эту ошибку обновления / понижения версии iOS 13 11 и ошибку iTunes при восстановлении прошивки, вы можете попробовать следующие решения, перечисленные ниже:
1. Исправьте неизвестную ошибку iTunes 11 с помощью бесплатного Tenorshare TunesCare
Если ничего из вышеперечисленного не помогает, вы можете попробовать Tenorshare TunesCare, это универсальный инструмент для восстановления iTunes, позволяющий бесплатно исправить все проблемы с синхронизацией iTunes и ошибки iTunes.Не только ошибка iTunes 11, но и другие ошибки iTunes, такие как ошибка iTunes 0xE8000015 или ошибка 4013
.Шаг 1: Загрузите и установите Tenorshare TunesCare на свой компьютер и нажмите «Исправить все проблемы iTunes», чтобы продолжить.
Шаг 2. Поскольку ваш iPhone работает ненормально, нажмите «Восстановить iTunes», чтобы начать загрузку дисков iTunes для восстановления.
Шаг 3: После загрузки восстановительных дисков для iTunes Tenorshare TunesCare автоматически начнет восстанавливать ваш iTunes. После завершения ремонта Tenorshare TunesCare сообщит вам об успешном восстановлении iTunes, и ваш iTunes автоматически перезапустится.
2. Обновите iTunes
Самое первое, что вам нужно сделать, когда вы столкнулись с ошибкой iTunes, — это убедиться, что на вашем компьютере установлена последняя версия iTunes. Если это не так, загрузите последнюю версию и попробуйте еще раз.
3. Обновите компьютер
Если ваше устройство iOS является последней моделью, вам следует проверить, не устарели ли драйверы на вашем компьютере, вызывающие эти ошибки. Итак, найдите время, чтобы убедиться, что ваш компьютер обновлен, и получите последние обновления для драйверов, которые могут быть устаревшими
4.Отключите все дополнительные USB-устройства
Если к компьютеру подключено более одного USB-устройства, возможно, у вашего компьютера проблемы со связью со всеми из них. Отключите ненужные, и они попробуют снова.
5. Проверьте порт и аккумулятор
Поскольку передача данных осуществляется с использованием аппаратного соединения, есть вероятность, что ваш порт USB или соединение с аккумулятором могут быть повреждены. Присмотритесь и оцените, нормально ли выглядит порт разъема. Если у вас есть соответствующие инструменты и обучение, вы также можете отключить и снова подключить аккумулятор.
6. Восстановление системы iOS с помощью Tenorshare ReiBoot
Иногда ошибка 11 возникает из-за того, что с вашим iPhone / iPad что-то не так, например, повреждение системы, повреждение и т. Д. Если это так, вы можете восстановить операционную систему, чтобы исправить ошибку восстановления в iTunes. Tenorshare ReiBoot — одно из лучших программ для восстановления системы iPhone, которое может исправлять все виды ошибок и зависаний без потери данных.
Шаг 1. Загрузите, установите и запустите Tenorshare ReiBoot для Mac или ПК.
Шаг 2. Подключите iPhone к компьютеру с помощью кабеля USB.
Шаг 3: Нажмите кнопку «Пуск», чтобы исправить.
Шаг 4: Загрузите и выберите подходящую прошивку для своего устройства iOS, нажав кнопку «Обзор», чтобы сохранить ее на свой компьютер, затем нажмите «Загрузить».
(Примечание: можно также импортировать пакет микропрограмм вручную, нажав Выбрать.)
Шаг 5: Tenorshare ReiBoot начнет ремонт вашего iPhone. По завершении приложение iMessage будет работать должным образом.
После того, как эти шаги будут выполнены, ошибка iTunes 11 должна быть исправлена, и ваш iTunes вернется в нормальное состояние.
В этом посте описаны 6 полезных и простых решений. Я думаю, что по крайней мере одно из вышеперечисленных решений должно помочь вам исправить ошибку iTunes 11 при переходе на более раннюю версию или во время восстановления прошивки. Если это не так, просто попробуйте восстановить заводские настройки iPhone или iPad.
Как исправить ошибку iTunes 11 при восстановлении iPhone
iTunes является основным центром связи с устройством iOS через компьютер.Это программное обеспечение используется для синхронизации содержимого между компьютером и телефоном, и по большей части оно работает без сбоев. Однако iTunes — это чувствительное программное обеспечение, и как только в компьютерной системе возникает какая-либо ошибка, могут возникнуть неизвестные ошибки, такие как ошибка iTunes 11, которая, безусловно, очень распространена. Хотя эта проблема обычно вызвана неправильной конфигурацией сети, могут быть и другие причины. Большинство пользователей Apple могут исправить ошибку iTunes 11 самостоятельно, с нашей небольшой помощью.
Что вызывает ошибку iTunes 11?
Нет определенной причины.По-видимому, устаревшая антивирусная программа, которая поставляется с еще более устаревшей программой брандмауэра, блокирует порты, необходимые iTunes для связи с серверами Apple. Или, возможно, устройство iOS имеет неисправный порт разъема, который не может установить связь, если соединение не установлено под определенным углом. Какой бы ни была причина, неизвестная ошибка iTunes 11 обычно вызывает такие проблемы, как невозможность создать резервную копию устройства iOS или восстановить резервную копию на устройстве iOS, синхронизировать музыку с плейлистом Apple Music и т. Д.
6 способов исправить ошибку iTunes 11
Если вы столкнулись с ошибкой iTunes 11, вы можете принять меры, указанные ниже. Это больше похоже на метод проб и ошибок, потому что проблему нельзя точно определить, если не проанализировать все доступные варианты.
- Отредактируйте файл Hosts: Ошибка iTunes 11 может быть устранена путем редактирования файла hosts. Файл Hosts может перенаправлять запрос из iTunes на другой сервер, а не на серверы Apple. Вам нужно будет отредактировать файл hosts — удалить все строки, содержащие gs.apple.com , перезагрузите компьютер и повторите попытку.
- Проверить программу защиты от вредоносных программ: Проверить, обеспечивает ли программа безопасности на вашем компьютере сетевой доступ к установленной программе iTunes. Из-за высокой сетевой активности программа брандмауэра может заблокировать доступ iTunes, и в результате может возникнуть ошибка iTunes 11.
- Обновите iTunes и iOS: Обновите свой iPhone или iPad до последней доступной версии iOS (убедитесь, что вы восстанавливаете его с помощью последней версии iOS).Если это устройство Apple более раннего поколения, возможно, последняя версия iOS будет другой. Однако обновитесь до любой доступной последней версии. Кроме того, обновите версию iTunes на своем компьютере, чтобы обеспечить наилучшую связь между вашим компьютером и iPhone или iPad. Обновления iTunes обычно улучшают процесс связи, а также повышают скорость передачи данных.
- Обновление операционной системы компьютера: Если у вас последняя модель устройства iOS и ПК, который вы используете, возможно, пришло время подумать об обновлении ОС до последней версии, которую вы можете себе позволить.
- Перезагрузите устройство и попробуйте еще раз: Очень часто проблемы с сетью или подключением вызваны какими-то ошибками, и для их устранения может потребоваться только перезагрузка. Нажмите и удерживайте кнопку питания на вашем iPhone или iPad. Появится ползунок, сдвиньте его на другую сторону, чтобы выключить устройство. Как только устройство выключится, включите его снова через несколько секунд, нажав и удерживая кнопку питания в течение нескольких секунд.
- Проверьте порт и батарею: Поскольку передача данных осуществляется с использованием аппаратного соединения, есть вероятность, что ваш порт USB или соединение с батареей могут быть повреждены.Присмотритесь и оцените, нормально ли выглядит порт разъема. Если у вас есть соответствующие инструменты и обучение, вы также можете отключить и снова подключить аккумулятор.
Заключение. По крайней мере, одно из приведенных выше решений должно исправить ошибку iTunes 11. Если этого не произошло, попробуйте выполнить сброс настроек на вашем iPhone или iPad.
Как исправить ошибку iTunes 11/17/54/2005/2003 с dr.fone
Когда вы теряете данные на своем iPhone, это может оказаться очень сложной и неприятной ситуацией.Что еще хуже, при попытке исправить проблему на вашем экране появляется одна из нескольких возможных ошибок. К сожалению, это не редкость для пользователей iPhone, и конечным результатом обычно является завод пользователя, восстанавливающий свое устройство Apple исключительно из-за разочарования. Однако, в то время как это так, с использованием dr.fone это никогда не будет проблемой для вас снова. Это правильно, если вы когда-либо сталкивались с ошибкой при попытке восстановить свой iPhone, с использованием dr.fone вам больше никогда не придется восстанавливать заводские настройки вашего iPhone.
Итак, без лишних слов, давайте рассмотрим некоторые из наиболее распространенных ошибок среди iPhone и способы исправления ошибок iTunes . Переключитесь на него, если у вас также есть проблема с «iTunes не удалось подключиться к этому iPhone. Отсутствует значение ‘, а также Почему iTunes работает так медленно.
TrendingКак легко узнать чей-то пароль в Instagram?1. Ошибка iTunes «Ошибка 11»
Ошибка iTunes 11 — одна из самых распространенных ошибок iTunes, которые существуют, и в некоторых случаях это может быть досадной ошибкой, с которой приходится иметь дело.Сама ошибка обычно возникает только в том случае, если есть проблема с iOS, установленной на iPhone, с соединительным кабелем USB, который вы используете в данный момент, или с используемой версией iTunes. В целом ошибка связана с проблемой совместимости iTunes и iPhone.
Прежде чем перейти к тому, как вы можете использовать dr.fone, чтобы исправить ошибку iTunes 9 или ошибку iPhone 9, ошибку 3004 или ошибку 9006, ошибку iTunes 7, ошибку iTunes 9006 и так далее. Вот некоторые исправления, которые другие пользователи, столкнувшиеся с этой ошибкой, сочли полезными.Хотя шансы на то, что они сработают, невелики, всегда стоит попробовать их.
- Попробуйте обновить iTunes до последней версии
- Обновите все драйверы вашего компьютера до последних версий
- Отключите все подключенные вами устройства, которые не являются необходимыми для работы вашего компьютера
- Перезагрузите iPhone
- Перезагрузите компьютер
Если ни одно из этих мелких исправлений не помогло, то пора заглянуть вперед и узнать, как dr.fone может вам помочь.
2. Ошибка iTunes «Ошибка 17»
Ошибка iTunes 17 — еще одна довольно распространенная ошибка iTunes, но какова причина возникновения этой ошибки? Причина возникновения этой ошибки довольно похожа на причину возникновения ошибки iTunes 11, однако в то же время она очень отличается. Однако, как и в случае с ошибкой iTunes 11, подключение играет определенную роль в этой ошибке, в то время как ошибка iTunes 11 возникает из-за проблемы с подключением оборудования, эта ошибка связана с подключением к сети.Итак, имея это в виду, давайте взглянем на некоторые из быстрых исправлений, которые вы можете попробовать, прежде чем вы перескочите вперед и погрузитесь в мельчайшие подробности использования Dr.Fone.
TrendingКак взломать чей-то пароль Snapchat с помощью разных приложений- Как и в случае с любыми другими проблемами, связанными с сетевым подключением, первое, что нужно сделать, это проверить, каково ваше текущее состояние сети и насколько стабильно ваше соединение.
- Проверьте состояние вашего брандмауэра и убедитесь, что у iTunes есть доступ к настройкам администратора.Вы также можете попробовать запустить iTunes от имени администратора.
3. Ошибка iTunes «Ошибка 54»
Раньше ошибка iTunes 54 не была распространенной ошибкой и не была знакомой многим людям. Хотя это так, с появлением Windows 10 эта ошибка стала появляться все чаще и чаще. Ошибка типична для тех, кто использует платформу Windows 10, но для людей, которые решили придерживаться более старых версий операционных систем Windows, эта проблема, как было показано, остается необычной.Основная причина возникновения этой ошибки неизвестна, так как существует множество различных ситуаций, в которых она возникает. Однако все эти ситуации указывают на наличие проблемы с процессом восстановления. Ниже вы можете найти некоторые быстрые решения, которые показали некоторую полезность пользователям, столкнувшимся с этой ошибкой.
- Измените разрешения Windows 10, назначенные iTunes во время процесса установки, чтобы у iTunes был доступ администратора.
- Выполните полное сканирование ПК на вирусы, а также полное сканирование ПК на наличие вредоносных файлов, препятствующих процессу восстановления.
4. Ошибка iTunes «Ошибка 2005 / Ошибка 2003»
Эта последняя ошибка встречается не так часто, как другие ошибки, которые мы обсуждали, однако она столь же раздражает и может быть очень раздражающей ошибкой, с которой придется столкнуться. Эта ошибка, как и ошибка iTunes 54, не имеет конкретной причины возникновения, поскольку доказано, что она возникает в ситуациях, которые не имеют отношения друг к другу. Итак, давайте взглянем на некоторые быстрые исправления, доступные тем, кто столкнулся с этой ошибкой, и на то, как исправить ошибку iTunes, прежде чем переходить к окончательному исправлению.
TrendingBest Ways для восстановления данных с мертвого телефона (Android и iPhone)- Возможно, проблема с разъемом USB-кабеля, который вы используете, поэтому попробуйте использовать другой USB-кабель или другой порт USB.
- Перезагрузите компьютер, который вы используете.
- Перезапустите iTunes.
- Попробуйте восстановить iPhone на другом компьютере.
- Если вы используете USB-адаптер или USB-удлинитель, отключите их на время и подключите iPhone напрямую к компьютеру.
Теперь, если вы столкнулись с какой-либо из этих ошибок и еще не нашли решения, пора перейти на dr.fone для iOS, чтобы исправить ошибку iTunes.
В iTunes и iPhone могут возникнуть буквально сотни различных ошибок. Это не означает, что все эти ошибки возникнут в какой-то момент, это просто означает, что что-то вызовет эти ошибки. Если вы столкнулись с ошибкой, важно знать, как реагировать и как ее исправить как можно скорее.Используя dr.fone — iOS System Repair, вы можете исправить ошибки iTunes в кратчайшие сроки, независимо от того, какую ошибку вы получаете.
шаги по использованию dr.fone — Восстановление системы
# 1 — Сначала убедитесь, что у вас подготовлен Dr.Fone. Начните с загрузки программы dr.fone, установите ее соответствующим образом, и как только она будет установлена, запустите ее.
# 2 — После запуска программы вы попадете на экран меню, где вы сможете выбрать один из нескольких различных вариантов.
TrendingMP3juice Бесплатная загрузка музыки — лучший загрузчик музыки для сока в формате MP3# 3 — Для этого процесса мы будем использовать опцию « Восстановление системы », поэтому нажмите на нее.
# 4 — Прежде чем продолжить выполнение остальных шагов, вам необходимо подключить устройство iPhone с помощью кабеля USB. После подключения устройства подождите несколько секунд, пока Dr.Fone обнаружит, что оно подключено.
# 5 — отобразится меню, информирующее вас обо всех рисках и информацию о « Ремонт ».Прочитав информацию, нажмите кнопку « Start ».
# 6 — Следующий экран, который вам будет показан, относится к прошивке, которую Dr.Fone будет использовать для ремонта устройства. Dr.Fone по умолчанию вводит информацию, которую он обнаружил с вашего устройства, об установленной прошивке, однако вы можете изменить эту информацию. Рекомендуется не изменять уже имеющуюся информацию, однако при необходимости есть возможность сделать это.
# 7 — Убедившись, что введена правильная информация, нажмите кнопку « Загрузить ».
Примечание: время, необходимое Dr.Fone для iOS для загрузки прошивки, полностью зависит от скорости вашего широкополосного доступа, поэтому, если у вас низкие скорости, наберитесь терпения.
TrendingCocospy Review — все, что нужно знать о Cocospy# 8 — Как только прошивка будет полностью загружена, Dr.Fone автоматически воспользуется прошивкой, чтобы исправить ошибку на вашем iPhone.
Как видите, в этом процессе возмещения нет ничего сложного, это просто вопрос понимания каждого шага. После того, как прошивка была загружена и использовалась для исправления ошибки на вашем устройстве Apple, оно будет перезагружено, и вы сможете снова использовать устройство, не столкнувшись с ошибкой в ближайшее время.
Однако, если вы попытаетесь восстановить устройство в будущем и появится другая ошибка, просто выполните те же действия, которые мы только что обсудили.
dr.fone Набор инструментов
Самое замечательное в Dr.Fone для iOS заключается в том, что он не требует предварительных знаний о технологиях, а просто требует нескольких минут времени и усилий, чтобы вы могли успешно исправить ошибки iTunes. Как показано выше, Dr.Fone Toolkit для iOS совсем не сложная программа.
Вдобавок ко всему, хотя описанные выше шаги могут сначала показаться пугающими и долгими, по правде говоря, все процессы такие же, и они только сначала кажутся пугающими.После того, как вы установили программу и лично познакомились с Dr.Fone для iOS, вы поймете, что нет причин не устанавливать программу и что она должна быть стандартной частью вашей настройки в отношении управления данными iPhone. Dr.Fone также имеет несколько других доступных функций, таких как:
- Несколько инструментов управления данными
- Восстановление данных, которые, как вы думали, вы когда-то потеряли
- Если вы не можете разблокировать свое устройство, dr.fone может разблокировать его для вас
- dr.fone доступен как для iPhone, так и для Android.
Итак, как вы можете видеть, есть несколько причин, по которым dr.fone для iOS будет на вашей стороне, и если вы когда-нибудь столкнетесь с какими-либо ошибками с вашим iPhone, и вам нужно будет исправить ошибку iTunes , затем dr.fone — Восстановление системы (iOS) — это то, что вам нужно.
Исправить ошибку iTunes 3194 для iPhone 12 (Pro Max) и любого iPhone [2021]
Последнее обновление 16 сентября 2021 г.
Encounter Ошибка 3194 в iTunes приходит , когда вы обновляете или понижаете свою iPhone и iPad .Вот полные решения ошибки iTunes 3194 . Всякий раз, когда вы восстанавливаете или обновляете iPhone, iPad и iPod touch через iTunes. Вот исправленные — решенные ответы с помощью различных советов, применяемых несколькими тысячами любителей устройств iOS. Так что продолжайте спрашивать один за другим, может ли один из советов вам подойдет.
мы будем рады помочь вам, отправьте эту форму, если ваше решение не описано в этой статье.
Обновлено 2021 г .: Убедитесь, что ваш iTunes обновлен до последней версии на Mac или ПК.Кроме того, Check восстанавливает новейшую прошивку, когда вы начинаете восстановление, как описано в шаге 1.
iTunes сообщает : iPhone не может быть восстановлен Ошибка iTunes 3194 , Произошла неизвестная ошибка.
Исправить ошибку iTunes 3194 — сообщение iTunes
Bypass, пока вы получаете ошибку iTunes 3194 при обновлении или понижении версии iOS с помощью iTunes с iOS 14, iOS 13, iOS 12, iOS 11 и более ранней версии iOS соответственно.
Укажите эту ссылку, чтобы исправить ошибку iTunes 3600, которая чаще всего возникает во время исправления ошибки iTunes 3194.
Вот решения для исправления ошибки iTunes 3194Посмотрите практическое видео, чтобы исправить проблему, обойдите ошибку iTunes 3194 при восстановлении и обновлении
№1. Исправить ошибку iTunes 3194 с помощью режима DFU
- Шаг 1 : Закройте iTunes на вашем компьютере MAC / Windows.
- Шаг 2: Откройте файл хоста ( Mac / Windows ) , узнайте, как открыть и отредактировать в хосте файл, сохраненный на локальном жестком диске Mac или ПК.
Для пользователей Mac:
- Откройте « Терминал », используя тип « Терминал » в поиске Spotlight (Command + E)
ИЛИ
- Откройте Finder и перейдите к Applications / Utilities и найдите Terminal.app .
Как только вы откроете терминал на экране, наберете следующую команду и нажмете Enter, чтобы открыть файл хоста,
судо нано / и т. Д. / Хосты
Введите пароль администратора Mac и нажмите клавишу , чтобы вернуть .(Открыть файл hosts с правами администратора)
Now, Переместите строку курсора с помощью клавиши со стрелкой на клавиатуре.
Шаг 3: Удалите записи с конца файла хоста, содержимое с gs.apple.com
Или последняя строка Строка комментария с символом (#) и одним пробелом.
См. Пример на рисунке
# 17.151.36.3 gs.apple.com
Нажмите control + O сочетания клавиш , чтобы сохранить хост-файл.И Control + X для выхода из редактора .
- Шаг 4: Теперь подключите iPhone (iPad и iPod touch) к компьютеру с помощью кабеля освещения.
- Шаг 5: Откройте iTunes . И Подключите iPhone к iTunes через кабель Lightning.
- Шаг 6: Выключите iPhone. Восстановите iPhone в режиме DFU / режиме восстановления, используя следующие шаги:
- iPhone 11 Pro Max, XS Max / iPhone XS / iPhone XR / iPhone X / iPhone 8 и iPhone 8 Plus : восстановление или переход в режим DFU с помощью аппаратной перезагрузки iPhone
- Быстро нажмите и отпустите Кнопка увеличения громкости и
- Быстро нажмите и отпустите кнопку уменьшения громкости
- Далее нажмите и удерживайте боковую кнопку до появления черного экрана на iPhone.
Теперь нажмите и удерживайте кнопку уменьшения громкости и боковую кнопку в течение 3 секунд. Затем отпустите боковую кнопку и нажимайте кнопку уменьшения громкости, пока iTunes не отобразит ваш iPhone в режиме восстановления во всплывающем окне, как показано ниже: «Вы сделали свою работу на 99%». Восстановите сейчас.
iPhone 7/7 Plus войдет в режим восстановления (режим iPhone 7 DFU), нажмите и удерживайте кнопку сна / пробуждения + кнопку уменьшения громкости в течение 10 секунд, пока не увидите логотип Apple на экране.После этого Отпустите кнопку уменьшения громкости и продолжайте нажимать кнопку сна / пробуждения, пока не увидите всплывающее предупреждение в iTunes (ПК или Mac).
- iPhone 4 / 4S / 5 / 5S / 6/6 Plus / 6S / 6S Plus : Запустите режим DFU с помощью , удерживайте вместе кнопку питания и кнопку «Домой» в течение 10 секунд, затем отпустите единственную кнопку питания и удерживайте кнопку «Домой» кнопку непрерывно, пока iTunes не отобразит сообщение «Ваше устройство находится в режиме восстановления» на iPhone / iPad / iPod touch.
Спящий режим — кнопка питания и кнопка «Домой» в iPhone — iPad — iPod Touch
- Шаг 7: Обновите iOS с помощью функций восстановления в iTunes и снова вернитесь к файлу хоста.
Чтобы обновить прошивку до последней версии на вашем iPhone, iPad и iPod touch отсюда.
После восстановления iOS на iPhone / iPad или iPod Touch очистите кеш DNS, перезапустив iTunes.
- Шаг 8: Удалите последнюю введенную вами строку из файла хоста (если есть), недавно.
Ошибка Исправление 3194 не работает в iTunes при восстановлении или обновлении iPhone / iPad из любого места? Попробуйте предлагаемый ниже альтернативный метод, который очень прост и уникален.
2. По-прежнему появляется ошибка 3194, затем примените для исправления ошибки 3194 в iTunesТеперь тот же процесс, что и с этим методом, добавьте, наконец, три строки ниже в файл хоста.
Причина отображения ошибки 3194 в iTunes при подключении iPhone# 74.208.10.249 gs.apple.com
# 127.0.0.1 gs.apple.com
# 74.208.105.171 gs.apple.com
Иногда при установке устройства для взлома iPhone, iPad и iPod touch необходимо изменить файл хоста.Затем вы заблокируете сервер Apple (из-за изменения IP-адреса сервера). Некоторые из настроек побег из тюрьмы вызывали ошибки при обновлении старой iOS или восстановлении процесса iOS.
Подробнее: не удается обновить или восстановить iPhone с помощью iTunes.
Желаем вам всего наилучшего в поиске решения для Исправьте ошибку 3194 в iTunes при синхронизации iPhone, iPad и iPod touch; любая другая помощь, а затем комментарий ниже. Очень полезно для всех, поделитесь и понравится.
Джайсух Патель
Джайсух Патель — основатель howtoisolve.Джайсух также является профессиональным разработчиком, любителем техно, в основном iPhone, iPad, iPod Touch и iOS, и является одним из ответственных лиц в своей семье. Контактное лицо: [адрес электронной почты защищен] [ИЛИ] [адрес электронной почты защищен]
Самый простой способ исправить ошибку iTunes 3194
Сводка
Обнаружена ошибка iTunes 3194 при попытке обновить, восстановить или синхронизировать iPhone, iPad и iPod Touch? Вот самый простой способ исправить ошибку iTunes 3194.
Обзор: ошибка iTunes 3194 причины, симптомы и распространенные случаи
«Когда я попытался восстановить свой iPhone 11 через iTunes, у меня возникла ошибка 3194.Есть ли способ исправить эту проблему? «
Ошибка iTunes 3194 — это ошибка, которая может произойти, когда вы пытаетесь обновить, восстановить или синхронизировать свой iPhone, iPad и iPod Touch с iTunes. Многие пользователи испытывают неприятные ощущения от этой ошибки. При атаке с ошибкой iTunes 3194 вы увидите всплывающее окно с сообщением об ошибке «Не удалось восстановить iPhone. Произошла неизвестная ошибка (3194)».
Ошибка iTunes 3194 возникает, когда iTunes не может подключиться или связаться с сервером проверки подписи прошивки Apple.В большинстве случаев это связано с тем, что твик изменил файл hosts, тем самым заблокировав серверы Apple, обычно когда пользователи модифицируют свои устройства с помощью утилиты для взлома. Итак, самый эффективный способ исправить ошибку iTunes 3194 — это проверить и отредактировать файлы хоста. Здесь мы шаг за шагом покажем вам, как это сделать. Тогда вам не нужно пробовать все исправления в Интернете один за другим, чтобы устранить проблему.
Шаги по исправлению ошибки iTunes 3194
Шаг 1. Убедитесь, что iTunes остановлен на вашем компьютере (Widows / Mac).
Шаг 2. Откройте файлы хоста на вашем компьютере:
a. Для пользователей Windows: c: \ windows \ system32 \ drivers \ etc \ hosts
b. Для пользователей Mac: / ect / hosts
Шаг 3. Откройте файл hosts с правами администратора.
Шаг 4. Скопируйте «74.208.105.171 gs.apple.com» в последнюю строку файла «Host». Затем «Сохраните» файл.
Шаг 5. Подключите iPhone к ПК через USB-кабель и откройте iTunes.
Шаг 6. Нажмите кнопку «Power» на 10 секунд, чтобы выключить iPhone.
Шаг 7. Переведите iPhone / iPad / iPod в режим DFU, выключив телефон и затем удерживая кнопки «Домой» и «Питание» в течение 10 секунд, затем отпустите кнопку питания, но удерживайте кнопку «Домой», пока iTunes не сообщит вам, что устройство работает. сейчас в режиме восстановления.
Обычно описанные выше шаги могут помочь большинству пользователей избавиться от утомительной ошибки iTunes 3194. А если это не поможет, вы можете попробовать EaseUS MobiSaver — альтернативное программное обеспечение iTunes для восстановления ваших данных. Нет необходимости восстанавливать с помощью iTunes, программа может напрямую сканировать и извлекать резервную копию iTunes для экспорта ваших данных на ПК, карту памяти, USB-накопитель или некоторые другие устройства.
1. Запустите EaseUS MobiSaver, выберите «Восстановить из резервной копии iTunes», выберите резервную копию iTunes вашего устройства и нажмите кнопку «Сканировать», чтобы программа просканировала файл резервной копии iTunes для поиска всех ваших данных.
2. Найдите и просмотрите все файлы один за другим, выбрав различные типы файлов, а затем выберите файлы, которые вы хотите восстановить, и нажмите «Восстановить», чтобы экспортировать и сохранить их на вашем ПК или других устройствах хранения.
IPhone и Apple Ошибки и исправления
Если у вас возникли проблемы с вашим iPhone, iPad или iPod, восстановление обычно является одним из решений, которое может устранить широкий спектр проблем. Это дает вашему устройству возможность начать все сначала. В большинстве случаев процесс проходит гладко, но иногда вы можете увидеть сообщение об ошибке, в котором говорится, что устройство iOS не может быть восстановлено, вместе с номером ошибки.Это может сильно раздражать, но есть много способов избавиться от проблемы.
В этой статье мы поговорим о различных сообщениях об ошибках и способах их исправления.
См. Также: Как исправить то, что iPhone / iPad не подключается к Wi-Fi
Ошибок:
- 1, 2, 3, 4, 13, 14, 21, 23, 29, 1011, 1012, 1600, 1601, 1602, 1603, 1604, 1611, 1638, 1643, 1644, 1645, 1646, 1647, 1648, 1650, 1669, 2001, 2009, 3000, 3001, 3003, 3004, 3006, 3014, 3015, 3194, 3259, 4005, 4013, 4014, 9006 и т. Д.
- 0xE800000a, 0xE800006b, 0xE8000001, 0xE8000065 и т. Д.
- Ошибки iPod 1415, 1417, 1418, 1428, 1429, 1430 и т. Д.
Способы исправить ошибки iPhone и Apple
Проблемы с оборудованием
Если вы видите одну из следующих ошибок, значит, проблема связана с оборудованием вашего iPhone, iPad или iPod.
- 1, 3, 10, 11, 12, 13, 14, 16
- 20, 21, 23, 26, 27, 28, 29, 34, 35, 36, 37, 40, 53, 56
- 1002, 1004, 1011, 1012, 1014, 1667 1669
Если вы обнаружите «ошибку 53» на iPhone с неработающим сенсорным идентификатором или сенсорным идентификатором, который был заменен неавторизованным техническим специалистом, это также связано с аппаратной проблемой.Раньше эту ошибку не удавалось устранить, и из-за нее возникала проблема, известная как зависание iPhone в режиме восстановления. Это можно исправить в iOS 9.3.2 или новее. Чтобы избавиться от этой «ошибки 53», вы можете попробовать те же решения, указанные ниже.
Убедитесь:
- У вас есть права учетной записи администратора, а не гостевой учетной записи.
- У вас хорошее подключение к Интернету.
- USB-кабель и порт вашего компьютера работают нормально. Обязательно используйте оригинальный кабель.
Установите дату, время и часовой пояс правильно
В некоторых случаях эти три функции отвечают за проблемы с оборудованием, которые связаны с одним из указанных выше номеров.Правильно установите дату, время и часовой пояс.
Проверить совместимость
Во-первых, убедитесь, что на вашем компьютере установлена последняя версия операционной системы, которую вы собираетесь использовать для восстановления. Затем проверьте, совместим ли ваш компьютер с последней версией iTunes, чтобы процесс мог работать без проблем.
Обновите iTunes
Как мы знаем, каждое обновление содержит исправления ошибок и улучшения. Вы можете легко обновить последнюю версию iTunes через iTunes или вручную, загрузив программу установки iTunes с официального сайта Apple.Вот шаги, чтобы обновить iTunes напрямую.
- Если вы используете Mac: в строке меню выберите iTunes >> Проверить наличие обновлений.
- Если вы используете ПК: в строке меню выберите «Справка» >> «Проверить наличие обновлений».
- iTunes проверит, доступно ли новое обновление.
- Если доступно, появится всплывающее диалоговое окно. Щелкните Загрузить.
- Подождите, пока процесс загрузки завершится, затем следуйте инструкциям мастера.
См. Также: Как исправить iPhone не может подключиться к iTunes Store
Повторите процесс восстановления
После обновления iTunes до последней версии, попробуйте процесс восстановления еще раз, 2 раза или больше.
Отключите или удалите антивирусное программное обеспечение
Ошибка может быть вызвана блокировкой или отказом программного обеспечения безопасности. Вы можете попробовать отключить или удалить программное обеспечение безопасности на вашем компьютере. Этот процесс может отличаться для каждого компьютера, поэтому вы можете увидеть его прямо на веб-сайте производителя или в руководстве.
Попробуйте другой компьютер
Один компьютер может отличаться от другого, что может повлиять на процесс восстановления. Попробуйте использовать другой компьютер с другой операционной системой.Не забудьте обновить iTunes и его ОС до последней версии.
Попробуйте другое подключение к Интернету
В некоторых случаях ошибка 14 может быть решена путем смены компьютера и подключения к Интернету с другого маршрутизатора. Вы можете попробовать несколько подключений к Интернету на другом устройстве, чтобы убедиться в отсутствии проблем.
Попробуйте режим DFU
Режим DFU — это сокращение от Device Firmware Upgrade, которое позволяет восстанавливать устройства iOS из любого состояния.
- Подключите ваш iPhone, iPad, iPod к Mac / ПК.
- Запустите iTunes. Убедитесь, что на вашем компьютере установлена последняя версия iTunes.
- Нажмите и удерживайте кнопки питания и возврата на главный экран, пока устройство не перезагрузится. Подождите 5 секунд, затем отпустите только кнопку питания и продолжайте нажимать кнопку «Домой».
- Экран вашего устройства iOS останется темным, но оно может обнаружить устройство в режиме восстановления.
- Выберите «Восстановить».
Решение для ошибки 53
Если вы обнаружите «ошибку 53», рекомендуется восстановить ее в режиме DFU и дать процессу завершиться.Для этого решения требуется iOS 9.3.2 или новее. Однако, если ваш Touch ID сломан, обратитесь в Apple, посетите один из их магазинов или отнесите свое устройство iOS авторизованному поставщику услуг Apple.
Проблемы с основной полосой частот
Вопросы, которые мы собираемся обсудить дальше, относятся к основной полосе частот и возможности подключения на iPhone. Ошибки включают одно из следующих чисел: 9, 4005, 4013 или 4014.
Обновите iTunes
Ошибки могут появиться из-за того, что программное обеспечение iTunes на вашем компьютере устарело.Вот как можно обновить iTunes:
- Для пользователей Mac: выберите iTunes в строке меню >> Проверить наличие обновлений.
- Для пользователей ПК: выберите «Справка» в строке меню >> Проверить наличие обновлений.
- iTunes проверит, доступно ли новое обновление.
- Если он доступен, нажмите «Загрузить» во всплывающем диалоговом окне.
- Следуйте инструкциям мастера, чтобы завершить процесс.
Перезагрузите компьютер
Перезагрузив компьютер, вы можете избавиться от некоторых ошибок и неисправных программ.Часто это также помогает исправить эти ошибки. Итак, попробуйте перезагрузить компьютер и попробуйте процесс восстановления 2 или 3 раза.
Обновите ОС вашего компьютера
Каждое обновление важно, и то же самое касается операционной системы вашего компьютера. Если вы используете Mac, перейдите в приложение App Store и нажмите «Обновления» на панели инструментов. Если обновление для вашего Mac доступно, нажмите кнопку «Обновить». Пользователи ПК могут проверить обновление ОС здесь.
Зарядить аккумулятор
Проверьте срок службы аккумулятора iPhone и убедитесь, что он достаточно заряжен.Если в аккумуляторе недостаточно заряда, заряжайте его не менее 30 минут или пока заряд аккумулятора не станет более 30%. Причиной появления этих ошибок может быть меньшее время автономной работы. Отметьте здесь, если у вас есть проблема с временем автономной работы вашего устройства.
Используйте другой USB-кабель
Проверьте USB-кабель, который вы используете для подключения устройства iOS и компьютера. Используйте оригинальный, произведенный Apple. Некоторые аксессуары сторонних производителей могут повредить устройство, особенно если у них нет сертификата MFI от Apple.Попробуйте другой USB-кабель. Затем попробуйте подключить его к другому порту UBS.
Используйте другой компьютер
Попробуйте восстановить устройство iOS на другом компьютере. Если вы раньше использовали Mac, попробуйте использовать ПК. Но убедитесь, что вы обновили операционную систему компьютера и что на нем установлена последняя версия iTunes.
Принудительный перезапуск устройства
Это очень просто. Вы можете просто нажать и удерживать кнопки «Сон / Пробуждение» и «Домой» одновременно в течение 10 секунд или до тех пор, пока не появится логотип Apple.
support.apple.com
Восстановление в режиме DFU
Попробуйте восстановить устройство iOS в режиме DFU. Если это не удается, попробуйте еще раз как минимум 3 раза. Режим DFU позволит восстановить все устройства из любого состояния.
Проблемы с программным обеспечением безопасности
Возникшие ошибки обновления и восстановления iOS, которые я перечислю ниже, означает, что ошибка связана с программным обеспечением безопасности. Программное обеспечение безопасности на вашем компьютере может мешать обмену данными между iTunes и сервером восстановления Apple во время процесса восстановления.Номера ошибок: 2, 4, 6 или 1611.
Отключить или удалить программное обеспечение безопасности
Ошибки могут возникать из-за блокировки или сбоя программного обеспечения безопасности. Чтобы убедиться, что Программное обеспечение несет ответственность за эти ошибки, вы можете попробовать отключить или удалить его со своего компьютера. Процесс отключения может отличаться от одного компьютера к другому. Вы можете сослаться на его веб-сайт или руководство.
Попробуйте другой USB-кабель
Если USB-кабель, который вы используете для подключения устройства iOS к компьютеру, не работает или сломан, он также может вызвать эти ошибки.Эта ситуация может помешать обмену данными между iPhone и компьютером во время процесса восстановления. Попробуйте использовать другой USB-кабель, оригинальный или имеющий сертификат MFI.
Проблемы с подключением через USB
Следующие ошибки 3, 14, 1600, 1601, 1602, 1603, 1604, 1611, 1643-1650, 2000, 2001, 2002, 2005, 2006, 2009 обычно возникают из-за проблем с USB-подключением. Вы также можете увидеть сообщение об ошибке: «Неверный ответ».
Используйте другой USB-кабель
Во-первых, проверьте, используете ли вы USB-кабель Apple, в хорошем ли он состоянии и работает ли он нормально? Чтобы убедиться, что ошибка вызвана USB-кабелем или нет, найдите другой оригинальный USB-кабель Apple и повторите процесс восстановления.
Использовать другой порт USB
USB-портимеет разные версии оборудования. Убедитесь, что на вашем компьютере используется USB-порт версии 2.0 или более поздней. Попробуйте использовать другой порт USB для восстановления вашего iPhone. Избегайте использования USB-концентраторов или удлинителей.
Попробуйте другой компьютер
Другой компьютер может иметь другую конфигурацию оборудования и программного обеспечения. Используйте другой компьютер для восстановления вашего iPhone. Убедитесь, что вы обновили ОС своего компьютера и установили на него последнюю версию iTunes.
Проблемы со связью
Далее мы поговорим об ошибках, связанных со связью во время процесса восстановления. Это ошибки:
- 17, 1638, 3014, 3194, 3000, 3002, 3004, 3013, 3014, 3015, 3194 и 3200.
- «При загрузке программного обеспечения возникла проблема».
- «Устройство не соответствует требованиям сборки».
Проверить интернет-соединение
Убедитесь, что у вас нет проблем с Интернетом.Проверьте это на своем устройстве iOS и компьютере, открыв веб-сайт в его браузере. Если это не занимает больше времени, чем обычно, или процесс открытия не проходит гладко, попробуйте другое подключение к Интернету.
Проверить статус сервера Apple
Вы можете посетить статус системы Apple на их официальном веб-сайте, чтобы проверить, не работают ли серверы на техническое обслуживание. Если сервер не работает, попробуйте восстановить iPhone чуть позже.
Проверьте файл хоста
Файл Host отвечает за обмен данными между приложением и сервером.Убедитесь, что файл хоста вашего компьютера правильный.
Для Mac:
- Открыть Finder. Затем в строке меню выберите «Приложения»> «Утилиты».
- Откройте терминал и введите эту команду: sudo nano / private / etc / hosts и нажмите Return.
- Введите пароль, который вы используете для входа на свой компьютер, и нажмите Return.
- Терминал покажет вам файл хоста
- Перемещайтесь с помощью клавиш со стрелками и убедитесь, что там нет записи «gs.apple.com».В противном случае добавьте символ # и пробел в начало записи (# gs.apple.com).
- Нажмите Control-O, чтобы сохранить файл.
- Нажмите Return при запросе имени файла.
- Нажмите Control-X, чтобы выйти из редактора.
- Перезагрузите Mac.
Для Windows:
- Щелкните Пуск >> Все программы >> Стандартные.
- Щелкните правой кнопкой мыши Блокнот и выберите Запуск от имени администратора.
- Нажмите «Продолжить» в окне Windows, требуется ваше разрешение UAC.
- Когда откроется Блокнот, щелкните Файл> Открыть.
- В поле «Имя файла» введите C: \ Windows \ System32 \ Drivers \ etc \ hosts и нажмите «Открыть».
- Убедитесь, что запись «gs.apple.com» не существует. В противном случае добавьте символ # и пробел в начало записи (# gs.apple.com).
- Нажмите «Файл» >> «Сохранить», чтобы сохранить изменения.
Проблемы с побегом из тюрьмы
Если вы взломали свой iPhone, iPad или iPod и попытаетесь его восстановить, вы получите ошибку 1015.Что можно сделать, чтобы избавиться от этой ошибки?
Восстановление в режиме DFU
Прежде чем восстанавливать устройство iOS в режиме DFU, загрузите последнюю версию iTunes на свой компьютер. Этот режим позволяет восстанавливать из любого состояния. Подключите устройство iOS к Mac / ПК, затем откройте iTunes. Затем нажмите и удерживайте кнопки «Режим сна / Пробуждение» и «Домой», пока устройство не перезагрузится. Подождите 5 секунд и отпустите кнопку сна / пробуждения, но продолжайте нажимать кнопку «Домой». Экран вашего устройства останется темным, но он может обнаружить ваш iPhone, iPad или iPod в режиме восстановления.Последним выберите Восстановить и дайте процессу завершиться.
Ошибки 0xE800000a, 0xE800006b, 0xE8000001, 0xE8000065
Эти ошибки связаны с обменом данными между вашим устройством iOS и компьютером с ОС Windows. Если вы обнаружите одну из этих ошибок во время восстановления устройства, вот несколько решений, которые вы можете попробовать:
- Убедитесь, что iTunes обновлена.
- Обновление Windows
- Поменять порт USB
- Откройте диспетчер задач, нажав Ctrl + Alt + Delete.Найдите следующее: iTunesHelper.exe, AppleMobileDeviceService.exe и iPodService.exe. Нажмите на каждую и выберите Завершить процесс.
- Удалить заблокированную папку. Отключите iPhone от компьютера и выйдите из iTunes. Нажмите клавишу Windows на клавиатуре или Control (Ctrl) и Escape (Esc). Затем нажмите увеличительный значок или поле поиска, введите% ProgramData% и нажмите Return. Дважды щелкните папку Apple. Щелкните правой кнопкой мыши папку «Lockdown» и выберите «Удалить». Перезагрузите компьютер и устройство iOS.
- Удалите iTunes и установите его снова.
Ошибки iPod 1415, 1417, 1418, 1428, 1429, 1430
При попытке обновить или восстановить iPod могут появиться некоторые ошибки, включая следующие ошибки: 1415, 1417, 1418, 1429 и 1430. Вот решения, которые вы можете попробовать:
- Обновить iTunes
- Использовать другой порт USB
- Отключите от компьютера USB-устройства сторонних производителей
- Измените учетную запись пользователя, которую вы в настоящее время используете на своем компьютере.Убедитесь, что у другого пользователя есть права администратора.
- Обновите программное обеспечение безопасности
- Отключите программное обеспечение безопасности и попробуйте обновить или восстановить iPod еще раз.
- Удалите программное обеспечение безопасности, а затем попробуйте обновить или восстановить свой iPod.