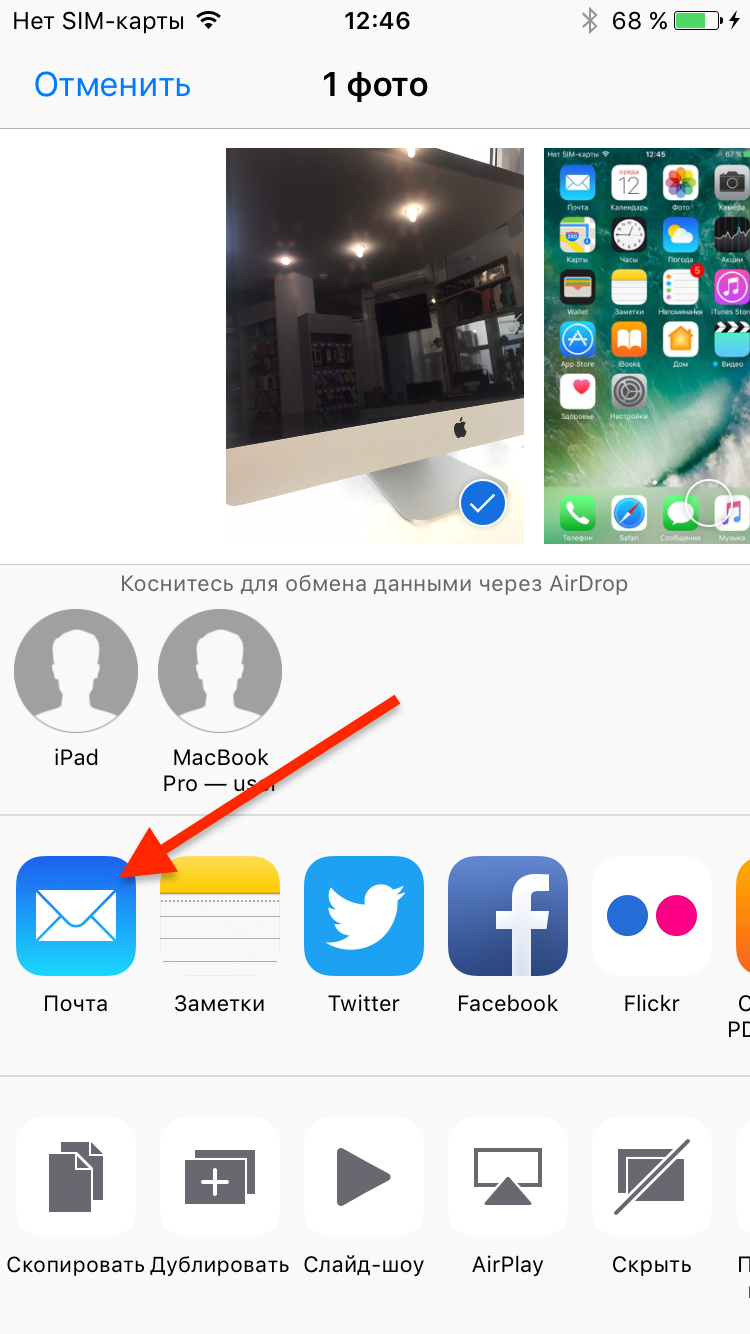Как на айфон 5s скинуть фото на компьютер: Перенос фотографий и видео с iPhone, iPad или iPod touch
Как скинуть фото с айфона на компьютер
Камеры в айфоне теперь нового поколения, все время улучшаются и становятся все более и более потрясающими.
Теперь Iphone даже заменяет цифровую камеру в нашей повседневной жизни для записи почти всего, что происходит вокруг нас, от счастья до печали.
Только размер одного фото файла и количество фотографий, сделанных с него, становятся все больше и больше (через увеличение разрешения).
Фото и видео занимают много места в памяти устройства и тогда особенно в дешевых моделях с малой емкостью возникает проблема.
Приходится скинуть фото с айфона на компьютер / ноутбук. Сделать это не сложно, но вам понадобится USB-кабель для зарядки, поставляемый в качестве аксессуара при покупке или вай фай.
Способов много – опишу те, которые понравились мне, точнее самые простые и быстрые. Поехали.
Самый быстрый и простой способ скопировать фото с айфона на компьютер или ноутбук
Первым шагом делается соединение компьютера и айфона 6, айфона 5s, айфона 4, айфона 5, айфона 4s и так далее, кабелем и подождите немного, пока устройство не будет распознано.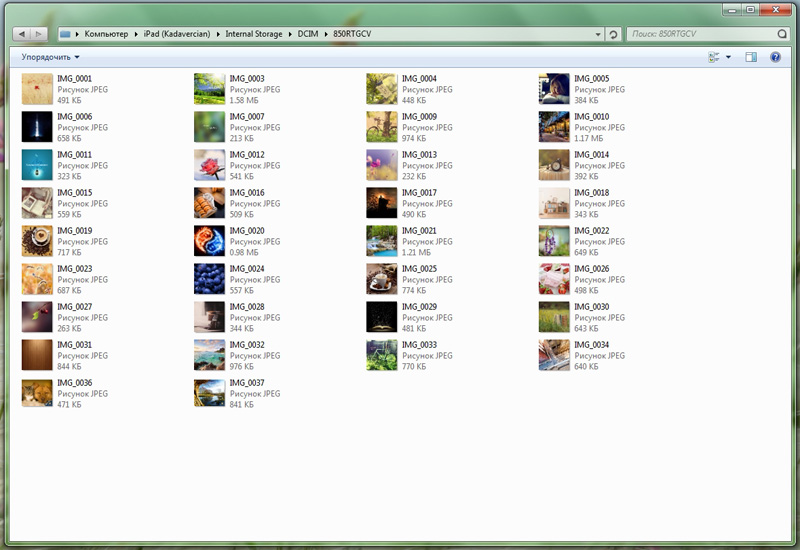
Затем перейдите на вкладку где отображаются устройства и диски и нажмите на «Iphone».
Теперь жмите на «Internal Storage».
Далее щелкните на «DCIM».
Последний шаг – нажмите на папку «100APPLE».
Теперь осталось лишь выбрать и перетащить ваши фото с айфона на компьютер или ноутбук. Можете в новую папку или на рабочий стол.
Второй способ загрузить фото с айфона на компьютер или ноутбук – программа iPhone PC Suite
Есть очень хорошая бесплатная программа iPhone PC Suite, которая позволяет перенести фото на компьютер с устройств Apple. Скачать ее можете здесь.
Далее после запуска (телефон и ПК должны быть соединены кабелем) нажмите на вкладку «Основное» и выберите раздел «Фото».
После этого укажите файлы, которые хотите передать на компьютер. Щелкните правой кнопкой мыши, выделенные и выберите «Экспорт в»> «Экспорт в Мой компьютер».
Затем укажите, где сохранить фотографии и нажмите «ОК», чтобы начать.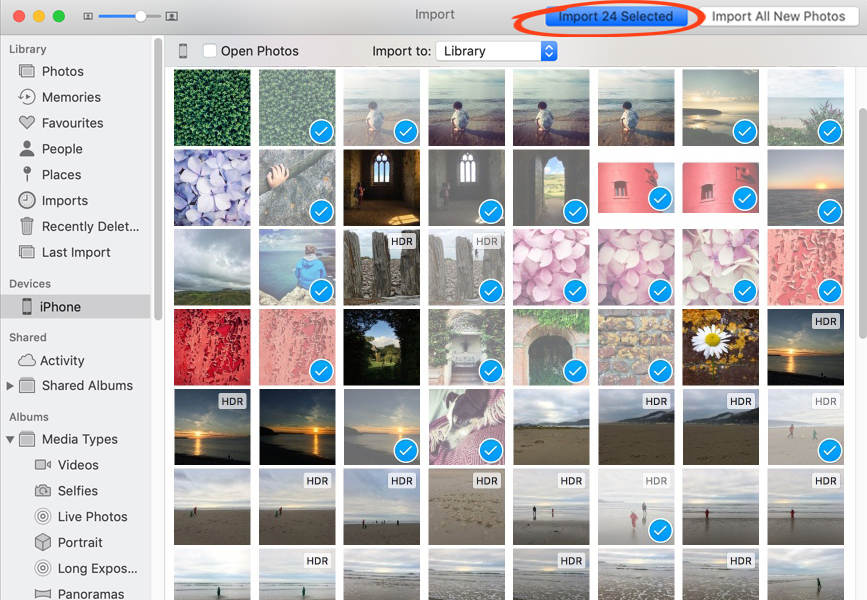 Помимо перемещения всего альбома, можете выбирать поодиночке, а затем перетаскивать их прямо в папку на вашем ноутбуке или компьютере.
Помимо перемещения всего альбома, можете выбирать поодиночке, а затем перетаскивать их прямо в папку на вашем ноутбуке или компьютере.
Как переместить фото с айфона на компьютер по электронной почте
Это, безусловно, простой и надежный способ перекачать фото с айфона на компьютер без каких-либо проблем.
Для этого в меню iPhone нужно выбрать папку с изображением, которой требуется перенос и указать файл, который хотите перебросить и нажмите на квадрат со стрелкой верх внизу слева.
Затем нажмите на значок почта и укажите адрес кому отправить.
Если у вас в телефоне нет еще зарегистрированной почты, то нужно будет ее создать. Если все правильно сделали открывайте почтовый ящик и можете скачать на компьютер.
Как закинуть фото с айфона на компьютер через itunes
Невозможно скрыть, что iTunes, подготовленная для системы Microsoft, в нашем случае виндовс, работает хуже, чем версия для macOS.
Хотя процесс импортировать фотографий через iTunes не сложный, но мне он честно говоря не нравится.
Для этого откройте iTunes и подключите через кабель к компьютеру свое устройство. На экране увидите запрос, доверять ли этому ПК. Отвечаем утвердительно и выбираем свой аппарат.
Теперь создаем резервную копию. Далее устанавливаем программу «iPhone Backup Extractor». Она выполнит импорт фото из копии.
Моя любимая программа для переноса фото с айфона на ноутбук или компьютер
Моя любимая программа «Apowersoft Phone Manager». Скачать можете здесь. С ней вытащить фото вообще просто.
После запуска, когда закончится определение устройств нажимаем на вкладку «Фотографии», указываем какие нужно получить и щелкаем «Импорт».
Дополнительная информация скинуть фото с айфона на компьютер
Когда вы загружаете или импортируете фотографии со своего мобильного телефона на свой компьютер, некоторые можно поворачивать на 90 *.
Если не видите данные после входа в папку хранилища устройств, убедитесь, что драйвер Apple Mobile Device установлен и активен.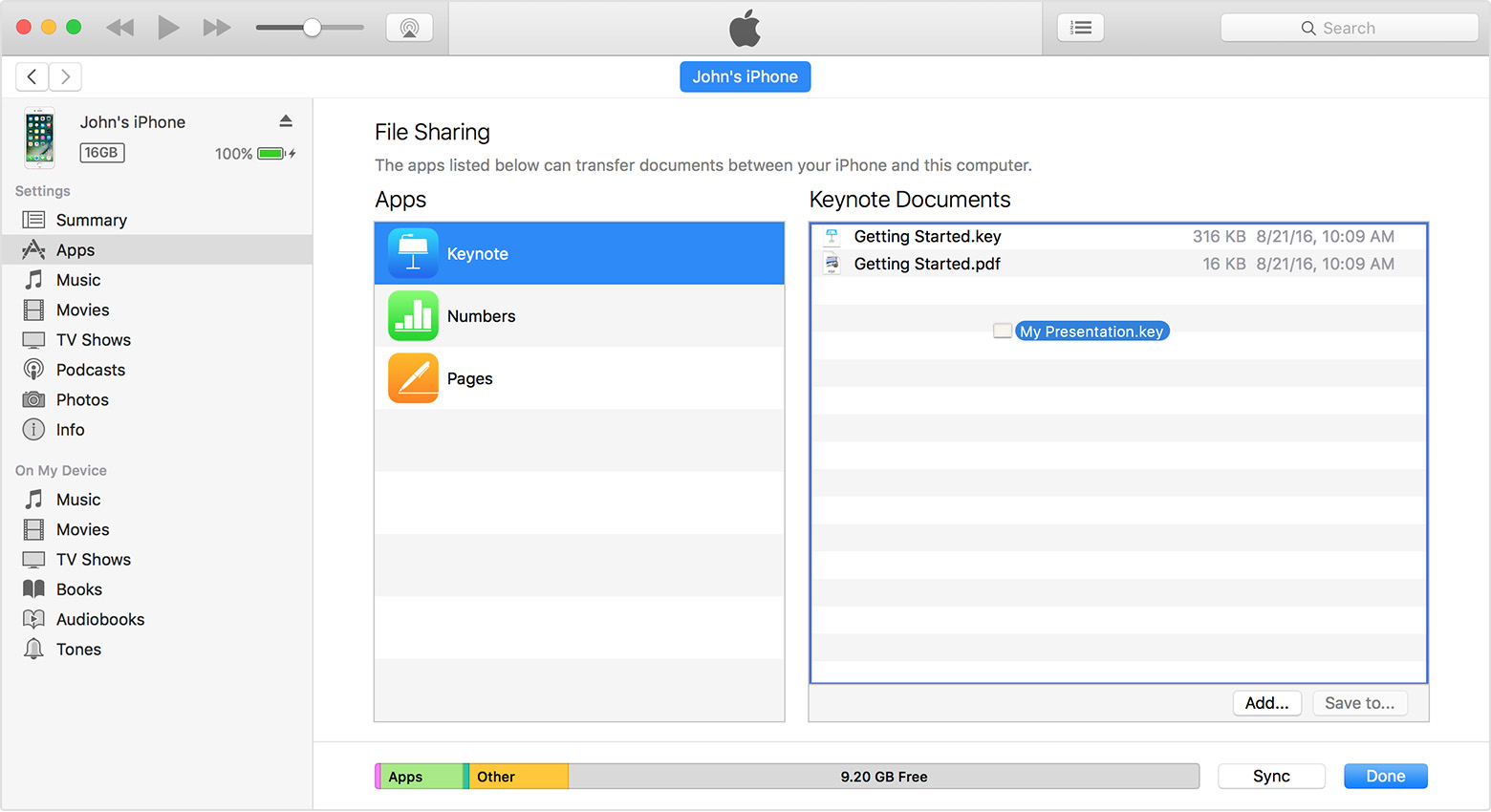
В App Store можете найти приложения чтобы перекинуть фото с айфона на компьютер через вайфай или облачные сервисы.
Я эти способы здесь не описываю, так как самый быстрый вариант описан в первом разделе и навряд ли кто захочет тратить свое драгоценное время на более длинный и сложный процесс. Успехов.
Не могу перенести фотографии с iPhone на Windows 10
Автор Белов Олег На чтение 11 мин. Просмотров 4.1k. Опубликовано
Пока что у Windows 10 все отлично, но некоторые пользователи сообщают, что им сложно переносить свои фотографии с iPhone на Windows 10.
Если вы один из тех пользователей, которые не могут импортировать фотографии с iPhone в Windows 10, вы можете прочитать эти советы ниже.
Не можете перенести фотографии с iPhone на Windows 10? Вот как это исправить
Неспособность перенести фотографии с iPhone на компьютер может быть большой проблемой. Однако пользователи также сообщили о следующих проблемах:
Однако пользователи также сообщили о следующих проблемах:
- Не могу просматривать фотографии iPhone на ПК . Многие пользователи сообщают, что не могут передавать или просматривать фотографии iPhone на своем ПК. Это необычная проблема, но вы должны быть в состоянии решить ее, используя одно из наших решений.
- Фотографии iPhone не отображаются на ПК . Несколько пользователей сообщили, что фотографии iPhone не отображаются на их ПК. Скорее всего, это вызвано устаревшим или поврежденным драйвером.
- Не удается перенести фотографии с iPhone 6 на ПК . Эта проблема затрагивает все iPhone, и многие пользователи iPhone 6 сообщили об этой проблеме на своем ПК.
- Невозможно передать фотографии с iPhone через iTunes, Bluetooth, iCloud, iPhoto . Несколько пользователей сообщили, что им не удалось передать фотографии с помощью iTunes и iCloud. На самом деле они не могли передавать свои фотографии даже при использовании Bluetooth-соединения.

- Не удается импортировать фотографии iPhone 3gs на компьютер . Несколько пользователей сообщили, что у них возникли проблемы с импортом фотографий с iPhone 3GS. Эта проблема обычно вызвана вашими настройками и может быть легко исправлена.
- Не удается импортировать фотографии с iPhone 4s, iPhone 5 . Эта проблема может возникать и на новых iPhone, и многие пользователи сообщают, что не могут импортировать фотографии с iPhone 4S или iPhone 5.
Epic guide alert! Все, что вам нужно знать о просмотре фотографий iPhone в Windows 10!
Решение 1. Разблокируйте свой iPhone и установите его в качестве доверенного устройства.
- Перед передачей файлов в Windows 10 убедитесь, что вы разблокировали свое устройство iOS с помощью пароля, особенно если вы никогда не синхронизировали его с компьютером.
- Перед передачей файлов убедитесь, что ваше устройство iOS доверяет вашему компьютеру.

Решение 2. Проверьте наличие обновлений
- Обновите программное обеспечение для управления фотографиями и iTunes.
- Обновите свой iPhone.
- Проверьте, доступно ли обновление для вашей версии Windows с помощью приложения Центра обновления Windows.
Решение 3. Попробуйте снова импортировать фотографии
- Создать новую фотографию для импорта.
- Подключите свой iPhone к компьютеру.
- Откройте Этот компьютер , найдите свой iPhone в разделе Переносные устройства , щелкните его правой кнопкой мыши и нажмите Импорт изображений и видео .
- Кроме того, вы можете попробовать перенести свои фотографии с помощью приложения iTunes.
Рекомендация редактора . Если вы все еще не можете выполнить передачу после выполнения действий, описанных в этом решении, мы рекомендуем вам попробовать специальное программное обеспечение.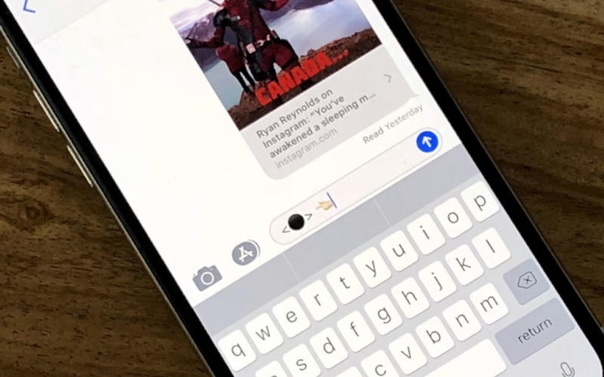
- Загрузить сейчас IOTransfer 2 Pro (бесплатно)
Решение 4 – Проверьте USB-кабель
Убедитесь, что ваш USB-кабель работает и на нем нет пыли. Кроме того, проверьте на наличие повреждений.
Если вы используете кабель стороннего производителя, вы можете только заряжать свое устройство, но не передавать файлы. Если у вас есть какой-либо другой запасной USB-кабель, вы можете попробовать его.
Ищете лучший универсальный USB-кабель? Это руководство поможет вам решить, какой из них получить.
Решение 5. Проверьте, установлена ли поддержка мобильных устройств Apple
Устройства iOS требуют, чтобы на вашем компьютере была установлена поддержка Apple Mobile Device Support, и чтобы проверить, установлена ли эта функция, выполните следующие действия:
- Нажмите Windows Key + S и войдите в панель управления .
 Выберите Панель управления из списка.
Выберите Панель управления из списка. - Когда откроется панель управления, найдите и нажмите Программы и компоненты .
- Проверьте список поддержки мобильных устройств Apple .
- Если Поддержка мобильных устройств Apple отсутствует в списке установленного программного обеспечения, необходимо удалить iTunes, QuickTime, Обновление программного обеспечения Apple, Поддержка приложений Apple, а затем переустановить iTunes.
Решение 6 – Перезапустите Apple Mobile Device Service (AMDS)
Если ваше устройство iOS не распознается в Windows, вам может потребоваться перезапустить Apple Mobile Device Service, и вот как это сделать:
- Закройте iTunes и отсоедините все подключенные устройства iOS.
- Откройте окно «Выполнить», нажав клавишу Windows + R .
- В поле ввода введите services.msc и нажмите ОК .

- Должно открыться окно Службы . В списке слева найдите Службу мобильных устройств Apple , щелкните ее правой кнопкой мыши и выберите в меню Свойства .
- В окне Свойства найдите Тип запуска
- После остановки службы нажмите Пуск , чтобы запустить ее снова. Нажмите ОК и перезагрузите компьютер.
- Откройте iTunes и подключите ваше устройство iOS.
Решение 7. Проверьте, установлен ли драйвер USB для мобильного устройства Apple.
- Подключите свой iPhone к компьютеру. Если iTunes работает, закройте его.
- Нажмите Windows Key + X , чтобы открыть меню Win + X. Выберите Диспетчер устройств из списка.
- Найдите контроллер универсальной последовательной шины и нажмите плюс, чтобы развернуть список.
 Найдите в списке драйвер USB для мобильного устройства Apple .
Найдите в списке драйвер USB для мобильного устройства Apple . - Если имя драйвера не имеет стрелки вниз, «!» Или «?» Или рядом с ним, это означает, что оно успешно установлено, и может возникнуть конфликт с программным обеспечением сторонних производителей.
- Если есть стрелка вниз, вам может потребоваться включить драйвер, а если есть «!» Или «?», Вам может потребоваться переустановить драйвер.
- Если USB-драйвер Apple Mobile Device отсутствует в списке, возможно, у вас проблема с USB-портом, поэтому попробуйте другой порт хотя бы на 30 секунд. В худшем случае ваше устройство iOS может быть несовместимо с драйверами чипсета, и вы можете попробовать обновить драйверы чипсета и материнской платы.
Обновлять драйверы автоматически
Если этот метод не работает или у вас нет необходимых навыков работы с компьютером для обновления/исправления драйверов вручную, мы настоятельно рекомендуем сделать это автоматически с помощью инструмента Tweakbit Driver Updater

Этот инструмент одобрен Microsoft и Norton Antivirus. После нескольких испытаний наша команда пришла к выводу, что это лучшее автоматизированное решение. Ниже вы можете найти краткое руководство, как это сделать.
- Загрузите и установите средство обновления драйверов TweakBit
- После установки программа автоматически начнет сканирование вашего компьютера на наличие устаревших драйверов. Driver Updater проверит установленные вами версии драйверов по своей облачной базе данных последних версий и порекомендует правильные обновления. Все, что вам нужно сделать, это дождаться завершения сканирования.
- По завершении сканирования вы получите отчет обо всех проблемных драйверах, найденных на вашем ПК. Просмотрите список и посмотрите, хотите ли вы обновить каждый драйвер по отдельности или все сразу. Чтобы обновить один драйвер за раз, нажмите ссылку «Обновить драйвер» рядом с именем драйвера. Или просто нажмите кнопку «Обновить все» внизу, чтобы автоматически установить все рекомендуемые обновления.

Примечание. Некоторые драйверы необходимо установить в несколько этапов, поэтому вам придется нажмите кнопку «Обновить» несколько раз, пока все его компоненты не будут установлены.
Отказ от ответственности : некоторые функции этого инструмента не являются бесплатными.
Решение 8 – Попробуйте свой iPhone на другом ПК
Если ничего не помогает, попробуйте подключить iPhone к другому ПК, чтобы увидеть, есть ли какая-либо разница. Если проблема не устранена, это означает, что с вашим iPhone что-то не так, и вам, возможно, придется обратиться к профессионалу, чтобы это исправить.
Подключив ваш iPhone к другому ПК, вы можете легко диагностировать, связана ли проблема с вашим компьютером, несовместимостью драйверов или с вашим iPhone что-то не так.
Решение 9 – Используйте iCloud
Если вы не можете импортировать фотографии с iPhone в Windows 10, вы можете попробовать использовать iCloud. После загрузки iCloud просто перейдите в iCloud для фотографий и вы увидите три доступных каталога.
После загрузки iCloud просто перейдите в iCloud для фотографий и вы увидите три доступных каталога.
Один из этих каталогов должен содержать ваши изображения, и, открыв его, вы сможете перенести их на свой компьютер. Несколько пользователей iPhone 6 сообщили, что это решение работает для них, поэтому обязательно попробуйте его.
Не удается установить iCloud в Windows 10? Решите проблему, как настоящий техник, прочитав наше руководство!
Мы рекомендуем вам скачать iMobie AnyTrans и попытаться передать фотографии через него. Это программное обеспечение не только помогает синхронизировать фотографии iPhone с вашим ПК, но также позволяет хранить ваши библиотеки музыки/изображений/видео в случае повреждения или потери устройства. Кроме того, вы будете удивлены, увидев, как этот формат декодирует любой видеоформат.
- Получить сейчас iMobie AnyTrans (бесплатно)
Решение 10.
 Сбросьте местоположение iPhone и настройки конфиденциальности
Сбросьте местоположение iPhone и настройки конфиденциальностиПо словам пользователей, если вы не можете импортировать фотографии с iPhone в Windows 10, вы можете решить эту проблему, просто сбросив настройки местоположения и конфиденциальности. Для этого вам необходимо сделать следующее:
- На iPhone перейдите в раздел Настройки> Общие .
- Теперь перейдите в раздел Сброс> Сбросить местоположение и конфиденциальность .
- Теперь подключите ваш iPhone к ПК.
- Выберите Доверие на своем телефоне.
- Откройте iTunes и не забудьте также установить флажок Доверие .
После этого проблема должна быть решена, и вы сможете без проблем передавать изображения. Это решение работает для iPhone 6, но вы можете использовать его и с другими версиями iPhone.
Решение 11. Подключите телефон к другому USB-порту.
Если вы не можете перенести фотографии с iPhone на Windows 10, возможно, проблема в USB-порте.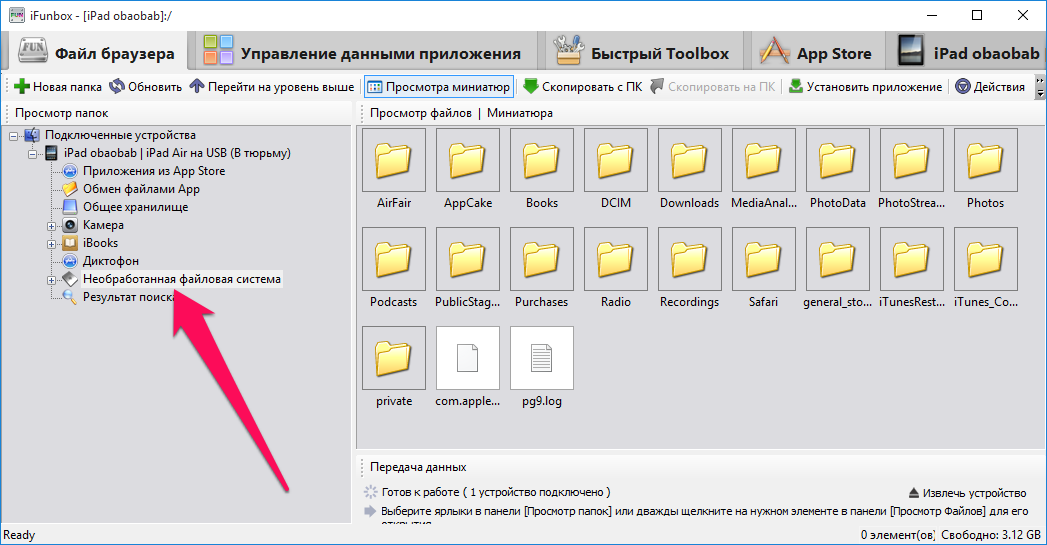 Несколько пользователей iPhone 5S сообщили, что они не могли передавать фотографии, используя порт USB 3.0 на своем ПК.
Несколько пользователей iPhone 5S сообщили, что они не могли передавать фотографии, используя порт USB 3.0 на своем ПК.
Порты USB 3.0 значительно быстрее, но иногда могут возникать проблемы с ними.
Если вы не можете передавать файлы при использовании порта USB 3.0, обязательно подключите ваше устройство к порту USB 2.0 и проверьте, решает ли это проблему. Несколько пользователей сообщили, что использование USB 2.0 решило проблему для них, поэтому обязательно попробуйте это.
Решение 12. Изменить разрешение папки «Изображения»
По словам пользователей, если вы не можете перенести фотографии с iPhone на Windows 10, проблема может заключаться в ваших разрешениях.
Несколько пользователей сообщили, что у них отсутствуют разрешения для каталога Pictures, и это привело к появлению этой проблемы. Чтобы решить эту проблему, вам нужно сделать следующее:
- Откройте Этот компьютер и щелкните правой кнопкой мыши папку Картинки .
 Выберите в меню Свойства .
Выберите в меню Свойства . - Перейдите на вкладку Безопасность и нажмите кнопку Изменить .
- Выберите свою учетную запись в списке и установите флажок Полный контроль в столбце Разрешить . Теперь нажмите Применить и ОК , чтобы сохранить изменения.
После получения полного контроля над каталогом изображений проблема должна быть решена, и вы сможете снова импортировать файлы.
Несколько пользователей сообщили, что вы можете решить эту проблему, просто предоставив права полного доступа группе под названием «Все». Для этого просто выполните следующие действия:
- Повторите шаги 1 и 2 сверху.
- Нажмите кнопку Добавить .
- В поле Введите имена объектов для выбора , введите Все . Теперь нажмите Проверить имена и ОК .

- Выберите группу Все и установите флажок Полный контроль в столбце Разрешить . Нажмите ОК , чтобы сохранить изменения.
После предоставления полного контроля всем, проблема должна быть решена, и вы сможете без проблем передавать изображения.
Если проблема не устранена, попробуйте перенести меньшее количество изображений. Многие пользователи пытаются перенести все свои фотографии одновременно, но это может привести к появлению этой проблемы.
Вместо того, чтобы передавать все свои снимки, попробуйте перенести 10 или более снимков одновременно и проверьте, работает ли это. Это может быть утомительным обходным путем, но немногие пользователи сообщили, что он работает, поэтому обязательно попробуйте.
Решение 13 – Отключите антивирус
Если вы не можете перенести фотографии с iPhone на Windows 10, возможно, проблема в антивирусном программном обеспечении. У многих пользователей была эта проблема на их ПК, но после отключения их антивируса проблема была решена, поэтому обязательно попробуйте это.
У многих пользователей была эта проблема на их ПК, но после отключения их антивируса проблема была решена, поэтому обязательно попробуйте это.
Если вы не хотите отключать антивирус, просто проверьте его конфигурацию и попробуйте отключить функции, связанные со съемным хранилищем.
Выберите более надежное антивирусное программное обеспечение из нашего свежего списка!
Вот и все, если у вас есть другие проблемы, связанные с Windows 10, вы можете найти решение в нашем разделе исправлений Windows 10.
Примечание редактора . Этот пост был первоначально опубликован в августе 2015 года и с тех пор был полностью переработан и обновлен для обеспечения свежести, точности и полноты.
Как копировать фотографии с компьютера на айфон. Импорт фотографий и видео с iPhone, iPad или iPod touch
Есть много пользователей, которые хотят перенести фото с компьютера на свой любимец айфон 5s, айфон 7, айфон 6, айфон 5, айфон 6s, айфон 4s, либо какой ни будь другой.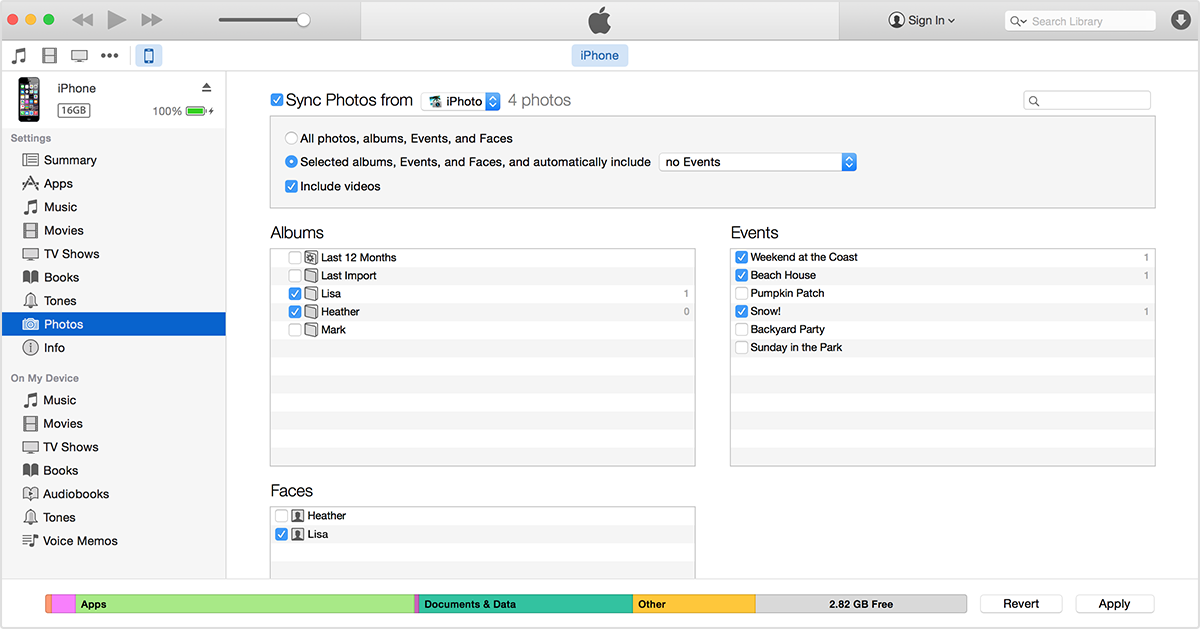
Это не сложно и способов много. Перекинуть фото через компьютер на айфон или айпад, можно через itunes, через icloud и используя программы сторонних программистов или облачные технологии.
Чтобы скинуть фотографии с вашего компьютера на iPhone вам понадобится кабель для передачи данных (также можно через wifi).
Также нужна программа, например, iTunes. Поскольку она есть практически у всех владельцев устройств Apple, с нее и начнем.
Как перенести фото с компьютера на телефон айфон через itunes
Чтобы переносить фотографии с вашего компьютера на iPhone, просто подключайте его к компьютеру с помощью кабеля и установите программу iTunes, если еще не имеете ее.
Откройте iTunes. Подключите iPhone к компьютеру с помощью кабеля для передачи данных. Выберите свой телефон верху слева.
В левой верхней колонке нажмите вкладку «Фото». Установите флажок «Синхронизировать». Затем нажмите на кнопку напротив строки «Скопировать фотографии из:», после чего в открывшемся окне укажите папку фото с которой хотите перенести в айфон.
Как только процесс будет завершен, вы сможете найти переданные фотографии на своем айфоне в приложении фото.
Как перекинуть фото с компьютера на iphone без айтюнс — через iCloud
iCloud — это сервис, который позволяет собирать и синхронизировать данные с помощью облака. Это позволяет получить доступ к ним как к ПК, так и к iPhone или iPad.
Также устраняет необходимость в кабелях. При использовании компьютера (или ноутбука) введите любом браузере iCloud и войдите в систему, используя свой идентификатор Apple и пароль.
После входа в систему щелкните значок фотографии в верхней строке. Время открытия галереи зависит от количества элементов в ней, но даже в целом может составлять до 10 секунд.
Кроме того, если вы впервые пользуетесь этим способом (через браузер), появится мастер подключения.
После того, как откроете фотогалерею, можете добавить фото в свою галерею со своего компьютера, а также загружать перенести / восстановить фотографии на свой айфон. Только в телефоне должна быть активирована синхронизация с iCloud.
Только в телефоне должна быть активирована синхронизация с iCloud.
Передача фото через облако
Если вы не хотите использовать iCloud, альтернативами являются другие облачные сервисы, такие как Dropbox, OneDrive, Google Drive, Tresorit, pCloud и другие.
Благодаря возможности загрузки фотографий в облако вы сможете получить доступ к ним через любой браузер, а также поделиться ими. Успехов.
Нам часто задают вопрос: как перенести фотографии с компьютера в iPhone или iPad . И на деле это не так просто, как на Android, где мы можем работать с фотографиями в режиме флешки. С Apple потребуется несколько телодвижений в программе iTunes. К тому же есть несколько нюансов.
Apple делает действительно удобные вещи, но некоторые моменты, по каким-то своим убеждениям, очень сильно усложняет. И с ними приходится мириться, так как альтернативных способов нет. К таким моментам как раз и относится загрузка музыки и фотографий на свой iPhone или iPad.
И обычные пользователи банально перестают пользоваться такими функциями, как загрузка фотографий, мелодий, видео и музыки в свой iPhone и iPad. Честно Вам скажу, я один из таких. Я предпочитаю все хранить в онлайн-хранилищах, тот же DropBox, например, о котором я расскажу в других статьях. А заливать фотографии через iTunes, ну, очень меня не радует:-)).
И так, допустим, нам очень надо, а воспользоваться интернетом мы не можем, чтобы получить доступ к онлайн-хранилищу, в самолете, например, или у бабушки в другом городе или селе. В общем, не важно, интернета нет, нужны фото именно на гаджете. Что ж, сделаем это через iTunes.
Для начала давайте научимся загружать фотографии в iTunes , а уже потом поговорим о моментах, которые стоит учитывать.
1. Подключаем iPhone или iPad к компьютеру и включаем программу iTunes.
2. Нажимаем на наше устройство и переходим в раздел «Фото».
3. Нажимаем галочку «Синхронизировать Фото из» и выбираем папку, в которую предварительно сложим все нужные картинки и фотографии.
Здесь мы можем установить галочку «Включать в синхронизацию видео», чтобы не забыть перенести и видео файлы в наш гаджет.
4. Нажимаем применить, пойдет процесс синхронизации и фотографии появятся на Вашем устройстве.
Вроде все просто, а теперь несколько моментов, из-за которых я предпочитаю DropBox .
1. Предварительно все фотографии или картинки надо сгрузить в одну общую папку (внутри можно сделать подпапки), потому что синхронизировать iTunes позволяет только с одной папкой.
Это означает, что если Вы выберете другую папку на этом же компьютере или совершенно на другом компьютере, то все, что ранее синхронизировано на телефоне или планшете, сотрется! и заменится новой папкой. Будьте осторожны! таким образом, новые фотографии Вам придется скидывать в ту же общую папку, которая синхронизировалась ранее, чтобы не удалить уже имеющиеся фотографии. Это также означает то, что iPhone и iPad должны синхронизироваться только с одним компьютером и только с одной общей папкой фотографий и картинок.
2. Все фотографии появятся в приложении Фотографии, но они не появятся вместе с фото, которые сделаны на устройстве, они появятся в отдельной категории или категориях (если в общей папке у Вас было несколько подпапок) и удалить на самом устройстве их нельзя. Каждая категория будет называться как называется подпапка. Это с одной стороны удобно, позволяет организовать весь архив фотографий и разложить все по папкам. Но отсутствие возможности скинуть их вместе со сделанными фотографиями в одну кучу, также удручает.
На деле, обращение с фотографиями и синхронизацией с iPhone или iPad требует не только навыков работы с iTunes, но и правильного хранения фотографий и картинок в специальной общей папке для синхронизации. И, порой, это действительно неудобно. В то время как хотелось бы работать с фотографиями в режиме флешки, как на Android, свободно удаляя ненужные, и загружая фото с разных источников.
Надеемся, что когда-нибудь Apple пересмотрит этот процесс и упростит добавление картинок, фотографии, видео и музыки в iPhone и iPad.
Часто владельцам телефонов iPhone бывает необходимо передать графические изображения или фотографии с компьютера на свой айфон. Такая потребность может возникнуть, если владелец телефона хочет всегда иметь под рукой важные или памятные фото, а также чтобы иметь возможность показать определенные изображения друзьям, родственникам или знакомым. В данной статье мы разберем возможные способы передачи графических изображений и фотографий с компьютера на iPhone.
1. Как с компьютера скинуть фото на айфон через iCareFone
Программа iCareFone отличается от других подобных себе программ высокой скоростью работы и удобным интерфейсом. Отличительной особенностью утилиты является возможность работы напрямую с подключенным устройством без лишних перемещений файлов, т.е. в качестве обычного файлового менеджера. Данный факт значительно упрощает и ускоряет процедуру перемещения различных файлов между компьютером и айфоном. Утилита предоставляет также возможности резервного копирования и восстановления данных, удаления мусорных файлов, включая кэш, куки и временные файлы приложений, исправления ошибок системы, определения необходимости обновления системы, а также блокировки реклам и баннеров приложений. При этом необходимый нам для перемещения файлов менеджер в доступен абсолютно всем пользователям в бесплатном режиме.
Шаг 1. Подключите Ваш iPhone к компьютеру с помощью USB-кабеля. Запустите на компьютере программу iCareFone.
Шаг 2. Выберите вкладку «управление» или нажмите значок фотографии (быстрый доступ) на домашнем интерфейсе.
Шаг 3. Выберите опцию «Импорт», выберите фотографии и нажмите «Открыть». Чтобы передать папки фотографий, выберите «Импорт» > «Выбрать папку», выберите папки и нажмите «ОК».
Внимание
В приложении iCareFone вы можете импортировать форматы изображений ниже: png, jpg, jpeg, heic, mov, mp4, m4v и gif. Для этого вам нужно установить приложение iCareFone на устройство iOS. Откройте его и разрешите доступ к вашим фотографиям.
Шаг 4: После переноса вы можете разблокировать свой iPhone и перейти в приложение «Фотографии»
2. Как скопировать фотографии с компьютера на iPhone с помощью iTunes
Одной из наиболее доступных программ для переноса изображений на iPhone является iTunes. Это официальная утилита компании Apple для работы с различными файлами на компьютере и устройстве iPhone. Она довольна удобна при копировании большого объема фотографий с компьютера. Среди недостатков можно выделить низкую скорость работы, частые синхронизации, необходимость двойного копирования нужных файлов (сначала в саму программу, затем уже на айфон). Тем не менее, эта программа остается достаточно популярной среди пользователей устройств компании Apple. Если данная программа не установлена на Вашем компьютере, загрузить ее можно с официального сайта.
Шаг 1. Подключите Ваш iPhone к компьютеру с помощью USB-кабеля. Запустите на компьютере программу iTunes. Программа может также автоматически запускаться при подключении айфона к компьютеру.
Шаг 2. Нажмите на иконку iPhone на верхней панели отрывшегося окна программы. В левой колонке окна откроется меню с различными вкладками мультимедиа.
Шаг 3. Выберите вкладку «Фото».
Шаг 4. Выберите опцию «Синхронизировать фотографии». Нажмите на кнопку «Изображения».
Шаг 5. После появления выпадающей вкладки Вы можете выбрать папку (или подпапку/несколько подпапок), фото из которых необходимо будет загрузить на Ваш iPhone.
Шаг 6. Выделите нужные фотографии в папке или целую папку (подпапку/несколько подпапок).
Шаг 7. Нажмите кнопку «Применить» и дождитесь завершения процесса копирования изображений на Ваш iPhonе, после чего фотографии будут доступна для просмотра и совершения иных операций на Вашем айфоне.
3. Как передать фотографии с компьютера на айфон с помощью iCloud
Облачное хранилище iCloud создано специально для владельцев устройств компании Apple. Данное облако позволяет владельцу iPhone не только создавать резервные копии данных своего телефона для последующего их восстановления, но и предоставляет широкие возможности хранения большого объема различных файлов, в том числе, графических изображений и фотографий, а также доступа к ним с любого устройства. Кроме того, у iCloud есть еще две отличительные функции – это «найти iPhone» (отслеживание потерянного или украденного устройства) и возможность распространения сделанной Вашим гаджетом фотографии на все остальные Ваши устройства от Apple.
Шаг 1. Откройте в веб-браузере компьютера страницу хранилища iCloud: https://www.icloud.com/ и войдите в учетную запись с помощью личного идентификатора Apple ID.
Шаг 2. Нажмите на иконку «Фотографии» для запуска приложения iCloud Фото.
Шаг 3. Нажмите на кнопку «Загрузить». На левой панели открывшегося окна выберите папку с фотографиями, которые необходимо скопировать на iPhone.
Шаг 4. Выделите нужные фотографии в папке и нажмите на кнопку «Открыть» в правом нижнем углу окна. Дождитесь завершения процесса копирования изображений на Ваш iPhone.
Шаг 5. Для отображения фотографий на iPhone необходимо активировать функцию «Медиатека iCloud» следующим образом: откройте в телефоне меню «Настройки», выберите вкладку «iCloud», нажмите на «Фото» и передвиньте ползунок вправо, активируя его.
4.Как загрузить фотографии с компьютера на айфон через Dropbox
Для загрузки фотографий с компьютера на iPhone необязательно обращаться именно к iCloud, можно также воспользоваться и любым другим облачным хранилищем данных (например, Google Диск, Яндекс Диск, Dropbox, Облако Mail.ru и т.д.) в зависимости от имеющегося у Вас аккаунта электронной почты и 9личных предпочтений. Мы рассмотрим данную операцию на примере популярного облака Dropbox. В случае, если Вы хотите воспользоваться иным облачным хранилищем, алгоритм действий будет аналогичным.
Шаг 1. Откройте в веб-браузере компьютера страницу хранилища Dropbox: https://www.dropbox.com/ru/ и войдите в аккаунт с помощью адреса Вашей электронной почты и пароля или зарегистрируйтесь (если у Вас еще нет аккаунта в Dropbox). С программой можно работать онлайн либо скачать приложение Dropbox и установить его на Вашем устройстве.
Шаг 2. В меню, расположенном на левой панели, выберите вкладку «Мои файлы». Создайте новую папку для своих фотографий, нажав на значок «Создать папку» на правой панели окна.
Шаг 3. Откройте папку и перетащите в нее с помощью зажатой левой клавиши мышки необходимые для копирования фотографии или загрузите изображения, нажав на кнопку «Загрузить файлы» на правой панели окна. Дождитесь завершения процесса загрузки изображений (процесс загрузки отображается в нижней части окна с указанием оставшегося времени).
Шаг 4. Зайдите в аккаунт Dropbox со своего телефона, используя те же данные для идентификации, и откройте созданную Вами только что папку с фотографиями. Вы можете скачать фото на iPhone, нажав кнопку «Скачать» либо смотреть фотографии сразу в облаке Dropbox.
Таким образом, Вы можете выбрать наиболее простой, удобный и предпочтительный для Вас способ передачи фотографий, а также если , и т. д. Мы рекомендуем использовать iCareFone.
Несколько различных способов.
iPhone и iPad — мультимедийные устройства, с помощью которых можно слушать музыку, смотреть фильмы, читать книги и выполнять еще целую уйму различных задач. Но у пользователя недавно купившего iPhone или iPad встает резонный вопрос — как же скинуть все эти файлы на устройство? В этой статье мы рассмотрим процесс загрузки на iPhone и iPad различных видов мультимедийных (и не только) файлов.
Скинуть на iPhone и iPad можно любой файл, без исключения, но открыть получится, к сожалению, не всякий. Начнем с самых простых манипуляций — научимся сбрасывать фильмы, музыку, книги и фото с помощью iTunes.
Как передать музыку с компьютера на iPhone и iPad при помощи iTunes
Шаг 1. Откройте iTunes. В случае если он не установлен, загрузите последнюю версию с официального сайта .
Шаг 2. Подключите iPhone или iPad к компьютеру с помощью USB-кабеля.
Шаг 3. Добавьте в iTunes музыку, которую вы хотите закачать на смартфон. Для этого нажмите «Файл » → «Добавить файл в медиатеку » для открытия определенной песни или «Файл » → «Добавить папку в медиатеку »для добавления папки с музыкой. iTunes поддерживает Drag’n’Drop, что позволяет просто переносить отдельные песни и папки с музыкой в окно программы для добавления.
Шаг 4. Дождитесь пока музыка определится в iTunes и выберите на панели иконку с изображением своего устройства.
Шаг 5. Перейдите в меню «Музыка » и выберите песни, которые вы хотите скинуть на iPhone или iPad. Вы также можете установить флажок на параметре «Всю медиатеку » для того чтобы синхронизировать всю музыку на устройство.
Шаг 6. Нажмите «Применить » в правом нижнем углу iTunes и дождитесь окончания синхронизации.
Для передачи фильмов на свой iPhone или iPad вы должны проделать ровно ту же операцию, что описана выше, но выбрав в Шаге 5 не «Музыка », а «Фильмы ». Кстати, именно после нескольких таких операций пользователи не любившие iTunes за кажущуюся сложность, полностью меняют свое мнение об этом уникальном мультимедийном комбайне.
Как передать фотографии с компьютера на iPhone или iPad при помощи iTunes
Шаг 1. Откройте iTunes. Если утилита не установлена, загрузите последнюю версию с официального сайта Apple .
Шаг 2. Подключите свой iPhone или iPad к компьютеру при помощи USB-кабеля.
Шаг 3. Выберите появившееся устройство на верхней панели.
Шаг 4. Выберите меню «Фото ».
Шаг 5. Нажмите на галочку возле надписи «Синхронизировать фотографии из ».
Шаг 6. Справа от этой надписи расположена кнопка с надписью «Изображения ». Нажмите на нее и выберите пункт «Выбрать папку »
Шаг 7. Укажите папку с фотографиями, которые вы хотите видеть на своем iPhone или iPad.
Шаг 8. Нажмите «Применить »в правом нижнем углу и дождитесь окончания синхронизации.
Как передать книги с компьютера на iPhone или iPad при помощи iTunes
С книгами дело обстоит немного иначе. Мы уже подробно описывали три различных приложения для чтения книг на iPhone и iPad, это , и . Перейдите по соответствующим ссылкам чтобы получить подробную информацию о данном процессе.
Как использовать iPhone или iPad в качестве флешки
Шаг 1. Загрузите и установите последнюю версию iFunBox .
Шаг 2. Откройте программу и подключите iPhone или iPad к компьютеру. Для того чтобы iFunBox мог видеть ваше устройство на компьютере должен быть установлен iTunes.
Шаг 3. Устройство определится в программе и вы сможете скидывать совершенно любые файлы на него, используя iPhone или iPad как флешку.
Шаг 4. Скидывайте файлы, которые нужно «перенести» в папку «Общее хранилище ».
Очень удобное решение, которое может выручить в самый ответственный момент. Например, флешки под рукой нет, но нужно скинуть важный файл «весом» в несколько гигабайт. Не по почте же такой отправлять. iPhone или iPad вкупе с iFunBox отлично справляется с данной задачей — файлы не повреждаются и скидываются в целости и сохранности.
Пользователям, которые сделали джейлбрейк своих устройств, повезло больше. Благодаря огромному выбору твиков из Cydia для работы с файловой системой, они могут распаковывать файлы, используя специальные менеджеры, загружать файлы прямиком из Safari и многое другое. Ярким примером такого твика является файловый менеджер iFile. С другими полезными твиками для iPhone, iPad и iPod touch с установленным джейлбрейком вы можете ознакомиться перейдя по .
За последние годы достигла колоссального прогресса: даже самые первые модели смартфонов от Apple делали очень приличные снимки — последние же и вовсе впечатляют фотографическими возможностями. Чего стоит хотя бы технология Живое фото , доступная на iPhone 6 и 6S?
Однако за выдающееся качество фотографий пользователям приходится расплачиваться свободной памятью гаджета. Одно только живое фото весит около 4 Мбайт, а из отпусков пользователи привозят их сотнями. Владельцам iPhone то и дело приходится переносить альбомы фотоснимков из памяти устройства на компьютер. К счастью, сделать это довольно просто.
Пользователи, которые брезгливо морщатся при слове «iTunes» , должны быть довольны тем фактом, что перенести фото с Айфона на компьютер можно и без применения этой программы. Собственно, большинство владельцев iPhone пользуется именно таким способом – незачем тревожить iTunes без веской на то причины.
Чтобы скачать фото на ПК, понадобится USB-кабель. После того как подготовите его, следуйте инструкции:
Шаг 0 (предварительный ). Создайте на компьютере папку, куда вы скинете фотографии, и запомните ее местоположение.
Шаг 1 . Соедините смартфон с ПК кабелем.
Шаг 2 . Подождите несколько секунд, пока компьютер определит Айфон. После того как вы услышите характерный для подключения по USB звук, можно действовать дальше.
Шаг 3 . На экране смартфона появится запрос «Доверять этому компьютеру?» — нажмите «Доверять ».
Шаг 4 . На мониторе компьютера вы увидите окошко «Проводник ».
Кликните по варианту «Открыть устройство для просмотра файлов ».
Шаг 5 . Зайдите во внутреннее хранилище устройства — «Internal Storage ».
Шаг 6 . Откройте папку DCIM – внутри вы увидите еще несколько папок, каждая из которых наполнена фотографиями и видео.
Количество папок в DCIM зависит от числа фотографий, которые вы делали за все время пользования Айфоном: после первой тысячи снимков создается вторая папка, и новые фото сохраняются уже в ней.
Шаг 7 . Вырежьте фото из папок – используйте комбинации CTRL+A («Выделить все ») и CTRL+X («Вырезать »).
Шаг 8 . Вставьте снимки в папку, которую подготовили на предварительном этапе – для этого вы можете использовать комбинацию CTRL+V .
Нужно соблюдать очередность – приступайте к вырезанию фото из следующей папки только после того как будет завершено копирование из предыдущей, иначе компьютер выдаст ошибку.
Вернуть фотографии в память смартфона тем же способом не удастся – придется задействовать iTunes . Поэтому расчищая память на Айфоне, действуйте предусмотрительно и взвешенно.
Как перекинуть фото с Айфона на компьютер Mac?
Несмотря на высокую интеграцию операционных систем iOS и OS X, iPhone при подключении к Mac все равно не отображается как физический носитель данных. Поэтому перенос информации с iPhone на Macintosh происходит примерно по тому же алгоритму, что и на Windows.
Шаг 1 . Подключите мобильное устройство к Маку.
Шаг 2 . Запустите встроенную программу «Захват изображений ». Найти ее можно в разделе «Программы » или через внутренний поисковик Spotlight , который вызывает путем нажатия комбинации CDM + Пробел . Выглядит программа так:
Шаг 3 . Выберите фотографии, которые хотите скинуть на компьютер, и перетащите их в заранее заготовленную папку.
Перенос изображений на Mac можно производить и через другие программы, например, iPhoto или Aperture, однако, этот софт не является встроенным – его нужно устанавливать отдельно.
Скидываем фото через iTunes
Перенести на компьютер через iTunes можно только те фото, которые были загружены в память устройства таким же образом. В приложении «Фото » альбомы с такими снимками помечаются подписью «С моего компьютера ».
Снимки с камеры экспортировать через iTunes не удастся.
При необходимости скинуть фото обратно на компьютер по iTunes действуйте так:
Шаг 1 . Подключив Айфон к ПК, запустите iTunes .
Шаг 2 . Перейдите в меню управления гаджетом – для этого кликните по иконке с изображением смартфона.
Шаг 3 . В блоке «Настройки » выберите вкладку «Фото ».
Шаг 4 . Проследите, чтобы напротив «Синхронизировать » стояла галочка. Если ее нет, поставьте.
Шаг 5 . В поле «Скопировать фотографии из:» нажмите на «Новая папка » (у кого-то будет — «Изображения »). В выпадающем меню нужно выбрать пункт «Выбрать папку ».
Шаг 6 . Найдите на компьютере ту папку, из которой вы загружали фотографии в память Айфона, и выберите ее.
Шаг 7 . Нажмите кнопку «Синхронизировать » и дождитесь завершения операции.
Есть другой, непопулярный способ получить через iTunes фотки, хранящиеся на iPhone – извлечь из резервной копии .
Все локальные копии данных хранятся в памяти компьютера: например, на Windows 7 они размещаются по адресу Пускимя пользователяAppDataRoamingApple ComputerMobileSyncBackup, а на Mac – по адресу имя пользователяLibraryApplication SupportMobileSyncBackup. Выглядят резервные копии в папке компьютера примерно так:
Для работы с резервными копиями iTunes нужно специальное программное обеспечение – подойдет, скажем, утилита iPhone Backup Extractor , скачать которую можно . Необходимость осваивать новый софт и является причиной низкой популярности этого метода.
Скидываем фото через облачные хранилища
Использование облачных хранилищ (таких как Google Drive , Яндекс.Диск , Dropbox ) – самый быстрый вариант скинуть большое количество фотографий с устройства на компьютер. Однако у этого метода есть существенный изъян: мобильные приложения почти всех облачных хранилищ устанавливаются только на iPhone с iOS версией старше 8. Обладатели Айфонов 4-ой модификации на этот способ рассчитывать не смогут, потому как на iPhone 4 iOS 8 вообще не ставится, а на 4S – работает со скрипом.
Метод очень прост – рассмотрим на примере Dropbox :
Таким должен быть результат:
Шаг 2 . Скачайте Dropbox из App Store и авторизуйтесь с теми же регистрационными данными.
Шаг 3 . Откройте папку «Фото » в мобильном приложении и через кнопку «Загрузить » скиньте туда фотографии.
Шаг 4 . Вернитесь к компьютеру и откройте папку «Фото » на нем. Вы увидите, что фотография с Айфона находится внутри.
Шаг 5 . Нажмите кнопку «Скачать » и подождите пару секунд, пока закончится загрузка.
Об облачных хранилищах Google Drive и Dropbox подробнее рассказывается в этой статье . Пользователи устройств с iOS 8.1 могут рассматривать в качестве «посредника» приложение iCloud Drive , которое установлено в Айфонах по умолчанию, однако, у этого приложения есть существенный минус по сравнению с другими хранилищами – бесплатного места очень мало.
Загрузка фотографий через почту и другие способы
Если на вашем Айфоне настроена электронная почта, то перенести фотографию на компьютер можно всего в несколько элементарных действий:
Шаг 1 . Зайдите в приложение «Фото » и найдите нужный снимок.
Шаг 2 . Нажмите на иконку со стрелочкой, размещенную в левом нижнем углу.
Шаг 4 . В появившемся меню кликните по иконке «Mail ». Фотография будет приложена к электронному письму.
Шаг 5 . На следующем экране введите адрес электронной почты, на который вы вышлете письмо. Вы можете использовать ящик, принадлежащий вам, но зарегистрированный на другом сервисе – сейчас в порядке вещей, когда у одного человека есть несколько почтовых ящиков.
Шаг 6 . Нажмите «Отправить ».
Шаг 7 . Появится сообщение, напоминающее, что вы отправляете письмо без темы – подтвердите свое намерение повторным нажатием «Отправить ».
Шаг 8 . Зайдите на почтовый ящик, куда вы отправляли фото, с компьютера и скачайте изображение.
Кроме электронной почты аналогичным образом в качестве посредника между Айфоном и ПК можно использовать любую из социальных сетей (Вконтакте , Facebook ): нужно лишь отправить со смартфона изображение сообщением, затем открыть историю сообщений на компьютере и загрузить картинку на жесткий диск. Однако такой метод пригоден только при необходимости скачать небольшое количество изображений – в одно сообщение «Вконтакте » помещается максимум 10 фотографий.
Заключение
Перенос фото и видео – единственная операция, связанная с обменом данными между iPhone и компьютером, для которой не требуется запуск iTunes . При подключении «яблочного» гаджета через USB Айфон определяется как цифровая камера, что дает пользователю возможность копировать снимки из памяти устройства на жесткий диск напрямую. Впрочем, даже при отсутствии кабеля USB под рукой пользователь iPhone имеет массу вариантов, как скинуть фото на компьютер – для этого он может задействовать свою электронную почту или аккаунт в социальной сети.
Читайте также…
Быстрый перенос файлов на iPhone и iPad с Mac или ПК — бесплатно
Truly a great software!
— Mike
Truly a great software with rugged capabilities. I have been using it for years alongside with others that do the same thing, but iMazing is the only one that stood the test of time! It is just what anyone needs for the next level in Apple products backup versatility.
Software that works.
— Steve Peck
I needed to print my text from my iPhone. I installed the software, attached my phone and 2 clicks later I had my printout. Easy peasy!!!
iMazing … Amazing.
— Guillaume Morissette
This software is just fire 🔥🔥🔥 Takes the headache out of iPhone backups and backup transfers. Stunning.
Best sync utility for an iPhone.
— Michael
The interface is well thought through with attention to detail. It grabs everything off your iPhone including stuff you probably didn’t realize was there like voice memos, voicemail, etc. You can sync via lightning cable or WiFi. Well worth the price. You can export everything to multiple formats with one click which is very useful.
I love iMazing!
— Clark Morgan
You really don’t have control of your Apple Device till you have iMazing. The features and options and it exposes are remarkable. I initially purchased iMazing to generate a clean, detailed log of text messages for a court battle I was in. It would not be unfair to say that it saved the day in this regard and should be in the arsenal of every attorney. But as time has passed, I have found so much more use for it and now it’s an indispensable convenience.
Before using iTunes and any other apple software you MUST do a backup with this software. It is fast, simple, inexpensive and easy to use. Following your imazing backup no matter how hard iTunes tries to destroy your iphone or ipad you will always have a full backup of everything. Also make SURE you get a backup using imazing BEFORE EVER upgrading your iOS.
iMazing is by far the best software program and people I have been blessed with during chaos. iMazing blows it’s competitors away in every aspect from what you can do, get access to, and store from your own iPhone that you didn’t even know existed or was capable, including the service from real human beings that are kind, respond to emails, and want to help.
This product works without issues.
— Christopher Murphy
I have been a lawyer 44 years. Need reliability in software. This product has been perfect for downloading text messages for use in litigation. It works quickly and is far superior to Apple software and its messing around. Wouldn’t be without it.
Excellent product and top notch customer service.
— Kimberly Carpenter
I have used this product for years and it has been a fantastic resource to save to my computer the texts and voicemail messages from my phone that were important to me. The customer service experience I have had has been great- my emails are responded to quickly and you work with the same person during the entire process which helps immensely if you have additional questions. Overall, very satisfied with the product and service! Highly recommend!
Export Notes directly from iPhone.
— Eric
I found the notes export functionality very useful in transitioning to a new iPhone. The notes were quickly converted to text files, no muss, no fuss. And no iTunes! I see other potentially useful exporters and tools that I look forward to trying in the future.
Excellent software.
— Lora Westberg
iMazing has so many awesome features. It makes transferring data between my iPhone and my Mac fast and easy, as well as transferring data between iPhones. I am able to backup and manage multiple devices which makes it much simpler to manage my families files.
I wouldn’t own and iPhone without iMazing!
— Laurie
I don’t know about everyone else but I wouldn’t own and iPhone without iMazing Manager, you just plug your iPhone in to the computer and let iMazing do the rest for you. All I have to do is pick and choose what I want, you can’t beat that.
Life saver program.
— Ellen Zaroff
I bought this to back up some texts I had which I needed for a legal reference but this program has just saved me when all my photos were erased in an Apple glitch…they had all been stored on iMazing. Am so happy with this product! Thoroughly recommend it for all the variety of access it gives you to your devices, which Apple makes such a pain.
Trustworthy software.
— PB
iMazing is an excellent, well-thought out, improved alternative to iTunes backups. I rely on it every day and totally trust it with the most important tool I use daily..my mobile phone. I’ve been part of development teams for hardware and software and I can tell you without question, iMazing is a seriously well executed piece of software. Thanks to the fine team who put this together. You have made my life easier and my work safer.
Useful, Elegant and Effective.
— Dewey M
iMazing takes the basic connectivity between my Mac and iPhone and brings it to a level which makes computer and phone practically one unit. Moving music, messages, web pages and more rom one to the other is simple and reliable. I can’t think of another application I’ve tried which does as much as iMazing as well.
Все отзывы пользователей…4 простых способа удалить все фотографии с вашего iPhone
С помощью приложения «Фото» на iPhone
- Запустите программу «Фото» и нажмите «Альбомы» → «Все фото».
- Опуститесь в самый низ альбома и нажмите «Выбрать» в верхнем правом углу.
- Проведите пальцем от фото в нижнем левом углу до последней фотографии в этом же ряду справа. Затем, не отрывая прикосновения, ведите пальцем вверх, пока не выделите все изображения. Они будут выделяться целыми рядами, что ускорит процесс.
- Нажмите на значок корзины в правом нижнем углу и подтвердите удаление.
После этого снимки переместятся в альбом «Недавно удалённые», откуда система окончательно удалит в течение 40 дней. Вы можете зайти в этот альбом и удалить все в любой момент вручную, нажав «Выбрать» → «Удалить все». А можете и восстановить: для этого нужно будет нажать «Выбрать» → «Восстановить все».
С помощью программы Image Capture на Mac
www.macworld.co.uk- Подключите iPhone к компьютеру по USB и запустите Image Capture. Эту утилиту можно быстро найти через поиск Spotlight на Mac.
- На левой панели Image Capture нажмите по иконке iPhone.
- Дождитесь, пока в правой части окна не отобразятся снимки, и выделите их с помощью комбинации Cmd + A.
- Нажмите на круглую красную иконку в левом нижнем углу и подтвердите удаление.
- Когда снимки исчезнут из Image Capture, можете отключать iPhone — на нём их тоже больше не будет.
С помощью «Проводника» на компьютере с Windows
- Подключите iPhone к компьютеру по USB и войдите в «Проводник».
- Дважды кликните по значку iPhone в «Проводнике» и перейдите во вложенную папку DCIM. Если значка смартфона не будет в проводнике, установите iTunes и авторизуйтесь в программе с помощью Apple ID.
- Открывайте подпапки внутри DCIM, выделяйте внутри них снимки и удаляйте.
- Когда закончите, удалённые на компьютере фотографии исчезнут с iPhone.
С помощью сброса iPhone до заводских настроек
Если вы хотите удалить снимки перед продажей аппарата, этот способ подходит лучше всего. Сброс настроек удалит с устройства все снимки и другие личные данные, после чего вы сможете смело передать устройство новому владельцу. Наша подробная инструкция поможет вам обнулить iPhone за несколько минут.
Айфон не подключается к компьютеру? Есть решение!
Привет! А ведь действительно – как быть? Бежать за новым телефоном? Сдать трубку в ремонт? Выкинуть компьютер? Варианты, конечно, интересные и почти наверняка действенные, но уж чересчур затратные:)
Да и не стоит так горячиться, ведь проблему с подключением iPhone к компьютеру практически всегда можно решить не прибегая к кардинальным мерам.
Итак, что нужно сделать? Для начала необходимо определить, в чем собственно заключается «загвоздка». Какое из устройств дает сбой? Сделать это просто — берем гаджет и идем к соседу (другу, на работу, в магазин электроники и т.д.). Короче говоря, наша основная задача состоит в том, чтобы найти другой ПК или ноутбук. Нашли? Отлично!
Пробуем синхронизироваться с ним, если здесь все получается, то…
Айфон не подключается к компьютеру. Причина – ПК
Да, в большинстве случаев именно он является причиной неполадок в соединении. Дабы их исключить, выполняем следующие действия:
- Первым делом, перезагружаем оба устройства. Так сказать, для профилактики.
- Пробуем различные USB порты и проверяем, например флешкой, их работоспособность. Ведь один из них может перегореть или попросту не работать.
- Не используем переходники, разветвители, удлинители и прочие приспособления для портов USB. Втыкаем кабель напрямую в системный блок.
- Обновляем iTunes. Идеальным вариантом будет полное удаление, и последующая установка самой свежей версии с сайта компании Apple.
- Отключаем стороннее программное обеспечение (антивирусы, брандмауэры). Не забываем включить их, после проверки!
- Самый радикальный шаг – переустановка операционной системы, поможет с большой вероятностью, но время отнимет…
Если же iPhone не может соединиться и с другим компьютером, то дело явно в устройстве…
Почему компьютер не видит iPhone. Причина – телефон
Какой бы надежной и стабильной не была продукция компании Apple, причиной заминок в подключении может стать и она.
Хотя чаще всего, виноваты владельцы данных устройств, доведя их до такого состоянии, что становиться удивительно, как они еще могут включаться, а не то что синхронизироваться. Отвлекся я что-то:)
Возвращаясь к теме, пробуем выполнить следующие шаги:
- После соединения, разблокируйте телефон, вполне возможно что Вы увидите всплывающее окно с вопросом: «Доверять этому компьютеру?». Без утвердительного ответа никакой синхронизации происходить не будет, только зарядка.
- Сменить кабель. Даже при отсутствии видимых повреждений, провод может быть неисправен. Или вполне возможно дело в том, что он не является оригинальным — но в этом случае, есть возможность заставить работать устройство с «неподдерживаемым» аксессуаром.
- Сбросить контент и настройки устройства. Если решились на столь отчаянный шаг, помните про резервное копирование информации (при помощи iCloud или iTunes), иначе потеряете все ваши данные безвозвратно.
- Джейлбрейк, точнее так называемые твики, устанавливаемые с его помощью, также могут способствовать возникновению неполадок при синхронизации.
- Обновить программное обеспечение. Это всегда полезно!
- Почистить разъем на телефоне (возможно, окислился или загрязнился). Важно! Чистить очень аккуратно, в идеале доверить профессионалу. Если возьметесь делать это самостоятельно, поищите информацию в интернете, иначе можно усугубить ситуацию.
- Последним пунктом у нас идет самое печальное – сломан или вышел из строя разъем для зарядки и синхронизации. Дорога одна — в сервисный центр! По возможности обращайтесь только официальные мастерские, указанные на сайте компании.
Кстати, существует еще один беспроигрышный вариант — обратиться в службу поддержки Apple. И замучить их вопросом: «Почему мой айфон не подключается к компьютеру используя usb?». Скажу честно, я не пробовал – но, думается мне, ничего нового от них не услышать, а времени разговор займет немало.
Как видите, в большинстве случаев можно обойтись «малой кровью» и устранить неполадки в домашних условиях.
Главное быть внимательными, последовательными, не торопиться и проверить абсолютно все возможные причины, которые могут привести к неполадкам с подключением.
Все перепробовали, а ситуация не поменялась в лучшую сторону – iPhone по-прежнему никак не подключается к компьютеру? Обязательно пишите в комментарии — попробуем разобраться и решить вашу проблему все вместе!
P.S. Жмите на кнопки социальных сетей и ставьте «лайки»! Всего одно нажатие и никаких проблем с подключением не будет — нужно только попробовать!:)
Как вытащить контакты, фотки, музыку и другие файлы с iPhone, если разбилось стекло и не работает сенсорная панель
iPhone встретился с тротуаром. Случайно и внезапно. Тротуар, само собой, победил, нанеся смартфончику хитрый и очень точный удар в область дисплея (кстати, наверное, давно пора вместо закона бутерброда, ввести закон смартфона).
По результатам встречи, тротуар записал на свой счет еще два победных очка, а владелец гаджета традиционно получает интересную дилемму: А) просто заменить стекло в iPhone и юзать аппарат дальше,…
..либо Б) пользуясь случаем, прикупить смартфон поновее, но с перспективой решения задачки, как вытащить контакты, фотки, музыку и прочие важные данные из смартфона, сенсорный экран которого ни на какие нажатия не реагирует совсем.
Надо сказать, что не смотря на тот факт, что сегодня такой iPhone — это уже, скажем так, классика, популярность его среди Apple-юзеров чрезвычайно высока.
Потому многие пользователи даже после таких неприятностей предпочитают решать вопрос путем обращением в СЦ и ремонта. Тем более, что замена стекла в iPhone 4 стоит намного дешевле, чем аналогичный ремонт, к примеру, iPhone 5S, и уж совсем дешево в сравнении с затратами на покупку нового смартфона, даже не Apple-овского, с аналогичным функционалом — здесь об этом подробнее.
Но, если есть возможность, то, конечно, новый iPhone все-такие получше будет, чем не совсем новый. Но, опять же, купить купили, а как теперь перенести данные со старого девайса на комп, если имеем в наличии проблемку с экраном? Другими словами, возможно ли забэкапить iPhone 4 с разбитым дисплеем?
Возможно! Если организовать данное мероприятие грамотно и по-современному.
Итак,
как перенести списки контактов, фотки, видеоролики, СМС-ки, почтовые сообщения, аудиофайлы и прочую инфу с iPhone 4 на компьютер, если сенсорный экран смартфона не работает?Для начала заново проверяем аппарат и убеждаемся, что даже с поврежденным экраном наш iPhone все еще работает. Если он таки не работает совсем, то тогда несем его в СЦ. Если же смартфон функционирует (дисплей работает, но не реагирует на прикосновения), то начинаем искать в интернете, программный инструмент, с помощью которого обозначенную задачу можно решить. Таких спасательных программок нынче много, часть из них платные, часть бесплатные, но они есть и находятся без особого труда.
Вот для примера: бесплатная утилита
версия для Windows
версия для Mac
Как ею пользоваться?
Все просто.
этап 1 — подготовка
- качаем и устанавливаем на комп (хоть ноут, хоть настольник)
- запускаем программку на компьютере и подключаем к нему свой iPhone через USB-кабель
- в меню жмем кнопку «Advanced Mode» (см. картинку ниже)
- далее в открывшемся окне нажимаем кнопку «Start», после чего берем iPhone (он должет быть включен) и на 10 сек. зажимаем одновременно кнопочки «Home» + «Питание». Кстати, на экране компа в это время будет работать таймер.
- через 10 сек. экран iPhone 4 почернеет, теперь отпускаем кнопку «Питание», а кнопку «Home» удерживаем еще 10 сек., пока программка не выдаст такое сообщение: «You have successfully entered DFU mode, now you can release the Home button» («Вы успешно активировали режим DFU, т.е. режим обновления прошивки, кнопку «Home» можно отпускать»).
Идем дальше.
этап 2 — сканирование
С включением этого самого режима DFU программа автоматически запускает процедуру глубокого сканирования и анализа данных в памяти iPhone. Время до конца сканирования тоже отображается на экране компа и зависит от количества файлов в iPhone.
этап 3 — просмотр и копирование нужных файлов
После завершения сканирования на экране компьютера появится новое окошко, в котором все обнаруженные программой файлы будут отображены в виде списка с несколькими вкладками по категориям: «Camera Roll» (видео), «Photo Stream» (фотки), «Contacts» (контакты), «Messages» (сообщения), «Message Attachment» (файлы-вложения), «Call history» (история звонков), «Calendar» (календарь), «Reminders» (напоминалки), «Notes» (заметки), «Voice Memos» (голосовые пометки), «Safari Bookmark» (закладки браузера Safari).
Теперь просто выбираем категорию, отмечаем нужные файлы и жмем кнопку «Recover» («Восстановить»). Все отобранные файлы после этого будут переписаны на компьютер. Проблема решена.
Как перенести фотографии с iPhone 5, 5S, 5C на компьютер?
Зачем нужно переносить фотографии с iPhone 5 на ПК?В настоящее время большинство людей используют свои телефоны для фотосъемки чаще, чем цифровые камеры. Это так удобно, что куда бы вы ни пошли, вы можете делать снимки в любое время. Помимо фотографий в фотопленке, иногда вы можете загружать изображения с веб-сайтов или хранить важные изображения на телефоне.
В результате вы можете скопить много фотографий на своем устройства, то вам следует подумать о передаче этих фотографий по следующим причинам:
★ Отправить ценные фотографии / изображения на компьютер для создания резервной копии.
★ Переместите старые фотографии на компьютер, чтобы освободить место на iPhone.
★ Сохраните изображения на компьютере перед сбросом настроек iPhone.
★ Перенесите фотографии на компьютер, чтобы просматривать их на большом экране или легко делиться ими с семья на облачных драйверах.
Итак, вы можете задаться вопросом, как быстро и безопасно перенести фотографии с iPhone 5 на ПК. Не беспокоиться об этом, это очень просто, и я покажу вам несколько способов сделать эту работу.
Метод 1. Перенос фотографий с iPhone 5 на компьютер с помощью AOMEI MBackupper
AOMEI MBackupper — это программа для переноса фотографий с iPhone на ПК с Windows, которая позволяет легко переносить не только все виды фотографий, но также сообщения, музыку, видео и контакты. к вашему ПК с системой Windows с удобным интерфейсом, подходящим как для новых, так и для опытных пользователей.
● Он позволяет предварительно просмотреть и выбрать фотографии, которые вы хотите перенести на компьютер.
● Это позволяет передавать все виды фотографий, хранящихся в Camera Roll или любых других альбомах.
● Кроме того, вы также можете передавать фотографии с компьютера на iPhone без стирания данных.
Он поддерживает большинство моделей iPhone от iPhone 4 до последней версии iPhone 11 / iPhone SE 2020 и будет полностью совместим с последней версией iOS 13. Если вы используете ПК с Windows, AOMEI MBackupper — ваш лучший выбор.
Теперь мы покажем вам, как перенести фотографии с iPhone 5s на компьютер с помощью AOMEI MBackupper. Сначала загрузите и установите этот инструмент на свой компьютер бесплатно.
1. Подключите iPhone к компьютеру с помощью кабеля USB. Ваш iPhone будет обнаружен автоматически. Затем нажмите «Доверять этому компьютеру» на своем iPhone 5s.
2. На главном экране выберите Перенести на компьютер вариант.
3. Щелкните значок «+»> Предварительный просмотр и выберите нужные фотографии> Щелкните OK для подтверждения.
4. Выберите путь к хранилищу для сохранения изображений> Если все в порядке, нажмите Перенести , чтобы сохранить.
5. Нажмите ОК , когда передача будет завершена.
Метод 2. Перенос фотографий с iPhone 5 на компьютер через проводник Windows
Чтобы перенести фотографии с iPhone на компьютер, вы можете реализовать это в Windows компьютер с проводником Windows. Преимущество этого подхода в том, что он работает на более старых Компьютеры и ноутбуки Windows.Однако проводник Windows может обнаруживать только фотографии из фотопленки. Следуйте инструкциям ниже:
1. Подключите iPhone к компьютеру или ноутбуку. Подождите, пока компьютер его распознает.
2. Откройте мой компьютер, и вы увидите свой iPhone как портативное устройство на боковой панели. Делать убедитесь, что ваш iPhone разблокирован или вы его не видите.
3. Откройте его и найдите папку с именем DCIM. В DCIM вы найдете фотографии, которые нужно перенести на свой компьютер. Отсюда просто перетащите или скопируйте фотографии в нужное место на вашем компьютере.
Метод 3. Перенос фотографий с iPhone 5 на компьютер через iCloud
Если вы не хотите отправлять фотографии с помощью кабеля Lightning или любите хранить вещи в облаке, вы можете выбрать полноценный беспроводной инструмент. делать ту же работу. Вы можете синхронизировать все свои фотографии по беспроводной сети с помощью Apple iCloud, а затем отправлять фотографии со своего iPhone на ПК или Mac. iCloud предоставляет 5 ГБ данных бесплатно, но если вам нужно больше места для хранения, вы должны заплатить.
Вам нужно подключить iPhone 5s к Wi-Fi, затем зарегистрироваться в библиотеке фотографий iCloud и позволить iCloud делать свою работу.Благодаря Wi-Fi библиотека фотографий iCloud может автоматически делиться всей папкой между устройствами Apple. Вот как скачать фото с iPhone 5s на компьютер:
☛Для Mac:
Чтобы iCloud автоматически синхронизировал все ваши фотографии, сначала необходимо настроить iCloud Photo Библиотека на вашем iPhone.
1. Перейдите в «Настройки» на своем iPhone.
2. Войдите в iCloud, используя свой Apple ID и пароль.
3. В настройках снова выберите «Фотографии и камеры». Просто включите «iCloud Библиотека фотографий »с помощью кнопки здесь.
Теперь вам нужно настроить библиотеку фотографий iCloud на вашем Mac.
1. На вашем Mac перейдите в Системные настройки.
2. Зайдите в «iCloud». Вы найдете вариант «Фотографии». щелкните по нему.
3. Включите «Библиотеку фотографий iCloud» на Mac.
Теперь, пока ваш iPhone подключен к сети Wi-Fi, библиотека фотографий iCloud будет синхронизироваться все ваши фотографии с iPhone на компьютер.
☛Для ПК с ОС Windows:
Если вы используете ПК с ОС Windows, вы можете воспользоваться помощью библиотеки фотографий iCloud для переноса Фотографии с iPhone на свой ПК с Windows.Как это сделать?
1. Загрузите iCloud для Windows на компьютер с Windows 10/8 / 8.1 / 7 и установите это программное обеспечение. Для установки внимательно следуйте инструкциям на экране.
2. Зайдите в «iCloud». Вы найдете опцию «Фото». щелкните по нему.
3. Найдите «Параметры» в интерфейсе и перейдите в «Фотографии».
4. Откройте библиотеку фотографий iCloud и нажмите «Готово».
Аналогичным образом, чтобы настроить свой iPhone 5s, перейдите в «Настройки» и установите флажок «iCloud. Библиотека фотографий ».
Когда вы включаете Wi-Fi, это гарантирует, что все фотографии iPhone будут загружены в вашу Windows. ПК.
Для доступа к синхронизированным изображениям перейдите в «Фото iCloud» в проводнике Windows. Найдите папку для загрузки и нажмите Загрузить.
В целом этот метод подходит, если у вас стабильный интернет, например стабильный Wi-Fi. Без него не получится. Это может занять много времени, а иногда передача может завершаться неудачно.
C включениеИтак, вот 3 основных способа переноса фотографий с iPhone 5s на компьютер с подробными инструкциями и инструкциями.Будь то Mac или ПК с Windows, эти методы помогут вам понять, как загружать фотографии с iPhone 5s на компьютер.
Из всех перечисленных здесь методов лучшим выбором будет AOMEI MBackupper, потому что он прост в использовании и не требует рекламы. Это дает вам гибкий выбор в соответствии с вашими потребностями и является идеальным и чрезвычайно полезным решением для защиты важных данных iPhone от потери или повреждения. Настоятельно рекомендуется использовать его!
Как перенести фотографии с iPhone на ПК с помощью iTunes
Многие пользователи iPhone, которым нравилась сверхвысокопиксельная камера заднего вида iPhone X за его фотографии 4K и HD-видео, теперь используют такие функции из-за проблем с объемом памяти.Занимают ли ваши фотографии iPhone 4k и HD-видео значительную часть памяти iPhone, из-за чего трудно найти достаточно места для хранения других важных файлов, приложений и данных?
В этой статье представлено решение, позволяющее использовать iTunes или другие инструменты для переноса фотографий с iPhone X или iPhone 5 (поддерживается iOS 14/13/12) на компьютер для безопасного хранения перед удалением их с устройства. Также подробно обсуждаются отличные альтернативы iTunes. Следуйте нашему руководству, чтобы легко и эффективно переносить фотографии с iPhone на ПК.
Как перенести фотографии с iPhone на ПК с помощью iTunes
Apple Inc. разработала iTunes как универсальное программное обеспечение для управления всем iOS (включая iOS 14/13/12/11). Будучи единым мультимедийным пакетом для всех ваших устройств Apple, iTunes может легко переносить фотографии и видео с iPhone на ноутбук без каких-либо проблем.
Если на вашем iPhone есть фотографии, которых нет на вашем компьютере, вы можете выполнить следующие действия, чтобы импортировать их на свой компьютер:
Шаг 1. Убедитесь, что на вашем компьютере установлена последняя версия iTunes. Для импорта фотографий на компьютер требуется iTunes 12.5.1 или новее. Сначала запустите iTunes.
Шаг 2. Подключите iPhone к ПК с помощью оригинального USB-кабеля iPhone.
Возможно, вам потребуется разблокировать iPhone с помощью экранного пароля, а затем нажать « Trust This Computer », если появится такое окно.
Шаг 3. Щелкните значок своего устройства на верхней панели iTunes.
Шаг 4. Посмотрите в левую часть окон iTunes и нажмите «Фотографии».
Шаг 5. Установите флажок рядом с « Sync Photos » и выберите папку или приложение, из которого нужно выполнить синхронизацию.
Шаг 6. Выберите « Синхронизировать все фото и альбомы ». Вы можете выбрать « включить видео », чтобы включить видео с iPhone в синхронизацию.
Шаг 7: На портативном компьютере щелкните меню « Start », а затем выберите «Фотографии», чтобы открыть приложение « Photos ».
Шаг 8: Выберите «Импорт > С USB-устройства », выберите свой iPhone и следуйте инструкциям. Вы можете выбрать элементы, которые хотите импортировать, и указать, где их сохранить. Подождите несколько минут для обнаружения и передачи.
Альтернативные методы передачи фотографий с iPhone на ПК без iTunes
Если вы начнете сталкиваться с ошибками и проблемами iTunes, используйте эти методы, инструменты и приемы для переноса фотографий на ПК.
№1.Передача фотографий с iPhone на ПК без iTunes через iMyFone TunesMate
iTunes не идеален во всех смыслах и имеет тенденцию к возникновению неизвестных ошибок и проблем даже при выполнении простой задачи. iMyFone TunesMate — предпочтительная альтернатива iTunes при передаче мультимедийных файлов, таких как песни, видео, фотографии и многое другое. Поэтому, чтобы решить проблемы с ошибками iTunes при передаче фотографий с iPhone (включая iOS 14) на ПК, iMyFone представляет вам TunesMate.
TunesMate поддерживает передачу всех мультимедийных файлов iPhone, таких как фотографии, видео, документы, мелодии звонка, обои, подкасты, аудиокниги, списки воспроизведения без каких-либо ошибок или проблем.
1,000,000+ Загрузки
Основные характеристики:
- Переносите фотографии с iPhone на ПК быстро и удобно в один клик.
- Исправьте повреждение библиотеки iTunes, перенеся в нее данные вашего iPhone.
- Поддерживает передачу всех видов мультимедийных файлов с iPhone на ПК, включая фотографии, видео, документы, мелодии звонка, обои, подкасты, аудиокниги, списки воспроизведения.
- Более быстрый и удобный, чем iTunes.
- Применимо к: любому iPhone под управлением iOS 8 — iOS 14 или новее.
Попробовать бесплатно Попробовать бесплатно
шагов для передачи фотографий с iPhone на ПК с iMyFone TunesMate:
Шаг 1. Запустите TunesMate и затем подключите iPhone к ПК с помощью кабеля USB.
Шаг 2. Найдите и выберите целевую папку для экспортированных фотографий на компьютере во всплывающем окне, нажмите « Выбрать папку », чтобы начать процесс экспорта. Теперь вы можете выбрать целевую папку для хранения ваших фотографий.
Шаг 3. Если появится сообщение « Backup Successfully », нажмите « Open Folder », чтобы просмотреть резервную копию.
Попробовать бесплатно Попробовать бесплатно
№2. Передача фотографий с iPhone на ПК через библиотеку фотографий iCloud
iTunes был в первую очередь разработан для управления файлами и данными iPhone, iPad или iPod touch, особенно музыкальными. iTunes переполнен множеством функций, из-за которых он иногда даже не может эффективно выполнять простые задачи.
Библиотека фотографий iCloudнадежно хранит ваш iPhone, iPad, iPod touch, ПК с Windows и видео в iCloud и делает их доступными на всех ваших мобильных и настольных устройствах, если в вашей учетной записи iCloud выполнен вход. Вот как включить iCloud Photo Библиотека на ПК с Windows 10.
Шаг 1. Загрузите приложение iCloud для Windows на свой компьютер и установите его.
Шаг 2. Откройте iCloud для Windows и нажмите « Фото> Параметры> Библиотека фотографий iCloud> Готово> Применить ».
Шаг 3. На панели задач Windows щелкните стрелку вверх в правом нижнем углу. Щелкните значок облака (для iCloud), затем щелкните « Загрузить фотографии ».
Шаг 4. Выберите фотографии, которые необходимо перенести на компьютер, и нажмите « Загрузить ».
Шаг 6. Когда загрузка закончится, вы сможете найти фотографии, перенесенные с iPhone на ПК, через проводник Windows.
Заключение
Из того, что было обсуждено выше, мы видим, что, за исключением передачи фотографий с iPhone на ПК с помощью iTunes, вы можете использовать iMyFone TunesMate и iCloud для Windows для достижения этой цели.Если ошибки и проблемы iTunes не позволят вам перенести фотографии на ПК, выберите iMyFone TunesMate сейчас для передачи файлов. TunesMate также отлично справляется с передачей музыки и приложений между iPhone и компьютером. iMyFone не подведет!
Попробовать бесплатно Попробовать бесплатно
Как перенести фотографии с iPhone на ПК без iTunes
Почему необходимо переносить фотографии с iPhone на компьютер
Фотосъемка с помощью iPhone может быть одной из вещей, которые вы чаще всего делаете с устройством iOS.Однако со временем вы можете обнаружить, что фотографии занимают большую часть памяти вашего iPhone, и вам нужно освободить место. В такой ситуации перенос фотографий с iPhone на ПК может быть оптимальным выбором для большинства из вас.
Импортируя фотографии с iPhone на компьютер, вы можете сделать резервную копию ваших драгоценных изображений, а затем удалить фотографии с iPhone, чтобы получить больше места для хранения.
Тогда возникает вопрос — как перенести фото с iPhone на ПК? На самом деле, с помощью сторонних инструментов передачи данных iPhone и встроенных программ в Windows вам довольно удобно импортировать фотографии с iPhone на ПК в Windows 10, 8 или 7.Вот некоторые из них:
Как перенести фотографии с iPhone на ПК без iTunes
Также поддерживает: видео, контакты, музыку, мелодии звонка, сообщения, книги и многое другое
Если вы хотите перенести фотографии, которые вы делаете, загружаете или сохраняете из приложений iOS, программное обеспечение для передачи iPhone — EaseUS MobiMover может помочь. Этот инструмент представляет собой комбинацию инструмента передачи данных iPhone, менеджера контента iOS и загрузчика видео. С EaseUS MobiMover вы сможете:
- Перенос файлов с ПК на iPhone и наоборот
- Перенос данных с одного iPhone на другой
- Резервное копирование и восстановление данных iPhone
- Скачать видео с YouTube, Twitter, Facebook…
Помимо фотографий, он также передает много других типов файлов на ваше устройство iOS. Поэтому, если вам нужно часто передавать файлы между iPhone и компьютером, не сомневайтесь, пусть это поможет.
Для передачи фотографий с iPhone на ПК:
Шаг 1 . Подключите iPhone к ПК под управлением Windows 7 или более поздней версии. Запустите EaseUS MobiMover, выберите «С телефона на ПК» и нажмите кнопку «Далее», чтобы продолжить.
Шаг 2 . Отметьте категорию / категории, которые вы хотите перенести со своего iPhone на компьютер. Как видите, вы можете скопировать другие поддерживаемые файлы вместе с фотографиями со своего iPhone на ПК одновременно. Кроме того, вы можете настроить путь хранения экспортируемых фотографий. В противном случае MobiMover сохранит их на вашем рабочем столе.
Шаг 3 . Теперь нажмите кнопку «Перенести», чтобы начать перенос фотографий с iPhone на ПК без iTunes. Экспорт файлов с iPhone на ПК с помощью MobiMover — правильный способ резервного копирования, позволяющий избежать непредвиденной потери данных.
Как импортировать фотографии с iPhone на ПК через приложение «Фотографии»
Если вы не хотите использовать стороннюю программу для помощи, в Windows также есть встроенная программа, которая может помочь — приложение «Фотографии». Это приложение в основном предназначено для управления фотографиями и видео на вашем компьютере и импорта изображений с внешнего устройства, включая ваш iPhone. Таким образом, вы можете легко переносить фотографии с iPhone на ПК в Windows 10 через Фотографии.
Для передачи фотографий с iPhone на компьютер:
Шаг 1. Подключите iPhone к ПК с помощью кабеля USB.
Шаг 2. Введите пароль, чтобы разблокировать iPhone, если его попросят, и нажмите «Trust» на iPhone, чтобы продолжить.
Шаг 3. Запустите приложение «Фото», выберите «Импорт»> «С USB-устройства», затем приложение «Фото» автоматически выполнит поиск новых фотографий и видео на вашем устройстве.
Шаг 4. Нажмите «Параметры импорта», в котором вы можете изменить место назначения импорта, выбрать группировку элементов по дате / месяцу / году и решить, следует ли удалять элементы с вашего iPhone после их импорта.Подтвердите свои настройки и нажмите «Готово».
Шаг 5. Выберите видео, которые вы хотите передать, и нажмите «Импортировать выбранное», чтобы начать процесс передачи.
Если «Фото» не работает в Windows 10, сначала исправьте это или попробуйте другие альтернативные способы сделать что-то.
Как перенести фотографии с iPhone на компьютер через проводник
File Explorer — еще один вариант, который позволяет переносить фотографии с iPhone на ПК без iTunes или другого программного обеспечения.Если ваше устройство iOS может быть распознано ПК, вы можете применить описанные ниже действия, чтобы переместить фотографии с iPhone на ПК.
Стоит отметить, что через проводник все ваши изображения и видео будут храниться в одной папке, а не в разных альбомах, что затрудняет перенос определенных элементов.
Для передачи всех изображений и видео с iPhone на ПК:
Шаг 1 . Разблокируйте свой iPhone и подключите его к компьютеру. Когда на вашем iPhone появится сообщение с вопросом, доверять ли этому компьютеру, нажмите «Доверять».
Шаг 2 . Откройте « This PC» на своем компьютере, перейдите в «[имя вашего iPhone]> Внутреннее хранилище> DCIM> 100APPLE».
Шаг 3 . Выберите копирование всей папки или некоторых элементов с iPhone на компьютер в соответствии с вашими потребностями.
Как загрузить изображения с iPhone на компьютер через iCloud
Бывают ситуации, в которых вы можете предпочесть передавать фотографии с iPhone на ПК по беспроводной сети. Если вы хотите использовать беспроводное решение, iCloud может быть вашим выбором.С помощью iCloud Photos вы можете синхронизировать фотографии на своих устройствах, использующих одну и ту же учетную запись Apple ID.
В зависимости от того, установили ли вы iCloud для Windows на свой компьютер, способ передачи фотографий с iPhone на ноутбук или компьютер может быть разным.
Убедитесь, что в хранилище iCloud достаточно места для сохранения фотографий iPhone, затем выполните следующие действия, чтобы загрузить изображения с iPhone на компьютер без проводного подключения.
Для копирования фотографий с iPhone на ПК через iCloud для Windows:
Шаг 1 .Запустите iCloud для Windows на своем компьютере.
Шаг 2 . Нажмите «Параметры» рядом с «Фото» и включите «Библиотека фотографий iCloud».
Шаг 3. Убедитесь, что опция «Загружать новые фото и видео на мой компьютер» включена. Если вам нужно изменить расположение загруженных фотографий, нажмите « Изменить» под этой опцией, чтобы установить другой путь к хранилищу для ваших фотографий iPhone.
Шаг 4 . Затем ваши фотографии с iPhone будут скопированы на ваш компьютер, когда будет доступен Wi-Fi.
Чтобы загрузить фотографии с iPhone на компьютер через iCloud.com:
Шаг 1 . Зайдите на сайт iCloud.com со своего компьютера.
Шаг 2 . Введите свой Apple ID, чтобы войти в iCloud.
Шаг 3 . Среди вариантов выберите «Фото» .
Шаг 4 . Выберите фотографии, которые вы хотите загрузить из iCloud на свой компьютер, а затем щелкните значок «Загрузить выбранные элементы» в правом верхнем углу экрана.(Нажмите « Alt», чтобы выбрать несколько элементов.)
Помимо iCloud, существует множество других облачных сервисов хранения, которые могут работать для загрузки фотографий с iPhone на ПК, например Google Фото, Dropbox и другие. Таким образом, найдите тот, который вам больше всего нравится, и позвольте ему передавать фотографии с iPhone на ПК за вас.
Итог
Помимо этих популярных решений, есть и другие действенные способы переноса фотографий с iPhone на компьютер. Например, вы можете отправлять фотографии со своего iPhone на компьютер по электронной почте.Однако такой метод рекомендуется только в том случае, если вы хотите передать всего несколько предметов.
Укажите свои потребности и выполните один из описанных выше способов для импорта фотографий с iPhone в Windows в течение нескольких минут.
iPhone to PC: Практическое руководство
- Простая синхронизация данных между устройствами Apple и других производителей возможна — и это довольно просто.
- Использование iCloud для Windows — отличный способ получить доступ к фотографиям и видео с устройства Apple.
- Существует множество доступных программных решений, которые помогают передавать данные с iPhone на компьютер.
Многие люди считают, что, если у вас нет Mac, вы не сможете синхронизировать фотографии со своего устройства Apple с ноутбуком / компьютером стороннего производителя. Однако на самом деле перенести данные с iPhone или iPad на компьютер относительно просто.
Чтобы импортировать фото и видео с вашего iPhone, у вас есть несколько вариантов. Будь то загрузка фотографий для редактирования на ваш компьютер или обеспечение резервного копирования вашей фотогалереи на нескольких устройствах, вот важные шаги, которые сделают ваши изображения доступными на ПК с Windows.
Apple iCloud
Apple iCloud — это основной инструмент, необходимый для синхронизации фотографий на устройствах iOS и Windows. С iCloud вы получаете 5 ГБ бесплатного хранилища для фотографий, видео, документов, приложений и данных.
Облачное хранилище — отличный способ доступа к мультимедиа на различных устройствах. Однако имейте в виду, что 5 ГБ дискового пространства можно использовать довольно быстро.
Начало работы с iCloud
- Убедитесь, что на вашем iPhone установлена последняя версия iOS.Чтобы проверить, перейдите в «Настройки»> «Основные»> «Обновление программного обеспечения».
- Включите / включите Фото iCloud на вашем устройстве iOS. Перейдите в «Настройки»> «Фото» и включите «Фото iCloud».
- Выберите, следует ли оптимизировать хранилище iPhone. Если этот параметр активирован, фотографии и видео с полным разрешением заменяются на iPhone меньшими версиями. Вы по-прежнему можете загрузить версии с полным разрешением в любое время из iCloud, но этот параметр может улучшить возможности хранения вашего устройства.
- Убедитесь, что параметр «Загрузить в мой фотопоток» выключен.Хотя этот параметр загружает новые фотографии за последние 30 дней и позволяет просматривать их с помощью функции «Мой фотопоток» на других устройствах, только iCloud загружает видео и поддерживает все изменения в актуальном состоянии. Apple подробно описывает различия между My Photo Stream и iCloud здесь.
- Установите iCloud для Windows на свой компьютер, загрузив его с веб-сайта Apple. Если у вас Windows 10, вы можете загрузить iCloud из Microsoft Store.
- Откройте iCloud, затем войдите в систему со своим Apple ID на ПК с Windows.
- На следующем экране установите флажок Фотографии.
- Щелкните Параметры. Выберите то, что вы хотите синхронизировать. Вы можете загружать фотографии из своей библиотеки в iCloud и разрешать загрузку фотографий iCloud прямо на свой компьютер.
- iCloud для Windows создаст в проводнике файлов папку с фотографиями под названием «Фото iCloud». Фотографии iCloud будут загружать любые новые фотографии, добавленные в эту папку, чтобы они были доступны на других устройствах, на которых вы включили синхронизацию iCloud.
- Включите Фото iCloud на всех своих устройствах, чтобы синхронизировать все изображения.После этого вы сможете получить доступ к своей библиотеке фотографий iCloud в любое время.
[Прочитать статью по теме: 6 бесплатных приложений для Windows 10, которые должен использовать каждый предприниматель ]
Apple iTunes
Если вы предпочитаете синхронизировать музыку, видео, фотографии, контакты, календари и резервные копии устройств через в вашей учетной записи iTunes, есть два метода: USB или Wi-Fi.
Синхронизация Apple iTunes через USB
- Откройте iTunes. Убедитесь, что у вас самая последняя версия.
- Подключите iPhone к компьютеру через USB. Вы должны увидеть устройство в верхнем левом углу iTunes в разделе «Подключенные устройства».
- Щелкните значок устройства.
- Щелкните «Настройки» в левой части iTunes, чтобы просмотреть типы контента, который можно синхронизировать.
- Щелкните нужный контент, затем щелкните «Синхронизировать» в iTunes.
- Нажмите «Применить» в правом нижнем углу iTunes. Он должен начать синхронизацию автоматически. Теперь каждый раз, когда вы подключаетесь через USB и открываете iTunes, ваши устройства будут синхронизироваться.
Синхронизация Apple iTunes через Wi-Fi
Если вы уже подтвердили, что на вашем компьютере установлена последняя версия iTunes и что ваш iPhone и компьютер работают в одной сети Wi-Fi, вы можете настроить iPhone на синхронизацию содержимого через Wi-Fi. Для этого потребуется кабель Lightning для физического подключения iPhone к ПК.
- Подключите iPhone к компьютеру через USB.
- В приложении iTunes нажмите кнопку «Устройство» в левом верхнем углу окна iTunes.
- Щелкните вкладку «Сводка», расположенную под полем «Настройки».
- Установите флажок «Синхронизировать с этим [устройством] по Wi-Fi».
- Нажмите Применить.
- Синхронизация Wi-Fi останется включенной. Чтобы отключить устройство от компьютера, нажмите кнопку извлечения.
Синхронизация устройства по Wi-Fi
После настройки описанного выше процесса вы также можете синхронизировать устройство по беспроводной сети, если оно находится в той же сети, что и ваш компьютер.
- Подключите устройство к зарядному устройству, убедившись, что оно включено в электрическую розетку.
- Ваш iPhone начнет автоматическую синхронизацию.
- В приложении Windows iTunes щелкните значок своего устройства и кнопку «Синхронизировать».
- На iPhone перейдите в «Настройки»> «Основные»> «Синхронизация с iTunes по Wi-Fi», затем нажмите «Синхронизировать сейчас», чтобы изображения стали доступны на всех устройствах.
Windows AutoPlay
Хотите больше контроля над местом резервного копирования файлов с iPhone на компьютер? Попробуйте Windows AutoPlay и снова возьмите этот USB-кабель.
- Подключите iPhone через USB.
- Откройте меню «Настройки» на своем ПК и щелкните «Устройства».
- Щелкните Автозапуск в левой части экрана.
- Щелкните «Выбрать параметры автозапуска по умолчанию», чтобы указать компьютеру, куда поместить фотографии, файлы и музыку.
Доступ к фотографиям из iCloud в веб-браузере
Еще один вариант просмотра фотографий с iPhone на ПК — через веб-браузер. Это хороший выбор, если вы хотите передавать фотографии без iTunes.
- Перейдите на iCloud.com.
- Введите свои учетные данные для входа в iCloud.
- Если у вас есть двухфакторная аутентификация, вы получите запрос на другом устройстве Apple.
- Введите шестизначный код, который вы получите в форме.
- На следующем экране вы увидите выбор различных веб-приложений. Щелкните по фотографиям.
- На этом экране вы увидите свой фотопоток.
- Дважды щелкните, чтобы просмотреть отдельную фотографию. В правом верхнем углу экрана есть опции для добавления фотографии в избранное, добавления ее в альбом, публикации, загрузки или удаления. Из меню сбоку экрана вы можете получить доступ к файлам, упорядоченным по типу мультимедиа, и к любым альбомам, сохраненным в iCloud.
Увеличьте объем хранилища
Как указано, вы начинаете с 5 ГБ бесплатного хранилища. После того, как вы превысите этот предел, вам потребуется увеличить объем хранилища, имеющегося у вас в iCloud. Вы можете сделать это прямо на своем ПК с Windows:
- Откройте iCloud для Windows.
- Щелкните Хранилище.
- Щелкните Изменить план хранения.
- Выберите план и нажмите Далее.
- Введите пароль Apple ID и нажмите «Купить».
Программные решения
Есть несколько сторонних приложений, которые могут упростить перенос и синхронизацию вашего iPhone и ПК:
- MobiMover от EaseUS позволяет управлять файлами iPhone, а также экспортировать или импортировать данные между любым устройством.Вы можете настроить его так, чтобы он мог выполнять резервное копирование вашего телефона одним щелчком мыши, когда он подключен. Он также может передавать ваши данные между двумя разными iPhone.
- Аналогичным образом iMazing может синхронизировать ваши устройства автоматически, по беспроводной сети и по согласованному расписанию. Если вы переходите на новую версию iPhone, он может передавать ваши данные, а также приложения и предпочтительные настройки.
- Dropbox — отличное программное обеспечение для хранения файлов, которое позволяет вам получать доступ к своим файлам с любого устройства. Файлы хранятся в одном месте, и к ним можно получить доступ через Интернет (dropbox.com из любого браузера) или из приложения Dropbox. Загрузите мобильное приложение на свой iPhone и настольное приложение на ПК с Windows, чтобы хранить и публиковать фотографии и видео на обоих устройствах.
Несмотря на то, что вы думаете, существует множество бесплатных способов переноса фотографий с iPhone на компьютер. Выберите тот, который лучше всего подходит для вас и обеспечивает максимальную гибкость.
Дополнительная информация от Сэмми Карамела и Андреаса Риверы.
(Новое руководство) Как перенести фотографии с ноутбука на iPhone
Хотите перенести фотографии с ноутбука на свой iPhone 2020? Это руководство покажет вам наиболее эффективные методы передачи изображений с ноутбука на iPhone с iTunes или без него, а также с помощью iCloud.
Передача с компьютера на iPhone
AnyTrans — передача фотографий с ноутбука на iPhone
AnyTrans позволяет быстро скопировать фотографии с ноутбука на iPhone. Кроме того, вы можете добавлять больше файлов, таких как сообщения, видео, музыку и т. Д., С компьютера на iPhone и наоборот.
Возможно, вы сохранили тысячи своих праздничных фотографий на домашнем ноутбуке и хотите синхронизировать некоторые из них со своими удобными устройствами iOS, такими как новый iPhone 12 или iPhone 11.Чтобы вы могли наслаждаться ими на своем устройстве.
Если вы искали, как перенести фотографии с ноутбука на iPhone, вы можете обнаружить, что iTunes — это типичный способ. Однако синхронизация iTunes сложна для новых пользователей и может стереть предыдущие фотографии на вашем устройстве iOS. В этом посте мы также предлагаем вам не-iTunes способ переноса фотографий с ноутбука на iPhone без iTunes, который поддерживает любой ноутбук с Windows, Samsung, DELL или Mac.
Также читайте: фотографий не перенесли на новый iPhone 12? Получите решения здесь>
Как перенести изображения с ноутбука на iPhone без iTunes
Как перенести фотографии с ноутбука на iPhone без использования iTunes? Чтобы перенести фотографии с ноутбука на iPhone без iTunes, вы можете попробовать AnyTrans.Это комплексный менеджер данных iPhone. Кратко ознакомьтесь с его основными функциями по передаче фотографий (поддерживается iOS 14 и iPhone 12).
AnyTrans — передача фотографий с iPhone
- Перетаскивайте фотографии с любого ноутбука на iPhone.
- В отличие от синхронизации с iTunes, никакие данные не будут удалены.
- Добавьте другие файлы, например музыку, видео и т. Д., С компьютера на iPhone.
- Кроме того, вы можете перенести фотографии с iPhone на ноутбук в качестве резервной копии.
Теперь, прежде всего, бесплатно загрузите AnyTrans на свой ноутбук.Затем выполните следующие простые шаги, чтобы перенести фотографии с компьютера на iPhone за считанные минуты:
1. Перетаскивайте фотографии с ноутбука на iPhone напрямую
Шаг 1. Подключите iPhone к ноутбуку и перетащите файлы
Откройте AnyTrans на своем ноутбуке и подключите iPhone к ноутбуку через USB-кабель> Выберите «Диспетчер устройств»> Наведите указатель мыши на iPhone и нажмите на +.
Перетаскивание файлов с компьютера на iPhone напрямую
Шаг 2. Выберите изображения на ноутбуке для передачи
Выберите фотографии на своем компьютере и откройте их.Фотографии будут немедленно добавлены на ваш iPhone.
Просмотрите файлы и перетащите их на свой iPhone
2. Добавьте отдельные файлы или папки с фотографиями на iPhone под управлением
За исключением описанного выше способа, AnyTrans также позволяет управлять файлами iPhone по своему усмотрению.
Откройте AnyTrans и нажмите «Диспетчер устройств»> «Нажмите на категорию фотографий»> Затем ваши фотографии будут перечислены в категориях, как показано ниже> Нажмите кнопку « Добавить », здесь вы можете выбрать файлы выборочно или всю папку с фотографиями для перемещения.Кроме того, вы можете нажать кнопку На ПК / На устройство , которая позволяет вам выбирать фотографии для ПК / другого iDevice.
Добавить фотографии с компьютера на iPhone
- Вы также можете отправлять видео, рингтоны, музыку, аудиокниги, сообщения, контакты, заметки, книги, закладки / историю Safari, а также другие до 25 типов файлов с ноутбука на iPhone.
- AnyTrans также позволяет управлять данными iCloud и медиафайлами iTunes.
- Начиная с iOS 11, все устройства iOS по умолчанию будут использовать фотографии HEIC, хотя этот формат еще не получил широкого распространения.Если у вас возникли проблемы с преобразованием фотографий HEIC в другие форматы, вы можете попробовать бесплатный веб-инструмент — iMobie HEIC Converter. Например, с помощью этого инструмента вы можете легко конвертировать фотографии HEIC в JPEG с помощью перетаскивания.
Вы также можете просмотреть видео, чтобы узнать, как переносить фотографии с ноутбука на iPhone с AnyTrans:
Бонусная часть. Как перенести фотографии с ноутбука на iPhone по беспроводной сети (3 шага)
Если у вас нет доступного USB-кабеля, вы можете попробовать приложение AnyTrans — оно позволяет передавать фотографии с ноутбука на iPhone по беспроводной сети.Он может помочь вам передавать файлы, такие как музыка, видео, документы, с компьютера на телефон и наоборот, или между двумя устройствами.
Вам просто нужно установить его на свои устройства (совместимы как iOS, так и Android), затем вы можете напрямую передавать файлы с одного устройства на другое через это приложение.
Прежде чем мы начнем, вам необходимо подключить iPhone и ноутбук к Wi-Fi.
Шаг 1. Установите приложение AnyTrans на свой iPhone.
Шаг 2. На вашем компьютере введите
anytrans.io
в браузере, и вы увидите QR-код.
Шаг 3. На вашем iPhone откройте приложение AnyTrans, которое вы только что установили, и нажмите кнопку «Сканировать» в правом верхнем углу, чтобы отсканировать QR-код на вашем компьютере.
Как перенести фотографии с ноутбука на iPhone по беспроводной сети
Шаг 4. На вашем компьютере нажмите кнопку «Загрузить» и выберите фотографии, которые вы хотите перенести с ноутбука на iPhone. Наконец, нажмите кнопку «Открыть», и передача начнется.
Как перенести фотографии с ноутбука на iPhone по беспроводной сети
Перенос фотографий с ноутбука на iPhone с помощью iTunes
С помощью iTunes вы можете передавать фотографии на iPhone с ноутбука как на Windows, так и на Mac.Вот шаги о том, как использовать iTunes для передачи фотографий с ноутбука на ваш iPhone:
- Запустите iTunes и подключите iPhone к ноутбуку .
- Щелкните значок iPhone в iTunes.
- Щелкните P hotos нажатий на правой панели.
- В меню фотографий щелкните на « Sync photos from ».
- Выберите папку, которую вы хотите передать> Выберите опцию « Выбранные папки ».
- Нажмите « Применить », чтобы начать перенос фотографий с ноутбука на iPhone.
Синхронизация фотографий с ноутбука на iPhone с iTunes
Как исправить проблемы с iCloud?
При переносе фотографий с ноутбука на iPhone с помощью iTunes некоторые из вас могут получить уведомление «iCloud Photo is On», потому что iTunes не может передавать фотографии, если iCloud Photo включен. У вас есть три решения.
Передача фотографий с Mac на iPhone — включена функция iCloud Photo
Решение 1. Отключите фото iCloud. Откройте «Настройки»> [ваше имя]> iCloud> Фотографии. Переключите кнопку рядом с «Фото», затем выберите «Удалить с iPhone» или «Загрузить фото и видео», теперь ваша фотография iCloud отключена.
Обратите внимание, что после отключения библиотеки фотографий iCloud вам необходимо удалить все фотографии iCloud на вашем iPhone или загрузить эти фотографии iCloud на iPhone, что будет большим бременем для вашего iPhone, особенно если у вас все еще используется 16 ГБ или 32 ГБ. строить планы. Если это не то, что вам нужно, вы можете обратиться к следующему решению.
Решение 2. Вы также можете передавать фотографии со своего ноутбука в iCloud, все недавно добавленные фотографии можно будет синхронизировать с вашим iPhone в ближайшее время. Пожалуйста, обратитесь к этому сообщению, чтобы узнать подробности. Как перенести фотографии с компьютера в iCloud>
Решение 3. Вы можете просто синхронизировать фотографии, как показано в Части 1. AnyTrans не стирает никакие данные и не требует выключения фото iCloud.
Обмен фотографиями с ноутбука на iPhone с помощью iCloud
Функция iCloud Photos позволяет пользователям iOS обмениваться фотографиями и видео между Mac, iPhone или iPad и даже ПК с Windows.Прежде чем мы начнем, убедитесь, что на вашем iPhone, iPad, iPod touch, Mac или ПК установлена последняя версия программного обеспечения. Кроме того, подключите свои устройства к надежной и стабильной сети Wi-Fi. Теперь выполните следующие действия, чтобы экспортировать фотографии с помощью iCloud.
- Настройте iCloud как на устройстве iOS, так и на компьютере и войдите в систему с одним и тем же Apple ID.
- На iPhone, iPad или iPod touch выберите «Настройки»> [ваше имя]> iCloud> «Фото», затем включите «Фото iCloud».
- Включите «Фото iCloud» на своем компьютере и загрузите фотографии со своего компьютера в iCloud.Затем синхронизируйте фотографии со своим iPhone iPad iPod touch с помощью iCloud.
Как включить фото iCloud на Mac:
- Перейдите в Системные настройки> iCloud.
- Нажмите кнопку «Параметры» рядом с полем «Фотографии».
- Затем выберите «Фото iCloud».
Как включить Фото iCloud в Windows:
- Загрузите iCloud для Windows> следуйте инструкциям по настройке фотографий iCloud на своем ноутбуке.
- Отметьте «Фотографии» и нажмите «Параметры».
- Проверьте библиотеку фотографий iCloud и загрузите новые фотографии и видео с моего компьютера, затем нажмите кнопку «Применить».
- Перейдите в проводник и найдите Фото iCloud, просто откройте его.
- Щелкните папку «Загрузки», затем щелкните «Добавить фотографии», чтобы загрузить фотографии, которые необходимо скопировать в iCloud.
- Подождите немного, все ваши фотографии должны быть загружены в iCloud. Затем вы можете найти загруженные фотографии в приложении «Фотографии» на устройстве iOS.
Загрузить фотографии с ПК в iCloud
Если вы не хотите устанавливать iCloud для Windows на свой ноутбук с Windows, вы можете открыть браузер> перейти в iCloud.ru> Войдите в систему, используя свой Apple ID> Загрузите фотографии со своего ПК в iCloud.
Дополнительная информация: Как получить доступ к фотографиям iCloud на iPhone / iPad>
Бонусный совет. Загрузите фотографии iCloud на iPhone или компьютер
Если вы уже загрузили изображения в iCloud, это простой способ просмотреть фотографии iCloud на любом ноутбуке или устройстве, а затем загрузить их. Вы можете войти в свой iCloud на iPhone и загрузить фотографии на iPhone или войти в систему на компьютере, чтобы получать фотографии на рабочем столе.Вот шаги для загрузки фотографий:
Шаг 1. Откройте браузер и перейдите на iCloud.com> Войдите в свой Apple ID и нажмите «Фото».
Войдите в iCloud и проверьте фотографии
Шаг 2. Предварительный просмотр фотографий, сохраненных в вашей учетной записи iCloud> Выберите свои любимые фотографии и нажмите значок «Загрузить», чтобы продолжить. Наконец, вы получите эти изображения на свой iPhone или портативный компьютер.
Выберите фотографии для загрузки
Итог
Вот и все, что касается методов импорта фотографий с ноутбука на iPhone.Помимо передачи фотографий, вы также можете использовать AnyTrans для простой передачи музыки, контактов, видео, песен и некоторых других типов файлов с ноутбука на iPhone 11/12 и наоборот.
AnyTrans также гарантирует вам 100% безопасность. Во время этого процесса все содержимое вашего iPhone будет сохранено, и вы не потеряете никаких данных или файлов. Так почему бы не скачать AnyTrans и не получить бесплатную пробную версию на своем ноутбуке с Windows или MacBook?
Джой ТейлорЧлен команды iMobie, а также поклонник Apple, любит помогать большему количеству пользователей решать различные типы проблем, связанных с iOS и Android.
Самый простой и быстрый способ импортировать фото / видео с iPhone на ПК с Windows
Многие пользователи iPhone / ПК (в отличие от пользователей iPhone / Mac ) не уверены в , как передавать / импортировать / загружать / сохранять свои фотографии / видео с iPhone на ПК . Хуже всего то, что они думают, что им нужно что-то вроде iTunes, чтобы сделать эту якобы простую вещь. Что ж, оказывается, что это действительно очень просто , так же просто, как сказать «подключи и работай» .На самом деле мне нравится, как Windows решает эту проблему по сравнению с Mac OSX.
В Windows iPhone (и, предположительно, других iDevices ) является и считается одним из USB-устройств , следовательно, он рассматривается как он!
Единственное ограничение состоит в том, что Windows может «видеть» только папку Camera Roll ! У вас нет доступа к другим «внутренним» папкам iDevices, по-видимому, это для нашей собственной защиты, хотя другие (читай: пользователи, не использующие iPhone) будут кричать «Freedoommm!» — или из-за его отсутствия.
Итак, поскольку iPhone рассматривается как USB-устройство, вы можете практически подключить USB-кабель от вашего iPhone к компьютеру, и вы готовы передавать свои фотографии / видео.
Имейте в виду, что, хотя вы можете легко загрузить свои фотографии с iDevices на свой рабочий стол, обратное неверно! НЕЛЬЗЯ просто перетащить фотографии на iPhone . Так что, если вы хотите перенести фото / видео с рабочего стола обратно на iDevices , прочтите мои советы здесь .
В этом посте я хочу показать вам 2 способа импорта фото / видео ; один — самый простой , а другой — самый быстрый .
Обратите внимание, что оба метода требуют физического соединения между вашим iDevice и ПК через USB-кабель. У каждого из них есть свои плюсы и минусы. Вы можете выбрать то, что считаете подходящим для вашей ситуации. Фактически вы можете использовать и то, и другое в зависимости от необходимости.
А теперь давайте посмотрим на самый простой.
Самый простой
Это просто:
1. Подключите USB-кабель от iDevice к ПК.
2. В Windows откройте Мой компьютер .
3. Имя вашего iDevice должно быть в Portable Devices .
4. Дважды щелкните значок iDevice . Вы должны увидеть значок Internal Storage с описанием под ним, показывающим общую емкость , вашего хранилища iDevice и , сколько из этого свободного .
5. Дважды щелкните значок внутреннего хранилища . Вы должны увидеть папку DCIM . Это папка Camera Roll , и, как я уже сказал, это единственная папка, которую вы можете видеть.
6. Дважды щелкните значок DCIM . Теперь вы можете увидеть здесь другой вид, но в основном вы должны увидеть кучу папок с кажущимся случайным именем. Не спрашивайте меня, что они означают, это как-то связано с сохранением уникальности имени изображения.
Как вы можете видеть на моем скриншоте, у меня есть только папки, потому что я только что обновил свой iPhone и практически начал все сначала. Но если у вас есть iDevice долгое время, вы можете увидеть еще более странные папки с именами.
7. В любом случае, , если вы заглянете в каждую из этих папок, вы найдете свои фото и видео . И отсюда вы можете просто скопировать их на свой локальный жесткий диск. Вы также можете удалить их.
Вы не можете копировать фотографии с локального жесткого диска на iDevice.Вывести можно только не во.
11. К сожалению, и это недостаток , нет указания, в какой папке будут находиться ваши конкретные фотографии. Даже взгляд на штамп с датой не поможет, поскольку кажется, что все они проставлены в один и тот же день. Следовательно, если вы хотите скопировать только что сделанные последние фотографии, вам нужно будет найти их, открыв папку ПО ОДНОМУ! Сумасшедший, да!
Ну к счастью есть одна маленькая уловка , которую вы можете сделать, чтобы вернуть себе здравомыслие!
В папке DCIM просто поставьте звездочку, то есть символ «*» в поле поиска в правом верхнем углу проводника. В основном это покажет все файлы во всех подпапках на одной странице. Рассудок вернулся… готово!
К сожалению, вы все еще не можете копировать файлы в пакетном режиме, на самом деле вам нужно прибегнуть к Копировать и вставить фото « по одной за », потому что вы не можете перетаскивать!
Итак, пока ваше здравомыслие вернулось, ваше терпение может быть проверено.
Обновление : я нашел обходной путь , по крайней мере, для пакетной загрузки изображений в те же папки (спасибо нашим читателям, которые указали мне на эти советы в комментарии).
Итак, когда вы получите все файлы, отображаемые в проводнике с помощью трюка «*», найдите одно из изображений, которые вы хотите загрузить.
Допустим, вы нашли его. Щелкните правой кнопкой мыши на изображениях и выберите в меню « Open File Location ».
Откроется папка, в которой находится изображение. Отсюда вы можете без проблем выполнять обычное пакетное перетаскивание.
Уф! Мы вернули себе здравомыслие, И наше терпение окупилось!
Вы можете возразить, что это совсем не просто, но, попробовав другие способы передачи фотографий, я решил, что это самый простой и понятный из всех.Но, возможно, после изучения самой быстрой техники, которую я описываю ниже, вы можете выбрать другой вариант.
Самый быстрый
Самый быстрый способ переноса фото / видео с ваших iDevices на ваш ПК — это использование функции Import Pictures and Videos в Windows. Эта функция входит в стандартную комплектацию каждой ОС Windows. Почему он самый быстрый, потому что после настройки процесс становится почти автоматическим!
1. Подключите USB-кабель от iDevice к ПК.
2. Если вам повезет, Windows распознает устройство и запустит функцию AutoPlay . Эта функция обычно запускается каждый раз, когда к ПК подключается какое-либо внешнее периферийное устройство. Это периферийное устройство может быть CD / DVD, внешним жестким диском, iPhone или iPad.
После некоторых поисков AutoPlay должен автоматически запустить Импорт изображений и видео, но если вы просто не можете дождаться его, вы можете просто выбрать его из списка в диалоговом окне.
3.Если вам не повезло и у вас не появляется диалоговое окно AutoPlay, это может быть связано с тем, что ваши настройки Windows изменились или вы установили какое-то другое стороннее приложение, которое переопределяет настройки по умолчанию.
4. Чтобы проверить правильность настроек Windows, откройте меню «Пуск» Windows и выберите пункт меню «Панель управления ». Это откроет окно панели управления. В строке поиска введите «AutoPlay» . Это покажет все меню настроек, которые имеют какое-либо отношение к автозапуску.В списке выберите «Автозапуск». Откроется страница настроек автозапуска.
Автозапуск на панели управления
Прокрутите вниз, пока не увидите настройки для Apple iPhone и Apple iPad . Параметр для каждого из этих элементов должен иметь вид « Импорт изображений и видео с использованием Windows ».
Настройка автозапуска для iPhone / iPad
Если нет, откройте поле со списком для каждого из них и измените настройку. Если у них уже есть правильная настройка, это означает, что какое-то другое приложение переопределяет ее.Не беспокойтесь об этом, мы все равно можем сделать это вручную.
5. Как и в первом методе, обратите внимание, что имя вашего iDevice появится в «Мой компьютер». Вместо двойного щелчка нажмите Щелкните правой кнопкой мыши . Это даст вам контекстное меню, и один из пунктов меню, да вы догадываетесь, Импорт изображений и видео! Выберите этот пункт.
6. Импорт изображений и видео будет запущен, как только вы выберете пункт меню. Должен сказать, на первый взгляд это не так уж и много.Это всего лишь небольшое диалоговое окно с кнопкой «Отмена». Но обратите внимание, что у него также есть ссылка на « Import Settings ». Нажмите здесь быстро!
Импорт изображений и видео
7. Должно открыться окно Import Settings . Он содержит некоторые важные настройки, с помощью которых вы можете настроить работу этой функции.
Вот некоторые важные настройки:
- Импортировать изображения и импортировать видео в настройки .Здесь вы можете выбрать, куда будут перенесены ваши фото и видео.
- Имя папки и имя файла предназначен для настройки того, как вы хотите, чтобы Windows называла целевую папку и имя файла изображения.
- Посмотрите на доступные варианты и установите для них тот, который вам нужен.
- Другие варианты не требуют пояснений.
Параметры импорта — имя файла
Параметры импорта — имя папки
Когда вы будете удовлетворены своим выбором, щелкните OK, чтобы подтвердить .
8. Импорт изображений и видео перезапустит и начнет поиск новых фотографий или видео для передачи.
9. По окончании передачи дилогл закрывается сам. Затем вы можете проверить недавно переданные фотографии / видео по пути, который вы указали ранее в настройках.
10. Обратите внимание, что Windows «запоминает» , какие фото / видео уже переданы, поэтому при следующем запуске функции будет перенесена только новая.
Но в любом случае, когда вы захотите повторно загрузить все заново, вы можете сделать это, удалив следующий файл:
C: \ Users -> [имя пользователя] -> AppData-> Local-> Microsoft-> Photo Acquisition-> PreviouslyAcquired.db
Затем, когда вы подключаете свое устройство iDevice, оно загружает все фотографии и видео, как будто никогда не загружало их раньше.
Готово!
Что делать, если вы не видите папку AppData? Поскольку AppData считается «системной» папкой, Microsoft по умолчанию скрывает ее.Вам нужно « показать ». Вот как:
1. Откройте проводник Windows.
2. Выберите Organize в строке меню, чтобы открыть выбор меню.
3. Выберите пункт меню Папка и параметры поиска .
4. На экране «Параметры папки» выберите вкладку «Просмотр», а затем выберите элемент « Показать скрытые файлы, папки и диски » в ветви « Скрытые файлы и папка ».
5. Щелкните OK.
6. Теперь вы должны увидеть данные приложения.
- Откройте меню «Организовать» — выберите «Параметры папки»
- Включить — Показать скрытые файлы, папку
Бонус: сторонние приложения
Если вы, как и многие другие, никогда не используете и не ненавидите использование пресловутого Apple iTunes, есть другой способ — использовать сторонние приложения.
Многие производители программного обеспечения осознали, что iTunes слишком сложно использовать, и приняли вызов разработать приложение, альтернативное iTunes, и сделать его более удобным в использовании.
Вот некоторые сторонние приложения, которые вы можете попробовать:
Wondershare — китайская компания-разработчик программного обеспечения, которая активно разрабатывает и продает около 50 приложений для расчета ставок. Одно из таких программ называется TunesGo Retro .
TunesGo позволяет вам получить доступ к данным вашего iPhone, не используя печально известный раздутый iTunes. К ним относятся ваши песен, фото и видео, контакты и SMS .
Для фотографий вы можете получить доступ ко всем фотографиям во всех папках на вашем iPhone. Вы можете выбрать любую из этих папок и загрузить (экспортировать) фотографии из нее на свой ПК (или Mac) пакетом или по отдельности.
Кстати, как вы можете видеть на следующем снимке экрана, загрузка фотографий — не единственное, в чем TunesGo хорош.
TunesGo Retro можно попробовать бесплатно. Есть версия для PC и для Mac . Если вы решили оставить его, то лицензия стоит 19 долларов.95 в год, или 39,95 $ на всю жизнь (на 1 пользователя).
Последняя мысль
Для ежедневного резервного копирования я предпочитаю -секундную технику , потому что после того, как я ее настрою, мне больше не нужно ее трогать. Как только я запустил Импорт фотографий / видео, он перенесет все мои новые фотографии и видео на мой компьютер без моего вмешательства . Поэтому я назвал его «Самый быстрый метод».
Что касается первого метода , я использую его с время от времени для передачи отдельных фото / видео , особенно тех, которые уже были переданы ранее.Я также использую этот метод, чтобы легко просматривать все фотографии / видео, которые у меня есть на моем iPhone , а затем выбирает и выбирает, какие из них я могу удалить . Я нахожу удаление фотографий / видео, особенно многие из них легко выполняются с помощью проводника Windows, а не в Camera Roll на iPhone.
Если у вас есть другой способ переноса фотографий на компьютер, который вы обычно используете, пожалуйста, поделитесь им здесь. Я буду рад добавить его в сообщение! [/ Fusion_builder_column] [/ fusion_builder_row] [/ fusion_builder_container]
Хотите делать крутые фото на свой телефон? Используйте объектив 4-в-1 Olloclip , чтобы вывести свою мобильную фотографию на новый уровень с макро, рыбий глаз и широкоугольными объективами.
Как перенести фотографии с iPhone на компьютер (Mac и ПК) без iTunes
Для каждого пользователя iPhone наступает момент, когда он хочет знать, как перенести фотографии со своего iPhone на компьютер, будь то Mac или ПК, настольный компьютер или ноутбук. Выгрузка и загрузка изображений с вашего iPhone — это разумный способ освободить больше места на вашем устройстве iOS. Существует множество способов импортировать фотографии или видео на свой компьютер, включая AirDrop, приложение «Фото» (на Mac или ПК), использование iCloud, загрузку из почты, синхронизацию с Dropbox или загрузку изображений в Google Фото. .Мы рассмотрим все методы, которые я только что перечислил, чтобы у вас было множество возможностей для снятия фотографий с iPhone. Вот как перенести фотографии с iPhone на компьютер.
Связанные: Сохраните ваши воспоминания: оцифровывайте аналоговые фотографии, VHS, кассеты, музыку и многое другое
Вы можете передавать изображения с iPhone на ПК (персональный компьютер) или Macbook множеством различных способов. Традиционно мы думаем об импорте фотографий на компьютер с помощью USB-кабеля, соединяющего ваш iPhone с компьютером.В этом методе используется встроенное программное обеспечение на вашем ПК или Mac, которое делает загрузку большого количества фотографий на ваш компьютер довольно простой, с небольшими практическими знаниями. Вы можете использовать облачные сервисы, чтобы ваши фотографии были в безопасности, не занимая места на вашем компьютере с помощью iCloud, Dropbox или Google Фото. И последнее, но не менее важное: вы можете загружать фотографии на свой компьютер, отправляя их себе по почте. Это методы, о которых я подробно расскажу ниже, но если у вас относительно недавние Macbook и iPhone, рассмотрите возможность использования Airdrop для передачи меньшего количества фотографий с вашего iPhone на компьютер Mac , поскольку это невероятно быстрый и простой способ переносить картинки.
Освойте свой iPhone за одну минуту в день:
Подпишитесь на рассылку новостей iPhone Life’s Tip of the Day, и мы будем присылать вам подсказки каждый день, чтобы сэкономить время и максимально эффективно использовать свой iPhone или iPad.
Как перенести фотографии на компьютер (Mac и ПК)
Как использовать AirDrop для передачи фотографий
Как автоматически загружать фотографии с помощью iCloud
Как импортировать изображения с помощью почты
Как синхронизировать фотографии с помощью Dropbox
Как загрузить изображения с помощью Google Фото
Как перенести фотографии на компьютер (Mac и ПК)
Это проверенный и надежный метод переноса фотографий с вашего iPhone на Mac или ПК, который за последние годы практически не изменился.Конечно, для этого метода вам понадобится зарядный кабель USB-Lightning, который идет в комплекте с вашим iPhone. Единственная разница между выгрузкой фотографий на Mac и ПК — это программа, которую вы будете использовать для их импорта. Давайте разберемся.
Mac OS X — Yosemite или новее- Подключите iPhone к компьютеру с помощью кабеля USB с разъемом Lightning Connector.
- Приложение «Фото» запустится автоматически после подключения. Если этого не произошло, откройте папку «Приложения» и выберите «Фото».
- Щелкните Импорт вверху. Программа моментально подсчитает, сколько новых фотографий нужно загрузить. Чтобы быстро импортировать все новые фотографии, нажмите «Импортировать все новые элементы». Если вы предпочитаете загружать избранные фотографии, вы можете выбрать те, которые хотите импортировать, и нажать «Импортировать выбранные».
- Если вы хотите, чтобы перенесенные фотографии удалялись с вашего iPhone, когда они были на вашем компьютере, установите флажок «Удалить элементы после импорта». Это разумная практика, если у вас мало места на iPhone.
- Если вы хотите просмотреть загруженные вами изображения, выберите Альбомы вверху.
В более новых версиях Windows, таких как 8 или 10, не должно возникать проблем с переносом фотографий с iPhone на ПК. Процесс почти идентичен Mac, за исключением того, что вы используете версию приложения Photos от Microsoft. Однако, если вы используете ПК с более старой версией Windows, появится всплывающее окно AutoPlay, в котором вы сможете импортировать фотографии.
- Подключите iPhone к компьютеру с помощью USB-кабеля с разъемом Lightning.
- Приложение «Фотографии» запустится автоматически после подключения. Если этого не произошло, запустите программу с помощью меню «Пуск» Windows или строки поиска.
- В правом верхнем углу появится значок «Импорт», представленный направленной вниз стрелкой внутри поля.
- По отдельности выберите фотографии, которые вы хотите перенести со своего iPhone, и нажмите «Продолжить».
- Следующее всплывающее окно сообщит вам, где будут сохранены фотографии, и даст вам возможность удалить загруженные фотографии с вашего iPhone. При желании установите для этого флажок. Если вы хотите сохранить фотографии в другом месте, отличном от указанного, нажмите серый текст: Изменить место импорта.
- После этого, чтобы просмотреть только что загруженные фотографии, щелкните Альбомы на левой панели навигации. Затем выберите «Последний импорт» вверху. Отсюда вы можете делиться и редактировать свои недавно загруженные фотографии!
Вернуться к началу
AirDrop — один из самых простых способов перемещения изображений, документов, видео и многого другого с вашего iPhone на компьютер или другие устройства Apple.Мы написали длинное руководство, которое включает в себя все, что вам нужно знать об AirDrop, в том числе, что это такое, как оно работает, совместимо ли ваше устройство с AirDrop, как включить AirDrop и как передавать фотографии и другие файлы AirDrop из ваш iPhone, iPad и Mac. Я кратко расскажу, как включить и использовать AirDrop на вашем iPhone, но если вам понадобится дополнительная помощь или информация, посетите руководство по AirDrop.
Перед использованием AirDrop
Прежде чем вы начнете, и вам, и человеку или устройству, с которого вы снимаете AirDropping, должны быть включены Wi-Fi и Bluetooth, и они должны находиться в пределах досягаемости для обоих.Если у кого-то из вас есть личная точка доступа, ее необходимо отключить. Если у человека, которому вы отправляете изображения, настроен AirDrop для получения только от контактов, он получит ваш AirDrop только в том случае, если вы один из его контактов, с вашим адресом электронной почты, номером телефона или обоими, указанными в вашей карточке контакта. Кроме того, они могут изменить настройку приема на «Все».
Как включить AirDrop на вашем iPhone
Как использовать AirDrop для обмена фотографиями с iPhone или iPad
Вы, вероятно, уже знакомы со значком «Поделиться» на своем iPhone, и именно здесь вы найдете возможность AirDrop для изображений (а также файлов, документов, видео и т. Д.).В этом примере мы будем передавать фотографии с iPhone на Mac через AirDrop. Также можно использовать AirDrop с iPhone на iPhone или iPad, будь то ваш или кто-то еще поблизости. Когда вы отправляете фотографии на одно из своих устройств, они автоматически загружаются и сохраняются на принимающем устройстве. Если вы отправляете изображения кому-то другому, он получит уведомление о том, что вы пытаетесь отправить им что-то через AirDrop; затем они могут принять или отклонить его.
- Чтобы перетащить изображение в AirDrop, откройте приложение «Фото».
- Нажмите на фотографию, которой хотите поделиться.
- Затем нажмите значок «Поделиться».
В этом случае вы можете видеть, что мой MacBook — единственное устройство поблизости, на которое я могу отправлять эти фотографии. Однако, когда я нахожусь в офисе, я вижу значки большинства моих коллег.
Вернуться к началу
Фотографии iCloud: как автоматически загружать фотографии с телефона в облако
Вы можете использовать iCloud для автоматической передачи новых фотографий на все ваши устройства iCloud при подключении к Wi-Fi с помощью библиотеки фотографий iCloud или Photo Stream; хотя мы рекомендуем использовать их вместе, если они доступны (если у вас новый Apple ID, у вас может не быть возможности использовать Photo Stream).Вы получаете 5 ГБ бесплатного хранилища iCloud, поэтому, если вы собираетесь использовать библиотеку фотографий iCloud, имейте в виду, что она учитывается при учете лимита хранилища. Вы можете платить доллар в месяц за обновление до 50 ГБ. Вы также можете использовать Photo Streaming отдельно, если хотите. Если вы решите использовать одно вместо другого, просто отметьте только iCloud Photo Library или Photo Streaming, когда будет предложено ниже, а не оба.
Для обоих методов, когда вы делаете снимки вне сети Wi-Fi, эти фотографии автоматически передаются, когда вы находитесь в сети Wi-Fi.Для этого:
- Во-первых, вам нужно включить библиотеку фотографий iCloud и потоковую передачу фотографий на вашем iPhone. Откройте приложение «Настройки» и коснитесь верхнего баннера с вашим именем, затем коснитесь iCloud.
- Нажмите «Фотографии» в меню iCloud.
- Включить фотографии iCloud и загрузить в «Мой фотопоток» (снимок экрана iOS 13).
- Если вы используете ПК, загрузите iCloud для Windows, чтобы продолжить. Если вы используете Mac, войдите в iCloud на своем компьютере.
- Откройте «Системные настройки» на вашем Mac и откройте iCloud. Рядом с фотографиями нажмите Параметры.
- Убедитесь, что флажки «Медиатека iCloud» и «Мой фотопоток» установлены, и нажмите «Готово».
- Чтобы просмотреть фотографии в Photo Stream, откройте приложение «Фото» на своем компьютере.
- Нажмите «Альбомы» вверху и выберите «Мой фотопоток». Вы также найдете свои фотографии из библиотеки фотографий iCloud в приложении «Фото» на любом из ваших устройств; здесь вы также можете получить доступ к своей фотобиблиотеке.
Photo Stream не будет передавать снятые вами видео, но iCloud Photo Library сможет. И помните, что вам необходимо подключиться к Wi-Fi, прежде чем появятся последние сделанные вами фотографии. Но когда у вас есть эта настройка, это отличный способ автоматически передавать фотографии на компьютер.
Вернуться к началу
Как импортировать изображения на компьютер с помощью почтового приложения iPhone
Если у вас есть небольшая партия фотографий, которые вы хотите перенести с вашего iPhone, отправка их в Mail — это быстрый способ импортировать их на ваш компьютер.Я часто использую эту опцию, когда делаю скриншоты для подобных статей. Для этого:
- Откройте приложение «Фото» на iPhone и коснитесь вкладки «Фото» или выберите альбом на вкладке «Альбомы».
- Коснитесь «Выбрать» и коснитесь изображений, которые хотите загрузить.
- Коснитесь значка «Поделиться».
- Выберите Почта.
- Появится новое сообщение для электронной почты. Отправьте фотографии на свой адрес электронной почты и нажмите «Отправить». Это даст вам возможность изменить их размер, но я обычно выбираю фактический размер.
- Откройте на своем компьютере электронное письмо, которое вы отправили себе.
- Скачайте и сохраните изображения в любой папке по вашему желанию.
Нет ограничений на количество изображений, которые вы можете отправить по почте, если ваш iPhone работает под управлением iOS 9 или более поздней версии. Для более старых операционных систем максимальная сумма, которую вы можете отправить, составляет пять. Это не лучший вариант, если у вас есть большое количество фотографий для импорта, но для избранной группы это один из самых быстрых (неавтоматических) способов передачи изображений, которые я нашел.
Вернуться к началу
Dropbox — отличная платформа, которая позволяет вам легко получать доступ к фотографиям, документам и многому другому на любом устройстве с помощью приложения Dropbox или в браузере. Вы также можете настроить Dropbox для автоматического копирования фотографий в Dropbox, что означает быстрый доступ к этим фотографиям с вашего компьютера в любое время. Мы рассмотрим ваши ручные и автоматические параметры с помощью Dropbox.
Ручной перенос- Загрузите приложение Dropbox для iOS из App Store на свой iPhone.Если у вас еще нет учетной записи, создайте ее и войдите в систему.
- В «Файлы» выберите папку, в которую вы хотите поместить изображение.
- Коснитесь трех точек в правом верхнем углу.
- Выберите Загрузить файл.
- Выберите фотографии.
- Выберите все фотографии, которые вы хотите перенести в Dropbox, и нажмите «Загрузить».
- Загрузите на свой компьютер приложение для Dropbox или перейдите на веб-сайт Dropbox в предпочитаемом браузере и войдите в систему.
- Оттуда перейдите в папку, в которую вы поместили свои недавно синхронизированные фотографии.
- При желании их можно затем загрузить из Dropbox на свой компьютер.
- Загрузите приложение Dropbox для iOS из App Store на свой iPhone. Если у вас еще нет учетной записи, создайте ее и войдите в систему.
- Коснитесь вкладки «Учетная запись» в нижней части экрана в приложении Dropbox.
- Выберите Загрузка с камеры.
- Включите загрузку с камеры, затем предоставьте Dropbox разрешение на доступ к вашим фотографиям.
Теперь новые фотографии будут автоматически загружаться в папку «Загрузки с камеры» в вашем Dropbox, к которой вы можете получить доступ через свой компьютер на веб-сайте Dropbox.
Когда вы включите загрузку с камеры, вы также увидите возможность автоматически загружать видео. Также будет возможность включить использование сотовых данных. Я не рекомендую включать это, если у вас нет безлимитного тарифного плана. Dropbox предлагает ограниченное пространство бесплатно, так что вам следует знать, если вы планируете использовать этот метод. Тем не менее, вы получаете 2,5 ГБ свободного места через приложение для iOS, в котором можно хранить множество потрясающих фотографий.
Вернуться к началу
В отличие от Dropbox, Google Фото дает вам неограниченное пространство для всех ваших фотографий, если каждая фотография не превышает 16 мегапикселей.Как и в Dropbox, вы можете настроить синхронизацию изображений вручную или автоматически. Мы рассмотрим оба варианта ниже.
Руководство- Откройте App Store на своем iPhone и загрузите Google Фото.
- Откройте приложение Google Фото и войдите в систему.
- Если вы впервые используете приложение, оно запросит доступ к вашим фотографиям, нажмите «ОК».
- Перейдите к фотографиям.
- Коснитесь трех вертикальных точек в верхнем углу.
- Нажмите «Новый альбом» в разделе «Создать» или «Выбрать фотографии».
- После того, как вы выбрали фотографии, которые хотите загрузить, нажмите «Готово», если вы создаете новый альбом, и фотографии будут загружены. Вам будет предложено назвать альбом.
- При выборе «Фото» отметьте фотографии, которые хотите загрузить. Затем коснитесь трех точек в верхнем углу и выберите Резервное копирование. Фотографии будут загружены.
- На вашем компьютере откройте Google Фото. Фотографии, которые вы загрузили, будут там!
Вернуться к началу
Автомат- Загрузите приложение Google Фото на свой iPhone.
- Откройте приложение и войдите в систему.
- Если вы впервые используете приложение, оно запросит доступ к вашим фотографиям, нажмите «ОК».
- Коснитесь трех горизонтальных полос в верхнем левом углу.
- Нажмите «Настройки».
- Выбрать Резервное копирование и синхронизация
- Включите Резервное копирование и синхронизацию.
- Все ваши фотографии начнут резервное копирование и синхронизация с Google Фото.
- После того, как все ваши фотографии будут синхронизированы, вы можете получить доступ к Google Фото на своем компьютере и просмотреть их отсортированными по дате.
Если вы хотите, чтобы все сделанные вами фотографии были доступны на всех ваших устройствах, это отличный способ. Когда вы запускаете приложение, все ваши недавние фотографии будут сохраняться, пока вы подключены к Wi-Fi. В настройках Google Фото вы также можете использовать сотовые данные для резервного копирования фотографий, но я не рекомендую это делать, если у вас нет неограниченного объема данных.
Вернуться к началу
.

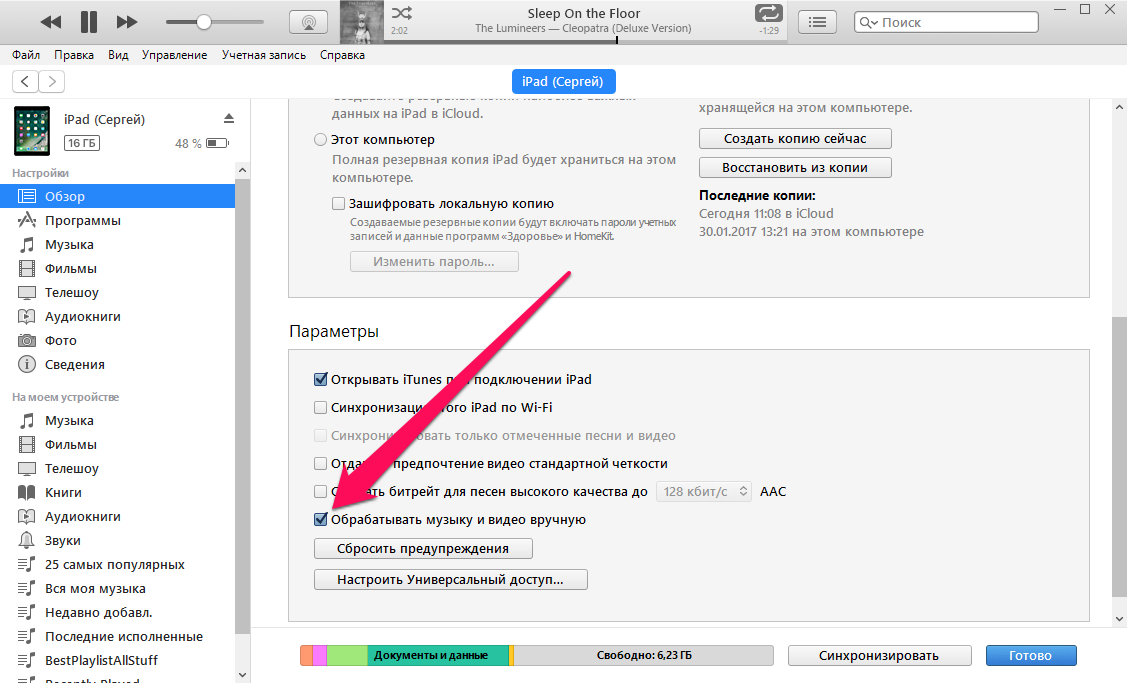
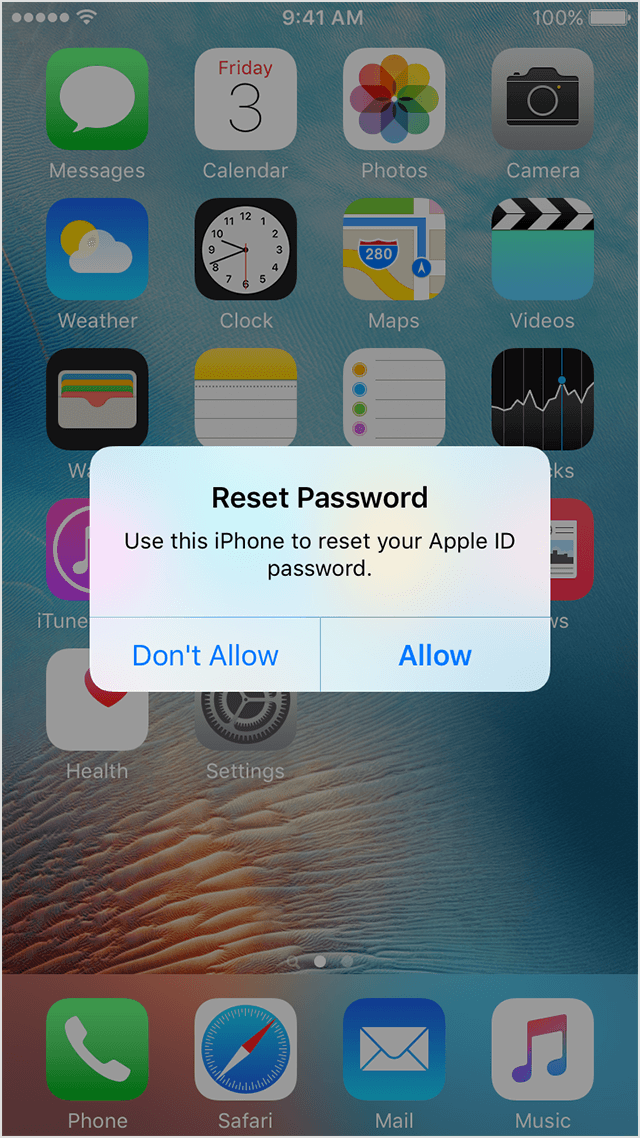 Выберите Панель управления из списка.
Выберите Панель управления из списка. 
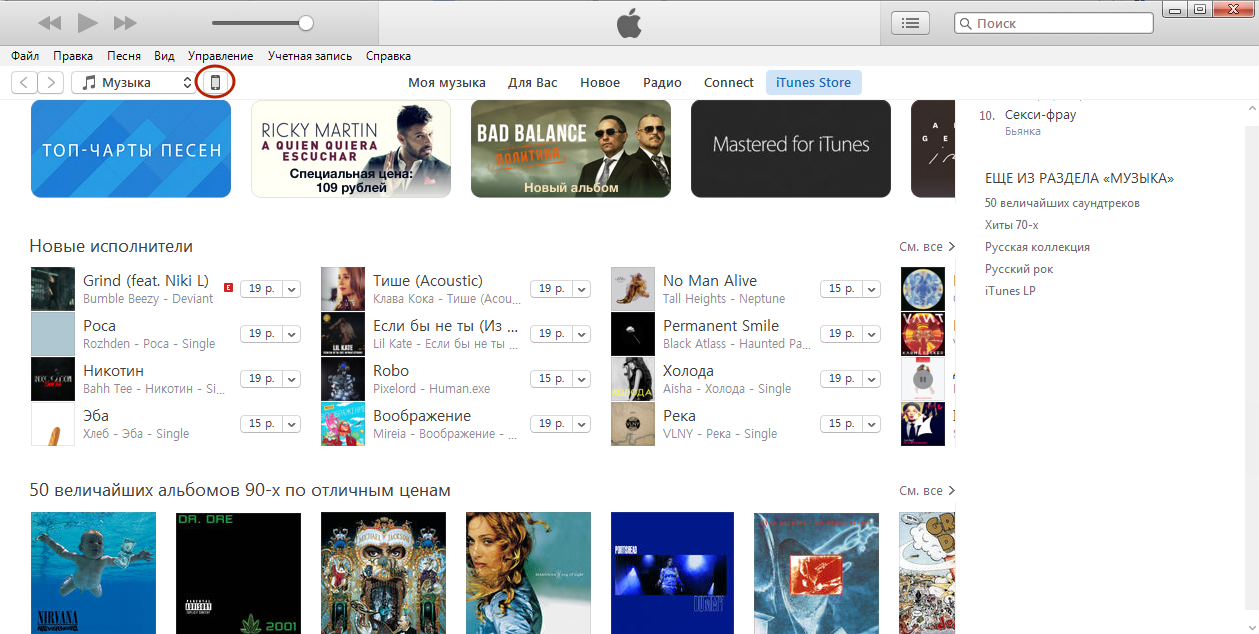 Найдите в списке драйвер USB для мобильного устройства Apple .
Найдите в списке драйвер USB для мобильного устройства Apple .
 Выберите в меню Свойства .
Выберите в меню Свойства .