Как на андроид перенести контакты с телефона на телефон: Как перенести контакты со старого телефона на новый?
5 способов как перенести контакты с Андроида на Андроид
При покупке нового телефона вам придется столкнуться с решением проблемы по переносу существующих контактов в новый аппарат.
Содержание:
Есть несколько способов, как быстро переместить номера с Андроид на Андроид.
Перенос контактов с помощью ПК
Чтобы перенести их с Андроид на Андроид через компьютер, понадобится непосредственно ваш старый Андроид, персональный компьютер и кабель USB. А также программа MOBILedit.
Скачайте ее на свой ПК. Дальше нужно разархивировать этот файл на ПК и запустить установку.
После того как она установится, скопируйте все что содержится в папке под названием «Crack» и переместите в папку, где установлено приложение MOBILedit.
После запуска вам предложат скачать драйвера для смартфона. Чтобы ускорить процесс вам следует выбрать своего производителя и подтвердить начало установки.
Когда процесс по установке программы MOBILedit наконец-то, завершен переходим на вкладку — «Phone — Cable connection».
При запросе типа подключения следует выбрать PC Sync (может встречаться другое название, это зависит от марки и модели, но она должна соответствовать синхронизации).
Следующим этапом будет отключение функции отладки USB.
Вам нужно перейти:
- настройка девайса
- параметры разработчиков
- поставить галочку напротив «отладка USB»
На смартфонах с Андроидом версии 4.2 зайдите в настройки телефона, дальше перейти на вкладку «Система» и включить «Информацию об устройстве».
Нажмите на вкладку «Номер сборки» и поставьте отметку на отладке USB.
Далее нужно выбрать в левой части панели вкладку Phonebook и переходим на экспорт.
Введите имя и сохраните файл.
Дальше перенесите записи с компьютера на новый гаджет. Это можно осуществить используя кабель USB, системы вай-фай или блютуз.
Выбираем позицию Import, где находим уже сохраненный нами файл.
к содержанию ↑
Перенос контактов с помощью аккаунта Google
В случае, когда есть доступ к ПК и сети интернет, можно перенести с помощью аккаунта Google.
Вы можете синхронизировать работу сервисов Гугл с вашей телефонной книгой. Это очень практично тем, что вы сможете внести изменения даже тогда, когда телефона нет под рукой.
А чтобы скинуть номер на андроид следует активировать аккаунт на Гугл диске.
Эта функция также позволяет восстанавливать записи, которые были удалены в течение последних 30 дней.
Вверху слева выберите пункт «Gmail» и перейти на вкладку «Контакты».
Внизу должен быть пункт по импорту контактов — выбрать «телефонная книга», заданный параметр обязательно vCard, в крайнем случае CSV.
Готово. Номера перенесены с аккаунта Гугл диска на ваш Андроид.
к содержанию ↑
Перенос контактов с помощью Яндекс. Диска
Есть еще один способ копирования из телефонной книги с помощью ПК и интернета.
Для того чтобы перебросить записи с Яндекс. Диска, нужно скачать и установить на предыдущий ваш андроид софт Яндекс.Переезд.
Его можно скачать с сайта — m.ya.ru/ymgr или введите «Яндекс. диск» в поиске Google Play.
А на Андроид устанавливается Яндекс.Диск. Непосредственно в нее вы будете сохранять необходимые контакты для переноса.
После того как вы активировали свой аккаунт на Яндекс диске и скопировали ваши контакты со старого телефона следует:
- Запустить эту же программу на новом телефоне и войти на тот же аккаунт, обязательно нужно ввести именно те же данные, так как здесь хранится вся информация с номерами.
- Меню – далее перейдите на пункт «настройки» — в зависимости от модели телефона они будут выглядеть по-разному.

- В настройках выберите функцию «Переезд с телефона на телефон».
- Программа запросит пин-код, который вы получили ранее, введите его и подтвердите перенос.
- По окончании переноса контактов, программа вас уведомит о завершении работы.
к содержанию ↑
Перенос контактов без помощи ПК
Когда нет возможности подключиться к персональному компьютеру, можно рассмотреть другие способы копирования телефонной книги, в первую очередь рассмотрим, как перенести их через блютуз:
• Подключите оба ваших устройства телефона;
• На старом Андроиде перейдите в меню настроек Bluetooth и найдите новое устройство;
• Подтвердите соединение с новым телефоном, просто введите одинаковые пароли;
• Перейдите в телефонную книгу и определите те номера, что вы хотите перенести через Bluetooth;
• Также можно в самой записной книге, нажав на запись, выбрать пункт «Передать» и далее «по Bluetooth».
 к содержанию ↑
к содержанию ↑Копирование контактов с помощью SD и Сим-карты
Скопировать ваши записи также можно с помощью SD и Сим-карт, если ваш мобильный поддерживает такую функцию.
Как переместить контакты при помощи SD карты:
- Вставить карту в старый смартфон;
- Произвести сохранение всех записей на карту SD;
- Переустановить карту на новый андроид;
- Выгрузите номера в новый смартфон – «Контакты» — далее в меню «Функции» — нажмите «Экспорт контактов / Импорт контактов» — с SD карты.
Самый старый способ по перемещению номеров – это копирование с помощью Сим-карты. Его используют крайне редко, практически в самых безысходных ситуациях.
Его недостаток состоит в том, что есть ограничение по количеству переносимых номеров и ограничение по длине символов в имени.
Чтобы скопировать записи с одного Андроид устройства на другое, для начала вставьте сим карту в предыдущий ваш смартфон и скопируйте номера на нее.
Далее переставив эту же сим карту в новое устройство, сохраните записи с карты в память смартфона.
Если у вас количество записей превышает отметку двести, то эту операцию нужно будет проделать несколько раз, запоминая на каком вы остановились в прошлый раз.
9 Рейтинг
Элементарное описание всех возможных способов по переносу контактов с одного устройства с операционной системой Андроид на другое. Много времени этот процесс не занимает, но он способен значительно упростить перенесение контактов. Вам не придется делать это часами вручную, так как через компьютер это займет максимум 15 минут.
4 способа переноса контактов с телефона на телефон.
Перенос контактов из телефонной книги с андроид телефона на другой андроид смартфон тема актуальная. Рано или поздно каждый владелец андроид смартфона или планшета, вынужден сменить устройство по ряду причин: появление нового аппарата, переход на другую модель или покупка второго устройства для рабочих целей.
В данной статье мы рассмотрим несколько простых и распространенных способов, как перенести контакты с андроида на андроид телефон. Так же разберемся с особенностями, достоинствами и недостатками каждого метода.
Синхронизация при помощи Google аккаунта
Первый и самый простой способ переноса контактов с андроида на android – синхронизация Google аккаунта. Метод позволит без лишних усилий быстро перенести телефонную базу с одного устройства на другое. Так же актуально, если справочник содержит объемную базу данных. Не подходит, если требуется перенести только некоторые контакты.
Инструкция состоит из пары простых действий:
- На старом андроид устройстве добавить или создать учетную запись Google. Если аккаунт присутствует, пропускаем действие и переходим к следующему пункту.
- Провести синхронизацию телефонной книги при помощи аккаунта Google. Для этого требуется перейти в меню настроек устройства, открыть аккаунт google, а затем выбрать пункт «контакты» и синхронизировать телефонные номера.

- На новом андроид смартфоне или планшете добавляем тот же аккаунт google, что и на старом устройстве, а затем синхронизируем данные. Все ваши контакты и номера телефонов появятся в справочнике автоматически.
Обратите внимание!
При выполнении операции доступ к мобильному или беспроводному интернету обязателен, иначе перенести контакты не получится. Так же на время синхронизации данных влияет скорость интернета, в среднем 5-15 секунд, а иногда и до одной минуты.
Основные преимущества
- Метод отличается простотой, а так же требует минимум усилий и времени.
- Полный перенос контактов Android на андроид телефон.
- Позволяет обойтись без компьютера.
- Удобно, если в телефонной книге содержится много номеров.
Основные недостатки
- Нельзя синхронизировать контакты без интернета.
- Метод не подходит, если на одном из устройств отсутствуют или не работают сервисы Google.
- Нет выборочного переноса телефонных номеров.

- Путаница номеров, если ранее учетная запись была синхронизирована с контактами другого устройства.
Импорт/экспорт телефонной книги
Можно перенести контакты с телефона на телефон путем экспорта телефонной книги с одного андроид устройства и последующего импорта данного файла на другое устройств. В ОС Android имеется функция архивирования телефонной книги, именуемая импорт/экспорт. Благодаря этому создается полная резервная копия справочника, для хранения в надежном месте, либо восстановления в других устройствах. Импорт или экспорт выполняется в три этапа: архивирование, копирование и восстановление.
Для создания архива телефонной книги требуется сделать экспорт контактов:
- Открыть стандартное приложение «Справочник», так как на сторонних утилитах такая функция часто отсутствует.
- Нажать на кнопку в виде трех точек, в верхнем правом углу. Во всплывающем меню выбрать пункт «Импорт/экспорт».
- В появившемся окне нажать на «Экспорт в файл VCF».

- Далее сохранить файл, изменять название не обязательно. Для сохранения файла, необходимо вызвать скрытую панель слева, нажатием на 3 полоски, в верхнем левом углу.
- Если внутренняя память устройства не отображается, требуется нажать на кнопку в виде трех точек – в правом верхнем углу. Во всплывающем меню выбрать пункт «Внутренняя память».
- Далее откроется файловый менеджер, где требуется выбрать предпочтительную папку и нажать кнопку «Сохранить».
Важно! На ранних версиях Android или на устройствах, где нет файлового менеджера, файл с контактами телефонной книги по умолчанию сохраняется в корневой раздел внутренне памяти. Файл-архив справочника хранит только телефонные номера и имена, некоторая дополнительная информация и мелодии звонка, часто не копируются, а качество фотографий снижается для экономии места.
Восстановление контактов из архива выполняется путем импорта контактов одним из двух способов:
- В справочнике во всплывающем меню выбрать пункт «Импорт/экспорт».
 Далее «Импорт из файла VCF». Указать место, где вы сохраненили контакты на этапе импорта – телефон или аккаунт Google. В новом окне выбрать файл, после чего начнется перенос контактов.
Далее «Импорт из файла VCF». Указать место, где вы сохраненили контакты на этапе импорта – телефон или аккаунт Google. В новом окне выбрать файл, после чего начнется перенос контактов. - Открыть файл менеджер. Найти место хранения файла с контактами. Нажать на файл и выбрать место сохранения – телефон или аккаунт Google.
Ниже рассмотрим промежуточный этап и методы переноса файла с контактами на мобильное устройство.
Перенос контактов с андроид на андроид через компьютер
Способ полезен в трех случаях: когда в одном или двух устройствах не поддерживаются карты памяти; требуется попутно сохранить резервную копию на компьютере; не работает дисплей, но в памяти хранится ранее созданный файл телефонной книги.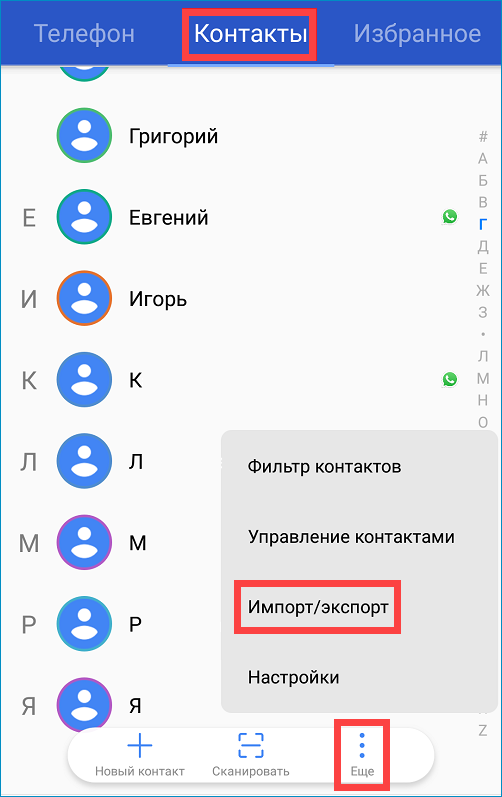
Чтобы скопировать контакты с телефона на компьютер следуйте инструкции:
- Подключить одно или оба устройства к ПК через USB кабель.
- На первом устройстве найти файл телефонной книги и скопировать на ПК. После, перенести в память второго устройства.
- Если подключены оба аппарата, копировать файл на ПК не обязательно, достаточно сразу перенести архив телефонной книги в память другого устройства.
- Далее выполнить установку телефонных номеров.
Основные преимущества
- Простота и доступность.
- Быстрый перенос контактов на одно или более устройств.
- Не требуется интернет или сервисы Google.
Основные недостатки
- Нельзя переместить музыку и фотографии, установленные на контакт.
- Нет возможности выборочного перемещения телефонных номеров.
Как скопировать контакты с андроида на компьютер, используя FTP соединение
В основе данного метода, так же используется взаимодействие с ПК, только посредником выступает W-Fi роутер.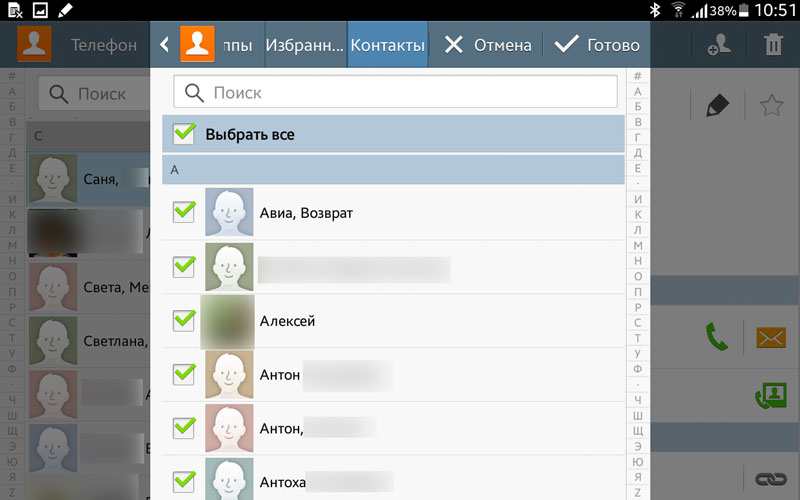 Алгоритм действий:
Алгоритм действий:
- Скачать и установить приложение, умеющее автоматически создать FTP подключение, например Moto File Manager.
- Открыть программу, в скрытой панели слева выбрать «Удаленное управление».
- Соединить устройство с домашней Wi-Fi сетью и нажать кнопку «Подключить».
- Приложение активирует функцию отправки файлов по FTP-протоколу и сообщит адрес, необходимый для ввода в адресной строке проводника на компьютере.
- После сопряжения, найти папку с сохраненным файлом, а затем перенести на ПК или другой аппарат, подключенный через USB кабель или FTP.
Основные преимущества
- Не требуется подключать устройство к компьютеру через кабель и/или устанавливать драйвера.
Основные недостатки
- Необходим Wi-Fi роутер, приложение для создания FTP или интернет для скачивания программы.
Перенос контактов с андроида на андроид через Bluetooth
В условиях отсутствия интернета или ПК, для передачи файла телефонной книги сгодится беспроводной модуль Bluetooth.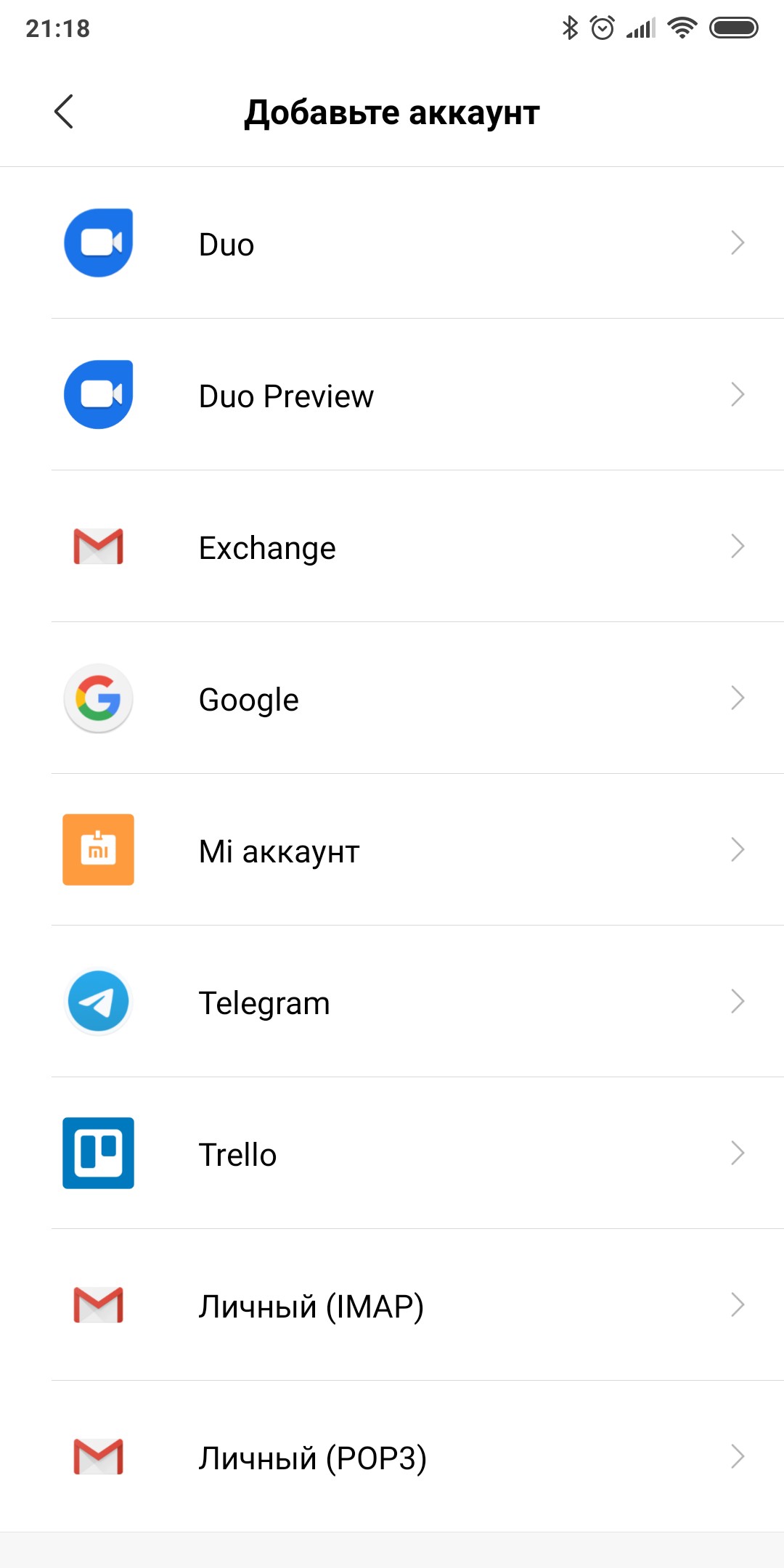
Инструкция:
- Активировать Bluetooth на передающем и принимающем устройстве. Для этого в разделе настроек, пункт Bluetooth, перевести регулятор в состояние «включения». На принимающем аппарате активировать функцию обнаружения.
- На передающем смартфоне или планшете, при помощи файлового менеджера, выделить файл и нажать на кнопку «поделится».
- В новом окне выбрать при помощи «Bluetooth». После чего принять и сохранить файл на другом устройстве.
Основные преимущества
- Отсутствует необходимость в интернете, компьютере и сервисах Google.
- Выборочная отправка нескольких телефонных номеров.
Основные недостатки
- Наличие Bluetooth модуля на обоих устройствах.
Как перенести контакты с телефона на телефон при помощи Gmail
Данный метод схож с предыдущим способом, только вместо Bluetooth используется электронная почта Gmail.
Инструкция:
- Активировать интернет на мобильном устройстве.

- При помощи файлового менеджера отметить файл с контактами и нажать на кнопку «поделится». В новом окне выбрать пункт «Gmail».
- Запустится приложение, где требуется указать электронный адрес для отправки файла, и нажать на кнопку отправить. Если интернет отсутствует, отправка произойдет при первом подключении к сети.
- На другом устройстве требуется зайти в «Gmail» и скачать прикрепленный файл.
Основные преимущества
- Простота и доступность.
- Нет необходимости в сопряжении двух устройств, использовании ПК или дополнительного оборудования.
Основные недостатки
- Требуется доступ к интернету.
- Обязательное наличие сервисов Google.
Как перекинуть контакты с одного телефона на другой через флеш накопитель
Алгоритм копирования телефонной книги соответствует предыдущему способу. Главное отличие в использовании флеш памяти вместо SIM карты. Данный метод компенсирует некоторые недостатки SIM карты, а так же подойдет для переноса контактов в планшет и другое Android устройство.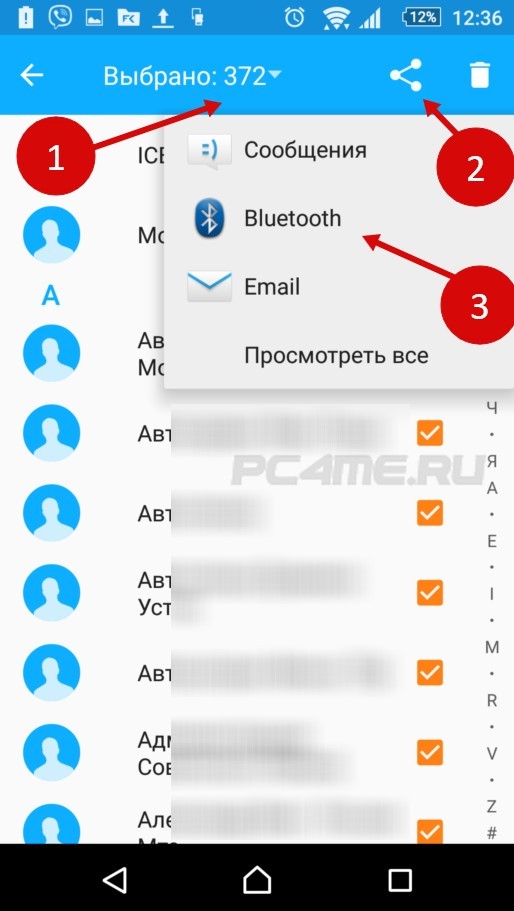
Порядок переноса контактов с андроид на андроид телефон через флеш:
- Открыть приложение с телефонными номерами и нажать на пункт «Импорт/экспорт».
- В появившемся окне выбрать «Экспорт на накопитель» или «Экспорт на MicroSD». Название пункта может отличаться из-за перевода.
- Подтвердить экспорт контактов, где устройство сообщит путь сохранения. Обычно это корневая папка внутреннего SD накопителя.
- Открыть файловый менеджер, найти файл телефонной базы с расширением «vcf» и переслать любым удобным способом на другое устройство.
- Сохранить полученный файл на смартфоне или планшете, на который требуется передать телефонные номера.
- Открыть файл телефонной базы в файловом менеджере. В появившемся окне выбрать пункт «Контакты» для сохранения телефонных номеров в автоматическом режиме.
Если на новом устройстве отсутствует файловый менеджер или при нажатии на телефонную базу ничего не происходит, тогда требуется выполнить следующее: открыть приложение справочника, далее пункт «Импорт/экспорт», в появившемся окне выбираем «Импорт с носителя».
Кроме того базу данных можно скачать на карту памяти, держать в памяти телефона или облачном хранилище. Благодаря этому можно всегда восстановить контакты в случае непланового переезда на новый смартфон.
Основные преимущества
- Для передачи телефонных номеров не требуются сервисы Google, компьютер и интернет.
- При экспорте сохраняется дополнительная информация, фотография контакта и т.д.
- Нет ограничения на количество номеров в телефонной базе.
Основные недостатки
- Нет возможности выборочного сохранения телефонных номеров.
Как перекинуть номера с одного телефона на другой через SIM карту
Если телефонные номера сохранены на SIM карте, тогда базу данных легко перенести в новое устройство. Способ актуален, если требуется скопировать телефонную книгу, а доступа к интернету нет, отсутствуют или не работают сервисы Google. При этом скопировать телефонную книгу на устройство без SIM, например планшет, не выйдет.
Перенос контактов с телефона андроид на телефон андроид выполняется в два этапа. В первом требуется сохранить контакты на SIM карту, а во втором восстановить. Если номера сохранены на пластиковой карте, тогда пропустите первый этап и переходите ко второму.
Этап 1: перенос контактов с телефона на SIM карту.
- Откройте на мобильном устройстве «справочник» и выберите «Импорт/экспорт». Как правило, пункт появляется в выпадающем списке после нажатия на кнопку троеточия.
- В появившемся окне выбрать экспорт на SIM карту, и дождаться окончания операции.
Этап 2: перенос данных с SIM карты на смартфон или планшет.
- Установить карточку в новый смартфон или планшет.
- Открыть «справочник» и выбрать пункт «Импорт/экспорт».
- В появившемся окне выбрать импорт с SIM карты, и дождаться окончания операции.
Обратите внимание! Память SIM карты способна вместить до 250 номеров. Если контактов больше, часть записей не сохранится.
Основные преимущества:
- Не требуется наличие интернета, компьютера и сервисов Google.
Основные недостатки:
- Ограничение памяти SIM карты до 250 номеров.
- Нет возможности выборочного переноса контактов.
- При копировании номеров не сохраняется дополнительная информация и фотографии.
Копирование контактов с андроида в ручном режиме
Данный способ подойдет пользователям, которые используют Android смартфон в рабочих целях и нуждаются в переносе только некоторых телефонных номеров. Так же это удобный способ поделится контактом из справочника со знакомыми или близкими людьми.
Что бы вручную скопировать контакты с android требуется:
- Перейти в справочник и выбрать требуемый номер телефона.
- Нажать на кнопку в виде трех точек для вызова дополнительных действий. В появившемся списке выбрать пункт «отправить». Выделить номера контакта, если присутствуют несколько телефонных номеров, и нажать «ок» или «далее».

- В появившемся списке выбрать подходящий способ переноса: блютуз, Email, Gmail, текстовое сообщение, гугл или яндекс диск.
После подтверждения действия, выделенные номера телефонов отправятся через выбранный способ. На другом устройстве останется только сохранить контакт.
Основные преимущества
- Простота отправки телефонных номеров на смартфон или планшет.
- Нет необходимости в синхронизации аккаунта, сохранении базы данных, сервисах Google или в использовании компьютера.
- Выборочный перенос контактов.
Основные недостатки
- Отправка только одного контакта за один раз.
Видео инструкции
youtube.com/embed/zuNgIbMqEZY?feature=oembed» frameborder=»0″ allow=»accelerometer; autoplay; clipboard-write; encrypted-media; gyroscope; picture-in-picture» allowfullscreen=»»/>Вывод
Используйте синхронизацию Google для простого и быстрого копирования номеров, а так же других данных.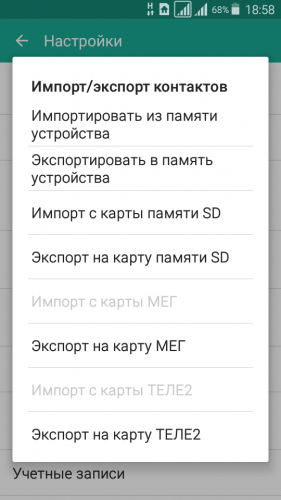 Если аккаунта Google нет, тогда оптимально воспользоваться переносом контактов с телефона на телефон при помощи «Импорта/экспорта». А ручное копирование подойдет для выборочной отправки некоторых номеров.
Если аккаунта Google нет, тогда оптимально воспользоваться переносом контактов с телефона на телефон при помощи «Импорта/экспорта». А ручное копирование подойдет для выборочной отправки некоторых номеров.
Кроме того в магазине приложений Google Play присутствуют программы для переноса номеров телефонных книг с андроид на андроид. Как правило, такие утилиты работают по принципу «Импорта/экспорта», который подробно описан выше. При этом некоторые функции недоступны, поэтому нужно купить полную версию приложения.
На случай если требуется перенести телефонные номера с поврежденного андроид устройства, читайте статью: «Восстановление удаленных данных на смартфоне и планшете».
Как перенести контакты с кнопочного телефона на смартфон Android/Iphone
Способы, как перенести контакты с кнопочного телефона на Андроид или Айфон, немного отличаются от обычных методов копирования телефонной книги. Здесь меньший выбор вариантов, ведь кнопочные телефоны обычно имеют не так много функций, как сенсорные. Если вы «созрели» заменить старый аппарат на новый, или же перенести контакты вам нужно по другой причине, это статья для вас.
Как перенести контакты с кнопочного телефона: все методы
Чтобы перенести контакты с кнопочного телефона на смартфон, нужно экспортировать их, а затем переписать одним из таких способов:
- Посредством сим карты.
- С помощью USB провода.
- Через Блютуз.
- Отправить на почту или в сообщении.
- Использовать vCard.
- Воспользоваться специальной программой.
Все способы основаны на том, что вы сначала экспортируете данные телефонной книги. Это универсальная часть инструкции, которую нужно выполнить почти во всех методах. Вот как это нужно сделать:
- Перейдите в «Контакты».
- Выберите «Опции».
- «Импорт / экспорт» – «Экспортировать». Названия могут отличаться для разных моделей кнопочных «звонилок», например «Дополнительно» – «Копировать контакты» или другие варианты.
- Выделите все записи и нажмите «Подтвердить».
- В зависимости от того, какой вы способ используете, нажмите «Сим карта» или «Внутренняя память».
Если вам не удалось выполнить эту инструкцию, то перейдите к инструкции «Использовать vCard» или «Воспользоваться специальной программой». В другом случае, вы можете выбрать любой способ. Читайте о них более детально, с пошаговой инструкцией, далее.
Перенос контактов с помощью симкарты
Это самый подходящий способ для наиболее старых устройств. Если телефон совсем «древний», то телефонную книгу на нём можно даже не экспортировать, а перенести, вынув сим-карту и вставив её в новый девайс. Но в большинстве случаев, необходимо выполнить экспорт, описанный выше, а только затем – выключить устройство и вынуть из него «симку».
Перенос контактов с кнопочного телефона на андроид с помощью симкарты имеет ряд особенностей:
- На карту поместится всего около 160-250 номеров.
- Возможно, имена будут обрезаны до 10-14 символов.
- Когда вы достанете симку из старого аппарата и попробуете вставить в новый, то, скорее всего, она не подойдёт по размеру. Нужно обратиться в магазин техники: там вам аккуратно обрежут карту до нужного размера.
После того, как карта вставлена в новый аппарат, вы увидите все записи, как только перейдёте в «Контакты». Этот способ универсальный: например, это один из простых вариантов, как перенести контакты с кнопочного телефона на Айфон.
Используя сим карту, также можно перенести смс с кнопочного телефона на Андроид. Так можно сохранить только небольшое количество смс-ок: около 10-20 шт. Выберите нужную и нажмите «Копировать» – «На сим карту». Если же вам нужно перенести больше смс-ок, воспользуйтесь специальными приложениями.
Перенести номера с помощью USB-кабеля
Чтобы перенести контакты с кнопочного телефона на компьютер через USB, для начала нам нужно экспортировать записи во внутреннюю память, как описано выше. После этого подключите провод, который идёт в комплекте с телефоном, к компьютеру и к самому аппарату. Далее, порядок действий такой:
- Если на экране возникнет вопрос «Использовать USB для передачи файлов?» или подобный, выберите «Да». Возможно, нужно будет выбрать «USB-накопитель», «Хранилище данных», «Передача данных», «Медиа-устройство (MTP)» или похожий пункт.
- Дождитесь, пока компьютер определит телефон.
- Перейдите в «Мой компьютер» и найдите там свой аппарат. Откройте его.
- В корневой папке должен быть файл типа «*.vcf» или «*.csv». Скопируйте его на компьютер.
Номера скопированы, и теперь вы можете перенести их на Андроид смартфон или использовать на компьютере.
Копирование телефонной книги через Блютуз
Перенести контакты с кнопочного телефона на Андроид через Блютуз можно в том случае, если старый аппарат поддерживает эту технологию и если в меню есть пункт «Файлы» или «Обзор». Порядок действий следующий:
- Экспортируйте телефонную книгу, как описано выше.
- Включите Блютуз на всех устройствах: на старом телефоне и на том девайсе, на который вы хотите перенести телефонную книгу (ПК или смартфон с Андроид).
- Выполните сопряжение старого телефона и Андроид смартфона (или ПК). Для этого нажмите на нужном девайсе в списке обнаруженных устройств и подтвердите сопряжение на обоих аппаратах.
- Перейдите в «Меню» – «Файлы» или «Обзор файлов».
- Найдите там файл типа «*.vcf» или «*.csv». Выберите его и нажмите «Отправить через Блютуз».
- Файл будет принят на компьютере или смартфоне. Теперь их можно импортировать в телефонную книгу или использовать другим способом. Как это сделать, я опишу в конце статьи.
Отправить на почту или в сообщении
Если ваш кнопочный телефон не поддерживает Блютуз, но подключается к интернету, вы можете выбрать этот способ. Выполните все пункты, как в инструкции для Блютуз – до момента, когда вы найдёте файл с записями.
- Выберите файл и нажмите «Оправить в электронном письме» или «в MMS».
- Теперь введите свой адрес – электронная почта позволяет совпадение отправителя и получателя. Вы отправите письмо «самому себе».
- На ПК либо на смартфоне с Андроид войдите на свою почту. Скачайте файл. Теперь вы сможете его использовать.
Вы также можете использовать вместо электронной почты MMS, но так можно перенести небольшой файл, и передача может быть платной.
Использовать vCard
Почти все телефоны, и новые и старые, поддерживают формат виртуальной визитки – vCard. Если вы не можете экспортировать всю телефонную книгу, то один из способов, как перенести номера – преобразовать их в vCard.
- Зайдите в «Контакты» на старом девайсе.
- Выберите нужную запись и вызовите меню.
- Среди всех пунктов выберите «Экспорт vCard», «Отправить контакт» или что-то похожее. Здесь вы производите действия с одной записью.
- На некоторых устройствах вы можете выделить все номера: телефонная книга – «Опции» – «Выделить все», а затем так же преобразовать их в vCard.
- Вы можете сохранить номер в памяти кнопочного телефона или отправить его по Блютуз или по электронной почте. В целом действия с ними будут такие же, как в инструкциях, описанных ранее.
Воспользоваться специальной программой
Старые девайсы известных брендов подключаются к компьютеру с помощью специальной программы, например Alcatel PC Suite или Nokia PC Suite. Она значительно упрощает работу с записной книжкой. Вам не нужно ничего экспортировать. Хотя и здесь присутствуют свои нюансы.
- Запустите фирменную программу для подключения кнопочного телефона на ПК.
- Подсоедините кнопочный девайс к компьютеру при помощи провода.
- Дождитесь, пока программа определит телефон.
- Выберите из меню пункт «Телефонная книга», «Адресная книга», «Контакты» или подобный.
- Сделайте резервную копию или экспортируйте номера.
Чаще всего здесь будет следующая проблема: контакты будут сохранены в устаревшем формате «*.mbk» или «*.nbf». Этот формат не читается Андроид смартфонами. Самый простой способ, как преобразовать их в доступный формат:
- переименовать их, чтобы расширение (три буквы после последней точки) было «zip»;
- теперь файл превратился в архив – распакуйте его;
- найдите файлы с расширением «*.vcf»;
- это и есть файл с вашими контактами.
Как записать контакты в телефонную книгу
Если у вас в результате выполнения предыдущих действий теперь есть файл «*.vcf» или «*.csv» на компьютере или на смартфоне, то вот финальная часть инструкции, как перенести эти контакты в телефонную книгу на Андроиде.
Если файл находится в памяти телефона:
- Откройте его при помощи файлового менеджера Андроид. Вам будет предложено импортировать записи.
- Другой способ: зайти в приложение «Контакты» и нажать «Опции» или три точки в правом верхнем углу. Далее нажмите «Импорт контактов» и выберите файл с ними.
Если файл находится на компьютере:
- Переписать его на Андроид смартфон и выполнить те же действия.
- Либо зайти в браузере на сайт contacts.google.com. Ваша учётная запись на сайте и на Андроид смартфоне должна совпадать.
- Нажмите слева «импорт контактов» и выберите свой файл.
- Если на смартфоне включена синхронизация, то все записи телефонной книжки сразу же окажутся там.
- Если нет, включите её через «Настройки» – «Аккаунты» – ваш Google-аккаунт – Настройки синхронизации – Контакты.
Это самые популярные способы, с помощью которых можно импортировать контакты. Есть и больше возможностей. Например, специальные программы от брендов смартфонов позволяют выполнить перенос в несколько кликов.
После этих операций, на вашем девайсе с Андроид будут те же телефонные номера, как и на старом кнопочном. Вы сможете звонить, писать смс и даже более – использовать их во всех приложениях, таких как WhatsApp, Viber и Telegram. Надеюсь, эта инструкция поможет вам сохранить важные контакты и использовать их с большим комфортом.
Как перенести контакты на новый телефон Android
Android дает Вам несколько вариантов переноса Ваших контактов на новое устройство. По умолчанию все должно синхронизироваться при настройке нового устройства, но даже если синхронизация отключена, Ваши контакты легко переместить.
Простой способ: синхронизация с Вашим аккаунтом Google
Почти все устройства Android, продаваемые за пределами Китая, поставляются с сервисами Google, включая возможность синхронизации Ваших контактов между устройствами. Это должно быть включено по умолчанию, когда Вы входите в свою учетную запись Google, но синхронизацию можно включить и вручную. Мы пишем это руководство, используя Pixel 3 под управлением Android 9.0, но оно должно выглядеть аналогично на других устройствах Android. Мы также используем стандартное приложение Google Контакты, которые Вы можете загрузить из Play Store. Эти шаги могут не совпадать с другими приложениями Контактов, поэтому, если у Вас возникли проблемы, мы рекомендуем использовать Google Контакты.
Цена: БесплатноДля начала откройте приложение «Настройки» и нажмите «Аккаунты».
Нажмите на свой аккаунт Google.
Нажмите «Синхронизация аккаунта».
Убедитесь, что переключатель «Контакты» включен. Он должен быть включен для синхронизации Ваших контактов.
Ваши существующие контакты будут синхронизированы с Вашей учетной записью Google, и они будут присутствовать на любом новом телефоне Android, в который Вы входите.
Ручной способ: резервное копирование и восстановление файла контактов
Если Ваш телефон не предлагает сервисы Google — или Вы просто хотите копировать контакты сами — Вы можете создать резервную копию файла .vcf, в котором находятся все Ваши контакты. Начните с открытия приложения Контакты, затем выберите значок меню в левом верхнем углу. Опять же, мы используем приложение Google Контакты здесь.
Нажмите «Настройки» в меню.
Нажмите «Экспортировать» на экране настроек.
Выберите «Экспортировать в VCF-файл».
Нажмите кнопку «Сохранить» в правом нижнем углу.
Вы можете переместить файл .vcf на новый телефон, скопировав его на USB-накопитель, перенеся на ПК или в свой любимый облачный сервис. Когда Вы перенесете файл на новый телефон, снова откройте приложение «Контакты». Нажмите значок меню в левом верхнем углу.
Нажмите «Настройки» в меню.
Нажмите «Импортировать» на экране настроек.
Выберите «.vcf-файл» в появившемся окне.
Найдите файл .vcf со своего предыдущего телефона и откройте его.
Ваши контакты будут импортированы на Ваш новый телефон, и Вы сможете начать звонить и обмениваться сообщениями со своими любимыми людьми.
Как перенести контакты в аккаунт Google и настроить синхронизацию | NASTROYKA.zp.ua
Зачастую, многие пользователи смартфонов хранят телефонные контакты на SIM-карте, но приходит момент когда симка переполняется номерами и записывать уже некуда. Плюс ко всему, на одно имя можно записать только один номер, да и еще количество символов ограничено, и телефонная книга приобретает такой вид: ВасилИванович МТС, ТамараНикол Киевст и т.д. То ли дело контакты сохраненные в телефоне — можно указать: имя, фамилию, компанию и должность, записать номера разных мобильных операторов (личных и рабочих), email, а главное добавить фото и поставить рингтон на звонок.
Но прежде, чем создать полную и красивую телефонную книгу нужно изрядно потрудиться, потратить не мало времени и сил. Представьте, Вы все-таки это сделали, не спали несколько дней подряд, переписали все номера своих родственников, друзей, знакомых и работников, а в один прекрасный момент телефон дал сбой и вся телефонная книга пропала. Поэтому, чтобы уберечь себя от таких ситуаций и не проходить эту процедуру снова, нужно всего лишь раз перенести все свои имеющиеся контакты в учетную запись Google и настроить синхронизацию, чтобы в дальнейшем, когда Вы будете добавлять или изменять данные контакта в телефоне, они автоматически менялись и в аккаунте.
Как перенести контакты в учетную запись Google
Если Вы используете смартфон на Android, вам нужно провести экспорт всех имеющихся контактов в файл vcf. Как это сделать Вы можете прочесть в статье «Как создать бэкап контактов на Android».
Если же Вы имеете другой телефон, вам нужно подключить его к компьютеру и с помощью фирменных программ извлечь из него все ваши контакты в формате CSV или vCard.
После того, как Вы получили файл или файлы со всеми контактами можно приступать к переносу их в аккаунт Google. Если у вас до сих пор нет учетной записи, тогда ее нужно зарегистрировать, процесс регистрации очень прост и описан в следующей статье.
- Откройте в браузере страницу contacts.google.com.
Введите логин и пароль, если Вы еще не авторизованы - В левой панели кликните по ссылке Импортировать
- Перед вами появится вплывающее окно, нажмите кнопку Выбрать файл и укажите место с резервной копией контактов в формате CSV или vCard, после чего нажмите Импортировать . Через несколько секунд все ваши контакты появятся на странице
Вот и все. Сейчас перенос контактов в учетную запись Google стал намного проще, поисковый гигант упростил процесс. Теперь добавим аккаунт на Android или iOS устройство и настроим их синхронизацию.
Как настроить синхронизацию контактов Android c учетной записью Google
- Откройте на смартфоне приложение «Настройки» и выберите пункт Аккаунты или Учетные записи и синхронизация
- Если ваш аккаунт уже введен, тогда выберите Google → имя_учетной_записи@gmail.com и проверьте стоит ли галочка или ползунок на пункте Контакты в положении Вкл., если нет, то включите
- Если на телефоне еще не введена учетная запись Google, ее нужно добавить. Нажмите пункт Добавить аккаунт или Добавить учетную запись и выберите Google
- Введите свою учетную запись и пароль, после каждого ввода нажмите кнопку Далее . Если у вас установлен Android 4.4 и ниже, то вначале нужно будет выбрать Существующий , а уже после ввести данные
- Далее нажмите Принять и при необходимости добавьте кредитную карту, если же не желаете выберите Нет, спасибо или Не сейчас и нажмите Продолжить
С этого момента все ваши контакты будут синхронизированы с контактами Google. В дальнейшем, когда будете создавать новый контакт, выбирайте аккаунт Google, чтобы он автоматически появлялся и на других ваших устройствах.
Как настроить синхронизацию контактов iPhone и iPad c учетной записью Google
- Откройте приложение «Настройки» и выберите пункт меню Почта, адреса, календари
- Нажмите Добавить учетную запись и выберите Google
- Заполните все поля, что имеются. В поле «Описание» укажите название создаваемой записи и нажмите Далее . Передвиньте переключатель в пункте «Контакты» на Вкл.
- Вернитесь обратно к пункту меню Почта, адреса, календари, найдите раздел «Контакты» и нажмите на Стандартная учетная запись, выберите вашу почту почту Gmail
- Откройте приложение «Контакты». Через некоторое время все ваши контакты будут синхронизированы с аккаунтом Google и при последующем изменении или добавлении новых данных, они автоматически будут отравляться на остальные ваши устройства
iOS 11 и выше
Выберите пункт меню Учетные записи и пароли
iOS 11 и выше
Введите свою электронную почту Gmail и пароль от нее, после каждого действия нужно нажать кнопку Далее . Теперь передвиньте ползунок на пункте «Контакты» вправо для его активации и нажмите кнопку Сохранить
iOS 11 и выше
Вернитесь на главную страницу настроек и выберите Контакты → Учетная запись по умолчанию и установите галочку на Gmail
Теперь ваша телефонная книга больше не потеряется, а Вы сможете иметь к ней доступ даже без телефона.
Читайте еще больше интересной информации на наших страницах в социальных сетях, а также поделитесь данной статьей со своими друзьями
Как перенести или скопировать контакты с Андроида на Андроид
У каждого пользователя в смартфоне на базе Android хранится большое количество контактных данных, начиная от мобильного телефона, заканчивая ICQ, электронной почтой и прочими сервисами, в том числе и социальные сети. Иногда возникает необходимость смены телефона, соответственно, приходится и все контакты копировать на другой аппарат. Что же делать в таком случае пользователю? Как можно перенести контакты с Андроида на Андроид?
Разработчики Android предусмотрели такую возможность и внедрили несколько стандартных инструментов для копирования и переноса контактных данных. Также есть и специализированные программы, с помощью которых пользователь в несколько кликов сможет скопировать данные. Мы расскажем о каждом способе отдельно!
Основные способы переноса контактов между устройствами Андроид
- Сохранение на Sim-карту
- Синхронизация в Google
- Передача по каналу Bluetooth
Это далеко не полный список способов передачи контактов в Android, однако в основном пользователи выбирают один из предложенных выше вариантов.
Детально опишем каждый из них.
Способ 1 — Сохранение контактов на Sim-карту
Как правило, пользователи меняют телефоны, а сим-карту оставляют прежнюю. В таком случае можно скопировать контактные данные на SIM, и на новом телефоне выполнить экспорт данных с этой карты.
Единственный минус данного способа — ограниченный объем памяти SIM. Делается так:
- Чтобы сохранить контактные данные, зайдите в настройки своего телефона.
- Выберите вкладку «Еще», и нажмите на пункт меню под названием «Управление SIM-картой».
- Далее нажмите вкладку «Скопировать контактные данные на SIM». Вам нужно будет нажать «Ок» для подтверждения операции.
- На экране появится оповещение о том, что начался процесс копирования. Обычно он занимает от нескольких секунд до 5 минут в зависимости от параметров телефона и количестве переносимой информации.
- Как только вы вставите SIM-карту в новый телефон, у вас появится полный список контактных данных со старого устройства! Не забудьте перенести их на телефон.
Так же на некоторых старых устройствах, как правило под управлением Android 2.3, можно выполнить подобное действие следующим образом:
- Перейдите в телефонную книгу и вызовите дополнительное меню нажатием на сенсорную кнопку или специальную иконку (как правило, в верхней части экрана).
- В появившемся окне выберите пункт с названием «Импорт/экспорт» или что-то подобное.
- Теперь в списке выберите «Экспорт на SIM-карту».
- Затем поставьте галочки возле нужных контактов или нажмите на «Выбрать все». Далее нажмите на кнопку «Экспорт» и подождите несколько секунд, чтобы успешно перенести контакты на другой Андроид.
Способ 2 — Синхронизация в Google
В смартфонах на базе Андроид имеются встроенные функции для синхронизации данных, и контакты тому не исключение. Вы можете без особых проблем сохранить контакты в облаке Google под своей учетной записью, а потом перенести их на новое устройство, как только авторизуетесь под своим логином и паролем.
Читаем: как зарегистрироваться в сервисе Google Play Маркет
Как синхронизировать
- Вам нужно зайти в главное меню, выбрать пункт «Синхронизация» в учетной записи и синхронизировать все данные. Доступ к ним вы сможете получить как с мобильного телефона, так и с компьютера, зайдя под своей учетной записью на официальный сайт Google. Помните, что синхронизация может быть включена и по умолчанию. В таком случае все изменения будут автоматически сохраняться на сервере!
- Еще можно воспользоваться сервисом contacts.google.com. Зайдите на эту страницу и авторизуйтесь под своей учетной записью. Выберите вкладку «Еще». Если вам нужно сохранить контактные данные в отдельный файл, то выберите пункт «Экспорт». Если же у вас уже есть файл с контактами и вы хотите его прикрепить к своей учетной записи, то выберите вкладку «Импорт» и укажите путь к файлу. Таким образом, легко можно переносить данные с одного устройства Андроид на другое, просматривать отдельный контакт со всеми данными в Excel и других подобных программах.
Сервис Contacts предоставляет возможность интеграции с другими сервисами, объединения похожих данных, просмотра контактов, с которыми вы наиболее часто общаетесь. Так же можно просмотреть дополнительные данные, если пользователь заполнил о себе какую-то информацию.
Способ 3 — Передача по каналу Bluetooth
Это отдельная функция, позволяющая передавать контактные данные при помощи беспроводной сети Bluetooth со старого устройства на новое. Причем по умолчанию она активируется при включении нового телефона. Если вы не воспользовались ею ранее, то выполните следующие действия, описанные ниже:
- Выберите вкладку «Контакты» и нажмите пункт меню «Перемещение данных».
- Нажмите «Далее» и из списка выберите марку телефона (телефон, с которого будут передаваться данные).
- Еще раз нажмите «Далее» и из общего списка выберите модель смартфона. Встроенная система помощи поможет вам в этом.
- Опять нажмите кнопку «Далее» и включите беспроводную связь Bluetooth на своем старом аппарате, где хранятся контактные данные.
- В течении нескольких секунд система выведет полный список устройств, в котором вам нужно будет выбрать свой аппарат.
- Чтобы синхронизироваться со старым смартфоном, на новом будет запрошен специальный пароль. Как только пароль будет введен, появится список контактов. Выберите все записи, которые нужно перенести и нажмите вкладку «Далее». В течении нескольких минут все записи будут отправлены на новый телефон!
Выводы
Все перечисленные способы отлично работают и позволяют без проблем перенести и скопировать контакты с Андроида на Андроид. Также стоит учесть тот факт, что для данной ОС разработано огромное количество приложений, позволяющих не только сохранить контакты, но еще и создавать резервные копии, чтобы отправлять их по почте, хранить в облаке.
Например, вам часто приходится добавлять новых людей в записную книжку смартфона. Постоянно делать это вручную трудно, да и не всегда удобно. За вас это может сделать специальная программа с заданным алгоритмом, например, по определенным дням!
Вот несколько приложений из ТОП 3:
- Helium App Sync and Backup.
- Super Backup.
- Mobile Backup & Restore.
Загрузить можете в сервисе Google Play, авторизовавшись под своей учетной записью!
Как перенести контакты и данные с Андроида на Андроид
Обновлено 22 июля 2021- Переносим данные между Андроидами по Блютуз
- С помощью Сим-карты
- С помощью SD-карты
- Как перекинуть данные через аккаунт Google
- Другие способы переноса с Андроида на Андроид
Здравствуйте, уважаемые читатели блога KtoNaNovenkogo.ru. Рано или поздно каждый сталкивается с необходимостью смены телефона.
Но помимо изучения новых функций, возможностей и прочего важно не забыть о главном – сохранить все номера.
Многие не знают, как перенести контакты с одного телефона под управлением Андроида на другой с такой же операционной системой.
Сразу стоит отметить, что переписывать их вручную – это худший вариант. Ведь разработчики постарались сделать все, чтобы перенос данных был максимально простым и быстрым.
Рассмотрим подробно все возможные способы и выберем лучшие из них.
Переносим данные между Андроидами по Блютуз
Этот метод – один из самых распространенных и, пожалуй, самый незамысловатый. Суть в том, что нужно на обоих устройствах включить функцию блютуз и переслать нужные данные.
Что нужно сделать:
- Чтобы смартфоны могли «увидеть» друг друга, нужно в настройках Bluetooth поставить соответствующую галочку. Иногда этого делать не нужно, все зависит от марки телефона.
- После того как соединение установлено, на старом устройстве открываем список контактов. Выделяем все и в пункте меню ищем «отправить».
- Затем из предложенного списка выбираем «Bluetooth». Передать.
- Теперь остается только подтвердить прием данных на втором устройстве (может запросить введение пароля).
Вот и все. Контакты автоматически сохраняются в том же виде. Более того, при получении система дает возможность выбрать место, куда загрузятся номера. К примеру, в память телефона или на сим-карту.
Преимущество этого способа – скорость (30-60 секунд в зависимости от количества номеров). Еще один плюс – наличие интернет-соединения не обязательно. То есть это действие можно свободно выполнить где-нибудь в поезде или за городом.
Как перенести контакты с помощью Сим-карты
Еще один способ, не требующий подключения wi-fi.
Он подходит только в том случае, если вы не планируете менять номер телефона.
Итак, прежде чем вынимать сим-карту из старого гаджета нужно открыть список контактов, найти в меню «импорт/экспорт». В данном случае нам нужен экспорт на SIM карту.
Следуя инструкциям своего телефона (в каждом устройстве меню может выглядеть по-разному), выбираем нужные контакты и кликаем на «экспорт».
Теперь все ваши номера сохранены на сим-карте, которую можно смело извлекать и вставлять в новый смартфон.
Чтобы выгрузить контакты, нужно всего лишь зайти в телефонную книгу, но в этот раз нажать «импортировать из SIM». Здесь некоторые телефоны могут предлагать целый список мест, куда можно сохранить эти данные, включая облачное хранилище. Но зачастую их копируют именно в память устройства.
Таким способом можно переносить данные со смартфонов на базе любой операционной системы.
Однако не все так гладко. Есть несколько минусов:
- Карточка сможет перенести «в себе» не более 200 контактов, а то и меньше, в зависимости от объема свободной памяти.
- Когда номер сохраняется на симке, количество символов в названии ограничено – приходится записывать сокращенно (Витал. Никол; Светл. Сергеевна).
- Также могут возникнуть непредвиденные проблемы, если SIM не подходит по размеру к новому устройству. Но этот вопрос довольно легко решается с помощью дополнительных слотов.
Как перенести данные с помощью SD-карты
Точно таким же способом можно закинуть свои контакты на SD-карту.
Для этого отмеченные номера экспортируем не на симку, а непосредственно на накопитель. После чего вставляем его в новенький гаджет. Далее производим импорт (то есть выгружаем все данные в телефонную книгу) по схеме:
«контакты» → «импорт» → «с накопителя в телефон»
Используя этот метод, стоит учитывать, что все номера сохраняются в формате vCard. Его особенность в том, что он может содержать имя, адрес, номера телефонов, URL, логотип.
Как перекинуть данные через аккаунт Google
Если вам нужно легкое и быстрое решение, то лучшим вариантом будет передача данных с помощью своего аккаунта. В целом процедура несложная и при желании это могут сделать даже те, у кого небольшой опыт.
Для начала нужно уточнить, что все пользователи Android являются владельцами Гугл аккаунта. Эта учетная запись содержит в себе много информации, например, историю посещения сайтов, поисковые запросы, покупки. К ней также можно привязать свои контакты. Чаще всего эта функция включена по умолчанию.
Как перенести данные с андроида на андроид, используя только лишь аккаунт. В старом телефоне находим в меню:
«Настройки» → «Пользователи и аккаунты»
Затем из предложенного списка выбираем Google:
После этого попадаем на такую страничку:
Все что нужно, это проследить, чтобы переключатель напротив «Контакты» был включен.
Это означает, что все номера, которые сохранены в памяти телефона, синхронизируются с вашим аккаунтом и автоматически привязываются к нему.
Второй шаг – войти в эту же учетную запись на другом смартфоне. Чтобы вся информация появилась в телефоне, нужно открыть список контактов. Разумеется, он будет пуст.
Система предложит импортировать номера из накопителя, симки или аккаунта. Соответственно, выбираем последний вариант. Спустя несколько секунд телефонная книга будет заполнена.
Функционал меню может отличаться в зависимости от модели устройства и версии андроид.
Огромный плюс в том, что даже если вы потеряете телефон вместе с симкой, аккаунт будет функционировать. И вы в любом случае сможете восстановить все номера. Главное – не забыть пароль. В целом, этот метод можно применять для любых облачных хранилищ.
Как еще можно перенести контакты с Андроида на Андроид
Неплохая альтернатива вышеуказанным вариантам – специальное приложение для передачи данных. К примеру, тот же Google создал приложение «Контакты».
Кроме того, что это очень удобный для систематизации и управления софт, с его помощью можно легко копировать и переносить информацию на любые устройства.
Еще одно подобное приложение «Easy Backup». Позволяет восстанавливать контакты прямо из телефона. Также с его помощью можно создать резервную копию на компьютере.
Или же можно использовать приложение от Самсунга (ставится на все Андроид-телефоны) Smart Swith, как это показано на видео:
К слову, некоторые пользователи предпочитают копировать данные на компьютер и потом переносить их в телефон. Этот способ, откровенно говоря, очень долгий и, скорее всего, подойдет только тем, кто не ищет легких путей.
Итак, первое, что нужно сделать, это установить на ПК специальную программу. Одна из самых популярных – «MOBILedit» (есть версия для мобильных и windows). Основное ее предназначение – управление телефоном с помощью компьютера.
Как перекинуть контакты с Андроида на Андроид с ее помощью:
- Устанавливаем программу на ПК.
- Следуя инструкции, скачиваем драйвера для нужной версии Андроид.
- Переходим во вкладку «Phone» → «Cable connection».
- Подключаем «старый» телефон. Это можно сделать посредством кабеля USB, системы Wi-Fi или блютуза.
- Выбираем тип подключения PC Sync (синхронизация).
- Следующие шаги: «Tools» → «Phone copier» → «Export» → «Contacts».
- Указываем тип конечного файла «csv» и жмем «Copy».
- После этого подключаем к компьютеру новое устройство и заходим в раздел «Import».
- Выбираем ранее сохраненный файл и сохраняем его.
Как видите, инструкция довольно сложная. Кому-то такой способ покажется неудобным. Однако стоит отметить, что таким способом можно осуществить передачу любых файлов: музыки, фото, видео и пр.
Если оба смартфона поддерживают функцию NFS (что это?), то вы также можете осуществить копирование данных. Эта технология очень похожа на блютуз.
Для отправки контактов нужно включить саму функцию, выбрать нужные номера и приложить смартфоны друг к другу «спинками». Количество номеров не ограничено. Этот метод подходит абсолютно для любых операционных систем.
Заключение
Итак, теперь вы сможете без проблем сохранить все свои контакты на новый телефон под управлением Андроида. Выбирая лучший способ, стоит выбирать онлайн-хранение номеров.
Это удобно, так как доступ к ним может быть открыт на любом устройстве. А в случае потери телефона отыскать их не составит труда.
Удачи вам! До скорых встреч на страницах блога KtoNaNovenkogo.ruКак перенести контакты с iPhone на Android
Было время, когда перенос контактов с одной мобильной платформы на другую означал ручной ввод бесконечного количества имен, номеров телефонов и другой информации. К счастью, сегодня смартфоны могут делать за нас большую часть работы. И, по большей части, это можно сделать за очень небольшой промежуток времени.
Читать дальше: Как переключиться с iPhone на Android
Как лучше всего перенести контакты с iPhone на Android? Сегодня мы познакомим вас со всеми простейшими способами, чтобы вы могли начать работу и наслаждаться своим устройством Android в кратчайшие сроки.
Если вам вообще нужна помощь, не стесняйтесь оставлять комментарии ниже. Мы сделаем все возможное, чтобы помочь вам как можно скорее!
Метод № 1 — Перенос контактов с iPhone на Android с помощью учетной записи Google
Прежде всего, чтобы использовать свой телефон Android, вам понадобится учетная запись Google. Если вы еще не настроили его, перейдите на главную страницу Google и выберите опцию «Создать учетную запись». Вы также можете сделать это прямо со своего смартфона, но на рабочем столе это намного лучше.
Создав учетную запись Google, возьмите iPhone и перейдите в раздел «Почта, контакты, календари» в меню настроек. Здесь вы войдете в свою учетную запись Google. Нажмите кнопку «Добавить учетную запись», выберите вариант Gmail и введите данные для входа.
10 лучших приложений VoIP и SIP для Android
Затем ваш iPhone спросит, какие части вашей учетной записи Google вы хотите синхронизировать. Убедитесь, что выбрана опция «Контакты»; тогда ваши устройства iPhone и Android начнут синхронизировать контакты друг с другом.Это та часть, где вам нужно набраться терпения. Если у вас много контактов, это может занять некоторое время. Просто убедитесь, что соединение с Интернетом активно, пока ваши контакты синхронизируются.
Следует отметить, что ваш iPhone не сообщит вам, когда ваши контакты завершили синхронизацию. Чтобы проверить их прогресс, перейдите на веб-сайт контактов Google со своего рабочего стола, войдите в свою учетную запись Google и проверьте список контактов оттуда.
После того, как ваши контакты завершат синхронизацию, войдите на свое устройство Android, указав данные своей учетной записи Google, и все будет готово!
Метод № 2 — Перенос с помощью iCloud
Если на вашем iPhone включен iCloud, этот метод переноса контактов с iPhone на Android не займет много времени.
На вашем iPhone перейдите в «Настройки», выберите «Почта, контакты, календари», затем выберите «Учетные записи», где вы должны увидеть «iCloud» в списке. Выберите этот вариант, затем включите переключатель «Контакты». Ваш iPhone предложит вам «объединить» контакты вашего устройства с iCloud.
По завершении этого процесса перейдите на icloud.com в веб-браузере своего компьютера, войдите в систему со своим Apple ID, затем выберите «Контакты». Щелкните значок шестеренки в нижнем левом углу, затем нажмите «Выбрать все». После этого снова щелкните колесо и выберите «Экспорт vCard».
10 лучших облачных сервисов и приложений для хранения данных для Android
Перейдите на gmail.com, нажмите кнопку «Почта», затем выберите «Контакты». Щелкните вкладку «Еще», выберите «Импорт», выберите «Выбрать файл», затем выберите сохраненный файл vCard. По завершении импорта Gmail отобразит количество импортированных контактов. На этом этапе у вас могут быть дублирующиеся контакты, и от них легко избавиться. Просто нажмите кнопку «Найти и объединить дубликаты» на вкладке «Еще».
Метод № 3 — Перенос каждого контакта с помощью электронной почты или текстового сообщения
Существует также третий способ переноса контактов с вашего iPhone на новый телефон Android. Однако это следует использовать только в том случае, если у вас есть несколько контактов на вашем iPhone, или если вы просто хотите перенести ограниченное количество из них на новое устройство Android. Просто откройте раздел контактов на своем iPhone, а затем выберите контакт, который вы хотите перенести с iPhone на Android. Наконец, проведите пальцем вниз, чтобы передать этот контакт по электронной почте или по тексту.Вот и все. Опять же, используйте этот метод только в том случае, если у вас нет сотен контактов, которые нужно перенести с iPhone на новый телефон Android.
Честно говоря, вы также можете использовать стороннее приложение, но мы считаем, что лучше просто пойти по одному из трех перечисленных маршрутов, поскольку они менее сложные, и использовать учетные записи, которые у вас уже были для вашего iPhone или которые потребуются для вашего нового Android устройств. Вероятно, есть еще несколько способов переноса контактов с iPhone на устройства Android, но перечисленные выше методы, безусловно, самые простые.У вас есть другие методы? Обязательно дайте нам знать в комментариях ниже!
Как перенести контакты на новый телефон Android — Phandroid
Раньше контактная информация обычно хранилась на самом телефоне или на SIM-карте, что означает, что при переходе на новое устройство ваши контакты остаются старый телефон или они переносятся с SIM-карты. Проблема с этим методом заключается в том, что если вы потеряете старую SIM-карту, ваши контакты исчезнут.
Вот почему облачное хранилище стало более популярным и почти стандартным вариантом в наши дни, где контактная информация хранится в облаке, так что всякий раз, когда вы переходите на новое устройство, ваши контакты будут следовать.Конечно, вам нужно убедиться, что ваши контакты обновлены и обновлены, иначе на вашем новом телефоне будет просто предыдущая версия.
Перенести контакты на новый телефон Android
- Запустить приложение «Настройки»
- Перейти к счетам
- Нажмите на свой аккаунт Google
- Нажмите на синхронизацию учетной записи
- Убедитесь, что переключатель «Контакты» включен.
Вот так, готово! Это самый простой способ, особенно если оба ваших устройства используют одну и ту же учетную запись Google.
При этом мы знаем, что, вероятно, есть пользователи, которые могут иметь другую учетную запись Google или предпочитают хранить свои контакты вне облака по соображениям конфиденциальности. В этом случае не беспокойтесь, есть другой способ переноса контактов со старого телефона Android на новый.
Это делается путем экспорта контактов в виде файла VCF перед импортом в новый телефон Android. Этот метод более медленный, и вам необходимо убедиться, что всякий раз, когда вы перемещаете свои контакты, файл необходимо обновлять, чтобы он содержал последние записи, но это альтернатива, если вы предпочитаете это.
- Запустите приложение «Контакты» на телефоне.
- Нажмите на значок меню и выберите «Импорт / экспорт» (это будет зависеть от телефона к телефону, если вы не видите эту опцию, вам, вероятно, нужно перейти в настройки приложения)
- Нажмите «Экспорт», а затем нажмите «Разрешить»
- Нажмите «Сохранить»
- Затем вам нужно будет передать этот файл VCF на свой компьютер, отправив его себе по электронной почте, загрузив в облако или подключив свой телефон к компьютеру.
- На новом телефоне выполните указанные выше действия, выбрав «Импортировать» .
- Выберите файл VCF, который вы ранее экспортировали
- Ваши контакты со старого телефона теперь должны быть скопированы на новый телефон
Как перенести контакты с Android на iPhone
Что нужно знать
- Использование приложения: загрузите приложение Move to iOS из магазина Google Play и используйте его для переноса контактов.
- Используйте SIM-карту Android: на Android откройте Контакты . Нажмите Настройки > Импорт / экспорт > Экспорт > SIM-карта . Вставьте SIM-карту в свой iPhone.
- Использование Google: резервное копирование контактов в Google. Добавьте на iPhone приложение Google . Переместите ползунок Контакты в положение Вкл.
В этой статье объясняются три способа переноса контактов из адресной книги Android на iPhone.Информация относится к смартфонам или планшетам с Android 4.0 или выше и iPhone с iOS 9.3 или выше.
Используйте приложение Move to iOS для переноса контактов
Apple упрощает перенос данных с Android на iPhone с помощью приложения Move to iOS для устройств Android, которое доступно в магазине Google Play.
Это приложение собирает воедино все данные на вашем устройстве Android — контакты, текстовые сообщения, фотографии и видео, календарь, учетные записи электронной почты, закладки веб-сайтов — а затем импортирует их на ваш новый iPhone через Wi-Fi.Процесс не может быть проще.
Загрузите приложение Move to iOS из Google Play и приступайте к работе.
Перейти в приложение для iOS.Пока он передает ваши данные, он не передает ваши приложения Android. Вместо этого он делает предложения из App Store на основе приложений, установленных на вашем устройстве Android. Соответствующие бесплатные приложения предлагаются для загрузки во время передачи. Соответствующие платные приложения добавляются в ваш список желаний в App Store для последующей покупки.
Используйте вашу SIM-карту для передачи контактов
Если вас интересует только перемещение ваших контактов, а не других данных, вы можете использовать SIM-карту в своем телефоне Android.Поскольку вы можете хранить данные адресной книги на SIM-карте Android, вы можете создавать резервные копии своих контактов и перемещать их на свой iPhone (разумеется, SIM-карты должны быть одинакового размера на обоих устройствах). Все iPhone, начиная с iPhone 5, используют нано-SIM-карты.
Вот что вам нужно сделать:
На устройстве Android запустите приложение «Контакты», нажмите кнопку меню и перейдите к Настройки . Найдите параметр Import / Export и коснитесь его.
На следующих изображениях показаны действия на устройстве Samsung под управлением Android Oreo.Ваши экраны могут немного отличаться в зависимости от вашего устройства, но основные действия должны быть примерно одинаковыми.
Нажмите кнопку Экспорт . Затем выберите экспорт на SIM-карту .
Подождите, пока контакты будут экспортированы на вашу SIM-карту.
По завершении экспорта извлеките SIM-карту из телефона Android и вставьте ее в iPhone.
На iPhone коснитесь приложения Настройки , чтобы открыть его.
Коснитесь Контакты (в некоторых старых версиях iOS это Почта, Контакты, Календари ).
Коснитесь Импорт контактов с SIM-карты.
Когда импорт будет завершен, ваши контакты будут доступны в предварительно установленном приложении «Контакты» на вашем iPhone.
Используйте Google для передачи контактов
Вы можете использовать возможности облака для переноса контактов с Android на iPhone.В этом случае использование вашей учетной записи Google — лучший выбор, поскольку она поддерживается как Android, так и iPhone.
Для того, чтобы это работало, вам понадобится учетная запись Google. Вы почти наверняка создали его для своего Android-устройства.
Чтобы перенести контакты, выполните следующие действия:
На устройстве Android сделайте резервную копию контактов в Google. Резервное копирование должно происходить автоматически, если вы используете свою учетную запись Google на своем устройстве. Вы также можете нажать Настройки > Учетная запись , учетная запись Google, с которой вы хотите выполнить синхронизацию, а затем переключить Синхронизировать контакты на Вкл.
После этого добавьте свою учетную запись Google на свой iPhone.
После настройки учетной записи вы можете сразу включить синхронизацию контактов. В противном случае перейдите к Настройки > Пароли и учетные записи и коснитесь учетной записи Gmail.
Переместите ползунок Контакты в положение «Вкл.» (Зеленый), и контакты, добавленные в учетную запись Google, будут синхронизироваться с iPhone.
С этого момента любые изменения, которые вы вносите в адресную книгу iPhone, синхронизируются с вашей учетной записью Google.У вас будет полная копия вашей адресной книги в двух местах с надежным резервным копированием и готовой к переносу на другие устройства по мере необходимости.
А как насчет iTunes для переноса контактов?
Хотите знать, можно ли использовать iTunes с Android для перемещения данных? Ты можешь!
Спасибо, что сообщили нам!
Расскажите, почему!
Другой Недостаточно подробностей Сложно понятьКак перейти с Android на iPhone: перенос контактов, фотографий, приложений и музыки
Если вы пользователь Android и думаете о переходе на iPhone (или если вы уже перешли с Android на iOS), вас может беспокоить перенос всех ваших данных — музыки, фотографий, видео, контактов, календаря и т. Д. на — и убедитесь, что ничего не потеряно в процессе.К счастью, вы попали в нужное место.
Хорошая новость заключается в том, что перенос контактов, музыки, фотографий, видео и приложений с телефона Android на iPhone не может быть проще — оказывается, Google отлично справляется с этим. Более того, у Apple есть приложение для Android, которое поможет вам в этом процессе.
Если вы хотите проделать то же путешествие в обратном направлении, см. Как перейти с iPhone на Android.
Настройка нового iPhone с нуля с помощью Move to iOS
Apple Move to iOS Android-приложение передает по беспроводной сети «контакты, историю сообщений, фото и видео с камеры, веб-закладки, почтовые аккаунты и календари» с телефона Android на его новый iPhone.
Вам также дадут несколько советов по приложениям. В процессе переключения будут предложены любые бесплатные приложения, которые были на вашем устройстве Android и которые также доступны в Apple App Store, что поможет вам быстро встать на ноги, но платные приложения, которыми вы владеете на Android, нужно будет снова покупать за iOS, к сожалению.
Если вы начинаете заново с новым iPhone, во время начальной настройки вы увидите страницу с заголовком Приложения и данные . Здесь есть опция для переноса данных с Android .Выберите это, затем перейдите на свой телефон Android и установите приложение «Переместить в iOS» из магазина Google Play.
Запустите его, нажмите Продолжить , согласитесь с Условиями использования, разрешите приложению доступ к контактам, сообщениям и другим запросам, затем нажмите на страницу «Найти свой код», нажмите Далее .
Вернитесь к своему iPhone, и вы должны увидеть экран с заголовком «Переместить с Android». Нажмите Продолжить , и вам будет представлен код.Введите его в приложение для Android, выберите данные, которые вы хотите переместить, затем нажмите «Далее», и процесс должен начаться.
Когда это будет завершено, завершите настройку вашего iPhone, и теперь у вас должно быть все необходимое с телефона Android на борту.
Apple имеет более подробную информацию о приложении «Переместить на iOS» здесь, и приложение доступно в магазине Google Play. (Вы можете быть удивлены респектабельным рейтингом приложения. Когда оно впервые было запущено, отзывы были жесткими.)
Это приложение значительно упрощает процесс перехода с Android на iPhone.Но есть и другие способы выполнить работу.
Как перенести контакты с Android на iPhone
Есть два способа переноса контактов с Android на iOS. Мы опишем их оба ниже, но если вы использовали свой телефон Android в течение длительного времени, мы настоятельно рекомендуем вам попробовать их в указанном порядке.
Перенести контакты с помощью аккаунта Google (легко)
Если вы какое-то время использовали свой телефон Android и учетную запись Google (Gmail, Google Play и т. Д.), Велика вероятность, что все ваши контакты будут синхронизированы с вашей учетной записью Google.По крайней мере, должны быть те, которые вы используете чаще всего.
Убедитесь, что вы сделали резервную копию своего телефона Android, затем перейдите в Настройки и выберите Учетные записи и синхронизация или аналогичный. Различия между различными активными версиями Android и различными модификациями, поставляемыми различными производителями мобильных телефонов, затрудняют точную формулировку. Например, на нашем стандартном Samsung Galaxy S9 это Настройки> Учетные записи и резервное копирование> Учетные записи .
Введите данные своей учетной записи Gmail и включите синхронизацию. Теперь ваши телефонные контакты и Google Контакты должны синхронизироваться.
Затем разблокируйте свой новый iPhone. Откройте приложение Настройки , прокрутите вниз и коснитесь Учетные записи и пароли (или Почта, Контакты, Календари в некоторых более старых версиях iOS), затем добавьте свою учетную запись Gmail. Убедитесь, что Контакты включены для учетной записи. Теперь вы должны обнаружить, что через несколько минут все ваши контакты Google будут на вашем iPhone.
Перенос контактов с аккаунтом Google (расширенный)
Для ремня и подтяжек, а также для обеспечения того, чтобы этот процесс всегда работал в будущем, подумайте о том, чтобы сделать следующее: либо на вашем iPhone после того, как вы выполнили описанные выше шаги, либо на вашем Android, прежде чем сделать ход:
- Откройте приложение «Настройки» на iPhone.
- Выберите пароли и учетные записи (или почту, контакты, календари в более старых версиях iOS).
- Выберите Добавить учетную запись.
- Выберите Другое.
- Выберите Добавить учетную запись CardDAV.
- Заполните данные своей учетной записи в следующих полях:
Сервер: введите «google.com»
Имя пользователя: введите полный адрес электронной почты своей учетной записи Google или Google Apps.
Пароль: пароль от вашего аккаунта Google или Google Apps. (Если вы включили двухэтапную проверку, вам необходимо сгенерировать и ввести пароль для конкретного приложения.)
Описание: введите описание учетной записи (например, личные контакты). - Выберите «Далее» в верхней части экрана.
- Убедитесь, что для параметра «Контакты» установлено значение «ВКЛ.».
После завершения процесса установки откройте приложение «Контакты» на своем устройстве, и синхронизация между вашим iPhone и Google начнется автоматически. Каждый раз, когда вы настраиваете любой смартфон, Google должен держать ключ ко всем вашим контактам.
Как использовать Android SIM в iPhone
Это работает, только если ваш телефон Android использует SIM-карту того же размера, что и ваш iPhone (см. Какой размер SIM-карты нужен моему iPhone?).Вы, конечно, можете урезать SIM-карту большего размера, но делайте это только в крайнем случае — если вы ошиблись, SIM-карта и ваши контакты исчезнут навсегда.
Сначала сохраните все контакты телефона Android на его SIM-карте. Затем вставьте SIM-карту в свой iPhone, стараясь не потерять SIM-карту iPhone. Наконец, перейдите в настройки и выберите Контакты (или Mail , Контакты , Календари в более старых версиях iOS) и нажмите Импортировать контакты с SIM-карты .
После завершения операции вы можете заменить SIM-карту iPhone на исходную карту.
Как передавать приложения между Android и iPhone
Нет простого способа обойти это. Если вам пришлось заплатить за приложение в Google Play, вам, вероятно, придется снова заплатить за него в Apple App Store.
Это плохие новости. Хорошая новость заключается в том, что почти в каждом случае приложение, которое вам нравится использовать на Android, будет доступно на iOS, и если приложение основано на учетных записях пользователей и логинах, данные, которые вы используете для одного, вероятно, будут работать на другом.И, надеюсь, любые покупки в приложении, дополнительный контент, который вы купили, или услуги, на которые вы подписались через приложение Android, будут доступны на вашем iPhone.
Откройте App Store на своем новом iPhone, при необходимости создайте учетную запись Apple ID и начните поиск тех приложений, которые вам нравятся. И помните, что могут быть бесплатные альтернативы.
Как перенести фото и видео с Android на iPhone
Есть несколько простых способов сделать это. Первый предполагает установку приложения для передачи данных.
Использование приложений для передачи данных
Вы можете найти несколько таких приложений в Apple App Store, но помните, что вам также необходимо установить соответствующее приложение на свой телефон Android через магазин Google Play. Мы рекомендуем PhotoSync (iOS / Android), поскольку он регулярно обновляется, а это означает, что у вас не должно возникнуть проблем с более новыми версиями как Android, так и iOS.
Просто установите выбранное приложение на Android и iPhone, и вы будете руководствоваться процессом перемещения файлов от одного к другому.
Использование iTunes
Другой способ переноса фотографий с Android на iPhone — использовать компьютер с iTunes. С момента запуска macOS Catalina Apple удалила это программное обеспечение, но если вы используете более раннюю версию или ПК с Windows, у вас все равно будет доступ к iTunes. Вам нужно только найти фотографии и видео на своем телефоне Android, переместить их на свой компьютер, синхронизировать их с iTunes, а затем синхронизировать свой новый iPhone с iTunes. Аналогичный процесс работает и с музыкой, как мы опишем ниже.
Чтобы перенести фотографии с Android на iPhone, просто подключите телефон Android к ПК или Mac. Выберите фото и видео, которые вы хотите переместить, и перетащите их в папку на вашем компьютере. Для простоты мы создадим новую папку на рабочем столе под названием «Фотографии для передачи».
Теперь подключите iPhone к ПК или Mac, откройте iTunes и щелкните свой iPhone. Нажмите «Фотографии», установите флажок «Синхронизировать фотографии из» и выберите папку, в которой вы сохранили свои фотографии.Нажмите «Применить», и фотографии будут синхронизированы с вашим iPhone.
Использование Google Фото
Кроме того, вы можете использовать Google Фото для доступа к фотографиям и видео с Android на iOS, не сохраняя каждый файл на свой телефон. Для этого сначала загрузите приложение Google Фото на свое устройство Android и сделайте резервную копию своей Галереи. Затем загрузите приложение на iOS и войдите в свою учетную запись Google.
Отсюда вы сможете получить доступ к любым своим фотографиям или видео при наличии активного подключения к Интернету.Кроме того, вы можете выбрать все свои файлы и нажать значок с тремя точками в правом верхнем углу, чтобы сохранить их все на своем устройстве.
Это немного более длительный процесс, так как вам нужно загрузить, а затем загрузить всю галерею из облака, но это проще, чем с помощью iTunes.
Как перенести музыку с Android на iPhone
Принцип аналогичен передаче фотографий с Android на iPhone. Вам нужно получить музыкальные файлы с вашего Android и на свой ПК или Mac, затем загрузить эти файлы в iTunes и синхронизировать свой iPhone.
Критическим этапом здесь является резервное копирование вашего Android на ПК или Mac. Поскольку большинство устройств Android можно подключить и использовать в качестве внешнего хранилища, для этого достаточно просто перетащить все ваши музыкальные файлы из структуры папок смонтированного телефона Android и переместить их в папку с музыкой на ПК или Mac.
Теперь установите и откройте iTunes на своем компьютере, если вы не используете macOS Catalina. Перейдите в библиотеку и щелкните Музыка . Откройте папку, в которую вы поместили свои музыкальные файлы, и перетащите их в представление «Музыка» в iTunes.
Теперь подключите свой iPhone, нажмите iPhone и нажмите Музыка . Вы можете синхронизировать всю свою библиотеку или выбрать только песни или исполнителей, которые вы только что добавили. Затем нажмите Sync , и песни будут добавлены на ваш iPhone.
(Или просто не беспокойтесь о владении музыкой и используйте Spotify или Apple Music для ее потоковой передачи.)
6 способов переноса контактов с Android на Android (учебные пособия в комплекте)
«Как перенести контакты с Android на Android? Любой совет или рекомендуемый способ, пожалуйста? »
Нет сомнений в том, что контакты — это первое, что нужно делить со старого устройства на новое всякий раз, когда мы покупаем новое устройство.Вы можете перемещать контакты с Android на Android шестью различными способами, которые мы собираемся обсудить в этом посте вместе с руководством по каждому методу. Если вас также интересует , как переносить контакты с Android на Android , эта статья как раз для вас.
Метод 6: передача контактов путем ввода вручную
Метод 1: перенос контактов с Android на Android с помощью dr.fone
Вот еще один и самый простой способ перенести контакты с Android на Android.dr.fone помогает перемещать контакты и другие типы файлов, такие как музыка или фотографии, всего за несколько кликов. Это позволяет пользователям управлять своими данными различными способами, такими как резервное копирование, передача, выборочная передача, импорт / экспорт и т. Д. Ниже перечислены выдающиеся особенности этого программного обеспечения. Позже мы также узнаем, как отправлять контакты с Android на Android.
- С помощью этого инструмента перенос контактов с Android на Android можно выполнить с:
- с устройств iOS / Android на устройства iOS / Android и наоборот
- с устройства iOS / Android на компьютер и наоборот
- устройств iOS / Android в iTunes и наоборот.
Как перенести контакты с Android на Android с dr.fone
Шаг 1.Запустить программное обеспечение и подключить устройства
Прежде всего, загрузите программное обеспечение, установите его и, в-третьих, запустите на ПК. Возьмите два Android-устройства и подключите их к компьютеру. Выберите одно устройство Android в качестве основного, так как это устройство будет передавать контакты другому. После этого нажмите опцию «Передача с телефона на телефон» в главном интерфейсе.
Шаг 2: Выберите целевое устройство
Теперь выберите другой телефон Android в качестве целевого устройства, так как он будет получать все контакты.Вам нужно нажать на стрелку раскрывающегося списка и затем «Далее».
Шаг 3. Перенос контактов с Android на Android
Теперь вы увидите все типы файлов, выбранные по умолчанию. Выберите «Контакты» и снимите выделение со всех остальных. Нажмите кнопку «Удалить содержимое на целевом устройстве, а затем передать», а затем, наконец, нажмите кнопку «Перенести», чтобы получить контакты на новом устройстве. После передачи нажмите «ОК».
Метод 2: перенос контактов с Android на Android с помощью Bluetooth
Bluetooth — это хорошо известный способ передачи файлов и контактов с одного устройства Android на другое.Давайте узнаем, как можно обмениваться контактами между двумя устройствами. Убедитесь, что на обоих устройствах Android включен Bluetooth и доступен для обнаружения, иначе они не смогут искать друг друга.
Шаг 1: Войдите в Контакты, нажмите кнопку «Меню» на вашем устройстве. Затем нажмите «Импорт / экспорт», а затем нажмите «Отправить визитку через». Затем он попросит вас выбрать контакты для обмена, нажмите «Выбрать все», чтобы поделиться всеми сразу, и нажмите «Готово», чтобы продолжить.
Шаг 2: Теперь выберите «Bluetooth» и выберите устройство, с которым вы хотите поделиться контактами. Возьмите принимающее устройство и «Примите» запрос на передачу файла, чтобы завершить процесс.
Метод 3. Перенос контактов с Android на Android через Gmail
Gmail всегда играл важную роль в обеспечении легкости и переносимости резервного копирования важных данных пользователей. Здесь мы познакомимся с резервным копированием контактов с одного устройства Android в Gmail, а затем их восстановлением на новом устройстве Android.
Если на вашем устройстве еще не настроена учетная запись Gmail, начните с следующих шагов:
На старом устройстве Android перейдите в «Настройки»> «Учетные записи»> «Добавить учетную запись»> «Google» и введите там учетные данные своей учетной записи Gmail.
И, если на вашем устройстве уже настроена учетная запись Gmail, выполните следующие действия:
Шаг 1: На старом устройстве Android перейдите в Настройки> Учетные записи> Google> выберите учетную запись Google, с которой вы хотите синхронизировать свои контакты.
Шаг 2: Теперь убедитесь, что «Контакты» отмечены (если нет) в списке параметров. Затем нажмите «3 вертикальные точки» в правом верхнем углу и нажмите «Синхронизировать сейчас».
Шаг 3: Возьмите свое новое устройство Android прямо сейчас и настройте ту же учетную запись Gmail, с которой вы синхронизировали свои контакты. Зайдите в Настройки> Учетные записи> Добавить учетную запись> Google. Введите учетные данные той же учетной записи Gmail.
Шаг 4: Убедитесь, что «Контакты» отмечены (если нет) в списке параметров, и нажмите «3 вертикальные точки» в правом верхнем углу.Нажмите на «Синхронизировать сейчас».
Вот и все, с помощью этого способа вы делились контактами с Android на устройство Android в течение нескольких минут. Помните, что для успешного выполнения этого процесса убедитесь, что устройства подключены к стабильному интернет-соединению.
Метод 4. Перенос контактов с Android на Android с помощью Wi-Fi
Процесс переноса контактов с Android на Android с помощью Wi-Fi практически аналогичен процессу Bluetooth, который мы проделали в начале статьи.Разница возникает, когда мы выбираем Wifi Direct в качестве средства обмена вместо Bluetooth. Давайте разберемся в этом.
Шаг 1: Войдите в Контакты, нажмите кнопку «Меню» на вашем устройстве. Затем нажмите «Импорт / экспорт», а затем нажмите «Отправить визитку через». Затем он попросит вас выбрать контакты для обмена, нажмите «Выбрать все», чтобы поделиться всеми сразу, и нажмите «Готово», чтобы продолжить.
Шаг 2: Теперь выберите «WiFi Direct» и выберите имя устройства Android, с которым вы хотите поделиться контактами.Возьмите принимающее устройство и «Примите» запрос на передачу файла, чтобы завершить процесс.
Примечание. Убедитесь, что Wifi- Direct включен на обоих устройствах, чтобы успешно завершить этот процесс.
Теперь выберите через «WiFi Direct» и выберите имя устройства Android, с которым вы хотите поделиться контактами. Возьмите принимающее устройство и «Примите» запрос на передачу файла, чтобы завершить процесс. Примечание. Убедитесь, что Wifi-Direct включен на обоих устройствах для успешного завершения этого процесса.
Метод 5. Перенос контактов с Android на Android через SD-карту
Пятый метод в списке — через SD-карту. Этот метод является эффективным и простым способом переноса контактов с Android на Android. Давайте разберемся как.
Шаг 1: Войдите в Контакты> нажмите кнопку меню> нажмите «Импорт / экспорт». Выберите «Экспорт на USB-накопитель / SD-карту»> нажмите «ОК», чтобы подтвердить действие. Теперь все ваши контакты будут сохранены на вашей SD-карте.
Шаг 2: Извлеките SD-карту из старого устройства и вставьте ее в новое. Войдите в приложение «Контакты» на новом устройстве и снова нажмите кнопку «Меню»> нажмите «Импорт / экспорт» и выберите «Импорт с USB-накопителя». Выберите файл на SD-карте и нажмите «Телефон», чтобы загрузить все контакты в память телефона.
Вот и все. Ваш процесс обмена контактами с Android на Android успешно завершен.
Метод 6. Перенос контактов с Android на Android вручную в
Как ясно из заголовка метода «Ввод вручную», вы можете переносить контакты с Android на Android, вводя вручную и сохраняя каждый контакт на новом устройстве.Это наиболее трудоемкий способ переноса контактов с Android на Android.
Шаг 1: Откройте приложение «Контакты» и нажмите большой значок «+» на экране, чтобы добавить новый контакт.
Шаг 2: Теперь вручную введите данные контакта, выберите место хранения контакта, телефон или SIM-карту и нажмите «Сохранить».
Если вы купили новый телефон Android и хотите перенести контакты с предыдущего телефона Android на новый, то вы попали в нужное место.Здесь мы обсудим некоторые из самых простых и эффективных способов переноса контактов с Android на Android. Есть разные способы переноса данных о контактах с одного смартфона Android на другой. По умолчанию все синхронизируется при настройке нового телефона (с использованием учетной записи Google). Даже если опция синхронизации отключена, ваши контактные данные легко передать. Различные способы переноса контактов со смартфонов Android на Android
Перенос контактов с Android на Android с учетной записью Google и синхронизациейЕсли вы используете учетную запись Google (если нет, создайте ее), служба контактов Google позволяет переносить ваши контакты с Android на Android через облачное резервное копирование Google.Из резервной копии Google вы можете восстановить все свои контакты на новое устройство. Для этого выполните следующие действия:
Перенос контактов с Android на Android с помощью SIM-картыДругой способ переноса контактов с одного телефона Android на другой телефон Android — использование SIM-карты, которая подходит для обоих устройств.Вы можете сделать это, скопировав все контакты на SIM-карту, вставив ту же SIM-карту в другое устройство и переместив скопированные контакты. Этот метод не требует использования учетной записи Google; вы можете сделать это, выполнив действия в автономном режиме. Чтобы передать контакты между двумя телефонами Android с помощью SIM-карты, выполните следующие действия:
Перенос контактов с Android на Android с помощью файла VCFЭто также ручной способ переноса списка контактов с одного телефона Android на другой телефон Android. В этом методе вы должны переместить свои контакты, создав файл VCF на исходном устройстве и перенести его на телефон назначения. Откройте этот файл VCF в телефоне назначения и импортируйте из него контакты. Шаги по передаче контактов с помощью файла VCF приведены ниже:
Перенос контактов с Android на Android с помощью приложенияЕще один лучший способ переноса контактов с Android на телефон Android с помощью стороннего приложения.Одно из таких приложений — MobileTrans, , которое позволяет передавать контакты в один клик. Вы можете передавать контакты, выбирая по одному (определенные контакты) или выбирая все сразу. Это приложение не только передает контакты, но и позволяет передавать другие данные устройства. Особенности приложения MobileTrans — Телефонный перевод
Ниже приведены шаги по переносу контактов с Android на Android с помощью приложения MobileTrans: 1. Загрузите и установите приложение MobileTrans (Windows, macOS) на свой персональный компьютер. После успешной установки откройте его и выберите опцию « Phone Transfer » в главном окне. 2.Теперь подключите оба устройства Android к компьютеру с помощью USB-кабеля. Мы гарантируем, что приложение MobileTrans обнаружит оба устройства на экране. Если приложение не обнаруживает его, включите параметр «Отладка по USB» в настройках телефона. Также у вас обязательно нужно поддерживать правильный порядок устройств в окне приложения. Также важно помнить, что телефон, с которого мы отправляем контакты, должен находиться на устройстве « Source », а телефон, который мы отправляем, должен быть на « Destination ».«Если это не так, нам придется поменять местами телефон, нажав« Flip ». 3. После того, как приложение MobileTrans обнаружит оба устройства и подключится, на экране появится список данных исходного устройства. Отметьте данные « Контакты », а затем нажмите кнопку « Start », чтобы перенести контакты с исходного устройства Android на целевое устройство. Перенос контактов с Android на Android с помощью функции Bluetooth устройстваМы также можем передавать контакты между устройствами Android с помощью функции Bluetooth устройства.Это простой способ подключения обоих устройств через Bluetooth. Шаги по передаче контактов с помощью Bluetooth приведены ниже. Действия могут отличаться в зависимости от устройства или модели.
Перенос контактов с Android на Android с SHAREitЕсли какой-либо из описанных выше методов несовместим с вами, вы можете использовать приложение SHAREit для переноса контактов с одного телефона Android на другой телефон Android.Приложение SHAREit должно быть установлено на обоих устройствах, чтобы контакты легко передавались между ними. Чтобы передать контакты с помощью приложения SHAREit, выполните следующие действия:
Обсуждаемые выше методы являются наиболее эффективным решением для переноса контактов с одного устройства Android на другое устройство Android. Вы можете выбрать любой из них, который вы предпочитаете более простой и легкий в реализации. |
Как бесплатно перенести контакты с Android на iPhone
Как мы все знаем, список контактов — это самая важная информация на телефоне, если вы общаетесь с другими через электронную почту, текстовые сообщения или телефонный звонок. Поэтому передача контактов должна быть первым делом, которое вы сделаете, когда приобретете новый телефон. Android предоставляет вам несколько вариантов переноса контактов с одного устройства Android на новое устройство Android, например синхронизацию контактов через учетную запись Google. Точно так же пользователи Apple iPhone могут использовать iCloud для переключения контактов с одного iPhone на другой.Но многим пользователям Android Phone может быть сложно передать контакты с Android на iPhone , когда они переходят на iOS с Android. Учетная запись Google и iCloud не могут помочь, если вы хотите передавать данные между различными ОС мобильных телефонов. Теперь Backuptrans Android Contacts to iPhone Transfer — это интеллектуальная программа для передачи контактов, которая позволяет вам свободно переносить контакты устройства Android на iPhone на ПК. Поддерживаются все телефоны, включая новые iPhone SE 2020 /, iPhone 6/7/7 Plus / 8/8 Plus / X / XR / XS / XS Plus, Samsung, HTC, MOTOROLA, LG, HUAWEI, XIAOMI, OPPO и ONE Plus и т. Д. .Вы даже можете перенести контакты телефона Android на новый iPhone без SIM-карты . Следующая статья покажет вам, как шаг за шагом скопировать контакты Android на iPhone:
Руководство по: как перенести контакты телефона Android на iPhone
Шаг 0: Перед запуском программного обеспечения убедитесь, что на вашем компьютере установлена программа iTunes 12.0 или выше и отключена синхронизация контактов на вашем iPhone. Кроме того, вам необходимо ввести правильный пароль на iPhone, если ваш iPhone защищен паролем.
Шаг 1. Установите и запустите программное обеспечение на компьютере.
Запустите Backuptrans Android Contacts to iPhone Transfer, а затем подключите свой телефон Android и iPhone к компьютеру с помощью USB-кабеля. Затем программа автоматически прочитает все контакты с ваших телефонов и отобразит их в своем главном интерфейсе:
Совет: Если программное обеспечение не может найти подключенное устройство Android, сначала убедитесь, что на устройстве Android включена отладка по USB.Некоторым устройствам Android требуется, чтобы программное обеспечение драйвера USB было установлено в Windows для правильного подключения к ПК. Пожалуйста, обратитесь к ЗДЕСЬ для получения дополнительной информации. Или вы можете попробовать подключить свой телефон Android через Wi-Fi
Шаг 2-A: перенесите все контакты на iPhone
1) Щелкните Android в списке устройств.
2) Перейдите на верхнюю панель инструментов и нажмите «Android на iPhone» кнопку или перейдите в меню «Файл» -> «Передача с телефона на телефон» -> «С Android на iPhone».
Совет. Или вы можете щелкнуть правой кнопкой мыши Android в списке устройств и выбрать «Android to iPhone».
Шаг 2-B: Перенесите выбранные контакты на iPhone
1) Проверьте контакты в списке контактов в главном интерфейсе.
2) Перейдите на верхнюю панель инструментов и нажмите «Android на iPhone» кнопку или перейдите в меню «Файл» -> «Передача с телефона на телефон» -> «С Android на iPhone».
Совет. Или вы можете щелкнуть правой кнопкой мыши выбранные контакты и выбрать «Перенести выбранные контакты на iPhone».
Шаг 3. Выберите целевой iPhone, чтобы продолжить.
Выберите целевой iPhone, на который вы хотите переместить контакты.Нажмите Подтвердите , чтобы продолжить.
Готово!
Как легко и быстро! С помощью Backuptans Android Contacts to iPhone Transfer вы даже можете управлять своими контактами iPhone на компьютере. Добавить, установить или удалить контакт iPhone с компьютера. Резервное копирование и экспорт контактов iPhone в файлы документов. Распечатайте контакты iPhone с ПК. Делитесь контактами между iPhone и программами Адресных книг. Переключайте контакты между iPhone.Бесплатно скачайте эту программу и наслаждайтесь.
Пожалуйста, включите JavaScript, чтобы просматривать комментарии от Disqus. комментарии предоставлены .
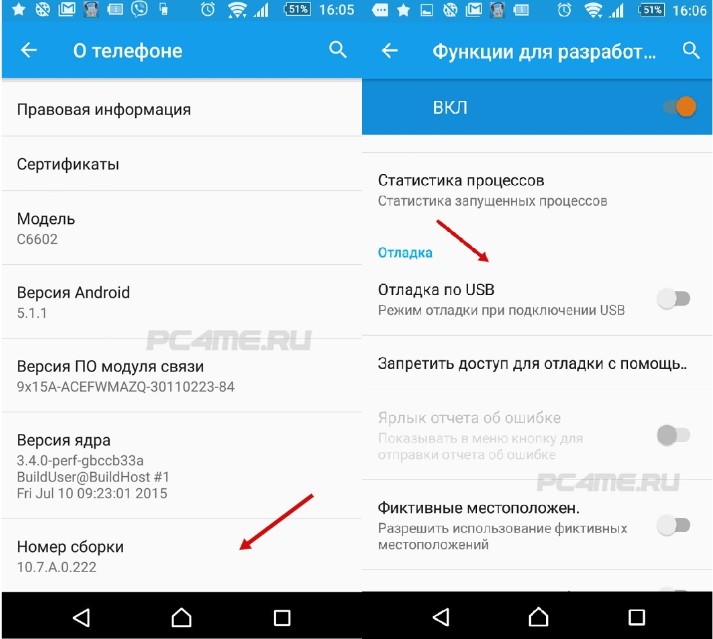


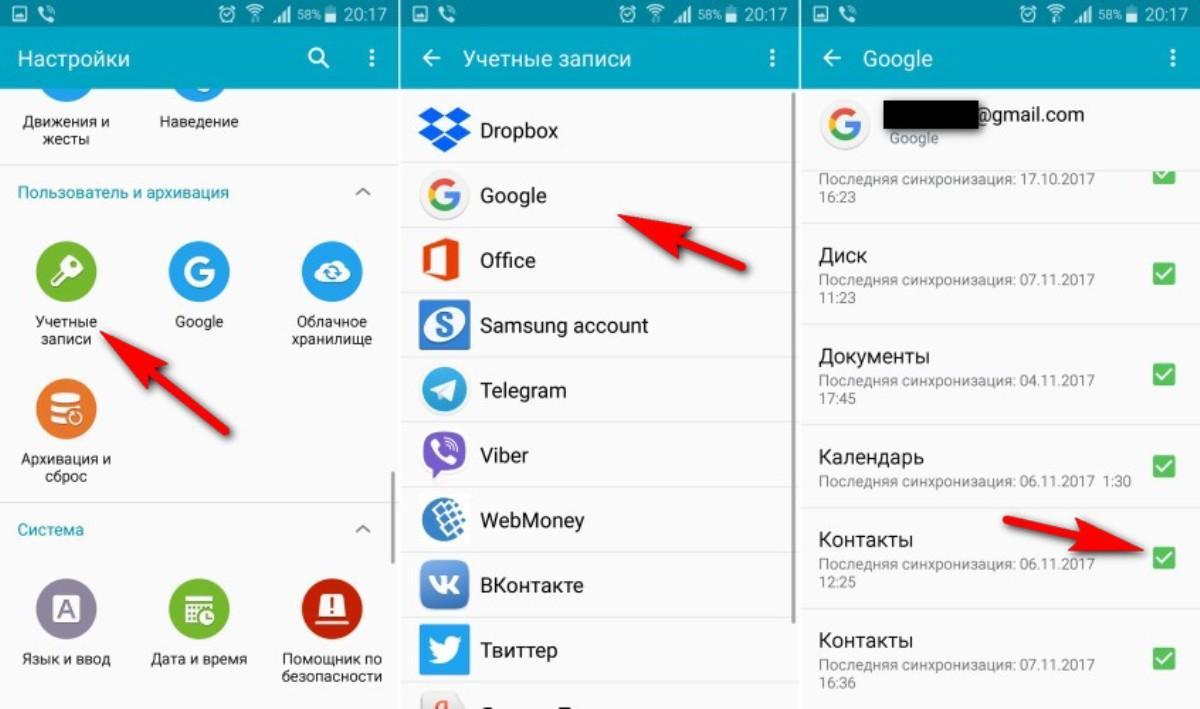
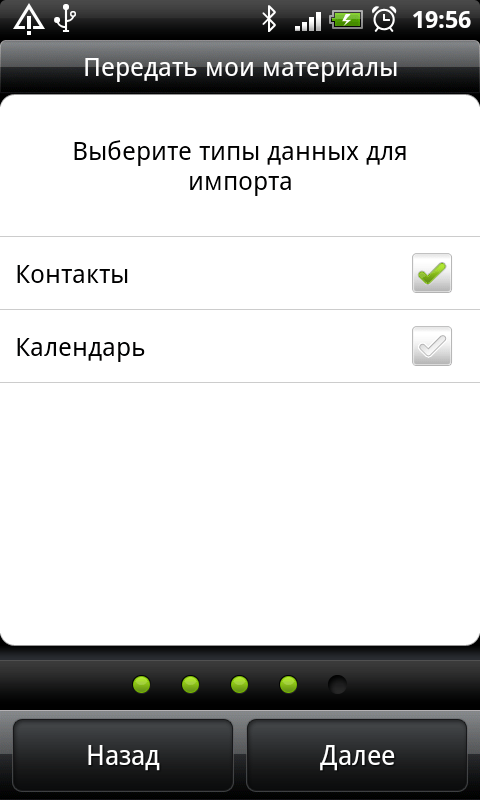 Далее «Импорт из файла VCF». Указать место, где вы сохраненили контакты на этапе импорта – телефон или аккаунт Google. В новом окне выбрать файл, после чего начнется перенос контактов.
Далее «Импорт из файла VCF». Указать место, где вы сохраненили контакты на этапе импорта – телефон или аккаунт Google. В новом окне выбрать файл, после чего начнется перенос контактов.