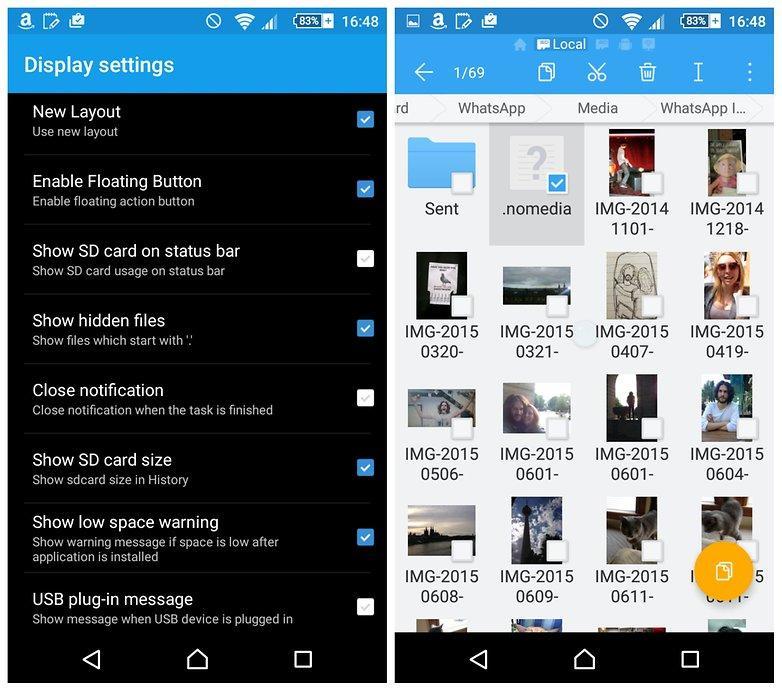Как на андроид скрыть файлы: Как скрыть файлы на Android без сторонних приложений
Как скрыть файлы Android, используя функцию Секретная папка в Google Files
  для начинающих | мобильные устройства | программы
Ранее на сайте публиковалась статья о том, как использовать официальное приложение Google Files для очистки внутренней памяти на Android. Сейчас в приложении появилась новая интересная опция — «Секретная папка», позволяющая скрыть ваши файлы в защищенном хранилище без возможности доступа через файловые менеджеры или другим способом.
В этом обзоре об использовании функции «Секретная папка» в Google Files. Обратите внимание, на некоторых телефонах Samsung есть встроенная опция «Защищенная папка», о которой подробнее в статье Как скрыть приложение на Samsung Galaxy (таким же образом можно скрывать не только приложения, но и фото и другие файлы, папки).
Использование функции «Секретная папка» для скрытия важных файлов на Android
Чтобы скрыть какие-то файлы из хранилища Android — как из внутренней памяти, так и с карты памяти с помощью приложения Google Files, выполните следующие действия:
- Если приложение не установлено, скачайте его из Play Маркет и установите — https://play.google.com/store/apps/details?id=com.google.android.apps.nbu.files
- Запустите приложение, дайте необходимые разрешения и перейдите на вкладку «Просмотр».
- В разделе «Подборки» нажмите «Секретная папка». Внимание: если такой пункт не отображается, обратите внимание на раздел «Дополнительная информация» ниже в статье.
- Задайте и подтвердите ПИН-код для доступа к секретной папке. В итоге будет открыта пустая секретная папка.
- Чтобы поместить файлы в неё, вернитесь назад на вкладку «Просмотр» в приложении Google Files и внизу перейдите в нужное хранилище (внутренняя память или SD карта) — откроется простой файловый менеджер.
- Выберите нужные файлы долгим удержанием, откройте меню справа вверху и нажмите по пункту «Убрать в секретную папку».
 В результате файл или файлы будут перемещены в секретное хранилище с доступом только по ПИН-коду.
В результате файл или файлы будут перемещены в секретное хранилище с доступом только по ПИН-коду.
В дальнейшем, если вам потребуется вернуть файлы в исходное расположение, откройте секретную папку, выберите нужные файлы и затем нажмите по «Убрать из секретной папки» в меню — файлы вернутся в то же расположение, откуда были перемещены в скрытое хранилище.
Если вам потребуется изменить ПИН-код для доступа к секретной папке, сделать это можно в настройках приложения Google Files.
Зайдите в Меню — Настройки — Секретная папка — Изменить PIN-код. Укажите текущий и новый ПИН-код для открытия папки.
Дополнительная информация
Пункт «Секретная папка» может не появиться в разделе «Просмотр». Разбираясь с этим, я сделал два наблюдения:
- Судя по всему, на момент написания обзора функция еще не попала в финальную версию Google Files в русскоязычном Play Маркет. Чтобы функция появилась, зайдите на страницу приложения в Play Маркет, внизу под описанием в разделе «Примите участие в бета-тестировании» нажмите «Присоединиться». Перезапустите Play Маркет, перейдите на страницу приложения Google Files и обновите его.
- В моем случае функция появилась на смартфоне Nokia, но не появилась на Samsung Galaxy. Возможно, это связано с тем, что на Samsung есть собственная реализация защищенной папки.
На схожую тему может быть интересным материал: Как использовать личное хранилище OneDrive для защищенного хранения файлов и папок.
А вдруг и это будет интересно:
Как скрыть файлы на Android
Многие смартфоны сегодня имеют различные степени защиты и на программном уровне, и на физическом. Это может быть заданный пароль или код, или сканер отпечатка пальцев или снимок лица. Но иногда, возникает ситуация, когда необходимо скрыть какие-то определенные файлы из быстрого доступа от посторонних глаз. Это не стандартная ситуация, но она имеет место быть.
Чаще всего она касается момента, когда ребенку не стоит видеть информацию по возрастным ограничениям, или кому-то из родных приходится что-то утаивать до момента, когда информация может быть раскрыта.
Специально для такой ситуации в фирменном магазине Гугл Плэй Маркет есть множество программ, которые выступают в качестве файлового менеджера. С их помощью можно перенести файлы и данные, которые нужно спрятать. А чтобы посторонние, к которым попал ваш смартфон, не могли посмотреть спрятанные файлы, такие программы дают возможность устанавливать пароли, биометрию.
Но такие программы не столь надежны, как стандартные методы. И мы с вами рассмотрим оба варианта, как скрыть файлы на Андроид: штатным методом и с помощью сторонних программ.
- Запустим штатную программу Файлы и зайдем в пункт Внутренней памяти.
- Открываем контекстное меню и жмем Новая папка.
- Переименуем эту папку, как нам нравится, но перед названием не забываем поставить точку «.».
- Вернемся на домашний экран программы Файлов и вновь откроем контекстное меню.
- Зайдем в раздел Настроек.
- Откроется окно, в котором сделаем активным параметр Отображения системных файлов.
- Выберем в памяти смартфона все файлы и данные, которые будем прятать, жмем Перенос, и отыщем нашу папку, выберем ее в качестве директории, куда перенесем наши файлы.
- Снова возвращаемся в Настройки и сделаем параметр Отображения системных файлов. Не забудьте его включить снова, когда решите восстановить эти файлы в будущем.
Выполнять последний пункт обязательно, так как если его не активировать, то вы больше не увидите файлы, так как папки, которые начинаются с точки, не отображаются, так как считаются системными.
Мы считаем, что такой метод сокрытия файлов и информации, в отличие от стороннего софта, является самым надежным, так как не предполагает инсталляцию дополнительных приложений и не приводит на домашнем экране к появлению иконки. Да, большинство разработчиков такого софта стараются сделать значок приложения максимально неприметным, иногда с имитацией штатного ПО. Но по причине того, что не все гаджеты на базе ОС Андроид используют лаунчеры с различными дизайнерскими отличиями, программы по безопасному хранению секретной информации и файлов получаются как белые вороны, а значит, повышается и вероятность, что их обнаружат.

Те пользователи, которых не устраивает штатный метод, могут использовать этот функционал при помощи стороннего софта. Именно о них мы далее и поговорим.
GalleryVault — защитный короб для личной информации. Софт сохраняет все файлы непосредственно на Андроид-смартфоне, но есть возможность бесплатно выполнить копирование данных на персональный компьютер. В этом приложении можно хранить фото и видео, прочие файлы и данные, установив ПИН-код для входа. Также, в настройках утилиты можно спрятать иконку программы из общего перечня приложений, никто и не догадается, что вы что-то прячете.
Платная версия утилиты не имеет рекламы и поддерживает дополнительный функционал по защите. Она делает фото пользователя, который неверно ввел ПИН-код, плюс закроет хранилище в автоматическом режиме, если смартфон встряхнуть.
Folder Lock — отлично подходит для фотоснимков, документации, аудио- и видеоконтента с функционалом облачного хранилища. Программа имеет встроенный редактор, при помощи которого можно делать заметки текста прямо в интерфейсе. Защита данных происходит с помощью ПИН-кода, графического ключа или пароля.
Утилита автоматически сортирует содержимое по типу файлов и по папкам, есть просмотрщик содержимых файлов и фото, встроенный проигрыватель для музыки и видеороликов. Из минусов бесплатной версии хотим отметить частую рекламу и отсутствие возможности скопировать файлы в облачное хранилище. Но в ПРО-версии этих неудобств нет, а также есть возможность скрыть иконку приложения в общем списке программ смартфона.
Любая из этих утилит поможет скрыть важные файлы и данные от любопытных людей. Главное различие между 1 и 2 приложением состоит в методе копирования: GalleryVault делает копирование на стационарный персональный компьютер, Folder Lock Pro – копирует на сервер, и то только в платной версии утилиты.
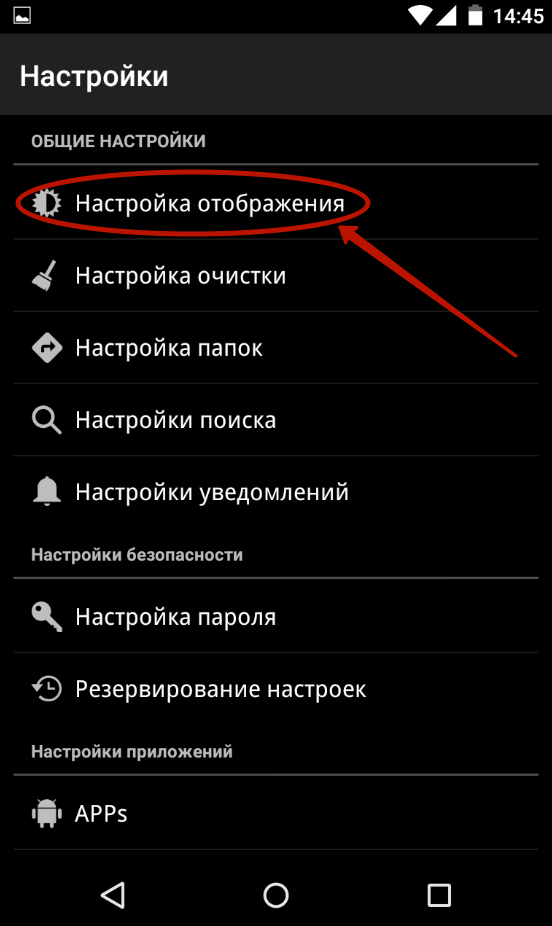
Для того чтобы скачать с нашего сайта, пожалуйста авторизуйтесь с помощью социальных сетей.
Как скрыть файлы или папку на Андроиде
Содержание статьи
Как скрыть файлы или папку на Андроиде
Несмотря на то что большинство современных смартфонов оснащены сканером отпечатков, который надёжно защищает наши данные, иногда у нас возникает необходимость скрыть те или иные файлы из быстрого доступа. Прямо скажем, это не совсем типичная потребность, однако время от времени она может возникать у каждого. Например, если нужно не допустить ребёнка до информации, которая не предназначается для столь юных глаз, или – такое тоже случается – утаить что-либо от кого-то из домочадцев. К счастью, в этом нет ничего сложного.
Само собой, в Google Play имеется масса приложений, которые являются своего рода файловыми менеджерами. Они позволяют переносить туда все данные, которые необходимо скрыть от случайных глаз. А чтобы никто посторонний, взяв ваш смартфон в руки, не смог просмотреть всё, что было спрятано, такие приложения позволяют установить защиту либо паролем, либо биометрией, что хоть и надёжно, но всё-таки может подвергнуть скрытые данные риску раскрытия, ведь назначить на папку с тайнами другой отпечаток система не позволяет. Поэтому лучше всего пользоваться штатными методами.
Как скрыть файлы на Andro >Как создать скрытую папку на Android
- Вернитесь на главный экран приложения «Файлы» и откройте контекстное меню;
- Перейдите в раздел «Настройки»;
- В открывшемся окне активируйте параметр «Отображать системные файлы»;
- Выберите в памяти устройства те файлы, которые хотите скрыть, нажмите «Перенести» и, отыскав свежесозданную папку, выберите её в качестве места назначения переноса;
- Теперь снова вернитесь в «Настройки» и отключите параметр «Отображать системные файлы», но не забудьте включить его снова, когда будете искать спрятанные данные.

Подпишись на наш канал в Яндекс.Дзен. Там много интересного.
Выполнение последнего пункта является обязательным, потому что, если вы не включите отображение системных файлов, – а именно их названия начинаются с точки – вам не удастся отыскать ту самую папку с тайным содержимым, которую вы создали. А если после просмотра спрятанных данных вы не отключите отображение системных файлов, кто-то посторонний может ненароком проникнуть в файловую систему вашего смартфона и увидеть то, что вы так хотели скрыть.
Самый надёжный способ скрыть файлы
Такой способ сокрытия данных, в отличие от использования сторонних приложений, на мой взгляд, является более надёжным. Дело в том, что он не предполагает установки на смартфон дополнительного софта и не приводит к появлению на рабочем столе новой пиктограммы. Конечно, часто разработчики пытаются сделать иконку своей программы максимально неприметной, например, имитируя штатное ПО. Однако из-за того что на все смартфоны под управлением Android используют разные оболочки с большим количеством дизайнерских отличий, они делают приложения для безопасного хранения секретных данных белой вороной, повышая вероятность их обнаружения.
1 комментарий Оставить свойТакое скрытие работает только от полных чайников. Любой сможет обратно отобразить скрытые файлы, не говоря уже о том, что сторонние файловые менеджеры типа Total commander отображают скрытые файлы и папки.
Как сделать невидимую папку на Андроиде
Современный многофункциональный смартфон давно превратился в
Современный многофункциональный смартфон давно превратился в надежного помощника, который помогает решить любую задачу. А учитывая возрастающие с каждым годом объемы памяти, мобильный гаджет становится еще и местом хранения ценной информации: документов, личных фотографий и видеозаписей.
Естественно, в определенный момент пользователь задается вопросом: как спрятать приватную информацию от посторонних глаз? Ведь никогда не знаешь, в какой момент смартфон может попасть не в те руки, особенно, если предварительно не была установлена блокировка экрана.
Чтобы не допустить попадание личных файлов в чужие руки, достаточно собрать данные в одну папку, а саму ее скрыть в системе. Правда, штатных средств операционной системы для этого не предусмотрено, поэтому мы расскажем, как сделать невидимую папку на Андроиде с помощью файлового менеджера.
ES Проводник
Самым удобным приложением для сокрытия папки считается ES Проводник, который доступен для бесплатного скачивания в магазине Google Play. С его помощью в смартфоне наглядно отображаются все файлы и директории для создания, копирования или редактирования.
Для начала можно нужно выставить определенные настройки перед созданием скрытой папки:
Нажмите на пункт «Настройка отображения»
Поставьте галочку напротив функции «Показывать скрытые файлы»
Предварительная настройка на этом закончилась. Теперь можно переходить к созданию папки:
На главном экране менеджера выберете внутреннее или внешнее хранилище
В выпадающем меню в правом верхнем углу выберете команду «Создать»
Нажмите на пункт «Папка»
Напишите название папки. Важно чтобы оно было на латинице и начиналось с точки.
Далее остается только выбрать самые важные файлы и перенести их в скрытую папку. Последнее действие вновь выполняется в настройках приложения. Вернитесь в установки отображения и снимите галочку с команды «Показывать скрытые файлы».
После этого папка с файлами будет надежно скрыта. Чтобы вернуть ей видимость достаточно выставить всю ту же галочку отображения в настройках утилиты.
Как выбрать смартфон для безопасного хранения файлов
Стоит признать, что современный пользователь максимально уязвим нежелательным доступом к личной информации. Любой из нас привык доверять хранение личной информации своему смартфону. Кто-то ограничивается приватными фотографиями или деловой документацией, а кто-то просто не доверяет своей памяти и хранит все логины и пароли в электронном блокноте на смартфоне.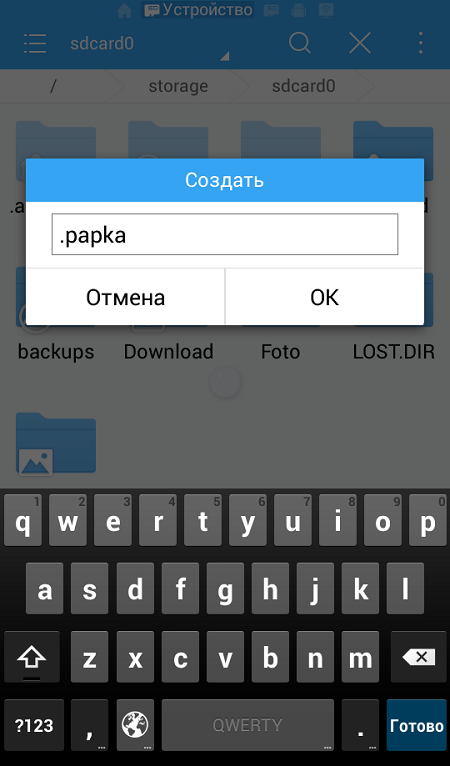
В этой связи недостаточно знать, как сделать невидимую папку на телефоне Андроид. Важно также подобрать такой смартфон, который обеспечит надежную защиту персональных данных от злоумышленников. Здесь нужно учитывать следующие характеристики:
Смартфон должен обладать несколькими, дублирующими друг друга, системами защиты;
Смартфон должен быть оснащен объемной памятью для хранения большого количества пользовательской информации;
Мощный процессор гаджета должен обеспечить стабильную работу с файлами и приложениями, с помощью которых пользователь будет прятать свои данные.
Учитывая высокие требования к смартфону в плане безопасности, большим плюсом станет и доступная стоимость мобильного устройства.
Мы рекомендуем обратить внимание на производителя смартфонов, который давно уже снискал поистине народную любовь благодаря сочетанию мощности, производительности, эффектному дизайну и доступности. Речь идет о британской компании Fly, продукцию которой пользователи знают и ценят на протяжении 14 лет.
В модельном ряду смартфонов Fly 2017 года выпуска самой защищенной моделью является Fly Cirrus 13. Уже при первом взгляде на качественно собранный металлический корпус можно уверенно заявить, что в данном смартфоне можно хранить самую ценную личную информацию.
Безопасность пользовательских данных в смартфоне обеспечивается за счет двух основных дублирующих систем:
Многоступенчатая защита новейшей версии Android 7 Nougat
Сканер отпечатка пальцев
Помимо этого, пользователю доступны стандартные средства блокировки экрана: пин-код, пароль и графический ключ.
Объем внутренней памяти смартфона составляет 16 гигабайт. Кроме того, память гаджета можно увеличить до 64 гигабайт за счет внешней sd-карты. Напомним, кстати, что менеджер файлов позволяет создавать скрытые файлы как на внутреннем, так и на внешнем носителе.
Стабильную и плавную работу с файлами и приложениями обеспечивает мощный 4-ядерный процессор на 1,5 ГГц и 2 Гб оперативной памяти. Он же, кстати, надежно поддерживает крайне удобную функцию многооконного режима 7-й версии Андроида. Например, в одном окне пользователь просматривает фотографии, а в другом – работает непосредственно в менеджере файлов, выделяя те, которые собирается скрыть.
Он же, кстати, надежно поддерживает крайне удобную функцию многооконного режима 7-й версии Андроида. Например, в одном окне пользователь просматривает фотографии, а в другом – работает непосредственно в менеджере файлов, выделяя те, которые собирается скрыть.
Как скрыть файлы и папки на Andro >
Портативные устройства на базе Android не всегда подразумевают их использование одним человеком. Конечно, смартфон — это личный девайс, который мы очень редко передаём в другие руки. Но планшетом могут пользоваться члены семьи и даже друзья. А ещё существуют всяческие мини-компьютеры в виде флешки, которые подключаются к телевизору. Словом, некоторые гаджеты могут использоваться несколькими людьми. Но определённые содержащиеся на них личные файлы не должны видеть посторонние! В таком случае в голове вполне может появиться мысль о том, чтобы скрыть файл или папку. Как это сделать — читайте ниже.
Когда это нужно?
Чаще всего сделать скрытую папку на Андроид хочется в том случае, если доступ к вашему устройству имеют другие люди. В такой папке могут содержаться интимные фотографии, копии каких-то важных документов или что-то ещё, о существовании чего другой человек подозревать не должен.
Другая причины скрытия файлов — это удобство использования «Галереи». Дело в том, что по умолчанию в ней отображаются абсолютно все медиафайлы, хранящиеся на смартфоне. И если показ видеозаписей чаще всего можно отключить, то с обложками альбомов такой фокус не пройдет. Такие графические файлы придется скрывать вручную.
Третья причина заключается в отправке девайса в сервисный центр для ремонта. В подобных заведениях порой работают люди, которые любят просматривать чужие фотографии. Обычно они делают это от скуки, когда гаджет уже отремонтирован и заняться совершенно нечем. Либо это происходит во время тестирования устройства на предмет его работоспособности. Словом, достаточно создать скрытые папки, чтобы работник сервисного центра ничего не увидел.
Следует заметить, что опытный специалист всё же сможет найти скрытые файлы, если он того захочет. Но для этого придется повозиться. Те же работники сервисных центров точно таким заниматься не станут, не желая тратить столь длительное время. Так что можно сказать, что функция создания скрытых файлов и папок сделана скорее ради удобства пользователя, чем для обеспечения полной конфиденциальности.
Самый простой способ
Операционная система Android многое унаследовала от Linux. Здесь тоже действует очень простой способ сокрытия папок и файлов. Заключается он в изменении названия. Просто поставьте точку в самом начале. Например, у вас есть файл «Фотография.jpg» — поменяйте название на «.Фотография.jpg». Или же вы имеете дело с папкой «Сочинения» — измените название на «.Сочинения». Сделать это вы можете при помощи любого файлового менеджера или воспользовавшись ПК.
Обратите внимание, сам «Проводник» операционной системы Windows прекрасно видит переименованный файл. Если вы хотите добиться того, чтобы и компьютер его не отображал, то придется дополнительно совершить следующие действия:
Шаг 1. Кликните по файлу или папке правой кнопкой мыши.
Шаг 2. В контекстном меню выберите пункт «Свойства».
Шаг 3. Поставьте галочку около пункта «Скрытый» и нажмите кнопку «ОК».
К сожалению, не все смартфоны предоставляют компьютеру возможность изменения свойств файлов, хранящихся в их памяти.
Создание файла .nomedia
Этот тоже достаточно легкий способ не позволит скрыть файлы и папки на Андроиде. Вместо этого ваши несложные действия приведут к тому, что в галерее перестанут показываться обложки альбомов и некоторые другие ненужные вам медиафайлы. При этом сами они останутся на устройстве — в медиапроигрывателе во время воспроизведения соответствующей песни обложка продолжит отображаться.
Суть этого метода заключается в создании файла с расширением «.nomedia». Он говорит остальным приложениям, что находящиеся в одной с данным файлом папке картинки отображать не нужно. Опять же, создать такой файл вы можете прямо на смартфоне, используя файловый менеджер. Либо, как в нашем случае, задействуйте компьютер.
Шаг 1. Подключите устройство к ПК при помощи USB-кабеля.
Шаг 2. Зайдите в меню «Пуск» и щелкните левой кнопкой мыши по пункту «Компьютер». То есть, таким образом вы зайдёте в стандартный «Проводник».
Шаг 3. Перейдите в библиотеку «Документы» или любой другой раздел файловой системы вашего компьютера.
Шаг 4. Здесь щелкните правой кнопкой мыши и наведите курсор на пункт «Создать». Затем нажмите на «Текстовый документ».
Шаг 5. Щелкните по созданному файлу единожды левой кнопкой мыши. Переименуйте его в «.nomedia», стерев, само собой, расширение «.txt».
Обратите внимание: «Проводник» не всегда позволяет изменять расширение, поэтому может потребоваться более мощный файловый менеджер — например, всем известный Total Commander.
Шаг 6. Теперь щелкните по файлу правой кнопкой мыши и нажмите на пункт «Вырезать».
Шаг 7. Всё в том же «Проводнике» перейдите в память подключенного устройства. Попадите в ту папку, картинки из которой не следует отображать. Здесь щелкните правой кнопкой мыши и выберите в контекстном меню пункт «Вставить». Либо нажмите вместо этого комбинацию клавиш Ctrl+V.
Вот и всё. Размещенный здесь файл «.nomedia» не даст обложкам альбомов появляться в «Галерее». Само собой, на вложенные папки это правило не распространяется — туда надо вновь копировать данный файл.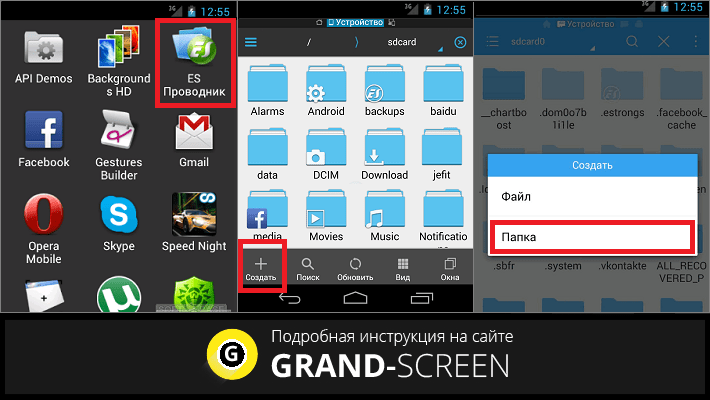
Поведение разных версий Android
На самом деле начинающим пользователям не рекомендуется использовать файл «.nomedia». Объясняется это тем, что некоторые версии операционной системы Android могут попросту удалить все медиаданные, содержащиеся в одной с этим файлом папке.
Также нельзя не отметить, что новые версии мобильной операционки чаще всего снабжаются умной «Галереей». Предустановленная программа понимает, что картинку под названиями «Folder.jpg» и «Albumart.jpg» отображать не нужно. А именно так обычно называются сканированные обложки музыкальных альбомов. При этом вы сможете посмотреть эти файлы в сторонних приложениях.
Возвращение видимости
Если файлы и папки, название которых начинается с точки, не видны системе, то как затем вернуть их видимость? Это очень хороший вопрос. Как вы поняли, скрыть папку на Андроид можно как при помощи смартфона, так и воспользовавшись компьютером. Эти же слова относятся и к обратному процессу.
На компьютере сделать файлы видимыми не составляет большого труда, ведь в «Проводнике» все они отображаются — достаточно вновь их переименовать, избавившись от точки в начале. На смартфоне и планшете всё чуть сложнее. Здесь придется использовать сторонний файловый менеджер. Подойдет практически любая программа такого типа. В нашем случае используется ES Проводник.
Шаг 1. Зайдите в скачанный и установленный файловый менеджер.
Шаг 2. Нажмите на три полоски, находящиеся в левой верхней части экрана. Или же просто вытяните пальцем из левого края шторку с основным меню.
Шаг 3. Нажмите на пункт «Настройки».
Шаг 4. Перейдите в «Настройки отображения».
Шаг 5. Поставьте галочку в строке «Показывать скрытые файлы».
Вот и всё! Теперь вы можете свободно просматривать скрытые папки и файлы. Если необходимо сделать их видимыми и в других приложениях — просто их переименуйте.
Если необходимо сделать их видимыми и в других приложениях — просто их переименуйте.
Как скрыть файл или папку на Андроид
В этой статье мы разберемся с тем, как скрыть папку на Андроиде, как скрыть файлы на Андроиде, чтобы их не было видно на мобильном устройстве. Скрытые файлы и папки Андроид устройства позволят защитить от посторонних приватную информацию, не предназначенную для других пользователей, которые могут получить доступ к смартфону или планшету, например, члены семьи.
В современном мобильном устройстве, работающем на операционной системе Andro >
Для защиты конфиденциальных данных необходимо скрыть файлы и папки на Андроид. Скрытая папка на Андроиде поможет защитить личную приватную информацию, посторонний не увидит на смартфоне, если он попадет в его руки, ничего из того, что было скрыто пользователем мобильного устройства.
Для большей надежности все приватные данные можно собрать в одну папку, а затем скрыть ее от посторонних глаз. Можно вообще не скрывать отдельные папки, а скрыть только некоторые файлы, расположенные в разных папках.
В статье вы найдете инструкции о том, создать невидимую папку или скрыть файл на мобильном девайсе, под управлением операционной системы Android. Мы создадим новую скрытую папку, скроем уже существующую папку, скроем файл, посмотрим скрытую папку или файл, уберем скрытую папку или файл: сделаем их снова видимыми.
Для создания скрытой папки или скрытого файла нам понадобится файловый менеджер (Проводник). Если на вашем устройстве предустановлен менеджер файлов, используйте данное приложение. Если Проводника на смартфоне или планшете нет, или вас не устраивают его возможности, ознакомьтесь со статьей про лучшие файловые менеджеры для Android, для выбора подходящего приложения для своего устройства.
Метод создания скрытой папки подразумевает маскировку папки или файла, в качестве системного каталога или приложения. В операционной системе Android системные каталоги не отображаются по умолчанию.
На примере в статье я буду показывать работу в мощном файловом менеджере ES Проводник (ES File Manager), из-за того, что это самая популярная программа данного типа. В других приложениях могут отличаться по названиям пункты меню программ, но все выполняемые действия будут идентичными.
Как создать скрытую папку на Андроид
Сначала создадим новую папку в ES Проводник. Для этого, необходимо включить отображение скрытых файлов при помощи программы.
Выполните следующие действия:
- Откройте файловый менеджер.
- Войдите в «Настройки» (в левом верхнем меню), а затем перейдите в опцию «Настройка отображения».
- Поставьте флажок в пункте «Показывать скрытые файлы» (Показывать файлы, начинающиеся с точки).
Создаем новую скрытую папку:
- В главном окне файлового менеджера выберите внутреннюю или внешнюю память (SD-карту, если система позволяет запись на внешний носитель без рут прав), где должна находиться скрытая папка.
- Нажмите на правое выпадающее меню, в открывшемся окне «Создать» выберите «Папка».
- Создайте папку, дайте ей имя, перед именем папки поставьте точку, например, «.Папка» или что-то в подобном роде, как вам больше нравится. Я советую написать имя папки латинскими буквами, в этом случае, название папки не будет бросаться в глаза.
- Нажмите на кнопку «ОК».
- Переместите в эту папку нужные файлы со своего девайса (смартфона или планшета).
- Войдите в настройки файлового менеджера, уберите галку напротив пункта настроек, показывающего системные каталоги.
После этого, скрытая папка не будет отображаться среди других папок на мобильном устройстве.
Как сделать скрытую папку на Андроиде
Подобным образом можно сделать скрытой существующую папку на мобильном телефоне, под управлением Android. Нам не понадобится включать в настройках изображение скрытых папок.
Допустим, нам необходимо спрятать приватные видеозаписи. С помощью файлового менеджера выберите папку на устройстве, которую необходимо скрыть. В нашем случае, это папка «Video», расположенная во внутренней памяти мобильного устройства.
С помощью файлового менеджера выберите папку на устройстве, которую необходимо скрыть. В нашем случае, это папка «Video», расположенная во внутренней памяти мобильного устройства.
- Нажмите на папку, выберите «Переименовать».
- Перед названием папки поставьте точку «.Video», нажмите на кнопку «ОК».
- Скрытая папка исчезнет из вида, когда вы снова войдете в галерею, вы не найдете там папку с видео файлами, потому что эта папка скрыта в системе.
Подобным образом можно скрыть папки: «Audio», «Video», Pictures», «Camera» (находится в папке «DCIM»), «Download», «Document» и т. д., другие папки с мультимедийными файлами, которые находятся в папках приложений, например, в папке WhatsApp.
Как скрыть содержимое папки для галереи
Рассмотрим другой способ, который скрывает содержимое существующей папки для галереи. При этом способе сама папка не скрывается, но содержимое папки не отображается в галерее.
Сейчас я покажу, как скрыть папку на Андроиде в галерее, где отображаются мультимедиа файлы: фотографии, видео и т. п.
- В файловом менеджере войдите в папку, содержимое которой нужно скрыть в галерее.
- В меню файлового менеджера выберите «Создать», а затем «Файл».
- Присвойте файлу имя «.nomedia», с точкой в начале имени файла, нажмите «ОК».
- Перезагрузите устройство.
После запуска смартфона, содержимое папки не будет отображаться в галерее телефона. В файловом менеджере папка и ее содержимое будут видны.
Как посмотреть скрытые папки на Андроид
Для того, чтобы открыть скрытые папки на Андроиде, на мобильном устройстве необходимо включить отображение скрытых папок.
- Войдите в настройки файлового менеджера, включите отображение скрытых каталогов.
- Скрытые данные будут видны на телефоне до того момента, как вы снова отключите показ скрытых файлов.
Как сделать скрытую папку видимой на Андроид
Теперь посмотрим, как снова сделать папку видимой папкой на все время, вне зависимости от того, включен или отключен показ скрытых папок на устройстве.
- Войдите в настройки файлового менеджера, поставьте флажок для отображения скрытых каталогов.
- Найдите скрытую папку, нажмите на папку.
- Выберите «Переименовать», уберите точку перед именем папки.
- Снимите флажок, напротив опции показа скрытых файлов в настройках файлового менеджера.
Данная папка стала снова видимой, обычной папкой.
Как сделать видимым содержимое папки для галереи
Если отпала необходимость скрывать медиафайлы а галерее, удалите из папки с мультимедийными данными файл «.nomedia».
- Включите показ скрытых файлов в файловом менеджере.
- Войдите в папку, файлы из которой скрывались в галерее.
- Удалите оттуда ранее созданный файл с именем «.nomedia».
- Перезагрузите смартфон.
- Отключите показ скрытых каталогов на телефоне.
В «Галерее» снова будут видны все файлы: видео, фото, изображения, скриншоты и т. д.
Как скрыть файл на Андроид
В некоторых случаях необходимо скрыть отдельный файл, не пряча все остальное. Если вы дочитали статью до этого места, то, наверное, уже догадались, как это можно сделать.
- Войдите в папку, в которой нужно скрыть файл.
- Нажмите на файл, выберите «Переименовать».
- Поставьте точку перед именем файла «.имя файла», а затем нажмите на кнопку «ОК».
- Скрытый файл станет невидимым.
Этим способом можно скрыть несколько файлов в одной папке, остальные файлы из этой папки будут видимыми.
Как открыть скрытые файлы на Андроиде
Чтобы посмотреть скрытый файл, необходимо включить в файловом менеджере отображение скрытых файлов.
Как сделать видимым скрытый файл на Android
Когда нужда что-то скрывать отпадет, скрытый файл необходимо сделать снова видимым.
- В настройках файлового менеджера отметьте пункт для показа скрытых файлов.
- Войдите в папку со скрытым файлом, выберите опцию «Переименовать».
- Удалите точку из имени файла, нажмите на кнопку «ОК».

- В настройках файлового менеджера снимите галку, напротив пункта «Показывать скрытые файлы».
Скрытый файл снова станет обычным видимым файлом.
Выводы статьи
При помощи файлового менеджера можно создать скрытую папку или скрыть файл, если пользователю необходимо защитить приватную информацию, хранящуюся на мобильном устройстве. Существует несколько способов, при которых можно скрыть папку или файл полностью, или скрыть мультимедийные файлы в папке от просмотра в галерее смартфона.
Как скрыть файлы на Андроид: как открыть
Потребность в защите личных данных может быть у любого человека, поэтому важным является вопрос, как скрыть файлы на Андроид, чтобы их не могли видеть посторонние люди. При помощи этого можно защитить различные файлы и документы, которые носят личный характер. Чтобы упростить процесс и увеличить степень надежности, нужные документы можно разместить в отдельной папке и скрыть ее целиком.
Возможные методы для маскировки файлов и папок на Андроид
Существует немало техник, которые помогают спрятать определенные файлы, документы, а также целые папки. Для этого можно выполнять действия при помощи самого мобильного устройства, отдельных программ или на персональном компьютере. Каждый пользователь лично выбирает для себя удобный вариант, но есть несколько особенностей и правил выполнения манипуляций.
Скрывание папок в телефоне Андроид на компьютере
Выполнить скрытие документов на смартфоне под управлением Андроид можно при помощи собственного компьютера. Для многих пользователей подобный метод окажется удобным. Чтобы замаскировать определенные каталоги, необходимо подключить смартфон к компьютеру, где нужно будет выбрать атрибут «Скрытый». Для выполнения нужно:
- Открыть нужную папку на ПК, к примеру, с фотографиями.
- Нажать правой кнопкой мыши на нужный документы, перейти по складке свойства и установить флажок напротив раздела «Скрытый».
Процесс очень простой, позволяет легко замаскировать папки или определенные документы. При входе в галерею или другие разделы смартфона, файлы не будут отображаться. Чтобы их посмотреть потребуется сделать все действия в обратном порядке и снять флажок с атрибута «Скрытый».
При входе в галерею или другие разделы смартфона, файлы не будут отображаться. Чтобы их посмотреть потребуется сделать все действия в обратном порядке и снять флажок с атрибута «Скрытый».
Основной недостаток подобного метода в том, что можно замаскировать документы только при помощи персонального компьютера. Кроме того, если на телефоне открыть каталог, то фотографии или видео будут видны, маскировка выполняется исключительно для отображения на ПК.
Создание скрытой папки через Проводник
Для создания скрытой папки или отдельного файла необходимо использовать файловый менеджер. Можно использовать стандартное приложение, установленное на смартфоне, если подобное имеется. Если Проводника нет, тогда потребуется записать программу самостоятельно. Для начала нужно сделать новую папку в Проводнике, чтобы выполнить действие, нужно активировать отображение скрытых документов в самой программе. Для этого нужно сделать следующие пошаговые операции:
- Открыть приложение.
- Перейти в меню настроек, которое располагается вверху слева, изайти в раздел с настройками отображения.
- Установить галочку на разделе «Показывать скрытые файлы».
После проведенных действий можно создать папку, которая в дальнейшем будет скрыта от посторонних людей:
- В основном меню Проводника необходимо выбрать память устройства или карту, если смартфон дает возможность записывать на нее данные без root-доступа. Это действие помогает выбрать место для хранения скрытой папки.
- Справа нажать на меню, в открытом окне выбрать создание папки.
- Далее прописывается имя, но перед ним необходимо установить точку, к примеру, «.фото». Рекомендуется прописывать имя документа латинскими буквами, что позволит исключить выделение папки из общей массы.
- В конце нажать на клавишу «ОК».
- В готовую папку переместить необходимые документы из смартфона или другого мобильного устройства на Андроиде.
- Зайти в меню настроек Проводника и убрать флажок с раздела, который показывает системные каталоги.

После проведенных действия папка будет замаскирована, ее не будет видно среди остальных файлов на телефоне или планшете.
Как сделать скрытую папку на Андроиде
Согласно описанному выше методу можно скрыть уже сформированную папку на смартфоне, который работает на базе операционной системы Андроид. В данном случае не нужно будет активировать в меню настроек отображение скрытых документов.
К примеру, если нужно замаскировать личные видео, то при помощи Проводника выбирается документ для маскировки. Для этого в каталоге находится «Video», после чего проделываются следующие операции:
- Нужно нажать на папку и переименовать ее.
- Перед названием устанавливается точка, нажимается кнопка подтверждения действий.
- Нужная папка будет скрыта от чужих глаз, поэтому при входе в галерею ее будет невозможно найти, в разделе будут отсутствовать все ролики, которые расположены внутри подобного каталога.
По аналогии можно скрывать файлы андроид разного рода. К ним могут относиться любые папки, среди которых «Audio», «Pictures», «Camera» и другие, что находятся в корне «DCIM», «Download», «Document».
Как скрыть файлы из галереи
Существуют иной метод, позволяющий спрятать содержимое уже созданного каталога, который используется для галереи и хранения мультимедийных файлов. В данном случае саму папку не нужно будет скрывать, поскольку все действия выполняются исключительно для ее содержимого, которое не будет отображаться на смартфоне.
Для выполнения маскировки содержимого галереи, где находятся видео и фото, следует провести следующие операции:
- При помощи файлового менеджера необходимо перейти в галерею, где будут отображены мультмедийные файлы для дальнейшей их маскировки.
- В меню настроек Проводника найти функцию создания и выбрать «Файл».
- После этого документ нужно правильно назвать – «.nomedia». Обязательно в начале указывается точка перед именем, а после этого нужно подтвердить действие.

- Сделать перезапуск мобильного устройства.
- После загрузки телефона все содержимое галереи будет замаскировано, а войдя в нее никакой информации не видно. Однако при использовании Проводника, все необходимые документы будут видны.
Маскировка отдельного файла на Андроид
В некоторых случаях пользователю важно замаскировать не все документы из папки или целую папку, а отдельные файлы, оставляя остальные видимыми. Процесс довольно прост и проводится по аналогии с описанными выше процессами:
- Необходимо перейти в папку с определенными документами, где нужно сделать маскировку.
- На нужном файле выбрать переименование.
- Добавить перед именем точку и нажать на клавишу подтверждения.
Подобная процедура помогает убрать из поля зрения конкретный файл. При помощи манипуляций прячется 1 и более файлов из определенной папки, причем остальные будут доступны для других людей.
Просмотр скрытых документов
Понимая как скрывать файлы и папки, важно еще разобраться, как открыть их и сделать видимыми для себя или других людей. В данном случае все зависит от метода маскировки.
Просмотр скрытых папок на Андроид
Чтобы иметь возможность просматривать замаскированные папки в телефоне на базе ОС Андроид, потребуется включить отображение папок. Для этого используется Проводник, в котором нужно перейти в настройки и выбрать «Отображение скрытых разделов». После этого все будет доступно до следующей маскировки.
Как сделать скрытую папку видимой
Есть еще одним метод для просмотра папки. Ее можно сделать видимой для всех на определенное время, невзирая на использование флажка, что скрывает или отображает документ на устройстве. Для выполнения манипуляции нужно:
- Зайти в меню настроек Проводника и установить галочку на «Отображение скрытых документов».
- Найти спрятанную папку и нажать на нее.
- Сделать переименование, где удаляется точка перед именем.
- Убрать галочку возле функции демонстрации скрытых документов в настройках Проводника.

Подобный процесс позволяет сделать документ вновь видимым, формирует обычную папку.
Отображение файлов из галереи
Если больше не нужно прятать фото или видео в галереи, тогда потребуется удалить из нее созданный файл с названием «.nomedia». Для выполнения операции нужно:
- Перейти в Проводнике в меню и поставить галочку на отображение скрытых документов.
- Зайти в галерею или другую папку, где есть скрытые файлы.
- Удалить ранее сделанный раздел «.nomedia».
- Сделать перезапуск мобильного устройства.
- Выключить показ скрытых разделов в смартфоне.
Действия помогают вновь показать медиафайлы для галереи.
Открытие замаскированных файлов на Андроид
Для возможности отображения спрятанных документов нужно выполнить простые действия:
- В Проводнике зайти в настройки, установить флажок на показ скрытых файлов.
- В нужной папке переименовать документы, у которых впереди установлена точка, сделать подтверждение операции.
- Перейти в настройки и убрать флажок с показа скрытых документов.
Применение специальных приложений
Кроме описанных методов есть сторонние приложения, позволяющие маскировать папки и файлы. Они помогают упростить весь процесс, представлены в большом ассортименте. Почти все работают одинаково, но одной из лучших является KeepSafe. Данная программа помогает надежно спрятать фотографии, видео, есть возможность установить пароль на конкретные документы и доступ к ним. Сделав пароль, нужные документы отправляются в отдельное место, где будет доступ только у владельца смартфона. Для входа нужно только указать код. Для защиты данных, на случай, если пароль будет утерян или забыт, в приложении необходимо указать адрес электронной почти для восстановления доступа.
Чтобы спрятать документы, следует перейти в галерею, выбрать нужные фото или видео, нажать на клавишу поделиться и выбрать программу. После этого просмотр будет доступен только для владельца мобильного устройства и людей, которые знают пароль.
Как видно сделать скрытыми папки и файлы на Андроиде не сложно. Зачастую для защиты личных данных используется файловый менеджер, который позволяет легко защитить приватные данные. Поскольку методов довольно много, пользователи могут подобрать оптимальный вариант для себя.
Загрузка …
Проверьте по номеру откуда звонили
Узнать
Понравилась статья? Поделиться с друзьями:
Может быть полезно:
Как скрыть файл, папку в Android | Битрикс-веб-мастер
Иногда бывает нужно скрыть какие-то файлы / папки в вашем android-устройстве. А еще чаще бывает необходимость исключить из галереи телефона часть изображений из сторонних папок (для меня это, например, viber — я состою в большом количестве различных групповых чатов и изображения из них загружаются автоматически… но при этом они постоянно доступны в галерее среди нужных мне фото, что не очень хорошо…).
Если на вашем Android-устройстве хранятся данные, которые не желательно видеть всем, кто берет ваше устройство в руки, то лучшим решением данного вопроса является скрытие файлов из галереи, файлового менеджера и медиа-проигрывателя.
Данный способ очень простой и его можно сделать на любом устройстве.Root-права не требуются.
Для начала вам нужен файловый менеджер, который умеет скрывать и отображать скрытые файлы (чтобы вы все же смогли увидеть файлы, когда они вам нужны :)). Я предпочитаю пользоваться приложением «Файловый менеджер+».
Как скрыть файлы из галереи либо медиа-проигрывателя
Далее заходим в папку, медиа-контент из которой мы желаем скрыть и создаем в ней файл с названием: «.nomedia».
После перезагрузки устройства медиа-файлы из отключенных папок пропадут из медиа-проигрывателя и галереи.
Как скрыть файлы или папку в файловом менеджере
Открываем в нашем любимом файловом менеджере папку, содержащую файл или папку, которые мы хотим скрыть.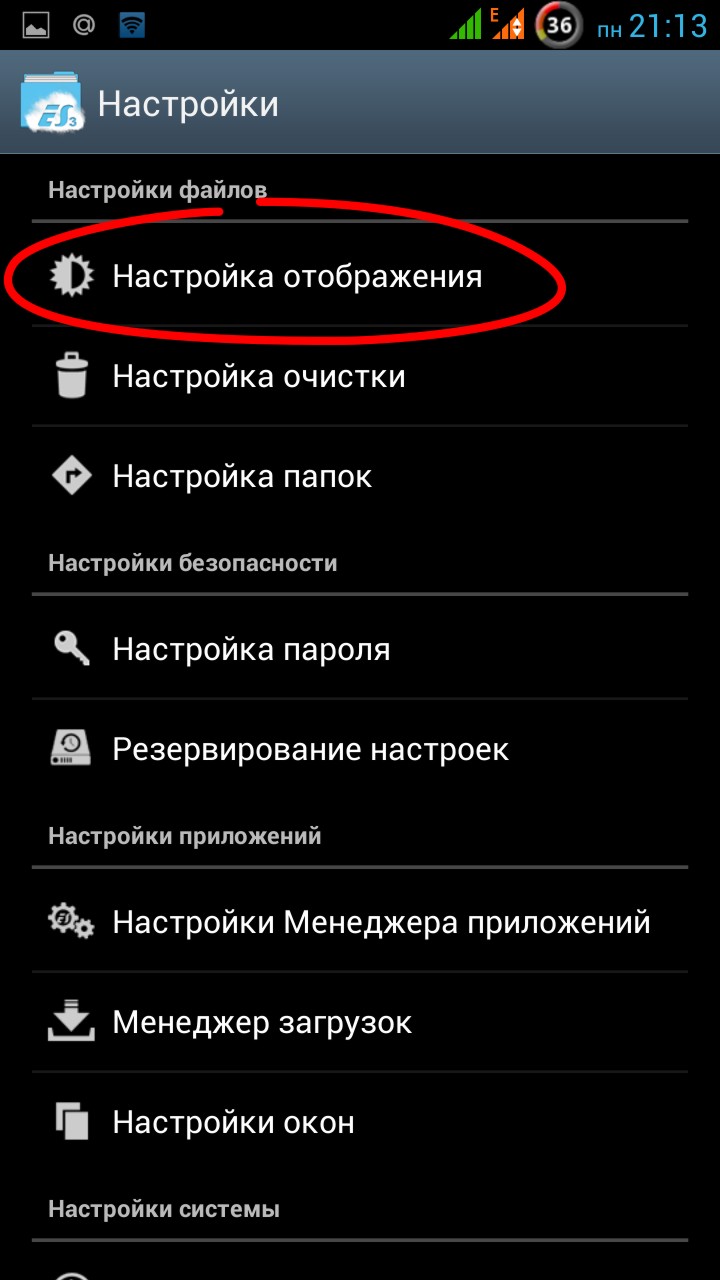 Переименовываем эту папку так, чтобы в начале имени появилась точка. Т.е. папка, которая называлась «MyPersonalDocs» должна получить новое название: «.MyPersonalDocs». Также и с файлом — файл, который назывался «Passport.pdf» должен получить название «.Passport.pdf».
Переименовываем эту папку так, чтобы в начале имени появилась точка. Т.е. папка, которая называлась «MyPersonalDocs» должна получить новое название: «.MyPersonalDocs». Также и с файлом — файл, который назывался «Passport.pdf» должен получить название «.Passport.pdf».
В результате файл или папка, чье имя начинается с точки, как и в других Linux-подобных системах, будет считаться скрытым. Если в файловом менеджере выключен режим просмотра скрытых файлов и папок, то данный файл не будет отображаться в общем списке.
P.S. имейте ввиду, если ваше устройство попало в руки злоумышленника, то он всегда может включить просмотр скрытых данных и увидеть. Для более серьезной защиты ваших данных, кроме базовой защиты android-устройства, в сети есть более продвинутые способы сокрытия данных. Но большинство из них требует root-доступа к данным.
Простой способ скрыть файлы на Android, чтобы никто не видел
В большинстве случаев вам не нужны сторонние инструменты для скрытия конфиденциальных файлов на вашем устройстве Android. Выход легкий, и он существует уже довольно давно.
Откройте свой файловый менеджер, создайте новую папку, как обычно, и назовите ее как хотите, чтобы ее было легче распознать. Сбросьте файлы, которые вы хотите скрыть — картинки, видео, документы, что угодно — в эту папку.
Наконец, переименуйте папку, поставив перед ней точку, поэтому TestFolder станет .TestFolder. Это оно! Эта папка теперь невидима. Вы можете отобразить его, зайдя в настройки вашего файлового менеджера и отобразив скрытые файлы и папки.
Любые файлы, которые вы поместили в скрытую папку, не будут проиндексированы или на них не будут ссылаться приложения. Скрытые картинки
и видео также не будут отображаться в приложении Галерея. Скрытые файлы отображаются при подключении телефона к компьютеру.
Обратите внимание, что ваш опыт использования этого трюка может варьироваться в зависимости от ряда факторов. Если ваш файловый менеджер
Если ваш файловый менеджер
У вас нет настроек для скрытия / отображения файлов, вам придется воспользоваться сторонним инструментом для скрытия файлов.
Совет по спасению жизни: если вы скрываете фотографии с помощью nomedia в Android, Google Photos не учитывает файлы .nomedia и все равно их покажет.
— Абхишек Курве (@Abhishek_kurve) 17 июня 2015 г.
Кроме того, средство просмотра мультимедиа и другие приложения могут принудительно отображать скрытые файлы. Например, скрытые изображения отображались в виде общих миниатюр изображений, когда я пытался прикрепить мультимедиа в сообщении WhatsApp.
Мы рекомендуем протестировать этот метод с помощью нескольких фиктивных файлов, чтобы увидеть, работает ли трюк на вашем устройстве (и каким образом), прежде чем регулярно его использовать.
Какая версия Android на вашем мобильном устройстве и какой метод вы используете, чтобы скрыть на нем файлы?
Изображение предоставлено: Рука держит сверхсекретный файл в картотеке Jat306 через Shutterstock
Как скрыть файлы, фотографии и приложения на Android
Что могло случиться, если бы кто-то другой получил доступ к вашему смартфону и личной информации на нем? Все зависит от того насколько тщательно защищена та или иная информация на смартфоне. Кто-то мог бы отправить сообщения от вашего имени, добавить или удалить из разных социальных сетей, а возможно даже получить доступ к банковскому счету и совершить покупки.
Со временем технологии превратили мобильные устройства в маленькую часть нас самих. Точно, так как при знакомстве с другим человеком вы открываете часть себя, а другую пытаетесь скрыть, так и желание спрятать личные фотографии и информацию на смартфоне от любопытных глаз становится все более популярным явлением.
Возможно, на смартфоне есть фотографии, которые нежелательно видеть маме, если ей вдруг понадобился ваш телефон. Может быть, у вас на смартфоне имеются очень важные документы, в которых содержится личная информация или установлены приложения, которые могут случайно включить дети, когда вы им разрешите поиграть в любимую игру.
Может быть, у вас на смартфоне имеются очень важные документы, в которых содержится личная информация или установлены приложения, которые могут случайно включить дети, когда вы им разрешите поиграть в любимую игру.
Совсем неважно, какова причина, есть уйма вариантов, которые надежно обеспечат защиту вашим данным и самому телефону. Сейчас рассмотрим некоторые из них и обсудим плюсы и минусы.
Как скрыть файлы
В основном Android устройства не имеют специальную функцию, которая скрывает определенные данные. Поэтому в большинстве случаев придется установить конкретные для этих целей приложения. Пожалуй, начнем с самого основного, и научимся скрывать необходимые файлы. Одним из лучших приложений для этой задачи является File Hide Expert. Это полностью бесплатный продукт, который поможет скрыть и показать любой файл на вашем устройстве. Для начала работы с приложением загрузите его с Google Play. После запуска появится сообщение, оповещающее вас о том, что список скрытых файлов пуст. Для скрытия файлов нажмите на значок папки в правом верхнем углу.
Это базовое приложение для управления файлами. Зная расположения файла, вы можете его скрыть независимо от типа. Выберите все файлы, которые вы хотите спрятать от посторонних глаз, а затем вернитесь на главный экран.
Нажмите кнопку «Меню», а затем «Настройки». Самый первый вариант — включить пароль. Установите этот флажок, и вам будет предложено ввести пароль для использования. Будьте осторожны, чтобы не забыть его, потому что вам нужно будет использовать его каждый раз, когда вы загружаете File Hide Expert. Вы же не хотите попасть в ситуацию, когда вы не сможете восстановить файлы, которые вы скрыли!
Как скрыть фотографии
Начнем с того, что File Hide Expert поддерживает работу с любыми типами файлов, однако это не лучший вариант для того чтобы скрыть фотографии. Лучше воспользоваться KeepSafe.
Приложение KeepSafe создает цифровое хранилище на телефоне, где вы можете оставить все фотографии, которые хотите спрятать. Работая с этим приложением, вам нужно будет создать ПИН код, который будет нужен вам для входа, каждый раз, когда вы захотите посмотреть свои личные файлы. Кроме того, есть возможность резервного копирования личных файлов в облаке. Таким образом, вы можете восстановить потерянные фотографии, если ваш телефон потерялся или сломался.
Работая с этим приложением, вам нужно будет создать ПИН код, который будет нужен вам для входа, каждый раз, когда вы захотите посмотреть свои личные файлы. Кроме того, есть возможность резервного копирования личных файлов в облаке. Таким образом, вы можете восстановить потерянные фотографии, если ваш телефон потерялся или сломался.
KeepSafe быстро набирает популярность среди приложений, которые дают самую лучшую защиту и конфиденциальность вашим личным файлам. Текущая версия целиком бесплатна, а для разблокировки премиум функций потребуется заплатить 4,99$ в месяц. Функция резервного копирования в облако бесплатная. В премиум-версии предоставляются дополнительные функции, такие как поддельный PIN-код, который позволяет пользователям думать, что они получили доступ к вашим скрытым файлам.
Также есть «секретная дверь», которая маскирует KeepSafe под служебное приложение, пока вы не зажмете пальцем значок. Премиум функцией также является система «Оповещения о взломе», которая регистрирует неудачные попытки доступа, чтобы вы могли увидеть, когда кто-нибудь пытается получить ваши личные файлы. В дополнение к скрытию изображений, KeepSafe может также использоваться как хранилище для конфиденциальных данных, таких как пароли и идентификационные карты.
Настроить данное приложение проще простого. Скачайте его с Google Play. Далее появится руководство по настройке, которое поможет вам установить ПИН код.
После установки ПИН кода вы можете скрыть любую фотографию, для этого нужно открыть папку и нажать «Добавить картинку» в правом нижнем углу.
Также можно добавить файл, открыв его в галереи и нажав кнопку «Поделиться» на нужном изображении и выбрав KeepSafe из списка параметров. После этой процедуры необходимый файл попадает в хранилище.
Как скрыть приложения
Все сталкиваются с тем, что куча приложений установленных на устройстве от производителя невозможно удалить без рута. Также существуют приложения для бизнеса, на которые нежелательно, чтобы кто-то наткнулся при случайном использовании вашего устройства. В таких случаях лучше всего скрыть необходимые приложения.
Некоторые производители мобильных устройств с коробки предлагают такую функцию. У большинства пользователей Samsung, например, есть возможность скрытия приложения без установки дополнительного софта. Если у вас такой функции нет, то смело используйте Nova Launcher. Это именно то, что нужно!
Установите Nova Launcher и запустите его. После откройте Nova Settings > App & widget drawers > Hide Apps. Далее выберите приложение, которое хотите скрыть.
Чтобы снова открыть приложение, просто вернитесь в то же меню и снимите с него галочку.
На самом деле есть более простой, но не очень эффективный способ скрыть целые папки с файлами. Эти файлы не будут отображаться в галерее, проигрывателях и так далее. Однако файлы не будут окончательно защищены, потому что вы их скрываете путем переименования папок таким образом, чтобы Android игнорировал их.
Для этого понадобиться любой файловый менеджер Android, с помощью которого вы добавите в начало имени папки «.» .
Вывод
Нужно помнить о том, что эти приложения были специально созданы для того, чтобы скрыть ваши личные файлы от ненужных глаз. Но есть узкий круг людей, которые при желании могут обойти все вышеперечисленные методы. Поэтому безопасней всего самому следить за тем, где находится ваш смартфон.
По нашему мнению на данный момент это лучшие методы по скрытию файлов, фотографий и приложений. Если вы знаете более эффективные и надежные способы, пожалуйста, сообщите нам о них в комментариях.
Как скрыть приложения, фотографии и файлы на устройствах Android
Есть множество причин, по которым вы хотите скрыть приложения, фотографии и другие файлы на своем устройстве Android. Может быть, у вас есть фотографии, которые вы бы предпочли, чтобы мать не видела, нужен ли ей ваш телефон. Возможно, у вас есть личные документы, содержащие конфиденциальную личную информацию. Возможно, у вас есть приложения, которые недостаточно удобны для детей, чтобы вы чувствовали себя в безопасности, передавая свой телефон племяннику, чтобы он мог играть в Angry Birds.
Какой бы ни была причина, существует множество способов скрыть содержимое на вашем телефоне. Мы рассмотрим те, которые вы можете использовать на любом телефоне Android, а также те, которые доступны на Samsung, OnePlus и других популярных телефонах.
1. Как скрыть приложения на любом телефоне Android
Вы можете легко скрыть приложения на любом телефоне двумя способами, указанными ниже, независимо от того, какой бренд вы используете. Первый подходит для скрытия предустановленных приложений, которыми вы не пользуетесь, а также для скрытия приложений, которые вы используете, но хотите, чтобы никто, кроме вас, не видел.
Второй метод, с другой стороны, намного более ограничен. Он работает только с системными приложениями, которые являются предустановленными приложениями, которые нельзя удалить. Но это требует меньше усилий и не изменит внешний вид вашего телефона Android, как первый метод.
Используйте Nova Launcher
Многие программы запуска Android позволяют скрывать приложения всего несколькими нажатиями. Мы рекомендуем использовать Nova Launcher, потому что он обладает множеством функций и работает невероятно быстро. Единственная проблема заключается в том, что вам необходимо обновить приложение до версии Prime, чтобы выполнить работу, поскольку вы не можете скрыть приложения с помощью бесплатной версии.Если вы хотите персонализировать свой смартфон и хотите, чтобы ваш смартфон выглядел как штатный, вам стоит заплатить несколько долларов, чтобы получить приложение — загрузите его здесь.
После установки Nova Launcher Prime из Play Store установите его в качестве средства запуска по умолчанию на вашем телефоне. Как только это будет сделано, перейдите в панель приложений и откройте приложение Nova Settings. Затем перейдите в ящик приложений > Скрыть приложения и установите флажок рядом с приложениями, которые вы хотите скрыть. Вот и все!
Не волнуйтесь, вы все равно можете использовать приложения, даже если они скрыты.Просто откройте панель приложений, введите имя приложения в поле поиска вверху и запустите его, когда оно появится.
Пошаговая инструкция:
- Скачать Nova Launcher Prime.
- Установите его в качестве средства запуска по умолчанию.
- Откройте приложение Nova Settings.
- Перейдите к Ящик приложений> Скрыть приложения .
- Установите флажки рядом с приложениями, которые вы хотите скрыть.
- Чтобы использовать приложение, введите его имя в поле поиска на панели приложений.
Имейте в виду, что возможность скрывать приложения — это лишь одна из многих функций, предлагаемых Nova Launcher. Программа запуска изменит внешний вид вашего пользовательского интерфейса Android, а это значит, что она не для всех.
Если вам нужна бесплатная альтернатива Nova Launcher Prime, мы предлагаем вам использовать Apex Launcher. В целом он не так хорош, но позволяет скрывать приложения, не тратя ни копейки — скачайте его здесь.
Отключить приложения в настройках
Вы можете удалить / скрыть приложения из панели приложений, отключив их, что также означает, что вы не сможете их использовать.Однако этот метод можно использовать только с системными приложениями — приложениями, которые предустановлены на вашем телефоне и не могут быть удалены. Вы не можете отключить приложение, загруженное из Play Маркета.
Чтобы отключить приложение, зайдите в настройки своего устройства, выберите параметр «Приложения и уведомления», а затем нажмите «Просмотреть все приложения». Найдите и откройте приложение, которое хотите скрыть, и нажмите «Отключить», а затем «Отключить приложение». Имейте в виду, что точный путь к этим настройкам может немного отличаться в зависимости от вашего телефона и версии Android.
Пошаговые инструкции:
- Откройте меню «Настройки» на телефоне.
- Выберите опцию «Приложения и уведомления».
- Нажмите «Просмотреть все приложения».
- Найдите и откройте приложение, которое хотите скрыть.
- Нажмите «Отключить», а затем «Отключить приложение».
2. Как скрыть приложения на телефонах от Samsung, OnePlus…
Многие телефоны имеют встроенную функцию, которая позволяет скрывать приложения, предназначенные только для ваших глаз.Мы не будем перечислять инструкции для каждого бренда, но мы покажем вам, как выполнить эту работу на телефонах Samsung, OnePlus, LG, Xiaomi и Huawei / Honor.
Имейте в виду, что не все телефоны упомянутых брендов поддерживают возможность скрытия приложений. Если у вас более старое устройство с более старой версией Android, эта функция может быть недоступна. Путь к функции также может немного отличаться в зависимости от вашего телефона и версии ОС.
Как скрыть приложения на телефонах OnePlus?
Функция скрытого пространства позволяет скрывать приложения на телефонах OnePlus.Чтобы получить к нему доступ, откройте панель приложений и проведите пальцем вправо. Оттуда коснитесь значка «+», выберите приложения, которые хотите скрыть, и коснитесь галочки, чтобы завершить работу.
Вы также можете установить защиту паролем / отпечатком пальца, чтобы убедиться, что вы единственный, кто может получить доступ к папке Hidden Space. Для этого коснитесь значка в правом верхнем углу (три вертикальные точки), выберите «Включить пароль» и следуйте инструкциям на экране.
Пошаговые инструкции:
- Откройте панель приложений.
- Проведите пальцем вправо, чтобы открыть папку «Скрытое пространство».
- Коснитесь значка «+» в правом верхнем углу.
- Выберите приложения, которые хотите скрыть.
- Коснитесь галочки в правом верхнем углу.
Как скрыть приложения на телефонах Samsung
Скрыть приложения на телефоне Samsung очень просто. Откройте панель приложений, коснитесь значка в правом верхнем углу (три вертикальные точки) и выберите параметр «Настройки главного экрана». Следующим шагом будет найти и коснуться опции «Скрыть приложение», после чего на экране появится список приложений.Выберите приложения, которые хотите скрыть, и нажмите «Применить», чтобы завершить работу.
Пошаговые инструкции:
- Откройте панель приложений.
- Коснитесь значка в правом верхнем углу (три вертикальные точки).
- Выберите параметр «Настройки главного экрана».
- Найдите и коснитесь опции «Скрыть приложение».
- Выберите приложения, которые хотите скрыть.
- Нажмите «Применить».
Как скрыть приложения на телефонах Huawei
Вы можете скрыть приложения на телефонах Huawei / Honor с помощью функции PrivateSpace.Он позволяет вам создать новое «пространство» или учетную запись на вашем телефоне с различными приложениями, файлами и т. Д. Вы можете получить к нему доступ, разблокировав телефон с помощью отпечатка пальца, который вы присвоили новому пространству, которое вы создали.
Первое, что нужно сделать, это настроить PrivateSpace. Перейдите в Настройки > Безопасность и конфиденциальность> PrivateSpace и следуйте инструкциям на экране. После настройки разблокируйте телефон с помощью сканера отпечатков пальцев, который вы выбрали во время настройки, и загрузите приложения, которые хотите скрыть.Таким образом, эти приложения будут доступны только в отдельном разделе и не будут отображаться в вашем основном аккаунте.
Однако вы не можете переносить приложения из одного пространства в другое. Это означает, что, чтобы скрыть приложения, вам придется удалить их из основного пространства, а затем загрузить в PrivateSpace. Это немного неудобно, но не займет много времени.
Пошаговые инструкции:
- Зайдите в Настройки> Безопасность и конфиденциальность> PrivateSpace .
- Следуйте инструкциям на экране, чтобы настроить PrivateSpace.
- Разблокируйте телефон с помощью назначенного отпечатка пальца для доступа к PrivateSpace.
- Загрузите любые приложения, которые вы хотите сохранить в тайне.
Как скрыть приложения на телефонах Xiaomi
Чтобы скрыть приложения на телефоне Xiaomi, сначала необходимо включить эту функцию. Вы можете сделать это, перейдя в «Настройки »> «Блокировка приложения» , а затем нажав на значок шестеренки в правом верхнем углу. Следующим шагом является прокрутка вниз, включение опции «Скрытые приложения» и затем нажатие «Управление скрытыми приложениями» под ним.Появится список приложений, и все, что вам нужно сделать, это нажать на те, которые вы хотите скрыть. Вот и все.
Чтобы получить доступ к скрытым приложениям, разведите пальцы на главном экране, а затем используйте отпечаток пальца, чтобы разблокировать папку.
Пошаговые инструкции:
- Зайдите в Настройки> Блокировка приложений и коснитесь значка шестеренки.
- Включите опцию «Скрытые приложения».
- Нажмите на опцию «Управление скрытыми приложениями».
- Выберите приложения, которые хотите скрыть.
Как скрыть приложения на телефонах LG
Есть два способа скрыть приложения на телефоне LG. Первый используется, если у вас не включен ящик приложений, а второй — в случае его наличия. Начнем с первого.
Откройте настройки своего телефона и коснитесь опции «Главный экран», расположенной на вкладке «Дисплей». Кроме того, вы также можете долго нажимать на главном экране и выбирать опцию «Настройки главного экрана», чтобы ускорить процесс. Следующим шагом является открытие меню «Скрыть приложения», нажмите на приложения, которые вы хотите скрыть, а затем выберите «Готово».
Пошаговые инструкции:
- Нажмите и удерживайте на главном экране.
- Выберите параметр «Настройки главного экрана».
- Нажмите «Скрыть приложения».
- Выберите приложения, которые хотите скрыть.
- Нажмите «Готово».
Если у вас включен ящик приложений, процесс немного отличается. В настройках вы не найдете опцию «Скрыть приложения». Вместо этого вам нужно открыть панель приложений, коснуться значка в правом верхнем углу (три вертикальные точки), а затем выбрать параметр «Скрыть приложения».Оттуда выберите приложения, которые хотите скрыть, и нажмите «Готово».
Пошаговые инструкции:
- Откройте панель приложений.
- Коснитесь значка в правом верхнем углу (три вертикальные точки).
- Выберите параметры «Скрыть приложения».
- Выберите приложения, которые хотите скрыть.
- Нажмите «Готово».
3. Как скрыть фотографии и файлы на любом телефоне Android
Как и в случае со скрытием приложений, мы покажем вам два метода скрытия фотографий и файлов, которые можно использовать на любом телефоне.Оба выполняют свою работу, но очень по-разному.
Эти два метода требуют, чтобы вы загрузили приложение из Play Store, но хорошая новость в том, что оба они бесплатны.
Используйте приложение GalleryVault
Как вы можете понять по названию, это приложение служит хранилищем для ваших изображений, а также других файлов. Вы можете перемещать файлы, предназначенные только для ваших глаз, из вашей галереи и других приложений в GalleryVault, где вы можете получить к ним доступ с помощью пин-кода или отпечатка пальца. Это бесплатное приложение — загрузите его здесь, — но оно поддерживается рекламой, которая может раздражать.
После загрузки приложения создайте учетную запись и нажмите кнопку «+» в правом нижнем углу. Выберите, хотите ли вы добавить изображения и видео или любые другие файлы. Затем просто выберите файлы, которые вы хотите сохранить в безопасности, нажмите «Добавить» и выберите папку, в которую вы хотите их поместить. Вот и все!
Пошаговые инструкции:
- Загрузите приложение GalleryVault и создайте учетную запись.
- Запустите приложение и нажмите кнопку «+» в правом нижнем углу.
- Выберите тип файла, который вы хотите добавить в хранилище (изображения, файлы…).
- Выберите файлы.
- Нажмите «Добавить».
- Выберите папку, в которую вы хотите поместить файлы.
Используйте AppLock
Если вы не хотите перемещать изображения и другие файлы из одного места в другое, вам лучше подойдет такое приложение, как AppLock. Он позволяет заблокировать любое приложение на телефоне и получить к нему доступ по отпечатку пальца. Например, вы можете заблокировать приложения «Галерея» и «Google Фото», чтобы даже если кто-то поиграет с вашим телефоном, он не сможет увидеть фотографии и файлы, которые есть у вас на телефоне, поскольку приложения заблокированы.
Для начала загрузите AppLock из Play Store, откройте его, а затем следуйте инструкциям на экране, чтобы настроить его. Чтобы заблокировать приложение, прокрутите вниз, пока не увидите список приложений, которые есть на вашем телефоне, а затем просто коснитесь тех, которые вы хотите защитить. Мы также рекомендуем вам включить блокировку отпечатков пальцев, чтобы избежать использования шаблона, установленного по умолчанию. Вы можете сделать это, перейдя на вкладку «Защита» в приложении, а затем нажав опцию «Блокировка отпечатков пальцев».
Пошаговые инструкции:
- Загрузите AppLock и настройте его.
- Прокрутите вниз и коснитесь приложений, которые хотите защитить.
- Включите «Блокировку отпечатков пальцев» на вкладке «Защита».
4. Как скрыть изображения и файлы на телефонах от Samsung, OnePlus…
В зависимости от вашего телефона у вас может быть возможность скрыть файлы и изображения без загрузки сторонних приложений. Эта функция встроена в телефоны Samsung, OnePlus, Xiaomi, Huawei, LG, Samsung и многих других. Ознакомьтесь с подробными инструкциями для брендов, указанных ниже.
Как скрыть изображения и файлы на телефонах OnePlus?
OnePlus имеет замечательную функцию под названием Lockbox, которая так глубоко похоронена, что многие люди о ней даже не подозревают. Чтобы получить к нему доступ, вам нужно открыть приложение «Диспетчер файлов», и вы увидите его внизу.
Вы можете перемещать файлы в Lockbox в приложении File Manager. Нажмите «Документы», «Изображения», «Видео» или «Аудио» в зависимости от типа файла, который вы хотите переместить, нажмите и удерживайте файл, а затем нажмите значок в правом верхнем углу (три вертикальные точки), а затем «Переместить в сейф». .”
Пошаговые инструкции:
- Откройте приложение File Manager.
- Откройте нужную папку (Документы, Изображения…).
- Нажмите и удерживайте файл, который хотите скрыть.
- Коснитесь значка в правом верхнем углу (три вертикальные точки).
- Нажмите «Переместить в сейф», чтобы завершить работу.
Как скрыть фотографии и файлы на телефонах Samsung
Безопасная папка — одна из лучших функций, доступных на телефонах Samsung, позволяющая скрывать фотографии и другие файлы.Приложение должно быть предварительно установлено на вашем устройстве, но для его использования вам потребуется учетная запись Samsung — зарегистрируйтесь здесь.
После входа в систему нажмите «Добавить файлы» вверху и выберите, хотите ли вы добавить изображения, видео, документы или аудио. Затем выберите файлы, которые хотите защитить, нажмите «Готово» и выберите «Переместить». Это означает, что файлы будут отправлены в защищенную папку и удалены из исходного местоположения.
Пошаговые инструкции:
- Запустите приложение Samsung Secure Folder.
- Коснитесь опции «Добавить файлы» в верхней части экрана.
- Выберите, что вы хотите добавить: изображения, видео, документы или аудио.
- Выберите файлы, которые хотите добавить в защищенную папку Samsung, и нажмите «Готово».
- Выберите опцию «Переместить».
Как скрыть фотографии и файлы на телефонах Huawei
Вы можете скрыть файлы и изображения на телефонах Huawei с помощью встроенного сейфа. Эту функцию можно найти, перейдя в «Настройки »> «Безопасность и конфиденциальность»> «Сейф». Как только вы окажетесь в сейфе, все, что вам нужно сделать, это нажать кнопку «Добавить» в нижней части экрана, выбрать тип файла, который вы хотите скрыть (изображение, видео, аудио…), выбрать файлы, и снова нажмите кнопку «Добавить».
Сейф защищен паролем / отпечатком пальца, чтобы только владелец телефона мог получить доступ к его содержимому.
Пошаговые инструкции:
- Зайдите в Настройки> Безопасность и конфиденциальность> Сейф .
- Нажмите кнопку «Добавить» внизу экрана.
- Выберите тип файлов, которые вы хотите скрыть (изображения, видео, аудио…).
- Выберите файлы.
- Нажмите кнопку «Добавить» еще раз.
Как скрыть файлы и изображения на телефонах Xiaomi
Как и в случае с телефонами OnePlus, вам нужно открыть приложение File Manager на телефоне Xiaomi, если вы хотите скрыть фотографии и файлы. Есть и другие способы сделать это, но это лучший.
В приложении «Диспетчер файлов» выберите папку или файл (изображение, документ, видео…), которые вы хотите скрыть, долгим нажатием на них.Затем нажмите кнопку «Еще», которая появляется в нижней части экрана, и выберите опцию «Скрыть». Следующим шагом будет установка пароля, который будет использоваться для получения доступа к скрытым файлам, следуя инструкциям на экране.
Чтобы увидеть скрытые изображения и файлы, откройте приложение «Диспетчер файлов» и потяните вниз, чтобы обновить приложение. После этого используйте свой отпечаток пальца или пароль, чтобы получить доступ к файлам.
Пошаговые инструкции:
- Откройте приложение File Manager.
- Нажмите и удерживайте файл / папку, которую хотите скрыть.
- Нажмите кнопку «Еще».
- Выберите опцию «Скрыть».
- Следуйте инструкциям на экране (установите пароль…).
Как скрыть фотографии и файлы на телефонах LG
Вы можете скрыть фотографии на телефоне LG из приложения Галерея. Запустите приложение, коснитесь фотографии, которую хотите скрыть, а затем коснитесь значка в правом верхнем углу (три вертикальные точки). Все, что осталось сделать, это выбрать опцию «Заблокировать», и все готово.
Чтобы получить доступ к изображениям, которые вы скрыли, зайдите в приложение «Галерея», коснитесь значка в правом верхнем углу (три вертикальные точки) и выберите «Показать заблокированные файлы». Вам нужно будет ввести свой пароль или использовать отпечаток пальца, чтобы получить к ним доступ.
Пошаговая инструкция:
- Откройте приложение Галерея.
- Нажмите на фотографию, которую хотите скрыть.
- Коснитесь значка в правом верхнем углу (три вертикальные точки).
- Нажмите на опцию «Заблокировать».
Вот и все — вот как вы можете скрыть фотографии, приложения и другие файлы на телефонах Android. Хотите, чтобы мы добавили в сообщение больше брендов? Дайте нам знать, какие из них, в комментариях!
скрыть папки в Android: как скрыть файлы и папки на устройствах Android без установки сторонних приложений
Бывают случаи, когда мы отдаем свой смартфон друзьям или семье, и есть несколько вещей, таких как фотографии, видео и другие файлы на нашем телефоне, которые мы хотим скрыть от их глаз.Поскольку операционная система Android основана на Linux, в ней есть некоторые функции, заимствованные непосредственно из «материнского корабля», такие как возможность создавать скрытые папки, чтобы к определенным файлам и папкам можно было получить доступ только с помощью приложения файлового менеджера. При этом пользователям больше не нужно загружать какое-либо случайное стороннее приложение из Google Play Store. Если вы этого с нетерпением ждете, вот наше готовое руководство для вас. Метод 1. Создайте специальную скрытую папку
Первый метод — создать новую папку, которая автоматически скрывается, чтобы такие приложения, как Галерея, WhatsApp, медиаплееры, почтовые клиенты, офисные редакторы и т. Д.
Чтобы создать скрытую папку, выполните следующие действия:
Откройте приложение File Manager на вашем смартфоне.
2.Ищите возможность создать новую папку
3.Введите желаемое имя для папки
4.Добавьте точку (.) Перед именем папки, чтобы сделать ее скрытой.
5.Теперь перенесите все данные в эту папку, которую хотите скрыть.
Метод 2. Скрыть существующую папку
Второй метод позволяет пользователям скрыть уже существующую папку, например, вы хотите скрыть свою папку мультимедиа WhatsApp от отображения в галерее или любой другой папке, которую вы хотите защитить от других приложений и служб.
Кроме того, для этого вам может потребоваться приложение файлового менеджера, которое позволяет вам создавать новый файл без какого-либо расширения, такого как проводник файлов ES и т. Д.
Чтобы скрыть существующую папку, выполните шаги
Откройте приложение файлового менеджера на своем смартфоне.
2.Перейдите в папку, которую хотите скрыть
3.Откройте папку и вкладку с опцией «Создать новый файл».
4.Теперь введите ‘.nomedia ‘как имя файла
5.После этого выйдите из файлового менеджера и перезагрузите телефон.
6.Ваша папка теперь будет скрыта
Еще одна важная часть этого обходного пути — как получить доступ к скрытому файлу или папке.
— Перейдите в приложение диспетчера файлов и включите параметр «Показать скрытые файлы» в «Настройках».
— перейдите к расположению папки, чтобы просмотреть их
— Для метода 2 вам придется удалить расширение ‘.nomedia ‘из папки.
02:01
Как скрыть файлы и папки на Android без установки параноидальных приложений
В тех случаях, когда ваш смартфон оказывается в чужих руках, возможность хранить определенный контент, например, фотографии и видео, вне поля зрения может считаться необходимой. Будучи основанной на Linux, Android уже предлагает примитивное и полностью рабочее решение для обеспечения доступа к определенным файлам и папкам только через приложение файлового менеджера и ничего больше.Это не только просто, но и избавит вас от необходимости искать специальное приложение для скрытия файлов.
Метод № 1
Первый трюк — создать выделенную скрытую папку. Просто создайте новую папку и убедитесь, что ее имя начинается с точки. Неважно, как вы его назовете, главное, чтобы он начинался с точки, как показано на изображениях ниже.
По сути, это говорит Android забыть об этой папке и никогда не заглядывать в нее. О его существовании будут знать только файловые менеджеры и определенные системные приложения.Это означает, что файлы, спрятанные внутри папки, не будут отображаться в приложениях Галереи, мультимедийных проигрывателях, клиентах электронной почты, офисных редакторах и т.п.Метод № 2
Второй вариант — скрыть файлы мультимедиа в существующей папке, создав внутри нее файл .nomedia. У этого файла не должно быть расширения. Это просто пустой файл с именем .nomedia без кавычек. Размещение этого файла внутри папки скроет все медиа-файлы (изображения и видео) внутри от любого приложения, которое пытается с ними взаимодействовать.Обратите внимание, что для этого метода подойдет только файловый менеджер, который может создавать новые файлы, например ES File Manager.
Важно! Обязательно включите просмотр скрытых файлов и папок в выбранном файловом менеджере, потому что в противном случае вы не сможете получить доступ к своим недавно скрытым файлам. На самом деле, самая сложная часть всего этого сокрытия — найти хороший файловый менеджер.
Если в вашем телефоне или планшете он отсутствует, попробуйте диспетчер файлов Xiaomi, у которого есть параметр «Показать скрытые файлы» в настройках и который хорошо работает с первым методом в этом руководстве.ПОДПИШИТЕСЬ НА НАШУ РАССЫЛКУ!
2 способа скрыть файлы на Android без использования каких-либо приложений
Конфиденциальность и безопасность важны для нас, поэтому всем нам нравится скрывать некоторые файлы на нашем устройстве Android — неважно, что это такое, мы этого не делаем хочу, чтобы кто-нибудь другой поделился ими или взглянул на них.
Таким образом, большинство из нас просто устанавливают приложение для скрытия файлов или блокировки файлов из Google Play, чтобы скрыть файлы на Android.Но иногда, если вы не хотите, чтобы какое-то приложение занимало лишнее место на вашем устройстве, вот простой трюк, позволяющий скрыть файлы на Android без использования каких-либо приложений.
Скрыть файлы на Android без использования каких-либо приложений:
Вот два метода для выполнения этой задачи.
Метод 1
1. Сначала откройте диспетчер файлов , а затем создайте новую папку . Теперь переместите все файлы, которые вы хотите скрыть, в эту папку.
2. Затем перейдите в настройки диспетчера файлов.И включите опцию « Показать скрытые файлы / папки ».
3. Теперь переименуйте эту вновь созданную папку , в которой есть файлы, которые вы хотите скрыть. Во время переименования просто добавьте точку «. ”перед всеми символами. И сохраните его. Например, если имя вашей папки «Моя папка», просто переименуйте ее как «. Моя папка ».
4. Теперь снова вернитесь к настройкам диспетчера файлов и установите « Hide Hidden Folders » или отключите параметр, который мы активировали на «Шаге 2»
5.Да, теперь ваша папка скрыта, проверьте свою галерею. Если вы хотите показать файлы, просто включите опцию « Показать скрытые файлы / папки », а затем переименуйте папку, удалив точку «.»
Метод 2
Поскольку описанный выше метод не работает в некоторых новых смартфонах Android, особенно на Kitkat и более поздних версиях. Для тех, кто использует метод 2, этот метод представляет собой не что иное, как просто добавление файла « .nomedia » в папку, где мы скрываем файлы. Таким образом, папка с файлом «.nomedia» будет скрыта от галереи.
Теперь , что такое файл «nomedia»? — Файл «nomedia» — это просто файл с расширением «.nomedia», например видеофайлы с расширением «.3gp», «. Mp4 ″ или« .mkv ».
1. Как и в предыдущем методе, переместите файлы, которые вы хотите скрыть, во вновь созданную папку в File Manager. На этот раз переместите одно бесполезное изображение вместе с ними.
Здесь вы можете увидеть дополнительный файл изображения «blaa file.jpg» с файлами, которые я хочу скрыть.
2. На этом шаге мы собираемся создать наш файл «номедиа».Теперь переименуйте ненужный файл в «.nomedia» .
Не забудьте стереть полное имя вместе с расширением. И сохраните это. Теперь диспетчер файлов запросит разрешение на изменение расширения файла, затем нажмите «ОК». См. Пример ниже. Мой нежелательный файл был «blaa file.jpg», затем я переименовал его в «.nomedia».
3. И вы успешно скрываете свои файлы из галереи, идите и проверьте. Если файлы все еще видны там, перезагрузите устройство. Если вы хотите отобразить свои файлы, просто переименуйте файл «.nomedia» в какой-нибудь файл с другим расширением или удалите файл
Вот и все.Это два самых простых способа скрыть файлы на Android без использования каких-либо приложений. Если вы столкнулись с какой-либо проблемой или знаете какие-либо другие методы скрытия файлов, перейдите в раздел комментариев.
Как скрыть файлы, фото и видео на Android
В этой жизни нет выхода из смущающих СМИ. Будь то селфи в душе, фотография вашего партнера в нижнем белье или просто время, когда вы практиковали свои навыки игры на гитаре на видео, чтобы сгладить изгибы в партии Джорджа Харрисона, над которой вы работали, может быть что-то на своем телефоне вы бы предпочли остаться наедине.Вот как скрыть папки и изображения на Android.
Вы можете найти больше видео по актуальным техническим темам на нашей странице видео.
Создайте личное пространство на вашем смартфоне
Один из наиболее универсальных способов скрыть файлы, фотографии и видео на вашем смартфоне — создать личное пространство. По сути, это создаст вторую версию вашей ОС, которая будет защищена паролем или отпечатком пальца, отличным от вашей основной. Это чрезвычайно полезно для родителей, которые хотят позволить своим детям использовать свои телефоны, не открывая определенные приложения и не просматривая определенные изображения или видео в вашей галерее.Это также полезно, если вам нужно одолжить свой телефон особенно озорному другу, если вас беспокоят розыгрыши. У каждого производителя есть несколько разных способов настройки, но мы покажем вам пример на Huawei P10 для справки.
- Перейдите к Настройки , а затем Безопасность и конфиденциальность
- Вы можете найти Частное пространство варианты там
- Включите новое частное пространство и установите пароль (отличный от вашего основного)
- Еще можно добавить отпечаток пальца для разблокировки Private Space
- Это позволяет разблокировать либо основное пространство , либо личное пространство другим пальцем.
- Вы увидите, что ваше личное пространство похоже на настройку по умолчанию и скрывает все ваши личные фотографии и видео из основного пространства
Скрыть определенные папки из приложения галереи
Если вы не хотите мучиться с настройкой нового частного пространства, вы также можете скрыть определенные папки, содержащие личные фотографии или видео, из приложения Gallery на Android. Сделать это очень просто, хотя параметры могут быть немного разными в зависимости от того, какую настройку Android вы используете. Чтобы показать вам пример, мы использовали EMUI Huawei поверх Android Oreo.
- Зайдите в галерею и найдите папки, которые вы хотите скрыть
- Коснитесь трех точек и нижней части экрана, чтобы открыть всплывающее окно настроек
- Отсюда вы можете нажать Скрыть альбомы и переключить, какие из них вы хотите отображать в галерее или нет
- Если вы хотите увидеть их снова, просто переключите их назад.
Как скрыть изображения в галерее с помощью передачи файлов
Итак, ваше музыкальное приложение загрузило обложки альбомов для всех ваших MP3-файлов, и есть сотни изображений, которые автоматически загружаются из WhatsApp. Вот что делать дальше:
- Подключите смартфон к компьютеру, чтобы включить передачу файлов
- Перейдите в каталог WhatsApp
- Создайте пустой текстовый файл и переименуйте его в .nomedia
- Сделайте то же самое в музыкальном каталоге
- Проверьте результат в приложении галереи и в VLC
- С нетерпением жду опрятную галерею
Даже если у вас нет доступа к компьютеру, вы также можете переименовать любой другой файл в .nomedia и переместите туда, где вам нужно.
Скрыть изображения WhatsApp в вашей фотогалерее / © NextPit (скриншот)Как скрыть отдельные фото и видео в Android
Время от времени вам может потребоваться передать свой телефон семье и друзьям. Это может немного расстроить, если вам нужно сохранить конфиденциальность некоторых файлов. В этом случае вы можете переместить их в скрытый каталог, добавив их в файл «.nomedia».
- Подключите смартфон к компьютеру и включите передачу файлов, откройте приложение проводника файлов
- Перейдите в каталог DCIM
- Создайте папку с именем .скрытый
- Создайте пустой текстовый файл и переименуйте его в .nomedia
- Переместите фотографии, которые вы хотите скрыть, в .hidden
- Проверьте, работает ли это в вашей галерее и в VLC
- Наслаждайтесь скрытым контентом
Можно также переименовать отдельные изображения, чтобы на них не было точки в начале. Это просто стандарт Unix для именования файлов, а также способ именования файлов в системе Android на базе Linux.
Показать скрытые видео в VLC
VLC имеет довольно элегантный способ обработки скрытых файлов, каталогов и видео.По умолчанию скрытое видео не должно отображаться в категории видео. После этого вы сможете получить доступ к контенту только с помощью уловки и, следовательно, не будете доступны другим пользователям, использующим ваш телефон. Хитрость заключается в том, чтобы перейти в каталог, в котором находится ваша скрытая папка, а затем обновить ее, чтобы открыть ее.
Скрытие видео в VLC / © NextPit (скриншот)Зашифровать файлы
Некоторые производители смартфонов предоставляют дополнительные приложения, которые могут шифровать файлы в Android. Тем не менее, вы должны относиться к ним с осторожностью, поскольку они несут в себе определенный риск.Например:
- Вы можете забыть пароль
- Приложение может быть недоступно в будущем, поэтому ваши файлы больше не могут быть расшифрованы
Кроме того, начиная с Android 5.0 уже существует существующая схема шифрования, которая используется на большинстве смартфонов, выпущенных с 2014 года, где устройства Android полностью зашифрованы, чтобы никто не мог получить доступ к вашим данным до того, как вы разблокируете смартфон. .
Заключение
С помощью только встроенных инструментов и без дополнительных приложений у вас есть все инструменты, необходимые для скрытия и шифрования файлов на Android.
Эти уловки сработали? Расскажи нам что ты думаешь.
Как скрыть файлы и папки в Android
Существует ряд причин, по которым вы можете захотеть сохранить в секрете некоторые файлы на вашем устройстве Android. Одно из них — запретить подобным WhatsApp и другим приложениям использовать их в качестве вариантов, когда вы хотите что-то опубликовать, особенно когда мы часто проводим онлайн-встречи, которые могут включать в себя демонстрацию экрана для демонстрации коллегам.Возможно, вы собираете коллекцию изображений для подарка партнеру на день рождения и не хотите, чтобы он случайно наткнулся на них, когда одолжит ваш телефон.
Какой бы ни была причина, эти файлы или папки легко скрыть на устройстве Android. Никаких дополнительных приложений не требуется, и процесс занимает всего несколько секунд. Кроме того, сделать файлы снова видимыми так же просто. Мы покажем вам, как скрыть файлы в Android.
Как скрыть отдельные файлы на Android?Если вы хотите скрыть только один файл или несколько избранных, этого легко добиться.На своем устройстве откройте приложение файлового менеджера (обычно оно называется My Files на устройствах Samsung или Files на обычном Android). Выберите соответствующий носитель данных (обычно это Internal Storage или SD Card , если на вашем устройстве есть такая возможность), затем перейдите к файлу или файлам, которые вы хотите скрыть.
Нажмите и удерживайте файл, пока не увидите какой-либо пункт меню. Нажмите на три точки в правом верхнем углу, затем выберите Переименовать .Теперь все, что вам нужно сделать, это поставить точку (или точку для наших американских читателей) в начале имени файла. Как только вы это сделаете, нажмите Переименовать , и вы увидите, что файл исчез из списка.
Не волнуйтесь, он все еще там, только для зрителей. Вы можете повторить этот процесс для любого количества файлов, зная, что они не пострадают, но будут скрыты от всех, кто смотрит на ваш телефон или приложения, у которых есть доступ к вашим файлам.Если вы хотите просмотреть этот файл, прокрутите вниз, и мы объясним, как это сделать ниже.
Как скрыть папки в Android?Процесс скрытия папок точно такой же, как и для отдельных файлов. Итак, убедитесь, что у вас есть все файлы, уже сохраненные в папке, а затем выполните действия, описанные выше. Только на этот раз переименуйте папку, а не файл.
Как увидеть скрытые файлы и папки на Android?Итак, файлы или папки теперь скрыты от посторонних глаз.Это здорово, но вы их тоже не видите, а это не очень хорошо. Однако это быстрое решение. Все, что вам нужно сделать, это открыть приложение диспетчера файлов, нажать на три точки в правом верхнем углу и выбрать Настройки . Здесь прокрутите вниз, пока не увидите опцию Показать скрытые системные файлы , затем включите ее.
Теперь, если вы вернетесь к папке, в которой находятся скрытые файлы или папки, вы должны увидеть их вверху списка, слегка затененные, чтобы указать их скрытый статус.Обратите внимание, что файлы видны только в приложении файлового менеджера, поэтому они по-прежнему не будут отображаться в WhatsApp или в вашей фотопленке, пока вы не переименуете их еще раз, удалив точку (точку) с начала их имена файлов.
Чтобы узнать о других способах максимально использовать возможности своего устройства, прочтите эти советы и рекомендации по Android 10, и если вы думаете о скором обновлении своего телефона, то наш обзор лучших телефонов Android предоставит вам нашу подборку текущих моделей.
Как скрыть файлы и папки на устройстве Android
Если вы хотите скрыть файлы и папки на своем телефоне Android, вы можете попробовать многое.Например, блокировка телефона не позволит людям подглядывать, а защита паролем ваших папок предотвращает несанкционированный доступ. Однако что, если бы вы могли пойти еще дальше и скрыть папку или файл?
Давайте посмотрим, как это сделать, используя трюк в ОС Android, а также приложение, которое может помочь.
Как скрыть файл или папку в Android
Прежде всего, чтобы сделать этот трюк, нам понадобится приложение для работы с файлами. Ваше любимое приложение должно справиться с этой задачей, но прежде чем мы начнем, ознакомьтесь с настройками приложения и дважды проверьте, есть ли у вас возможность «показывать скрытые файлы» или «показывать системные файлы».”
Хотя это и не обязательно, это упрощает изменение и доступ к этим скрытым файлам и папкам. Для этого урока мы будем использовать FileExplorer. Он не только может отображать скрытые файлы, но и вообще отличный инструмент!
Теперь перейдите к файлу или папке, которую вы хотите скрыть. Переименуйте этот файл или папку. Некоторые приложения для управления файлами могут позволить вам сделать это, если вы долго нажимаете на цель. Затем просто добавьте точку в начало имени. Например, если вы хотите скрыть файл с именем «Секретная папка», переименуйте его так, чтобы он читался «.Секретная папка.
После завершения присвоения имени файл или папка могут внезапно исчезнуть. Не волнуйтесь, он все еще где-то рядом — вы его только что спрятали! Если вы хотите увидеть его снова, зайдите в настройки файлового проводника и включите опцию, чтобы снова сделать скрытые / системные файлы видимыми.
Почему это работает?
Причина, по которой все исчезают, когда вы добавляете точку в начало, заключается в том, как Android (и Linux) обрабатывает файлы. Возможно, вы не видели их раньше, но в вашем телефоне Android есть множество системных файлов, которые необходимы для того, чтобы все работало.
Чтобы пользователи не могли случайно удалить или переименовать эти файлы, Android использует специальную функцию, при которой любой файл, начинающийся с точки, скрыт от просмотра. Затем к каждой важной для системы папке добавляется точка в начале, чтобы скрыть ее от пользователя.
Когда вы переименовываете файл или папку таким образом, запускается функция скрытия, используемая для системных файлов. Таким образом, Android считает, что это что-то, что нужно скрыть, поэтому скрывает файл.
Использование приложения для скрытия фотографий и видео
Если хотите, вы можете пойти еще дальше и использовать стороннее приложение, чтобы скрыть свои фото и видео.Hide Something позволяет вам выбрать медиафайлы, которые вы хотите скрыть, а затем спрятать их в скрытом разделе. Вы по-прежнему можете просматривать элементы в приложении, но они скрыты от файловой системы. Установите пароль для приложения, и готово!
Если вы думаете, что кто-то заподозрит приложение, которое сидит без дела, вы можете получить премиум-версию, чтобы скрыть это. Премиум-версия маскирует Hide Something так, что она выглядит как невинное приложение-калькулятор, которое разблокирует настоящую вещь, если вы введете пароль.
Если вы действительно беспокоитесь о своей конфиденциальности, вам также следует проверить эти ориентированные на конфиденциальность браузеры для вашего телефона Android и узнать, как поделиться своим телефоном с другими без ущерба для вашей конфиденциальности.
Связанный:
Саймон БаттСаймон Батт — выпускник факультета компьютерных наук со страстью к кибербезопасности.
Эта статья полезна? да Нет
.
 В результате файл или файлы будут перемещены в секретное хранилище с доступом только по ПИН-коду.
В результате файл или файлы будут перемещены в секретное хранилище с доступом только по ПИН-коду.