Как войти в айфон если забыл пароль – пошаговая инструкция для всех моделей
Пароли на iPhone: как поставить, восстановить, сбросить
Гаджеты от Apple славятся своей способностью обеспечить безопасность личных данных пользователей — на Айфонах можно «запаролить» буквально всё. Однако самим пользователям это иногда «выходит боком». Понаставив массу паролей, они какой-нибудь да забудут.
Мы расскажем о том, как установить и поменять различные пароли на Айфоне, а также о способах восстановления забытых кодов.
Какие пароли защищают Айфон?
Есть 3 пароля, которые обладатели «яблочной» продукции рискуют забыть:
- Пароль на экран блокировки. Вводить его владельцу Айфона приходится всякий раз при разблокировке девайса.
- Пароль ограничений – защищает приложения от случайного удаления, ограничивает доступ к сайтам, содержащим контент 18+. Через раздел «Ограничения» в «Настройках» iPhone можно убрать с рабочих столов браузер и камеру – вернуть эти элементы удастся только тому, кто знает пароль ограничений.
- Пароль от Apple ID. Без пароля от аккаунта не получится скачать приложение из AppStore, деактивировать функцию «Найти iPhone».
Пароль на экран блокировки iPhone
Пароль блокировки владелец Айфона вводит ежедневно по множеству раз, поэтому случаи, когда этот код оказывается забытым — редкость. На роль пароля блокировки подойдут любые комбинации из 4 цифр, однако совсем уж примитивных (вроде 0000) лучше избегать. Юзеру необходимо помнить, что пароль блокировки защищает его фото, среди которых может быть и компромат.
Как поставить
Установка пароля на экран блокировки производится так:
Шаг 1. Зайдите в «Настройки» iPhone, отыщите раздел «Пароль» и проследуйте в него.

Шаг 2. Кликните на пункт «Включить пароль».

Шаг 3. Придумайте комбинацию из 4 цифр и введите её дважды.

После этого пароль блокировки окажется установлен.
Обратите внимание на другие опции, присутствующие в разделе «Пароль». Например, через меню «Запрос пароля» можно установить временной промежуток. Столько времени гаджет должен будет пробыть заблокированным, чтобы попросить ввести пароль.

Эта опция позволяет активному пользователю гаджета избежать необходимости тратить время на ввод цифрового кода по нескольку раз за минуту. Оптимальный временной промежуток для запроса пароля – 5 минут.

Установить можно и 4-часовой период – однако нужен ли в этом случае пароль вообще?
Apple предупреждает: чем короче временной промежуток для запроса пароля, тем в большей безопасности находятся данные на Айфоне.
Ещё одна любопытная опция – «Стереть данные». Ползунок для её активации находится в самом низу раздела «Пароль».

Если опция «Стереть данные» активирована, то после 10 неудачных попыток ввода пароля вся информация, хранящаяся на мобильном устройстве, уничтожается. Нужно ли говорить, что пользователю, который рискнул включить эту опцию, стоит делать резервные копии данных на постоянной основе?
Как поменять / отключить пароль на Айфоне
Поменять код разблокировки можно в том же разделе «Настроек». Зайдите в него и введите актуальный пароль. Затем кликните на пункт «Изменить пароль».

Снова укажите действующий код, затем дважды введите новую комбинацию.

Пароль будет изменён.
Пользователь может установить в качестве пароля не только комбинацию из 4-х цифр, но и более сложный набор символов – включающий в себя буквы и знаки препинания. Для этого нужно перевести ползунок «Простой пароль» в неактивное положение.

Айфон попросит ввести действующий код безопасности – затем даст возможность установить сложный пароль.

Экран ввода сложного пароля выглядит так:

Снять пароль с Айфона совсем очень просто. Нужно лишь кликнуть на пункт «Выключить пароль» и единожды ввести актуальный код безопасности.

Как сбросить, если забыл
Следствием сброса пароля разблокировки станет удаление всей информации на Айфоне. Поэтому прежде чем приступать к этой процедуре, стоит сформировать резервную копию данных.
Сбросить пароль блокировки удастся 2-мя способами: через iTunes и через сайт iCloud. Если вы решили воспользоваться медиакомбайном, действовать нужно так:
Шаг 1. Запустите iTunes.
Шаг 2. Введите мобильное устройство в режим Recovery Mode.
Шаг 3. Подключите Айфон к iTunes USB-кабелем. На экране появится примерно такая картина:

Шаг 4. Нажмите кнопку «Восстановить iPhone…» и в появившемся окне выберите вариант «Восстановить и обновить».

Далее вам остаётся только дождаться завершения процедуры установки / загрузки ПО.
Если скорость вашего интернет-соединения оставляет желать лучшего, вы должны быть готовы к тому, что ждать придётся долго – ведь вы поставили перед iTunes задачу загрузить прошивку, вес которой составляет около 1.5 Гб.
По завершении процедуры вы получите гаджет, который сможете настроить как новый – в том числе защитить новым паролем.
Сброс пароля блокировки через сайт iCloud можно выполнить, только если на мобильном устройстве активирована функция «Найти iPhone». Алгоритм действий таков:
Шаг 1. Зайдите на сайт www.icloud.com.
Шаг 2. В главном меню отыщите иконку «Найти iPhone» и кликните на неё.

Шаг 3. Пропишите пароль от Apple ID и нажмите «Войти».

Шаг 4. В меню «Все устройства» выберите тот девайс, который хотите сбросить.

На экране появится изображение устройства, а также перечень действий, которые с ним можно удалённо совершить.
Шаг 5. Кликните на кнопку «Стереть iPhone».

Затем подтвердите своё намерение – нажмите на «Стереть» в появившемся окне.

Шаг 6. Введите пароль от Apple ID ещё раз и кликните на кнопку со стрелкой.

Запустится процедура удаления всех данных с iPhone – в том числе установленных паролей.
Пароль ограничений на Айфоне
С паролями ограничений у пользователей техники Apple проблемы возникают постоянно. Вводить пароль ограничений приходится значительно реже, чем код разблокировки, поэтому забыть его проще простого.
Как поставить
Чтобы поставить пароль ограничений на Айфоне, нужно выполнить следующие действия:
Шаг 1. Зайдите в «Настройки» гаджета и проследуйте по пути «Основные» — «Ограничения».

Шаг 2. В последнем подразделе кликните на пункт «Включить ограничения».

Шаг 3. Придумайте и дважды пропишите пароль ограничений, состоящий из 4 цифр. Устанавливать более сложную, включающую буквы (как в случае с кодом разблокировки) комбинацию нельзя.

Поставив пароль, вы увидите, что все ползунки в подразделе «Ограничения» стали активными.

Управляя этими ползунками, вы сможете настроить ограничения. Например, переключив тумблер «Safari» в неактивное положение, вы удалите иконку браузера с экрана iPhone. Деактивировав ползунок «Удаление программ», вы установите запрет на соответствующую операцию.
Как отключить / изменить
Отключение пароля ограничений на Айфоне производится всего в два действия: необходимо кликнуть на пункт «Выключить ограничения», затем ввести пароль.

Поменять пароль ограничений можно, отключив его и установив заново. Других способов нет — однако и этот занимает меньше минуты времени.
Как узнать, если забыл
Если вы забыли пароль ограничений, не обязательно сбрасывать Айфон. Узнать пароль удастся при помощи специального программного обеспечения. Подойдёт программа Pinfinder, скачать которую можно здесь. Утилита весит всего лишь 1 Мб и загружается в формате архива — поэтому для её использования необходимо иметь на ПК WinRAR.
Узнать забытый пароль ограничений посредством Pinfinder можно, действуя так:
Шаг 1. Создайте резервную копию данных iPhone через iTunes. Если бэкап, включающий в себя пароль ограничений, вы уже делали раньше, этот шаг можно пропустить.
Шаг 2. Откройте архив и запустите исполняемый файл Pinfinder.exe.

Шаг 2. Появится такое окошко:

В столбце «Backup Time» перечислены даты создания последних резервных копий. Найдите текущую дату, затем обратите внимание на комбинацию цифр, которая значится напротив неё в столбце «Restrictions Passcode». Эта комбинация и есть актуальный пароль ограничений.
Пароли ограничений и блокировки состоят из 4 цифр, поэтому довольно часто пользователи применяют одну и ту же комбинацию. Если пароль ограничений забыт, следует прежде всего попробовать ввести вместо него код разблокировки – может быть, это даст результат.
Пароль от Apple ID
Пароль от Apple ID устанавливается при создании учётной записи. Как зарегистрировать Apple ID, мы здесь писать не будем – на нашем сайте есть статья, подробно рассказывающая, как создать аккаунт через iTunes и прямо со смартфона. Более злободневным является вопрос, касающийся восстановления забытого пароля от Apple ID.
Как изменить пароль, если помнишь учётные данные
Чтобы поменять пароль от Apple ID, нужно действовать так:
Шаг 1. Зайдите на страницу управления учётной записью и авторизуйтесь – введите сам Apple ID и пароль от него.

Шаг 2. Ответьте на пару контрольных вопросов — так же, как вы отвечали на них при регистрации.

Если вы не помните ответов на заданные контрольные вопросы, можно эти вопросы сбросить и установить новые. Для сброса будет достаточно дать ответ всего на один из 3-х вопросов – любой на выбор пользователя.
Шаг 3. После авторизации вы увидите страницу со своими персональными данными. Найдите пункт «Пароль» в блоке «Безопасность» и кликните на ссылку «Изменить пароль…», расположенную рядом.

Шаг 4. Появится окно – в его поля вам будет нужно вписать текущий пароль (один раз) и новый (дважды).

Требования, предъявляемые к паролю от Apple ID, достаточно строги. Новый пароль должен состоять из 8 символов (минимум), включать в себя цифры, прописные и строчные латинские буквы, а также не быть похожим ни на один пароль из тех, которые использовались вместе с данным идентификатором в течение последнего года.
Шаг 5. Сумев подобрать соответствующую требованиям комбинацию, кликните на «Изменить пароль…».
Никаких подтверждений больше не нужно – при следующей попытке скачать приложение вам придётся вводить уже новый пароль от Apple ID.
Как сбросить пароль, если забыл его
Пароль от Apple ID можно сбросить 2-мя способами: через электронную почту либо ответив на контрольные вопросы. Сброс производится следующим образом:
Шаг 1. Зайдите на сайт Apple ID.
Шаг 2. Введите в соответствующие поля свой Apple ID (почтовый адрес, к которому прикреплён аккаунт) и капчу. Обратите внимание на клиентоориентированность Apple: пользователь с плохим зрением может заставить сервис капчу назвать — если кликнет на пункт «Для слабовидящих».

Введя капчу, нужно нажать «Продолжить».
Шаг 3. На следующей странице выберите вариант «Я хочу сбросить пароль» и снова кликните на «Продолжить».
Шаг 4. На данном этапе вам и предстоит совершить выбор способа сброса. Если у вас есть доступ к электронной почте, к которой привязан Apple ID, стоит остановиться на варианте «Получить сообщение по e-mail» — этот способ отнимает меньше времени.

Нажмите «Продолжить» и проверьте почтовый ящик. Наверняка там окажется письмо наподобие такого:

Кликните на ссылку «Сбросить пароль», содержащуюся в письме. На странице, куда вы будете переведены, установите новый пароль.

Если у вас нет доступа к почтовому ящику, вам придётся указать дату своего рождения и ответить на пару контрольных вопросов.
Для самых забывчивых
Если пользователь забыл пароль от Apple ID, забыл ответы на контрольные вопросы, а также не может проверить почтовый ящик, к которому привязан аккаунт, он будет вынужден связываться с техподдержкой Apple.
Номер технической поддержки российских пользователей iPhone и iPad – 8 (800) 555-67-34. Звонок бесплатный. Клиента обслужат быстрее, если он назовёт код обращения. Получить код можно, заполнив небольшую анкету:

Пользователю нужно быть готовым к тому, что сотрудники Apple попросят его предоставить чек на покупку «яблочного» гаджета и лишь после этого сообщат учётные данные.
Заключение
Из всех паролей, которые приходится вводить владельцу iPhone, просто сбросить лишь пароль ограничений. Если пользователь забыл код разблокировки, ему придётся производить полный сброс девайса, предварительно «упаковав» все данные в резервную копию. Изменить пароль от Apple ID можно на официальном сайте Apple, однако выполнить эту процедуру удастся только тому пользователю, который помнит ответы на контрольные вопросы либо имеет возможность зайти на почту, к которой прикреплена учётная запись.
setphone.ru
Забыли пароль на iPhone? Еще не все потеряно… или как снять забытый пароль

Что делать, если вы забыли пароль iPhone? Сегодня обойдемся без предисловий и перейдем сразу к делу, но для начала немного теории, без этого никуда.
Единственный, известный мне, рабочий способ обойти забытый (утерянный) пароль на iPhone — перепрошивка. Существует два режима перепрошивки: Recovery Mode и DFU (Device Firmware Upgrade). Таким же образом можно вернуть к жизни и восстановить к заводским настройкам iPad или iPod Touch.
(!) Оба режима удалят всю информацию на телефоне
Однако, не все так страшно, и информацию можно спасти (в совсем крайнем случае удастся спасти только фотки). Сперва, расскажу о тех, кто попал в категорию счастливчиков — это те, кто делал резервную копию в iCloud (контакты, календари и заметки я всегда храню там, чего и вам советую) и у кого осталась резервная копия устройства на компьютере. При перепрошивке вы восстановитесь из неё. Если вы остались за бортом и не попали в эти две категории, остается довольствоваться фотками, только их удастся сохранить с запароленного iPhone на компьютер.
Примечание: узнать, есть ли резервная копия вашего устройства на компьютере довольно просто. Заходим в «Настройки» iTunes (кнопка в левом верхнем углу) и во вкладке «Устройства» в поле «Резервные копии устройств» находим (или не находим) наш iPhone.
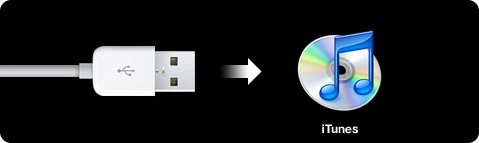
Восстанавливаем iPhone через Recovery Mode
Возвращать iPhone к жизни будем через режим восстановления (Recovery Mode). Часто пользователи путают его с режимом DFU (Device Firmware Upgrade), но об этом расскажу чуть позже, в целях ознакомления. Нам понадобится iTunes. Итак, как войти в Recovery Mode:
- Полностью выключаем iPhone.
- Нажимаем кнопку Home и не отпуская её, подключаем USB-кабель к телефону. Продолжаем удерживать кнопку Home до тех пор, пока на экране не появится изображение кабеля и значок iTunes.
- iTunes выводит предупреждение, что iPhone находится в режиме восстановления. Вот теперь кнопку Home можно отпустить.
- Будет предложено провести проверку наличия обновлений. Далее в iTunes нажимаем кнопку «восстановить» и ожидаем загрузки и восстановления нашего устройства.
- После перепрошивки, при первом включении, телефон предложит выбор настроить его как новый, или восстановить из резервной копии iTunes или iCloud. Тут выбираем исходя из того, что имеем.
Синхронизация с iTunes или iCloud восстановит данные и вы получите ваше устройство в том состоянии, каким оно было на момент создания резервной копии, но уже без пароля домашнего экрана.
Что такое режим «DFU Mode» и как ввести в данный режим iPhone, iPad или iPod Touch
DFU Mode (Device Firmware Update Mode, режим DFU) — специальный режим устройства, при котором не используется загрузка iOS. В этом режиме на устройство поступают исключительно сигналы технической информации. В отличии от «Recovery Mode», в режиме «DFU Mode» на экране ничего не отображается (дисплей остается полностью черным или белым) и iTunes выдает сообщение, что «Устройство в режиме стабилизации восстановления».
Так же, в режиме DFU, возможно не только повышение версии прошивки, но и переход на более старую, если она у вас имеется. Чтобы ввести устройство в DFU Mode, необходимо:
- Подключаем iPhone к компьютеру с помощью кабеля USB
- Одновременно зажимаем кнопки «Home»+«Power» на 10-15 секунд
- Отпускаем кнопку «Power», продолжая удерживать «Home» до определения компьютером устройства в DFU режиме
Для вывода из DFU режима помогает принудительное выключение устройства.
Подписывайтесь на канал Яндекс.Дзен и узнавайте первыми о новых материалах, опубликованных на сайте.Если считаете статью полезной,
не ленитесь ставить лайки и делиться с друзьями.
mdex-nn.ru
Как разблокировать iPhone 5/5s если забыл пароль
Ввода пароля доступа к айфону – надежный способ удержать любопытные глаза от ваших личных данных. Ну как и делать в случае, когда вы забудете свой пароль? Ввод неправильного кода доступа несколько раз вызывает сообщение о том, что ваш iPhone отключен, иногда у некоторых потребителей айфона заблокировка на несколько лет. Получаете ли вы это сообщение или просто знаете, что забыли свой пароль, выполните следующие 3 действия, чтобы восстановите доступ к вашему iPhone.
Существует основные 3 способа удалить код доступа и восстановить новый: с помощью iTunes, iCloud или режим восстановления.
Способ 1: Как восстановить пароль от айфона через iTunes
Если устройство Ваше было ранее синхронизировано с программой iTunes, тогда сможете восстановить его. При этом данные на телефоне и его пароль будут стерты. Ниже приведены пошаговые инструкции по использованию iTunes для удаления и восстановления вашего iPhone.
1. Подключите устройство к компьютеру, на котором была завершено действие синхронизации;
2. Откройте iTunes. Если появится сообщение на ввод пароля, пользуйтесь другим компьютером, на котором тоже сделаете синхронизацию;
3. Дождитесь, после завершения синхронизации и резервной копии, нажмите «Восстановить [устройство]»;
4. В процессе восстановления устройства с iOS откроется страница настройки, нажмите «Восстановить из копии iTunes»;
5. Потом выберите свое устройство в iTunes. Посмотрите на дату создания и размер каждой резервной копии и выберите самую подходящую Вам.
Если iPhone/iPad/iPod ранее не синхронизировались с iTunes.
В этой ситуации выполните следующие шаги:
1. Переведите ваше мобильное устройство в режим восстановления. Для этого вам необходимо подключить кабель USB к компьютеру, но не подключать его пока к мобильному устройству. Ваш iPhone должен быть выключен – для этого просто удержите кнопку питания (блокировки) до появления ползунка на экране, а затем смахните его. Когда ваш телефон будет выключен, нажмите и удержите кнопку HOME и подключите кабель USB к устройству. Экран смартфона загорится, и вы увидите логотип Apple. Не отпускайте кнопку HOME, пока не увидите на экране логотип iTunes и USB кабеля. Как только появится, отпускаем домашнюю кнопку. Все, вы перевели ваше мобильное устройство в режим восстановления.
2. Теперь во всплывающем окне iTunes нажмите на кнопку «Восстановить» и ждите завершения процесса.
Способ 2: Как разблокировать заблокированный айфон через iCloud
Если вы включили Найти iPhone на своем устройстве, вы тоже сможете использовать iCloud для удаления и восстановления. Используйте этот параметр, если у вас нет доступа к телефону или если вы синхронизируете с iCloud, а не с iTunes. Ознакомьтесь с инструкциями по использованию iCloud для стирания вашего iPhone.
1. Как уже упоминалось, вы должны иметь сервис Найти iPhone, настроенный на вашем устройстве, прежде чем он будет украден. Если вы это сделали, перейдите на страницу https://www.icloud.com/ в веб-браузере;
2. Войдите в iCloud, используя учетную запись, которую вы использовали при настройке Найти iPhone. Вероятно, это ваша учетная запись Apple ID / iTunes;
3. Нажмите «Найти iPhone» в веб-инструментах, предлагаемых iCloud. Найти мой iPhone сразу начинает пытаться найти все устройства, на которых вы включили. Вы увидите экранные сообщения, поскольку это работает;
4. Если у вас установлено более одного устройства для Find My iPhone, нажмите «Все устройства» в верхней части экрана и выберите устройство, которое вы ищете;
5. А затем Вы можете нажать «Стереть». Это позволит удалить все данные на вашем телефоне, не позволяя вору получить доступ к нему;
6. После этого вы можете восстановить с резервного устройства или настроить как новый. Следует отметить, что вам нужно подключить ваш iPhone к Wi-Fi или сотовой сети, чтобы вы могли использовать сервис Find My iPhone.
Способ 3. Как взломать айфон если забыл пароль через удобный инструмент
Если ваш iPhone не подключен к какой-либо из услуг, упомянутых выше, в статье также представлен один из самых простых и быстрых способов решения вашей проблемы. Tenorshare 4uKey — это инструмент для разблокировки iPhone, который позволяет вам разблокировать iPhone без пароля. Программное обеспечение также доступно на русском языке.
Загрузите и установите программу на ПК / Mac, прежде чем мы начнем.
Шаг 1. Запустите программу и подключите iPhone к компьютеру через USB-кабель.
Шаг 2. После того, как инструмент распознает ваше устройство, вы можете нажать «Старт», чтобы удалить код доступа iPhone.
Шаг 3. Прежде чем разблокировать пароль iPhone, загрузите последнюю версию прошивки iOS через Интернет.
Шаг 4. Когда программное обеспечение загрузится на компьютер, вы можете нажать «Откройте сейчас», чтобы начать восстановление iPhone без кода доступа.
Шаг 5. Весь процесс занимает несколько минут. Пожалуйста, держите устройство подключенным к процессу восстановления системы.
Шаг 6. Когда код доступа iPhone успешно удален, вы можете настроить свой iPhone как новый, включая код доступа, сенсорный идентификатор.
Функция защита телефона паролям является относительно сильной, хороша для безопасности, но плохо, если вы забудете свой пароль. Не позволяйте забытому паролю запретить вам использовать код доступа в будущем; это слишком важно для безопасности. Просто убедитесь, что в следующий раз вы будете использовать пароль, который вам будет легче запомнить (но не так просто догадаться !) Желаю, что эта статья Вам и полезна !
Как разблокировать iPhone X/8/7/6/5S без iTunes, если забыл пароль
www.tenorshare.ru
[Инструкция] Как Разблокировать Айфон Если Забыл Пароль


Как снять пароль на Айфоне?
В современном ритме жизни человек старается обезопасить личные данные, чтобы предотвратить утерю важной информации.
Обычно поэтому пользователь ставит пароль.
В айфонах есть такая особенность, что при неправильном вводе пароля устройство блокируется, и экран демонстрирует сообщение о скором выключении гаджета.
Соответственно, нужно срочно найти решение данной проблемы.
Содержание этой статьи:
Необходимо выбрать метод стирания гаджета
Читайте также: 3 Способа: Как скачивать программы на iPhone (Айфон) +Подробный обзор
Если перед происшествием с блокировкой пароля была сделана копия в резервных источниках памяти, данные возможно будет восстановить.
Ведь единственным действующим способом на сегодня выйти из такой ситуации является удаление всех настроек и данных.
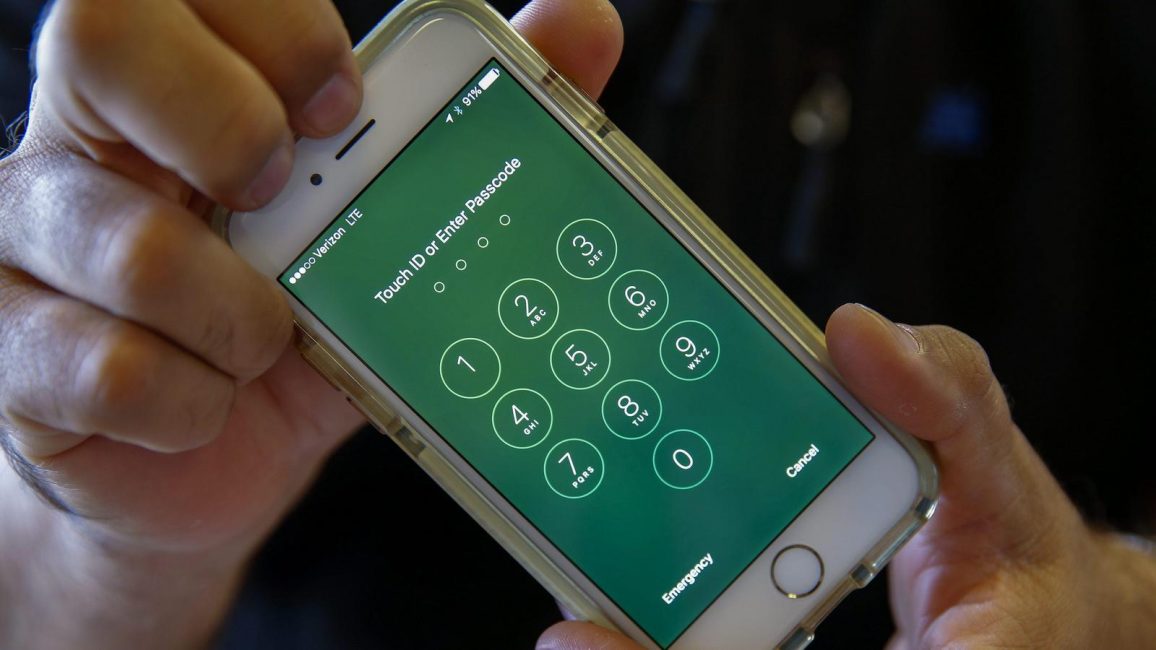
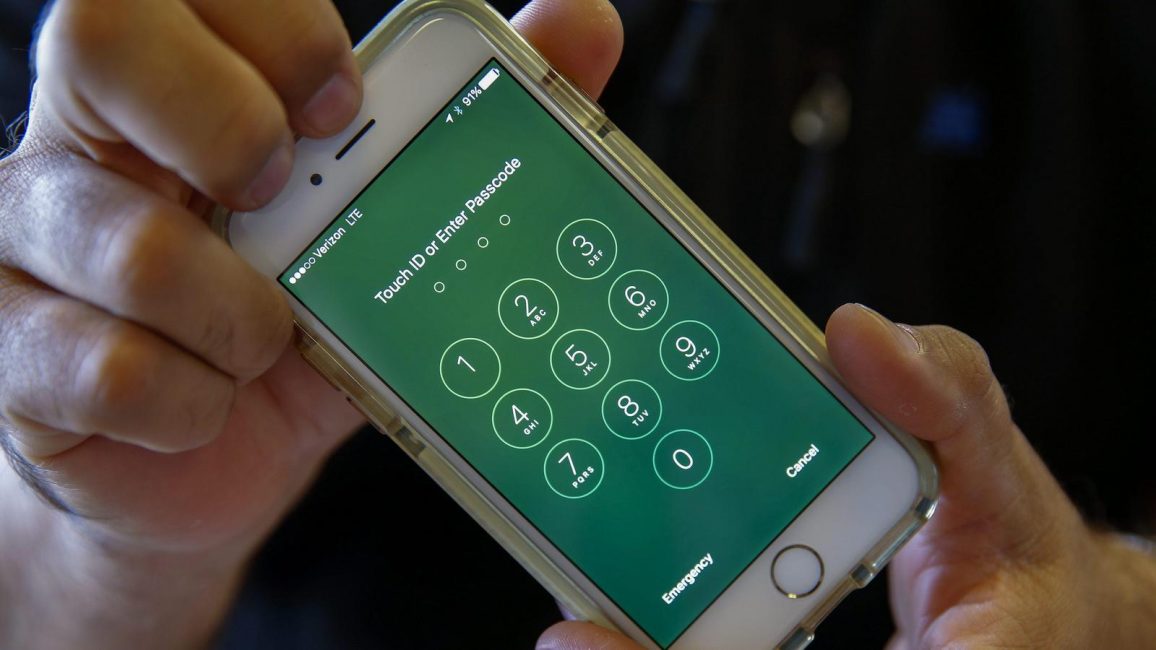
Touch панель
Применяются разные методы стирания гаджета с целью удалить пароль:
- использование синхронизации, которая совершалась ранее при помощи iTunes;
- привлечь к процессу iCloud, если облако было открыто. Плюс, здесь должна быть включена функция поиска айфона;
- в случае, если iCloud было закрыто на момент последней блокировки айфона, или облака вовсе не было, а также не было осуществлено подключение к iTunes, можно просто воспользоваться активацией режима восстановления.
Чтобы понять, как разблокировать айфон 5, если забыл пароль, а также любой другой iPhone, читай инструкции ниже по стиранию данных с конкретного гаджета.
back to menu ↑Используем iTunes с целью удалить пароль
Читайте также: iMyFone TunesFix: решение всевозможных ошибок и проблем при работе с iTunes без потери данных!
Если до последней блокировки устройства была осуществлена синхронизация с iTunes, то восстановить данные вполне реально.
Последовательность действий:
1Подсоединить iPhone к ПК, на котором вы синхронизируете данные.
2Можете открыть iTunes и на другом ПК, но он тоже должен принимать участие в синхронизации. В противном случае стоит воспользоваться режимом восстановления.
3Нужно дождаться полной синхронизации девайса и iTunes. Благодаря этому вы создадите резервную копию.
4Воспользуйтесь резервной копией в меню «Восстановить устройство».
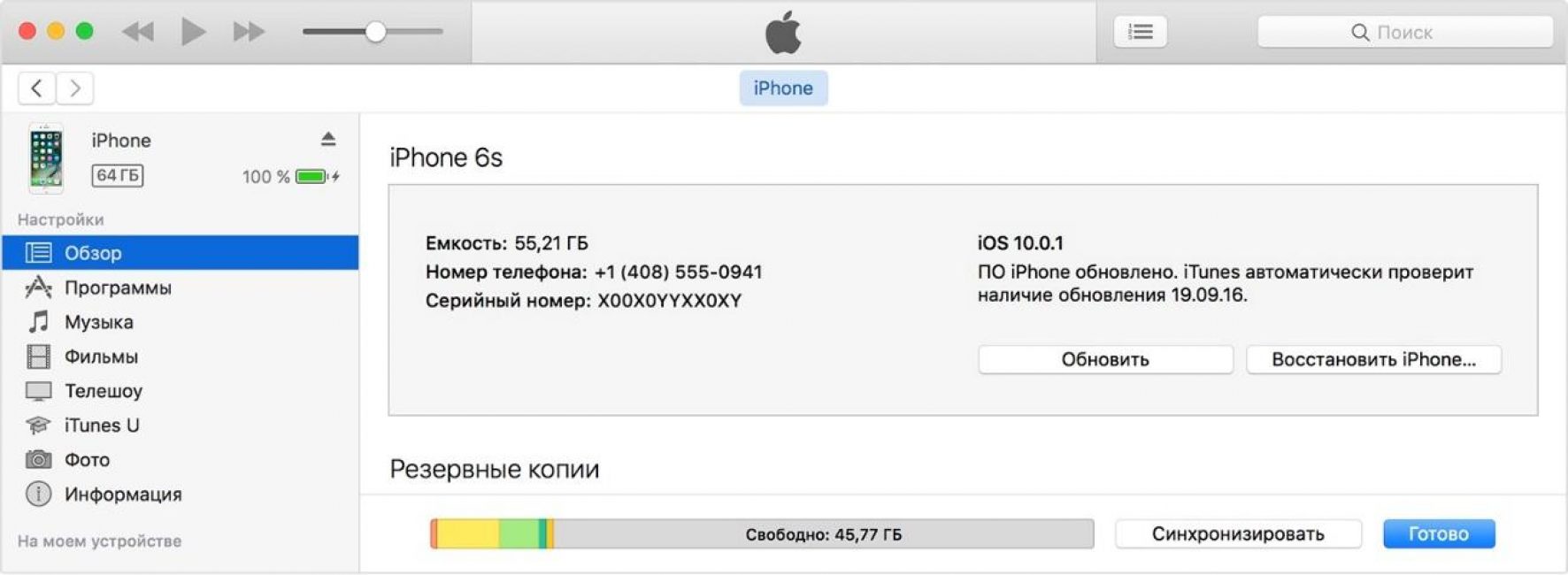
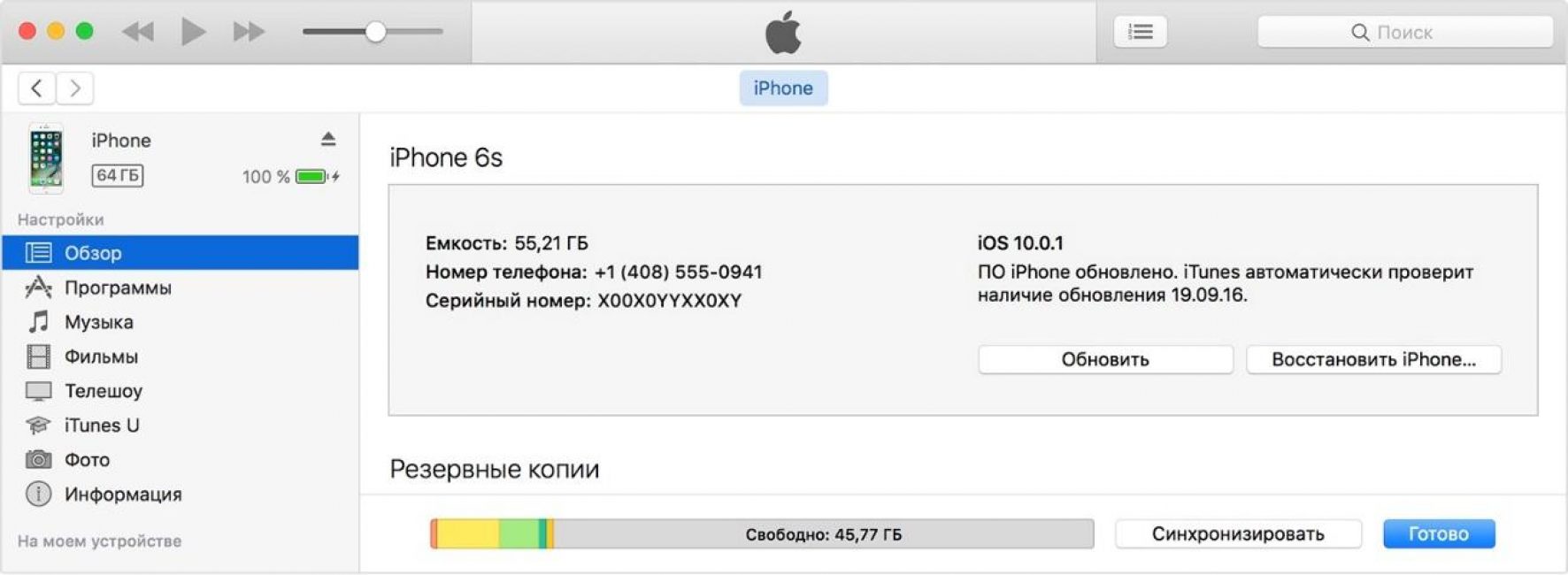
Резервная копия устройства
5В процессе производства этой команды возникнет окно с настройками, где нужно нажать «восстановить из копии iTunes».
6После завершения вышеперечисленных процедур нужно выбрать собственное устройство в программе iTunes. Важно обратить внимание на дату, когда создавалась запись, и размер копии резерва, каждой по отдельности, выбрать наиболее подходящий пункт.
back to menu ↑Используем iCloud
Читайте также: Как восстановить пароль в iCloud? Лучшая инструкция
На любом гаджете iOS, если имеются настройки службы по поиску айфона «Найти iPhone».
Это дает возможность как стереть, так и восстановить пароль, а также все данные на устройстве. Как правило, для этого нужно использовать iCloud.
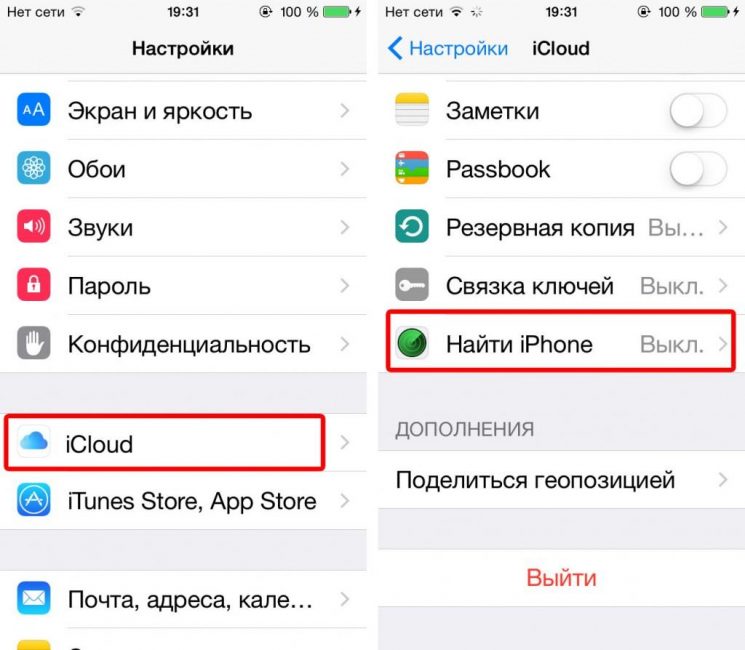
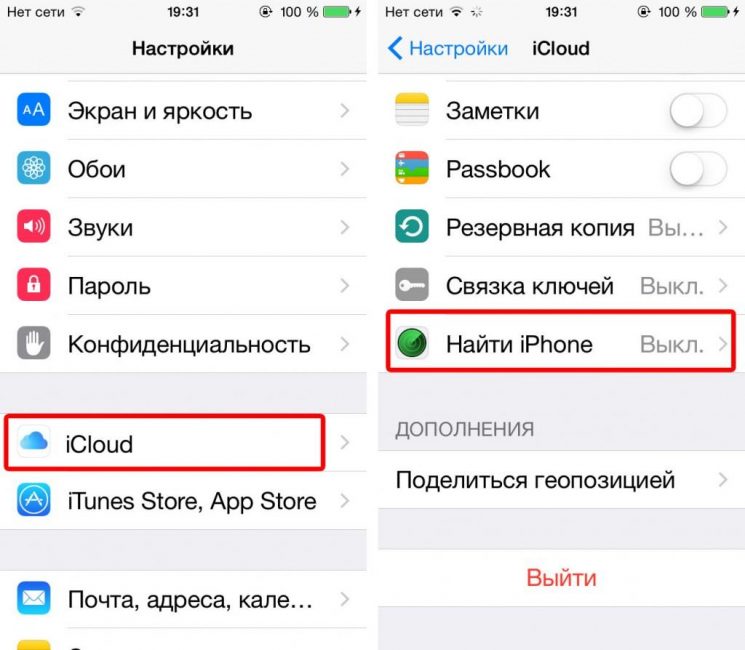
Выбираем iCloud на iPhone
Последовательность действий для стирания памяти и паролей с гаджета с помощью iCloud:
1Необходимо для начала открыть icloud.com/find с какого-либо другого приспособления.
2Иногда появляется после этого запрос на вход, его нужно в таком случае выполнить, используя идентификатор Apple ID.
3Далее нужно кликнуть на список «Все устройства», чтобы его раскрыть. Он находится вверху окна.
4Здесь надо выбрать то устройство, где желаете стереть данные.
5Клик «стереть устройство», что приводит к стиранию данных и пароля на гаджете.
6После чего есть возможность восстановления устройства из резерва, а также можно осуществить настройки его в качестве нового.
Совет: проверяйте наличие сети Wi-Fi или мобильного подключения к Интернету, иначе стирание данных при помощи службы «Найти iPhone» не будет возможным.
Даже этот вариант решения вопроса, как разблокировать айфон, если забыл пароль ID, не всем может подходить, поскольку у многих пользователей устройств iOS.
Также компьютеров Мас не имеется аккаунта в iCloud. В таких случаях подойдет вариант, описанный ниже.
back to menu ↑Режим восстановления
Читайте также: Реально ли отвязать Apple ID от iPhone? Как правильно это сделать: Пошаговая инструкция (+Отзывы)
Как разблокировать айфон, если забыл пароль блокировки, а c iTunes синхронизации не осуществлялось, и в iCloud не настроена функция «Найти iPhone»?
Воспользоваться функцией стирания устройства с применением режима восстановления, но пароль вместе с данными будут удалены.
Последовательность действий:
1Нужно подключить гаджет к Персональному Компьютеру и открыть iTunes. В случае отсутствия компьютера можно взять на время у другого человека, также можно обратиться в магазин Apple Store или в их сервисный центр.
2Нужно после осуществления подключения выполнить перезапуск в принудительной форме. На таких устройствах, как iPhone 6s и моделях младших поколений нужно нажать и удержать сразу две кнопки: «режим сна и пробуждения» и «Домой». В процессе появится надпись Apple, но разжимать клавиши надо только после появления на экране подтверждения о режиме восстановления.
Для iPhone 7, iPhone 7 Plus необходимо принять следующие меры: зажать вместе клавиши «Режим сна, пробуждение» и уменьшения громкости. В процессе появится на экране слово Apple, но разжимать кнопки нужно после появления подтверждения о режиме восстановления.
3После шагов, описанных выше, должно появиться окно с предложением восстановления или обновления, следует кликнуть «Восстановить». iTunes сделает ПО на гаджете.
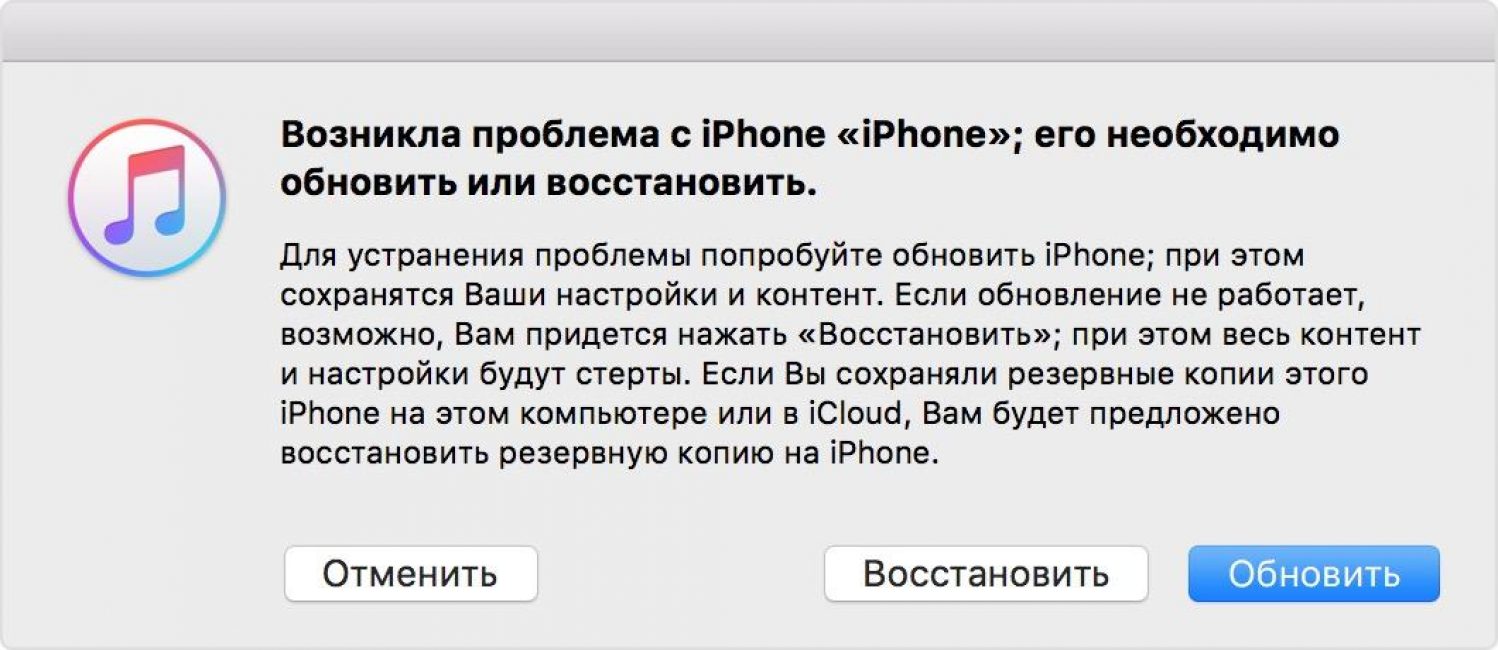
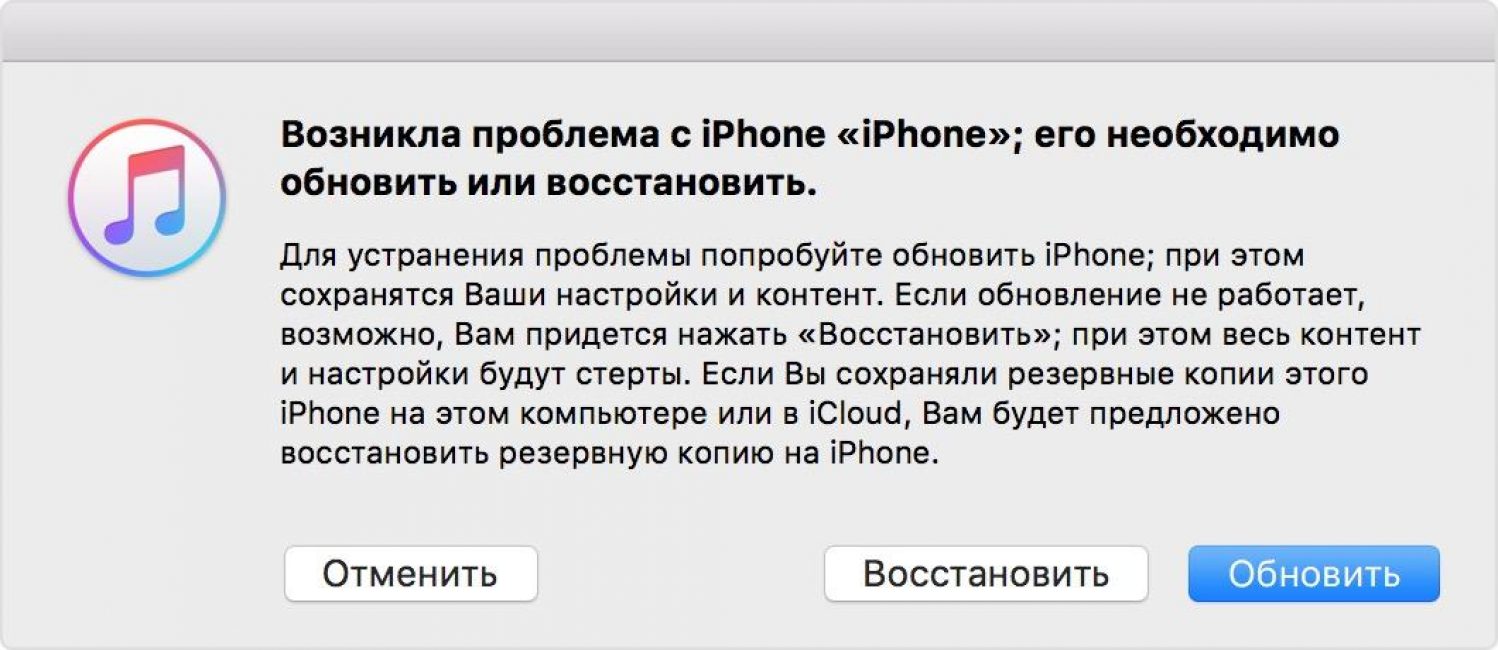
Восстановление или обновление iPhone в iCloud
Таким образом, вариантов, как разблокировать свой iPhone, если вы забыли пароль, несколько. Причем подобрать оптимальный не составит труда.
Если вы постоянный пользователь iTunes и синхронизируете данные на нем и вашем компьютере, то с помощью этой программы тоже можно восстановить работоспособность вашего iPhone.
Также можно прибегнуть к способу с iCloud, но только если вы имеете в данном сервисе учетную запись.
В крайнем случае всегда можно восстановить свой девайс. Правда, это наиболее проблематичный для пользователя вариант.
В результате вам придется заново заполнять свой iPhone необходимыми данными, такими как контакты, приложения и прочее.
back to menu ↑ВИДЕО: Разблокировка любого устройства Apple
8.8 Total Score
В инструкции «Как разблокировать айфон если забыл пароль» рассматриваются все способы сброса пароля для телефона Apple. Инструкция написано доступно и просто.
Доступность изложения
9
Доступность для применения
10
Потраченное время
7.5
Добавить свой отзывgeekhacker.ru
Как разблокировать iPhone, если забыл пароль
Если вы попали в число тех, кто не помнит код от iPhone, то, узнав, как разблокировать айфон без пароля, легко справитесь с этой задачей. Для этого вам нужно иметь возможность подключения к компьютеру или ноутбуку с установленным iTunes.
Даже если вы уже не правильно ввели пароль и айфон заблокировался, синхронизировать его через iTunes все же можно. Перед изменением кода для входа в меню устройства, подключите его к USB порту при помощи входящего в комплект кабеля (отсоединяется от зарядного устройства). Обязательно синхронизируйте свои данные, чтобы у вас была возможность их восстановить в случае утери при неправильном восстановлении.
Чтобы воспользоваться заблокированным iPhone, необходимо войти в режим DFU. Для этого осуществите перезагрузку устройства следующим образом:
— одновременно зажмите на несколько секунд кнопку блокировки и клавишу Home на передней панели;
— когда вы увидите на экране логотип в форме яблока, отпустите блокировку, удерживая круглую центральную кнопку;
— дождитесь сообщения о необходимости синхронизации айфона с iTunes;
— когда ваш телефон будет найден компьютером, вы увидите, что он находится в режиме восстановления;
— подтвердите свое согласие на проведение этой процедуры.
Чтобы разблокировать айфон, если забыл пароль, вам необходимо подождать несколько минут до окончания синхронизации . IPhone вернется в режим DFU режим, но защитного кода на нем уже не будет.
Процедура разблокировки айфона без пароля является хоть и простой, но достаточно длительной. Нередко пользователи не выдерживают и отключают устройство от ноутбука или компьютера. Делать этого не следует, так как при неправильном восстановлении все ваши данные могут быть полностью утеряны. Кроме того в дальнейшем могут возникать программные сбои в работе устройства.
Если вы забыли пароль от айфона и не знаете, что с ним делать, воспользуйтесь именно предложенным способом, так как разблокировать айфон без iTunes невозможно.
Чтобы вы смогли ориентироваться в недействующих способах восстановления айфона без пароля, обратите внимание на следующие.
На различных сайтах сообщается, что в работе операционной системы iOs есть ошибки, позволяющие обходить защиту паролем, если совершить экстренный вызов. Однако корпорация Apple доработала этот пробел, поэтому взломать iPhone без пароля этим способом не получится.
Есть метод, когда через браузер IExplorer рекомендуется удалить файл с защитным кодом с айфона, однако и такой вариант маловероятно приведет к желаемому результату.
Некоторые неумелые пользователи утверждают, что поменять пароль на айфоне, если он заблокирован, можно при помощи приложения Find My iPhone. Однако и такой метод обречен на неудачу.
Если вы встретили инструкции, которые утверждают, что можно разблокировать пароль на айфоне без iTunes, то не стоит терять время, применяя их, так как они будут бесполезны.
www.kakprosto.ru
Забыл пароль на Айфоне — что делать

Как сбросить пароль на iPhone? С таким вопросом сотни, если не тысячи пользователей смартфонов Apple выходят в интернет каждый день, не даром именно забытый пароль является одной из наиболее частых проблем среди владельцев iPhone. В этой инструкции мы рассказали, что делать в случае, если вы забыли пароль на Айфоне.
Важно! Сброс iPhone через iCloud предполагает удаление всех данных с устройства. Прибегать к такому способу сбрасывания пароля на iPhone рекомендуется лишь в случае, если ранее вы делали резервную копию устройства и впоследствии сможете с нее восстановиться.
Важно! После сброса пароля через iCloud от вас потребуется ввести логин и пароль Apple ID, к которому было привязано ваше устройство. Обязательно убедитесь в том, что вы помните данные своей учетной записи. В ином случае получить доступ к iPhone не удастся.
Забыл пароль на Айфоне — что делать
Шаг 1. Перейдите на сайт
Шаг 2. Выполните авторизацию в сервисе, введя данные своей учетной записи iCloud.
Шаг 3. Запустите веб-приложение «Найти iPhone».
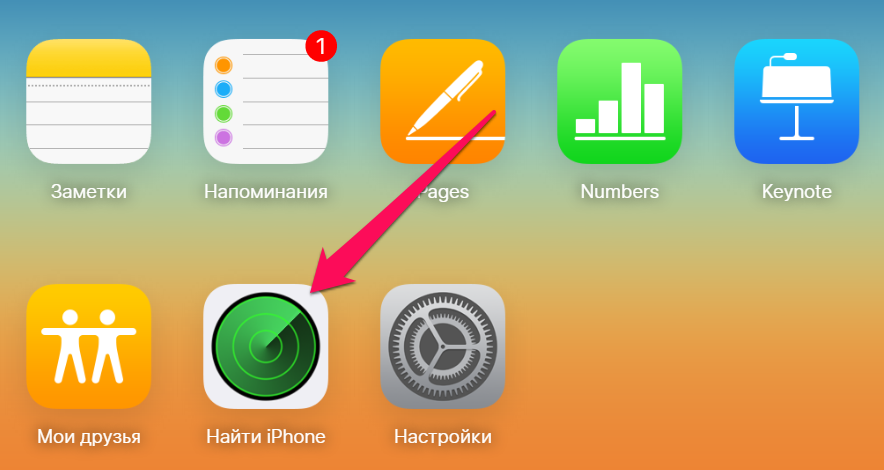 Шаг 4. На верхней панели раскройте список «Все устройства» и выберите устройство, на котором вы забыли пароль.
Шаг 4. На верхней панели раскройте список «Все устройства» и выберите устройство, на котором вы забыли пароль.
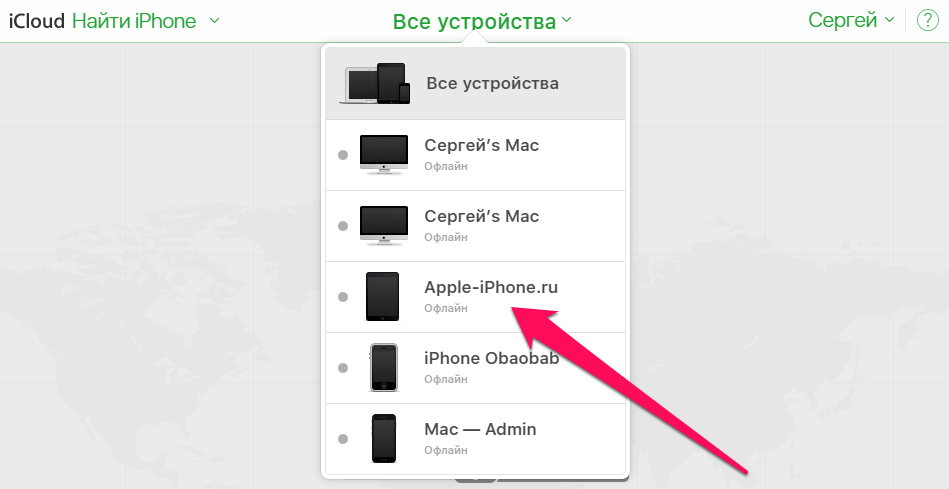 Шаг 5. На странице устройства нажмите «Стереть».
Шаг 5. На странице устройства нажмите «Стереть».
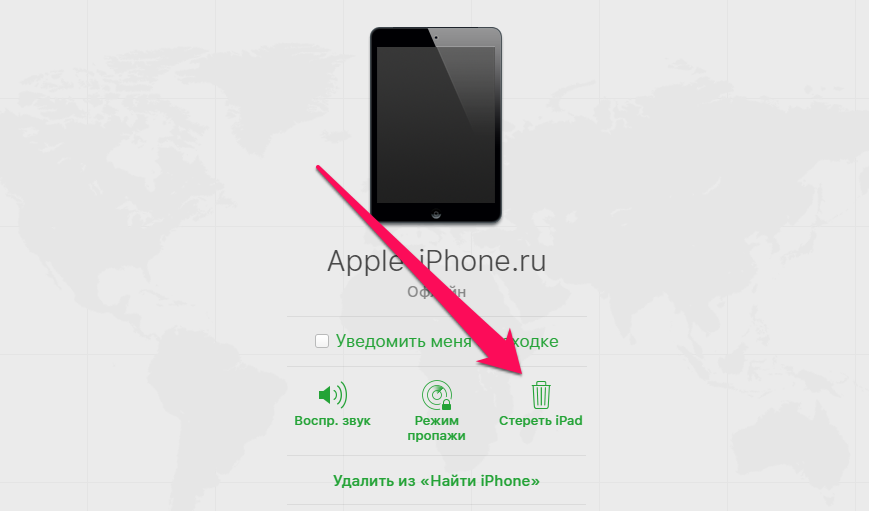 Шаг 6. В открывшемся окне подтвердите операцию, нажав «Стереть».
Шаг 6. В открывшемся окне подтвердите операцию, нажав «Стереть».
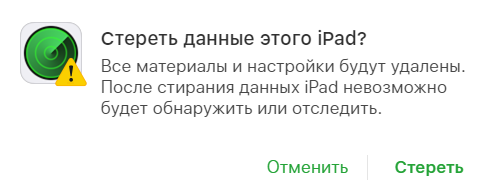 Шаг 7. Введите пароль для окончательного подтверждения начала процесса удаления данных с iPhone и сброса пароля, а также ответьте на контрольные вопросы.
Шаг 7. Введите пароль для окончательного подтверждения начала процесса удаления данных с iPhone и сброса пароля, а также ответьте на контрольные вопросы.
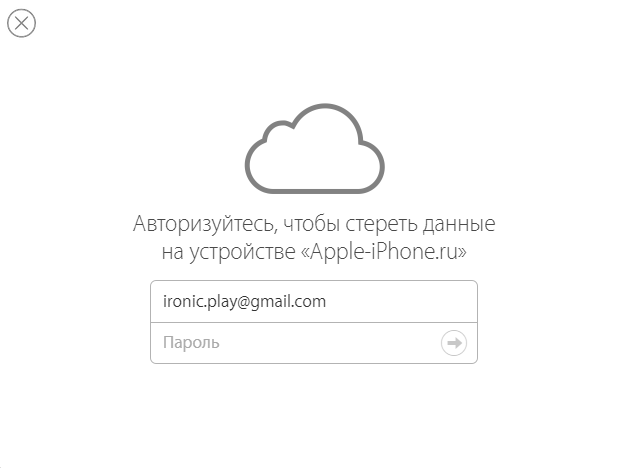 Еще раз предупреждаем, что восстановление данных на iPhone будет возможно лишь в случае, если ранее вы делали резервную копию своего устройства в iTunes или iCloud.
Еще раз предупреждаем, что восстановление данных на iPhone будет возможно лишь в случае, если ранее вы делали резервную копию своего устройства в iTunes или iCloud.
Шаг 8. Далее iCloud попросит указать номер и сообщение, которые будут отображаться на экране iPhone. Данные шаги можно пропустить, нажав «Далее», а после «Готово», поскольку необходимость в использовании сообщений возникает лишь при удалении данных с утерянного или украденного устройства.
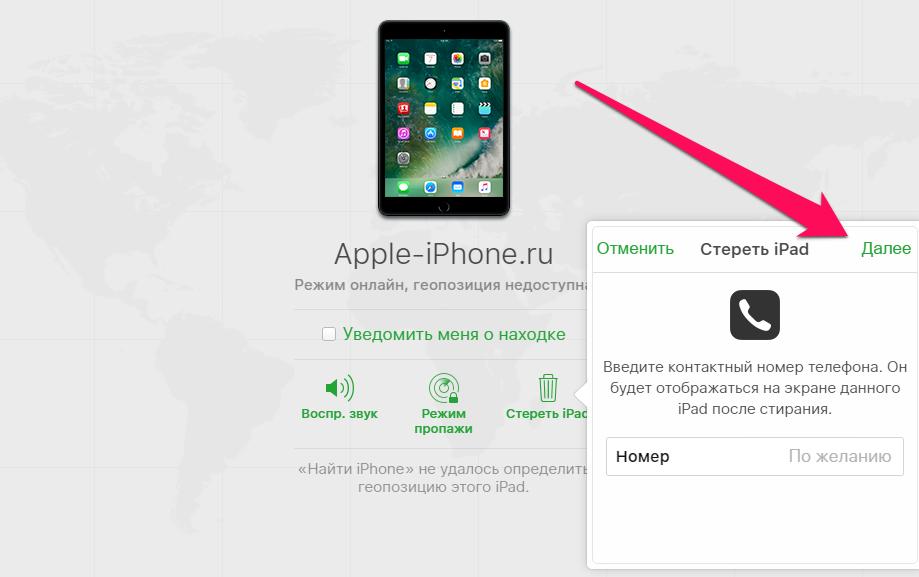 После нажатия кнопки «Готово» на вашем iPhone будет выполнен полный сброс (при первом подключении к интернету). Вместе со всеми данными удалится и пароль!
После нажатия кнопки «Готово» на вашем iPhone будет выполнен полный сброс (при первом подключении к интернету). Вместе со всеми данными удалится и пароль!
Вам останется лишь провести первоначальную настройки iPhone. На экране «Блокировка активации» потребуется ввести данные учетной записи Apple ID.
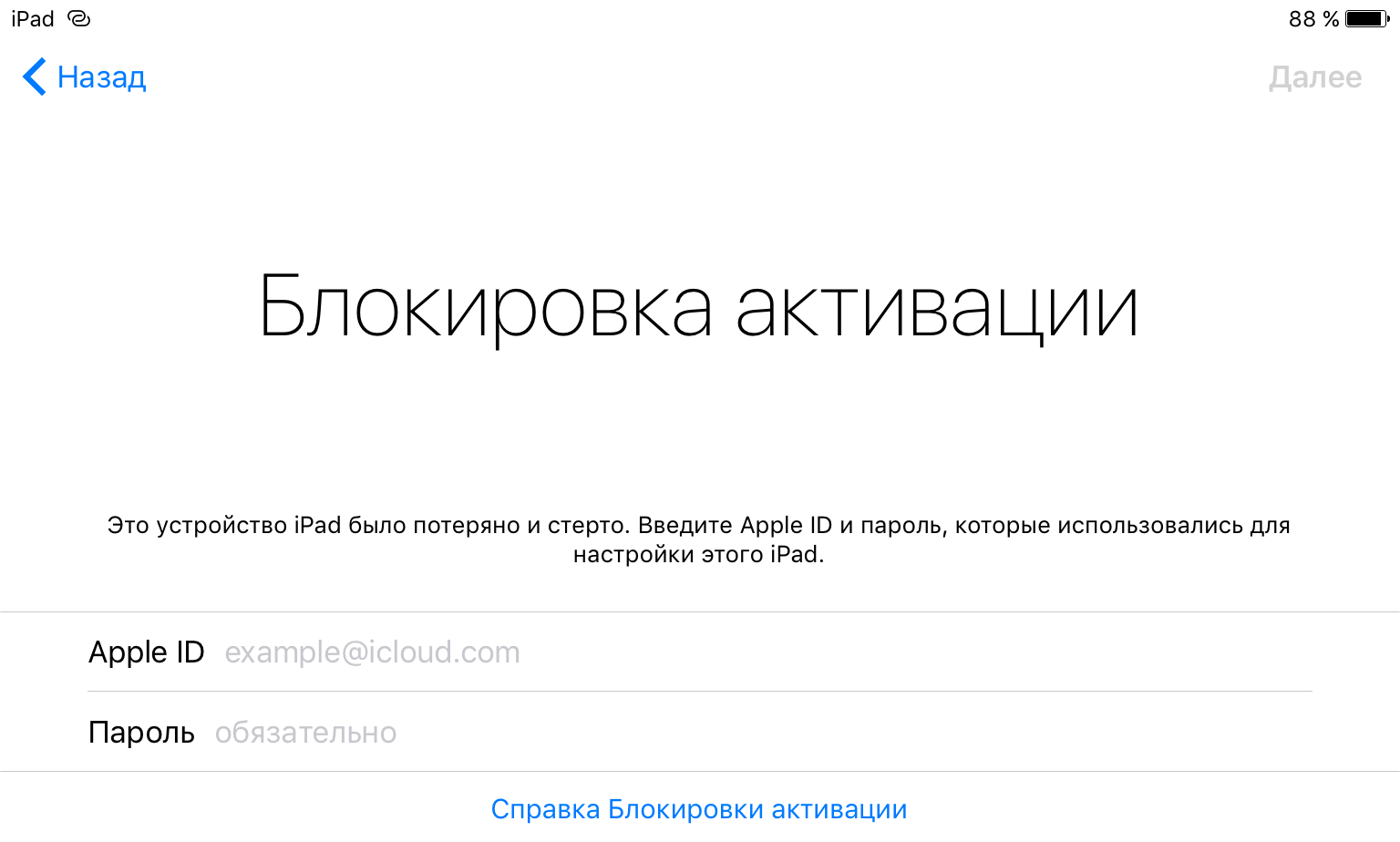
Поставьте 5 звезд внизу статьи, если нравится эта тема. Подписывайтесь на нас ВКонтакте, Instagram, Facebook, Twitter, Viber.
 Загрузка…
Загрузка…bloha.ru
«Как быстро разблокировать свой айфон, если забыл пароль?» – Яндекс.Знатоки
Быстро разблокировать, не вводя пароль можно с помощью Touch или Face ID 🙂
Но если серьёзно, то, конечно, придётся пройти процедуру стирания данных с iPhone. Для этого стоит прибегнуть к инструкции с официального сайта Apple:
Стирание данных устройства с помощью iTunes для удаления пароля
Если устройство было ранее синхронизировано с программой iTunes, можно восстановить его. При этом данные на устройстве и его пароль будут стерты.
1. Подключите устройство к компьютеру, на котором выполнялась синхронизация.
2. Откройте программу iTunes. Если появится запрос на ввод пароля, воспользуйтесь другим компьютером, на котором также выполнялась синхронизация устройства, или перейдите в режим восстановления.
3. Дождитесь, пока программа iTunes синхронизирует устройство и создаст резервную копию. Если этого не происходит, см. инструкции в этой статье.
4. По завершении синхронизации и создания резервной копии нажмите «Восстановить [устройство]».
5. Когда в ходе восстановления устройства с iOS откроется экран настройки, нажмите «Восстановить из копии iTunes».
6. Затем выберите свое устройство в iTunes. Посмотрите на дату создания и размер каждой резервной копии и выберите самую подходящую из них.
Стирание данных устройства в режиме восстановления для удаления пароля
Если вы не выполняли синхронизацию с iTunes, то восстанавливать данные устройства необходимо будет в режиме восстановления. При этом данные на устройстве и его пароль будут стерты.
1. Подключите устройство с iOS к компьютеру и откройте программу iTunes. Если у вас нет компьютера, одолжите его на время у друга или обратитесь в розничный магазин Apple Store или авторизованный сервисный центр компании Apple.
2. После подключения устройства выполните принудительный перезапуск:
А) На iPhone X, iPhone 8 или iPhone 8 Plus нажмите и быстро отпустите кнопку увеличения громкости. Нажмите и быстро отпустите кнопку уменьшения громкости. Затем нажмите и удерживайте боковую кнопку, пока не отобразится экран режима восстановления.
Б) На устройстве iPhone 7 или iPhone 7 Plus: одновременно нажмите боковую кнопку и кнопку уменьшения громкости. Удерживайте их, пока не появится экран режима восстановления.
В) На устройстве iPhone 6s и более ранних моделях, iPad или iPod touch: одновременно нажмите кнопку «Домой» и верхнюю (или боковую) кнопку. Удерживайте их, пока не появится экран режима восстановления.
3. Когда появится предложение выполнить восстановление или обновление, выберите «Восстановить».
4. Программа iTunes загрузит программное обеспечение для устройства. Если это займет больше 15 минут, устройство выйдет из режима восстановления и придется повторить действия 2 и 3.
5. Дождитесь окончания процесса. После этого можно настроить устройство и пользоваться им.
yandex.ru
