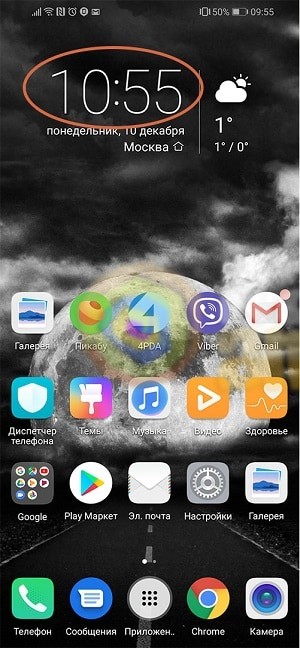Как на экран поставить погоду: Как установить погоду на экране телефона Андроид
Как поставить виджет погоды на экран Андроида планшета и телефона
Конечно, это очень удобно, посмотрев на свой смартфон, знать не только текущее время, но и быть в курсе того, какие сюрпризы сегодня может преподнести «небесная канцелярия» за дверями собственного дома. Поэтому, вполне объяснимо желание пользователей узнать, как установить погоду на главный экран Андроид.
Добавляем виджет погоды на экран
Для добавления виджета погоды на главный экран Android-устройства никаких специальных способов нет, он устанавливается, как и любой другой виджет, который вы скачали на своё устройство.
Что такое виджет
Виджетом называется небольшое приложение, или его часть, которая обычно расположена на рабочем столе гаджета. Назначение виджета – отображение информации, управление оборудованием Андроид-устройства с возможностью запуска другой программы, частью которой он может являться.
С помощью виджета, например, можно узнать о загрузке процессора, состоянии батареи, можно быстро включать или выключать Bluetooth, динамики, GPS, Wi-Fi и т. д. Ну и, конечно, установив на главный экран виджет – погодный информер, вы всегда будете знать о погоде «за бортом».
д. Ну и, конечно, установив на главный экран виджет – погодный информер, вы всегда будете знать о погоде «за бортом».
Как добавить виджет на главный экран
Конечно, для начала, нужно скачать программку на своё устройство, благо их выбор по истине огромен. Но этого недостаточно, ведь, в отличие от других приложений, виджет нужно ещё и разместить на своём рабочем столе. Далее наши действия будут зависеть от версии своего устройства.
Для Android 3.0 и выше:
Вызываем главное меню (в данном случае это кнопка, расположенная в самом низу с левой стороны дисплея). Выбираем пункт “Добавить на экран“. Далее мы увидим в верхней части экрана отображение рабочих столов, а ниже можно выбрать разделы “Приложения“, “Иконки“, “Виджеты“, нажимаем последнее. Теперь свайпом влево или вправо, выбираем нужный виджет, нажимаем на него пальцем, и, не отпуская, перетаскиваем на главный экран:
Нужно учитывать, что на разных моделях устройств, действие добавления на экран может отличаться, к примеру, это может быть просто значок «+», находящийся в правом верхнем углу дисплея. Или сами установленные виджеты могут находиться в разделе «Приложения».
Или сами установленные виджеты могут находиться в разделе «Приложения».
Для Android версии ниже 3.0
Нажимаем и удерживаем пальцем свободное место на главном экране смартфона или планшета. В открывшемся меню выбираем «Виджеты». Из открывшихся виджетов, установленных на аппарате, выбираем нужный, нажимаем на него и дожидаемся несколько секунд загрузки, после чего, виджет появится на главном экране:
Виджеты можно переместить на другое место. Просто нажимаем на него, некоторое время удерживаем палец, а затем, передвигаем.
Ну и в заключение, предлагаем посмотреть видеоматериал с описанием отличного приложения “Моя Погода Прогноз и Виджеты” и информацией о том, как настраивать сам виджет:
Как установить погоду на главный экран телефона
Говорят, у погоды нет плохой погоды. Но иногда мы можем убедиться в обратном, по досадной случайности попав под сильный ливень, или продрогнув во время крепких морозов. Пытаясь избежать подобных неприятностей, мы часто обращаем внимание на прогноз погоды, пытаясь одеться «под погоду» и соответствующе спланировав наш день. Удобным инструментом для отображения прогнозов является специальный виджет для смартфона. Ниже мы разберём, каким образом поставить виджет погоды на главный экран вашего телефона, и что нам для этого понадобится.
Но иногда мы можем убедиться в обратном, по досадной случайности попав под сильный ливень, или продрогнув во время крепких морозов. Пытаясь избежать подобных неприятностей, мы часто обращаем внимание на прогноз погоды, пытаясь одеться «под погоду» и соответствующе спланировав наш день. Удобным инструментом для отображения прогнозов является специальный виджет для смартфона. Ниже мы разберём, каким образом поставить виджет погоды на главный экран вашего телефона, и что нам для этого понадобится.
Что нужно знать об отображении погоды на главном экране смартфона
Как известно, ОС Андроид с версии 4.4 начал комплектоваться приложением для отображения погоды «AccuWeather». Данное приложение имеет в своём функционале погодный виджет, который можно удобно разместить на главном экране телефона.
С развитием ОС Андроид наличие погодного виджета в функционале системы оставалось неизменным. Даже самые современные телефоны на базе ОС Андроид 9 и 10 имеют в своём функционале предустановленное погодное приложение с погодными виджетами различной формы и наполнения.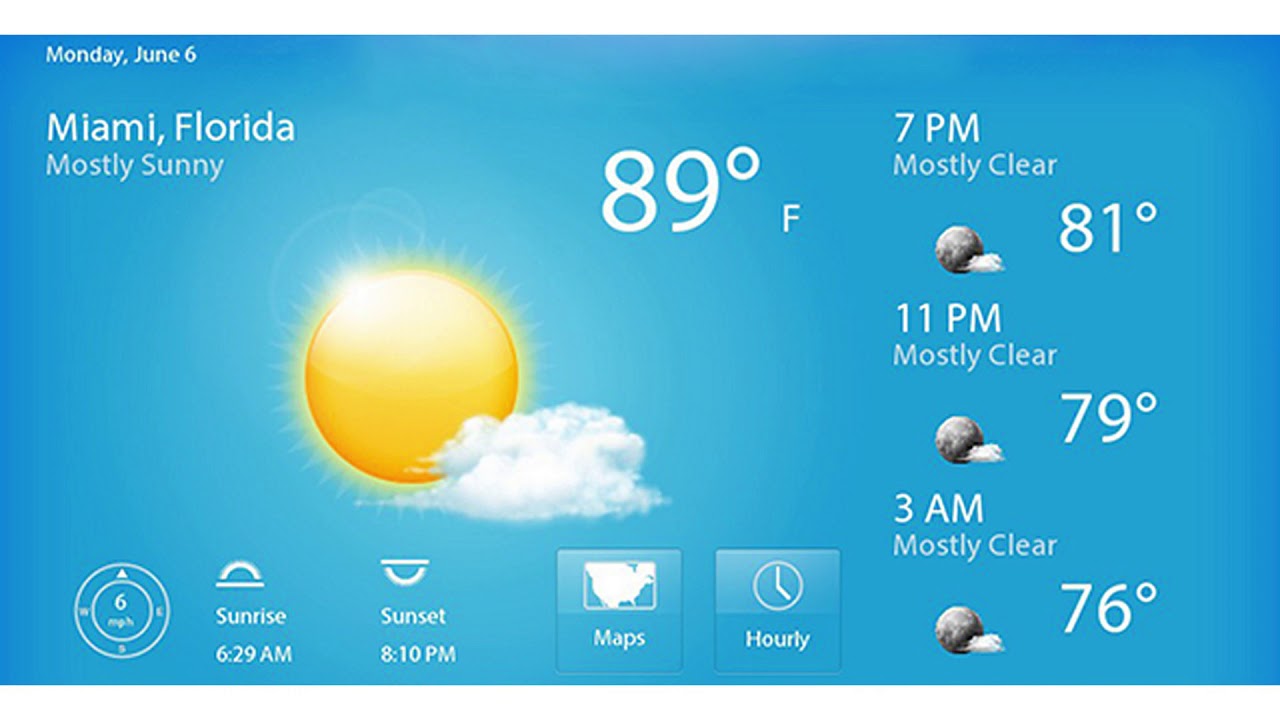
Кроме предустановленного приложения «Погода» вы можете легко доустановить в систему какое-либо из внешних погодных приложений. Каждое из таких приложений обладает множеством функциональных виджетов, настраиваемых под пользовательские предпочтения.
Давайте разберёмся, каким образом поставить погоду на ваш мобильный телефон.
Это интересно: самые точные сайты прогноза погоды.
Установка системного виджета на ОС Андроид
Процедура установки погоды и вашем городе на главный экран смартфона состоит в следующем:
- Выполните продолжительное нажатие в свободном от ярлыков месте главного экрана вашего телефона до появления контекстного меню;
- В появившемся меню тапните на «Виджеты»;
- В модерных моделях телефонов они сгруппированы по небольшим группам. Найдите виджет «Погода», тапните на него;
- Откроются несколько сгруппированных погодных виджетов. Нажмите на понравившийся, и, не отжимая пальца от экрана, перенесите изображение на основной экран вашего телефона;
- На большинстве виджетов можно отрегулировать размер с помощью изменения его границ.

Разместите понравившийся виджет на главном экране
У некоторых производителей (например, на телефонах Xiaomi), меню виджетов вызывается с помощью движения двумя пальцами, называемого «щипок». Такое название выбрано не случайно, так как вы помещаете два пальца на экран телефона, и синхронно сближаете их друг с другом, выполняя воображаемый «щипок».
Используйте «щипок» для вызова меню виджетовЕсли у вас старая версия ОС Андроид, тогда виджеты можно найти в меню «Приложения».
Сторонние приложения погоды для главного экрана телефона
Кроме предустановленного в системе приложения погоды вы можете легко установить на своём мобильном телефоне стороннее приложение данного плана. Такое приложение скачивается на Плей Маркет, и обычно имеет в себе многообразие различных виджетов.
Рекомендуем обратить внимание на следующие приложения:
| Ссылки для скачивания: | Описание: |
|---|---|
| «1Weather» | Одно из самых качественных погодных приложений на Гугл Плей. Имеет простой и красивый дизайн в сочетании с мощным набором инструментов. Имеет простой и красивый дизайн в сочетании с мощным набором инструментов. |
| «Погода Live» | Данное приложение использует собственную инновационную технологию «Weather Live», имеет показатель «температура по ощущениям», предоставляет прогноз на ближайшие 7 дней. |
| «AccuWeather» | Приложение может похвалиться довольно точными прогнозами погоды, оповещениями об экстремальных погодных условиях, данными на ближайшие 15 дней. |
| «Weather Underground» | Кроме стандартного набора функций приложение имеет интерактивную карту с указанием близ находящихся погодных станций, отображает данных по здравоохранению в виде плитки и другое. |
| «Yahoo Погода» | Приложение предлагает отличный выбор фото соответствующих погодным условиям, анимированное отображение времени восхода и захода, ветра и давления и другие возможности. |
Скачав и установив такое приложение на ваш телефон, вы найдёте его погодные данные в стандартном меню «Виджеты» вашего девайса.
Каким образом установить данные о погодных условиях на Айфоне
По умолчанию виджет погоды доступен в Центре уведомлений вашего телефона. Если его там нет, тогда, вероятно, вы отключили отслеживание местоположения для приложения «Погода» (Weather) для вашего Айфона.
Для включения местоположения перейдите в «Настройки» — «Конфиденциальность» — «Службы определения местоположения» и активируйте их. Затем прокрутите этот же экран вниз и тапните на «Погода». Здесь выберите или «Всегда» (желательно) или «При использовании приложения». Теперь проверьте, можете ли вы видеть виджет погоды в Центре уведомлений вашего iPhone.
Если погода не отображается, откройте приложение «Погода». Если появится запрос, разрешите приложению отслеживать ваше местоположение (при использовании приложения или всегда).
Другой причиной отсутствия виджета уведомлений связана с отключением в айфоне отображения погоды.
Для исправления выполните следующее:
- Проведите пальцем слева направо на экране вашего iPhone для открытия раздела виджетов Центра уведомлений на вашем гаджете;
- На главном экране прокрутите вниз и нажмите на опцию «Изменить»;
- При появлении запроса введите код блокировки;
- На экране «Добавить виджеты» прокрутите вниз до раздела «Добавить больше виджетов», нажмите кнопку «+», расположенную рядом с виджетом «Погода».
 Затем нажмите на «Готово»;
Затем нажмите на «Готово»; - Теперь откройте раздел Центра уведомлений на своем телефоне. Вы сможете увидеть текущую информацию о погоде на экране.
Если она по-прежнему не отображается, полностью выключите устройство, подождите 30 секунд и снова включите его.
Читайте также: карта осадков в Яндекс.Погода.
Заключение
Выше мы рассмотрели способы, позволяющие установить данные о погоде на главный экран вашего телефона. Если предустановленный функционал вас не устраивает, вы можете скачать с цифровых магазинов стороннее приложение, и воспользоваться функционалов его виджетов. Особенно рекомендуем присмотреться к приложениям «1Weather» и «Погода Live» — они заслужили наиболее высокие оценки от тысяч благодарных пользователей.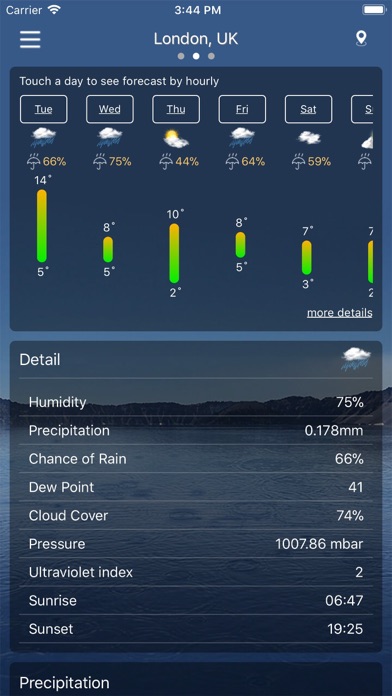
Как установить (настроить) виджет погоды на рабочий стол в Windows 10
На рабочем столе обычно отображаются значки файлов и папок, корзины и компьютера. Однако на него также можно вывести много полезной информации: состояние и характеристики компонентов ПК, календарь, погоду и многое другое.
О последнем и пойдет речь в данной статье. Увы, в Windows 10 нет встроенных инструментов, позволяющих отобразить актуальную информацию о погоде на десктопе в виде виджета, так разработчики “десятки” окончательно от них отказались. Но выход есть – использование сторонних программ. Давайте рассмотрим несколько вариантов, которые пользуются популярностью и хорошо себя зарекомендовали среди пользователей.
Win10 Widgets
С помощью данной утилиты помимо погоды можно вывести на рабочий стол следующую информацию: время и дата, загруженность ЦП, оперативной памяти, заряд батареи (для ноутбуков), использование пространства на жестком диске и т.д. Что касается погоды, программа показывает детализированные данные, которые включают в себя: температуру, осадки, влажность, видимость, атмосферное давление, время восхода и заката, направление и сила ветра.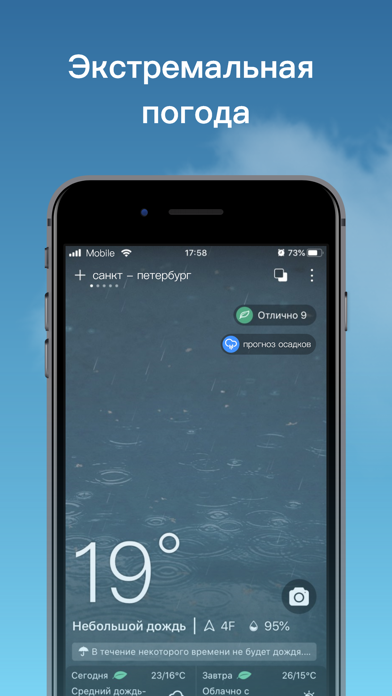
Скачать приложение можно по адресу: https://win10widgets.ru/.
- Для начала нужно загрузить с данной страницы приложение Rainmeter 4.3 и сохранить его в любом удобном месте на компьютере.
- Переходим в папку с сохраненным файлом установки и двойным щелчком мыши запускаем его.
- Выбираем язык установки и жмем OK.
- Откроется окна установки приложения, предлагающее на выбор стандартную или портативную установку. Рекомендуется выбрать первый вариант.
- В следующем окне оставляем флажок, если хотим каждый раз при старте системы запускать и данную программу, после чего жмем кнопку “Установить”.
- В финальном окне установки нажимаем “Завершить”, после чего запустится утилита (если установлен флажок напротив соответствующего пункта).
- В дальнейшем программу всегда можно найти и запустить в меню Пуск.
Теперь нам нужно на этой же веб-странице скачать скин (белый или темный).
- Сохраняем его в любом удобном месте на ПК.

- Запускаем установку скина двойным щелчком по сохраненному файлу.
- В окне установщика щелкаем кнопку “Install”.
- После инсталляции появится окно приветствия, в котором мы можем ознакомиться с тем, как работать с программой (в прилагаемом видео).
Получить доступ ко всевозможным настройкам виджета можно, щелкнув правой кнопкой мыши по нему, после чего откроется контекстное меню, в котором мы можем выбрать нужную нам команду.
xWidget
Данная программа также достаточно распространена среди пользователей “десятки” благодаря своему расширенному функционалу, возможности менять дизайн обложек и т.д.
Скачать приложение можно на странице по ссылке: http://wingdt.com/.
Расписывать подробно как скачать и установить программу мы не будет, так как действия похожи на те, что мы выполняли для Win10 Widgets. За исключением того, что скачанный установочный файл нужно будет распаковать, так как он в архиве.
После того, как программу будет установлена и запущена, мы увидим небольшое окошко, в котором будут отображаться краткие сведения о погоде: температура, осадки, дата и день недели.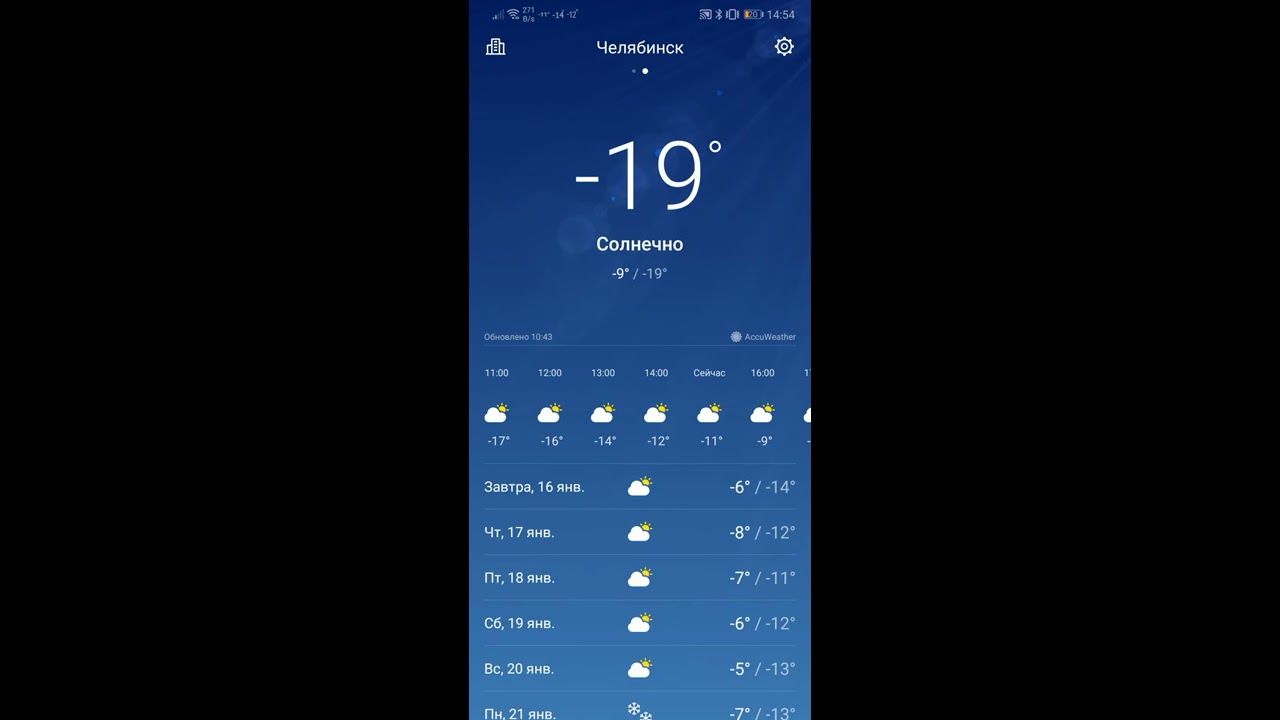
Двойным щелчком по текущему виду осадков мы можем открыть детальную информацию о погоде.
Также, контекстное меню виджета, вызываемое щелчком правой кнопки мыши по нему, позволяет выполнить множество полезных и необходимых настроек.
8GadgetPack
Данную утилиту (в том числе, ее скачивание, установку и функционал) мы уже рассматривали в нашей статье “Гаджеты на рабочий стол Windows 10: где скачать, как установить”.
Стандартный виджет отображает температуру для заданной локации, а также осадки. При наведении указателя мыши на него, справа появится значок в виде гаечного ключа.
Нажатие на него открывает настройки, где мы можем выбрать город, изменить вид и единицы измерения.
Примечание: Необходимо помнить о потенциальном риске при скачивании вышеперечисленных программ в интернете. Также рекомендуется проверять загруженные файлы в антивирусе на предмет наличия компьютерных вирусов. На нашем сайте мы можем только рекомендовать определенные ссылки на посторонние страницы для скачивания программ, однако, мы не несем ответственности за содержание подобных страниц и возможный ущерб, причиненный в результате их посещения.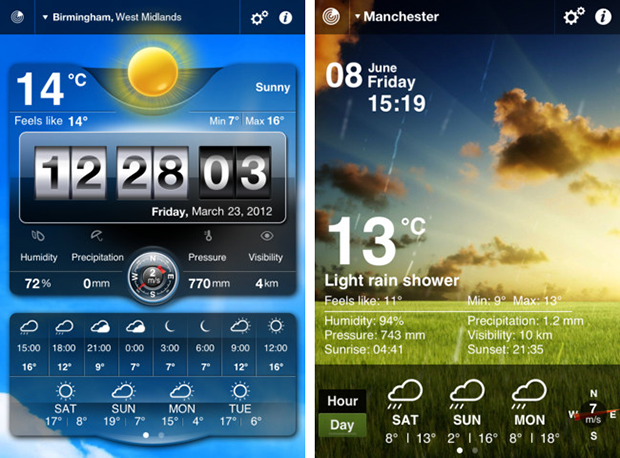
Заключение
Несмотря на то, что Windows 10 не располагает стандартными инструментами, с помощью которых можно добавлять на рабочий стол различные виджеты, в том числе погоду, у пользователей есть возможность сделать это с помощью сторонних утилит.
Как вынести скрытое приложение «Погода» из Google Assistant на рабочий стол
Несмотря на то что в Android всегда был доступен виджет погоды, сегодня им мало кто пользуется. Как ни крути, но он не оказывает положительного влияния на быстродействие рабочего стола, да и просто выглядит не ахти. При этом мало кто знает, что Google Assistant включает в себя скрытое приложение «Погода», которое не только отличается высокой информативностью, но и просто классно оформлено. Рассказываем, как вычленить его из состава голосового ассистента.
По умолчанию приложение «Погода», доступное в интерфейсе Google Assistant, скрыто от прямого доступа. Это значит, что хоть оно и доступно в операционной системе, из коробки оно будет скрыто в ее недрах, а открыть его можно, только обратившись к голосовому ассистенту.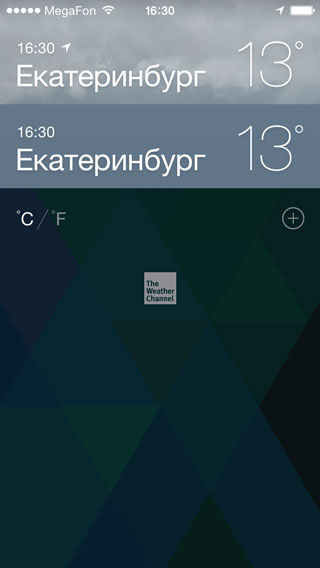 Однако Android предусматривает возможность вынести «Погоду» на рабочий стол, чтобы иметь возможность открывать ее без посредника в лице виртуального помощника.
Однако Android предусматривает возможность вынести «Погоду» на рабочий стол, чтобы иметь возможность открывать ее без посредника в лице виртуального помощника.
Скрытое приложение Android
- Для этого вызовите Google Assistant командой «Окей, Google»;
- Теперь спросите у помощника: «Как погода?»;
- После того как на экране появится виджет с прогнозом погоды, нажмите на значок текущей температуры. Это действие перенесет вас в выделенное приложение «Погода»;
- Вызовите контекстное меню нажатием на клавишу трех вертикальных полос;
- Нажмите на «Добавить на рабочий стол».
«Погода» из Google Assistant – это по-настоящему классное приложение, которое фактически скрыто от рядового пользователя. Если вынести его на рабочий стол, можно сэкономить несколько секунд, прежде чем получить подробную сводку о погоде на сегодня, завтра и на целую неделю вперед. Но больше всего меня умиляет рисованная анимация, которая сопровождает каждое открытие. Она меняется в зависимости от вашего местоположения и текущей погоды.
Она меняется в зависимости от вашего местоположения и текущей погоды.
Подписывайся на наш канал в Яндекс.Дзен. Там регулярно выходят инструкции, которых нет на сайте.
Как вывести прогноз погоды на экране блокировки iPhone
Баг, который поможет вывести на экран блокировки iPhone прогноз погоды
В отличие от Android , iPhone не показывает прогноз погоды прямо на экране блокировки. Но, судя по вчерашним капризам погоды, имевшим место быть в некоторых столичных районах, знать, какие сюрпризы нам готовит природа, не только полезно, но и иногда крайне важно. К счастью для страждущих техногиков, в «яблочном» смартфоне присутствует скрытая функция, которая покажет вам прогноз погоды на день. И уже с утра вы сможете первым делом узнать, брать сегодня зонтик или можно обойтись без него… Вот как включить функцию.
Внимание! Функционал хоть и работает, но по всей видимости он похож на некий незапланированный глюк, побочный эффект использования функции «Не беспокоить», доступной в iOS 12 и более поздних версиях (iOS 13, версия 13.
5.1 работает точно). В новых версиях iOS 14 Apple, вероятно, подкрутит настройки, и способ перестанет работать. Ну, а пока знайте, что после того, как вы включите функцию «Не беспокоить» и предоставите предустановленному приложению «Погода» доступ к вашему местоположению, то увидите отчет о прогнозе на тот день, в который впервые нажмете на экран блокировки после окончания периода функции «Не беспокоить».
Чтобы настроить экран блокировки с отображением прогноза погоды на день, нам сначала нужно будет запланировать функцию «Не беспокоить».*
Важно знать! Способ 100% рабочий для операционки iOS 12. Для следующей версии iOS 13 , как пишут пользователи, — под вопросом, но мы выяснили, что и здесь он вполне корректно функционирует:
Также экран блокировки может поменяться не сразу, а через два дня. Погода будет появляться на экране раз в сутки, утром, когда вы просыпаетесь. Чтобы увидеть прогноз, необходимо без использования кнопки Home и других кнопок смартфона активировать экран (при помощи поднятия смартфона).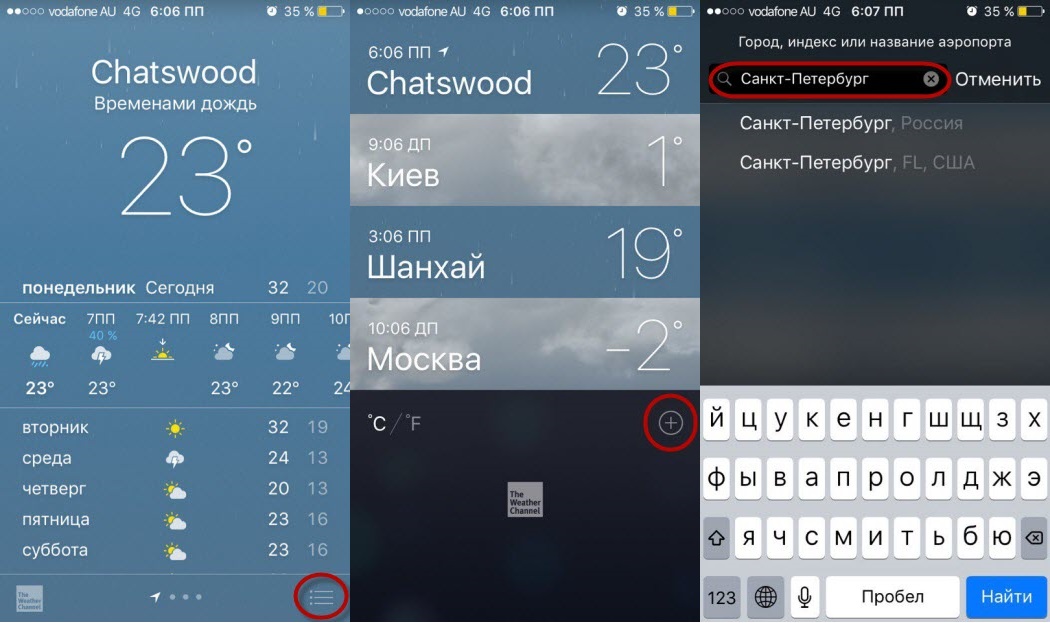
*Функция «Не беспокоить» автоматически отключает все входящие уведомления.
Откройте приложение «Настройки» на вашем iPhone и перейдите в раздел «Не беспокоить».
Затем нажмите на переключатель рядом с параметром «Запланировано». Поскольку мы устанавливаем расписание включения, нам не нужно включать функцию «Не беспокоить» прямо сейчас.
Установите начальное и конечное время для включения параметра. Важно! Вы должны установить время окончания примерно за 10-15 минут до пробуждения.
Наконец, нажмите на переключатель рядом с опцией «Отход ко сну». Эта функция затемнит экран блокировки и гарантирует, что экран не будет загораться, когда вы получаете новые уведомления. Новые уведомления теперь будут напрямую отправляться в Центр уведомлений и не будут появляться на экране блокировки до тех пор, пока не закончится расписание работы функции 
Теперь вернитесь на главный экран приложения Настройки и нажмите кнопку «Конфиденциальность».
Выберите опцию «Службы геолокации».
Здесь выберите приложение «Погода».
Перейдя в доступ к геопозиции приложения, нажмите «При использовании программы» с целью разрешить приложению «Погода» увидеть ваше местоположение, чтобы оно могло показать вам местный прогноз. На iOS12 нажмите «Всегда», для iOS13 — «При использовании программы».
Готово! На следующее утро, когда вы проснетесь и истечет время работы функционала, то первым делом вы увидите отчет о погоде за начавшийся день на экране блокировки. Вы увидите текущую температуру, максимум за день и возможные осадки.
Внимание! Прогноз покажется на экране блокировки только единожды, до следующего дня он больше не будет отображаться, что даже приятнее, ведь подобранная картинка с вашего экрана блокировки никуда не денется.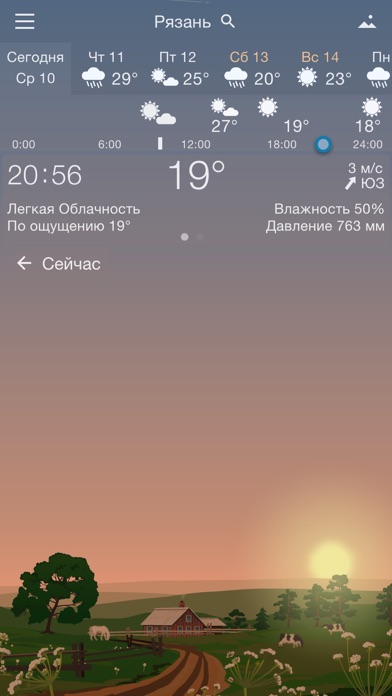
Теперь вы точно не пропустите правильный прогноз, и этот необычный баг будет всегда вам напоминать, что неплохо было бы заглянуть в приложение для более детального изучения ситуации на ближайшие сутки.
Обложка: 1GAI.ru
Настройка главного экрана
На главном экране отображается вся новая информация.
Главный экран — это то, что вы видите при включении смартфона или при нажатии клавиши главного экрана в меню.
Изменение обоев
Измените обои на любой рисунок. Вы можете выбрать анимированные обои, стандартные обои или фотографии из Галереи.
- Коснитесь и удерживайте свободное пространство на главном экране.
- Выберите Обои.
- Просмотрите варианты, коснитесь нужного изображения, а затем коснитесь Задать обои.
Ярлыки
Создавайте ярлыки для приложений, закладок веб-страниц, избранных контактов, пунктов назначения на картах, значка Gmail, плейлистов и других элементов.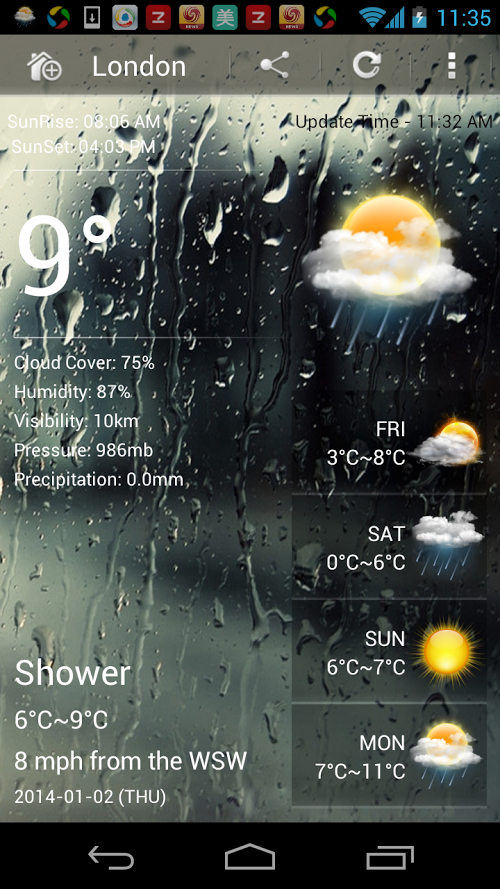 Доступные ярлыки зависят от установленных приложений.
Доступные ярлыки зависят от установленных приложений.
Ярлыки в док-ряду в нижней части главного экрана отображаются всегда во всех режимах панели. Вы можете изменить ярлыки на док-панели (за исключением значка запуска Приложения , который открывает меню приложений). Коснитесь и удерживайте ярлык на док-панели, чтобы переместить его, а затем выберите ярлык, которым вы хотите его заменить.
Папки
Для систематизации объектов добавляйте папки на главный экран. Также можно добавить папки со всеми контактами, контактами с телефонными номерами или помеченными контактами. Содержимое ваших папок будет обновляться автоматически. Чтобы создать папку, коснитесь и удерживайте значок приложения до вибрации. Затем перетащите значок приложения на другой. Повторите это действие для других значков приложений, которые необходимо поместить в одну папку. Чтобы присвоить имя этой папке, коснитесь группы значков, затем коснитесь Папка без имени. Введите имя папки и коснитесь Готово.
Виджеты
Виджеты отображают всю необходимую вам информацию на главном экране. Обновленные данные о погоде, новости, новые сообщения и уведомления из социальных сетей сразу же отображаются на экране с помощью виджетов.
Совет. Если у вас есть виджет, который не обновляется, попробуйте удалить и переустановить его.
Чтобы добавить виджеты на главный экран:
- Коснитесь и удерживайте свободное пространство на главном экране.
- Коснитесь Виджеты.
- Прокрутите список виджетов.
- Коснитесь и удерживайте виджет и перетащите его в нужное место.
Как вернуть часы и погоду на экран телефона асус
В этой статье мы попросили мастера ответить на вопрос: «Как вернуть часы и погоду на экран телефона асус?», а также дать полезные рекомендации для наших читателей. Что из этого получилось, читайте далее.
Конечно, это очень удобно, посмотрев на свой смартфон, знать не только текущее время, но и быть в курсе того, какие сюрпризы сегодня может преподнести «небесная канцелярия» за дверями собственного дома.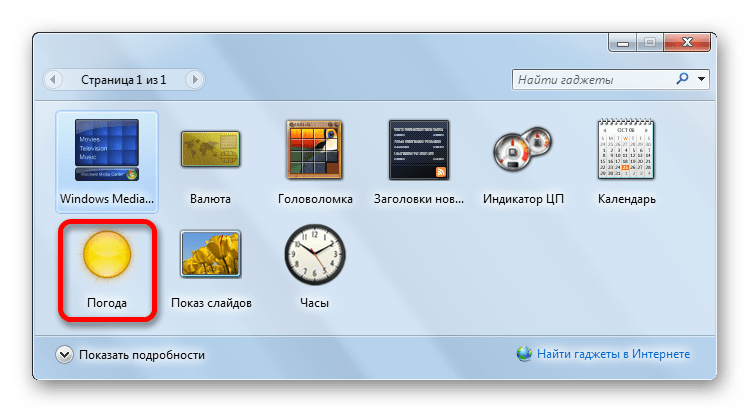 Поэтому, вполне объяснимо желание пользователей узнать, как установить погоду на главный экран Андроид.
Поэтому, вполне объяснимо желание пользователей узнать, как установить погоду на главный экран Андроид.
Для добавления виджета погоды на главный экран Android-устройства никаких специальных способов нет, он устанавливается, как и любой другой виджет, который вы скачали на своё устройство.
Виджетом называется небольшое приложение, или его часть, которая обычно расположена на рабочем столе гаджета. Назначение виджета – отображение информации, управление оборудованием Андроид-устройства с возможностью запуска другой программы, частью которой он может являться.
С помощью виджета, например, можно узнать о загрузке процессора, состоянии батареи, можно быстро включать или выключать Bluetooth, динамики, GPS, Wi-Fi и т.д. Ну и, конечно, установив на главный экран виджет – погодный информер, вы всегда будете знать о погоде «за бортом».
Конечно, для начала, нужно скачать программку на своё устройство, благо их выбор по истине огромен. Но этого недостаточно, ведь, в отличие от других приложений, виджет нужно ещё и разместить на своём рабочем столе.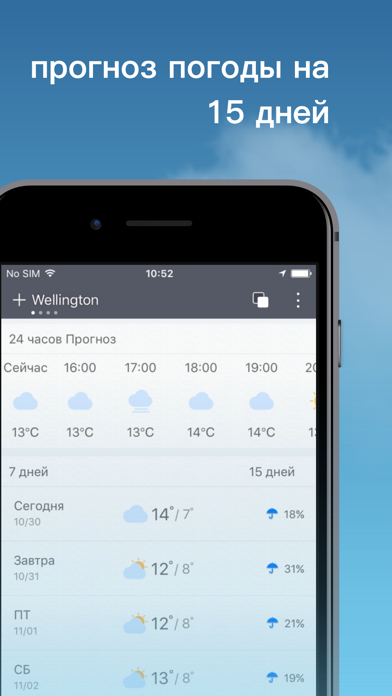
Для Android 3.0 и выше:
Вызываем главное меню (в данном случае это кнопка, расположенная в самом низу с левой стороны дисплея). Выбираем пункт «Добавить на экран«. Далее мы увидим в верхней части экрана отображение рабочих столов, а ниже можно выбрать разделы «Приложения«, «Иконки«, «Виджеты«, нажимаем последнее. Теперь свайпом влево или вправо, выбираем нужный виджет, нажимаем на него пальцем, и, не отпуская, перетаскиваем на главный экран:
Нужно учитывать, что на разных моделях устройств, действие добавления на экран может отличаться, к примеру, это может быть просто значок «+», находящийся в правом верхнем углу дисплея. Или сами установленные виджеты могут находиться в разделе «Приложения».
Для Android версии ниже 3.0
Нажимаем и удерживаем пальцем свободное место на главном экране смартфона или планшета. В открывшемся меню выбираем «Виджеты». Из открывшихся виджетов, установленных на аппарате, выбираем нужный, нажимаем на него и дожидаемся несколько секунд загрузки, после чего, виджет появится на главном экране:
Виджеты можно переместить на другое место.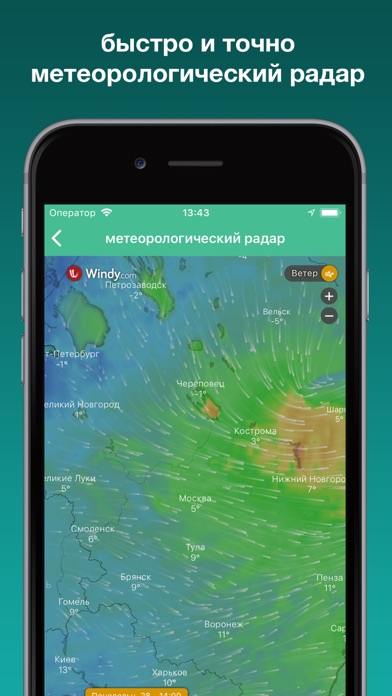 Просто нажимаем на него, некоторое время удерживаем палец, а затем, передвигаем.
Просто нажимаем на него, некоторое время удерживаем палец, а затем, передвигаем.
Ну и в заключение, предлагаем посмотреть видеоматериал с описанием отличного приложения «Моя Погода Прогноз и Виджеты» и информацией о том, как настраивать сам виджет:
Чтобы узнать текущую погоду, вовсе не обязательно всматриваться в градусник, расположенный на внешней стороне окна — можно посмотреть на экран своего смартфона. Что, у вас еще не установлен виджет погоды? Тогда мы покажем, как его установить.
На некоторых смартфонах уже установлено ПО, необходимое для вывода прогноза погоды, но отнюдь не везде. Поэтому мы будем использовать стороннее приложение.
В поиске укажите слово погода и нажмите кнопку ввода.
Выберите приложение на свой вкус.
Мы воспользуемся приложением Яндекс.Погода.
Устанавливаем и запускаем. Приложение требует доступ к местоположению. Можно предоставить. Если не предоставить, город придется выбирать вручную.
Можно предоставить. Если не предоставить, город придется выбирать вручную.
После заходим в настройки.
Нажимаем «На панели уведомлений».
Видите строку «Актуальная погода» и переключатель в положении «Вкл»?
Это говорит о том, что актуальная погода отражается на главном экране, а также в строке уведомлений (в нашем примере). Очень удобно, чтобы знать текущую температуру.
Если переключатель перевести в положение «Выкл», погода на главном экране отражаться не будет.
Разумеется, Яндекс.Погода поддерживает виджеты. Тапаете на виджет и переносите на рабочий стол.
Друзья! Если наш сайт вам помог, понравился или, наоборот, что-то не устроило, будем рады, если вы оставите свой комментарий.
Практически каждый пользователь смартфона, как и любой современный человек, ежедневно интересуется погодой за окном, а также прогнозом на будущее. Нужно потратить много драгоценного времени на то, чтобы открыть стандартное окно браузера, найти в поиске подходящий метеосайт и только после этого узнать необходимую информацию.
Зачем производить так много лишних действий и отвлекаться от дел, если можно воспользоваться современным приложением «Экран-погода», которое значительно ускорит поиск актуальной метеосводки.
Скачав в интернете данное приложение, вы сможете использовать массу виджетов и полезных дополнений, которые входят в эту программу. Основные из них — это живые обои. Они дают возможность установить погоду на экран смартфона и позволяют иметь к нему практически мгновенный доступ.
Относительно живых обоев и других виджетов, то тут все предельно просто и доступно пользователю любого уровня. Следует уделить особое внимание их настройкам, поскольку они позволяют менять как изображение на дисплее устройства, так и другие характеристики, например, цветовую гамму, расположение камеры и прочие. По умолчанию на экране отображается прогноз погоды и метеосводка, согласно геолокации смартфона пользователя, но при необходимости можно всю требуемую информацию ввести вручную, не используя GPS.
Достаточно установить погоду на экран телефона и приложение заметно его украсит, а также сделает значительно информативнее. И все это благодаря автоматическому отображению суточного времени, даты и прогноза, который виден на мониторе в качестве обозначения соответствующего природного явления (туман, гроза, дождь, снег и так далее).
Можно просто установить погоду на главный экран и наслаждаться приложением, а можно отрегулировать его по своему вкусу, настраивая яркость, контраст, глубину цвета и прочие характеристики. Ничто так не радует глаз, как любимая цветовая гамма на своем смартфоне.
Пользователи, которых очень волнует заряд батареи и его экономия, будут рады узнать, что приложение создано исключительно в формате живых обоев. Разработчики побеспокоились о том, чтобы оно использовало минимальный объем памяти и таким образом потребляло минимум энергии.
Может быть, вы уже видели подобное приложение у своих друзей. Теперь и у вас есть возможность его установить, чтобы получать свежие метеоданные из интернета прямо на дисплей своего устройства!
Как установить погоду на экране телефона Самсунг? С этим может разобраться даже самый неопытный пользователь.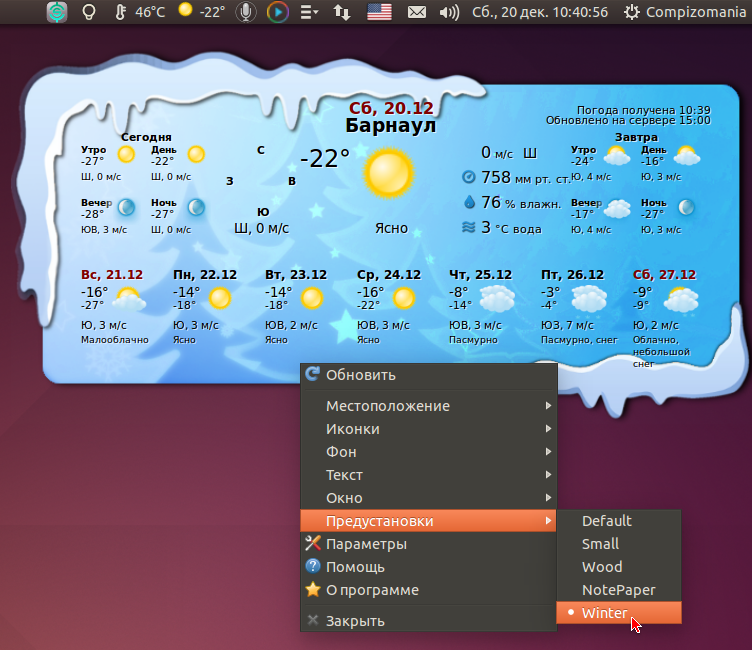 Ведь сделать это довольно просто. Можно установить погоду на экран и использовать настройки для предварительного интерактивного просмотра.
Ведь сделать это довольно просто. Можно установить погоду на экран и использовать настройки для предварительного интерактивного просмотра.
Данные виджеты часто предустановлены по умолчанию, как стандартная функция смартфона, и их можно найти практически во всех версиях современных прошивок. Это означает, что достаточно просто вывести данный виджет на дисплей телефона из соответствующего раздела. Существует несколько вариантов как это сделать, все зависит от версии прошивки. В одних из них требуется нажать на экран пальцем и держать его до появления меню, в котором нужно выбрать раздел «Приложения и виджеты».
В других прошивках, как например MUUI, используют щипок пальцами по дисплею для доступа в требуемое меню. На некоторых же устройствах есть отдельная кнопка для подобных приложений. Просто делаете клик и заходите в меню приложений. Выбрав «Виджет», нажимаете на него пальцем и перенесите на рабочий стол. После данных манипуляций достаточно подключиться к сети интернет и выбрать свой город, если ваша геолокация отключена или неверно отобразилась.
Что делать тем пользователям, на чьих устройствах подобный виджет отсутствует, а установить погоду на экран все же хочется? В таком случае можно скачать приложение через услугу Play Market. Для этого нужно зайти в магазин приложений, найти свой город и из предложенных вариантов выбрать подходящий.
Параллельно с установкой приложения происходит автоматическая загрузка виджета погоды. После этого необходимо перейти в соответствующий раздел и установить виджет на рабочий стол. Как видите, в этом нет ничего сложного. О том же, как установить погоду на экран телефона, подробно написано выше.
Возможно у Вас есть свои мнения на тему «Как вернуть часы и погоду на экран телефона асус»? Напишите об этом в комментариях.
Как получить приложение Google Hidden Weather на главном экране «Android :: Gadget Hacks
Теперь вы можете получить доступ к удобному приложению Google Weather без необходимости сначала открывать приложения Google или News & Weather.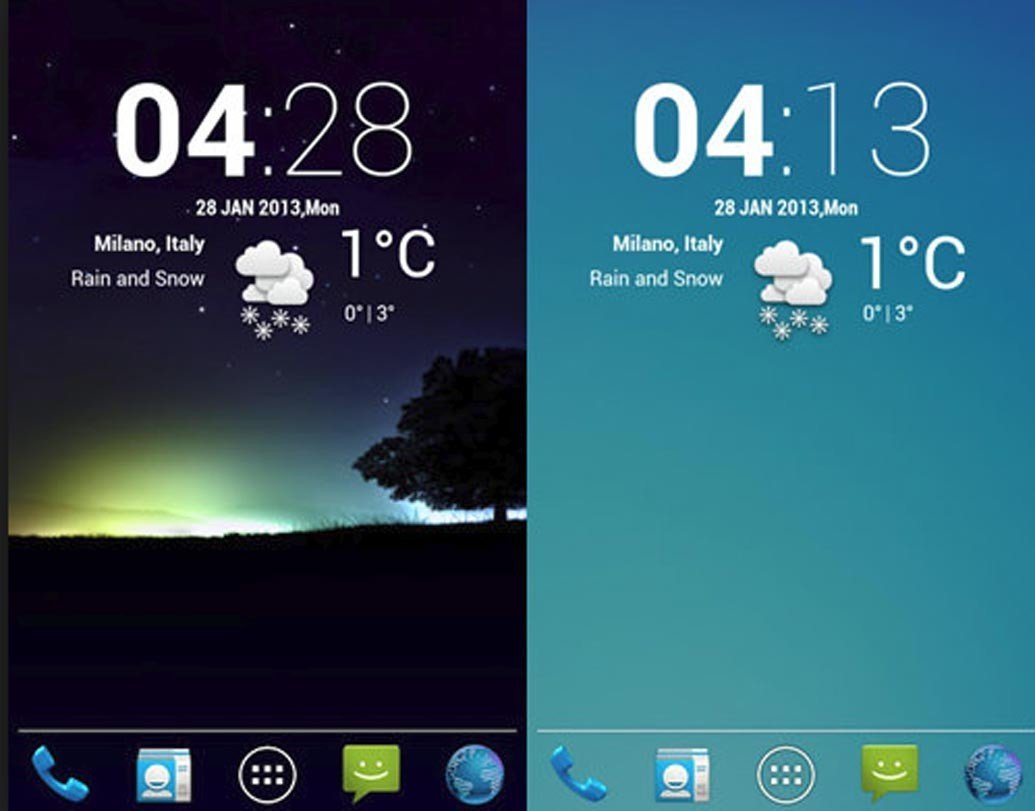 Однако вам придется использовать Google, чтобы получить доступ к погоде по старинке еще раз, но у вас будет возможность разместить ярлык на главном экране, чтобы получить прямой доступ к погоде.
Однако вам придется использовать Google, чтобы получить доступ к погоде по старинке еще раз, но у вас будет возможность разместить ярлык на главном экране, чтобы получить прямой доступ к погоде.
Приложение Google Weather (или приложение let , как некоторые могут сказать) на самом деле является одним из лучших способов просмотреть свой местный прогноз на Android.У него отточенный интерфейс Material Design, веселая анимация и точные данные прогноза, взятые с weather.com. И в отличие от некоторых других приложений с приблизительной погодой, он не злоупотребляет разрешениями для извлечения личных данных с вашего телефона, поскольку это всего лишь часть приложения Google.
Шаг 1. «Окей, Google, какая погода?»
Откройте приложение Google или активируйте Google Assistant, долгое нажатие кнопки «Домой», затем либо скажите «Окей, Google», либо нажмите значок микрофона, чтобы активировать голосовой поиск (если он еще не прослушивает).Затем произнесите что-нибудь вроде «Покажи мне погоду» или «Какая погода в [конкретном районе]» и т. Д. Вы также можете просто ввести «погода» в строку поиска, но давай, это вроде как скучный.
Д. Вы также можете просто ввести «погода» в строку поиска, но давай, это вроде как скучный.
Погода должна появиться на странице результатов. Коснитесь текущей температуры на появившейся карточке.
Шаг 2. Добавьте погоду на главный экран
Теперь вам просто нужно нажать на гамбургер-меню в верхнем левом углу экрана. В разделе Weather вы увидите возможность переключения между градусами Фаренгейта и Цельсия, а под ним — возможность добавить погоду на главный экран.Идите вперед и коснитесь этого, тогда приложение Погода будет добавлено на ваш домашний экран. Вы можете разместить ярлык где угодно, и он всегда будет открыт для вашего местного прогноза.
Единственным недостатком здесь является то, что значок приложения должен оставаться на главном экране, если вам нужен легкий доступ к нему. Поскольку это просто ярлык для функции в более крупном приложении Google, вы не сможете убрать значок погоды в ящик своего приложения.
Однако, если вам не нравится этот случайный значок на главном экране, вы можете попробовать версию этого же апплета с виджетами.
Просто нажмите и удерживайте любое пустое место на главном экране, выберите «Виджеты», затем выберите «Google». Вы увидите четыре варианта: нажмите и удерживайте виджет «Краткий обзор» и перетащите его на главный экран. Это даст вам виджет с сегодняшней датой и любыми предстоящими событиями в вашем Календаре Google, а также прогноз погоды справа. Если вы коснетесь значка погоды на этом виджете, откроется тот же самый апплет Погода.
Не пропустите: получите новый Pixel Launcher от Android 9.0 Pie на любом телефоне — рут не требуется
Обеспечьте безопасность соединения без ежемесячного счета . Получите пожизненную подписку на VPN Unlimited для всех своих устройств, сделав разовую покупку в новом магазине Gadget Hacks Shop, и смотрите Hulu или Netflix без региональных ограничений, повышайте безопасность при просмотре в общедоступных сетях и многое другое.
Купить сейчас (80% скидка)>
Другие интересные предложения:
Фотография на обложке Джастина Мейерса / Gadget Hacks; скриншоты Dallas Thomas / Gadget HacksКак отображать погоду и время на Android?
Как вернуть время и погоду на Android?
Нажмите кнопку «Домой», чтобы открыть главный экран.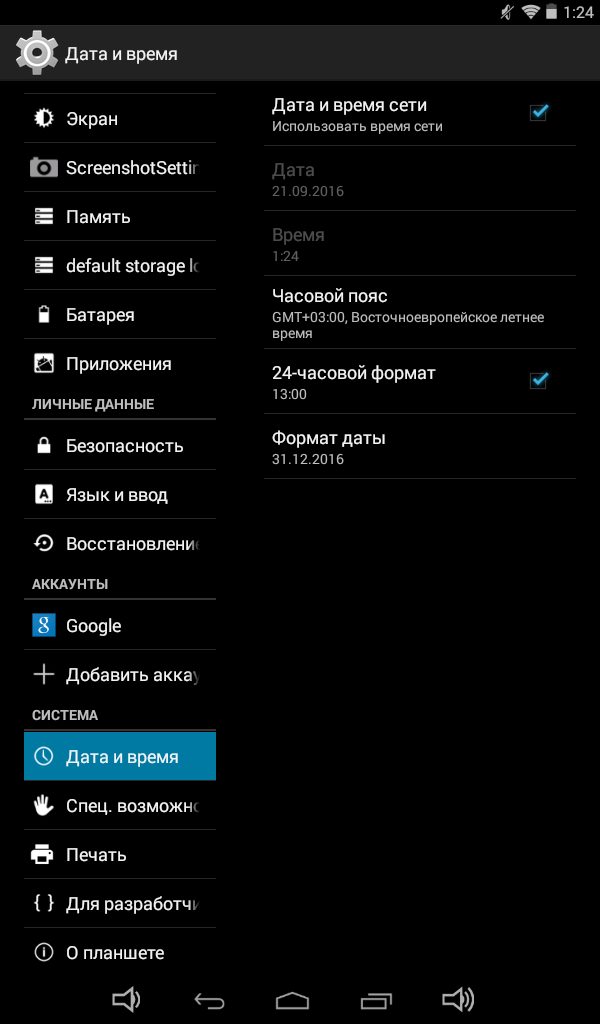 Коснитесь и удерживайте палец на любом доступном месте, выберите «Виджеты» -> «Часы и погода».
Коснитесь и удерживайте палец на любом доступном месте, выберите «Виджеты» -> «Часы и погода».
Как добавить погоду на домашний экран Android?
На главном экране коснитесь значка приложений> вкладка «Виджеты» (вверху экрана), затем коснитесь и удерживайте нужный виджет погоды, чтобы выбрать его и разместить на одном из главных экранов. Есть большой и маленький виджет погоды.
Как мне вернуть часы и погоду на моем Samsung?
Добро пожаловать в Android Central! Предполагая, что вы говорите о стандартных часах / виджете погоды, нажмите и удерживайте пустую часть главного экрана, нажмите кнопку «Добавить виджет», а затем просмотрите список виджетов для этого конкретного виджета.Нажмите и удерживайте его и перетащите обратно на рабочий стол.
Что случилось с часами на моем телефоне?
Ответ: A: Если вы не можете его найти, вам придется сбросить макет главного экрана: «Настройки»> «Основные»> «Сброс»> «Сбросить макет главного экрана». Это восстановит исходный вид главного экрана, включая часы.
Это восстановит исходный вид главного экрана, включая часы.
Как поставить погоду на домашний экран Samsung?
Добавить виджет погоды и часов
- Чтобы добавить виджеты, коснитесь и удерживайте пустую область на экране.…
- Проведите пальцем вправо (или влево), чтобы получить доступ ко всем доступным виджетам, пока не найдете виджеты погоды.
- Коснитесь виджетов Погода, чтобы получить доступ ко всем виджетам этой категории.
23 нояб. 2020 г.
Как получить дату и время на главном экране?
Если это Android, например Samsung, вы просто ущипнете двумя пальцами или пальцем и большим пальцем на главном экране. Он уменьшится, и вы сможете выбрать виджеты. Нажмите на виджеты, а затем найдите в них нужный виджет даты и времени.Затем просто удерживайте палец на нем и перетащите на главный экран.
Как установить приложение погоды на Android?
Для начала откройте приложение Google, которое предустановлено на большинстве телефонов Android.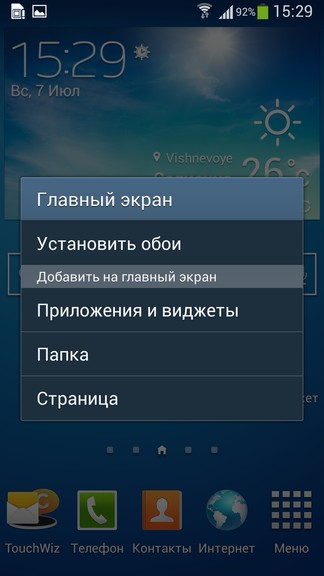 Если у вас его по какой-то причине нет, вы можете скачать его здесь. Следующим шагом будет набрать «погода» в поле поиска Google, после чего появится информация о погоде для вашего города.
Если у вас его по какой-то причине нет, вы можете скачать его здесь. Следующим шагом будет набрать «погода» в поле поиска Google, после чего появится информация о погоде для вашего города.
Проведите по экрану блокировки влево, и вы увидите затененное поле со значком «+».Нажмите на нее, и вы увидите список виджетов, которые вы можете установить здесь.
Погода в виджете пропала после обновления до 9.0. … Зайдите в настройки Google -> Лента и проверьте настройки уведомлений о погоде. У меня была такая же проблема с OG Pixel. Я сбрасываю настройки ленты и включаю все уведомления о погоде.
Версия ОС Android 10.0 (Q)
- Нажмите и удерживайте виджет Погода и выберите Настройки виджета.
- Нажмите «Изменить» и выберите новое место для отображения.
- После того, как вы примените изменения, вы сможете просматривать погоду в новом месте.

23 нояб. 2020 г.
Как вернуть AccuWeather на главный экран?
Я не слышу HTC, но если вы новичок в Android, вы можете перейти на панель приложений (список) с помощью нижней кнопки приложения и найти вкладку «Виджеты», где вы можете найти виджет (вероятно, AccuWeather) и провести пальцем по экрану. его обратно на рабочий стол.
Как показать погоду на экране блокировки Android
Google добавил виджеты экрана блокировки в Android из Jelly Bean 4.2.2, и если ваше устройство работает под управлением версии 4.2.2 или более поздней версии, вы можете просматривать погоду на экране блокировки вашего Android-устройства, выполнив следующие действия:
1. Первое, что вам нужно сделать, это установить приложение Android Weather, которое поддерживает виджеты экрана блокировки. Лично я использую Transparent clock & weather, которые добавляют прозрачный прогноз погоды на экран блокировки.
2. Чтобы добавить виджет блокировки экрана, убедитесь, что ваше устройство заблокировано, а затем нажмите кнопку питания, чтобы включить экран.
3. Теперь проведите пальцем вправо до тех пор, пока не увидите значок Plus (другими словами, вам нужно пройти текущие виджеты экрана блокировки, чтобы можно было добавить еще один на пустом месте)
4.В списке доступных виджетов экрана блокировки коснитесь Прозрачные часы , чтобы добавить их на экран блокировки.
5. Теперь вы должны увидеть время, а также текущую температуру и погодные условия.
** Обратите внимание, что , если вы используете Android 4.4 (Android KitKat), вам необходимо сначала включить виджетов экрана блокировки . Узнайте, как включить виджеты экрана блокировки на KitKat.
Google добавил виджеты экрана блокировки в Android из Jelly Bean 4.2.2 и, если ваше устройство работает 4.2.2 или более поздней версии, тогда вы можете просматривать погоду при блокировке …
Похожие советы
497Интернет-браузер LG G2 по умолчанию предоставляет возможность отключить загрузку изображений на веб-страницах для экономии трафика. Чтобы скрыть изображения и избежать …
Продолжать 843imo — это приложение для обмена сообщениями в Интернете, которое предоставляет бесплатные видеозвонки и чат. для создания группы на imo для Android и группового чата с друзьями сделайте как …
Продолжать 86Чтобы сделать снимки экрана с помощью устройства Samsung Galaxy самым простым способом, просто сделайте следующее: 1.Откройте приложение «Настройка» 2. Найдите «Движение» и убедитесь, что …
Продолжать 502В LG G2, кроме назначения особого сигнала тревоги для контакта, вы можете выбрать цвет светодиода уведомления для этого конкретного контакта. Чтобы изменить цвет светодиода …
Продолжать 567Хотя многие могут посчитать предварительный просмотр сообщений на панели уведомлений полезной функцией на Android, некоторые могут посчитать это противоречащим их конфиденциальности. Чтобы отключить …
Продолжать 847Play Пресса — это способ Google читать ваши любимые журналы и газеты на вашем устройстве Android.Некоторые из этих журналов, которые могут быть …
ПродолжатьИспользуйте виджеты на iPhone и iPod touch
С помощью виджетов вы мгновенно получаете своевременную информацию о своих любимых приложениях.
С iOS 14 и более поздних версий вы можете использовать виджеты на главном экране, чтобы ваша любимая информация всегда была у вас под рукой.Или вы можете использовать виджеты из представления «Сегодня», проводя пальцем вправо с главного экрана или экрана блокировки.
Добавить виджеты на главный экран
- На главном экране коснитесь и удерживайте виджет или пустую область, пока приложения не начнут покачиваться.
- Нажмите кнопку «Добавить» в верхнем левом углу.
- Выберите виджет, выберите один из трех размеров виджета, затем нажмите «Добавить виджет».
- Нажмите Готово.
Чтобы добавить виджеты из режима «Сегодня»:
- Нажмите и удерживайте виджет, пока не откроется меню быстрых действий.
- Нажмите «Изменить главный экран».
- Перетащите виджет к правому краю экрана, пока он не появится на главном экране.
- Нажмите Готово.
Добавить виджеты в «Сегодняшний просмотр»
- Нажмите и удерживайте виджет или пустую область в режиме «Сегодня», пока приложения не начнут покачиваться.
- Нажмите кнопку «Добавить» в верхнем левом углу.
- Прокрутите вниз, чтобы выбрать виджет, затем выберите один из трех размеров виджета.
- Нажмите «Добавить виджет», затем нажмите «Готово».
Редактировать виджеты
В iOS 14 и новее вы можете настраивать свои виджеты.Например, вы можете отредактировать виджет Погода, чтобы увидеть прогноз для вашего текущего или другого местоположения. Вот как:
- Нажмите и удерживайте виджет, чтобы открыть меню быстрых действий.
- Нажмите «Изменить виджет».
- Внесите изменения, затем нажмите за пределами виджета, чтобы выйти.
Вы также можете перемещать свои виджеты, чтобы разместить избранные там, где их было бы легче найти. Просто нажмите и удерживайте виджет, пока он не начнет покачиваться, а затем переместите виджет по экрану.
Использовать стеки виджетов
В iOS 14 и более поздних версиях вы можете использовать стеки виджетов для экономии места на главном экране и в представлении «Сегодня». Вы можете использовать умные стеки или создавать свои собственные стеки виджетов.
Добавить интеллектуальный стек
Интеллектуальный стек — это предварительно созданный набор виджетов, который отображает правильный виджет в зависимости от таких факторов, как ваше местоположение, активность или время.Умный стек автоматически вращает виджеты, чтобы отображать наиболее актуальную информацию в течение дня. Вот как создать умный стек:
- Коснитесь области на главном экране или в режиме «Сегодня» и удерживайте, пока приложения не начнут покачиваться.
- Нажмите кнопку «Добавить» в верхнем левом углу.
- Прокрутите вниз и коснитесь Smart Stack.
- Нажмите «Добавить виджет».
Создание собственных стеков виджетов
- Нажмите и удерживайте приложение или пустую область на главном экране или в режиме «Сегодня», пока приложения не начнут покачиваться.
- Перетащите виджет поверх другого виджета. Вы можете складывать до 10 виджетов.
- Нажмите Готово.
Редактировать стек виджетов
- Коснитесь и удерживайте стек виджетов.
- Нажмите «Редактировать стопку». Отсюда вы можете изменить порядок виджетов в стеке, перетащив приложение в нужное место в стеке.Вы также можете включить или выключить Smart Rotate * . Или смахните влево по виджету, чтобы удалить его.
- По завершении нажмите кнопку «Закрыть».
* Когда Smart Rotate включен, iOS показывает вам соответствующие виджеты в течение дня.
В iOS 15 вы можете включить предложения виджетов, чтобы приложения, которые вы уже используете, могли автоматически появляться в вашем умном стеке в нужное время в зависимости от вашей прошлой активности. Опция позволяет вам добавить виджет в стек, чтобы он всегда был под рукой, когда вам это нужно.Просто выполните шаги 1-2, затем коснитесь «Предложения виджетов», чтобы включить его.
Для использования интеллектуальных стеков или создания собственных стеков виджетов требуется iOS 14 или более поздняя версия.
Удалить виджеты
- Нажмите и удерживайте виджет, который хотите удалить.
- Нажмите «Удалить виджет».
- Нажмите «Удалить» еще раз для подтверждения.
Дата публикации:
Galaxy S7: Как добавить виджет Погода и Часы на главный экран
Виджет — это интерактивный элемент, который можно добавить на главные экраны вашего устройства, чтобы предоставить вам быстрый доступ к информации или задачам, которые вы часто выполняете (обновления погоды, события календаря и многие другие).
В предыдущей версии Android (Lollipop) вы использовали для отображения виджета Погода и Часы на главном главном экране вашего устройства Samsung. В новой версии Android (Marshmallow) этот виджет по умолчанию не отображается на главном экране. Мы собираемся объяснить вам, как добавить виджет погоды и Часы на главный экран вашего Galaxy S7, чтобы он выглядел как ваше предыдущее устройство Samsung.
Примечание. Доступные экраны и настройки могут различаться в зависимости от поставщика услуг беспроводной связи и версии программного обеспечения.
Удалить виджет погоды
Перед добавлением виджета погоды и часов на главный главный экран необходимо удалить виджет погоды, который отображается на нем по умолчанию. Без этой операции вы не сможете добавить виджет Погода и Часы :
1. Коснитесь и удерживайте виджет Погода . Затем перетащите его на значок Remove , который появляется в верхней части экрана.
2. Эта операция не приведет к окончательному удалению виджета.Удаляется только с домашнего экрана. Вы можете добавить его обратно или добавить еще один, используя меню «Виджеты» (см. Следующий раздел).
Добавить виджет погоды и часов
1. Чтобы добавить виджеты, коснитесь и удерживайте пустую область на экране. Затем нажмите Виджеты .
Примечание: Вы также можете соединить пальцы на экране, чтобы получить доступ к меню.
2. Проведите пальцем вправо (или влево), чтобы получить доступ ко всем доступным виджетам, пока не найдете виджеты Weather .
3. Коснитесь виджетов Weather , чтобы получить доступ ко всем виджетам этой категории.
4. Коснитесь и удерживайте виджет Погода и часы , затем перетащите его на главный экран и отпустите.
Примечание: Вы можете настроить размер виджета, перетащив стороны синей рамки.
5. После настройки виджета коснитесь значка, представляющего облако, чтобы добавить прогнозы погоды, соответствующие вашему городу.
Как добавить виджет погоды на главный экран iPhone
Последнее обновление: 29 июля 2021 г.
Если честно, Apple не хочет, чтобы вы использовали или загружали какое-либо стороннее приложение, поэтому стараемся сделать все приложения по умолчанию максимально мощными.Приложение и виджет погоды — один из таких примеров. В iOS 14 виджет погоды стал намного лучше: он позволяет изменять местоположение, перемещать его на главном экране и т. Д. По умолчанию виджет погоды добавляется в представление «Сегодня», однако хорошие новости заключаются в том, что он может быть настраивается в середине приложений, а не сегодня. Кроме того, вы можете выбирать из множества размеров виджетов, таких как маленькие карточки с ограниченной информацией, большой виджет с еженедельным прогнозом и многое другое.
мы будем рады помочь вам, отправьте эту форму, если ваше решение не описано в этой статье.
Если говорить отдельно, из этой статьи вы узнаете довольно простой способ добавить виджет погоды на домашний экран iPhone в iOS 14 или более поздней версии. К сожалению, эти шаги не подходят для iPadOS, так как на iPad до сих пор нет обновления для добавления виджета на главный экран.
Примечание: Обязательно загрузите виджет погоды на iPhone, чтобы использовать виджет погоды на главном экране.
Вот шаги, чтобы добавить виджет погоды на домашний экран iPhone в iOS 14 или более поздней версии.
- Нажмите и удерживайте пустое место или значок приложения, чтобы активировать режим покачивания на iPhone.
- Найдите кнопку Plus (+) в верхнем левом углу.
- Найдите опцию «Погода» или проведите вниз по списку и нажмите «Погода».
- Выберите одну из карт виджета погоды.
- Нажмите Добавить виджет .
- Пока главный экран iPhone не находится в режиме покачивания, вы можете изменить положение виджета погоды.
- Наконец, нажмите Готово в правом верхнем углу, чтобы выйти из режима покачивания.
Как изменить местоположение в виджете погоды на iPhone
Если вы хотите быть в курсе любого другого местоположения, но не текущего, измените местоположение вручную в виджете погоды. Вот как изменить город в виджете погоды на iPhone.
- Нажмите и удерживайте виджет погоды.
- Нажмите Изменить виджет .
- Нажмите на Местоположение . По умолчанию выбрано текущее местоположение.
- Найдите местоположение или выберите из списка.
Как удалить виджет погоды с главного экрана iPhone
Не нужен виджет погоды? Удалите его, вместо того, чтобы загромождать домашний экран ненужными виджетами.
- Нажмите и удерживайте виджет погоды, который вы хотите удалить.
- Выберите Удалить виджет .
Джайсух Патель
Джайсух Патель — основатель howtoisolve. Джайсух также является профессиональным разработчиком, любителем техно, в основном iPhone, iPad, iPod Touch и iOS, и является одним из ответственных лиц в своей семье.Контактное лицо: [адрес электронной почты защищен] [ИЛИ] [адрес электронной почты защищен]
Как разместить виджет погоды Google на главном экране Pixel 2 и 2 XL — BestusefulTips
Последнее обновление: 7 марта 2021 г., автор: Bestusefultips
Хотите добавить виджет погоды Google на главный экран Pixel или Pixel 2? Вот как добавить виджет погоды на главный экран Pixel 2/2 XL / 3 XL / 4 XL. В моем Google Pixel погода не отображается в виджете «Краткий обзор». Вы можете видеть только события календаря, информацию о предстоящих рейсах и информацию о дорожной обстановке на главном экране Google Pixel.
Вы показываете виджет погоды на главном экране Google Pixel 2? Мы путешествуем по Интернету и находим возможные решения для добавления виджета погоды на главный экран Pixel 2. Вы можете увидеть, как скрыть или удалить погодный виджет с главного экрана на Google Pixel 2 и других последних устройствах Pixel.
Читайте также:
Как добавить виджет погоды на главный экран Pixel 2Если виджет погоды в Pixel 2 не работает или отсутствует на главном экране, вы добавите его на главный экран, используя указанные ниже возможные методы.
Как добавить виджет погоды на главный экранШаг 1: Нажмите и удерживайте пустое место на главном экране Pixel.
Шаг 2: Нажмите Виджеты .
Шаг 3: Прокрутите вниз до Google, нажмите и удерживайте Виджет «Быстрый взгляд» и перетащите его на главный экран.
Шаг 4: Вы можете видеть информацию о погоде, дату и день на главном экране Pixel.
Удалить виджеты погодыЧтобы удалить виджет, нажмите и удерживайте виджет и переместите его на Удалить вверху экрана.
Найти скрытый виджет погодыШаг 1: Разблокируйте свой Google Pixel 2 и проведите слева направо от экрана
Шаг 2: Нажмите на значок предстоящего события вверху справа
Вы можете увидеть приведенный ниже экран на своих устройствах Google Pixel 2.
Шаг 3: Нажмите кнопку «Домой» в нижнем левом углу.
Шаг 4: Нажмите > значок на данном экране (см. Снимок экрана выше).
Шаг 5: Нажмите на опцию погода .
Вы можете видеть информацию о погоде на экране Google Pixel 2.
Шаг 6: Нажмите на трех горизонтальных линиях вверху справа.
Шаг 8: Нажмите Добавить на главный экран.
Кроме того, изменяет погодную температуру C на F . Теперь добавьте виджет погоды на свои Pixel 2, Pixel 2 XL и другие устройства Android.
Шаг 9: Нажмите Добавить автоматически.
Теперь информация о погоде отображается на главном экране Google Pixel, Pixel 2 и Pixel 2 XL.
2 nd Метод:Шаг 1: Проведите пальцем слева направо экрана Google Pixel 2.
Здесь вы увидите страницу Google Now с различными тематическими статьями, такими как спорт, новости, технологии и многое другое.
Шаг 2: Нажмите на Три вертикальные точки в правом верхнем углу.
Шаг 3: Выберите Настроить канал.
Шаг 4: Найдите погоду и нажмите , чтобы просмотреть все настройки.
Вы можете увидеть обновлений погоды, и обновлений погоды для вашего местоположения. опций.При включении этой опции отображение погодного виджета на главном экране устройств Pixel 2 и Pixel 2 XL.
Шаг 5: Включение / отключение виджета погоды в вашем Google Pixel 2.
Вы также измените настройки температуры с Цельсия на Фаренгейта на главном экране Google Pixel 2.
Есть ли у вас какие-либо советы по удалению виджета погоды с главного экрана Google Pixel 2? Поделитесь с нами, если у вас есть возможное решение.
Вы также можете изменить единицы измерения температуры на градусы Фаренгейта, настроить информацию о погоде, скрыть истории погоды из Google Feed и никогда не показывать обновления погоды в вашем Pixel 2, используя настройки Google Feed .
Шаг 1: Проведите пальцем слева направо экрана Google Pixel 2.
Шаг 2: Найдите Истории погоды и нажмите на три точки.


 Затем нажмите на «Готово»;
Затем нажмите на «Готово»;
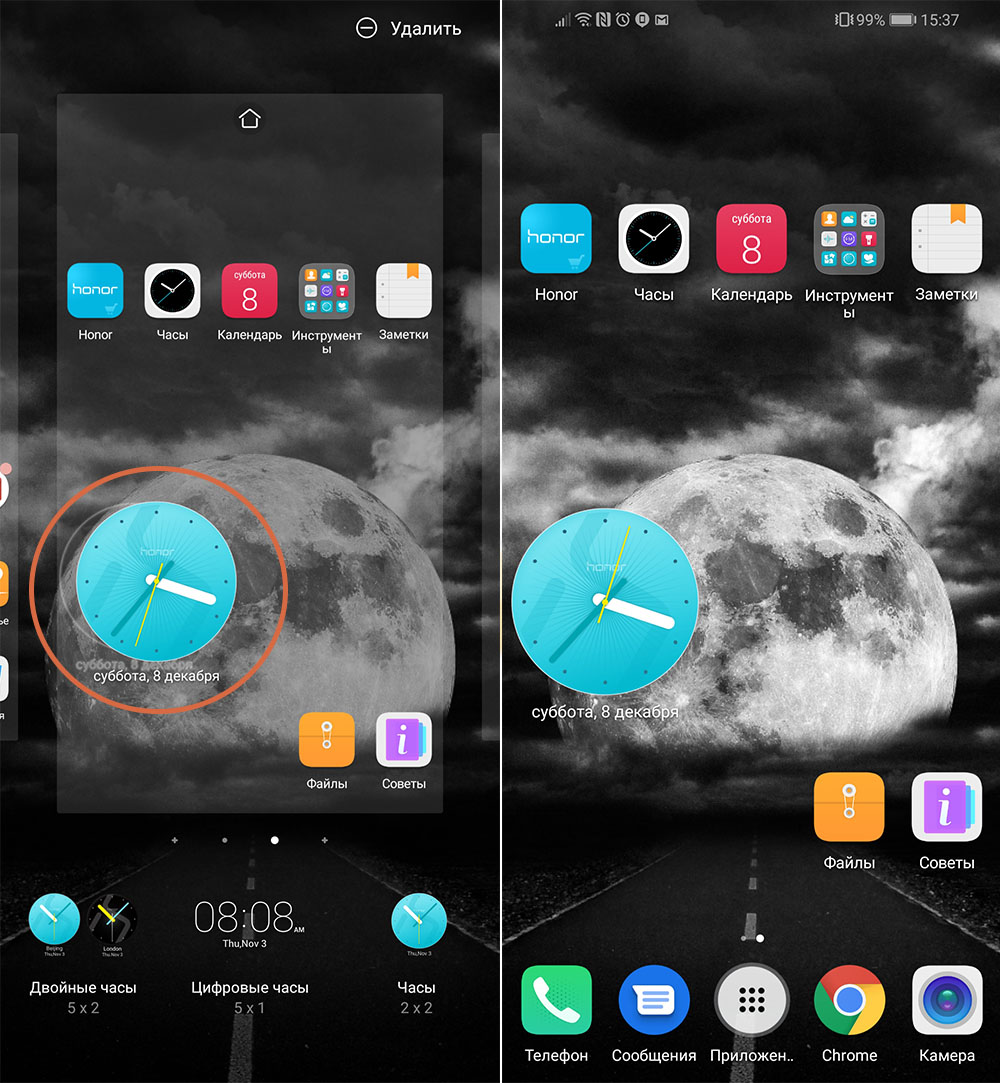 5.1 работает точно). В новых версиях iOS 14 Apple, вероятно, подкрутит настройки, и способ перестанет работать. Ну, а пока знайте, что после того, как вы включите функцию «Не беспокоить» и предоставите предустановленному приложению «Погода» доступ к вашему местоположению, то увидите отчет о прогнозе на тот день, в который впервые нажмете на экран блокировки после окончания периода функции «Не беспокоить».
5.1 работает точно). В новых версиях iOS 14 Apple, вероятно, подкрутит настройки, и способ перестанет работать. Ну, а пока знайте, что после того, как вы включите функцию «Не беспокоить» и предоставите предустановленному приложению «Погода» доступ к вашему местоположению, то увидите отчет о прогнозе на тот день, в который впервые нажмете на экран блокировки после окончания периода функции «Не беспокоить».