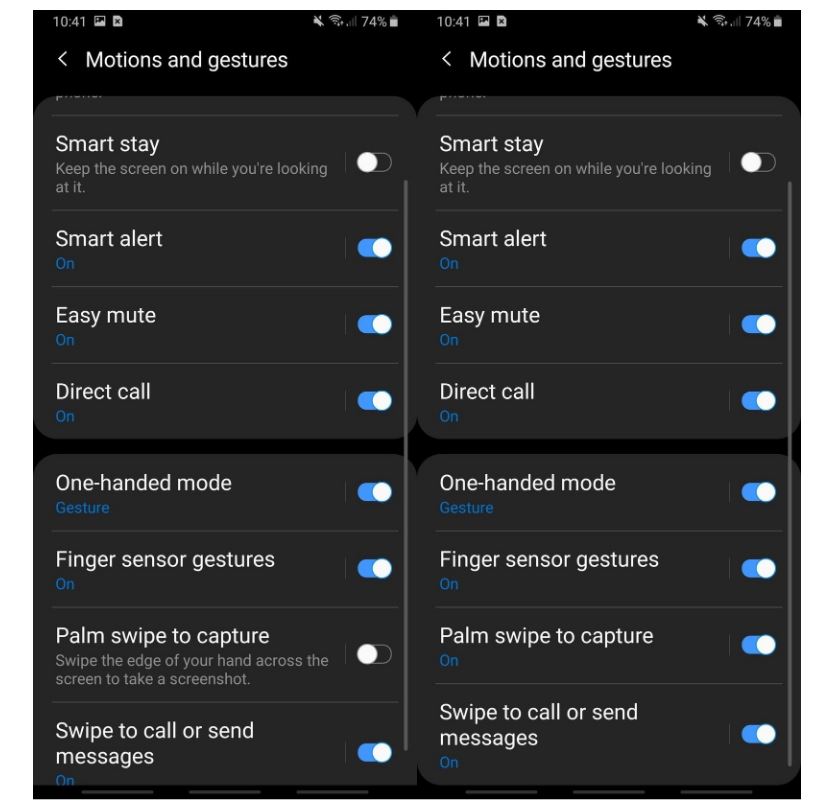Как на самсунг галакси с5 мини сделать скриншот: Как сделать скриншот экрана на самсунге галакси s5 mini
Как сделать скриншот экрана на самсунге галакси s5 mini
Обладатели моделей от корейской компании Самсунг рано или поздно задаются вопросом, как сделать скриншот на Samsung Galaxy S5 (mini). Всего существует три способа. Радует факт, что методы не требуют специальных навыков.
Сочетания клавиш на Samsung Galaxy S5
В первом варианте решения задачи обходятся без дополнительных приложений. Работает стандартная функция устройства – скриншот с помощью двух кнопок. Для захвата экрана на Самсунге проделывают следующее:
- Включают телефон и переходят на вкладку, которую хотят зафиксировать.
- Одновременно зажимают и удерживают клавиши «Питание» и «Home». Первая расположена сбоку гаджета, вторая – в центре нижней панели.
- Звук затвора камеры и вспышка на экране свидетельствуют об успешном создании скриншота на Галакси (Galaxy).
Разработчики Samsung придумали интересную функцию. Опция делает процесс создания скрина более быстрым.
- Перейти в программу Настройки.
- В разделе «Движения и жесты» включить «Провести ладонью для захвата».
Аналогичным способом функция отключается (если пользователю не нравится нововведение). О работающей опции говорит зеленая кнопка «On».
- Открыть желаемую вкладку, которая будет заснята.
- Провести ребром ладони через экран из правой стороны в левую. Скриншот на Samsung Galaxy готов.
Обновлением пользуются редко. Пользователи считают его неудобным и часто отключают в настройках Galaxy.
Скриншот через приложения
Лучшим способом для принтскрина остается использование специальных программ. Утилиты загружаются из Play Market на устройстве Samsung. Сервисы предлагают делать основную работу за пользователя. От человека требуется только нажать одну или две кнопки.
Было создано хорошее приложение «Screenshot Touch». Снимок активируется жестами, касаниями или встряской девайса.
- Открывают нужную вкладку.
- Копируют url-адрес (ссылку).
- Нажимают «Поделиться» и выбирают «Screenshot Touch».
Второй способ предполагает использование встроенного браузера. Для этого находят иконку с программой, заходят. Переходят на желаемую страницу и активируют скрин.
В утилите присутствует просмотр изображений, обрезка готового снимка. Введено рисование на картинке и добавление элементов текста, фигур. Снимком легко поделиться в других установленных приложениях.
В «Screenshot Capture» усовершенствована работа с принтскринами Samsung. Применяются фильтры (сепия, виньетка, эскиз). Доступно изменение цветового контраста, яркости и насыщенности. Введен раздел с темами, которые, при желании, меняются ежедневно.
Как найти сохраненные скриншоты?
Чтобы найти захваченное изображение на устройстве Galaxy, переходят в «Галерею». Папка «Screenshots» хранит картинки подобного типа. Скрин дополнительно находится в изначально установленном диспетчере «Мои файлы».
Папка «Screenshots» хранит картинки подобного типа. Скрин дополнительно находится в изначально установленном диспетчере «Мои файлы».
Если нужно перенести снимки на другой девайс, пользуются проводником. Скриншоты Samsung расположены по пути /pictures/screenshots.
Делать print screen на Galaxy легко. Одни люди привыкли использовать комбинации клавиш. Другим удобно скачать специальный сервис. Способы зависят от желаний и возможностей пользователя.
Как сделать скриншот экрана на телефоне Samsung GALAXY S5 mini SM-G800H
Рейтинг телефона: (4.91 — 11 голосов)Современный смартфон обладает рядом полезных функций. Например, владелец мобильного устройства в любой момент может сделать скриншот экрана. Выполнение подобной операции поможет, когда пользователь найдет интересную информацию и захочет ее запечатлеть. В такой ситуации не придется фотографировать экран на другой девайс, поскольку достаточно будет сделать скриншот на телефоне Samsung GALAXY S5 mini SM-G800H.
В такой ситуации не придется фотографировать экран на другой девайс, поскольку достаточно будет сделать скриншот на телефоне Samsung GALAXY S5 mini SM-G800H.
Когда можно сделать скриншот на Samsung GALAXY S5 mini SM-G800H
Производитель телефона не ограничивает владельца вариантами создания скрина. Сделать скриншот можно в абсолютно любой момент: во время просмотра фильма, игрового процесса или переписки в мессенджере. Главное условие для получения снимка – смартфон должен быть включен и разблокирован.
Создание скриншота на Samsung GALAXY S5 mini SM-G800H при помощи клавиш
Самый простой способ создать скрин экрана – воспользоваться определенной комбинацией клавиш:
- Открыть раздел меню, который нужно запечатлеть.
- Одновременно зажать кнопку питания и нижнюю качельку регулировки громкости.
- Дождаться появления информации о том, что картинка готова.
После выполнения указанных действий в нижней части экрана появится графическое уведомление об успешном создании скрина. Получившийся кадр можно сразу же открыть, нажав на его иконку после зажатия клавиши понижения громкости и кнопки питания.
Получившийся кадр можно сразу же открыть, нажав на его иконку после зажатия клавиши понижения громкости и кнопки питания.
Если снимок экрана на Samsung GALAXY S5 mini SM-G800H сделать не получается, рекомендуется ознакомиться с альтернативными комбинациями кнопок, которые приведены в этом материале. Кроме того, существуют и другие способы создания скрина без использования клавиш телефона.
Способ создания скриншота через панель уведомлений
Этот способ будет лучшим выходом из ситуации, когда кнопки смартфона по какой-либо причине не работают, и скрин не создается. В качестве альтернативного варианта предлагается выполнить следующие действия:
- Разблокировать смартфон.
- Перейти в раздел меню, где требуется сделать скриншот.
- Опустить шторку уведомлений свайпом сверху вниз.
- Нажать на иконку «Screenshot» или «Снимок экрана».
Как и в случае со снимком через горячие клавиши, уведомление о создании скрина сразу же появится на экране смартфона Андроид. Получившийся скрин можно открыть или сделать другой кадр из этого или другого меню.
Получившийся скрин можно открыть или сделать другой кадр из этого или другого меню.
Где хранятся скриншоты
Чтобы ознакомиться с получившимся снимком экрана, достаточно открыть приложение «Галерея» и перейти в альбом «Screenshots» или «Скриншоты».
Еще один способ быстро найти скрин выглядит следующим образом:
- Запустить «Проводник» или «Диспетчер файлов».
- Открыть папку «Pictures».
- Перейти в «Screenshots».
В открывшемся разделе меню появятся скрины, которые были сделаны за все время использования смартфона.
Как удалить или передать снимок экрана
В момент, когда пользователь открывает кадр через «Галерею» или «Диспетчер файлов», перед ним появляется полный функционал взаимодействия с изображением. К примеру, владелец телефона может удалить один или сразу же несколько снимков экрана в пару кликов:
- Открыть папку, где лежит скрин.
- Удержать палец на его иконке.
- Нажать кнопку «Удалить».
Еще один способ – открыть само изображение через «Галерею» и выбрать ид доступных опций параметр «Удалить». После подтверждения операции скриншот будет удален из памяти телефона.
После подтверждения операции скриншот будет удален из памяти телефона.
В случае, когда требуется передать скрин через мессенджер или другим способом, можно воспользоваться той же инструкцией. Единственное отличие заключается в том, что вместо нажатия кнопки «Удалить» нужно кликнуть на «Передать», выбрать способ отправки и координаты получателя. Таким образом, отправка скрина не отличается от передачи любого другого изображения с телефона.
Поделитесь страницей с друзьями:Если все вышеперечисленные советы не помогли, то читайте также:
Как прошить Samsung GALAXY S5 mini SM-G800H
Как получить root-права для Samsung GALAXY S5 mini SM-G800H
Как сделать сброс до заводских настроек (hard reset) для Samsung GALAXY S5 mini SM-G800H
Как разблокировать Samsung GALAXY S5 mini SM-G800H
Как перезагрузить Samsung GALAXY S5 mini SM-G800H
Что делать, если Samsung GALAXY S5 mini SM-G800H не включается
Что делать, если Samsung GALAXY S5 mini SM-G800H не заряжается
Что делать, если компьютер не видит Samsung GALAXY S5 mini SM-G800H через USB
Как сделать сброс FRP на Samsung GALAXY S5 mini SM-G800H
Как обновить Samsung GALAXY S5 mini SM-G800H
Как записать разговор на Samsung GALAXY S5 mini SM-G800H
Как подключить Samsung GALAXY S5 mini SM-G800H к телевизору
Как почистить кэш на Samsung GALAXY S5 mini SM-G800H
Как сделать резервную копию Samsung GALAXY S5 mini SM-G800H
Как отключить рекламу на Samsung GALAXY S5 mini SM-G800H
Как очистить память на Samsung GALAXY S5 mini SM-G800H
Как увеличить шрифт на Samsung GALAXY S5 mini SM-G800H
Как раздать интернет с телефона Samsung GALAXY S5 mini SM-G800H
Как перенести данные на Samsung GALAXY S5 mini SM-G800H
Как разблокировать загрузчик на Samsung GALAXY S5 mini SM-G800H
Как восстановить фото на Samsung GALAXY S5 mini SM-G800H
Как сделать запись экрана на Samsung GALAXY S5 mini SM-G800H
Где находится черный список в телефоне Samsung GALAXY S5 mini SM-G800H
Как настроить отпечаток пальца на Samsung GALAXY S5 mini SM-G800H
Как заблокировать номер на Samsung GALAXY S5 mini SM-G800H
Как включить автоповорот экрана на Samsung GALAXY S5 mini SM-G800H
Как поставить будильник на Samsung GALAXY S5 mini SM-G800H
Как изменить мелодию звонка на Samsung GALAXY S5 mini SM-G800H
Как включить процент заряда батареи на Samsung GALAXY S5 mini SM-G800H
Как отключить уведомления на Samsung GALAXY S5 mini SM-G800H
Как отключить Гугл ассистент на Samsung GALAXY S5 mini SM-G800H
Как отключить блокировку экрана на Samsung GALAXY S5 mini SM-G800H
Как удалить приложение на Samsung GALAXY S5 mini SM-G800H
Как восстановить контакты на Samsung GALAXY S5 mini SM-G800H
Как сделать скриншот для других моделей телефонов
Как сделать скриншот на SAMSUNG Galaxy Tab S5e , Показать больше
Как сделать снимок экрана на SAMSUNG Galaxy Tab S5e ? Каксделать скриншот на SAMSUNG Galaxy Tab S5e ? Как сохранить скриншот на SAMSUNG Galaxy Tab S5e ?
Простейший способ сделать снимок экрана на SAMSUNG Galaxy Tab S5e . После сохранения снимков экрана, вы сможете редактировать / делиться / удалять сохранённые скриншоты в Android 9.0 Pie галереи. Нажмите здесь для более детальной информации по поводу снимков экрана.
После сохранения снимков экрана, вы сможете редактировать / делиться / удалять сохранённые скриншоты в Android 9.0 Pie галереи. Нажмите здесь для более детальной информации по поводу снимков экрана.
- Комбинация кнопок
- Смахивание ладонью
- Голосовой метод
- Захват прокрутки
- S Pen Smart Select
- Запись на экране S Pen
Первый способ:
- Прежде всего, перейдите к экрану или приложению, чтобы сделать снимок.
- Теперь одновременно нажмите кнопку уменьшения громкости + кнопку питания .
- Успех! Снимок экрана будет в галерее SAMSUNG.
Второй способ:
- Сначала выберите экран, который хотите сохранить.
- Затем проведите краем ладони с левой стороны экрана вправо.
- Отличная работа! Вы можете найти свой снимок экрана в приложении «Галерея» .
- Если этот метод не работает, откройте « Настройки».
- Теперь перейдите на вкладку « Дополнительные функции» и « Движения и жесты».

- После этого нажмите на ладонь, чтобы захватить переключатель.
Голосовой метод Биксби:
Благодаря функции SAMSUNG Bixby вы можете делать снимки экрана с помощью голосовой команды.
- Во-первых, убедитесь, что голосовое пробуждение включено .
- Теперь выберите экран для сохранения.
- После этого скажите «Привет, Биксби», а затем скажите «Сделать снимок экрана».
- Большой! Скриншот будет в вашей галерее.
Метод захвата прокрутки:
Если вы хотите сохранить большую часть экрана, страницы или приложения, вы можете использовать метод Scroll Capture.
- Вначале перейдите к контенту, который вы хотите записать.
- Затем одновременно нажмите кнопку уменьшения громкости и кнопку питания .

- После этого несколько раз нажмите на значок «Захват прокрутки».
- Перестаньте нажимать на значок, когда у вас будет весь нужный контент.
- Отлично! Теперь вы знаете, как использовать метод Scroll Capture. Зайдите в Галерею, чтобы увидеть свой снимок экрана.
Смарт-метод выбора S Pen:
- Сначала выньте S Pen из устройства.
- Теперь выберите экран для захвата.
- Нажмите на значок меню команд Air .
- Затем коснитесь параметра « Умный выбор» и выберите форму скриншота.
- После этого перетащите S Pen по содержимому, которое вы хотите сохранить, и нажмите значок «Сохранить» .
- Это оно! Снимок экрана будет сохранен в Галерее.
Метод записи экрана S Pen:
- Сначала снимите S Pen с SAMSUNG Galaxy Tab S5e .

- Затем выберите экран для захвата.
- Теперь нажмите на значок меню команд Air .
- После этого выберите параметр «Запись с экрана» .
- Ваш мобильный телефон автоматически сделает снимок экрана страницы, на которой вы находитесь.
- Вы можете использовать S Pen, чтобы писать или рисовать на снимке экрана, если хотите.
- Наконец, нажмите значок «Сохранить» .
- Отлично сделано! Вы можете найти свой снимок экрана в Галерее.
Если Вам помогло это решение, поделитесь им с другими чтобы помочь им, и подписывайтесь на наши страницы в Facebook, Twitter and Instagram
Screenshot (SAMSUNG Galaxy Tab S5e )
Без рейтингавсе способы Скриншот на самсунге s5 mini
Сделай сам.
сделать скриншот galaxy j1.
Все методы сделать снимок экрана на Самсунг, на примере модели Самсунг Galaxy Note 2. Управление подойдет для все моделе.
Подписывайся на канал, ставь лайк:) Моя партнерка- Хочешь сделать добро и посодействовать каналу.
Как сделать скриншот на Samsung Galaxy S5
Многие задаются вопросом как сделать снимок экрана на Самсунг Galaxy S6, и конкретно в этом видео я Для вас покажу как его сдела.
Galaxy J1 2016 Revivir Recuperar SM-J120H Instalar Firmware/Stock Rom: Самсунг Galaxy J1 2016 Hard
Как сделать снимок экрана на самсунг галакси. Таковой же жест работает и в Самсунг Galaxy S4. Вы сможете посодействовать моему каналу.Увлекательный канал про мобильные технологии!) Обзор телефона Galaxy J1 Ace Видео с играми — https://www.youtube.com/watch?v=qgee6dgZ2tI.
Наш веб-сайт: Наш твиттер: Наш ВК: Наш FB:
Обзор Самсунг Galaxy J1 2016 Телефон последнего поколения Galaxy J1 с экраном Super AMOLED
Регайся в Letyshops и сберегай до 30% на покупках! — расширение
Обзор игр и приложений на дроид android Galaxy ace 2 Galaxy s 3 ScreenCapture снимок экрана.
Самсунг Galaxy J5 Prime, без программ.
How to Take a Screenshot on Самсунг Galaxy J1 6 How to Take Screenshot on Самсунг Galaxy J1 2016 How to Print-Screen / Screenshot My Самсунг
Стоимость и наличие: Видеообзор Самсунг Galaxy J1 Глядеть обзоры других телефонов.
В этом видео
В этом видео мы для вас поведаем о функции на телефоне, при помощи которой вы сможете сделать скриншот.
Сейчас я обучаю вас делать снимок экрана екрана телефона Galaxy S4.
Две способности как сделать снимок экрана (снимок) экрана на Самсунг Galaxy S3 I9300 Android-Handy. Обновление Android Jelly Bean Update.
Показываю как сделать скриншот (Screenshot) на телефоне Самсунг galaxy mega 6.3. картина сохраняется в формате png в памят.
Как это сделать без установки дополнительных приложений, применяя только интегрированные способности телефона.
Это моё 1-ое видео ставте лайки пж.
Помощь каналу можно оказать здесь Пейпал paypal.me/xipb14 Донат твича Запчасти покупаю здесь http://s.
В этом видео я покажу как сделать снимок экрана(скриншот) на самсунг ПРИЯТНОГО ПРОСМОТРА.
Обзор экономного телефона от самсунг, galaxy j1 mini 2016 (nxt) Подписывайся на канал, ставь лайк:) Как телефон тянет.
Извините пожалуйста за качество.
DISPONIBLE Самсунг J2 PRIME TIENDA AMAZON DISPONIBLE EN LA TIENDA Memoria Micro SD
В данном видео мы показываем как скинуть телефон Самсунг до промышленных опций.
Подписывайся на канал, ставь лайк:) Моя партнерка- Хочешь сделать добро и посодействовать каналу?. Две способности.
Обзор будет на веб-сайте Mobile-Review.com.
1)нажимаем на кнопку вкл/выкл питания 2)нажимаем на кнопку домой Внимание это необходимо делать сразу. И сейчас.
Обзор Как сделать снимок экрана на Самсунг Galaxy Ace 2, Ace 3.
Video guide explains on how to take screenshot on Самсунг Galaxy J phones like — — Galaxy J1 SM-J100F, J100H, J100G, J100M, SM-J100FN, SM-J100Y
REC есть? да,да, есть. Как сделать снимок экрана на данном аппарате:D.
Как сделать снимок экрана на данном аппарате:D.
Видеообзор телефона Самсунг Galaxy J5. Обзор Samsung Galaxy J5: http://xdrv.ru/articles/mobile/328/1.
Две способности как сделать снимок экрана (снимок) экрана на Самсунг Galaxy Note 3, модель SM-N9005.
ПОДРОБНЕЕ: Новенькая модель Самсунг Galaxy J3 (2016) отличается более
В этом видео вы узнаете как сделать снимок экрана вашего Android, и главное без программ. Приятного просмотра.
Короткое описание
Как сделать скриншот на Samsung Galaxy S5? Sammobile — портал о смартфонах компании Самсунг. Galaxy S4, S5, Note 3, Note 4. Самое интересное: новости. Как сделать скриншот на Samsung Galaxy S5 Tablets24. Необходимость в создании скриншотов экрана мобильного телефона иной раз приходит сама. Как сделать скриншот на Samsung Galaxy S5. Как сделать скриншот на Galaxy S5 Видео Galaxy-Droid. Galaxy S5 пусть и новый флагманский смартфон от Samsung и в нем есть достаточно много новых. Как сделать скриншот экрана на смартфоне или планшете.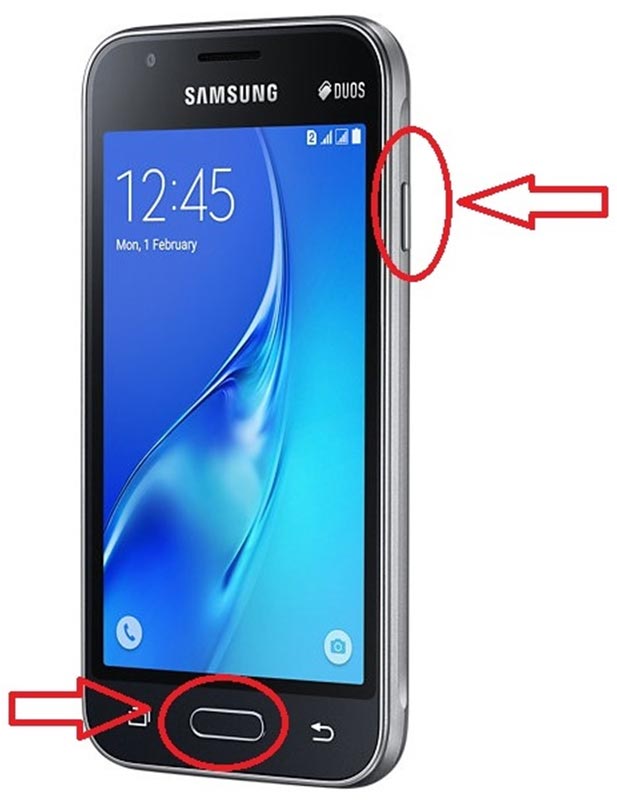 Как сделать скриншот экрана на смартфоне или планшете Samsung Galaxy Last Update date: 2017. Как делать скриншот на смартфоне Samsung Galaxy S5. Как делать скриншот на на смартфоне Samsung Galaxy S5. Как сделать снимок экрана (Screenshot) на Samsung Galaxy. Инструкция — как сделать скриншот на Samsung Galaxy S4. Как сделать скриншот на Samsung Galaxy вопрос — как сделать скриншот Samsung Galaxy S6 S5 S4 S3. Как сделать скриншот на Samsung Galaxy S4 MyGalaxyS4. Для того, чтобы сделать скриншот экрана смартфона Galaxy S4, необходимо включить опцию. Помощь — Как сделать скриншот? Как сделать скриншот? Обведите необходимую область на экране, Samsung Galaxy.
Как сделать скриншот экрана на смартфоне или планшете Samsung Galaxy Last Update date: 2017. Как делать скриншот на смартфоне Samsung Galaxy S5. Как делать скриншот на на смартфоне Samsung Galaxy S5. Как сделать снимок экрана (Screenshot) на Samsung Galaxy. Инструкция — как сделать скриншот на Samsung Galaxy S4. Как сделать скриншот на Samsung Galaxy вопрос — как сделать скриншот Samsung Galaxy S6 S5 S4 S3. Как сделать скриншот на Samsung Galaxy S4 MyGalaxyS4. Для того, чтобы сделать скриншот экрана смартфона Galaxy S4, необходимо включить опцию. Помощь — Как сделать скриншот? Как сделать скриншот? Обведите необходимую область на экране, Samsung Galaxy.
в этой статье вы найдете информацию о том как сделать скриншот на Самсунг Галакси Е5 и подобных смартфонах на операционной системе андроид. Screenshots на Samsung позволяет сохранять все что находится на экране телефона как бут-то мы сфотографировали экран и сохранили его как картинку. Чтоб делать скриншот на Galaxy E5 нам не нужно скачивать и устанавливать на смартфон сторонние приложения и программы, для этого мы воспользуемся родными средствами андроида, то есть определенными кнопками. Ниже мы рассмотрим несколько способов. Возможно эти способы подойдут и к другим устройствам работающим на андроиде, просьба оставлять отзывы и указывать какой именно способ помог сделать скрин на вашем андроиде, не забудьте указывать модель устройства.
Ниже мы рассмотрим несколько способов. Возможно эти способы подойдут и к другим устройствам работающим на андроиде, просьба оставлять отзывы и указывать какой именно способ помог сделать скрин на вашем андроиде, не забудьте указывать модель устройства.
1) Чтоб сохранить скриншот экрана Самсунг Гелакси Е5 сделайте следующее: нажмите кнопку «Домой» и кнопку «Питание» одновременно на пару секунд. (Кнопка «Домой» обычно находится внизу экрана по центру, а кнопка «Питание» это кнопка включения и блокировки.) Если вы все правильно сделали, то на экране вы увидите уведомление о сохранении снимка и услышите щелчок как будто сфотографировали. Если у вас с первого раза не получилось, то попробуйте еще раз, иногда у тех которых нет опыта приходится делать несколько попыток. Сделанный Screenshots Samsung Galaxy можно посмотреть в галерее или в паке Pictures/ScreenCapture или в папке Pictures/Screenshots.
2) Если первый способ не помог сделать скриншот на Samsung Galaxy E5 можете попробовать второй способ. Нажмите одновременно на следующие две кнопки Галакси Е5 кнопка «уменьшения громкости» и кнопка «блокировки» (включения / выключения), держать необходимо пару секунд. если все прошло удачно вы увидите уведомление о сохранении снимка экрана и услышите щелчок. Как и в первом способе сделанный скриншот на андроиде Самсунг Е5 можно увидеть в галерее или открыв паку Pictures/ScreenCapture или папку Pictures/Screenshots.
Нажмите одновременно на следующие две кнопки Галакси Е5 кнопка «уменьшения громкости» и кнопка «блокировки» (включения / выключения), держать необходимо пару секунд. если все прошло удачно вы увидите уведомление о сохранении снимка экрана и услышите щелчок. Как и в первом способе сделанный скриншот на андроиде Самсунг Е5 можно увидеть в галерее или открыв паку Pictures/ScreenCapture или папку Pictures/Screenshots.
3) Если оба способа указанных выше не помогли, то попробуйте третий вариант. Чтоб сделать скришот на андроиде нажмите и удержите на пару секунд кнопку «Домой» и кнопку «Назад». Оба эти кнопки на Самсунг находятся под экраном, в основном этот способ сохранения скриншота используются на Android 2,3 версии. Где на Самсунг Галакси сохраняется сделанный скриншот вы уже знаете, снимок с экрана на андроиде сохранится в папке Pictures/ScreenCapture или в папке Pictures/Screenshots, так же скриншот можно смотреть в галерее.
- Надеюсь, информация помогла вам сделать Screenshots Samsung Galaxy или на других андроидах.

- Мы будем рады, если вы оставите отзыв, полезны совет или дополнение к статье.
- Не забудьте оставить отзыв о том какой из способов подошел к вашему андроиду, указывайте пожалуйста модель устройства чтоб и другим пользователям осталась от вас полезная информация.
- Спасибо за отзывчивость, взаимную помощь и полезные советы!
Однажды появляется необходимость сфотографировать изображение с экрана своего смартфона, для того чтобы отправить его другу. Например, вы красиво выиграли в какой-то игре или хотите показать своему собеседнику количество сообщений, которые вам прислала девушка, пока вы отвлеклись. В общем, могут возникнуть самые разные причины, зачем вам необходимо сделать снимок с экрана, но на разных телефонах он производится по-разному. Давайте разберемся, как сделать скриншот на «Самсунге», используя только клавиши звука и выключения. Способы довольно простые.
Как сделать скриншот на телефоне «Самсунг»?
В смартфоны этой фирмы обычно встроена операционная система Android, на которой очень просто снять изображение экрана.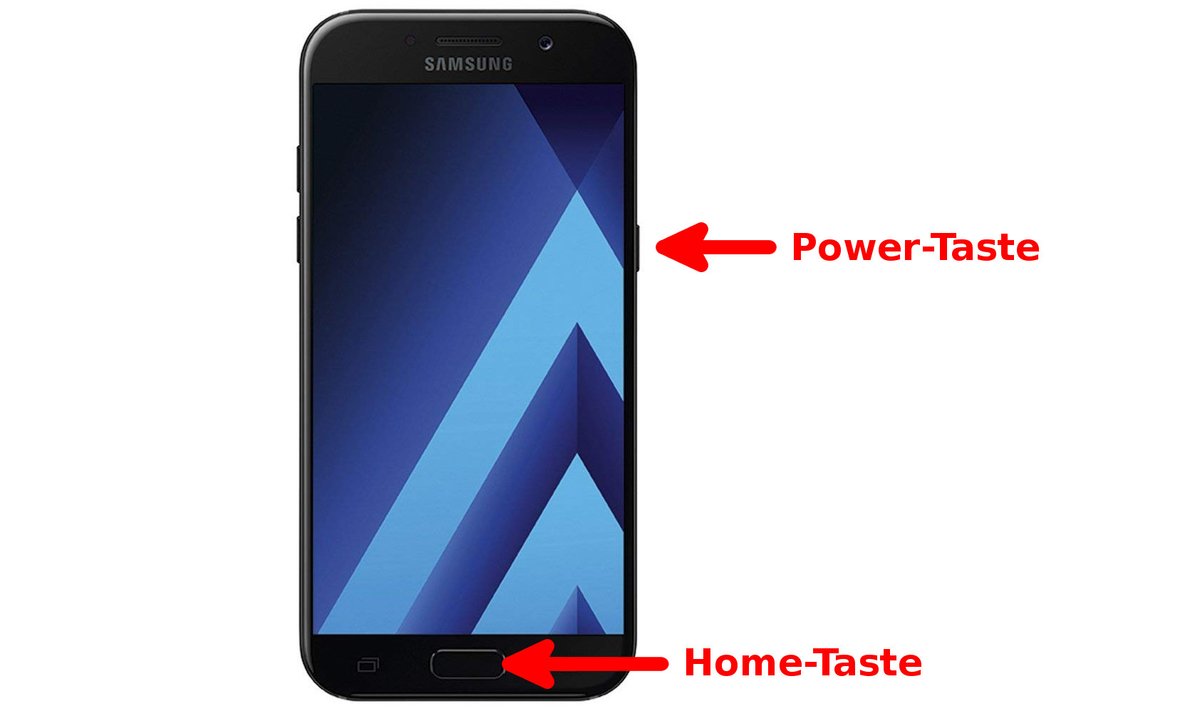 При этом оно сохранится в «Галерее» и вам не придется искать сделанный скриншот. Сначала нужно узнать свою версию Android.
При этом оно сохранится в «Галерее» и вам не придется искать сделанный скриншот. Сначала нужно узнать свою версию Android.
Всего существует четыре способа, как сделать скриншот на «Самсунге». Какой вам выбрать? Это зависит от установленной версии Android на вашем мобильном телефоне и того, какие клавиши на вашем устройстве считаются «горячими».
Первый способ сделать мгновенный снимок экрана — это зажать одновременно кнопку «Домой» и «Питание». Удерживая их несколько секунд, вы сделаете скриншот, который затем можно использовать как JPG изображение. Но если у вас не получилось, то придется использовать второй способ. Перед тем как сделать скриншот на «Самсунге», откройте окно, которое необходимо снять, и зажмите клавиши «Питание» и «Громкость вниз». Снимок появится у вас в галерее.
На старых версиях Android все так же просто. Зажмите клавишу «Домой» и одновременно кнопку «Назад», и снимок с экрана вашего смартфона появится у вас в «Галерее». Как видите, всё довольно просто, и при необходимости сделать скриншот у вас не должно возникнуть с этим проблем.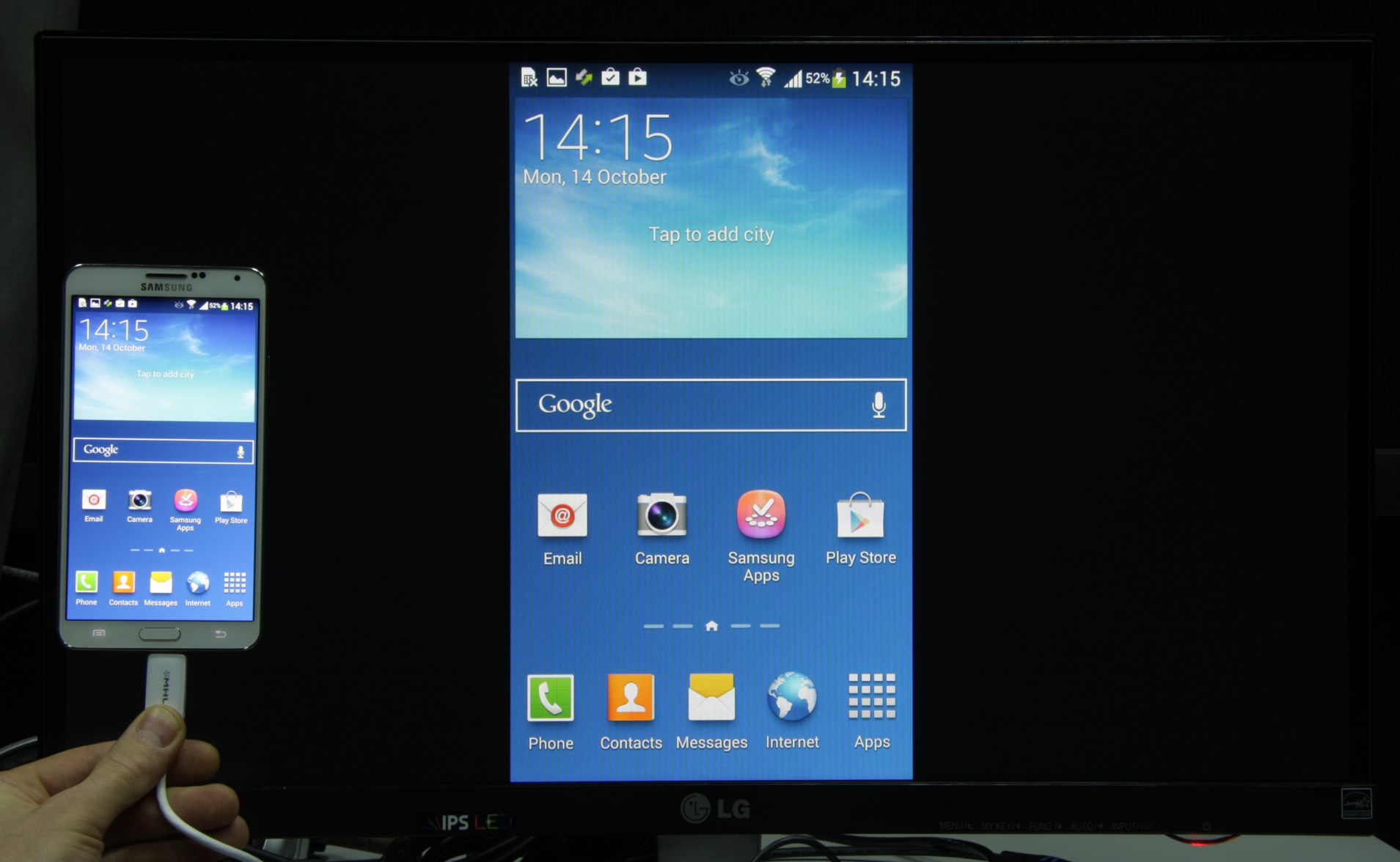 Помните, что кнопка «Питание» и клавиша «Включение/Выключение» — это одно и то же. Но что делать, если ни один из вышеуказанных способов не помогли?
Помните, что кнопка «Питание» и клавиша «Включение/Выключение» — это одно и то же. Но что делать, если ни один из вышеуказанных способов не помогли?
Как сделать скриншот на «Самсунге Галакси»?
Более новые версии «Андроида» имеют немного другую систему производства снимков с экрана. Например, чтобы произвести скриншот на Samsung Galaxy, необходимо одновременно зажать клавишу «Домой» и «Назад». Снимок должен появиться у вас в «Галерее».
Кстати, на смартфонах HTC производство снимков с мобильного экрана устроено похожим образом. Что очень удобно для тех, кто поменял недавно свой телефон.
Как сделать скриншот на старой версии Android?
Если все вышеуказанные способы вы испробовали и снимок не получилось сохранить, то, скорее всего, у вас старая версия операционной системы на телефоне. Так, на телефонах с Android 1.2 нет такой функции. И чтобы сделать скриншот на старом «Андроиде», приходится скачивать специальную программу No Root Screenshot. Это, конечно, не слишком удобно. Кстати, данная программа работает и на новых версиях ОС, а это значит, что её вы можете использовать даже на последнем «Андроиде» для съемки экрана.
Кстати, данная программа работает и на новых версиях ОС, а это значит, что её вы можете использовать даже на последнем «Андроиде» для съемки экрана.
Что такое скриншот?
Значений у этого слова немного. Скриншот (screenshot) — это точный снимок экрана, в котором отображается именно то изображение, которое видел пользователь, когда снимал его при помощи горячих клавиш. Давайте разберемся, зачем он может понадобиться.
Снимок экрана — это очень удобная функция. Она существует в большинстве операционных систем, практически на всех современных устройствах. Если на компьютере скриншот делается при помощи кнопки Prt Scr/Sys Rq, то на смартфонах это производится по-другому. Ответ на вопрос о том, как сделать скриншот на телефоне «Самсунг», мы рассмотрели в этой статье выше. Но для чего может понадобится снимок экрана мобильного устройства?
Зачем это нужно?
Скриншот может пригодиться в различных ситуациях. Например, у вас произошла какая-то ошибка и вам нужно объяснить суть проблемы технической поддержке, но как это сделать без снимка, не понимаете.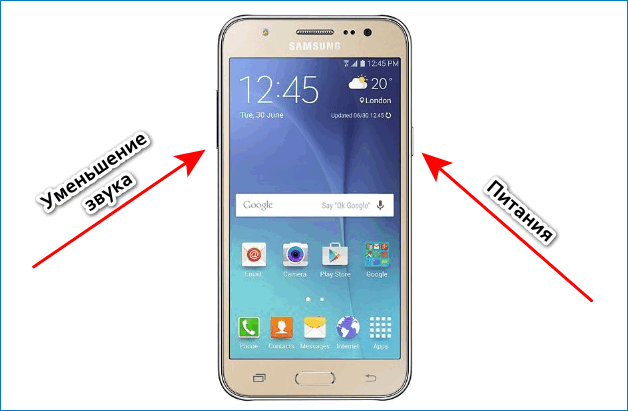 В этом случае, безусловно, поможет именно скриншот. Также пригодиться снимок может при активных играх на смартфоне, например, для сохранения в памяти телефона игровых моментов или своей статистики. Это может пригодиться в будущем.
В этом случае, безусловно, поможет именно скриншот. Также пригодиться снимок может при активных играх на смартфоне, например, для сохранения в памяти телефона игровых моментов или своей статистики. Это может пригодиться в будущем.
Также часто нужно сфотографировать переписку с кем-то. Но как сделать скриншот на «Самсунге», чтобы сохранить чат из «ВКонтакте» или WhatsApp, многие не понимают. Поэтому следует знать горячие клавиши и использовать их при необходимости. К достоинству данной функции относится и то, что снимки сохраняются в «Галерее» в формате JPG, который открывается на всех известных устройствах, в том числе на различного рода проигрывателях, игровых приставках, персональных компьютерах, плеерах и, главное, на всех мобильных телефонах с цветным экраном, не говоря уже о смартфонах.
Если вы зашли в «Галерею» своего телефона и не обнаружили там снимка, то поищите в папке «Мои файлы». Также папки со скриншотами могут иметь такие названия: Pictures, Screenshots, ScreenCapture. Если вы не можете найти сделанный снимок, возможно, вы выбрали неправильный способ для снятия экрана и скриншот не был сохранен. Попробуйте использовать другие горячие клавиши. Все способы, как на «Самсунге» сделать скриншот экрана, указаны в данной статье выше.
Если вы не можете найти сделанный снимок, возможно, вы выбрали неправильный способ для снятия экрана и скриншот не был сохранен. Попробуйте использовать другие горячие клавиши. Все способы, как на «Самсунге» сделать скриншот экрана, указаны в данной статье выше.
After a hard day, everyone wants to quickly relax on their favorite bed and get distracted by exciting videos. Any visitor to our site will be able to find an exciting video to their taste and interest. Even the most sophisticated viewer will find something worthy for himself. Our site allows each visitor to watch videos in the public domain, without any registration, and most importantly, all for free.
We offer you a wide variety of entertaining, informative, children»s, news, music, humorous videos in excellent quality, which is good news.
Informative videos will not leave anyone indifferent. They contain confirmed facts in which a detailed explanation is given in a certain subject. Such videos are lured by not only informativeness, but also by picturesqueness and picture quality. Movies about animals, nature and travel are watched with enthusiasm not only by adults, but also by children. After all, it is very interesting for everyone to follow the wildlife in the wild, thereby developing and learning something new for themselves.
Movies about animals, nature and travel are watched with enthusiasm not only by adults, but also by children. After all, it is very interesting for everyone to follow the wildlife in the wild, thereby developing and learning something new for themselves.
Humorous videos are great for an evening out. More than ever, after a hard working day, humor will help you distract from life»s problems or laugh heartily in the company of friends. Here you can find various sketches, stand-ups, pranks, video jokes and various comedy shows.
Music in the life of every person is very important. It motivates each of us, uplifting, forcing us to move forward. For any visitor, we have excellent collections of music videos, including a large number of different genres and styles, foreign and domestic artists. Even if you»re passionate about something, music videos are great for listening in the background.
Video news is the most spectacular format of modern news. On our site you can find a variety of news videos on any topic that is fascinating to you. News from the official media, sports, science, technology, fashion news, politics news, scandalous events from the world of show business and much more. You will always be up to date with all the latest interesting, and most important news and events in the world.
News from the official media, sports, science, technology, fashion news, politics news, scandalous events from the world of show business and much more. You will always be up to date with all the latest interesting, and most important news and events in the world.
Young children are very active, but sometimes they need to be interested in something to go about their business or just relax with a cup of coffee. In this matter, cartoons will help parents perfectly. After all, it is the cartoons that will help attract your child for several hours. We have a wide variety of old and new cartoons, short and full-length. For any age and any interests. Your child will be delighted, and you will be distracted.
We are very pleased that our site will be able to help you in various life situations. We tried to find suitable content for our viewers. We wish you a pleasant viewing.
Работает и на бюджетных моделях (как, например, samsung galaxy j1 mini prime, j2, j3, j5, j7 и пр. ), и на топовых гаджетах, которых относят к флагманам бренда (galaxy s6 edge, s7, s7 edge, s8 и др.). Чтобы сделать скриншот экрана на смартфоне, нужно придерживаться следующей схемы:
), и на топовых гаджетах, которых относят к флагманам бренда (galaxy s6 edge, s7, s7 edge, s8 и др.). Чтобы сделать скриншот экрана на смартфоне, нужно придерживаться следующей схемы:
- Откройте то, что вам нужно запечатлеть на кадре.
- Зажмите одновременно две кнопки. Можно использовать для этого обе руки. Какие именно кнопки? Это Power (она же питание/ блокировка) и Home.
- Пройдет буквально 1-2 секунды и на экране мелькнет соответствующая анимация. К тому же и телефон издаст звук, похожий на затвор фотоаппарата. На некоторых смартфонах самсунг будет еще и уведомление о сохранении снимка экрана.
Найти скриншот можно в галерее или папке Pictures/Screenshots.
Способ №2 (кнопки Power + уменьшение громкости)Кстати, этот способ работает и на моделях линейки самсунг галакси а (a3, a5, a7), и на смартфонах серии галакси s (s3, s4, s5 и т. п.). Также через одновременное нажатие кнопок Power и Home легко сделать снимок экрана и на старых гаджетах с ОС андроид 2,3 и 4, включая и некогда очень популярный самсунг дуос.
Не только комбинация кнопок Power и Home позволяет сделать скриншот экрана на самсунге. Попробуйте вместо «домой» одновременно с клавишей выключения нажать уменьшение громкости. Этот переключатель расположен сбоку практически на любой модели смартфона. Держать кнопки необходимо также несколько секунд.
Как узнать, получился ли скриншот?
- В верхней части дисплея в строке состояния вы увидите специальную иконку.
- Также о том, сформирован ли снимок экрана, можно ориентироваться по звуку затвора камеры.
Как в первом варианте сделанный скриншот можно будет увидеть в галерее. Станет доступным снимок экрана и в папках Pictures/ScreenCapture или Pictures/Screenshots.
Данный способ работает на многих смартфонах популярной серии галакси дуос. На старых двухсимочниках от компании Samsung (гранд прайм, кор 2 и пр.) также можно сделать скриншот, зажав одновременно «Home» и нижний регулятор громкости.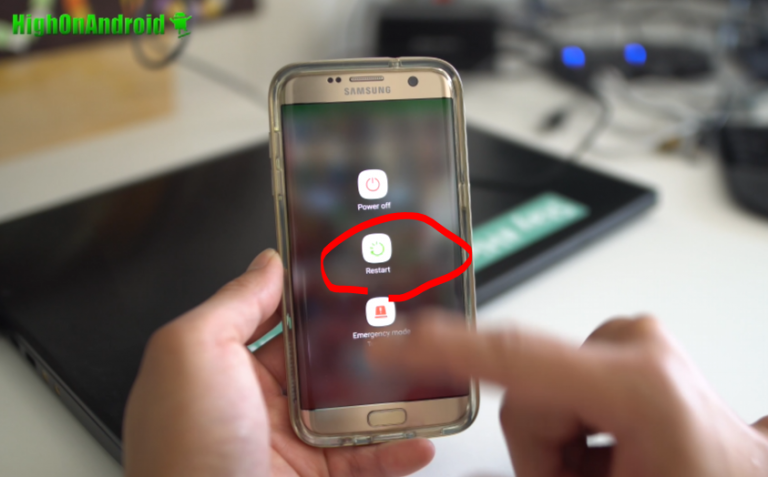 Кроме того, этот способ позволит создать снимок экрана и на последних моделях (при этом любой серии – A, J или S).
Кроме того, этот способ позволит создать снимок экрана и на последних моделях (при этом любой серии – A, J или S).
Для справки! Владельцы смартфонов Samsung Galaxy Note имеют уникальную возможность делать скриншоты с помощью стилуса S Pen. Достаточно коснуться им экрана и выбрать в появившемся меню Air Command пункт Screen Write.
Способ №3 (жестом)
Уже довольно давно корейский производитель стал внедрять в свои смартфоны функцию управления жестом и ладонью. Данная опция позволяет делать скриншот специальным касанием к дисплею. То есть нажимать какие-либо кнопки вовсе не нужно. Достаточно провести ребром ладони по экрану слева направо или наоборот. При этом часть руки должна соприкасаться с дисплеем.
На большинстве моделей самсунг функция включена автоматически. Однако лучше всего проверить, активирована ли она. Для этого:
- Откройте меню.
- Перейдите в «Настройки».
- Далее в зависимости от версии ОС и модели смартфона ищем раздел «Движение», «Управление ладонью», «Управление жестами» или «Дополнительные функции».

- Теперь нас интересует пункт «Снимок экрана ладонью». Он должен быть включен. Если нет, то кликните на него и активируйте, установив нужное значение.
Проведя ребром ладони можно делать снимок экрана на старых флагманах, вышедших еще 5-6 лет назад, но которыми все еще пользуются многие из нас. К примеру, это самсунг галакси с3 и с4 (включая и версии мини). Последние модели самсунгов также оснащаются этой опцией. В основном это девайсы средней и высокой ценовой категории.
При этом не забывайте, что на некоторых смартфонах samsung данной функции нет. Как правило, это «бюджетники». На них не всегда можно сделать скриншот, проведя ребром ладони по экрану. Там работают лишь «кнопочные» варианты создания скринов.
Способ №4 (кнопки Home и Назад)
На телефонах самсунг под управлением старых версий ОС android создать снимок экрана можно и через одновременное нажатие «Home» и «Назад» (эти кнопки расположены внизу дисплея). Так что если вы все еще пользуетесь samsung galaxy s и подобными «древними» моделями, то будьте уверены – этот способ поможет вам быстро сделать скрин с изображением информации с дисплея.
Для справки! Есть много специальных приложений, которые помогут быстро сделать скриншот на любом смартфоне самсунг. Скачать их можно в цифровом магазине. Среди самых популярных приложений – Drocap2 и Screenshot ER.
В заключение
Теперь вы знаете, как можно сделать скриншот экрана на смартфоне самсунг сразу несколькими способами. Но что делать, если у вас никак не получается создать скрин? Даже спустя десяток попыток кадр экрана так и не появляется? При этом вы испробовали все описанные выше варианты. Скорее всего, на телефоне имеются проблемы с прошивкой. Необходимо обратиться в сервисный центр.
Нельзя исключать и то, что смартфон, с которым вы мучаетесь, пытаясь сделать скриншот, просто неоригинальный. На таких подделках зачастую не работают функции оригинальных устройств. Поэтому будьте внимательны и приобретайте технику в проверенных и надежных магазинах.
Как сделать снимок экрана на Android-смартфоне Samsung Galaxy C5 SM-C5000
Android-устройство, мы можем сделать снимок экрана следующими тремя способами и типами
ПОДСКАЗКА: устройство Android поставляется с двумя различными типами физических клавиш
Знать специфику бренда
- Кнопка питания, физическая кнопка возврата на главный экран, плюс и минус громкости вместе
- Кнопка питания, физическая громкость плюс и громкость минус вместе
- Убедитесь, что нужный вид, видимый в кадре устройства Samsung Galaxy C5 SM-C5000, который вы хотите захватить, отображается на экране.

- Нажмите одновременно кнопки питания и уменьшения громкости.
Снимок экрана автоматически сохраняется в приложении «Фото», и вы получите уведомление, когда он станет доступен. Коснитесь уведомления или откройте «Фото» и перейдите в меню> Папки устройства> Скриншоты, чтобы просмотреть сохраненные снимки экрана.
- Убедитесь, что рамка видна, чтобы сделать снимок экрана, отображаемый на экране.
- Нажмите одновременно кнопки «Домой» и «Питание».
Снимок экрана автоматически сохраняется в галерее, и вы получите уведомление, когда он станет доступен. Коснитесь уведомления или откройте Галерея и выберите> Папка снимков экрана, чтобы просмотреть сохраненные снимки экрана.
СОВЕТ: Чтобы легко отправить снимок экрана по электронной почте, в текстовом сообщении или с помощью других параметров, выберите снимок экрана в разделе «Фото» и нажмите «Поделиться» внизу.коснитесь редактирования, чтобы изменить.
- Убедитесь, что рамка видна, чтобы сделать снимок экрана, отображаемый на экране.
- Проведите пальцем по ладони для захвата
ПОДСКАЗКА: Смахивание ладонью — очень простой способ сделать снимок экрана в бренде Samsung, вы должны включить его, установив флажок Смахивать пальцем из
устройства Настройки > путем поиска Проведите пальцем по экрану, чтобы захватить и включить (в зависимости от наличия моделей)
Сделайте снимок экрана на Samsung Galaxy C5 — Пошаговое руководство
Хотите узнать, как сделать снимок экрана на Samsung Galaxy C5? Или, другими словами, вы хотели бы узнать альтернативные методы захвата экрана в Samsung Galaxy C5?
В этом пошаговом руководстве мы собираемся объяснить различные процедуры сохранения экрана или снимка экрана на телефонах Android.
Сделать снимок экрана на телефоне Android довольно просто, и в настоящее время это стало практически важной функцией по ряду причин. Понимая потребности, все производители устройств создали встроенные функции, и вам не нужно загружать сторонние внешние приложения для захвата неподвижного экрана на вашем устройстве Android. Пожалуйста, примените любой из нижеперечисленных методов, чтобы сделать снимок экрана на мобильном устройстве Samsung Galaxy C5.
Как сделать снимок экрана на Samsung Galaxy C5 Пользователи телефонов Androidмогут выбрать 3 совершенно разных метода для создания снимков экрана на Samsung Galaxy C5.Традиционный метод (который также хорошо известен и наиболее популярен) заключается в одновременном нажатии двух аппаратных клавиш (а именно кнопки питания и уменьшения громкости ), а два других метода также очень просты, что мы объяснили в ниже раздела.
# 1 Метод 1: Samsung Galaxy C5 Снимок экрана с использованием аппаратных клавиш:- Первое и самое главное, что нужно сделать, это быть на экране мобильного телефона, для которого он или она хочет сделать снимок экрана.

- Теперь нажмите и удерживайте кнопки питания и уменьшения громкости одновременно около секунды.
- Экран будет мигать, и вы услышите звук затвора камеры, который подтвердит, что изображение было успешно снято, и создаст снимок экрана.
- Вы можете увидеть небольшую строку меню в нижней части экрана с тремя кнопками меню, состоящими из A) Редактировать и обрезать изображение, B) Поделиться изображением в социальных сетях и C) Включить опцию Scroll Capture.Вы можете подписаться на дальнейшие действия, если хотите. Тем не менее, изображение было автоматически сохранено в вашей галерее.
- Этот процесс максимально прост. Поместите ладонь в левую часть экрана, для которой вы хотите сделать снимок экрана, будь то веб-страница, чат или любое другое приложение.
- Проведите планшетом примерно до половины экрана (до середины) или нажмите на него еще дальше до конца, и он сделает снимок и сгенерирует снимок экрана, который также будет автоматически сохранен в галерее.
 Обязательно используйте ладонь, которая должна быть немного наклонена влево.
Обязательно используйте ладонь, которая должна быть немного наклонена влево.
- Это еще один довольно распространенный метод, доступный и в других брендах Android. Как обычно, выберите экран, снимок экрана которого вы хотите сделать.
- Проведите пальцем вниз по панели уведомлений и нажмите (Одно нажатие) на значок снимка экрана, и он сделает все необходимое, и ваши снимки экрана будут готовы в вашей галерее.
Мы надеемся, что это руководство помогло сделать снимок экрана на мобильном телефоне Samsung Galaxy C5. Помимо вышеупомянутых методов, есть еще один способ захвата экрана — это смахивание тремя пальцами, которое может быть доступно на некоторых устройствах Android . Какой ваш любимый способ сделать снимок экрана на вашем смартфоне?
Предыдущая статьяСделайте снимок экрана на Samsung Galaxy Ace NXT — Пошаговое руководствоСледующая статьяСделайте снимок экрана на Samsung Galaxy Ring — Пошаговое руководствоКак сделать снимок экрана на Samsung Galaxy C5
В наше время наши любимые смартфоны имеют такие удобные функции, как возможность снимать скриншот . Наряду с размером экрана 5,2 ″ и разрешением 1080 x 1920 пикселей, Samsung Galaxy C5 от Samsung гарантирует захватывающие снимки лучшего момента вашего существования.
Наряду с размером экрана 5,2 ″ и разрешением 1080 x 1920 пикселей, Samsung Galaxy C5 от Samsung гарантирует захватывающие снимки лучшего момента вашего существования.
Просто для скриншота известных приложений, таких как Twitter, Viber, Linkedin,… или для одного текстового сообщения, задача сделать снимок экрана на вашем Samsung Galaxy C5 , работающем с Android 6.0 Marshmallow, чрезвычайно удобна. Фактически, у вас есть выбор из двух общих методов.Первый использует основные приложения вашего Samsung Galaxy C5. Второй метод заставит вас реализовать сторонние приложения, доверенные, для создания снимка экрана на вашем Samsung Galaxy C5. Давайте познакомимся с первым методом
Лучший способ создать вручную снимок экрана вашего Samsung Galaxy C5
- Посмотрите на экран, который вы ожидаете записать
- Удерживайте одновременно кнопки питания и уменьшения громкости
- Samsung Galaxy C5 просто сделал снимок экрана вашего дисплея
Однако, если на вашем Samsung Galaxy C5 нет кнопки «Домой», процедура следующая:
- Удерживайте одновременно клавиши Power и Home
- Ваш Samsung Galaxy C5 просто сделал превосходный снимок экрана, который вы можете показать по почте или в Facebook.

- Удерживайте кнопку питания Samsung Galaxy C5 вправо, пока не увидите всплывающее меню в левой части экрана или
- Посмотрите на экран, который вы хотите снимать, проведите вниз по панели уведомлений, чтобы увидеть экран внизу.
- Tick Скриншот и вуаля!
- Посмотрите свою фотогалерею (изображения)
- У вас есть папка, определенная как снимок экрана
Как сделать снимок экрана вашего Samsung Galaxy C5 с помощью сторонних приложений
Если по какой-то причине вы решите делать снимки экрана с помощью сторонних приложений на своем Samsung Galaxy C5, это возможно! Мы выбрали для вас одно или два очень хороших приложения, которые вы можете установить. Не нужно быть рутом или какими-то теневыми уловками. Установите эти приложения на свой Samsung Galaxy C5 и делайте снимки экрана!
Special: Предполагая, что вы можете обновить свой Samsung Galaxy C5 до Android 9 (Android Pie) , процесс создания снимка экрана на Samsung Galaxy C5 будет намного проще.Google решил сократить метод таким образом:
На этом этапе снимок экрана, сделанный с помощью вашего Samsung Galaxy C5, сохраняется в отдельной папке.
Оттуда вы можете публиковать скриншоты, сделанные с помощью Samsung Galaxy C5.
Дополнительные ресурсы для
Samsung и Samsung Galaxy C5 моделиИсточник: Скриншот Google
Источник: Samsung
Сделайте снимок экрана на Samsung Galaxy C5
Последнее обновление: 25 июня 2020 г.
Снимок экрана или снимок экрана вашего телефона может быть полезным во многих случаях. Сделать снимок экрана на телефоне Samsung Galaxy C5 можно разными способами из-за разницы в операционной системе Android.В этом руководстве мы изучим каждый метод.
Ваш телефон Galaxy C5 был выпущен в июне 2016 года и поддерживает операционную систему Android 6.0.1 до Android 8.0 . Мы узнаем, как сделать снимок экрана на TouchWiz Samsung Android UI.
Как сделать снимок экрана на Galaxy C5
Мы можем сделать снимок экрана на Galaxy C5 , используя множество различных методов.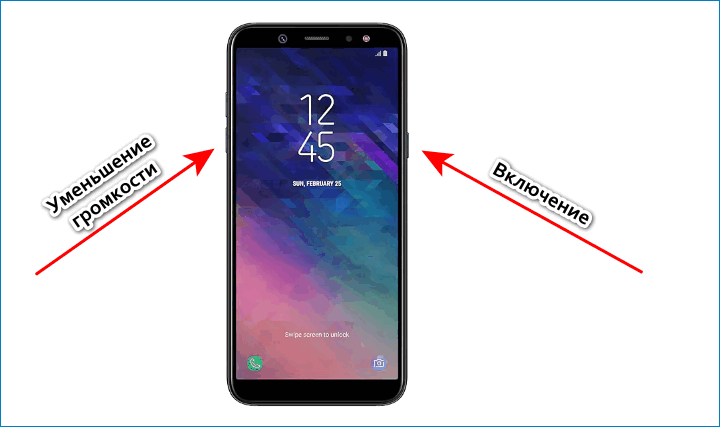
Сделайте снимок экрана на Galaxy C5 с помощью кнопки «Домой».
- Перейдите на экран Galaxy C5, на котором вы хотите сделать снимок экрана.
- Теперь нажмите кнопку «Домой» под дисплеем и кнопку питания на боковой стороне телефона одновременно и быстро отпустите их обе.
- Вы услышите звук снимка экрана и анимацию снимка экрана, означающую, что выбранный экран был успешно снят.
- Появится всплывающее уведомление о снимке экрана, которое вы можете щелкнуть, чтобы просмотреть или отредактировать снимок экрана.
Снимок экрана с использованием Palm Swipe на TouchWiz на Android 6
В этом методе мы собираемся сделать снимок экрана на Samsung Galaxy C5, используя встроенную опцию Palm Swipe.
- Сначала нам нужно включить опцию жестов смахивания ладонью.
- Вы можете включить опцию жеста смахивания ладонью, перейдя в «Настройки » и нажав кнопку «Включить переключение смахивания ладонью для захвата» .

- Теперь, когда вы находитесь на экране, на котором хотите сделать снимок экрана, проведите ладонью вверху экрана с справа налево .
- Вы услышите звук уведомления и анимацию скриншота, указывающую на то, что вы успешно сделали снимок экрана.
- Вы можете найти свой снимок экрана в приложении «Галерея».
Снимок экрана Galaxy C5 с помощью опции переключения
- Перейдите на экран, на котором вы хотите сделать снимок экрана на мобильном телефоне Samsung Galaxy C5.
- Потяните вниз панель уведомлений и нажмите кнопку переключения значка захвата снимка экрана.
- Вот и все. Будет сделан снимок экрана, и снимок экрана будет сохранен в приложении Samsung Gallery.
Как сделать длинный снимок экрана на Galaxy C5?
Чтобы сделать длинный снимок экрана на экране Samsung Galaxy C5, выполните следующие действия.Эта опция работает, если вы используете TouchWiz UI на ОС Android 6 или Android 7.
- Чтобы сделать снимок экрана с прокруткой, перейдите в приложение «Настройки» >> «Дополнительные функции» и включите параметр «Умный снимок экрана».
- Затем используйте физическую кнопку «Домой» + кнопку уменьшения громкости, чтобы сделать обычный снимок экрана или использовать жест смахивания.
- Откроется окно панели инструментов снимка экрана. Теперь нажмите на опцию Scroll Capture, чтобы сделать длинный снимок экрана, который продолжит операцию снимка экрана, чтобы охватить всю страницу.
- Длинный снимок экрана также будет сохранен в папке «Галерея»> «Снимок экрана».
Galaxy C5 Технические характеристики:
Ваши телефоны Galaxy C5 работают на базе Qualcomm MSM8952 Snapdragon 617 (28 нм) вместе с батареей 2600 мАч и 4 ГБ оперативной памяти.
Надеюсь, вы успешно сделали снимок экрана на Samsung Galaxy C5. Также оставьте свои комментарии ниже, если у вас есть другие вопросы относительно вашего смартфона Samsung.
Об авторе:
Гаутам Ви — технический блоггер и основатель HowToDoNinja. com, который является экспертом в области технологий и программного обеспечения и пишет отличные практические руководства, чтобы помочь людям в Интернете. У него 5-летний опыт создания веб-сайтов и написания контента. Он использует ПК с Windows, Macbook Pro и телефон Android. Узнайте больше о нашем веб-сайте и наших писателях на нашей странице «О нас». Также
Следуйте за мной на странице Twitter и Linkedin
com, который является экспертом в области технологий и программного обеспечения и пишет отличные практические руководства, чтобы помочь людям в Интернете. У него 5-летний опыт создания веб-сайтов и написания контента. Он использует ПК с Windows, Macbook Pro и телефон Android. Узнайте больше о нашем веб-сайте и наших писателях на нашей странице «О нас». Также
Следуйте за мной на странице Twitter и Linkedin
Как сделать снимок экрана на Samsung Galaxy S5
Если вы один из счастливчиков, владеющих Samsung Galaxy S5, то в какой-то момент вы захотите сделать снимок экрана.Что такое скриншот? Это метод, используемый для получения изображения всего, что находится на экране вашего устройства.
Есть 2 метода сделать снимок экрана на вашем Galaxy S5. Метод 1 — наиболее распространенный способ сделать снимок экрана и, вероятно, метод, с которым вы знакомы. Второй метод уникален для продуктов Samsung и Galaxy S5.
Метод № 1 — одновременно удерживайте нажатыми кнопку питания и кнопку «Домой».
- Когда у вас есть готовый экран, который вы хотите сделать.Положите палец на кнопку питания справа на телефоне и коснитесь пальцем кнопки главного экрана на передней панели телефона.
- Нажмите одновременно кнопку питания и кнопку «Домой».
- В случае успеха вы услышите звук затвора камеры.
- Затем вы можете найти свой снимок экрана в приложении «Галерея» или в файловом браузере «Мои файлы».
Метод № 2 — Скриншот смахивания ладонью
Функция смахивания ладонью автоматически включается на вашем Galaxy S5, поэтому, если вы не отключили эту функцию вручную, этот метод должен работать.
- Положите руку на дальнюю правую часть Galaxy S5, как будто вы делаете невидимое рукопожатие поверх S5. Убедитесь, что ваш мизинец / нижняя часть руки касается телефона.
- Когда ваша рука окажется на месте, проведите рукой по телефону влево.
- В случае успеха вы услышите звук затвора камеры, и ваш снимок экрана появится в вашей галерее.

Если вы обнаружите, что по ошибке делаете снимки экрана или вам не нравится эта функция смахивания, вы можете отключить ее.Следуйте этим инструкциям:
- Зайдите в меню настроек.
- Прокрутите вниз до раздела с надписью «Движение» и выберите «Движения и жесты».
- Затем нажмите «Проведите пальцем по экрану, чтобы сделать снимок».
- Нажмите кнопку переключения с включения на выключение.
Какой способ создания снимков экрана Galaxy S5 вы предпочитаете?
Как сделать снимок экрана на Samsung Galaxy C5
Как сделать снимок экрана на Samsung Galaxy C5Бесплатные обои для смартфонов для iPhone и Android
Вы также можете использовать приложение Screenshot Sharer, чтобы делать снимки экрана и делиться ими, просто нажав и удерживая кнопку «Домой».Мы рекомендуем это. Поскольку Samsung Galaxy C5 является устройством Android, вы можете легко щелкнуть снимок экрана, используя следующий метод * Общий метод для устройств Android
- Нажмите и удерживайте кнопку питания и кнопку уменьшения громкости (на некоторых устройства с физическими клавишами: кнопка главного экрана и кнопка питания) примерно на 2-4 секунды, чтобы сделать снимок экрана.

- Когда вы услышите звук камеры или заметите, что снимок экрана сделан, отпустите кнопки.
- Ваш снимок экрана будет сохранен в приложении «Галерея» в папке «Снимки экрана».
* Альтернативный метод (работает на многих устройствах) *
- Нажмите и удерживайте кнопку питания от 2 до 4 секунд
- Выберите вариант сделать снимок экрана, если он появится
* У вас не работало? Попробуйте этот метод: (Для HTC и некоторых других производителей) *
- Нажмите и удерживайте кнопку питания в течение 1 секунды
- Не отпуская кнопку питания, нажмите и удерживайте кнопку уменьшения громкости обе по 2 секунды.
- Надеюсь, ваш снимок экрана будет сделан.:)
В большинстве случаев вы должны увидеть уведомление о том, что ваш снимок экрана был сделан. Вы также можете поделиться им прямо оттуда.
Снимки экрана сохраняются в папке Снимки экрана и могут появиться в Галерее вашего телефона.
Скачать бесплатные рингтоны для Samsung Galaxy C5
Все самые популярные обоиОписание устройства: Смартфон Samsung Galaxy C5 Android. Анонсирован в мае 2016 года. Характеристики: 5,2-дюймовый дисплей Super AMOLED, чипсет Snapdragon 617, основная камера 16 МП, фронтальная камера 8 МП, аккумулятор 2600 мАч, 64 ГБ памяти, 4 ГБ оперативной памяти.
Обои для других устройствSamsung Galaxy C7, Samsung Galaxy J7 Prime, Samsung Galaxy On8, Samsung Galaxy C9 Pro, Samsung Galaxy C7 Pro, Samsung Galaxy C5 Pro, Samsung Galaxy J7 Pro, Samsung Galaxy J7 Max, QMobile Noir Z4, QMobile Noir Z6, QMobile Noir Z5, QMobile Noir Z14, QMobile Noir Z12 Pro, QMobile M6, QMobile Noir A1, Prestigio MultiPhone 7500, Plum Volt 3G, Philips S616, Philips V787, Pantech Vega № 6,
Как сделать снимок экрана на смартфонах серии Galaxy C?
Знаете ли вы, как сделать снимок экрана мобильного телефона Samsung серии Galaxy C, если нет, продолжайте читать. И, пожалуйста, не расстраивайтесь из-за этого, потому что нам не нужно знать все в мире, а также мы всегда готовы помочь, так что просто продолжайте читать этот учебник, и все будет в порядке.
И, пожалуйста, не расстраивайтесь из-за этого, потому что нам не нужно знать все в мире, а также мы всегда готовы помочь, так что просто продолжайте читать этот учебник, и все будет в порядке.
Обратите внимание, что это руководство предназначено только для серии Samsung Galaxy C, но вы можете попробовать и другие модели. Смартфоны серии Galaxy C совместимы с Samsung Galaxy C9 Pro, Samsung Galaxy C7 Pro, Samsung Galaxy C5 Pro, Samsung Galaxy C9, Samsung Galaxy C7 и Samsung Galaxy C5.
Шаги по созданию снимка экрана на Samsung Galaxy C9 Pro, C7 Pro, C5 Pro, C9, C7 и C5
У нас есть два разных способа сделать снимок экрана смартфонов серии Galaxy C. В первом методе используются аппаратные кнопки, а во втором — жесты. Позвольте мне начать с первого;
В этом методе вы должны одновременно нажать и удерживать аппаратные кнопки «Power» + «Home », чтобы сделать снимок экрана текущего экрана.Обратите внимание, что если вы нажмете кнопки в разное время, это не сработает.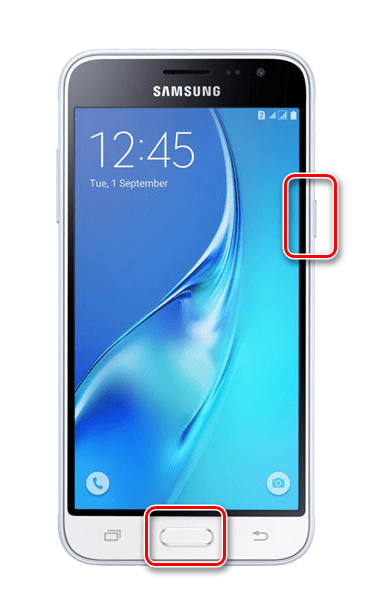 Вы можете проверить изображение ниже для справки.
Вы можете проверить изображение ниже для справки.
Вы сможете найти захваченный экран (в формате jpeg) в галерее изображений вашего телефона.
Метод-2
Второй способ предполагает простой жест. Да, вы можете сделать снимок экрана одним движением ладони. Но сначала вам нужно включить эту функцию в меню настроек.
Для включения нажмите значок «Настройки» на панели приложений и прокрутите вниз.
Пока не увидите «Движение и жесты» . Когда вы его получите, нажмите на него.
Как только вы нажмете на «Движение и жесты» , вы увидите экран, показанный ниже. Теперь нажмите «Проведите пальцем по ладони, чтобы захватить».
Затем вы получите экран, показанный ниже.Здесь вы можете использовать тумблер в правом углу, чтобы включить или отключить эту функцию.
При включении переключатель станет зеленым, а при отключении станет серым.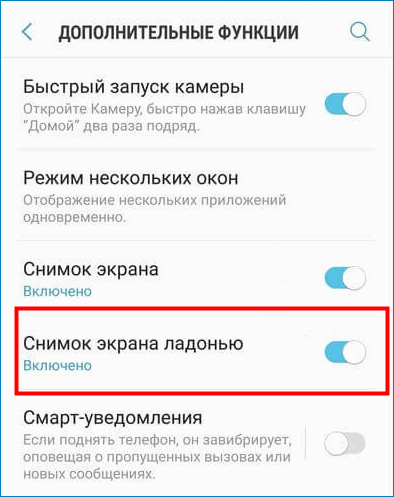





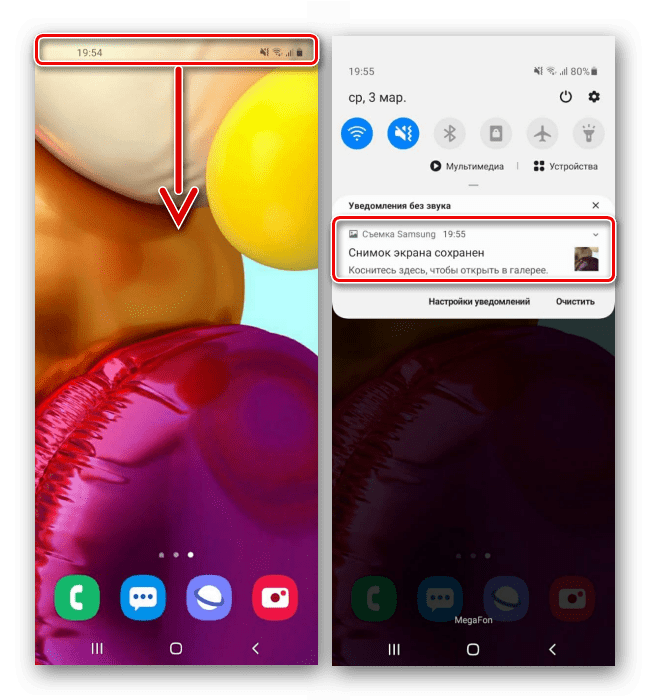
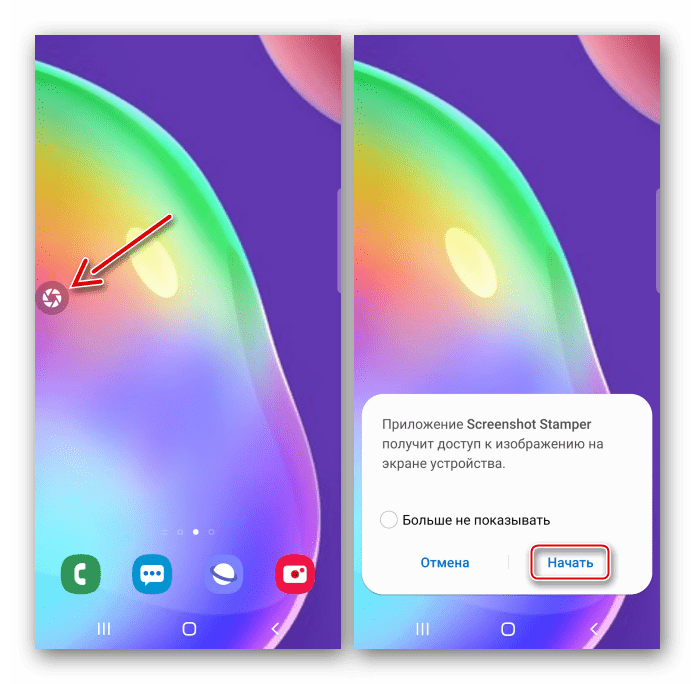

 коснитесь редактирования, чтобы изменить.
коснитесь редактирования, чтобы изменить.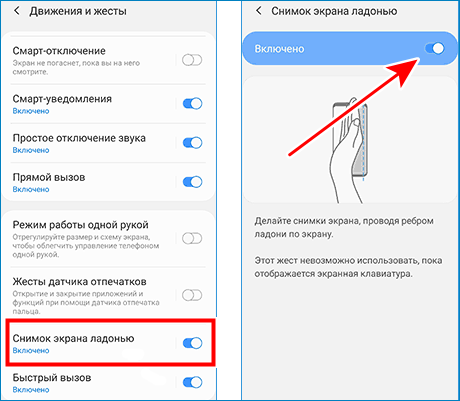
 Обязательно используйте ладонь, которая должна быть немного наклонена влево.
Обязательно используйте ладонь, которая должна быть немного наклонена влево.