Как на lg делать скриншот: Как сделать скриншот на телефоне LG, скриншот экрана на ЛДЖИ — журнал LG MAGAZINE Россия
Как сделать скриншот на LG, два доступных способа
Скриншот на lg G2
Скриншот экрана очень полезная вещь, однако, многие владельцы сенсорных телефонов LG просто не знают, как его сделать. На самом деле процесс совсем несложный и не требует каких то технических знаний, есть два метода позволяющих сделать снимок экрана мобильного телефона, рассмотрим подробнее каждый из них.
Как сделать на телефоне lg скриншот при помощи физических клавиш?Данный способ работает на всех моделях смартфонов LG, однако сами клавиши, которые необходимо зажать и удерживать могут несколько отличаться. Если рассматривать старые телефоны производителя, здесь данная функция доступна при помощи кнопок «power» (ей вы включаете устройство) и «home» (она позволяет выйти в главное меню, на главный экран телефона).
Физические клавиши для скриншотаГлавное нажать эти клавиши одновременно, поначалу это будет довольно неудобно, но со временем привыкнуть можно. После того как снимок будет сделан найти его можно либо в папке с картинками, либо в той, что называется «Screenshot». Если провести по экрану сверху вниз, то вы увидите сообщение о том, что снимок готов, если по нему кликнуть, то в папку со скриншотом вы попадете автоматически.
Современные модели телефонов LG более совершенны, чтобы сделать скриншот на них, придется использовать другой набор клавиш. На задней стороне корпуса устройства есть кнопки включения, а также громкости, «+» и «-», в данном случае потребуются две, «-» и «power». Также как и в предыдущем случае их нужно зажать и удерживать некоторое время, совсем недолго. Как только снимок будет сделан на экране устройства появится соответствующая картинка, то есть изображение, которое запечатлел скриншот. Найти фотографию вы сможете в галерее меню телефона.
Также как и в предыдущем случае их нужно зажать и удерживать некоторое время, совсем недолго. Как только снимок будет сделан на экране устройства появится соответствующая картинка, то есть изображение, которое запечатлел скриншот. Найти фотографию вы сможете в галерее меню телефона.
Все модели телефонов LG оснащены самым необходимым программным обеспечением, среди этих ПО, есть также софт для скриншотов. QuickMemo, именно так называется приложение, которое позволяет сделать снимок экрана смартфона. Прежде чем приступить к созданию снимка экрана вашего LG активируйте приложение, для того чтобы это сделать откройте выпадающее меню устройства и выберите окошко с QuickMemo. Теперь для создания «скрина» достаточно провести пальцем по сенсорному экрану, после чего приложение предложит воспользоваться дополнительным функционалом.
Примечательно, что QuickMemo позволяет еще и работать со снимком, например выделить что-либо при помощи цветного маркера, добавить эффект, указатель в виде стрелки и прочие полезные функции, расширяющие ее возможности. Добавляйте к фото подписи, дату и сами выбирайте папку для хранения получившихся изображений.
Источник: http://lgexperts.ru/
Не помогла статья?
Вы можете задать вопрос мастерам из нашего сервисного центра, позвонив по телефону или написав свой вопрос на форму обратной связи.
Ваше сообщение отправлено.
Спасибо за обращение.
Как сделать скриншот экрана на телефоне LG V50 ThinQ
Рейтинг телефона: (4 — 1 голос)Современный смартфон обладает рядом полезных функций. Например, владелец мобильного устройства в любой момент может сделать скриншот экрана. Выполнение подобной операции поможет, когда пользователь найдет интересную информацию и захочет ее запечатлеть. В такой ситуации не придется фотографировать экран на другой девайс, поскольку достаточно будет сделать скриншот на телефоне LG V50 ThinQ.
В такой ситуации не придется фотографировать экран на другой девайс, поскольку достаточно будет сделать скриншот на телефоне LG V50 ThinQ.
Когда можно сделать скриншот на LG V50 ThinQ
Производитель телефона не ограничивает владельца вариантами создания скрина. Сделать скриншот можно в абсолютно любой момент: во время просмотра фильма, игрового процесса или переписки в мессенджере. Главное условие для получения снимка – смартфон должен быть включен и разблокирован.
Создание скриншота на LG V50 ThinQ при помощи клавиш
Самый простой способ создать скрин экрана – воспользоваться определенной комбинацией клавиш:
- Открыть раздел меню, который нужно запечатлеть.
- Одновременно зажать кнопку питания и нижнюю качельку регулировки громкости.
- Дождаться появления информации о том, что картинка готова.
После выполнения указанных действий в нижней части экрана появится графическое уведомление об успешном создании скрина. Получившийся кадр можно сразу же открыть, нажав на его иконку после зажатия клавиши понижения громкости и кнопки питания.
Если снимок экрана на LG V50 ThinQ сделать не получается, рекомендуется ознакомиться с альтернативными комбинациями кнопок, которые приведены в этом материале. Кроме того, существуют и другие способы создания скрина без использования клавиш телефона.
Способ создания скриншота через панель уведомлений
Этот способ будет лучшим выходом из ситуации, когда кнопки смартфона по какой-либо причине не работают, и скрин не создается. В качестве альтернативного варианта предлагается выполнить следующие действия:
- Разблокировать смартфон.
- Перейти в раздел меню, где требуется сделать скриншот.
- Опустить шторку уведомлений свайпом сверху вниз.
- Нажать на иконку «Screenshot» или «Снимок экрана».
Как и в случае со снимком через горячие клавиши, уведомление о создании скрина сразу же появится на экране смартфона Андроид. Получившийся скрин можно открыть или сделать другой кадр из этого или другого меню.
Где хранятся скриншоты
Чтобы ознакомиться с получившимся снимком экрана, достаточно открыть приложение «Галерея» и перейти в альбом «Screenshots» или «Скриншоты».
Еще один способ быстро найти скрин выглядит следующим образом:
- Запустить «Проводник» или «Диспетчер файлов».
- Открыть папку «Pictures».
- Перейти в «Screenshots».
В открывшемся разделе меню появятся скрины, которые были сделаны за все время использования смартфона.
Как удалить или передать снимок экрана
В момент, когда пользователь открывает кадр через «Галерею» или «Диспетчер файлов», перед ним появляется полный функционал взаимодействия с изображением. К примеру, владелец телефона может удалить один или сразу же несколько снимков экрана в пару кликов:
- Открыть папку, где лежит скрин.
- Удержать палец на его иконке.
- Нажать кнопку «Удалить».
Еще один способ – открыть само изображение через «Галерею» и выбрать ид доступных опций параметр «Удалить». После подтверждения операции скриншот будет удален из памяти телефона.
В случае, когда требуется передать скрин через мессенджер или другим способом, можно воспользоваться той же инструкцией. Единственное отличие заключается в том, что вместо нажатия кнопки «Удалить» нужно кликнуть на «Передать», выбрать способ отправки и координаты получателя. Таким образом, отправка скрина не отличается от передачи любого другого изображения с телефона.
Поделитесь страницей с друзьями:Если все вышеперечисленные советы не помогли, то читайте также:
Как прошить LG V50 ThinQ
Как получить root-права для LG V50 ThinQ
Как сделать сброс до заводских настроек (hard reset) для LG V50 ThinQ
Как разблокировать LG V50 ThinQ
Как перезагрузить LG V50 ThinQ
Что делать, если LG V50 ThinQ не включается
Что делать, если LG V50 ThinQ не заряжается
Что делать, если компьютер не видит LG V50 ThinQ через USB
Как сделать сброс FRP на LG V50 ThinQ
Как обновить LG V50 ThinQ
Как записать разговор на LG V50 ThinQ
Как подключить LG V50 ThinQ к телевизору
Как почистить кэш на LG V50 ThinQ
Как сделать резервную копию LG V50 ThinQ
Как отключить рекламу на LG V50 ThinQ
Как очистить память на LG V50 ThinQ
Как увеличить шрифт на LG V50 ThinQ
Как раздать интернет с телефона LG V50 ThinQ
Как сделать скриншот для других моделей телефонов
Как сделать снимок экрана на LG G3
В этой статье мы покажем вам, как сделать снимок экрана. Пользователи LG G3 Savvy Android скажут, что снимок экрана — это всего лишь нажатие нескольких кнопок или простое перелистывание экрана соответствующим образом. Хотя это правда, все мы знаем, что это определенно не совсем то, на что это похоже. На каждом смартфоне, которым вы пользуетесь, нужно знать хитрость, чтобы сделать скриншот. А в случае с LG G3 это довольно просто, но опять же, вы должны знать хитрость.
Пользователи LG G3 Savvy Android скажут, что снимок экрана — это всего лишь нажатие нескольких кнопок или простое перелистывание экрана соответствующим образом. Хотя это правда, все мы знаем, что это определенно не совсем то, на что это похоже. На каждом смартфоне, которым вы пользуетесь, нужно знать хитрость, чтобы сделать скриншот. А в случае с LG G3 это довольно просто, но опять же, вы должны знать хитрость.
На самом деле, есть несколько способов сделать скриншот на LG G3 . Я разделил процесс на два разных метода; Первый — это основной метод, который заключается в нажатии определенной кнопки на задней панели телефона, и вторичный способ получения снимка экрана с помощью предварительно установленного Qmemo +. Так что без лишних слов, давайте сделаем это.
Вот еще одна статья, чтобы сделать снимок экрана на снимках экрана LG G3 на LG G3
Как сделать скриншот на LG G3Как сделать снимок экрана на LG G3 —
Как сделать снимок экрана на LG G3
Это стало классикой с большинством телефонов Android. Всегда есть физические кнопки, чтобы сделать скриншот. Вот как вы можете сделать это на LG G3:
- Доберитесь до того, о чем хотите сделать скриншот.
- Теперь нажмите кнопку питания и кнопку уменьшения громкости одновременно.
- Вы увидите эффект скриншота.
- Ваш скриншот будет сохранен в папке «Скриншоты» в галерее. И для записи, он использует вашу внутреннюю память.
- Также вы можете напрямую поделиться своим скриншотом из тени уведомлений.
Как сделать снимок экрана на LG G3 — Метод 2: Метод QMemo +
Как сделать снимок экрана на LG G3
QMemo + — это предустановленное приложение на LG G3, с помощью которого вы также можете снимать свои скриншоты. Вот еще один способ, как сделать снимок экрана на LG G3:
- Доберитесь до экрана, на котором вы хотите сделать скриншот.
- Теперь проведите пальцем вверх от нижней части экрана, где находятся эти экранные кнопки.
 Затем вы должны выбрать значок Q.
Затем вы должны выбрать значок Q. - Как только вы это сделаете, приложение QMemo + захватит ваш текущий экран.
- И когда вы закончите снимать скриншоты, не забудьте нажать значок Сохранить в правом верхнем углу экрана.
Вот и все, но я оставлю вам небольшой факт об этом удивительном телефоне — так как он имеет дисплей с разрешением qHD 2560 × 1440, каждый из ваших скриншотов может легко занять до 4 МБ места в вашем хранилище. Пришло время сделать кое-что лучше и лучше.
Это все шаги, чтобы сделать снимок экрана на LG G3
Как сделать снимок экрана на Android TV и webOS: шаг за шагом
Эту сцену должны видеть все
Если вы смотрели видео на YouTube или сериал или фильм и сцена привлекли ваше внимание, вы, вероятно, думали, что было бы здорово поделиться этим со своими друзьями или со всеми теми людьми, которые следят за вами в социальных сетях. Чем ты занимаешься? Обычное дело — взять телефон, указать на экран и сделать снимок.
Хорошо, это быстрый вариант и во многих случаях более чем действительный. Но если вы хотите поделиться захватом из того, что вы видите правильно, с его лучшим качеством и избежанием возможных проблем, таких как вспышка на экране, лучше прибегнуть к скриншоту.
Это очень просто сделать на таких устройствах, как мобильные телефоны, планшеты или компьютеры. Но что произойдет, если вы смотрите контент по телевизору? Что ж, здесь все меняется, и вы будете зависеть от вариантов, которые предлагает ваша платформа Smart TV, но если у вас есть Android TV или webOS — это очень просто.
Как сделать скриншот на Android TV
Android TV, как и мобильная версия, также позволяет делать скриншоты. Единственная проблема заключается в том, что не все производители добавляют эту опцию в свои телевизоры. Так что вам придется проверить, чтобы увидеть, если это невозможно. Хотя со вторым способом у вас не должно возникнуть проблем.
Хотя со вторым способом у вас не должно возникнуть проблем.
Давайте начнем с нативного варианта, если ваш телевизор с Android TV включает его, способ сделать снимок экрана с помощью пульта дистанционного управления выглядит следующим образом:
- Найдите кнопку питания и уменьшите громкость на вашем дистанционном управлении
- Точно так же, как на мобильных телефонах, нажмите обе кнопки одновременно
- Если вы видите анимацию, захват уже будет сделан
Теперь предположим, что это не так, что ваш телевизор ничего не делает или вы хотите сделать это проще. Для этого мы собираемся прибегнуть к Button Mapper. Это приложение, которое имеет бесплатную версию и версию Pro с дополнительными опциями, предназначено для предоставления кнопок пульта дистанционного управления и назначения различных действий в зависимости от одного нажатия, двух или длительного нажатия.
Разработчик: flar2Цена: бесплатноИтак, как вы можете видеть, в нашем случае мы назначаем долгое нажатие на кнопку Home, чтобы сделать снимок экрана. Готово, легко и просто сделать снимки экрана с помощью этого приложения на Android TV. Кстати, вы также можете узнать, есть ли другие варианты, которые могут вас заинтересовать в отношении использования и управления телевизором.
Чтобы отправить снимки или перенести их на другое устройство для редактирования или чего-либо, что вам может понадобиться, даже чтобы стереть их из памяти телевизора, вы можете использовать любой из нескольких файловых обозревателей, которые существуют для Android TV. Мы используем FX File Explorer .
Как сделать скриншот на LG TV
Если у вас есть LG Телевизор с webOS в качестве платформы Smart TV, сделать снимок экрана тоже очень просто. Для этого первое, что вам нужно сделать, это определить, где находится кнопка 123 / INPUT на пульте Magic Remote. На пульте дистанционного управления, на котором нет этой кнопки, это будет тот, который находится чуть выше того, который дает доступ к настройкам (см.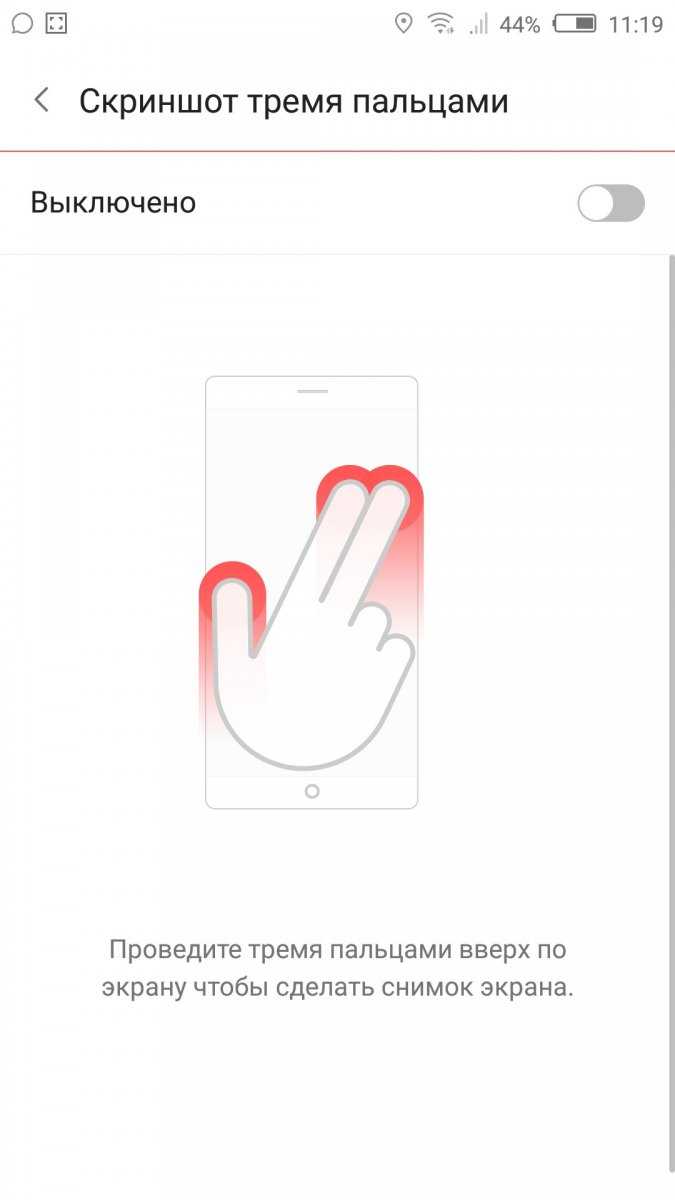 Изображение ниже). Когда вы это сделаете, процесс будет таким же быстрым, как вы увидите ниже:
Изображение ниже). Когда вы это сделаете, процесс будет таким же быстрым, как вы увидите ниже:
- Нажмите кнопку 123 / INPUT на пульте Magic Remote
- На экране появится меню, и там вы увидите маленький значок, который дает доступ к Функция захвата
- Нажмите на кнопку Захват
- Появится сообщение, подтверждающее, что вы хотите захватить
- Готово, у вас уже есть скриншот
Теперь вы можете взять это захваченное изображение и поделиться им в сети или с чем-либо еще, что вы хотите с ним сделать. Если по какой-либо причине вам нужно отредактировать его, вы можете сделать это из самого приложения LG Photo Editor или экспортировать его на свой мобильный или компьютер, чтобы сделать это там. И поделиться им использовать Смарт Поделиться .
Почему я не могу сделать скриншоты из некоторых приложений?
Теперь, когда вы знаете, как сделать снимок экрана на Android TV и webOS, вы поняли, что в определенных приложениях это не работает , Такие, как Netflix, причина очень проста: это для защиты прав.
Это то, что также происходит на мобильных устройствах или компьютерах. Когда вы делаете скриншот, захваченное изображение полностью черное. Таким образом, в этих случаях вам придется продолжать использовать традиционный метод прямой фотографии. Но будьте осторожны, тогда вы увидите отражения, которые все еще показывают больше, чем должны.
Как сделать скриншот на LG G5 — Помощь и как
Независимо от того, являетесь ли вы новичком в телефонах LG, Android в целом или просто знакомитесь с основами, стоит знать, как быстро захватить то, что находится на вашем экране, и поделиться им — или заархивировать для безопасного хранения.
Как и большинство телефонов LG, G5 — флагманский телефон корейской компании на 2016 год — позволяет делать снимки экрана несколькими различными способами. Первый просто берет изображение вашего экрана и сохраняет его в галерее; вторая становится немного более изящной, с опциями аннотаций, которые позволяют писать или рисовать изображение перед его сохранением или передачей.
Итак, давайте углубимся. Пройдите мимо перерыва, чтобы узнать, как сделать снимок экрана на LG G5.
Покажите мне, как сделать скриншот на LG G5!
Скриншот LG G5 — Способ 1
Самый простой способ сделать скриншот на LG G5 — это проверенная комбинация кнопок — одновременное нажатие клавиш включения и уменьшения громкости. У LG G5 есть кнопка включения питания на задней панели, так что ее успешное нажатие может оказаться сложнее, чем на других телефонах Android с кнопками сбоку. В любом случае, немного потренировавшись, это достаточно просто.
Каждый любит нумерованный список, так что пошаговое изложение:
- Получите экран, который вы хотите захватить, готовым — включая очистку любых смущающих (или компрометирующих) уведомлений или плавающих приложений.
- Нажмите одновременно клавиши уменьшения громкости и питания. (Если вы нажмете одну слишком поздно за другой, это не сработает.)
- Вот и все. Снимок экрана будет сохранен в папке «Снимки экрана» в вашей галерее для удобства поиска.
- Если вы хотите немедленно поделиться им, найдите уведомление о снимке экрана в области уведомлений, а затем нажмите кнопку «Поделиться».
… И вы сделали!
Скриншот LG G5 — Метод 2
- Получите экран, который вы хотите захватить готов.
- Потяните вниз тень уведомления и коснитесь значка «Захват +».
- Отсюда вы можете комментировать или рисовать на скриншоте — проверьте значки пера, ластика и текста на панели вверху.
- Когда вы закончите, нажмите на флажок в верхнем левом углу, чтобы сохранить скриншот.

Просто! Поздравляем владельца LG G5 — вы освоили искусство снятия скриншотов на своем модульном металлическом чуде.
Как сделать скриншот на телефоне LG
Создание скриншотов – одна из основных функций любого смартфона. С ее помощью пользователь может в любой момент сделать снимок своего экрана, чтобы отредактировать его или передать другому человеку.
1. Как сделать скриншот на телефоне LG при помощи клавиш
Разумеется, смартфоны компании LG не являются исключением. Они базируются на операционной системе Андроид, где функция создания скриншота уже встроена в ОС.
Самый простой способ, позволяющий сделать снимок экрана, подразумевает использование физических кнопок устройства. Данный метод пользуется огромной популярностью, поскольку не требует сложных действий со стороны владельца девайса, а скрин сохраняется буквально за долю секунды.
На LG используется комбинация кнопки понижения громкости и клавиша питания. Обе кнопки необходимо зажать одновременно, когда пользователь окажется на нужном для себя экране.
Обратите внимание, что на некоторых моделях LG (например, LG G5), физические кнопки расположены не на боковой, а на задней панели устройства.
В случае успешного выполнения операции пользователь услышит характерный звуковой сигнал, а на экране на пару секунд задержится миниатюра скриншота. Это является свидетельством того, что снимок экрана сделан и сохранен в памяти устройства.
2.
 Как сделать скрин на телефоне LG через панель уведомлений
Как сделать скрин на телефоне LG через панель уведомленийСоздание скриншота при помощи физических клавиш – это не единственный способ, позволяющий сделать снимок экрана. Разработчики операционной системы долгое время думали, как еще можно интегрировать функцию в смартфоны под своим управлением, и в конечном итоге остановились на использовании панели уведомлений.
Панель уведомлений – это особое меню, присутствующее на LG и телефонах других марок, в котором высвечиваются все оповещения, которые поступили пользователю. Кроме того, в указанном разделе меню присутствуют кнопки активации самых разных функций. Например, подключение к Wi-Fi, Bluetooth, NFC и переход в беззвучный режим.
Количество и тип иконок для активации дополнительных возможностей напрямую зависит от модели устройства. Но кнопка создания скриншота в панели уведомлений LG присутствует всегда. Правда, некоторых случаях ее приходится сначала активировать через настройки. Поэтому рекомендуется выполнить следующую операцию:
- Открыть настройки смартфона.
- Перейти в раздел изменения параметров экрана.
- Активировать опцию Capture+ или Quick Memo+ в зависимости от модели устройства.
Теперь вы будете на 100% уверены, что функция создания скриншота отобразится в панели уведомлений. После окончания предварительной настройки можно переходить к основному действию, позволяющему сделать скрин экрана:
- Откройте меню смартфона, которое нужно заскринить.
- Опустите шторку уведомлений свайпом от верхней части экрана вниз.
- Нажмите кнопку Capture+ или Quick Memo+ (зависит от конкретной модели).
После выполнения предложенных действий будет автоматически создан скриншот. Конечно же, вы можете делать снимок экрана и при помощи физических кнопок, но зачастую со временем они залипают и перестают работать корректно. В этой связи использование панели уведомлений приходится как нельзя кстати.
На старых моделях LG создание скрина доступно через меню отключения смартфона.
Зажмите на 2-3 секунды кнопку питания и выберете пункт «Сделать скриншот».
3. Как сделать скрин при помощи приложения
Благодаря открытому коду операционной системы Android, разработчики приложений получают доступ к практически полному функционалу устройства. Именно поэтому в Google Play удается встретить кучу самых разных программ. Некоторые из них заточены под создание скриншотов.
Подобный софт стоит использовать в том случае, когда не получается сделать скрин стандартными методами. Например, в ситуации, при которой не работает качелька громкости или кнопка питания или, к слову, когда пункт создания скриншота не появляется в панели уведомлений.
Программ, способных решить проблему, довольно много. Мы выделим самые популярные и стабильные:
- Super Screenshot;
- Screen Master;
- Touchshot;
- Screenshot Touch;
- Screenit.
Все указанные приложения работают по схожему принципу. Поэтому можно рассмотреть процесс создания скриншота на примере одной конкретной программы. В нашем случае в качестве единственного приложения выступает Super Screenshot.
Программа обладает приятным интерфейсом и полностью переведена на русский язык, поэтому проблем с поиском инструкции для создания скрина возникнуть не должно. Все здесь выполняется на интуитивном уровне.
Например, когда мы запускаем прогу, нас сразу же встречает большая кнопка для создания скриншота. Нажав ее, нам предлагают выбрать интересующий раздел меню смартфона, а также область экрана. То есть можно создать скрин только полезной площади.
Нажав ее, нам предлагают выбрать интересующий раздел меню смартфона, а также область экрана. То есть можно создать скрин только полезной площади.
По сравнению со стандартными возможностями телефонов LG, Super Screenshot и другие подобные программы выглядят настоящей находкой. Они позволяют получить доступ к значительно большему количеству настроек, которые будут очень полезны для людей, которым часто приходится делать скрины.
В большинстве программ для создания скриншотов по умолчанию встроен редактор изображений. Поэтому вы можете изменить картинку, не выходя из приложения. О полных возможностях программы читайте на ее официальной странице в Google Play.
Где хранятся скриншоты
Создание снимка экрана – это лишь начало. Каждый пользователь наверняка захочет посмотреть на получившийся скриншот. А для этого требуется найти его месторасположение в памяти смартфона LG.
К счастью, никаких сложностей с этим ни у кого не возникнет. Во-первых, все скрины отображаются в автоматически создаваемом альбоме «Screenshots» в галерее LG. Поэтому пользователю достаточно открыть Галерею, перейти в альбом со скриншотами и выбрать необходимый снимок экрана.
Во-вторых, снимок экрана можно с легкостью обнаружить через проводник. Для этого необходимо открыть диспетчер файлов и перейти по пути Android > Pictures > Screenshots. Но в некоторых случаях скриншоты сохраняются на SD-карты. В данном случае найти снимок экрана тоже не составит труда, ведь все они располагаются в папке «Screenshots», только на другом накопителе.
Как удалить, изменить или передать скриншот
Пользователь может взаимодействовать со снимком экрана точно так же, как и с любым другим изображением, которое хранится в памяти устройства. Скрин можно удалить, изменить, скопировать, переместить и передать другому человеку. О том, как это сделать, рассказывает наш специалист.
Герман
Эксперт в области цифровых технологий и деятельности мобильных операторов. Занимаюсь постоянным мониторингом изменений отрасли в России и за рубежом.
Занимаюсь постоянным мониторингом изменений отрасли в России и за рубежом.
Задать вопрос
Как изменить скриншот?
Для начала необходимо найти скрин через проводник или галерею устройства. После открытия картинки в нижней части экрана LG появятся все доступные опции взаимодействия. В их числе будет кнопка «Изменить». Именно ее и следует нажать, после чего внести корректировки и сохранить полученную картинку.
Как скопировать или перенести скрин?
Снимок экрана может храниться не только в папке/альбоме «Screenshots», но и в любой другой директории смартфона LG. Откройте скриншот, а затем нажмите кнопку «Копировать» или «Переместить» в зависимости от того, какое действие требуется выполнить. Затем нужно указать конечную папку и нажать кнопку «Вставить».
Как удалить скрин?
Откройте скриншот и нажмите кнопку в виде мусорного ведра. Иногда она обозначается заголовком «Удалить».
Как передать снимок экрана?
Откройте скриншот любым удобным способом. Нажмите кнопку «Отправить», а затем выберете метод отправки (блютуз, СМС, вайфай, WhatsApp и так далее). Укажите получателя и нажмите кнопку «ОК».
4.4 / 5 ( 22 голоса )
Автор
Герман
Эксперт в области цифровых технологий и деятельности мобильных операторов. Занимаюсь постоянным мониторингом изменений отрасли в России и за рубежом.
Как сделать скриншот на LG G4
Итак, вы хотите сделать снимок экрана на своем новом LG G4 . Это шаг, фиксирующий один момент времени, который может вывести планеты из равновесия и навсегда изменить ход вселенной. Или, скорее, вы просто хотите кому-то что-то показать. Но вся эта вещь, изменяющая вселенную, теоретически может произойти.
Так или иначе. Есть несколько способов сделать скриншот на LG G4. И это они:
Покажите мне, как сделать скриншот на LG G4!
Скриншот LG G4 — способ 1
Самый простой способ сделать скриншот на LG G4 — это проверенный и надежный метод простого одновременного нажатия кнопок уменьшения громкости и включения.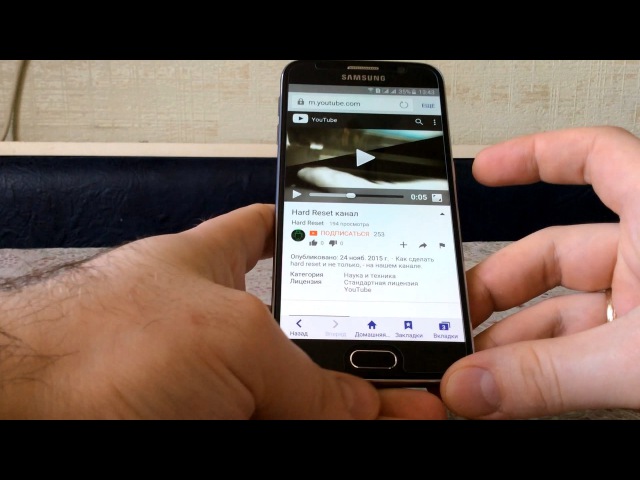 Это немного сложнее на G4, так как обе эти кнопки находятся на задней панели телефона, а не на боковой или верхней части телефона. Но как только вы привыкните к тому, где они находятся, это достаточно просто сделать. Для тех, кто предпочитает их инструкции в виде списка, мы говорим:
Это немного сложнее на G4, так как обе эти кнопки находятся на задней панели телефона, а не на боковой или верхней части телефона. Но как только вы привыкните к тому, где они находятся, это достаточно просто сделать. Для тех, кто предпочитает их инструкции в виде списка, мы говорим:
- Получите экран, который вы хотите сделать скриншот готов к работе. Нет ничего хуже, чем сделать скриншот с неловким уведомлением, не так ли?
- Нажмите кнопки уменьшения громкости и питания одновременно. В то же время
- И это все. Снимок экрана сохраняется в папке «Снимки экрана» в вашей галерее, если вам потребуется найти его позже.
- Если вы хотите поделиться им немедленно, просто нажмите на значок поделиться на скриншоте. И … поделись!
Скриншот LG G4 — метод 2
Этот вариант немного сложнее, но также и немного более мощный. С помощью приложения LG QMemo вы можете сделать снимок экрана, а затем аннотировать его на телефоне. LG переместил QMemo в ярлыки быстрых настроек, которые вы видите при опускании тени уведомлений. Возможно, вы не сразу его увидите — попробуйте прокрутить список. Но скорее всего, это будет впереди и в центре.
Просто нажмите значок QMemo — снова, убедитесь, что ваш экран настроен так, как вы хотите — и он сделает снимок экрана. Затем вы можете рисовать на всем протяжении или аннотировать с текстом. Сходить с ума. Затем вы можете сохранить его или поделиться им, как любой другой скриншот.
Основной
Более новая модель: LG G5
Как сделать снимок экрана на смартфонах LG
Взял в руки новый телефон LG на праздниках, но не понимаете, как с его помощью сделать снимок экрана? Не волнуйтесь, мы вас прикрыли. Независимо от того, какой у вас телефон LG, мы расскажем, как сделать снимок всего на своем экране. Есть несколько способов сделать это, поэтому читайте дальше, чтобы узнать, какой способ лучше всего сделать снимок экрана на смартфонах LG.
Сделайте снимок экрана на смартфонах LG
Вам может быть интересно, зачем вообще нужно делать снимок экрана на телефоне, и это хороший вопрос.Например, создание снимка экрана не имеет особого смысла; вы можете просто сохранить изображение напрямую, чтобы избежать потери качества и пропустить некоторые из этих дополнительных шагов, верно? И это правда, но иногда то, что вы хотите сохранить, — это не картинки.
Например, вы можете записать конкретный разговор, который у вас был с кем-то, и сделать это намного проще, чем сделать резервную копию определенных SMS-сообщений вручную.
Возможно, вы проводите бета-тестирование приложения или даже просто пытаетесь получить сообщение об ошибке в одном из ваших обычных приложений.Наличие снимка экрана может помочь разработчику получить обратную связь для решения проблемы, а тем временем упростит поиск решений для себя.
Комбинация кнопок
Создание снимка экрана на большинстве телефонов Android работает с помощью простой комбинации кнопок, и создание снимка экрана на телефонах LG не является исключением. Если вам просто нужно сделать быстрый снимок экрана, это будет вашим лучшим вариантом.
- Перейдите к контенту или экрану, который вы пытаетесь захватить .
- Нажмите и удерживайте Уменьшение громкости + Питание в течение нескольких секунд, пока не услышите звук камеры.
- Проверьте свой снимок экрана , сохраненный в галерее вашего устройства.
Используйте приложение
Ваш телефон похож на компьютер. Вы можете быстро сделать снимок экрана всего, что находится на вашем экране, и это нормально, но иногда вам нужно немного больше контроля. Мы собираемся продемонстрировать новое приложение Mozilla ScreenshotGo, которое позволяет делать быстрый снимок экрана, а также ярлык на панели уведомлений.Приложение также позволяет быстро редактировать снимки экрана и сортировать по категориям, что тоже довольно удобно, но основная функциональность — это то, что нам нужно.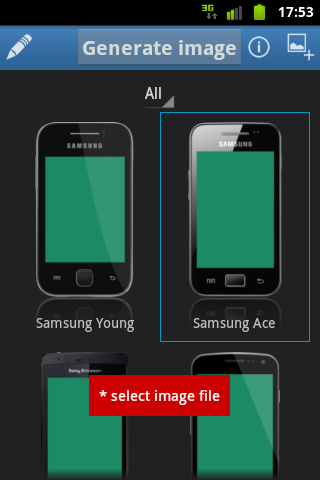
- Установить снимок экрана Перейдите из Play Store и настройте его. Это приведет к включению быстрой плавающей кнопки .
- Выровняйте контент на экране, который вы хотите , снимок экрана .
- Коснитесь плавающей кнопки снимка экрана или…
- Опустите панель уведомлений и коснитесь ярлыка.
- Это привяжет ваш экран к и даст вам возможность для некоторой категоризации и последующего редактирования.
Где мои скриншоты?
Итак, вы сделали пару снимков экрана с макетом домашнего экрана, цепочку текстовых сообщений, рекорды в игре или что-то еще, о чем вы могли подумать. Где сейчас сохранены эти скриншоты?
Обычно вы можете найти скриншоты прямо в своей галерее.На многих новых телефонах даже есть отдельная папка для снимков экрана, которая помогает не загромождать ваши обычные фотографии. Отсюда вы можете очень легко выбрать свой снимок экрана, а затем поделиться им в социальных сетях, отправить его как вложение в текстовом сообщении, отправить кому-то по электронной почте, загрузить на Reddit или что-то еще, для чего вам нужен был снимок экрана изначально.
Резервное копирование снимков экрана
То, что это снимок экрана, а не снимок, сделанный обычной камерой, не означает, что он менее ценный.Вы все равно захотите создать резервную копию этих фотографий, будь то на физическом устройстве в другом месте, например на карте microSD, на внешнем USB-накопителе или в облаке.
Использование Google Фото, вероятно, самый простой способ сохранить резервные копии, поскольку он в любом случае обрабатывает все фотографии на вашем телефоне. После того, как вы создадите папку для снимков экрана в первый раз, приложение «Фотографии» действительно спросит вас, хотите ли вы создать резервную копию новых фотографий, которые появляются в этой папке. Это гарантирует, что каждый новый снимок экрана будет в целости и сохранности вместе с остальными вашими фотографиями в Google Фото.
Это гарантирует, что каждый новый снимок экрана будет в целости и сохранности вместе с остальными вашими фотографиями в Google Фото.
Это будет работать практически на любом телефоне LG, будь то LG G8 высокого класса или более простой LG K8. Он также должен работать на многих других телефонах Android, поэтому, если вы не можете сделать снимок экрана и у вас есть что-то еще, попробуйте эти шаги и посмотрите, работают ли они.
Джаред родился на юге Алабамы. В рабочее время он продает телефоны, а в свободное время — пишет о них. Энтузиазм Android начался с оригинального Motorola Droid, но технический энтузиазм в настоящее время охватывает практически все.Ему нравятся компьютерные игры, линейка Moto Z от Lenovo и хорошее приложение для повышения производительности.
Как сделать снимок экрана на любом смартфоне LG
Может быть, кто-то написал вам что-то, что вы должны немедленно показать своей лучшей подруге, или, может быть, вы нашли твит, который, как вы знаете, заставит вашу сестру хихикать.
Как оказалось, если вы используете смартфон LG, есть способ сохранить эти моменты — все, что вам нужно сделать, это сделать снимок экрана.
Вот как сделать снимок экрана с помощью смартфона LG, а затем просмотреть эти снимки позже.
Ознакомьтесь с продуктами, упомянутыми в этой статье:LG G8 ThinQ (от 399,99 долларов на Amazon)
Как сделать снимок экрана на телефоне LGКогда вы найдете то, что хотите сделать снимок экрана, все вы необходимо сделать:
1. Коснитесь одним пальцем кнопки питания устройства.Еще одним пальцем коснитесь кнопки уменьшения громкости.
2. Нажмите обе кнопки (кнопку питания и кнопку уменьшения громкости) одновременно.
Одновременно нажмите кнопки питания и уменьшения громкости.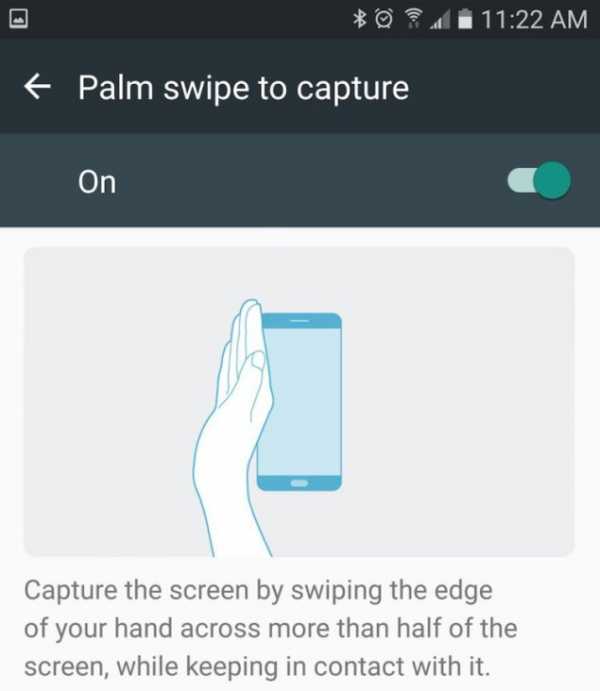 LG; скитч Уильям Антонелли
LG; скитч Уильям Антонелли
Если экран вашего устройства LG кратковременно мигает, вы успешно сделали снимок экрана.
Как просматривать скриншоты, сделанные на телефоне LGПосле того, как вы сделали снимок экрана, вам нужно знать, как его просматривать, иначе вообще нет смысла делать снимки экрана.
1. Откройте приложение «Камера».
2. Откройте фотогалерею.
3. Если ваш снимок экрана не отображается в вашей основной фотогалерее, возможно, он был сохранен в папке или альбоме под названием «Снимки экрана» или в чем-то подобном. Специфика варьируется от устройства к устройству.
После того, как вы разместили снимок экрана в своей фотогалерее, вы можете возвращаться к нему столько раз, сколько захотите (если вы не удалите снимок экрана). Вы также можете поделиться снимком экрана через любое приложение для обмена сообщениями, которое поддерживает совместное использование изображений.
Как сделать снимок экрана на LG G8 — четыре метода на выбор
Есть несколько различных способов сделать снимок экрана на LG G8 ThinQ, и все они занимают всего несколько секунд.Некоторые из них относятся к конкретному устройству, а другие более универсальны и также могут использоваться на других телефонах Android. Независимо от того, какой метод вы выберете, конечный результат будет более или менее одинаковым, а снимок экрана всегда будет сохраняться в галерее вашего устройства.
Без лишних слов, вот как сделать снимок экрана на LG G8 ThinQ.
Способ создания снимка экрана LG G8 1: Комбинация кнопок
Это самый простой способ сделать снимок экрана на LG G8 ThinQ, он также работает на большинстве телефонов Android.Чтобы выполнить эту работу, все, что вам нужно сделать, это одновременно нажать кнопки уменьшения громкости и питания на секунду или две — пока вы не услышите звук затвора камеры.
Пошаговые инструкции:
- Перейдите к контенту, который вы хотите сохранить.
- Нажмите и удерживайте одновременно кнопки уменьшения громкости и питания.
Метод 2 снимка экрана LG G8: Air Motion
Этот метод характерен для LG G8 ThinQ и выглядит очень футуристично, но к нему нужно привыкнуть.Телефон оснащен камерой ToF (время полета) на передней панели, которая распознает форму, а также движение вашей руки и позволяет вам управлять определенными аспектами устройства, такими как создание снимка экрана, не касаясь его.
Читать дальше: Samsung Galaxy S10 против LG G8 ThinQ!
Сначала нужно помахать рукой над устройством и подождать, пока камера его распознает. Когда это произойдет, на дисплее появится значок. Затем просто ущипните воздух, чтобы сделать снимок экрана, сведя кончики двух пальцев вместе и разводя их в стороны.Это оно!
Пошаговые инструкции:
- Перейдите к контенту, который вы хотите сохранить.
- Помашите рукой над устройством и дождитесь, пока камера его распознает.
- Сожмите воздух, чтобы сделать снимок экрана — сведите кончики двух пальцев вместе, а затем разведите их.
Способ снимка экрана LG G8 3: Google Assistant
Вы можете сделать снимок экрана на LG G8 с помощью Google Assistant. Первое, что нужно сделать, — это запустить его, сказав «Окей, Google», или нажав специальную кнопку Ассистента на левой стороне устройства. Затем просто скажите «Сделайте снимок экрана» или введите команду с клавиатуры, если это вам больше нравится.
Затем просто скажите «Сделайте снимок экрана» или введите команду с клавиатуры, если это вам больше нравится.
Пошаговые инструкции:
- Перейдите к контенту, который вы хотите сохранить.
- Запустите Ассистент, нажав специальную кнопку Ассистента слева или сказав «Окей, Google».
- Скажите: «Сделайте снимок экрана» или введите команду с клавиатуры.
Метод 4 снимка экрана LG G8: Захват +
Последний метод создания снимка экрана на LG G8 также является наиболее продвинутым.Чтобы начать, потяните панель уведомлений вниз и коснитесь значка Capture +. Затем выберите, хотите ли вы сделать стандартный или расширенный снимок экрана в нижней части экрана. Вы также можете добавить текст или нарисовать снимок экрана с помощью инструментов, доступных вверху.
Когда вы будете удовлетворены своим творением, коснитесь значка галочки в верхнем левом углу и сохраните снимок экрана в галерее.
Пошаговые инструкции:
- Перейдите к контенту, который вы хотите сохранить.
- Потяните вниз панель уведомлений и коснитесь значка Capture +.
- Выберите стандартный или расширенный снимок экрана внизу экрана.
- Добавьте текст или нарисуйте снимок экрана с помощью инструментов в верхней части экрана.
- Коснитесь значка галочки в верхнем левом углу и сохраните снимок экрана в галерее.
Читать далее: LG G8 ThinQ: Где купить, когда и за сколько
Вот и все — вот как сделать снимок экрана на LG G8 ThinQ.Какой из четырех методов вам больше всего нравится? Дайте нам знать об этом в комментариях.
Как сделать снимок экрана на LG stylo 5
Сделайте снимок экрана на LG stylo 5: LG Stylo 5 выпущен в июне 2019 года, и он все еще доступен на рынке, и многие пользователи всегда хвалят телефон с множество функций, в том числе ЖК-дисплей с емкостным сенсорным экраном с поддержкой 16 миллионов цветов. Телефон доступен с диагональю 6,1 дюйма с разрешением 1080P, и телефон по этой цене имеет лучшее разрешение и функцию камеры.
Телефон доступен с диагональю 6,1 дюйма с разрешением 1080P, и телефон по этой цене имеет лучшее разрешение и функцию камеры.
С другой стороны, если говорить о характеристиках камеры. Селфи-камера имеет 5 МП и видео с разрешением 1080P с частотой 30 кадров в секунду. Основная камера телефона — 13MP и светодиодная вспышка с HDR.
Если говорить о качестве звука, то для подключения динамика используется разъем 3,5 мм.
Как сделать снимок экрана на LG Stylo 5 Если вы все еще беспокоитесь, как я могу сделать снимок экрана на моем Lg stylo 5, тогда не волнуйтесь? Вот как можно сделать снимок экрана.
Удерживайте и нажмите:
«Кнопка питания и клавиша уменьшения громкости»
Пошаговая проверка:
- Удерживайте два пальца. Одна из кнопок питания и вторая на клавише уменьшения громкости.
- Нажмите и удерживайте обе кнопки в течение нескольких секунд.
- Обе кнопки должны нажиматься одновременно.
- Вы получите уведомление о снимке экрана в панели уведомлений выше.
- Зайдите в галерею вашего телефона, и вы увидите там скриншот в папке со скриншотами.
Возможно, вас заинтересует: Если вы хотите получить наушники, которые подходят для ваших смартфонов LG Stylo, мы можем порекомендовать вам увидеть больше о лучших наушниках для вашего телефона.
Особенности LG Stylo 5- LG Stylo 5 обладает множеством функций, так как отпечаток пальца доступен в режиме задней установки.
- Кроме того, в этом телефоне есть акселерометр и датчик приближения, что увеличивает его стоимость.
- Аккумулятор: В телефоне отличное мощное зарядное устройство, а емкость аккумулятора составляет 3500 мАч.Батарея несъемная.
- Память: можно вставить карту объемом до 1 ТБ (доступен выделенный слот).
- Внутренняя память составляет 3 ГБ RAM с 32 ГБ.
- Версия Android: Android 9.0 Pie уже установлен и чипсет Snapdragon 450 (14 нм). Графический процессор Adreno 506.
Это общий вопрос, может быть, для нескольких пользователей LG или некоторых пользователей Android.Вот несколько советов:
Попробуйте эти методы
- Убедитесь, что на вашем LG Stylo 5 включена функция интеллектуального захвата.
- Попробуйте перезагрузить телефон и повторите попытку, удерживая кнопку питания и уменьшив громкость.
- Убедитесь, что кнопки громкости работают правильно.
- Используйте Google Assistant, чтобы сделать снимок экрана на своем телефоне.
- Очистите свой мобильный телефон с помощью любого приложения из игрового магазина. Вы можете попробовать Files by Google, очистить ненужные файлы и повторить попытку.
- Заводское восстановление в данном случае все методы для скриншота в LG Stylo 5 не работают.
Если вы столкнулись с какой-либо проблемой при создании снимка экрана на LG Stylo 5, не волнуйтесь, попробуйте перезагрузить телефон LG и повторите попытку. Если у вас есть какие-либо вопросы, дайте нам знать в разделе комментариев.
Как сделать снимок экрана на LG G3
Сделать снимок экрана на LG G3 так же просто, как нажать кнопку или провести по экрану
Как и в случае с большинством телефонов Android, сделать снимок экрана на LG G3 достаточно просто, если вы знаете, как это сделать.Есть несколько способов сохранить изображение на экране для потомков, и оба они действительно просты, поскольку по большей части LG использует стандартную конфигурацию кнопок Android. Единственное, основные физические клавиши находятся на задней панели телефона, поэтому вам нужно нажимать их немного по-другому.
И есть еще один способ сделать снимок экрана и аннотировать его, используя встроенное приложение QMemo +. Давай застрянем после перерыва.
Также: Как сделать снимок экрана на LG G4!
Скриншот
LG G3 — метод 1
Как и на большинстве телефонов Android, вы можете сделать снимок экрана на LG G3 с помощью физических кнопок на телефоне:
VPN-предложения: пожизненная лицензия за 16 долларов, ежемесячные планы за 1 доллар и более
- Подготовьте экран, который хотите запечатлеть, к работе.
- Зажать одновременно кнопки «уменьшение громкости» и «питание». (Это средняя и нижняя кнопки, как показано на задней панели G3.) Вы увидите эффект скриншота на экране.
- Стрела. Скриншот. Изображение будет сохранено в папке «Снимки экрана» на вашем внутреннем хранилище, и вы можете просмотреть эту папку через приложение «Галерея».
- Кроме того, вы можете сразу же поделиться своим снимком с другим приложением, перетащив панель уведомлений вниз, найдя свой снимок экрана и нажав кнопку «Поделиться».
Скриншот
LG G3 — метод 2
Предустановленное приложение QMemo + для LG G3 также позволяет делать снимки экрана.
- Подготовьте экран, который хотите запечатлеть, к работе.
- На панели программных клавиш по направлению к нижней части телефона — — проведите пальцем вверх и вправо и выберите параметр QMemo + (значок Q).
- Приложение QMemo + сделает снимок того, что на экране, и вы также можете рисовать или писать поверх него
- Когда вы закончите, нажмите значок сохранения в правом верхнем углу.
Интересный факт — поскольку G3 может похвастаться огромным разрешением экрана 2560×1440, ваши скриншоты могут занимать до 4 МБ. Следите за ними в альбоме «Скриншоты» в приложении «Галерея».
Посетите нашу тематическую страницу LG G3, чтобы узнать больше о флагманском смартфоне LG на 2014 год.
Как сделать снимок экрана на LG G3
Создание снимка экрана — одна из самых простых и полезных функций, которыми вы можете воспользоваться на своем смартфоне Android.Для большинства телефонов Android создание снимка экрана включает одновременное нажатие кнопки уменьшения громкости и кнопки питания. Если у вас Samsung, он обычно убавляет громкость и находится дома. В LG G3 комбинация кнопок по-прежнему уменьшает громкость и одновременно включает питание, но поскольку кнопки G3 расположены на задней панели, подход немного отличается. По этой причине LG включила дополнительный способ создания снимка экрана с помощью приложения QuickMemo +, но мы рассмотрим оба этих метода.
Метод 1. Физические кнопки
Как и на большинстве телефонов Android, вы можете сделать снимок экрана на LG G3 с помощью физических клавиш.Когда вы найдете то, что хотите сделать снимком экрана, поместите указательный палец на кнопки питания и уменьшения громкости и нажмите их одновременно. Поначалу это может показаться немного неудобным, но если вы все сделаете правильно, вы увидите анимацию снимка экрана на экране. Отсюда остальное — стандартный тариф с возможностью поделиться им прямо из панели уведомлений или перейти прямо в галерею для просмотра.
Метод 2 — QuickMemo +
Если вы не являетесь поклонником использования физических клавиш для создания снимка экрана на G3, то встроенная опция QMemo + может быть подходящим вариантом.Все, что для этого нужно, — это просто провести снизу дисплея вверх. Вы увидите всплывающее кольцо Google Now, а справа от него появится QuickMemo +. Выберите QuickMemo +, и он автоматически сделает снимок экрана. Отсюда вы можете рисовать на своем скриншоте, делать некоторые аннотации или нажимать значок сохранения в правом верхнем углу, чтобы сохранить его в своей галерее.
Вот и все, ребята. Вот как вы делаете снимок экрана на LG G3. Два разных метода для одного и того же результата, но выбор остается за вами.
Сделайте снимок экрана на мобильном телефоне LG — Software Review RT
Когда дело доходит до сохранения информации на экране телефона или демонстрации экрана другим пользователям, снимок экрана является обязательным. Если вы хотите сохранить адрес, карту или другую информацию, отображаемую на экране телефона, сделать снимки экрана и аннотировать их, поделиться экраном телефона с другими для устранения неполадок, мобильные телефоны LG обладают необходимой гибкостью и мощностью. Есть два способа сделать снимок экрана на мобильном телефоне LG без использования сторонних приложений.В этой статье мы расскажем пользователям LG о двух способах делать снимки экрана на мобильных телефонах LG с помощью аппаратных кнопок и встроенной утилиты Capture +. Ознакомьтесь с подробностями ниже.
Делайте снимки экрана на мобильном телефоне LG с помощью физических кнопок — метод 1
Как и на большинстве телефонов Android, вы можете сделать снимок экрана на мобильном телефоне LG с помощью физических кнопок. Получите экран, который хотите запечатлеть, на своем телефоне LG. Одновременно нажмите кнопки уменьшения громкости и питания , пока экран телефона не замигает.Это означает, что снимок экрана был сделан на вашем телефоне LG. Обратите внимание, что эти кнопки могут быть найдены в разных местах в зависимости от модели вашего телефона.
Откройте приложение Gallery на своем мобильном телефоне LG, появится альбом с названием « Снимки экрана, », в котором будут сохранены все ваши снимки экрана на устройстве.
Сделайте снимки экрана на мобильном телефоне LG с помощью Capture + — метод 2
Телефоны LGпоставляются с предустановленной утилитой захвата экрана, которую можно использовать для захвата любых изображений на экране телефона.

 Затем вы должны выбрать значок Q.
Затем вы должны выбрать значок Q.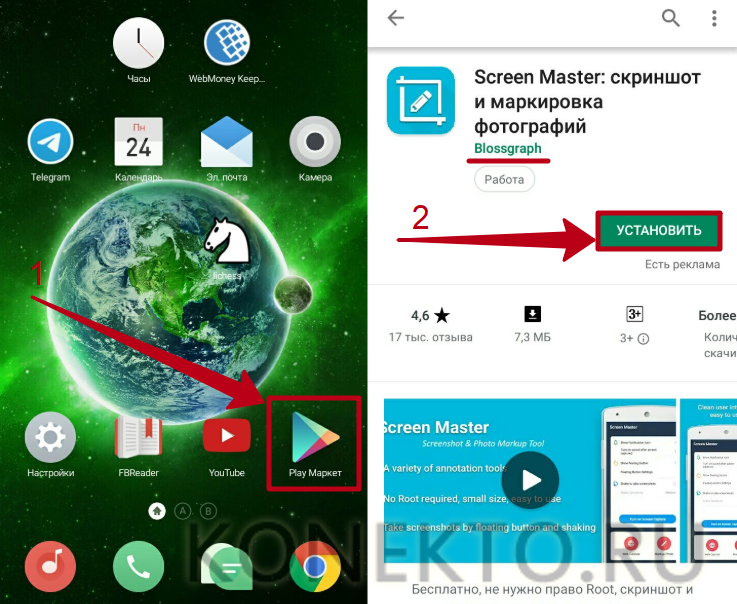
 Зажмите на 2-3 секунды кнопку питания и выберете пункт «Сделать скриншот».
Зажмите на 2-3 секунды кнопку питания и выберете пункт «Сделать скриншот».