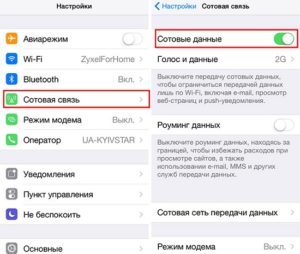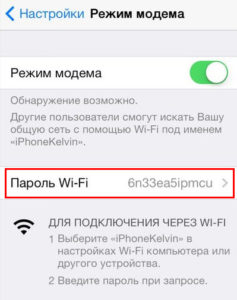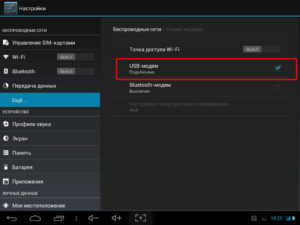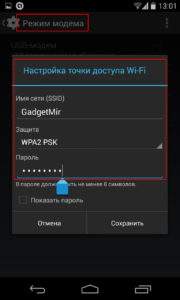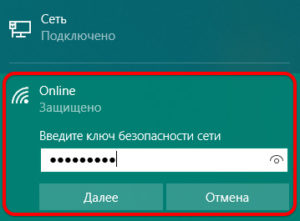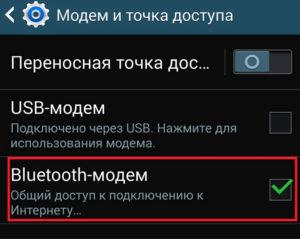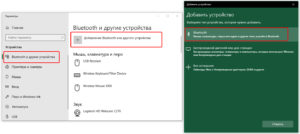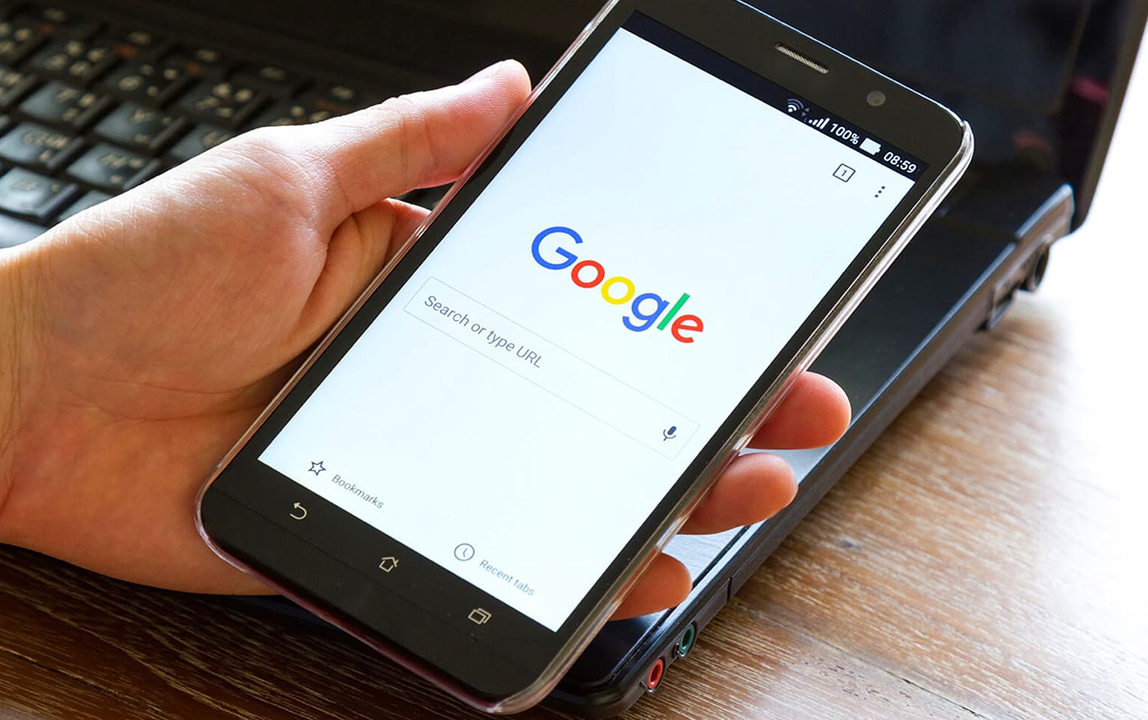Как подключить вай фай к ноутбуку от телефона – Как подключить телефон по Wi-Fi к ноутбуку и наоборот?
Как подключить телефон по Wi-Fi к ноутбуку и наоборот?
Всем привет и сегодня мы разберём все вариации подключения телефона к ноутбуку по Wi-Fi сети. На самом деле каждый из возможных подключений имеет абсолютно разную инструкцию. Все дело в том, что на смартфоне и ноутбуке используется разные операционные системы, что немного осложняет нам задачу.
Телефон к ноутбуку
Сейчас я постараюсь ответить на вопрос – как подключить телефон через Wi-Fi к ноутбуку. Вот тут сразу встаёт вопрос, а как это сделать. Обычно подключение происходит двумя способами: по Bluetooth или по USB-кабелю. А что, если вы хотите иметь доступ к расширенным папкам на компе. Например, вы хотите посмотреть фильм или фотографии – не качать же их теперь к себе на телефон, на котором, к слову, может и не быть места.
- В первую очередь нужно разрешить на «ноуте» подключение сторонних устройств. Также нужно создать какую-то общую папку, к которой будет иметь доступ телефон. Об этом я уже писал в этой статье. Если вы пропустите этот шаг, то подключившись к ноутбуку вы просто ничего не увидите.
- Как только папка будет настроена, нам нужно узнать IP адрес компьютера. Для этого через командную строку пропишите «ipconfig».


- Нас интересует строка «IPv4» – запишите или запомните номер. В моём случае это 192.168.1.33.
- Подключаемся к Wi-Fi сети, где находится наш ноут. Нужно чтобы оба устройства были подключены к одному маршрутизатору. Скачиваем и устанавливаем специальное приложение с Google Play.
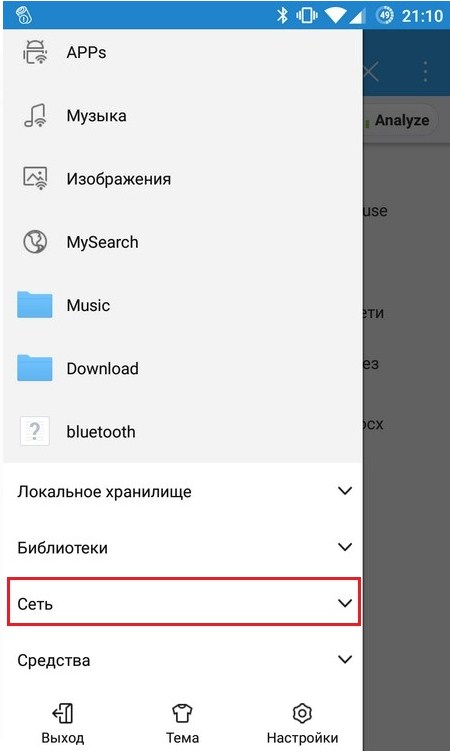
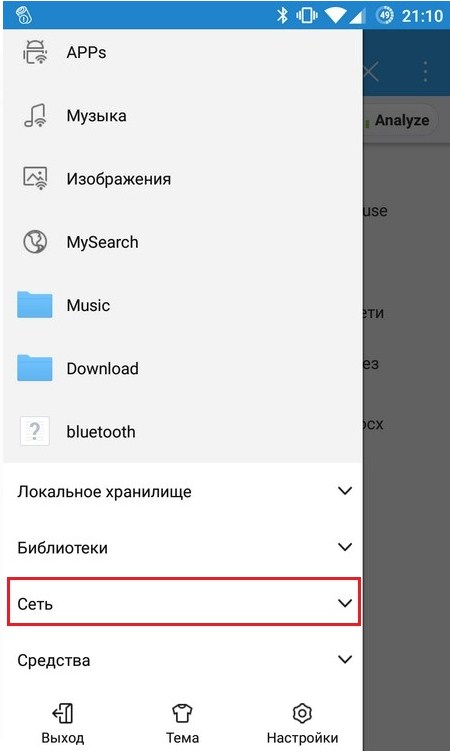
- Запускаем приложение и заходим в настройки. Далее выбираем «Сеть»;
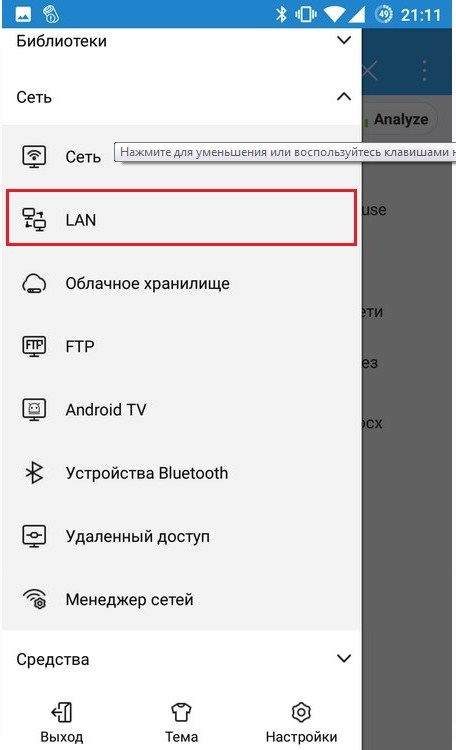
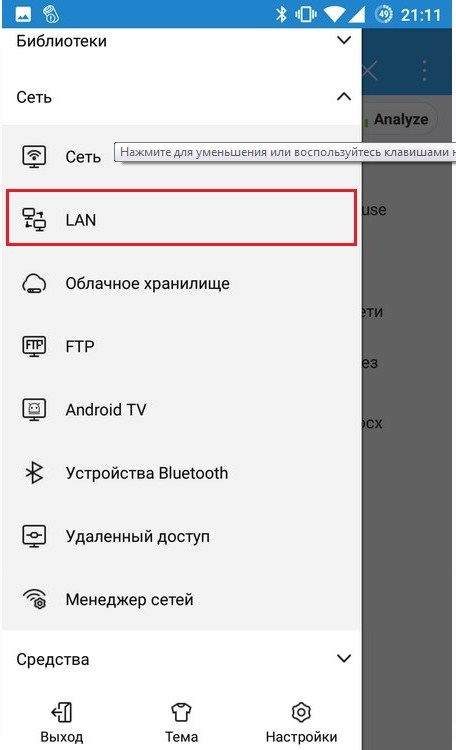
- Теперь «LAN»;
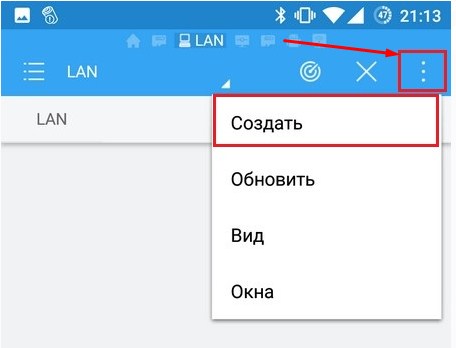
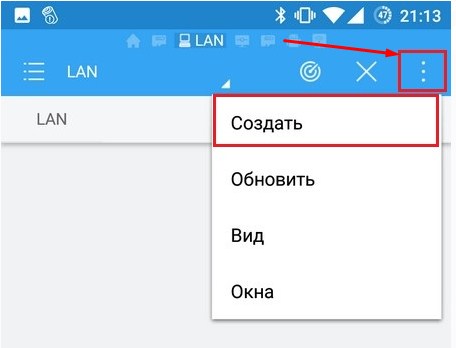
- Нажимаем на три точки в правом верхнем углу и выбираем «Создать».
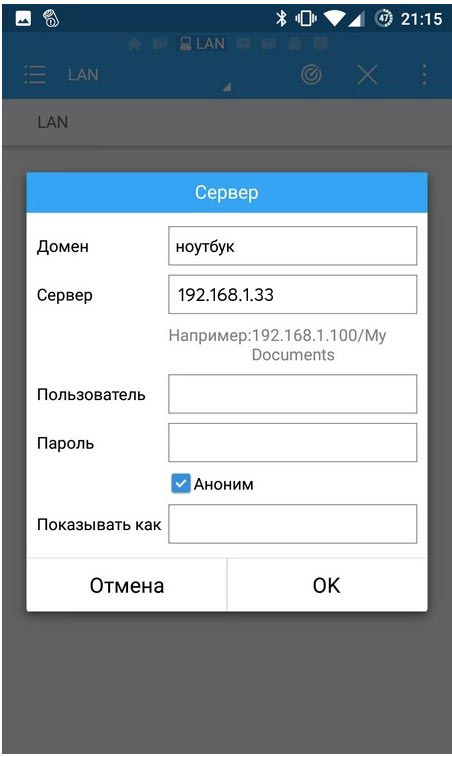
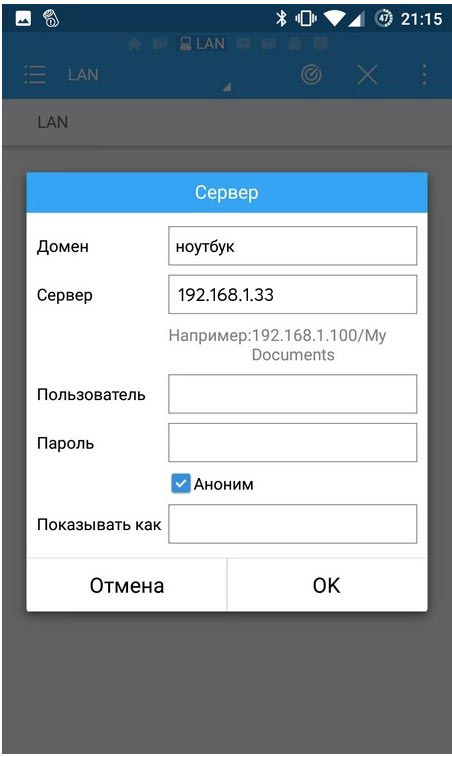
- В поле «Домен» можете ввести любое имя. А вот ниже вводим IP адрес нашего «ноута». К слову, таким образом можно подключиться и к компьютеру, который подключен к сети. Если не получается подключиться, то через косую черту введите название папки, которую вы создали и «расшарили».
Как подключить ноутбук к телефону
Тут ситуация немного другая. Если вам нужно иметь доступ с компьютера или «ноута» к данным, которые находится на мобильнике или планшете с ОС Android. Для этого скачиваем и устанавливаем программу MyPhoneExplorer на ноутбук (клиентская версия) и телефон (серверная версия). Нужно обязательно, чтобы оба устройства были подключены к одному маршрутизатору. Запускаем обе программы на двух устройствах и на ноуте нажимаем «Поиск Устройств» или клавишу «F1». Далее просто подключаемся к телефону.
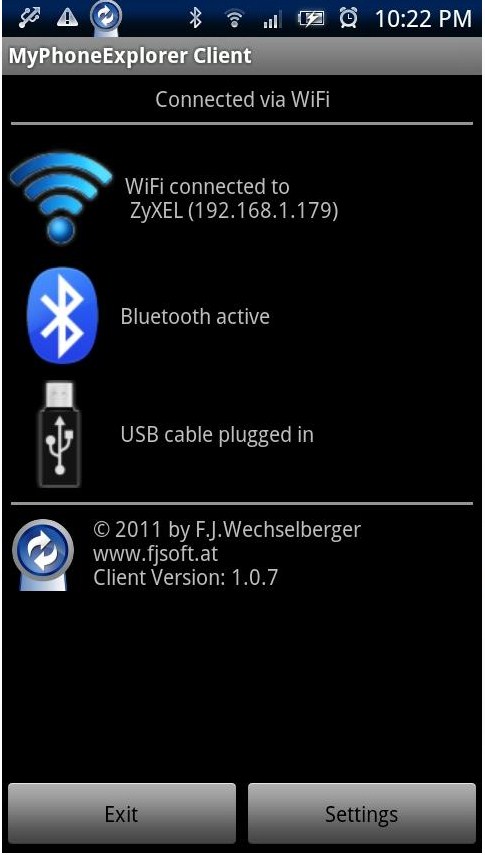
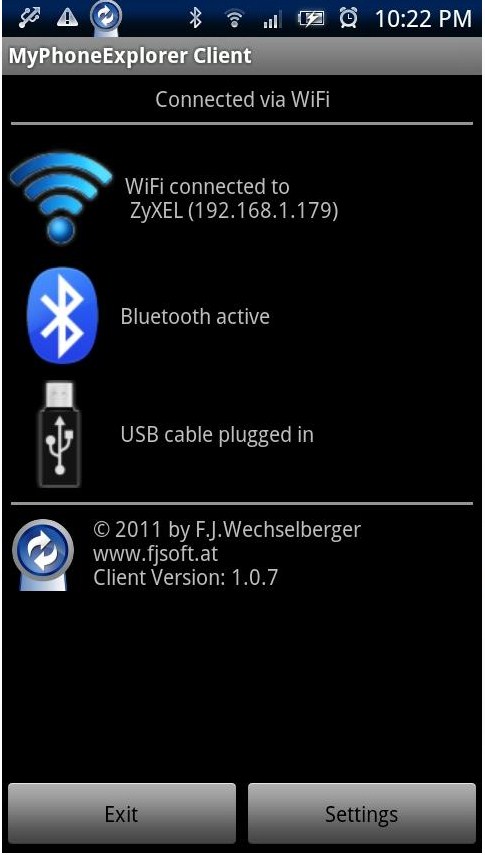
Раздать интернет с телефона на ноутбук
Теперь давайте разберём другой вопрос – как подключить вай-фай с телефона на ноут. Тут ничего сложного нет, так что поехали.
ПРИМЕЧАНИЕ! Если ваш провайдер при раздаче интернет запросит дополнительную плату, то нужно на компе выполнить несколько действий. Об этом вы можете прочесть в этой статье – не важно какой у вас провайдер инструкция подходит для всех.
Android
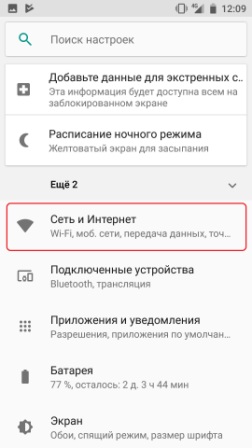
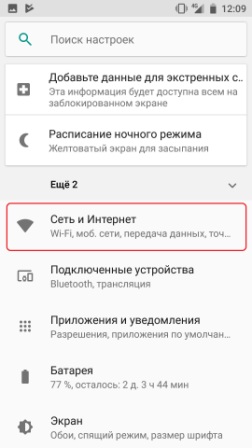
- «Настройка» – «Сеть и интернет»;
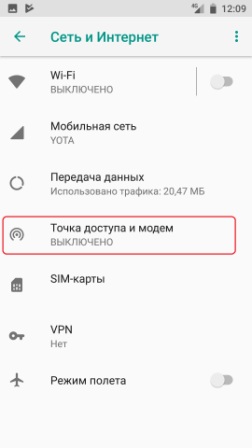
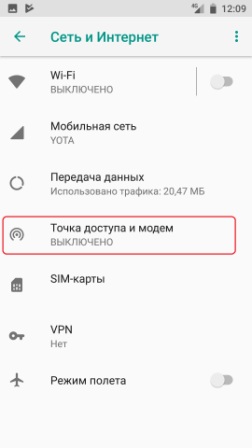
- «Точка доступа и модем»;
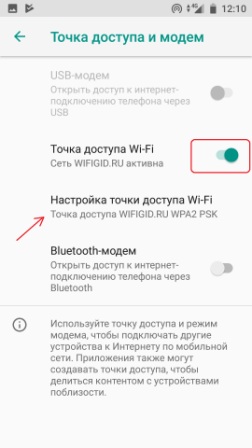
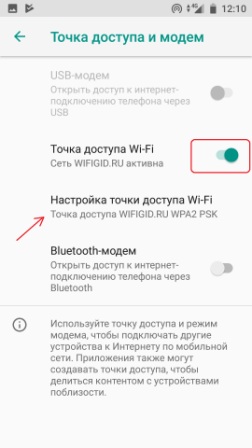
- Теперь перегоняем бегунок, чтобы включить точку доступа. Чтобы изменить имя сети и пароль, нажимаем «Настройка точки доступа Wi-Fi». Далее ничего сложно нет, просто придумываем имя сети и пароль. После этого ищем вайфай с ноута и подключаемся к нему.
iPhone


- «Настройка» – «Режим модема»;
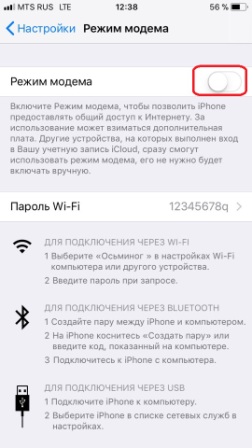
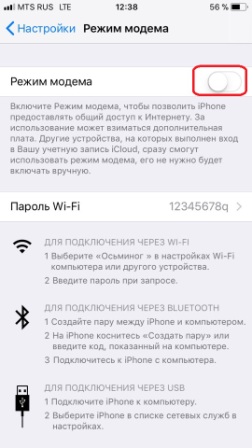
- Включаем режим;
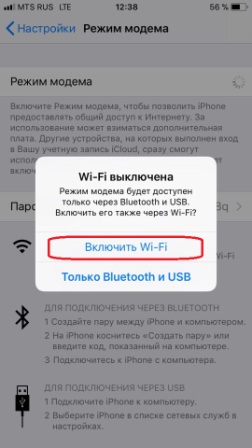
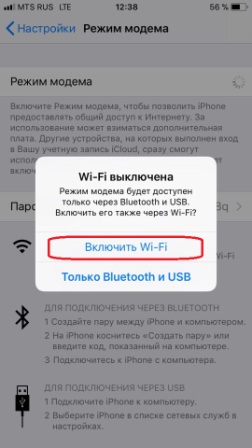
- Выбираем «Включить Wi-Fi». Но можно таким же способом раздавать интернет и через провод. После этого просто подключаемся к беспроводной сети. Пароль будем чуть ниже – его можно также поменять или вообще убрать.
Раздать интернет с ноутбука на телефон
Поэтому поводу у меня есть подробная статья. Не смотрите, что она написана для операционной системы Windows 10 – данная инструкция подходит для всех ОС семейства Microsoft. Также в качестве совета скажу, что лучше всего не использовать сторонние программы, а пользоваться командной строкой и «BAT» файлами.
wifigid.ru
Как подключить телефон к компьютеру через Wi-Fi: 4 способа
У пользователей часто возникает необходимость подключения гаджета к ноутбуку или другому подобному прибору. Делают это с целью передачи данных с одного устройства на другое. Традиционный способ подключения – с помощью кабеля.
Однако этот метод не всегда доступен и удобен. Если, например, неисправен провод, то воспользоваться им не получится. Решить проблему можно, если выполнить подключение через Wi-Fi. Ниже будут приведены способы того, как это сделать.
Предлагаем сразу посмотреть видео-обзор способов, которые помогут связать смартфон и ПК:
Через проводник
ES Проводник – файловый менеджер, обеспечивающий контроль над папками смартфона, а также один из способов того, как подключить телефон к компьютеру через WI-FI. Чтобы осуществить соединение, выполняют такие манипуляции:
- приложение скачивают в Play Market – такая процедура осуществляется безвозмездно;
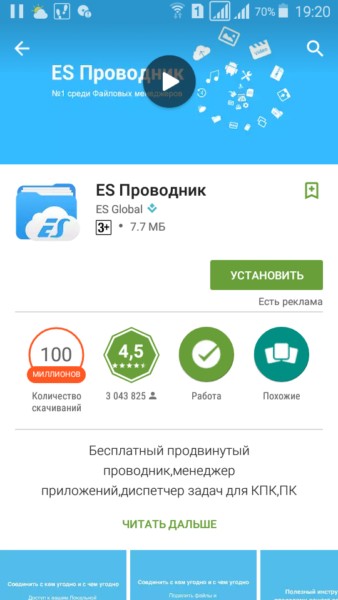
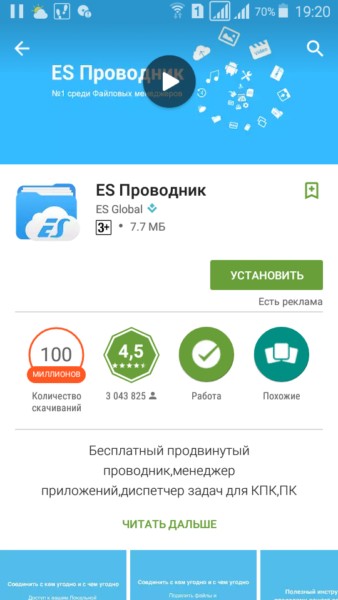
- приложение запускают и подключают к WI-FI, с которым установлено соединение компьютера;
- вызывают меню, расположенное с левой стороны устройства, переходят в подраздел «Сеть»;
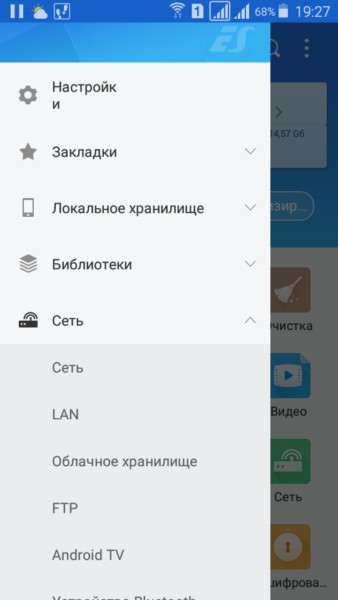
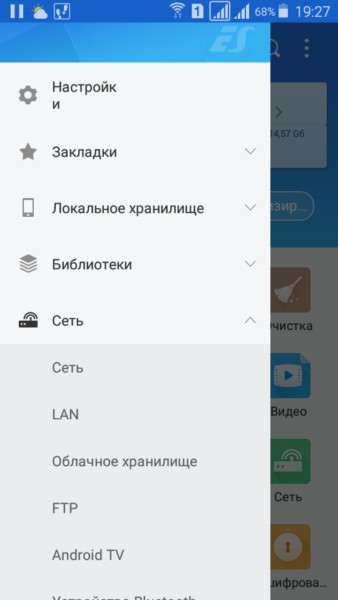
- выбирают графу «Удаленный доступ»;
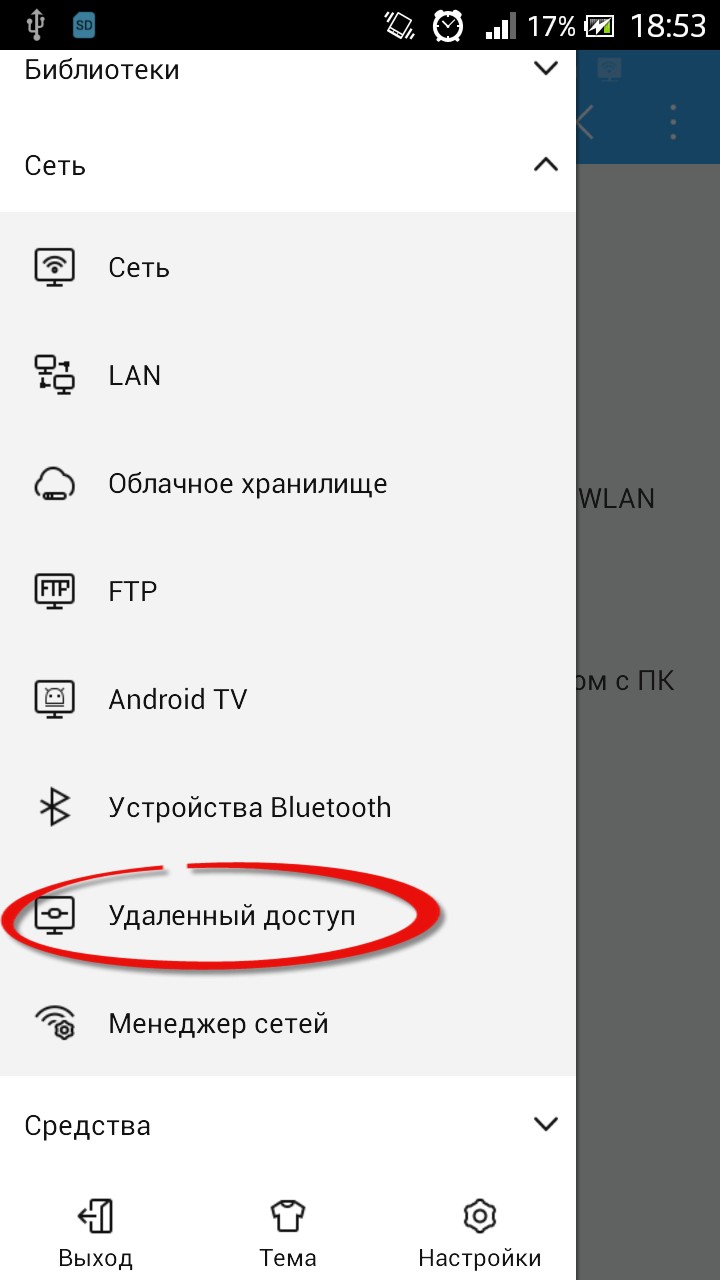
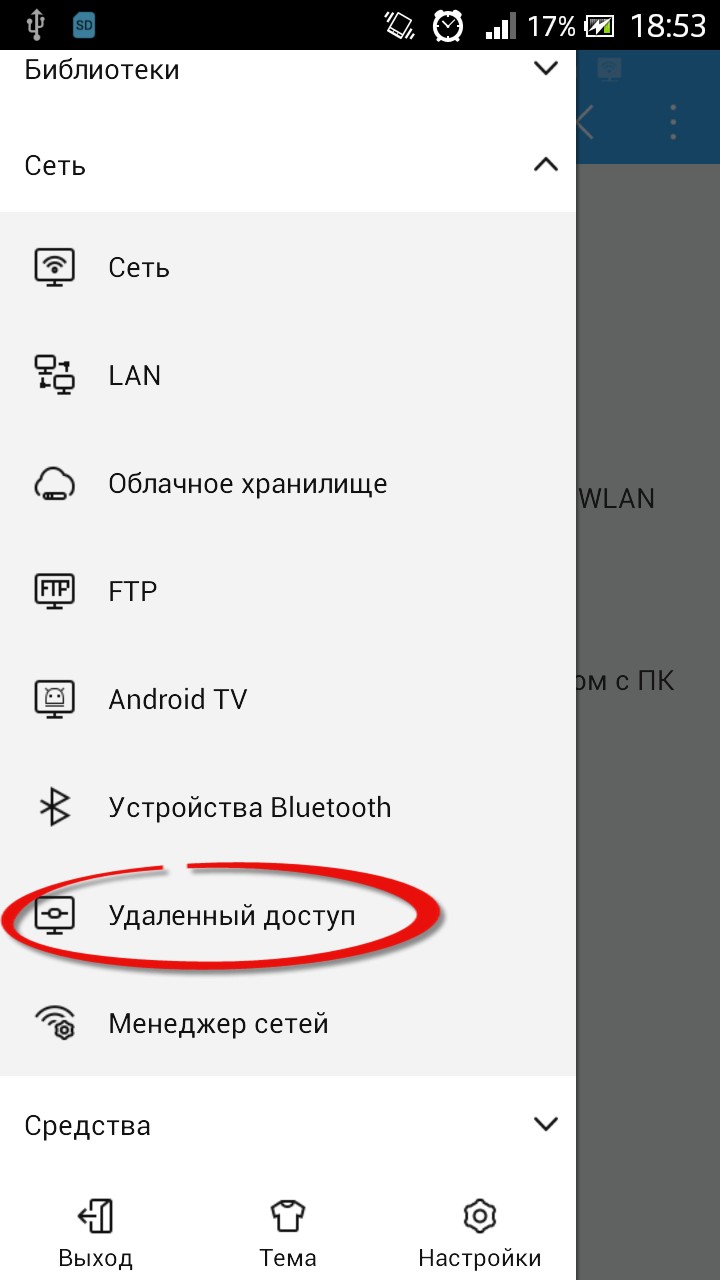
- под кнопкой «Статус» должна появиться надпись с названием сети;
- выбирают режим «Включить»;
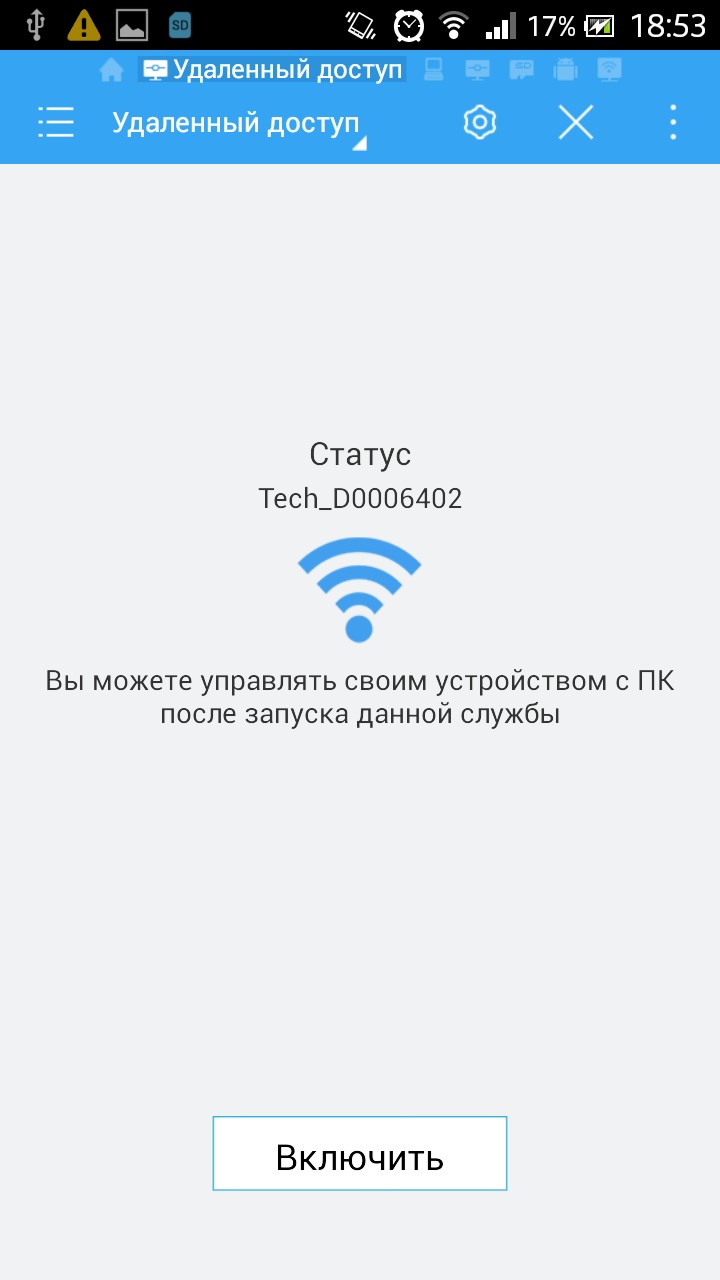
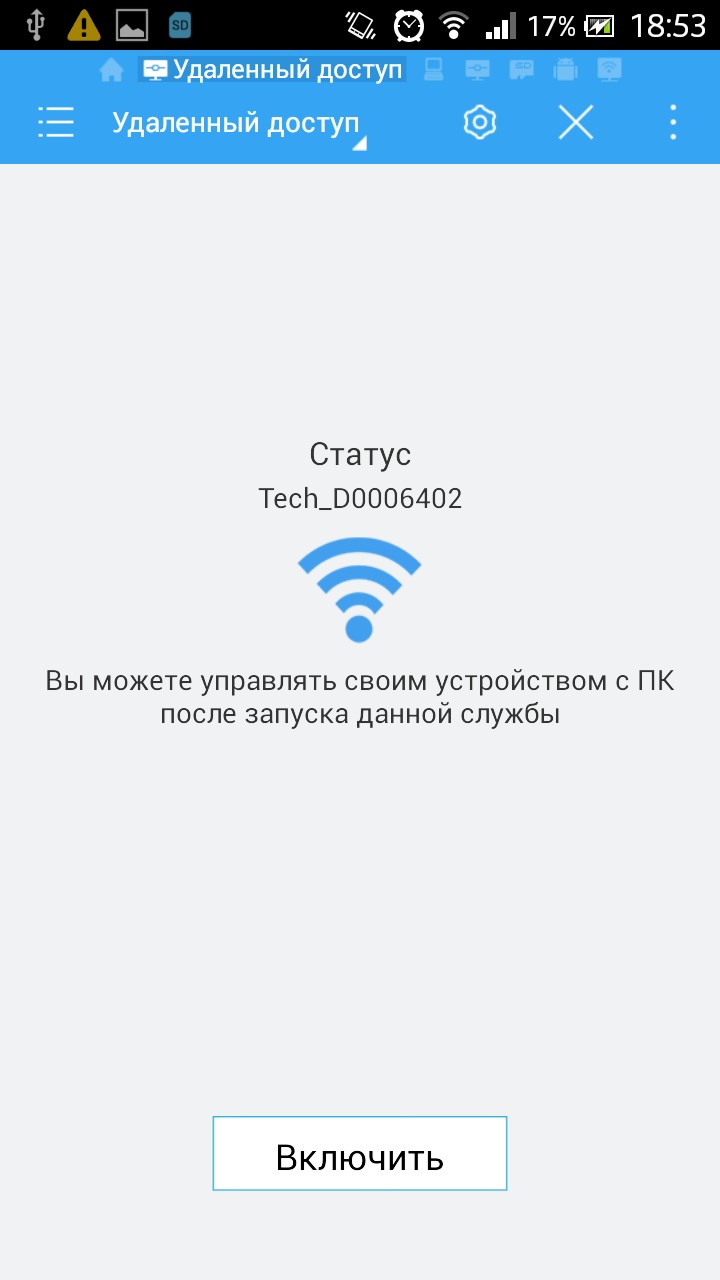
- высвечивается адрес, который сохраняют и вписывают в соответствующее окно на компьютере.
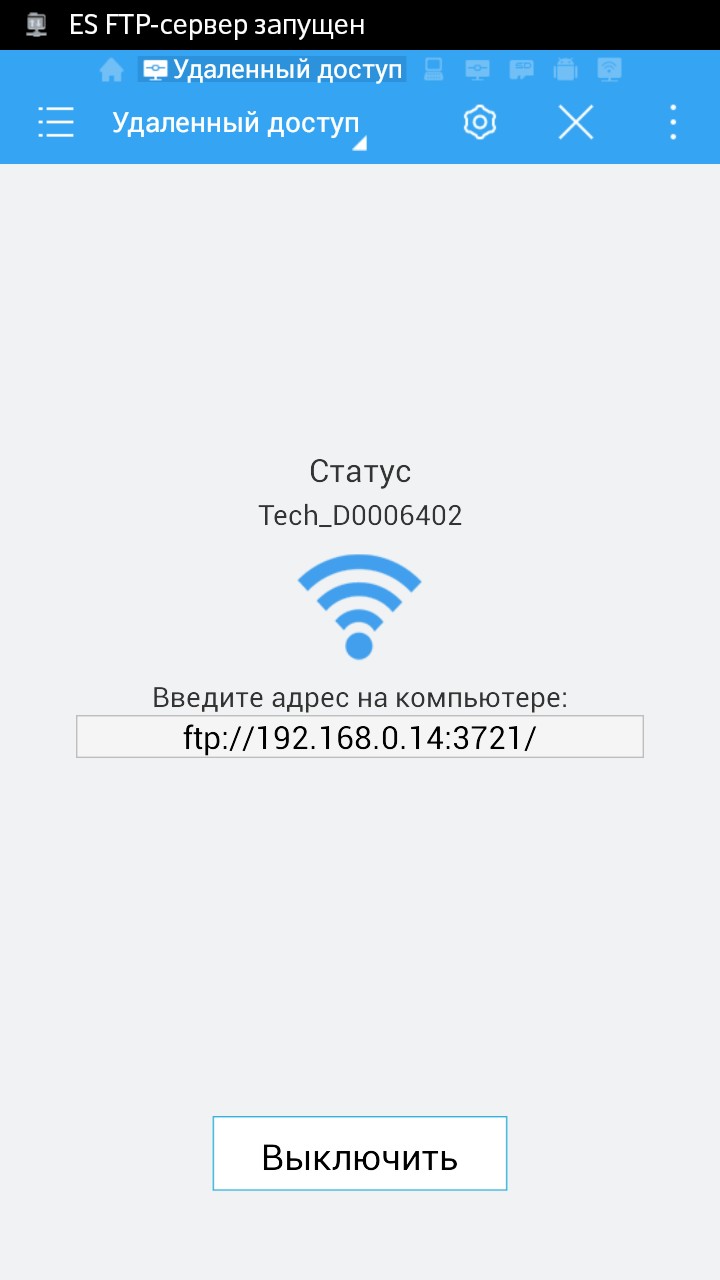
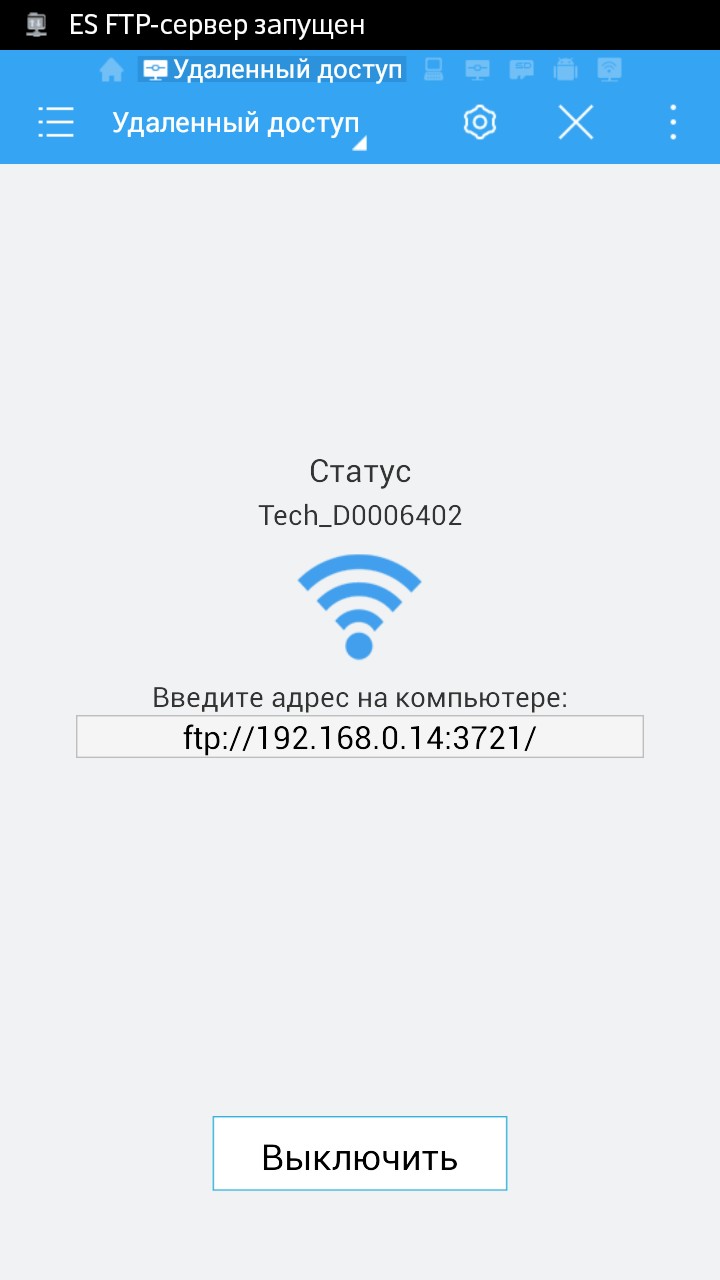
Когда выполнены все эти процедуры, переходят к работе на компьютере. Для соединения с телефоном действуют следующим образом:
- заходят в подпункт «Мой компьютер»;
- в соответствующую строку вбивают адрес проводника;
- открывается каталог файлов телефона, дающий возможность выполнить все нужные манипуляции.
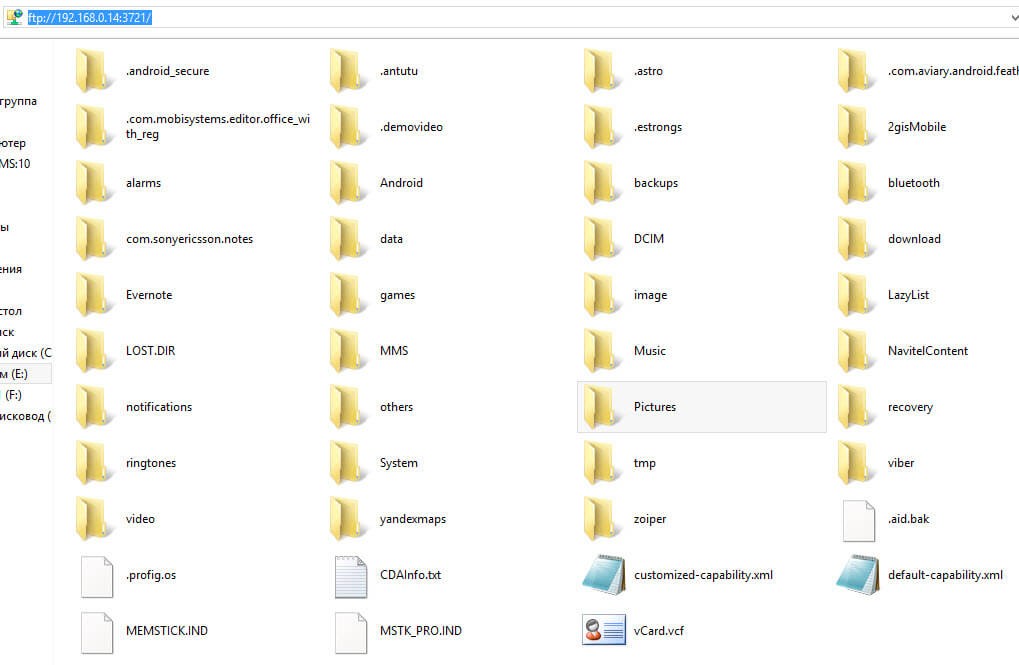
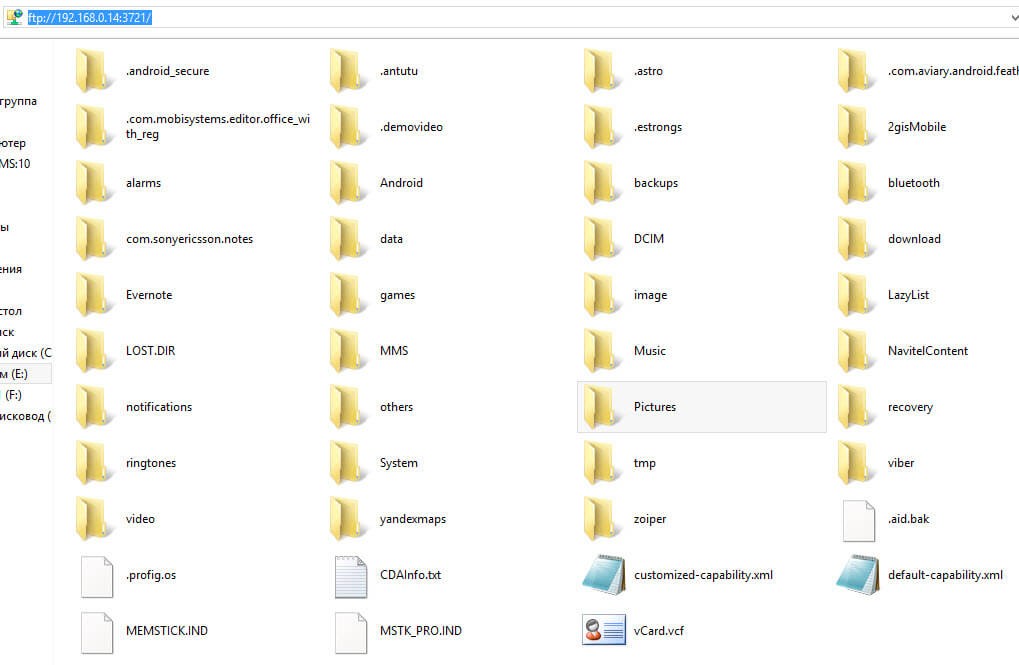
Через программу My FTP Server
Программа My FTP Server – еще один способ того, как подключить ноутбук к гаджету без проводов. Для этого, прежде всего, приложение устанавливают на планшет или телефон. После этого выполняют такие действия:
- запускают программу и осуществляют вход в настройки;
- вводят логин и пароль учетной записи;
- внесенные сведения сохраняют.
На главной панели программы нажимают на кнопку «Start Server». После этого соответствующее окошко загорается зеленым светом и вместо надписи «off» появляется надпись «on».
Далее настраивают ноутбук или компьютер:
- осуществляют вход в подраздел «Мой компьютер»;
- клавишей манипулятора, расположенной с правой стороны, нажимают на свободное поле и осуществляют переход во вкладку «Добавить новый элемент в сетевое окружение»;
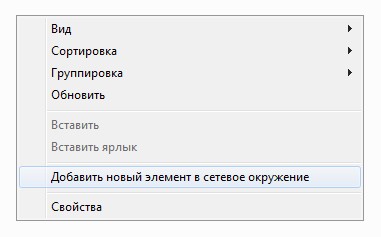
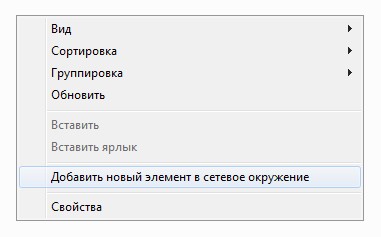
- появляется новое окно и нажимают на кнопку «Далее»;
- копируют адрес сети из программы и вставляют в соответствующую строку;
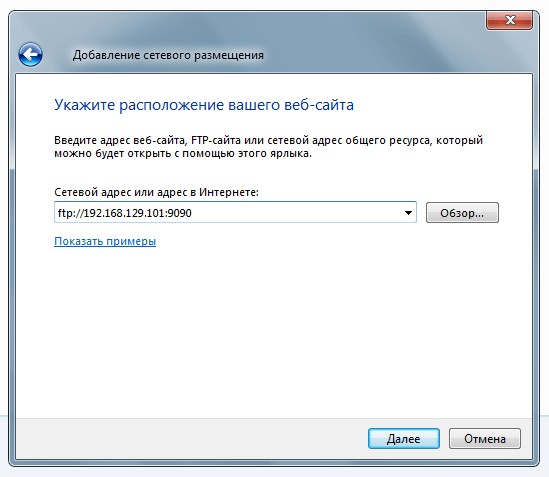
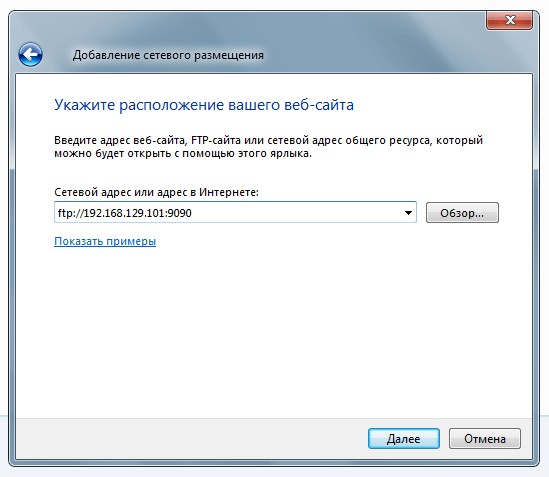
- в поля вписывают логин и пароль, затем вбивают адрес;
- нажимают на окно «Далее».
После этого появляется меню «Мой компьютер», в котором расположен новый элемент.


Его открывают и вписывают логин и пароль в соответствующие окна. Так вы получили доступ к файлам гаджета.
С помощью программы SHAREit
Это самый простой способ беспроводного соединения компьютера или ноутбука с гаджетом. Прежде всего, нужно установить программу SHAREit на компьютер. Приложение рекомендуется скачивать с официального сайта. Такую же программу устанавливают на планшете или телефоне. После этого действуют следующим образом:
- запускают приложения на том и другом устройстве;
- заходят в меню программы на телефоне и нажимают на надпись «Подключить к ПК»;
- на радаре обнаруживают имя своего устройства и нажимают на него;
- подтверждают соединение.
После этого получают доступ к файлам гаджета с компьютера или ноутбука.
Через приложение AirDroid
Чтобы связать ПК и смартфон и с компа получить доступ к папкам гаджета с ОС Андроид, скачивают программу AirDroid в Google Play. После этого выполняют следующие действия:
- осуществляют запуск приложения;
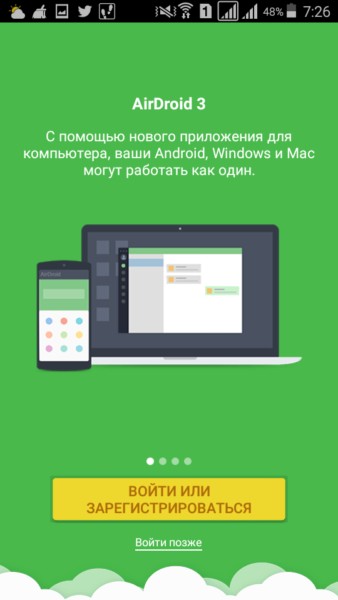
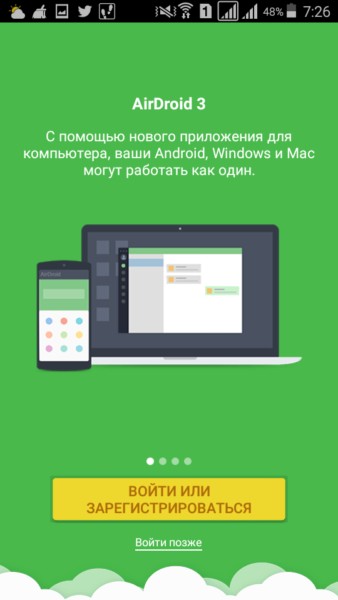
- копируют адрес для компьютера;
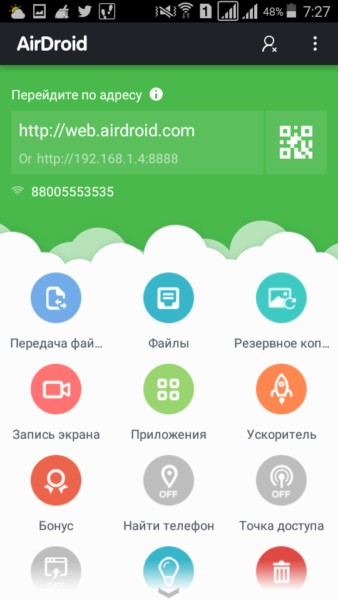
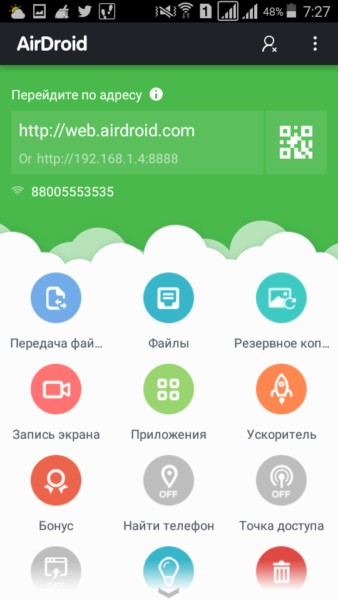
- адрес вписывают в браузер и подтверждают соединение с гаджетом.
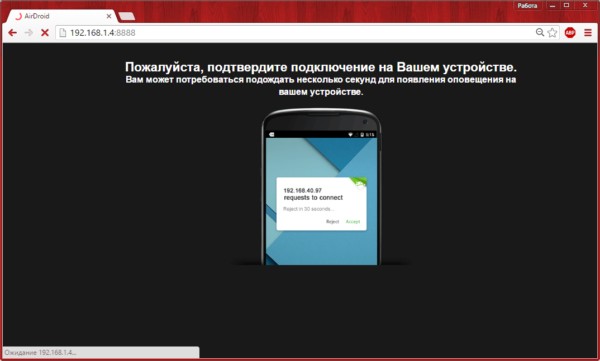
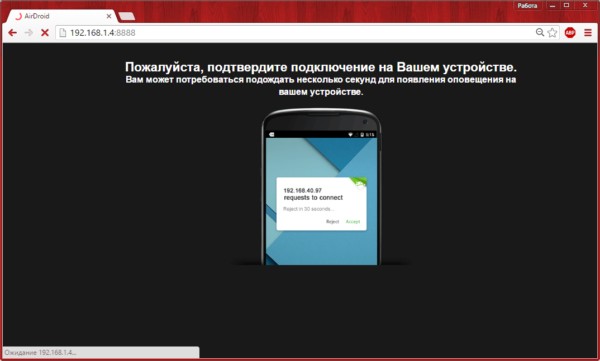
Чтобы соединение устройства на Android с компьютером или ноутбуком было успешным, важно, чтобы телефон был подключен к одной сети с ПК. Только это позволит установить соединение без проводов.
Нет ничего сложного в том, как подключить Вай-Фай на смартфоне через роутер:
- Заходим в «Настройки»;
- Выбираем пункт «Wi-Fi»;
- Подключаемся к своему роутеру.
Возможные проблемы и способы их решения
Не всегда удается получить доступ к папкам гаджета с компьютера с помощью WI-FI. Причины тому могут быть следующими.
Настройки роутера
Обычно отсутствие соединения объясняется тем, что в настройках маршрутизатора установлен режим, при котором приборы подсоединены к локальной сети, но между ними не установлена связь. Решить проблемы помогут следующие действия:
- осуществляют вход в меню настроек маршрутизатора;
- переходят в подраздел «Домашняя сеть»;
- выбирают подпункт «Настройки WI-FI»;
- ставят значок напротив надписи: «Включить изоляцию точки доступа».
Некоторые маршрутизаторы могут иметь иной порядок действий для изменения настроек. Рекомендуется ознакомиться с инструкцией к прибору.
Настройки компьютера
Если подключение выполнено, но в меню проводника на телефоне не появляется других устройств, то проблема заключается в компьютере. Решить ее поможет изменение определенных параметров. Для этого выполняют такие манипуляции:
- в меню Windows 7 или другой версии выбирают подраздел «ЦУ сетями»;
- переходят в подпункт «Дополнительные параметры общего доступа»;
- активизируют сетевое обнаружение и доступ к файлам и устройствам;
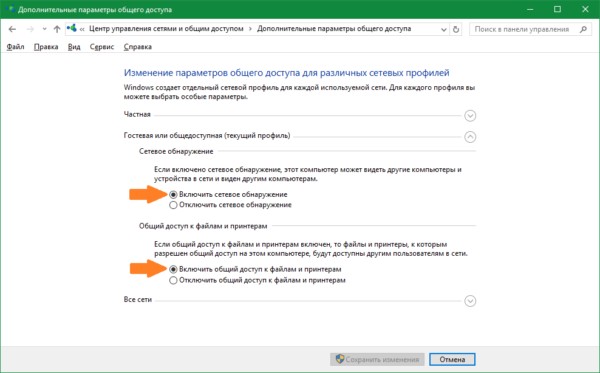
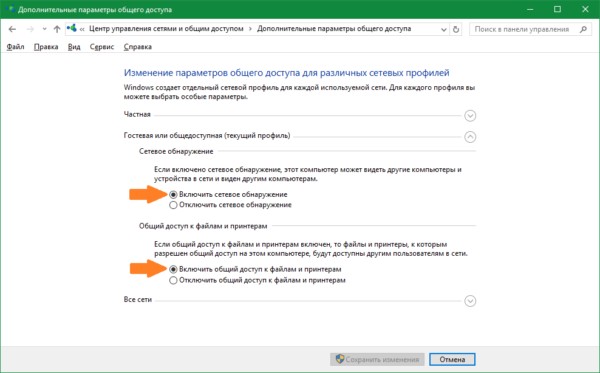
- деактивируют пароль, когда выполняется подключение к общим файлам;
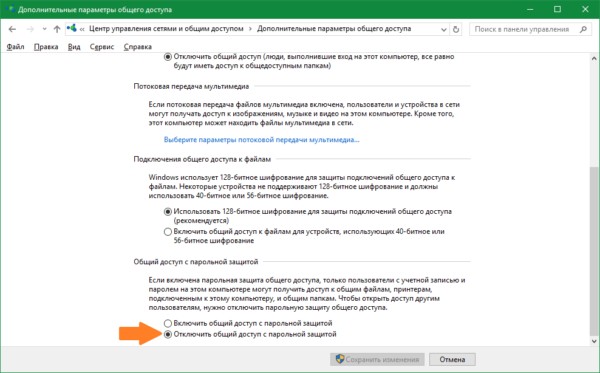
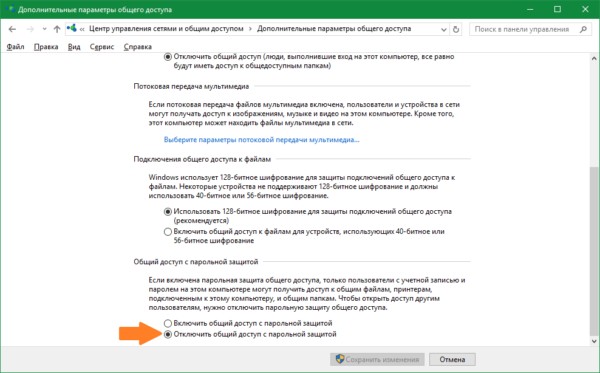
- выбирают графу «Свойства»;
- кликают по кнопке «Расширенная настройка»;
- ставят галочку напротив надписи: «Открыть общий доступ к папке»;
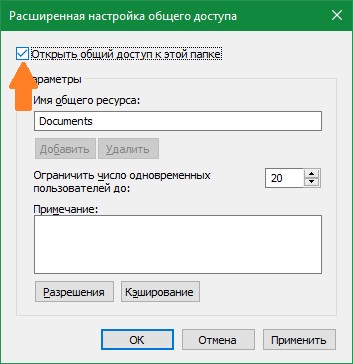
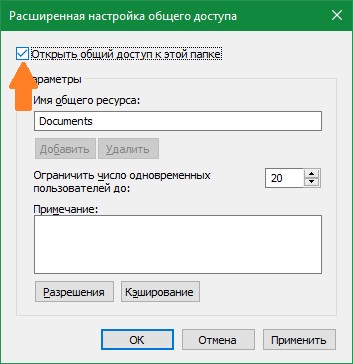
- еще раз выполняют сканирование сетевых приборов в меню проводника: «Сеть – LAN».
Зная, как к роутеру подключить телефон и компьютер, можно получить выход в интернет. Чтобы был доступ с ноутбука к папкам гаджета, можно выполнить соединение устройств через WI-FI с помощью приложений.
Была ли полезна наша статья? Оставляйте свои комментарии и делитесь опытом по теме! Спасибо, что выбираете нас!
wifigid.ru
Как раздать вай фай с телефона на ноутбук или компьютер?
Всем привет! С вами Дмитрий Костин и сегодня я вам расскажу, как раздать вай фай с телефона на ноутбук с помощью простейших действий. К сожалению очень часто приходится прибегать к подобным действиям, ведь провайдер бывает очень непредсказуемым (то авария на линии, то местные глюки), а интернет нужен как никогда. Слава Богу, что родной смартфон может поделиться своим интернетом.
Так как обладателем и фанатом «Яблочной» продукции я не являюсь, то рассказывать буду только про работу со смартфоном на базе Android. Вам нужно будет совершить несколько простых действий.
Настройка телефона
Заходим на вашем смартфоне в Настройки (параметры) и ищем пункт «Сети», после чего ищем там пункт «Общий модем» или просто «Модем». Естественно, выбираем его.

На других телефонах эта функция может быть слегка запрятана. Попробуйте поищите в настройках сетей пункт «Беспроводные сети» (и скорее всего вам нужно будет нажать кнопку «Еще») и уже там найти пункт «WI-FI роутер», либо «Модем». В любом случае эта функция находится где-то здесь.

Далее выбираем пункт «Точка доступа WI-FI» — «Создать точку доступа». Естественно, названия могут немного отличаться, но суть остается одна. Я думаю, что вы не ошибетесь.
Обратите внимание! Здесь также присутствуют еще 2 пункта. USB-модем пока неактивен, так как нет соединения. Но если вы подключите свой телефон через USB-кабель, то настройка станет активной и таким образом вы сможете пользоваться интернетом на ноутбуке.
Ну а Bluetooth, как вы уже поняли нужно для соединения с устройством посредством блютуза. Но мне этот способ вообще не нравится.
Далее вам нужно указать, как будет называться ваша WI-FI сеть. По хорошему вы можете оставить как есть, но если хотите поменяйте, чтобы вам было удобнее. После этого придумываем пароль для того, чтобы соседи не смели к нам подключаться, ну и в принципе вам больше ничего не нужно. Нажимаем «Сохранить».

Сохранить-то мы сохранили, но вот теперь ее еще и нужно включить. Для этого нам нужно вернуться в меню «Общий модем», где мы выбирали создание точки доступа, и активировать его.

Ну и конечно же, самое главное, у вас на смартфоне должен быть включен мобильный интернет, иначе все наши манипуляции не имеют смысла. Если на смартфоне активирован вай-фай, то он автоматически отключится, ведь питание происходит именно от мобильной сети 3G или 4G.
Настройка компьютера или ноутбука
Ну а теперь дело осталось за малым. Нужно найти беспроводное интернет соединение на компьютере, поэтому нам нужен будет ноутбук, либо компьютер, поддерживающий вай-фай.
Теперь в правом нижнем углу (в трее) ищем значок беспроводного соединения, жмем на него и из предложенного списка выбираем ту саму сеть, которую мы создали на нашем телефоне. Далее вводите ключ безопасности (пароль, который вы придумали) и пользуетесь интернетом.

Это действие меня не раз выручало, благодаря нашему непредсказуемому провайдеру. Иногда срочно нужен интернет, а его почему-то нет. На смартфоне этим пользоваться не очень удобно, поэтому приходится ухитряться воровать трафик у вашего телефона в пользу того, чтобы сидеть в интернете за компьютером.
Да, и еще не забывайте про трафик. Времяпрепровождения в таком интернете очень хорошо кушает ваш трафик, так что рекомендую вам использовать эту функцию, когда она действительно вам нужна, а чтобы смотреть ролики на ютубе, типа топ 10 аварий.
Ну а на этом я, пожалуй свою сегодняшнюю статью буду заканчивать. Надеюсь, что она была для вас полезной и вы не забудете подписаться на обновления моего блога. Удачи вам. Пока-пока!
С уважением, Дмитрий Костин.
koskomp.ru
Как подключить ноутбук к Интернету через телефон «Андроид» или айфон: по Wi-Fi и другим
Когда срочно нужно отправить данные, но стационарного выхода в Мировую паутину нет, пригодится информация, как подключить ноутбук к Интернету через телефон.
Практически все современные смартфоны снабжены несколькими функциями, позволяющими выдавать Internet на другие устройства. Для этого должен быть настроен на самом аппарате, также заранее стоит озаботиться выгодным тарифом, поскольку раздача потребляет довольно много мегабайт.
Как подключить ноутбук к Интернету с помощью телефона Android
Все следующие действия будут проходить во вкладке телефона на ОС Android «Настройки» – «Сеть и Интернет». Необходимо включить «Мобильный трафик» в разделе «Передача данных», затем в «Точке доступа и режиме модема» активировать актуальную функцию в зависимости от выбранного типа взаимодействия:
затем в «Точке доступа и режиме модема» активировать актуальную функцию в зависимости от выбранного типа взаимодействия: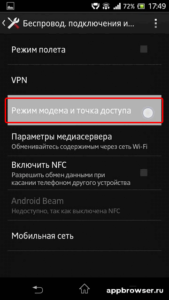
- с помощью кабеля, как модем;
- в качестве роутера раздать вайфай;
- по “блютусу”.
Далее каждый способ будет рассмотрен более подробно.
Подключение телефона Samsung
Особых отличий при использовании аппаратом марки Samsung нет, но из-за большого разнообразия оболочек программного обеспечения путь к нужным настройкам сильно разнится от одной к другой, в частности, это может быть пункт «Подключения», «Другие сети», «Еще».
Как подключить ноутбук к Интернету с помощью айфона
Подключение ноутбука к Интернету через мобильный телефон от Apple предварительно настраивается одинаково, вне зависимости от типа доступа:
- Проверить работу LTE или 3G через «Настройки» – «Сотовая связь» – «Сотовые данные» Вкл. – Параметры данных» – «Голос и данные».

- В настройках же включить «Режим модема».

- Прописать пароль к вайфаю.

Теперь нетбук или ноут увидят айфон как доступное устройство.
Как подключить ноутбук к Интернету с помощью телефона
Есть несколько способов, как подключить Интернет с телефона на ноутбук. На то, каким из них пользоваться, влияет количество устройств, скорость соединения и возраст смартфона.
Через USB
Пошаговый путь для включения Интернета напрямую через кабель:
- В «Точке доступа и режиме модема» перевести ползунок в состояние активной работы для USB-модема.

- Подсоединить мобильник к ноуту проводом.

Этот способ самый простой и надежный, он обеспечивает максимально возможную скорость.
Через Wi-Fi
Инструкция по раздаче WiFi через смартфон.
- Для начала необходимо настроить телефонную точку доступа и сделать устройство видимым для других.

В аппарате уже сформировано стандартное имя, которое можно изменить по желанию, шифрование, по умолчанию, WPA2 PSK, от него отказываться не стоит, чтобы сохранить уровень безопасности. Далее вводится пароль, не менее 8 символов, он будет действовать постоянно. Сохранить настройки.
Важно! У некоторых смартфонов существует функция мобильной точки доступа в одно касание. Она формирует открытое соединение без пароля с помощью NFS, что для большинства ноутбуков не подойдет, подключать его стоит для взаимодействия с портативной техникой.
- Подключиться к беспроводному соединению, введя пароль.

Этот вариант удобен отсутствием проводов и возможностью установить связь с 5-8 устройствами.
Через “блютуз”
Этот вид взаимодействия считается устаревшим, поскольку часто требует много настроек, качество связи слабое и расстояние сигнала короткое. Настраивается он следующим образом:
- Активировать функцию блютуз-модема, сделать смартфон видимым для окружающей техники.

- В меню «Пуск» в левой части экрана перейти в «Параметры» (шестеренка) либо «Панель управления», затем «Устройства». Далее нажать «Добавление устройства», для Windows 10 «Добавление Bluetooth или другого устройства».

Когда телефон будет найден, можно установить сопряжение, введя на ПК восьмизначный код со смартфона.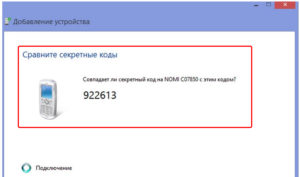 В пункте «Устройства и принтеры» выбрать данный аппарат как точку доступа.
В пункте «Устройства и принтеры» выбрать данный аппарат как точку доступа.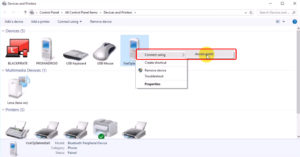
Возможные проблемы
Как правило, большинство ошибок, выдаваемых системой при попытке подключения связан с отсутствием драйверов, которые не позволяют определить мобильный как модем. Решением станет их ручная установка от производителя смартфона.
Не стоит забывать и о балансе телефона: если остаток на счете нулевой или отрицательный, Интернета у такого соединения не будет. Исправит ситуацию только оплата услуг связи.
Если строки по настройке точки доступа в смартфоне неактивны, причиной служит экономия трафика и батареи, опции, продлевающие время работы и снижающие потребление данных. А раздача Интернета значительно расходует оба эти показателя. Перед тем как подключаться, их стоит деактивировать.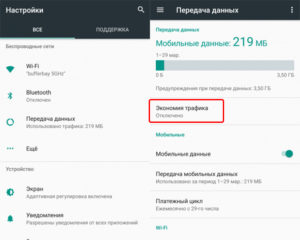
Заключение
Подключить ноутбук к Интернету через мобильный телефон можно благодаря функциям модема в устройстве. Это может быть проводное соединение, точка WiFi или Bluetooth, каждый из этих способов имеет свои достоинства и случаи, когда их использовать.
 Подгорнов Илья ВладимировичВсё статьи нашего сайта проходят аудит технического консультанта. Если у Вас остались вопросы, Вы всегда их можете задать на его странице.
Подгорнов Илья ВладимировичВсё статьи нашего сайта проходят аудит технического консультанта. Если у Вас остались вопросы, Вы всегда их можете задать на его странице.Похожие статьи
-

Как подключить интернет на смартфоне «Андроид…»
Подключение интернета на смартфоне «Андроид»: вручную через симку или ноутбук. … Все современные mobile- телефоны имеют доступ к Сети. Чтобы подключать смартфон к Интернету, нужно воспользоваться услугами оператора связи, по Wi-Fi или через компьютер. Для этого выполнить ряд… -

Как подключить проводной интернет на Windows 10…
Подключение к Интернету через кабель Ethernet – это наиболее простой и … Как подключить Интернет WiFi на «Виндовс 10»: Активировать модуль вай фай на … Подключение к Сети на ноутбуке или компьютере с операционной системой «Виндоус 10» несложное. Нужно правильно выполнить настройки для…
Телефон на Android как Wi-Fi адаптер для компьютера
Сегодня в комментариях мне задали очень интересный вопрос. Можно ли в качестве Wi-Fi адаптера для компьютера использовать телефон на Android. Чтобы телефон, или планшет был подключен к Wi-Fi сети, и в режиме модема по USB кабелю передавал интернет на стационарный компьютер. У которого нет Wi-Fi адаптера и соответственно нет возможности напрямую подключатся к беспроводным сетям. И как оказалось – можно.
У меня почему-то никогда не было такой необходимости, и я не интересовался этим вопросом. Еще вроде со второй версии, на Android появился режим модема. И практически все телефоны и планшеты могут раздавать интернет на другие устройства по Wi-Fi, Bluetooth и по USB кабелю. Но как оказалось, Android устройства могут делится не только мобильным интернетом (EDGE, 3G, 4G), но и Wi-Fi. А это значит, что с телефона можно сделать полноценный Wi-Fi адаптер для ПК.
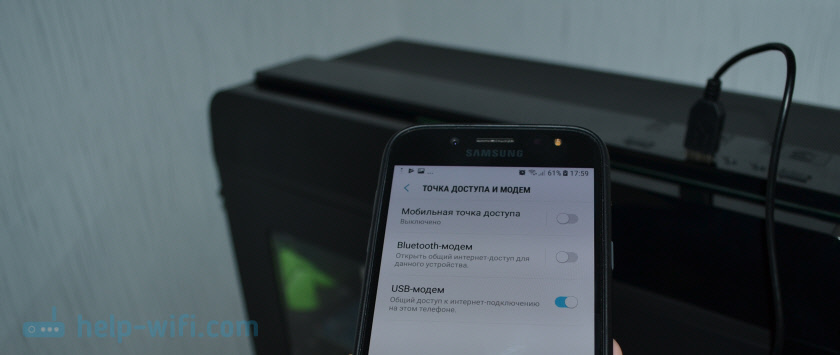
Это очень полезная функция. Не редко бывает ситуация, когда после установки роутера, или покупки ПК нет возможности протянуть сетевой кабель к компьютеру. А с помощью этой функции можно подключить его к интернету. Пускай временно, пока вы не купите обычный Wi-Fi адаптер (что это такое я писал здесь, а о том как выбрать адаптер, можете почитать тут).
Я все настроил и проверил на телефоне Samsung Galaxy J5. Нашел только такой. Понимаю, что на других телефонах и планшетах, с другой версией Android и оболочкой, настройки могут немного отличатся. Но, думаю, не критично. Разберетесь. Или спросите в комментариях, если не сможете найти настройки.
Хочу еще добавить, что подключение к Wi-Fi сети через телефон работает очень стабильно и быстро. Интернет на компьютере «летает». В телефонах устанавливают хорошие беспроводные модули (не на всех, конечно).
Подключаем компьютер к Wi-Fi сети через Android-устройство в роли адаптера
Сначала советую отключить мобильный интернет на своем телефоне. Просто отключите передачу данных через сотовую сеть. Это на всякий случай. Чтобы точно знать, что используется подключение по Wi-Fi.
Конечно же, ваш телефон должен быть подключен к Wi-Fi сети.
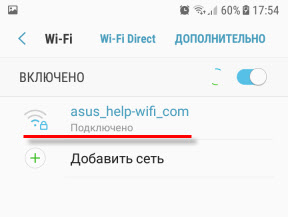
С помощью USB кабеля подключаем телефон к компьютеру. Он будет работать не только как ад
help-wifi.com
Как подключить компьютер к wi-fi через телефон?
Когда точка доступа включается, мобильник начинает функционировать, как роутер. Он образует сеть с интернет – выходом. Остается войти в образовавшуюся сеть, чтобы начал работать интернет через мобильник. Как видно, подключить компьютер к wi-fi через телефон несложно.
Применение кнопки «Точка доступа» несет некоторые минусы:
- не каждый телефонный аппарат поддерживает точку доступа. Она доступна только новейшим современным разработкам;
- если подключить вай фай телефона к компьютеру, интенсивно расходуется интернет трафик;
- очень быстро разряжается аккумулятор, когда используется эта функция;
- чтобы подключить wi-fi на компьютере через телефон, необходимо предварительно установить wi-fi модуль.
Определиться с наиболее выгодным подсоединением поможет оператор, также он подскажет оптимальный тарифный план. Возможно, кому-то покажется дорогим удовольствием подключение компьютера к интернету через телефон, однако, лучше иметь такой вариант, чем вообще никакой.
Мобильник, как модем
Это еще один вариант подсоединения, через который происходит передача видеосигнала на wi-fi с телефона на компьютер. По сравнению с предыдущим он имеет огромный плюс. Использовать мобильный аппарат в качестве модема позволяют многие аппараты. Уступает он предыдущему способу более сложным путем подключения. Рассмотрим его пошагово:
Подключение телефонного аппарата к компьютеру. Осуществляется это действие при помощи кабеля либо Bluetooth. По завершении устанавливаем программу, синхронизирующую мобильник с компьютером. Название ее зависит от марки телефонного устройства. Для Nokia понадобится NokiaSuite, для Samsung требуется SamsungKies. Также требуется установить драйвера, если идут они в комплектации к телефону. Когда вся работа закончена и подключение завершились, появляется модем мобильного телефона в диспетчере устройств.
reckey.ru
3 способа раздачи интернета со смартфона
Современные мобильники могут быть использованы не только для разговоров. Функционал гаджета позволяет ему быть отличным промежуточным звеном, соединяющим стационарный компьютер или ноутбук с интернетом. Проще говоря, телефон легко можно использовать как роутер Wi-Fi.
Такой телефонный модем наверняка будет уступать по своим скоростным характеристикам оптоволокну. Тем не менее, он позволит пользователю выйти в сеть, если это срочно потребуется.
Какие смартфоны могут раздавать Wi-Fi?
Почти все современные телефоны, вне зависимости от того, какой операционной системой они оснащены (Android, Windows Phone, iOS), можно использовать в качестве роутера, то есть раздавать Интернет по Wi-Fi.
Наверно, самая частая причина использования смартфона как «точки доступа» – отключение стационарного Интернета по причине технических работ, проводимых провайдером. Вторая причина – необходимость выхода в сеть с ноутбука либо ПК в местах, где нет провайдера, но есть смартфон с подключенной опцией «Мобильный интернет».
Перед тем, как включить режим модема, проверьте остаток трафика на своем тарифе. Помните, что операторы связи блокируют раздачу Wi-Fi на тарифах с безлимитным интернетом.
Как использовать гаджет в качестве роутера?
Как организовать раздачу интернета с телефона по USB и Wi-Fi, рассказывается в следующем видео:
Раздать интернет с мобильного можно 3 способами:
- через USB-кабель;
- по Wi-Fi;
- по Bluetooth.
Алгоритм подключения через USB:
- Соединить ПК или ноутбук с телефоном при помощи USB-кабеля.
- Необходимо зайти в закладку «Настройки», найти там раздел «Беспроводные сети». Далее выбрать строку «Еще».
- Затем выбирается «Режим модема».
- Нажимается кнопка «USB-модем».
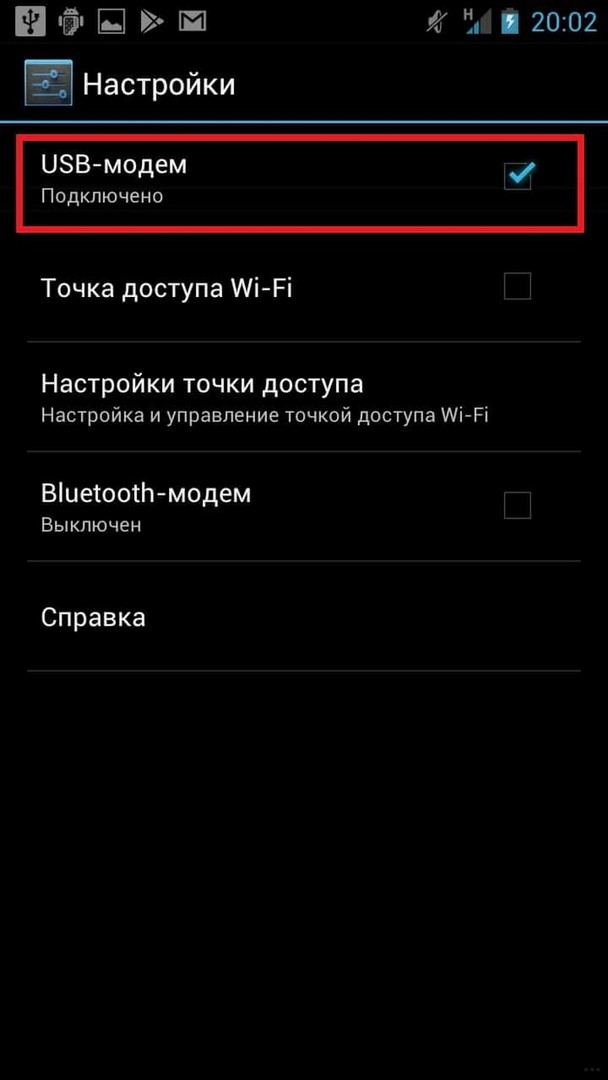
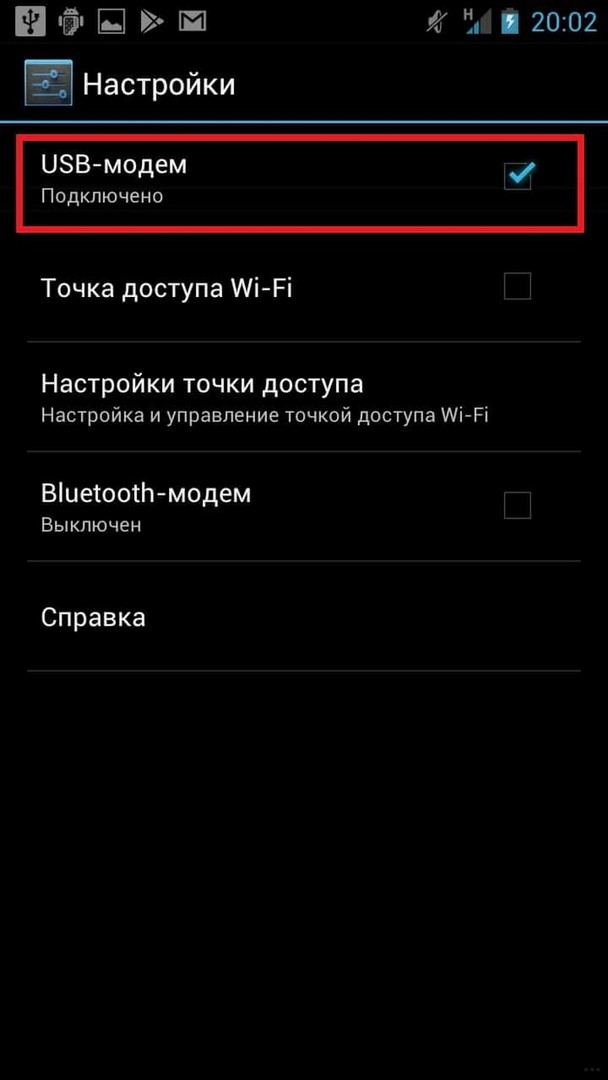
Перед включением режима на рабочем столе телефона обязательно нужно нажать иконку «Мобильная передача данных», которая находится в шторке уведомлений.
Подключение через USB-кабель подразумевает использование дополнительных аксессуаров. Однако, это не всегда возможно. Здесь на помощь придет технология Wi-Fi, которая поможет сделать роутер из мобильного устройства, оснащенного беспроводным адаптером.
Раздача Wi-Fi в смартфоне на базе Андроид
Инструкция для Самсунг в следующем видео:
Настроить телефон, чтобы он раздавал Wi-Fi как роутер, нужно так:
- В настройках и разделе «Еще» выбирается «Режим модема».


- Далее нажимаем на строчку «Точка доступа Wi-Fi».
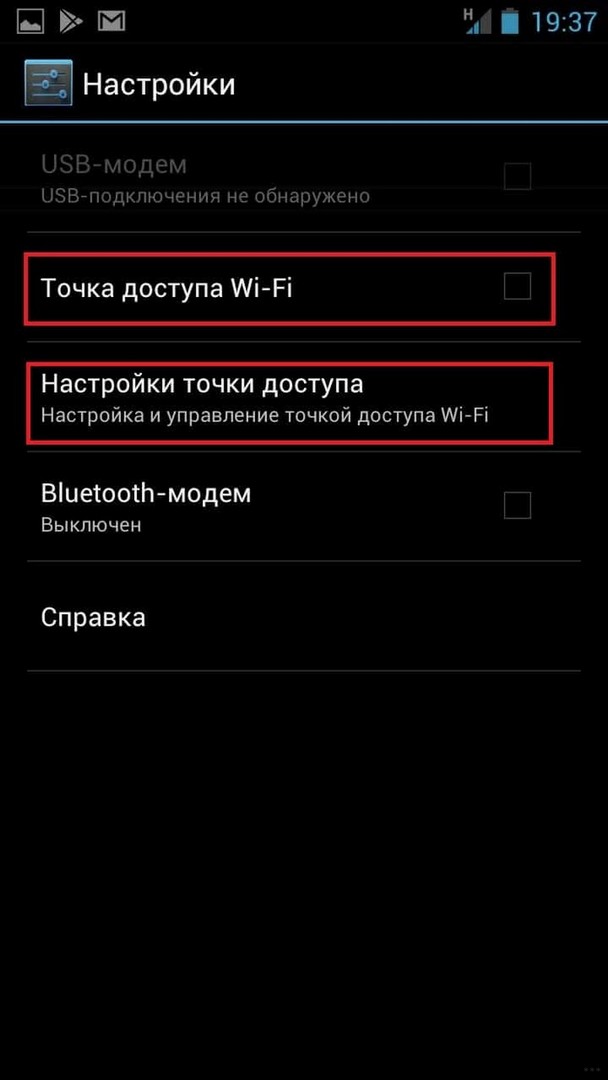
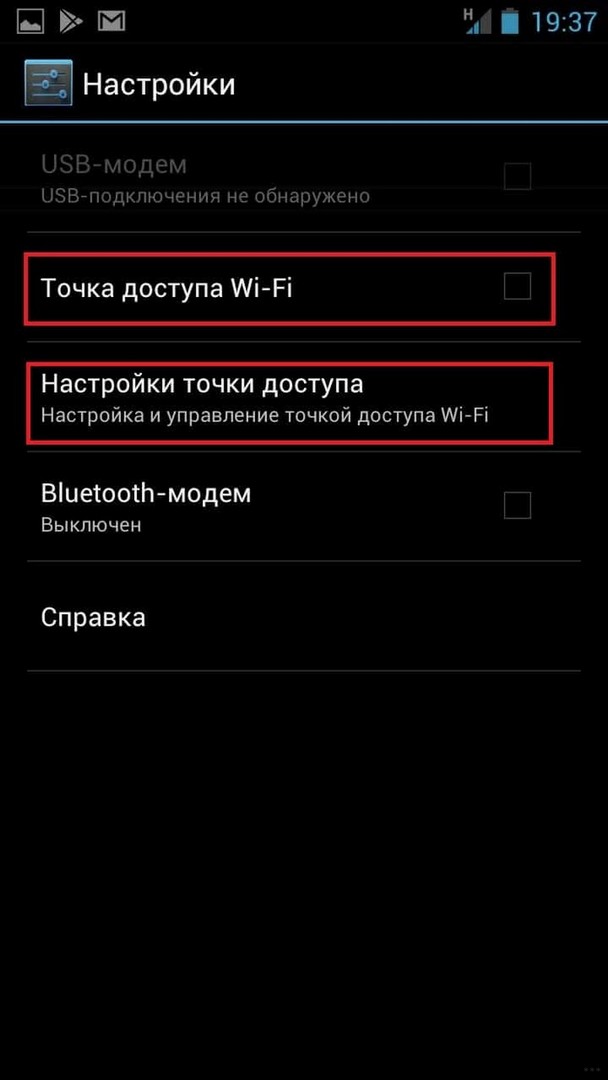
- Затем необходимо запомнить имя и пароль точки доступа.
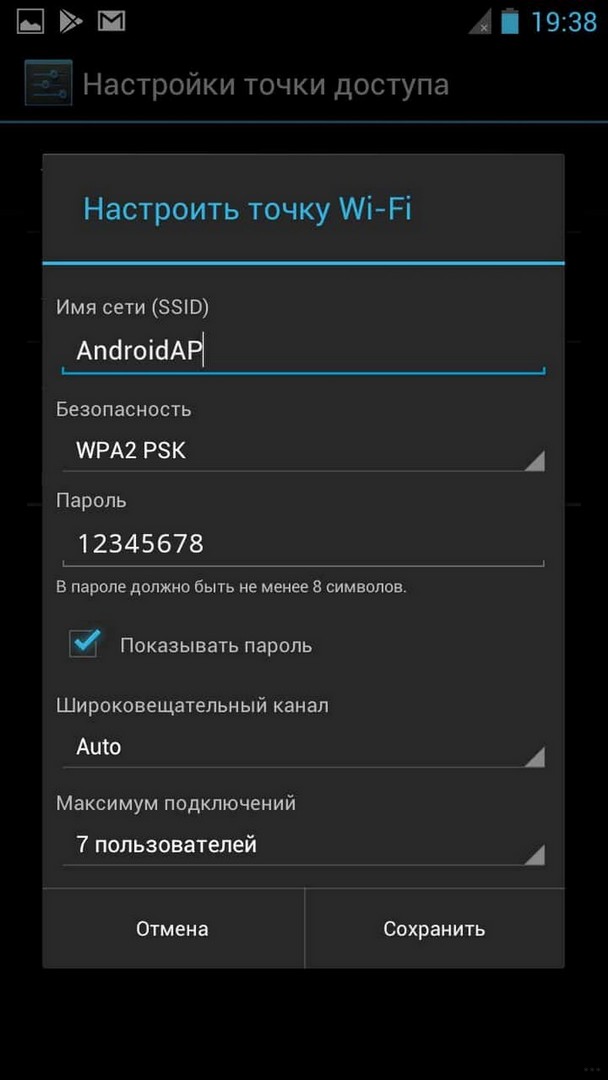
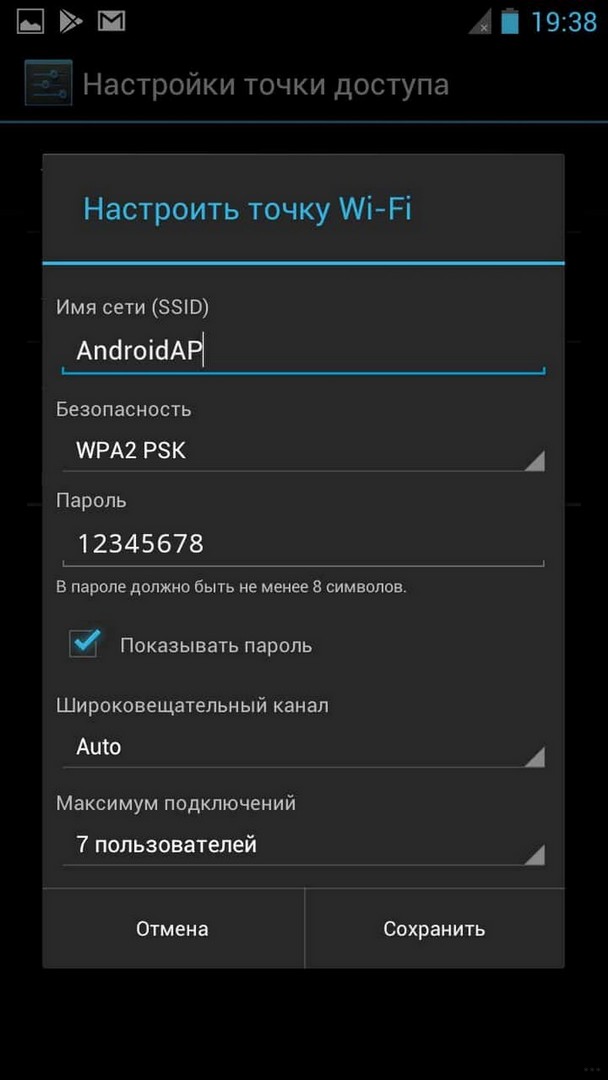
- На необходимом устройстве найти сеть, которую раздает смартфон, ввести SSID и пароль и подключиться.
- Сохраняем настройки. Это придется сделать всего один раз, впоследствии настраивать повторно ничего не нужно.
Чтобы телефон перестал раздавать Wi-Fi, нужно просто отключить режим модема.
Как включить точку доступа в iOS?
О том, как раздать интернет с Айфона, мы писали тут.
На смартфонах, оснащенных операционной системой iOS, модем включается аналогично. Весь процесс состоит из следующих этапов:
- Открыть меню «Настройки».
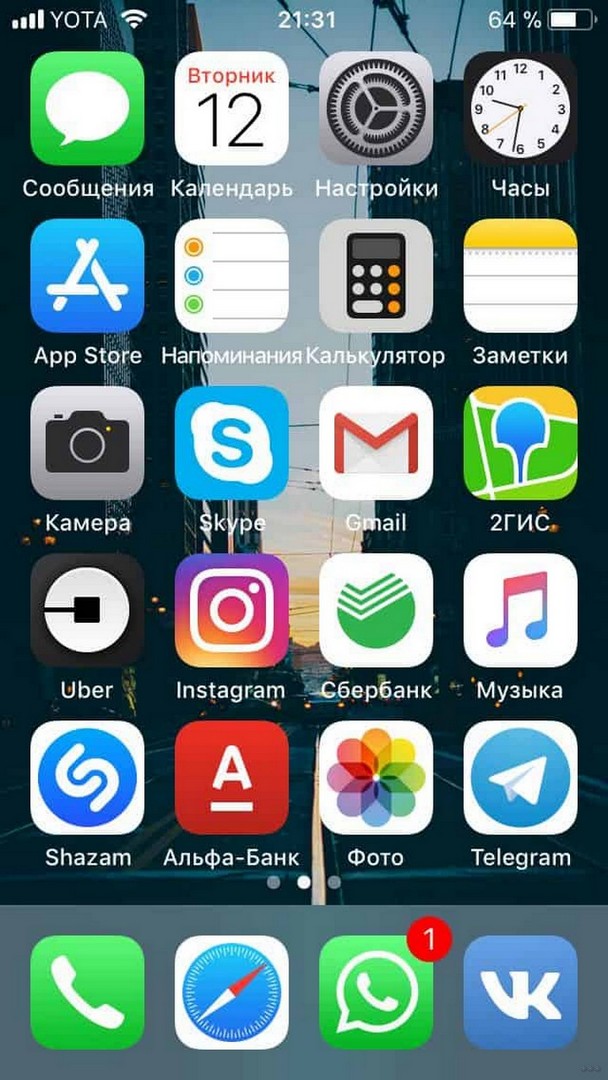
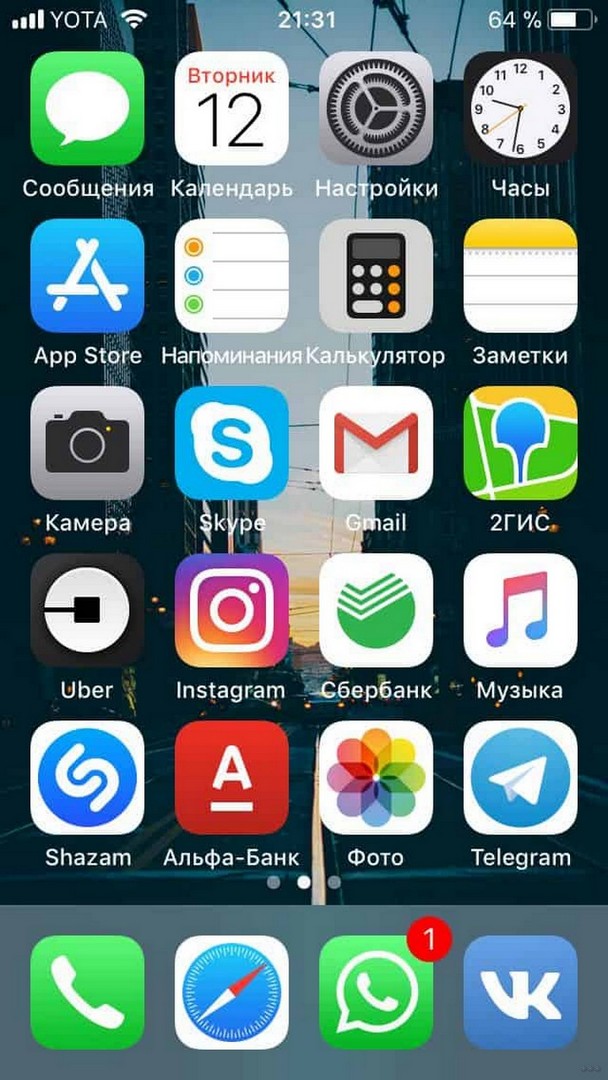
- Выбрать пункт «Сотовая связь», затем выбрать «Режим модема».


- Далее нужно провести настройку сети путем ввода имени и пароля точки доступа.
- Теперь можно подключаться.
Точка доступа будет автоматически выключаться, если ее не использовать.
Режим модема на Windows Phone
Настройка смартфона на Windows Phone в качестве роутера также не представляет ничего сложного. Итак, что нужно сделать:
- Проверить работу мобильного Интернета, уровень сигнала. Подойдут как 2G, так и 3G, 4G сети.
- Далее зайти в «Настройки», активировав и установив там «Общий Интернет».
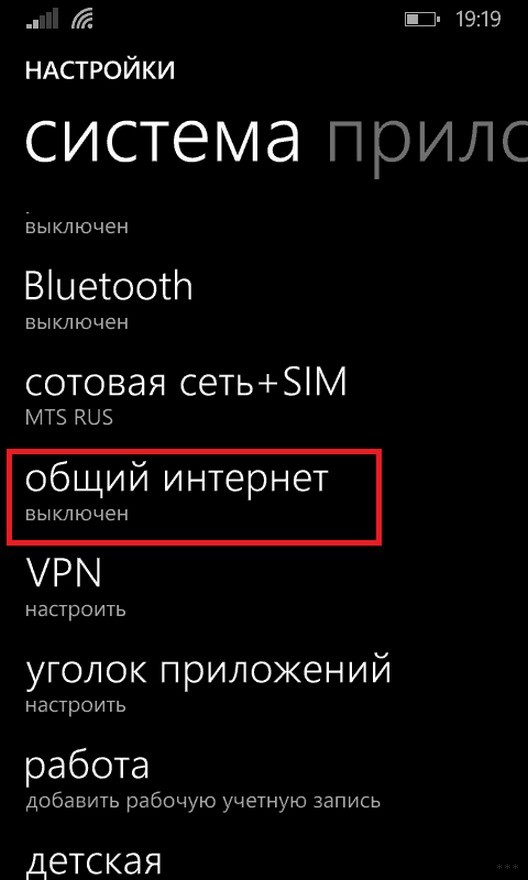
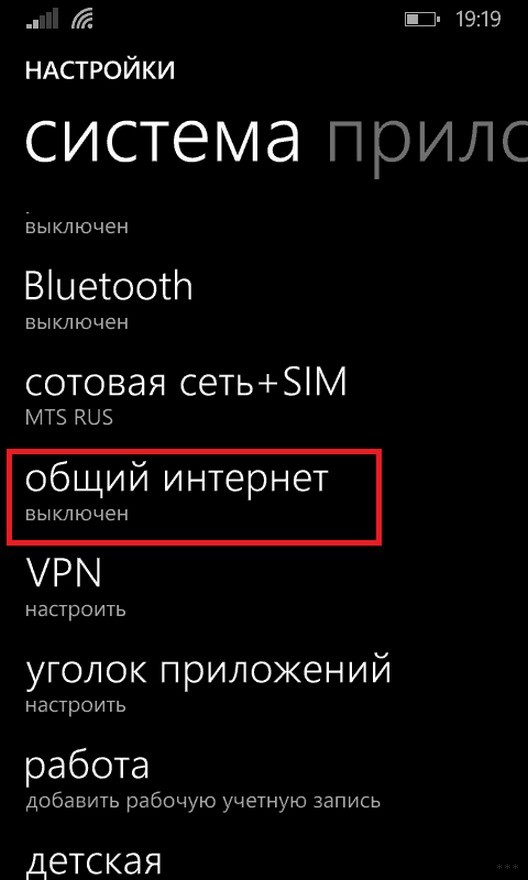
- В появившемся окне вводится «Имя», а также «Пароль» к сети.
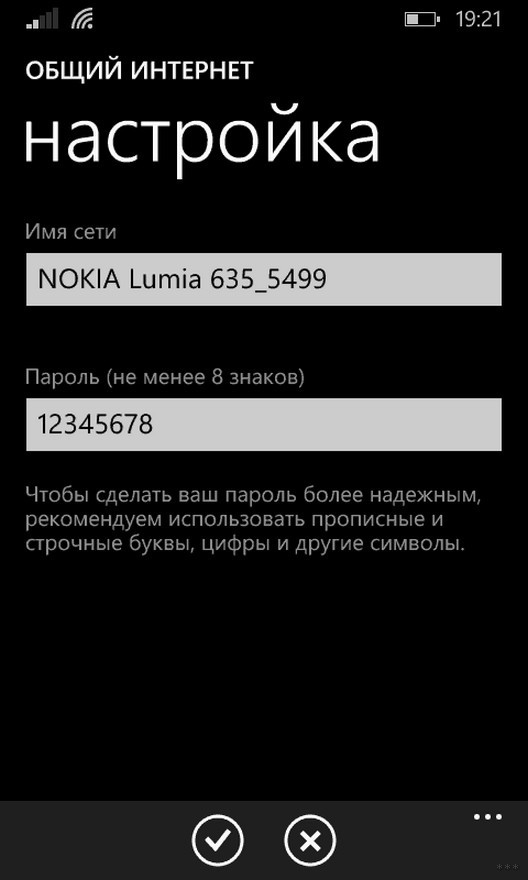
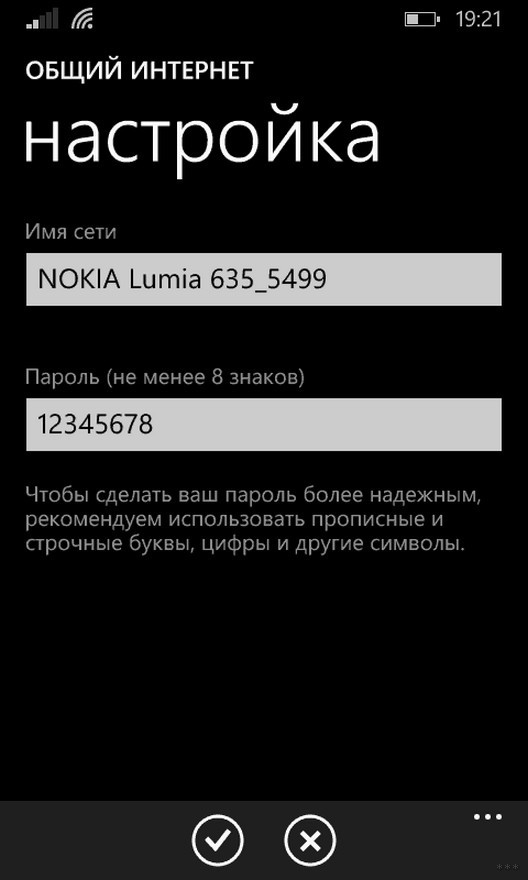
- После всех манипуляций можно подключать к точке доступа все, что планировалось.
Отключается раздача Wi-Fi через выключение «Общего Интернета» в меню «Настройки».
Как раздать интернет через Bluetooth?
Сегодня такой способ считается слегка устаревшим, но его также в случае чего можно применить. Он будет возможен на всех устройствах, где установлен модуль Bluetooth. Телефон достаточно просто превратить в модем:
- Вначале необходимо проверить наличие на ноутбуке или стационарном компьютере модуля Bluetooth. Если его нет, то вполне подойдет внешний адаптер.
- Открыть меню «Настройки» в мобильном.
- Выбрать и нажать «Bluetooth-модем».


- В появившемся списке доступных для соединения устройств выбрать те, которые необходимы.
У нас есть еще одна подробная статья по теме от Ботана. Почитать можно здесь.
Что важно помнить?
Не у всех сотовых операторов выгодные условия для раздачи интернета. Следовательно, при применении мобильного как роутера, важно предварительно выяснить существующие тарифы. Желательно предварительно в ноутбуке или планшете отключить функцию обновления программного обеспечения или загрузку по умолчанию другой информации. Это существенно сократит денежные затраты.
Кроме этого, существует еще одна немаловажная проблема. Использование смартфона как точки доступа очень быстро разряжает его аккумуляторную батарею.
Во избежание внезапной разрядки желательно выключать режим модема сразу после использования и не подключать к нему более 8 устройств.
Заключение
Использование смартфона в качестве точки доступа позволяет оставаться на связи практически всегда. Для подключения устройств не потребуется никаких дополнительных кабелей, аксессуаров. К тому же, выяснилось, настроить функцию роутера достаточно просто даже для неискушенного пользователя.
wifigid.ru