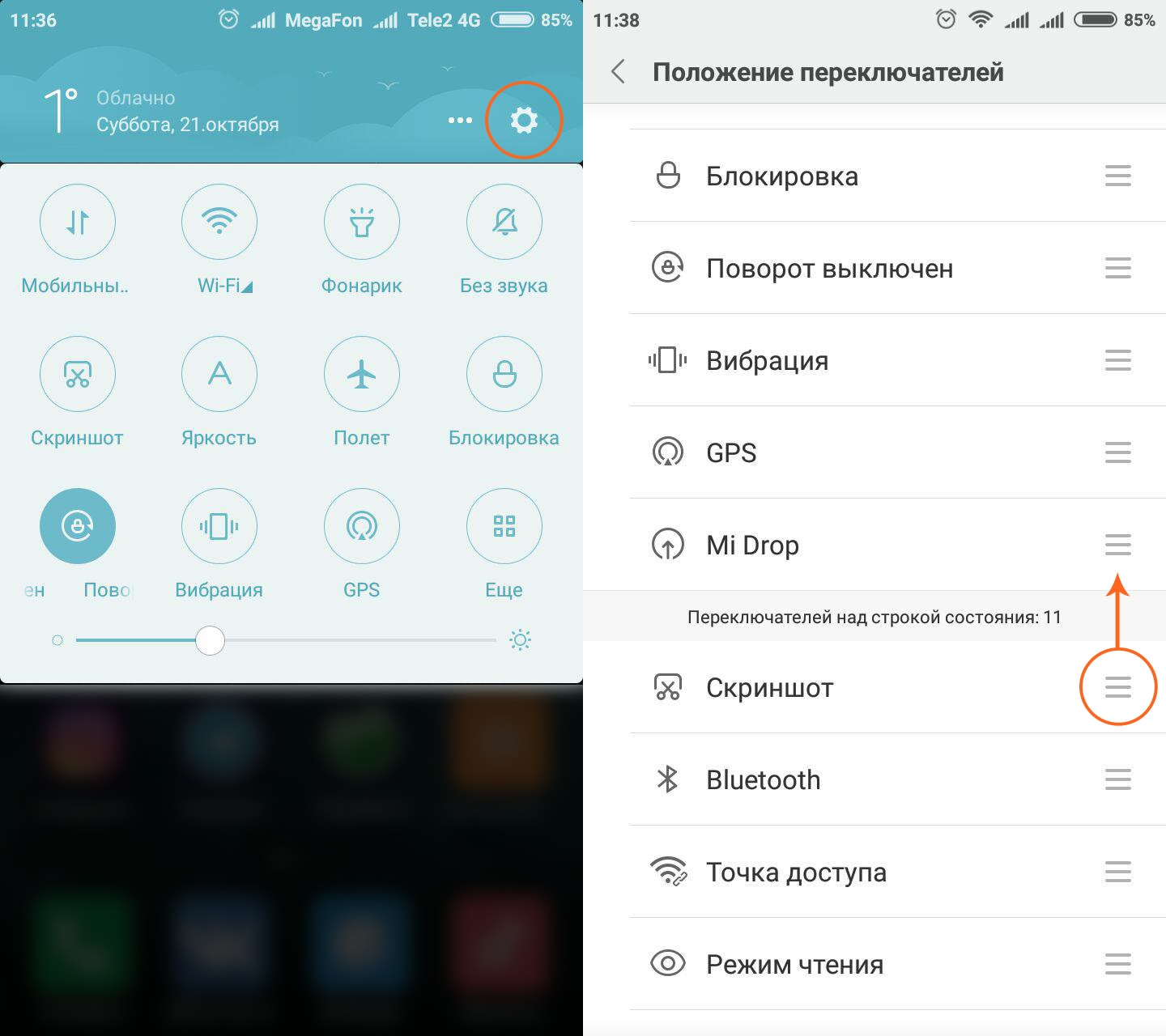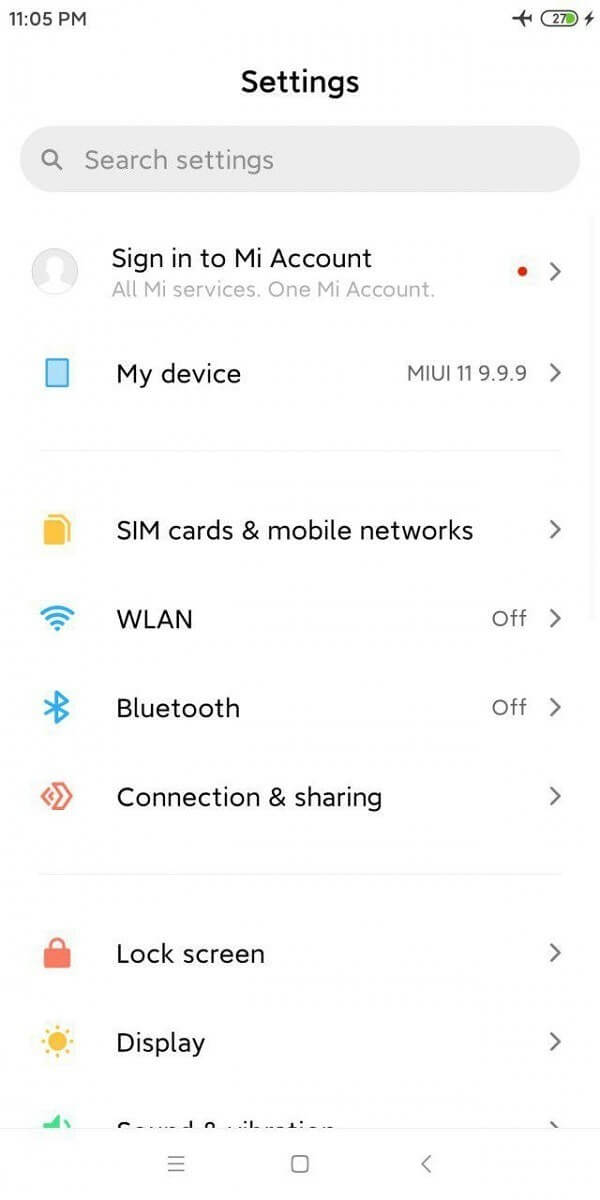Как на miui сделать скриншот: Скриншот определённой области экрана в MIUI 12 — MIUI новости — Mi Community
Скриншот определённой области экрана в MIUI 12 — MIUI новости — Mi Community
Обложка
Изменить* Рекомендуется загружать изображения для обложки с разрешением 720*312
Описание темы
Салют, Mi-фаны! Недавно разработчики сообщества XDA-Developers обнаружили в последней китайской бета-версии MIUI 12 (MIUI 12 20.5.25.) новую функцию. Речь идёт о новом редакторе скриншотов, который позволяет сделать скриншот определённой области экрана. Вот например как можно сделать скриншот определённой области экрана в произвольной не геометрической форме.Кроме того, у нас также имеется следующее видео, с полной демонстрацией работы нового редактора скриншотов в MIUI 12.Итак, функцию скриншота определённой области экрана в MIUI 12 можно настроить на свой лад — хочешь делай скриншоты в круглой, прямоугольной или любой другой негеометрической произвольной форме. Кроме того мы также можем настроить способ активации этой функции.
Выбрать колонку
Добавить в колонку
Изменения необратимы после отправки
Как сделать скриншот в телефоне Xiaomi
Вы купили себе новый телефон из линейки Xiaomi Redmi и не знаете, как сделать скриншот? Сейчас мы вам подробно об этом расскажем. Вы узнаете все способы создания снимка, а также нюансы этого процесса. От слов к делу!
Вы узнаете все способы создания снимка, а также нюансы этого процесса. От слов к делу!
Самый простой способ создать скриншот на Xiaomi
Каждый бренд старается сделать свой смартфон удобнее для пользователей, чтобы привлечь внимание. К примеру, на Айфонах есть возможность делать скриншот части экрана, у Самсунгов — создание снимка ребром ладони. А в линейке Redmi Note мы можем создать скриншот при помощи свайпа пальцами.
Скриншот тремя пальцами в XiaomiНа каком бы экране вы не находились в данный момент, вытяните на небольшом расстоянии друг от друга три пальца любой руки и проведите сверху вниз по экрану. Снимок сразу же появится в правой части экрана.
Скриншот в галерее смартфона XiaomiА также он доступен в галерее вашего смартфона в разделе
Нужно знать: ZenkitPartnerConfig – что это в Redmi Note.
Сделать скриншот кнопками на Сяоми
Распространённый, если не сказать, стандартный способ на большинстве смартфонов — это создание скриншота кнопками. На Xiaomi Redmi Note 7 и 8 сделать это можно при помощи двух кнопок: питания и регулировки громкости «минус». Эта комбинация будет актуальной для большинства смартфонов с Android.
На Xiaomi Redmi Note 7 и 8 сделать это можно при помощи двух кнопок: питания и регулировки громкости «минус». Эта комбинация будет актуальной для большинства смартфонов с Android.
Если у вас другая модель Ксяоми, попробуйте также её применить. Нажмите одновременно на две клавиши и удерживайте их 2-3 секунды. Этого достаточно, чтобы в окне справа появился экземпляр снимка. Он практически сразу же исчезнет, но вы сможете его найти всё там же — в галерее.
Есть очень похожий способ сделать фото экрана на Сяоми. Но комбинация кнопок уже другая. Попробуйте нажать на виртуальную кнопку меню или многозадачности и клавишу уменьшения громкости.
Кнопка многозадачности в Xiaomi смартфонеВозможно данный способ не является практичным, но вы должны иметь ввиду, что он существует.
Скриншот на панели быстрого доступа Xiaomi
Ещё одним довольно распространённым способом является создание снимка кнопкой на панели быстрого доступа. Или как её ещё называют пользователи Android — шторка. Необходимо смахнуть её сверху вниз на разблокированном экране, чтобы появились основные функции. Найдите в этом списке кнопку с ножницами.
Или как её ещё называют пользователи Android — шторка. Необходимо смахнуть её сверху вниз на разблокированном экране, чтобы появились основные функции. Найдите в этом списке кнопку с ножницами.
По разным причинам такой кнопки может не быть. В таком случае попробуйте раскрыть шторку в полный размер. Для этого нужно снова свайпнуть сверху вниз. По нажатию кнопки с ножницами скриншот сразу же будет готов. Не очень удобно заходить каждый раз в меню быстрого доступа на телефоне Xiaomi Redmi, чтобы сделать скрин? Тогда сделайте иконку на рабочем столе.
Это достаточно просто. Нужно вернуться на «шторку» Андроид и найти кнопку с ножницами. Зажать её, и после того, как она станет подвижной перетащить на рабочий стол (не во всех версиях MIUI).
Как сделать длинный скриншот в Xiaomi
В последнее время стали популярны длинные скриншоты, которые можно сделать преимущественно в браузере. Так как в нём мы можем прокрутить страницу вниз, чего нельзя сделать в некоторых других приложениях.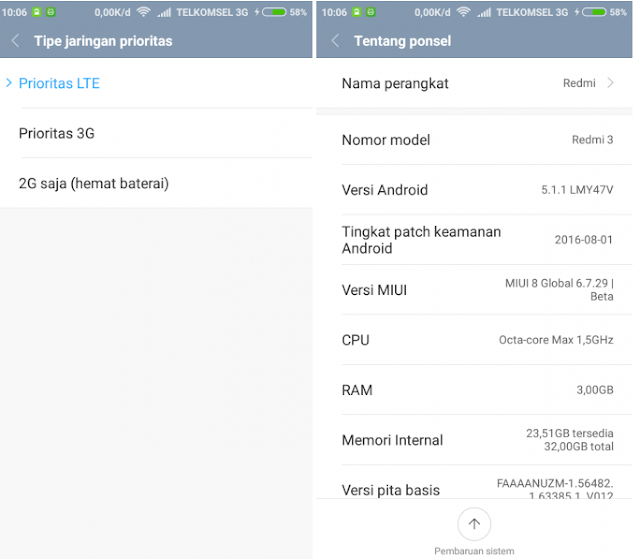 Готовый снимок можно смотреть как сохранённую веб-страницу. То есть при её открытии нам станет доступно скролить изображение.
Готовый снимок можно смотреть как сохранённую веб-страницу. То есть при её открытии нам станет доступно скролить изображение.
Если ваш смартфон оснащён прошивкой MIUI 8 и выше, то у вас есть возможность создать длинный скриншот.
- Откройте в браузере веб-адрес, на котором можно найти длинную страницу;
- Сделайте скриншот любым из вышеописанных способов;
- Сразу после создания снимка его экземпляр появляется в миниатюре вверху справа. Под ним есть две кнопки: Отправить и Прокрутка. При создании обычного скриншота второй пункт неактивен, нет возможности его выбрать. Но в браузере такая возможность появляется;
- Нажмите на кнопку Прокрутка и экран начнёт автоматически опускаться. Дождитесь, когда он дойдёт до нужной части и нажмите на кнопку Стоп;
- Завершите его создание, нажав кнопку Сохранить.
Создание длинного скриншота в Сяоми
После того, как у вас получиться длинный снимок экрана, вы сможете его просмотреть в галерее или изменить прямо в редакторе смартфона Xiaomi.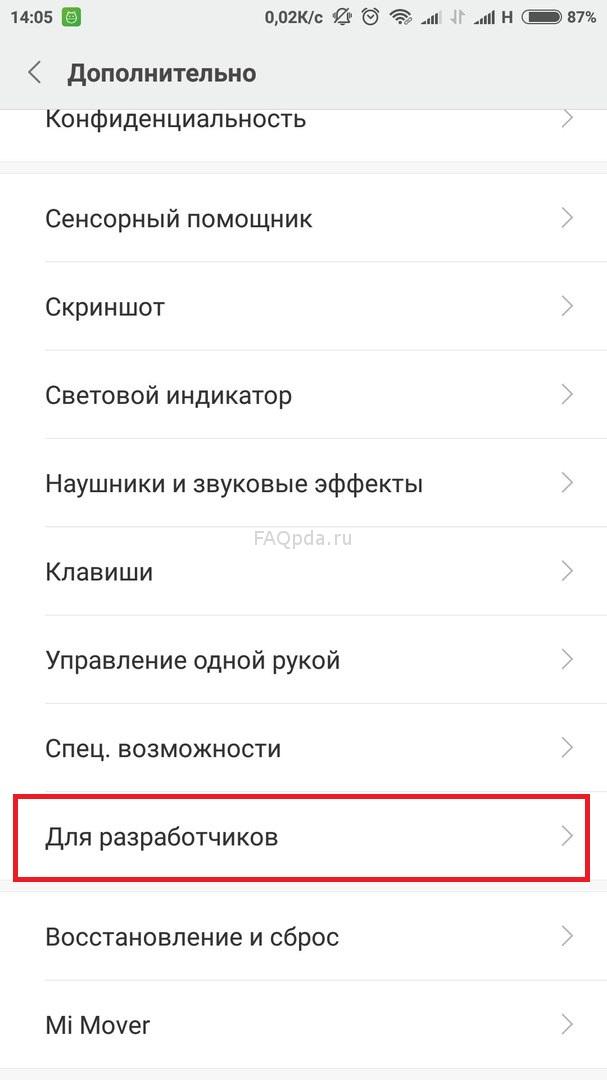
Как подписать и отредактировать скриншот в Сяоми
В линейке смартфонов Redmi Note встроен достаточно функциональный графический редактор, в котором есть практически любые необходимые инструменты. В галерее найдите свой скриншот, который требует доработки и выберите его. Нажмите на кнопку с изображением записной книжки, чтобы открыть редактор.
Выберите инструмент Текст, чтобы написать в определённом месте любое слово или фразу.
- Если нужно уменьшить размер скриншота, выберите инструмент Обрезка. Затем выделите часть скриншота, который должен остаться и обрежьте его;
- Эффекты позволяют настроить яркость и оттенки фотографии или картинки;
- Вкладка Уровни позволяет настроить цветовую схему;
- Набросок даёт возможность нарисовать на скриншоте любой элемент от руки. Или наложить на изображение геометрические фигуры.

Нет возможности сказать про все инструменты, которые доступны в галерее. Так как их состав зависит от версии MIUI и модели вашего мобильного телефона. Сделайте скриншот на устройстве Xiaomi Redmi Note и испробуйте каждый из функций редактора самостоятельно. Знаете другие способы создания снимка экрана? Поделитесь ими в комментариях.
Как сделать скриншот в miui 8 — Помощь и как
Есть три разных способа сделать скриншот в MIUI 8, и Xiaomi представила новую функцию скроллинга скриншотов, которая позволяет захватывать всю страницу. Операционная система постепенно выходит на все большее число телефонов, а такие телефоны, как Redmi Note 3, которые получили обновление в начале этого года, теперь получают сборки MIUI 8 на основе Marshmallow.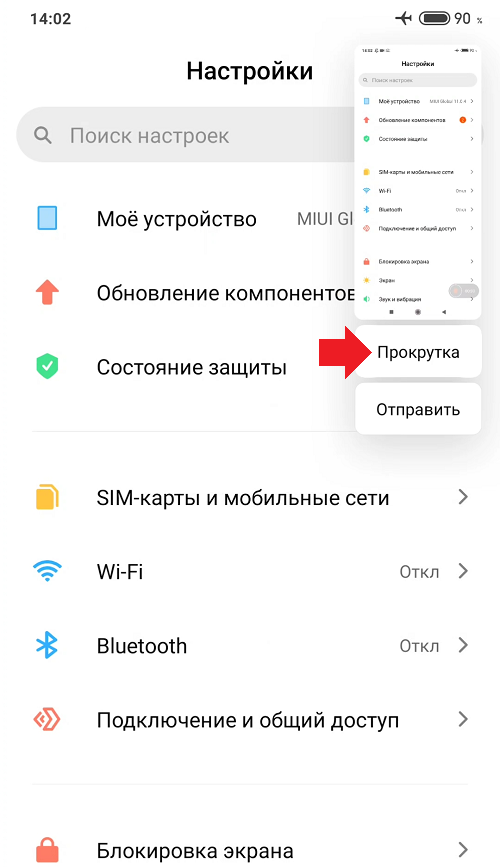
Если вы новичок в MIUI 8 или ищете более простые способы сделать снимок экрана, вот что вам нужно знать.
Как сделать скриншот в MIUI 8
Используйте комбинацию кнопки питания и громкости
Самый быстрый способ сделать снимок экрана в MIUI 8 — это испытанная и проверенная комбинация нажатия кнопок питания и уменьшения громкости.
- Доберитесь до экрана, который вы хотите захватить.
- Нажмите и удерживайте кнопки питания и уменьшения громкости одновременно.
- Задержитесь на несколько секунд, и вы услышите затвор камеры, сопровождаемый коротким визуальным указанием на то, что был сделан снимок экрана.
- После того, как снимок экрана сделан, он будет доступен в течение нескольких секунд из верхнего правого угла пользовательского интерфейса. Вы сможете делиться, комментировать или редактировать скриншот, выбрав его.
Кроме того, вы также можете одновременно нажать клавиши уменьшения громкости и меню, чтобы сделать снимок экрана.
Выберите переключатель скриншота на панели уведомлений
С MIUI 8 Xiaomi представила быстрые переключатели в панели уведомлений. Панель по умолчанию предлагает переключатель, с помощью которого вы можете быстро сделать снимок экрана. Хотя это удобный способ сделать снимок экрана, вы не сможете использовать этот метод для создания снимка экрана самой панели уведомлений.
- Доберитесь до экрана, который вы хотите захватить.
- Проведите пальцем вниз от верхней части экрана, чтобы получить доступ к панели уведомлений .
- Выберите переключатель « Снимок экрана», чтобы сделать снимок экрана.
Используйте Quick Ball, чтобы сделать скриншот

- Зайдите в настройки.
- Перейдите в Дополнительные настройки.
- Перейти на быстрый мяч.
- Toggle Turn on Quick ball.
- Как только он включен, нажмите Quick ball, чтобы получить доступ к его ярлыкам.
- Выберите ярлык « Снимок экрана» .
Расширенный скриншот
MIUI 8 предлагает параметр скроллинга скриншотов, который позволяет вам захватить всю страницу в одном скриншоте. Чтобы получить доступ к этой функции, сначала нужно сделать снимок экрана, используя любой из вышеупомянутых методов. Как только снимок экрана будет сделан, вы увидите анимацию в верхнем правом углу, которая показывает предварительный просмотр снимка экрана. Выберите его, и вы увидите параметры для редактирования, обмена или удаления снимка экрана, а также функцию прокрутки, которая позволяет расширить снимок экрана.
Нажмите Scroll, и MIUI продолжит прокручиваться вниз до нижней части страницы, где он остановился.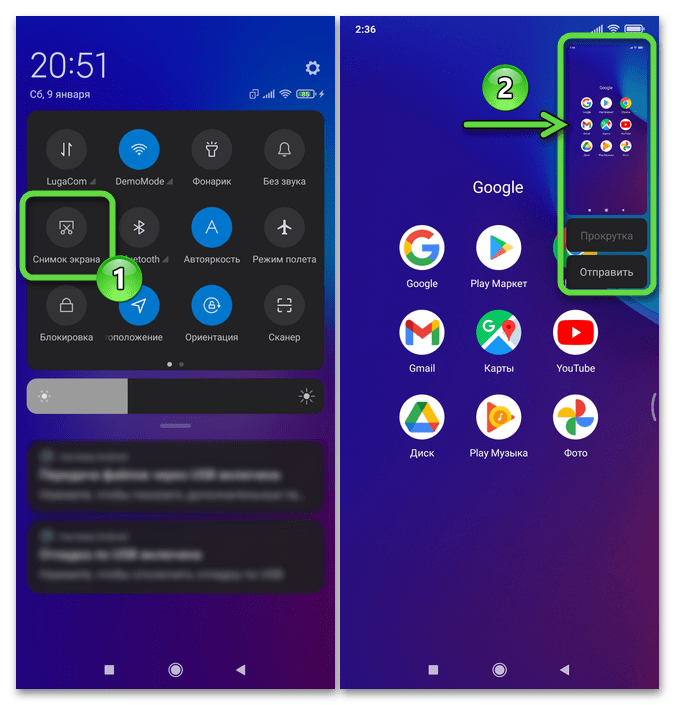 Эта функция не работает в Chrome, но вы сможете сохранить целые веб-страницы при использовании браузера MIUI по умолчанию.
Эта функция не работает в Chrome, но вы сможете сохранить целые веб-страницы при использовании браузера MIUI по умолчанию.
Твой ход
Это быстрый взгляд на все опции, доступные в настоящее время для создания снимка экрана в MIUI 8. Некоторые бета-версии MIUI 8 также имеют изящную опцию, которая позволяет быстро сделать снимок экрана с помощью движения пальцем тремя пальцами в любом месте экрана.
Я не смог получить доступ к этой опции ни на одном из телефонов Xiaomi, которые у меня сейчас есть, но если он появится в стабильной сборке, я добавлю его в список.
Какой ваш предпочтительный способ сделать скриншот в MIUI 8?
Как на Андроиде сделать скриншот xiaomi redmi?
Как сделать скриншот на Xiaomi (Сяоми) — подробная инструкция
Сделать скриншот экрана — это популярная функция, которую захочет освоить даже наименее опытный пользователь смартфона Xiaomi. Она будет полезна, если нужно сохранить сообщение в социальных сетях или поделиться экраном своего смартфона, чтобы решить какую-нибудь проблему или вопрос.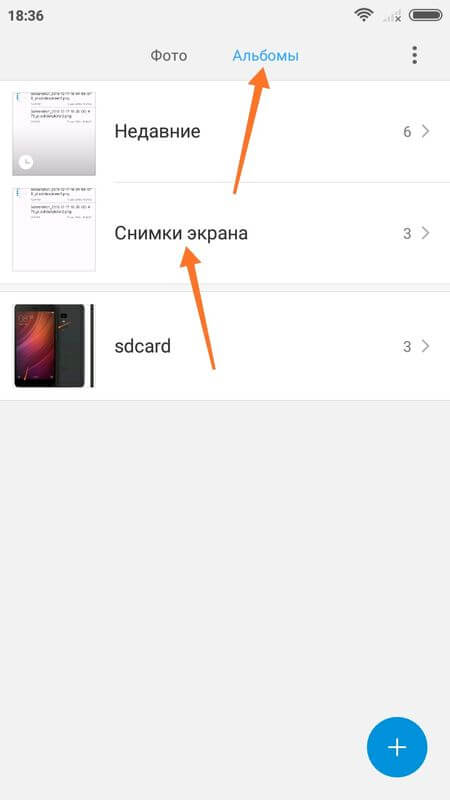
Xiaomi является одним из самых популярных производителей телефонов в мире. Число пользователей, которые только начинают изучать все фишки и преимущества MIUI растёт с каждым месяцем.
Как сделать скриншот экрана на Xiaomi?
Рассмотрим все способы, как сделать снимок экрана на Сяоми, работающие с MIUI 8 и выше. Инструкция актуальна для большинства моделей. Например, Redmi 4 / 4x, Redmi Note 4, Mi 5, Redmi 3S, Redmi 4 Pro, RN 3 Pro, Redmi 5A, Mi 6 и многих других.
- Подробное руководство для владельцев Mi A1.
Две кнопки и скриншот готов!
Да, для того чтобы сделать скриншот на Ксиаоми нам понадобится всего две кнопки: питания и уменьшения громкости. Это самый быстрый и популярный способ получить снимок экрана смартфона Сяоми, который знаком большинству продвинутых пользователей MIUI.
Способ 1
Для того чтобы получить скриншот, переходим на экран, который мы хотим захватить, затем двумя пальцами (или одним большим, кому как удобно) нажимаем и удерживаем кнопку питания и уменьшения громкости в течении 2-3 секунд.
Затем вы увидите, как экран мигает, и услышите звук затвора камеры. Полученный скриншот скроется в миниатюре и появится в правом верхнем углу экрана в качестве предварительного просмотра вашего снимка экрана.
Вы можете нажать на эту миниатюру, чтобы просмотреть снимок экрана, отредактировать его, поделиться им или удалить.
Способ 2
Если у вас на передней панели телефона есть кнопки управления, то можно использовать одновременно сенсорную кнопку «Меню» (вместо питания) и качельку громкости.
Три пальца — что может быть проще?
Способ подходит для наиболее ленивых Mi Фанов, так как для захвата экрана нам понадобится вертикально провести три пальца по сенсору.
Единственный недостаток данного метода в том, что функция быстрого скриншота заставляет подвисать телефон Xiaomi со слабым процессором и оперативной памятью.
Шторка уведомлений
В шторке уведомлений также есть специальная кнопка с помощью которой можно сделать снимок экрана.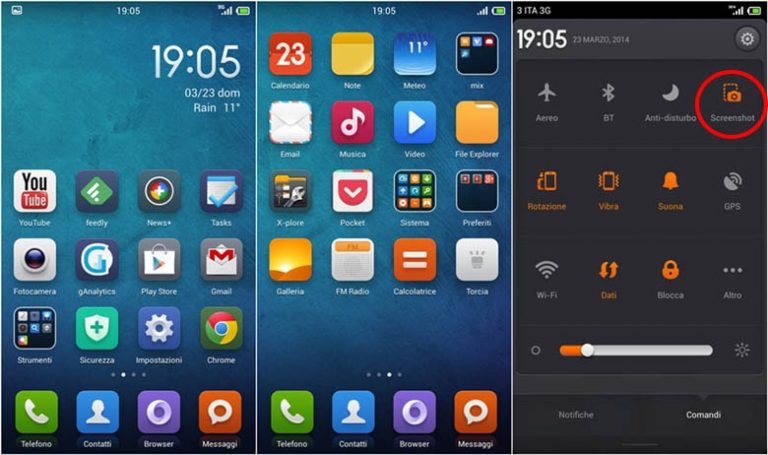
Чтобы сделать скриншот, перейдите на экран, который вы хотите захватить, затем пальцем выдвините панель уведомлений, в появившемся меню выбираем пункт «Снимок» («Screenshot»). Далее экран мигает, звук затвора и миниатюра снимка перемещается в верхнюю правую сторону экрана.
Если вы хотите перенести значок «Снимок» в верхние четыре позиции, то вам нужно открыть «Настройки», затем «Уведомления», далее «Состояние» и выбрать пункт «Переключить позиции». Теперь нужно перетащить значок скриншота вверх.
Смарт меню
Одной из фишек графического интерфейса MIUI 8 и выше стала функция Quick Ball. Это сенсорный помощник в виде прозрачного плавающего шара, который позволяет получить быстрый способ к смарт меню — пять различных функций телефона, включая скриншот.
После этого перейдите в «Выбор ярлыков». Нажмите на любой из пяти кружков на следующем экране. Функция снимка будет расположена в области «Быстрые настройки».
Как только это настроено. Чтобы сделать скриншот на Сяоми, используя этот способ, достаточно коснуться «шара», чтобы открылось смарт-меню и нажать «Снимок экрана».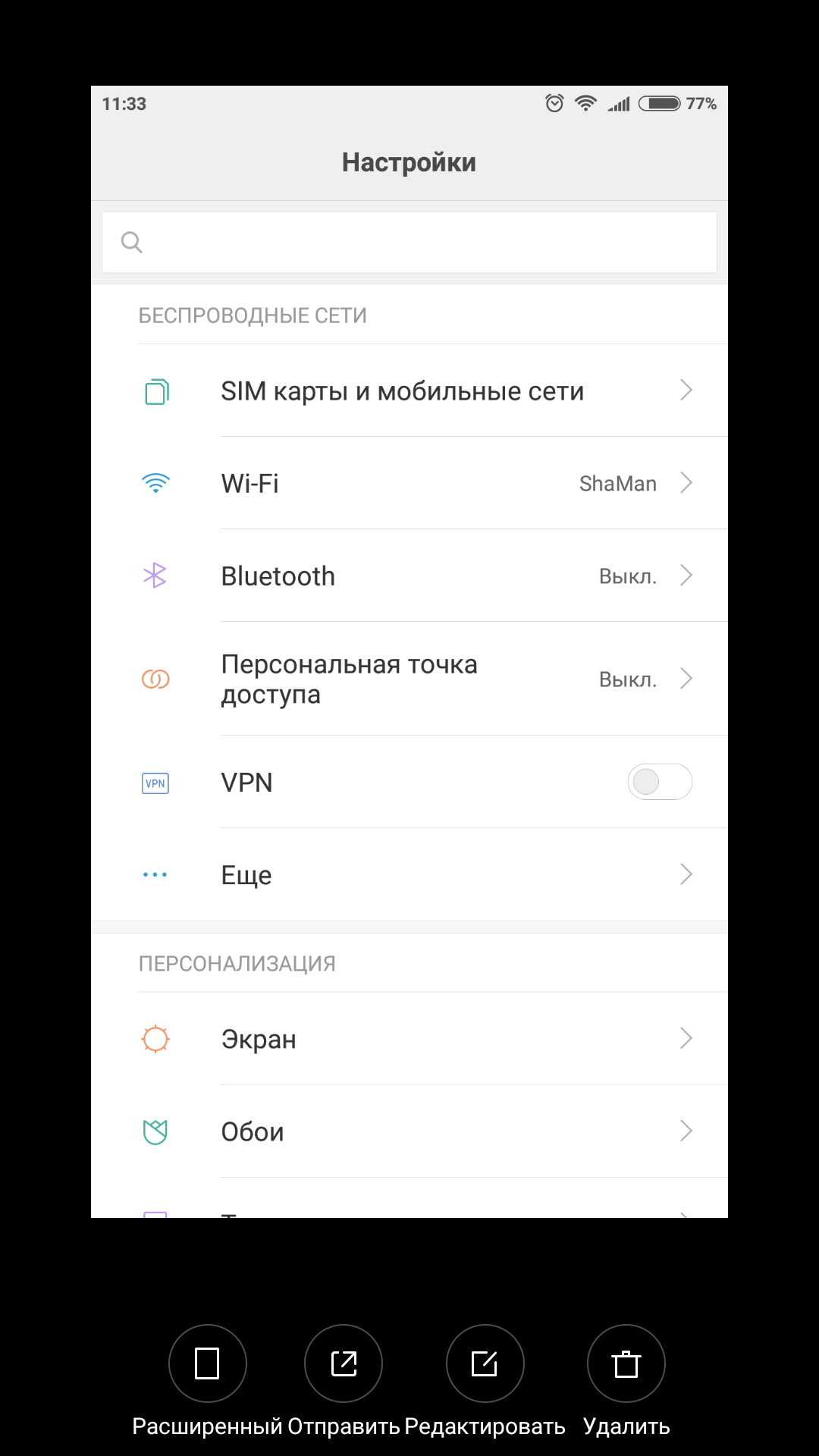 Далее всё, как у первых двух способов.
Далее всё, как у первых двух способов.
Как сделать длинный скриншот на Xiaomi
Здесь нет какого-либо особенно секрета, когда нам нужно сделать длинный снимок, и захватить понравившейся сайт целиком или длинную переписку, которая не влазит в видимую область.
Делаем скрин любым понравившемся способом. Как только появилась миниатюра, быстро кликаем по ней, чтобы появилось специальное окошко расширенных опций:
- Отправить,
- Изменить,
- Удалить,
- Расширенный.
Выбирая первый пункт меню, вы можете прокрутить экран и выбрать ту область, которая изначально не была захвачена. Вы можете прокрутить вручную или включить автоматическую прокрутку. Для получения длинного снимка нажимаем «Завершить».
Как сделать скриншот видео на Android
Для этого в смартфонах Xiaomi появилась новая функция «Запись экрана», которая записывает последовательность действий.
Для управления записью переходим в «Настройки» — «Дополнительно» — «Запись экрана». Здесь можно настроить все параметры будущего видео (разрешение картинки, звук, битрейт аудио и т.д.).
Здесь можно настроить все параметры будущего видео (разрешение картинки, звук, битрейт аудио и т.д.).
Как только всё будет настроено, ярлык автоматически появится на рабочем столе и останется только нажать «Старт» и включить запись видео с экрана Сяоми.
xiaomishka.ru
[РЕШЕНО] Как сделать скриншот на Xiaomi — 5 способов
Снимок экрана уже давно стал неотъемлемой функцией, встроенной абсолютно во все версии Android. Не исключение и продукция Xiaomi со своей уникальной системой MIUI, ведь принцип везде практически один. Но, несмотря на простоту, многих пользователей интересует, как сделать скриншот на Xiaomi эффективно и быстро, используя минимальное количество времени и умений.
Что такое скриншоты и зачем они нужны
Скриншот — это снимок видимой части экрана. Самое главное преимущество данного снимка – возможность надолго запечатлеть необходимые данные. Например, заинтересовала информация на определенной странице, но вы знаете, что в ближайшее время она исчезнет.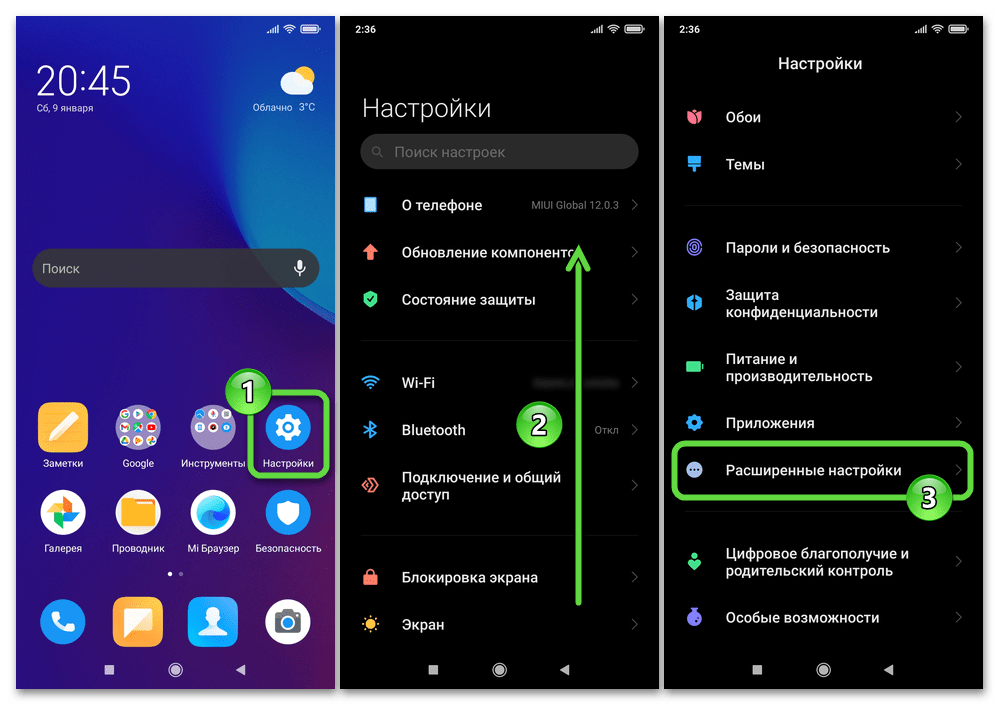 Перепечатывать материал долго и проблематично. Идеальный вариант – скриншот.
Перепечатывать материал долго и проблематично. Идеальный вариант – скриншот.
На устройстве возникли ошибки, не работает какая-то программа, и необходима помощь специалиста? Сделать снимок высветившейся проблемы – дело нескольких минут, зато мастер будет располагать достаточными знаниями о причине неполадок и окажет нужную помощь.
Хорошим примером является Instagram. Эта социальная сеть вмещает несколько миллионов фотографий, но имеет явный недостаток – невозможность традиционным способом сохранять фото на телефон. Решение существует, и вновь это скрин.
5 способов как сделать скриншот на Xiaomi
Далее мы рассмотрим 5 самых действенных решениях, для того, чтобы сделать снимок с экрана с помощью меню MIUI.
Способ 1: Кнопка питания + качелька громкости
Простой и незатейливый вариант заключается всего лишь в использовании нескольких кнопок: одновременно зажать клавишу включения и уменьшения громкости. В течение нескольких секунд скриншот будет сделан со звуком характерного хлопка. Но здесь присутствуют минусы:
Но здесь присутствуют минусы:
- Иногда проблематично одновременно кликнуть на две кнопки, в результате чего устройство может или отключиться, или просто уменьшится громкость. Нужна ловкость и проворность.
- Особенно 1 способ будет нежелателен владельцам больших смартфонов, планшетов, ведь потребуется использовать две руки и при этом постараться не уронить девайс.
Способ 2: Снимок тремя пальцами
Для этого потребуется внести небольшие изменения в «Настройках».
- Почти в самом конце перечня находим «Расширенные настройки» и пункт, говоривший сам за себя «Скриншот».
- Видим два переключателя: «Снимок тремя пальцами» и «Звук снимка».
- Выставляем необходимые галочки. Такой вид скриншота при включенной функции делается быстро и удобно: достаточно одновременно провести тремя пальцами по сенсору.
Метод срабатывает почти всегда без малейших нарушений, но не рекомендуется гаджетам с засоренной оперативной памятью, плохим реагированием экрана или слабым процессором.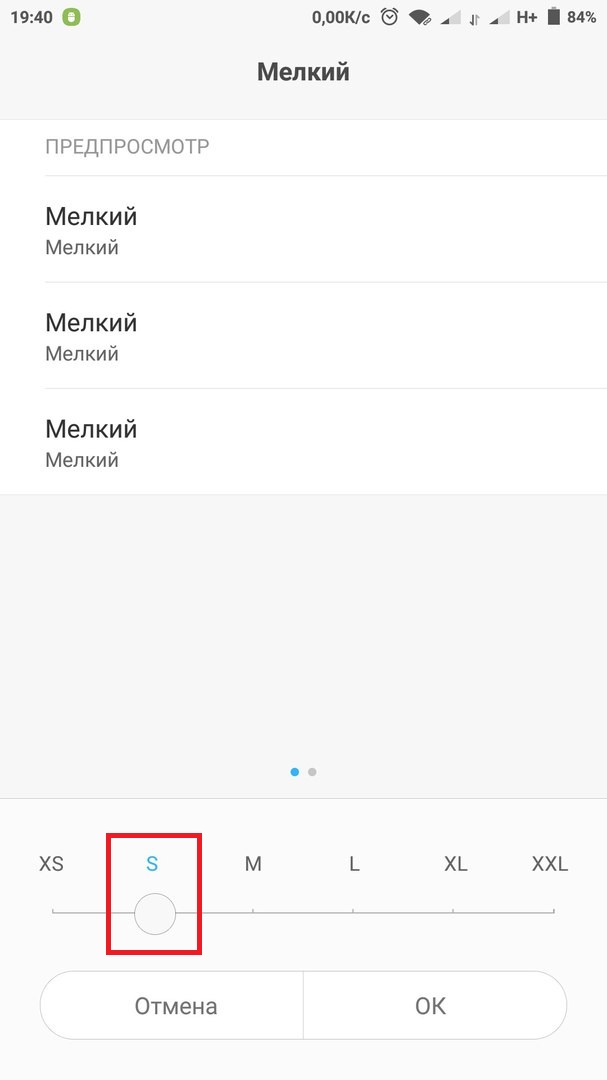
Способ 3: Кнопка Меню + качелька громкости
Он практически аналогичен первому, но более простой и удобный. Кликаем на сенсорную кнопку меню, расположенную внизу слева, и удерживаем звук уменьшения громкости. Готово! Ничего сложного, особенного, проблем возникнуть не должно.
Обращаем внимание! По умолчанию сделанные скрины сохраняются в одноименной папке, найти которую можно в «Галереи».
Способ 4: Шторка уведомлений
Тоже традиционный вариант, работает без помощи посторонних программ, но доступный только на трех версиях MIUI: седьмой, восьмой, девятой. Плавным движением сверху вниз открываем шторку уведомлений и находим окошко «Screenshot». Достаточно одного клика, чтобы съемка прошла успешно. Захватывается не само высветившееся меню, а экран, расположенный под ним.
Примечание: ярлык можно вынести прямиком на рабочий стол, поскольку он представляет собой обычный виджет.
Способ 5: Quick Ball
Здесь понадобится специальное мини-приложение. Если установлен сенсорный помощник Quick Ball, пользуемся им. Проделываем небольшую операцию: «Настройки» – «Расширенные настройки» – «Quick Ball» – «Включить». Теперь на главном экране доступен прозрачный круг, кликнув на который получаем дополнительные функции. Среди них находим значок с ножницами. Это и есть опция, с помощью которой сделаем снимок.
Если установлен сенсорный помощник Quick Ball, пользуемся им. Проделываем небольшую операцию: «Настройки» – «Расширенные настройки» – «Quick Ball» – «Включить». Теперь на главном экране доступен прозрачный круг, кликнув на который получаем дополнительные функции. Среди них находим значок с ножницами. Это и есть опция, с помощью которой сделаем снимок.
Мы рассмотрели стандартные 5 способов, которые помогают качественно и удобно делать скриншоты. Но существуют ли отличия на различных версиях телефонов Xiaomi? Для ответа на данный вопрос плавно перемещается к следующему пункту.
Xiaomi MI5, Redmi 4x и другие модели
Да, суть одинакова абсолютно на всех смартфонах, выпускаемых компанией Сяоми. Отличия могут возникать, если у вас установлена операционная система не Android (делаем бэкап, и ставим авторскую прошивку), совсем другой нестандартный лаунчер или имеются заметные неполадки в работе устройства. В зависимости от версии модели, могут присутствовать не все 5 способов, описанных выше.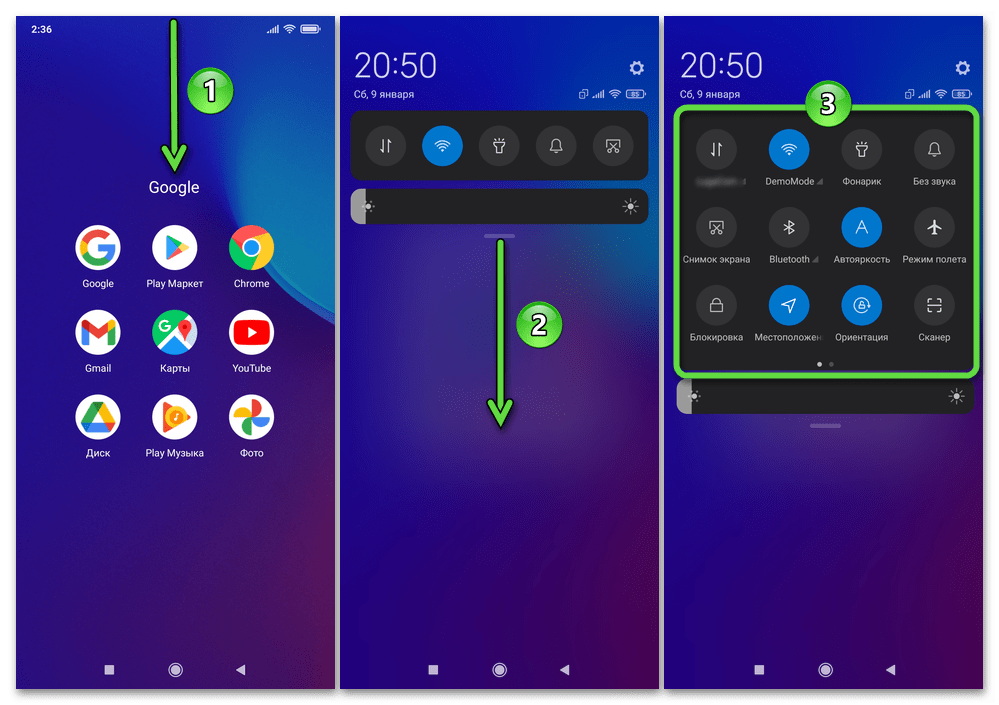 Но хотя бы 2, 3 должны быть в любом случае.
Но хотя бы 2, 3 должны быть в любом случае.
Как сделать длинный скриншот на Xiaomi
Почти каждый человек знает о возможности запечатлеть видимую область экрана. Но на Xiaomi доступен еще и длинный снимок. Это фото всей страницы. Для начала нужно сделать стандартный, то есть ограниченный в размерах. Лучше всего использовать 1 способ или 2. Как только слышим щелчок, оповещающий об успешном сделанном снимке, кликаем на показавшуюся миниатюру в самом верху экрана. Кликаем быстро, поскольку через пару секунд она исчезает.
Пример длинного скриншота вы сможете увидеть на нашем видео, а также как он делается и сохраняется.
Далее открывается окно с опциями: «Расширенный», «Отправить», «Изменить», «Удалить» (порядок может меняться). Жмем на «Расширенный», и изображение постепенно начинает опускаться вниз. Появляется та область, которая изначально не была захвачена при обычном снимке. Можно прокрутить самому более быстро, или же включить автоматическую прокрутку. По завершению процесса в самом низу жмем на «Завершено».
- Лучше всего функция работает при прокрутке вниз. Если нужно захватить верхнюю область, возможны сбои.
- Не во всех браузерах длинный скриншот снимается без неполадок. Chrome часто выдает некорректную работу. Поэтому рекомендуем использовать встроенный браузер, Opera либо Mozilla Firefox, разработанные специально для смартфонов.
Как сделать скриншот видео на Android
Воспользуемся функцией «Запись экрана». Это тоже является своеобразным снимком. Переходим в «Настройки», внизу «Дополнительно», и, соответственно, «Запись экрана». После нас просят настроить дополнительные показатели съемки, такие как разрешение, частота звука и т. д. Как только все выставлено, ярлык автоматически попадает на рабочий стол, откуда мы его и запускаем, кликая на «Старт».
Видео инструкция
Частые вопросы и ответы на них
Можно ли сделать скриншот, если открыто какое-то приложение, игра?
Да, разницы нет.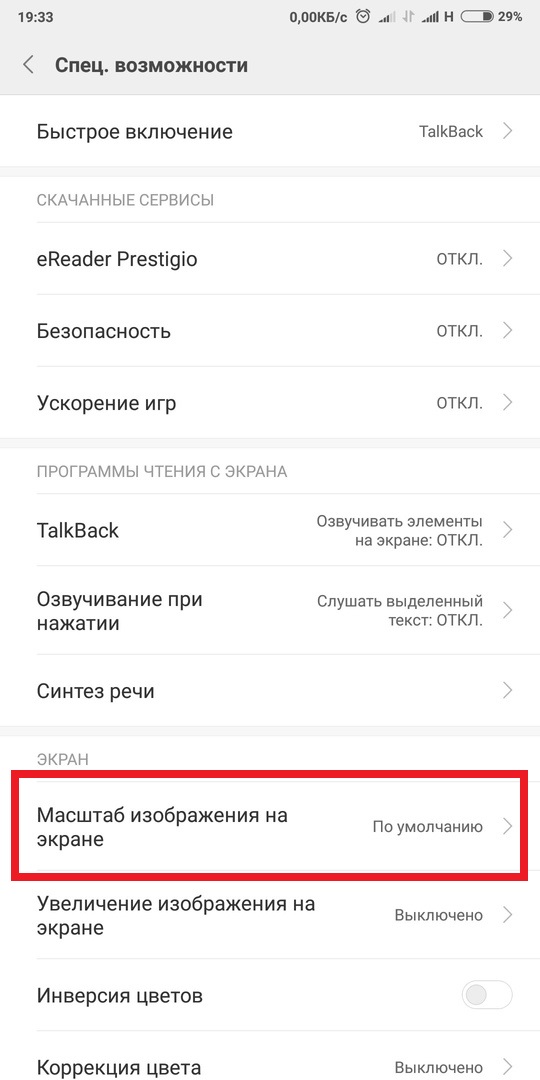 Процесс аналогичен.
Процесс аналогичен.
Частые скриншоты негативно сказываются на работе устройства?
Если снимки занимают слишком большое количество свободного места – тогда да, в остальных случаях – нет.
Существуют программы для создания скринов?
Да, подобные программы достаточно легко найти в Google Play. Но не все работают корректно.
При съемке постоянно зависает экран, помогает только перезагрузка.
Попробуйте удалить ненужную информацию и освободить встроенную память.
Ни один из рекомендованных способов не делает скриншот. Телефон просто отключается.
Для устранения подобной ошибки рекомендуем обратиться в сервисный центр, или более подробно писать проблему в наших комментариях.
Создание скриншотов довольно простая процедура, не требующая особых знаний в технологиях, высоких умений и большого количества свободного времени.
Единственное требование – внимательность, аккуратность и четкое следование вышеприведенным инструкциям. А при возникновении неполадок и некорректной работы девайса в ходе создания снимков нужно как можно быстрее обратиться к мастеру, иначе возможен полный выход операционной системы из строя. Или вы всегда можете задать вопрос в комментариях.
Или вы всегда можете задать вопрос в комментариях.
Если вы нашли ошибку, пожалуйста, выделите фрагмент текста и нажмите Ctrl+Enter.
mi-faq.ru
Как сделать скриншот на Xiaomi Mi A1 — подробная инструкция
Так как смартфон Xiaomi Mi A1 работает не на MIUI, а на стоковом андроиде, то обычному пользователю могут оказаться непонятными привычные действия. Например, сделать скриншот на Mi A1 не получится, если делать его также как в графическом интерфейсе Xiaomi.
Как сделать снимок экрана на Xiaomi Mi A1
Поэтому, если вы привыкли делать снимок экрана (screenshot) через соответствующей пункт меню в шторке, то теперь мы вас научим как сделать скриншот на Xiaomi Mi A1. Инструкция простая и освоить её смогут даже неопытные пользователи Сяоми.
Руководство как сделать снимок экрана на Сяоми для других моделей телефонов, в том числе линеек Redmi и Mi Mix.
При помощи 2-х кнопок
В нашем случае все кнопки находятся на правой боковой панели устройства.
Шаг 1.
Выберите страницу на основе которой вы хотите сделать скриншот, например какой-нибудь веб-сайт. Или вы хотите поделиться с другом снимком экрана, или отправить скриншот переписки в Вайбер или Телеграм. Тут нет никаких ограничений, так как вы делаете снимок экрана полностью.
Шаг 2.
Необходимо одновременно зажать две кнопки: громкость вниз (volume down) и кнопку включения питания (power button) смартфона на 1-2 секунды.
Если у вас не получилось сделать скриншот с первого раза, попробуйте такую технику — нажимаем кнопки одновременно, не резко и не сильно на них надавливая.
Шаг 3.
Вы услышите звук затвора и увидите анимацию на экране. Снимок экрана готов. Изображение можно найти в «Галереи», на внутреннем диске в папке DCIM или нажав на иконку в панели уведомлений.
При помощи одной кнопки
Чтобы сделать снимок экрана, используя только одну кнопку, нам понадобиться установить дополнительное приложение.
Например, Button Mapper — это приложение, которое позволяет устанавливать пользовательские действия на основные кнопки: регулировка громкости, вперёд, назад, домой.
В приложении Button Mapper есть готовый сценарий «Screenshot».
Необходимо назначить действие по захвату экрана на удобную для вас кнопку и наслаждаться быстрым результатом.
Поздравляем, теперь вы умеете делать красивые скриншоты экрана на Сяоми Ми А1.
Как отправить скриншот на Mi A1?
Чтобы поделиться полученным результатом с друзьями, в группе ВК или Mi сообществе, существует несколько простых решений.
Отодвигаем шторку уведомлений и открываем иконку «Screenshot». Далее вы увидите кнопку «Отправить» (sent).
Нажав на неё, система Android предложит вам список доступных действий (зависит от установленных приложений):
- Загрузить в Гугл Фото;
- Добавить в Dropbox;
- Поделиться через Дропбокс;
- Вставить в сообщение;
- Поделиться с помощью Total Commander;
- Синхронизировать с SHAREit;
- Поделиться Вконтакте;
- Добавить на Гугл карты;
- Добавить во вложение в письме через Gmail;
- Сохранить на Гугл диске;
- Отправить через Bluetooth;
- Разместить в Инстаграм.

Например, если вы хотите поделиться снимком экрана Вконтакте, то вы можете добавить изображение в альбом, отправить в сообщение или отправить прямо на стену группы Rumicomrussia.
xiaomishka.ru
Как сделать скриншот на Xiaomi (MIUI)?
Вячеслав Гришанков 23.09.2017 0
Рассказываем о простых и всем доступных способах сделать скриншот на устройствах Xiaomi.
На сайте есть отдельная статья, в которой мы рассказывали, как сделать скриншот на Android-смартфонах. В случае с Xiaomi и MIUI есть несколько способов создать снимок экрана.
Громкость вниз (уменьшение) + кнопка питания
Самый простой и универсальный способ — зажать на пру секунд кнопку уменьшения громкости и кнопку питания. Во многих моделях Xiaomi они расположены на правой боковой грани.
Клавиша меню + громкость вниз
Вторая комбинация клавиш — та же кнопка уменьшения громкости и кнопка меню. Последняя в большинстве случаев расположена под экраном слева (в виде трех вертикальных полосы, «гамбургер»).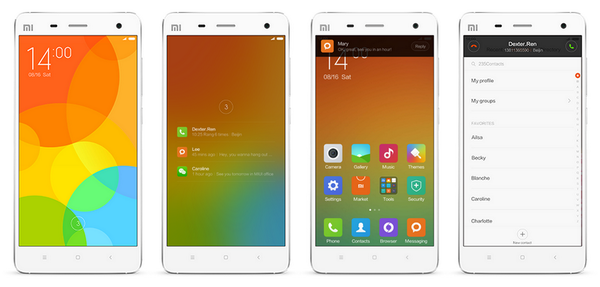
Строка состояния (шторка уведомлений)
Этот способ также простой и доступный — он даже не требует зажимать какие-то физические кнопки. Достаточно вызвать строку состояния (свайп сверху экрана вниз) и найти здесь иконку «Скриншот» (Screenshot). Как известно, шторка уведомлений вызывается в любом приложении, поэтому сделать снимок можно в любом приложении.
Сенсорный помощник
Это самый нетривиальный способ сделать снимок экрана на Xiaomi (MIUI). Зайдите в Настройки — Дополнительно — Сенсорный помощник. Когда вы активируете этот режим, на экране появится круглый значок. Нажмите на него и выберите иконку скриншота (сделать скриншот самого сенсорного помощника невозможно).
(1 оценок, среднее: 5,00 из 5) Загрузка…
androidlime.ru
Как сделать скриншот экрана на телефоне Xiaomi Redmi Note 8 pro
Рейтинг телефона: (3.98 — 53 голосов)Современный смартфон обладает рядом полезных функций. Например, владелец мобильного устройства в любой момент может сделать скриншот экрана. Выполнение подобной операции поможет, когда пользователь найдет интересную информацию и захочет ее запечатлеть. В такой ситуации не придется фотографировать экран на другой девайс, поскольку достаточно будет сделать скриншот на телефоне Xiaomi Redmi Note 8 pro.
Например, владелец мобильного устройства в любой момент может сделать скриншот экрана. Выполнение подобной операции поможет, когда пользователь найдет интересную информацию и захочет ее запечатлеть. В такой ситуации не придется фотографировать экран на другой девайс, поскольку достаточно будет сделать скриншот на телефоне Xiaomi Redmi Note 8 pro.
Когда можно сделать скриншот на Xiaomi Redmi Note 8 pro
Производитель телефона не ограничивает владельца вариантами создания скрина. Сделать скриншот можно в абсолютно любой момент: во время просмотра фильма, игрового процесса или переписки в мессенджере. Главное условие для получения снимка – смартфон должен быть включен и разблокирован.
Создание скриншота на Xiaomi Redmi Note 8 pro при помощи клавиш
Самый простой способ создать скрин экрана – воспользоваться определенной комбинацией клавиш:
- Открыть раздел меню, который нужно запечатлеть.
- Одновременно зажать кнопку питания и нижнюю качельку регулировки громкости.

- Дождаться появления информации о том, что картинка готова.
После выполнения указанных действий в нижней части экрана появится графическое уведомление об успешном создании скрина. Получившийся кадр можно сразу же открыть, нажав на его иконку после зажатия клавиши понижения громкости и кнопки питания.
Если снимок экрана на Xiaomi Redmi Note 8 pro сделать не получается, рекомендуется ознакомиться с альтернативными комбинациями кнопок, которые приведены в этом материале. Кроме того, существуют и другие способы создания скрина без использования клавиш телефона.
Способ создания скриншота через панель уведомлений
Этот способ будет лучшим выходом из ситуации, когда кнопки смартфона по какой-либо причине не работают, и скрин не создается. В качестве альтернативного варианта предлагается выполнить следующие действия:
- Разблокировать смартфон.
- Перейти в раздел меню, где требуется сделать скриншот.
- Опустить шторку уведомлений свайпом сверху вниз.

- Нажать на иконку «Screenshot» или «Снимок экрана».
Как и в случае со снимком через горячие клавиши, уведомление о создании скрина сразу же появится на экране смартфона Андроид. Получившийся скрин можно открыть или сделать другой кадр из этого или другого меню.
Где хранятся скриншоты
Чтобы ознакомиться с получившимся снимком экрана, достаточно открыть приложение «Галерея» и перейти в альбом «Screenshots» или «Скриншоты».
Еще один способ быстро найти скрин выглядит следующим образом:
- Запустить «Проводник» или «Диспетчер файлов».
- Открыть папку «Pictures».
- Перейти в «Screenshots».
В открывшемся разделе меню появятся скрины, которые были сделаны за все время использования смартфона.
Как удалить или передать снимок экрана
В момент, когда пользователь открывает кадр через «Галерею» или «Диспетчер файлов», перед ним появляется полный функционал взаимодействия с изображением. К примеру, владелец телефона может удалить один или сразу же несколько снимков экрана в пару кликов:
- Открыть папку, где лежит скрин.

- Удержать палец на его иконке.
- Нажать кнопку «Удалить».
Еще один способ – открыть само изображение через «Галерею» и выбрать ид доступных опций параметр «Удалить». После подтверждения операции скриншот будет удален из памяти телефона.
В случае, когда требуется передать скрин через мессенджер или другим способом, можно воспользоваться той же инструкцией. Единственное отличие заключается в том, что вместо нажатия кнопки «Удалить» нужно кликнуть на «Передать», выбрать способ отправки и координаты получателя. Таким образом, отправка скрина не отличается от передачи любого другого изображения с телефона.
Поделитесь страницей с друзьями:Если все вышеперечисленные советы не помогли, то читайте также:
Как прошить Xiaomi Redmi Note 8 pro
Как получить root-права для Xiaomi Redmi Note 8 pro
Как сделать сброс до заводских настроек (hard reset) для Xiaomi Redmi Note 8 pro
Как разблокировать Xiaomi Redmi Note 8 pro
Как перезагрузить Xiaomi Redmi Note 8 pro
Что делать, если Xiaomi Redmi Note 8 pro не включается
Что делать, если Xiaomi Redmi Note 8 pro не заряжается
Что делать, если компьютер не видит Xiaomi Redmi Note 8 pro через USB
Как сделать сброс FRP на Xiaomi Redmi Note 8 pro
Как обновить Xiaomi Redmi Note 8 pro
Как записать разговор на Xiaomi Redmi Note 8 pro
Как подключить Xiaomi Redmi Note 8 pro к телевизору
Как почистить кэш на Xiaomi Redmi Note 8 pro
Как сделать резервную копию Xiaomi Redmi Note 8 pro
Как отключить рекламу на Xiaomi Redmi Note 8 pro
Как очистить память на Xiaomi Redmi Note 8 pro
Как увеличить шрифт на Xiaomi Redmi Note 8 pro
Как раздать интернет с телефона Xiaomi Redmi Note 8 pro
Как перенести данные на Xiaomi Redmi Note 8 pro
Как разблокировать загрузчик на Xiaomi Redmi Note 8 pro
Как восстановить фото на Xiaomi Redmi Note 8 pro
Как сделать запись экрана на Xiaomi Redmi Note 8 pro
Где находится черный список в телефоне Xiaomi Redmi Note 8 pro
Как настроить отпечаток пальца на Xiaomi Redmi Note 8 pro
Как заблокировать номер на Xiaomi Redmi Note 8 pro
Как включить автоповорот экрана на Xiaomi Redmi Note 8 pro
Как поставить будильник на Xiaomi Redmi Note 8 pro
Как изменить мелодию звонка на Xiaomi Redmi Note 8 pro
Как включить процент заряда батареи на Xiaomi Redmi Note 8 pro
Как отключить уведомления на Xiaomi Redmi Note 8 pro
Как отключить Гугл ассистент на Xiaomi Redmi Note 8 pro
Как отключить блокировку экрана на Xiaomi Redmi Note 8 pro
Как удалить приложение на Xiaomi Redmi Note 8 pro
Как восстановить контакты на Xiaomi Redmi Note 8 pro
Где находится корзина в Xiaomi Redmi Note 8 pro
Как сделать скриншот для других моделей телефонов
Как сделать скриншот в MIUI 8
Есть три разных способа сделать скриншот в MIUI 8, и Xiaomi представила новую функцию скроллинга скриншотов, которая позволяет захватывать всю страницу. Операционная система постепенно выходит на все большее число телефонов, а телефоны, такие как Redmi Note 3, которые получили обновление в начале этого года, теперь получают сборки MIUI 8 на основе Marshmallow.
Операционная система постепенно выходит на все большее число телефонов, а телефоны, такие как Redmi Note 3, которые получили обновление в начале этого года, теперь получают сборки MIUI 8 на основе Marshmallow.
Если вы новичок в MIUI 8 или ищете более простые способы сделать снимок экрана, вот что вам нужно знать.
Как сделать скриншот в MIUI 8
Используйте комбинацию кнопки питания и громкости
Самый быстрый способ сделать снимок экрана в MIUI 8 — это испытанная и проверенная комбинация нажатия кнопок питания и уменьшения громкости.
- Доберитесь до экрана, который вы хотите захватить.
- Нажмите и удерживайте кнопки питания и уменьшения громкости одновременно.
- Задержитесь на несколько секунд, и вы услышите затвор камеры, сопровождаемый коротким визуальным указанием на то, что был сделан снимок экрана.
- Как только снимок экрана будет сделан, он будет доступен в течение нескольких секунд из верхнего правого угла пользовательского интерфейса.
 Вы можете поделиться, комментировать или редактировать скриншот, выбрав его.
Вы можете поделиться, комментировать или редактировать скриншот, выбрав его.
Кроме того, вы также можете одновременно нажать клавиши уменьшения громкости и меню, чтобы сделать снимок экрана.
Выберите переключатель скриншота на панели уведомлений
С MIUI 8 Xiaomi представила быстрые переключатели в панели уведомлений. Панель по умолчанию предлагает переключатель, с помощью которого вы можете быстро сделать скриншот. Хотя это удобный способ сделать снимок экрана, вы не сможете использовать этот метод для создания снимка экрана самой панели уведомлений.
- Доберитесь до экрана, который вы хотите захватить.
- Проведите пальцем вниз от верхней части экрана, чтобы получить доступ к панели уведомлений .
- Выберите переключатель « Снимок экрана», чтобы сделать снимок экрана.
Используйте Quick Ball, чтобы сделать скриншот
Quick Ball в MIUI 8 похож на Assistive Touch в iOS.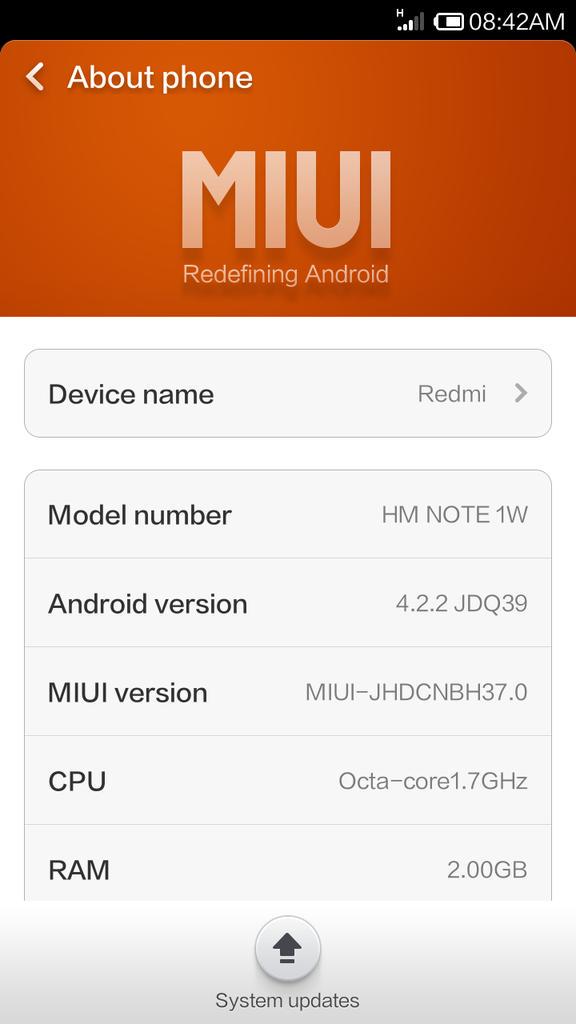 Когда эта функция включена, вы увидите плавающий круг поверх других приложений, предоставляющий быстрый доступ к пяти ярлыкам: «Домой», «Назад», «Последние события», «Выключение» и «Снимок экрана».
Когда эта функция включена, вы увидите плавающий круг поверх других приложений, предоставляющий быстрый доступ к пяти ярлыкам: «Домой», «Назад», «Последние события», «Выключение» и «Снимок экрана».
- Зайдите в настройки.
- Перейдите в Дополнительные настройки.
- Перейти на быстрый мяч.
- Toggle Turn on Quick ball.
- После включения нажмите « Быстрый шар», чтобы получить доступ к его ярлыкам.
- Выберите ярлык « Снимок экрана» .
Расширенный скриншот
MIUI 8 предлагает функцию скроллинга скриншотов, которая позволяет вам захватить всю страницу в одном скриншоте. Чтобы получить доступ к этой функции, сначала нужно сделать снимок экрана, используя любой из вышеупомянутых методов. Как только снимок экрана будет сделан, вы увидите анимацию в верхнем правом углу, которая показывает предварительный просмотр снимка экрана.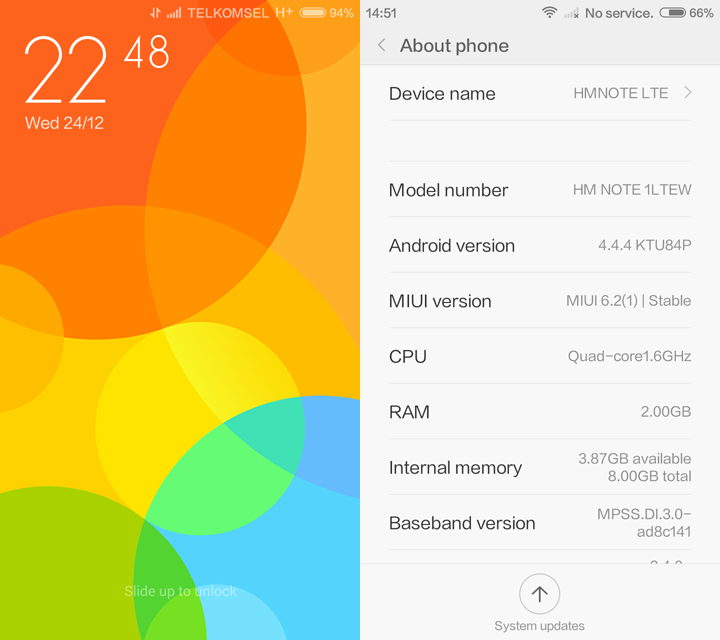 Выберите его, и вы увидите параметры для редактирования, обмена или удаления снимка экрана, а также функцию прокрутки, которая позволяет расширить снимок экрана.
Выберите его, и вы увидите параметры для редактирования, обмена или удаления снимка экрана, а также функцию прокрутки, которая позволяет расширить снимок экрана.
Нажмите Scroll, и MIUI продолжит прокрутку вниз до нижней части страницы, где он остановился. Эта функция не работает в Chrome, но вы сможете сохранить целые веб-страницы при использовании браузера MIUI по умолчанию.
Твоя очередь
Это быстрый взгляд на все опции, доступные в настоящее время для создания снимка экрана в MIUI 8. Некоторые бета-версии MIUI 8 также имеют изящную опцию, которая позволяет быстро сделать снимок экрана движением пальца тремя пальцами в любом месте экрана.
Я не смог получить доступ к этой опции ни на одном из телефонов Xiaomi, которые у меня сейчас есть, но если он появится в стабильной сборке, я добавлю его в список.
Какой ваш предпочтительный способ сделать скриншот в MIUI 8?
Новости Xiaomi, Новинки, Обзоры, Сравнения
Всего два месяца назад Xiaomi представила MIUI 8, которая получила множество новых функций и возможностей.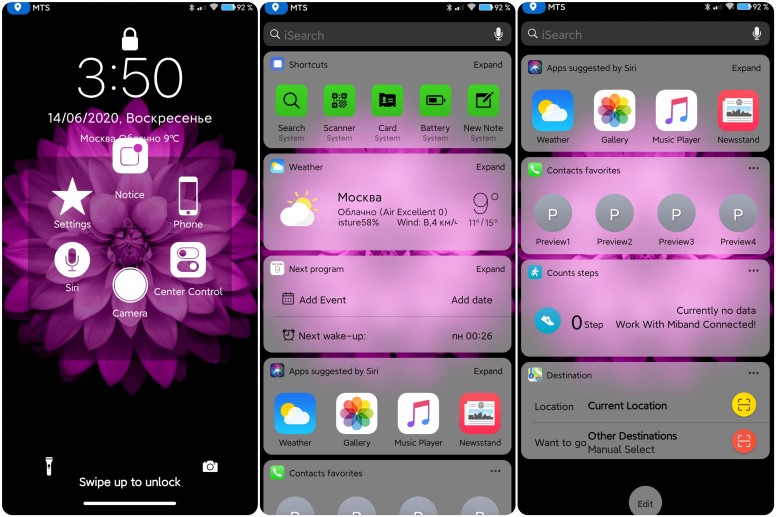 MIUI 8 получила абсолютно новую палитру цветов, второй рабочий стол, клонирование приложений, новый калькулятор, новые заметки, новое приложение безопасности, новый шрифт и еще много чего нового. Сейчас мы поговорим об улучшенном скриншотере, ведь буквально сегодня мы делали опрос и про эту новую возможность и оказалось, что многие люди, даже с MIUI 8 на телефоне, не знают как это работает, а некоторые не знают и про существование такой функции.
MIUI 8 получила абсолютно новую палитру цветов, второй рабочий стол, клонирование приложений, новый калькулятор, новые заметки, новое приложение безопасности, новый шрифт и еще много чего нового. Сейчас мы поговорим об улучшенном скриншотере, ведь буквально сегодня мы делали опрос и про эту новую возможность и оказалось, что многие люди, даже с MIUI 8 на телефоне, не знают как это работает, а некоторые не знают и про существование такой функции.
Когда вы делаете скриншот страницы, то как правило, вы ограничены тем, что в данный момент изображено на экране. При необходимости передать скриншотом больше информации, чем помещается на экране, вам приходится делать несколько скриншотов. Согласитесь, это несколько утомляет. В MIUI 8 появился своеобразный улучшенный скриншотер, или как его еще называют — длинные скриншоты, прокручивемые скриншоты. Эта функция позволяет сделать скриншот страницы от верхней до нижней части.
Как это сделать? Для начала вспомним как делать скриншот вообще. Опустите шторку уведомлений, прокрутите значки чуть ниже и нажмите на соответствующий значок. Или же одновременно зажмите кнопку громкости вниз и левую сенсорную кнопку. А в MIUI 8 можно сделать скриншот и с помощью плавающей кнопки (помощник).
Опустите шторку уведомлений, прокрутите значки чуть ниже и нажмите на соответствующий значок. Или же одновременно зажмите кнопку громкости вниз и левую сенсорную кнопку. А в MIUI 8 можно сделать скриншот и с помощью плавающей кнопки (помощник).
В этом видео вы можете наглядно посмотреть как делать скриншот.
Шаг 1
Откройте статью, сайт и любое другое содержимое, для которого нужен длинный скриншот.
Шаг 2
Сделайте скриншот. Сразу после создания скриншота справа сверху появится уменьшенное изображение захваченной области, на которое нужно нажать в течение пяти секунд, ведь потом оно исчезнет.
Шаг 3
Нажмите на кнопку «Снять длиннее». Изображение автоматически начнет неспешно прокручиваться вниз, но вы можете ускорить его пролистав до нужного места самостоятельно.
Шаг 4
Нажмите кнопку «Готово».
Шаг 5
Скриншот будет автоматически сохранен в галерее.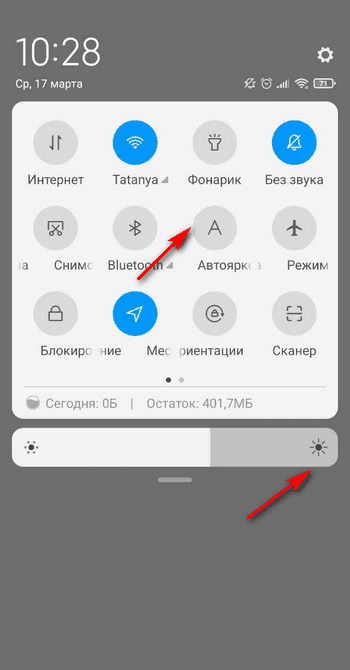
Есть еще пара полезных функций в скриншотере — это поворот и обрезка изображения, а также возможность обработать скриншот, замылить, нарисовать что-то и так далее.
Товары, которые могут вас заинтересовать:
Global Version означает, что товар выпущен для мирового рынка, и соответствует международным стандартам качества.
Ростест — это знак сертификации, который гарантирует, что устройство соответствует всем российским нормам и стандартам по охране окружающей среды и здоровья пользователей. Каких-либо дополнительных отличий или преимуществ перед другими устройствами данный знак не предполагает.
-10%
New!
Global Version означает, что товар выпущен для мирового рынка, и соответствует международным стандартам качества.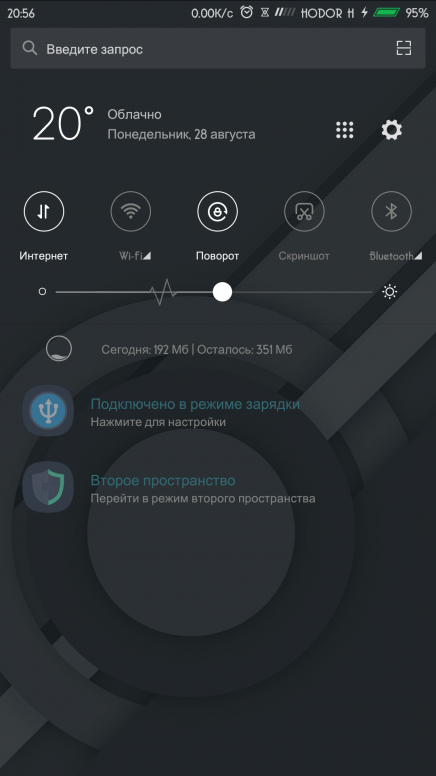
Ростест — это знак сертификации, который гарантирует, что устройство соответствует всем российским нормам и стандартам по охране окружающей среды и здоровья пользователей. Каких-либо дополнительных отличий или преимуществ перед другими устройствами данный знак не предполагает.
-20%
Global Version означает, что товар выпущен для мирового рынка, и соответствует международным стандартам качества.
Ростест — это знак сертификации, который гарантирует, что устройство соответствует всем российским нормам и стандартам по охране окружающей среды и здоровья пользователей. Каких-либо дополнительных отличий или преимуществ перед другими устройствами данный знак не предполагает.
-14%
Global Version означает, что товар выпущен для мирового рынка, и соответствует международным стандартам качества.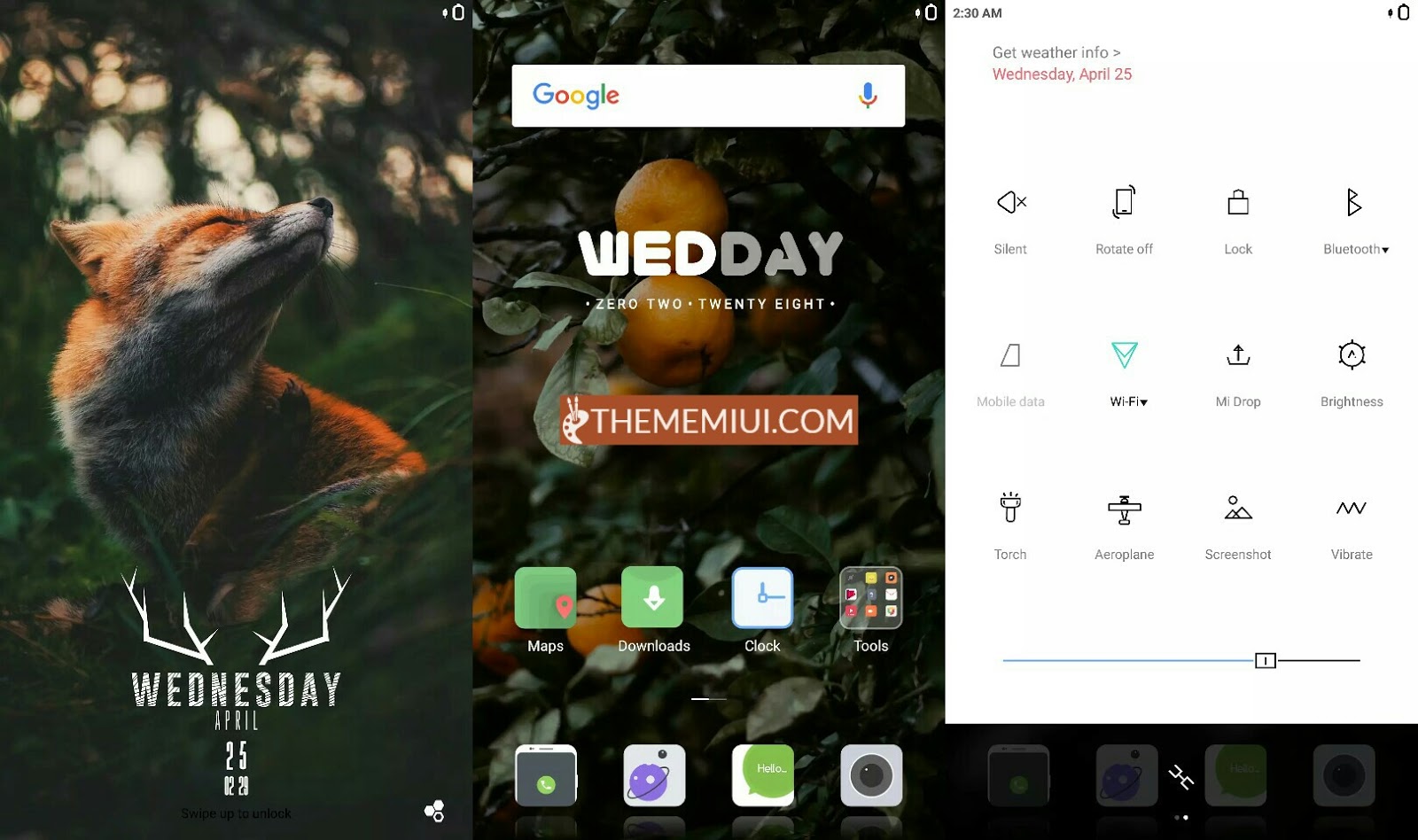
Ростест — это знак сертификации, который гарантирует, что устройство соответствует всем российским нормам и стандартам по охране окружающей среды и здоровья пользователей. Каких-либо дополнительных отличий или преимуществ перед другими устройствами данный знак не предполагает.
-16%
Global Version означает, что товар выпущен для мирового рынка, и соответствует международным стандартам качества.
Ростест — это знак сертификации, который гарантирует, что устройство соответствует всем российским нормам и стандартам по охране окружающей среды и здоровья пользователей. Каких-либо дополнительных отличий или преимуществ перед другими устройствами данный знак не предполагает.
-12%
New!
Global Version означает, что товар выпущен для мирового рынка, и соответствует международным стандартам качества.
Ростест — это знак сертификации, который гарантирует, что устройство соответствует всем российским нормам и стандартам по охране окружающей среды и здоровья пользователей. Каких-либо дополнительных отличий или преимуществ перед другими устройствами данный знак не предполагает.
-8%
Global Version означает, что товар выпущен для мирового рынка, и соответствует международным стандартам качества.
Ростест — это знак сертификации, который гарантирует, что устройство соответствует всем российским нормам и стандартам по охране окружающей среды и здоровья пользователей. Каких-либо дополнительных отличий или преимуществ перед другими устройствами данный знак не предполагает.
-9%
Global Version означает, что товар выпущен для мирового рынка, и соответствует международным стандартам качества.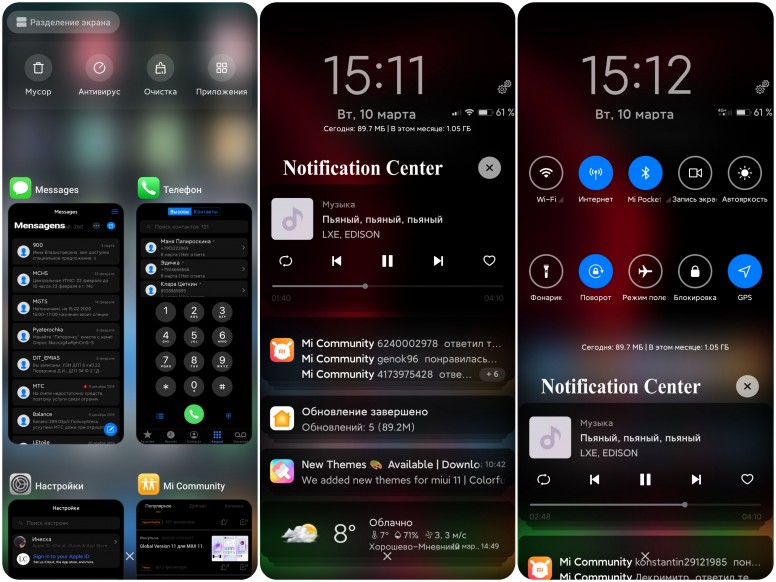
Ростест — это знак сертификации, который гарантирует, что устройство соответствует всем российским нормам и стандартам по охране окружающей среды и здоровья пользователей. Каких-либо дополнительных отличий или преимуществ перед другими устройствами данный знак не предполагает.
-3%
New!
Global Version означает, что товар выпущен для мирового рынка, и соответствует международным стандартам качества.
Ростест — это знак сертификации, который гарантирует, что устройство соответствует всем российским нормам и стандартам по охране окружающей среды и здоровья пользователей. Каких-либо дополнительных отличий или преимуществ перед другими устройствами данный знак не предполагает.
-36%
Global Version означает, что товар выпущен для мирового рынка, и соответствует международным стандартам качества.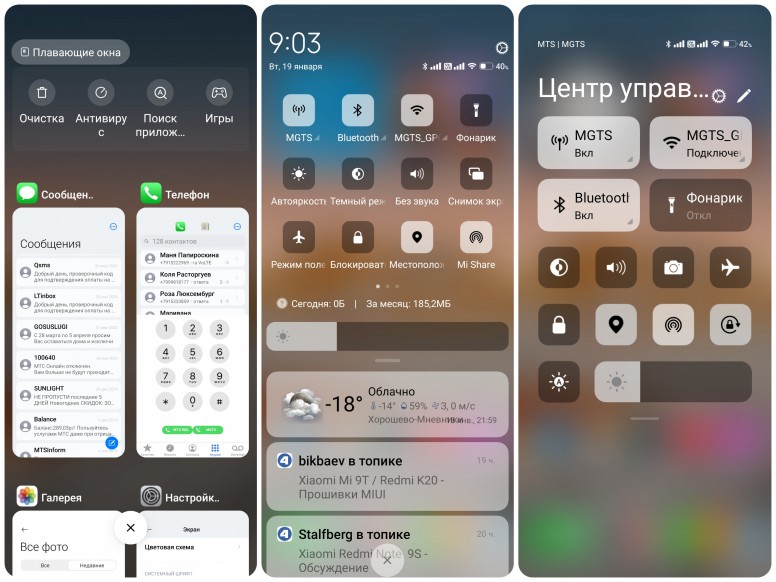
Ростест — это знак сертификации, который гарантирует, что устройство соответствует всем российским нормам и стандартам по охране окружающей среды и здоровья пользователей. Каких-либо дополнительных отличий или преимуществ перед другими устройствами данный знак не предполагает.
-3%
New!
5 простых способов сделать снимок экрана в Xiaomi Redmi Note 7 Pro
Здравствуйте, сегодня в этой статье я покажу вам снимок экрана в Xiaomi Redmi Note 7 Pro .
В предыдущей статье я показал вам снимок экрана в Xiaomi Redmi Note 8 Pro. Если вы не читали этот пост, можете его прочитать.
Итак, если вы ищете Как сделать снимок экрана в Xiaomi Redmi Note 7 Pro , то вы попали в нужное место.
Спецификация Xiaomi Redmi Note 7 Pro
Это недавно выпущенное устройство Xiaomi Redmi Note 7 Pro от Xiaomi.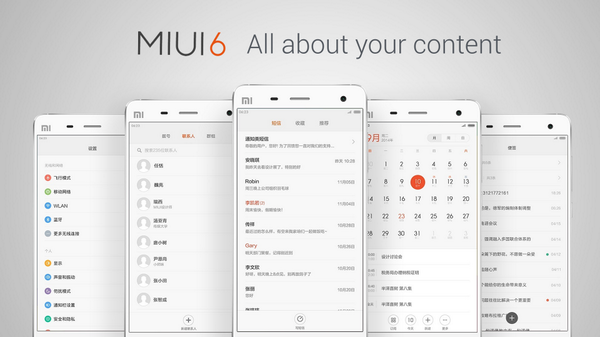 Этот смартфон будет иметь улучшенный дисплей, аккумулятор и камеру, а также стильный дизайн.
Этот смартфон будет иметь улучшенный дисплей, аккумулятор и камеру, а также стильный дизайн.
Итак, начнем с дизайна телефона. Таким образом, вы получаете глянцевую заднюю панель вашего телефона, которая не только хорошо выглядит, но и имеет сияющую текстуру. Спереди вы получаете емкостный сенсорный ЖК-дисплей IPS с диагональю 6,3 дюйма 1080 x 2340 дюймов и защитным стеклом Gorilla Glass 5.
О характеристиках камеры Xiaomi Redmi Note 7 Pro. В нем вы найдете двойную заднюю камеру 48 МП + 5 МП с апертурой основной камеры 1.8 вы можете делать снимки хорошего качества. Такие функции камеры, как ночной пейзаж и панорама, помогают делать потрясающие фотографии.
И, чипсет Qualcomm Snapdragon 675, аккумулятор емкостью 400 мАч, Xiaomi Redmi Note 7 Pro работает на Android Pie поверх MIUI 10.
Сделайте снимок экрана в Xiaomi Redmi Note 7 Pro
1.) Сделать снимок экрана с помощью комбинации клавиш
2.) Сделать снимок экрана с помощью голоса
3.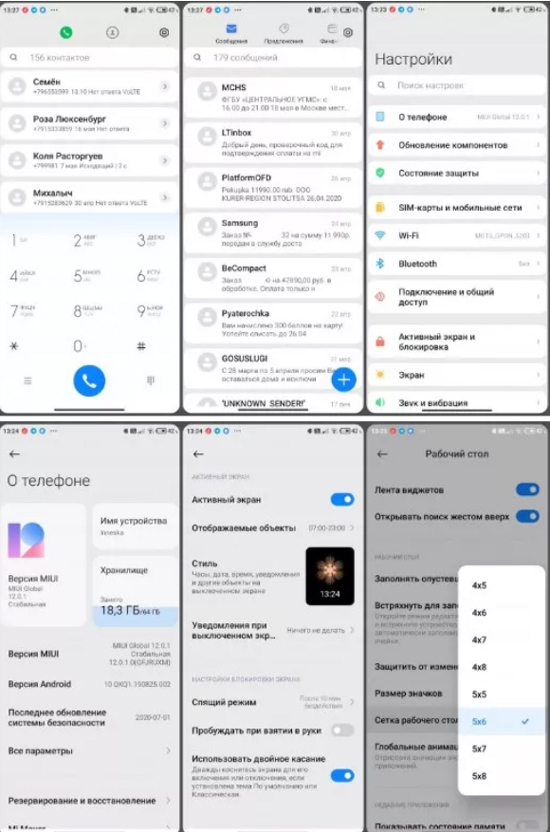 ) Сделать снимок экрана тремя пальцами
) Сделать снимок экрана тремя пальцами
4.) Сделать снимок экрана с помощью раскрывающегося меню
5.) Сделайте снимок экрана с помощью Quick Ball
Метод 1: Использование комбинации клавишСделайте снимок экрана в Xiaomi Redmi Note 7 Pro
- Прежде всего, чтобы сделать снимок экрана на Xiaomi Redmi Note 7 Pro, вам нужно открыть экран, который вы хотите сделать снимком.
- После этого необходимо одновременно нажать кнопку уменьшения громкости и кнопку питания .
- Теперь, чтобы увидеть свой снимок экрана, перейдите в галерею и перейдите к недавно добавленным изображениям.
Статьи по теме: Как сделать снимок экрана в Xiaomi Mi A3
Метод 2: Использование голоса Сегодня все телефоны Android поставляются с сервисом Google Assistant, вы можете делать снимки экрана с помощью простой голосовой команды. «Окей, Google, , , сделай снимок экрана», , после чего будет сделан снимок всего, что будет на вашем экране.
«Окей, Google, , , сделай снимок экрана», , после чего будет сделан снимок всего, что будет на вашем экране.
Вы также можете складывать команды и произносить « Окей, Google, сделайте снимок экрана и поделитесь им в Facebook или Twitter. “
Метод 3: Использование трех пальцев Снимок экранаЧтобы сделать снимок экрана с помощью этого метода, вы должны выполнить шаги, указанные ниже, чтобы вы могли использовать эти функции.
- Сначала перейдите в настройки телефона
- Затем вам нужно перейти к Дополнительные настройки
- Затем вам нужно перейти к Ярлыки кнопок и жестов ,
- Теперь вы получите возможность Сделать снимок экрана ,
- Вы должны щелкнуть по нему, тогда вы получите 7 вариантов сделать снимок экрана, из которых лучший вариант — провести 3 пальца вниз.

Статьи по теме: Как сделать снимок экрана в Samsung Galaxy A30
Метод 4: Использование раскрывающегося менюСамый простой способ сделать снимок экрана в Xiaomi Redmi Note 7 Pro — это то, что вы также можете сделать снимок экрана из раскрывающегося меню телефона.
Чтобы сделать снимок экрана, как только вы откроете раскрывающееся меню, вы увидите значок снимка экрана, вы можете щелкнуть по нему и сделать снимок экрана.
Если в раскрывающемся меню телефона Xiaomi нет значка скриншота, то, как только вы сдвинете влево раскрывающееся меню, вы получите больше вариантов.Вы можете добавить значок скриншота, щелкнув по нему.
Метод 5: — Использование Quick BallЧтобы делать скриншоты с помощью этих функций
- Вы должны сначала перейти в настройки телефона
- После этого вам нужно будет перейти в Дополнительные настройки .

- Затем внизу вы увидите вариант « Quick Ball ».
- Вы должны включить эту опцию На .
- Вот и все
Статьи по теме:
Заключительные слова: —Итак, эта пошаговая статья была о Как сделать снимок экрана на Redmi Note 7 Pro .
Надеюсь, эта статья окажется для вас полезной и хорошей! Вы можете увидеть больше похожих руководств по созданию снимков экрана здесь.
Какой метод вы хотите попробовать в первую очередь?
Если у вас есть вопросы по этой статье, то вы можете задать их мне в разделе комментариев, я обязательно отвечу на ваш комментарий.
Не забудьте подписаться на нашу рассылку, чтобы получать новости, связанные с публикациями.
Спасибо, что дочитали статью до конца….! 🙂
пользователей Xiaomi сообщают, что снимок экрана с тремя пальцами перестал работать на MIUI 12.
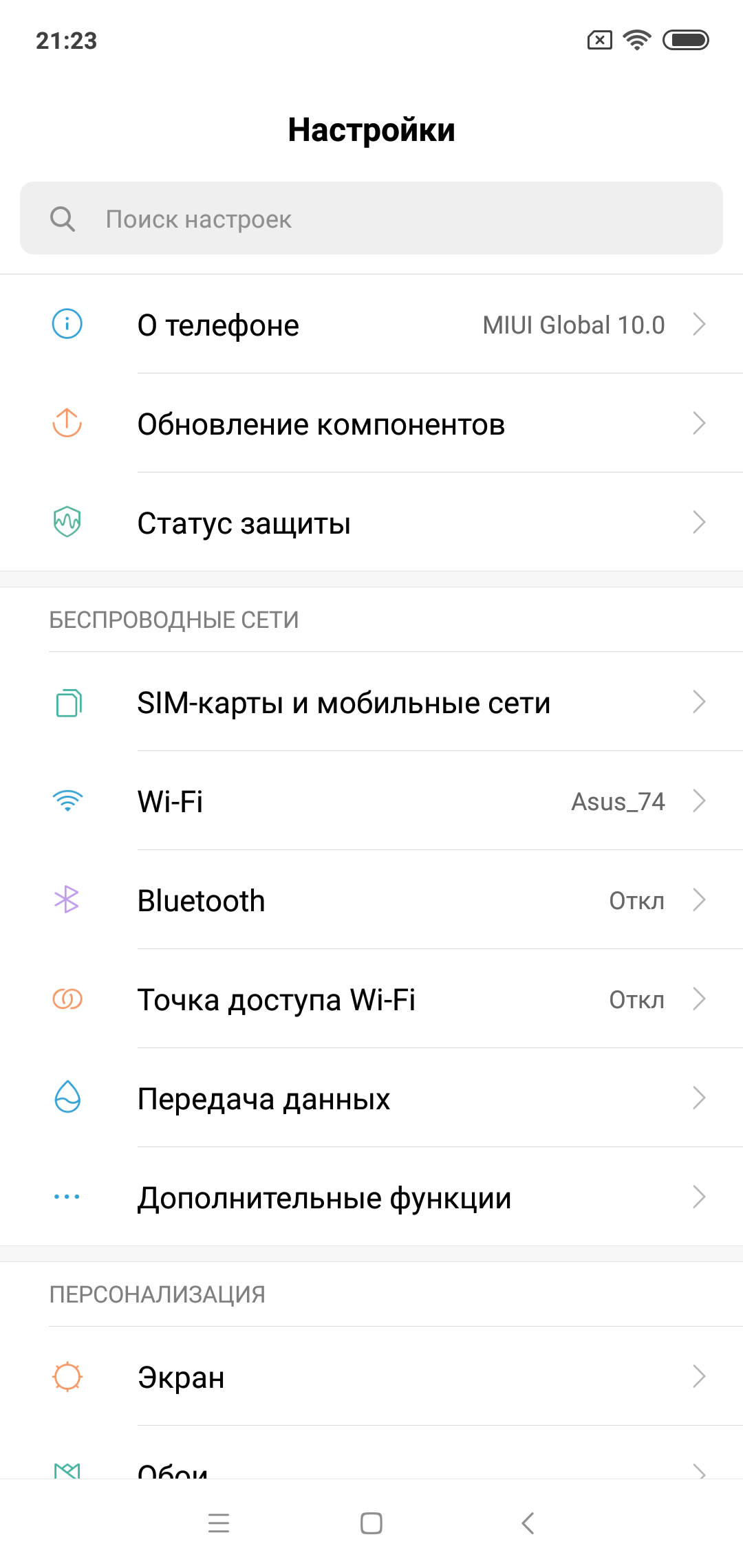 5
5Устройства Xiaomi и Poco известны как одни из самых многофункциональных устройств Android благодаря MIUI. Программный скин Android недавно был обновлен до MIUI 12.5 и претерпел множество улучшений по сравнению с MIUI 12.
После зараженного ошибками MIUI 12 на базе Android 11, MIUI 12.5, безусловно, принесла облегчение с исправлениями некоторых из наиболее часто встречающихся проблем, таких как сломанный макет уведомлений и многое другое.
Однако MIUI 12.5 все еще далек от совершенства, и в него просочилось множество ошибок, появившихся с обновлением Android 11 для устройств Xiaomi и Poco.
Одна из них — недавняя ошибка, которая нарушает жест скриншота тремя пальцами, что привело к множеству жалоб [1, 2, 3, 4, 5, 6, 7, 8, 9] в сообществе Mi.
ИсточникПару дней назад после обновления перестала работать функция снятия скриншотов тремя пальцами.Он включен, но после жеста ничего не происходит. Что я должен проверить в своем телефоне, чтобы он снова заработал? Я подозреваю, что это может быть связано с разрешениями, но я не знаю, что проверять.

Источник
Скриншот слайда тремя пальцами не работает. Я пытался выключить и снова включить безрезультатно. Перезагрузил телефон, ничего. Снимать снимок экрана можно только при уменьшении громкости и клавише питания, и я не могу отключить эту опцию в настройках. Он неактивен.
Источник
Пользователи говорят, что после обновления Android 11 для таких устройств, как Xiaomi Redmi Note 9S, Poco X3, Redmi Note 9 Pro и Mi Note 10 Pro, жест скриншота с тремя пальцами перестал работать.
Это происходит даже после включения в настройках. Проведение вниз по экрану тремя пальцами теперь ничего не дает.
Хотя большинство пользователей винят в этом Android 11, есть также множество жалоб, в которых говорится, что виновником является недавно выпущенное обновление MIUI 12.5.
В любом случае, проблема со сломанным снимком экрана с тремя пальцами, которая затронула как устройства Poco, так и Xiaomi, теперь была признана модератором сообщества Mi Community.
Как видно из вышеизложенного, о проблеме уже сообщили разработчикам, которые сейчас, вероятно, исследуют ее, пока мы говорим.
Хотя подтверждение относится к Xiaomi Redmi Note 9S, вполне вероятно, что ошибка скоро будет исправлена и для других затронутых устройств в будущем обновлении.
PiunikaWeb начинался исключительно как веб-сайт, посвященный техническим расследованиям, с упором на «сенсационные» или «эксклюзивные» новости. В кратчайшие сроки наши истории были подхвачены такими изданиями, как Forbes, Fox News, Gizmodo, TechCrunch, Engadget, The Verge, MacRumors и многими другими. Хотите узнать больше о нас? Иди сюда.
Как сделать снимок экрана Xiaomi Mi 4i
Мы собираемся посмотреть, как сделать снимок экрана на Xiaomi Mi 4i. Прочтите руководство ниже, чтобы узнать, как сделать снимок экрана / снимок экрана на этом устройстве. Если вы хотите сделать снимок экрана на своем Xiaomi Mi 4i, вот как это сделать.
Сделать снимок экрана Xiaomi Mi 4i
Шаги по созданию снимка экрана на Xiaomi Mi 4i# 1: Метод Android по умолчанию
- Перейдите к экрану, снимок экрана которого вы хотите сделать.
- Затем одновременно нажмите клавиши Power и Уменьшение громкости .
- Убедитесь, что вы удерживаете клавиши только 2-3 секунды, а затем отпустите обе клавиши.
- Экран будет мигать белым, и вы сможете получить доступ к изображению в приложении альбома / галереи.
# 2: метод скриншота MIUI:
- Потяните панель уведомлений сверху вниз.
- Сдвиньте вправо.
- Прокрутите вниз и найдите значок снимка экрана.
- Нажмите на значок, и ваш снимок экрана будет сделан.
Где хранятся картинки?
Сделанные снимки экрана хранятся в разделе «Галерея» в папке с именем Локальные изображения . Чтобы получить доступ к захваченному изображению, откройте камеру или приложение для фотографий, и вы увидите снимок экрана в своей фотопленке.
5,0-дюймовый экран — главная особенность Xiaomi Mi 4i и причина, по которой кто-то захочет рассмотреть его. Xiaomi Mi 4i доступен в вариантах 16/32 ГБ и, как и большинство устройств MI, не имеет расширяемой памяти.
Mi 4i оснащен задней камерой на 13 МП и фронтальной камерой на 5 МП. Этот смартфон действительно хорошо себя зарекомендовал в сегменте камер. Фронтальная камера действительно кристально чистая и делает отличные селфи. Этот смартфон способен снимать отличные видео с разрешением 1080p при 30 кадрах в секунду.
Этот 4G-телефон питается от аккумулятора емкостью 3120 мАч, который невозможно извлечь. В рупиях. 12000 (200 долларов США), это красивый телефон, который обещает приличную всестороннюю производительность. В наших книгах это кажется непревзойденным качеством, если учесть его богатый набор функций и хорошую всестороннюю производительность.
Как сделать снимок экрана и длинный снимок экрана на Xiaomi Redmi Note 10 Pro Max • TechyLoud
Как сделать снимок экрана на Redmi note 10 Pro Max, как сделать длинный снимок экрана на Xiaomi Redmi Note 10 Pro Max, как сделать снимок экрана долго в Redmi note 10 Pro Max.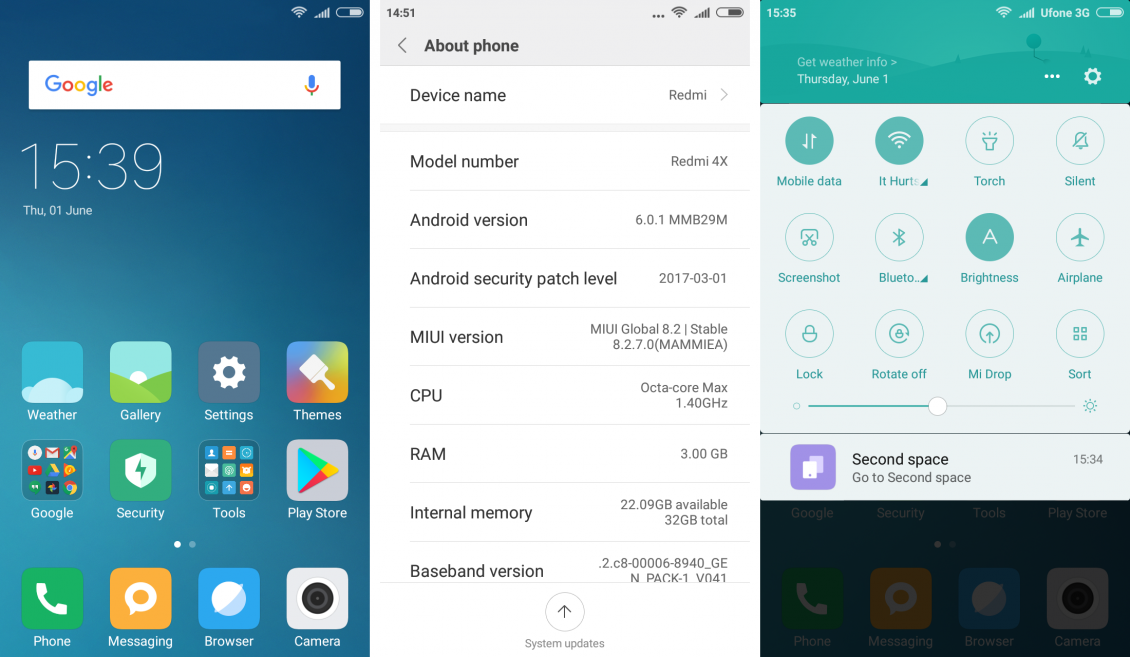
В этом посте мы покажем вам способы, которые вы можете использовать для создания снимков экрана на своем смартфоне Xiaomi Redmi Note 10 Pro Max. Таким образом, с помощью приведенных ниже шагов вы можете делать скриншоты и длинные снимки экрана на своем устройстве Redmi Note 10 Pro Max.
Как сделать снимок экрана на Xiaomi Redmi Note 10 Pro MaxПо сути, есть три способа делать снимки экрана на смартфоне Redmi Note 10 Pro Max. Вы можете перейти на экран с помощью сочетания клавиш , панели уведомлений , и жестов , . Давайте рассмотрим их по очереди.
Сделайте снимки экрана с помощью Сочетание клавиш (снимок экрана физической кнопки) на Redmi Note 10 Pro MaxШаг 1: Перейдите на страницу или экран, снимок экрана которого вы хотите сделать.
Шаг 2: Теперь одновременно удерживайте кнопки « Power Key » и « Volume Down » в течение нескольких секунд, пока не будет сделан снимок экрана.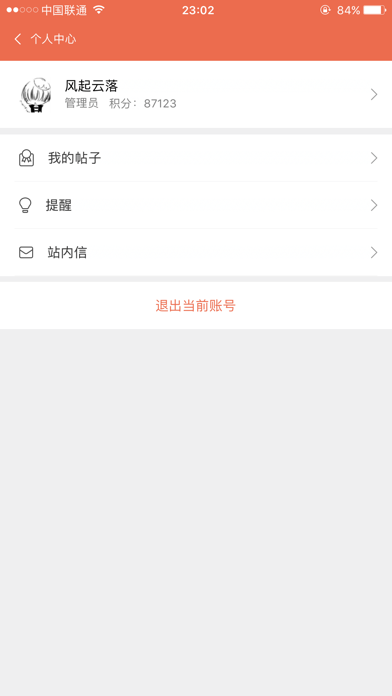
Шаг 3: Теперь вы можете найти снимок экрана в своей галерее.
Сделайте снимки экрана через Снимок экрана панели уведомлений На Redmi Note 10 Pro MaxШаг 1: Сначала найдите страницу, снимок экрана которой вы хотите сделать.
Шаг 2: Потяните вниз панель уведомлений, проведя по экрану телефона сверху вниз.
Шаг 3: Найдите значок снимка экрана и нажмите на него, чтобы создать снимок экрана.
Шаг 4: Готово. Вы можете найти снимок экрана в галерее вашего устройства.
Делайте скриншоты с помощью жестов на Redmi Note 10 Pro MaxШаг 1: Перейдите к Настройки > Дополнительные настройки > Сочетания клавиш и жестов > Сделайте снимок экрана и выберите.
Шаг 2: Теперь перейдите на страницу, снимок экрана которой вы хотите сделать.![]()
Шаг 3: Затем проведите тремя пальцами вниз по экрану, чтобы сделать снимок экрана.
Шаг 4: Вы можете найти снимок экрана в своей галерее.
Как сделать длинный снимок экрана на Xiaomi Redmi Note 10 Pro MaxСделать длинный снимок экрана на Redmi Note 10 Pro Max очень просто.
Шаг 1: Найдите страницу, снимок экрана которой вы хотите сделать.
Шаг 2: Теперь вы можете сделать снимок экрана тремя способами, указанными выше.
Шаг 3: Теперь сразу нажмите на уменьшенное изображение , которое появляется в правом верхнем углу экрана.
Шаг 4: Нажмите кнопку « Scroll » в нижней части нового меню.
Шаг 5: Готово. Ваш смартфон автоматически начнет делать длинный снимок экрана.
Шаг 6: Вы можете либо нажать на опцию «Готово» ниже, чтобы остановить снимок экрана, либо подождать, пока не будет сделана вся страница.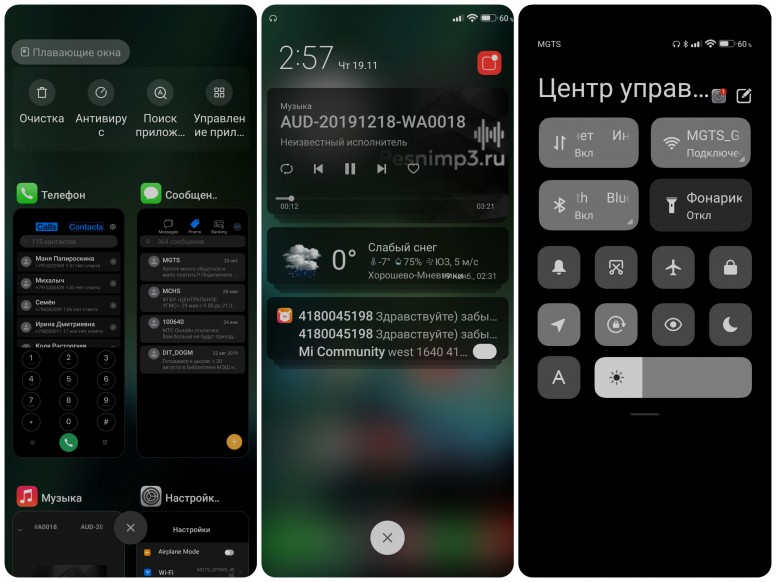
Шаг 7: После этого ваш снимок экрана будет автоматически сохранен в галерее вашего телефона. Вы также можете напрямую нажать кнопку отправки, чтобы поделиться им.
О Xiaomi Redmi Note 10 Pro Max ЭкранXiaomi Redmi Note 10 Pro Max имеет размер экрана 6,67 дюйма с Super AMOLED, 120 Гц, HDR10, 450 нит (тип), 1200 нит (пик) и защиту Corning Gorilla Glass 5.
Нравится:
Нравится Загрузка …
Как сделать снимок экрана в Xiaomi Redmi Note 9T 5G
Для отслеживания чего-либо или для дальнейшего использования с экрана телефона вы можете сделать снимок содержимого, просматриваемого в данный момент на экране вашего мобильного телефона.
Это называется снимком экрана. В этом поколении социальных сетей скриншот редко кому-либо неизвестен. Не просто делиться, но и записывать что-либо, скриншоты стали обязательной опцией на любом телефоне.
Хотя общие способы сделать снимок экрана похожи почти для всех телефонов, сегодня мы сосредоточимся на том, как сделать снимок экрана на Xiaomi. Это известный бренд среди многих других моделей телефонов с привлекательными функциями и опциями. Давайте кратко рассмотрим все методы.
Это известный бренд среди многих других моделей телефонов с привлекательными функциями и опциями. Давайте кратко рассмотрим все методы.
Как сделать снимок экрана или сделать снимок экрана в Xiaomi Redmi Note 9T 5G — 3 простых способа
Xiaomi Redmi Note 9T 5G также имеет несколько способов делать снимки экрана. Давайте кратко обсудим эти процедуры, чтобы вы могли лучше понять эту функцию.
Метод первый — сделайте снимок экрана с помощью Xiaomi Redmi Note 9T 5G с помощью кнопки питания и громкости
Первый метод — обычный, который обычно встроен в большинство смартфонов, а именно кнопку питания и кнопку уменьшения громкости.
Если вы выполните простые шаги, описанные ниже, вы сразу сможете легко захватить то, что отображается на экране.
Шаг 1: Прежде всего, убедитесь, что изображение, которое вы хотите захватить, в настоящее время четко видно на вашем экране.
Шаг 2: Сохраните цифры на кнопке уменьшения громкости и кнопке питания .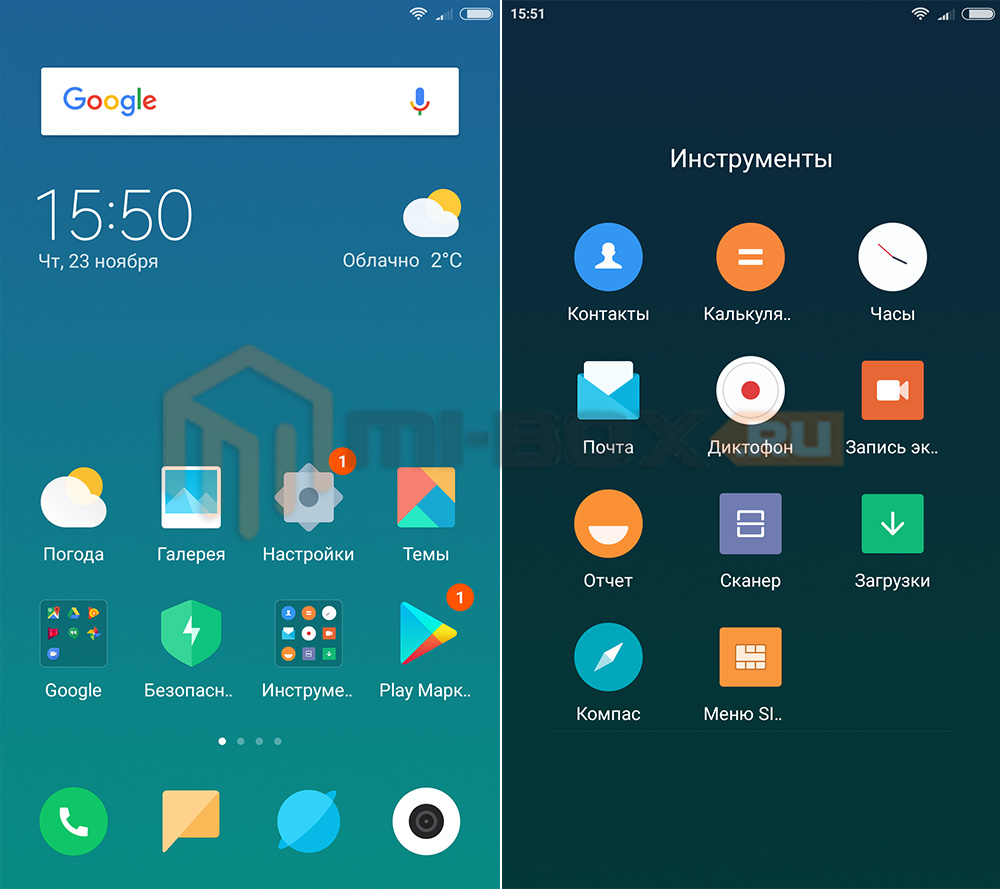
Шаг 3: Когда вы будете готовы захватить то, что вам нужно, нажмите две кнопки одновременно .
Шаг 4: Если это движущийся объект , дождитесь правильного времени для захвата изображения .
Шаг 5: Затем перейдите в свою галерею изображений и там вы найдете папку, содержащую изображение, которое вы только что сделали .
Шаг 6: Теперь он готов к использованию с кем угодно.
Метод второй — сделайте снимок экрана с помощью Xiaomi Redmi Note 9T 5G с помощью раскрывающегося меню
Другой метод, который значительно упрощает процедуру создания снимка экрана, — это вариант раскрывающегося меню.В раскрывающемся меню панели уведомлений телефона есть опция.
Если вы сдвинете его вниз, вы увидите параметр, который захватывает экран при прикосновении к нему. Вы также можете использовать этот метод. Метод заключается в следующем.
Вы также можете использовать этот метод. Метод заключается в следующем.
Шаг 1: Прежде всего, в качестве первого метода вам нужно, чтобы желаемый контент был на вашем экране, когда вы делаете снимок экрана.
Шаг 2: Затем вам нужно сдвинуть кнопку уведомления вниз , чтобы открыть параметры.
Шаг 3: Щелкните параметр захвата , когда будете готовы сделать снимок экрана.
Шаг 4: Для захвата экрана таким образом требуется немного больше времени, чем при нажатиях кнопок питания и громкости .
Шаг 5: Поскольку панель уведомлений опущена, поэтому вы не можете точно сказать, что захватываете в данный момент, поэтому убедитесь, что у вас есть контент на экране , прежде чем вы потянете панель уведомлений вниз .
Шаг 6: Если вы не можете найти параметр на панели, тогда перейдите в настройки и настройте панель уведомлений в соответствии с содержимым или параметрами, которые должны быть доступны на панели уведомлений.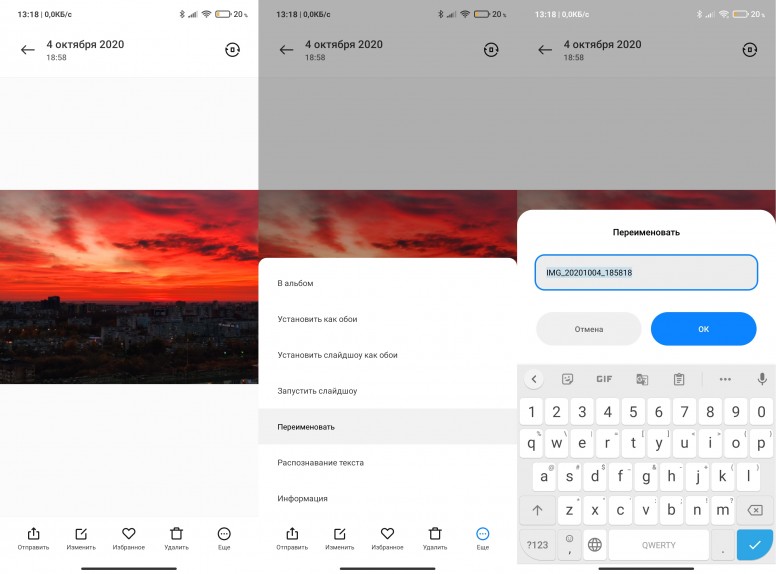
Шаг 7: Так же, как и кнопки, изображение будет сохранено в вашей галерее в альбоме скриншотов.
Метод третий
— Сделайте снимок экрана с помощью Xiaomi Redmi Note 9T 5G с помощью стороннего приложенияСуществует также метод, с помощью которого вы можете делать снимки экрана, даже сразу записывать то, что находится на вашем экране.Вы можете использовать этот метод, если не можете использовать первые два метода, которые довольно просты с точки зрения удобства пользователя.
В магазине приложений есть несколько приложений: Доступен магазин Google Play. Вы также загружаете такие приложения и делаете снимки экрана. Но для вашего удобства Xiaomi уже встроила систему скриншотов.
Но если вы хотите, вы можете использовать метод приложения, чтобы делать скриншоты. Это зависит от предпочтений пользователя. Если Xiaomi поддерживает эти приложения, вы также можете их использовать.
Теперь давайте поговорим о некоторых функциях Xiaomi Redmi Note 9T 5G, чтобы вы могли узнать больше о самом телефоне.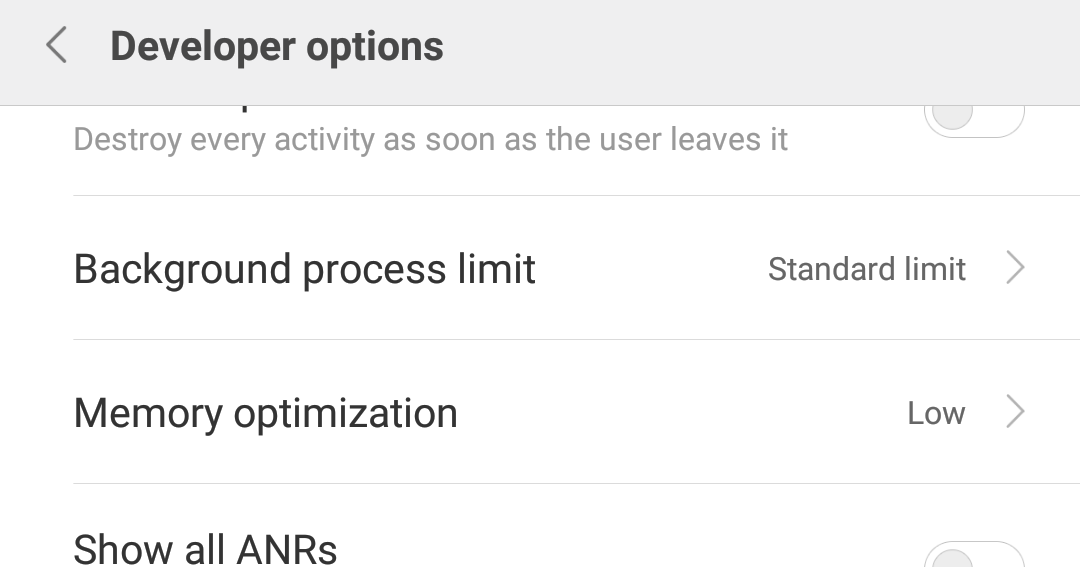
- Xiaomi Redmi Note 9T 5G оснащен Android 10, MIUI 12.
- С 64 ГБ / 128 ГБ памяти, microSDXC, он имеет приличный объем памяти, но вы не можете вставить внешнюю карту памяти в Телефон.
- Огромный дисплей размером 6,53 дюйма и разрешением 1080 × 2340 пикселей делают просмотр видео и игровой процесс еще более приятным.
- Мы знаем, насколько важна камера для телефона. Примечательной особенностью этого телефона является его 48-мегапиксельная камера с разрешением 2160 пикселей.
- Благодаря оперативной памяти объемом 4 ГБ и процессору Dimensity 800U 5G он работает очень плавно по сравнению с другими устройствами в этом диапазоне.
- Он оснащен литий-полимерным аккумулятором и питается от 5000 мАч, поэтому вам не нужно часто беспокоиться о зарядке телефона.
В целом Это отличный телефон, к тому же это новая модель. Он имеет привлекательный внешний вид, а функции также существенны по сравнению с ценой, которую они предлагают.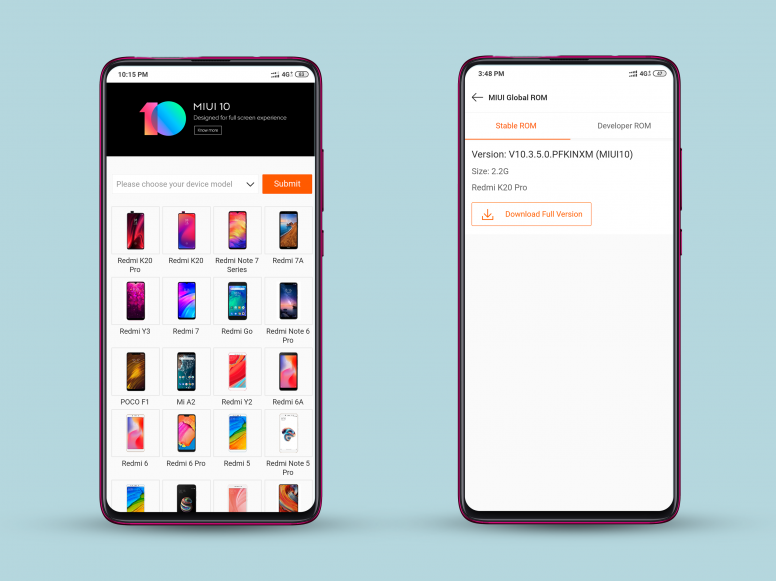 Вы можете легко выбрать его в качестве нового телефона.
Вы можете легко выбрать его в качестве нового телефона.
Была ли эта статья полезной?
Да Нет
Как сделать снимок экрана на Xiaomi Redmi 5A
Последнее обновление: 1 марта 2018 г.
Redmi 5A — один из самых продаваемых бюджетных смартфонов Xiaomi, и, как и любой другой смартфон Xiaomi, он предоставляет вам множество различных способов делать скриншоты. Однако, если вы все еще немного запутались в том, как сделать снимок экрана на этом удивительном смартфоне, или просто хотите изучить другие, не очень распространенные способы создания снимков экрана на этом устройстве, то вы попали в нужное место. .Здесь мы рассмотрим все методы, которые можно использовать для создания снимков экрана на Xiaomi Redmi 5A. Приступим:
Метод №1: Создание снимков экрана с помощью аппаратных кнопок
Классический метод создания снимка экрана на устройстве Android — это сделать его с помощью комбинации аппаратных кнопок. Android поставляется со встроенной функцией, к которой можно получить доступ для создания снимков экрана.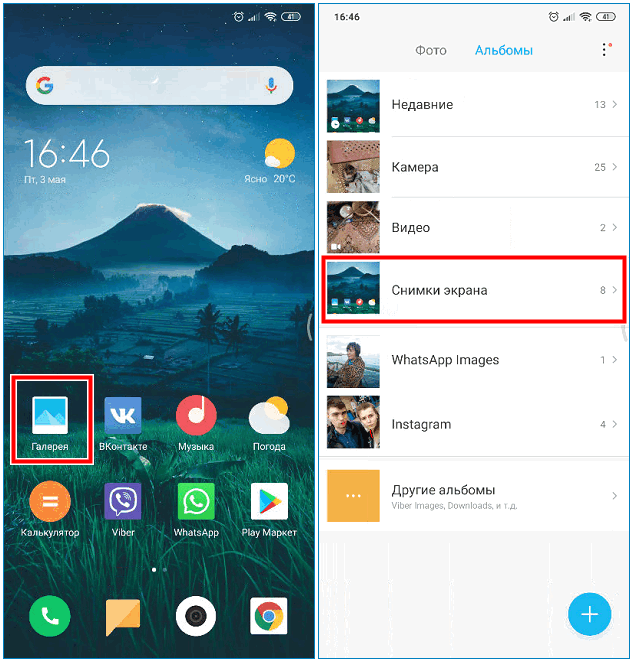 Ниже приведены шаги, которые необходимо выполнить, чтобы сделать снимок экрана на Redmi 5A этим методом:
Ниже приведены шаги, которые необходимо выполнить, чтобы сделать снимок экрана на Redmi 5A этим методом:
- Перейдите на экран, который вы хотите сделать снимок.
- Нажмите одновременно клавиши питания и уменьшения громкости и удерживайте их некоторое время (в течение секунды).
- Экран будет мигать, и вы услышите звук срабатывания затвора, а сделанный снимок экрана будет сохранен в галерее вашего Redmi 5A.
Метод № 2: создание снимков экрана из панели уведомлений
Смартфоны Xiaomi также оснащены специальной кнопкой, с помощью которой можно делать снимки экрана. Redmi 5A ничем не отличается — вы можете найти кнопку снимка экрана на панели уведомлений, а затем использовать ее для создания снимка экрана.Каждый раз, когда вы хотите сделать снимок экрана, просто перейдите к экрану, который вы хотите сделать, опустите панель уведомлений и нажмите кнопку «Снимок экрана» , которая сделает снимок экрана и сохранит его в галерее вашего телефона. .
.
Связано:
Метод № 3: Создание снимков экрана с помощью жестов
И, наконец, у вас есть возможность делать снимки экрана с помощью 7 различных комбинаций жестов и кнопок. Но прежде чем вы сможете использовать какой-либо из них, вам необходимо активировать их в настройках.Ниже приведены шаги для этого:
- Перейдите к Настройки >> Дополнительные настройки >> Ярлыки кнопок и жестов .
- Найдите «Сделать снимок экрана» и нажмите на него.
- Здесь вы увидите все 8 различных комбинаций жестов и кнопок, которые можно активировать, чтобы сделать снимок экрана. В их число входят:
- Проведите тремя пальцами вниз
- Длительное нажатие кнопки «Домой»
- Длительное нажатие кнопки меню
- Длительное нажатие кнопки «Назад»
- Power + Home
- Power + Menu
- Power + Back
Вы можете выбрать любой из них, и эта комбинация клавиш / жест позволит вы, чтобы сделать снимок экрана после того, как выбрали.
Заключение
Ваш смартфон Xiaomi Redmi 5A предоставляет вам больше способов делать снимки экрана, чем смартфоны любой другой компании. Используйте любой из них и делайте столько скриншотов, сколько хотите, в любом удобном для вас виде. Наслаждаться!
Как сделать снимок экрана с помощью Xiaomi Mi 10 Lite
Xiaomi Mi 10 Lite был одним из устройств, представленных на Mobile World Congress 2019 в Барселоне, который мне понравился больше всего. И снова китайская фирма предлагает нам «топовое» устройство по очень привлекательной цене.Если он у вас уже есть, мы расскажем, как делать скриншоты с помощью Xiaomi Mi 10 Lite.
Как делать снимки экрана с помощью Xiaomi Mi 10 Lite
Не существует единого метода, поэтому, как всегда, мы покажем вам 3 простых способа сделать снимок экрана с помощью Xiaomi Mi 10 Lite. С одной стороны, традиционная комбинация кнопок, с другой — интуитивно понятная альтернатива, которую предлагает нам наш Mi 10 Lite, а с другой — использование внешних приложений.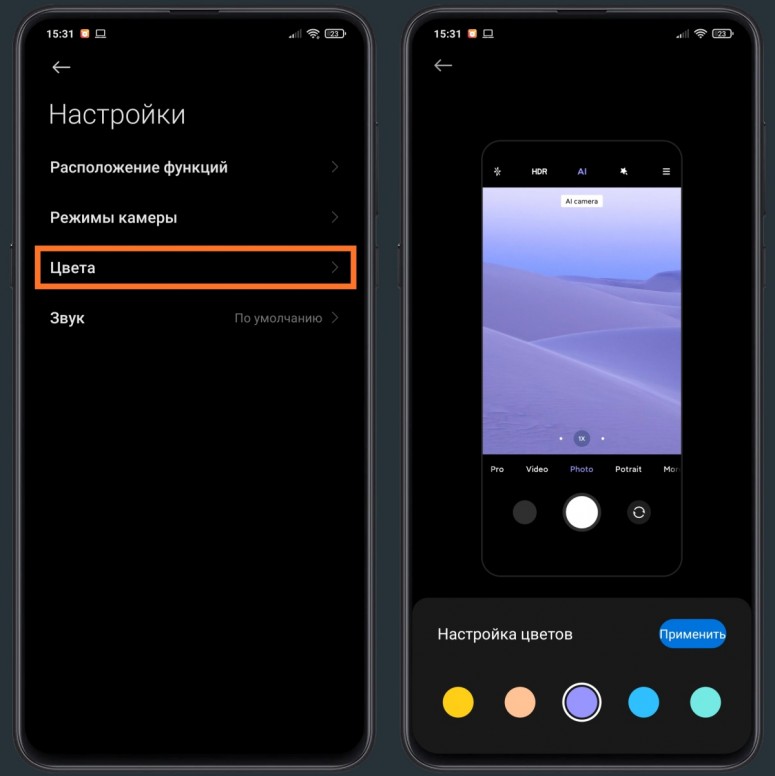
Как делать скриншоты на Xiaomi Mi 10 Lite с помощью боковых кнопок
Вероятно, именно так вы всегда делали скриншоты на своих предыдущих устройствах.Чтобы развеять все сомнения, мы объясним вам это, в случае, если он варьируется от одного смартфона к другому.
Что ж, чтобы делать снимки экрана с помощью Xiaomi Mi 10 Lite с помощью боковых кнопок, все, что вам нужно сделать, это перейти к правому краю устройства. Оказавшись там, если вы одновременно нажмете кнопки уменьшения громкости и питания (или блокировки), вы увидите, как делается снимок экрана.
Как видите, это очень просто, без потерь и выполняется так же, как в 90% смартфонов, которые сегодня ходят по планете.За исключением, конечно, некоторых устройств, в которых эта процедура немного отличается.
Как делать скриншоты с помощью Xiaomi Mi 10 Lite жестами
Правильно, если вы вытянете указательный, безымянный и средний пальцы, вы мгновенно получите новый инструмент, с помощью которого можно делать скриншоты, причем бесплатно! Если вы хотите знать, как делать снимки экрана с помощью Xiaomi Mi 10 Lite тремя пальцами, вам нужно будет только провести их с верхней части панели.





 Вы можете поделиться, комментировать или редактировать скриншот, выбрав его.
Вы можете поделиться, комментировать или редактировать скриншот, выбрав его.