Как на нокиа сделать скриншот: Как сделать снимок экрана на смартфоне Nokia?
Как сделать скриншот экрана на телефоне Nokia G20
Рейтинг телефона: (5 — 1 голос)Современный смартфон обладает рядом полезных функций. Например, владелец мобильного устройства в любой момент может сделать скриншот экрана. Выполнение подобной операции поможет, когда пользователь найдет интересную информацию и захочет ее запечатлеть. В такой ситуации не придется фотографировать экран на другой девайс, поскольку достаточно будет сделать скриншот на телефоне Nokia G20.
Когда можно сделать скриншот на Nokia G20
Производитель телефона не ограничивает владельца вариантами создания скрина. Сделать скриншот можно в абсолютно любой момент: во время просмотра фильма, игрового процесса или переписки в мессенджере. Главное условие для получения снимка – смартфон должен быть включен и разблокирован.
Создание скриншота на Nokia G20 при помощи клавиш
Самый простой способ создать скрин экрана – воспользоваться определенной комбинацией клавиш:
- Открыть раздел меню, который нужно запечатлеть.

- Одновременно зажать кнопку питания и нижнюю качельку регулировки громкости.
- Дождаться появления информации о том, что картинка готова.
После выполнения указанных действий в нижней части экрана появится графическое уведомление об успешном создании скрина. Получившийся кадр можно сразу же открыть, нажав на его иконку после зажатия клавиши понижения громкости и кнопки питания.
Если снимок экрана на Nokia G20 сделать не получается, рекомендуется ознакомиться с альтернативными комбинациями кнопок, которые приведены в этом материале. Кроме того, существуют и другие способы создания скрина без использования клавиш телефона.
Способ создания скриншота через панель уведомлений
Этот способ будет лучшим выходом из ситуации, когда кнопки смартфона по какой-либо причине не работают, и скрин не создается. В качестве альтернативного варианта предлагается выполнить следующие действия:
- Разблокировать смартфон.
- Перейти в раздел меню, где требуется сделать скриншот.

- Опустить шторку уведомлений свайпом сверху вниз.
- Нажать на иконку «Screenshot» или «Снимок экрана».
Как и в случае со снимком через горячие клавиши, уведомление о создании скрина сразу же появится на экране смартфона Андроид. Получившийся скрин можно открыть или сделать другой кадр из этого или другого меню.
Где хранятся скриншоты
Чтобы ознакомиться с получившимся снимком экрана, достаточно открыть приложение «Галерея» и перейти в альбом «Screenshots» или «Скриншоты».
Еще один способ быстро найти скрин выглядит следующим образом:
- Запустить «Проводник» или «Диспетчер файлов».
- Открыть папку «Pictures».
- Перейти в «Screenshots».
В открывшемся разделе меню появятся скрины, которые были сделаны за все время использования смартфона.
Как удалить или передать снимок экрана
В момент, когда пользователь открывает кадр через «Галерею» или «Диспетчер файлов», перед ним появляется полный функционал взаимодействия с изображением. К примеру, владелец телефона может удалить один или сразу же несколько снимков экрана в пару кликов:
К примеру, владелец телефона может удалить один или сразу же несколько снимков экрана в пару кликов:
- Открыть папку, где лежит скрин.
- Удержать палец на его иконке.
- Нажать кнопку «Удалить».
Еще один способ – открыть само изображение через «Галерею» и выбрать ид доступных опций параметр «Удалить». После подтверждения операции скриншот будет удален из памяти телефона.
В случае, когда требуется передать скрин через мессенджер или другим способом, можно воспользоваться той же инструкцией. Единственное отличие заключается в том, что вместо нажатия кнопки «Удалить» нужно кликнуть на «Передать», выбрать способ отправки и координаты получателя. Таким образом, отправка скрина не отличается от передачи любого другого изображения с телефона.
Поделитесь страницей с друзьями:Если все вышеперечисленные советы не помогли, то читайте также:
Как прошить Nokia G20
Как получить root-права для Nokia G20
Как сделать сброс до заводских настроек (hard reset) для Nokia G20
Как разблокировать Nokia G20
Как перезагрузить Nokia G20
Что делать, если Nokia G20 не включается
Что делать, если Nokia G20 не заряжается
Что делать, если компьютер не видит Nokia G20 через USB
Как сделать сброс FRP на Nokia G20
Как обновить Nokia G20
Как записать разговор на Nokia G20
Как подключить Nokia G20 к телевизору
Как почистить кэш на Nokia G20
Как сделать резервную копию Nokia G20
Как отключить рекламу на Nokia G20
Как очистить память на Nokia G20
Как увеличить шрифт на Nokia G20
Как раздать интернет с телефона Nokia G20
Как перенести данные на Nokia G20
Как разблокировать загрузчик на Nokia G20
Как восстановить фото на Nokia G20
Как сделать запись экрана на Nokia G20
Где находится черный список в телефоне Nokia G20
Как настроить отпечаток пальца на Nokia G20
Как заблокировать номер на Nokia G20
Как включить автоповорот экрана на Nokia G20
Как поставить будильник на Nokia G20
Как изменить мелодию звонка на Nokia G20
Как включить процент заряда батареи на Nokia G20
Как отключить уведомления на Nokia G20
Как отключить Гугл ассистент на Nokia G20
Как отключить блокировку экрана на Nokia G20
Как удалить приложение на Nokia G20
Как восстановить контакты на Nokia G20
Где находится корзина в Nokia G20
Как установить WhatsApp на Nokia G20
Как сделать скриншот для других моделей телефонов
Узнаем как на Нокиа сделать скриншот экрана?
Как на «Нокиа» сделать скриншот дисплея, чтобы захватить информацию, которую вы хотите, например, использовать в дальнейшем? Подобный вопрос интересует многих людей, которые приобрели устройства финского производителя.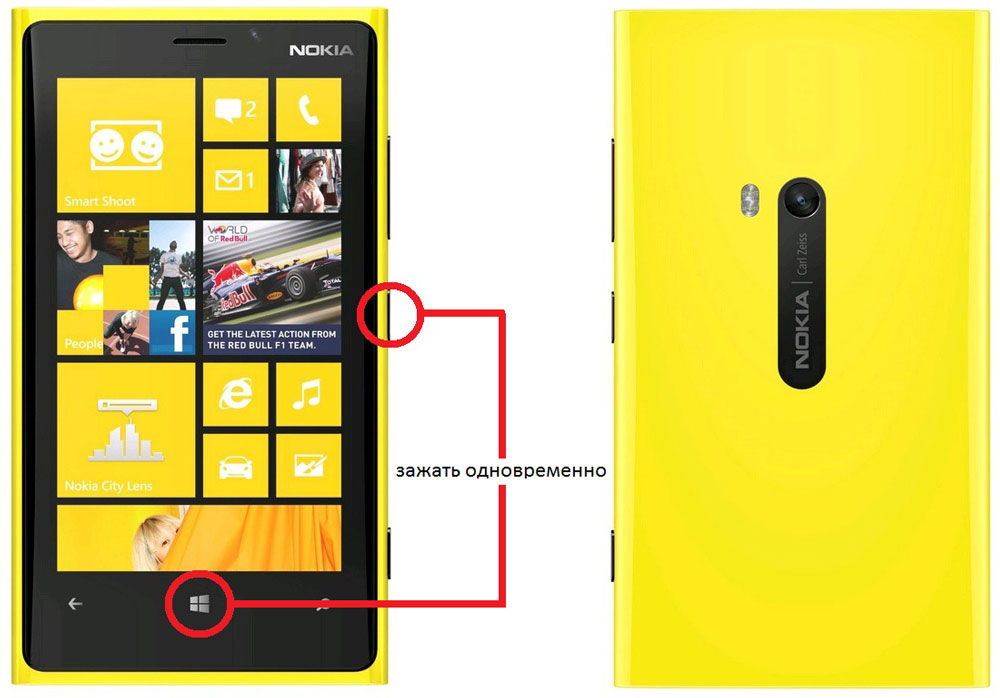 Многие из них спрашивают о том, как на “Нокиа” сделать скриншот дисплея. При этом пользователи даже не догадываются о том, что комбинация для захвата экрана из кнопок достаточно проста, и ее можно было бы обнаружить обыкновенным экспериментальным путем. Так как на «Нокиа» сделать скриншот дисплея?
Многие из них спрашивают о том, как на “Нокиа” сделать скриншот дисплея. При этом пользователи даже не догадываются о том, что комбинация для захвата экрана из кнопок достаточно проста, и ее можно было бы обнаружить обыкновенным экспериментальным путем. Так как на «Нокиа» сделать скриншот дисплея?
Основные положения и модели телефонов
Подобная функция (речь идет о создании снимка экрана) заложена в основы программного обеспечения многих моделей мобильных устройств, выпущенных финским производителем. Логично, что для этого не требуется установка дополнительных утилит. Хотя они все-таки существуют. Тем не менее подобную тенденцию финны переняли у южнокорейской компании «Самсунг», которая начала встраивать функцию создания снимка экрана внутрь оболочки операционной системы. Ответ на вопрос о том, как на «Нокиа» сделать скриншот дисплея, достаточно прост: для этого следует нажать определенную комбинацию клавиш.
На какие модели распространяется это правило?
Очень многие пользователи спрашивают о том, как сделать скриншот на «Нокии Люмии». При этом все они обладают различными моделями аппаратов. Это может быть серия 500, 600, 900 и так далее. Но это неважно, поскольку в основу работы всех этих устройств заложена одна операционная система. Следовательно, принцип создания снимков экрана у нас будет один и тот же.
При этом все они обладают различными моделями аппаратов. Это может быть серия 500, 600, 900 и так далее. Но это неважно, поскольку в основу работы всех этих устройств заложена одна операционная система. Следовательно, принцип создания снимков экрана у нас будет один и тот же.
Итак, давайте перейдем к рассмотрению вопроса о том, как сделать скриншот на телефоне «Нокиа».
Метод первый: используйте логотип
Если вы внимательно посмотрите вниз экрана вашего устройства, то заметите фирменный логотип «Виндовс». Чтобы сделать снимок экрана и захватить имеющуюся на нем информацию, просто зажимаем логотип на несколько секунд. В то же время используем и клавишу управления питанием. Если вы сделаете это одновременно и зажмете кнопки в активном положении на несколько секунд, то заметите небольшую вспышку, которая оповестит вас о том, что скриншот экрана был успешно сделан и помещен в папку. На этом, по сути дела, все и заканчивается.
Хотя аппарат из этой серии немножко отличается от своих собратьев, если их можно так назвать, сделать снимок экрана на нем ничуть не сложнее. Действия, заложенные в основу создания скриншотов на этом устройстве, предельно просты. От пользователя опять-таки требуется только на короткое время зажать одновременное несколько кнопок.
Действия, заложенные в основу создания скриншотов на этом устройстве, предельно просты. От пользователя опять-таки требуется только на короткое время зажать одновременное несколько кнопок.
После того как снимок будет сделан, операционная система сохранит его во встроенную в программное обеспечение галерею. Оттуда вы уже можете выполнять с файлом различные манипуляции: скопировать, удалить, переместить, изменить при помощи редактора или поделиться им при помощи мультимедийного сообщения или в социальных сетях. В общем, выбор действия остается после создания скриншота за самим пользователем.
Последовательность действий
Откройте приложение или программу на том моменте, который вы хотели бы сфотографировать. Далее нажмите сразу несколько кнопок. Это клавиши управления питанием и уменьшения громкости. Еще раз обращаем ваше внимание на то, что делать это нужно одновременно. Если вы выжмете кнопки по отдельности или последовательно, с созданием снимка экрана могут возникнуть проблемы. Вернее, система просто не отреагирует должным образом на подобную комбинацию и поэтому не сделает сам скриншот.
Вернее, система просто не отреагирует должным образом на подобную комбинацию и поэтому не сделает сам скриншот.
Если же он будет создан, вы моментально будете уведомлены операционной системой о том, что манипуляция была успешно совершена. Соответствующий контекст появится в верхней части экрана. Чтобы просмотреть, что вы сфотографировали, можете переместиться в галерею аппарата. Там отыщите папку, которая называется «Скриншоты». Все снимки экрана сохраняются после создания именно туда.
Заключение
Как вы видите, ничего такого сложного в создании снимков экрана нет. Что же мы выяснили в ходе данной статьи? Программное обеспечение «Люмий» и отдельных моделей телефонов финского производителя позволяет сделать скриншот без использования сторонних программ. Сделать это можно при помощи использования комбинации клавиш и логотипа «Виндовс».
Скриншот Nokia 2.2 | Гид [2021]
Как сделать снимок экрана на Nokia 2.2
Создание снимка экрана на Nokia 2. 2 может быть очень полезным для сохранения рисунка, упорядочивания последних заметок в виде изображения или для многих других целей.
2 может быть очень полезным для сохранения рисунка, упорядочивания последних заметок в виде изображения или для многих других целей.
Чтобы сделать это как можно скорее, теперь вы можете скачать специальное приложение с Google Play Маркет или любой другой магазин.
Мы покажем вам технику создания эффективных снимков экрана на вашем Nokia 2.2. Наконец, мы поговорим о конкретных приложениях для «Снимка экрана», «Экран» или «Снимок экрана», которые часто ищут.
В заключение мы расскажем, как лучше всего сохранять ваши скриншоты в памяти вашего Nokia 2.2.
Как ты это делаешь?
Вот шаги, чтобы сделать снимок экрана вашего Nokia 2.2:
- Нажмите одновременно «Вкл. / Выкл.» И «Низкая громкость»,
- Одновременно нажмите «Вкл. / Выкл.» И «Высокая громкость»,
- Удерживайте «Домой» + «Вкл. / Выкл.»,
- Нажмите одновременно «Возврат» и «Вкл. / Выкл.»,
- Дважды нажмите «Домой» на Nokia 2.2,
- Проведите рукой по экрану слева направо: ваша рука должна покрывать всю высоту экрана,
- Если это не сработает, вы можете загрузить специальное приложение из Play Маркет u другой.

Скриншоты на Nokia 2.2 можно сделать, в зависимости от модели, нажав «Низкая громкость» + «Вкл. / Выкл.»., и через короткое время сохраняются в папке «Снимок экрана» или «Снимки» на главном экране Nokia 2.2.
С помощью приложения «Clip Now»
Вы можете сделать снимок экрана, нарисовав верхний край экрана.
Приложение можно скачать здесь. Если вы хотите использовать временную заметку, нарисуйте края вверху экрана сверху вниз. Нажмите «ОК» в отображаемом уведомлении, чтобы отправить временную заметку. Временная заметка — это функция для создания снимка экрана, который вы хотите временно записать.
Вы можете проверить снимок экрана, перетащив его во время работы других приложений, но вы можете только сделать снимок экрана.
Вы также можете поместить свои скриншоты в Облако («Облако»).
С помощью некоторых конкретных гаджетов использование Android или другой ОС, вероятно, также изменило способ создания снимков на Nokia 2. 2. Однако сочетание снимков и возможностей каждого виджета может различаться в зависимости от виджета.
2. Однако сочетание снимков и возможностей каждого виджета может различаться в зависимости от виджета.
Проверьте изображение на Nokia 2.2
Конечно, вы также можете проверить изображение позже с помощью приложения для управления файлами или приложения для создания альбомов. Процедура проверки из приложения диспетчера файлов немного отличается в зависимости от модели, но, если возможно, посмотрите на свой Nokia 2.2 в следующем порядке:
- «Рисунок»
- «Скриншоты»
- «SD Card»
- «Изображений»
- «Скриншоты»
Кроме того, когда ваше устройство связано с USB-OTG, когда вы касаетесь экрана захвата, вы делаете снимок экрана.
Не существует немедленного метода автоматического создания снимков экрана в приложениях, отличных от рамки вашего Nokia 2.2.
Однако на большинстве смартфонов, включая Nokia 2.2, приложения могут использовать снимки экрана устройства без специального разрешения. Будьте осторожны со своими данными!
Сохранение экрана при воспроизведении фильма на Nokia 2.
 2
2Самый быстрый способ сделать это — скачать специальное приложение, как здесь.
Возможность записи в некоторых программах захвата экрана — это быстрый метод получения захвата, но файлы, связанные с резервной копией, часто бывают большими и не очень удобны для использования на вашем Nokia 2.2.
Типичная проблема видеохроники на Nokia 2.2 — нечеткая активность из-за низкой частоты обновления.
Обычные компьютеры, хотя и становятся все более быстрыми, недостаточно быстры, чтобы воспроизводить записи и захваты на высоких частотах.
Как правило, в Nokia 2.2 нет необходимости в высоких частотах обновления.
Обычно это не проблема, если вы захватываете видео только в течение короткого периода времени, что требует гораздо меньшей вычислительной мощности, чем воспроизведение видео, и очень возможно захватить 30 экранов в секунду. Это зависит от определения области захвата, приложения, выбранного для выполнения захвата, и многих различных элементов.
Сделайте снимок экрана на своем Nokia 2.
 2 через внешнее приложение.
2 через внешнее приложение.Многие приложения, доступные в магазине Play на вашем Nokia 2.2, могут делать снимки экрана.
Например, вы можете загрузить приложения «Easy Screenshot», «Super Screenshot» или «Clip Now», как описано выше, на Nokia 2.2, чтобы делать снимки экрана.
Ознакомьтесь с отзывами клиентов, чтобы получить представление о каждом из приложений, доступных для загрузки. Вы можете настроить их для сохранения снимков экрана в памяти Nokia 2.2 или на SD-карте, если она у вас есть.
Мы не детализируем здесь использование каждого приложения.
Подробнее о том, как открыть ваши скриншоты в памяти Nokia 2.2
После того, как вы сделали снимок экрана своего Nokia 2.2, может быть сложно понять это. Вы увидите, что это очень просто, когда вы знаете подход.
В меню «Экспозиция», доступном на основном экране телефона, у вас должен быть конверт со скриншотами.
Последний дубль выставляется перед записью.
Оттуда вы можете удалять, предлагать или показывать свои скриншоты, как хотите.
Мы надеемся, что это упражнение помогло вам делать снимки экрана на Nokia 2.2.
Более полное описание: скриншот на Nokia 2.2
Блокировка экрана была добавлена в Android как 4.0. В более устоявшихся визуализациях некоторые приложения сохраняют снимок экрана с одним из решений, перечисленных в этой статье.
Также возможно снимать видео на Nokia 2.2, с приложениями, упомянутыми выше.
Вы просматриваете страницу за страницей на своем Nokia 2.2 и внезапно сталкиваетесь со страницей или изображением, которые нужно сохранить, но не удается. Мы нашли ответ на ваш вопрос: сделайте снимок экрана на Nokia 2.2, он же «Скриншот». «Захват» стал чрезвычайно реалистичным актом при получении мобильного телефона, планшета или ПК.
Подробнее о том, как сделать снимок экрана с помощью внешних приложений
По какой-то причине вы, вероятно, не сможете сделать снимок экрана, используя техническую трассировку из предыдущего отрывка.
В результате у нас есть ответ на ваши вопросы: скачайте приложение для создания снимков экрана на Nokia 2.
Прочтите заметки клиентов и опросы, чтобы принять наилучшее решение.
Внимание! Предупреждение! Между каждым из этих результатов вы найдете бесплатные и платные приложения.
В связи с этим сознательно подумайте, стоит ли покупать приложение.
Мы надеемся, что помогли вам сделайте снимок экрана своего Nokia 2.2. Если сомневаетесь, не стесняйтесь посетить свой любимый «Play Маркет» или прочитать нашу статью еще раз.
Спасибо, что дочитали нашу статью до конца!
наш команда экспертов находится в вашем распоряжении через контактную форму для получения дополнительной информации.
Как делать скрин на нокия люмия 630. Делаем скриншот на смартфоне нокиа
В этой статье мы посмотрим как на Люмиа 630 снять скриншот с экрана , возможно данный способ позволить сохранить картинку с экрана и с других подобных устройств работающих на операционной системе Виндовс.
Теперь вам не надо думать как быстро сохранить нужную информацию с экрана телефона, достаточно снять скриншот с экрана просто нажав на определенные кнопки смартфона. Вы можете сохранить скриншот на Lumia 630 и подобных Виндовс телефонах с любого места, например, вы открыли интернет страницу и вам нужно сохранить текст, номер, электронную почту, фото или что ни будь другое, вам просто нужно сохранить снимок с экрана и потом вы можете открыть его в любое время. Так же можно сохранять в виде скриншота сообщения с телефона, контакты или информацию из приложений или игр, одним словом все, что можно увидеть на экране телефона можно сохранить как картинку, сделав скриншот с экрана телефона.
И так, чтоб сделать скриншот на Lumia 630 или других подобных смартфонах работающих на операционной системе Виндовс достаточно зажать и немного подержать две кнопки:

Если данный вариант не подошел, то можно попробовать сделать снимок с экрана Люмиа 630 так:
Нажимаем кнопку блокировки и не отпуская нажимаем кнопку увеличения звука, то есть как в первом способе, только вместо кнопки уменьшения звука мы нажимаем кнопку увеличения звука.
Возможно данный способ подойдет и к другим телефонам Lumia на Виндовс, ждем от вас комментарии ниже о том подошел ли данный способ сделать скриншот на вашем Люмиа или нет, указывайте пожалуйста модель телефона чтоб и другим пользователям Люмиа осталась полезная информация от Вас.
- Надеюсь, что вам помогла данная статья о том как нужно в Люмиа 630 сохранить скриншот с экрана телефона.
- Мы будем очень рады, если вы добавите отзывы, комментарии, полезные советы и будете оказывать взаимную помощь в решении проблем связанные с Nokia Lumia. Возможно, ваш совет поможет решить проблему тем пользователям, которые ищут информацию в сети и которую добавите именно Вы.
- Спасибо за отзывчивость, взаимную помощь и полезные советы!
23-01-2019
12
час. 57
мин.
57
мин.
Сообщение:
Большое человеческое спасибо. Блок +громкость. Все получилось.
18-11-2018
15
час. 06
мин.
Сообщение:
«Автор:Сергей
02-12-2017
16 час. 20 мин.
Сообщение:
Нокия 630 дуал сим. мод. RM-978 ОДНОВРЕМЕННОЕ КОРОТКОЕ(важно) нажатие кнопок выключения и громкость+ помогло) Нужный скриншот получен! Всем спасибо»
Огромное спасибо! Ради этой информации облазила несколько сайтов. Если бы не вы, ещё больше б искала.
02-12-2017
16
час. 20
мин.
Сообщение:
Нокия 630 дуал сим. мод. RM-978
ОДНОВРЕМЕННОЕ КОРОТКОЕ(важно) нажатие кнопок выключения и громкость+ помогло)
Нужный скриншот получен!
Всем спасибо.
16-04-2017
19
час. 08
мин.
Сообщение:
Спасибо большое, очень помог Ваш совет!
13-12-2016
22
час. 15
мин.
Сообщение:
У меня люмия 630 не работал скрин перезагрузил телефон и получилось
07-12-2016
20
час. 38
мин.
Сообщение:
Помог 2 вариант. спасибо огромное)
спасибо огромное)
06-12-2016
14
час. 34
мин.
Сообщение:
Не один из вариантов не работает
nokia lumia 630
04-10-2016
09
час. 43
мин.
Сообщение:
Lumia 630 dual
ОДНОВРЕМЕННО нажимаем:
питание+громкось вниз=выключение телефона
питание+громкось вверх=снимок экрана
Сохраняется в альбом или папку «Снимки экрана».
20-09-2016
16
час. 52
мин.
Сообщение:
У меня люмия 630! Надо одновременно нажатьплюс звук и блокировку!
21-08-2016
11
час. 13
мин.
Сообщение:
Lumia 630 dual sim питание и громкость вверх.
17-07-2016
23
час. 39
мин.
Сообщение:
Оба способа подошли. Люмиа 630
13-05-2016
22
час. 25
мин.
Сообщение:
Ура,спасибо! Все получилось: Кнопка блокировки + кнопка увелич звука. Люмиа 630
03-05-2016
17
час. 40
мин.
Сообщение:
У меня Nokia Lumia 630 и мне почему-то не подошел не один способ.
29-02-2016
08
час. 49
мин.
49
мин.
Сообщение:
У меня 930 nokia второй способ подошел.спасибо!
25-01-2016
17
час. 01
мин.
Сообщение:
СПАСИБО ЗА ИНФОРМАЦИЮ,ОЧЕНЬ ВСЕ ДОХОДЧИВО,ВСЕ ПОЛУЧИЛОСЬ.
Инструкция для тех, кто не знает, как сделать скриншот на смартфоне Nokia Lumia или любом другом устройстве под управлением ОС Windows Phone.
Для телефонов на Windows Phone 7
К сожалению, стандартными средствами операционной системы WP 7.x сделать скриншот нельзя. Для этого потребуется использовать сторонние приложения.
Одним из лучших приложений для создания скриншотов считается Homebrew, которое было разработанно участниками форума XDA-developers. С помощью него можно делать снимки экрана, удерживая в течении нескольких секунд кнопку затвора камеры. При этом, за один сеанс можно сделать до двадцати снимков, которые сразу же будут доступны в самом приложении.
Стоит отметить, что с помощью Homebrew можно делать скриншоты всего, что происходит на экране вашего смартфона, кроме фильмов и игр. Но самое главное, установить приложение можно только на разлоченный (разблокированный) телефон.
Но самое главное, установить приложение можно только на разлоченный (разблокированный) телефон.
Для Windows Phone 8
А вот у владельцев смартфонов Nokia Lumia, работающих на WP8, все намного проще. Для того, чтобы сделать Screenshot, необходимо просто одновременно нажать кнопку “Пуск” и кнопку Включения/Блокировки. О том, что все получилось, вас оповестит телефон, миганием экрана и звуком затвора камеры. После этого, снимок сразу же можно найти в разделе Фотографии-Альбомы-Снимки экрана.
В Windows Phone 8 можно делать снимки всего что угодно, включая игры и фильмы.
Сисадмин (он же на английском языке sysadmin , system administrator ) — сокращенное наименование профессии, полное название которой на русском языке звучит как системный администратор . Данная профессия в последнее время стала очень популярной для большинства молодых, и не очень, людей, ей обучают, по ней работают, за неё получают хорошие деньги. Связано это с бурным развитием различных компьютерных технологий и их проникновением во все сферы человеческой жизни.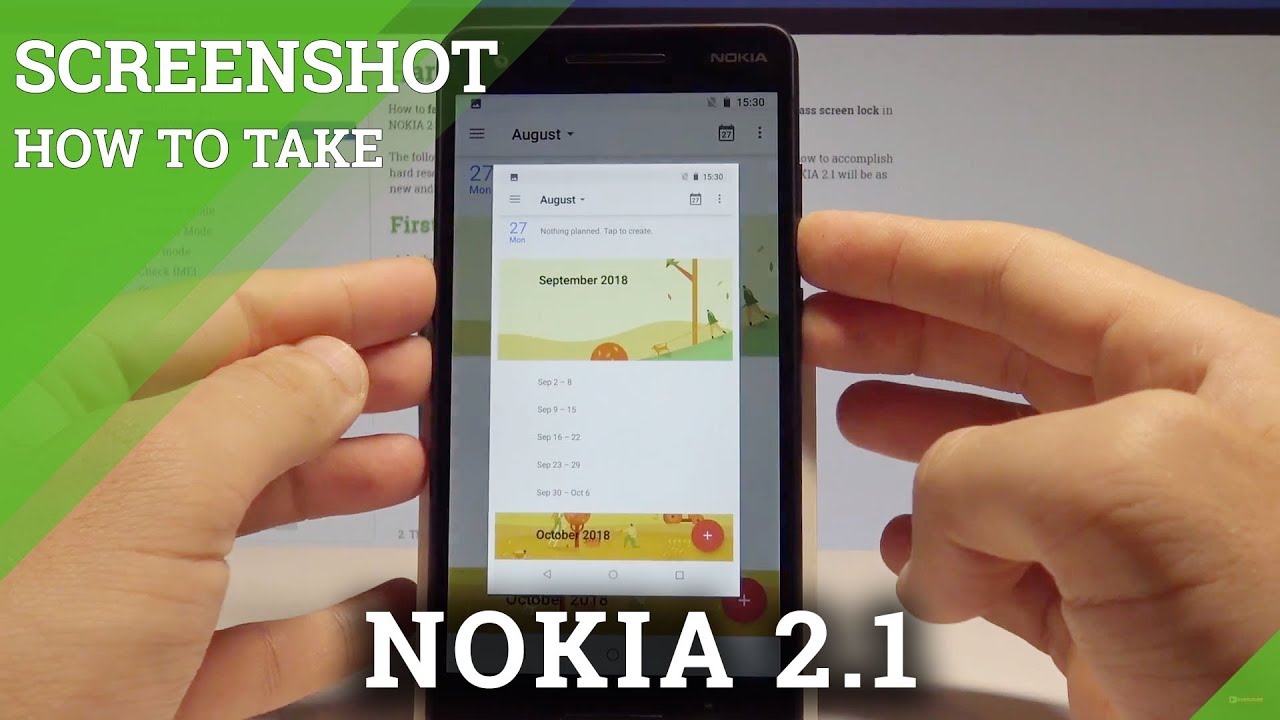 Слово сисадмин часто используется в разговорной речи, в вакансиях и резюме при поиске работы, одним словом — везде. Ниже пойдет речь о том, что же представляет из себя профессия системного администратора.
Слово сисадмин часто используется в разговорной речи, в вакансиях и резюме при поиске работы, одним словом — везде. Ниже пойдет речь о том, что же представляет из себя профессия системного администратора.
В современных реалиях, системным администратором может называться фактически любой человек, который занимается обслуживанием и поддержанием работы определенной компьютерной сети, включая все её аппаратные и/или программные компоненты, в которую могут входить:
- Персональные компьютеры, как рабочие станции, так и сервера;
- Сетевое оборудование, такое как коммутаторы, маршрутизаторы, фаерволлы и многое другое;
- Веб-сервера, почтовые сервера, сервера баз данных, и прочие.
Так же в определенных случаях, на плечи системного администратора могут лечь обязанности по обеспечению должной информационной безопасности.
В зависимости от своей специализации, системный администратор может заниматься следующими видами деятельности:
- Администратор рабочих станций и серверов чаще всего занимается починкой как аппаратных (вышедшие из строя материнские платы, погоревшие блоки питания), так и программных (не загружается Windows, не печатаются запятые в Word»e.
 ..).
..). - Администратор корпоративной сети на основе домена Active Directory. Очень популярное занятие, учитывая распространенность операционных систем Windows, а так же необходимость их как-то централизованно контролировать. Такой специалист должен уметь создавать, распределять по группам, редактировать пользователей, выдавать им соответствующие права в домене AD, а так же уметь управлять групповыми политиками для пользователей, их компьютеров и групп, в которых они все состоят.
- Администрирование сетей и сетевого оборудования. В его обязанности входит знание топологии сетей, умение работать как с не настраиваемым, так и с настраиваемым сетевым оборудованием, планирование локальной вычислительной сети, а так же возможность объединения в одну сеть нескольких отдаленных друг от друга рабочих мест, путем настройки NAT»ов и VPN»ов. Не стоит так же забывать и контроле доступа в рамках этой сети, и за её пределами — настройка прокси.
- Администратор веб-сервера, который должен как минимум уметь устанавливать, настраивать и обслуживать один из следующих веб-серверов — Apache, IIS, Nginx, следить за хостингом (который может располагаться как внутри сети организации, так и вне её).
 Кроме того, хороший администратор должен уметь настроить нормальное распределение ресурсов при высоких нагрузках, кластеризацию и много других специфичных вещей.
Кроме того, хороший администратор должен уметь настроить нормальное распределение ресурсов при высоких нагрузках, кластеризацию и много других специфичных вещей. - Администрирование почтового сервера так-же является распространенной задачей для сисадмина, в его задачи входит работа с такими популярными решениями как Exim, Microsoft Exchange, Postfix, Sendmail, или корпоративными почтовыми решениями от Google или, например, Yandex. Кроме очевидного контроля за учетными записями (создание, удаление, настройка), так же обязательно уметь настроить антиспам систему и прочее.
- Администратор сайта. В эти обязанности может входить как просто какое-то наполнение содержимым сайта, но раз речь идет о системном администраторе, то по идее он должен уметь и настроить хостинг (в том числе и веб-сервер, о чем уже говорилось выше), установить и настроить нужный сайт, например какую-либо систему управления содержимым (CMS).
- Совсем редко под обязанности системного администратора может попасть задача создания или обслуживания системы видеонаблюдления.
 В задачах установка и настройка камер, реагирования на различные события, сохранение и воспроизведение записей. Относится к системному администрированию слабо, и часто попадает в его обязанности по совместительству к каким-нибудь другим обязанностям.
В задачах установка и настройка камер, реагирования на различные события, сохранение и воспроизведение записей. Относится к системному администрированию слабо, и часто попадает в его обязанности по совместительству к каким-нибудь другим обязанностям.
За бортом описанных выше занятий системного администратора остались такие возможные вещи, как администрирование баз данных (Microsoft SQL, MySQL и его множественные ответвления, Oracle и т. д.), администрирование 1C (не путать с «программист 1C»), АТС и многое другое.
Как сделать скриншот на Nokia Lumia.
Современный телефон имеет огромное количество различных и нужных функций. Но из-за их лишнего богатства далековато не все юзеры девайсов могут сделать простые задачки к примеру, снять снимок экрана со собственного устройства. Мы разработали подробную аннотацию, которая поможет для вас сделать снимок экрана со телефонов серии Nokia Lumia.
Как сделать снимок экрана в Nokia Lumia 520!!! (снято creeper_man’ом)
Аннотация как получить снимок экрана на Nokia Lumia.
Итак, для того чтоб сделать снимок экрана со собственного устройства поочередно проделайте последующие шаги:
1. Разблокируйте ваш телефон, нажав на кнопку, находящуюся с правой стороны от экрана.
2. Зайдите в папку либо на страничку, которую для вас нужно сфотографировать. В большинстве случаев это бывают сообщения, контакты, аудио- либо видеофайлы, приложения либо страничка в социальной сети. Лучше отключить все работающие приложения, чтобы неожиданное извещение не попортило снимок экрана.
3. Обычно на новых телефонах Nokia Lumia установлена операционная система Windows Phone 8. Но некие ранешние модели из линейки Lumia работали на базе Windows Phone 7, на которой не предусмотрена функция сотворения снимков экрана. Для того чтоб сделать снимок экрана для вас нужно будет надавить на центральную кнопку (со значком Windows), а потом на кнопку выключения/блокировки телефона и сразу задерживать в протяжении несколько секунд. Очень принципиально надавить кнопки конкретно в таковой последовательности, так как в неприятном случае телефон перейдет сходу в режим блокировки. Этот метод подойдет для хозяев, как и ранешних моделей Nokia LUMIA 520, 620, 625, 720, 820, 920, 925, 1020, так и для девайсов, выпущенных позднее. Для девайсов Nokia Lumia 630 и Nokia XL, Nokia X нужна другая композиция кнопок, а конкретно кнопка конфигурации громкости и кнопка выключения.
Этот метод подойдет для хозяев, как и ранешних моделей Nokia LUMIA 520, 620, 625, 720, 820, 920, 925, 1020, так и для девайсов, выпущенных позднее. Для девайсов Nokia Lumia 630 и Nokia XL, Nokia X нужна другая композиция кнопок, а конкретно кнопка конфигурации громкости и кнопка выключения.
4. После чего перед вами высветиться окно извещения либо звуковое оповещение о том, что снимок готов. Снимки экрана на Windows Phone располагаются в папке Снимки экрана в разделе Мои фото. Изображения сохраняются в формате JPG, а их вес в среднем составляет 100200 Кб. Уникальный размер и разрешение будут соответствовать чертам экрана вашего устройства. Стандартное заглавие изображение Screenshot.
5. Установить качество отображения, дополнительные цветовые эффекты можно в настройках камеры. Опции экрана позволяют найти яркость и четкость изображения. Также вы можете, открыв файл, обрезать и прирастить нужный отрывок изображения. Обычно свойства камеры позволяют проводить высококачественное повышение в 34 раза от начального размера.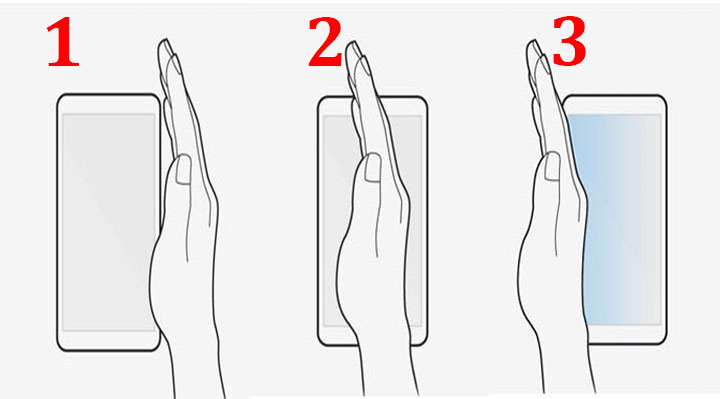
Помните, что скрин, как и всякую другую фотографию, нереально сделать при низком заряде вашего мобильного устройства.
6. Для отправки коснитесь изображения и удерживайте его. Потом перед вами высветиться элемент Выслать. После чего вы можете передать изображение через социальные сети, электрическую почту, использовать пасмурное хранилище SkyDrive либо Блютуз.
Некие обладатели телефонов сетуют на то, что их телефон не в состоянии сделать скрин. Это может быть связано со сбоями в работе самого телефона либо же с конфигурацией стандартных промышленных опций. Выяснить, также поменять нужных набор кнопок можно, зайдя в меню Опции, выбрав раздел Опции интерфейса › Жаркие кнопки. Не считая того, в настройках вы можете указать другую папку предназначения, если память не позволяет задерживать их на самом девайсе, где будут храниться сканы с вашего телефона.
Для сотворения снимков экрана на HTC есть несколько методов, которые являются рабочими на все устройствах с операционной системой Android.
Снимок экрана это уменьшенная версия изображения, находящееся в переносном устройстве Sony Xperia. Система Дроид позволяет просто и просто сделать скриншот.
Снимок экрана на Windows Phone это так скриншот в определенный момент времени, другими словами когда на нем находится именно эта прекрасная картина либо смешное сообщение.
В этой статье мы посмотрим как на Люмиа 630 снять скриншот с экрана , возможно данный способ позволить сохранить картинку с экрана и с других подобных устройств работающих на операционной системе Виндовс.
Теперь вам не надо думать как быстро сохранить нужную информацию с экрана телефона, достаточно снять скриншот с экрана просто нажав на определенные кнопки смартфона. Вы можете сохранить скриншот на Lumia 630 и подобных Виндовс телефонах с любого места, например, вы открыли интернет страницу и вам нужно сохранить текст, номер, электронную почту, фото или что ни будь другое, вам просто нужно сохранить снимок с экрана и потом вы можете открыть его в любое время.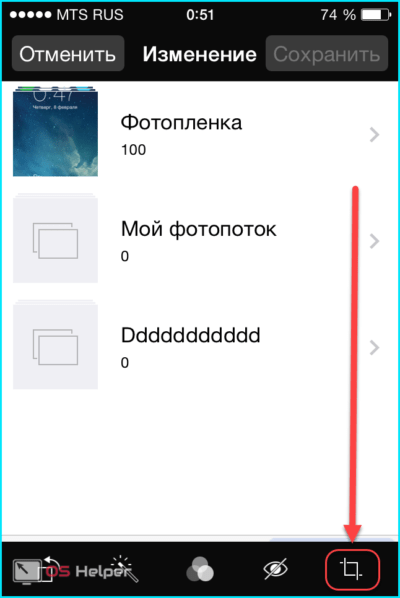 Так же можно сохранять в виде скриншота сообщения с телефона, контакты или информацию из приложений или игр, одним словом все, что можно увидеть на экране телефона можно сохранить как картинку, сделав скриншот с экрана телефона.
Так же можно сохранять в виде скриншота сообщения с телефона, контакты или информацию из приложений или игр, одним словом все, что можно увидеть на экране телефона можно сохранить как картинку, сделав скриншот с экрана телефона.
И так, чтоб сделать скриншот на Lumia 630 или других подобных смартфонах работающих на операционной системе Виндовс достаточно зажать и немного подержать две кнопки:
Нажимаем кнопку блокировки Нокиа Люмиа 630 и не отпуская сразу нажимаем кнопку уменьшения громкости и слышим щелчок, как буд то звук камеры во время съемки фото и сразу же видим в уведомлении что скриншот создан успешно.
Если данный вариант не подошел, то можно попробовать сделать снимок с экрана Люмиа 630 так:
Нажимаем кнопку блокировки и не отпуская нажимаем кнопку увеличения звука, то есть как в первом способе, только вместо кнопки уменьшения звука мы нажимаем кнопку увеличения звука.
Возможно данный способ подойдет и к другим телефонам Lumia на Виндовс, ждем от вас комментарии ниже о том подошел ли данный способ сделать скриншот на вашем Люмиа или нет, указывайте пожалуйста модель телефона чтоб и другим пользователям Люмиа осталась полезная информация от Вас.
- Надеюсь, что вам помогла данная статья о том как нужно в Люмиа 630 сохранить скриншот с экрана телефона.
- Мы будем очень рады, если вы добавите отзывы, комментарии, полезные советы и будете оказывать взаимную помощь в решении проблем связанные с Nokia Lumia. Возможно, ваш совет поможет решить проблему тем пользователям, которые ищут информацию в сети и которую добавите именно Вы.
- Спасибо за отзывчивость, взаимную помощь и полезные советы!
Как сделать скриншот на Google pixel?
Зажать одновременно кнопку «ВКЛ/ВЫКЛ» + «Громкость Вниз» ( НTC, LG, Lenovo, Motorola, Nexus, Xiaomi, Sony, редко Samsung)В кастомных и других прошивкахВо многих кастомных или других прошивках производителей можно сделать скриншот вызвав дополнительное меню зажав кнопку «ВКЛ/ВЫКЛ» и нажать кнопку Скриншот.
Жестом на Samsung
В новых смартфонах и планшетах Samsung можно выполнить скриншот ребром ладони с одного края к другому.
Активировать данную функцию можно перейдя в Настройки -> Управление -> Управление ладонью -> Снимок экранаУниверсальный способ создания скриншот с помощью ПК
Данный способ подойдет для пользователей смартфонов и планшетов на которых установлена ОС Android от версии 4. 0 и выше (4.0; 4.1; 4.2; 4.3; 4.4; 5.0).
0 и выше (4.0; 4.1; 4.2; 4.3; 4.4; 5.0).
- Компьютер с ОС Windows;
- Установить драйвера Android;
- Включить «Отладка по USB«;
- Скачайте программу ADB RUN;
- Кабель MicroUSB.
Сейчас рассмотрим 2 способа — с ручным вводом команды скриншота и автоматизированный.
С вводом команды:
- Подключаем смартфон или планшет Android к ПК
- Запускаем программу Adb Run и переходим в меню Manual Command -> ADB
- Введите команду в командную строку
adb shell screencap -p /sdcard/screenshot.png
после чего будет создан скриншот, теперь скопируем его на ПК, вводим команду
adb pull /sdcard/screenshot.png %USERPROFILE%Desktop
скриншот окажется на «Рабочем столе» компьютера.
Авторежим
- Подключаем смартфон или планшет Andro />Скриншот будет автоматические перемещен в папку Adb_Run_Screenshot на «Рабочем столе» компьютера.

С помощью приложений
Скриншот в Recovery
К большому сожалению выполнить скриншот в специальном режиме Android, под названием Recovery, стандартными способами выполнить не возможно, но при наличии кастомноного TWRP Recovery и специальный утилиты можно создать Screenshot Android.
Вот и все! Больше статей и инструкций читайте в разделе Статьи и Хаки Android. Оставайтесь вместе с сайтом Android +1, дальше будет еще интересней!
androidp1.ru
Советы по использованию Google Pixel
Pixel и Pixel XL – мощные девайсы от Google, в них много интересных функций, некоторые из которых обязаны Android Nougat.
Ниже можно узнать, как выжать максимум из смартфона Pixel.
Как установить и управлять виджетами
Настройте домашний экран Pixel или Pixel XL, добавив виджет. Держите палец на пустом месте, затем выберите Виджеты.
Нажмите и удерживайте виджет, чтобы переместить его в нужное место на домашнем экране.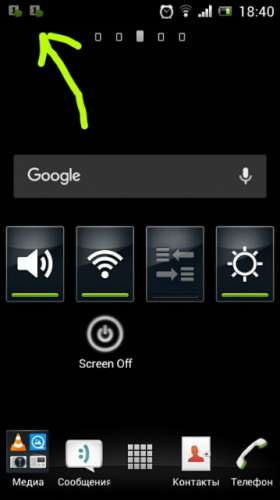
Чтобы изменить размер виджета, нажмите и удерживайте его, затем отпустите. Если виджет поддерживает такую функцию, то по бокам появятся точки, которыми можно изменять его размеры.
Как выключить дисплей для экономии батареи
Если вы используете LED-уведомления, можно выключить функцию Ambient Display и жесты для пробуждения экрана.
В ином случае, дисплей будет включаться при каждом уведомлении, и батарея будет разряжаться быстрее. Функцию можно отключить в настройках Дисплея.
Есть три жеста, которые можно использовать для предотвращения случайного включения дисплея.
Их можно найти в настройках «Движений» – включение камеры, пробуждение двойным касанием и пробуждение при взятии телефона в руки.
Как сделать скришнот на Google Pixel
Чтобы сделать скриншот на Google Pixel или Pixel XL, зажмите одновременно кнопку включения и понижения громкости – на дисплее должна появиться анимация.
Скриншоты можно найти по адресу: Фотография > Альбомы > Скриншоты.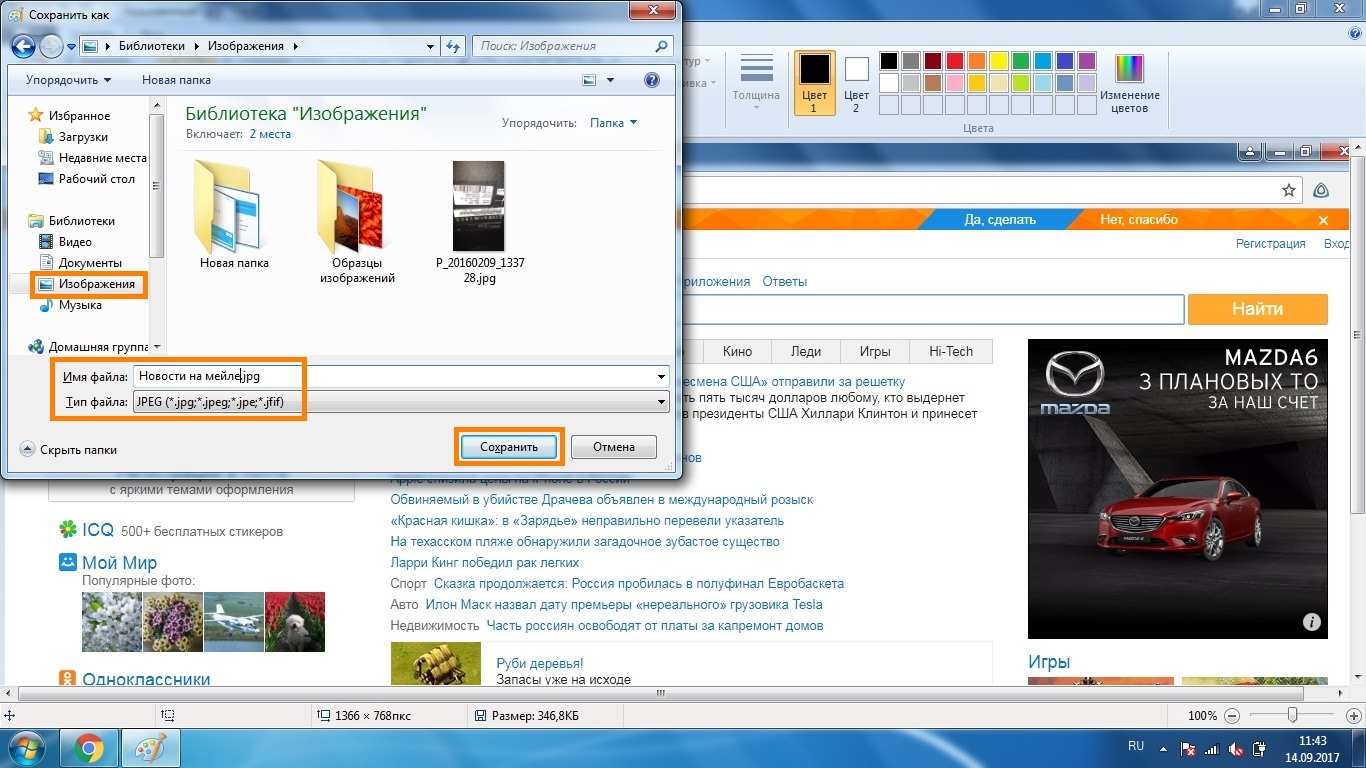
Как активировать LED-уведомления
Как и в Nexus 6P, в Pixel по умолчанию отключён индикатор уведомлений. Чтобы включить его, откройте Настройки > Уведомления > Значок шестерёнки > Включить индикатор
Как увеличить количество текста на дисплее
Это функция Android Nougat, но о ней всё равно нужно сказать несколько слов.
Чем меньше шрифт, тем больше влезает информации, но большой шрифт менее вреден для глаз.
Чтобы изменить размеры шрифта, направляйтесь в Настройки» > Дисплей > Размер шрифта.
Чтобы изменить размер дисплея, идите в Настройки > Дисплей > Размер дисплея.
Как сбросить Pixel до заводских настроек
Чтобы сбросить настройки устройства, зайдите в Настройки > Восстановление и сброс настроек и выберите Сброс до заводских настроек. Затем Вас попросят ввести код блокировки для продолжения.
Вскоре телефон перезагрузится, и нужно будет ввести данные последнего Google-аккаунта, который Вы использовали.
Это сделано для защиты от краж. Если Вы не сможете ввести эту информацию, пользоваться телефоном не получится.
Как запустить Pixel в безопасном режиме
Как и в старом Nexus, Pixel можно перезапустить в безопасном режиме.
Зачем он нужен? Для устранения неполадок.
В безопасном режиме можно запускать только предустановленные приложения.
Потенциально опасное приложение, недавно скачанное на девайс, запущено не будет.
Если же неполадку устранить не удается, то причина, вероятно, не в недавно установленном приложении.
Как найти пасхальное яйцо в Pixel
В Google Pixel и Pixel XL есть пасхалки. Правда, не очень интересные. Вот инструкция как их найти.
Идите в Настройки > О телефоне, затем несколько раз нажмите на версию Андроида, затем на букву N, – под ней появится иконка кота.
Затем дважды опустите меню быстрых настроек и нажмите на иконку карандаша для их редактирования.
Переместите новую иконку кота в меню быстрых настроек.
Нажмите на пустое блюдо и выберите еду (крошки, рыба, курочка, деликатес), чтобы завлечь котов.
Подождите, пока появится кот, дайте ему имя и расскажите друзьям. Вот и всё!
Как сделать скриншот (снимок) экрана на Нокиа?
Способность сделать скриншот – одна из наиболее приятных функций в операционных системах Android и Windows Phone. Захват экрана может понадобиться в разных ситуациях. Они помогают при проблемах с отчетами в приложениях или с легкостью помогут показать пошаговую процедуру выполнения задачи на смартфоне.
Также вы можете поделиться своими достижениями в любимых играх с друзьями через социальные сети. Оказалось, что многие люди не знают как cделать скриншот на Нокиа.
Сейчас я расскажу, как сделать скриншот на Нокиа (Люмия). Выполните эти простые шаги и сделайте снимок экрана.
Как сделать скриншот на Нокиа Люмия в Windows Phone 8.0
Вот как сделать скриншот экрана на Нокиа Люмия:
- Перейдите на экран, который нужно запечатлеть.
 Одновременно нажмите и удерживайте кнопку запуска и питания.
Одновременно нажмите и удерживайте кнопку запуска и питания. - Если вы все сделали правильно, то услышите характерный звук фотографии и увидите, как экран замигает.
Скриншот можно найти в папке с фотографиями.
Как сделать снимок на Nokia Lumia в Windows Phone 8.1
В последних версиях Windows OS, сочетание кнопок было изменено.
- Перейдите к изображению на экране, которое следует запечатлеть.
- Нажмите и удерживайте кнопку питания и увеличения громкости, чтобы сохранить картинку, изображенную на экране. (Пожалуйста, не забывайте, что кнопки нужно нажать одновременно, и не расстраивайтесь, если с первого раза не получится, попробуйте повторить еще раз).
- Когда услышите характерный звук затвора камеры телефона, значит, вы все описанные действия выполнили верно.
Снимок экрана был сохранен в вашем телефоне. Чтобы его найти, следует перейти по следующему пути: Фото > Альбомы > Скриншоты (Снимки экрана).
Как сделать скриншот экрана на Нокиа с системой Android?
В новых телефонах Нокиа тоже очень просто сделать скриншот экрана. Как и на других устройствах, нужно знать правильную комбинацию кнопок.
Это наиболее быстрый и удобный способ сделать скриншот экрана на телефоне Nokia. Попробуйте выполнить эту легкую инструкцию прямо сейчас:
Шаг 1 – Откройте приложение/экран, который следует сохранить.
Шаг 2 – Нажмите одновременно и удерживайте кнопку включения и понижения громкости.
Шаг 3 – Вы увидите быструю анимацию и услышите звук затвора камеры, указывающие на то, что снимок экрана был сделан.
Шаг 4 – Готово! Теперь вы знаете как сделать скриншот на Nokia.
Вот и все. Скриншот был сохранен в памяти телефона.
Как сделать снимок экрана на Nokia через панель настроек?
Помимо использования сочетания кнопок, можно сделать снимок экрана с помощью программного обеспечения телефона. Существуют сторонние приложения, способные сделать скриншот, но в телефонах Nokia это встроенная функция.
Существуют сторонние приложения, способные сделать скриншот, но в телефонах Nokia это встроенная функция.
Шаг 1 – Проведите пальцем вниз, по панели уведомлений.
Шаг 2 – Проведите еще раз, чтобы меню панели быстрых настроек открылось полностью.
Шаг 3 – На некоторых моделях телефона следует провести влево, чтобы меню полностью развернулось.
Шаг 4 – Нажмите на кнопку «Снимок»/«Скриншот»/«Захват экрана», чтобы изображение запечатлелось и сохранилось в памяти телефона.
Шаг 5 – Готово! Теперь вы знаете как сделать снимок на Нокиа через панель настроек.
Если вы не нашли нужный значок в панели уведомлений, тогда откройте меню и измените порядок кнопок. Для этого нажмите на карандашик или иконку редактирования меню, добавьте на панель быстрого доступа кнопку Скриншот.
Как сделать длинный скриншот на Нокиа в системе Android?
Чтобы получить длинный или частичный снимок экрана на Нокиа существует интересный способ.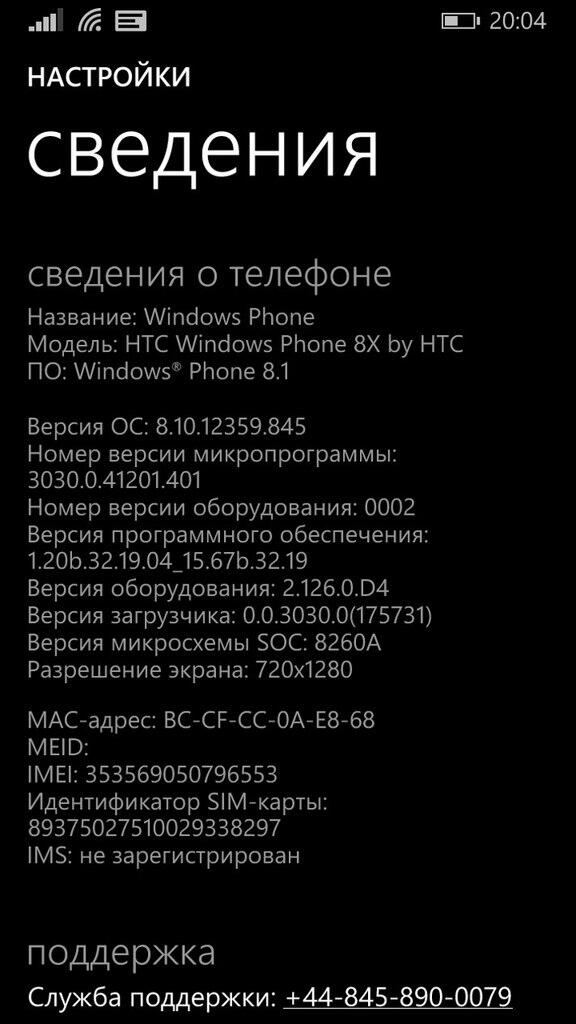 Nokia работает на операционной системе Android Nougat 7, установленной по умолчанию, поэтому запечатлеть картинку несложно.
Nokia работает на операционной системе Android Nougat 7, установленной по умолчанию, поэтому запечатлеть картинку несложно.
Шаг 1 – Перейдите на web-страницу, которую нужно сохранить.
Шаг 2 – Зажмите кнопку повышения громкости и кнопку включения одновременно на 2 секунды, после чего появятся возможные варианты захвата экрана.
Шаг 3 – Прокрутите вниз до окончания области, которую следует сохранить.
Шаг 4 – Готово! Вы сделали длинный скриншот на Nokia.
Если этот способ не сработал на Nokia, тогда вам придется дождаться обновления вашего устройства и операционной системы Android Nougat, чтобы появилась возможность делать длинный или частичный снимок экрана.
Как делать снимок экрана на Nokia, используя приложения?
На самом деле вы можете сделать снимок любого содержимого на вашем экране Nokia, включая экраны блокировки, стартовый экран, игры, настройки и любые сообщения.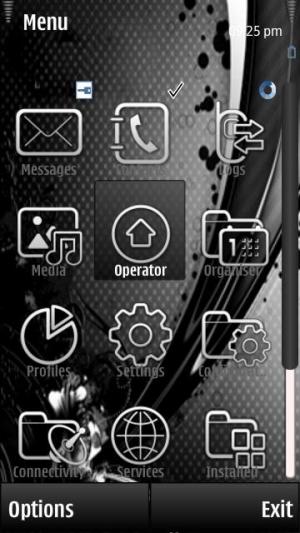 Все это можно делать на телефонах с системами Android, Windows 8 и Windows 8.1.
Все это можно делать на телефонах с системами Android, Windows 8 и Windows 8.1.
Вот несколько приложений, которые могут помочь вам сделать скриншот просто и быстро.
Windows Phone
Приложение “Screenshot”. Вы можете делать снимки экрана любых важных для вас вещей на телефоне, например текстовые сообщения или счет в играх с помощью этой программы.
Также у вас появиться возможность сохранять эти картинки в облачном хранилище фотографий и делиться ими в любое время и с кем угодно.
Windows Store Рейтинг : 3.7
Это простое приложение позволяет делать скриншоты на устройстве, работающем на операционной системе Android. Приложение “Скриншот” отличается возможностью выбора нескольких параметров, которые не встречаются в других бесплатных программах.
Вы можете легко выбрать необходимый размер снимков экрана. Единственный минус – реклама, мелькающая в приложении.
Google Play Рейтинг : 4.5
Как найти сохраненный скриншот экрана в Нокиа?
Отыскать его очень просто. Перейдите в приложении Галерея в папку/альбом Скриншоты. Или вручную, можно найти в памяти телефона папку Картинки, оттуда перейти в Скриншоты, чтобы посмотреть все изображения, сохраненные в устройстве.
Перейдите в приложении Галерея в папку/альбом Скриншоты. Или вручную, можно найти в памяти телефона папку Картинки, оттуда перейти в Скриншоты, чтобы посмотреть все изображения, сохраненные в устройстве.
Чтобы посмотреть все скриншоты, перейдите в папку Фото и выберите альбом под названием Скриншоты (Screenshot). Чтобы поделиться изображением, нажмите на него и удерживайте, пока не появятся возможные варианты действий: отправить скриншот по электронной почте, SMS, выложить картинку в Facebook или другие социальные сети.
kazizilkree.com
Как сделать скриншот экрана на телефоне Мейзу? (2 способа)
Периодически, любой человек сталкивается с необходимостью сделать скриншот на собственном устройстве. Причины для этого могут быть разные. Это может быть системная ошибка, которую необходимо исправить, прогресс в игре или приложении и т.д. и т.п.
Существует несколько способов сделать скриншот экрана телефона Мейзу. Все они приведены ниже, так что вы можете выбрать наиболее удобный для вас.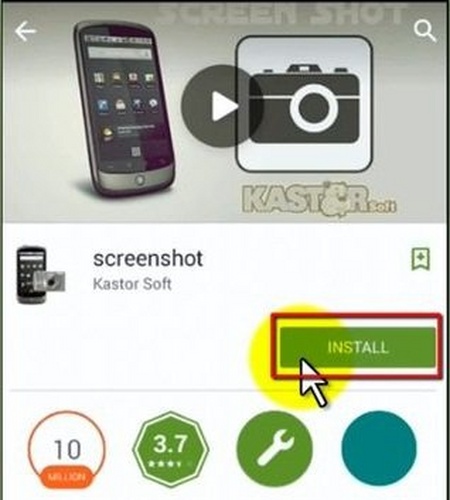
Снимок экрана с использованием комбинации кнопок
Данный способ используется на большинстве смартфонов, так как он является самым простым. Ниже описан порядок, следуя которому вы можете сделать скриншот экрана на Meizu.
- Перейдите на экран / страницу снимок которого(ой) хотите сделать.
- Одновременно нажмите клавиши уменьшения громкости и кнопку питания. Вы услышите щелчок, схожий со звуком срабатывания затвора фотоаппарата, а на экране увидите подобие вспышки.
- Теперь, все что вам нужно сделать, это открыть панель уведомлений или галерею, для того, чтобы просмотреть только что сделанный снимок.
Это простой способ сделать снимок экрана на телефонах Мейзу, состоящий всего из 3-х шагов. Следующий способ еще легче. Он подразумевает использование встроенной функции.
Снимок экрана с помощью кнопки на панели уведомлений
На смартфонах Meizu есть интересная функция, которая отсутствует в большом количестве старых телефонов. С ее помощью можно сделать скриншот прямо с рабочего стола. Для того, чтобы сделать это:
С ее помощью можно сделать скриншот прямо с рабочего стола. Для того, чтобы сделать это:
- Перейдите на экран / страницу снимок которого(ой) хотите сделать.
- Откройте панель уведомлений, разверните ее и нажмите на значок «Скриншот», который находится в меню быстрого доступа.
- Откройте галерею и найдите там скриншот, который вы только что сделали.
Надеемся, данный способ не вызвал у вас затруднений.
Если на панели уведомлений нет кнопки «Скриншот», то вам нужно настроить ее в меню.
Длинный снимок экрана с возможностью прокрутки
Новой функцией Meizu является возможность делать длинные скриншоты – скриншоты с возможностью прокрутки. Это означает, что вы можете сделать снимок 2-х и более страниц, которые будут сохранены на одной картинке, и просматривать его в любое время.
Как сделать длинный скриншот экрана на Meizu?
Чтобы сделать длинный скриншот экрана на Meizu, необходимо выполнить всего 3 шага.
- Перейдите на экран / страницу снимок которого(ой) хотите сделать.

- Одновременно нажмите клавиши увеличения громкости и выключения питания и удерживайте их в течение 2 с.
- Откройте галерею и найдите длинный скриншот, который вы только что сделали.
Убедитесь, что на вашем устройстве установлена операционная систем Android 7 Nougat, которая позволяет делать длинные скриншоты. Если нет, то дождитесь обновления системы, которое позволит вам выполнять снимки экрана с возможностью прокрутки.
Как просмотреть сохраненные скриншот экрана на смартфоне Meizu?
После сохранения скриншота экрана, вам может быть непросто найти его в памяти вашего Meizu. Нужно сделать следующее. Откройте «Галерею», расположенную на главном экране смартфона. В ней должна быть папка, в которой сохраняются скриншоты.
Обнаружить ее просто: на иконке отображается последний сделанный скриншот экрана. Открыв эту папку, вы сможете удалять, отправлять или просматривать скриншоты.
kazizilkree.com
Как делать скрины на нокиа люмиа.
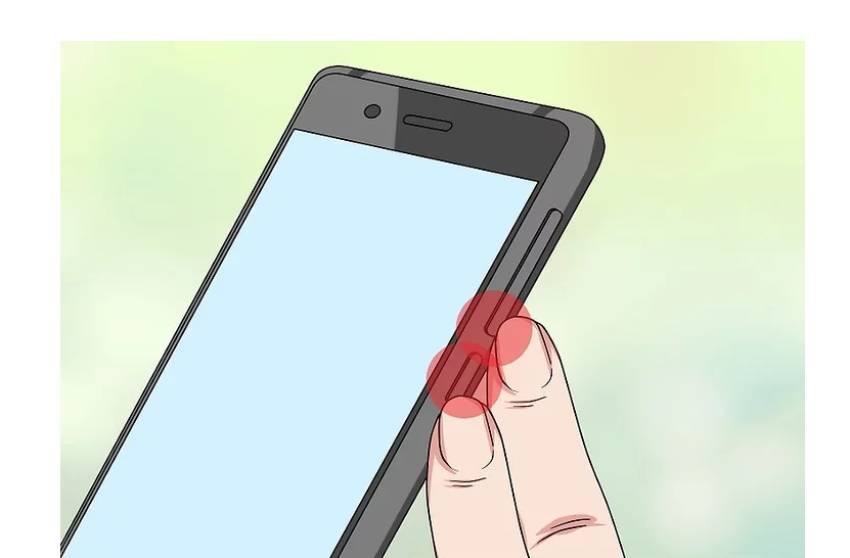 на «Нокиа Икс». Основные положения и модели телефонов
на «Нокиа Икс». Основные положения и модели телефоновWindows Phone является весьма новой операционной системой для мобильный устройств. Она уже завоевала сердца большинства владельцев гаджетов. Но с данным программным обеспечением необходимо правильно работать. Рано или поздно новички задумываются над тем, как на «Нокия» сделать скриншот. Что для этого потребуется? Какие приемы помогут быстро сделать снимок экрана на мобильном телефоне?
Способы создания
Важно отметить, что существует несколько вариантов развития событий. Если возник вопрос о том, как на «Нокиа» сделать скриншот, необходимо учесть, что данная задача воплощается следующими способами:
- путем работы с системными возможностями устройства;
- посредством установки сторонних приложений для создания screenshot.
Как именно действовать? Нет никакой принципиальной разницы. На деле владельцы Nokia Lumia и других смартфонов, работающих на базе Windows Phone, сочетают оба метода. Далее о них будет рассказано более подробно.
Далее о них будет рассказано более подробно.
В несколько нажатий
Начнем с варианта, не предполагающего никаких дополнительных приложений. Скриншот экрана на «Нокиа» можно сделать в несколько нажатий. Для этого достаточно следовать небольшой инструкции.
Какой именно? Выглядит она следующим образом:
- Зайти туда, где будет происходить «фотографирование».
- Нажать на кнопки Windows и блокировки телефона. Удерживать их несколько секунд.
- Отпустить кнопки после щелчка камеры.
Вот и все. Если все сделано правильно, то на экране появится надпись «Сохраняется в разделе «Снимки экрана»». Данная библиотека расположена в «Фотографиях». Именно так делается снимок экрана на Nokia Lumia. Только данный метод не всегда помогает.
Дополнительный софт
Что делать в таком случае? Не стоит отчаиваться! Дело все в том, что сделать скриншот на телефоне «Нокиа» можно посредством стороннего программного обеспечения. На сегодняшний день для Windows Phone существует огромное количество приложений, способных захватывать видео с экрана телефона и делающих screenshot.
Алгоритм действий сводится к следующим шагам:
- Загрузить специальную программу для создания скриншотов. Например, xCapture.
- Установить приложение на мобильный телефон «Нокиа».
- Запустить программу. Открыть нужную страницу и встряхнуть телефон. Либо нажать на кнопку, отвечающую за создание снимка. Это действие напрямую зависит от установленной программы. Произойдет захват изображения с его последующим сохранением.
Ничего особенного или непонятного в процессе нет. Теперь ясно, как на «Нокиа» сделать скриншот посредством сторонних приложений. Это весьма распространенный вариант развития событий.
Nokia XL
Но и это еще не все. На некоторых моделях телефонов «Нокиа» предложенная системная комбинация не помогает. Тогда рекомендуется попробовать еще одну. Например, можно с уверенностью сказать, что у Nokia XL существует отдельная схема создания снимков экрана.
Какая именно? В данной случае придется:
- Открыть страницу, которую планируется заснять в конечном итоге.

- Одновременно нажать на кнопки: включения телефона, повышения и понижения звука.
- Подождать несколько секунд.
Важно, чтобы все кнопки были нажаты в одно время. Иначе снимок не будет сохранен. Это еще один вариант ответа на вопрос о том, как на «Нокиа» сделать скриншот. На самом деле все проще, чем кажется!
Итоги
Мы узнали, как делаются снимки экрана на Nokia и Windows Phone. Стоит отметить, что данный процесс является далеко не самым сложным. Поэтому, немного постаравшись, можно быстро создать скриншот.
Чаще всего после нескольких неудачных попыток работы без дополнительных приложений, пользователи загружают из магазина Windows Phone специальные программы захвата изображения. Это неплохое решение, которое практически не требует никаких затрат. Лишь за некоторый софт в магазине «Виндовс» придется платить.
Некоторые жалуются на то, что у них не получается самостоятельно сделать screenshot. Якобы предложенные действия не работают. На самом деле это не так. Все методы проверены, они на сегодняшний день актуальны для всех смартфонов «Нокиа».
Все методы проверены, они на сегодняшний день актуальны для всех смартфонов «Нокиа».
Скачивать ли программы для создания снимков экрана со сторонних сайтов? Поступать так не рекомендуется. Для безопасной загрузки приложений есть служба Ovi. С ее помощью предлагается устанавливать 100% программы для мобильных устройств.
Как на «Нокиа» сделать скриншот? Ответ на этот вопрос больше не доставит хлопот. Всего несколько секунд — и дело сделано! Никаких проблем данный процесс не принесет. Даже начинающий пользователь сможет решить задачу!
Как на «Нокиа» сделать скриншот дисплея, чтобы захватить информацию, которую вы хотите, например, использовать в дальнейшем? Подобный вопрос интересует многих людей, которые приобрели устройства финского производителя. Многие из них спрашивают о том, как на “Нокиа” сделать скриншот дисплея. При этом пользователи даже не догадываются о том, что комбинация для из кнопок достаточно проста, и ее можно было бы обнаружить обыкновенным экспериментальным путем. Так как на «Нокиа» сделать скриншот дисплея?
Так как на «Нокиа» сделать скриншот дисплея?
Основные положения и модели телефонов
Подобная функция (речь идет о создании снимка экрана) заложена в основы программного обеспечения многих моделей мобильных устройств, выпущенных финским производителем. Логично, что для этого не требуется установка дополнительных утилит. Хотя они все-таки существуют. Тем не менее подобную тенденцию финны переняли у южнокорейской компании «Самсунг», которая начала встраивать функцию создания снимка экрана внутрь оболочки операционной системы. Ответ на вопрос о том, как на «Нокиа» сделать скриншот дисплея, достаточно прост: для этого следует нажать определенную комбинацию клавиш.
На какие модели распространяется это правило?
Очень многие пользователи спрашивают о том, на «Нокии Люмии». При этом все они обладают различными моделями аппаратов. Это может быть серия 500, 600, 900 и так далее. Но это неважно, поскольку в основу работы всех этих устройств заложена одна операционная система. Следовательно, принцип создания снимков экрана у нас будет один и тот же.
Следовательно, принцип создания снимков экрана у нас будет один и тот же.
Итак, давайте перейдем к рассмотрению вопроса о том, как сделать скриншот на телефоне «Нокиа».
Метод первый: используйте логотип
Если вы внимательно посмотрите вниз экрана вашего устройства, то заметите фирменный логотип «Виндовс». Чтобы сделать снимок экрана и захватить имеющуюся на нем информацию, просто зажимаем логотип на несколько секунд. В то же время используем и клавишу управления питанием. Если вы сделаете это одновременно и зажмете кнопки в активном положении на несколько секунд, то заметите небольшую вспышку, которая оповестит вас о том, что скриншот экрана был успешно сделан и помещен в папку. На этом, по сути дела, все и заканчивается.
на «Нокиа Икс»
Хотя аппарат из этой серии немножко отличается от своих собратьев, если их можно так назвать, сделать снимок экрана на нем ничуть не сложнее. Действия, заложенные в основу создания скриншотов на этом устройстве, предельно просты. От пользователя опять-таки требуется только на короткое время зажать одновременное несколько кнопок.
От пользователя опять-таки требуется только на короткое время зажать одновременное несколько кнопок.
Последовательность действий
Откройте приложение или программу на том моменте, который вы хотели бы сфотографировать. Далее нажмите сразу несколько кнопок. Это клавиши управления питанием и уменьшения громкости. Еще раз обращаем ваше внимание на то, что делать это нужно одновременно. Если вы выжмете кнопки по отдельности или последовательно, с созданием снимка экрана могут возникнуть проблемы. Вернее, система просто не отреагирует должным образом на подобную комбинацию и поэтому не сделает сам скриншот.
Если же он будет создан, вы моментально будете уведомлены операционной системой о том, что манипуляция была успешно совершена. Соответствующий контекст появится в верхней части экрана. Чтобы просмотреть, что вы сфотографировали, можете переместиться в галерею аппарата. Там отыщите папку, которая называется «Скриншоты». Все снимки экрана сохраняются после создания именно туда.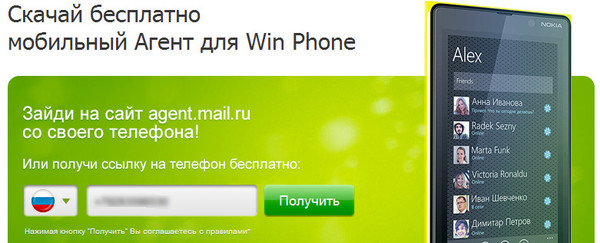
Заключение
Как вы видите, ничего такого сложного в создании снимков экрана нет. Что же мы выяснили в ходе данной статьи? Программное обеспечение «Люмий» и отдельных моделей телефонов финского производителя позволяет сделать скриншот без использования сторонних программ. Сделать это можно при помощи использования комбинации клавиш и логотипа «Виндовс».
Современный смартфон имеет множество разнообразных и полезных функций. Однако из-за их чрезмерного обилия далеко не все пользователи гаджетов могут сделать простейшие задачи — например, снять скриншот со своего устройства. Мы разработали подробную инструкцию, которая поможет вам сделать снимок экрана со смартфонов серии Nokia Lumia.
Инструкция как получить скриншот на Nokia Lumia
Итак, для того чтобы сделать скриншот со своего устройства последовательно проделайте следующие шаги:
1. Разблокируйте ваш смартфон, нажав на кнопку, находящуюся с правой стороны от экрана.
2. Зайдите в папку или на страницу, которую вам необходимо сфотографировать. Чаще всего это бывают сообщения, контакты, аудио- или видеофайлы, приложения или страница в социальной сети. Лучше отключить все работающие приложения, дабы внезапное уведомление не испортило скриншот.
Чаще всего это бывают сообщения, контакты, аудио- или видеофайлы, приложения или страница в социальной сети. Лучше отключить все работающие приложения, дабы внезапное уведомление не испортило скриншот.
3. Обычно на новых смартфонах Nokia Lumia установлена операционная система Windows Phone 8. Однако некоторые ранние модели из линейки Lumia работали на базе Windows Phone 7, на которой не предусмотрена функция создания скриншотов. Для того чтобы сделать скриншот вам необходимо будет нажать на центральную кнопку (со значком Windows), а затем на кнопку выключения/блокировки телефона и одновременно удерживать на протяжении несколько секунд. Очень важно нажать клавиши именно в такой последовательности, потому что в противном случае телефон перейдет сразу в режим блокировки. Этот способ подойдет для владельцев, как и ранних моделей , 620, 625, 720, 820, 920, 1020, так и для гаджетов, выпущенных позже. Для гаджетов Nokia Lumia 630 и Nokia XL, Nokia X нужна другая комбинация клавиш, а именно — кнопка изменения громкости и кнопка выключения.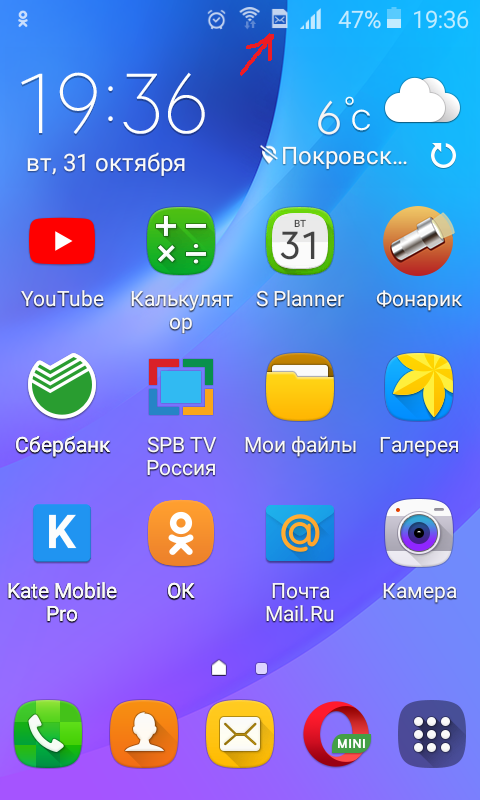
4. После этого перед вами высветиться окно уведомления или звуковое оповещение о том, что снимок готов. размещаются в папке «Снимки экрана» в разделе «Мои фотографии». Изображения сохраняются в формате JPG, а их вес в среднем составляет 100—200 Кб. Оригинальный размер и разрешение будут соответствовать характеристикам экрана вашего устройства. Стандартное название изображение — Screenshot.
5. Установить качество изображения, дополнительные цветовые эффекты можно в настройках камеры. Настройки экрана позволяют определить яркость и четкость изображения. Также вы сможете, открыв файл, обрезать и увеличить необходимый отрывок изображения. Обычно характеристики камеры позволяют проводить качественное увеличение в 3—4 раза от исходного размера.
Помните, что скрин, как и любую другую фотографию, невозможно сделать при низком заряде вашего мобильного устройства.
6. Для отправки коснитесь изображения и удерживайте его. Затем перед вами высветиться элемент «Отправить». После этого вы сможете передать изображение через социальные сети, электронную почту, использовать облачное хранилище SkyDrive или BlueTooth.
Некоторые владельцы смартфонов жалуются на то, что их телефон не может сделать скрин. Это может быть связано со сбоями в работе самого телефона или же с изменением стандартных заводских настроек. Узнать, а также изменить необходимых набор клавиш можно, зайдя в меню «Настройки», выбрав раздел «Настройки интерфейса» › «Горячие клавиши». Кроме того, в настройках вы сможете указать другую папку назначения, если память не позволяет удерживать их на самом гаджете, где будут храниться сканы с вашего телефона.
Поделись статьей:
Похожие статьи
Как сделать скриншот на нокиа люмия 1320. Как на Нокиа с Андроид сделать скриншот с экрана, какие кнопки нажимать
Вопросом, как сделать скриншот на Windows Phone, задается каждый владелец аппарата, желающий сохранить важную информацию с . И если на компьютере существует множество программ и комбинаций клавиш, позволяющих сделать снимок экрана, то поиск средств, с помощью которых можно сделать скрин на Виндовс Фоне, поставит в тупик даже продвинутого пользователя.
Однако все намного проще, чем кажется. Получить скриншот на Windows Phone можно нажатием всего двух клавиш смартфона. Мы расскажем, как это сделать в разных версиях мобильной ОС.
В этих версиях возможность сделать принтскрин отсутствует.
Windows Phone 8
Для снятия скриншота нужно одновременно нажать клавишу Windows и клавишу включения до щелчка, уведомляющего о сохранении снимка в галерее изображений.
Windows Phone 8.1
Чтобы сделать снимок экрана в этой версии ОС, необходимо одновременно нажать клавиши включения и увеличения громкости.
Windows 10 Mobile
Чтобы сделать скриншот на Windows 10 Mobile, нужно выполнить аналогичное с предыдущим пунктом действие – нажать и удерживать клавиши включения и увеличения громкости до характерного щелчка. После этого снимок экрана появится в папке Screenshots приложения «Фотографии » .
Как на «Нокиа» сделать скриншот дисплея, чтобы захватить информацию, которую вы хотите, например, использовать в дальнейшем? Подобный вопрос интересует многих людей, которые приобрели устройства финского производителя. Многие из них спрашивают о том, как на “Нокиа” сделать скриншот дисплея. При этом пользователи даже не догадываются о том, что комбинация для захвата экрана из кнопок достаточно проста, и ее можно было бы обнаружить обыкновенным экспериментальным путем. Так как на «Нокиа» сделать скриншот дисплея?
Многие из них спрашивают о том, как на “Нокиа” сделать скриншот дисплея. При этом пользователи даже не догадываются о том, что комбинация для захвата экрана из кнопок достаточно проста, и ее можно было бы обнаружить обыкновенным экспериментальным путем. Так как на «Нокиа» сделать скриншот дисплея?
Основные положения и модели телефонов
Подобная функция (речь идет о создании снимка экрана) заложена в основы программного обеспечения многих моделей мобильных устройств, выпущенных финским производителем. Логично, что для этого не требуется установка дополнительных утилит. Хотя они все-таки существуют. Тем не менее подобную тенденцию финны переняли у южнокорейской компании «Самсунг», которая начала встраивать функцию создания снимка экрана внутрь оболочки операционной системы. Ответ на вопрос о том, как на «Нокиа» сделать скриншот дисплея, достаточно прост: для этого следует нажать определенную комбинацию клавиш.
На какие модели распространяется это правило?
Очень многие пользователи спрашивают о том, как сделать скриншот на «Нокии Люмии».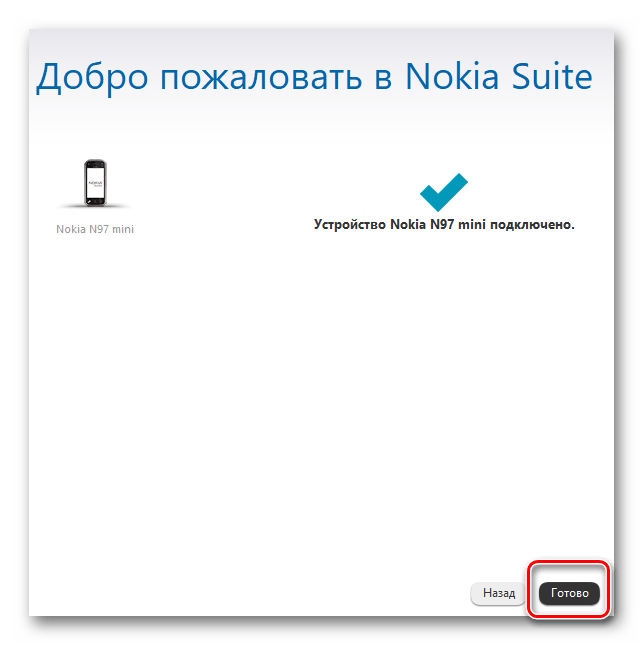 При этом все они обладают различными моделями аппаратов. Это может быть серия 500, 600, 900 и так далее. Но это неважно, поскольку в основу работы всех этих устройств заложена одна операционная система. Следовательно, принцип создания снимков экрана у нас будет один и тот же.
При этом все они обладают различными моделями аппаратов. Это может быть серия 500, 600, 900 и так далее. Но это неважно, поскольку в основу работы всех этих устройств заложена одна операционная система. Следовательно, принцип создания снимков экрана у нас будет один и тот же.
Итак, давайте перейдем к рассмотрению вопроса о том, как сделать скриншот на телефоне «Нокиа».
Метод первый: используйте логотип
Если вы внимательно посмотрите вниз экрана вашего устройства, то заметите фирменный логотип «Виндовс». Чтобы сделать снимок экрана и захватить имеющуюся на нем информацию, просто зажимаем логотип на несколько секунд. В то же время используем и клавишу управления питанием. Если вы сделаете это одновременно и зажмете кнопки в активном положении на несколько секунд, то заметите небольшую вспышку, которая оповестит вас о том, что скриншот экрана был успешно сделан и помещен в папку. На этом, по сути дела, все и заканчивается.
Как сделать скриншот экрана на «Нокиа Икс»
Хотя аппарат из этой серии немножко отличается от своих собратьев, если их можно так назвать, сделать снимок экрана на нем ничуть не сложнее. Действия, заложенные в основу создания скриншотов на этом устройстве, предельно просты. От пользователя опять-таки требуется только на короткое время зажать одновременное несколько кнопок.
Действия, заложенные в основу создания скриншотов на этом устройстве, предельно просты. От пользователя опять-таки требуется только на короткое время зажать одновременное несколько кнопок.
Последовательность действий
Откройте приложение или программу на том моменте, который вы хотели бы сфотографировать. Далее нажмите сразу несколько кнопок. Это клавиши управления питанием и уменьшения громкости. Еще раз обращаем ваше внимание на то, что делать это нужно одновременно. Если вы выжмете кнопки по отдельности или последовательно, с созданием снимка экрана могут возникнуть проблемы. Вернее, система просто не отреагирует должным образом на подобную комбинацию и поэтому не сделает сам скриншот.
Если же он будет создан, вы моментально будете уведомлены операционной системой о том, что манипуляция была успешно совершена. Соответствующий контекст появится в верхней части экрана. Чтобы просмотреть, что вы сфотографировали, можете переместиться в галерею аппарата. Там отыщите папку, которая называется «Скриншоты». Все снимки экрана сохраняются после создания именно туда.
Там отыщите папку, которая называется «Скриншоты». Все снимки экрана сохраняются после создания именно туда.
Заключение
Как вы видите, ничего такого сложного в создании снимков экрана нет. Что же мы выяснили в ходе данной статьи? Программное обеспечение «Люмий» и отдельных моделей телефонов финского производителя позволяет сделать скриншот без использования сторонних программ. Сделать это можно при помощи использования комбинации клавиш и логотипа «Виндовс».
Изучите все способы создания скриншотов на Nokia 6.1 Plus с помощью этого быстрого и простого руководства. Новый смартфон Nokia 6.1 Plus от HMD Global — это отличное предложение Android One с удивительными характеристиками и дизайном. Благодаря тому, что он работает под управлением Android One, операционная система довольно быстрая и оптимизированная. Если вы новичок в этой версии Android или переходите от других производителей, мы собрали полные методы, которые позволят делать скриншоты на Nokia 6.1 Plus. После того, как вы сделали снимок экрана, позже можно обрезать его, а также редактировать его так, как вам нравится, прямо в смартфоне.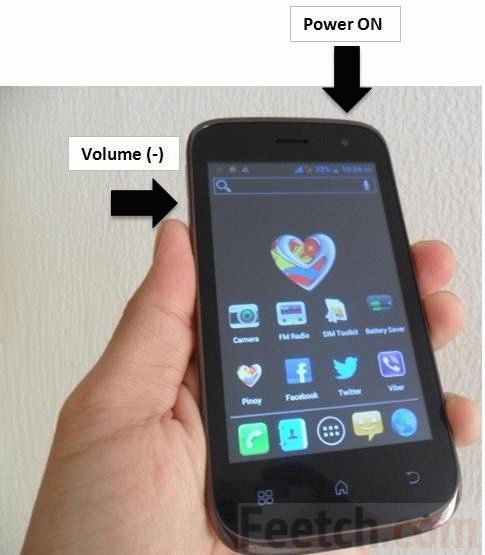
Для Android комбинация из трех кнопок была стандартом для снятия скриншотов с самого начала. Однако, поскольку физические кнопки «Домой» на смартфонах были заменены сенсорными кнопками, этот метод впоследствии был заменен двумя физическими кнопками. Если вы попадаете в ситуацию, когда вы не можете использовать обе руки, чтобы сделать снимок экрана, нажимая эти кнопки, для этого также доступен программный маршрут. Продолжайте читать, чтобы изучить различные методы, которые можно использовать для создания снимков экрана в Nokia 6.1 Plus. Помните, что функция захвата экрана встроена непосредственно в Android, поэтому нет необходимости в стороннем приложении или моде.
Как делать скриншоты на Nokia 6.1 Plus:
Это один из самых быстрых и удобных способов делать скриншоты на Nokia 6.1 Plus. Просто следуйте этим быстрым шагам, чтобы сделать скриншот прямо сейчас:
Шаг 1 — Откройте приложение/экран, с которого вы хотите сделать скриншот.
Шаг 2 — Теперь нажмите и удерживайте кнопки питания и уменьшения громкости вместе.
Вам может понравиться:
Шаг 3 — Вы увидите быструю анимацию и услышите звук в ответ, который покажет, что скриншот был только что сделан. Вот и все. Скриншот вашего текущего экрана сделан.
БОНУС: Делайте скриншоты с панели быстрых настроек
Помимо обычного метода создания скриншотов с помощью кнопок телефона, Nokia также имеет для этого программный метод. Вы также можете делать снимки экрана с плитки на панели быстрых настроек в Nokia 6.1 Plus. Несколько сторонних приложений позволяют добавить аналогичную плитку для той же цели, но Nokia имеет ее «из коробки».
Шаг 1 — Сдвиньте пальцем вниз панель уведомлений в Nokia 6.1 Plus.
Шаг 2 – Сдвиньте ее еще раз, чтобы увидеть все плитки на панели быстрых настроек.
Шаг 3 — Возможно, вам придется провести пальцем влево, чтобы увидеть больше плиток.
Шаг 4 — Нажмите на плитку Захват экрана, чтобы сделать снимок экрана и сохранить его на телефон.
— Как найти сохраненные скриншоты?
Их очень легко найти. Вы можете перейти в приложение «Галерея» и поискать папку/альбом «Screenshots». Или вручную, вы можете перейти в папку «Pictures» > «Screenshots» в памяти телефона и найти все сделанные вами снимки экрана.
Как сделать скриншот экрана на телефоне — это вопрос, который беспокоит многих, что и сподвигло нас на написание данной статьи. В ней мы разберем основные способы, как сделать скриншот экрана на телефоне Андроид и под управлением других операционных систем. Часто при работе со своим смартфоном сталкиваешься с необходимостью получить снимок дисплея, но далеко не каждый осознает, как это сделать. Есть несколько способов, каждый из которых легкий и подойдет как новичкам, так и продвинутым пользователям.
Если вы задаетесь вопросом как сделать скриншот на телефоне Андроид, то эта статья для Вас. Многие производители оснащают свои смартфоны на Андроид отдельной клавишей, нажатие на которую делает снимок дисплея. Обычно ее можно найти на рабочем столе. При работе с данной опцией все скриншоты попадают в отдельную папку, имеющую название Screenshots или Screen capture. Если решая, как можно сделать скриншот на телефоне, Вы не обнаружили данной клавиши, то можно прибегнуть к помощи оставшихся двух методов.
Первый работает на большинстве современных девайсов. Если Вы думаете, как сделать скриншот экрана на телефоне Samsung или другом гаджете, то следует нажать определенное сочетание клавиш. Оно может быть отличным, в зависимости от производителя устройства и оболочки, на которой построен его интерфейс. Чаще всего скриншот делается нажатием на клавишу домой и “-” на качели регулировки громкости. Но если данная комбинация клавиш не привела к желаемому результату, то пробуем следующие варианты:
- Кнопка Меню и Блокировки;
- Длительное нажатие на клавишу “недавние документы”;
- Если Вас беспокоит, как сделать скриншот на телефоне Сони, то потребуется зажать клавишу питания. Далее отобразится соответствующее меню;
- В линейке Samsung Galaxy скриншот делается сочетанием клавиши Меню и Назад;
- Если Вас интересует, как сделать скриншот на телефоне Xiaomi, то можно зажать клавишу Домой и громкости вниз или поступить хитрее, проведя тремя пальцами по дисплею. Также производитель предусмотрел виртуального ассистента и дополнительную клавишу, при нажатии на которую делается скриншот.
Вопрос как сделать скриншот экрана телефона андроид Самсунг можно решить не только сочетанием клавиш, но и благодаря дополнительным программам. Некоторые из них ставятся на ПК, например, Android SDK. Подключаем телефон к компьютеру при помощи USB-кабеля, а затем делаем снимок. Но это довольно неудобный способ, ведь гораздо проще установить приложение на сам смартфон. Мы рекомендуем обратить внимание на следующие программы: Screenshot It, а также Screenshot UX и Screenshot ER PRO. Но есть одна особенность, получить скриншот при помощи приложения можно будет лишь имея root-права.
Как сделать скриншот экрана на Windows Phone?
Вопрос как сделать скриншот экрана на Windows Phone решается довольно просто: нажатием клавиш блокировки и пуска. Скриншот можно найти в папке с фотоснимками в разделе снимков дисплея. Если таким образом сделать фото не удалось, то можно поставить приложение Screen Capture.
Как сделать скриншот экрана на Айфоне?
Давайте разберем, как на Айфоне сделать скриншот экрана. В яблочной технике имеется особая функция, с помощью которой можно получить снимок дисплея. Решая, как сделать скриншот экрана на Айфоне 5S, необходимо нажать клавишу Home и кнопку блокировки.
Получившийся снимок можно будет найти в папке, где хранятся все ваши фотоснимки. Решая, как сделать скриншот экрана iPhone, можно получить его в любом приложении и даже во время разговора.
Как сделать снимок экрана на Nokia 4.2
Как сделать снимок экрана на Nokia 4.2
Если вы хотите сохранить веб-сайт, изображение или другую информацию, которая появляется на вашем экране в виде изображения, вы можете сделать снимок экрана вашего Nokia 4.2 .
Это совсем не сложно. Далее мы шаг за шагом объясним, как сделать снимок экрана на Nokia 4.2.
Как сделать скриншот
В зависимости от модели вашего смартфона шаги по созданию снимка экрана могут немного отличаться.Вот почему мы покажем вам несколько способов сделать снимок экрана на Nokia 4.2.
- Метод 1:
Чтобы сделать снимок экрана, одновременно нажмите кнопку меню и кнопку запуска. Удерживайте обе кнопки нажатыми в течение двух или трех секунд, пока дисплей не замигает на короткое время. Теперь вы можете найти снимок экрана в отдельной папке в галерее вашего Nokia 4.2.
- Метод 2:
Другой способ — одновременно нажать на смартфоне кнопку «Домой» и кнопку регулировки громкости «минус».Как только делается снимок экрана (или снимок экрана), экран на короткое время мигает, как это было при первом способе.
- Метод 3:
На некоторых моделях вы даже можете сделать снимок экрана, проведя пальцем по экрану от одного края к другому.
Как сделать расширенный скриншот
В более новых моделях вы даже можете сделать расширенный снимок экрана, который выходит за пределы размера экрана вашего смартфона.
Итак, если вы хотите, например, сделать снимок экрана веб-сайта, вы можете просто пролистать его вместо того, чтобы делать несколько снимков экрана.Обратите внимание, что это работает только в том случае, если страницу, открытую на Nokia 4.2, можно прокручивать.
Сообщаем вам, что процедура создания снимка экрана может отличаться от модели к модели.
Далее мы покажем вам два способа сделать расширенный снимок экрана на Nokia 4.2.
Метод 1:
- Начните с открытия приложения с функцией прокрутки, например Интернет-браузера.
- Зажать одновременно кнопку включения и кнопку уменьшения громкости.
- Удерживайте обе кнопки нажатыми, пока Nokia 4.2 не сделает снимок экрана.
- Вы увидите сообщение с несколькими вариантами, выберите «Scroll Shot».
- Теперь вы можете сделать снимок экрана страницы в нижней части раздела.
Метод 2:
С помощью этого метода вы даже можете сделать снимок экрана всего веб-сайта, включая все то, что вы не видите на самом экране, несмотря на прокрутку.
- Сделайте снимок экрана и выберите вариант ниже.
- Теперь ваш смартфон будет увеличивать ваш снимок экрана до тех пор, пока вы не коснетесь экрана.
Если конфигурация вашего Nokia 4.2 немного отличается
Возможно, вы выбрали установку собственной ОС на Nokia 4.2 или используете неизвестную версию Nokia 4.2. Вот основные моменты, которые нужно сделать, чтобы сделать снимок экрана:
На мобильных устройствах без аппаратной клавиатуры снимки экрана обычно можно сделать, нажав комбинацию клавиш и / или экранную кнопку.
Специальные функции под Android, которые могут быть на вашем Nokia 4.2
Для устройств, имеющих кнопку «Домой» и кнопку питания, снимок экрана обычно создается одновременным нажатием и удержанием этих кнопок. Для устройств, у которых нет кнопки «Домой», при нажатии и удерживании кнопки питания на экране отображается кнопка для создания снимка экрана.
Специальные функции под Microsoft Windows, если вы установили его на Nokia 4.2
На планшетных ПК с Windows 8 снимок экрана можно запустить, удерживая кнопку Windows (под экраном) и клавишу уменьшения громкости.На телефонах Windows Phone 8 нажмите и удерживайте кнопку Windows и клавишу питания. Начиная с Windows Phone 8.1, снимок экрана вызывается удерживанием клавиши питания и клавиши увеличения громкости.
Затем у вас есть возможность обрезать, отправить, распечатать или отредактировать снимок экрана с вашего Nokia 4.2.
Мы надеемся, что смогли показать вам способ сделать снимок экрана на Nokia 4.2 .
Вам нужно больше? Наша команда профессионалов и энтузиастов может вам помочь.
Как сделать снимок экрана на Nokia 8.1 & 8.1 Plus
Последнее обновление: 11 июля 2020 г.
Как сделать снимок экрана на Nokia 8.1 и 8.1 Plus
Nokia 8.1 plus — это флагманский смартфон Nokia с новейшим Android-пирогом из коробки и дисплеем Pure ЖК-панель с возможностью просмотра HDR-контента
Как сделать снимок экрана на Nokia 8.1 и 8.1 Plus
Шаги по созданию снимка экрана на Nokia 8.1 и 8.1 Plus
Шаг 1: Введите нужный экран , чтобы сделать снимок экрана на телефоне Nokia.
Шаг 2: Нажмите кнопку уменьшения громкости и кнопку питания одновременно и отпустите ее через несколько секунд, как только вы услышите звук скриншота.
Шаг 3: Вы также увидите уведомление о снимке экрана, которое указывает на то, что снимок экрана был успешно сделан.
Шаг 4: Нажмите на уведомление о снимке экрана, и вы попадете прямо на снимок экрана, где вы сможете редактировать и делиться им в социальных сетях, по электронной почте или в сообщениях.
Использование кнопки переключения снимков экрана
Шаг 1: Перейдите на экран, на котором вы хотите сделать снимок экрана.
Шаг 2: Перейдите на панель уведомлений и настройте параметры быстрого переключения. Нажмите «Переключить снимок экрана», чтобы создать снимок экрана.
Шаг 3: Теперь будет сделан снимок экрана, и также появится уведомление о снимке экрана.
Шаг 4: Снимок экрана будет сохранен в приложении «Фото».
О Nokia 8.1 Plus:
Nokia 8.1 plus — топовый вариант смартфонов Nokia с HDR-дисплеем. Он имеет 6,18-дюймовый IPS-дисплей FULL HD с разрешением 1080 x 2246 пикселей. Он оснащен процессором Snapdragon Octa и графикой Adreno, а также 4 ГБ оперативной памяти и 64 ГБ встроенной памяти, которая может быть расширена до 256 ГБ с помощью SD-карт. Он имеет двойную 12-мегапиксельную и 13-мегапиксельную заднюю камеру и 20-мегапиксельную фронтальную камеру для селфи. Он поставляется с несъемным аккумулятором емкостью 3500 мАч, которого легко хватает на целый день при нормальном использовании.
Об авторе: Гаутам Ви — технический блоггер и основатель HowToDoNinja.com, который является экспертом в области технологий и программного обеспечения и пишет отличные практические руководства, чтобы помочь людям в Интернете. У него 5-летний опыт создания веб-сайтов и написания контента. Он использует ПК с Windows, Macbook Pro и телефон Android. Узнайте больше о нашем веб-сайте и наших писателях на нашей странице «О нас». Также подписывайтесь на меня на странице Twitter и Linkedin
Как сделать снимок экрана на телефоне Nokia G10
В настоящее время смартфоны обладают множеством полезных и интересных функций.Например, сделать снимок экрана для дальнейшего использования пользователем. Делая это, потребитель может фиксировать интересную информацию, доступную на экране. Вам не нужно делать снимок экрана с помощью другого устройства, потому что вы можете использовать Nokia G10, чтобы сделать снимок экрана.
Необходимые условия для создания снимка экрана на Nokia G10
Производитель не ограничивает возможности снимка экрана. Сделать скриншот можно всегда, смотрите ли вы видео или разговариваете в мессенджере.Снимок экрана можно создать с помощью функции, доступной на самом смартфоне.
Горячие клавиши для создания снимка экрана на Nokia G10
Использование основного ярлыка — самый быстрый способ сделать снимок экрана:
- Откройте область меню, которую нужно сделать.
- Одновременно зажать кнопку включения и клавишу уменьшения громкости.
- Подождите, пока не получите уведомление о том, что образ готов.
После этого в нижней части экрана вы увидите сообщение, показывающее захват.Получившееся изображение можно сразу получить, нажав на значок после удерживания кнопок уменьшения громкости и питания.
Если Nokia G10 не поддерживает эту функцию захвата снимка экрана, вам следует знать об альтернативных комбинациях кнопок. Также можно сделать снимок экрана без использования комбинаций клавиш.
Создание снимка экрана через панель уведомлений
Этот подход лучше всего подходит, если кнопки вашего мобильного устройства не работают и никакие методы не могут быть использованы для создания снимка экрана.В качестве альтернативы можно предпринять следующие шаги:
- Разблокируйте телефон.
- Перейдите в меню устройства, которое хотите сделать снимок.
- Проведите по экрану сверху вниз, чтобы открыть панель уведомлений.
- Нажмите значок снимка экрана.
Вы сразу получите уведомление на свой смартфон, как только вы использовали горячие клавиши. Вы можете открыть дисплей или сделать снимок другого меню.
Расположение снимков экрана на устройстве
Перейдите в приложение «Галерея», чтобы просмотреть полученные снимки экрана в папке «Снимки экрана».
Еще один способ быстро найти снятый снимок экрана:
- Запустить диспетчер файлов или просмотреть.
- Откройте папку «Изображения».
- Зайдите в папку Screenshots.
В этой папке вы найдете все сделанные вручную скриншоты, содержащие все изображения, полученные при использовании вами устройства.
Удаление или отправка снимка экрана
Полный набор действий с изображением доступен при их открытии в определенных приложениях, таких как Диспетчер файлов или Галерея.Например, вы можете одновременно удалить один или несколько снимков экрана со своего телефона:
- Откройте папку, содержащую изображение.
- Удерживайте палец на его значке.
- Нажмите кнопку Удалить.
Другой способ — использовать приложение «Галерея», чтобы открыть само изображение и нажать «Удалить» в меню параметров. После подтверждения скриншот будет удален из памяти телефона.
Если вы хотите поделиться снимком экрана через мессенджер или иным способом, вам следует выполнить ту же серию шагов.Просто обратите внимание, что вместо нажатия «Удалить» вы должны нажать «Отправить» и выбрать информацию об отправке и получении. Отправка снимка экрана не отличается от отправки любого другого файла.
Поделитесь этой страницей с друзьями:См. Также:
Как прошить Nokia G10
Как получить root права на Nokia G10
Аппаратный сброс для Nokia G10
Как перезагрузить Nokia G10
Как разблокировать Nokia G10
What что делать, если Nokia G10 не включается
Что делать, если Nokia G10 не заряжается
Что делать, если Nokia G10 не подключается к ПК через USB
Как сбросить FRP на Nokia G10
Как обновить Nokia G10
Как сделать запись звонков на Nokia G10
Как подключить Nokia G10 к телевизору
Как очистить кеш на Nokia G10
Как сделать резервную копию Nokia G10
Как отключить рекламу на Nokia G10
Как очистить хранилище на Nokia G10
Как увеличить шрифт на Nokia G10
Как поделиться интернетом на Nokia G10
Как перенести данные на Nokia G10
Как разблокировать загрузчик на Nokia G10
Как восстановить фотографии на Nokia G 10
Как записать экран на Nokia G10
Как найти черный список в Nokia G10
Как настроить отпечаток пальца на Nokia G10
Как заблокировать номер на Nokia G10
Как включить автоповорот на Nokia G10
Как настроить или отключить будильник на Nokia G10
Как изменить мелодию звонка на Nokia G10
Как включить процент заряда батареи на Nokia G10
Как отключить уведомления на Nokia G10
Как выключить Google помощник на Nokia G10
Как отключить экран блокировки на Nokia G10
Как удалить приложение на Nokia G10
Как восстановить контакты на Nokia G10
Где находится корзина на Nokia G10
Как взять Скриншот на другом телефоне
Как сделать скриншот на Nokia 4.2
- Удерживайте одновременно кнопки «Вкл. / Выкл.» И «Уменьшение громкости» .
- Сдвиньте край руки с слева направо на экране .
- Используйте специальное бесплатное приложение.
- Отсканируйте экран:
- Нажмите «Настройки», затем «Дополнительные функции».
- Вы можете выбрать параметры «Интеллектуальный захват» или «Сканирование для захвата».
- Вы также можете попробовать нажать «Power» и «Home» .
- Затем просмотрите и поделитесь своим снимком на Nokia 4.2.
Главная »Nokia» Как сделать снимок экрана на Nokia 4.2
Все новости о Nokia 4.2 в наших статьях.
Guide: сделайте снимок экрана на Nokia 4.2
Сделать снимок экрана на Nokia 4.2. может быть весьма практичным, если вы хотите сохранить в памяти топографию муниципалитета, передать самые последние новости в формате изображения или легко сделать несколько резервных копий. Это также очень удобно для создания резервных копий Instagram, Snapchat, Facebook, WhatsApp и других социальных сетей.Вот почему мы увидим встроенную процедуру системы Android и возможные способы сделать снимок экрана вашего Nokia 4.2 через систему производителя. Наконец: мы обсудим тему специализированных приложений для захвата.
В заключении мы остановимся на том, как найти ваши скриншоты с мобильного телефона в памяти вашего Nokia 4.2.
Однако, чтобы сделать это как можно быстрее, вы можете сразу использовать специализированное приложение в магазине приложений «Скриншоты».
Для правильного входа в Nokia 4.2 под родным Android на Nokia 4.2
Начиная с четвертой версии Android, которая называется Ice Cream Sandwich и обычно устанавливается на телефон Nokia 4.2, довольно легко сделать копию с помощью Nokia 4.2. Если верить руководствам пользователя, вам нужно сделать две вещи: удерживать клавишу громкости вниз, с одной стороны, одновременно нажать кнопку запуска вашего Nokia 4.2 в другое место. Остальные методы могут быть следующими.
- Нажмите и удерживайте кнопки «Вкл. / Выкл.» И «Домой»
- Двойное нажатие на «Домой»
- Нажмите и удерживайте «Предыдущий» + «Вкл. / Выкл.» На Nokia 4.2
- Посмотрите свой снимок экрана с помощью приложения для фотографий на Nokia 4.2
Будьте осторожны, нажмите эти две кнопки одновременно, чтобы ни одна из них не активировалась отдельно. Поначалу для Nokia 4.2 это может быть немного сложно, но как только это будет сделано, вам станет проще.
При одновременном нажатии этих двух кнопок вы должны увидеть короткую сцену с системой Android, это подтверждение того, что ваш снимок экрана на вашем Nokia 4.2 был взят!
Сделайте снимок экрана через систему производителя вашего Nokia 4.2
Будьте осторожны: такая функция может не поддерживаться вашим телефоном; особенно в зависимости от имеющейся у вас версии программного обеспечения. Обычно вам нужно одновременно удерживать нажатыми кнопки включения / выключения вашего устройства, а также кнопку для возврата на титульную страницу.
Эта вторая кнопка находится в нижней части вашего смартфона.
Конечно, вы можете сделать снимок экрана вашего Nokia 4.2 в меню «Настройки» вашего Nokia 4.2. Вы должны открыть это меню, нажав кнопку питания.
В этом первом меню вы видите возможность делать снимки экрана вашего Nokia 4.2. Однако эта функция может быть недоступна в зависимости от программного обеспечения, установленного на Nokia 4.2.
Если в заключение, фотография вашего Nokia 4.2 с другим телефоном также может вам помочь.
В этом случае может пригодиться телефон любимого человека!
Сделайте снимок экрана с помощью Nokia 4.2 с помощью стороннего приложения
Многие приложения, доступные в магазине приложений «Снимки экрана» для Nokia 4.2, позволяют делать копии вашего смартфона.
Также в качестве примера вы хотите создать снимки экрана на Nokia 4.2, загрузив такое приложение, как «Screenshot Easy» или «Super Screenshot». Ознакомьтесь с отзывами пользователей, чтобы получить представление о характере этих загружаемых программ и приложений, мы рекомендуем вам внимательно их прочитать. Также вы можете настроить их для сохранения снимков экрана вашего Nokia 4.2 в память Nokia 4.2 или на SD-карту, если она у вас есть.
Однако мы не будем вдаваться в подробности о каждом приложении в этой части.
В заключение, как найти ваши скриншоты в памяти вашего устройства
После того, как снимок экрана был сделан на Nokia 4.2, его будет сложно найти.
Не волнуйтесь, это довольно просто, если вы знаете процесс.
Обычно в «Галерее», доступной с главного экрана вашего устройства: там вы должны увидеть папку, содержащую эти снимки экрана.Нет ничего проще: последняя фотография помещается в каталог.
Также можно удалить общий доступ или просмотреть свои скриншоты по своему усмотрению. Надеюсь, это руководство помогло вам получить общее представление о Nokia 4.2 .
Краткое резюме: скриншот в Nokia 4.2
Обычно встроенная функция скриншотов добавляется в Android в версии 4.0 под названием Ice Cream Sandwich.
Следовательно, снимок экрана может быть выполнен следующим образом в зависимости от вашего устройства, как мы уже видели.
- Дважды нажмите «Домой» на Nokia 4.2
- Нажмите и удерживайте «Вкл. / Выкл.» Плюс «Предыдущий»
- Нажмите и удерживайте кнопки «Домой» и «Вкл. / Выкл.»
Кроме того, снимки экрана на Nokia 4.2 могут быть сделаны, в зависимости от модели, нажатием «Уменьшить громкость» и «Питание». Обычно они сохраняются в разделе «Снимок экрана» галереи после короткого звукового сигнала и визуального эффекта, как камера.
Внимание, на устройствах с Android изменилась комбинация клавиш.
С другой стороны, когда сторонняя клавиатура подключена к USB-OTG на вашем Nokia 4.2, нажатие кнопки экрана печати сохранит ваш снимок экрана.
Обычно нет прямого способа программного создания снимков экрана в необязательных приложениях.
Однако на многих устройствах это программное обеспечение может использовать метод снимка экрана системы без специальных разрешений.
Еще один важный момент: видео, снимающее экран на Nokia 4.2
Возрадуйтесь: на вашем Nokia 4 можно сделать снимок экрана на пленку.2. Для этого могут быть полезны приложения, доступные в магазине Play для захвата фильмов.
Низкая частота кадров при видеозаписи может привести к тому, что действие будет иметь вид прыжка, а не плавного опускания. Как правило, создаваемые файлы могут быть довольно большими, но снимки экрана могут помочь вам в создании презентаций или инструкций.
Даже если при увеличении мощности обычные компьютеры в целом могут оказаться недостаточно быстрыми для воспроизведения видео и захвата их с таким же качеством, что и профессиональная частота кадров, в данном случае не менее 30 кадров в секунду.
Действительно высокой частоты кадров на Nokia 4.2 не требуется даже для качественно нормального видео. На самом деле, это не должно быть проблемой, если вы снимаете только настольное видео: для этого требуется намного меньше энергии и обработки, чем при съемке воспроизведения видео, и очень возможно захватить со скоростью 30 кадров в секунду.
Однако: требования к обработке, необходимые для приложения захвата, множество других факторов, а также разрешение рабочего стола Android, вероятно, могут изменить эту мощность.
Обратите внимание на правила собственности и возможности использования
Не следует упускать из виду, что использование снимков экрана может быть нарушением авторских прав на программное обеспечение для компаний: последние утверждают, что повторное использование снимков экрана является производной работой определенных виджетов и других работ, разработанных для их конкретного программного пакета. .
Как правило, в США или на территории Франции, помимо авторских прав, снимки экрана на Nokia 4.2 могут использоваться на законных основаниях благодаря принципу добросовестного использования: снимки экрана на Nokia 4.2 могут использоваться в соответствии с этим использованием, в любом случае могут использоваться на законных основаниях .
Найдите все наши статьи о Nokia 4.2, которые помогут вам.
Сделать снимок экрана — Nokia 7.2 (Android 9.0)
Помогите мне с: Пожалуйста выберите Начиная Основные функции Звонки и контакты Сообщения и электронная почта Интернет и развлечения Данные и беспроводная связь
Вы можете сделать снимок экрана, если хотите чем-то поделиться с друзьями или сохранить изображение для дальнейшего использования.
Вы можете сфотографировать свой экран, если хотите чем-то поделиться с друзьями или сохранить изображение для дальнейшего использования.
1 из 2 шагов Нажмите Вкл / Выкл. |
2 из 2 шагов В то же время нажмите и удерживайте нижнюю часть клавиши громкости и удерживайте их обе нажатыми, чтобы сделать снимок экрана. |
Спасибо за ваш отзыв
Перейти в режим рабочего стола
Как сделать снимок экрана в Nokia 2.3?
Сделать снимок экрана на Nokia 2.3 очень просто. Вот несколько приемов, которые можно применить, чтобы сделать снимок экрана на Nokia 2.3.
Есть некоторые важные задачи или наши действия, которые необходимо ежедневно записывать на наши телефоны. Нам нужны скриншоты, чтобы запомнить некоторую полезную информацию, такую как запись номеров IMEI.
О Nokia
Nokia была одним из крупнейших производителей мобильных телефонов в мире, но с появлением iPhone и смартфонов на базе Android она отстала.В 2014 году подразделение Nokia по устройствам и услугам было продано Microsoft. В 2016 году финская компания HMD Global купила часть бизнеса Microsoft по производству обычных телефонов и имеет лицензионное соглашение, позволяющее ей выпускать смартфоны под брендом Nokia.
Дополнительная информация
Как сделать снимок экрана на Nokia 2.3?
В каждом телефоне есть комбинация клавиш, с помощью которой можно делать снимки экрана в телефоне. Чтобы делать снимки экрана вручную в Nokia 2.3, используйте этот метод, описанный ниже.
Способ 1. Использование комбинации клавиш1. Сначала зажмите кнопку питания и уменьшения громкости в течение нескольких секунд.
Ваш экран будет захвачен, и вам будут предложены три варианта: «Поделиться», «Редактировать» и «Удалить». Если не выбран ни один из вариантов, изображение будет автоматически сохранено в галерее телефона.
Метод 2: снимок экрана с помощью метода уведомления
Чтобы сделать снимок экрана с панелью уведомлений, откройте панель уведомлений и перетащите строку состояния вниз.Коснитесь Снимок экрана. Вы можете просмотреть изображения скриншотов в Фото.
Чтобы найти сохраненные скриншоты
скриншота сохранены в вашей галерее. Вы можете найти сохраненные снимки экрана, выбрав « Приложения»> «Галерея»> «Снимок экрана ».
Сохранить снимок экрана очень просто, но это может немного сбить с толку новичков, поскольку иногда комбинация клавиш не работает. Другие проблемы могут быть связаны с отпусканием кнопки до сохранения снимка экрана и неработающими комбинациями клавиш.Если вы не можете сделать снимок экрана с помощью методов, представленных выше, у вас всегда есть некоторые варианты, указанные ниже.
Использование Google Assistant для создания снимка экрана
Если вышеуказанные методы не работают или вы не хотите использовать свою руку, используйте Google Assistant. Это программное обеспечение может многое делать по вашим инструкциям, в том числе делать снимки экрана. Вам просто нужно сказать «Окей, Google, сделай снимок экрана», и изображение или снимок будут сохранены в папке «Снимки экрана».
Использование приложений для сохранения экрана
Всегда есть несколько приложений, которые могут сделать вашу работу, если вышеуказанные методы вам неудобны. На смартфонах есть несколько способов сделать снимок экрана, и если описанные выше методы не работают, вы можете использовать одно из этих приложений. Независимо от того, на каком устройстве Android вы используете эти сторонние приложения для захвата экрана на своем устройстве. Эти два приложения являются лучшими из доступных для захвата экрана в игровом магазине.
1. Устройство записи экрана AZ
AZ Screen Recorder находится в верхней части списка, так как это лучшее приложение для создания снимков экрана, доступное в Play Store.Приложение может помочь вам сделать снимок экрана, записать экран, редактировать сохраненные видео и т. Д.
2. Скриншот Firefox Перейти к бета-версии
Firefox ScreenshotGo Beta находится на ранней стадии, но он лучше всех благодаря своим отличительным характеристикам среди конкурентов. Он предоставляет плавающую кнопку на вашем экране, просто нажав эту кнопку, можно сделать снимок экрана и сохранить на вашем устройстве. Другие функции включают сканирование текста со снимков экрана и копирование и вставку их в документы.
Читайте также:
Как сделать снимок экрана на Nokia 4.2 [2022]
Главная »Nokia» Nokia 4.2 »Как сделать снимок экрана на Nokia 4.2Аннотация:
- Одновременно нажмите Power и Volume down на Nokia 4.2.
- Нажмите кнопки «Назад» и «Питание» .
- Удерживайте нажатыми кнопки питания и увеличения громкости .
- Удерживайте Power and Home .
- Используйте приложение для создания снимков экрана, доступное бесплатно в Магазине.
- Проверьте свой снимок экрана на Nokia 4.2.
- Перенесите снимок со своего мобильного на компьютер.
Все новости о Nokia 4.2 в наших статьях.
Как сделать снимок экрана на Nokia 4.2
Сделать снимок экрана на Nokia 4.2 может быть очень удобно для сохранения карты города, отправки последних заметок в формате изображения или просто для создания нескольких резервных копий.
В этом уроке мы рассмотрим различные способы его создания.
Мы покажем вам собственный метод Nokia 4.2, а затем возможные способы сделать снимок экрана через систему производителя. Наконец, мы обсудим случай специализированных приложений для создания снимков экрана.
Сделаем вывод о том, как найти ваши скриншоты в памяти вашего Nokia 4.2.
Создание снимка экрана с использованием собственного метода Nokia 4.2 на Nokia 4.2
Начиная с версии 4.0 Nokia 4.2, обычно устанавливаемой на Nokia 4.2, сделать снимок экрана довольно просто.
Действительно, все, что вам нужно сделать, это удерживать кнопку громкости нажатой с одной стороны и включить кнопку питания вашего Nokia 4.2 с другой стороны.
Будьте осторожны: нажмите эти две кнопки одновременно, чтобы не активировать только одну или другую.
Другие наши статьи о Nokia 4.2 могут вам помочь.
Поначалу это может быть немного сложно сделать на Nokia 4.2, но после того, как складка будет сделана, это станет проще.
Как только эти две кнопки будут нажаты одновременно, вы увидите короткую сцену системы Nokia 4.2: это подтверждение того, что ваш скриншот был сделан!
Сделайте снимок экрана через систему производителя вашего Nokia 4.2
Внимание! Этот метод может быть недоступен на Nokia 4.2 в зависимости от версии программного обеспечения.
Обычно для возврата к главному экрану, расположенному в нижней части Nokia 4.2, необходимо удерживать нажатыми клавиши запуска смартфона и клавишу.
Вы, конечно же, можете сделать снимок экрана из меню «Опции» вашего Nokia 4.2 , доступ к которому можно получить, нажав кнопку питания.
В этом меню вы увидите возможность сделать снимок экрана.
Однако эта функция может быть недоступна в зависимости от операционной системы, установленной на Nokia 4.2.
Сделайте снимок экрана на Nokia 4.2 с помощью стороннего приложения.
Многие приложения, доступные в «Play Store» Nokia 4.2, могут делать снимки экрана.
Например, вы можете загрузить приложения «Screenshot Easy» или «Super Screenshot» на Nokia 4.2, чтобы делать снимки экрана.
Проверяйте комментарии пользователей, чтобы узнать мнение каждого из приложений, доступных для загрузки.
Вы можете настроить их для сохранения снимков экрана в памяти Nokia 4.2 или на SD-карте, если она у вас есть.
Мы не приводим здесь подробное описание использования каждого приложения.
В заключение: как и где найти снимки экрана в памяти Nokia 4.2
После того, как снимок экрана сделан на Nokia 4.2, его может быть трудно найти.
Вы увидите, что это довольно просто, когда вы знаете процедуру.
В меню «Галерея», доступном на главном экране вашего телефона, у вас должна быть папка со снимками экрана.
Найти его просто: последнее захваченное изображение отображается перед файлом.
Оттуда вы можете удалять, публиковать или просматривать свои снимки экрана по своему усмотрению.
Мы надеемся, что это руководство помогло вам делать снимки экрана на Nokia 4.2 .
Подведем итог: снимок экрана в Nokia 4.2
Поддержка снимков экрана была добавлена в Android в версии 4.0 (Ice Cream Sandwich). В предыдущих версиях некоторые устройства поддерживали функцию захвата экрана с помощью одной из следующих комбинаций:
- Удерживайте нажатой кнопку «Пуск» + Вкл.,
- Удерживайте нажатыми клавиши «Назад» + «Питание».
Снимки экрана можно сделать в Nokia 4.2, в зависимости от модели, нажав «Уменьшение громкости» + «Включение», и сохранить в папке «Снимок экрана» галереи после короткого звукового и визуального эффекта.
В некоторых устройствах, использующих Android, возможно, модифицированный в вашем Nokia 4.2; комбинация кнопок и места хранения может отличаться.
Кроме того, когда клавиатура подключена через USB-OTG, нажатие кнопки экрана печати сделает снимок экрана.
Нет прямого способа программно делать скриншоты в несистемных приложениях.Однако на большинстве устройств приложения могут использовать функцию снимка экрана системы без специальных разрешений.
Сохранение экрана на пленке в Nokia 4.2
Возможность захвата экрана в некоторых программах захвата экрана позволяет быстро создавать инструкции и презентации, но получаемые файлы часто бывают большого размера.
Распространенная проблема с видеозаписями в Nokia 4.2 заключается в том, что действие может без проблем прыгать, а не тонуть из-за низкой частоты кадров. Хотя они становятся все быстрее и быстрее, обычные компьютеры все еще недостаточно быстры, чтобы воспроизводить видео и захватывать их одновременно с профессиональной частотой кадров, т.е.е., 30 фото в секунду. Во многих случаях в Nokia 4.2 не требуется высокая частота кадров. Как правило, это не проблема, если вы просто захватываете видео с рабочего стола, которое требует гораздо меньшей вычислительной мощности, чем воспроизведение видео, и очень возможно захватить со скоростью 30 кадров / сек. Это зависит от разрешения рабочего стола, требований к обработке для записываемого приложения и многих других факторов.


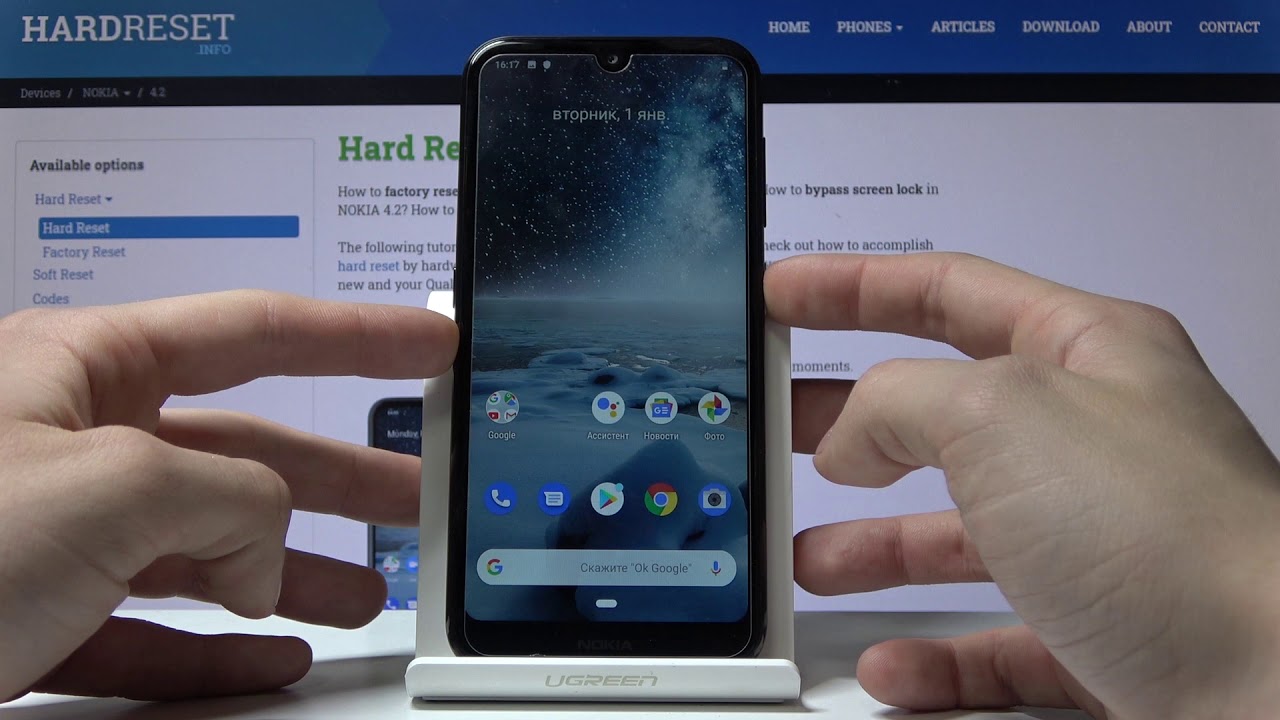

 ..).
..). Кроме того, хороший администратор должен уметь настроить нормальное распределение ресурсов при высоких нагрузках, кластеризацию и много других специфичных вещей.
Кроме того, хороший администратор должен уметь настроить нормальное распределение ресурсов при высоких нагрузках, кластеризацию и много других специфичных вещей.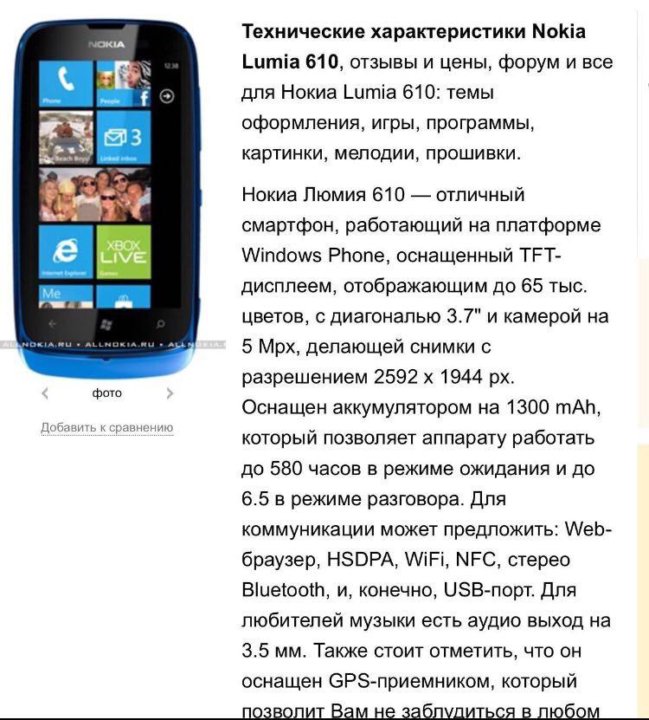 В задачах установка и настройка камер, реагирования на различные события, сохранение и воспроизведение записей. Относится к системному администрированию слабо, и часто попадает в его обязанности по совместительству к каким-нибудь другим обязанностям.
В задачах установка и настройка камер, реагирования на различные события, сохранение и воспроизведение записей. Относится к системному администрированию слабо, и часто попадает в его обязанности по совместительству к каким-нибудь другим обязанностям.
 Одновременно нажмите и удерживайте кнопку запуска и питания.
Одновременно нажмите и удерживайте кнопку запуска и питания.
