Как на телефоне сделать видео скриншот: Sorry, this page can’t be found.
Как записать экран на Samsung Galaxy
На новых смартфонах Samsung Galaxy Вы можете легко записывать видео с экрана. Сделайте запись, когда простого скриншота недостаточно.
Как узнать, поддерживает ли мой телефон запись экрана
Проверить, поддерживает ли Ваш телефон запись экрана, можно двумя способами:
- Проведите по экрану сверзу вниз и найдите иконку «Запись экрана». Если она есть – телефон поддерживает запись экрана.
- Откройте меню «Настройки» > «Дополнительные функции». Найдите пункт «Снимки и запись экрана».
Если такой пункт есть – телефон поддерживает запись экрана, если его нет – запись экрана доступна только в играх.
Как записать экран
Проведите по экрану сверху вниз и нажмите на иконку «Запись экрана». Запись начнется после обратного отсчета.
Чтобы вставить селфи в видео, нажмите на иконку с силуэтом.
Чтобы рисовать стилусом (при его наличии) на экране во время записи, нажмите на иконку со стилусом.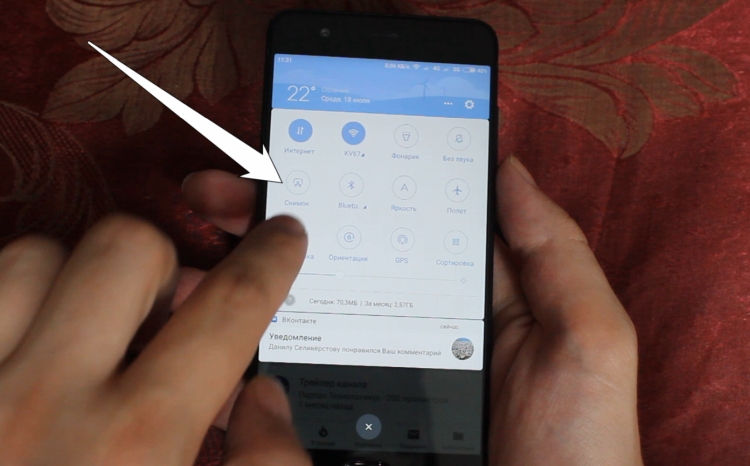
Настройки записи экрана
Откройте меню «Настройки» > «Дополнительные функции» > «Снимки и запись экрана» > «Настройки записи экрана»
Вы можете настроить источник звука, качество видео и размер селфи-видео.
Как записать экран в игре
Даже если Ваш телефон не поддерживает функцию записи экрана, Вы все равно можете записывать видео игрового процесса с помощью программы Game Launcher / Game Booster.
- Откройте игру, проведите по экрану справа налево, нажмите на иконку «Game Launcher / Game Booster».
- Нажмите кнопку «Запись».
- Нажмите на иконку с шестеренкой, чтобы открыть настройки Game Launcher / Game Booster.
Куда сохраняются записи экрана
Записи экрана сохраняются в память устройства в папку DCIM > Screen recordings.
Как сделать скриншот и записать видео с экрана iPhone
Каждый человек наверняка сталкивался с необходимостью поделиться скриншотом или записью экрана с друзьями или коллегами. Самый простой способ это сделать — использовать встроенные инструменты iOS 13. В этой инструкции UiPservice рассказывает, как сделать скриншот и записать видео с экрана iPhone без помощи сторонних приложений.
Самый простой способ это сделать — использовать встроенные инструменты iOS 13. В этой инструкции UiPservice рассказывает, как сделать скриншот и записать видео с экрана iPhone без помощи сторонних приложений.
Как сделать скриншот
Для создания снимка экрана используются специальные сочетания кнопок iPhone. Что и как нажимать — зависит от модели смартфона.
- Чтобы сделать скриншот на iPhone X и других моделях со сканером Face ID, нажмите и быстро отпустите кнопки блокировки экрана и увеличения громкости. Нажимать нужно обе клавиши одновременно.
- Чтобы сделать скриншот на iPhone 6 и других моделях с кнопкой блокировки экрана на боковой грани, нажмите кнопку блокировки и кнопку Home.
- Чтобы сделать скриншот на iPhone 5 и других моделях с кнопкой блокировки экрана сверху, нажмите кнопку блокировки и кнопку Home.
При успешном создании снимка экрана в левом нижнем углу появится его уменьшенная копия. Нажав на нее, вы получите доступ к разметке и другим инструментам редактирования. Cохраняются скриншоты в галерее приложения «Фото». Найти их можно в разделе «Альбомы» — «Снимки экрана». Также доступна опция сохранения в приложение «Файлы».
Cохраняются скриншоты в галерее приложения «Фото». Найти их можно в разделе «Альбомы» — «Снимки экрана». Также доступна опция сохранения в приложение «Файлы».
Совет: Если нужно сделать скриншот всего содержимого веб-страницы в Safari, в меню редактирования выберите опцию «Полная страница». Сохранить такой снимок можно только в приложение «Файлы» в формате PDF. Работает функция в стандартном браузере iOS.
Как записать видео с экрана
Перед началом записи видео с экрана iPhone, убедитесь, что нужная опция добавлена в меню «Пункт управления».
- Откройте меню «Настройки» — «Пункт управления» — «Настроить элементы управления». Если функция записи экрана находится в списке «Включить», переходите к следующему шагу.
- Вернитесь на домашний экран и откройте меню «Пункт управления». Нажмите и удерживайте иконку записи, чтобы вызвать меню с дополнительными опциями.
- Нажмите на иконку записи и дождитесь окончания обратного отсчета.
 iPhone начнет записывать происходящее на экране, а в строке состояния появится красный индикатор.
iPhone начнет записывать происходящее на экране, а в строке состояния появится красный индикатор.
- Чтобы остановить запись, коснитесь красного индикатора и подтвердите действие, нажав кнопку «Остановить» в диалоговом окне. Видео автоматически сохранится в выбранное вами расположение. По умолчанию это приложение «Фото».
Теперь вы знаете, как делать снимки экрана и записывать видео с экрана iPhone без помощи сторонних приложений. Надеемся, эти знания вам пригодятся.
Как сделать скриншот на Android, снять скриншот видео в ос андроид
Телефоны на Android все больше приближаются по своим возможностям к ПК и не только благодаря множеству приложений которые появились и даже наконец обогнали по количеству загрузок appstore от Apple, но и с каждым обновлением все больший функционал предоставляет сама ОС. В версии Android 4 и старше появилась функция позволяющая делать скриншот экрана сочетанием клавиш, в стандартной версии для этого нужно зажать кнопку выключения и не отпуская ее нажать кнопку уменьшения громкости, в телефонах HTC — зажать кнопку выключения и не отпуская ее нажать кнопку домашнего экрана.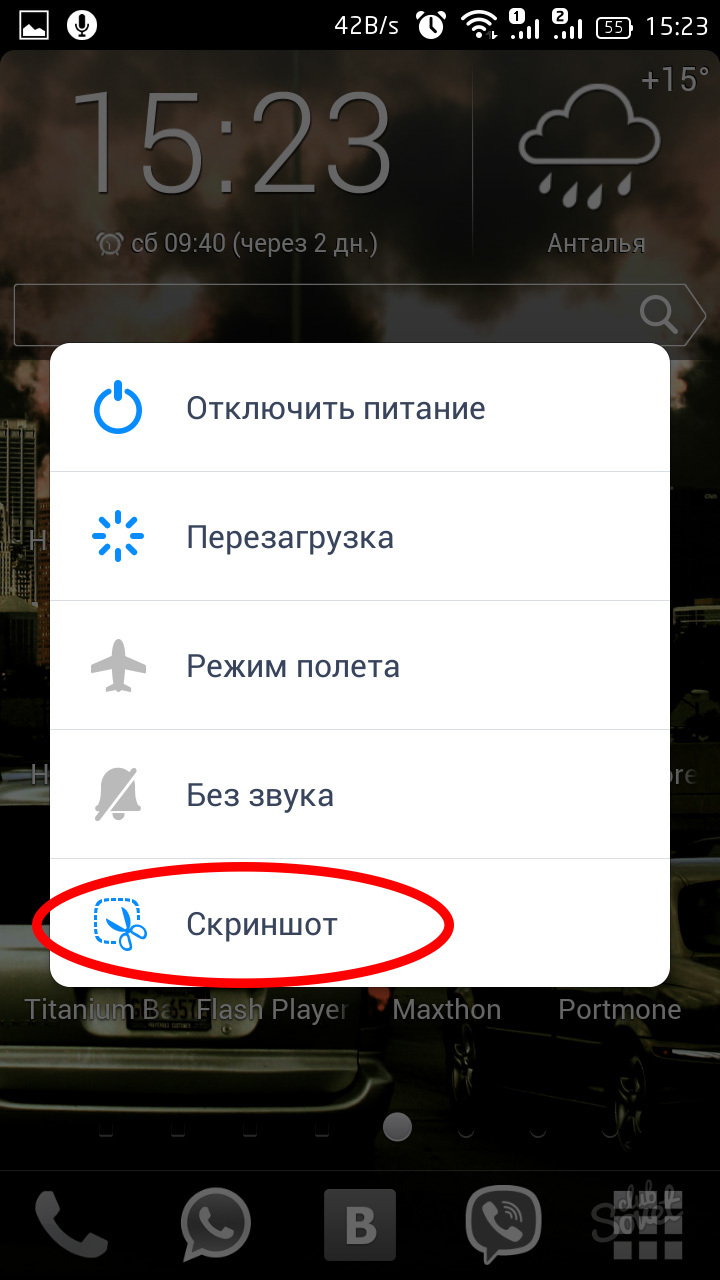 Но пользователи более старых версий андроид тоже могут воспользоваться этой функцией скачав к примеру приложение screenshot
Но пользователи более старых версий андроид тоже могут воспользоваться этой функцией скачав к примеру приложение screenshotСкриншоты в нем можно делать не только нажав кнопку с камерой и указав время спустя которое он сделает снимок, но и если у вас есть g-датчик то и встряхнув телефон, для этого нужно установить галочку напротив пункта @Shake the phone to take a screenshot
Так же есть несколько приложений для того чтобы снимать скриншот видео и в том числе на телефонах баз root. Разберемся как это сделать на примере приложения ASC скачать которое можно по ссылке ASC либо по ссылке с нашего сайта Скачать с Яндекс.Диск
При первом запуске приложения оно попросит у вас выбрать способ которым оно должно получить доступ к файловой системе телефона, если у вас есть root доступ на телефоне то, нажимаем root, если нет, то необходимо скачать со страницы производителя по ссылке приложения для активации функций программы, оно запускается один раз и в дальнейшем вы сможете пользоваться приложением без необходимости повторять эту процедуру.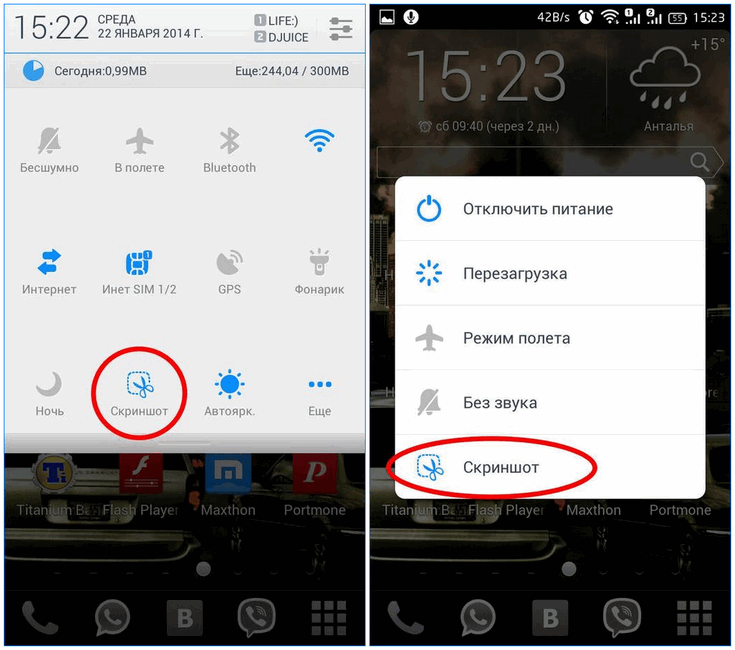
Для этого нажмите кнопку на телефоне «ПК» и подключите кабелем к компьютеру, после того как ваш телефон соединится с ПК нажмите на «activate» в программе на ПК. Для этого в настройках-для разработчиков на пункте «отладка через usb» нужно поставить галочку V.
Приложение не только позволяет записывать видео в достаточно хорошем качестве если его выбрать в верхней строчки настроек, но и загружать сразу на youtube используя вашу учетную запись из телефона. Если у вас достаточно мощный телефон и Вам не требуется запись с игр то вы можете смело выбрать максимальные настройки записи нажав на кнопку «качество» выбрав «особые настройки» и далее в меню станут активными остальные пункты «FPS» регулирует разрешение, а «bitrate» скорость записи видео (количество кадров в секунду).
Запись с экрана в PowerPoint
Важно! Чтобы использовать функцию записи с экрана в PowerPoint 2013, установите обновление от 16 февраля 2015 г.
-
Откройте слайд, на который нужно добавить запись.
-
На вкладке Вставка нажмите кнопку Запись экрана.
-
На панели элементов управления нажмите кнопку Выбрать область (клавиши Windows+SHIFT+A).
Минимальный размер области, которую можно записать: 64 x 64 пикселя.
Появится курсор в форме перекрестия . Перетащите его, чтобы выделить область экрана, которую нужно записать.
Совет. PowerPoint автоматически записывает звук и перемещения указателя мыши, поэтому по умолчанию эти параметры выбраны на панели элементов управления.

Если вы уже записывали экран в текущем сеансе PowerPoint, на экране появится ранее выбранная область. Вы можете продолжить запись, если выбранная область вам подходит, или нажать кнопку Выбрать область, чтобы начать заново.
-
Нажмите кнопку Запись (WINDOWS+SHIFT+R).
Совет. Если закрепить панель элементов управления на экране, во время записи она будет смещаться вверх в поле. Чтобы незакрепленная панель снова появилась, наведите указатель мыши на верхнюю часть экрана.
-
Управление записью:
-
Кнопка Пауза временно приостанавливает запись (WINDOWS+SHIFT+R).

-
Кнопка Запись возобновляет запись (WINDOWS+SHIFT+R).
-
Кнопка Остановить завершает запись (WINDOWS+SHIFT+Q) (см. ниже).
-
-
По окончании записи сохраните презентацию, выбрав Файл > Сохранить. Запись будет внедрена на слайд, который вы выбрали на шаге 1.
Чтобы сохранить запись как отдельный файл, щелкните рисунок слайда с записью правой кнопкой мыши и выберите Сохранить мультимедиа как. В диалоговом окне Сохранить мультимедиа как укажите имя файла и папку, а затем нажмите кнопку Сохранить.
Скриншот Alcatel One Touch? Вот ваши решения 8
— «У меня Alcatel One Touch, без рута. Когда я пытаюсь сделать снимок экрана, появляется сообщение, что не удалось сохранить снимок экрана…»
Когда я пытаюсь сделать снимок экрана, появляется сообщение, что не удалось сохранить снимок экрана…»
— «Как сделать снимок экрана на Alcatel One Touch Idol?»
Есть много похожих вопросов о как сделать скриншот на Alcatel One Touch и другие модели.
Более того, некоторые люди жалуются на проблемы со скриншотами Alcatel One Touch по разным причинам.
Основываясь на различных требованиях, в этой статье показаны решения для снимков экрана на телефоне Alcatel. Вы можете шаг за шагом узнать, как сделать снимок экрана на Alcatel One Touch, здесь. Более того, вы также можете получить 7 альтернативных приложений для создания снимков экрана.
Часть 1: Как сделать снимок экрана Alcatel по умолчанию
Да, вы можете нажать определенные комбинации клавиш, чтобы сделать снимок экрана Alcatel. В этой статье в качестве примера будет взят Alcatel One Touch. Это довольно легко сделать снимок экрана на вашем смартфоне Alcatel. Просто читай и следуй.
Шаг 1: Удерживайте и одновременно нажмите клавиши «Питание» и «Уменьшение громкости».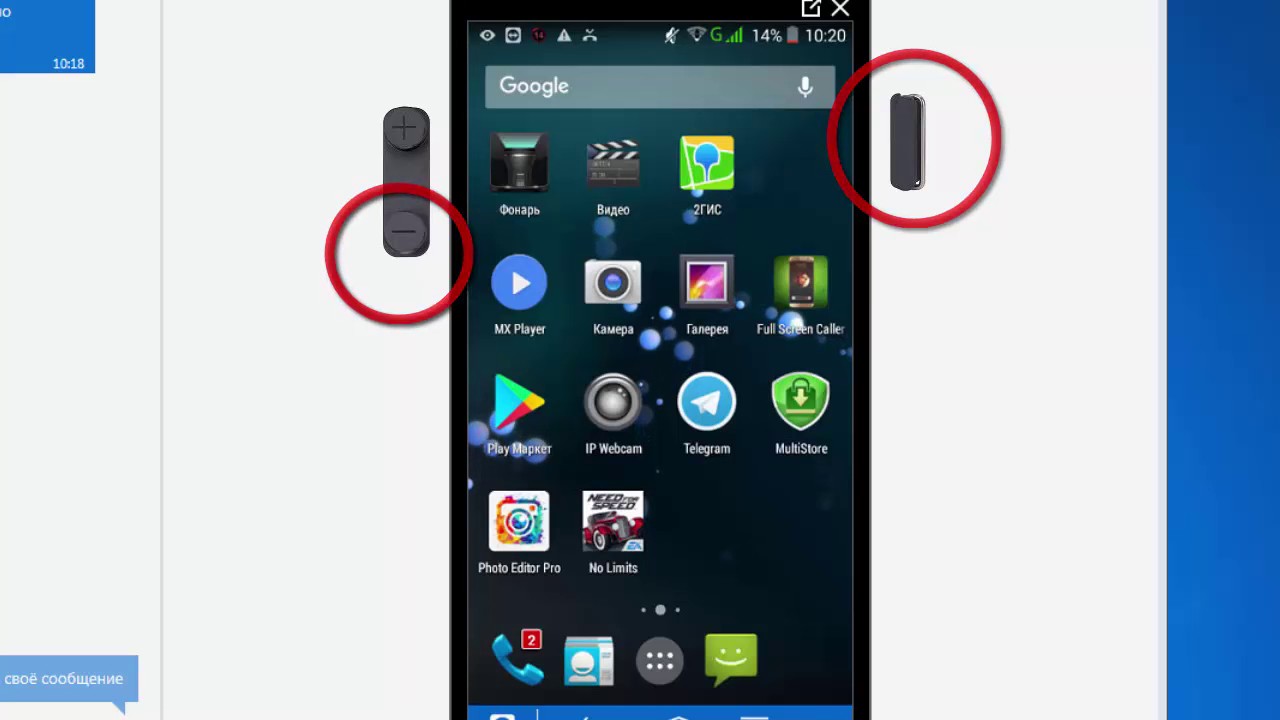
Шаг 2: Когда вы видите белую вспышку на экране, это означает, что сделан снимок экрана One Touch.
Шаг 3: Откройте приложение «Галерея», чтобы увидеть снимок экрана Alcatel One Touch.
Ну и место кнопки «Power» может поменяться. Вы можете найти «Power» на верхней или правой стороне устройства Alcatel.
К сожалению, для пользователей нет прямой иконки для редактирования или публикации скриншота.
Так что вам нужно открыть другие приложения для редактирования фотографий, чтобы применять просто фотоэффекты.
Часть 2: Методы 7 для скриншота Alcatel
Из-за ограничений на снимки экрана Alcatel вы можете использовать другие приложения для захвата экрана Alcatel с улучшенными функциями. Ниже приведены хорошие варианты 7 для скриншота на планшете Alcatel и других моделях.
1. Экранный диктофон AZ
AZ Screen Recorder — это не только экранный видеорегистратор, но и приложение для захвата экрана. Его простой пользовательский интерфейс позволяет легко записывать и делать снимки на Alcatel и других смартфонах.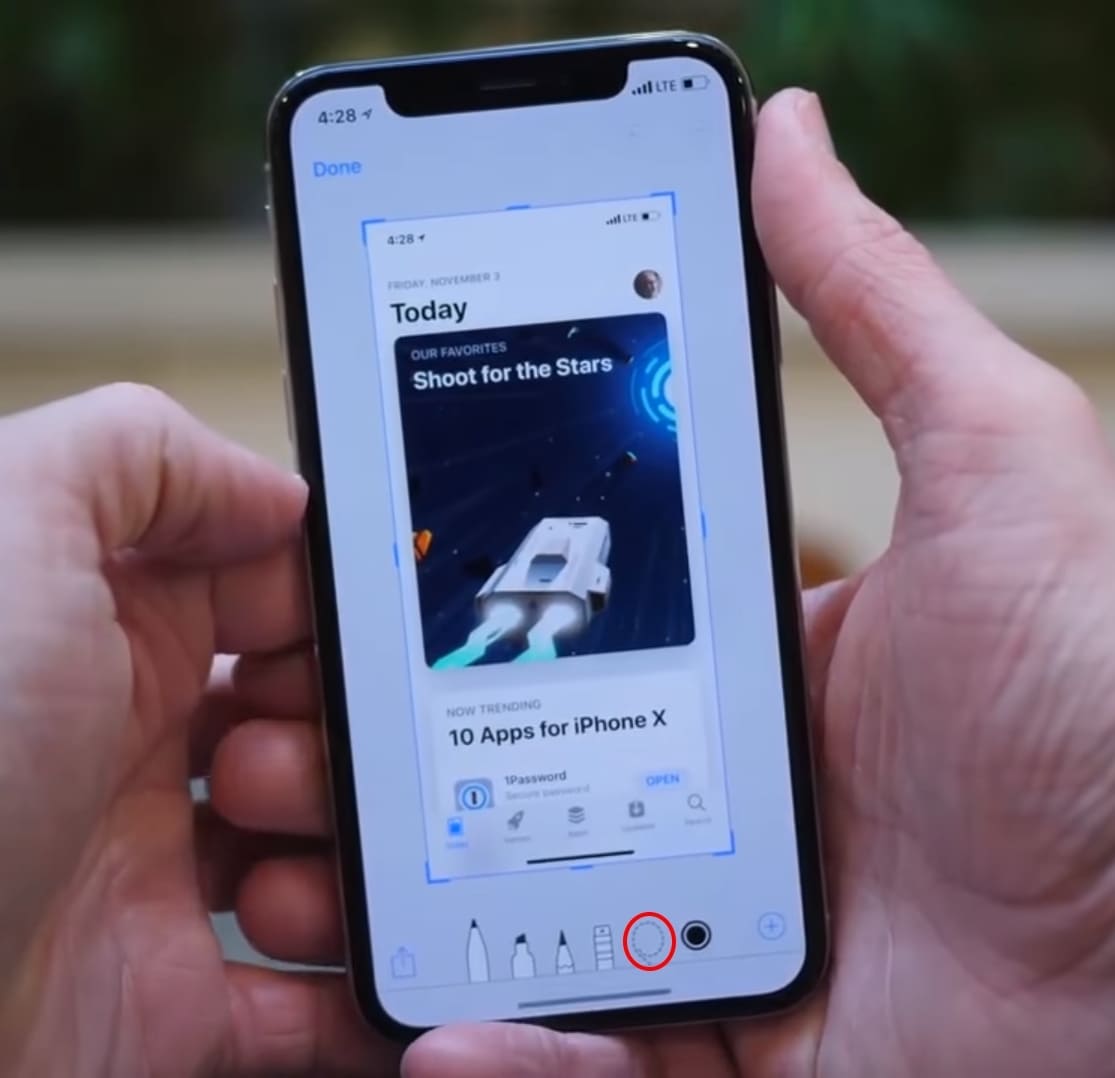
Плюсы:
- Позволяет приостановить и возобновить процесс записи экрана на устройствах Alcatel.
- Рисуйте на экране и применяйте другие эффекты на скриншоте.
- Без водяных знаков, без рута, без ограничения по времени, без рекламы.
Минусы:
- Предлагайте покупки в приложении.
2. Снимок экрана
Как видно из названия, Screenshot Touch больше фокусируется на скриншотах. Вы можете получить больше возможностей для скриншота на Alcatel One Touch. Кроме того, приложение Screenshot Touch предлагает встроенные средства обрезки изображений и просмотра фотографий.
Плюсы:
- Скриншот веб-страницы с функцией захвата всего прокрутки.
- Захват экрана Alcatel на ощупь, включая область уведомлений, значок наложения и многое другое.
- Поделитесь URL-адресом в веб-браузере, чтобы сделать снимок экрана на Alcatel.
Минусы:
- Содержит рекламу.
- Есть покупки в приложении.
3. Мастер экрана
Используя Screen Master, вы можете снимать скриншоты на Alcatel, встряхивая телефон или выбирая плавающую кнопку. Кроме того, приложение захвата экрана Alcatel предоставляет множество функций аннотации. Поэтому вы можете редактировать свой скриншот Alcatel непосредственно в Screen Master.
Кроме того, приложение захвата экрана Alcatel предоставляет множество функций аннотации. Поэтому вы можете редактировать свой скриншот Alcatel непосредственно в Screen Master.
Плюсы:
- Предложите два способа сделать снимок экрана для Alcatel One Touch Pixi и других моделей.
- Предлагайте различные функции аннотации изображений, такие как обрезка, добавление текста, рисование стрелок и т. Д.
- Поддержка сохранения скриншотов на внешнюю SD-карту.
Минусы:
- Необходимо приобрести, чтобы получить доступ ко всем функциям скриншота.
4. Скриншот Легко
Screenshot Easy позволяет пользователям легко делать скриншоты на телефонах Alcatel. Более того, вы можете просматривать, редактировать и делиться скриншотами Alcatel напрямую, используя приложение Screenshot Easy.
Плюсы:
- Используйте значок скриншота или поделитесь своим смартфоном, чтобы сделать скриншот на Alcatel.
- Предлагайте оборудование для поиска по длинному клику и другие функции.

- Пользовательский ярлык со встроенными инструментами.
Минусы:
- Скриншот Easy работает только с рутом и некоторыми некорневыми устройствами.
5. Скриншот
Просто найдите снимок экрана в магазине Google Play, чтобы получить приложение для снимков экрана Alcatel One Touch. Более того, вы можете получить больше возможностей для управления с помощью снимков экрана Alcatel.
Плюсы:
- Поделитесь снимком экрана или задайте путь для быстрого сохранения снимка экрана Alcatel One Touch.
- Добавляйте текст, добавляйте мозаику, обрезайте, рисуйте и делайте другие изменения на своих скриншотах.
- Просматривайте и редактируйте все скриншоты истории свободно.
Минусы:
- Содержит рекламу.
6. Скриншот Snap Free
Ну, Screenshot Snap Free позволяет пользователям делать скриншоты на Alcatel One Touch бесплатно, как видно из названия. Вы можете запустить это бесплатное приложение для создания скриншотов, чтобы снимать, редактировать и делиться скриншотами на ходу, однако вам нужно перейти на платную версию, чтобы получить масштабирование изображения и другие расширенные функции.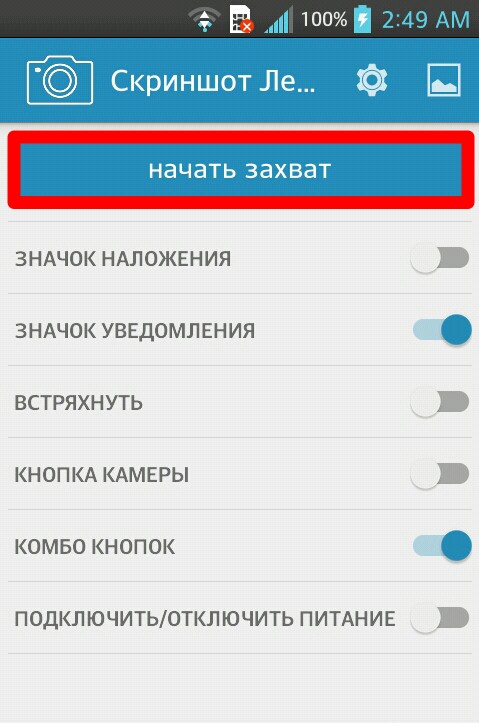
Плюсы:
- Предоставьте опцию «Открыть с помощью Snap», чтобы делать и изменять снимки с камеры.
- Нарисуйте и напишите на экране захвата содержимого.
- Поделитесь своим снимком экрана с помощью любого установленного приложения, такого как электронная почта, Picasa, Google + и т. Д.
Минусы:
- Скриншот Snap бесплатная версия содержит рекламу.
7. Apeaksoft Screen Recorder
Если вы хотите получить лучшие инструменты для редактирования скриншотов, то Apeaksoft Screen Recorder может быть вашим разумным выбором. Вы можете подключить Alcatel к компьютеру под управлением Windows или Mac через молниеносный USB-кабель. Позже, просто запустите Screen Recorder, чтобы сделать снимок экрана на Alcatel One Touch и других телефонах и планшетах с Android бесплатно и легко.
Плюсы:
- Запись видео на экране со звуком и экспорт в выбираемые форматы.
- Сделайте скриншот в высоком разрешении во время записи видео.
- Используйте комбинации горячих клавиш для мгновенной записи / записи или завершения проекта.

- Пометьте свой скриншот с помощью текстового поля, стрелки, выделения, инструментов шага, сменных курсоров и многих других инструментов рисования.
- Простой, чистый и удобный интерфейс.
Минусы:
- Это не легкое приложение для записи экрана для Alcatel One Touch в некоторых градусах.
Ну, это ваши 8 разные способы сделать скриншот на Alcatel. Вы можете получить все виды функций для настройки скриншотов на разных уровнях. Все еще есть проблемы при съемке скриншота Alcatel? Хотите порекомендовать другие хорошие приложения для скриншота на Alcatel One Touch?
Просто оставляйте сообщения в комментариях или свяжитесь с нами. Мы рады помочь вам, когда вам нужно.
как сделать скриншот в игре на ПК/телефоне
Понравился наш сайт? Ваши репосты и оценки — лучшая похвала для нас! Пожалуйста, оцените материал:Genshin Impact – игра с прекрасной графикой, поэтому многие игроки хотят делиться со своими друзьями красивыми скриншотами.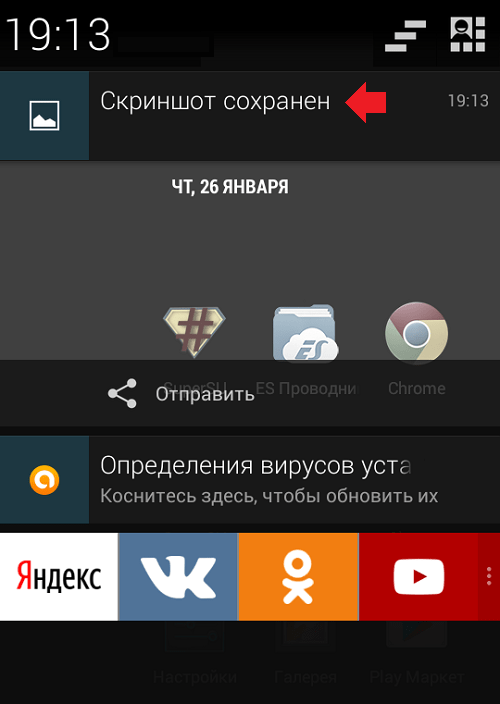 В самой игре есть специальная функция для создания скринов, но во время ее использования скрывается интерфейс, что не всегда нужно. В этой статье мы расскажем, как сделать захват экрана во время игрового процесса в компьютерной и мобильной версии Genshin Impact.
В самой игре есть специальная функция для создания скринов, но во время ее использования скрывается интерфейс, что не всегда нужно. В этой статье мы расскажем, как сделать захват экрана во время игрового процесса в компьютерной и мобильной версии Genshin Impact.
Как сделать скриншот в Genshin Impact на ПК
Если вы играете на компьютере, вы можете воспользоваться одним из нескольких способов захвата экрана и сохранения картинки.
Встроенная система создания скриншотов в Windows 10
Чтобы сделать снимок в Genshin Impact, вам нужно:
- Нажать на клавиатуре клавиши Win () + Shift + S
- С помощью мышки выделить ту часть экрана, которую вам нужно сохранить
- Нажать на уведомления в правом нижнем углу экрана, выбрать сообщение о том, что скриншот успешно сделан и сохранен в буфер, а после отредактировать его (при необходимости) и сохранить на своем компьютере.

Использование Windows Game Bar (Xbox Game Bar)
Эта функция, как и предыдущая, доступна обладателям Windows 10. Для сохранения скриншота в Genshin Impact нажмите на клавиатуре клавиши Win () + G. После этого на экране появится окно приложения, с помощью которого можно сделать полноэкранный снимок и даже записать видео.
Для сохранения скрина нажмите на значок, указанный на изображении ниже и подтвердите выполнение захвата экрана для Genshin Impact (это нужно сделать 1 раз).
После скриншот появится в папке С:\Users\Имя пользователя\Video\Captures\Genshin Impact
Сохранение скриншотов в Genshin Impact через функционал Steam
Если вы играете в Genshin Impact через Steam, вы можете воспользоваться встроенной функцией сохранения скриншотов.
Чтобы сохранить снимок экрана в Steam, нажмите на клавиатуре клавишу F12. Скриншот игры появится в папке С:\Program Files (x86)\Steam\userdata\12345678 (по умолчанию). Переназначить клавишу для скриншотов и папку для их сохранения можно в настройках Стима.
Переназначить клавишу для скриншотов и папку для их сохранения можно в настройках Стима.
Обратите внимание: опция сохранения скриншотов в Steam доступна при условии включенного Оверлея в игре. Включить/отключить функцию можно в настройках программы (вкладка «В игре»).
Захват экрана через GeForce Experience (для владельцев видеокарт NVIDIA)
Вызвать окно GeForce Experience можно путем нажатия клавиш Alt + Z. В меню программы вы можете:
- Сделать скриншот в Genshin Impact;
- Записать игровое видео;
- Запустить прямую трансляцию игрового процесса (стрим) на конкретной платформе.
Как сделать снимок экрана в GeForce Experience:
- Откройте окно программы
- Найдите раздел «Режим фото» (по умолчанию сочетание клавиш Alt + F2)
- Настройте расположение камеры для съемки, используя кнопки Х, ЛКМ, W, A, S, D
- Нажмите «Сохранить»
Скриншоты помещаются в папку C:\Users\Имя пользователя\Videos\Genshin Impact
Особенностью использования приложения GeForce Experience стало то, что во время настройки камеры игровой процесс автоматически ставится на паузу. Кроме того, игрок может накладывать на изображения различные эффекты и фильтры, чтобы сделать его красивее.
Кроме того, игрок может накладывать на изображения различные эффекты и фильтры, чтобы сделать его красивее.
Важно: если у вас есть видеокарта от NVIDIA, но GeForce Experience не вызывается по нажатию клавиш Alt+Z, проверьте актуальность драйверов или скачайте приложение с официального сайта (ссылка на скачивание GeForce Experience с официального сайта).
Дополнительные программы для захвата экрана
Если у вас нет видеокарты от NVIDIA или Windows 10, для сохранения скриншотов в Genshin Impact придется скачать дополнительные программы:
- Light Shot (скачать). Программа позволяет выделить весь или часть экрана и сохранить изображение в любую папку, которую укажет пользователь. Чтобы сделать скриншот через Light Shot, нажмите кнопку Print Screen на клавиатуре.
- Screen Shooter (скачать). Простое приложение для создания скриншотов в Genshin Impact с функцией редактирования файлов.
 Совместимо со всеми версиями Windows и подойдет даже для слабых компьютеров.
Совместимо со всеми версиями Windows и подойдет даже для слабых компьютеров. - Screen Capture (скачать). Позволяет делать захват экрана, сохранять снимки в трех форматах и редактировать их во встроенном или Online-редакторе. При необходимости можно настроить качество изображения и опубликовать скриншот в интернете (получите ссылку на размещение файла).
Сохранение скриншотов через кнопку Print Screen (без использования программ)
Если вам нужно быстро сделать скриншот в игре, но вы не хотите использовать сторонние приложения или у вас не установлен Windows 10/GeForce Experience, выполните следующие действия:
- Во время игры нажмите кнопку Print Screen
- Откройте приложение Paint (встроено в операционную систему)
- В графическом редакторе нажмите клавиши Ctrl + V
- Сохраните изображение.
Как сделать скриншот в Genshin Impact на мобильном телефоне
Делаем скриншот в Genshin Impact на iPhone (Айфоне)
Если у вас iPhone, то для создания скриншота в игре вам нужно:
- Зажать кнопку «Режим сна» («Пробуждение»)
- После нажать и сразу отпустить кнопку «Домой»
Снимок экрана будет сохранен в папку Фото>Альбомы.
Сохранение скрина в Genshin Impact на телефонах с ОС Android
Обладатели мобильных устройств под управлением ОС Android v4+ могут сделать скрин в игре путем одновременного нажатия кнопок «Питание» и «Уменьшение громкости». Изображение будет сохранено в Галерею.
Обратите внимание: этот способ также работает на телефонах Windows Phone 8.1. В этом случае скриншоты сохраняются в папку «Фотографии».
Как сделать скриншот в Genshin Impact с помощью внутриигрового интерфейса
Чтобы воспользоваться встроенной функцией сохранения скриншотов в Genshin Impact вам нужно:
- Войти в игру и нажать клавишу ESC
- Выбрать в главном меню значок для создания скриншотов.
- Настроить расположение камеры, размытие фона, позу героя и проч.
- Сохранить изображение.
Скрины сохраняются в директорию игры. Например: D:\Games\Genshin Impact\Genshin Impact game\ScreenShot
Обзор DU Recorder. Записываем видео с экрана смартфона
Сегодня мы поговорим о крутой программе, которая позволяет записывать видео с дисплея смартфона. У DU Recorder есть масса функций и возможностей для записи видео и не только, а вам нужно лишь разобраться в настройках и понять, как это все работает. Приложение бесплатное, у него есть лишь платная версия с небольшим набором функций вроде уникального водяного знака прямо на видео, но это такое себе преимущество, за которое платить не стоит. Да и добавить водяной знак можно в любом видеоредакторе на том же смартфоне.Настройки качества
Для определенных целей нужно записывать видео в максимальном разрешении. Например, если вы хотите сделать ролик для YouTube или для какого-то другого подобного сервиса. Тогда лучше выбирать 1080р или 720р и получать картинку более высокого качества. Но, если вам нужно занять меньше места на накопителе смартфона и качество видео не так важно, как сама информация, то можно выбрать менее высокое разрешение. Это весьма полезная функция, ведь иногда при записи контента на несколько часов ваш накопитель просто не поместит все необходимые ролики в 1080р. Кроме того, у вас всегда будет возможность сменить частоту кадров, на которой вы записываете видео. Здесь я рекомендую всегда ставить 30 кадров в секунду, ведь этого обычно предостаточно. На 60 кадрах контент занимает гораздо больше пространства и не каждый смартфон в тяжелых играх, например, выдает 60 кадров в секунду.Тонкости записи звука
С недавних пор у операционной системы Android пропала возможность записывать звук только игр игры, без записи звука с микрофона. То есть, если вы записываете ролик и вам нужен звук только из игры или программы, то нужно закрывать пальцем микрофон, например, либо вас может быть слышно при записи. К сожалению, можно лишь либо полностью отключить запись звука, либо записывать звук из приложения и с микрофона одновременно. Решается проблема, как я уже сказал, крайне просто — находите на корпусе смартфона микрофон (их может быть несколько) и просто пальцем закрываете его. Тогда при записи звук с микрофона слышен не будет и звук из игры получится чистым. Мы сами частенько этой фишкой пользуемся, так как других вариантов (без root) просто нет. Остается лишь надеяться, что в будущем функция раздельной записи вновь появится.Дополнительные возможности
Помимо записи видео с экрана смартфона у вас есть возможность делать скриншоты или вести прямые трансляции. Это весьма удобно, ведь раньше нужно было для всех этих задач загружать отдельные приложения и не всегда они работали вместе корректно. Теперь же вы можете вести прямую трансляцию с экрана своего смартфона и записывать видео в одном и том же приложении. Помимо этого, в настройках DU Recorder есть масса дополнительных элементов, которые позволят получать от использования программы больше комфорта и свободы действий. Обязательно изучите эти пункты в меню, чтобы пользоваться программой на полную, без каких-либо ограничений.Итог
На текущий момент завести свой канал на YouTube и делать свой контент очень просто — вы можете делать все это буквально на смартфоне без дополнительного оборудования. Даже компьютер вам не нужен. Вы просто устанавливаете данное приложение, записываете контент, потом можете отредактировать его и обрезать какие-то ненужные детали, после чего уже отправляйте видео куда вам нужно. При этом, программа полностью бесплатная, не требует особых навыков в управлении или настройке. Запускаете запись и все, можно действовать. Лучшее приложение в своем роде, как по мне.Как включить встроенное средство записи экрана на Android 10 «Android :: Gadget Hacks
Загрузка сторонних приложений для записи экрана может быть опасной. Основная функция этих приложений — возможность записывать все, что отображается на дисплее, поэтому легко увидеть, как злонамеренный разработчик может использовать это для собственной выгоды. Вот почему добавление встроенной функции записи экрана Android 10 так важно.
В Android 10 (он же One UI 2 на устройствах Samsung) теперь есть встроенный экранный рекордер.Он спрятан для многих телефонов, но если вы используете Samsung или LG, получить к нему доступ очень просто. Другим, возможно, придется отправить команду ADB для доступа к той, которая встроена в стандартный Android, но, наконец, есть способ записать скриншот видео без загрузки стороннего приложения.
Метод 1. Использование панели быстрых настроек (Samsung и LG)
Смартфоны Samsung и LG под управлением Android 10 включают функцию записи экрана в оболочку OEM. В отличие от метода 2, который работает с другими телефонами, вам не нужен компьютер для его разблокировки.
Итак, проведите дважды вниз от верхнего края экрана, чтобы полностью развернуть меню быстрых настроек. Найдите здесь плитку «Программа записи экрана» — если вы не можете ее найти, возможно, вам придется провести пальцем влево, чтобы перейти на вторую или третью страницу плиток.
Для устройств LG обратный отсчет записи начинается, как только вы коснетесь плитки.
Для смартфонов Samsung вас спросят, хотите ли вы записывать звук. Вы можете выбрать: записывать звуки мультимедиа (внутренний звук вашего телефона), мультимедиа и микрофон или нет звука.Как только вы это сделаете, появится обратный отсчет, и когда он достигнет нуля, начнется запись.
Samsung также предлагает некоторые инструменты для улучшения записи, о которых вы можете узнать, перейдя по ссылке ниже.
Метод 2: используйте команду ADB (все остальные)
Метод 2 будет работать только в том случае, если ваш телефон использует то же меню питания, что и в стандартном Android (ниже). В частности, при долгом нажатии на кнопку питания вам нужно увидеть параметр «Снимок экрана», который многие OEM-скины удаляют из меню питания.
В бета-версии Android 10 запись экрана была скрытым флагом в параметрах разработчика, но Google удалил этот флаг в последней версии Android 10. Поэтому мы подумали, что пользователи Android 10 застряли в ожидании Android 11, где Google вернул эту функцию. Но с помощью ADB мы можем вернуть это обратно.
Требования
- Компьютер с Windows, macOS или Linux
- USB-кабель для передачи данных
Шаг 1. Загрузите инструменты платформы
Чтобы использовать ADB, вам необходимо загрузить файлы инструментов платформы Google.Воспользуйтесь ссылкой ниже, чтобы загрузить ZIP-файл, соответствующий операционной системе, установленной на вашем компьютере.
Шаг 2: Извлеките ZIP-архив
После загрузки извлеките ZIP-файл на рабочий стол, чтобы упростить поиск папки в дальнейшем.
Шаг 3. Откройте командную строку в папке «Инструменты платформы»
Если вы используете компьютер Windows, откройте командную строку. Если вы используете macOS или Linux, откройте Терминал. После открытия инструмента командной строки введите следующее:
cd Нажмите клавишу пробела, чтобы добавить пробел, затем перетащите папку инструментов платформы со своего рабочего стола в командную строку или окно терминала, чтобы автоматически заполнить ее. место нахождения.Наконец, нажмите Enter, чтобы перенаправить инструмент командной строки, чтобы он работал в той же папке, что и файлы, необходимые для выполнения приведенных ниже команд ADB.
Шаг 4. Разрешить отладку по USB
Подключите телефон к компьютеру, затем вам нужно будет отобразить меню «Параметры разработчика», быстро нажав «Номер сборки» в меню «Настройки» -> «О телефоне» семь раз подряд. Вам будет предложено ввести пароль для блокировки экрана, после чего он скажет: «Теперь вы разработчик!» Теперь вернитесь на страницу «Система» в настройках, выберите «Дополнительно», затем выберите «Параметры разработчика».«
Внутри« Параметры разработчика »нажмите« Отладка по USB ». Появится запрос (см. Снимок экрана ниже) с просьбой разрешить отладку по USB. Выберите« Всегда разрешать с этого компьютера », чтобы больше не видеть это приглашение, и выберите «Разрешить».
Если вы не видите это приглашение, введите следующую команду в утилите командной строки:
adb devices Примечание: Если вы используете macOS или Linux и получаете сообщение об ошибке добавьте «./» перед любыми командами ADB, показанными в этом руководстве (например,g., «./adb devices»).
Шаг 5. Включение средства записи экрана
Теперь вы готовы отправить команду, которая включит средство записи экрана. Введите следующее в инструмент командной строки, не забывая добавлять «./», если вы используете Mac или Linux.
adb shell settings put global settings_screenrecord_long_press true Шаг 6: Запишите свой экран
Теперь нажмите и удерживайте кнопку питания, чтобы получить доступ к меню питания, затем нажмите и удерживайте кнопку «Снимок экрана», пока не увидите меню с кнопку «Начать запись».Коснитесь его, и появится новое всплывающее окно с предупреждением о том, что эта программа захватит все, что отображается на вашем дисплее. Выберите «Начать сейчас».
Появится уведомление под названием «Запись экрана» с доступными опциями остановки, паузы и отмены. Каждый из них делает то, что подразумевает их название, позволяя остановить запись, приостановить ее или закончить без сохранения. К уведомлению можно получить доступ в любое время, потянув лоток сверху вниз.
Записи будут сохранены в галерее по умолчанию в папке «Захваты».«В уведомлении о том, что оно было сохранено, у вас также есть возможность« Поделиться »или« Удалить »видео. Если вы попытаетесь сделать снимок экрана во время записи, запись экрана будет прервана, так что имейте это в виду. . Качество зависит от устройства.
Не пропустите: вот что будет в обновлении Android 11
Обеспечьте безопасность соединения без ежемесячного счета . Получите пожизненную подписку на VPN Unlimited для всех ваших устройства с одноразовой покупкой в новом магазине Gadget Hacks Shop, а также просмотр Hulu или Netflix без региональных ограничений, повышение безопасности при просмотре в общедоступных сетях и многое другое.
Купить сейчас (скидка 80%)>
Другие выгодные предложения, которые стоит проверить:
Изображение обложки, скриншоты и GIF-файлы от Jon Knight / Gadget HacksКак делать снимки видео на iPhone? — Еженедельное приложение для iOS
Хотите запечатлеть любимую сцену из фильма и сохранить ее в виде фотографий? На iPhone это можно сделать без сторонних приложений. Просто воспроизведите видео или телевизор, на котором вы хотите сделать снимок. Перетащите ползунок, чтобы быстро перейти к месту в видео, которое вы хотите снять, а затем приостановите видео.Теперь нажмите комбинацию клавиш Power + Home, чтобы сделать снимок экрана. Экран вашего iPhone будет мигать, и снимок экрана будет сохранен в альбоме «
Однако этот метод просто захватывает все на экране вашего iPhone в виде изображения с фиксированным разрешением и соотношением сторон, которые обычно отличаются от исходного фильма или видео.Все ваши снимки экрана имеют одинаковую ширину / высоту, неважно, снимаете ли вы фильм 4K UHD, видео 1080P HD или видео 360p. Иногда, когда ваше видео не может занимать весь экран iPhone, вокруг видео появляются черные области. Если вы снимаете экран видео, вы также захватываете черные полосы слева / справа или сверху / снизу.
Лучший способ делать снимки видео и получать неподвижные изображения с высоким разрешением — использовать видеопроигрыватель или редактор, который предлагает функцию моментальных снимков видео.Здесь мы покажем вам, как это сделать с помощью приложения для захвата видео и фотографий. Если у вас его еще нет, загрузите его здесь.
Запустите приложение для преобразования видео в фото на iPhone. Предоставьте ему разрешение на доступ к вашей библиотеке фотографий. Просмотрите превью к видео и выберите видео, из которого хотите сделать снимок. Проведите пальцем вверх и вниз, чтобы просмотреть видео по кадрам, или перетащите ползунок внизу, чтобы быстро найти нужную сцену. Коснитесь, чтобы выбрать сцену или кадр. Наконец, нажмите кнопку «Сохранить» в правом верхнем углу, чтобы сохранить снимок видео в альбоме «Фотопленка».Вы также можете выбрать опцию «Поделиться», чтобы поделиться снимком видео через другие приложения на iPhone.
Связанные страницыКак записать экран вашего iPhone (21 удивительный совет!)
С выпуском iOS 11 пользователи iPhone и iPad наконец-то могут записывать видео со своих экранов. Но если вы похожи на меня, ваша первая мысль могла бы быть: «Зачем мне это нужно?»
Итак, я немного подумал и придумал шесть быстрых, но веских причин для записи экрана вашего iPhone или iPad.
(Если вы хотите узнать, как записать экран своего iPhone, мы вас тоже поможем!)
Зачем записывать экран?
1. Продемонстрируйте процесс
В следующий раз, когда мне позвонит мама и попросит напомнить ей, как опубликовать видео в Instagram, я не буду говорить ей об этом, я запишу, как я это делаю, а затем отправлю ей видео.
Тогда, в следующий раз, когда она забудет, она может просто посмотреть видео.
Если, конечно, она не забудет, что я послал ей видео.
Вы также можете использовать запись экрана, чтобы помочь клиенту, который обратился в вашу службу поддержки с вопросом о программном обеспечении, коллеге, желающему изучить новый процесс, и многому другому.
2. Запишите ошибку или программную ошибку
Это прекрасный пример шоу, не говорите.
Иногда, когда я сталкиваюсь с ошибкой или ошибкой в приложении, которое использую, мне трудно точно описать, что я делал, когда это произошло. Теперь мне не нужно.
Вместо этого я могу записать видео о том, что я делаю, когда возникает ошибка, и поделиться им с создателем приложения, чтобы помочь им лучше понять, что происходит.
Это также полезно для вашей внутренней команды разработчиков. Если вы являетесь частью команды, работающей над приложением для iOS, записи экрана могут стать отличным способом показать остальной части вашей команды, что происходит, чтобы вы могли как можно быстрее установить исправление.
3. Продемонстрируйте новые функции или возможности приложения
Независимо от того, создали ли вы новое приложение или просто обновили существующее, видео — отличный способ показать людям функции, которыми вы больше всего гордитесь.
Вы можете сделать серию коротких видеороликов, посвященных отдельным функциям, или сделать более подробную версию.В любом случае вы можете точно продемонстрировать, как работает ваше приложение.
Плюс, способность iOS 11 записывать повествование означает, что вы тоже можете объяснить, что делаете.
4. Создайте превью видео в App Store
Подобно видео, демонстрирующему новые функции или возможности, превью видео в App Store — отличный способ показать людям, как именно работает ваше приложение.
Предварительный просмотр видео показывает, что отличает ваше приложение от других, и дает потенциальному покупателю дополнительный стимул нажать кнопку «Купить».
5. Оставить отзыв
Новая функция записи экранаiOS 11 позволяет вам делать еще больше. Теперь вы можете просматривать документы и изображения и предлагать отзывы практически из любого места.
Вместо того, чтобы печатать свои комментарии по электронной почте или тексту, вы можете записывать свои мысли и изменения во время просмотра. Независимо от того, решите ли вы записать повествование или позволить визуальным элементам говорить самостоятельно, вы можете быть уверены, что получатель будет точно знать, что вы имеете в виду.
6. Запишите себя во время игры
Поделитесь своим Pokemon Go! завоевания мира? Достаточно сказано.Что до меня, то я все еще пытаюсь освоить 2048 год, как 2014 год.
Итак, теперь, когда вы знаете, зачем вам нужно записывать экран своего устройства, пришло время узнать, как это сделать.
Итак, теперь, когда вы знаете , почему вы хотите записывать экран своего устройства, вот , как :
Как записать экран iPhone
Теперь проще, чем когда-либо, начать запись экрана своего iPhone и другого устройства iOS и превратить это в фильм.Вам больше не нужно беспокоиться о зеркальном отображении вашего устройства на вашем ноутбуке, чтобы записывать, что происходит на вашем экране.
Не видите встроенное видео? Смотрите на YouTube.
Прежде чем начать, вам понадобится приложение для записи экрана iPhone.
TechSmith Capture — это приложение для захвата видео на iOS, которое позволяет создавать высококачественные мобильные демонстрации и обучающие видеоролики прямо с телефона или планшета.
Загрузите приложение и следуйте приведенным ниже советам, чтобы получить отличные результаты при первом погружении в скринкастинг iOS.
7. Включить запись экрана
Первое, что вам нужно сделать, это включить запись экрана на вашем устройстве. Запись экрана на вашем iPhone проста, но ваше устройство не настраивается автоматически для записи прямо из коробки.
Чтобы включить запись экрана, перейдите в «Настройки »> «Центр управления»> «Настроить элементы управления ». Прокрутите вниз и коснитесь значка плюса рядом с записью экрана.
Теперь у вас должен быть доступ к записи экрана в Центре управления.
8. Не забывайте о времени (и хранении)
Как говорится, «только потому, что ты можешь, не значит, что ты должен». Тот факт, что ваш iPhone может записывать практически неограниченное количество видео, не означает, что вы должны это делать.
Насколько я знаю, нет ограничений по времени на то, сколько вы можете записать с экрана. Единственное ограничение — это количество пустого места на жестком диске вашего iPhone.
Однако вы должны знать, что ваша видеозапись может произвольно останавливаться во время очень длинных записей.
9. Убрать беспорядок
Если в вашем видео появится домашний экран iOS, подумайте об изменении обоев и создании новой страницы с одним значком.
Чтобы вернуть обои Apple по умолчанию: нажмите «Настройки »> «Обои»> «Выбрать новые обои» , и вы увидите варианты для Dynamic или Stills . Выберите обои, затем «Установить»> «Установить главный экран» , чтобы сделать его новыми обоями, которые будут отображаться за значками главного экрана.
10. Включить режим «Не беспокоить»
Это предотвратит появление уведомлений или телефонных звонков во время записи.
Чтобы включить режим «Не беспокоить» (также называемый «спящим режимом»): нажмите «Настройки »> «Не беспокоить»> «Не беспокоить» , затем прокрутите вниз и выберите Без звука: всегда.
11. Зафиксируйте ориентацию
Перед записью убедитесь, что вы решили, в каком направлении вы будете держать устройство во время записи: вверх-вниз или вбок.Лучше всего заблокировать ориентацию, чтобы случайно не наклонить устройство во время записи. Если вы это сделаете, ваша запись остановится или содержимое будет выглядеть сжатым.
Для блокировки ориентации: Держите устройство так, как вы хотите записывать. Проведите вверх от нижней части экрана, чтобы открыть Центр управления. Коснитесь значка замка.
12. Отключить масштабирование дисплея
Если вы используете режим масштабирования на новом iPhone или iPad, вы можете отключить его. Если вы оставите его включенным, вы не сможете снимать изображение в полном разрешении.Например, при использовании iPhone 6 в режиме масштабирования создается запись с разрешением 1136 x 640 вместо 1334 x 750.
Чтобы отключить режим масштабирования: Коснитесь Настройки> Дисплей и яркость> Масштаб дисплея | Просмотр> Стандарт> Установить . Ваше устройство перезагрузится.
13. Включить звук на устройстве
Если звук вашего устройства отключен с помощью переключателя тишины, звук, исходящий с вашего устройства, не будет включен в вашу запись.
Если записываемый контент имеет собственный звук, например звуковые эффекты в игре, вам нужно включить звук на устройстве, чтобы он был записан.
14. Отключить музыку в приложении
Если вы записываете игру или приложение, в котором есть как фоновая музыка, так и звуковые эффекты, вам следует отключить музыку в настройках игры.
Почему? Потому что музыка будет соревноваться с вашим повествованием. Вместо того, чтобы записывать музыку в реальном времени, вы можете записать звуковые эффекты и позже импортировать музыку в свой видеоредактор как отдельную дорожку.
15. Освободить ресурсы
Захват интенсивный и требует много системных ресурсов.Это особенно актуально, если на вашем устройстве ограниченный объем памяти. Чтобы обеспечить хорошую производительность во время захвата, закройте все другие приложения, включая все, что работает в фоновом режиме.
16. Создайте новую страницу
Чтобы создать новую страницу на главном экране, нажмите и удерживайте значок приложения, которое будет отображаться в видео, затем перетащите его к правому краю, и откроется новая страница.
17. Для более профессиональной полировки начните со сценария
Это особенно важно, если вы выделяете функции или создаете видео для предварительного просмотра в App Store.Это гарантирует, что вы знаете, что хотите сказать и как хотите это сказать. Для получения дополнительной информации о том, как написать сценарий, у нас есть полный бесплатный урок по нему в Академии TechSmith.
18. Используйте хороший микрофон
Если вам нужен профессиональный диктор, вам понадобится внешний микрофон, который подключается к вашему устройству. Или вы можете подумать о записи звука отдельно после записи экрана.
Чтобы улучшить звук прямо с вашего телефона, я бы посоветовал использовать наушники со встроенным микрофоном или купить петличный микрофон.
Но если вы планируете записывать повествование в процессе постпродакшна, вам понадобится надежный внешний микрофон.
Как и на вашем устройстве iOS, использование встроенного микрофона вашего компьютера для записи повествования обычно не лучшая идея, поскольку вы, вероятно, уловите много места и шум вентилятора. В идеале вам нужен качественный USB-микрофон, такой как Audio-Technica AT875R или USB-микрофон Blue Yeti.
Ищете лучший микрофон? Ознакомьтесь с нашим списком лучших микрофонов для записи видео.
19. Запись в тихом месте
Перейдите в тихое место или хотя бы изолируйте себя и микрофон от шума. Наиболее частые виновники шума: вентиляционные отверстия для обогрева или охлаждения, вентилятор компьютера, закрывающиеся двери, собаки или сирены.
Если вы не можете успокоить свое окружение так, как хотите, попробуйте накрыть голову и микрофон одеялом (выглядит забавно, но работает).
Запись в шкафу для одежды также эффективна. Возможно, вы даже захотите приобрести настольную звукозаписывающую будку.
20. Используйте музыку
Большинству видео помогает подходящий музыкальный саундтрек. Если в приложении, которое вы записываете, нет собственной музыки, подумайте о добавлении трека, который поможет задать настроение.
В Интернете есть много источников бесплатной музыки; некоторые из наших любимых:
21. Обрезать начало и конец
После того, как вы закончите запись видео, вы можете сделать легкое редактирование в приложении «Фото». По крайней мере, обрезайте части в начале и конце, где вы начинаете и останавливаете запись.
Для более сложного редактирования, такого как добавление выноски, текста или музыки, вы можете импортировать свое видео в видеоредактор.
Эти советы помогут вам сэкономить время и нервы при записи на устройстве iOS!
Бесплатная пробная версия: Вы можете бесплатно попробовать любое из наших средств записи экрана. Получите все необходимое для записи на устройствах Windows, Mac и iOS.
Есть несколько собственных советов? Оставьте комментарий и поделитесь тем, что вы узнали!
Примечание редактора. Этот пост был первоначально опубликован в 2015 году и был обновлен для обеспечения точности и полноты.
Как снимать с экрана iPhone — Бесплатное руководство по видеозахвату
Сейчас, как никогда, люди полагаются на видеосвязь, чтобы записывать то, что отображается на их экранах, документировать и делиться информацией на работе. Но когда дело доходит до экрана вашего iPhone, бывают случаи, когда вам может понадобиться более эффективный или мощный вариант для вашего видеосообщения, чем инструмент записи экрана, который Apple предварительно устанавливает на ваш телефон.
Поскольку работа происходит везде, где бы вы ни находились, с приложением Loom для iPhone вы можете легко записывать экран, а также смотреть и отправлять видео с Loom прямо из приложения.Приложение Loom для iOS делает все, что вы знаете и любите о Loom, доступным, где бы вы ни находились. Вот краткое руководство.
Что такое запись экрана?
Как известно, в iPhone одна из лучших камер в мире. Однако понять, как сделать экран записи на iPhone 11 и новее, не сразу. Воспользуйтесь записью экрана на iPhone и отправьте мощное сообщение. Изучение того, как добавить запись экрана на iPhone и съемку на ходу, позволит вам всегда оставаться на связи.Даже в постпандемическом мире теперь вы можете записывать экран на iPhone, чтобы сделать удаленную работу проще и удобнее одним нажатием кнопки.
Зачем использовать запись с экрана?
Итак, почему так важно знать, как добавить запись экрана на iPhone? Вот некоторые из причин, по которым умение снимать видео с экрана iPhone может изменить ваш образ действий.
Отправить сообщение — Вам нужно быстро отправить сообщение, но вы находитесь далеко от компьютера? Программа записи экрана для iPhone бесплатна, и это самый простой способ сделать это.
Shoot a Tutorial — Покажите стажеру, как делать что-то на ходу, и всегда оставайтесь на связи, когда ему нужна помощь.
Покажите свое портфолио — Произведите впечатление на потенциального клиента, легко продемонстрировав свое портфолио, зная, как сделать снимок экрана на iPhone.
Оставайтесь на связи — Благодаря функции записи экрана на iPhone вы можете оставаться на связи, где бы вы ни находились и чем бы вы ни занимались.Никогда больше не отключитесь от сети.
Как видите, существует так много причин, по которым знание того, как просматривать записи на iPhone, может быть полезным инструментом в вашем арсенале.
Вот как использовать Loom для записи экрана на iPhone
Есть два способа записать экран с помощью Loom на вашем iPhone.
Это видео с Loom показывает пошаговый процесс для двух способов, которые вы можете предпринять, чтобы установить и сделать Loom устройством записи экрана по умолчанию на вашем телефоне.
1.Запишите свой экран с помощью Loom из Центра управления
Самый быстрый способ начать запись экрана с помощью Loom — это средство записи экрана в Центре управления на вашем телефоне.
Сначала загрузите Loom для iOS на свой телефон. Затем перейдите в Центр управления iOS, проведя вниз от правого верхнего края экрана. Оказавшись там, нажмите и удерживайте значок записи экрана. Появятся варианты записи экрана. Выберите Loom. Если инструмент записи экрана недоступен в вашем Центре управления, перейдите в «Настройки»> «Центр управления»> «Настроить элементы управления», затем нажмите «+» рядом с «Запись экрана».
На этом снимке экрана показано, как выбрать Loom в качестве средства записи экрана в Центре управления iPhone.Чтобы начать запись, нажмите «Начать трансляцию» (кнопка записи). Не волнуйтесь, есть трехсекундный обратный отсчет, чтобы выйти из этого экрана и открыть контент, который вы хотите записать.
Совет для профессионалов : убедитесь, что ваш экран записывает, посмотрев красную кнопку записи (или красную строку состояния вверху, в зависимости от модели iPhone) в верхнем левом углу экрана телефона.
Чтобы остановить запись, просто нажмите красную кнопку записи на экране, а затем нажмите «Остановить трансляцию». Оттуда коснитесь push-уведомления, чтобы завершить загрузку, а также отредактировать и поделиться своим видео.
2. Запустите запись экрана из приложения Loom для iOS
Второй вариант записи экрана — из приложения Loom для iOS. Вот как это сделать:
1. Откройте приложение Loom и выберите Экран на нижней панели.
2. Щелкните Экран записи. Убедитесь, что ваш микрофон включен для записи звука, и коснитесь микрофона.
Совет от профессионалов: Включите режим «Не беспокоить» в меню iOS, чтобы избежать нежелательных сбоев.
3. Нажмите «Начать трансляцию», чтобы начать запись экрана. Красная полоса в верхней части экрана указывает на то, что вы записываете.
На этом снимке экрана показано, как начать запись экрана из приложения Loom для iOS, нажав кнопку «Начать трансляцию».Совет от профессионалов: Приложение Loom для iOS автоматически записывает звук с микрофона. Если вы не хотите включать звук в запись экрана, включите и выключите значок микрофона (при включении значок станет красным).
4. Чтобы завершить запись, коснитесь красной строки состояния в верхней части экрана. Вам будет предложено подтвердить, что вы хотите остановить запись.
5. Отсюда ваше видео будет перенесено на страницу Мои видео. Откройте вкладку «Видео», чтобы увидеть его.
Отзыв пользователя о том, как он использует мобильное приложение Loom iOS для записи экрана со звуком, чтобы указать на проблемы или пройти через программное обеспечение.После того, как вы закончите запись видеосообщения, Loom загрузит ваше видео, и вы сможете мгновенно поделиться им по ссылке или через любое из ваших любимых приложений: GitHub, Slack, Gmail, Notion и многие другие.Ваше видео не будет занимать место в памяти вашего телефона, и вам не нужно будет вручную загружать видео каждый раз, когда вы захотите поделиться им. Просто перейдите к своим видео в приложении Loom, отправьте ссылку, и готово!
Эффективное общение, такое же мобильное, как и вы
Ваш день распланирован, список ваших дел огромен; вдруг у жизни на тебя другие планы.
На этом снимке экрана Брукс, руководитель стратегии развития бренда в Loom, сообщает в Slack, что из-за проблем с машиной он будет работать на ходу со своего телефона.Нужно ли вам оставаться в курсе событий в дороге или вы хотите задокументировать ошибки, чтобы поделиться ими со своей командой. Loom для iOS поможет донести вашу идею до людей, где бы вы ни находились.
Некоторые другие примеры того, как вы можете использовать Loom, чтобы оставаться в курсе проектов или вносить свой вклад в них, — это просматривать и оставлять отзывы о заданиях, записывать вопросы о задании или представиться клиенту или новому коллеге.
Оставаться на связи при удаленной работе не означает брать с собой всю рабочую настройку.Благодаря правильным средствам коммуникации вы можете работать откуда угодно.
Запись с экрана с помощью ткацкого станка
С возможностью захвата видео с экрана для iPhone совмещение работы и личной жизни никогда не было таким простым. Loom — бесплатное приложение, объединяющее все, от вашего iPhone до настольного компьютера. Работайте с лучшими специалистами в вашей отрасли по всему миру и используйте запись экрана на iPhone, чтобы развивать свой бизнес сегодня.
Загрузите Loom для iOS в магазине приложений.
Как записать экран вашего iPhone
Q. Я знаю, что можно сделать фото того, что находится на экране iPhone 7, но можно ли записать видео того, что вы делаете?
A. Apple включает в себя инструмент записи экрана со своей системой iOS 11 для записи действий на экране вашего iPhone, но вам может потребоваться сначала включить его. Для этого перейдите на главный экран iPhone и откройте приложение «Настройки».
На экране «Настройки» нажмите «Центр управления», а затем «Настройка элементов управления».Прокрутите список «Включить» до пункта «Дополнительные элементы управления» и нажмите кнопку с зеленым плюсом (+) рядом с полем «Запись экрана». После того, как вы добавили запись с экрана в список, на экране вашего Центра управления появится круглая кнопка «Запись», когда вы проведете вверх от нижней части экрана.
Когда вы будете готовы к записи экрана, проведите пальцем вверх, чтобы открыть Центр управления, и нажмите кнопку записи экрана. Если вы хотите включить звук в экранное видео, нажимайте кнопку, пока не появится меню с опцией «Звук микрофона».
После того, как вы нажмете кнопку записи экрана, вы получите трехсекундный обратный отсчет, прежде чем iPhone начнет записывать видео активности на своем экране. Строка состояния в верхней части экрана становится красной, пока идет запись.
Чтобы остановить запись, коснитесь красной строки состояния или проведите пальцем вверх, чтобы снова коснуться кнопки записи экрана. Полученное видео появится в приложении «Фото». Вы можете вырезать начало или конец выбранного клипа, нажав кнопку «Редактировать», переместив ползунки на любом конце и нажав кнопку «Готово».
Вы также можете найти несколько сторонних приложений в App Store для записи экрана. Пользователи Android могут найти похожие устройства записи экрана в магазине Google Play.
Personal Tech приглашает вопросы о компьютерных технологиях по адресу [email protected] . В этой колонке будут даны ответы на вопросы, представляющие общий интерес, но на письма нельзя ответить индивидуально.
Как сделать снимок экрана или записать историю в Instagram
В 2021 году будут доступны десятки социальных сетей, но Instagram остается одним из фаворитов.Его интерфейс намного чище, чем у Facebook или Snapchat. Instagram Stories, основанный на оригинальной концепции Snapchat, помогает вашим друзьям и семье легко делиться тем, чем они занимаются в своей жизни, и все это без необходимости постоянно хранить эти вещи.
Конечно, если вы хотите сохранить что-то из истории на своем телефоне, это вполне возможно. Давайте посмотрим, как сделать снимок экрана истории Instagram и сообщает ли Instagram о ваших действиях пользователю, которого вы снимаете.
Уведомляет ли Instagram о скриншотах истории?
Раньше Instagram уведомлял вас, если кто-то делал снимок экрана с вашей историей, но теперь этого не происходит. Обновлено в октябре 2018 года, в более новых версиях Instagram полностью удалена функция уведомлений. Он не работал так хорошо, как планировалось, и его легко обойти с помощью режима полета или множества других уловок, позволяющих сделать снимок экрана без предупреждения загрузчика. Это была отличная идея, но не совсем сработала.
Теперь вы можете делать скриншоты сколько душе угодно, и никто ничего не узнает!
Как делать скриншоты или записывать историю в Instagram
Вы можете делать скриншоты прямо из Instagram или использовать сторонние инструменты в зависимости от того, чего вы хотите достичь.Снимок экрана из Instagram будет включать весь экран, а не только историю, поэтому для правильного отображения потребуется обрезка или редактирование. Используя некоторые сторонние инструменты, вы можете записать историю и ничего больше.
iPhone
Снимок экрана
- Откройте историю, снимок экрана которой вы хотите сделать.
- Нажмите одновременно кнопки блокировки и увеличения громкости, чтобы сделать снимок экрана.
Экранная запись
Первый шаг к экранной записи истории в Instagram — добавить функцию записи экрана в ваш центр управления.Для этого выполните следующие действия:
- Зайдите в настройки и выберите «Центр управления».
- Прокрутите вниз и найдите «Запись экрана», и добавьте его в центр управления.
Теперь, когда у вас есть функция записи экрана, добавленная в центр управления, вот как сделать экранную запись истории Instagram:
- Перейдите на страницу, на которой находится история, которую вы хотите записать.
- Проведите пальцем вниз, чтобы получить доступ к центру управления.Нажмите на значок записи экрана (маленький красный кружок). Должен начаться 3-секундный обратный отсчет.
- По окончании обратного отсчета ваш экран начнет запись. Откройте историю, которую хотите записать, и позвольте ей воспроизвести.
- После того, как раздел, который вы пытаетесь записать, будет завершен, нажмите красную кнопку в верхнем левом углу экрана, чтобы завершить запись экрана
- Обрежьте видео, чтобы включить только ту историю, которую вы хотите люблю записывать.
Android
Снимок экрана
Чтобы сделать снимок экрана из Instagram, просто откройте Story и нажмите Power и Volume Down для Android
Screen Record
- Проведите пальцем вниз от верхнего края экрана и найдите экран кнопка записи (она может быть на второй странице).
- Перейдите к истории, которую вы хотите записать, нажмите Screen Record и нажмите start.
- Чтобы остановить запись, снова проведите вниз и коснитесь уведомления о записи экрана.
Где в телефоне сохраняются скриншоты?
Сделав снимок экрана, вы, вероятно, захотите снова получить к нему доступ в будущем. Снимки экрана будут храниться в следующих местах:
На Android они появятся в вашей галерее или в папке DCIM и снимков экрана.
В iOS снимки экрана доступны через приложение «Альбомы» при выборе «Снимки экрана».
Использование стороннего метода для записи истории Instagram
На самом деле нет причин использовать стороннее приложение для создания снимков экрана или записи истории Instagram в 2021 году, но в любом случае есть несколько вариантов.
Story Saver for Instagram для Android — достойный вариант. Это бесплатно и содержит рекламу, но работает нормально. Это загрузчик из Instagram, который позволяет быстро и легко сохранять истории на свой телефон. Недавнее обновление приложения собрало некоторые жалобы из-за рекламы, но в остальном приложение работает нормально.
Приложение KeepStory для iOS делает нечто подобное. Он позволяет сканировать и искать в Instagram истории и загружать их на свой телефон. Он разработан для маркетинга в социальных сетях и имеет функцию репоста, а также инструмент для создания снимков экрана.
Скриншот Instagram Stories с умом
Люди обычно загружают в Instagram Stories вещи, которых, как они уверены, не будет через день или два. Это означает, что они могут публиковать вещи, которые обычно не ожидали или не ожидали, что их будут обвинять в будущем. Если вы все же решите сделать снимок экрана, не будьте тем человеком и не выключайте его, когда вы хотите кого-то смутить или приставить к нему. Это не круто и не принесет вам новых подписчиков в Instagram или друзей где-либо еще.
У вас есть какие-либо советы / рекомендации или вопросы, связанные со скриншотами Instagram Stories? Оставьте комментарий в разделе ниже
Как сделать экранную запись на всех устройствах: пошаговые инструкции
Хотя большинство из нас знакомы со снимками экрана, многие ли знают, как записывать видео на экран компьютера или телефона?
Возможно, вам потребуется сделать снимок экрана для работы или школьной презентации или записать учебное пособие для вашего канала YouTube.Будь то Windows, Mac, iPhone или Android, мы поможем вам.
Узнайте, как отображать запись на всех устройствах, следуя нашим простым пошаговым инструкциям ниже.
Как записать экранПрежде чем мы начнем, давайте начнем с нескольких вопросов.
Что такое запись экрана?
Проще говоря, это относится к цифровой записи всего, что происходит на экране вашего телефона или компьютера, часто с аудиозаписью.
Для чего используются записи экрана?
Есть несколько вариантов использования записи экрана, вот некоторые из самых популярных:
- Учебники : Посмотрим правде в глаза. В наши дни технологии усложняются. Но записи экрана могут упростить даже самые сложные задачи (например, настройку установки WordPress).
- Служба поддержки : вы можете использовать записи экрана, чтобы упростить техподдержку, чтобы помочь вам устранить проблему, если снимков экрана недостаточно.
- Recreation : Если вы энтузиаст игр, возможно, вам будет интересно записывать свои игры с экрана и делиться своими клипами на YouTube или Twitch.
Как выбрать программу для записи экрана?
Вы можете выбрать между встроенным решением для записи экрана или, если вы предпочитаете большую гибкость, загрузить программное обеспечение для записи экрана на свое устройство.
Помимо записи того, что происходит на экране, большинство устройств записи с экрана также могут записывать звук.Вы также можете выбрать между сохранением захвата на устройстве или в облаке.
Некоторые устройства записи экрана, такие как StoryXpress Recorder и Vidyard, даже позволяют записывать изображение с экрана и веб-камеры одновременно.
Как сделать экранную запись на MacЕсли вы используете устройство Mac с macOS Mojave или новее, вы можете использовать встроенное решение для записи экрана. Самое приятное, что вам нужно всего лишь нажать горячую клавишу.
Запись с собственного экрана- Откройте приложение или окно, которое хотите захватить.
- Нажмите Shift + Command + 5, чтобы открыть инструмент захвата экрана системы.
- Выберите между записью всего экрана, окна или выделенного фрагмента.
- Нажмите «Стоп», чтобы закончить запись.
- Ваше видео появится в виде эскиза в правом нижнем углу экрана. Щелкните по нему и выберите, где сохранить видео.
Если вы не используете macOS Mojave или более позднюю версию, вы можете использовать QuickTime, который доступен на всех компьютерах Mac.
- Откройте QuickTime Player.
- Нажмите Файл> Новая запись экрана.
- Нажмите на запись, чтобы начать захват.
- Нажмите кнопку записи еще раз, чтобы остановить захват.
- Щелкните Файл> Сохранить.
N / B — Чтобы сделать снимок экрана на Mac, нажмите Command + Shift + 4, затем выберите область, которую вы хотите сделать.
Как сделать экранную запись на iPhoneЗапись экрана встроена в iPhone, но для ее использования сначала необходимо активировать ее.
- Выберите «Настройки»> «Центр управления»> «Настроить элементы управления». Нажмите на + рядом с записью экрана.
- Откройте приложение или веб-сайт, который хотите записать.
- Проведите пальцем вверх для меню Центра управления (iPhone 8 или более ранней версии) или проведите пальцем вниз от правого верхнего угла экрана (iPhone X или новее)
- Нажмите кнопку с изображением полумесяца, чтобы включить режим «Не беспокоить». Это важно, потому что при записи вы фиксируете все, что отображается на экране, включая уведомления.
- Нажмите кнопку записи экрана, чтобы начать запись.
- Теперь вы можете записывать видео и аудио всего, что находится на вашем экране. Чтобы также записывать внешний звук (ваш голос), вам нужно включить микрофон.
- Нажмите Стоп, чтобы остановить запись.
- Вы можете найти видео в приложении «Фото».
N / B — Чтобы сделать снимок экрана на iPhone, удерживайте кнопку «Домой», затем нажмите кнопку питания сбоку. Если вы используете iPhone X или новее, одновременно нажмите кнопки блокировки и увеличения громкости.
Как сделать экранную запись в WindowsХотя запись экрана является встроенной функцией в Mac, это не относится к ПК с Windows. Самый простой способ записать экран Windows — использовать PowerPoint.
Запись экрана PowerPoint- Откройте PowerPoint.
- Нажмите «Вставка»> «Запись экрана».
- Выберите область для записи. Чтобы записать весь экран, нажмите Windows + Shift + F.
- Чтобы начать запись, нажмите кнопку записи или нажмите Windows + Shift + R.
- Чтобы завершить запись, нажмите «Стоп».
- После записи вы сможете сохранить запись как видеофайл отдельно от презентации PowerPoint.
Windows поставляются с предустановленной Xbox Game Bar специально для записи игр, но вы все равно можете использовать ее для других целей.
- Откройте игру, программу или веб-сайт, который хотите записать.
- Щелкните строку поиска Windows и введите «Xbox», затем Enter.Или нажмите Windows + G на клавиатуре.
- Нажмите Да, это игра.
- Чтобы начать запись, нажмите запись или Windows + Alt + R.
- Чтобы завершить запись, нажмите Стоп.
Хотя смартфоны с Android 11 или выше поставляются с готовым к использованию решением для записи, вам придется немного покопаться, чтобы включить его на более старых устройствах Android.
Запись экрана на Android 11+С Android 11 или выше запись экрана стала проще, чем когда-либо.Просто следуйте инструкциям ниже;
- Перейти к быстрым настройкам. Или выполните поиск по запросу Screen Recorder.
- Щелкните приложение, чтобы открыть его.
- Настройте параметры качества видео и звука, затем нажмите «Готово».
- Если вы впервые используете средство записи экрана, приложение запросит у вас разрешение на доступ к вашему устройству. Затем вы выберете настройки звука.
- Нажмите «Начать запись».
- Нажмите кнопку «Остановить запись».
- Найдите свою запись в Галерее телефона.
N / B — Чтобы сделать снимок экрана на устройстве Android, одновременно нажмите кнопки питания и уменьшения громкости.
Запись экрана в старых версиях AndroidЗапись экрана на устройствах до Android 11 по-прежнему возможна, но вам нужно будет выполнить следующие действия.
- Откройте «Настройки»> «О телефоне». Найдите номер сборки и нажмите на него семь раз. На экране появится сообщение «Теперь вы разработчик».
- Теперь перейдите в «Настройки»> «Дополнительно»> «Параметры разработчика»> «Флаги функций».
- Включить settings_screenrecord_long_press.
- Нажмите и удерживайте меню снимка экрана, пока не появится всплывающее меню.
- Нажмите «Начать запись», затем «Начать сейчас».
- После записи нажмите «Стоп».
- Найдите видео в своей галерее.
Чтобы сделать ваши видео еще более привлекательными, взгляните на лучших создателей миниатюр видео.
Как можно использовать записи с экранаВидеоконтент (особенно для технических задач, таких как настройка веб-сайта) часто намного проще использовать, чем статический письменный контент.Ниже приведены некоторые из наиболее распространенных способов использования записи экрана.
Технические руководстваЕсли вы хотите объяснить своей аудитории что-то сложное, но просто сочтите, что писать и делать снимки экрана слишком утомительно, вы можете просто записать видео и объяснить это. Люди сохраняют до 95% информации, которую они узнают из видео. Они сохраняют только около 10% того, что они узнают из текста. Вы можете принести реальную пользу с помощью видеоконтента и одновременно укрепить отношения со своей аудиторией.
Узнайте, как создать обучающее видео здесь.
Получение поддержки по программному обеспечениюМы все знаем, как это может раздражать, когда программное обеспечение просто не работает должным образом, но иногда сложно объяснить, почему это не так, с помощью слов. Войдите в запись экрана. Запись ошибки поможет службе технической поддержки устранить проблему, предоставив четкое представление о проблеме. Также намного проще просто записать свой экран, чем печатать длинный тикет в службу поддержки, который может даже не передать сообщение.
Демоверсии вашего программного продукта (если вы предприниматель)Если вы предприниматель, стремящийся расширить свой бизнес, не ограничиваясь лишь побочной суетой, видеодемонстрация вашего продукта в действии — один из лучших способов продемонстрировать его ценность.

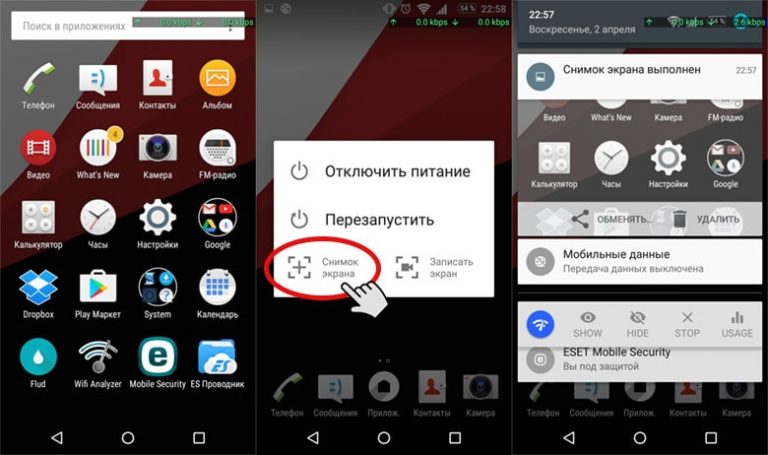 iPhone начнет записывать происходящее на экране, а в строке состояния появится красный индикатор.
iPhone начнет записывать происходящее на экране, а в строке состояния появится красный индикатор.
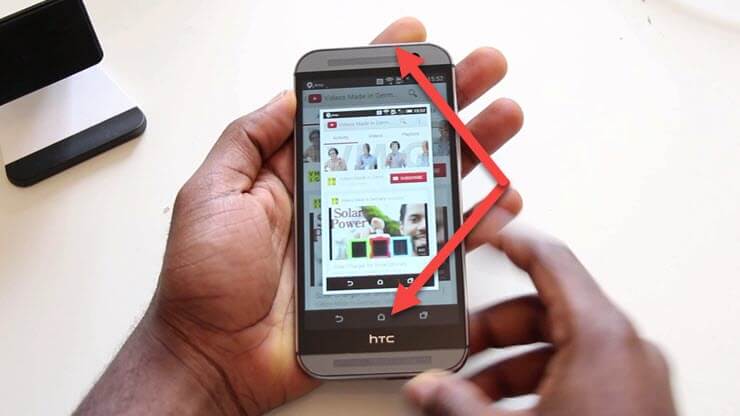
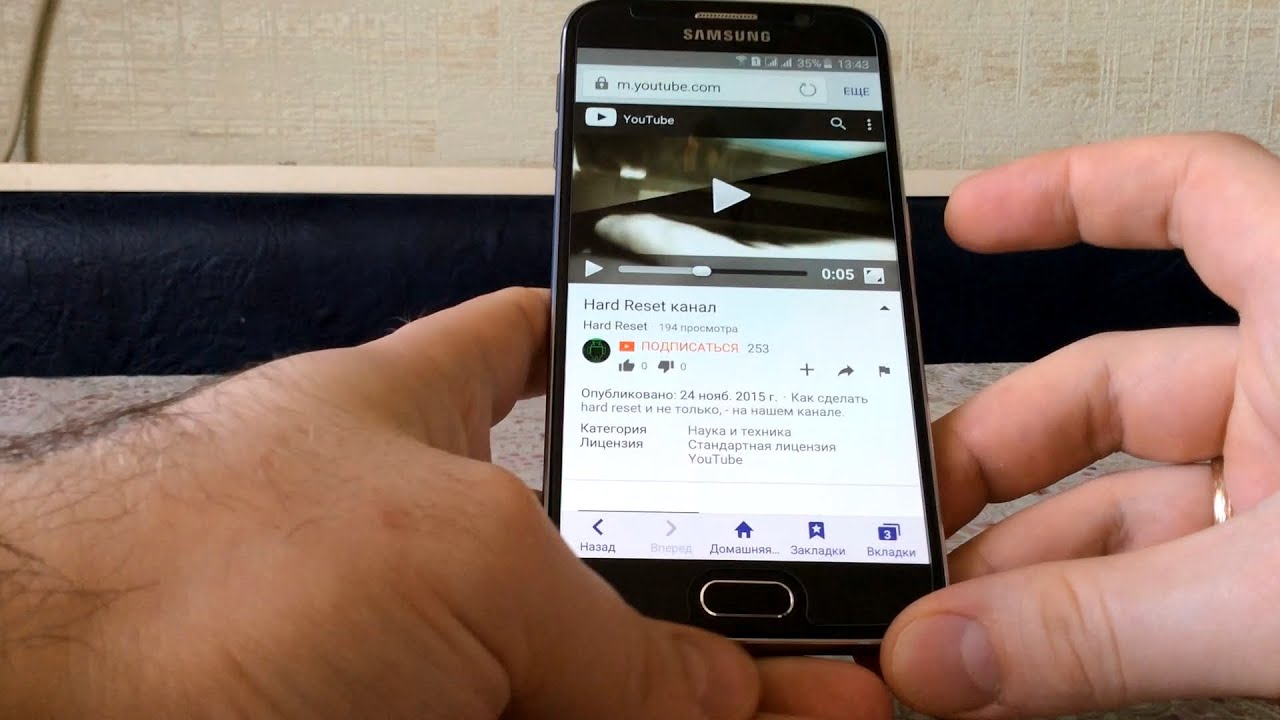
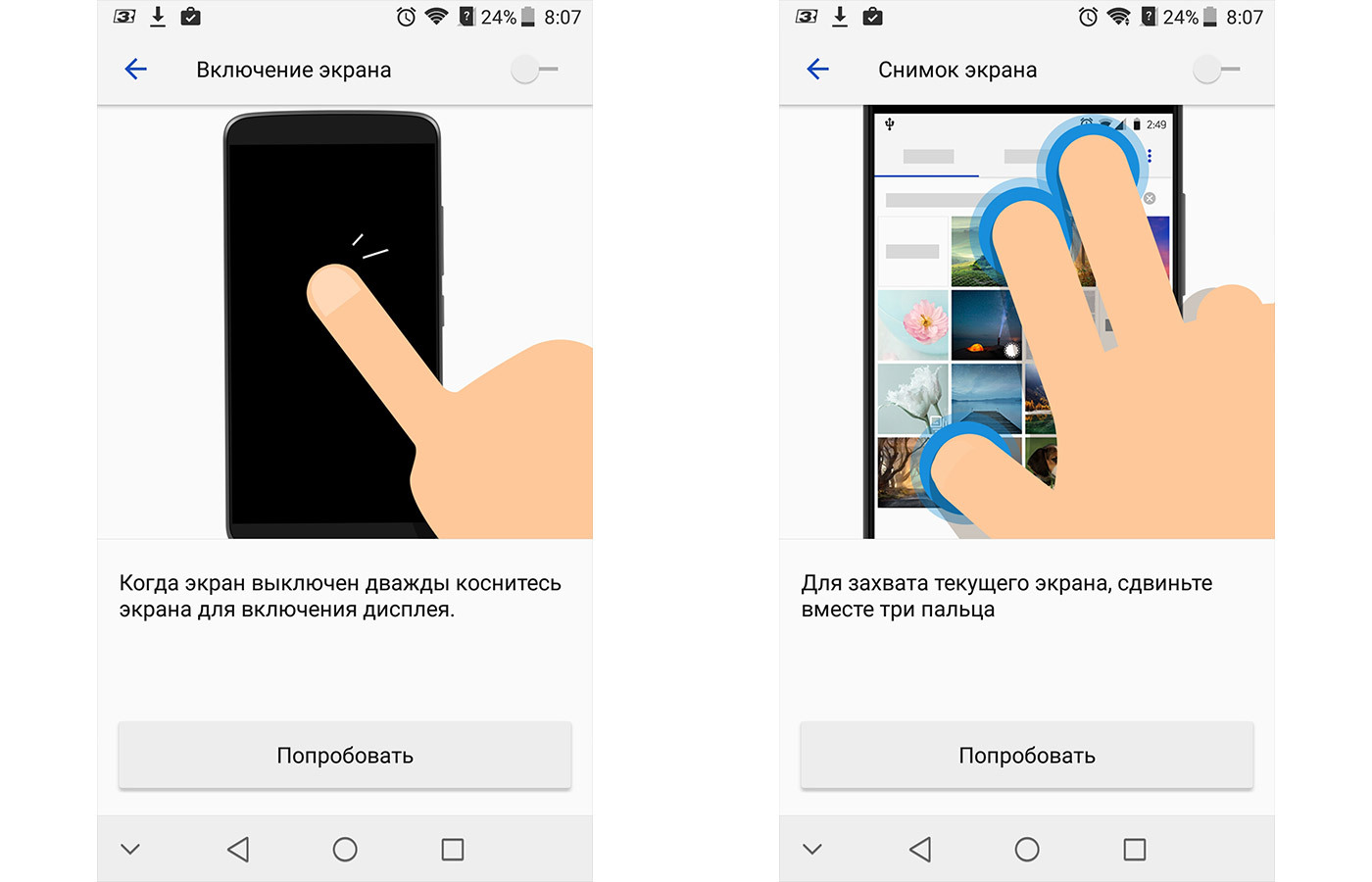
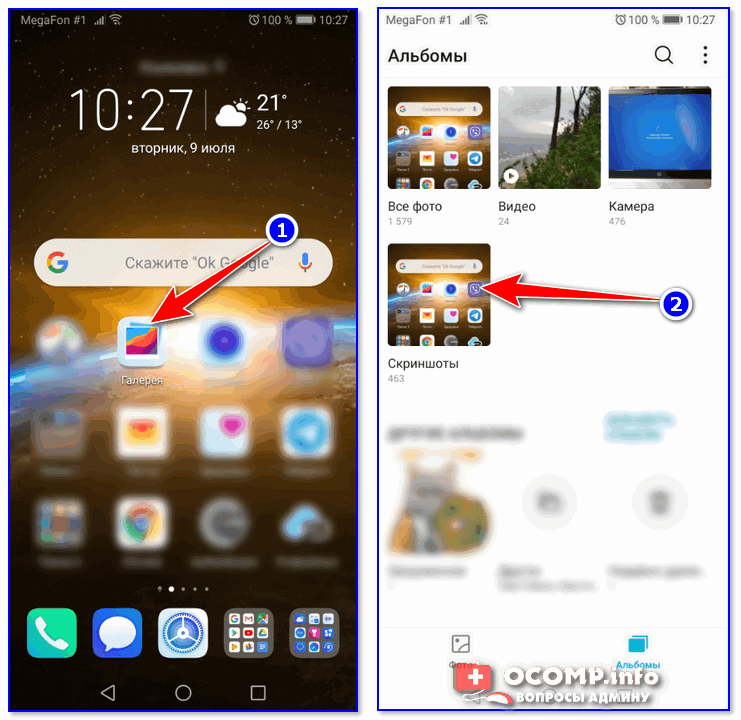
 Совместимо со всеми версиями Windows и подойдет даже для слабых компьютеров.
Совместимо со всеми версиями Windows и подойдет даже для слабых компьютеров.