Как на телефоне узнать разрешение экрана – Определить разрешение экрана онлайн. Узнать разрешение монитора с помощью бесплатного сервиса.
Как определить разрешениеразмер экрана
Обзор производителей
В 2018 году в модельном ряду практически каждого производителя имеются телевизоры с разрешением HD, Full HD и Ultra HD. Это касается как известных брендов (например, Samsung, Sony, LG, Philips и т.д.), так и малоизвестных марок.
Среди брендов, имеющих одинаковое разрешение, меньшую стоимость будут иметь менее известные компании. Устройства, произведенные Sony, будут самыми дорогими. Чуть дешевле продается техника от Samsung. Примерно посредине располагаются телевизоры от LG и Philips. Так, в таблице ниже представлены телевизоры с разрешением Full HD.
| Бренд и модель | Диагональ, в дюймах | Разрешение экрана | Стоимость, руб |
| Supra STV-LC40LT0010F | 40 | Full HD | 15690 |
| BBK 40LEX-5056/FT2C | 40 | Full HD | 16890 |
| Philips 40PFS4052 | 40 | Full HD | 21890 |
| LG 43LJ515V | 43 | Full HD | 22890 |
| Samsung 43N5000AU | 43 | Full HD | 24990 |
| Sony 40RE353 | 40 | Full HD | 27990 |
Supra STV-LC40LT0010F на Яндекс Маркете
BBK 40LEX-5056/FT2C
Philips 40PFS4052
LG 43LJ515V
Samsung 43N5000AU
Sony 40RE353
Итак, чтобы наслаждаться качественной картинкой, используя максимальные возможности разрешения экрана, при выборе телевизора следует учесть сразу несколько факторов, которые были приведены выше
Однако стоит принять во внимание скорость развития прогресса в этой области, чтобы через год-два купленная модель была также актуальна
Статья добавлена: 20 октября 2018 в 10:54
Распечатать статью
Рейтинг статьи:
Широкоформатное вещание: удобно или выгодно
Новое
течение было разрекламировано его удобностью. Так, человек должен лучше
воспринимать информацию по бокам монитора, чем сверху и снизу. Но
нельзя упускать тот момент, что широкоформатные мониторы дешевле
производить. Да-да, если взять мониторы 4:3 и 16:9, у которых будут
равные диагонали, окажется, что их площадь разная. Экран 4:3 будет иметь
больше места для работы, чем экран 16:9, но на производство широкого
монитора будет затрачено меньше ресурсов, чем на квадратный. Много
мнений было высказано как в защиту, так и против широкоформатных
мониторов, и у обоих есть свои плюсы и минусы. Для тех людей, кто начал
свое знакомство с компьютерными средствами во времена формата 4:3,
широкие экраны неудобны и требуют много времени для адаптации к нему.


Так,
при работе в офисных программах типа Microsoft Word при одинаковом
масштабе мониторы 5:4 смогут отображать больше строк, чем их
широкоформатные собратья. Не нужно постоянно перемещаться по листу
вверх-вниз, чтобы найти какую-то информацию, можно видеть весь лист
целиком, и при этом несильно потерять в удобочитаемости текста. Широкие
мониторы растягивают «квадратное» изображение, отчего круглые вещи
становятся овальными, растягиваются лица и тела персонажей на экране.
Благо, над всеми проблемами работают. Так, на мониторе 5:4 можно
просмотреть широкоформатный фильм, только сверху и снизу будут добавлены
черные поля, чтобы не обрезать часть изображения. Аналогично на широком
мониторе можно сделать так, чтобы картинка имела свои исходные
параметры и не расползалась по всей площади экрана. В компьютерных играх
разработчики добавляют возможность поддержания разных форматов и т. п
Но все же важно то, что широкий формат в первую очередь выгоден для
производителя, и нам его постоянно навязывают, сокращая производство
квадратных экранов. «Вы хотите монитор 5:4? Но это же немодно, сейчас
уже такие никто не покупает!» Конечно, не покупает, ведь все гонятся за
модой, не очень-то думая об удобстве
И забавно то, что экраны с
форматами 4:3, 5:4 стоят дешевле, чем модели широкоформатных мониторов,
на производство которых используется меньше материала, и которые, по
логике, должны стоить дешевле. Но все же вернемся к вопросу разрешения
экранов мониторов.
Изменение разрешения
1) В видео-драйверах (на примере Nvidia, Ati Radeon, IntelHD)
Один из самых простых способов изменить разрешение экрана (да и вообще, настроить яркость, контрастность, качество картинки и прочие параметры) — это воспользоваться настройками видео-драйвера. В принципе, настраиваются они все аналогично (покажу несколько примеров ниже).
IntelHD
Крайне популярные видео-карты, особенно в последнее время. Почти в половине бюджетных ноутбуков можно встретить подобную карту.
После установки драйверов для нее, просто щелкните по значку в трее (рядом с часами), чтобы открыть настройки IntelHD (см. скриншот ниже).


Собственно, в этом разделе можно задать нужно разрешение (см. скрин ниже).


AMD (Ati Radeon)
Можно воспользоваться так же значком в трее (но он есть далеко не в каждой версии драйвера), либо просто щелкнуть правой кнопкой мышки в любом месте рабочего стола. Далее во всплывшем контекстном меню откройте строку «Catalyst Control Center
» (прим.: см. фото ниже. Кстати, название центра настройки может несколько различаться, в зависимости от версии ПО).




Nvidia
1. Сначала щелкаете правой кнопкой мышки в любом месте на рабочем столе.
2. Во всплывшем контекстном меню выбираете «Панель управления Nvidia
» (скрин ниже).




2) В Windows 8, 10
Бывает такое, что значка видео-драйвера нет. Происходить это может по нескольким причинам:
- переустановили Windows, и у вас установился универсальный драйвер (который ставиться вместе с ОС). Т.е. отсутствует драйвер от производителя…;
- встречаются некоторые версии видео-драйверов, которые не «выносят» автоматически значок в трей. В этом случае можно найти ссылку на настройки драйвера в панели управления Windows.
Ну, а для изменения разрешения, можно так же воспользоваться панелью управления
. В поисковой строке наберите «Экран
» (без кавычек) и выберите заветную ссылку (скрин ниже).




3) В Windows 7
Щелкните на рабочем столе правой кнопкой мышки и выберите пункт «Разрешение экрана
» (так же этот пункт можно найти в панели управления).


Далее вы увидите меню в котором будут отображены все возможные режимы доступные для вашего монитора. Кстати, родное разрешение будет помечено, как рекомендуемое (как уже писал, в большинстве случаев оно обеспечивает самую лучшую картинку).
К примеру, для 19-дюймового экрана родным является разрешение на 1280 x 1024 пикселей, для 20-дюймового: 1600 x 1200 пикселей, для 22-дюймового: 1680 x 1050 пикселей.
Старые мониторы на основе ЭЛТ позволяют поставить разрешение намного выше, чем для них рекомендуется. Правда, в них очень важная величина — частота, измеряемая в герцах. Если она ниже 85 Гц — у вас начинает рябить в глазах, особенно на светлых тонах.


После изменения разрешения нажмите «OK
«. Вам дается 10-15 сек. времени на подтверждение изменений настроек. Если за это время вы не подтвердите — оно восстановиться на прежнее значение. Это сделано для того, чтобы если картинка у вас исказиться так, что вы ничего не сможете распознать — компьютер вернулся вновь в рабочую конфигурацию.
4) В Windows XP
Практически ничем не отличается от настройки в Windows 7. Щелкаете правой в любом месте на рабочем столе и выбираете пункт «свойства
«.


Здесь можно будет выбрать разрешение экрана, качество цветопередачи (16/32 бита).
Кстати, качество цветопередачи характерно для старых мониторов на основе ЭЛТ. В современных по умолчанию стоит 16 бит. Вообще, этот параметр отвечает за количество цветов, отображаемых на экране монитора. Только вот человек не способен, практически, отличить разницу между 32 битным цветом и 16 (возможно опытные редакторы или игроманы, которые много и часто работают с графикой). То ли дело бабочки…
PS
За дополнения по теме статьи — заранее благодарю. На сим у меня все, тема раскрыта полностью (я считаю:)). Удачи!
При покупке нового монитора к своему системному блоку консультанты любого магазина электроники могут спросить у вас, какое разрешение экрана для монитора вам предпочтительно. Для тех, кому такой вопрос может показаться чем-то из раздела китайской грамоты, разложим все по полочкам. Итак.
Как определить сколько дюймов монитор
Существуют несколько вариантов определения диагонали дисплея. Первые два из них очень просты, а для тех, кто не ищет лёгких путей, можно вспомнить школьный курс геометрии и немного порешать.
Ручной способ измерения
Данный способ определения диагонали монитора очень простой. Для этого необходимо подготовить линейку либо сантиметровую ленту, приложить её аккуратно к экрану телевизора, либо ноутбука по диагонали и сделать замер. Полученную величину в сантиметрах следует разделить на значение 2,54 — это и будет размер в дюймах.

Просмотр документации
При покупке любой техники в комплект к ней прилагается пакет документов, в котором указана вся необходимая информация. Для того чтобы узнать, сколько дюймов у дисплея вашего компьютера или телевизора, следует посмотреть данные об этом в прилагающихся документах.
Если по какой-то причине вы не имеете данного пакета документов, то узнать какая длина у монитора, можно просмотрев этикетку с названием модели и прочими сведениями на корпусе ноутбука либо на внешней стороне телевизора. В основном разрешение экрана указывают двумя цифрами в буквенном обозначении либо в первой строке характеристики. Например, указанная модель ноутбука L1702, соответственно диагональ составляет 17 ”.
Использование специализированных программ
Определить размер дисплея можно также с помощью специализированных программ, таких как AIDA64, SiSoft Sandra и др. Зайдя в меню программы, следует выбрать пункт «Отображение», тогда напротив пункта «Монитор» будет показан искомый параметр.


Данные программы выдают значения, которые заложены в их базу данных, поэтому, если характеристики будут отображены неправильно или вовсе отсутствовать, рекомендуется установить новую версию.
Другие способы определения диагонали монитора
Нестандартным вариантом определения размера диагонали является её математическое вычисление с помощью Теоремы Пифагора «О сумме квадратов катетов». Для решения данной задачи, необходимо измерить длину и высоту монитора, каждую из величин возвести в квадрат и их значения сложить. Из полученного результата в сантиметрах извлечь корень квадратный и разделить его на значение 2,54. Вот и готов размер вычисляемой длины в дюймах.
Также измерить данную величину монитора можно с помощью лазерного устройства для измерения расстояния, курвиметра — прибора для определения длины извилистых линий, состоящего из зубчатого ролика и счётчика.
Разрешение меняется самопроизвольно и другие проблемы
Разрешение может сбрасываться или меняться без вашего согласия, если система замечает, что установленное разрешение не поддерживается имеющимся монитором. Также проблема может возникнуть, если отходит HDMI кабель или драйверы видеокарты повреждены или не установлены.
В первую очередь необходимо проверить кабель HDMI, отходящий от системного блока к монитору. Перекрутите его, убедитесь, что не повреждена его физическая часть.




Проверяем, правильно ли подключён HDMI кабель
Следующий шаг — установка разрешения через альтернативный способ. Если вы устанавливали разрешение через параметры системы, то сделайте это через «Панель управления», и наоборот. Есть ещё два способа: настройка адаптера и сторонняя программа.
Нижеописанные способы могут помочь не только с проблемой автоизменения разрешения, но и в других проблемных ситуациях, связанных с настройкой разрешения, как то: отсутствие подходящего разрешения или преждевременное прерывание процесса.
Альтернативный способ — сторонняя программа
Существует много сторонних программ для установки редактирования разрешения, самая удобная и многофункциональная из них — Carroll. Скачайте и установите её с официального сайта разработчика. После того как программа запустится, выберите подходящее разрешений и количество битов, от которых зависит набор цветов, отображаемых экраном.




Используем Carroll для установки разрешения
Настройка адаптера
Положительная сторона этого способа заключается в том, что список доступных разрешений намного больше, чем в стандартных параметрах. При этом можно выбрать не только разрешение, но и количество Гц и битов.
Кликните по рабочему столу в пустом месте ПКМ и выберите раздел «Параметры экрана». В открывшемся окошке перейдите к свойствам графического адаптера.
Кликните по функции «Список всех режимов».
Выберите подходящий и сохраните изменения.
Обновление драйверов
Поскольку отображение картинки на экран монитора напрямую зависит от видеокарты, проблемы с разрешением иногда возникают из-за её повреждённых или неустановленных драйверов. Чтобы установить их, обновить или заменить, достаточно выполнить следующие действия:
Разверните диспетчер устройств, кликнув правой клавишей мыши по меню «Пуск» и выбрав соответствующий пункт.
Найдите в общем списке подключённых устройств видеокарту или видеоадаптер, выделите его и кликните по иконке обновления драйверов.
Выберите автоматический или ручной режим и завершите процесс обновления. В первом случае система самостоятельно найдёт нужные драйверы и поставит их, но этот способ не всегда работает. Поэтому лучше воспользоваться вторым вариантом: заранее скачать нужный файл с новыми драйверами с официального сайта разработчика видеокарты, а потом указать до него путь и закончить процедуру.
Также можно воспользоваться программой для обновления драйверов, которая обычно предоставляется компанией, выпустившей видеокарту или видеоадаптер. Поищите её на официальном сайте производителя, но учтите, что не все фирмы заботятся о создании подобной программы.
В Windows 10 узнать и изменить установленное разрешение можно через параметры адаптера, «Панель управления» и параметры системы. Альтернативный вариант — воспользоваться сторонней программой. Не забывайте обновлять драйверы видеокарты во избежание проблем с отображением картинки и правильно подбирайте разрешение, чтобы изображение не казалось размытым.
Основные виды
Для начала разберемся с тем, что же в данном случае скрывается за словом «разрешение» — это количество точек (их на профессиональном жаргоне называют пикселями) на поверхности экрана или носителя. Чем их больше, тем лучше качество выводимой картинки.
Начальным на сегодняшний день разрешением являются устройства, поддерживающие формат 1366×768. То есть это качество изображения, которое соответствует спецификациям стандарта HD. На текущий момент такое качество картинки устарело и используется в основном в составе бюджетных вычислительных систем.
Есть также промежуточный стандарт изображения HD+ с количеством точек 1440×900. В настольных ПК он применяется крайне редко. А вот в составе мобильных вычислительных систем начального уровня встречается достаточно часто.
Устройства среднего ценового диапазона уже используют картинку формата FullHD. В этом случае количество точек по вертикали равно 1080, а по горизонтали — 1920. Условно стандарт FullHD можно отнести к начальному уровню по качеству изображения.
Средний сегмент по качеству картинки заполняют устройства с форматами 2К (2560×1440) и 4К (3860×2160). Увеличение плотности точек приводит к тому, что качество выводимого изображения намного улучшается.
К решениям же премиального уровня можно отнести мониторы с форматом картинки Full4K (4096×2160) и 5К (5120×2880). Такие устройства встречаются достаточно редко. При этом цена у них весьма высокая. Опять-таки, для вывода данного изображения необходимо соответствующее аппаратное обеспечение. С подобной графической информацией полноценно могут работать ускорители GTX 1080Ti или более производительные решения.
Разрешение мобильных устройств
У экранов мобильных устройств тоже есть пиксели, которые как-то соотносятся. В случае с iPhone или iPad узнать разрешение просто: посмотрите технические характеристики устройства на сайте и дело с концом.
В принципе, с Android-устройством можно поступить аналогичным образом, но проблема в том, что у Айфонов только несколько моделей, а Android куда только не ставится. Чтобы не искать характеристики каждой китайской модели, используйте способ со скриншотом.
- Сделайте .
- Откройте галерею и найдите снимок. Откройте его и вызовите контекстное меню. Выберите пункт «Сведения».
Среди сведений вы увидите количество точек, отображаемых на единицу площади дисплея. Если этого недостаточно, используйте мобильную версию утилиты AIDA64 – такая тоже есть.
Разрешение экрана монитора — это размер получаемого на экране изображения в пикселях, при этом подразумевается разрешение относительно физических размеров экрана, а не эталонной единицы измерения длины, такой как 1 дюйм. Разрешение — важный параметр экрана, который в том числе влияет на качество самого изображения. Так, если разрешение низкое, а экран при этом небольшой, то, во-первых, сама картинка будет крупной, а во-вторых, даже не напрягая зрение можно будет увидеть пиксели. На современных мониторах с большим разрешением такой проблемы нет.
Не обязательно использовать максимальное разрешение — вполне хватает оптимального, когда человек видит красивую, качественную и правильную картинку. Не все пользователи знают, где посмотреть , поэтому заполним сегодня сей пробел.
Прежде, чем начать, хочу сразу сказать, что данный способ подходит для любого ПК или ноутбука — разницы нет.
Изменение разрешения
1) В видео-драйверах (на примере Nvidia, Ati Radeon, IntelHD)
Один из самых простых способов изменить разрешение экрана (да и вообще, настроить яркость, контрастность, качество картинки и прочие параметры) — это воспользоваться настройками видео-драйвера. В принципе, настраиваются они все аналогично (покажу несколько примеров ниже).
IntelHD
Крайне популярные видео-карты, особенно в последнее время. Почти в половине бюджетных ноутбуков можно встретить подобную карту.
После установки драйверов для нее, просто щелкните по значку в трее (рядом с часами), чтобы открыть настройки IntelHD (см. скриншот ниже).


Далее нужно зайти в настройки дисплея, затем открыть раздел «Основные настройки» (перевод может несколько отличаться, в зависимости от версии драйвера).
Собственно, в этом разделе можно задать нужно разрешение (см. скрин ниже).


AMD (Ati Radeon)
Можно воспользоваться так же значком в трее (но он есть далеко не в каждой версии драйвера), либо просто щелкнуть правой кнопкой мышки в любом месте рабочего стола. Далее во всплывшем контекстном меню откройте строку «Catalyst Control Center» (прим.: см. фото ниже. Кстати, название центра настройки может несколько различаться, в зависимости от версии ПО).


Далее в свойствах рабочего стола можно установить нужное разрешение экрана.


Nvidia
1. Сначала щелкаете правой кнопкой мышки в любом месте на рабочем столе.
2. Во всплывшем контекстном меню выбираете «Панель управления Nvidia» (скрин ниже).


3. Далее в настройках «Дисплея» выбираете пункт «Изменение разрешения«. Собственно, из представленных останется только выбрать нужное (скрин ниже).


2) В Windows 8, 10
Бывает такое, что значка видео-драйвера нет. Происходить это может по нескольким причинам:
- переустановили Windows, и у вас установился универсальный драйвер (который ставиться вместе с ОС). Т.е. отсутствует драйвер от производителя…;
- встречаются некоторые версии видео-драйверов, которые не «выносят» автоматически значок в трей. В этом случае можно найти ссылку на настройки драйвера в панели управления Windows.
Ну, а для изменения разрешения, можно так же воспользоваться панелью управления. В поисковой строке наберите «Экран» (без кавычек) и выберите заветную ссылку (скрин ниже).


Далее перед вами откроется список всех доступных разрешений — просто выберите нужное (скрин ниже)!


3) В Windows 7
Щелкните на рабочем столе правой кнопкой мышки и выберите пункт «Разрешение экрана» (так же этот пункт можно найти в панели управления).


Далее вы увидите меню в котором будут отображены все возможные режимы доступные для вашего монитора. Кстати, родное разрешение будет помечено, как рекомендуемое (как уже писал, в большинстве случаев оно обеспечивает самую лучшую картинку).
К примеру, для 19-дюймового экрана родным является разрешение на 1280 x 1024 пикселей, для 20-дюймового: 1600 x 1200 пикселей, для 22-дюймового: 1680 x 1050 пикселей.
Старые мониторы на основе ЭЛТ позволяют поставить разрешение намного выше, чем для них рекомендуется. Правда, в них очень важная величина — частота, измеряемая в герцах. Если она ниже 85 Гц — у вас начинает рябить в глазах, особенно на светлых тонах.


После изменения разрешения нажмите «OK«. Вам дается 10-15 сек. времени на подтверждение изменений настроек. Если за это время вы не подтвердите — оно восстановиться на прежнее значение. Это сделано для того, чтобы если картинка у вас исказиться так, что вы ничего не сможете распознать — компьютер вернулся вновь в рабочую конфигурацию.
4) В Windows XP
Практически ничем не отличается от настройки в Windows 7. Щелкаете правой в любом месте на рабочем столе и выбираете пункт «свойства«.
Далее переходите во вкладку «Параметры» и перед вами появится картинка, как на скрине ниже.


Здесь можно будет выбрать разрешение экрана, качество цветопередачи (16/32 бита).
Кстати, качество цветопередачи характерно для старых мониторов на основе ЭЛТ. В современных по умолчанию стоит 16 бит. Вообще, этот параметр отвечает за количество цветов, отображаемых на экране монитора. Только вот человек не способен, практически, отличить разницу между 32 битным цветом и 16 (возможно опытные редакторы или игроманы, которые много и часто работают с графикой). То ли дело бабочки…
PS
За дополнения по теме статьи — заранее благодарю. На сим у меня все, тема раскрыта полностью (я считаю :)). Удачи!
О сервисе

 Обычно, узнать разрешние монитора требуется тогда, когда мы меняем настройки ОС, проверяем соответствие системным требованиям програмного обеспечения, или просто из любопытства. Раньше для решения данной задачи приходилось скачивать специальный софт, а теперь разрешение экрана можно определить онлайн прямо тут. Способ очень легкий: просто посмотрите на результат, написанный большими цифрами в самом верху.
Обычно, узнать разрешние монитора требуется тогда, когда мы меняем настройки ОС, проверяем соответствие системным требованиям програмного обеспечения, или просто из любопытства. Раньше для решения данной задачи приходилось скачивать специальный софт, а теперь разрешение экрана можно определить онлайн прямо тут. Способ очень легкий: просто посмотрите на результат, написанный большими цифрами в самом верху.Данная страница моментально определит разрешение для экрана любого устройства: персонального компьютера, ноутбука, планшета, мобильного телефона (смартфона). Сервис доступен бесплатно и без регистрации.


Другие методы
Не хотите щелкать правой кнопкой по рабочему пространству? Ваше право, к тому же есть другие способы узнать соотношение пикселей. Например, сделать скриншот. Сложный прикол, но почему бы не попробовать.
- Сделайте скриншот, нажав клавишу Printscreen.
- Запустите Paint и нажмите Ctrl+V, чтобы вставить скрин.
Само изображение неинтересно, но на нижней панели вы увидите пару цифр, которые как раз искали: что-то типа 1366×768 или другое значение.

Посмотрите, есть ли в системном трее значок видеокарты. Если таковой имеется, щелкните по нему правой кнопкой и откройте консоль управления. В панели управления видеокарты можно не только определить соотношение пикселей, но и при необходимости изменить.

Хотите еще интересных методов? Тогда перейдите на сайт myresolutionis.ru. На главной странице отобразится количество пикселей, IP-адрес и сведения о браузере. Правда, у меня почему-то написано Mozilla, хотя заходил я через Chrome, но соотношение точек указано верное, так что можно доверять сервису.
На этом же сайте есть информативная вкладка «Статистика», при переходе в которую можно посмотреть, пользователями с какими экранами чаще всего проверяют разрешение. Приятно быть в большинстве, не так ли?
Если на компьютере инсталлированы утилиты для обзора и диагностики комплектующих, то их тоже можно применять в качестве информаторов. Например, в программе AIDA64 необходимо перейти в раздел «Отображение» и раскрыть подраздел «Рабочий стол». Второй строкой справа будет указано соотношение сторон.
Можно использовать Speccy – еще одну программу, которая помогает узнать характеристики компьютера.
В этой утилите вам следует перейти во вкладку «Graphics». Дальше сами всё увидите.

В конце концов, можно запустить любую игру. У меня текущий режим отображения показывается сразу при запуске, но при необходимости можно еще раз проверить в настройках графики игры.
Составляющие картинки тв
Наряду с количеством пикселей, расположенных в горизонтальной и вертикальной плоскости, на изображение в проекционных и панельных экранах оказывает влияние вид развертки.
Она может быть:
- чересстрочной и имеет обозначение «i»;
- прогрессивной, обозначается как «p».
В первом случае, картинка обновляется в 2 этапа каждые 30 секунд, сначала четные, затем нечетные. Такой эффект в освещенной комнате, при повышенной степени ультрафиолетовых лучей, может вызвать мерцание
. Прогрессивная развертка лучше: она оказывает положительное влияние на качество изображения, так как каждую минуту обновляет одновременно все строки.
Качество воспроизведения зависит также от разложения сигнала
и делится на такие типы: SDTV, EDTV , HDTV и расшифровываются как стандартная четкость сигнала, повышенная и высокая соответственно. Данные показатели группируются и определяют вид разрешения.


Соотношение сторон
При выборе дисплея стоит учитывать соотношение сторон. Поговорим о нескольких самых популярных форматах экранов наших дней.
Наиболее известные форматы экранов:
- Раньше мониторы первых компьютеров и телевизоров шли в формате 4 к 3. Эти цифры выражают соотношение сторон объекта отображения. Подавляющее большинство телевизоров имеют именно такой формат.
- Популярным считается и соотношение 5:4. Данный формат часто используют при изготовлении экранов для компьютеров.
- Но постепенно набирает популярность новый формат — 16:9. Именно этот формат является основателем нового размера изображения.
Выгода и удобство широкого формата
Главная ставка широкого формата — удобство. Пользователю легче воспринимать информацию по бокам, а не сбоку и снизу. Но не будем упускать всех нюансов. Широкоформатные мониторы значительно дешевле в производстве.
У приборов такого формата есть и противники, и сторонники:
- Кому-то удобнее работать и отдыхать за широкоформатным монитором.
- Кому-то надоедает листать “туда-сюда” страницу в поисках нужной информации и они предпочтут пользоваться экраном 4:3.

 Загрузка…
Загрузка…prooneplus.ru
Как посмотреть разрешение экрана — все способы для всех устройств
Разрешение экрана – одна из основных характеристик любого цифрового устройства, будь то монитор компьютера или дисплей смартфона. Именно от этого показателя во многом зависит качество изображения, которое мы видим на экране своего устройства, что особенно важно при просмотре веб-страниц или работе с фотоснимками и текстами.
Во время работы оптимальное разрешение является очень важным фактором, поскольку позволяет не только получить хорошую и правильную картинку, но в то же время снизить нагрузку на глаза. Кроме того, эта информация наверняка будет небезынтересна и для геймеров при процедуре установки игр, а так же для любителей видео при выборе качества фильма в момент скачивания.
Сегодняшний материал о том, как узнать разрешение экрана на любом устройстве.
Что такое разрешение экрана
Под разрешением экрана нужно понимать размер изображения (в пикселях), транслируемого с экрана. Эта величина определяется количеством точек, приходящихся на одну единицу площади монитора.
Типичные разрешения мониторов (inherent resolution) получили устоявшиеся буквенные обозначения как для индикаторных панелей, так и для экранов различных аппаратов:
Как узнать разрешение экрана монитора в Windows
Через аппаратные настройки Windows 7, 8
Сворачиваем все окна и документы, правой кнопкой мыши щёлкаем по свободному месту на рабочем столе. В открывшемся контекстном меню выбираем пункт «Разрешение экрана»:
Откроется окно, в котором в строке «Разрешение» мы увидим параметры разрешения экрана монитора своего устройства (на скриншоте 1366 х 768 точек):
Здесь же, если есть необходимость, можно выставить другие параметры, после чего сохранить изменения (кнопка «ОК»).
Через аппаратные настройки Windows XP
Здесь действия немного отличаются от предыдущих. Так же кликаем правой кнопкой мышки по пустому месту на экране, в открывшемся меню выбираем «Свойства»:
Затем через позицию «Экран» переходим во вкладку «Параметры». Здесь мы увидим показатели разрешения экрана в пикселях (1024 на 768) и ползунок, с помощью которого можно их изменить:
Через аппаратные настройки Windows Vista
Нажимаем на «Пуск», через открывшееся контекстное меню открываем «Панель управления», где нам нужно открыть «Оформление и персонализация». После чего нажимаем «Настройка экрана». В открывшемся окне настроек можно посмотреть разрешение монитора на данный момент. Если монитор не один, то нужно кликнуть по значку с соответствующим номером. Подписи, появляющиеся к монитору, будут отражать тип и модель монитора:
Через аппаратные настройки Mac OS X
Кликаем по пункту «Системные настройки» из Dock, в открывшемся меню системных настроек выбираем «Аппаратное обеспечение», после чего нажимаем на вкладку «Мониторы». Теперь можно будет посмотреть перечень режимов, доступных к работе и текущее разрешение экрана:
С помощью скриншота экрана
Чтобы воспользоваться этим методом, нужно сделать скриншот своего экрана: нажимаем на клавиатуре кнопку «Print Screen» -> Ctrl+A (для ноутбуков это будет комбинация кнопок
С помощью интернет-сервиса
Ещё один способ узнать каково разрешение экрана вашего ПК (ноутбука), это воспользоваться услугами специального интернет-сервиса. На самом деле не только один сервис предоставляет такую услугу, но я предлагаю, например, вот этот: myresolutionis.ru. Мне кажется, что это самый простой, быстрый и бесплатный способ. Чтобы его применить, нужно просто пройти по указанной ссылке. На открывшейся странице вы сразу увидите разрешение экрана монитора в пикселях, разрешение экрана браузера и дополнительную информацию (свой IP-адрес, версию браузера, т.п.):
С помощью специального софта
Этот способ специально для тех, кто не ищет лёгких путей. Впрочем, программа, которую мы хотим предложить, может быть использована не только для сведений о разрешении экрана компьютера. Она сумеет произвести диагностику всех особенностей ПК и дать полную информацию обо всех компонентах системы, текущих нагрузках и т.д. Речь идёт о приложении AIDA64, которое можно >скачать с официального сайта разработчика.
Кроме параметров разрешения экрана, вы получите ответы на вопросы как определить:
- Видеокарту
- Процессор
- Материнскую плату
Вы так же будете иметь возможность протестировать ПК, проверите его стабильность, посмотреть недокументированные параметры железа, сможете получить подсказки и помощь.
Как посмотреть разрешение экрана на Андроиде
Разработчики современных программных продуктов для мобильных гаджетов стараются обеспечить свои проекты максимальной совместимостью. А главным критерием в данном случае будет не частота процессора и даже не объём оперативной памяти, а именно разрешение экрана. Потому что на аппаратах с сенсорным дисплеем верно подобранный размер обеспечит поддержку всех функций и позволит исключить растягивание или сжатие изображения, а так же появление белых полос по краям экрана.
Стандартные способы
Итак, чтобы знать разрешение экрана своего Android-устройства (планшета или телефона), нужно:
- При покупке аппарата обратить внимание на витрину, на ценнике к устройству зачастую, среди прочих характеристик, указана и эта.
- Получить консультацию у продавца-консультанта.
- Посмотреть интересующие сведения в инструкции, идущей в комплекте.
- Зайти на сайт производителя, указав точное название модели.
С помощью скриншота экрана
Не исключено, что воспользоваться всем, перечисленным выше у вас либо нет возможности, либо просто хочется своими глазами увидеть непосредственно на смартфоне нужные сведения.
Тогда приступаем к несложной процедуре, которая и покажет воочию скриншот экрана вашего гаджета.
Для начала нам нужно сделать скриншот (screenshots) экрана Андроида:
Затем отправляемся в «Галерею» и находим снимок (на разных устройствах он может находиться, например, в папке «Screenshots»), открываем его и нажимаем кнопку контекстного меню (три точки в правом верхнем углу дисплея, на некоторых моделях кнопка меню может иметь другой вид). Теперь выбираем «Свойства» картинки:
После этих несложных манипуляций вы увидите параметры разрешения экрана:
С помощью специальных приложений
Выше мы рассказали об информационно-диагностической утилите AIDA64, которая до недавнего времени была предназначена только для ПК. Теперь её можно скачать на Андроид и она сможет стать незаменимым помощником в работе с устройством:
Пожалуй, это всё, что у нас было рассказать по теме. Задавайте вопросы, пишите комментарии, если захотите что-то добавить, будьте на связи. Удачи!
grand-screen.com
Как узнать разрешение экрана телефона Android?

Разрешением экрана называется величина, которая определяет количество точек на ту или иную единицу площади. Разрешение экрана выражают в количестве пикселей по горизонтали и вертикали, например, 1280720. Это говорит о том, что ширина в примере составляет 1280 пикселей, высота 720 пикселей.
Как узнать разрешение дисплея на своем смартфоне? Способов масса. Самый простой это обратиться к спецификации своего устройства на официальном сайте производителя, где указана нужная информация. Часто ее указывают и на упаковке смартфона, хотя и не всегда. Мы покажем вам едва ли не простейший способ, для которого вам понадобится только сам смартфон.
Делаете скриншот экрана, для чего обычно нужно нажать на клавиши увеличения звука + Power или уменьшения звука + Power. Если картинка осталась на экране, здорово, в нашем же примере она сохраняется в галерее, но не показывается на экране. Поэтому открываем галерею.

Находим скриншот, тапаем по нему.

В верхней части окна нажимаем на три точки, появляется меню, выбираем Сведения.

Видим ширину и высоту это и есть разрешение, в нашем примере 10801920 пикселей.

Однако этот способ не всегда достоверный. Связано это с тем, что разрешение экрана можно менять, поэтому в указанном примере будет указано именно текущее разрешение. Также стоит указать, что некоторые производители указывают в спецификации максимальное разрешение дисплея, которое доступно только в определенных режимах.

softlakecity.ru
Определить разрешение экрана онлайн. Узнать разрешение монитора с помощью бесплатного сервиса.
Определить разрешние экрана онлайн.
На этой странице вы можете определить разрешение экрана своего монитора в пикселях. Сделать это очень просто и быстро можно в режиме онлайн. Наверху вы видите ваше текущее разрешение в px (пикселях), которое определилось автоматически. То есть, по большому счету, вам просто нужно зайти сюда и ознакомться с результатами моментального определения. Если вам требуется узнать разрешение монитора, то наш сервис вам в этом поможет.
Как определяется разрешение?
Во всех современных браузерах существуют функции, позволяющие сообщить открытому сайту некоторую техническую информацию о компьютере клиента. Это требуется для того, чтобы сайты могли верстаться с учетом индивидуальных особенностей различных устройств. Одной из таких функций и является возможность узнать пиксельное разрешение экрана. Во-избежание ошибки мы также разработали специальный алгоритм, который выполняет двойную проверку разрешения. Таким образом, диагностическая информация на нашем сайте обладает высокой степенью достоверности. Результаты тестирования на множестве компьютеров убедительно показали, что вероятность ошибки при определении практически равна нулю.
Что такое разрешение экрана монитора?
Разрешение экрана — это размер изображения, которое вы видите на своем мониторе, исчисляемый в точках (пикселях). Проще говоря, разрешение — это плотность этих точек на вашем экране в данный момент времени. Эта плотность измеряется по ширине и высоте экрана. Соответственно, чуть выше вы можете видеть результаты автоматического определения разршения вашего экрана. Первая цифра говорит о том, сколько пикселей сейчас отображается от левой до правой границы дисплея, а вторая цифра — от верхней до нижней границы. Узнать текущее разрешение вашего монитора и поменять его можно в настройках операционной системы. Чем оно больше — тем выше четкость и тем большее количество объектов можно отобразить на мониторе одновременно.
Что такое полезное разрешение и цветовое разрешение?
Как вы уже успели заметить, наш сервис также определяет два дополнительных параметра: полезное и цветовое разрешение вашего монитора.
Полезное разрешение — это размер экрана в пикселях минус элементы интерфейса операционной системы ( например, в Windows внизу есть синяя панель задач — вот она является ярким примером элемента ОС ). Проще говоря, полезное разрешение — это часть экрана, которая полностью доступна для динамического использования пользователем в любых целях.
Цветовое разрешение — это количество бит, отведенных на описание цвета одного пикселя. Проще говоря, это количество битов, используемых для представления цвета одного пикселя на экране. То есть, че выше показатель, тем более «цветастая» картинка на вашем экране.
О сервисе
 Обычно, узнать разрешние монитора требуется тогда, когда мы меняем настройки ОС, проверяем соответствие системным требованиям програмного обеспечения, или просто из любопытства. Раньше для решения данной задачи приходилось скачивать специальный софт, а теперь разрешение экрана можно определить онлайн прямо тут. Способ очень легкий: просто посмотрите на результат, написанный большими цифрами в самом верху.
Обычно, узнать разрешние монитора требуется тогда, когда мы меняем настройки ОС, проверяем соответствие системным требованиям програмного обеспечения, или просто из любопытства. Раньше для решения данной задачи приходилось скачивать специальный софт, а теперь разрешение экрана можно определить онлайн прямо тут. Способ очень легкий: просто посмотрите на результат, написанный большими цифрами в самом верху.
Данная страница моментально определит разрешение для экрана любого устройства: персонального компьютера, ноутбука, планшета, мобильного телефона (смартфона). Сервис доступен бесплатно и без регистрации.
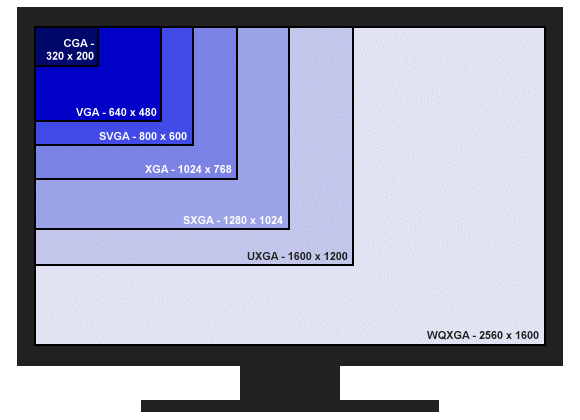
screenresolution.ru
Как узнать и изменить разрешение экрана на Андроид
Разрешение экрана мобильного устройства Андроид устанавливается производителями исходя из потребностей большинства пользователей. Изображение дисплея планшетных компьютеров с небольшой диагональю дисплея не всегда соответствует предпочтениям юзеров. По этой причине некоторые стремятся изменить разрешение экрана на Андроид. Следует отметить, что это невозможно осуществить с помощью стандартных настроек гаджета. Обычно для таких целей необходимо получать root-доступ и использовать дополнительные программы. Несмотря на сложности, многие юзеры не хотят мириться с проблемой больших значков, крупных шрифтов и перенастраивают своё устройство для более комфортного зрительного восприятия. Такая настройка необходима если вы собираетесь подключить планшетный компьютер к телевизору либо использовать его в режиме двух дисплеев. Прежде всего нужно точно узнать разрешение, чтобы при необходимости вернуть заводские настройки. Мы рекомендуем внимательно вносить изменения в параметры мобильного устройства, запоминая все действия. Если вас устраивает изображение дисплея, лучше не проводить эксперименты, которые могут ухудшить качество картинки.

Как установить точное разрешение дисплея?
Как вы знаете, разрешение дисплея — это количество пикселей на одну единицу площади. Чем больше такой показатель, тем лучше будет отображаться картинка на дисплее планшетного компьютера. Часто обладатели бюджетных версий планшетов с малой диагональю экрана сталкиваются с проблемой, при которой на дисплее отображается небольшое количество строк текста, особенно в альбомной ориентации. При этом все значки и символы имеют крупный размер, что, безусловно, мешает комфортному восприятию информации. Разрешение дисплея устройства с диагональю семь дюймов должно быть не меньше 1024х600 пикселей.
Чтобы точно узнать разрешение, необходимо сделать снимок экрана. На устройствах с операционной системой Андроид это можно сделать, нажав одновременно две кнопки — Громкость и Питание. После этого скриншот автоматически загрузится в Галерею гаджета. Вам необходимо только лишь открыть его и ознакомиться со сведениями. Информация о разрешении картинки будет показывать актуальные данные о параметрах экрана. Обычно проведённый тест совпадает с техническими характеристиками устройства, заявленными производителем.

Использование приложения LCD Density Modder Pro
Системная утилита LCD Density Modder Pro позволяет поменять разрешение вашего смартфона или планшета, работающего на операционной системе Андроид. Но следует отметить, что программа будет работать лишь на гаджетах после получения root-прав. Предварительно мы рекомендуем создать резервную копию файлов, поскольку вносимые изменения могут привести к непредвиденным результатам. При установке несовместимого значения разрешения придётся осуществить сброс настроек. В таком случае только резервное сохранение поможет сохранить важную информацию.

Программа имеет английский интерфейс, который будет понятен и удобен большинству юзеров. После внесения изменений на дисплее будет отображаться больший объем данных, что, безусловно, является основной целью проводимых изменений. Очень важно задавать корректные значения, которые будут совместимы с гаджетом.
К особенностям программы LCD Density Modder Pro можно отнести возможность сохранять удобные настройки, чтобы применить их в нужный момент. Можно осуществлять импорт, экспорт, удаление таких параметров. Программа совместима с большинством современных мобильных устройств, поскольку для успешного использования требуется версия Андроид не ниже 2.2.
Изменение настроек дисплея без использования специальных программ
Можно внести соответствующие настройки без использования приложений. Все, что потребуется — файловый менеджер, например, ES Проводник, Проводник, ES File Explorer. В магазине Google Play можно найти множество удобных и бесплатных приложений. Пользователям придётся открыть root-доступ на своём планшетном компьютере или смартфоне. Такой способ подойдёт только для рутованых устройств.
Далее необходимо найти в файловой системе планшета либо смартфона папку System. В ней обязательно будет присутствовать файл «build.prop», который отвечает за настройки разрешения гаджета. Его следует открыть, использую любой текстовый редактор. После этого следует выполнить команду Операции — Изменить. В итоге станет доступным изменение разрешения. Следует изменить числовое значение в строке «ro.sf.lcd_density=(цифры)».

После установки новых параметров все изменения следует сохранить и перезагрузить мобильное устройство. Такие действия активируют новые настройки. Мы не рекомендуем значительно менять разрешение, поскольку это может навредить мобильному устройству и стать причиной некорректной работы.
Использование приложения SecondScreen
Увеличить или уменьшить разрешение помогут такие приложения, как Resolution Changer Pro, SecondScreen. Как и в предыдущих способах, необходим root-доступ. Программа SecondScreen может:
- Внести изменения в разрешение дисплея;
- Опустить или поднять параметр DPI с 720р до 1080р;
- Сменить режим отображения «смартфон-планшет».

К преимуществам приложения SecondScreen можно отнести возможность подключения гаджета к интернету через Bluetooth либо Wi-Fi. Оно может отключить подсветку экрана смартфона либо планшета для поиска в интернете после подключения гаджета к большому экрану. При этом сенсорный дисплей останется активным. Приложение SecondScreen можно установить через магазин Google Play. Оно является бесплатным, что будет дополнительным преимуществом для многих пользователей.
Разрешение экрана планшета либо смартфона, который работает на операционной системе Андроид, не всегда соответствует требованиям юзеров. В таком случае можно изменить параметры устройства. Для этого существуют специальные приложения. Можно внести изменения вручную, используя знания о файловой системе оболочки Андроид. Сложности могут возникнуть лишь с получение root-прав, которые необходимы для подобных действий.
protabletpc.ru
Как узнать, какой дисплей на Xiaomi, инструкция по входу в инженерное меню
Брендом Сяоми поставляется на мировой рынок множество смартфонов, комплектующие к которым могут поставляться от различных производителей. Это относится и к экранам, которые могут быть произведены компаниями EBBG, Tianma и BOE.
Интересно то, что одна и та же модель может оснащаться дисплеями от разных брендов. Их продукция, хоть и немного, но отличается по яркости, качеству цветопередачи, насыщенности оттенков и иным характеристикам.
Например, матрицы от Tianma тяготеют к фиолетовым оттенкам, а кнопки навигации в них преимущественно серого цвета. Для продуктов от EBBG свойственна некоторая желтизна, а к BOE у покупателей претензий нет.
Как узнать, какой дисплей на Xiaomi
Для этого нам нужно воспользоваться возможностями инженерного меню. Получить доступ к его функциям очень просто, достаточно выбрать одну из представленных ниже комбинаций:
- *#*#6484#*#*;
- *#*#4636#*#*;
- *#*#3646633#*#*.
Второй способ – это через меню «Настройки». Находим пункт «О телефоне» и нажимает на подпункт «Версия ядра» в течение 5 раз.
Вне зависимости от выбранного варианта на экране отобразится инженерное меню. В его нижней части находится строка Device View.
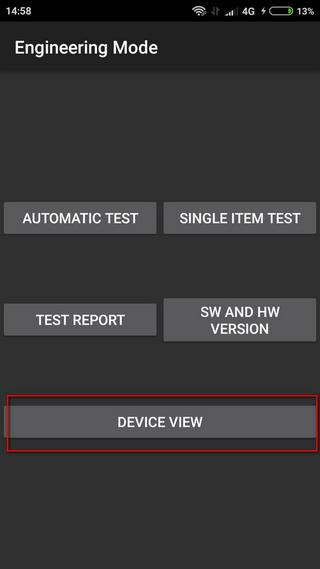
Нажимаем на нее и попадаем в новое меню. В верхней строке LCD присутствует информация о разрешении экрана, поддерживаемом видео и производителе дисплея.
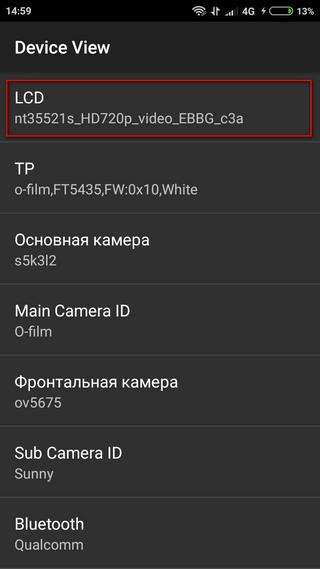
В представленном нами варианте – это EBBG. На этом процесс распознавания производителя дисплея Xiaomi завершен.
Назад к списку статей
xiacom.ru
Почему большие устройства на самом деле маленькие — android.mobile-review.com
4 апреля 2017
Андрей Подкин
Вконтакте
Google+
Вы замечали когда-нибудь, что на Android-смартфонах все выглядит крупнее, чем на iPhone в одних и тех же приложениях? А то, что на фаблете все выглядит крупнее, чем на компактном смартфоне, и в результате информации на экране ровно столько же?
Что не так с плотностью пикселей
Все так и есть. Но чем же это обусловлено? Android поддерживает экраны с разной плотностью пикселей. Не все они были изначально. Но к текущему моменту сложились пять стандартных значений: 160, 240, 320, 480 и 640 dpi. Стандартными они являются потому, что именно в них представляются все растровые графические ресурсы приложения (картинки). Есть еще и нестандартные плотности пикселей, но о них чуть позже.
Если же вы возьмете самые типовые устройства на сегодня — 5″ HD и 5,5″ FHD, то окажется, что у них плотность пикселей — 294 и 400 dpi соответственно. Что же в этом случае происходит? Физическая и программная плотность пикселей отличается. Когда какое-нибудь приложение опрашивает устройство: «Какая у тебя плотность пикселей?», то в ответ всегда получает только стандартное значение. Конечно, никто не мешает написать приложение под конкретную модель телефона и учесть расхождения, но прикладные программисты этим не занимаются. Такая тонкая адаптация может оставаться только в оболочках вендоров, которые изготавливают сам смартфон.
Если физическая и программная плотность пикселей отличаются, то в какую же сторону? Давайте рассмотрим на примере. Высота стандартной кнопки в Material Design — 0,225 дюйма (5,715 мм). Если устройство с физическим dpi 400 заявит программный dpi 320, то Android отрисует кнопку высотой 320*0,225 = 72 пикселя. И на физическом экране она займет 72/400 = 0,18 дюйма (4,572 мм). И по этой кнопке будет сложнее попасть пальцем. Поэтому производители, как правило, указывают программную плотность пикселей выше физической. Т.е. для 400 dpi физических это будет 480 программных. Исключения бывают только в тех случаях, когда отклонение составляет всего несколько процентов. Например, смартфоны с физической плотностью пикселей 342 dpi сообщают программную 320.
Вычисляем настоящие размеры
А теперь посмотрим внимательно на расчеты, которые мы производили только что. Они основаны на том факте, что разрешение, плотность пикселей и размер — величины взаимозависимые. И зная две из них, третью можно вычислить. Сделаем это для размера экрана. Для примера возьмем смартфон разрешением 1080×1920 (FHD) и плотностью пикселей 400 dpi. Такой экран будет иметь размер 2,7×4,8 дюйма. По теореме Пифагора можно вычислить диагональ. Она составит приблизительно 5,507 дюйма. Но, как мы уже выяснили, программная плотность пикселей составляет не 400, а 480 dpi. Следовательно с точки зрения прикладного ПО экран будет иметь размеры 2,25×4 дюйма, что дает диагональ всего лишь 4,6 дюйма! А если возьмем смартфон с разрешение 720×1280 (HD) и программной плотностью пикселей 320 (при физической 342), то получим точно такой же программный размер — 2,25×4 дюйма (и точно такую же диагональ в 4,6 дюйма). Т.е. устройства отличающиеся диагональю на 1,2 дюйма (что в таких размерах довольно много) с точки зрения прикладного ПО выглядят совершенно одинаково и на них помещается одинаковое количество информации. Просто на более крупном смартфоне все выглядит крупнее, но и только. Проиллюстрируем это скриншотами приложения My Shows со смартфонов Xiaomi Mi2s и Samsung Galaxy Note 3.
Программный размер смартфонов совпадает и мы видим, что на обоих помещается всего шесть полных строк из списка сериалов и часть седьмой строки (все семь, если отключить рекламу). Таким образом, большой размер Galaxy Note не дает нам никакого преимущества — мы не можем увидеть на его экране больше информации.
Здесь следует сделать очень важное отступление и сказать, что приложениях с большими объемами текста (браузеры, «читалки» книг) мы можем гибко настроить размер шрифта и таким образом получить на разных экранах совершенно разный объем информации. В этом случае большой экран будет иметь безусловное преимущество.
Какие могут быть экраны
Поскольку в Android практически не применяются нестандартные разрешения (а если и применяются, то они основаны на стандартных, просто одна сторона чуть длиннее), то мы можем заранее вычислить все возможные программные размеры экранов смартфонов:
Разрешение \ dpi | 160 | 240 | 320 | 480 | 640 |
|---|---|---|---|---|---|
| 480×800 (WVGA) | 5,83″ | 3,88″ | — | — | — |
| 540×960 (qHD) | 6,88″ (3,375×6″) | 4,6″ | 3,44″ | — | — |
| 720×1280 (HD) | — | 6,12″ | 4,6″ | — | — |
| 1080×1920 (FHD) | — | — | 6,88″ (3,375×6″) | 4,6″ | 3,44″ |
| 1440×2560 (QHD) | — | — | — | 6,12″ | 4,6″ |
Как можно заметить, почти для всего многообразия смартфонов с разным разрешением и разными диагоналями мы чаще всего упираемся в один и тот же программный размер — 4,6″.
Новые герои
Ситуация могла бы выглядеть совершенно удручающей. Особенно на фоне появления iPhone 6 Plus — настоящего фаблета с большой не только физической, но и программной диагональю. Но, оказывается, не так все плохо. В последние годы появляются смартфоны с нестандартной плотностью пикселей. Возьмем, например, семейство Nexus:
- Nexus 5x — 420 dpi;
- Nexus 6 и 6p — 560 dpi.
Samsung начинает применять новые плотности с Galaxy Note 5 (в Note 4 и S6 была программная плотность 640 dpi).
Более того, в Android 7 появилась открытая (в Adroid 6 была скрытая) возможность смены плотности пикселей. Например, на Nexus 5x при изменении настройки получаются следующие значения dpi: 356, 420 (по умолчанию), 460, 500 и 540.
Если же у вас смартфон на старой версии Android, то можно попробовать изменить файл /system/build.prop. Внимание! Это может привести к «окирпичиванию» аппарата!!! Особенно, если выставлять нестандартную плотность пикселей. Параметр в файле называется «ro.sf.lcd_density».
Попробуем рассчитать возможные программные размеры смартфонов для нестандартных плотностей пикселей (при установках по умолчанию):
Разрешение \ dpi | 420 | 560 |
| 720×1280 (HD) | 3,49″ (1,71×3″) | — |
| 1080×1920 (FHD) | 5,25″ (2,57×4,57″) | 3,93″ (1,93×3,43″) |
| 1440×2560 (QHD) | 7″ (3,41×6,1″) | 5,25″ (2,57×4,57″) |
Как видим, новая популярная программная диагональ экрана — 5,25″.
Чревата ли чем-то нестандартная плотность пикселей в новых аппаратах? Некоторые приложения могут быть не приспособлены к ней и некорректно отрисовывать свой интерфейс. Также есть нюанс, что растровая графика будет взята из «чужого» разрешения и отмасштабированна для нужного.
А если просто поменять размер шрифта?
Как же со всеми сложными впечатлениями соотносится возможность изменения размера шрифта? Ведь можно просто сделать его мельче и тогда на экран попадет больше информации. Так? Не совсем. Как уже говорилось выше, если в приложении отображается большой объем текста (читалка или браузер), то этот прием отлично работает. Но в бизнес-приложениях разработчики могут указывать физический размер элементов, не обращая внимания на размер шрифта. Попробуем проверить, как ведет себя приложение My Shows на одном и том же телефоне с разными размерами шрифта:
На приведенных двух экранах размер шрифта отличается на 3 ступени (-1 и +2 к стандартному). И этот пример далеко не единичный: как заказчики приложений, так и их разработчики далеко не всегда стараются оптимизировать приложение для разного размера шрифта.
Как узнать программный размер своего смартфона
Прежде, чем переходить в определению размера смартфона и сравнению размеров различных аппаратов, следует уточнить единицы измерения. Никто не применяет для работы с размерами дюймы — при работе с ними получаются дробные числа и надо постоянно применять правильное округление. Для того, чтобы работать только с целыми числами, Google применяет понятие «независимых от плотности пикселей» (density-independent pixels, сокращенно dp или dip). Один dp соответствует:
- 1 пикселю при плотности 160 dpi;
- 1,5 пикселям при плотности 240 dpi;
- 2 пикселям при плотности 320 dpi;
- 3 пикселям при плотности 480 dpi;
- 4 пикселям при плотности 640 dpi
Для значений 420 и 560 получаются числа 2,625 и 3,5 соответственно.
Наиболее популярный программный размер смартфонов в 4,6″ составляет 360х640 dp. 5,25″ — это уже 411х731 dp. Для того, чтобы узнать размер своего смартфона, достаточно запустить утилиту Screen Info или подобную. Ниже представлены примеры скриншотов этой утилиты для Xiaomi Mi2s, Samsung Galaxy Note 3, а также LG Nexus 5x со всеми возможными значениями dpi, устанавливаемыми в настройках экрана. Обратите внимание, что для устройств, имеющих наэкранные кнопки, утилита показывает размер только свободной области экрана без учета кнопок (при нажатии на верхнюю кнопку в интерфейсе откроется полный размер).
Заключение
Итак, подведем итоги. Всегда ли большой физический размер экрана означает, что на экране будет отображаться больше полезной информации? Нет. Гарантировано больше ее будет только для сплошной «простыни» текста с гибкой подстройкой размера шрифта. В бизнес-приложениях экраны с разным физическим размером могут вмешать одинаковое количество информации. Но ситуация не стоит на месте и появляются, пусть не гигантские, но хотя бы какие-то подвижки.
android.mobile-review.com
