Как сделать скрин на телефоне сообщения – Можно ли отправить скриншот по телефону. Как выделить скриншот на Андроиде. Как максимально быстро сделать скриншот на устройствах с кастомной прошивкой
Как сделать скрин с телефона
Как сделать скрин с телефона и что такое скриншот? Скриншот — это снимок изображения на экране телефона. Все современные смартфоны имеют функцию скриншота, но на разных моделях устройств она осуществляется способами, заложенными производителем.
В какой ситуации полезен скриншот?
Снимок экрана необходим, когда нужно быстро что-то зафиксировать в памяти девайса или же отослать собеседнику, например:
— сервисная служба для устранения неполадок задает владельцу устройства вопросы о том, какая именно ошибка его беспокоит. Самый доступный способ понять друг друга — показать сотруднику сервиса наглядное изображение;
— если вы хотите показать собеседнику список ваших приложений или медиафайлов, переписывать их названия вручную — это слишком утомительно, гораздо проще отослать ему изображение в видескрина;
— скриншот помогает зафиксировать для себя настройки какой-либо программы или смартфона в целом;
— для того чтобы показать кому-то свое местоположение, достаточно лишь открыть карту, определить свою позицию, сделать снимок экрана и отправить его собеседнику;
— если нужно отправить контакт или другую информацию вам не придется набирать ее вручную. Для этого достаточно отправить скриншот с ее изображением;
— таким образом можно сохранить на память фрагменты переписок с друзьями;
— скриншотом можно выслать информацию, защищенную от копирования.
Как сделать скриншот на своем телефоне?
Действия, позволяющие сделать скрин, разнятся для смартфонов с различными операционными системами и производителями, захват экрана тоже зависит от этих факторов. Самые популярные на данный момент ОС — это Android, Windows Phone и Apple iOS.
Скриншот на Android
Рассмотрим способы создания скрина, не подразумевающие скачивания специальных программ:
Как сделать скриншот сообщения на телефоне. Пошаговые инструкции создания на гаджетах разных производителей
Многообразие различных оболочек, сборок, версий Android заставляет пользователей задуматься о том, как сделать скриншот на Андроиде. Тяжело выделить универсальный вариант, позволяющий выполнить снимок экрана. Если пользователь не найдет нужного сочетания кнопок на гаджете, он может скачать интерфейс, посредством которого в любое время легко зафиксировать данные на дисплее телефона. Это дополнение к давно опубликованной статье .
Скриншот – фото дисплея, с расположенной на нем информацией. Сделанные скрины, моментально сохраняются в папку «Фото», внутренней памяти. Также снимки можно найти в «Gallery», куда они отправляются для просмотра, корректировки, сохранения в облако или переадресации другому пользователю.
На заметку! Чаще всего скрины используются для моментального сохранения увиденной на мобильнике информации.
Простой вариант скриншота для всех Андроидов с 4.0
Для фиксации информации на дисплее мобильника нужно нажать обычную комбинацию кнопок, расположенных на корпусе устройства: «Нижняя клавиша звука» и «Вкл». Фиксируются они одновременно и удерживаются 1-2 секунды. Щелчок свидетельствует о том, что фото сделано. Система отправит файл в «Галерею» и «Картинки» внутренней памяти.
Внимание! Данный способ подойдет для всех современных гаджетов. Основное требование – Андроид должен быть не ниже прошивки 4.0.

Старые ОС Android и кастомная версия
Чтобы сделать скрин в операционке 3.2, нужно зафиксировать клавишу «Последние приложения», другие настройки выполнять не потребуется. У старых версий Андроид таких опций вообще нет, с этим недостатком помогут справиться только специальные приложения.
Это интересно! За счет кастомных прошивок у таких интерфейсов появляются дополнительные возможности – скриншоты. Сделать их можно при помощи кнопки «Вкл», расположенной в меню.
Скрины на гаджетах Самсунг
Создание картинки дисплея на устаревших моделях этой марки осуществляется при помощи кнопочек «Домой» и «Обратно» (их одновременным нажатием). На устройствах, вышедших в продажу более 4-х лет назад – применяется самый обычный вариант. На современных изделиях – синхронное удержание «Домой» и «Вкл».
Существуют смартфоны, которым подойдут оба варианта – универсальный и метод, используемый на гаджетах, выпущенных несколько лет назад. Мобильники последнего поколения могут сделать фото при помощи простого жеста: провести рукой (ребром ладони) по дисплею вправо и назад.
Как сделать скриншот экрана на телефоне Андроид простым движением:
- Войти в настройки мобильника;
- Подменю «Управление телефоном»;
- Вкладка «Манипуляции ладонью»;
- «Скрин дисплея».
Сделанные фото сразу же отправляются в папку Картинки/Скриншоты. Также они могут сохраниться в Галерее.

Скриншоты на мобильниках HTC и Сяоми
Гаджеты компании HTC дают возможность фотографировать информацию, картинки на дисплее смартфона несколькими способами.
Как сделать скрин экрана на телефоне Андроид:
- Обычным способом – фиксацией клавиши «Гром.» и «Вкл»;
- Нажатием «Домой» и «Активировать».
Второй способ поддерживают не все мобильники. Если данный вариант не работает, можно использовать предыдущий.
Гаджеты Сяоми также поддерживают различные варианты скриншота экрана – удержание клавиши меню «Три полоски» и «Громкости», а также иконки «Скриншот», расположенной за внутренней панелью.
Принтскрин на смартфонах LG
У ПО данного гаджета имеет свой интерфейс – Quick Memo. Благодаря этому приложению пользователь может сделать фото дисплея, отредактировать полученную картинку. Добавить текст, изменить размер и другие девайсы. Для его активации нужно пальцем провести вниз, раскрыть панель, находящуюся вверху и кликнуть по иконке.
На заметку! На телефонах LG также возможно использование простого варианта скриншота экрана.
Скрин дисплея на изделиях Lenovo
Оболочка гаджета имеет встроенную функцию моментального фото экрана. Делать скриншоты на Андроиде Lenovo достаточно просто:
- Активировать интерфейс в выпадающих настройках меню;
- Сделать скриншот посредством клавиши «Вкл» и «Выкл.» мобильника.
На гаджетах Леново работает универсальный метод – синхронное удержание «Громкости вниз» и «Power».
Принтскрин на устройствах Асус Зенфон
Оболочка смартфона предлагает свои способы. Здесь можно фотографировать экран в одно касание. Чтобы сделать скрин, необходимо выполнить следующие настройки:
- Зайти в параметры;
- Раскрыть меню с настройками гаджета;
- Выбрать пункт «Нажать для фото дисплея»;
- «Клавиша сохраненных приложений».
На Зенфоне 2, пользователю нужно открыть моментальные настройки и войти в «Дополнительные….», в раздел «Скрин». После сохранения появится иконка, которая и будет использоваться для снимка дисплея.
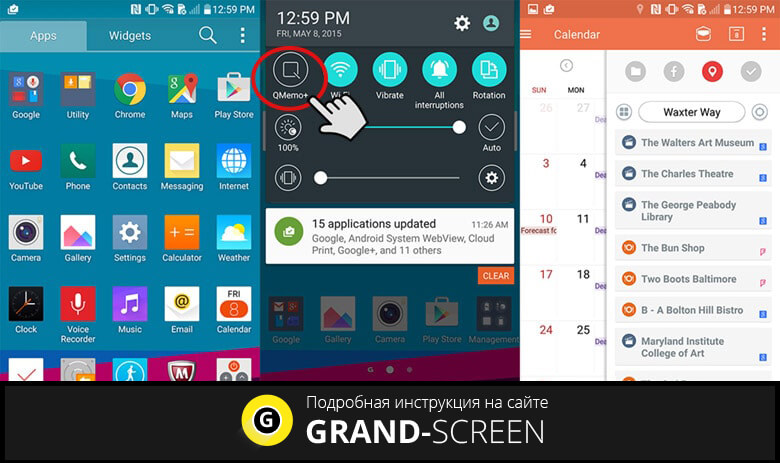
Приложения для притскринов
Если пользователь не может сделать фото дисплея, из-за того что он не знает, как делать скрин на смартфоне Андроид при помощи сочетаний клавиш, тогда единственный выход – скачать специальную программу через Google Play или Play Market. Работают они на всех планшетах и мобильниках одинаково, единственное ограничение – версия Android.
На заметку! В некоторых приложениях, использующихся для скриншотов, есть одна функция – выбор способа фото дисплея. Можно просто нажать на клавишу камеры или встряхнуть мобильник. Важно, что многие программы можно установить на своем смартфоне бесплатно.
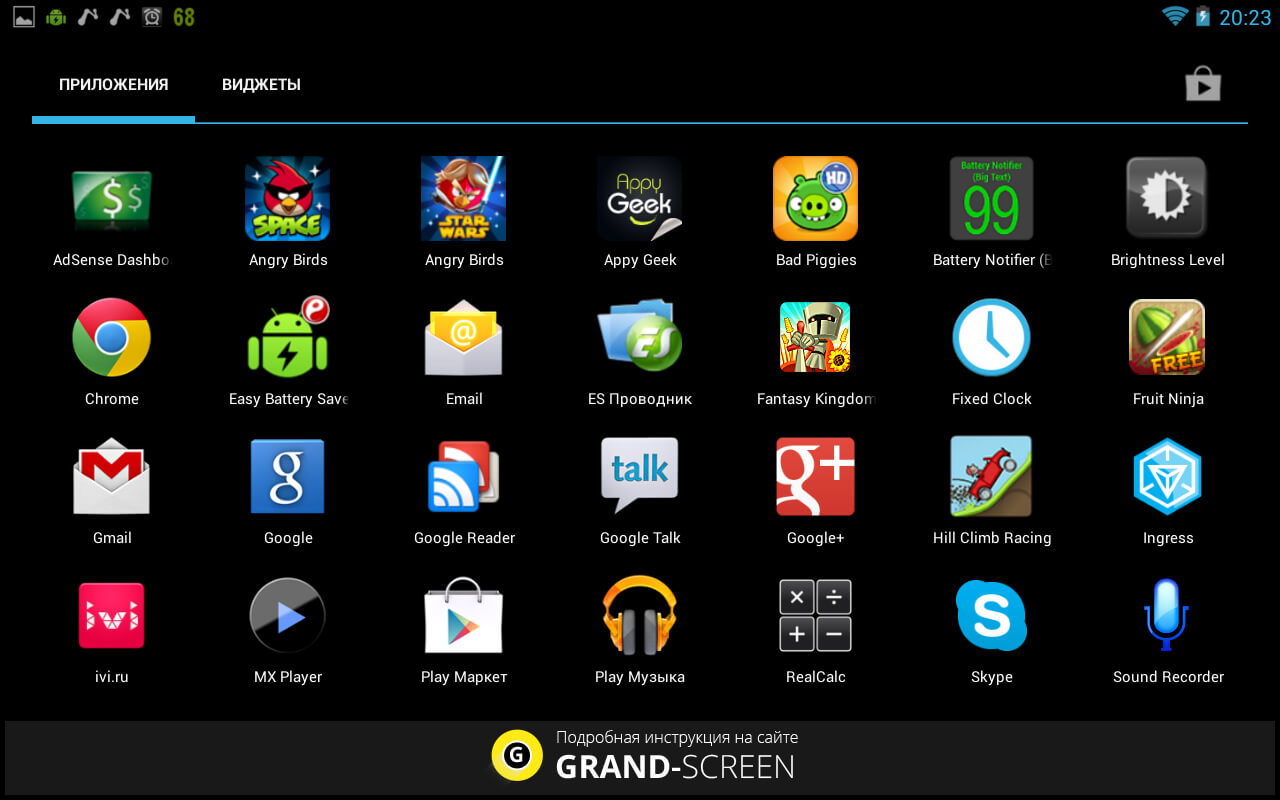
Приложение «Скриншот Capture»
Эту программу владелец смартфона может загрузить через магазин Play Market бесплатно, наличие root-доступа не требуется. Как с ее помощью сделать принтскрин на смартфоне Андроид в Вайбере:
- Включить доступ к мультимедиа на мобильнике или планшете. Раскрыть список меню и зайти в «Триггеры».
- Кликнуть «Старт», для активации фоновой службы.
- На дисплее появится иконка программы. Виджет можно двигать на усмотрение пользователя.
- Зайти в Вайбер. Кликнуть по нему, чтобы отрыть создание фото или видео.
- После скриншота, выйдет редактор. Владелец смартфона с его помощью может обрезать фото, дополнить его стикерами или рисунком.
Для просмотра нужно открыть интерфейс и зайти в меню, где в Андроиде хранятся скриншоты: «Изображения» или «Video» в зависимости от захвата дисплея. Также можно сделать картинку переписки и скинуть диалог в группу Вайбер.
Приложение для моментальных снимков ADB Run
Посредством данного интерфейса можно моментально сделать фото экрана. Утилиты для программы скачиваются в магазине. После запуска приложения на дисплее появятся меню настроек. Все команды вводятся при помощи клавиатуры. Пользователь должен активировать режим отладки по USB-каналу на телефоне и подсоединить его к ПК. Затем зайти в приложение:
- Меню «Скриншот/record»: вписать в строчке Input номер 14;
- Проставить 1, чтобы принтскрин отобразился в папке «ADB RUN Скриншот», которая создается сразу же после скачивания программы;
- Зайти в подраздел, отредактировать полученную картинку.
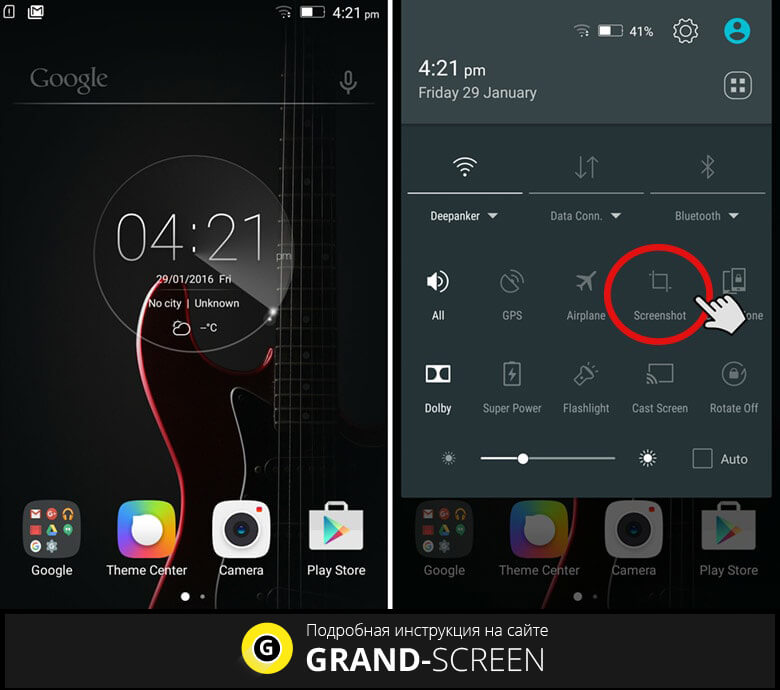
Можно воспользоваться и другой программой – MyPhoneExplorer. После скачивания приложения на компьютер необходимо выполнить следующий алгоритм действий:
- После активации кликнуть на пункт «Внести пользователя»;
- Указать подключение по USB, подтвердить выбранное действие;
- Подождать когда программа подключится к гаджету, кликнуть «Разное», «Клавиатура смартфона/скачать фото дисплея»;
- На мониторе ПК отобразится окно, аналогичное экрану мобильника, нажать на дискету для сохранения информации;
- Задать фото название, скинуть ее в любую папку на компьютере.
Внимание! Основное преи
Как сделать скриншот сообщения в телефоне. Как сделать этот самый скрин на компе, ноуте или телефоне? Программы для создания скриншов
Давайте разберемся, как сделать скриншот на Андроиде, на моделях смартфонов от известных производителей, работающих в разных версия операционной системы Android. Снимок экрана (скриншот, screenshot) — изображение экрана, в момент захвата изображения на дисплее устройства.
Многие пользователи рано или поздно сталкиваются с необходимостью, когда нужно сделать снимок экрана смартфона или планшета, работающего под управлением операционной системы Android. При создании скриншота происходит захват экрана смартфона в текущем состоянии, затем снимок экрана сохраняется на устройстве.
Не всегда очевидно, как воспользоваться функцией снимка экрана на моделях мобильных устройств от разных производителей, потому что процесс запуска создания скриншота может серьезно отличаться даже на смартфонах одного бренда. Операционная система Андроид постоянно развивается, выходят новые версии ОС, там появляются новые возможности, это напрямую касается возможности создания скриншотов.
Как сделать скриншот на смартфоне Андроид, если пользователю непонятно, как воспользоваться полезным функционалом? В статье мы рассмотрим, как сделать скриншот экрана на Андроиде несколькими способами на моделях телефонов от известных производителей, в разных версиях операционной системы Android.
Как сделать скриншот на телефоне Андроид: универсальный способ
Начальные версии операционной системы Android не имели функции создания снимков экрана системными средствами. Начиная с версии Android 3.2 и позднее, была реализована возможность создания скриншота средствами системы.
Начиная с версии Android 4.0 и выше, появился универсальный способ создания скриншотов, работающий на большинстве современных смартфонов.
Для того, чтобы сделать снимок экрана смартфона, необходимо пройти несколько последовательных шагов:
- Откройте экран, который требуется сохранить в качестве изображения.
- Одновременно нажмите на кнопку «Питание» (Включить, Power), и на кнопку «Уменьшения громкости» (Volume Down), удерживая обе кнопки в течение нескольких секунд.
Универсальный способ работает на большинстве смартфонов, если производитель мобильного устройства не внес изменения в порядок работы функции снимков экрана.
Начиная с версии Android 6.0 и выше, в операционную систему добавлена функция «Google Now on Tap», с помощью которой создаются снимки экрана.
В скриншотах, сделанные данным способом, нет шторки уведомлений, на изображении отображена только основная часть экрана смартфона.
Еще один способ создания снимка экрана:
- Удерживайте несколько секунд кнопку «Питание».
- Выберите «Скриншот».
Многие производители добавляют функцию снимков экрана в свои марки мобильных телефонов, вызываемые способами, отличающимися друг от друга, в зависимости от бренда, или от модели смартфона. Далее в статье мы рассмотрим несколько примеров функции запуска создания снимков экрана, применяемые на устройствах популярных производителей мобильной техники.
Как сделать скриншот на смартфоне Samsung — 1 способ
На большинстве моделей смартфонов Samsung работает следующий способ:
- Одновременно нажмите на клавишу «Домой» и кнопку «Питание» в течение нескольких секунд.

- После щелчка затвора фотоаппарата, на устройстве будет создан скриншот.
Как сделать скриншот на Андроиде на мобильных устройствах Самсунг — 2 способ
Следующий способ создания снимка экрана работает на ранних моделях Samsung:
- Нажмите одновременно на клавиши «Домой» и «Назад».
- Удерживайте клавиши в таком положении в течение пары секунд.
Создание скриншота на смартфоне Самсунг — 3 способ
На моделях телефонов Самсунг, не имеющих механической клавиши «Домой», работает универсальный способ: одновременное нажатие кнопок «Питание» и «Уменьшение громкости» на мобильном девайсе.
Создание скриншота на телефоне Samsung — 4 способ
Еще один способ: создание скриншота с помощью ладони, который работает на флагманских моделях Samsung S, Samsung Note, и на некоторых моделях среднего класса. С помощью простого жеста легко сделать снимок экрана, без помощи кнопок на мобильном устройстве.
- Сначала убедитесь, что у вас активирована данная функция в настройках телефона (разделы «Управление», «Управление ладонью»).
- Выберите настройку «Снимок Экрана».
- Проведите ребром ладони над экраном смартфона для создания санскрита.
Как сделать скриншот на Xiaomi
На моделях смартфонов компании Xiaomi (Сяоми, Ксиаоми) имеется несколько способов для создания снимков экрана.
Как сделать скриншот на смартфоне ASUS
На мобильных устройствах Асус, в том числе ASUS ZenPhone, снимок экрана можно сделать разными способами.
При одновре
Как сделать скриншот на телефоне
Скриншот – простыми словами, это фотография экрана. Как сделать скриншот экрана компьютера или ноутбука мы с Вами узнали на Урок № 26. А в этой статье я Вам расскажу, как сделать скриншот на телефоне.
Для разных устройств варианты сделать копию экрана, могут несколько отличатся. Для большинства телефонов на операционной системе Android версии выше 4.0, (обзор ОС можно посмотреть здесь), существует стандартный вариант. Необходимо одновременно нажать клавишу «Включения/Выключения» и клавишу «Уменьшения громкости» на одну – две секунды.
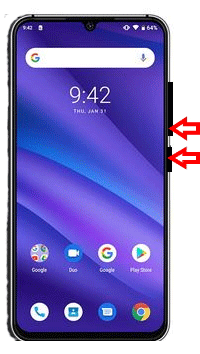 Рис.1-Андроид
Рис.1-АндроидРезультат сохраняется в папке Pictures/Screenshots/.
На некоторых телефонах, есть свои, фирменные способы сохранить снимок экрана.
На телефонах Samsung нужно нажать кнопки «Назад» и «Домой».
 Рис.2-Samsung
Рис.2-SamsungНа телефонах Xiaomi — «Уменьшения громкости» и пункт меню в виде трех полосок.
На некоторых моделях Huawei – после нажатия кнопки «Выключение» появляется меню, среди которых есть пункт «Screenshot».
На операционной системе iOS, на которой работают смартфоны Apple, нужно нажать клавишу «Блокировка» и «Домой».
 Рис.3 iPhon
Рис.3 iPhonСкриншоты сохраняются там же где и фото с камеры.
Если по каким либо причинам не получается сделать снимок экрана ни одним из вышеописанных способов, тогда необходимо скачать специализированную программу.
В магазине приложений, для Android это Play Маркет, в строке поиска набираем «скриншот экрана». У нас появляется список приложений, из которого можно выбрать понравившийся вариант.
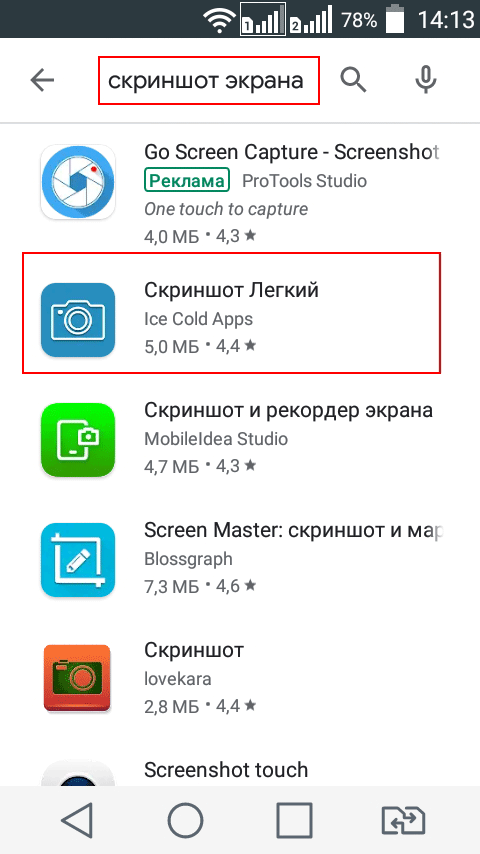 Рис.4 Play Маркет
Рис.4 Play МаркетСкриншот легкий
Я расскажу, как пользоваться программой «Скриншот легкий». Выбираем в списке эту программу, устанавливаем и открываем её.
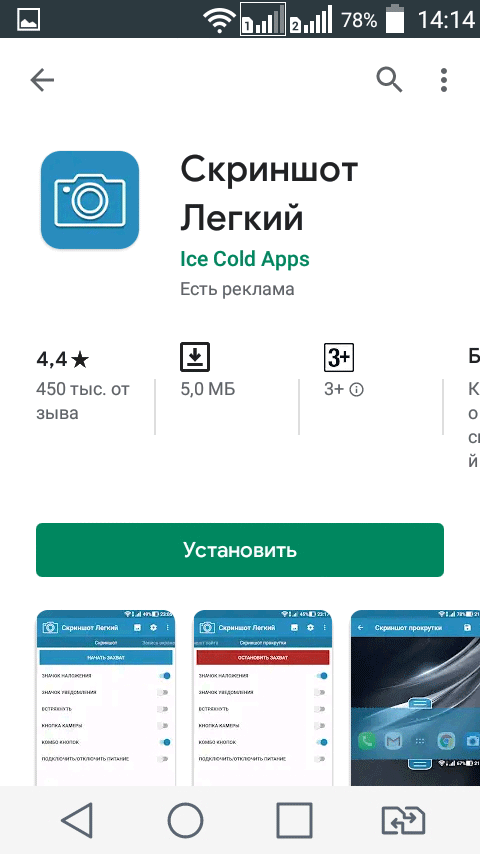 Рис.5 Скриншот легкий
Рис.5 Скриншот легкийВ открывшимся окне мы видим основные настройки программы. (Дополнительные настройки в меню вверху, где три точки).
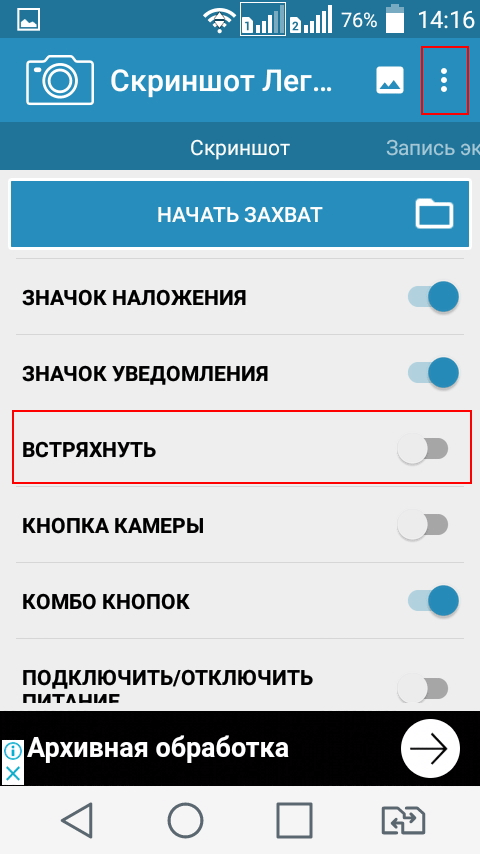 Рис.6 Скриншот легкий_2
Рис.6 Скриншот легкий_2По умолчанию пункт меню «Встряхнуть» – выключен. Если его включить, сделать скриншот можно будет простым встряхиванием телефона. Для того, что бы активизировать программу нажимаем на пункт меню «Начать захват». Полоска меню меняет цвет и название, и появляется полупрозрачный рисунок фотоаппарата.
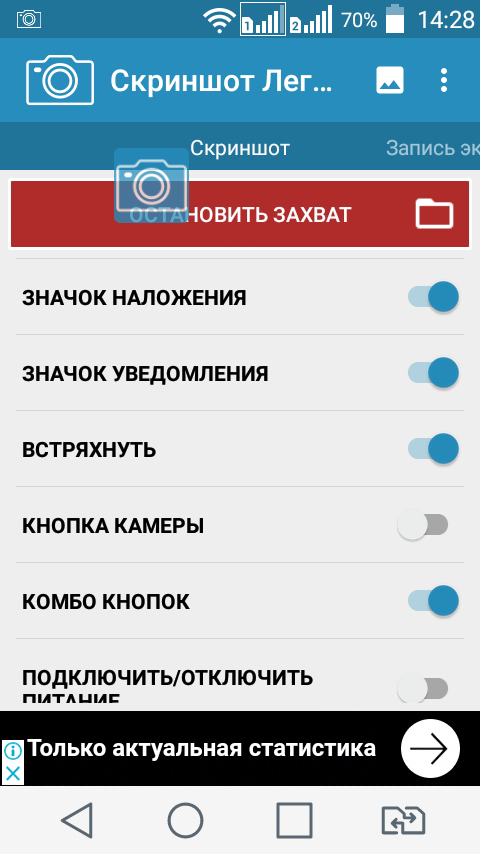 Рис.7 Активация программы
Рис.7 Активация программыНажимаем кнопку «Домой»,
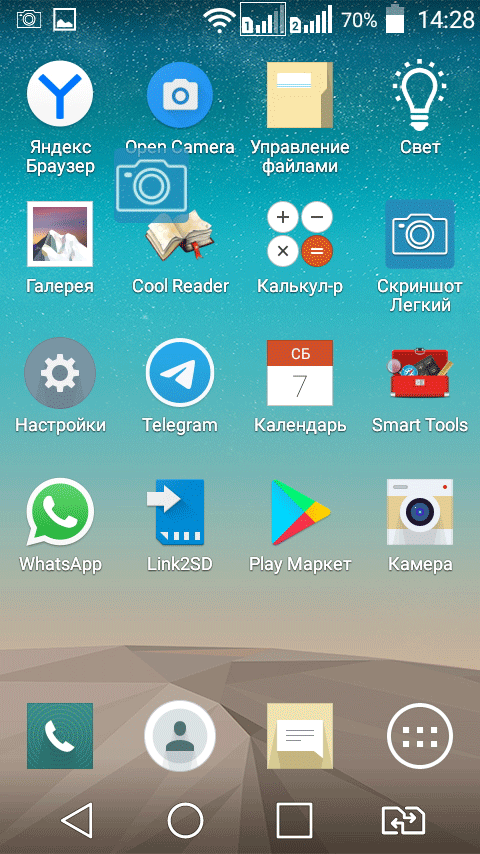 Рис.8 Домой
Рис.8 Домойзапускаем нужное нам приложение, я для примера запустил календарь.
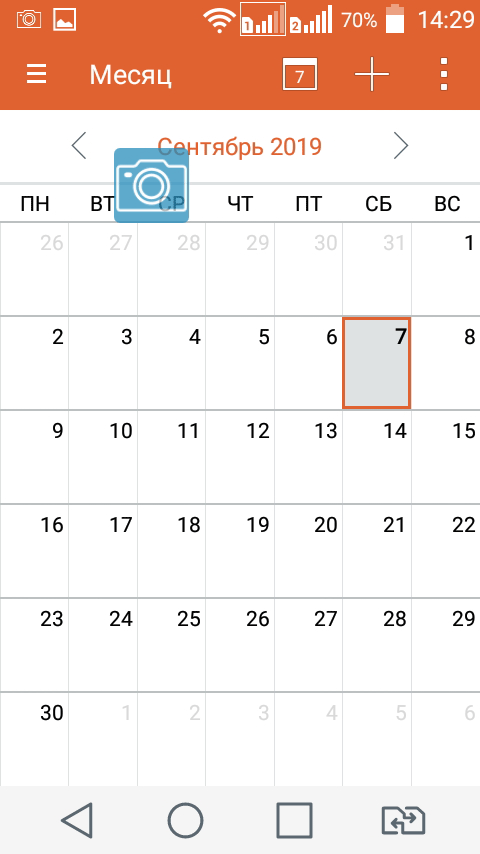 Рис.9 Календарь
Рис.9 КалендарьДля того чтобы сделать скриншот экрана нажимаем на наш полупрозрачный значок, или встряхиваем экран (если мы предварительно включили этот пункт в настройке). Для того что бы остановить приложение, нажимаем на значок приложения, в открывшемся окне нажимаем «Остановить захват».
Скриншот легкий, кроме сохранения скриншотов может записывать видео. Для этого, после запуска приложения, в меню «Скриншот» делаем свайп влево, выбираем пункт «Запись экрана».
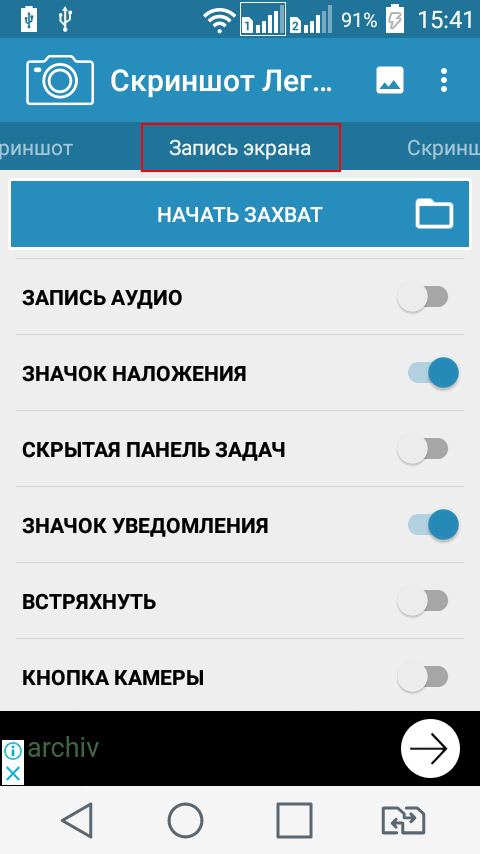 Рис.10 Запись видео
Рис.10 Запись видеоНажимаем на этот пункт, так же меняется цвет меню, и появляется полупрозрачный значок видеокамеры.
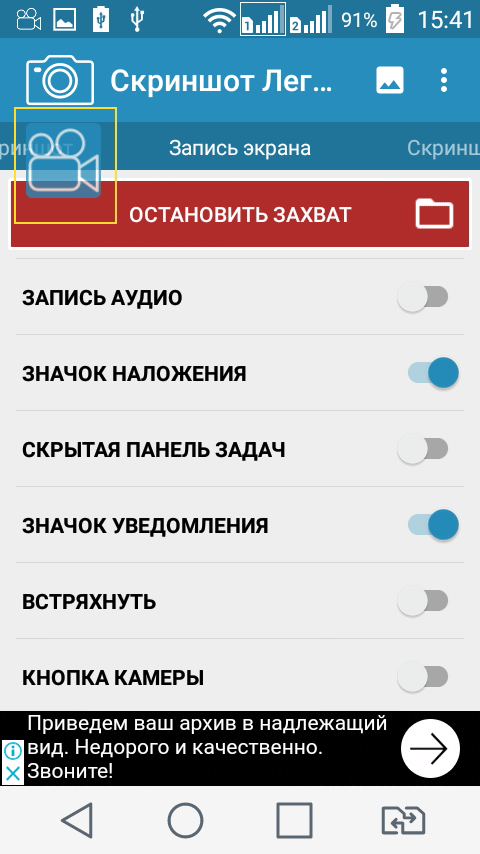 Рис.11 Запись включена
Рис.11 Запись включенаТак же нажимаем «Домой». Для начала записи нажимаем на значок видеокамеры. После этого все действия на экране будут записываться. Останавливается запись повторным нажатием на значок. Выключается приложение, так же как и при записи скриншота. Видео сохраняется в той же папке, что и скриншоты.
После того, как мы сделали все необходимые скриншоты, мы можем захотеть перебросить их на компьютер. Как это сделать, можно почитать здесь. Единственное отличие, там перебрасываются фотографии, а здесь скриншоты.
<<Назад. Как пользоваться планшетом
>>Вперед. Тор браузер
Поделиться ссылкой:
Как сделать скриншот на телефоне
Зачастую может понадобиться скриншот экрана. Можно увидеть что-то забавное и появится желание это запечатлеть. Или необходимо сохранить ценную информацию. Для этого нужно знать, как работать с собственным телефоном. Сейчас разберемся, как сфотографировать экран на современном смартфоне.

Что такое скриншот?
По сути, скрин – это фотография экрана. Пользователь, с помощью определенной комбинации, сохраняет то, что находится на смартфоне.
Существует несколько способов сохранения подобных изображений. Разберем каждый поподробнее.
Классические способы
Чтобы сделать скриншот на компьютере или ноутбуке, достаточно нажать одну клавишу. С телефоном та же ситуация, только придется использовать комбинацию кнопок на смартфоне.
Во многих телефонах используется комбинация кнопки включения/выключения телефона и уменьшения громкости воспроизведения.
Важно: зажать их необходимо одновременно, иначе ничего не выйдет. Держать клавиши необходимо около 2 секунд.

Каждый скрин хранится в отдельной папке, которую не составит труда найти в галерее устройства.

Однако некоторые компании решают «выделяться из толпы». Поэтому, используют другие способы создания картинок экрана.
Самсунг
На старых телефонах данного бренда (с прошивкой до Android 3.0) нужно было зажать две клавиши, расположенные в нижней панели («Назад» и «Выход на главную»). Так как сочетание не самое удобное, все изменилось в последующих моделях, и стал использоваться классический способ.
Кроме того, скриншот можно сделать, проведя по экрану от правого угла до левого. Данную функцию необходимо предварительно включить в настройках, а именно в разделе «Управление ладонью».

На некоторых моделях гаджетов используется ещё одна комбинация для скриншотов – «Выключение» + «Домой».
HTC
На устройствах данной компании предусмотрено сразу два способа. Можно воспользоваться любым из них:
- «Включение» + «Уменьшение громкости»;
- «Выключение» + «Home».
Xiaomi
Этот бренд пользуется большой популярностью на современном рынке. Сделать скрин можно с помощью верхней панели. Достаточно сдвинуть её вниз и выбрать клавишу «Скриншот».
LG
У этих телефонов, возможность делать скриншоты так же находится в панели быстрого вывода. Однако тут нужно нажимать на клавишу «QMemo+». С её помощью можно редактировать каждую сделанную фотографию экрана. Пользователь самостоятельно выбирает область, так же может добавить разные элементы (цвет, текст, картинку).

Специальные программы
Чтобы регулярно не нажимать на кнопки, можно установить определенное приложение. Для этого достаточно зайти в «Google Play» и выбрать нижеописанную программу.

Достаточно ввести её название в поисковой строке и выбрать «Установить».
Захват экрана
Приложение добавляет следующие возможности:
- Фото экрана с помощью встряхивания;
- Фото с помощью дополнительной кнопки в панели инструментов;
- Редактирование любой сделанной картинки.
Ok Screenshot
Программа обладает тем же инструментарием. У неё более приятный дизайн, больше возможностей редактирования.
Скриншот на Iphone
Apple делает устройства с уникальным ПО. Делать скриншоты на данном устройстве легко.
Самый простой способ – зажать боковую и центральные клавиши. Данная комбинация предусмотрена всеми моделями телефоном.

Так же, можно включить функцию «Assistive Touch». Найти её можно в настройках. Работает следующим образом:
- Открывает интересующий кадр.
- Переходит в панель с основным инструментарием во вкладку «Устройство».
- Теперь кликаем на раздел «Другое».
- Остаётся нажать на клавишу «Скриншот» и наслаждаться созданной фотографией.

Заключение
Почти во всех гаджетах скрины делаются одинаково. Это достаточно полезная функция, которой стоит активно пользоваться. Каждый найдет в статье способ, который идеально подходит.
Как сделать скриншот на телефоне (1 видео)
Все иллюстрации этой статьи (9 фото)
Как сделать скриншот экрана на телефоне — все фирмы смартфонов
Нередко бывают такие ситуации, в которых обязательно нужно показать то, что происходит на экране монитора компьютера или дисплея телефона другому человеку. Например, чтобы он помог разобраться с проблемой или доказать что-то. Мессенджеры смартфонов очень часто имеют функцию удаления сообщений, и чтобы доказать какие-либо моменты в общении, полезно знать как сделать скриншот экрана на телефоне. В этой статье будут показаны все возможные способы этой операции для разных моделей и версий операционных систем.


Некоторые нюансы на Android
Богатство производителей, которые добавляют собственные интересные особенности, которые помогают создавать скриншоты, не позволяет дать однозначный ответ на вопрос как их делать. Пожалуй, самым универсальным способом является зажатие кнопки питания и клавиши уменьшения громкости. Но некоторые производители, включающие специальные надстройки в ОС, намеренно меняют стандартные комбинации для лучшего пользовательского опыта, используя и такие возможности, которые доступны только конкретной модели.
Если говорить о версиях, стандартные значения комбинации для создания скриншота таковы:
- Android 4,4 или более ранняя версия – долгое зажатие кнопки с функцией «Недавние программы».
- Android 5,0 и последующие – стандартная комбинация, кнопка питания и уменьшение громкости.
Все созданные скриншоты оказываются в общей галерее изображений устройства. В зависимости от версии ОС, это может быть штатное приложение или Google Фото. В большинстве случаев все снимки помещаются в специальную папку, которую можно найти, пройдя сначала в папку с фото, а потом в подпапку Screenshots или Снимки экрана в зависимости от полноты локализации оболочки. Отдельные производители со своими уникальными реализациями этой простой функции заслуживают более пристального внимания.
Телефоны Samsung Galaxy славятся своей самобытностью и несколько небрежным отношением к стандартам операционной системы, под управлением которой работают. Благодаря функциональной и довольно мощной оболочке Samsung Experience, а в прошлом – TouchWiz, они до сих пор являются лидерами продаж в многих странах.
Некоторые комбинации для создания снимков экрана у флагманов – серии Galaxy:
- Первое поколение – одновременное нажатие «Назад» и «Домой».
- Второе и последующие вплоть до восьмого – «Домой» и «Питание».
- Восьмое и выше – стандартная для многих комбинация, кнопка питания и понижения громкости.
Но флагманы не были бы передовыми и самыми совершенными представителями своей фирмы, если бы не имели интересного козыря в рукаве практически на каждое возможное действие. Samsung Galaxy S8 и S9 и Note 8 и 9 не стали исключением. В них появилось два абсолютно эксклюзивных способа этого действия:
- Свайп ладонью – достаточно просто провести ребром ладони от одного края экрана до другого, неважно – слева направо или справа налево, и скриншот готов.
- Через Edge меню. Нужно дважды свайпнуть от правого края экрана и нажать на кнопку «Сделать скриншот». Если там такой кнопки нет, её легко добавить редактированием этой боковой панели.


Как видно, если пользователь имеет дело с флагманом, можно ждать действительно интересных и инновационных возможностей от него. В моделях же пониже рангом всё делается с помощью функциональных кнопок. В тех, что постарше – одновременным нажатием механической кнопки «Домой» и «Питание». А вот новейшие модели, избавившиеся от физических кнопок под экраном, имеют самое стандартное воплощение этой функции – одновременное зажатие клавиш питания и убавления громкости. Стоит отметить, что успешное создание скриншота сопровождается специальным визуальным эффектом, когда изображение на экране ужимается к центру и возвращается обратно.
Здесь за создание коротких заметок, которые сопровождаются обязательным снятием скриншота, отвечает фирменная утилита QuickMemo. С её помощью можно:
- Создавать снимки экрана.
- Добавлять на них подписи или обводить интересные места.
- Быстро делиться созданными изображениями несколькими способами в различных мессенджерах или социальных сетях.


Вызывается она из шторки, тапом по одноимённой кнопке. Снимок создаётся автоматически, а после этого начинается само его редактирование. Это показывает, что даже такая тривиальная функция, как сделать скриншот на телефоне, LG выполнила с интересными особенностями.
Кроме вполне стандартного метода эти модели отличаются ещё одним, который уникален для них. Дело в том, что последние поколения имеют технологию чувствительных к нажатию граней, названную Edge Sense, и которую можно настроить из меню смартфона. Различается несколько типов сжатия: короткое, сжатие и удержание или сжатие заданной силы.
Каждое из них может быть настроено на выполнение различных функций:
- Запуск камеры.
- Запуск голосового ассистента
- Запуск указанного приложения.
- Запись звука на микрофон.
- Управление фонариком.
- И, конечно же, создание скриншота.
Достаточно настроить один из вариантов сжатия на эту функцию и после его применения снимок экрана отправится в определённую папку. Кроме этого, можно использовать и сканер отпечатка на передней панели в сочетании с кнопкой питания.


Оболочка, с которой поставляются смартфоны от Xiaomi, многим не нравится, но в большинстве своём она предоставляет приятный пользовательский опыт. В основном это заслуга её необычайной гибкости по отношению к выполняемым действиям. Снятие скриншота – не исключение, есть целых 4 способа как это сделать:
- Зажатие клавиши «Меню», которая находится слева от кнопки «Домой» внизу экрана и качельки уменьшения громкости. Альтернатива – стандартная комбинация, которая упоминалась не раз.
- Через шторку, опустив которую можно увидеть саму кнопку. Отметим, что таким образом нельзя сделать скриншот самой шторки.
- Через Quick Ball – уникальную возможность, которая представляет из себя небольшой серый шарик в левом нижнем углу экрана. При нажатии на него открывается веерное меню. В котором одна из опций – создание снимка экрана.
- Жестом. Самый простой способ, который появился в восьмой версии оболочки. Достаточно протянуть тремя пальцами по экрану вниз и снимок будет сделан.
Этот производитель – один из самых автономных на рынке наряду с Samsung. Он делает собственные процессоры и создаёт свою уникальную оболочку, EMUI. Она, в свою очередь, имеет несколько функций, которые недоступны на остальных аппаратах. Среди прочего – целых 5 способов сделать скриншот. Сделать это можно так:
- Стандартно – кнопки питания и уменьшения громкости, нажатые вместе.
- С помощью Knuckle Sense – достаточно дважды стукнуть костяшкой пальца по экрану. Телефон легонько провибрирует и появится анимация создания снимка.
- Альтернативное использование этой функции – можно частично захватить область на экране, причём, произвольного размера и формы. Для этого нужно плотно прикоснуться костяшкой к экрану и обвести область, которая нужна. Далее откроется её редактор, где можно подкорректировать форму и размеры.
- Ещё одно применение Knuckle Sense – создание скриншота с прокруткой. Для этого нужно нарисовать на экране костяшкой букву S, а потом просто коснуться его пальцем в момент окончания скроллинга.
- Из шторки. Как и в случае с MIUI, саму шторку при этом так сфотографировать нельзя.


Здесь различия только в том, есть ли у аппарата кнопка Home. Единственным устройством без неё, на сегодняшний день присутствующим на рынке, является iPhone X, который познакомил мир с концепцией выреза в верхней части экрана и неплохой безрамочностью. Именно она стала причиной почему многие функции были убраны из аппарата и перенесены на другие способы выполнения.
До юбилейного телефона любой скриншот делался одновременным нажатием кнопок Home и питания. В более старых аппаратах, старше, чем шестое поколение, вторая кнопка располагалась на верхнем торце корпуса, что делало процесс создания снимка очень неудобным. После этого её перенесли на правый торец, что стало значительно удобнее.
В iPhone X же всё стало довольно стандартно. Достаточно зажать клавиши питания и увеличения громкости и дождаться появления знакомой белой вспышки на экране, символизирующей окончание процесса. В приложении Фото с некоторых пор появилась специальная секция именно под снимки экрана, что позволяет удобнее их находить среди всего массива изображений и фотографий.


Итоги
Есть несколько способов как сделать скриншот на телефоне, но многие из них зависят от производителя и версии операционной системы. Но существуют и вполне универсальные. Которые позволяют методом нехитрого подбора в считанные секунды сделать снимок и даже отправить его тому, кто им интересуется. Поэтому, если какие-то способы не получаются, не стоит отчаиваться, а прибегнуть к проверенному зажатию кнопки питания и одной из клавиш управления громкостью.

