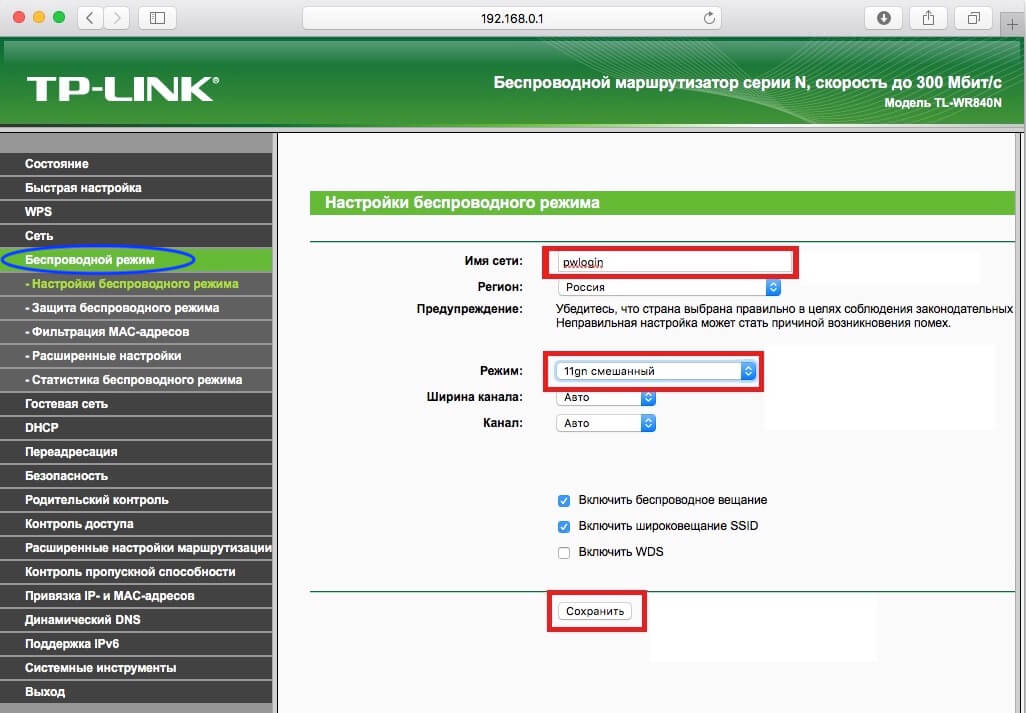Как настроить хромкаст к другой сети вай фай: Sorry, this page can’t be found.
Как настроить и использовать Chromecast Ultra
Потоковые устройства становятся все более популярными, так как все больше пользователей отключаются от традиционных телевизионных сетей и предпочитают смотреть контент непосредственно из приложений и Интернета.
Хотя в начале некоторые утверждали, что с потоковым устройством вы не достигнете такого же качества, как с телевизионной приставкой, такие продукты, как Chromecast Ultra (с потоковой передачей в 4K), доказывают, что это уже не так.
Удобство потоковой передачи видео и музыки с телефона, а также простота установки делают Chromecast Ultra отличным вариантом для тех, кто хочет отключиться от традиционных приставок.
Добавьте к этому много других вещей, которые вы можете сделать с устройством, включая зеркальное отображение экрана, игры и кастинг фотографий, и у вас есть веские основания для инвестиций в него.
Так что, если вы решите отказаться от традиционных сетей и купить Chromecast Ultra, как бы вы его настроили? И какие основные вещи вы можете сделать с этим?
Вы можете узнать все это и многое другое в нашем подробном руководстве по установке Chromecast Ultra ниже.
Что в коробке
Chromecast Ultra поставляется с минимальным оборудованием, что является частью попыток Google сделать свои домашние устройства скромными и простыми в использовании.
В коробке вы найдете:
- Chromecast Ultra
- Кабель питания подключен к адаптеру питания через порт Ethernet
- Карты с информацией о настройке и гарантии
При минимальном аппаратном обеспечении необходимы определенные предварительные условия, чтобы вы могли использовать устройство. Вам понадобится работающее соединение Wi-Fi, а также телевизор с доступным портом HDMI.
Чтобы использовать устройство в полной мере, рекомендуется также использовать его с телевизором 4K и маршрутизатором 5 ГГц.
Chromecast против Chromecast Ultra
Chromecast и Chromecast Ultra похожи по внешнему виду, настройке и функциональности. Однако основное различие между этими двумя устройствами заключается в разрешении контента, который они могут передавать.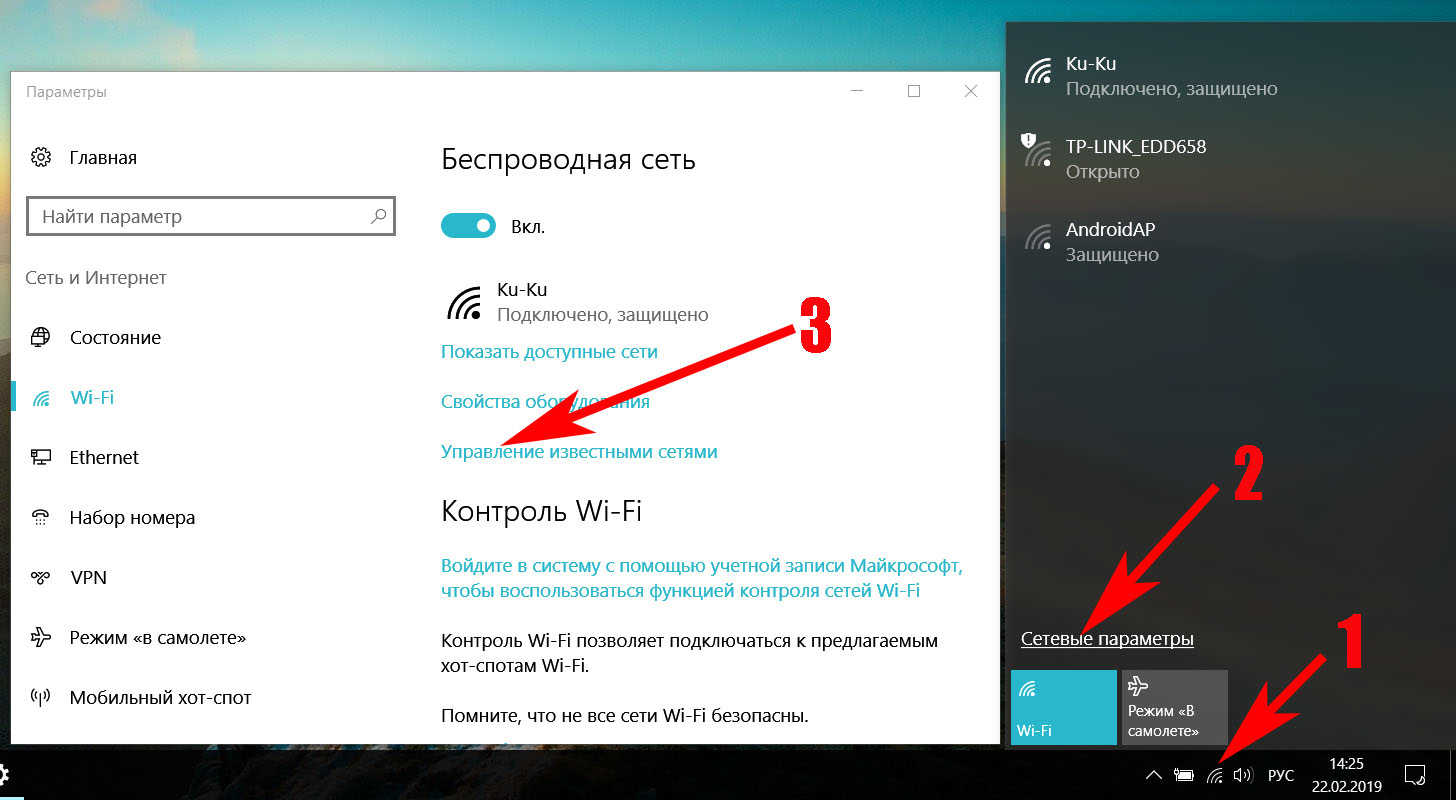
Оригинальный Chromecast передает потоковое содержимое с максимальным разрешением 1080p ( Full HD В ), в то время как Chromecast Ultra может транслировать контент 4K / 2160p (Ultra HD).
Вот почему предлагается подключить Chromecast Ultra к телевизору 4K. Если у вас нет телевизора UHD, вы можете выбрать оригинальный Chromecast. вместо этого.
Настройка Chromecast Ultra: короткая версия
Chromecast Ultra относительно прост в настройке, даже для новичков. Весь процесс состоит только из нескольких шагов, которые вы можете кратко изложить ниже:
- Подключите кабель питания к розетке и подключите его к Chromecast через порт micro-USB.
- Подключите Chromecast Ultra к телевизору, подключив его к порту HDMI.
- Используйте приложение Google Home или браузер Chrome для подключения к устройству.
- Следуйте инструкциям Google, чтобы настроить устройство.
Это основные контуры шагов. Тем не менее, полное руководство по настройке, приведенное ниже, проходит каждый этап гораздо более подробно.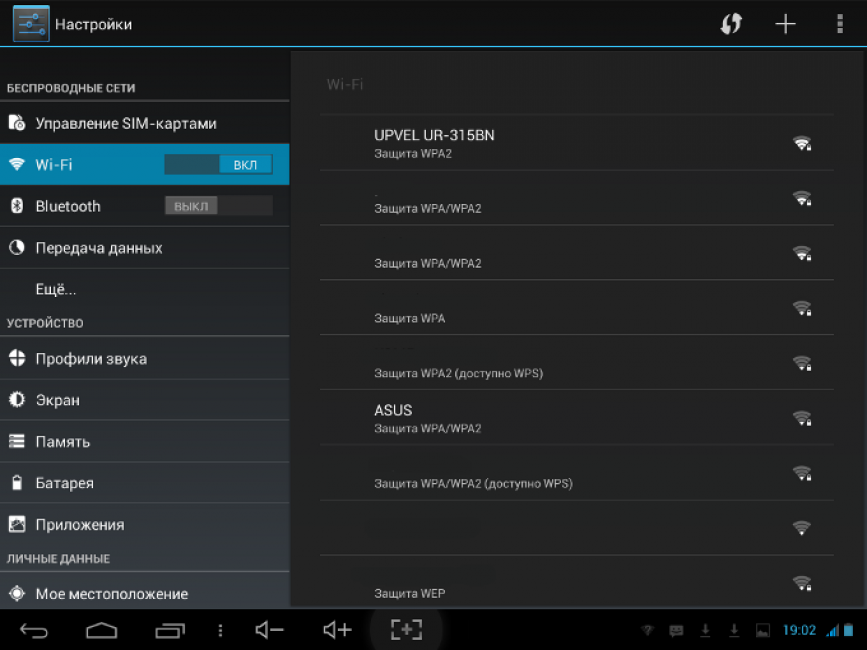
Как настроить Chromecast Ultra: подробные шаги
За исключением процесса конфигурирования, настройка Chromecast Ultra имеет почти простую настройку.
Вам нужно убедиться, что устройство имеет источник питания. Для этого подключите кабель питания к соответствующей розетке. Затем вы должны подключить его к Chromecast Ultra через порт micro-USB.
Как только это будет сделано, вы можете подключить Chromecast непосредственно к доступному порту HDMI на вашем телевизоре. Если устройство правильно подключено, вы увидите маленький белый светодиодный индикатор, который начнет мигать по круглому краю устройства. На вашем телевизоре появится синий экран, предлагающий завершить настройку, настроив устройство.
У вас будет два варианта настройки устройства: с помощью браузера Chrome на рабочем столе или с помощью приложения Google Home.
Настройка Chromecast Ultra с помощью Google Home
Использование Google Home для настройки Chromecast Ultra, возможно, является наиболее удобным вариантом, если у вас уже есть приложение.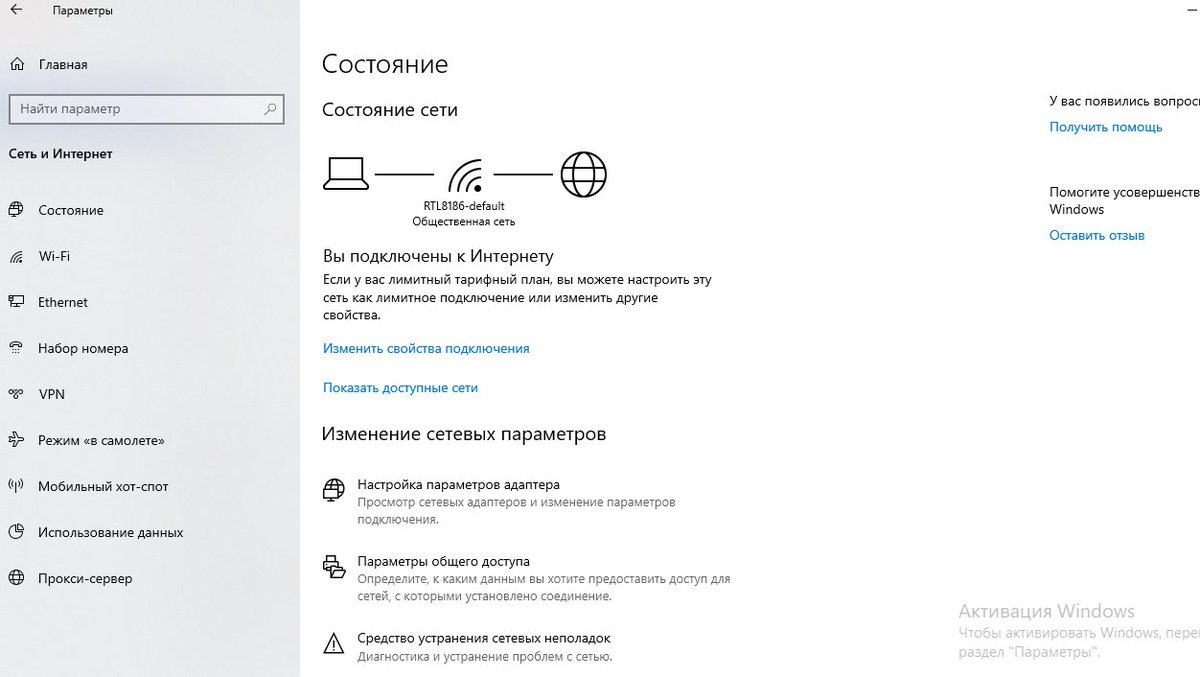 Приложение пригодится, когда речь заходит о ежедневном управлении вашим устройством. Это означает, что, даже если он еще не установлен, рекомендуется попробовать.
Приложение пригодится, когда речь заходит о ежедневном управлении вашим устройством. Это означает, что, даже если он еще не установлен, рекомендуется попробовать.
После включения Chromecast Ultra Google Home сообщит вам об обнаружении нового устройства. Если ваше приложение не обнаружило это автоматически, вы можете просто выбрать « Обнаружить» , и оно получит Chromecast. Выберите Chromecast в приложении, и он спросит вас, хотите ли вы настроить устройство. Выберите
Установите соединение с Chromecast Ultra
Появится экран загрузки, чтобы уведомить вас о том, что приложение пытается подключиться к Chromecast Ultra. Иногда вам нужно подождать минуту или около того. В течение этого времени ваш телефон или планшет может отключиться от сети Wi-Fi.
Если процесс подключения, кажется, занимает слишком много времени, вы можете отменить настройку и попытаться подключиться снова.
После подключения Google Home к Chromecast Ultra вам будет предложено убедиться, что код, указанный в приложении, совпадает с кодом, отображаемым на телевизоре. Это сделано для того, чтобы пользователь мог убедиться, что он подключен к правильному устройству.
Если коды в вашем приложении и на экране телевизора совпадают, вы можете продолжить, выбрав Да . Если они не совпадают, выберите Нет , и приложение снова предоставит вам доступные устройства, чтобы попытаться подключиться к нужному.
Если вы импортировали Chromecast из другой страны, вы получите предупреждение о том, что он может быть несовместим с вашим маршрутизатором. Однако мы обнаружили, что маршрутизатор с частотой 2,4 ГГц работал нормально. Google, однако, предлагает 5 ГГц для лучших результатов.
Подключите Chromecast Ultra к сети Wi-Fi
После подтверждения подключения приложение «Домашняя страница» попросит вас выбрать раздел вашего дома, в котором находится устройство, и какое подключение Wi-Fi вы хотели бы использовать.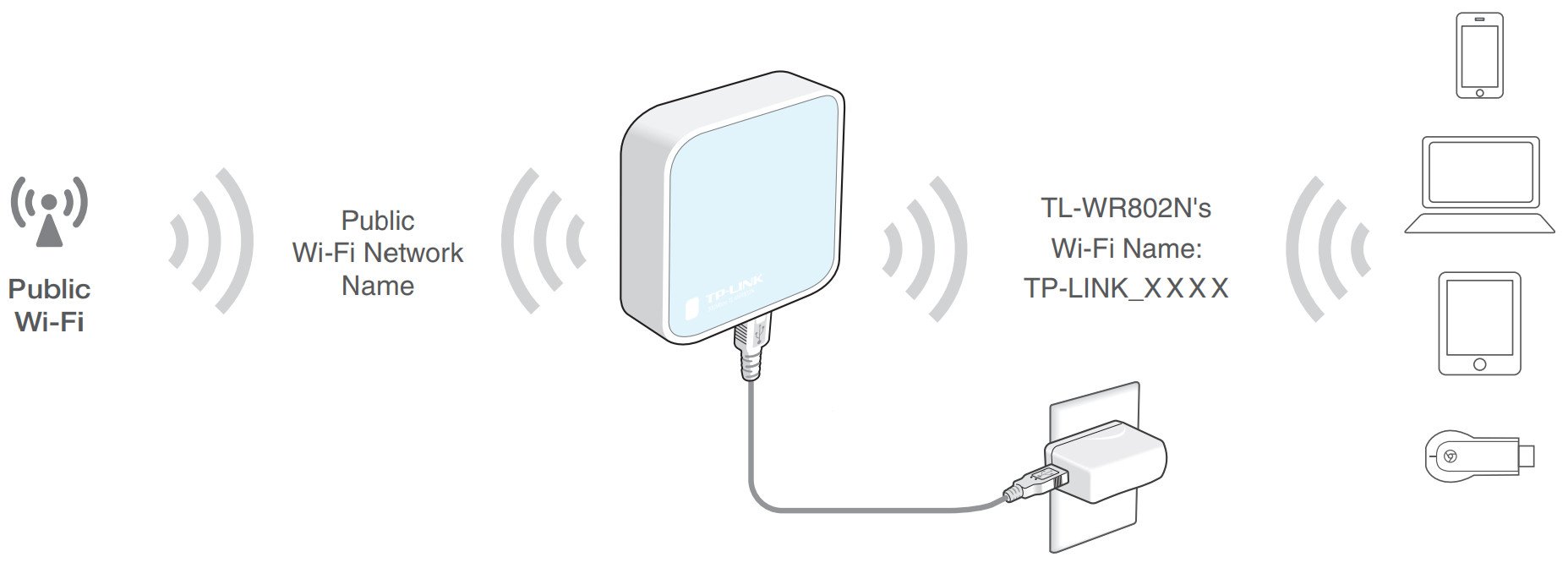
Этот шаг определяет способ, которым приложение помечает устройство (например, телевизор в гостиной), а также сеть, к которой оно подключено. Вы не можете выполнять потоковую передачу со своего телефона на Chromecast, если оба устройства не находятся в одной сети. Поэтому вы должны выбрать сеть, к которой подключены ваши интеллектуальные устройства, компьютеры и мобильные устройства. Это гарантирует, что они работают вместе без проблем.
Затем приложение либо попытается восстановить пароль Wi-Fi со своего телефона, либо вам придется ввести его вручную. Как только это будет сделано, приложение подключится к сети.
После этого приложение сообщит вам, что использует вашу учетную запись Google. Он также предоставит вам краткую информацию о настройках, таких как сеть Wi-Fi и название устройства.
Просто выберите Продолжить , и вы получите уведомление, что установка прошла успешно. Затем вы можете выбрать, следует ли пройти учебник. Эта короткая демонстрация показывает пользователям, как использовать устройство.
Эта короткая демонстрация показывает пользователям, как использовать устройство.
Это необязательный шаг, но он может быть очень полезен для тех, кто никогда раньше не использовал Chromecast. Кастинг с вашего устройства на Chromecast очень прост. Вам нужно всего лишь нажать кнопку «Cast» в совместимом приложении и выбрать устройство, которое вы хотите использовать.
Загрузить: Google Home для Android | iOS (бесплатно)
Настройка Chromecast Ultra с помощью Chrome
Настройка Chromecast с помощью Chrome очень похожа на процесс в Google Home. На самом деле, использование Chrome — это просто другая среда для настройки устройства, а не другой процесс.
Чтобы приступить к настройке устройства, вам нужно зайти на chromecast.com/setup с настольного компьютера или ноутбука, а не с мобильного устройства, такого как телефон или планшет. На сайте выберите вариант настройки устройства с помощью компьютера.
Выбор этого параметра открывает окно расширения Chrome: Chrome Media Router.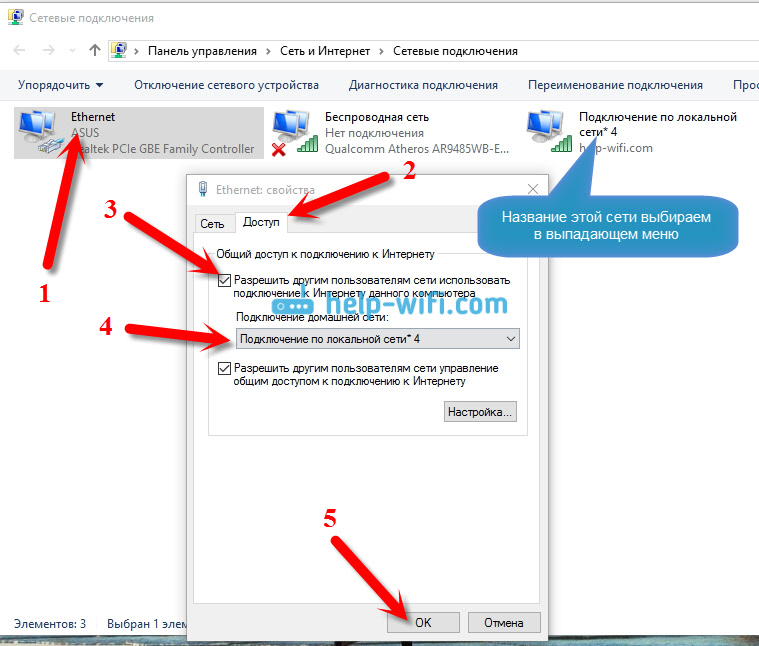
Установите соединение с Chromecast Ultra
После обнаружения браузер уведомит вас, к какому устройству вы подключились, и спросит, хотите ли вы его настроить. После того, как вы выберете эту опцию, Google попросит вас принять политику конфиденциальности компании.
Если ваш компьютер не может обнаружить Chromecast Ultra, это может быть связано с тем, что вы находитесь слишком далеко от устройства. Приближение обычно разрешает это. Вам также необходимо убедиться, что вы подключены к сети Wi-Fi.
Затем появится экран с четырехзначным кодом. Вы узнаете, подключен ли ваш ПК к правильному Chromecast, если код на экране телевизора совпадает с кодом на вашем компьютере.
Если коды совпадают, вы можете выбрать Да, чтобы продолжить. Если этого не произойдет, вам нужно будет выбрать Нет , и ваш компьютер попытается повторить процесс подключения.
Подключите Chromecast Ultra к сети Wi-Fi
В отличие от приложения Google Home, Chrome не сможет автоматически определить ваш пароль Wi-Fi. Вам нужно будет ввести пароль вручную.
Вам нужно будет ввести пароль вручную.
Это приглашение появится после того, как вы сохраните имя своего Chromecast Ultra. Вместо выбора комнаты, в которой находится ваше устройство (как в приложении), вам будет предложено назвать ваше устройство. Вы можете сохранить номер модели Chromecast по умолчанию, переименовать его в соответствии с разделом вашего дома, в котором находится устройство (например, в гостиной комнате), или выбрать то, что вам нравится.
Когда вы подключаетесь к сети Wi-Fi, убедитесь, что это та же сеть, которую вы используете для устройств, с которых вы планируете осуществлять потоковую передачу. Вы не можете выполнять потоковую передачу со своего телефона на Chromecast Ultra, если они находятся в разных сетях. Конечно, вы можете изменить сеть в своих настройках на более позднем этапе, если вы хотите переключиться.
После подключения браузер загрузит экран с указанием того, какие устройства готовы к передаче. Если вы успешно настроили Chromecast, вы увидите его имя в этом окне.
В отличие от приложения Google Home, вы не получите учебник о том, как осуществлять трансляцию с различных устройств. Однако это очень простой процесс. Пока вы подключены к той же сети, что и Chromecast Ultra, любое совместимое приложение будет отображать кнопку «Cast». Нажатие на эту кнопку позволит вам выбрать устройство, на которое вы хотите выполнить трансляцию.
Это выглядит как прямоугольник с символом Wi-Fi в левом нижнем углу.
Кнопку Cast можно найти как в компьютерных, так и в мобильных приложениях, однако иногда они работают немного по-разному. Например, при просмотре YouTube из вашего браузера одновременно воспроизводится одно видео. Однако использование мобильного приложения YouTube позволяет легко ставить в очередь видео, которые будут автоматически воспроизводиться.
Скачать: Chrome (бесплатно)
Что вы можете сделать с вашим Chromecast Ultra
Теперь, когда ваш Chromecast Ultra настроен, вам может быть интересно, что может делать устройство.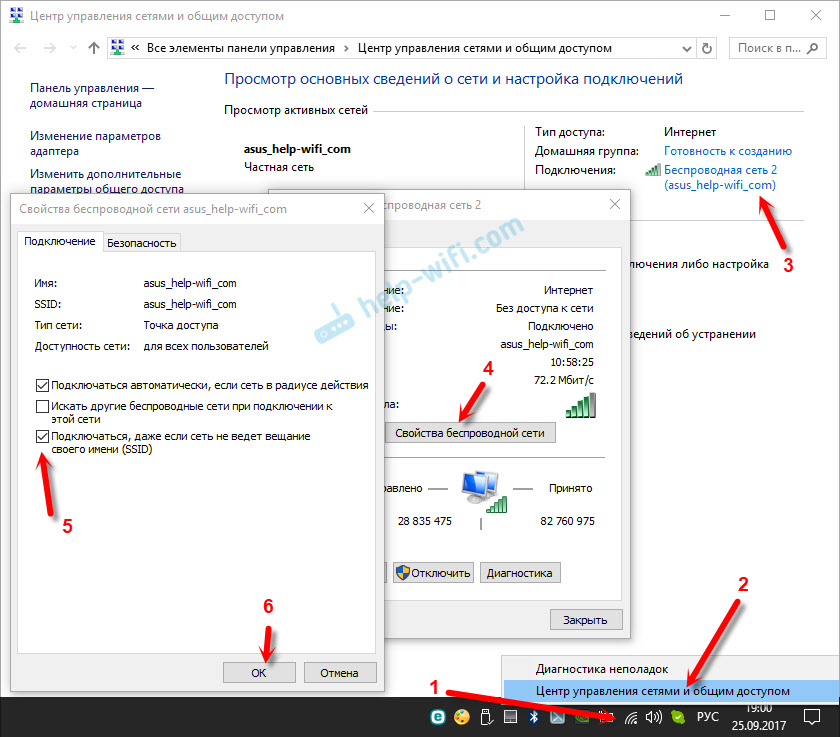 Среди его наиболее распространенных функций — различные формы потоковой передачи мультимедиа, зеркальное отображение экрана и игра в игры.
Среди его наиболее распространенных функций — различные формы потоковой передачи мультимедиа, зеркальное отображение экрана и игра в игры.
Существует также множество других приемов, которые вы можете использовать с Chromecast Ultra. , включая отображение заголовков новостей. Однако мы сосредоточимся на основных функциях этого руководства.
4K потоковое видео
Наиболее используемая и, пожалуй, лучшая функция Chromecast Ultra — потоковое видео 4K. Устройство совместимо с большим количеством приложений для потокового видео, включая Netflix, фильмы Google Play, Plex, BBC iPlayer, Twitch и многие другие.
Вы можете транслировать видео со своих мобильных устройств или с компьютеров в сети Wi-Fi. Некоторые сайты имеют встроенную функцию кастинга (например, YouTube), поэтому вы можете транслировать их прямо из браузера.
Если вы хотите транслировать видеофайлы, хранящиеся на устройстве в вашей сети (вместо потоковой передачи из Интернета), вы можете использовать сторонний сервис, такой как Videostream.
Вы также можете использовать любую вкладку Chrome или весь свой рабочий стол , что позволяет вам создавать собственные или полноэкранные видео с сайтов, которые не имеют встроенных возможностей.
Воспроизводить музыку
У Google есть совершенно отдельное устройство Chromecast, которое вы можете использовать для музыки и звука: Chromecast Audio Хотя это автономное устройство обладает более обширными аудиофункциями и функциями, вы также можете передавать потоковое аудио с помощью приложений Chromecast Ultra
Совместимые приложения включают в себя Google Play Music, Soundcloud, Spotify, Deezer, Tidal, TuneIn Radio, Vevo и многие другие сервисы потоковой передачи музыки. потоковой передачи потоковой передачи У Google также есть ряд дополнительных совместимых приложений, перечисленных на их странице приложений Chromecast Ultra.
Как и в случае с видеоприложениями, вам просто нужно нажать кнопку «Cast», чтобы воспроизвести мультимедиа в Chromecast.
Играть в игры
Chromecast Ultra часто упускает из виду возможность играть в игры на устройстве. Вам нужно будет скачать игры с совместимостью с Chromecast, так как не все игры работают с устройством.
Многие из этих игр Chromecast многопользовательских или настольных игр. Хитрые Титаны , Angry Birds Go! Just Dance Now и Scrabble Blitz входят в число удивительно большого количества игр, в которые можно играть на устройстве.
Интеграция с Google Home
Как и любое другое интеллектуальное устройство Google, вы можете управлять Chromecast Ultra с помощью Google Home. спикер и помощник Google. Это полезно, если вы хотите полностью автономный способ управления вашим литейным устройством.
Команды, которые вы можете использовать, включают такие, как «ОК, Google, приведите YouTube к Chromecast», который откроет приложение YouTube и позволит вам выбрать видео для воспроизведения.
Команды Google Assistant о мобильных устройствах немного ограничены, но их можно использовать для приостановки или остановки потоковой передачи в Chromecast. Это особенно полезно, если меню воспроизведения вашего Chromecast больше не отображается на телефоне — ошибка, которая иногда возникает, если вы некоторое время воспроизводили контент, не взаимодействуя с приложением.
Зеркалирование экрана
Функция зеркального отображения экрана Chromecast очень напоминает функцию Apple Airplay. Зеркальное отображение экрана полезно, когда вы хотите отобразить что-то на большом экране (например, фотографии, окно браузера и т. Д.).
Вы также можете использовать эту функцию для показа презентаций в офисе или просто использовать ее для работы на большом дисплее без необходимости подключения компьютера с помощью кабелей.
Устранение неполадок: общие проблемы с Chromecast Ultra
Существует множество факторов, которые могут помешать настройке или использованию вашего Chromecast Ultra. На самом деле, иногда ваш Chromecast мешает подключению к Wi-Fi. .
На самом деле, иногда ваш Chromecast мешает подключению к Wi-Fi. .
Вот несколько распространенных проблем, которые вы можете встретить при настройке и использовании Chromecast Ultra.
Расширение Chrome Media Router не загружается
При попытке настроить Chromecast с использованием Chrome мы столкнулись с проблемой, когда расширение Chrome Media Router просто не загружалось. Хотя браузер откроет отдельную вкладку для расширения, он просто зависнет на экране загрузки.
В нашем случае выясняется, что расширение Google Hangouts мешало расширению Chromecast. Мы временно удалили наше расширение Hangouts, чтобы обойти эту проблему.
Если вы изо всех сил пытаетесь загрузить это окно, вы можете посмотреть, какое расширение или плагин может остановить процесс загрузки.
Chromecast не отображается при попытке каста
Иногда, несмотря на то, что он уже настроен, ваш Chromecast не будет отображаться в меню доступных устройств, когда вы пытаетесь выполнить каст. Обычно это происходит из-за отключения Chromecast от сети Wi-Fi. Вы также могли отключить мобильное устройство от сети Wi-Fi (и вместо этого вы можете быть в сети мобильной связи или другой сети Wi-Fi).
Обычно это происходит из-за отключения Chromecast от сети Wi-Fi. Вы также могли отключить мобильное устройство от сети Wi-Fi (и вместо этого вы можете быть в сети мобильной связи или другой сети Wi-Fi).
Убедитесь, что все ваши устройства подключены к одной и той же сети Wi-Fi и что сетевое соединение работает правильно. Если ваш маршрутизатор потерял подключение к Интернету, вам может потребоваться перезагрузить его или устранить причину отключения Интернета.
СМИ не будут проигрываться после воспроизведения контента из других источников
Chromecast Ultra не является непогрешимым. Вы можете столкнуться с некоторыми сбоями при попытке перейти от кастинга мультимедиа в одном приложении к трансляции мультимедиа из другого приложения (например, переключение с Netflix на YouTube).
Обычно это можно исправить, зайдя в приложение Google Home и вручную выбрав « Остановить кастинг» для Chromecast. Если это не работает, вы также можете использовать настройки устройства для перезагрузки Chromecast.
Какая ваша любимая функция Chromecast Ultra?
Теперь, когда вы знаете, что нужно для настройки Chromecast Ultra, а также о некоторых возможностях устройства, вы можете увидеть привлекательность инвестирования в него. Тем не менее, есть еще несколько вещей, которые устройство может делать . Например, он может использоваться в качестве второго монитора компьютера.
192.168.203.1 – настройка Miracast адаптера. Не заходит в настройки MiraScreen и AnyCast
Если в телевизоре нет встроенной функции Miracast, а мы хотим транслировать на телевизор изображение с телефона, планшета, или компьютера по Wi-Fi, то нам понадобится Miracast-адаптер. Самые популярные – MiraScreen и AnyCast. Что это за адаптеры и как они работают, я рассказывал в этой статье. После покупки такого адаптера его нужно подключить к телевизору и настроить. Именно о настройке мы поговорим в этой статье. Большинство Miracast адаптеров можно настроить через веб-интерфейс с любого устройства (через браузер).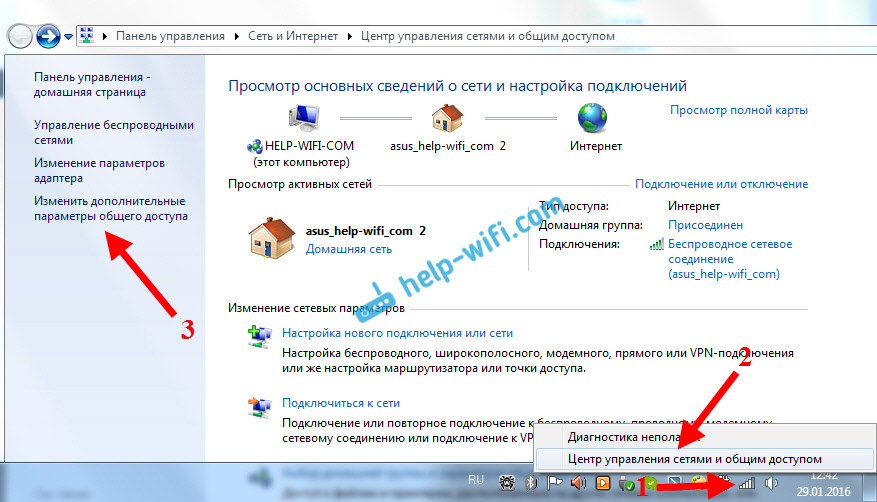 В настройки можно зайти по адресу 192.168.203.1. Сделать это можно как с телефона или планшета на Android, так и с iPhone, iPad, или любого компьютера. Для мобильных устройств существуют специальные приложения, через которые можно настраивать MiraScreen/AnyCast адаптер. Например, выполнить подключение к Wi-Fi роутеру. Так же расскажу, как решить проблему, когда не заходит на 192.168.203.1 и не открываются настройки MiraScreen.
В настройки можно зайти по адресу 192.168.203.1. Сделать это можно как с телефона или планшета на Android, так и с iPhone, iPad, или любого компьютера. Для мобильных устройств существуют специальные приложения, через которые можно настраивать MiraScreen/AnyCast адаптер. Например, выполнить подключение к Wi-Fi роутеру. Так же расскажу, как решить проблему, когда не заходит на 192.168.203.1 и не открываются настройки MiraScreen.
Самих настроек там не много, но они полезные и могут пригодится. Например, в веб-интерфейсе Miracast адаптера можно изменить режим работы (Airplay/Miracast), выполнить подключение адаптера к своему роутеру (к Wi-Fi сети), изменить пароль Wi-Fi сети адаптера, язык, разрешение изображения, обновить прошивку, перезагрузить адаптер, или выполнить сброс настроек до заводских значений. Для нормальной и полноценной работы такого адаптера нужно как минимум зайти в его настройки и соединить с роутером. Чтобы к нему был доступ со всех устройств в домашней сети (которые подключены к одному роутеру).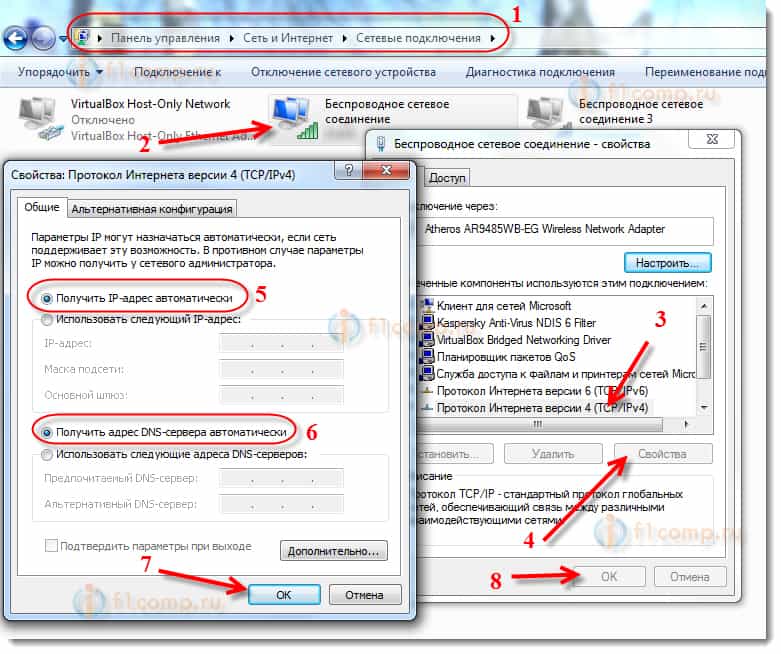
У меня MiraScreen адаптер. Наверное один из самых популярных. Рассмотрим процесс входа в веб-интерфейс и настройки на примере этого адаптера.Перед настройкой нужно подключить адаптер к телевизору. Сам адаптер просто подключаем в свободный HDMI-вход на телевизоре. USB-кабель, по которому адаптер берет питание можно подключить в USB-порт на телевизоре (как у меня), или в розетку через адаптер 5V/1A (которым телефон заряжаете).
Если на телевизоре не появится изображение с MiraScreen адаптера, то убедитесь, что на телевизоре правильно выбран источник сигнала. Нужно выбрать HDMI-вход, в который мы подключили устройство. Обычно на пульте дистанционного управления есть отдельная кнопка, с помощью которой можно открыть меню выбора источника сигнала. Чаще всего она подписана как INPUT или SOURCES. На экране телевизора должна появится заставка нашего адаптера.
192.168.203.1: настройка MiraScreen адаптера с Android или iPhone
Сначала покажу на мой взгляд самый простой способ – настройка через веб-интерфейс по адресу 192.:max_bytes(150000):strip_icc()/connecttowifi-9b9690338f664d10838a916b16208d94.jpg) 168.203.1. Когда адаптер подключен и включен – он раздает Wi-Fi сеть. Имя сети (SSID) и пароль к ней (PSK) указаны на заставке, которая выводится на телевизор в режиме ожидания. Адаптер должен работать в режиме (Airplay (DLNA)).
168.203.1. Когда адаптер подключен и включен – он раздает Wi-Fi сеть. Имя сети (SSID) и пароль к ней (PSK) указаны на заставке, которая выводится на телевизор в режиме ожидания. Адаптер должен работать в режиме (Airplay (DLNA)).
На телефоне или планшете заходим в настройки Wi-Fi, выбираем эту сеть, вводим пароль и подключаемся.
Дальше открываем на этом же устройстве любой браузер и переходим по адресу 192.168.203.1. Если не заходит – набираем вот так http://192.168.203.1/
Должна появится страничка с настройками Miracast адаптера.
Сами настройки мы рассмотрим в одном из следующих разделов этой статьи.
Второй вариант: через приложение. Есть разные приложения, через которые можно получить доступ к настройкам MiraScreen через телефон или планшет. Как правило, после подключения адаптера к телевизору на экране отображается QR-код. Это как раз ссылка на загрузку приложения. Для моего адаптера приложение называется EZMira.
Включаем камеру на телефоне и наводим ее на QR-код на экране телевизора. Должно появится предложение перейти по ссылке – переходим. Возможно, у вас сразу откроется App Store, или Google Play. У меня открылся сайт в браузере, где нужно нажать на кнопку Download, а затем перейти в App Store, либо в Google Play. Переходим и устанавливаем приложение (у меня приложение EZMira уже установлено).
Подключаем свой телефон к Wi-Fi сети Miracast адаптера (если он не подключен), запускам установленное приложение, выбираем адаптер и открываем настройки. Настройки такие же как и в веб-версии (через браузер). Если вы заметили, под названием адаптера указан IP-адрес 192.168.203.1.
На скриншоте выше показал, как подключить MiraScreen или AnyCast адаптер к Wi-Fi роутеру (своей сети) через телефон.
Вход в веб-интерфейс Miracast адаптера через компьютер
Здесь все так же просто. Подключаем адаптер и на экране телевизора видим SSID (имя сети) и PSK (пароль) нашего адаптера.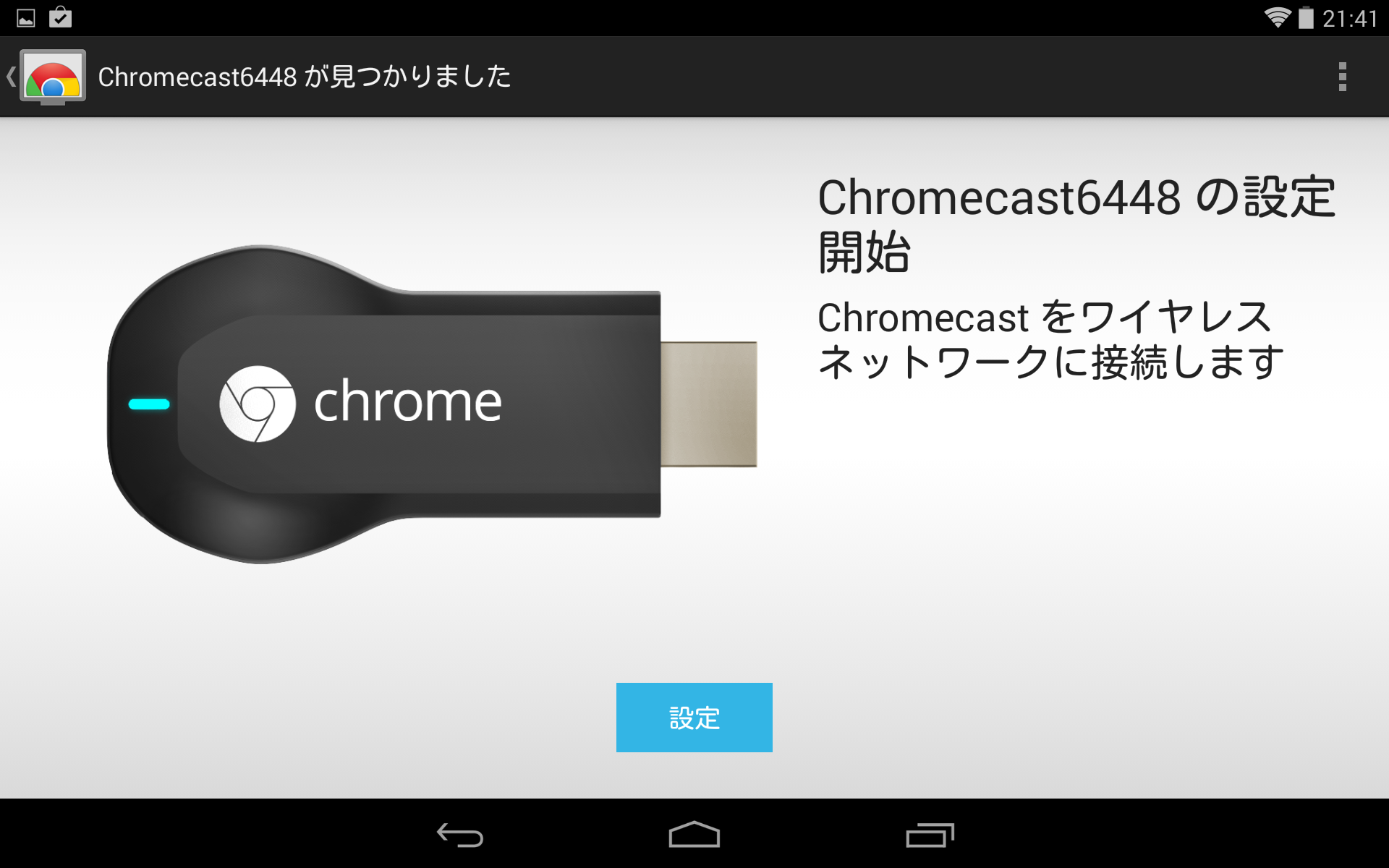
Подключаем компьютер к этой Wi-Fi сети.
Важный момент! У меня Windows 10 почему-то сразу начала запрашивать не пароль, а ПИН-код. И когда я вводил пароль PSK, который указан на экране телевизора, то появлялась ошибка подключения (Неправильный ПИН-код).
Если у вас такая же ситуация, то нажмите на «Подключиться, используя ключ безопасности» и введите пароль.
После этого компьютер подключится к беспроводной сети адаптера. Дальше открываем браузер и переходим по адресу 192.168.203.1. Вот так:
Доступ к странице с настройками MiraScreen/AnyCast адаптера мы получили. Ниже я расскажу об этих настройках более подробно. Рассмотрим все пункты и подключим наш Miracast адаптер к домашней Wi-Fi сети.
Настройки MiraScreen/AnyCast и подключение адаптера к Wi-Fi роутеру
Первый пункт настроек в веб-интерфейсе – «Интернет» (Internet). Эта настройка дает возможность соединить MiraScreen адаптер с маршрутизатором (если он есть). Это необходимо для трансляции медиаконтента по технологии DLNA и для работы Airplay (если нет роутера, можно подключаться напрямую к Wi-Fi сети адаптера).
Это необходимо для трансляции медиаконтента по технологии DLNA и для работы Airplay (если нет роутера, можно подключаться напрямую к Wi-Fi сети адаптера).
Нажимаем на «Интернет». Появится список доступных Wi-Fi сетей. Выбираем свою Wi-Fi сеть и вводим пароль к ней.
Нужно немного подождать. Если мы правильно ввели пароль от Wi-Fi сети и нет никаких проблем на стороне роутера, то адаптер будет подключен к Wi-Fi. Это можно увидеть по иконке на экране телевизора.
Теперь Miracast адаптер находится в локальной сети. Уже не нужно подключаться к его Wi-Fi сети с того же iPhone, чтобы дублировать экран на телевизор. Вы можете быть подключены к Wi-Fi сети роутера. Это одна из главных настроек.
Рассмотрим остальные настройки:
- WI-FI Пароль (WiFi Password) – можно задать новый пароль, который будет защищать Wi-Fi сеть, которую транслирует Miracast адаптер.
- Разрешение (Resolution) – настройка качества изображения, которое будет транслироваться через Miracast.
 В моем случае было три варианта: 1920x1080_60P, 720x480_60P, 1280x720_60P. Если, например, при трансляции есть большая задержка, отстает звук – попробуйте уменьшить разрешение.
В моем случае было три варианта: 1920x1080_60P, 720x480_60P, 1280x720_60P. Если, например, при трансляции есть большая задержка, отстает звук – попробуйте уменьшить разрешение. - Выбор языка – можно сменить язык веб-интерфейса адаптера. Есть русский язык. По умолчанию установлен «Автопоиск». Настройки почти все на русском языке.
- Режим работы (Default Mode) – переключение режима работы MiraScreen адаптера. Там обычно два варианта: Airplay (дублирование экрана с iPhone, iPad, и компьютеров на Mac OS, а так же работа DLNA) и Miracast – трансляция изображения с устройств на Андроид и Windows 10 по Miracast (функция Беспроводной дисплей в Windows 10).
Режим работы можно так же менять отдельной кнопкой на самом адаптере.
Так же выбранный режим будет меняться на экране телевизора. EZAir mode – по умолчанию стоит «только зеркало». Не рекомендую менять. Второй вариант «Зеркало+Поток» похоже для старых версий iOS.
- Обновления (Upgrade) – обновление прошивки MiraScreen или AnyCast адаптера.
 Я так понимаю, что адаптер сам загружает прошивку (если есть новая версия) и обновляет ее.
Я так понимаю, что адаптер сам загружает прошивку (если есть новая версия) и обновляет ее. - Восстановление значений по умолчанию (Reset to default) – сброс всех настроек адаптера до заводских значений.
Перезагрузите (Reboot) – обычная перезагрузка адаптера. Он отключится и снова включится. Весь процесс с полной загрузкой занимает секунд 30 (на моем устройстве).
Не заходит на 192.168.203.1. Что делать?
Очень частая проблема, когда не заходит в настройки MiraScreen или AnyCast адаптера. Страница по адресу 192.168.203.1 просто не открывается и настройки недоступны. Обычно появляется ошибка «Не удается получить доступ к сайту. Превышено время ожидания ответа от сайта 192.168.203.1».
Чаще всего проблема со входом в настройки возникает по двум причинам:
1 Устройство, с которого не открываются настройки Miracast адаптера не подключено к Wi-Fi сети адаптера. Или подключено не только к его сети. Например, ноутбук может быть подключен к адаптеру по Wi-Fi и еще к роутеру по кабелю.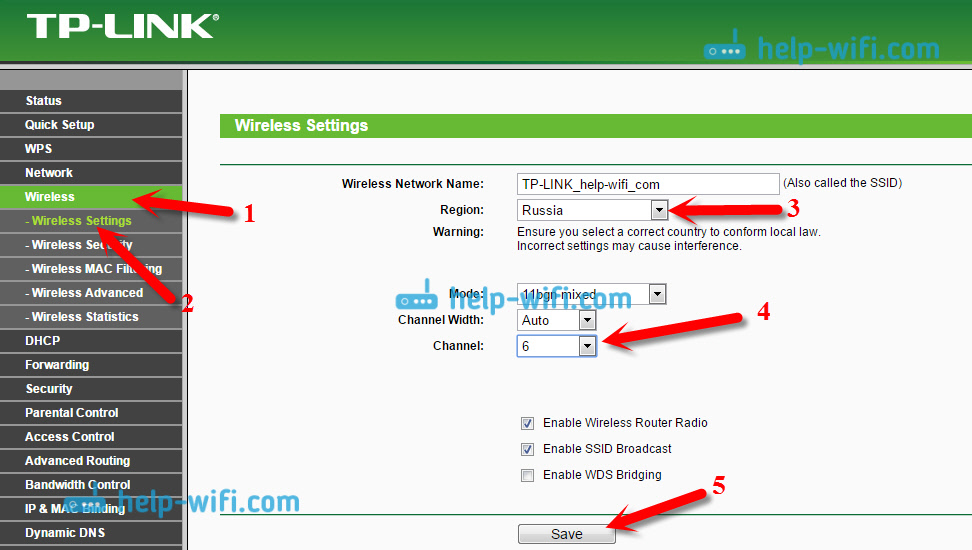 При таком подключении скорее всего не получится зайти на 192.168.203.1.
При таком подключении скорее всего не получится зайти на 192.168.203.1.Убедитесь, что ваше устройство (ноутбук, телефон, планшет) подключено к Wi-Fi сети MiraScreen. Как выполнить это подключение я подробно показывал в этой статье. Отключите на телефоне мобильный интернет.
2 Если MiraScreen/AnyCast адаптер не раздает Wi-Fi сеть, устройства не видят сеть адаптера, то возможно он переключен в режим работы Miracast. Адаптер должен работать в режиме Airplay.Изменить режим работы можно кнопкой на самом адаптере (выше в статье я показывал как это сделать). Или в настройках. Но так как в настройки по адресу 192.168.203.1 не заходит, то этот вариант нам не подходит.
Другие решения:
- Попробуйте зайти через адрес 192.168.49.1. На некоторых Miracast адаптерах используется именно этот адрес. В основном в устройствах Rombica Smart Cast.
- Обязательно попробуйте подключиться к адаптеру с другого устройства и зайти в настройки через 192.
 168.203.1. Или через другой браузер.
168.203.1. Или через другой браузер. - Если на устройстве, в браузере включен VPN – отключите его.
- Когда вы набираете адрес 192.168.203.1 и вместо настроек MiraScreen открывается поисковая система с результатами поиска, то скорее всего вы просто не в той строке вводите адрес. Адрес нужно вводить в адресную строку браузера. Можете набрать адрес полностью: http://192.168.203.1/
- Отключите питание приставки и включите ее заново. Возможно, после перезагрузки настройки откроются.
- Сделайте сброс настроек адаптера. Обычно скинуть настройки можно длительным удержанием (примерно 5-10 секунд) кнопки, которая используется для переключения режимов работы.
Вроде все показал, рассказал, все настройки рассмотрели. Если у вас остались вопросы – оставляйте их в комментариях. Думаю, в основном это будут вопросы связанные со входом в параметры Miracast адаптера. В таком случае, сразу прошу вас уточнять, какой у вас адаптер. С какого устройства не открываются настройки, какая проблема/ошибка и на каком этапе.
СДЕЛАТЬ БОЛЬШЕ: Как подключить Chromecast к Wi-Fi
Вы можете подключить Chromecast к Wi-Fi отеля, используя несколько разных подходов. Выбор, который вы выбираете, зависит от того, какие другие устройства у вас есть, и как отель требует, чтобы вы вошли в свою сеть Wi-Fi.
Какая связь Chromecast подходит именно вам?
Если вы остановились в гостинице с открытой сетью Wi-Fi, которая не требует входа в систему, вам повезло. Вы можете просто подключить Chromecast к телевизору и настроить его в сети Wi-Fi так же, как дома.
Тем не менее, большинство отелей требуют, чтобы вы заходили на приветственную веб-страницу и вводили номер или имя комнаты, прежде чем сможете подключиться. Если это так, то вам нужно будет использовать один из более креативных подходов ниже.
Как вы читаете далее в статье, подходы становятся все более сложными и осмеливаются сказать немного страннее.
Создание точки доступа Windows 10
Зачем создавать альтернативную точку доступа? Когда вы превращаете ноутбук или мобильное устройство в горячую точку, подключенную к Интернету, Chromecast может подключаться к ней так же, как ваша домашняя сеть, потому что нет приветственной страницы.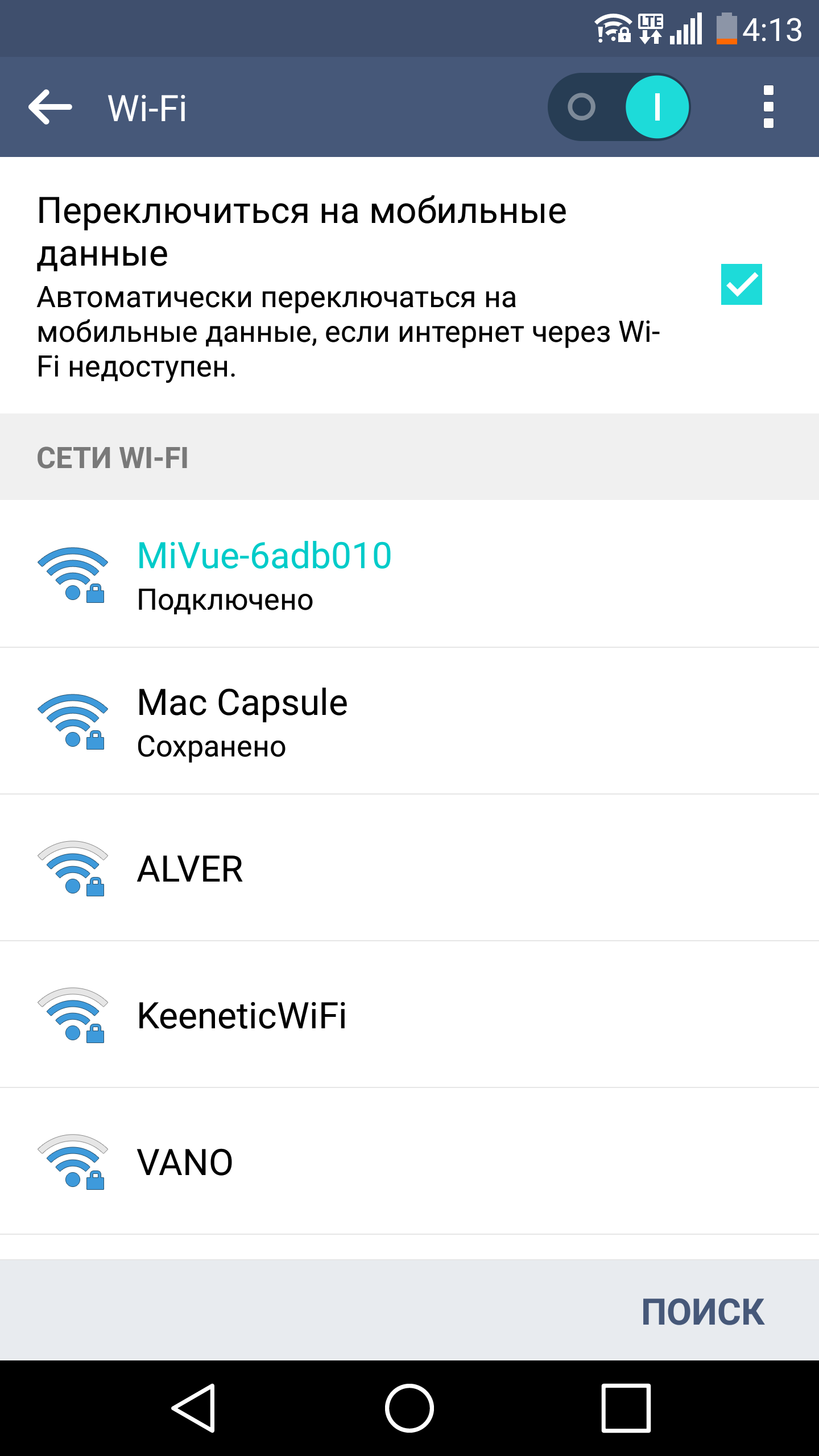
Любое другое устройство (мобильное устройство или ноутбук), подключенное к одной и той же точке доступа, может передавать Chromecast так же, как и в сети дома.
Во-первых, подключите свой ноутбук к Wi-Fi в отеле, как обычно, и зайдите на страницу приветствия отеля. Когда ваш ноутбук подключен к Интернету, вы готовы следовать следующим шагам, чтобы подключить Chromecast.
Нажмите Начните, Выбрать настройки, и выберите Сеть и Интернет.
Выбрать Мобильная точка доступа с левой панели.
Нажмите селектор, чтобы включить Поделитесь своим подключением к Интернету с другими устройствами в На.
Убедиться, что Поделитесь своим подключением к Интернету из для Wi-Fi.
Также убедитесь, что Поделитесь своим подключением к Интернету для Wi-Fi.

Запишите Имя сети а также Сетевой пароль это отображается в нижней части окна.
Теперь, когда ваша точка доступа к ноутбуку включена, настройте свой Chromecast, как обычно, но используйте сетевое имя и пароль, которые вы указали выше для ваших настроек соединения.
Если у вас нет ноутбука с Windows 10, вы можете поделиться своим интернет-соединением через Wi-Fi с Mac. Если у вас более старый ноутбук Windows, вы можете использовать Connectify для обмена вашим Wi-Fi-соединением.
Создание мобильной точки доступа
Если у вас нет ноутбука с вами, большинство современных мобильных телефонов имеют функцию совместного доступа к Интернету через мобильную точку доступа.
Чтобы включить мобильную точку доступа Wi-Fi с Android:
открыто Настройки.
Под Беспроводная сеть нажмите Больше.
Нажмите Модем и переносная точка доступа.

Нажмите «Настроить» Точка доступа Wi-Fi.
Наберите «А Имя сети а также Пароль.
Нажмите Сохранить.
включить Портативная точка доступа Wi-Fi.
Теперь ваш телефон использует доступ к сотовому Интернету в качестве точки доступа Wi-Fi. Вы можете подключиться к этой сети Wi-Fi с помощью Chromecast так же, как и в любой другой сети.
Если у вас есть iPhone, вы также можете включить мобильную точку доступа Wi-Fi с iPhone.
Используйте это решение только в том случае, если у вас есть неограниченный план данных. Потоковое видео или шоу через вашу мобильную точку доступа могут потреблять много данных и нести высокие затраты на использование данных. Несколько телефонов могут использовать Wi-Fi-соединение вместо данных. Если ваш телефон имеет такую возможность, вам не нужно беспокоиться об использовании данных.
Использование портативного маршрутизатора
Одним из самых простых решений, позволяющих Chromecast работать в сети Wi-Fi отеля, является привлечение портативного беспроводного маршрутизатора Wi-Fi.
Если вы его никогда не использовали, беспроводной маршрутизатор — это компактное устройство, которое вы можете подключить к беспроводной точке доступа, а затем поделиться этим соединением с несколькими устройствами. Когда вы его купите, вы захотите убедиться, что он предлагает поддержку клиентов Wi-Fi, что означает, что он может присоединиться к сети Wi-Fi в качестве клиента. Все, что входит в сеть и соединяется с ней (сеть Wi-Fi в этом случае), является клиентом. Поэтому, когда ваш iPhone или ноутбук присоединяется к сети, он считается клиентом.
Есть много отличных вариантов для путешествующих маршрутизаторов. Вам также может понадобиться подключить к сети сетевой кабель, чтобы подключить сетевой разъем в гостиничном номере, если отель не предоставит его.
Даже если в отеле нет сетевого разъема, большинство маршрутных маршрутизаторов позволяют подключиться к сети Wi-Fi в отеле. Затем вы можете создать точку доступа для всех устройств в комнате (включая Chromecast) для подключения друг к другу.
Сделайте свою карту Wi-Fi похожим на MAC-адрес Chromecast
Если ни один из вышеперечисленных вариантов не работает для вас, есть один последний вариант.
То, как отель контролирует, какие устройства разрешено подключаться к сети Wi-Fi, — это адрес управления доступом к среде (MAC).
Один трюк на уровне эксперта — заставить маршрутизатора отеля думать, что ваш Chromecast на самом деле является вашим ноутбуком, временно установив беспроводную карту на тот же Mac-адрес вашего Chromecast. Затем вы подтверждаете подлинность с помощью страницы приветствия отеля.
Выполните следующие шаги, чтобы передать эту аутентификацию с вашего ноутбука на Chromecast.
Во-первых, прежде чем вы отправитесь в путешествие, получите MAC-адрес Chromecast, когда он подключен к домашней сети Wi-Fi.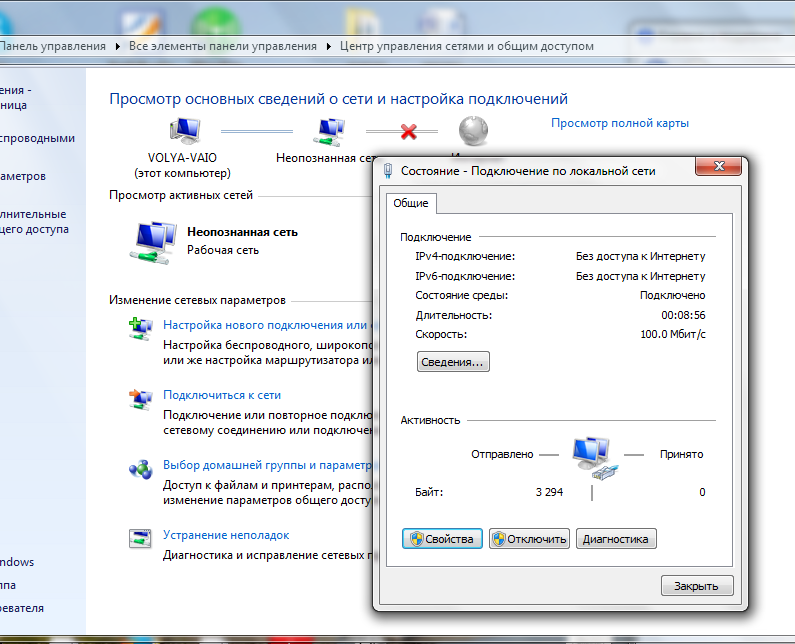
Откройте приложение Google Home на своем телефоне.
Нажмите приборы значок в правом верхнем углу.
Нажмите три точки в верхнем правом углу устройства Chromecast, чтобы увидеть настройки.
Прокрутите страницу вниз до нижней части страницы и запишите MAC-адрес.
Обязательно напишите этот адрес, как вам понадобится, в следующих шагах.
Пропустить аутентификацию сети на ваш Chromecast
Когда вы окажетесь в отеле, выполните следующие шаги на своем ноутбуке Windows 10, чтобы передать аутентификацию сети Wi-Fi на ваш Chromecast.
Нажмите Начните, тип CMD, и нажмите Войти на клавиатуре.
Тип getmac и нажмите Войти.
Запишите Физический адрес перечисленные рядом с подключенным устройством под Название транспорта, Это ваша ноутбука MAC-адрес, который вам понадобится позже.

Нажмите «Пуск», введите Диспетчер устройств и нажмите Диспетчер устройств.
расширять Сетевые адаптеры.
Щелкните правой кнопкой мыши адаптер Wi-Fi и выберите свойства.
Нажми на продвинутый Вкладка.
Нажми на Сетевой адрес собственности и введите Chromecast, MAC-адрес в Значение поле.
Если вы не видите Сетевой адрес или же Локально управляемый адрес, то ваша сетевая карта Wi-Fi может не поддерживать спуфинг MAC. Тем не менее, вы можете использовать Ethernet-карту.
В более старых версиях Windows эти инструкции также работают, открытие диспетчера устройств немного отличается. Для этого нажмите и удерживайте Windows и нажмите р ключ. В диалоговом окне введите devmgmt.msc и нажмите Войти ключ. Продолжите остальные инструкции, как описано.
Продолжите остальные инструкции, как описано.
Сделайте свою карту Ethernet похожим на ваш MAC-адрес Chromecast
Подключите ноутбук непосредственно к порту Ethernet. После того, как вы сделали онлайн, вы можете использовать ту же самую процедуру выше, чтобы MAC-адрес вашей сетевой карты вашего Chromecast.
Как только вы зашли на страницу приветствия в интернет-отеле, отключите компьютер и включите Chromecast.
Теперь, когда MAC-адрес Chromecast зарегистрирован в гостиничном маршрутизаторе, у него не должно быть проблем с подключением к сети. Вы можете настроить Chromecast так же, как дома.
Использование Chromecast в отеле
Если эти варианты кажутся довольно сложными, вы можете выбрать для покупки других устройств, которые могут войти в гостиничные сети.
Amazon Fire Stick — хороший вариант, поскольку он имеет встроенный веб-браузер. Потоковая ручка Roku — еще один вариант, так как вы можете подключиться к своему вторичному сигналу Wi-Fi с помощью ноутбука, чтобы занести его в горячую точку отеля.
Как настроить Google Home Mini ▷ ➡️ Creative Stop ▷ ➡️
Как настроить Google Домашний мини. В последнее время вы подошли к миру домашней автоматизации и купили несколько устройств, которые позволяют вам получать доступ и выключать домашнее освещение с вашего мобильный телефон. Углубившись в тему, вы обнаружили, что этими интеллектуальными устройствами можно управлять даже с помощью голосовых команд, и, недолго думая, вы решили купить Google Главная Mini, Голосовой помощник Google. Однако, не сделав этого раньше, вы не представляете, как выполнить первую настройку или как добавить устройства, которыми вы хотите управлять, с помощью своего голоса.
Как настроить Google Home Mini по шагам
основные операции
Прежде чем объяснить, по цепочке и по знаку, как настроить гугл Главная МиниВы должны знать, что для запуска процесса установки требуется учетная запись Google.
Если у вас его еще нет, вы можете создать его бесплатно, подключившись к главной странице Google, нажав кнопку войдитеВверху справа и выбор опций Создать учетную запись y для меня.
На появившемся экране введите необходимые данные в поля имя, фамилия, Имя пользователя y пароль и нажмите кнопку Siguiente.
Теперь введите количество телефон в соответствующем поле выберите пункт Siguiente и введите проверочный код, который был отправлен вам по СМС в поле Введите код подтверждения.
Наконец нажмите кнопку проверка, чтобы подтвердить свою личность и завершить создание учетной записи Google.
Как настроить Google Home Mini с Android и iPhone
После создания учетной записи Google, чтобы configurar Google Home Mini con Android y iPhone, все, что вам нужно сделать, это подключить устройство к домашней электросети, загрузить приложение Google Home на свой мобильный телефон и создать свой собственный Главная ввод всех необходимых данных.
Как настроить Google Home Mini на итальянском языке
Чтобы начать настроить Google Homeнеобходимо подключить последний к внутренней электрической сети. Для этого возьмите шнур питания, поставляемый с устройством, и подключите один конец к входу на задней панели Google Voice Assistant, а другой — к розетке электросети.
Если все пойдет хорошо, через несколько секунд вы увидите, как на верхней части устройства мигают четыре светодиода, а затем вы услышите приветственное сообщение от Google Home.
На этом этапе возьмите свой мобильный телефон (или планшет), войдите в магазин последнего и загрузите приложение Google Home для Android и iOS / iPadOS. После завершения загрузки и установки запустите соответствующее приложение, нажмите кнопку инициирование и на новом появившемся экране выберите Гугл аккаунт что вы хотите связать с Google Home.
Если вы не видите его в списке Выберите аккаунтнажмите на элемент Использовать другой аккаунткоснитесь кнопки Буэновведите данные интересующей вас учетной записи Google в поля Адрес или номер телефона y Введите пароль и нажмите кнопку Siguiente.
Теперь на экране Создать домкоснитесь элемента инициированиевыберите опцию Установите новые устройства в вашем доме и укажите данные, относящиеся к вашему дому.
Затем введите название дома и свой адрес в поля. Домашний ник y Введите ваш адреснажмите кнопку Siguiente дважды подряд и нажмите на опцию позволять, чтобы приложение Google Home могло получить доступ к вашему местоположению и определить как настраиваемое устройство, так и сеть Wi-Fi для подключения.
Как только ваш Google Home Mini будет обнаружен, нажмите кнопку Siguiente И если все прошло хорошо, устройство издаст короткий звуковой сигнал: если вы его услышали, на экране Вы слышали звук?коснитесь кнопки дав противном случае выберите опцию Пожалуйста, попробуйте еще раз, чтобы попробовать новое соединение.
Теперь, если вы собираетесь внести свой вклад в улучшение Google Home Mini, поделившись отчетами о возможных блокировках устройства и статистикой с Google, нажмите кнопку принимать и в разделе Где устройство?установите флажок рядом с опцией, которая вас интересует среди доступных ( ванная комната, Спальня, коридор, cocina, garaje , sala de estar , estudio , пребывание и т.д.).
Выбирая предмет вместо Добавить нестандартную комнатуВы также можете добавить интересующую вас комнату, введя свое имя в поле Пользовательское название комнаты и нажав кнопку Siguiente.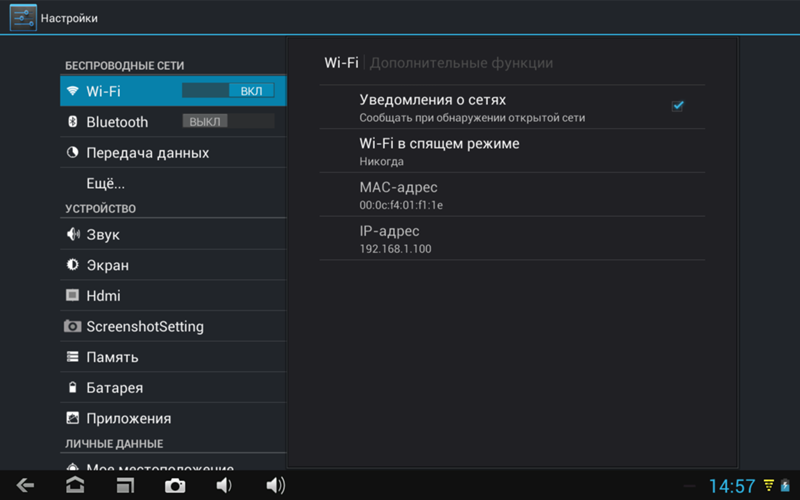
После этого выберите Торт Wi-Fi к которому вы можете подключить свой Google Home Mini, нажмите кнопку Siguienteвставьте пароль в соответствующем поле и нажмите пункт Связи, чтобы подключить ваше устройство к выбранной сети.
Теперь коснитесь кнопки Siguiente и на экране Активируйте Voice Match на этом устройствевыберите вариант Я принимаю, чтобы активировать Voice Match и позволить помощнику голоса Google распознавать ваш голос и отличать его от голоса других людей.
Если, с другой стороны, вас не интересует эта функция, нажмите опцию Нет милости (вы можете активировать его позже из настройки из Google Home).
Если вы выбрали активацию Voice Match, произнесите команды, отображаемые на экране, чтобы голосовой помощник Google знал ваш голос. Как только это будет сделано, также нажмите кнопки Я принимаю y Подробнее и снова нажмите кнопку Я принимаю, чтобы позволить Google Home предоставлять персонализированные результаты и получать доступ к вашему календарю, контактам, напоминания и другую полезную информацию, хранящуюся на вашем устройстве.
Как только это будет сделано, также нажмите кнопки Я принимаю y Подробнее и снова нажмите кнопку Я принимаю, чтобы позволить Google Home предоставлять персонализированные результаты и получать доступ к вашему календарю, контактам, напоминания и другую полезную информацию, хранящуюся на вашем устройстве.
Вам будет полезно узнать, что с помощью Google Home Mini вы можете воспроизводить мультимедийный контент своим голосом, используя специальные голосовые команды. Например, вы можете запросить прослушивание песни на Spotify или начать потоковую передачу контента на Netflix.
Однако для начала вам нужно связать интересующие вас аккаунты: на экране Подключить услуги Музыкитак что нажмите на кнопку + связанные с услугой, которую вы хотите подключить (доступно Spotify y Deezer а также YouTube Music y Гугл игры Музыка который автоматически подключается через вашу учетную запись Google), нажмите элемент Да, ссылка на аккаунт и введите данные в соответствующие поля.
После подключения интересующих вас музыкальных сервисов нажмите кнопку Siguiente и на экране Подключите видео услугиповторите процедуру, чтобы связать любую из ваших учетных записей с доступными службами передачи видео ( Netflix y бесконечный ).
На данный момент, в разделе Начните с голосовых вызововнажмите кнопку Siguiente Чтобы связать Google Duo с Google Home Mini, введите количество телефон в соответствующем поле и нажмите кнопку проверка, чтобы подтвердить свою личность.
Таким образом, вы можете принимать и совершать звонки (от и до пользователей, использующих Google Duo) на вашем Google Home Mini, а когда вы находитесь вдали от дома, звонить людям из дома.
Наконец на экране Вы почти закончили, убедитесь, что все данные приведены в разделе завершено правильно и нажмите кнопку Siguienteщелчок Siguiente y Завершить настройку, чтобы завершить настройку Google Home Mini.
Как добавить новые устройства в Google Home Mini
После завершения первой настройки Google Home Mini, если у вас есть совместимые устройства с голосовым помощником Google, которым можно управлять с помощью голоса, вы можете добавить их, выбрав опцию настройки, видимый на главном экране приложения Google Home.
Затем выберите статью добавлятькоснитесь опции Настроить устройство и на новом появившемся экране выберите элемент Настройте новые устройства, чтобы добавить устройства с тегами Сделано для Google в пакете (напр. Chromecast, Bombillas Inteligentes, умные штекеры и т.д.).
Если, с другой стороны, устройство, которое вы хотите подключить к Google Home, уже настроено через ваше приложение, выберите параметр Вы уже что-то настроиливыберите приложение, используемое для конфигурации (напр.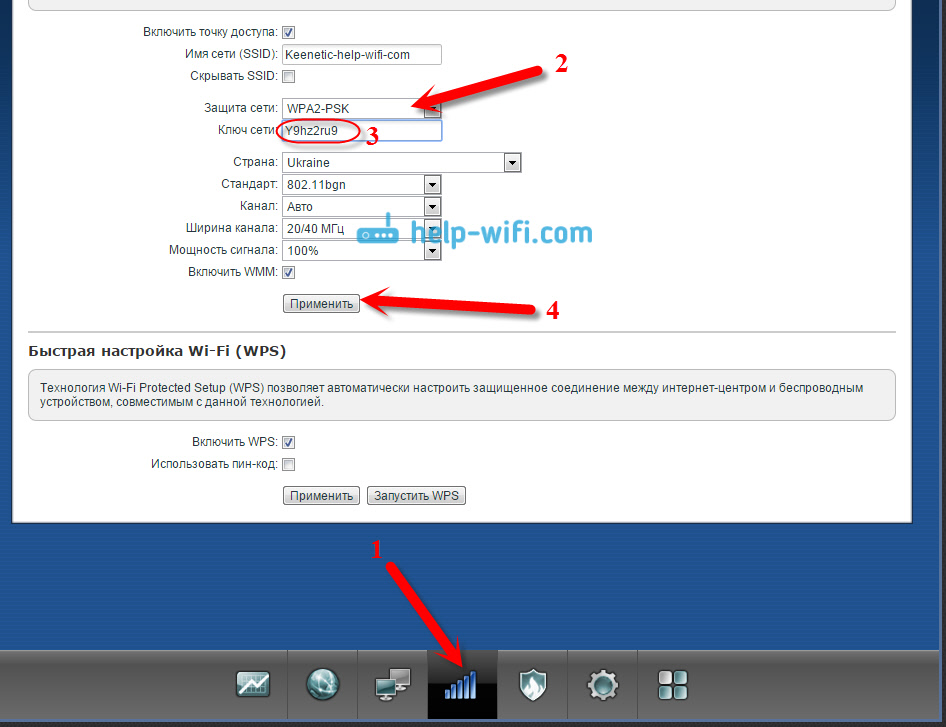 Умная жизнь, Умная связь, Умные вещи, Adobe умный дом, Philips Hue, улей и т. д.), введите данные своей учетной записи в соответствующие поля и следуйте инструкциям на экране для подключения соответствующего устройства.
Умная жизнь, Умная связь, Умные вещи, Adobe умный дом, Philips Hue, улей и т. д.), введите данные своей учетной записи в соответствующие поля и следуйте инструкциям на экране для подключения соответствующего устройства.
Независимо от выбранного типа подключения устройство будет автоматически обнаружено, и вы можете добавить его в предпочитаемую комнату в доме. Затем выберите устройство что вы хотите добавить, нажмите кнопку Siguienteвыберите дом ваш интерес и нажмите кнопку еще раз Siguienteзатем установите флажок рядом с комнатой, в которой находится данное устройство, и нажмите кнопку Siguiente, чтобы завершить настройку.
Как настроить Google Home Mini на ТВ
Если ваше намерение настроить Google Home Mini на ТВ, будет полезно узнать, что нужно Chromecast, другое устройство производства Google, который позволяет отправлять аудио / видеопотоки к телевизору без использования кабелей.
для настроить Google Home Mini с помощью Chromecastсначала введите последний в Вход HDMI от вашего телевизора, затем возьмите Кабель USB и вставьте один конец в соответствующий вход Chromecast, а другой конец — в USB-вход телевизора.
Теперь запустите приложение Google Home, нажмите на опцию настройкивыберите статью добавлять и на новом показанном экране коснитесь Настроить устройство.
Затем нажмите элемент Настройте новые устройствакоснитесь кнопки Siguiente и дождитесь обнаружения Chromecast, затем коснитесь его, нажмите кнопку еще раз Siguiente и убедитесь, 4-значный код на экране телевизора отображается так же, как на мобильном телефоне.
Если это так, нажмите параметры да y приниматьПоставьте галочку рядом с номер Chromecast находится и нажмите кнопку Siguiente.
Наконец, введите имя устройства (например, Chromecast или TV) в соответствующем поле выберите Сеть Wi-Fi чтобы подключить его, нажмите кнопку Siguiente и готово.
Вам будет полезно знать, что если вы собираетесь включать и выключать телевизор с помощью голосовых команд, а также подключать и настраивать Chromecast, ваш телевизор должен быть оснащен технологией HDMI-CEC и с функцией CEC (Управление бытовой электроникой) активируется.
Как настроить Google Home Mini с ПК
Если вам интересно, Как настроить Google Home Mini с ПК, вам нужно знать, что вы не можете этого сделать. Единственное возможное решение для настройки голосового помощника Google и добавления новых устройств — использовать приложение Google Home для мобильных телефонов и планшетов.
С учетом сказанного будет полезно знать, что вы можете подключить свой компьютер к Google Home Mini через Bluetooth и использовать последний для прослушивания аудиоконтента.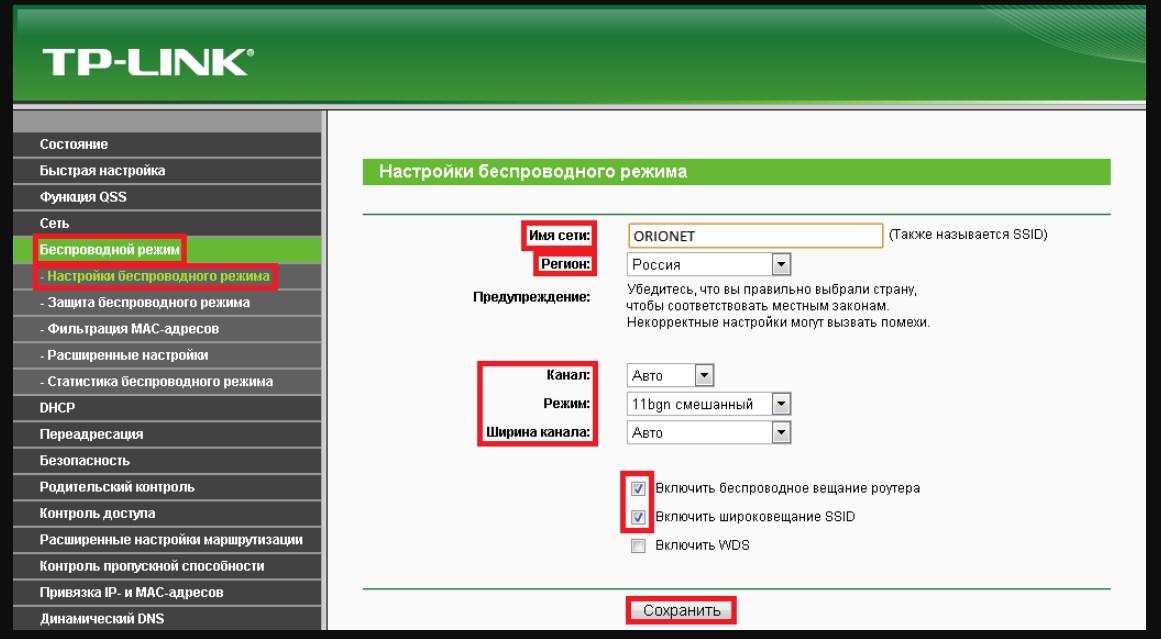
Для этого запустите приложение Google Home, коснитесь имя связанный с Google Voice Assistant нажмите значок зубчатое колесов правом верхнем углу выберите опцию Сопряженные устройства Bluetooth и коснитесь предмета Активировать режим сопряжения.
Теперь активируйте Bluetooth на своем ПК и, если у вас есть ПК с Окна 10 ИК настройки из последних выберите элементы приборы y Добавить Bluetooth или другое устройство и нажмите на опцию Блютуз, начать сканирование доступные устройства. Ждать Google Home Mini обнаружен и щелкните по нему, чтобы подключиться к ПК.
Если, с другой стороны, у вас есть ПК с Версия для Windows ранее 10нажмите на кнопку начало, войдите в Панель управления, найдите раздел Оборудование и звук и нажмите опцию Добавить устройство, определяет Google Home Mini между обнаруженными устройствами и щелкните по нему, чтобы установить соединение между вашим ПК и рассматриваемым устройством.
Использовать Мак ? В этом случае перейдите к Системные настройки нажав на иконку зубчатое колесо Видимый в панели док-станции, щелкните элемент Блютуз и в новом открывшемся окне нажмите на кнопку Соединяться связано с Google Главная, чтобы связать два устройства и завершите подключение.
Как устранить распространенные проблемы с Google Chromecast
У большинства пользователей Google Chromecast работает гладко и без проблем, но когда он работает неправильно, качество быстро меняется от безупречного к практически непригодному. Читайте дальше, пока мы выделяем простые настройки и исправления, которые вы можете применить, чтобы снова запустить неэффективный Chromecast.
Примечание: Хотя мы сосредоточились на Chromecast из-за его популярности и количества запросов читателей о помощи, которые мы получаем на основе этой популярности, большинство следующих советов и приемов можно применить практически к каждому потоковому HDMI-стику, включая Amazon Fire TV Stick. и
Год
, так как они решают довольно много проблем, которые относятся ко всей категории оборудования.
и
Год
, так как они решают довольно много проблем, которые относятся ко всей категории оборудования.
В сфере потоковой передачи данных через HDMI-джойстики простота использования и интеграции приложений, которыми обладает Google Chromecast, пока что не имеет себе равных. Нам это понравилось когда мы проверяли это еще в 2013 году , и мы все еще любим это. Тем не менее, пользовательский опыт Chromecast обычно делится на две отдельные категории: невероятно простой в настройке и использовании или очень неприятный.
Это не должен Тем не менее, это может быть очень неприятно, поэтому давайте рассмотрим список того, что вы можете сделать, чтобы устранить неполадки в работе Chromecast, чтобы обеспечить максимально удобное взаимодействие с пользователем. Следующие приемы направлены на улучшение общего опыта работы с Chromecast; если ваш Chromecast выдает определенные сообщения об ошибках, мы рекомендуем использовать удобный
меню устранения ошибок здесь
.
Chromecast самопроизвольно перезагружается
Если видеовыход вашего Chromecast время от времени отключается (в отличие от паузы для буферизации), Chromecast полностью перезагружается или Chromecast постоянно находится в цикле перезагрузки, этот раздел для вас.
Проверьте источник питания
Если ваш Chromecast не застрял в бесконечном цикле перезагрузки, то почти всегда виноват некачественный источник питания.
СВЯЗАННЫЕ С: HTG проверяет Google Chromecast: транслируйте видео на телевизор
Многие пользователи используют служебный USB-порт на своем телевизоре как очень удобный способ обеспечить питание. Хотя мы не виним вас за то, что вы делаете это таким образом (а мы, по сути, делали именно так, о чем свидетельствуют фотографии в нашем первоначальном обзоре Chromecast), на самом деле это не самый лучший способ задействовать Chromecast.
Мало того, что большинство телевизоров высокой четкости отключают питание USB-порта, когда телевизор выключен (поэтому вам нужно ждать перезагрузки Chromecast и, возможно, загружать обновление каждый раз, когда вы включаете телевизор), но и не все порты USB созданы одинаково. Телевизоры HDTV, и вполне возможно, что порт, особенно на более дешевых наборах, не соответствует спецификации, плохо заземлен или по другим причинам не обеспечивает чистое и стабильное питание для вашего Chromecast.
Если вы используете порт USB на HD-телевизоре для питания Chromecast, ваша первая остановка для устранения неполадок должна состоять в том, чтобы подключить его к источнику питания, поставляемому с Chromecast, и отключить от сети.
Если после переключения кабеля от телевизора к USB-порту на прилагаемое зарядное устройство вы обнаружите, что это не решает самопроизвольный перезапуск или отключение видео, следующим шагом будет замена зарядного устройства и USB-кабеля. Хотя у большинства из нас есть дополнительные зарядные устройства для мобильных телефонов, если вы хотите новое, вы всегда можете выбрать зарядное устройство с высоким рейтингом, например
это зарядное устройство Samsung OEM
. Вы потратите на несколько долларов больше, чем обычное зарядное устройство, но получите продукт более высокого качества с более безопасным и стабильным источником питания.
Хотя у большинства из нас есть дополнительные зарядные устройства для мобильных телефонов, если вы хотите новое, вы всегда можете выбрать зарядное устройство с высоким рейтингом, например
это зарядное устройство Samsung OEM
. Вы потратите на несколько долларов больше, чем обычное зарядное устройство, но получите продукт более высокого качества с более безопасным и стабильным источником питания.
Сброс к заводским настройкам
Хотя непредсказуемые черные экраны и перезагрузки обычно являются результатом плохого источника питания, они менее вероятны (но не невозможны), когда дело доходит до циклов перезагрузки.
Если ваш Chromecast застревает в постоянном цикле перезагрузки, который не разрешается простым отключением источника питания устройства на несколько минут и его повторным включением, есть большая вероятность, что что-то пошло не так во время обновления прошивки или ключевого бита данных на устройстве был поврежден (возможно, из-за проблем с питанием, о которых мы говорили в предыдущем разделе).
СВЯЗАННЫЕ С: Как перезагрузить или восстановить заводские настройки вашего Google Chromecast
Чтобы решить вашу проблему, вы можете выполнить программный или аппаратный сброс (хотя, если он выполняется быстро, о программном сбросе, как правило, не может быть и речи). Вкратце: удерживайте физическую кнопку на Chromecast (рядом с портом питания) в течение 25 секунд, пока не замигает индикатор питания. Если вам нужна дополнительная информация о тонкостях мягкого и жесткого сброса, ознакомьтесь с нашим руководством здесь .
Если ни замена источника питания, ни сброс настроек устройства к заводским настройкам не решают проблемы с отключением электроэнергии и / или перезагрузкой, вам необходимо вернуть Chromecast (если ему меньше года для нового устройства или 90 дней для восстановленного устройства). Ты можешь найти
инструкции по возврату здесь
.
Видео заикается или пропадает
Менее серьезные, чем явные сбои, описанные в предыдущем разделе, заикание видео, чрезмерная буферизация или временное отключение видеопотока по-прежнему раздражают и значительно снижают удовольствие от просмотра. К счастью, их гораздо легче сгладить. Давайте посмотрим на общие причины.
Плохой сигнал Wi-Fi
Друзья потоковой передачи Chromecast и HDMI — это только Wi-Fi, что означает, что слабый сигнал Wi-Fi — прямая смерть для них. Самый простой, хотя и не самый изощренный способ проверить мощность сигнала Chromecast — это посмотреть на заставку Chromecast (экран, отображаемый, когда видео не воспроизводится, а устройство находится в режиме ожидания).
В нижнем левом углу отображается небольшой вращающийся текст. Подождите, пока появится имя вашей сети Wi-Fi, а затем проверьте индикатор мощности сигнала рядом с ним. Индикатор использует обычное представление из 4 столбцов для отображения силы сигнала.
Если у вас низкий уровень сигнала, согласно отчетам Chromecast, вы можете использовать два основных подхода. Чтобы решить, какой подход является наиболее подходящим, поднесите другое устройство с поддержкой Wi-Fi, например телефон, планшет или ноутбук, к телевизору высокой четкости и проверьте уровень сигнала.
Расширьте Chromecast для уменьшения помех
Если ваше другое устройство имеет сильный сигнал от телевизора, а Chromecast — нет, велика вероятность, что причиной этого является положение самого Chromecast. Для этого вам нужно убрать Chromecast от корпуса телевизора и / или от стены.
СВЯЗАННЫЕ С: В чем смысл удлинителя Chromecast HDMI? Мне это нужно?
Самый простой способ сделать это — используйте небольшой удлинитель HDMI входит в комплект поставки Chromecast (который вы все равно должны использовать, потому что он защищает ваш Chromecast от повреждений, если кто-либо или вещь оказывает давление на точку подключения). В крайних случаях, когда у вас, скажем, очень толстый и хорошо экранированный плазменный телевизор высокой четкости или что-то подобное, установленный напротив гипсовой стены токарного станка на краю досягаемости маршрутизатора, вам может потребоваться отодвинуть Chromecast подальше от корпуса телевизора и стена с
удлинительный кабель HDMI
.
В крайних случаях, когда у вас, скажем, очень толстый и хорошо экранированный плазменный телевизор высокой четкости или что-то подобное, установленный напротив гипсовой стены токарного станка на краю досягаемости маршрутизатора, вам может потребоваться отодвинуть Chromecast подальше от корпуса телевизора и стена с
удлинительный кабель HDMI
.
Повысьте уровень сигнала Wi-Fi
Говоря о вашем маршрутизаторе, если и Chromecast, и мобильное устройство, которое вы ставите рядом с HDTV для проверки сигнала, имеют низкий уровень сигнала, вероятно, что ваш Chromecast находится на границе диапазона вашего маршрутизатора, и единственное реальное решение — либо переместить весь установки, телевизор в комплекте, ближе к маршрутизатору, чтобы переместить маршрутизатор ближе к телевизору, обновить маршрутизатор для увеличения мощности и диапазона сигнала или использовать какой-либо расширитель Wi-Fi (например, недавно обзор Netgear EX1600 ) для расширения сети Wi-Fi.
Полнофункциональные удлинители, такие как EX1600, которые включают порт Ethernet для расширения LAN-to-Wi-Fi, особенно полезны, если у вас есть выход Ethernet рядом с вашим развлекательным центром, поскольку вы можете создать надежную и очень локальную точку доступа Wi-Fi только для своего Chromecast и другие устройства медиацентра.
Перегруженная сеть
Если у вас есть сильный сигнал Wi-Fi на Chromecast и ваш тест на близость к HDTV и, что важно, вы знаете, что у вас достаточно быстрое широкополосное соединение для доставки контента, который вы хотите смотреть, наиболее вероятной причиной является перегрузка сети. Эта перегрузка может принимать две различные формы, требующие двух разных решений.
Обеспечить качество обслуживания (QoS)
Первый вид заторов — это заторы, которые вы сами себе создаете: интенсивное местное движение. Если у вас есть много подключенных устройств в вашем доме, которые используют пропускную способность различными способами (люди играют, скачивают обновления, обмен файлами и т.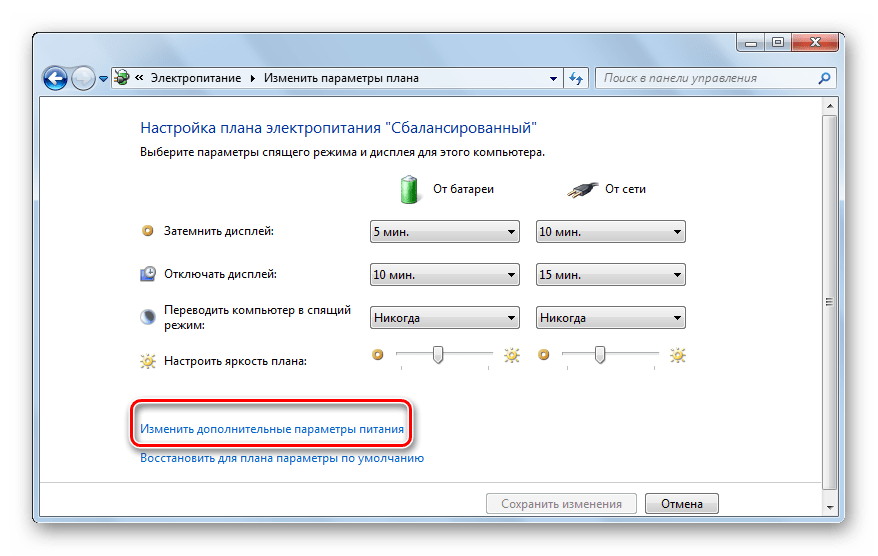 Д.), Производительность отдельных действий может пострадать, а в случае более чувствительных ко времени / задержек действий, таких как Потоковое видео качество воспроизведения сильно страдает и.
Д.), Производительность отдельных действий может пострадать, а в случае более чувствительных ко времени / задержек действий, таких как Потоковое видео качество воспроизведения сильно страдает и.
Здесь вступают в силу правила качества сервера (QoS). Правила QoS позволяют установить приоритетность определенных типов трафика над другими типами трафика, чтобы обеспечить удобство работы пользователей. Хотя многие новые маршрутизаторы довольно хорошо умеют автоматически распознавать типы трафика и автоматически определять приоритет потоковых сервисов по сравнению с другими, чтобы обеспечить достаточную пропускную способность, не все маршрутизаторы делают это, а большинство старых маршрутизаторов — нет.
Хотя настройка QoS немного отличается на каждом маршрутизаторе, общая предпосылка одна и та же: найдите вещи, которые вы хотите расставить по приоритетам, и дайте им высокий рейтинг, чтобы, когда эти вещи (например, Chromecast) требуют большей пропускной способности, они ее получают и не имеют чтобы конкурировать с другими менее важными потоками данных.
Измените свой канал Wi-Fi
Другой вид перегрузки сети — это не проблема перегрузки полосы пропускания, как мы только что подчеркнули, а проблема перегрузки беспроводного спектра. К сожалению, Chromecast не поддерживает Wi-Fi на частоте 5 ГГц и зависает в диапазоне 2,4 ГГц; полоса 2,4 ГГц довольно загружена трафиком (особенно если вы живете в большом многоквартирном доме, где могут быть десятки маршрутизаторов прямо вокруг вас).
СВЯЗАННЫЕ С: Как найти лучший канал Wi-Fi для вашего маршрутизатора в любой операционной системе
В таком случае у вас может быть сильный сигнал Wi-Fi, но когда дело доходит до согласованной передачи данных (такой, какой вы хотите для плавного воспроизведения видео), интенсивное использование диапазона 2,4 ГГц может вызвать проблемы. Увы, вы не можете переключить Chromecast на полосу 5 ГГц, но вы можете проверить, какие каналы (части диапазона 2,4 ГГц, используемые маршрутизаторами 2,4 ГГц) являются наиболее оптимальными для вашего местоположения.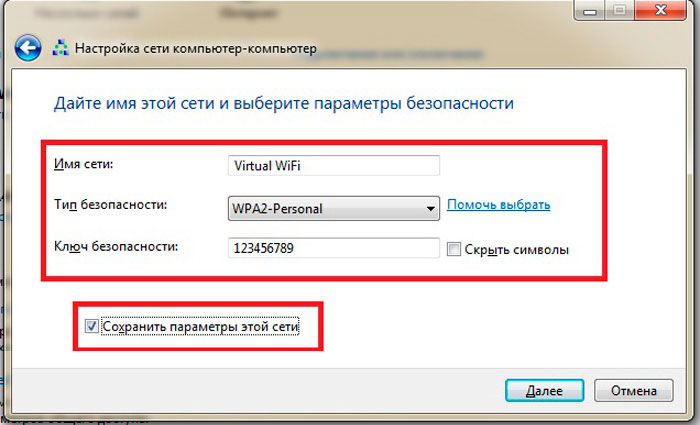
С этой целью вы захотите ознакомьтесь с нашим руководством по поиску лучшего канала Wi-Fi и используйте указанные там инструменты, чтобы определить, какой канал наименее загружен.
Задержка трансляции вкладок
Наш последний трюк, в отличие от предыдущих советов, которые можно широко применить с небольшой настройкой Fire TV Stick и Палка року , очень ориентирован на Chromecast: как улучшить локальное преобразование вкладок.
Одна из экспериментальных, но широко используемых функций Chromecast Sports — это возможность отбрасывать довольно много что-нибудь из вкладки веб-браузера Chrome в Chromecast. Хотя это фантастическая функция, она определенно соответствует своему бета-тегу и не всегда обеспечивает такую же безупречную работу, как хорошо настроенный Chromecast, например, при потоковой передаче YouTube.
Хотя это не обязательно делает вашу трансляцию лучше, если вы уже сделали все возможное, чтобы исключить проблемы с Wi-Fi, и у вас все еще есть проблемы с трансляцией вкладок, лучший вариант — перейти к параметрам для расширение Chrome и настройте качество видео. Щелкнув правой кнопкой мыши расширение Chromecast в Chrome и выбрав параметры, вы можете
получить доступ к этому меню
(примечание: предыдущая прямая ссылка работает только в том случае, если вы используете Chrome с установленным расширением Chromecast).
Щелкнув правой кнопкой мыши расширение Chromecast в Chrome и выбрав параметры, вы можете
получить доступ к этому меню
(примечание: предыдущая прямая ссылка работает только в том случае, если вы используете Chrome с установленным расширением Chromecast).
Здесь вы можете уменьшить его до 480p. Ваш актерский состав может выглядеть не так красиво, но потеря разрешения для обеспечения отсутствия пропущенных кадров и плавного воспроизведения — это небольшая цена.
С помощью нескольких простых настроек и тщательного устранения неполадок вы можете запустить Chromecast и получить ожидаемый результат. У вас есть Chromecast и вы хотите больше с ним делать? Отправьте нам письмо по адресу [email protected] с запросами о Chromecast, и мы сделаем все возможное, чтобы помочь.
Обзор медиаплеера Chromecast with Google TV
Предыдущий 4K-медиаплеер от Google увидел свет целых четыре года назад – могло показаться, что компания даже решила отказаться от этого типа устройств, однако этой осенью она наконец выпустила преемника Chromecast Ultra, название которого «спойлерит» самое главное отличие нового устройства – в нем появилась собственная оболочка, так что теперь Chromecast стал полностью автономным плеером, не требующим смартфон для управления.
[hl id=21378285]
Комплектация
Поставляется Chromecast with Google TV в небольшой коробке, где также можно найти пульт ДУ, два аккумулятора AAA, USB-кабель, блок питания и краткое руководство.
Дизайн Chromecast with Google TV
Chromecast with Google TV очень похож на предыдущую модель, Chromecast (3rd Gen), только выполнен не в круглом, а овальном корпусе со сглаженными гранями, который непроизвольно напрашивается на сравнение с «обмылком». Корпус – практичный матовый пластик, на котором не остаются отпечатки пальцев. Не то чтобы это было очень важно, конечно – после подключения у пользователя, скорее всего, больше не будет необходимости к нему прикасаться, к тому же находиться он будет за телевизором или ресивером, где увидеть его в обычной ситуации не будет никакой возможности. Плеер доступен в трех цветовых решениях – белом (Snow), голубом (Sky) и розовом (Sunrise), у нас в редакции побывал первый вариант.
Новая модель стала чуть крупнее, но все равно это очень компактный плеер (71х61х12,5 мм без учета кабеля), который без проблем поместится в любом, даже самом тесном пространстве. HDMI-кабель несъемный, длиной чуть больше 5 см (без разъема). С противоположной от него стороны находится разъем питания в формате USB Type-C. На тыльной стороне (если фронтальной считать ту, где находится фирменное лого) можно увидеть индикатор активности и кнопку сброса на заводские установки.
В отличие от Chromecast Ultra, у которого в блоке питания был порт Ethernet, Chromecast with Google TV поставляется с обычным БП без этого разъема, так что «из коробки» новый плеер может подключаться к локальной сети только по Wi-Fi; впрочем, блок питания с сетевым разъемом для него доступен в качестве дополнительного аксессуара стоимостью $20 (в таком случае общая стоимость плеера составляет $70, т.е. столько же, сколько в свое время стоил Chromecast Ultra).
Пульт ДУ
Пульт небольшой и отлично ложится в руку, в верхней части расположен 4-позиционный «пад» в виде кольца с кнопкой подтверждения внутри, ниже – кнопки «назад» и «домой», вызов Google Assistant, Mute, запуск клиентов YouTube и Netflix, включение плеера и кнопка переключения на другой видеовход ТВ (будет полезно, если у вас к телевизору также подключено другое устройство, например, игровая консоль, и вы регулярно переключаетесь между ним и медиаплеером).
Регулировка громкости находится на боковой грани справа, чуть выше вызова Google Assistant; это не лучшее в плане эргономики решение, ею одинаково неудобно пользоваться независимо от того, в какой руке вы привыкли держать пульт. В системных настройках можно выбрать, громкость чего именно будет регулировать пульт – самого «хромкаста», телевизионных динамиков или AV-ресивера.
Еще одно замечание по поводу общей эргономики – корпус почти идеально симметричен, и в темноте очень легко взять его «вверх ногами», тем более что углубление между двумя нижними кнопками на ощупь легко перепутать с гранью верхнего диска.
Аппаратная платформа
В отличие от Chromecast Ultra, о спецификациях которого Google в свое время умалчивала, про «начинку» Chromecast with Google TV известно довольно много. Новый медиаплеер основан на чипсете Amlogic S905D3G – это достаточно производительный чип, имеющий много общего с S905X3 (содержит 4 ядра ARM Cortex-A55, работающих на частотах до 1,9 ГГц, и видеоядро ARM Mali-G31 MP2 с частотой 850 МГц). Оперативной памяти установлено 2 ГБ, объем внутреннего хранилища 8 ГБ, из них пользователю доступно около 4 ГБ.
Из сетевых протоколов поддерживается Bluetooth и Wi-Fi 802.11ac (2.4 ГГц / 5 ГГц). При подключении к гигабитной локальной сети в режиме 5 ГГц через внутреннюю стену на расстоянии пары метров от роутера пропускная способность составляла порядка 300 Мбит/с в обоих направлениях.
Программное обеспечение
Как уже говорилось в начале статьи, это первый Chromecast, способный работать как автономное устройство — по сути, первый действительно полноценный медиаплеер от Google. Напомним, все предыдущие «хромкасты» не имели собственной оболочки и являлись на самом деле своеобразным «ресивером» для смартфона, с которого необходимо было отправлять контент на экран телевизора.
Ради такого случая Google даже переименовала собственную оболочку – интерфейс нового Chromecast называется Google TV; впрочем, на деле это тот же самый Android TV, который мы видим в других медиаплеерах или телевизорах, использующих эту ОС в качестве «умной оболочки» (только последней на данный момент, десятой версии). Внешне, впрочем, он отличается от привычного Android TV – Google представила новый лаунчер, который, при общей схожести со старым, обладает рядом довольно ощутимых отличий.
Так, его основная идея, судя по всему – «контент прежде всего», так что лента приложений на главном экране хоть и находится наверху, но заметно уменьшена, а основное пространство отведено рекомендуемому контенту из установленных сервисов. Единого клиента для магазина приложений больше нет, а его содержимое вынесено в отдельную вкладку верхнего меню «Приложения», где находится список уже установленных программ, различные категории софта в Google Play Store и ручной поиск по магазину. Также отдельная вкладка отведена под поиск, где предлагаются самые распространенные варианты запросов и возможность поиска фильмов по жанрам. Последний раздел в этом меню, «Библиотека», содержит купленный в Google Play контент и списки воспроизведения, которые пользователь может составлять в стриминговых сервисах, добавляя туда понравившиеся фильмы и сериалы.
Chromecast with Google TV: в работе
При первом запуске есть возможность быстрой настройки с помощью утилиты Google Home – для этого достаточно отсканировать QR-код на экране телевизора, и дальше Chromecast выполнит всю процедуру практически без участия пользователя. Настроить плеер можно, разумеется, и вручную, но с помощью Home это оказывается гораздо проще, к тому же эта утилита все равно понадобится, если вы захотите использовать Google Cast на этом плеере. В плане «кастинга» ничего нового здесь нет: новый «хромкаст» все так же поддерживает стриминг контента со смартфона из приложений с его поддержкой, вроде YouTube или Google Photos, а также может дублировать экран смартфона, что позволяет выводить на большой экран контент приложений, не знакомых с Google Cast – например, встроенной фотогалереи. Также для базового управления медиаплеером можно использовать фирменную утилиту Android TV Remote Control, которая дублирует основные функции пульта ДУ, включая голосовое управление.
Chromecast with Google TV (как и Chromecast Ultra в свое время) не может получать питание от USB-порта в телевизоре (как стандартного, с силой тока 0.5 А, так и предназначенного для подключения внешних жестких дисков, на 1 А) – в этом случае плеер включается, но показывает лишь заставку, объясняющую, что включать его надо исключительно в розетку.
Chromecast with Google TV поддерживает воспроизведение 4K-видео до 60 кадров/с, есть поддержка HDR (Dolby Vision, HDR10, HDR10+) и аппаратное декодирование аудио в форматах Dolby Digital, DD+ и Dolby Atmos. Производительности аппаратной платформы оказывается более чем достаточно для воспроизведения «тяжелых» видеофайлов из локальной сети — для этого понадобится установить сторонний видеоплеер из Google Play Store, например, VLC или медиацентр KODI. Со стриминговыми сервисами, разумеется, также никаких проблем не было, в YouTube и Netflix без проблем воспроизводилось HDR-видео в [email protected], во втором сервисе так же без вопросов проигрывалось 5.1 аудио в DD+. Интерфейс работает плавно и гладко, никаких подлагиваний или рывков в анимации пролистывания списков, запаздываний в реакции на нажатия кнопок на пульте ДУ не наблюдалось, запуск приложений вроде Spotify, YouTube или Netflix занимает пару-тройку секунд.
При желании на Chromecast with Google TV можно устанавливать приложения и в обход фирменного магазина, из apk-файлов. Для этого нужно включить «режим разработчика» — войти в меню Settings – System – About и кликать по пункту Android TV OS Build до тех пор, пока он не включится, после чего установить файловый менеджер с поддержкой облачных сервисов, например, X-plore File Manager, и разрешить для него установку приложений из неизвестных источников (Settings – Privacy – Security & Restrictions – Unknown Sources).
Плюсы: Производительность; удобный и отзывчивый интерфейс; Google Assistant; поддержка HDR [email protected]Минусы: Невозможность подключения к USB-портам в телевизоре; отсутствие официальных поставок в Украину
Вывод: Google наконец сделала все как надо, превратив Chromecast из «ресивера для Google Cast» в полноценный медиаплеер на Android TV, пардон, Google TV. У плеера быстрый и удобный интерфейс, поддержка всех основных лицензионных стриминговых сервисов, достаточная производительность, голосовой поиск Google Assistant – список достоинств можно продолжать, и при этом он стоит дешевле, чем в свое время обходился Chromecast Ultra. К сожалению, в Украину Chromecast with Google TV официально не поставляется, и в фирменном магазине Google его нельзя купить даже через форвардинговые компании доставки. Единственный доступный вариант (кроме покупки за границей) – местные перекупщики, у которых официальная цена в $50 превращается в $80-100, и это, пожалуй, самый серьезный недостаток для украинского пользователя.
Технические характеристики
Как установить Chromecast на телевизор?
Роберт Фрухауф / Shutterstock.comНачиная с первого поколения Chromecast в 2014 году, Google смогла обновить свой продукт, сохранив при этом простоту установки и использования, что, несомненно, является сильной стороной этого устройства по сравнению с конкурентами. ко многим альтернативам, доступным на рынке.
Подключите Chromecast к телевизору
Поставляемый с адаптером питания и кабелем питания USB, Google Chromecast очень легко настроить на телевизоре!Действительно, прежде чем перейти к настройке этого устройства, которая сама по себе очень упрощена, вам сначала нужно будет подключить Chromecast к порту HDMI на вашем телевизоре.
Электропитание от сети или через порт USB?
Что касается источников питания, у вас есть выбор между адаптером переменного тока, предусмотренным для этой цели, или использованием USB-порта вашего телевизора, если он не отсутствует!Если питание через USB-порт на телевизоре очень практично, следует отметить, что ваш Chromecast будет активен только тогда, когда он включен. С другой стороны, через адаптер переменного тока он будет постоянно получать питание. Помните также, что при питании от адаптера переменного тока Chromecast начинает работать мгновенно, чего нельзя сказать о питании через USB-порт телевизора, для которого Chromecast требуется около 30 секунд. приступить к работе и, наконец, приступить к работе.
После правильного подключения все, что вам нужно сделать, это выбрать источник на телевизоре, чтобы получить доступ к главному экрану Chromecast.
Для правильной работы Google рекомендует использовать адаптер питания и кабель питания USB, поставляемые с Chromecast. Кроме того, Chromecast Ultra не работает с другим кабелем USB и должен быть подключен через адаптер питания (который также включает порт RJ 45).
В нашей следующей статье мы увидим, как настроить Chromecast, подключив его к сети Wi-Fi, чтобы начать транслировать наши любимые приложения на телевизор!
Как изменить Wi-Fi сеть Chromecast?
Если у вас дома есть две сети Wi-Fi для разных целей, например, одна для обычного использования, а другая подключается к серверу VPN, иногда может потребоваться переключить сеть Chromecast WiFi.
Из этого туториала Вы узнаете, как изменить сеть Wi-Fi Chromecast, если у вас дома несколько сетей Wi-Fi.
Обратите внимание, что в этом руководстве предполагается, что у вас есть доступ к обеим сетям Wi-Fi. Если у вас больше нет доступа к старой сети, вам необходимо сбросить Chromecast, как показано в этом руководстве.
Chromecast может запоминать только одну сеть в любой момент. Изменение сети Chromecast WiFi означает, что старая информация о сети будет удалена с устройства Chromecast.
Chromecast может получить доступ только к сети Wi-Fi 2,4 ГГц. Но ваши мобильные устройства или ПК, подключенные к сети 5 ГГц или Ethernet, могут найти и подключиться к этому устройству Chromecast, если ваши устройства и Chromecast подключены к одному и тому же маршрутизатору.
Чтобы переключить или изменить сеть Chromecast WiFi, вам необходимо:
- 2 или более сетей Wi-Fi в одном месте (иначе зачем переключаться?)
- ваши мобильные устройства могут получить доступ к обеим сетям
- Chromecast может подключаться к обеим сетям Wi-Fi (2.Только 4G)
- мобильных устройств с установленным приложением Chromecast
В этом уроке мы будем использовать устройство Android (iPhone или iPad работают аналогично). Сеть Chromecast WiFi будет изменена с «dlink24g» на «tplink24g».
Шаг 0: Включите Chromecast
Чтобы изменить сеть Chromecast WiFi, Chromecast должен быть включен и подключен к сети Wi-Fi.
Если вы не хотите смотреть изменения по телевизору (вы всегда можете увидеть это на мобильных устройствах), вам НЕ нужно включать телевизор.
Шаг 1. Запустите приложение Chromecast на мобильном устройстве
Чтобы управлять сетью Wi-Fi для устройств Chromecast с мобильного устройства, необходимо запустить приложение Chromecast на мобильном устройстве.
После запуска приложения Chromecast ваше мобильное устройство будет искать любые устройства Chromecast в той же сети в радиусе действия.
Обнаруженные устройства Chromecast появятся в списке после завершения поиска, как показано ниже.
Шаг 2. Подключите мобильное устройство к Chromecast
На странице устройств коснитесь устройства Chromecast, чтобы подключить мобильное устройство к этому устройству Chromecast.
Когда ваше мобильное устройство подключено к устройству Chromecast (сопряжено с ним), подробная информация об этой настройке Chromecast будет показана ниже:
Теперь устройство подключено к dlink24G.
Шаг 3. Изменение сети Wi-Fi Chromecast
Чтобы изменить сеть Chromecast WiFi, просто коснитесь записи сети, как показано выше. Появится всплывающее окно, показывающее текущую информацию о сети.
Коснитесь информации о текущей сети Wi-Fi, как показано выше, и вы увидите список доступных сетей Wi-Fi (обнаруженных вашим устройством Chromecast).
Нажмите на новую сеть Wi-Fi, которую хотите использовать.
Введите пароль для этой сети Wi-Fi.
Нажмите «ОК», чтобы изменить сеть Chromecast WiFi.
Теперь вы получите предупреждающее сообщение. Он сообщает вам, что если вы нажмете ОК, ваше устройство Chormecast и ваше мобильное устройство не будут в одной сети. Приложение Chromecast на вашем мобильном устройстве автоматически переключит сеть Wi-Fi вашего мобильного устройства на ту же сеть, что и Chromecast.Другими словами, ваше мобильное устройство автоматически изменит сеть Wi-Fi после того, как вы измените сеть Chromecast WiFi.
Конечно, если пароль новой сети не сохранен в ваших мобильных устройствах, соединение не удастся.
Вы также можете вручную изменить сеть Wi-Fi на своем мобильном устройстве. Пожалуйста, проверьте руководство пользователя вашего устройства.
После нажатия «ОК» устройство Chromecast попытается подключиться к новой сети Wi-Fi. Теперь вы закончили менять сеть Chromecast WiFi.
Шаг 4. Подключите мобильное устройство к сети
Если и ваше мобильное устройство, и Chromecast успешно подключатся к новой сети, вы сможете найти на странице устройств, как показано ниже.
Это означает, что вы успешно изменили сеть Chromecast WiFi. Теперь вы можете транслировать контент на свой телевизор из этой новой сети.
У вас возникли проблемы с заменой Wi-Fi сети Chromecast? Пожалуйста, дайте нам знать в поле для комментариев ниже.
Дополнительную информацию о Chromecast можно найти на нашей странице с инструкциями по использованию Chromecast.
Наслаждайтесь своим Chromecast!
Google Chromecast | Справка и поддержка
Сначала обязательно проверьте следующее:
- Chromecast включен и подключен к розетке.
- Светодиод на боковой стороне устройства Google Home горит белым.
- Вы используете самую последнюю версию приложения Google Home с поддерживаемого устройства iOS или Android.
- Устройство Chromecast находится в пределах 15-20 футов от мобильного устройства или планшета, которое вы используете для его настройки.
Если вы отметили все вышеперечисленные шаги, но по-прежнему не можете подключиться к точке доступа Chromecast, попробуйте один из следующих шагов, а затем попробуйте подключиться.
Шаг 1. Перезагрузите Chromecast
- Отключите устройство Chromecast от источника питания и снова подключите его
Шаг 2. Принудительно закройте и перезапустите приложение Google Home
С устройства IOS:
- Дважды быстро нажмите кнопку «Домой».Вы увидите небольшие превью недавно использованных приложений.
- Проведите пальцем влево, чтобы найти приложение, которое хотите закрыть.
- Проведите пальцем вверх по области предварительного просмотра приложения, чтобы закрыть его.
С устройства Android:
- Откройте меню «Последние приложения», чтобы просмотреть небольшие превью недавно использованных приложений.
- Кнопка «Недавние приложения» должна быть доступна практически в любое время в нижней части экрана вместе с другими кнопками на панели виртуальных задач.
Шаг 3.Попробуйте вручную подключиться к Google Chromecast SSID с помощью настроек Wi-Fi вашего телефона или планшета.
- Зайдите в настройки Wi-Fi на своем мобильном устройстве.
- Откройте список доступных сетей Wi-Fi и найдите доступную сеть с именем «ChromecastXXXX (где XXXX — случайное число).
- Примечание. Если вы ранее настраивали свое устройство и не выполняли его заводские настройки (FDR ), поскольку он был отключен от сети, найдите имя устройства Chromecast, которое вы ему назначили, в списке доступных сетей на своем мобильном устройстве.
- Если вы можете успешно подключиться к Chromecast SSID в настройках Wi-Fi, откройте приложение Google Home и попробуйте настроить устройство.
Как подключить Chromecast к точке доступа Connectify
Chromecast — это устройство Google для потоковой передачи мультимедиа Wi-Fi, которое подключается к порту HDMI на вашем телевизоре. Требуется первоначальная настройка, после чего вы готовы к работе. Если вы едете в несколько мест во время отпуска или деловой поездки, вам придется выполнить эту первоначальную настройку в каждом месте, потому что доступная сеть Wi-Fi будет другой.
Connectify Hotspot помогает вам подключиться и сэкономить время, выступая в роли «посредника» между любым типом подключения к Интернету и вашим устройством Chromecast, поэтому вам нужно запустить настройку только один раз, чтобы иметь возможность сделать это где угодно.
При настройке Chromecast есть два ограничения, о которых вы должны знать:
- Приложение Google Home может запутаться, если оно запущено на компьютере с Connectify Hotspot,
, поэтому вам придется использовать свой телефон или планшет для запуска их утилиты настройки. - Исходная версия 1.0 устройства Chromecast не поддерживает Wi-Fi с частотой 5 ГГц. Если Connectify Hotspot используется для совместного использования сети Wi-Fi, которая работает на частоте 5 ГГц, то Hotspot переходит на саму частоту 5 ГГц. Пользовательский интерфейс Hotspot покажет предупреждение, и Chromecast не сможет найти сеть , а не . Однако во всех остальных случаях Hotspot будет использовать 2,4 ГГц и будет отлично работать с Chromecast.
Вот шаги по настройке Chromecast вместе с Connectify Hotspot:
Шаг 1. Создайте точку доступа Wi-Fi с Connectify. Щелкните здесь, чтобы просмотреть видеоурок по этому вопросу.
Шаг 2. Присоединитесь к только что созданной точке доступа Wi-Fi с помощью телефона или планшета.
Шаг 3. Подключите Chromecast к телевизору и с помощью телефона или планшета запустите утилиту настройки Google Home.
Шаг 4. Следуйте всем инструкциям, пока не дойдете до экрана настройки WiFi.
Шаг 5. Выберите точку доступа Wi-Fi в качестве сети, введите пароль и нажмите кнопку «Установить сеть».
Шаг 6. Теперь ваш Chromecast должен быть подключен к Hotspot, и вы должны быть готовы к трансляции!
Помните — эти шаги нужно выполнить только один раз (вы можете сделать это дома, перед отъездом), если вы не меняете имя точки доступа. Затем — в отеле — просто подключите Chromecast к телевизору, запустите точку доступа, подключившись к доступной сети Wi-Fi, и вы должны быть готовы к использованию Chromecast.
Примечание: Один клиент сообщил, что Chromecast может зависнуть, так что он не видит точку доступа Connectify. Они сообщили, что сброс Chromecast снова заставил его работать.
chromecast настройки безопасности Wi-Fi. Будет отображаться Chromecast, готов к 16 января 2014 г. · У меня есть Netgear WNR3500L, который не имеет смысла передавать потоковую передачу для нашего нового Chromecast. Варианты 4 ГГц или 5 ГГц для некоторых маршрутизаторов. Шаги по подключению Chromecast к Wi-Fi. Отключите «Гостевой режим». «Гостевой режим» Chromecast может пригодиться, если вы хотите использовать устройство, не подключая его 2.Wi-Fi 6 обеспечивает лучшее покрытие и производительность беспроводной сети с дополнительной безопасностью. Сначала загрузите приложение Alexa или Echo на свое устройство, а затем: Откройте приложение и выберите «Настройки» в главном меню. 2 сентября 2020 г. · При выборе беспроводного стримингового устройства для офиса переход на Google Chromecast может показаться вам хорошей идеей. 11 декабря 2017 г. · Chromecast обычно работает с любой домашней сетью Wi-Fi, но если ваша безопасность очень строгая, вам необходимо настроить маршрутизатор на исключение.На первый взгляд это может показаться очень удобной функцией. Выберите «Настройки устройства» и выберите свое устройство. Как и в случае с методом 1, выберите предпочитаемые единицы измерения, и все готово. 210311. Chromecast включен и успешно подключен к устройству. . Выберите свою сеть Wi-Fi, введите пароль для своей сети Wi-Fi и нажмите «Подключиться». С Bluetooth ваш телефон должен быть рядом с динамиком или 3 января 2019 · Новости безопасности. «Затем вернитесь на главный экран и перезагрузите устройство Google Chromecast, подключив его к другой сети Wi-Fi.Это ваш телефон или планшет с Google. 30 апреля 2021 г. · Новейшее обновление для Chromecast с Google TV развертывается для пользователей по всему миру, а вместе с ним улучшены меры безопасности и улучшен контроль над воспроизведением видео. 25 марта 2014 г. · Один совет, когда вы все-таки начнете работать с Chromecast. 2. Соображения по поводу брандмауэра. Пакеты обнаружения Chromecast полагаются на протокол DIAL, работающий на UDP-порту 1900, и отправляют запросы на адрес 239. Ошибка CastHack, якобы обнаруженная почти пять лет назад, позволила хакерам получить удаленный доступ к тысячам потоковых устройств, что привело к им, чтобы отобразить всплывающее уведомление о переключении Chromecast на другую сеть Wi-Fi.250. см. Вложения. Создайте точку доступа Wi-Fi с Connectify. Если вы управляете Chromecast с мобильного телефона или планшета, убедитесь, что Wi-Fi остается включенным, пока устройство находится в спящем режиме. Затем вам будет предложено подтвердить настройки Wi-Fi. Во время настройки, когда вас попросят подключиться к Wi-Fi, включите точку доступа телефона и подключитесь к ней вместо Wi-Fi. Снимок экрана, сделанный Дэном Грациано / CNET. Chromecast использует стабильное соединение Wi-Fi для потоковой передачи контента. Следуйте всем инструкциям, пока не дойдете до экрана настройки Wi-Fi.Коснитесь своего устройства. После того, как маршрутизатор настроен и Интернет заработает, завершите настройку VPN для Chromecast, выполнив следующие действия: Подключитесь к серверу VPN. Связанный: Как использовать Chromecast: руководство для начинающих. Я пробовал различные настройки безопасности и скорости передачи. Коснитесь Ambient Mode, чтобы войти в его настройки. Этот маленький ключ позволяет транслировать то, что вы смотрите или слушаете на телефоне или планшете, на телевизор. Контент, к которому вы можете получить доступ и транслировать с помощью Chromecast, зависит от настроек вашего местоположения.26 апреля 2021 г. · Для начала убедитесь, что Chromecast правильно подключен к телевизору, а также к той же сети Wi-Fi, что и ваш телефон, компьютер или планшет. 116 МБ. 0/24 13 января 2015 г. · Безопасность SSID-A (в моей сети это называется User-wifi) — WPA2-AES-TKIP с 802. 1x. 4. — Расширенные параметры управления видео для гранулированных форматов HDR, разрешения / частоты обновления и цветовых форматов — Улучшения горячего подключения HDMI, помогающие Chromecast определять лучшие доступные настройки телевизора — Улучшения Wi-Fi для сетей 5 ГГц и Mesh — Улучшения в некоторых случаях заикания звука Bluetooth Приложения — HDMI-CEC теперь можно настроить для включения / выключения только телевизора 23 марта 2021 г. · Затем запустите приложение и следуйте инструкциям на экране для настройки Chromecast в той же сети Wi-Fi.А Google TV помещает весь контент из всех ваших потоковых сервисов на экран в одном месте. Как подключить Amazon Alexa и Echo к Wi-Fi. 8 ноября 2021 г. · «Привет, Google!» Это станет вашим новым любимым высказыванием, если вы пойдете по пути Chromecast с Google TV. На экране настроек устройства прокрутите вниз и отключите параметр «Разрешить другим управлять вашей трансляцией мультимедиа». Откройте настройки Wi-Fi на телефоне или планшете и найдите сеть с уникальным именем, указанным выше. 4 января 2019 г. · Служба поддержки Google сообщила мне, что мне нужно внести следующие изменения в настройки маршрутизатора, чтобы мой Chromecast (у нас их 2) заработал: Включить: Universal Plug and Play (UPnP), многоадресная передача, Интернет 3 ноября, 2021 · Чтобы изменить Chromecast WiFi, откройте приложение Google Home на мобильном устройстве, которое вы используете для управления Chromecast.11 декабря 2019 г. · На главном экране перейдите в «Настройки». Шаг 5. Доступно сейчас для Chromecast с Google TV, обновленная версия QTS2 17 декабря 2018 г. · Если вам не очень повезло с потоковой передачей Chromecast через Wi-Fi, вы можете выбрать использование Ethernet. Учитывая, что это 5 февраля 2021 г. · Сегодня для Chromecast с Google TV развертывается еще одно обновление, которое включает в себя исправление безопасности от декабря 2020 г. После подключения Chromecast загрузите приложение Google Home на телефон, чтобы подключиться. Сеть, к которой вы подключены, отмечена синим цветом и первая в списке доступных сетей.5 августа 2019 г. · # config system settings set multicast-ttl-notchange enable set multicast-forward enable end В этом примере используются следующие параметры: 1) Интерфейс LAN, который включает Wi-Fi SSID, к которому подключен Chromecast: Подсеть 192. Хотя в целом это хорошая практика безопасности, использование защищенной сети также будет. 5 сентября 2018 г. · Вот как защитить Chromecast 1. В случае нашей демонстрационной модели здесь это «Chromecast0082. Нажмите на Wi-Fi. Хакеры захватили десятки тысяч устройств Google Chromecast Smart TV, чтобы предупредить пользователей об уязвимости безопасности, связанной с настройками маршрутизатора, и для дальнейшего продвижения знаменитости YouTube PewDiePie.Убедитесь, что ваше мобильное устройство или планшет подключен к той же сети Wi-Fi, что и ваше устройство Chromecast. 30 апреля 2021 г. · Новейшее обновление для Chromecast с Google TV развертывается для пользователей по всему миру, а вместе с ним улучшены меры безопасности и улучшен контроль над воспроизведением видео. Самый простой обходной путь для этой идиосинкразии Chromecast — просто использовать свой телефон для настройки параметров. Чтобы подключить Chromecast и подготовить его к работе, требуется всего несколько простых шагов. Щелкните здесь, чтобы просмотреть видеоурок по этому вопросу.На следующем экране нажмите значок настроек Chromecast, расположенный в правом верхнем углу экрана. В противном случае вы можете потерять контроль на полпути к программе. 29 апреля 2021 г. · Последнее обновление программного обеспечения Google для Chromecast с Google TV дает владельцам больший контроль над HDR-видео, улучшенную производительность Wi-Fi и исправляет ошибки со звуком Bluetooth. Добавьте устройство Chromecast в приложение. 4 сентября 2018 г. · Chromecast упрощает потоковую передачу мультимедиа на подключенный телевизор, но такая простота использования также является ахиллесовой пятой устройства.Никогда не используйте гостевой режим. Многие сервисы доступны только в определенных регионах, поэтому вы не сможете получить к ним доступ на Chromecast, если для вашего местоположения не выбрана правильная страна. Я искал и искал в Интернете и не смог найти никакой информации, кроме «Проблемы с изоляцией точки доступа» и «сбросить Chromecast» снова и снова. Не забывайте, что для успешного подключения Chromecast вам необходимо предоставить приложению Google Home разрешение на доступ к вашему местоположению. Только 4 ГГц): сочетание методов безопасности беспроводной сети с использованием WEP или WPA с преимуществами сервера RADIUS Здесь показано меню настроек беспроводной сети, в том числе 2.Подключите Chromecast к телевизору и используйте свой телефон или планшет для запуска утилиты настройки Google Home. Используйте только защищенные сети В идеале вы должны использовать Chromecast только в своей домашней сети, а не в какой-либо общедоступной или 3. Присоединитесь к точке доступа Wi-Fi, которую вы только что создали на своем телефоне или планшете. Если кто-то похож на меня и недавно обновился до Netgear Nighhawk Whole Home Mesh WiFi 6 (AX1800), вы, вероятно, обнаружили проблемы с Chromecast. Расписание беспроводной связи: установите время отключения беспроводной радиосвязи; 802.Просто скажите: «Привет, Google, покажи мне ром-комы», и все ром-комы от Netflix, Hulu 1. Выберите 29 апреля 2021 г. · Последнее обновление программного обеспечения Google для Chromecast с Google TV дает владельцам больше контроля над HDR-видео, лучше Wi-Fi. -Производительность Fi и исправления ошибок со звуком Bluetooth. Мы рекомендуем вам использовать безопасную сеть с вашим устройством Chromecast. Если видео прерывистое или постоянное. Сначала отключите настройку Wi-Fi на телефоне. — используя частоту Wi-Fi 2,4 ГГц, убедитесь, что ваш канал не 12,13 или 14.Как упоминалось выше, изменить сеть Wi-Fi на Chromecast легко, когда существующая сеть все еще активна. Любой, кто подключен к той же беспроводной сети, что и встроенные динамики Chromecast, транслирует музыку через Wi-Fi, что означает, что вы можете управлять музыкой из любого места в своей сети Wi-Fi. Чтобы узнать, есть ли у вас 17 декабря 2018 г. · Если вам не очень повезло с потоковой передачей Chromecast через Wi-Fi, вы можете выбрать использование Ethernet. 13 октября 2020 г. · Шаг 3. Войдите в настройки режима окружающей среды. Выберите «изменить» рядом с сетью Wi-Fi и выберите свою сеть Wi-Fi.Нажмите на параметры Wi-Fi из списка доступных беспроводных сетей. 5 февраля 2019 г. · Если у вас Chromecast первого поколения, вам необходимо подключиться к создаваемой им временной одноранговой сети Wi-Fi. Я надеюсь, что это поможет многим людям: Шаг 1. Вы должны установить канал для 2. В настройках найдите меню WiFi, затем найдите свою текущую подключенную сеть и выберите «забыть сеть». Выберите сеть Wi-Fi и введите пароль и подключитесь. Вы найдете параметры погоды в середине страницы.Шаг 3. Зайдите в настройки и коснитесь своего устройства Chromecast. Версия QTS1. В правом верхнем углу нажмите «Настройки» Wi-Fi Забыть Забыть сеть. 27 июля 2020 г. · К счастью, вы можете повысить безопасность своего Chromecast, следуя некоторым простым правилам. Если на вашем компьютере или телевизоре вы видите сигнал Wi-Fi, но не можете подключить к ним Chromecast, необходимо сделать несколько вещей, чтобы установить соединение между ними. 2. 1. 0/24 Устройство Chromecast использует Wi-Fi для получения информации от других ваших устройств, чтобы отображать информацию на вашем телевизоре.Просто скажите: «Привет, Google, покажи мне ром-комы», и все ром-комы от Netflix, Хулу, 29 апреля 2021 г. · Google выпускает довольно крупное апрельское обновление для Chromecast с Google TV, которое содержит несколько исправлений и несколько новые особенности. 005 (все еще Android 10) включает 29 апреля 2021 г. · Последнее обновление программного обеспечения Google для Chromecast с Google TV дает владельцам больше контроля над HDR-видео, улучшенную производительность Wi-Fi и исправляет ошибки со звуком Bluetooth. 168. b ”сеть, показанная ниже. Они были не правы.WPA3 обеспечивает улучшенную безопасность Wi-Fi с использованием новейшего стандарта. Введите свой пароль Wi-Fi. 29.04.2021 · Прошивка QTS1. Чтобы подключиться к сети, использующей Wi-Fi 6, и воспользоваться преимуществами повышенной производительности и покрытия, вам понадобится следующее: Маршрутизатор, поддерживающий Wi-Fi 6. 14. На устройствах Android вы можете проверить это в разделе «Дополнительно». настроек беспроводной сети. Прежде чем вы сможете начать потоковую передачу, вы должны все настроить и подключить. 3 января 2019 г. · Новости безопасности. 3. Ошибка CastHack, якобы обнаруженная почти пять лет назад, позволила хакерам получить удаленный доступ к тысячам потоковых устройств, в результате чего 11 мая 2019 г. они показали всплывающее уведомление. · Они сказали мне, что я должен сосредоточиться на Chromecast. охрана безопасности.Вы вернетесь в Tap на устройстве Chromecast. Если в помещении нет Wi-Fi, вы можете включить гостевой режим на своем Chromecast, чтобы он излучал маяк Wi-Fi и подключался к устройству с приложением с поддержкой Chromecast. Безопасность на chromecast-test (я называю это chromecast-wifi) — это только Mac-фильтрация. Учитывая, что это 3 января 2019 г. · Опубликовано в четверг, 3 января 2019 г. Chromecast расположен на расстоянии 12 футов от маршрутизатора, поэтому уровень сигнала не должен быть проблемой. Использование службы VPN Измените сеть Wi-Fi Chromecast или Chromecast Audio.На устройстве Chromecast горит белый светодиод. 16 февраля 2021 г. · Chromecast с Google TV подключается к задней панели телевизора так же, как и оригинал; разница в том, что это полноценная телевизионная приставка в форме ключа — визуально похожая на Android TV 10 июля 2017 г. · С точки зрения безопасности устройства Chromecast не поддерживают 802. В этом случае вы в основном переключаете Chromecast с одна сеть в другую. 5 февраля 2021 г. · Сегодня выходит еще одно обновление для Chromecast с Google TV, которое включает в себя исправление безопасности от декабря 2020 г.В начале нового года Hacker Giraffe и J3ws3r, как сообщается, воспользовались уязвимостью в тысячах потоковых устройств Google Chromecast. 1x (2. Шаг 2. Выберите 5 августа 2021 г. · Откройте приложение Google Chromecast на своем телефоне и выберите «ДОБАВИТЬ УСТРОЙСТВО». На следующем экране вас попросят указать имя для вашего Chromecast. Откройте приложение Google Home. 17 июля 2020 г. · 2020-07-17 08:41. Chromecast настройки безопасности Wi-Fi
…
Не удается установить связь с Chromecast: как исправить
RobotPoweredHome поддерживает считыватели.Когда вы покупаете по ссылкам в моем блоге, я могу получать партнерскую комиссию. Как партнер Amazon, я зарабатываю на соответствующих покупках.
Нет ничего более разочаровывающего, чем включение Google Chromecast только для того, чтобы получить сообщение «Не удалось связаться с Chromecast». Недавно я сам столкнулся с ужасным сообщением об ошибке.
Чтобы вернуться к использованию своего Chromecast, я зашел в Интернет, чтобы провести небольшое исследование.
После нескольких часов просмотра всех статей в Интернете по этой теме я узнал, что в большинстве случаев это вызвано проблемами с подключением к Интернету.
Чтобы исправить ошибку «Не удается подключиться к Chromecast», проверьте подключение к Wi-Fi. Затем перезапустите и обновите Chromecast.
Я включил подробные инструкции о том, как сбросить настройки Chromecast, если ничто другое не решит проблему.
Проверка подключения к Wi-Fi:
Может быть много причин, по которым Chromecast не подключается к Wi-Fi.
Наиболее частой причиной этого является изменение пароля Wi-Fi, но его забывают обновить на устройстве Chromecast.
В некоторых случаях пользователи устанавливают вторую сеть Wi-Fi у себя дома и в конечном итоге используют Chromecast и мобильные устройства в разных сетях.
Иногда плохое соединение может привести к связанной, но другой ошибке, называемой ошибкой «Источник не поддерживается».
Самый простой способ исправить эту ошибку — убедиться, что вы подключаетесь к одной и той же сети Wi-Fi как для мобильного устройства, так и для вашего устройства Chromecast.
Затем попробуйте забыть о сети на Chromecast и повторно подключиться к ней, используя правильные учетные данные.
Подключите Chromecast к Wi-Fi
Убедитесь, что Chromecast подключен к телевизору, и запустите приложение Google Home.
Если вы еще не настроили свое устройство, нажмите кнопку «Добавить» в левом верхнем углу главного экрана приложения Google Home, затем выберите «Настроить устройство», а затем «Новое устройство».
Ваш телефон будет искать Chromecast. Следуйте инструкциям на экране, чтобы завершить настройку.
По завершении настройки коснитесь устройства на главном экране приложения Google Home, нажмите «Настройки» в правом верхнем углу и выберите Wi-Fi.
Вы можете выбрать подходящую сеть и ввести правильные учетные данные для подключения Chromecast к Wi-Fi.
Если вы уже подключены к сети или хотите обновить пароль, выберите «Забыть», а затем нажмите «Забыть эту сеть».
Иногда, если у вас возникают проблемы с подключением, ваш Chromecast подключается, но не может транслировать.
Настройка каналов маршрутизатора
Большинство маршрутизаторов позволяют переключаться между различными беспроводными каналами, на которых они работают.
Обычно для канала по умолчанию установлено значение «Авто». Но иногда могут возникать помехи (например, если вы и ваши соседи используете один и тот же канал).
Зайдите в настройки своего маршрутизатора и найдите меню под названием «Беспроводная связь» и другое под ним под названием «Канал и SSID».
Обратите внимание, что названия этих меню также могут различаться в зависимости от вашего маршрутизатора.
Найдите поле «канал». Если установлено «Авто», попробуйте изменить его на любую из доступных пронумерованных опций.
Если проблема не исчезнет, попробуйте переключаться между разными пронумерованными каналами, пока не найдете канал с наименьшими помехами.
WiFi-каналы 1, 6 и 11 не перекрываются (перекрытие снижает пропускную способность беспроводной сети).
Популярная теория гласит, что Chromecast должен лучше всего работать на этих каналах, хотя нет веских доказательств, подтверждающих это.
Убедившись, что вы не находитесь на том же канале, что и ваш сосед, вы улучшите производительность вашего Chromecast, повысите скорость Wi-Fi и увеличите зону покрытия.
Работает ли Chromecast в сети Wi-Fi 5 ГГц?
Сети Wi-Fi работают в двух диапазонах частот: 2,4 ГГц и 5 ГГц.
Chromecast первого поколения полностью несовместимы с диапазоном 5 ГГц.
Хотя Google официально заявляет, что устройства Chromecast 2-го поколения совместимы с Wi-Fi 5 ГГц, вам может быть трудно заставить его подключиться.
Принудительное подключение Chromecast к диапазону 5 ГГц:
Проблемы с подключением могут возникнуть, если ваше устройство Chromecast совместимо с диапазоном 5 ГГц, а другое устройство, которое вы используете для подключения, нет.
Однако есть решение этой проблемы:
- Отключите диапазон 5 ГГц на вашем маршрутизаторе.
- Переименуйте диапазон 2,4 ГГц в любое имя 5 ГГц.
- Настройте Chromecast на свой телефон. Подключитесь к новой сети 5 ГГц (это просто переименованный диапазон 2,4 ГГц).
- После завершения настройки отключите Chromecast.
- Переименуйте сеть 2,4 ГГц обратно в ее первоначальное имя.
- Повторно включите диапазон 5 ГГц на маршрутизаторе.
- Снова подключите Chromecast.
Теперь устройство Chromecast подключится к диапазону 5 ГГц. Обратите внимание, что это работает, только если для диапазонов 2,4 ГГц и 5 ГГц установлен один и тот же пароль.
Идея состоит в том, чтобы заставить Chromecast думать, что диапазон 5 ГГц — это диапазон 2,4 ГГц, к которому он уже подключался раньше.
Использование HDMI Extender, входящего в комплект Chromecast:
Другая потенциальная проблема заключается в том, что Chromecast не может обнаружить сигнал вашей сети.
Если вы подключаете Chromecast за телевизором, сигнал может не проникать.
Решением этой проблемы является использование удлинительного кабеля HDMI, поставляемого с Chromecast.
Удлинитель HDMI выглядит как обычный кабель HDMI и имеет длину около двух дюймов.
Назначение этого расширителя — дать вашему Chromecast немного места за телевизором, что позволит ему относительно легко принимать сетевые сигналы.
Перезагрузка модема / маршрутизатора:
Если описанные выше действия не дали результата, следующим шагом, который вы можете попробовать, является выключение модема и маршрутизатора (обычно являются частью одного и того же устройства) и отключение питания.
После отключения подождите около 10 секунд перед повторным подключением к источнику питания (сначала модем, а затем маршрутизатор, если они разделены).
После этого подождите около минуты перед повторным подключением Chromecast.
Обновление прошивки Chromecast
Чтобы максимально использовать возможности Chromecast, всегда проверяйте, что на вашем устройстве установлена последняя версия прошивки.
Google обычно автоматически выпускает новые обновления прошивки. Но эти обновления часто не выпускаются сразу.
Они расположены в шахматном порядке, поэтому установка последней версии может занять некоторое время. Однако вы можете попробовать принудительно выполнить автоматическое обновление.
Вы можете проверить, установлена ли на вашем устройстве последняя версия прошивки, выполнив следующие действия:
- Перейдите на страницу поддержки Google Chromecast и найдите последнюю доступную версию прошивки.
- Убедитесь, что мобильное устройство и Chromecast подключены к одной сети.
- Откройте приложение Google Home (загрузите его на свой мобильный телефон (iOS или Android), если у вас его нет).
- В приложении вы можете получить обзор своего устройства Chromecast, нажав на него.
- Откройте настройки устройства, коснувшись значка шестеренки над названием устройства Chromecast в правом верхнем углу экрана.
- Прокрутите страницу вниз и найдите номер версии микропрограммы, на которой работает ваше устройство.
Вы можете сравнить номер версии, который вы нашли на своем устройстве, с номером на странице поддержки Google Chromecast.
Если версия, которую вы нашли на странице поддержки, новее, чем версия на вашем устройстве (т.е.е., число больше, чем то, которое отображается на вашем устройстве), это означает, что ваше устройство устарело.
Вы можете принудительно выполнить автоматическое обновление с помощью приложения Google Home, выполнив следующие действия:
- На странице настроек устройства коснитесь трех горизонтальных точек в правом верхнем углу экрана.
- Появится окно с различными параметрами — нажмите «Перезагрузить», чтобы перезапустить Chromecast.
- Устройство Chromecast автоматически перезагрузится. Пока это происходит, ваше устройство попытается загрузить последнюю доступную версию прошивки.
- Если доступна новая версия, процесс установки будет отображаться на подключенном телевизоре.
- После завершения обновления проверьте версию прошивки устройства, чтобы убедиться, что у вас установлена последняя версия.
После выполнения этих действий на вашем Chromecast будет установлена последняя версия.
Сброс настроек устройства Chromecast
Если ни один из этих вариантов у вас не работает, последнее, что вы можете попробовать, — это полностью сбросить настройки устройства Chromecast.
Ваши данные будут удалены, и вы не сможете их восстановить.
Вы можете попробовать сбросить настройки устройства, когда Chromecast не подключается к Wi-Fi.
Восстановить заводские настройки можно двумя способами:
Один из них — использовать приложение Google Home:
- Нажмите на устройство Chromecast и откройте настройки устройства.
- Коснитесь трех точек в правом верхнем углу экрана.
- Выберите Заводские настройки из вариантов, которые появляются на экране.
Этот метод работает, только если у вас все еще есть доступ к той же сети, в которой был настроен Chromecast.
Есть альтернативный способ сбросить Chromecast с устройства. Однако этот метод зависит от того, какое поколение устройства вы используете.
Для устройств первого поколения:
- Когда Chromecast подключен к телевизору, нажмите и удерживайте кнопку на устройстве не менее 25 секунд или пока не загорится красный светодиодный индикатор.
- Как только светодиод начнет мигать белым и телевизор погаснет, отпустите кнопку. Затем устройство перезагрузится.
Для второго и третьего поколения или Chromecast Ultra:
Когда Chromecast подключен к телевизору, нажмите и удерживайте кнопку на стороне устройства, светодиодный индикатор начнет мигать оранжевым. Когда светодиод станет белым, отпустите кнопку для перезапуска.
Теперь вы должны настроить устройство Chromecast, как если бы вы использовали его в первый раз.
При повторной настройке рекомендуется использовать другое устройство. Например, если вы впервые настроили его с помощью приложения Google Home на своем телефоне, попробуйте загрузить приложение на другой телефон и завершить настройку оттуда.
Нет доступа к настройкам устройства на вашем Chromecast
Запустите приложение Google Home и перейдите на вкладку «Устройства».
Нажмите на три точки рядом с именем вашего Chromecast. В раскрывающемся меню вы найдете «Настройки устройства».
Как переименовать Chromecast
Запустите приложение Google Home и перейдите на вкладку «Устройства». Нажмите на три точки рядом с именем вашего Chromecast. Выберите «Настройки устройства».
Нажмите на имя вашего Chromecast, чтобы ввести новое имя.После того, как вы закончите и нажмете «ОК», новое имя вашего Chromecast будет обновлено на всех ваших устройствах, и вы сразу увидите изменения.
Заставьте Chromecast снова работать
Убедитесь, что ваш Chromecast и подключенный телефон находятся в одной сети Wi-Fi, пытаясь устранить эту неполадку.
Если вы не можете решить эту проблему, временно вы можете использовать Chromecast без Интернета.
Возможно, вам также понравится читать
Часто задаваемые вопросы
Как сбросить настройки Chromecast WiFi?
- Убедитесь, что мобильное устройство и Chromecast подключены к одной сети Wi-Fi.
- Откройте приложение Google Home и коснитесь своего устройства.
- Выберите «Забыть эту сеть» в разделе «Настройки Wi-Fi». Это вернет вас на главный экран.
- Теперь следуйте инструкциям по настройке Chromecast на вашем устройстве.
Где находится кнопка сброса на Chromecast?
Это черная кнопка прямо под портом microUSB. Нажмите и удерживайте эту кнопку в течение 25 секунд, пока она подключена к телевизору.
Почему мой Chromecast дает сбой?
Это может быть вызвано источником питания.Чтобы избежать этого, попробуйте использовать блок питания с номиналом 1 А или больше.
Сколько времени занимает настройка Chromecast?
Настройка Chromecast занимает не более 30 минут.
Руководство по установке Chromecast в 2021 году [С или без Google TV]
С любым новым устройством мысль о настройке может показаться пугающей — мы ее понимаем. Однако с Google Chromecast вам не о чем беспокоиться. Процесс настройки Chromecast был оптимизирован, чтобы сделать его максимально простым и беспроблемным.
Ключевые выводы:
- Chromecast настроить быстро и легко, независимо от того, какое устройство вы используете. Настройка может быть выполнена менее чем за 10 минут, если вы заранее убедитесь, что у вас есть все необходимое.
- Приложение Google Home проведет вас через весь процесс настройки, поэтому вам не нужно беспокоиться о том, что что-то пошло не так.
- Chromecast третьего поколения имеет «гостевой» режим, который позволяет другим использовать Chromecast без подключения к Wi-Fi. В Chromecast с Google TV нет «гостевого» режима.
Вы уже знаете, что такое Chromecast, и вы сделали шаг, чтобы купить Chromecast. Итак, читайте дальше, чтобы узнать, как настроить Chromecast менее чем за 10 минут, а также некоторые советы по устранению неполадок.
- Как подключить Chromecast к Wi-Fi?
Когда вы выполняете процесс настройки на своем телефоне или телевизоре, вам будет предложено подключиться к сети Wi-Fi. Просто введите свой пароль, когда будет предложено, и продолжайте следовать инструкциям. Семья и друзья могут использовать «гостевой» режим на Chromecast третьего поколения без ввода пароля Wi-Fi.
- Почему мой Chromecast не работает?
Проблемы могут возникать по ряду причин. Проверьте соединение, закройте приложение Google Home, выключите телевизор, сделайте глубокий вдох и снова включите все. Если это что-то более серьезное, вам, возможно, придется обратиться в службу поддержки Google через страницу «Устранение неполадок».
Настройка Chromecast: что вам понадобится
Давайте начнем с основ и поговорим обо всем, что вам понадобится для настройки Chromecast (3-го поколения или Chromecast с Google TV).
- Устройство Chromecast (Chromecast 3-го поколения или Chromecast с Google TV)
- Смартфон или планшет с поддержкой 5 ГГц (Android)
- Wi-Fi 802.11 b / g / n / ac Сеть 2,4 / 5 ГГц для Chromecast 3-го поколения (iPhone / iPad)
- WiFi 802.11 b / g / n / ac Сеть 5 ГГц для Chromecast Ultra (iPhone / iPad)
- Приложение Google Home (последняя версия)
- Аккаунт Google
- Телевизор с портом HDMI
- A Телевизор с поддержкой 4K, если вы используете Chromecast Ultra или Chromecast с Google TV
- Безопасная сеть Wi-Fi
- Службы определения местоположения и Bluetooth включены
- Рекомендуемый : пароль Wi-Fi (чтобы вы не возились позже, если он находится в неудобное место на вашем маршрутизаторе)
Если вы используете Chromecast с Google TV, вы можете использовать голосовой пульт для завершения настройки, но Центр поддержки Google по-прежнему рекомендует использовать мобильное устройство с приложением Google Home.Также упоминается, что вы можете использовать адаптер Ethernet, но сегодня мы сосредоточимся на настройке с помощью Wi-Fi. Для Chromecast с Google TV ваше устройство также должно поддерживать сети с частотой 5 ГГц.
Пошаговая инструкция: как настроить устройство Chromecast
Давайте начнем с того, как настроить классический Chromecast (третье поколение) и впервые попрактикуемся в трансляции.
- Подключите Chromecast к порту HDMI телевизора
Подключите Chromecast к прилагаемому USB-кабелю . Вставьте USB-кабель в USB-порт на адаптере, затем подключите адаптер к розетке. Подключите Chromecast к порту HDMI на телевизоре. Наконец, включите телевизор.
- Загрузите приложение Google Home
Убедитесь, что вы настроены на правильную настройку HDMI на телевизоре (HDMI 1, HDMI 2 и т. Д.). На экране приветствия Chromecast вам будет предложено загрузить Google Home из магазина приложений (iOS) или Google Play Store (Android).
- Следуйте инструкциям в Google Home
Приложение Google Home должно автоматически провести вас через всю настройку. Если у вас возникли проблемы, просто щелкните значок « +» в верхнем левом углу приложения и выберите «Настроить устройство».
- Практика трансляции
В конце настройки приложение Google Home предоставит вам возможность попрактиковаться в трансляции с вашего устройства. Выберите любой клип , чтобы впервые испытать Chromecast во всей его красе!
Как настроить Chromecast с Google TV
Процесс установкиChromecast с Google TV очень похож на описанную выше, но с несколькими дополнительными шагами и подсказками, в том числе:
- Сопряжение с пультом дистанционного управления
Пульт ДУ обычно подключается автоматически, но если этого не происходит, на экране телевизора появится запрос , удерживая для этого кнопки «назад» и «домой» .
- Настройте пульт дистанционного управления для управления телевизором
Опять же, пульт иногда настраивается автоматически, но если нет, вам будет предложена опция «настроить пульт» ближе к концу процесса. Однако вы можете вернуться к этому позже.
Еще одно небольшое отличие состоит в том, что вам будет предложено разрешить доступ камере для сканирования QR-кода на вашем телевизоре . Кроме того, вы можете ввести код на экране в приложение на своем телефоне , как и в случае с Chromecast третьего поколения.Вы также сможете выбрать приложения Chromecast для установки.
Как подключить Chromecast к Wi-Fi
Один из первых шагов в процессе настройки Google Chromecast — это ввести пароль Wi-Fi.
Убедитесь, что WiFi включен в настройках телефона. Выберите свою сеть Wi-Fi из списка, когда Google Home предложит вам, и убедитесь, что вы находитесь в той же сети, к которой подключен ваш телефон. Введите свой пароль WiFi.
Chromecast: подключение к смартфону
После настройки Chromecast будет подключен к вашему смартфону. Однако «гостевой» режим доступен на Chromecast третьего поколения, поэтому его могут использовать ваши друзья и семья. Для этого вам не нужно никому сообщать свой пароль Wi-Fi. К сожалению, Chromecast с Google TV не поддерживает «гостевой» режим.
Настройка Chromecast: ПК и Mac
Chromecast не поддерживает настройку ноутбука, но вы можете транслировать контент в Windows, Mac и Chrome OS.Для этого вам необходимо убедиться, что у вас загружен браузер Google Chrome. Центр поддержки Google предоставляет подробные инструкции по трансляции различного контента с ноутбука на телевизор.
Проблемы с установкой Chromecast
Процесс установки Google Chromecast призван максимально упростить вашу жизнь, но, тем не менее, время от времени могут возникать проблемы.
Вот несколько наиболее распространенных проблем при установке:
- Chromecast не может подключиться к сети Wi-Fi
- Устройство Chromecast не отображается в приложении Google Home
- Невозможно транслировать с ПК / ноутбука
- Приложения не транслируются на телевизор
- Приложение Google Home не загружается
- Chromecast не может подключиться к Ethernet
- Экран телевизора не показывает страницу приветствия
- Chromecast с пультом дистанционного управления Google TV не работает
Иногда есть простое решение.Это может быть так же просто, как обновить приложение Google Home, проверить вашу сеть Wi-Fi или убедиться, что Chromecast правильно подключен. Если ваш Chromecast по-прежнему не работает, вы можете попробовать страницу «Устранение неполадок» в Центре поддержки Google, связаться с ними или обратиться в справочное сообщество на той же странице.
Последние мысли: Настройте Google Chromecast
Процесс установки Google Chromecast очень прост, и любой может сделать это, независимо от того, какое устройство Chromecast вы выбрали.Инструкциям в приложении Google Home очень легко следовать, и пока у вас есть подключение к Интернету, телевизор с портом HDMI и смартфон / планшет наготове, все должно работать гладко.
Мы надеемся, что это руководство поможет вам почувствовать себя немного увереннее при настройке Chromecast. Теперь, когда вы все настроили, вы можете узнать, как использовать Chromecast.
Как прошла настройка Chromecast? Как это соотносится с настройкой других потоковых устройств, таких как Roku или Firestick? Не стесняйтесь делиться своим опытом в комментариях и, как всегда, спасибо за чтение!
Сообщите нам, понравился ли вам пост.Это единственный способ стать лучше.
да Нет
Как переключить или изменить сеть Wi-Fi на Chromecast?
Chromecast — это устройство, разработанное Google, которое позволяет пользователям транслировать аудио- и видеофайлы со смартфонов и персональных компьютеров на экран телевизора. Чтобы транслировать экран с помощью устройства Chromecast, его необходимо сначала настроить, а устройство Chromecast и устройство, с которого должен транслироваться экран, должны быть подключены к одной и той же сети Wi-Fi.
Как переключить или изменить сеть Wi-Fi на Chromecast?
Наши телефоны или ноутбуки можно легко подключить к новой сети Wi-Fi. В отличие от наших смартфонов, устройства Chromecast могут запоминать только одну сеть Wi-Fi за раз. Когда вы меняете маршрутизатор, все может усложниться, поскольку приложение Google Home на вашем телефоне не может распознать устройство Chromecast.
Чтобы подключить устройство Chromecast к сети, предыдущая сеть Wi-Fi должна быть удалена из «памяти» устройства Chromecast.В этой статье мы обсудили способы изменения сетей Wi-Fi на Chromecast.
Переключите Chromecast из одной сети в другую:
Этот метод работает только тогда, когда старая сеть Wi-Fi все еще существует, и вы хотите переключить Chromecast на новую сеть Wi-Fi. Выполните указанные ниже действия, чтобы переключить Chromecast на новую сеть Wi-Fi.
Шаг 1. Включите устройство Chromecast и включите телевизор, к которому подключено ваше устройство.
Шаг 2. Затем откройте приложение Google Home на своем смартфоне.
Шаг 3. Теперь нажмите на значок меню (3 полосы), расположенный в верхнем левом углу экрана.
Шаг 4: Затем нажмите «Устройства», расположенные под опцией «Меню».
Шаг 5: Затем на экране «Устройства» нажмите значок меню (3 точки), расположенный в правом верхнем углу.
Шаг 6: Когда откроется раскрывающееся меню, нажмите «Настройки».
Шаг 7: На следующем экране нажмите «WiFi».
Шаг 8: Теперь появится всплывающее окно, и вам нужно будет нажать на имя старого Wi-Fi, к которому подключен ваш Chromecast.
Шаг 9: После нажатия на имя старой сети Wi-Fi появится раскрывающийся список со всеми доступными сетями Wi-Fi.
Шаг 10: Теперь нажмите на сеть Wi-Fi, к которой вы хотите подключиться, и введите пароль, когда его попросят. После ввода пароля ваш Chromecast будет подключен к новой сети Wi-Fi.
Связанная статья: Как запретить другим управлять вашим устройством Chromecast
Связанная статья: Как настроить Chromecast на компьютере с Windows 10
Измените свою сеть Chromecast WiFi:
Этот метод применим при смене маршрутизатора , а старого роутера нет рядом.Ваше устройство Chromecast не подключается автоматически к новому маршрутизатору, но ваш телефон подключается к нему, поэтому ваш телефон не может распознать устройство Chromecast. Чтобы решить эту проблему, вам придется вручную сбросить настройки устройства Chromecast и снова настроить его для использования новой сети Wi-Fi. Просто выполните указанные ниже действия, чтобы сбросить настройки Chromecast и подключить его к новой сети Wi-Fi.
Шаг 1. Подключите Chromecast к телевизору и включите его.
Шаг 2. Затем нажмите и удерживайте кнопку сброса на устройстве Chromecast в течение 15 секунд.
Шаг 3. Удерживая кнопку, вы увидите, как индикатор на устройстве Chromecast некоторое время мигает, а затем загорается.
Шаг 4. Когда индикатор загорится ровным светом, Chromecast вернется к настройкам по умолчанию.
Шаг 5. Теперь вам нужно настроить Chromecast с новой сетью Wi-Fi.
Люди также спрашивают:
- Как сбросить настройки Chromecast?
Чтобы перезагрузить устройство Chromecast, вам нужно удерживать кнопку, расположенную рядом с портом micro USB, пока не начнет мигать постоянный свет, а затем вам придется отсоединить USB-кабель питания.Через несколько минут снова подключите USB-кабель питания, и ваш Chromecast будет перезагружен. - Почему Chromecast не подключается к Wi-Fi?
Chromecast не подключается к сети Wi-Fi, потому что:
Вы ввели неправильный пароль.

 В моем случае было три варианта: 1920x1080_60P, 720x480_60P, 1280x720_60P. Если, например, при трансляции есть большая задержка, отстает звук – попробуйте уменьшить разрешение.
В моем случае было три варианта: 1920x1080_60P, 720x480_60P, 1280x720_60P. Если, например, при трансляции есть большая задержка, отстает звук – попробуйте уменьшить разрешение. Я так понимаю, что адаптер сам загружает прошивку (если есть новая версия) и обновляет ее.
Я так понимаю, что адаптер сам загружает прошивку (если есть новая версия) и обновляет ее. 168.203.1. Или через другой браузер.
168.203.1. Или через другой браузер.