Как настроить интернет на леново телефоне: Мобильный Интернет в смартфоне Lenovo
Мобильный Интернет в смартфоне Lenovo
Современные сети мобильных (сотовых) операторов позволяют использовать достаточно широкий спектр предоставляемых услуг. Конечно же, не бесплатно. Но для использования некоторых сервисов, например мобильного Интернета, Вам придется настроить свой телефон. Это касается задания параметров точки доступа APN, выбор режима сети (чтобы иметь возможность принимать сети 3G и 4G), а также выбирать использовать мобильный интернет в роуминге или нет.
Задание точки доступа APN
Важно понимать, что в большинстве случаев параметры точки доступа APN, если они не устанавливаются автоматически, влияют как на скорость доступа к сети Интернет, так и на его стоимость.
- Входим в меню «Настройки» -> «Мобильные сети» -> «Точка доступа APN».
- Выбираем уже созданную точку доступа, если ее нужно изменить или добавляем новую (кнопка «+» в верхней части экрана).

- Далее задаем все параметры: имя сети, APN, порт, тип аутентификации и прочее (все параметры, которые Вы узнали у своего сотового оператора) и выходим из меню.
*При выходе из меню изменения параметров точки доступа APN все введенные данные сохраняются автоматически.
*В этом меню можно задать сразу несколько точек доступа и перед подключением к мобильному интернету выбирать нужную. Это удобно если Вы пользуетесь разными услугами доступа в рамках одного тарифного плана.
*Если у вас двухсимочный телефон, то после входа в меню «Мобильные сети» необходимо перейти во вкладку того оператора (SIM-карты), для которого Вы хотите сделать изменения.
Выбор режима сети
Выбор режима сети иногда требуется для подключения к более быстродействующей мобильной сети (3G или 4G).
- Входим в меню «Настройки» -> «Мобильные сети».
- Выбираем режим сети в меню «Режим сети».

- После переключения связь с вашим смартфоном может на некоторое время прерваться, пока приемник будет перенастраивать сеть. Как привило, это занимает порядка нескольких десятков секунд.
Использование мобильного интернета в роуминге
Для того, чтобы позволить смартфону Lenovo подключаться к мобильному интернету даже когда телефон находится вне зоны действия сети вашего родного оператора, необходимо:
- Войти в меню «Настройки» -> «Мобильные сети».
- Поставить галочку напротив пункта «Интернет-роуминг».
- Согласится с предупреждением о том, что интернет в роуминге может повлечь за собой дополнительные расходы (причем немалые) и нажать
Видео
Теги: Интернет,
Комментарии (0) | Обновлено: November 5, 2016
Как настроить интернет на устройствах Lenovo.

Как настроить интернет на устройствах Lenovo.
Смартфоны и планшеты от производителя Lenovo хоть и не являются самыми мощными и многофункциональными устройствами, но они очень хорошо подходят для тех, кто активно использует интернет, работает с почтой, пользуется социальными сетями. Все эти функции требуют наличия доступа в интернет. Соединиться с сетью можно как с помощью wi-fi, так и с помощью 3G соединения. Этот материал как раз расскажет, как правильно установить настройки Интернет-соединения на устройствах Lenovo.
Смартфоны и планшеты Lenovo работают на основе операционной системы Android. Поэтому алгоритм настроек не будет кардинально отличаться от стандартного.
Как подключить интернет через wi-fi?
1) В меню настроек откройте пункт Wi-Fi.
2) Установите настройку соединения Wi-Fi в положение «вкл».
3) Теперь найдите в списке точек доступа, к которой у вас есть доступ.
4) Нажмите на нужную графу и в поле «пароль» введите его.
5) Также можно активировать точку доступа, которая не защищена паролем, то есть является бесплатной.
6) Чтобы определить, подключилось ли соединение, обратите внимание на панели задач на специальный значок. Он должен светиться синим.
Теперь можно заходить в интернет через свой браузер или, используя приложение.
Как подключить интернет 3G?
Для того чтобы получить доступ в интернет через сеть 3G нужно для начала обзавестись сим-картой с тарифом, который предусматривает интернет услугу. Обычно при вставлении сим-карты настройки устанавливаются автоматически. Если такого не произошло, то для начала проверьте есть ли у вас на счету средства и включен ли параметр «передача данных» (его можно найти во вкладке «настройки мобильной сети»). Только тогда можно переходить к ручным настройкам.
1) Заходим в настройках в пункт «передача данных», затем в «настройки мобильной сети» и наконец «точки доступа».
2) Если в списке есть нужная нам точка доступа, то просто её активируем
3) Если в списке ничего нет, то будем создавать её заново. С помощью кнопки «параметры» выбираем пункт «новая точка доступа».
С помощью кнопки «параметры» выбираем пункт «новая точка доступа».
4) Затем необходимо заполнить графы «Имя», «APN», «Имя пользователя» и «Пароль». Данные, которые нужно вводить, можно посмотреть на сайте вашего оператора. Некоторые графы, возможно, заполнять не придутся. Всё зависит от определённого оператора.
5) Закрываем меню и проверяем, получен ли доступ к сети. Это можно понять по значку на панели задач (антеннка должна светиться и возле неё стоять любой из символов H, E, 3G).
6) Если соединение не заработало нужно перезагрузить устройство.
В том случае, если вам не удалось подключить интернет, то возможно, вы не правильного ввели данные или вы находитесь вне доступа сети, или ваше устройство неисправно.
Оцените статью:
Загрузка…Настройки точка доступа (APN) для Lenovo телефоны
Lenovo: Выберите свой номер модальный
Yoga Tab 3 10
Z6 Youth
Z6 Pro
K6 Enjoy
S5 Pro
K5 Pro
K9
Z5 Pro
K5 Note (2018)
Z5
K10 Note
A6 Note
Tab M7
Tab M8 (HD)
Tab M8 (FHD)
K10 Plus
S5 Pro GT
Z5 Pro GT
Z5s
Tab V7
A5
Phab
S5
K5
K5 play
A6000 Plus
Phab2 Pro
Phab2 Plus
Vibe K4 Note
Yoga Tab 3 Pro
Tab3 10
Tab 2 A7-30
Moto Tab
C2
Yoga Tab 3 Plus
K6 Power
K6 Note
A6600 Plus
K8
K8 Plus
K8 Note
ZUK Edge
B
A6600
C2 Power
A Plus
P2
K6
Vibe C2
Vibe A
Phab2
ZUK Z2
Vibe C
ZUK Z2 Pro
Tab 3
Vibe K5 Plus
Vibe K5
Vibe P1 Turbo
A7000 Turbo
K5 Note
Lemon 3
Vibe S1 Lite
K4 Note
Vibe X3 c78
A3690
Vibe X3
A6010 Plus
A1000
Phab Plus
Vibe P1m
A6010
Vibe P1
Zuk Z1
A2010
Vibe S1
A3900
K80
S60
A1900
A5000
K3 Note
A7000
Tab 2
P70
Vibe Shot
A916
A6000
P90
Vibe X2 Pro
Vibe Z3 Pro
S580
A319 RocStar
Golden Warrior Note 8
K3
S856
Sisley (Lenovo S90 Sisley)
LePhone
OPhone
Lenovo Популярные GPRS, Интернет, MMS, настройки конфигурации APN в России
MTS Интернет настройки для Lenovo A6000
MTS Интернет настройки для Lenovo A916
МегаФон MMS настройки для Lenovo OPhone
МегаФон Интернет настройки для Lenovo A319 RocStar
MTS Интернет настройки для Lenovo A2010
MTS Интернет настройки для Lenovo A5000
Билайн Интернет настройки для Lenovo K3 Note
Билайн MMS настройки для Lenovo OPhone
MTS Интернет настройки для Lenovo S60
MTS MMS настройки для Lenovo Vibe X2 Pro
МегаФон MMS настройки для Lenovo A2010
MTS Интернет настройки для Lenovo A1000
MTS MMS настройки для Lenovo A6000
Билайн Интернет настройки для Lenovo Vibe X2 Pro
МегаФон Интернет настройки для Lenovo A2010
MTS Интернет настройки для Lenovo A6000 Plus
MTS Интернет настройки для Lenovo B
MTS Интернет настройки для Lenovo K3
MTS Интернет настройки для Lenovo S5
MTS Интернет настройки для Lenovo S5 Pro
MTS Интернет настройки для Lenovo Tab 2 A7-30
Другие производители
Samsung
LG
HTC
Sony
Nokia
Huawei
Lenovo
ZTE
Motorola
Apple
Acer
Asus
Sony Ericsson
Microsoft
Alcatel
Micromax
Meizu
Xiaomi
Pantech
i-Mobile
Лава
Panasonic
BLU
Dell
INQ
HP
HKC
Fujitsu
Gionee
Oppo
General Mobile
Intex
Тошиба
CSL
Nexian
BlackBerry
MyPhone
GeeksPhone
диез
Blackview
TECNO
Coolpad
VeryKool
NEC
XOLO
Честь
Philips
Allview
Icemobile
Настоящий я
BenQ
Kyocera
Кот
Unnecto
Energizer
Wiko
YU
Highscreen
QiGi
Archos
Sonim
LeEco
Vivo
Garmin
Yezz
Ouku
слива
Амазонка
Infinix
Kyocera Sanyo
T-Mobile
Celkon
Maxwest
Vertu
существенный
Гигабайт
OnePlus
QMobile
Karbonn
BQ
UMi
Vodafone
МИУ
Yota
Haier
Пальма
шикарный
Как включить интернет на телефоне леново
У многих возникает вопрос: «Как настроить интернет соединение на устройствах Lenovo?». Планшеты и смартфоны от этого производителя нельзя отнести к высокофункциональным устройствам, но, тем не менее, с уверенностью можно сказать, что эти устройства идеально подойдут для того, чтобы активно общаться в соц. сетях, пользоваться почтой и различными интернет ресурсами. Но для этого естественно требуется доступ во всемирную паутину. Для того, чтобы беспрепятственно зайти в интернет можно воспользоваться wi-fi или 3G соединением. Ниже описанный материал поможет любому пользователю, кто имеет проблемы с доступом в интернет установить нужные настройки.
Планшеты и смартфоны от этого производителя нельзя отнести к высокофункциональным устройствам, но, тем не менее, с уверенностью можно сказать, что эти устройства идеально подойдут для того, чтобы активно общаться в соц. сетях, пользоваться почтой и различными интернет ресурсами. Но для этого естественно требуется доступ во всемирную паутину. Для того, чтобы беспрепятственно зайти в интернет можно воспользоваться wi-fi или 3G соединением. Ниже описанный материал поможет любому пользователю, кто имеет проблемы с доступом в интернет установить нужные настройки.
Устройства от производителя Lenovo используют операционную систему Android. Алгоритм настроек весьма прост, он не слишком отличается от стандартного.
Каким образом можно настроить интернет соединение на Lenovo через wi-fi?
1. В настройках необходимо открыть строчку wi-fi.
2. Данную настройку нужно установить в положение «Вкл».
3. Необходимо определить, к какой точке доступа имеется доступ из списка.
4. В поле «пароль» необходимо выбрать нужную графу, а затем ввести пароль.
6. То, что благополучное соединение с интернетом совершилось можно понять по появлению на панели задач значка, который светиться синим цветом.
Воспользовавшись приложением или браузером свободно можно заходить в браузер.
Подключение к интернету в устройствах Lenovo через 3G.
Сеть 3G является верным помощником для успешного пользования интернет паутиной. Для пользования 3G нужно приобрести сим-карту, которая обладает специальным тарифом, который позволяет пользоваться интернетом. Как только пользователь вставит данную сим-карту в устройство, необходимые настройки для интернет соединения должны установится самостоятельно. В случае, если этого не произошло нужно осуществить ряд операций. Для начала работы следует убедиться, что параметр «передача данных» включен (этот параметр присутствует в «Настройки мобильной сети»).
1. В настройках присутствует пункт «Передача данных» им и стоит воспользоваться. В этом пункте есть «настройки мобильной сети» нажимаем его, а затем «точки доступа».
2. Если в списке присутствует необходимая точка доступа, то ее просто нужно активировать.
3. Если в списке такая точка отсутствует, тогда нужно создать ее. Для этого нажимаем «параметры», далее «новая точка доступа».
4. Далее следует заполнение таких граф «Имя», «Пароль», «Имя пользователя», «APN». Необходимые данные легко можно найти на сайте оператора, они там присутствуют. В зависимости от оператора нужно заполнять определенные графы, некоторые из них можно оставить пустыми.
5. Необходимо проверить доступ к сети, для этого нужно закрыть меню. На панели задач должен присутствовать значок, он может иметь вид антенки и возле нее символы H, E, 3G, значок должен светиться.
6. В случае возникновения проблем с соединением нужно перезапустить устройство Lenovo.
Некоторым пользователям даже после проведения всех выше перечисленных процедур не удается подключиться к интернету на Lenovo. Возможно, они совершили ряд ошибок, когда пытались ввести настройки для сети интернет на Lenovo. Неисправность устройства тоже может служить причиной.
Высокоскоростной широкополосный беспроводной интернет становится все более доступным во всем мире и поставляется с разнообразными вариантами соединений. Для людей, которые пользуются смартфоном или планшетом Lenovo и пытаются выбрать лучшую коммутацию, доступность вариантов может вызвать определенную сложность, поэтому в этом процессе нужно разбираться, перед тем как включить интернет на телефоне «Леново».
Влияние настроек интернета в современном смартфоне
Выбор пакета подключений влияет на скорость передачи данных. Чтобы установить, какой тип связи используется, достаточно взглянуть на верхнюю часть экрана, отображающего включенный интернет-ресурс: 2G/3G/4G.
Маркировка стандартов связи:
- «G» обозначает GPRS, то есть службу пакетной радиосвязи общего назначения — самый медленный стандарт по сравнению со всеми другими.
 Он используется в GSM, в глобальной системе мобильной связи, или 2G. Обозначение «E» является расширением GPRS — службы пакетной радиосвязи общего назначения и называется EDGE, имеет расширенные данные скорости для GSM Evolution. Соответственно, он немного быстрее, чем GPRS, но все еще использует старый GSM или 2G.
Он используется в GSM, в глобальной системе мобильной связи, или 2G. Обозначение «E» является расширением GPRS — службы пакетной радиосвязи общего назначения и называется EDGE, имеет расширенные данные скорости для GSM Evolution. Соответственно, он немного быстрее, чем GPRS, но все еще использует старый GSM или 2G. - «3G» — означает UMTS, то есть универсальную систему мобильной связи, и является преемником GSM и намного быстрее. HSPA — высокоскоростной пакетный доступ, является технологией третьего поколения (3G), основанной на стандартах UMTS, предлагающей более высокие скорости загрузки.
- Семейство HSPA технологий довольно велика, покрывая High Speed Downlink Packet Access (HSDPA), High Speed Uplink Packet Access (HSUPA) и Evolved высокоскоростного пакетного доступа (HSPA +).
- «4G» — четвертое поколение, означает LTE (Long Term Evolution) и является одним из самых быстрых стандартов связи.
Подключение через Wi-Fi
Перед тем, как настроить интернет на «Леново» с системой Android, нужно активировать Wi-Fi и подключиться к определенной беспроводной сети, которая предоставляется пользователям под значением 802. 11 и с буквами B, N и G.
11 и с буквами B, N и G.
Алгоритм активации Wi-Fi:
- Перед тем, как включить интернет на «Леново», на главном экране нажимают значок приложения.
- Открывают приложение «Настройки».
Убеждаются, что значок главного элемента управления Wi-Fi включен. В противном случае перемещают рычажок с «выключено» на «включено», чтобы активировать функцию. - Нажимают текст Wi-Fi в левой части экрана приложения «Настройки».
- Выбирают беспроводную сеть из списка.
- При появлении запроса вводят сетевой пароль. Установка флажка в поле «Показать пароль» упрощает ввод длинного и сложного сетевого пароля.
- Нажимают кнопку подключения, аппарат должен быть немедленно подключен к сети. Если нет, пробуют пароль еще раз.
- Когда телефон подключен, на сенсорном экране появляется значок состояния Wi-Fi.
- Иногда в перечне доступных беспроводных сетей, нужная отсутствует. Это связано с тем, что некоторые сети не передают свои имена открыто в целях повышения безопасности, чтобы усложнить доступ к ним.
 В этих случаях «Леново» а5000 не подключается к интернету, потребуется дополнительно нажать значок «Добавить» и ввести имя сети или SSID, и указать тип безопасности. Также будет нужен пароль, который уточняют у собственника беспроводной сети. Некоторые общедоступные сети открыты для всех и пароль им не нужен.
В этих случаях «Леново» а5000 не подключается к интернету, потребуется дополнительно нажать значок «Добавить» и ввести имя сети или SSID, и указать тип безопасности. Также будет нужен пароль, который уточняют у собственника беспроводной сети. Некоторые общедоступные сети открыты для всех и пароль им не нужен.
Обратите внимание! Использование Wi-Fi для подключения к интернету не требует платы. Беспроводная сеть создает дополнительную нагрузку на батарею телефона, и, если она слабенькая, то разряд ее может произойти буквально за час. Это надо учитывать, перед тем, как подключить интернет на телефоне «Леново». Для экономии батареи, если пользователь не планирует находиться возле точки доступа Wi-Fi и пользоваться интернетом, рекомендуется отключать эту функцию.
Настройки 3G/4G для смартфона или планшета «Леново»
4G Интернет — это один из современных стандартов доступа в Сеть. Услуга представляется большинством операторов сотовой связи, однако из-за своего недавнего внедрения в мобильную среду, она еще не очень широко доступна, поскольку не все телефоны позволяют ею воспользоваться.
Обычно мобильное соединение для передачи данных (3G /4G) работает, как только пользователь вставил SIM-карту в телефон.
Важно! Нужно иметь в виду, что в «Леново 2010» настройка интернета выполняется при условии, что аппарат может подключаться только к одной высокоскоростной сети (3G/4G), поэтому если используется две сим-карты, устанавливают 4G SIM-карту: Настройки > Дополнительно > Сотовые сети > Предпочитаемые сети.
Алгоритм получения данных настройки:
- Перед тем как на «Леново» подключить интернет, переходят на веб-сайт провайдера, и выполняют поиск «настроек мобильного интернета».
- Находят страницу со списком настроек для мобильных подключений: APN — (имя точки доступа), Proxy, порт, MCC (мобильный код страны), MNC (код мобильной сети), тип проверки и другие. Все, что нужно будет сделать, это убедиться, что значения, указанные провайдером, совпадают с данными на телефоне.
- Переходят: Параметры системы > Дополнительно > Мобильные сети > Имена точек доступа.

- Нажимают кнопку «Настройки», выбирают «Новый APN» и заполняют все поля информацией, полученной от провайдера.
Подключение при помощи 3G
3G доступ в интернет означает беспроводную технологию третьего поколения, последующего за двумя предыдущими поколениями, известными как 1G (1980-х годов) и 2G, который был создан в 1990-х годах.
Подключение 3G традиционно для всех устройств Lenovo, например, для небольшого телефона «Леново» s850 с диагональю экрана всего 4″ и разрешением — 800×480. Аппарат имеет возможность работы с двумя SIM-слотами в диапазоне GSM и 3G.
Включение соединения Android 3G полезно для использования интернета, когда сеть Wi-Fi недоступна. Однако в зависимости от оператора и тарифного плана, это может стоить дорого. Чтобы избежать ненужных платежей, выполняют настройки интернета на Андроиде «Леново» s850 мотив — экономия средств на услугах связи.
- Открывают настройки телефона, а затем нажимают «Использование данных»;
- Для включения / отключения 3G, используют опцию «Мобильные данные».

Если у пользовательского плана есть месячный лимит данных, включают «Установить лимит данных сотовой сети» и нажимают «ОК».
Для экономии средств можно переместить экран в раздел «Использование приложений», чтобы узнать, какие приложения потребляют больше 3G.
Устранение плохого уровня сигнала
Часто пользователи сталкиваются с неожиданными проблемами на «Леново». Одной из них является низкая производительность Wi-Fi. Из-за слабого соединения плохо ловит вай-фай «Леново». Многим кажется, что это происходит по вине интернет-провайдеров, но на самом деле это не всегда так. В самом аппарате существует много причин, тормозящих передачу.
Причины, влияющие на медленную скорость интернета смартфона Lenovo A5000, работающего по стандарту по GSM 900/1800/1900, 3G:
- Сбой системы. Перезагружают телефон и снова подключаются к сети Wi-Fi, чтобы получить максимальную скорость интернета.
- Перед тем, как на «Леново» включить 3G, обновляют браузер и операционную систему телефона до последних версий.

- Убеждаются, что между беспроводным маршрутизатором нет конфликтов, так как это может привести к снижению скорости интернета на телефоне.
- Проверяют фоновые запущенные приложения, которые используют подключение к интернету, и закрывают ненужные.
- Проверяют, используются ли соединения с настройками DNS. Если нет, можно изменить эти настройки на устройстве.
- Своевременно очищают историю просмотров, кэш, куки и другую нежелательную информацию браузера, чтобы получить необходимую скорость или переключиться на другие.
Возможные проблемы с подключением
Поставщик услуг не всегда виноват, когда скорость мобильного широкополосного доступа 4G не такая, как раньше. Прежде чем переложить вину на провайдера, специалисты советуют выполнить некоторые профилактические действия по устранению неполадок:
- Выполняют настройку телефона, чтобы использовать преимущества скорости 4G: Настройки телефона-> Мобильные сети-> предпочитаемый тип сети.
 Для получения современной скорости потребители должны переключаться на 4G.
Для получения современной скорости потребители должны переключаться на 4G. - Необходимо сбросить настройки сети точки доступа (APN) на телефоне по умолчанию, чтобы он использовал правильную информацию для подключения к беспроводной сети оператора: «Настройки» -> «Мобильные сети» -> «Точки доступа». Далее нажимают значок меню в верхней части страницы и выбирают «Сброс до настроек по умолчанию».
- Каждому оператору требуется информация APN, чтобы определить IP-адрес пользователя и подключить телефон к нужному интернет-шлюзу.
- Качество широкополосной скорости во многом зависит от качества антенны, используемой в телефоне. Одной из причин, почему на «Леново» не работает интернет, могут быть слабые антенны.
- Многие мобильные тарифные планы поставляются с ограничением данных, после которого скорость интернета автоматически переключается на более медленную скорость интернета.
Обратите внимание! Скорость интернета на мобильном телефоне часто снижается из-за ресурсоемких приложений для социальных сетей, таких как Facebook и Twitter. Использование их может привести к значительному потреблению данных из-за их склонности к автоматическому воспроизведению видео и постоянному обновлению сообщений, что надо учитывать перед тем, как перейти в сеть 3G на «Леново».
Использование их может привести к значительному потреблению данных из-за их склонности к автоматическому воспроизведению видео и постоянному обновлению сообщений, что надо учитывать перед тем, как перейти в сеть 3G на «Леново».
Смартфоны и планшеты «Леново» обеспечивают простой доступ к разнообразному онлайн-контенту, включая электронную почту, социальные сети, блоги и сайты. Чтобы максимально эффективно использовать широкий спектр интернет-приложений, доступных в сети, потребуется подключить устройство к 3G/4G. Правильная настройка в телефоне позволит просматривать веб-страницы на гораздо более высокой скорости, сокращая при этом использование данных, а следовательно расходы на связь.
Нет Интернета в планшете — как найти и устранить проблему. Почему в планшете не работает Интернет — распространенный поисковый запрос в Сети. Связано это с тем, что на сегодняшний день подобные гаджеты почти догнали ноутбуки и персональные компьютеры по распространенности.
Быстрая настройка вайфай на ноутбуках и моноблоках Леново. . Настройки Wi-Fi Как установить и настроить драйвера для вай фай на ноутбуках Леново. . Беспроводной Интернет доступен на различных устройствах, как мобильных, так и.
Как установить и настроить драйвера для вай фай на ноутбуках Леново. . Обратите внимание! Желательно устанавливать на устройство только ту систему, которую советует устанавливать производитель.
Некоторые пользователи задаются вопросом: как настроить интернет на леново смартфонах. Рассмотрим вариант, когда приобрели смартфон, вставили свою сим-карту и решили настроить мобильный интернет на таких устройствах, как леново S820, леново A390, леново Р780, леново К900 и других представителях модельного ряда компании.
Прежде чем приступить к настройке, нужно знать, что за использование мобильного интернета взимается плата согласно тарифам вашего оператора.
Первым делом тянем за статус бар вниз и открывается меню, в котором есть перечень доступных нам возможностей. Длинным нажатием на значок передачи данных открываем меню, в котором производим выбор необходимой нам точки доступа APN, если это необходимо. Для этого нажимаем на соответствующий пункт меню.
В открывшемся меню выбираем необходимую точку доступа, закрываем раздел настроек и снова открываем меню с кнопкой передачи данных.
Коротким нажатием активируем мобильный интернет. Если в телефоне находится 2 сим-карты, то система предложит на выбор симку с которой осуществляется передача данных.
После этого, если выбрана правильная точка доступа, соответствующая вашему тарифному плану и имеются на счету денежные средства, мобильный интернет должен заработать.
Если необходимо настроить интернет через Wi-Fi, ознакомьтесь со статьей: Как включить Wi-Fi на Lenovo P780
Как раздать интернет с телефона Lenovo – пошаговая инструкция
Современные технологии уже способны работать с сетями, в том числе и беспроводными. К счастью, наши смартфоны удается использовать не только для приема сигнала, но и в виде модема. Телефоны Леново легко раздают интернет остальным гаджетам и не требуют долгой настройки этой функции. Превратить его в точку доступа, включив мобильный хотспот, сможет каждый пользователь. А поможет в этом наша инструкция, отвечающая на вопросы о том, зачем и как раздать интернет с телефона Lenovo.
К счастью, наши смартфоны удается использовать не только для приема сигнала, но и в виде модема. Телефоны Леново легко раздают интернет остальным гаджетам и не требуют долгой настройки этой функции. Превратить его в точку доступа, включив мобильный хотспот, сможет каждый пользователь. А поможет в этом наша инструкция, отвечающая на вопросы о том, зачем и как раздать интернет с телефона Lenovo.
Раздача интернета со смартфона предполагает использование мобильного интернета. Она необходима в случаях, когда иным смартфонам, планшетам и ПК требуется срочно получить доступ к всемирной паутине, но без посредников им сделать этого не представляется возможным.
Становясь точкой доступа, смартфон не ограничивает раздаваемый трафик, из-за чего лимит мобильной сети может быстро исчерпаться. Поэтому владельцев подключаемых устройств стоит предупредить о нежелательности загрузки фильмов, обновления и скачивания приложений и т. д.
д.
На сегодняшний день существует три основных способа раздачи мобильной сети, а также несколько дополнительных приложений, которые выполняют практически всю работу за пользователя. Эти варианты настройки точки доступа может смело опробовать каждый владелец Lenovo, чтобы добраться до интернета с любого иного гаджета, предварительно включив «Мобильные данные» в шторке уведомлений. Далее рассмотрим каждый способ в отдельности на примере смартфона Lenovo Note 8.
Через Wi-FiСамый распространенный и универсальный способ предполагает трансформацию смартфона в роутер. В этом случае трафик мобильной сети передается через Wi-Fi-модуль, что дает возможность подключаться к интернету гаджетам, поддерживающим беспроводное соединение.
Последовательность действий:
- Открыть «Настройки».
- Перейти во вкладку «Точка доступа».
- Активировать пункт «Общий доступ к мобильной сети».

Далее требуется настроить саму сеть:
- Перейти во вкладку «Точка доступа WLAN».
- Выбрать имя сети в первой строке.
- В пункте «Безопасность» выбрать тип шифрования.
- Задать пароль из 8 или более символов.
- Вернуться на вкладку «Точка доступа» и задать лимит в соответствующей строке.
После заполнения основных полей (имя, шифрование, пароль, лимит) и сохранения этих данных повторно производить все указанные действия не потребуется. Включить режим точки доступа удастся быстрее:
- Опустить шторку.
- Нажать на галочку сверху (если этого элемента нет в основном меню).
- Выбрать «Точка доступа».
Сразу после активации режима другие устройства будут видеть новую сеть Wi-Fi в перечне доступных. Подключиться к ней получится после введения пароля.
Через USBПри необходимости раздать интернет на компьютер следует воспользоваться способом через USB. Данный вариант подключения точки доступа называют «древним», поскольку им пользовались люди еще в 2000-х годах, чтобы сделать свой мобильный телефон модемом. Несмотря на это, раздача таким образом популярна и сегодня.
Несмотря на это, раздача таким образом популярна и сегодня.
Что нужно сделать:
- Подключить устройство к ПК через провод USB.
- В шторке уведомлений выбрать «Медиа-устройство (МТР)».
- Перейти в «Настройки» в пункт «Точка доступа».
- Активировать ползунок на «USB-модем».
После компьютер обнаружит новое проводное подключение к интернету. Благодаря этому с ПК удастся без проблем просматривать различные сайты, используя трафик мобильного устройства.
Через BluetoothИспользуя компьютер на ОС Windows, необходимо установить драйвера для подсоединения телефона, так как в противном случае он не увидит смартфон, а следовательно, и проводной интернет. Если же на ПК установлена система Linux, к нему мобильный гаджет подстроится и без этого.
Следующий возможный способ раздать интернет – через точку доступа Bluetooth. Он не сильно распространен, но все же считается довольно эффективным.
Поэтапная инструкция:
- Открыть вкладку «Точка доступа» через «Настройки».
- Активировать переключатель на пункте «Bluetooth-модем».
- В настройках Bluetooth выбрать гаджет, которому в дальнейшем будет предоставлен доступ к интернету, и установить с ним сопряжение.
После выполнения указанных действий сторонние устройства смогут подключиться к мобильной сети иного смартфона через доступные сети Wi-Fi. Делается это всего в пару кликов, главное – верно ввести пароль.
Через приложенияЧем выше версия Bluetooth, тем будет надежнее качество подключения и быстрее скорость связи.
Помимо представленных выше способов современные пользователи могут воспользоваться и сторонними программами. Их разработчики специально сделали для того, чтобы ускорить процесс включения раздачи.
Прежде чем воспользоваться приложением, следует активировать точку доступа в настройках или в шторке уведомлений.
Наиболее распространенными и понятными приложениями выступают:
- FoxFi. В этом софте требуется лишь поставить галочку на пункте «WiFi Hotspot», а затем установить имя сети и пароль.Как раздать интернет с телефона Lenovo — через Wi-Fi, Bluetooth и USB
- Osmino. Данное приложение позволяет включить раздачу быстрее остальных – его нужно открыть и нажать кнопку «Раздать».Как раздать интернет с телефона Lenovo — через Wi-Fi, Bluetooth и USB
- Portable Wi-Fi hotspot. Здесь, как и в FoxFi, понадобится установить имя сети, шифрование и пароль, после чего нажать «Save» для сохранения настроек и значок треугольника внизу для активации раздачи.Как раздать интернет с телефона Lenovo — через Wi-Fi, Bluetooth и USB
Когда раздача уже не потребуется, следует не только закрыть приложение, но и выключить точку доступа через настройки. Это защитит пользователя от лишних трат трафика.
Что делать, если не получается включить раздачуДаже современная техника не является совершенной, а потому на различных форумах все чаще встречается вопрос: почему не могу раздать интернет? Решение такой проблемы напрямую зависит от ее причин, а их может быть несколько:
- Блокировка функции антивирусом.
 Система защиты этого элемента способна блокировать раздачу, не оповещая об этом пользователя. Данная причина считается наиболее распространенной. Все, что требуется сделать – удалить антивирус со смартфона вместе с его остаточными файлами.
Система защиты этого элемента способна блокировать раздачу, не оповещая об этом пользователя. Данная причина считается наиболее распространенной. Все, что требуется сделать – удалить антивирус со смартфона вместе с его остаточными файлами. - Блокировка функции сторонним приложением или вирусом. Нередко попадаются программы, имеющие возможность вносить изменения в конфигурацию беспроводного соединения. Выявить такую утилиту весьма тяжело, поэтому пользователю лучше поочередно удалять приложения, связанные с подключением Wi-Fi (пульт для ТВ, софт для управления компьютером через телефон и т.д.). Что касается вирусов, они также могут повлиять на подключение, но справиться с ними куда проще – достаточно лишь просканировать смартфон антивирусом.
- Сбой в работе операционной системы. В связи с ним появляются многие проблемы на телефоне, и раздача интернета не является исключением. Здесь помочь способен только полный сброс настроек.
Ответы на популярные вопросыПочему при включении раздачи автоматически отключается Wi-Fi?
Смартфоны Леново, как и остальные устройства на операционной системе Android, не способны раздавать и получать сигнал одновременно через один и тот же модуль. Поэтому мобильный трафик начнет использоваться как подключенными гаджетами, так и обладателем точки доступа.
Влияет ли режим точки доступа на состояние батареи?Да. Аккумулятор в таком режиме разряжается вдвое или даже втрое (в зависимости от количества подключенных устройств и выбранного способа раздачи) быстрее обычного.
Какой из представленных способов лучше?На самом деле каждый описанный вариант эффективен. Выбирать между ними стоит лишь с учетом собственного времени. Так, беспроводные способы (через Wi-Fi, Bluetooth или сторонние программы) превратят телефон в точку доступа куда быстрее, чем вариант с USB. Но, в то же время, последний считается безотказным, так как он способен помочь при возникновении проблем с остальными способами.
Но, в то же время, последний считается безотказным, так как он способен помочь при возникновении проблем с остальными способами.
Единственный способ решения этой проблемы – проверить, включен ли мобильный интернет. В остальных случаях стоит обратиться к разделу выше, где представлено описание причин неработоспособности функции.
Превращение смартфона Lenovo в точку доступа и раздача интернета в действительности не представляют особой сложности. Поделиться доступом к всемирной паутине возможно с друзьями и даже с самим собой, используя разные гаджеты одновременно. Для этого наша статья представляет вниманию читателей целых четыре способа, каждый из которых эффективен, надежен и безопасен. Использовать их можно совершенно бесплатно и независимо от своего местоположения.
Нужна помощь в решении важной проблемы? Тогда задай любой вопрос о Lenovo и мы на него ответим!
Не работает Wi-Fi на Lenovo
Lenovo не подключается к wi-fi
Вай-Фай — идеальное решение для пользователя мировой паутины, отсутствие проводов, высокая скорость, быстрая загрузка и отправка большого объема информации, позволяют работать и развлекаться в сети, не отвлекаясь на такие мелочи. Но что делать, если популярный девайс компании Lenovo не подключает интернет через Вай-Фай или попросту не видит беспроводную сеть. Если вы один на один встретились с этой «интернет проблемой», советуем вам выполнить несложные действия и самостоятельно попытаться настроить Вай-Фай на устройстве Леново.
Но что делать, если популярный девайс компании Lenovo не подключает интернет через Вай-Фай или попросту не видит беспроводную сеть. Если вы один на один встретились с этой «интернет проблемой», советуем вам выполнить несложные действия и самостоятельно попытаться настроить Вай-Фай на устройстве Леново.
Алгоритм самостоятельной настройки беспроводного подключения:
- Для начала убедитесь, включена ли точка доступа, к которой вы подсоединяетесь. По возможности отключите на 10-20 секунд при помощи кнопки Power и снова включите.
- Проверьте работу роутера с использованием другого устройства. Если проблем нет, пора переходить к самому устройству (планшету, ноутбуку, моноблоку или смартфону).
- Перезагрузите устройство, возможно система требует завершения установки обновлений, сброса текущих параметров, устранения ошибки.
- Зайдите в меню пункт «Настройка», выберете «Беспроводное подключение», активируйте Wi-Fi и немного подождите. Если девайс не подключился автоматически (нет оповещения на экране), продолжим.

- Просмотрите доступные подключения, проверьте правильность паролей, попробуйте отключиться от выбранного соединения и повторить попытку.
Если действия не привели к решению ошибки, обратитесь в специализированную мастерскую, для проведения развернутой диагностики и устранения неисправностей. Наш сервисный центр качественно и недорого устраняет такие поломки на всех моделях Леново, а также выполняет ремонт и восстановление гаждетов по всем направлениям, не зависимо от сложности повреждения. Закажите обратный звонок, менеджеры ответят на все вопросы: расскажут о стоимости услуг, в частности, сколько стоит ремонт вашего устройства, уточнят адрес для бесплатной доставки.
Причины не рабочего wi-fi на Lenovo
Специалисты выделяют три причины сбоев в работе Вай-Фай:
Неверная настройка параметров БС
Новый гаджет имеет заводскую скрытую настройку беспроводных соединений, параметры которой установлены по умолчанию, и не подлежат изменениям.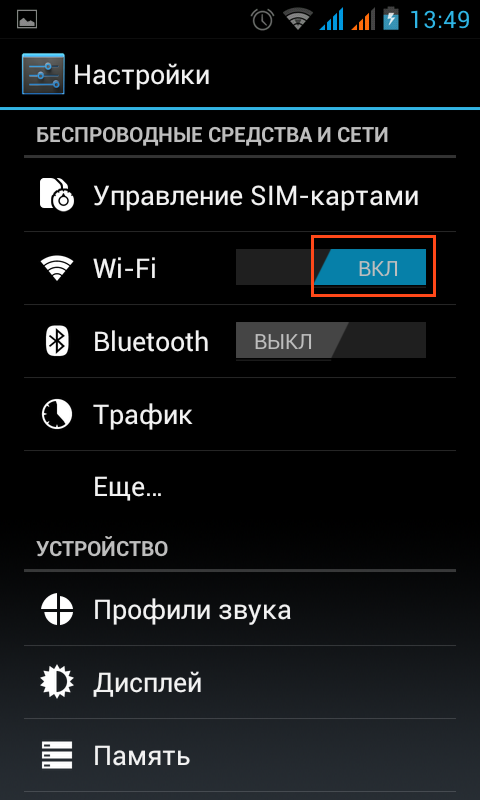 Если устройство не работает и указывает на то, что нет сети БС, значит параметры девайса не совпадают с настройкой внешнего роутера. Для устранения такого вида проблем потребует вручную синхронизировать тип шифрования данных сети и параметры аутентификации.
Если устройство не работает и указывает на то, что нет сети БС, значит параметры девайса не совпадают с настройкой внешнего роутера. Для устранения такого вида проблем потребует вручную синхронизировать тип шифрования данных сети и параметры аутентификации.
Сбой AOS
Ошибки операционной системы, непременно отразятся на работе устройства. Восстановление работоспособности операционной системы Андроид в нашем сервисном центре выполняют опытные программисты, с использованием лицензированного ПО и оборудования, что выступает гарантией качества предлагаемых услуг.
Механические повреждения модуля беспроводных соединений
В каждом электронном устройстве, поддерживающем передачу данных по сети, встроен модуль Вай-Фай, выполняющий функцию роутера беспроводного соединения. Незапланированное падение девайса, непременно отразиться на работе модуля БС. Проникновение жидкости тоже повредит работу микросхем и материнской платы девайса. Для восстановления утопленного аппарата потребуется разобрать его, провести УЗ-чистку или замену искаженного модуля. Самостоятельное вмешательство непременно приведет к окончательной поломке гаджета.
Самостоятельное вмешательство непременно приведет к окончательной поломке гаджета.
Не работает интернет 3g/4g/LTE на Lenovo
При активации симкатры на мобильном телефоне или смартфоне Lenovo, оператор связи автоматически направляет СМС-сообщение с сетевой настройкой интернет-подключения. Если сообщение не получено или сетевая настройка сбилась, обратитесь к оператору мобильной связи и попросите продублировать отправку необходимой информации. Сообщение получено, параметры сетевого подключения установлены, передача данных включена, но девайс все равно не подключается к мобильной интернет сети? Такая ситуация горит о выходе из строя модуля 3G/4G/LTE, мастера восстановят девайс срочно и по приемлемой цене.
Как подключить вай фай на телефоне Леново
Ответы на вопросы
Автор gadgetman На чтение 2 мин. Просмотров 248 Опубликовано
Просмотров 248 Опубликовано
Современная беспроводная технология Wi-Fi позволяет серфить по просторам интернета, скачивать приложения на телефон, смотреть новости и т.д. Если раньше пользоваться интернетом удобно можно было только на компьютерах, то теперь у нас есть высокоскоростное мобильное соединение (мобильный интернет). В статье мы расскажем о том, как подключить Вай Фай на смартфоне Леново и что делать, если он не работает.
Как настроить Wi-Fi?
Принцип активации функции Вай Фай на всех смартфонах Леново не отличается, поэтому можно пользоваться общей инструкцией, представленной ниже. Мы представим несколько способов включения беспроводного соединения.
- Открыть «шторку» уведомлений и подключить Wi-Fi.
- Зайти в настройки, выбрать раздел «Беспроводные сети» и включить опцию.
 Выбрать нужную точку доступа из списка, вводим пароль (опционально). После этого в правом нижнем углу значок соединения должен окраситься в голубой цвет.
Выбрать нужную точку доступа из списка, вводим пароль (опционально). После этого в правом нижнем углу значок соединения должен окраситься в голубой цвет.
Не работает вай фай на телефоне
Если на вашем смартфоне Lenovo отказывается работать Wi-Fi, то можно воспользоваться несколькими способами решения проблемы.
- Прежде всего, проверьте правильность вводимого пароля к точке доступа.
- Еще одна причина – неправильные параметры роутера. Необходимо настроить его в соответствии с инструкцией.
- Последний способ – сброс настроек, а если это не поможет – перепрошивка телефона Lenovo.
Настройка точки доступа Wi-Fi на мобильном телефоне Lenovo — Обзор программного обеспечения RT
Портативная точка доступа Wi-Fi на мобильных телефонах, таких как Samsung, iPhone, Lenovo, LG, Motorola, помогает нам легко обмениваться подключением к Интернету и передавать данные между разными смартфонами. Мы рассмотрели эту проблему в недавних статьях, таких как это руководство по настройке точки доступа Wi-Fi на телефонах Samsung Galaxy и в этом руководстве по настройке портативной точки доступа Wi-Fi на телефонах Xiaomi и Redmi. Сегодня мы будем использовать мобильный телефон Lenovo K3 в демонстрации, чтобы показать, как включить точку доступа Wi-Fi на мобильных телефонах Lenovo.Процедура очень похожа для разных телефонов на базе Android, таких как телефоны Samsung Galaxy, телефоны Xiaomi, телефоны Redmi, как мы упоминали выше. Ознакомьтесь с подробностями со скриншотами ниже.
Мы рассмотрели эту проблему в недавних статьях, таких как это руководство по настройке точки доступа Wi-Fi на телефонах Samsung Galaxy и в этом руководстве по настройке портативной точки доступа Wi-Fi на телефонах Xiaomi и Redmi. Сегодня мы будем использовать мобильный телефон Lenovo K3 в демонстрации, чтобы показать, как включить точку доступа Wi-Fi на мобильных телефонах Lenovo.Процедура очень похожа для разных телефонов на базе Android, таких как телефоны Samsung Galaxy, телефоны Xiaomi, телефоны Redmi, как мы упоминали выше. Ознакомьтесь с подробностями со скриншотами ниже.
Как настроить точку доступа Wi-Fi на мобильном телефоне Lenovo?
Нажмите, чтобы запустить Settings с домашнего экрана телефона Lenovo.
Перейдите в раздел Беспроводные сети и сети , нажмите Подробнее… , вы найдете вариант Модем и точка доступа на мобильном телефоне Lenovo.
Нажмите, чтобы открыть настройки модема и точки доступа на телефоне Lenovo, сдвиньте переключатель, чтобы включить точку доступа Wi-Fi или точку доступа WLAN .
Коснитесь точки доступа Wi-Fi, чтобы получить доступ к ее настройкам, как показано ниже. На этом экране вы можете включить или отключить точку доступа Wi-Fi на телефоне Lenovo, найти подключенные устройства или телефоны через точку доступа Wi-Fi, настроить точку доступа Wi-Fi или настроить ее параметры.
Touch Настройка точки доступа Wi-Fi , вы откроете экран настроек точки доступа Wi-Fi на телефоне Lenovo.Здесь вы можете найти и изменить имя точки доступа Wi-Fi (сетевой SSID), тип безопасности точки доступа Wi-Fi, пароль точки доступа Wi-Fi.Как подключить телефоны к телефону Lenovo через точку доступа Wi-Fi?
Подключение других телефонов или компьютеров к точке доступа Wi-Fi или телефона Lenovo через точку доступа Wi-Fi аналогично подключению телефона или компьютера к обычной сети Wi-Fi. Включите соединение Wi-Fi на своем ПК или мобильном телефоне, затем выберите имя точки доступа Lenovo Wi-Fi из списка доступных сетей Wi-Fi, вам будет предложено ввести пароль, затем вы можете найти пароль в Wi-Fi. -Экран настройки точки доступа Fi, приведенный выше, и, наконец, подключите телефон к компьютеру к телефону Lenovo через точку доступа Wi-Fi.
-Экран настройки точки доступа Fi, приведенный выше, и, наконец, подключите телефон к компьютеру к телефону Lenovo через точку доступа Wi-Fi.
Теперь вы можете предоставить доступ к Интернету к вашему телефону Lenovo другим пользователям телефонов или компьютеров. Вы также можете легко обмениваться данными и файлами между подключенными устройствами без беспроводного маршрутизатора или сети. Например, вы можете обратиться к этому руководству для передачи данных между телефонами Samsung Galaxy и компьютерами через точку доступа Wi-Fi. Тот же метод и инструмент работают и с передачей данных между телефонами Lenovo и компьютерами.
точка доступа Wi-Fi против Bluetooth
Вы можете подключить два или более мобильных телефона и компьютеров через Bluetooth, Wi-Fi, точку доступа Wi-Fi, прямой Wi-Fi и т. Д.Bluetooth — это классический способ легкого подключения между разными устройствами. Вы также можете обратиться к руководствам ниже, чтобы поделиться Интернетом между телефонами Samsung через Bluetooth.
Совместное использование подключения к Интернету через Bluetooth-модем на телефонах Samsung
Bluetooth также может помочь вам обмениваться файлами и данными между сотовыми телефонами. См. Ниже руководство по отправке мультимедийных файлов между телефонами Samsung и компьютерами через Bluetooth.
СвязанныеПередача фотографий, видео, музыкальных файлов между телефоном Samsung и ПК с Windows 10 через Bluetooth
Мобильная точка доступа — Lenovo K12
Хотите использовать Интернет на портативном компьютере или планшете, но у вас нет подключения? Вы можете предоставить доступ к сотовому каналу передачи данных вашего телефона нескольким устройствам, превратив свой телефон в точку доступа Wi-Fi.
Примечание. Ваш тарифный план сотовой связи должен поддерживать совместное использование данных. Если вы не знаете, обратитесь к оператору связи.
Если вы не знаете, обратитесь к оператору связи.
Настройка точки доступа Wi ‑ Fi
- Убедитесь, что сотовые данные включены. Если сотовые данные отключены, у вашего телефона нет подключения к Интернету, которым можно было бы поделиться.
- Перейдите в «Настройки»> «Сеть и Интернет»> «Мобильная точка доступа и модем».
- Коснитесь мобильной точки доступа и выполните любое:
- Чтобы упростить идентификацию точки доступа при подключении к ней, измените имя сети для точки доступа.
- Чтобы другие пользователи не видели имя сети вашего телефона, установите флажок Скрыть мое устройство
- Чтобы увидеть текущий пароль, коснитесь Дополнительно> Пароль точки доступа
- Если сигнал точки доступа испытывает помехи, нажмите «Дополнительно» и измените диапазон AP (канал вещания) на 5 ГГц.
Подключение устройств к точке доступа
- Убедитесь, что сотовые данные включены.
 Если сотовые данные отключены, у вашего телефона нет подключения к Интернету, которым можно было бы поделиться.
Если сотовые данные отключены, у вашего телефона нет подключения к Интернету, которым можно было бы поделиться. - Перейдите в «Настройки»> «Сеть и Интернет»> «Мобильная точка доступа и модем».
- Коснитесь точки доступа Wi-Fi и включите ее.
Когда точка доступа активна, вы увидите значок в строке состояния.
Совет: при первом включении точки доступа добавляется в быстрые настройки. После этого просто проведите по строке состояния вниз и коснитесь, чтобы выключить / включить точку доступа. - Настроить соединение
| Для подключения | Сделай это |
| Телефон | На телефоне рядом с названием точки доступа нажмите и разблокируйте, если будет предложено. С помощью камеры другого телефона отсканируйте QR-код, содержащий пароль. |
| Другое устройство | Откройте настройки Wi-Fi устройства. Выберите точку доступа вашего телефона. Введите пароль точки доступа. Узнайте, как узнать пароль точки доступа. |
Чтобы отключить устройства от точки доступа, коснитесь точки доступа Wi-Fi и выключите ее. Когда вы снова включите его, устройства с паролем могут подключиться автоматически.Чтобы этого не произошло, смените пароль.
Управление подключениями hostpot
Совет. Когда ни одно устройство не подключено, точка доступа автоматически отключается. Чтобы настроить этот параметр, перейдите в «Настройки»> «Сеть и Интернет»> «Мобильная точка доступа и модем»> «Точка доступа Wi-Fi»> «Дополнительно»> «Настройки тайм-аута»
Если у вас возникли проблемы с производительностью, вы можете ограничить количество разрешенных подключений или временно отключить устройства.
- Перейдите в «Настройки»> «Сеть и Интернет»> «Мобильная точка доступа и модем».
- Нажмите Точка доступа Wi-Fi> Дополнительно> Управление устройствами
- Выполните любое из следующих действий:
- Чтобы ограничить количество разрешенных устройств, коснитесь Ограничение числа устройств
- Чтобы временно отключить устройства до следующего сеанса точки доступа, в разделе «Подключенные устройства» коснитесь имени устройства> Отключить.Устройство не сможет подключиться, пока вы не выключите и не перезапустите точку доступа.
Чтобы разрешить подключение только указанным устройствам:
- Получите MAC-адреса устройств, к которым вы хотите разрешить подключение. (Подключите устройства к точке доступа в обычном режиме, затем перейдите в раздел «Управление устройствами» и коснитесь имени каждого подключенного устройства, чтобы просмотреть его MAC-адрес.)
- Нажмите Управление разрешенными устройствами> Добавить разрешенное устройство.
- Для каждого устройства введите MAC-адрес и имя устройства.
- После добавления разрешенных устройств они сохраняются до тех пор, пока вы их не удалите, и вы можете включить или выключить эту функцию, установив или сняв флажок Разрешить все устройства в любое время.
Просмотр или изменение пароля точки доступа
- Перейдите в «Настройки»> «Сеть и Интернет»> «Мобильная точка доступа и модем».
- Сенсорная точка доступа Wi-Fi
- Нажмите «Дополнительно»> «Пароль точки доступа», чтобы увидеть текущий пароль.
- Чтобы изменить пароль, введите текущий пароль.
Примечание. Хотя вы можете отключить пароли для точки доступа, сохранение пароля предотвращает несанкционированное использование ваших сотовых данных.
Как делиться Интернетом с Lenovo Tab M8 (FHD)
Как поделиться Интернетом на Lenovo Tab M8 (FHD)
Существуют ситуации, в которых у нас нет подключения к Wi-Fi, потому что мы находимся вдали от дома или вне работы, либо из-за проблем с сетью, либо мы находимся во втором доме, и нам нужно подключиться с компьютера / ноутбук, планшет или телевизор, чтобы смотреть наши любимые сериалы или фильмы, используя подключение к Интернету нашего Lenovo Tab M8 (FHD).
К счастью, если у вас есть SIM-карта со скоростью передачи данных на вашем Lenovo Tab M8 (FHD), вы можете использовать Wi-Fi и выходить в Интернет с другого устройства, выполнив следующие действия:
Расчетное время: 10 минут.
1- Первый шаг:
Прежде всего убедитесь, что на вашем Lenovo Tab M8 (FHD) активирована мобильная связь 3G / 4G / 5G. Для этого при разблокированном Lenovo Tab M8 (FHD) можно провести пальцем сверху вниз, отобразятся ярлыки для настроек устройства.Символ антенны должен быть синим, в противном случае нажмите, чтобы активировать его.
2- Второй шаг:
На вашем Lenovo Tab M8 (FHD) перейдите в настройки устройства, это значок шестеренки, который вы найдете на главном экране или в меню телефона, вы можете получить доступ к главному меню, перетащив палец снизу вверх. в верхней части экрана.
3- Третий этап:
Щелкните «Сети и Интернет» или «Подключения», а затем щелкните «Еще».
4- Четвертая ступень:
Щелкните «Точка доступа и модем».
5- Пятый шаг:
Активируйте портативную точку доступа Wi-Fi в вашем Lenovo, а затем нажмите «Настроить точку доступа Wi-Fi», вы сможете указать имя для сети Wi-Fi, выбрать тип безопасности, мы рекомендуем «WPA2 PSK »и введите пароль, который вы хотите ввести в эту сеть Wi-Fi, вы можете придумать любой пароль, но мы рекомендуем, чтобы это был безопасный пароль, чтобы предотвратить использование этой сети Wi-Fi неавторизованными третьими лицами и потребление ваших данных или подвергая вас опасности.
Нажмите «Сохранить», и вы сможете выполнить поиск и настроить эту портативную сеть Wi-Fi для совместного использования подключения к Интернету с Lenovo Tab M8 (FHD) на другом устройстве.
Видеоинструкция
Lenovo Tab M8 (FHD) имеет следующие возможности подключения к сети для общего доступа в Интернет : GSM / HSPA / LTE
Подключение 2G: GSM 850/900/1800/1900
Подключение к сети 3G: HSDPA 850/900/1900/2100
Подключение 4G: LTE диапазон 1 (2100), 2 (1900), 3 (1800), 4 (1700/2100), 5 (850), 7 (2600), 8 (900), 19 (800), 20 (800), 38 (2600), 40 (2300)
Скорость сети: HSPA, LTE
WLAN: Wi-Fi 802.11 a / b / g / n / ac, двухдиапазонный, Wi-Fi Direct, точка доступа
Bluetooth: 5.0, A2DP, LE
Как решить проблему с Интернетом на ноутбуке Lenovo (Wi-Fi не работает)
Я надеюсь, что вы все здоровы и счастливы со своей семьей. Сегодня я делюсь решением для пользователей ноутбуков Lenovo, Как решить проблему с Интернетом на ноутбуках Lenovo. Будем надеяться, что это сработает для вас, и я смогу помочь вам решить вашу проблему с Интернетом Lenovo.
Ладно, значит, пользователей Lenovo Laptop много.Некоторые используют серии Lenovo G50, Ideapad 110 или 320, а может быть, некоторые также используют ThinkPad. Однако есть одна из распространенных проблем, с которой сталкиваются многие из них, заключается в том, что Интернет портативного компьютера не работает или они не могут легко подключиться к Интернету.
Итак, я здесь, чтобы рассказать о некоторых распространенных причинах этой проблемы и, очевидно, о решении этой проблемы.
Просто следуйте инструкциям, и я уверен, что вы сможете решить эту проблему.
Причины проблем с Интернетом на ноутбуке Lenovo:
- Режим полета включен.
- Интернет-служба не отвечает.
- Драйвер установлен неправильно.
- Драйвер беспроводной сети устарел.
- Интернет-адаптер или карта подключены неправильно или неисправны.
Таким образом, это основные причины, по которым интернет-сервисы не могли работать.
Теперь я расскажу вам пути решения вашей проблемы.
РЕШЕНИЕ 1: для проблемы с Интернетом ноутбука Lenovo
Шаг 1 — Откройте Пуск и введите Панель управления.
Шаг 2 — Открытая сеть и Интернет.
Шаг 3 — Щелкните Центр управления сетями и общим доступом.
Шаг 4 — Откройте «Изменить настройки адаптера».
Шаг 5 — Щелкните правой кнопкой мыши сетевой адаптер и выберите свойства.
Шаг 6 — Выберите Интернет-протокол 4 [TCP / IPV4].
Шаг 7 — Щелкните Свойства.
Шаг 8 — Выберите «Использовать следующие адреса DNS-серверов».
- В предпочтительном типе DNS — «1.1.1.1»
- В альтернативном типе DNS — «1.0.0.1»
Шаг 9 — Щелкните OK.
Теперь закройте окно, и ваша проблема должна быть исправлена.
Бывают случаи, когда это решение не работает. Так что все в порядке, я все еще здесь, и я здесь, чтобы решить вашу проблему. Итак, вот еще один метод, который вы можете попробовать.
РЕШЕНИЕ 2: для решения проблемы с Интернетом на ноутбуке Lenovo
Шаг 1 — Щелкните Пуск и откройте Панель управления.
Шаг 2 — Щелкните Сеть и Интернет.
Шаг 3 -Щелкните Свойства обозревателя.
Шаг 4 — Теперь вы должны увидеть диалоговое окно, в котором щелкните вкладку Connections.
Шаг 5 — Щелкните Настройки LAN.
Шаг 6 — Есть флажок, который говорит «Использовать ваш прокси-сервер для вашей локальной сети», снимите этот флажок.
Шаг 7 — Нажмите ОК в диалоговом окне.
Шаг 8 — Снова нажмите OK.
Полезные ссылки
Ноутбук Lenovo Wifi не работает (видеоурок)
Поздравляем! Теперь вы знаете, как решить проблему с Интернетом на ноутбуке Lenovo.
Надеюсь, этот пост был для вас полезен.
Более того, вы можете написать свои проблемы, если они у вас есть, и мы обязательно дадим вам решение. В конце концов, мы здесь только для того, чтобы помочь вам.
Как настроить Lenovo Smart Display
Lenovo Smart Display обладает впечатляющим набором возможностей (об этом мы рассказываем в нашем обзоре). Как умный динамик с экраном, он является конкурентом Google Assistant для Amazon Echo Show. Функции Lenovo Smart Display включают в себя видеозвонки и сенсорный экран, но вам нужно правильно настроить его, чтобы максимально использовать его.
От подключения вашего устройства к приложению Google Home до добавления новых услуг — у нас есть вся необходимая информация, чтобы сразу же настроить и подготовить ваш Lenovo Smart Display к работе.
Шаг 1. Загрузите и войдите в приложение Google Home (при необходимости)
Умный дисплей разработан для работы с приложением Google Home. Если у вас уже загружено приложение Google Home для другого устройства, вам не нужно беспокоиться об этом шаге. Но если у вас его нет, вам нужно получить приложение Google Home и войти в систему, используя свой аккаунт Google, прежде чем начать.Не волнуйтесь, вам не нужно иметь устройство Chromecast или Google Home, чтобы это работало, приложение Home, естественно, подключится к вашему дисплею. Домашнее приложение работает на планшетах, телефонах и компьютерах.
Шаг 2. Включите Smart Display
Билл Роберсон / Digital TrendsКогда ваш Google Home готов к работе, распакуйте Lenovo, подключите его и включите. На начальном экране вы вернетесь к приложению Google Home, а устройство и приложение предоставят вам инструкции оттуда.
Шаг 3. Сопряжение приложения Display and Home
Теперь вы должны увидеть новое уведомление, в котором говорится: 1 Найдено устройство , и запрос на S et up. Выберите подсказку, чтобы начать. Возможно, вам придется подождать пару минут, прежде чем появится уведомление.
Ваше приложение Google Home теперь будет отображать короткий код с сообщением S ee the code? , а ваш умный дисплей перейдет к экрану настройки и покажет свой четырехзначный код. Проверьте коды на обоих своих устройствах, чтобы убедиться, что они совпадают.Это помогает предотвратить случайное сопряжение Home с неправильным устройством или умным дисплеем соседа. В правом нижнем углу приложения Google Home вы увидите вариант Да . Выберите Да , чтобы соединить два устройства и продолжить.
Шаг 4. Ответьте на многие вопросы Google
Теперь Google Home задаст вам ряд вопросов о дисплее Lenovo, чтобы вы могли задать базовые настройки для устройства. Эти шаги достаточно просты, но очень важны для настройки интеллектуального дисплея, поэтому мы рассмотрим их по очереди.
- Укажите, нужно ли для автоматически передавать статистику устройства и отчеты о сбоях в Google . Сделайте свой выбор, основываясь на решениях о конфиденциальности — это не окажет заметного влияния на производительность.
- Выберите тип комнаты, в которой будет находиться умный дисплей. Google Home предложит вам выбрать один из вариантов, таких как спальня, столовая, семейная комната и т. Д. Это помогает легче идентифицировать дисплей, если вы в конечном итоге добавляете другие устройства в приложение Home, поэтому важно быть точным.
- Выберите уникальное имя для своего умного дисплея. Назовите его чем-нибудь очевидным, чтобы было понятно, к чему это название относится. Это имя будет использоваться для внутреннего управления приложением Home.
- Подключите свою сеть Wi-Fi. Очевидно, что вашему умному дисплею необходимо подключиться к Интернету, поэтому приложение предложит вам выбрать сеть Wi-Fi и, при необходимости, ввести пароль.
- Прочтите условия конфиденциальности. Google предоставит вам информацию о том, как он (и партнеры Google) будет обращаться с вашими данными и данными людей, с которыми вы общаетесь с помощью умного дисплея.Прочтите, а затем выберите Далее .
Шаг 5. Настройка и добавление услуг
Джон Веласко / Digital TrendsТеперь Google проведет вас через еще один список вопросов и форм. Они больше ориентированы на то, как работает Google Assistant и какие задачи может выполнять Lenovo. Эта часть немного сложнее, поэтому мы подробно рассмотрим ее.
- Выберите, следует ли использовать Voice Match. Voice Match — это сервис, который учит Ассистента распознавать отдельные голоса.Это наиболее удобно, если в доме есть несколько человек, которые будут использовать умный дисплей, чтобы Ассистент мог различить их. Если дисплей использует только вы, вам не о чем беспокоиться. Если вы выберете Принимаю , у вас будет дополнительная возможность отображать личные результаты (календари, рекомендации, контакты и т. Д.), Когда Google Assistant распознает определенный голос. Как правило, это полезная функция, но включать ее необязательно.
- Выбирал между парочкой голосов.Вы можете воспроизвести образцы каждого голоса, чтобы решить, какой из них выбрать. Когда закончите, нажмите Next .
- Заполните свой адрес. Ваш дисплей особенно удобен для поиска информации о пробках и погоде, но сначала Google Assistant должен знать, где вы живете.
- Умный дисплей — отличный способ случайно посмотреть видео или фильмы. Однако сначала вам нужно будет связать нужные учетные записи. Google попросит вас набрать Добавьте свои видеосервисы с такими опциями, как HBO, Starz и т. Д.Вам потребуются логины и пароли учетных записей для этих сервисов, поэтому подготовьте их, если вы хотите транслировать видео.
- Введите свой номер телефона и подтвердите. Это свяжет ваш номер телефона с умным дисплеем для видеозвонков. Google отправит на ваш телефон код подтверждения для завершения процесса настройки, так что держите телефон под рукой, если вы используете другое устройство. Вам не нужно делать этот шаг, если вы предпочитаете его пропустить.
- Выберите искусство. Когда умный дисплей находится в режиме mbient , он может отображать случайные красивые картинки.Вы можете сделать эти изображения менее случайными, выбрав типы фотографий / искусства из художественной галереи в соответствии с запросом или выбрав из своей собственной коллекции.
- Добавьте информацию о кредитной карте. Вы можете сделать это, если хотите совершить покупку с помощью интеллектуального дисплея и голосовых команд.
- Ссылка на музыкальные сервисы. На этом этапе вы можете связать свои учетные записи Spotify, Google Play, Pandora и другие музыкальные записи. Это полезно, если вы слушаете много музыки на этих сервисах и хотите, чтобы ваш умный дисплей воспроизводил их по запросу.
Шаг 6. Протестируйте Google Assistant
. Билл Роберсон / Digital TrendsТеперь вы должны закончить. Когда это будет сделано, ваш умный дисплей должен переключиться на вступительную сцену, а затем на экран общей информации. Протестируйте Google Assistant, сказав «Привет, Google» или «Окей, Google» и задав вопрос или воспроизведя фильм или песню, просто чтобы убедиться, что все работает должным образом. Вы также можете попробовать некоторые другие способы персонализации Google Assistant.
Шаг 7: При необходимости отрегулируйте настройки
Теперь, когда ваш дисплей включен, вы должны закончить настройкой параметров, чтобы он вел себя так, как вы хотите.Сенсорный экран должен быть вам знаком, если вы раньше использовали сенсорные экраны, но имейте в виду, что вы можете провести пальцем от левого края вправо, чтобы вернуться к предыдущему экрану, что особенно удобно при внесении изменений.
Если вы проведете вверх от нижней части экрана, вы попадете в меню быстрых настроек, на которое стоит взглянуть, как только вы будете готовы начать использовать дисплей. Значок солнца позволит вам отрегулировать яркость экрана, а динамик отрегулирует громкость. Установите для них уровень, который вам подходит.Также обратите внимание на значок в виде круга и линии: он позволяет вам включать или отключать функцию «Не беспокоить», удобно для отключения дисплея, когда вы дремлет, и т. Д. Вы также можете выбрать значок шестеренки, чтобы развернуть меню настроек.
Что-то пошло не так с вашим дисплеем? Вы можете восстановить заводские настройки в любое время, удерживая кнопки увеличения и уменьшения громкости одновременно в течение нескольких секунд. Однако это означает, что вам придется снова пройти процесс настройки.
У вас есть умные часы Lenovo?
У Lenovo также есть умные часы, которые очень похожи на умный дисплей.Фактически, вы также можете использовать этот набор инструкций для настройки умных часов. Основное отличие состоит в том, что умные часы немного более ограничены в возможностях, поэтому настройка выполняется немного быстрее. Вы не можете смотреть видео или совершать звонки с помощью умных часов, но у вас есть доступ к другим сервисам Google Assistant.
Рекомендации редакции
Как исправить ошибку подключения «Нет Интернета, защищенное»
Были ли вы когда-нибудь в ситуации, когда ваш компьютер подключен к Интернету, но вы не можете открыть ни одну страницу в Интернете? Что ж, это странная, но часто решаемая проблема.Если вы подключены к Интернету через маршрутизатор Wi-Fi, но не можете перейти на какую-либо веб-страницу, проверьте значок беспроводной связи в правом нижнем углу панели. Скорее всего, вы увидите небольшой желтый треугольник, и когда вы нажмете на него, вы увидите сообщение «Нет Интернета, защищено».
Эта ошибка возникает по разным причинам, наиболее распространенной из которых является изменение параметров конфигурации, например IP-адреса, что может вызвать проблемы с подключением маршрутизатора к Интернету. Любая программа, включая обновление операционной системы, может вызвать эту проблему.
Как решить проблему «нет Интернета, безопасность»
Есть много способов решить эту проблему. Рекомендуется просмотреть каждый из приведенных ниже вариантов, так как любой из них может решить проблему. Просто вы не знаете, какой из них будет работать при каждом возникновении этой ошибки!
Поскольку точную причину этой ошибки определить сложно, вам придется попробовать одно или несколько из этих решений.
Измените свойство вашего WiFi-соединения
Выполните следующие действия, чтобы изменить свойства вашего подключения.
- Удерживая клавишу Windows, нажмите букву «R.» В окне запуска введите «ncpa.cpl» и нажмите «ОК».
- Откроется окно «Сетевые подключения».
- Выберите соединение Wi-Fi, щелкните правой кнопкой мыши Wi-Fi и выберите «Свойства».
- В этом диалоговом окне убедитесь, что отмечены следующие параметры.
- Клиент для сетей Microsoft
- Общий доступ к файлам и принтерам в сетях Microsoft
- Драйвер ввода-вывода устройства отображения топологии канального уровня
- Интернет-протокол версии 4 или TCP / IPv4
- Интернет-протокол версии 6 или TCP / IPv6
- Ответчик обнаружения топологии канального уровня
- Затем щелкните значок сети и найдите сеть Wi-Fi, которая выдает эту ошибку
- Отключите любой кабель Ethernet, подключенный к компьютеру
- Включить авиарежим на вашем компьютере
- Перезагрузите WiFi роутер
- После включения WiFi-роутера отключите авиарежим на вашем компьютере
- Затем снова подключитесь к соединению Wi-Fi, и оно должно работать
Обновить сетевой адаптер
Иногда устаревший драйвер может помешать вашему компьютеру подключиться к Интернету.Чтобы исправить:
- Нажмите клавиши Windows + R и введите «devmgmt.msc» в диалоговом окне «Выполнить». Нажмите Enter, и это откроет окно диспетчера устройств
- В этом окне дважды щелкните «сетевые адаптеры», чтобы развернуть его
- Определите сетевой адаптер, который в настоящее время использует ваш компьютер, щелкните его правой кнопкой мыши и выберите «Обновить программное обеспечение драйвера».
- В диалоговом окне «Обновить драйвер» выберите параметр «Автоматический поиск». Windows выполнит поиск обновленного программного обеспечения драйвера .
- Затем откройте «Центр управления сетями и общим доступом.»Чтобы открыть, щелкните правой кнопкой мыши значок сети в области уведомлений компьютера и выберите« Открыть центр управления сетями и общим доступом ».
- Найдите «изменить настройки адаптера» в левом меню и нажмите на него
- Затем щелкните правой кнопкой мыши свою беспроводную сеть и выберите «Свойства».
- Снимите флажок с Интернет-протокола версии 6 (TCP / IPv6), чтобы отключить его. Нажмите ОК
- Закройте окно и перезагрузите компьютер. Теперь у вас должен быть доступ к Интернету.
Если у вас по-прежнему нет доступа к Интернету, попробуйте удалить сетевой адаптер.Для этого:
- Откройте диспетчер устройств и дважды щелкните сетевые адаптеры, чтобы развернуть его
- Найдите сетевой адаптер, который вы используете для подключения к Интернету, щелкните его правой кнопкой мыши и выберите «Удалить». Это приведет к удалению сетевого адаптера с вашего компьютера
- Затем найдите пункт меню под названием «действие». прямо в верхней части панели. Щелкните и выберите «Сканировать на предмет изменений оборудования». Windows автоматически просканирует и обнаружит сетевой адаптер и даже установит его для вас
- Дождитесь установки и перезагрузите компьютер
Это должно исправить любые проблемы, связанные с сетевым адаптером.
Измените свойства TCP / IP
Если вам не удается подключиться к Интернету и вы используете обновление Windows 10 Creators Update или Windows 10 Fall Creators Update, попробуйте изменить настройки TCP / IP.
- Удерживая клавишу Windows, нажмите букву «R.» В окне запуска введите «ncpa.cpl» и нажмите OK .
- Откроется окно «Сетевые подключения».
- Определите свое WiFi-соединение, щелкните его правой кнопкой мыши и выберите «Свойства».
- Дважды щелкните Интернет-протокол 4 или TCP / IPv4
- Выберите параметры «получить IP-адрес автоматически» и «получить DNS-сервер автоматически».
- Затем нажмите кнопку «Дополнительно».Вы можете найти его в правом нижнем углу диалогового окна
- Перейдите на вкладку «WINS».
- Прокрутите вниз до настройки NetBIOS и выберите настройку «Включить NetBIOS через TCP / IP». Нажмите ОК во всех диалоговых окнах.
Закройте все. Подождите несколько минут и снова откройте сетевой адаптер. На этот раз соединение IPv4 должно быть в состоянии «Интернет», и при этом для вас должна открыться любая веб-страница.
Изменить свойства управления питанием
Другая возможная причина ошибки «Нет Интернета, защищено» может быть связана с настройками управления питанием.Скорее всего, вы столкнетесь с этой проблемой, если используете Windows 10 Creators Update или версии Windows 10 Fall Creators Update. Чтобы обойти эту проблему:
- Нажмите клавишу Windows + X, чтобы перейти к списку переходов
- Выберите диспетчер устройств и разверните сетевые адаптеры
- Дважды щелкните свою беспроводную сеть и перейдите на вкладку «Управление питанием».
- Снимите флажок «Разрешить компьютеру выключать это устройство для экономии энергии».
- Перезагрузите компьютер и проверьте, можете ли вы сейчас подключиться к Интернету.
Отключить ПО для совместного использования Wi-Fi
В Windows 10 драйвер маршрутизатора может конфликтовать с драйвером беспроводной сети, и это может вызвать ошибку «Нет Интернета, защищено». Чтобы исправить этот конфликт,
- Открытые сетевые адаптеры. Щелкните правой кнопкой мыши беспроводную сеть, которую вы используете, и выберите «Свойства» .
- Щелкните вкладку «Совместное использование»
- Снимите флажок «Протокол мультиплексора сетевого адаптера Microsoft» и любой другой элемент, связанный с совместным использованием Wi-Fi. Чтобы узнать, какие элементы имеют отношение к совместному использованию, нажимайте на каждый элемент, и ниже вы получите описание его цели.Основываясь на этом описании, выберите элементы, которые необходимо снять с .
- Закройте сетевые адаптеры и попробуйте подключиться к Интернету
Да, ошибка «Нет Интернета, защищено» — распространенная ошибка. Скорее всего, вы получите его в Windows 10, чем в других версиях. Поскольку многие изменения в настройках конфигурации могут вызвать эту ошибку, вам придется выбирать разные варианты, чтобы исправить это. По нашему опыту, одно из вышеперечисленных решений должно решить эту проблему за вас.
Сообщите нам в разделе комментариев, если вы нашли другой способ решить эту проблему.
Просмотры сообщений: 363 044
ThinkPad мобильный Интернет — ArchWiki
Многие Lenovo ThinkPad поставляются с мобильным широкополосным модемом. Вставив SIM-карту в модем, можно использовать сотовую сеть для подключения к Интернету.
Требования
Широкополосные модемы в новых модемах ThinkPad используют протокол модема QMI — дополнительную информацию см. В этой статье. Эти модемы будут отображаться как / dev / cdc-wdm в файловой системе.
Еще (сентябрь 2014 г.) невозможно инициализировать модем QMI для использования в Linux. Используйте Windows для активации модема с помощью приложения активации Lenovo (или выполните поиск в Интернете по запросу «Мобильная широкополосная связь Lenovo», чтобы найти подходящее приложение для вашего модема). Модем не будет работать, пока он не будет правильно инициализирован с помощью приложения.
Процедура
Установите пакет libqmi, доступный в официальных репозиториях, который предоставляет программы qmicli и qmi-network .Также установите net-tools, который предоставляет команду ifconfig .
На GitHub есть вспомогательный скрипт для qmi-network . Сохраните сценарий где-нибудь в вашем $ PATH и сделайте его исполняемым, а затем просмотрите сценарий. Значения некоторых переменных, возможно, потребуется изменить, особенно WWAN_DEV .
Загрузите модули ядра qmi_wwan и qcserial :
$ modprobe qmi_wwan $ modprobe qcserial
Также прочтите файл readme на странице GitHub помощника QMI для получения дополнительных сведений.В частности, вам может потребоваться установить APN, предоставленный вашим провайдером сотового Интернета, в файле /etc/qmi-network.conf .
/etc/qmi-network.conf
APN = foo.bar.net
Наконец, запуск qmi_setup.sh start должен запустить сотовое подключение к Интернету.
Альтернативный метод
Справочная информация: https://www.thinkwiki.org/wiki/Qualcomm_Gobi_2000
В первую очередь необходимо выяснить, какой модели у вас модем.Откройте заднюю панель планшета ThinkPad и найдите идентификатор IC или FCC. В этом примере мы собираемся использовать GOBI2000 (IC: 2723A-GOBI2000, FCC ID: J9CGOBI2000-L)
Включите модем в настройках ввода-вывода BIOS.
Загрузите установщик драйвера exe с сайта support.lenovo.com/en_US/downloads/detail.page?DocID=DS001302 и распакуйте его с помощью Wine. Он распакует драйверы в ~ / .wine / drive_c / DRIVERS / WWANQL. Распаковщик предложит вам установить драйверы автоматически после распаковки, но если вам снова понадобится программа установки, это GobiInstaller.msi в ранее упомянутой папке. Программа установки, в свою очередь, распакует образы прошивки в ~ / .wine / drive_c / Program \ Files \ \ (x86 \) / QUALCOMM / Images / Lenovo. Теперь обратитесь к справочной информации о том, какая прошивка вам нужна / нужна. Как правило, вы можете использовать стандартную UMTS и прошивку по умолчанию (Forlders 6 и UMTS)
Загрузите загрузчик gobi с http://www.codon.org.uk/~mjg59/gobi_loader/ [мертвая ссылка 2021-05-17 ⓘ] , следуйте инструкциям по созданию и установке (вам может потребоваться ‘sudo сделать установку ‘).Теперь скопируйте 3 предыдущих файла прошивки в / lib / firmware / gobi (если папка не существует, создайте ее). Вставьте сим-карту в порт под аккумулятором и перезапустите. Теперь ваш модем должен появиться в диспетчере сети.
Обход ограничений белого списка на уровне BIOS
В более новых моделях ThinkPad обычно невозможно заменить модем LTE на поддерживаемый из-за ограничений на уровне BIOS («белые списки» разрешенных карт расширения M.2), реализованных во всех современных ноутбуках Lenovo.Однако был найден способ настроить любой модем Sierra Wireless EM73xx / EM74xx так, чтобы он «уклонялся» от проверок белого списка, поэтому эти модемы можно использовать в обычном режиме.
Здесь предполагается модель Sierra Wireless EM7455 .
Настройки для Sierra Wireless EM7455
Общее описание
Используйте команду AT! CUSTOM = "FASTENUMEN", 0 AT, чтобы отключить функцию быстрого перечисления USB модема . Модему потребуется значительно больше времени, чтобы появиться на шине USB, и микропрограмма «пропустит» модем во время загрузки.
В качестве альтернативы используйте AT! CUSTOM = "FASTENUMEN", 2 , чтобы выборочно включить быстрое перечисление USB только для теплой загрузки. Модем появится быстрее при возобновлении работы S3, но все равно будет уклоняться от проверок белого списка при регулярных перезагрузках и (механизм этого эффекта автору не до конца ясен).
У этого есть обратная сторона: поскольку микропрограмма не «видит» модем, она не будет экспортировать WWAN rfkill, а вместо этого будет безоговорочно утверждать вывод W_DISABLE на M.2, переводящий модем в «авиарежим».
Используйте команду AT! PCOFFEN = 2 AT, чтобы настроить модем на игнорирование этого вывода.
Пошаговая инструкция
1. Загрузите портативный компьютер со стандартным модемом и включенным доступом к плате WWAN в настройках BIOS.
2. Подвесьте переносной компьютер (убедитесь, что он настроен на использование S3).
3. Выполните «горячую» замену стандартного модема Fibocom на модем Sierra Wireless, затем возобновите работу. При возобновлении S3 не просматриваются белые списки.
Убедитесь, что модем присутствует на шине USB:
# lsusb <...> Автобус 001 Устройство 004: ID 1199: 9071 Sierra Wireless, Inc. <...>
Запомните VID (идентификатор поставщика) модема ( 1199 в этом примере).
4. Остановите ModemManager.service , если он запущен.
5. При желании обновите прошивку модема с помощью инструмента qmi-firmware-update :
# cd / путь / к / извлеченному / прошивке # qmi-firmware-update -d 1199 -u * .cwe * .nvu
6. Измените состав USB модема, чтобы включить порты AT-команд:
# qmicli -d / dev / cdc-wdm1 --dms-swi-set-usb-композиция = 8
7.Выключите и снова включите модем в соответствии с рекомендациями qmicli :
# qmicli -d / dev / cdc-wdm1 --dms-set-operating-mode = в автономном режиме # qmicli -d / dev / cdc-wdm1 --dms-set-operating-mode = сброс
8. Подождите, пока снова не появится модем, затем проверьте:
# qmicli -d / dev / cdc-wdm1 --dms-swi-get-usb-композиция
[/ dev / cdc-wdm1] Композиции USB успешно получены:
Состав USB 6: DM, NMEA, AT, QMI
[*] Состав USB 8: DM, NMEA, AT, MBIM
Состав USB 9: MBIM
9.Убедитесь, что три последовательных порта / dev / ttyUSB0 , / dev / ttyUSB1 и / dev / ttyUSB2 теперь доступны (при условии, что у вас нет других подключенных USB-последовательных преобразователей):
# ls -l / dev / ttyUSB * crw-rw ---- 1 root uucp 188, 0 14 февраля 20:11 / dev / ttyUSB0 crw-rw ---- 1 root uucp 188, 1 февраля 14 20:11 / dev / ttyUSB1 crw-rw ---- 1 root uucp 188, 2 февраля 14 20:11 / dev / ttyUSB2
10. Подключите к / dev / ttyUSB2 с помощью эмулятора последовательного терминала по вашему выбору (например,грамм. экран ):
# экран / dev / ttyUSB2 115200
11. Введите AT-команды (обратите внимание, что вам не нужно вводить OK , ответы включены здесь как часть стенограммы сеанса):
11.1. Включите эхо команды (если эхо изначально отключено, вы не увидите эту команду по мере ее ввода):
ATE1 ОК
11.2. Разблокировать инженерные команды:
AT! ENTERCND = "A710" ОК
11.3. Проверьте параметры настройки (это варианты автора):
AT! CUSTOM?
!ОБЫЧАЙ:
GPSENABLE 0x01
GPSSEL 0x01
IPV6ENABLE 0x01
SIMLPM 0x01
ОДИНОЧНЫЙ ПЕРЕКЛЮЧАТЕЛЬ 0x01
ОК
11.4. Настройте быстрое перечисление USB (замените 2 на 0 , если хотите не рисковать):
AT! CUSTOM = "FASTENUMEN", 2 ОК
11,5. Проверять:
AT! CUSTOM?
!ОБЫЧАЙ:
GPSENABLE 0x01
GPSSEL 0x01
IPV6ENABLE 0x01
SIMLPM 0x01
FASTENUMEN 0x02
ОДИНОЧНЫЙ ПЕРЕКЛЮЧАТЕЛЬ 0x01
ОК
(теперь он должен отображать вариант FASTENUMEN вместе с другими)
11.6. Настройте модем на игнорирование W_DISABLE:
AT! PCOFFEN = 2 ОК
11.7. Проверять:
AT! PCOFFEN? 2 ОК
11,8. Перезагрузите модем:
AT! СБРОС ОК
(через некоторое время терминал отключится)
12. Подождите, пока снова не появится модем, затем проверьте конфигурацию, перезагрузив / выключив / полностью перезагрузив портативный компьютер.
Для получения дополнительной информации (включая исходный мыслительный процесс, который привел к этому открытию) см. Эти темы lenovo и эту ветку reddit.
Вы также можете применить другие полезные параметры конфигурации, описанные здесь.



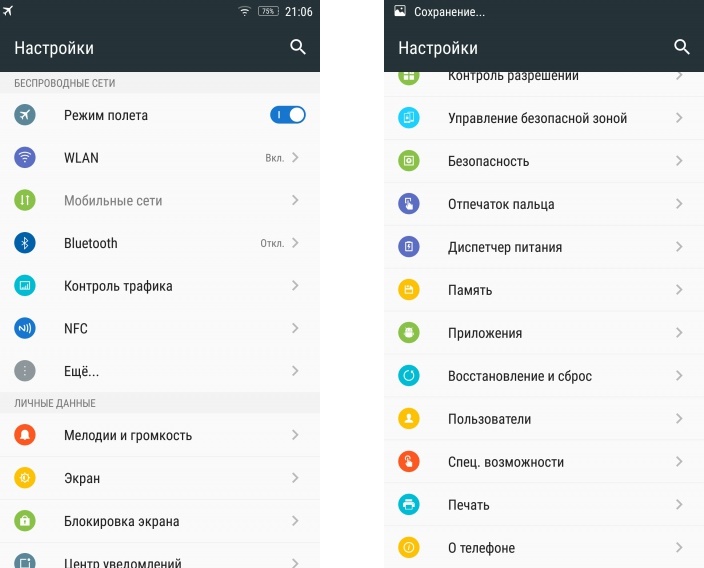 Он используется в GSM, в глобальной системе мобильной связи, или 2G. Обозначение «E» является расширением GPRS — службы пакетной радиосвязи общего назначения и называется EDGE, имеет расширенные данные скорости для GSM Evolution. Соответственно, он немного быстрее, чем GPRS, но все еще использует старый GSM или 2G.
Он используется в GSM, в глобальной системе мобильной связи, или 2G. Обозначение «E» является расширением GPRS — службы пакетной радиосвязи общего назначения и называется EDGE, имеет расширенные данные скорости для GSM Evolution. Соответственно, он немного быстрее, чем GPRS, но все еще использует старый GSM или 2G. В этих случаях «Леново» а5000 не подключается к интернету, потребуется дополнительно нажать значок «Добавить» и ввести имя сети или SSID, и указать тип безопасности. Также будет нужен пароль, который уточняют у собственника беспроводной сети. Некоторые общедоступные сети открыты для всех и пароль им не нужен.
В этих случаях «Леново» а5000 не подключается к интернету, потребуется дополнительно нажать значок «Добавить» и ввести имя сети или SSID, и указать тип безопасности. Также будет нужен пароль, который уточняют у собственника беспроводной сети. Некоторые общедоступные сети открыты для всех и пароль им не нужен.
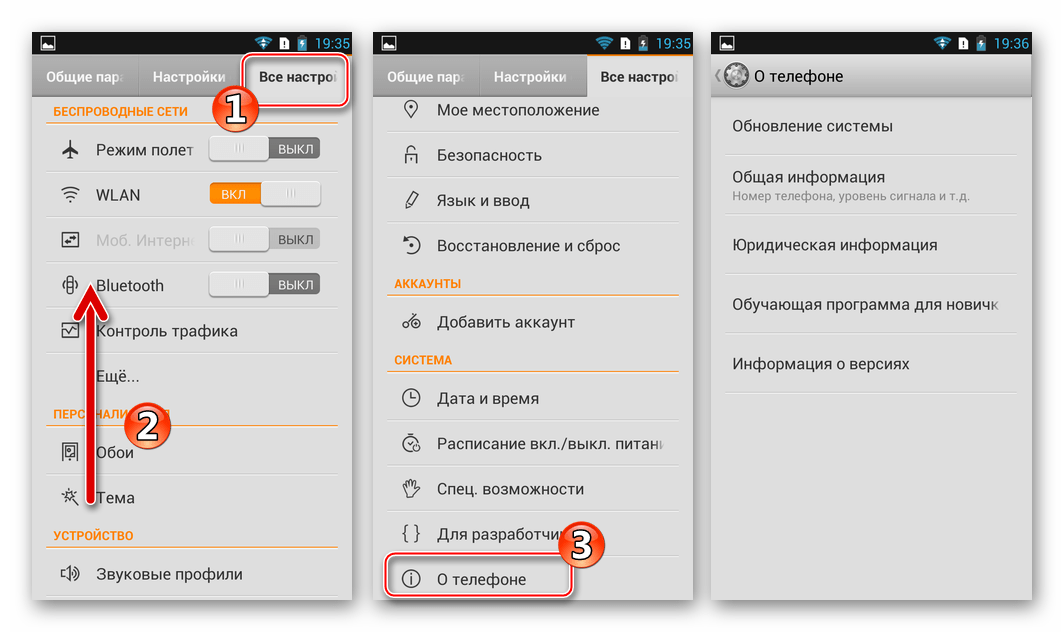
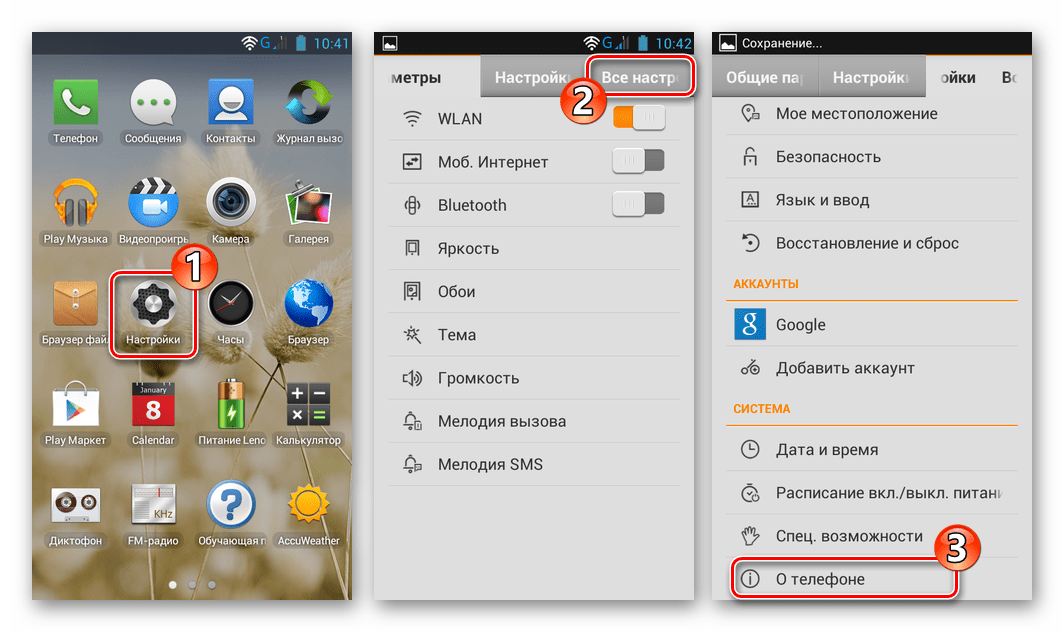
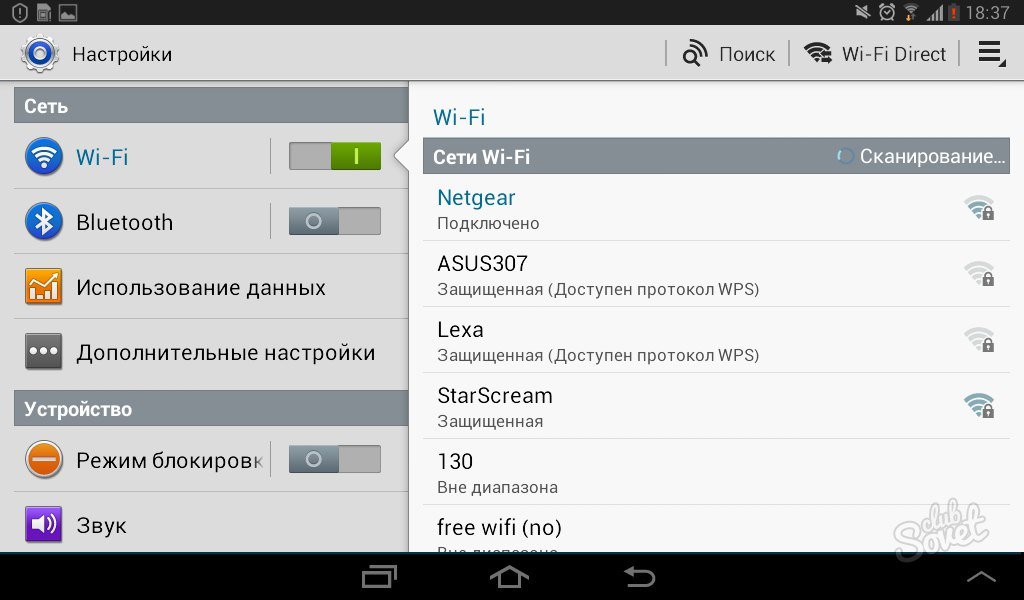 Для получения современной скорости потребители должны переключаться на 4G.
Для получения современной скорости потребители должны переключаться на 4G.
 Система защиты этого элемента способна блокировать раздачу, не оповещая об этом пользователя. Данная причина считается наиболее распространенной. Все, что требуется сделать – удалить антивирус со смартфона вместе с его остаточными файлами.
Система защиты этого элемента способна блокировать раздачу, не оповещая об этом пользователя. Данная причина считается наиболее распространенной. Все, что требуется сделать – удалить антивирус со смартфона вместе с его остаточными файлами.
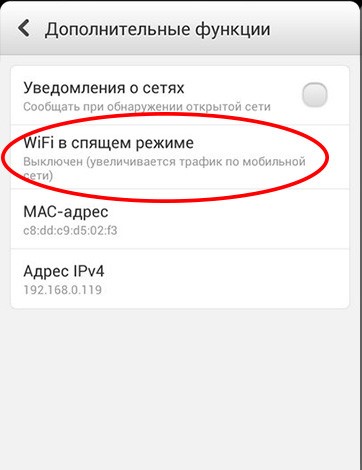 Выбрать нужную точку доступа из списка, вводим пароль (опционально). После этого в правом нижнем углу значок соединения должен окраситься в голубой цвет.
Выбрать нужную точку доступа из списка, вводим пароль (опционально). После этого в правом нижнем углу значок соединения должен окраситься в голубой цвет. Если сотовые данные отключены, у вашего телефона нет подключения к Интернету, которым можно было бы поделиться.
Если сотовые данные отключены, у вашего телефона нет подключения к Интернету, которым можно было бы поделиться.