Как настроить интернет водафон на андроиде: Водафон интернет
Prostobank.ua рассказывает о ручных и автоматических настройках интернета Vodafone. Вы узнаете, как подключить и отключить мобильный интернет Водафон (МТС).
В современных смартфонах мобильный интернет не нужно специально настраивать. Он настроен по умолчанию, нужно только включить его (нажмите кнопку включения мобильного интернета на телефоне).
К сожалению, в абонентов возникают проблемы с доступом к сети. В таких случаях нужно настроить интернет вручную или воспользоваться автоматическими настройками.
Настройки вручную
В первую очередь нужно правильно выбрать режим работы в зависимости от операционной системы телефона:
- Для Android — WCDMA/GSM
- Для Windows — Windows 2G/3G или просто 3G (если это предусмотрено вашей моделью)
- Для iOS — 3G
- Для BackBerry — 3G и 2G
После этого создайте новы й профиль доступа и укажите точку доступа – интернет. После включения сети у вас должны появиться значки 3G, H+ или H и рабочий доступ к сети.
Автоматические настройки
Для получения автоматических настроек нужно зайти в раздел «3G Интернет» на официальном сайте оператора (для клиентов Водафон) или в раздел «Интернет»/»Настройки» для клиентов МТС Украина. Укажите свой номер телефона и информацию с картинки, в течение 5 минут вы получите смс с настройками интернета. Второй способ получения автоматических настроек – отправка смс с текстом 0 на номер 1020.
Для того чтобы подключить мобильный интернет, выберите наиболее подходящий тарифный пакет. На нашем сайте можно сравнить все тарифы и выбрать лучшие условия пользования мобильным интернетом
Как отключить мобильный интернет МТС (Водафон)
Для блокировки интернета необходимо отправить такие запросы:
- *109*81#вызов – активация сервиса «Блокировка Мобильного интернета, WAP, MMS, Online TV»
- *109*91#вызов — Активация сервиса «Блокировка APN mts.internet»
- *109*102#вызов – блокировка мобильного интернета в роуминге
Инструкции для сим-карт Vodafone Smart и Internet Passport
Как настроить интернет Vodafone в роутере. Описание со скриншотами
1. Настройки Wi-Fi роутера производятся через web-интерфейс. Убедившись, что Wi-Fi роутер и смартфон включены и соединены по Wi-Fi, откройте на смартфоне любой веб-браузер. Откроется главная страница:
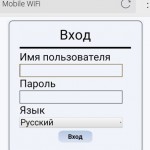
2. По умолчанию на роутерах установлено стандартное имя пользователя и пароль:
имя пользователя – admin
пароль – admin
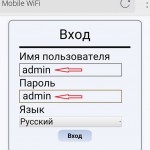
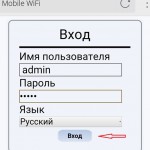
3. Далее откроется страница, на которой необходимо ввести PIN-код сим-карты (указан на пластиковом держателе сим-карты).

4. После входа в меню настроек откроется главная страница – уровень сигнала и состояние подключения.
Вкладки в верхней части окна служат для выбора дальнейших действий.
Перейдите во вкладку «Мастер быстрой установки» и нажмите «Далее».
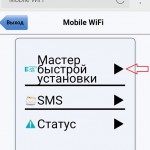
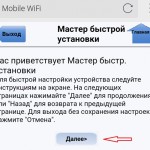
5. Для быстрой настройки Wi-Fi роутера следуйте инструкции на экране.
Введите Имя профиля – Vodafone.
Пароль будет введен автоматически.
APN – статический. Проверьте правильность введенного APN – mobile.vodafone.it

6. На следующих странице настройка параметров происходит автоматически, нажмите «Далее».
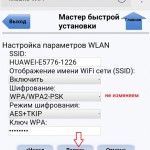
7. Проверьте введенные ранее данные и нажмите «Завершение».

8. Для подтверждения завершения настройки в открывшемся окне нажмите кнопку «ОК».
Настройка интернета на устройстве завершена.
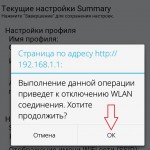
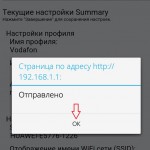
9. Для проверки статуса подключения выберите раздел «Статус» на главной странице Wi-Fi роутера.
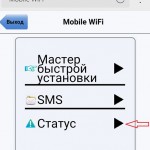
10. На экране Wi-Fi роутера появится информация о подключении, включая название оператора, статус сим-карты, скорость и продолжительность подключения, количество подключенных пользователей.
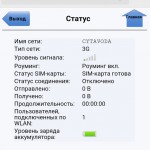
Компания «Евророуминг» благодарит Вас за использование сим-карт Vodafone и желает удачных путешествий!
Мобільний інтернет від Водафон, налаштований в високотехнічних телефонів здатний змінити життя, зробивши її більш цікавою і комфортною. Адже завдяки інтернету, в режимі онлайн можна отримувати необхідну інформацію, замовляти товари та послуги, орієнтуватися в просторі, з користю і задоволенням проводити вільний час.
Від абонента потрібно вибрати тарифний план, що включає послугу інтернет-трафіку і відрегулювати налаштування інтернету від компанії Водафон: автоматично або вручну.
Налаштування інтернету
Особливих знань про те, як налаштувати інтернет, будучи клієнтом компанії Vodafone, не потрібно. Стаючи власником розумного гаджета, такого, як смартфон або електронний планшет, випущеним провідними виробниками мобільних пристроїв, можна бути впевненим, що більшість операцій буде проводитися без втручання користувача. Абоненту Водафон досить вставити сім-карту, переконатися в підключенні інтернету і виходити в мережу.
Але потрібно бути готовим і до форс-мажорних ситуацій, при яких активувати інтернет доведеться самостійно. Перш за все, варто враховувати, що кожній операційній системі відповідає певний стандарт стільникового зв’язку:
- Android – WCDMA / GSM;
- IOS – LTE або 3G;
- Windows Phone – 2G / 3G або 4G;
- BlackBerry – 4G, 3G, 2G.
Переконавшись, що обрано правильний режим роботи, можна робити настроювання, будь-яким зручним способом. Звичайно, почати краще з автоматичного завдання параметрів інтернету Водафон.
Отримання автоматичних налаштувань
Звичайно, почати краще з автоматичних налаштувань інтернету Водафон. Офіційний сайт www.vadafone.ua, пропонує в розділі Internet Vodafone Україна спеціальний сервіс, який так і називається “Веб-установ”. Щоб отримати доступ до інтернету Водафон в автоматичному режимі, буде потрібно зробити заповнення онлайн-форми:
[Button href = “https://www.vodafone.ua/ru/privatnim-klientam/services/network/internet” background_color = “# f0113d” color = “# ffffff” size = “normal” target = “_ blank”] Перейти на сайт [/ button]
- ввести номер мобільного телефону в міжнародному форматі;
- пройти капчу, продублював номер на зображенні;
- натиснути кнопку “Відправити налаштування”.
Може так статися, що в користуванні абонента знаходиться тільки телефон, а можливості зайти на сайт компанії Водафон немає. Тоді рекомендується скористатися простим способом отримання інтернет-налаштувань: відправляти СМС на номер 1020, текст якого буде містити цифру “0”.
Все, що залишиться користувачеві, так це:
- дочекатися надходження параметрів налаштувань в смс на телефон;
- зберегти його;
- переконатися, що 4g або 3g інтернет від Vodafone підключений.
З огляду на, що не на всій території України забезпечено компанією Водафон покриття в четвертому і третьому поколінні режиму мережі, абонентам буде автоматично підключено 2g.
Налаштування вручну
Якщо телефон з якихось причин не підтримує автоматичне регулювання, то доведеться витратити кілька хвилин, щоб підключити інтернет без застосування автоматики. Ручна вивірка інтернету Водафон також проводиться за допомогою ресурсу офіційного сайту:
- Заходимо в розділ Internet Vodafone Україна, що знаходиться за адресою. [Button href = “https://www.vodafone.ua/ru/privatnim-klientam/services/network/internet#manual-config” background_color = “# f0113d” color = “#ffffff” size = “normal” target = “_ blank”] Перейти [/ button]
- Орієнтуючись на рекомендації порталу, в налаштуваннях свого телефону вибираємо режим мережі, в залежності від програмного забезпечення:
- 4g, 3g, 2g для пристроїв на OC Android, Windows Phone, BlackBerry;
- LTE або 3g для пристроїв на iOS.
- При правильному виборі, на дисплеї з’явиться значок, що підтверджує реєстрацію в мережі і підключення до інтернету.
- Заходимо в технічне меню смартфона. Створюємо новий профіль доступу, вказавши в якості точки доступу (apn) – Internet.
Перевірка швидкості інтернету від МТС Україна показала, що інтернет від Водафон, дійсно високошвидкісний. Але, щоб уникнути розчарувань – підключаючи трафік, уважно вивчайте умови тарифного плану. Так як в кожному пакеті, включаючи лінійку RED (S, M, L, XS) можуть бути встановлені обмеження.
Настроить телефон
Максимально возможная скорость передачи данных при пользовании GPRS — 85,6 Кбит/сек, EDGE — 236,8 Кбит/сек. Сеть 3G от МТС поддерживает технологию DC-HSDPA со скоростями передачи данных до 42 Мбит/сек.
Чтобы получить доступ к сети Интернет, вам необходимо:
- Наличие телефона с поддержкой GPRS/EDGE/3G в комплекте с необходимым оборудованием;
- Подключить настройку «Передача данных» позвонив по номеру 0870 221.
Типовые настройки
Для настройки телефона необходимо ввести следующие параметры в меню телефона:
- Название профиля/Profile name: mts-internet
- Канал данных/Data bearer: GPRS
- Точка доступа/APN: mts
- Имя пользователя/User name: mts
- Пароль/Password: mts
Открыть в меню «Настройки» — «Беспроводные сети» или «Ещё…», или «Дополнительно» — «Мобильная сеть» или «Мобильные сети», или что-то похожее — «Точка доступа» или «Точки доступа», или «APN».
После того как зашли в «Точки доступа» — нажать на телефоне софт/сенсорную клавишу в виде «квадратика», нажать «Создать» или «Новая точка доступа».
- Имя: mts
- APN: mts
- Прокси: не установлено
- Порт: не установлено
- Имя пользователя: mts
- Пароль: mts
- MCC (где не проставлено автоматически): 257
- MNC (где не проставлено автоматически): 02
- Тип аутентификации: РАР
- Тип APN: выбрать «Интернет» (где нет автоматического выбора — написать default)
Галочкой отметить созданную точку доступа.
Если не заработало:
- Перезагрузить телефон
- Проверить наличие установленной галочки «Передача данных»
- Проверить наличие услуги на номере «Передача данных» (подключение *111*401#)
- Проверить баланс (должен быть положительным)
- Проверить настройки.
1. Зайдите в меню «Настройки» 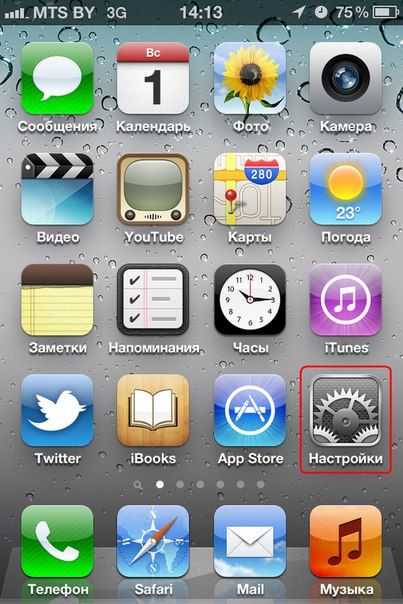
2. Выберите «Основные» 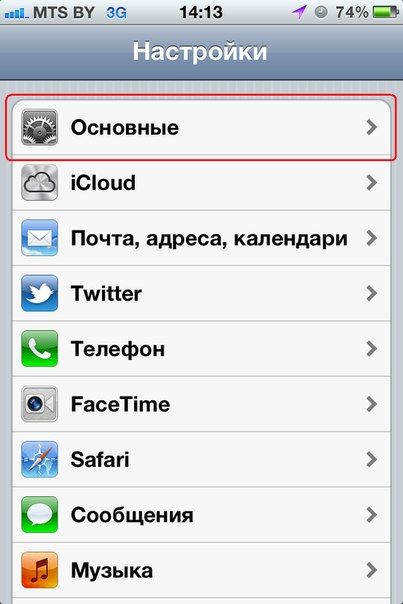
3. Выберите «Сеть» 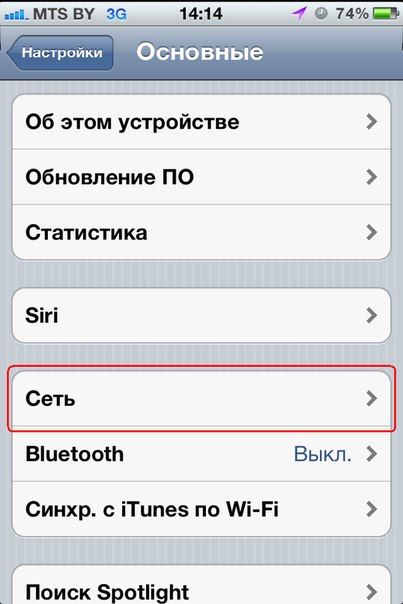
4. Выберите «Сотовая сеть передачи данных» 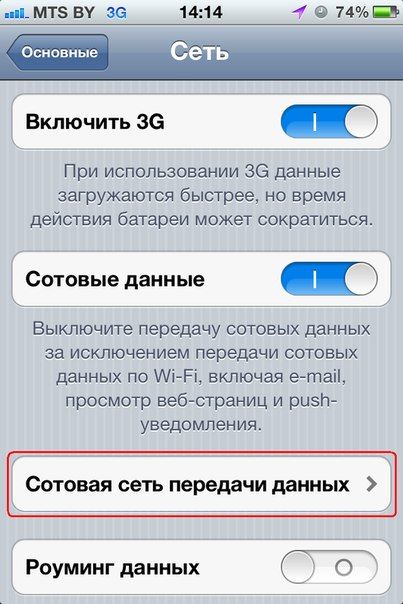
5. Введите следующие данные

6. Для выхода в интернет на главном экране выберите иконку Safari 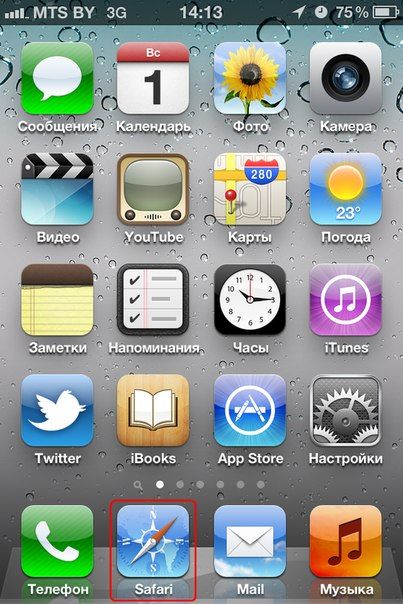
1. Зайдите в меню «Настройки»:
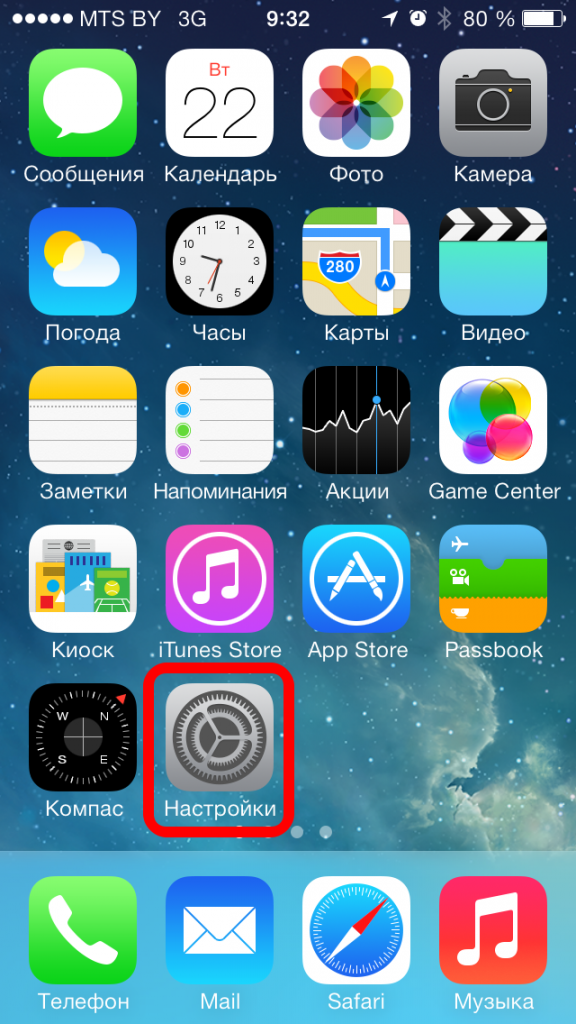
2. Выберите «Сотовая связь»:

3. Выберите «Сотовая сеть передачи данных»:
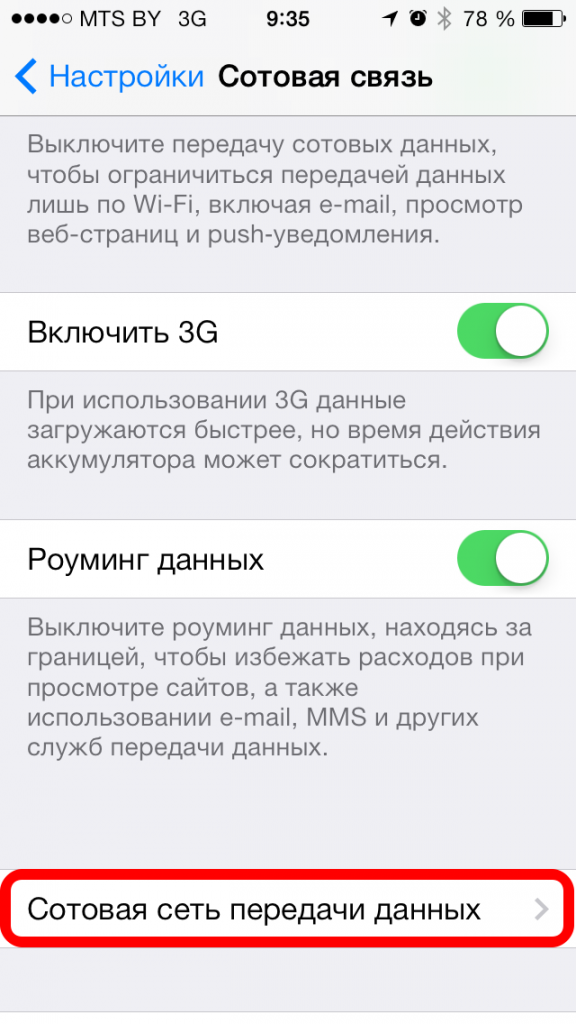
4. Введите следующие данные:
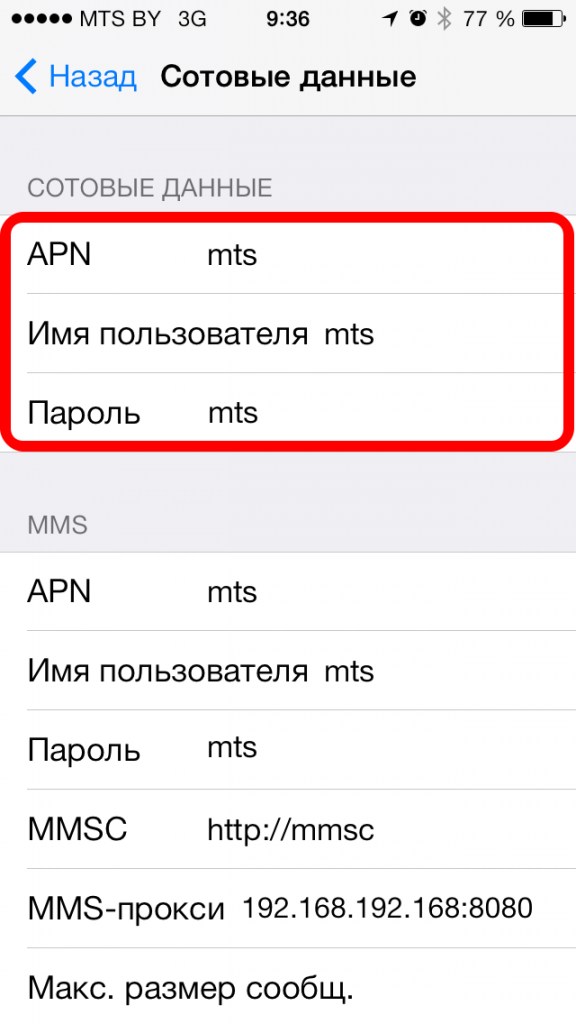
5. Для выхода в интернет на главном экране выберите иконку Safari:
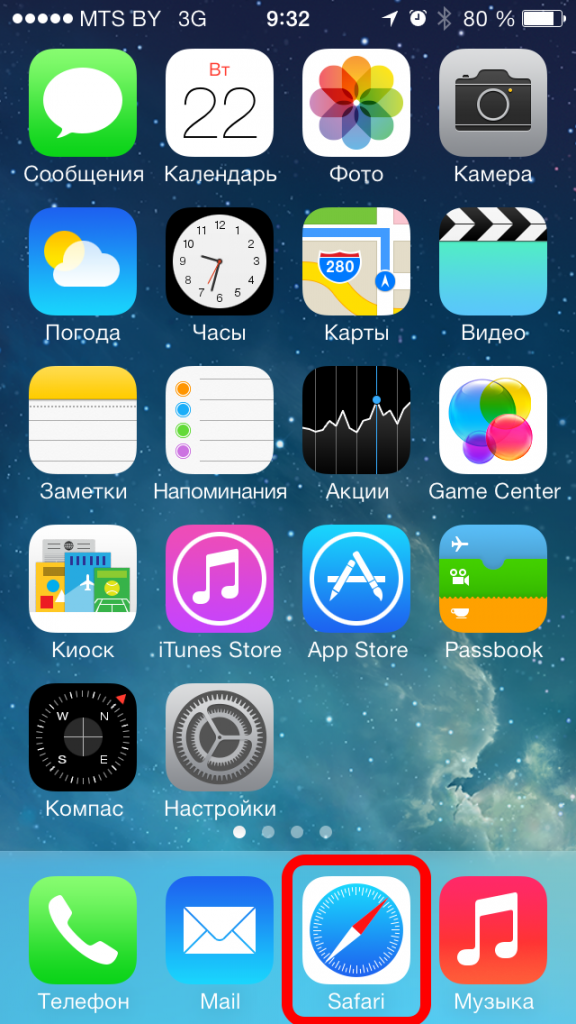
Прежде чем приступить к настройке смартфона, проверьте, добавлена ли на вашем номере услуга «Передача данных». Проверить ее наличие и, если она отсутствует, подключить ее можно в Интернет-Помощнике.
1. Откройте Меню -> Настройки -> Точка доступа.
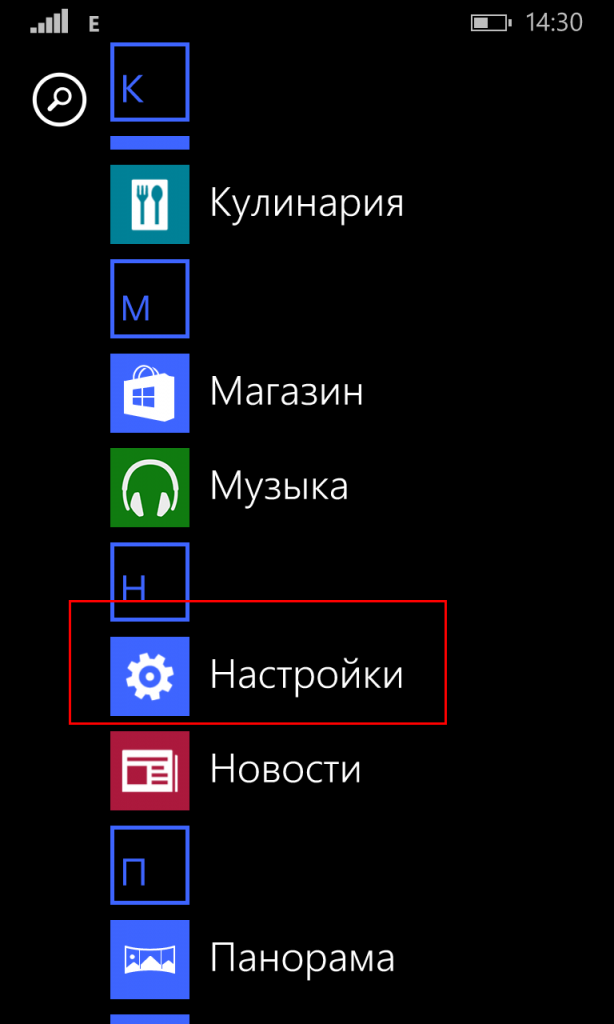

2. Нажмите «Добавить» (в левом нижнем углу либо кнопка «+» внизу).
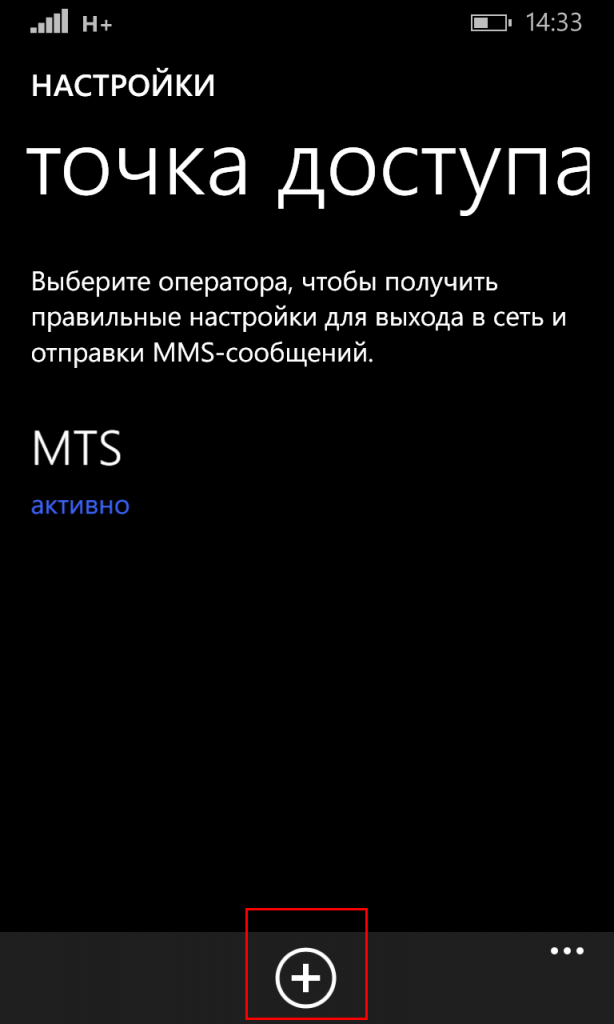
3. Введите имя подключения: mts
В следующем меню «Интернет APN» внесите параметры:
- Имя точки доступа: mts или mts-internet
- Имя пользователя: mts
- Пароль: mts
- Адрес прокси: Оставляем пустым
- Порт прокси: Оставляем пустым
- Тип сети: IPv4
- Тип аутентификации: нет или PAP
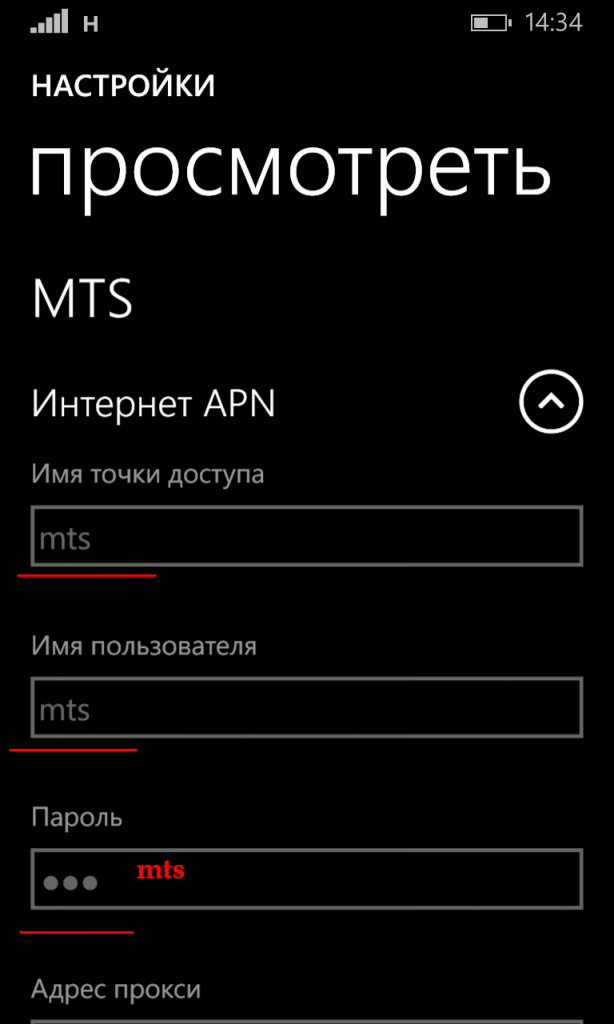
Готово!
Не нужно быть экспертом, чтобы разобраться в режимах модема Vodafone. Создатели девайса постарались сделать его максимально простым и удобным в использовании. Чтобы подключиться к сети и начать пользоваться связью, достаточно совершить несколько простейших действий.
В крайнем случае, можно прочесть инструкцию, которая всегда прилагается к приобретённому устройству, или связаться с сотрудниками контактного центра Vodafone Украина.
Режимы работы модема Vodafone


Режим работы 4G модема Водафон Украина зависит от типа выбранного абонентом устройства:
- пользователи могут подключить его к компьютеру через USB и подключиться к сети напрямую;
- или использовать устройство для раздачи wi-fi.
Скорость соединения зависит от тарифа и сети: при подключении к 4G качество окажется выше, чем при 3G соединении.
Владельцы девайса способны выбрать сеть самостоятельно или оставить настройки неизменными (тогда подключение происходит автоматически).
Но стоит помнить о том, что качество зависит от покрытия сети: не во всех городах и районах Украины оператор может поддерживать высокоскоростное соединение.
Как подключить устройство 3G и 4G
Способ подключения также зависит от типа приобретённого устройства. Владельцам беспроводных wi-fi роутеров достаточно:
- включить wi-fi на ПК;
- посмотреть список беспроводных сетей и найти нужную;
- ввести пароль (обычно указан на коробке или корпусе прибора).
Ничего дополнительного в подобном случае не требуется.
При использовании юсб модема Водафон придётся:
- подключить устройство к компьютеру;
- открыть «центр управления сетями» в настройках ПК;
- создать новое подключение и выбрать в следующем окне подходящий тип сети;
- ввести информацию о провайдере (номер дозвона *99#), если она не внесётся автоматически;
- установить соединение.
После чего останется проверить, появился ли доступ в интернет.
Как настроить 3g модем
Стоит подчеркнуть, что устанавливать дополнительное ПО абонентам обычно не требуется. Оно устанавливается автоматически при первом подключении устройства к ноутбуку.
Дополнительные настройки проводить также не нужно, но пользователи могут:
самостоятельно выбрать сеть;
- поменять пароль от wi-fi и задать имя сети;
- проверить список подключившихся к беспроводному соединению устройств;
- контролировать баланс сим-карты и количество оставшихся в пакете гигабайт;
- установить месячный лимит трафика, при превышении которого доступ ограничивается.
То есть, пользователи способны самостоятельно управлять доступом в интернет, регулируя порядок подключения и процесс использования трафика.
4G модем
Использование 4G модемов практически полностью совпадает с тем, что уже указано выше, поэтому, зная, как настроить 3G модем МТС Украина на ноутбуке, пользователи легко справятся с подготовкой к работе других устройств компании. Чтобы узнать все возможности оборудования, достаточно просмотреть вкладку «настройки» в меню устройства.
При этом для поддержания девайса в рабочем состоянии, владельцам стоит своевременно устанавливать обновления и проводить отладку. Чтобы включить поиск обновлений, достаточно найти соответствующий пункт меню и запустить процесс.
Но важно помнить, что в момент загрузки ПО нужно поддерживать связь и не отключать гаджет от компьютера. В противном случае возможна поломка.
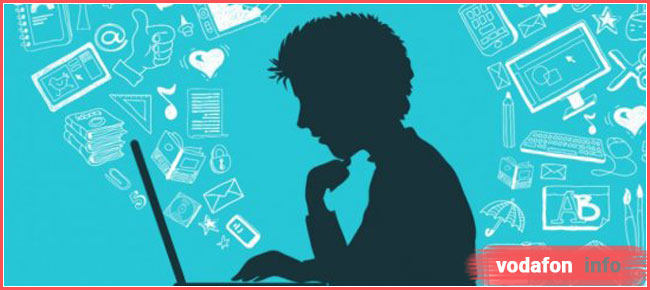
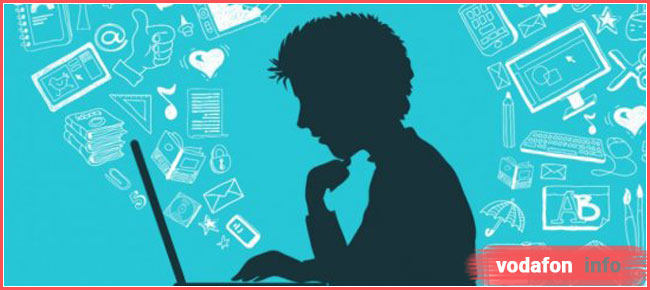
Тарифы Водафон для модема
Оператор предлагает всего 2 тарифа для модема. Первый – для абонентов на предоплате, второй – для клиентов на контракте.
| Услуга | Device L | Device 4G |
| Пакет интернета | 30 Гб | 30 Гб |
| Стоимость 1 дополнительного Гб после исчерпания пакета | 5 грн. | 15 грн. |
| Звонки по Украине | 1 грн. | 1,5 грн. |
| Сообщения | 1 грн | 1,5 грн. |
| Ежемесячная абонентская плата | 130 гривен | 130 гривен |
| USSD-команда для перехода | *500*5# | Отсутствует |
Стоит подчеркнуть, что абонентам доступна услуга «Год без абонплат», позволяющая снизить расходы на связь.
Других тарифов для модемов оператором не предусмотрено, поэтому абонентам придётся выбирать из перечисленных выше вариантов.
Где купить
Купить модемы Vodafone можно:
Цена зависит от выбранной клиентом модели роутера. Пользователи могут приобрести недорогое устройство, но решающей при покупке должна быть не стоимость, а характеристики техники.
Абонентам стоит заранее задуматься, для чего они покупают модем, решить, где и как он будет использоваться, и лишь потом оформлять покупку.
В случае появления сомнений, стоит воспользоваться консультациями менеджеров магазина. При покупке прибора онлайн, можно написать в чат и задать консультантам интересующие вопросы.
Как войти в настройки Vodafone APN
Как войти в настройки Vodafone APN …
Android
Ниже описано, как вручную добавить настройки Интернета Vodafone на телефон Android.
- Откройте настройки на главном экране.
- Нажмите на сеть и Интернет.
- Коснитесь Мобильная сеть> Имена точек доступа.
- Нажмите кнопку + в правом верхнем углу, чтобы добавить новый APN.
- Введите следующее:
- Имя: Vodafone Интернет
- APN: wap.vodafone.co.uk (PAYG — pp.vodafone.co.uk)
- Имя пользователя: wap
- Пароль: wap
- MMSC: http://mms.vodafone.co.uk/servlets/mms
- MMS-прокси: 212.183.137.12
- MMS-порт: 8799
- Тип аутентификации: PAP
- Тип APN: если у вас есть выбор, выберите интернет + ммс, если появляется клавиатура, введите *
- Нажмите на три точки в правом верхнем углу, затем нажмите Сохранить.
- Вернувшись к списку APN, обязательно коснитесь круга справа, чтобы он был выбран.
iPhone
Если ваш iPhone не загружает настройки сети Vodafone автоматически, вот как их добавить вручную.
- Откройте настройки на главном экране.
- Нажмите Мобильные данные или Сотовые данные.
- Нажмите Мобильная сеть передачи данных / Сотовая сеть передачи данных.
- Введите информацию ниже:
Мобильные / Сотовые данные:
- APN: wap.vodafone.co.uk (PAYG — pp.vodafone.co.uk)
- Имя пользователя: wap
- Пароль: wap
MMS:
Windows Mobile
Ваш телефон Windows Phone должен автоматически подключаться к Интернету, но если у вас возникли проблемы, выполните следующие действия, чтобы вручную добавить параметры сети APN.Настройки различаются в зависимости от используемой версии Windows.
Windows Mobile 10
- На главном экране откройте приложение «Настройки».
- Нажмите Мобильный и SIM.
- Нажмите Настройки SIM-карты (внизу страницы).
- Прокрутите вниз и нажмите + Добавить интернет-APN.
Введите следующее:
- Название профиля: Vodafone Internet
- APN: wap.vodafone.co.uk (PAYG — pp.vodafone.co.uk)
- Имя пользователя: wap
- Пароль: wap
- Прокрутите вниз и нажмите Сохранить.Вы получите подтверждающее сообщение, затем нажмите кнопку «Назад».
- Теперь нажмите Добавить MMS APN и введите эту информацию:
- Название профиля: Vodafone MMS
- APN: wap.vodafone.co.uk (PAYG — pp.vodafone.co.uk)
- Имя пользователя: wap
- : 212.183.137.12 Порт прокси
- : 8799
- MMSC (URL): http://mms.vodafone.co.uk/servlets/mms
- Нажмите Сохранить.
Windows Phone 8.1
- Откройте настройки на главном экране.
- Нажмите Мобильный + SIM.
- Прокрутите вниз и коснитесь Настройки SIM.
- Нажмите на переключатель рядом с ручным APN.
- Заполните интернет-APN с этими настройками:
- APN: wap.vodafone.co.uk (PAYG pp.vodafone.co.uk)
- Имя пользователя: wap
- Пароль: wap
- Нажмите кнопку Сохранить внизу.
- Коснитесь Добавить MMS APN.
- Заполните эту информацию:
- APN: wap.vodafone.co.uk (PAYG pp.vodafone.co.uk)
- Имя пользователя: wap
- Пароль: wap
- WAP-шлюз (URL): 212.183.137.12
- WAP-порт шлюза: 8799
- MMSC (URL): http://mms.vodafone.co.uk/servlets/mms
- Нажмите кнопку Сохранить внизу.
Функциональные телефоны Nokia
Если ваш функциональный телефон Nokia не подключается автоматически к Интернету, вам необходимо ввести настройки Vodafone APN вручную.Вот как.
Настройки интернет-APN
- На главном экране нажмите «Меню», затем прокрутите вниз до «Настройки» и нажмите «Выбрать».
- Пресс-Связь.
- Пресс Мобильные данные.
- Снова нажмите «Мобильные данные».
- Нажмите Точки доступа.
- Нажмите Опции.
- Выберите Добавить.
- Введите эту информацию:
- Имя: Vodafone
- Имя точки доступа: wap.vodafone.co.uk (PAYG pp.vodafone.co.uk)
- Имя пользователя: wap
- Пароль: wap
- Нажмите Сохранить.
Настройки MMS APN
- Нажмите «Опции», затем снова «Добавить».
- Введите эту информацию:
- Имя: Vodafone MMS
- Имя точки доступа: wap.vodafone.co.uk (PAYG pp.vodafone.co.uk)
- Имя пользователя: wap
- Пароль: wap
- Прокрутите вниз и нажмите Дополнительные настройки.
- положить в эту информацию:
- Нажмите Сохранить.
- Прокрутите назад и снова нажмите Сохранить.
Обе APN теперь должны отображаться на телефоне.

- перезарядка Онлайн пополнение Предоплаченные планы Неограниченные пакеты Лучшие предложения Пакеты TalkTime Пакеты данных
- Оплатить счет Оплатить счет онлайн Постоплатные планы
-
 Новое соединение
Постоплатное подключение
Предоплаченное соединение
Порт в Vodafone
Отслеживание доставки вашей SIM-карты
широкополосный
Новое соединение
Постоплатное подключение
Предоплаченное соединение
Порт в Vodafone
Отслеживание доставки вашей SIM-карты
широкополосный - Международный роуминг
-
 Проводить исследования
Vodafone Play
Callertunes
Vodafone REDX
Amazon Prime для молодежи
eSIM для Apple Watch
Проводить исследования
Vodafone Play
Callertunes
Vodafone REDX
Amazon Prime для молодежи
eSIM для Apple Watch -
 Помогите
Вопросы-Ответы
Как видео
Связаться с нами
Отслеживать запросы
Магазин Локатор
Помогите
Вопросы-Ответы
Как видео
Связаться с нами
Отслеживать запросы
Магазин Локатор
|
Бизнес|
Мой счет СКАЧАТЬ ПРИЛОЖЕНИЕ ,Итак, вы решили попробовать мобильные VPN, но не знаете, с чего начать. Не волнуйся, ты не одинок. Вот почему мы собрали это удобное руководство о том, как настроить VPN на вашем Android или iPhone.
Зачем использовать мобильный VPN?
Сегодня большая часть вашей цифровой жизни существует на вашем мобильном телефоне, будь то iPhone или Android — мобильный банкинг, покупки в Интернете, общение с друзьями по Skype или обмен жизненными моментами в Instagram.Возможно, мы не на уровне Черного Зеркала (пока), но нельзя отрицать, что мы почти всегда на связи. Несмотря на удобство, жизнь в Интернете также может сделать вас уязвимым для угроз конфиденциальности, а без надлежащей защиты информация о вас и ваших онлайн-привычках может попасть в «руки» третьих сторон, таких как ваш поставщик интернет-услуг (ISP), компании или даже хакеры. Использование виртуальной частной сети (VPN) на мобильных устройствах помогает поддерживать конфиденциальность в Интернете, находясь дома или подключившись к общедоступной сети Wi-Fi.
3 главные причины загрузки VPN на ваш телефон
Хотя существует много причин, по которым вам следует использовать VPN, вот лучшие 3:
1. Просмотр интернета в частном порядке
 То, что вы делаете в Интернете, — это ваше дело, и использование VPN может помочь вам сохранить его, скрыв важный номер, называемый вашим IP-адресом. Интернет-провайдеры и поисковые системы, такие как Google, используют IP-адрес вашего телефона для сбора данных о ваших привычках поиска в Интернете. Вы когда-нибудь замечали эти жуткие онлайн-объявления, в которых показывались товары, которые вы недавно искали? Да, это по сути Google шпионит за вами.А в связи с недавней отменой правил сетевого нейтралитета в Соединенных Штатах, защита ваших онлайн-данных от посторонних глаз может стать еще более важной в ближайшем будущем.
То, что вы делаете в Интернете, — это ваше дело, и использование VPN может помочь вам сохранить его, скрыв важный номер, называемый вашим IP-адресом. Интернет-провайдеры и поисковые системы, такие как Google, используют IP-адрес вашего телефона для сбора данных о ваших привычках поиска в Интернете. Вы когда-нибудь замечали эти жуткие онлайн-объявления, в которых показывались товары, которые вы недавно искали? Да, это по сути Google шпионит за вами.А в связи с недавней отменой правил сетевого нейтралитета в Соединенных Штатах, защита ваших онлайн-данных от посторонних глаз может стать еще более важной в ближайшем будущем.
2. Безопасный общедоступный Wi-Fi
 Общественные точки доступа Wi-Fi позволяют нам подключаться практически из любой точки мира. Но, к сожалению, эта незащищенная сеть Wi-Fi в Starbucks, к которой вы подключаетесь со своего телефона iPhone или Android, также позволяет хакерам легко получить доступ к подключенному устройству и перехватить любую конфиденциальную информацию, которой вы делитесь в сети (пароли, данные кредитной карты, и т.п.). VPN помогает вам избежать опасностей общедоступного Wi-Fi, зашифровывая ваше соединение и не позволяя третьим сторонам видеть, что вы делаете в сети. Будьте осторожны, чтобы не перепутать VPN с прокси-сервером — хотя оба скрывают ваш IP-адрес, прокси-сервер не использует шифрование, то есть ваши онлайн-данные не защищены. Прокси-серверы также используются в зависимости от приложения, в отличие от VPN, которая применяется ко всему вашему интернет-трафику.
Общественные точки доступа Wi-Fi позволяют нам подключаться практически из любой точки мира. Но, к сожалению, эта незащищенная сеть Wi-Fi в Starbucks, к которой вы подключаетесь со своего телефона iPhone или Android, также позволяет хакерам легко получить доступ к подключенному устройству и перехватить любую конфиденциальную информацию, которой вы делитесь в сети (пароли, данные кредитной карты, и т.п.). VPN помогает вам избежать опасностей общедоступного Wi-Fi, зашифровывая ваше соединение и не позволяя третьим сторонам видеть, что вы делаете в сети. Будьте осторожны, чтобы не перепутать VPN с прокси-сервером — хотя оба скрывают ваш IP-адрес, прокси-сервер не использует шифрование, то есть ваши онлайн-данные не защищены. Прокси-серверы также используются в зависимости от приложения, в отличие от VPN, которая применяется ко всему вашему интернет-трафику.
3. Обойти блоки контента
 В зависимости от того, где вы находитесь — в школе, на работе, за границей — вы можете обнаружить, что определенные веб-сайты или онлайн-сервисы заблокированы из-за соглашений об авторском праве или, в некоторых странах, законов о цензуре.Поскольку блоки содержимого устанавливаются на основе вашего IP-адреса, использование VPN позволяет вам получать доступ к содержимому независимо от того, где вы находитесь. Хотите не отставать от своих шоу HBO, путешествуя по Европе? Нет проблем с VPN. Это также тот случай, когда вы можете использовать прокси-сервер, просто не забывайте, что ваше соединение не будет зашифровано, поэтому пользуйтесь надежной службой.
В зависимости от того, где вы находитесь — в школе, на работе, за границей — вы можете обнаружить, что определенные веб-сайты или онлайн-сервисы заблокированы из-за соглашений об авторском праве или, в некоторых странах, законов о цензуре.Поскольку блоки содержимого устанавливаются на основе вашего IP-адреса, использование VPN позволяет вам получать доступ к содержимому независимо от того, где вы находитесь. Хотите не отставать от своих шоу HBO, путешествуя по Европе? Нет проблем с VPN. Это также тот случай, когда вы можете использовать прокси-сервер, просто не забывайте, что ваше соединение не будет зашифровано, поэтому пользуйтесь надежной службой.
Как настроить VPN на моем телефоне?
VPNбывают разных форм и размеров, и хотя выбор одного из них обычно сводится к личным потребностям и предпочтениям (и, конечно же, используете ли вы iPhone или Android), важно понимать плюсы, минусы и уровень сложности ваших вариантов. ,
Самый простой способ: скачать приложение VPN
Загрузка приложения от поставщика VPN — самый быстрый и удобный способ настройки VPN на вашем телефоне iPhone или Android. Приложения также выгодны, потому что они позволяют вам устанавливать и сохранять ваши предпочтения, а конфигурация очень проста. Но, конечно, есть подвох. С бесчисленным количеством доступных VPN-приложений, как узнать, какое выбрать?
Вот несколько вещей, которые следует учитывать при выборе вашего провайдера VPN:
1.Убедитесь, что они не ведут журналы
VPN должен сохранять вашу сеть полностью конфиденциальной, а это означает, что провайдер не должен вести журналы данных вашей онлайн-активности. Обязательно ознакомьтесь с условиями предоставления услуг провайдера, где вы сможете найти их политику ведения журнала. Надежный поставщик VPN четко заявит, что журналы не хранятся. Тем не менее, вы все равно должны провести некоторые исследования самостоятельно, так как были случаи, когда провайдеры лгали о ведении журналов.
2. Предпочитают платные услуги
Когда речь идет о приложениях VPN, вы определенно получаете то, за что платите.Многие бесплатные VPN-приложения не шифруют ваше соединение, что технически нормально, если вы просто хотите транслировать контент, но не в том случае, если вы беспокоитесь о безопасности или конфиденциальности (как вам и следует). Ничто в этом мире не является бесплатным, и доход от поддержки «бесплатных» VPN должен откуда-то приходить. Во многих случаях это связано с тем, что провайдеры регистрируют и продают ваши онлайн-данные третьим лицам в рекламных целях.
3. Какие протоколы он использует?
Протокол, используемый поставщиком VPN, будет определять надежность, скорость и безопасность вашего соединения при использовании их VPN.Существует несколько различных типов протоколов, используемых в настоящее время для мобильных VPN, от OpenVPN, который обеспечивает высочайший уровень безопасности и производительности, до протокола туннелирования «точка-точка» (PPTP), более старого протокола, известного своей высокой скоростью, но также за то, что один из наименее безопасных протоколов.
Эти рекомендации могут помочь вам выбрать правильный VPN, но если вы хотите протестировать свой VPN, есть также способы проверить, безопасен ли ваш VPN.
Средний план: используйте OpenVPN
Как уже упоминалось выше, OpenVPN является одним из самых надежных протоколов.Он используется многими приложениями VPN-провайдеров, такими как AVG Secure VPN, из-за высокого уровня безопасности и стабильности, а также из-за его способности обходить межсетевые экраны. Это также открытый исходный код, что означает, что исходный код легко доступен для просмотра и проверки. Хотя стороннее программное обеспечение VPN-клиента не является родным для какой-либо платформы, оно доступно на мобильных телефонах iPhone и Android.
Попробуйте AVG Secure VPN БЕСПЛАТНО
Использование приложения VPN может быть менее сложным с точки зрения настройки, но если оно не предоставляет вам безопасность, функции или мощность, которые вы хотите, вы должны рассмотреть OpenVPN.Он позволяет вам настроить VPN так, как вы хотите, чтобы вы могли настраивать свои параметры, оптимизировать соединение, устранять неполадки и многое другое. Недостатком является то, что вы потеряете все дополнительные «дополнительные» функции, которые предоставляет вам текущий поставщик VPN. Однако, пока ваш VPN-провайдер поддерживает протокол OpenVPN, вы можете использовать его в соответствии с вашим существующим VPN-клиентом и переключаться между ними по мере необходимости.
Сложный путь: настроить VPN вручную
В дополнение к OpenVPN, есть и другие доступные протоколы, к которым вы можете подключиться либо непосредственно через платформу устройства, либо с помощью клиента VPN.И если вы готовы потратить дополнительное время, вы можете использовать тот, который вам нужен, если он поддерживается вашим провайдером VPN. Давайте посмотрим на плюсы и минусы различных протоколов мобильных VPN.
L2TP / IPSec
Протокол туннелирования уровня 2 (L2TP)сам по себе не может обеспечить зашифрованную защиту VPN, поэтому его обычно применяют в сочетании с комплектом проверки подлинности Internet Protocol Security (IPSec). Вместе L2TP / IPSec , в основном безопасных (хотя были сообщения о том, что IPSec был скомпрометирован АНБ).L2TP / IPSec является популярным протоколом Mashup из-за его совместимости с большинством устройств (особенно в качестве альтернативы тем, которые не поддерживают OpenVPN), а также его довольно простой настройкой. С другой стороны, он может быть немного медленнее, чем другие протоколы, а его ограниченное количество портов облегчает блокировку.
Аббревиатура для этого протокола VPN варьируется — L2TP, L2TP через IPSec, L2TP / IPSec — но большинство провайдеров VPN сегодня поддерживают L2TP с шифрованием IPSec. Стоит также отметить, что IPSec может использоваться самостоятельно через один из нескольких доступных режимов (IKEv2 является последней версией).Хотя L2TP / IPSec и IPSec сравнимы с точки зрения шифрования, поставщики VPN часто публикуют свои предварительные общие ключи (необходимые для аутентификации двух сторон VPN-подключения) на своих веб-сайтах. Таким образом, хотя протокол IPSec является безопасным, его реализация часто не является.
IKEv2 (Internet Key Exchange, версия 2)
Подобно L2TP, IKEv2 также требует сопряжения с IPSec, чтобы стать протоколом VPN, а не просто протоколом туннелирования (однако его обычно называют только «IKEv2»).Быстрее, чем большинство других вариантов протокола, IKEv2 также является исключительно стабильным и безопасным протоколом VPN.
Возможно, самая полезная и уникальная функция IKEv2 заключается в том, что он может переключаться между соединениями (например, с Wi-Fi на сотовую сеть) без потери безопасного VPN-соединения, что делает его одним из лучших вариантов для мобильных устройств. К сожалению, он не так широко используется, как L2TP / IPSec, потому что он не поддерживается на многих платформах. Если у вас есть iPhone, у вас есть преимущество, поскольку IKEv2 изначально поддерживается на iOS.
PPTP (протокол туннелирования точка-точка)
Хотя PPTP может поддерживаться на большинстве платформ и обычно рассматривается как очень быстрый протокол VPN, мы не рекомендуем использовать его, потому что он НЕ защищен. Первоначально разработанный консорциумом поставщиков, основанным Microsoft в 1999 году с целью создания VPN по коммутируемым сетям, с тех пор он устарел (iOS 10 удалила его как вариант собственного подключения). Так что, если ваш VPN-провайдер предлагает возможность настроить PPTP-соединение…don’t. В противном случае, у вас почти наверняка есть АНБ в вашем бизнесе.
Плюсы и минусы различных протоколов VPN
| Плюсы | Минусы | |
| OpenVPN |
|
|
| L2TP / IPSec |
|
|
| IKEv2 |
|
|
Как настроить протоколы VPN на Android
1.OpenVPN
Настройка OpenVPN для Android довольно проста. Во-первых, вам нужно проверить, работает ли веб-сайт вашего провайдера VPN, чтобы убедиться, что он поддерживает протокол OpenVPN (что весьма вероятно). Затем вы должны загрузить необходимые файлы конфигурации OpenVPN (настройки, которые показывают, как должно работать каждое соединение), которые также должны быть доступны на веб-сайте вашего провайдера VPN. Помните, что эти файлы обычно предоставляются в виде ZIP-файла, и для их извлечения может потребоваться приложение файлового менеджера.
Поскольку для настройки протокола OpenVPN с Android необходимо программное обеспечение VPN-клиента, вам также необходимо загрузить OpenVPN Connect для Android из Google Play. После того как у вас есть клиентское программное обеспечение и файлы конфигурации извлечены, вы готовы к работе. Многие провайдеры VPN размещают на своих сайтах полезные руководства по настройке VPN на телефонах Android, поэтому используйте их в качестве справочного материала, если они доступны. Другие, однако, могут предоставить только необходимые файлы. В этом случае попробуйте поискать на их страницах поддержки какие-либо ссылки на файлы OpenVPN или OVPN или выполните метод 4 для пошагового руководства по настройке OpenVPN с Android.
2. L2TP / IPSec
В отличие от OpenVPN, L2TP / IPSec изначально поддерживается Android, поэтому вам не нужно устанавливать дополнительное программное обеспечение VPN-клиента. Вместо этого вам просто нужно найти список IP-адресов VPN-серверов, доступных вам через вашего VPN-провайдера, а также предварительный общий ключ VPN IPSec вашего провайдера. Как указано выше, это может быть общедоступно через веб-сайт вашего провайдера; в противном случае вы сможете получить к нему доступ после входа в свою учетную запись VPN. Следуйте инструкциям по настройке Android или инструкциям вашего провайдера, и L2TP / IPSec будет настроен в кратчайшие сроки.
3. IKEv2
Если вы не используете мобильное устройство Blackberry или Windows, оба из которых изначально поддерживают IKEv2, вам потребуется загрузить стороннее клиентское программное обеспечение для настройки этого протокола VPN. Загрузите и установите VPN-клиент strongSwan для Android прямо из магазина Google Play. Как и L2TP / IPSec, вам понадобится список серверов вашего провайдера VPN; некоторые провайдеры также предоставляют файл сертификата подключения, который вы можете загрузить.
Общее развертывание, формат файла и необходимые вам ключи описаны на веб-сайте strongSwan, но общая конфигурация очень похожа на L2TP / IPSec.Еще раз, вам нужно будет указать адрес сервера, который вы хотели бы использовать, из списка серверов вашего провайдера. Затем вы будете использовать учетные данные для входа в свою учетную запись VPN для аутентификации (с полем CA Certificate, установленным на «Выбрать автоматически»), или вы сможете «Импортировать сертификат», используя ранее загруженный файл сертификата.
Как настроить протоколы VPN на вашем iPhone
1. OpenVPN
Поскольку OpenVPN изначально не настроен для iOS, необходимо программное обеспечение VPN-клиента.OpenVPN Connect для iOS — единственный клиент, доступный для конфигурации OpenVPN, и его можно напрямую загрузить и установить из Apple App Store.
К счастью, настройка iPhone VPN довольно проста. Как только вы загрузите приложение, вам нужно перейти на веб-сайт вашего провайдера VPN, чтобы найти и загрузить файлы конфигурации OpenVPN. Многие провайдеры VPN также включают полезные учебники по настройке на своих сайтах, поэтому используйте их в качестве справочного материала, если они доступны. Другие, однако, могут предоставить только необходимые файлы.В этом случае попробуйте поискать на страницах поддержки любые ссылки на файлы OpenVPN или OVPN.
Откройте каждый файл в приложении OpenVPN и нажмите зеленую кнопку «+», чтобы добавить сервер. Повторяйте это, пока вы не добавите все нужные вам серверы. Обратите внимание, что, хотя приложение может запоминать несколько разных серверов, вы можете подключаться к ним только по одному за раз. После этого все, что вам нужно сделать, это ввести свои учетные данные VPN и подключиться!
2. L2TP / IPSec
В отличие от OpenVPN, L2TP / IPSec изначально поддерживается на iOS, поэтому вам не нужно устанавливать дополнительное программное обеспечение VPN-клиента.Вместо этого вам просто нужно найти список IP-адресов VPN-серверов, доступных вам через вашего VPN-провайдера, а также предварительный общий ключ VPN IPSec вашего провайдера. Как указано выше, это может быть общедоступно через веб-сайт вашего провайдера; в противном случае вы сможете получить к нему доступ после входа в свою учетную запись VPN.
Перейдите на значок настроек iPhone или iPad и коснитесь Общие >> VPN >> Добавить конфигурацию VPN . В разделе «Тип» вы можете просто выбрать протокол, который хотите настроить (в iOS он указан как «L2TP», но не волнуйтесь, он все еще реализован с шифрованием IPSec).Следуйте инструкциям по настройке iOS или инструкциям вашего провайдера, и L2TP / IPSec будет настроен в кратчайшие сроки.
3. IKEv2
В целом, iOS обеспечивает отличную поддержку VPN. Это включает IKEv2, который изначально недоступен на многих платформах — iOS, Blackberry и Windows — единственные для мобильных устройств. Как и в случае с L2TP / IPSec, вам нужно всего лишь перейти к значку «Настройки» вашего iPhone или iPad и нажать Общие >> VPN >> Добавить конфигурацию VPN .В разделе «Тип» вы можете просто выбрать протокол, который хотите настроить (в данном случае IKEv2).
Найдите список IP-адресов VPN-серверов, доступных вам через вашего VPN-провайдера, выберите, какой из них вы хотите использовать, и поместите его в поле «Сервер» на экране конфигурации. Введите остальные данные о соединении от вашего провайдера VPN, включая имя пользователя и пароль вашей учетной записи, и подключитесь. Обратите внимание, что некоторые провайдеры могут использовать сертификат аутентификации вместо вашего имени пользователя и пароля; если это так, то вам нужно будет импортировать эти файлы перед настройкой VPN-подключения.
 На этом сайте есть несколько APN Vodafone. Наиболее распространенными являются настройки Vodafone APN для Индии, а также настройки Vodafone APN в Новой Зеландии. Это настройки APN для Vodafone Германия. Есть также настройки APN для O2, а также настройки APN для T-Mobile в Германии. В следующем списке приведены настройки APN для Vodafone в Германии.
На этом сайте есть несколько APN Vodafone. Наиболее распространенными являются настройки Vodafone APN для Индии, а также настройки Vodafone APN в Новой Зеландии. Это настройки APN для Vodafone Германия. Есть также настройки APN для O2, а также настройки APN для T-Mobile в Германии. В следующем списке приведены настройки APN для Vodafone в Германии.
Vodafone Germany APN Настройки
В Германии есть несколько вариантов настроек Vodafone APN.Первый — это Android, а затем настройки Windows для настроек Vodafone в Германии.
Vodafone Germany APN Настройки для Android
Телефон Android в Германии можно настроить следующим образом. Сначала вам нужно нажать на Настройки , затем нажать Подробнее , затем выбрать опцию Сотовая сеть , а затем нажать Имена точек доступа и затем нажать на последнюю кнопку, являющуюся (для добавления) кнопка.Обратите внимание, что есть другие варианты ниже.
| Имя: Vodafone Internet | Параметры MMS |
| APN: web.vodafone.de | |
| Прокси-сервер: не установлено | Имя: Vodafone MMS |
| APN: event.vodafone.de | |
| Имя пользователя: не установлено | Прокси-сервер: не установлено |
| Пароль: не установлено | Порт: не установлено |
| Сервер: не установлено Установите | Имя пользователя: не установлено |
| MMSC: не установлено | Пароль: не установлено |
| MMS-прокси: не установлено | Сервер: не установлено |
| MMS-порт: не установлено | MMSC: http : // 139.7.24.1 / servlets / mms |
| MCC: 262 | MMS-прокси: не установлено |
| MNC: 02 | MMS-порт: не установлено |
| Тип аутентификации: не установлено | MCC: 262 |
| Тип APN: по умолчанию | MNC: 02 |
| Протокол APN: Ipv4 | Тип аутентификации: не установлено |
| Протокол роуминга APN: Ipv4 | APN : ммс |
| Включить / отключить APN: APN включен | Протокол APN: Ipv4 |
| Носитель: не указан | Протокол роуминга APN: Ipv4 |
| Тип MVNO: нет | Включить / отключить APN: APN включен |
| MVNO Значение: не установлено | Носитель: не указано |
| Тип MVNO: нет | |
| 900 31 | MVNO Значение: не установлено |
Vodafone Germany APN Настройки для iPhone
Настройка параметров APN для Vodafone в Германии очень проста на iPhone.Вам просто нужно нажать Настройки , затем нажать Сотовая связь , затем нажать Сотовая сеть передачи данных и, наконец, APN , а затем вам просто нужно добавить настройки, перечисленные ниже.
| Сотовые данные: | MMS: | |
| APN: web.vodafone.de | APN: event.vodafone.de | |
| Имя пользователя: пустое | ||
| Пароль: пустое | Пароль: пустое | |
| MMSC: http: // 139.7.24.1 / servlets / mms | ||
| Настройка LTE (необязательно): | MMS-прокси: 139.007.029.017:80 | |
| APN: пусто | Размер сообщения MMS: 1048576 | |
| Имя пользователя: пусто | ||
| Пароль: пусто | MMS UA Prof URL: http://www.apple.com/mms/uaprof.rdf |
Vodafone Германия APN Настройки для Windows
Добавление настроек для Vodafone Germany на мобильном телефоне с Windows так же просто, как Настройки , затем выберите опцию Network & Wireless , а затем нажмите Настройки сотовой связи и SIM-карты и просто нажмите Добавить Интернет APN и затем настройки, как указано ниже для APN в Германии для Vodafone.
| Имя профиля: |
| APN: web.vodafone.de |
| Имя пользователя: пусто |
| Пароль: пусто |
| Тип ввода данных: Нет |
| Тип IP: IPv4 |
| Прокси-сервер (URL): Пусто |
| Порт прокси: Пусто |
 Вы также можете найти USSD-коды Vodafone Germany на этом веб-сайте, и вы можете увидеть их для помощь.В настройках APN для Vodafone Germany выше также перечислены настройки MMS для сети. Вы заметите, что настройки MMS предназначены для сети Vodafone в Германии. Вы заметите, что в настройках APN в Windows имя пользователя и пароль оставлены пустыми. Прокси-сервер и порты также остаются пустыми.
Вы также можете найти USSD-коды Vodafone Germany на этом веб-сайте, и вы можете увидеть их для помощь.В настройках APN для Vodafone Germany выше также перечислены настройки MMS для сети. Вы заметите, что настройки MMS предназначены для сети Vodafone в Германии. Вы заметите, что в настройках APN в Windows имя пользователя и пароль оставлены пустыми. Прокси-сервер и порты также остаются пустыми.
Вы заметите, что настройки APN для Iphone, что прокси-сервер MMS: 139.007.029.017:80, остается без изменений. Вы также заметите, что настройки MMS на Iphone также такие же, как в таблице выше.Настройки MMS, а также настройки APN также установлены выше в таблице для операционной системы Android. Настройки Android APN выше также легко выполнить.
Это все основные настройки сети Vodafone, и вы можете найти на этом веб-сайте также USSD-коды Vodafone Germany и другие настройки, которые могут вам понадобиться для Vodafone в Германии.
