Как настроить интернет в телефоне самсунг: Как настроить мобильный интернет на смартфоне или планшете Samsung Galaxy
Как включить интернет на самсунг галакси
Чтобы получить полную отдачу от планшета или телефона самсунг галакси а3, дуос, j1, а5, j3, j5, j2, гранд прайм, ля флер, j5, с4, j1 mini и других нужно подключить интернет.
Его можно получить через вайфай или использовать мобильный интернет (типа 3g, 4g). Подключение устанавливается в настройках андроид.
Использование WiFi является отличным способом, чтобы уменьшить потребление пакетной передачи данных (3G / 4G LTE).
Мобильный интернет все еще остается дорогой и чаще всего лимитированный, хотя скорость довольно приличная.
Телефон самсунг с ОС андроид, можно также настроить на раздачу интернета, даже если вы его получаете через вай фай.
Тогда нужно просто включить режим модема. Очень полезная функция где нет роутера, а желающих побродить по сети много.
Как включить интернет на самсунг галакси через вай фай
Чтобы подключить интернет через вайфай, дома, на работе, в школе или вашем любимом кафе с друзьями выполните инструкцию ниже.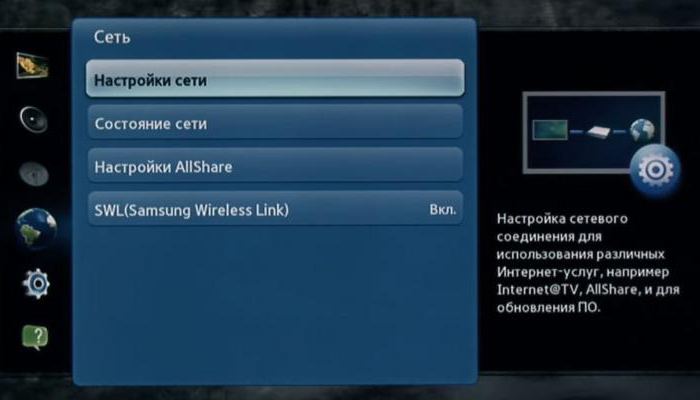
- Нажмите на иконку в меню приложения.
- Перейдите в раздел «Настройки».
- Выберите «Wi-Fi».
- Включите подключение Wi-Fi, используя переключатель «Вкл.».
- Выберите сеть, которую необходимо войти.
- Введите пароль (если требуется).
- Нажмите кнопку «Подключить».
Как включить мобильный интернет на самсунг галакси
Я пишу о устройствах, работающих на андроид, а так как версий много то советы имена или путь ведущий к установкам может незначительно отличаться друг от друга.
Это связано с различной номенклатурой, используемой в зависимости от версии Android.
ПРИМЕЧАНИЕ: настройки мобильного интернета больше зависят от используемого оператора, которых сегодня много (мегафон, ростелком, киевстар) и большинство из них имеет автоматические настройки, высылаемые виде СМС.
Свяжитесь с оператором, и он отправит вам смс с автоматической настройкой мобильного интернета (если еще не получили).
Для ручной настройки включите телефон и дождитесь появления значка сети, если конечно установлена сим карта.
На значке сразу может указываться передача данных, символ Н, Е, 3G, 4G или только 2G (2G интернет работает медленнее и мало эффективен при использовании).
Режим полета (автономный режим) обязательно должен быть при этом отключен, а сама услуга должна быть активирована оператором мобильной сети.
Далее переходим в Настройки >> Беспроводные и сети >> Мобильные сети >> выберите передачу данных или данные включены.
Как только это будет сделано в течение нескольких секунд интернет будет доступен и вероятно, появится символ H, 3G и т.д.
Если интернет не работает проверьте правильно ли прописана точка доступа (она известна только оператору) и не блокирует ли доступ к данным, например, Android Firewall, McAfee, Avast и т.д.
Также можете позвонить оператору и спросить, есть ли какие-либо проблемы в сетях передачи данных.
Перезапустите телефон / планшет: выключить — включить + вытащить аккумулятор на некоторое время или нажмите кнопку выключения (в случае несъемного аккумулятора)
P. S. Есть интересные программы для контроля передачи являются: 3G Watchdog, счетчик трафика Extended, Traffic Counter Pro, NetCounter, мобильный счетчик.
S. Есть интересные программы для контроля передачи являются: 3G Watchdog, счетчик трафика Extended, Traffic Counter Pro, NetCounter, мобильный счетчик.
P. S2. С подпиской или хорошим тарифом в некоторых сетях, после пересечения передачи данных платить дополнительно не нужно после использования лимита интернета, но дальше работать будет с очень плохой скоростью. Успехов.
Как включить передачу данных на самсунг галакси. Передача данных на Android. Как включить? Как включить мобильный интернет на самсунг галакси
Современные мобильные телефоны Samsung успешно работают в разных режимах. Неудивительно, что в XXI на любой модели смартфона ловит интернет, отличающийся оптимальной скоростью. В каждом случае предусматривается возможность выбора подходящего мобильного оператора и , на который будет установлена SIM-карта. В самом начале проводится правильная настройка интернета.
В каждом случае предусматривается возможность выбора подходящего мобильного оператора и , на который будет установлена SIM-карта. В самом начале проводится правильная настройка интернета.
Параметры мобильного интернета
В настройках любого смартфона важно выбрать подходящие параметры:
- название профиля;
- канал данных;
- точки доступа APN;
- имя пользователя;
- пароль.
Эти параметры соотносятся со смартфоном и сотовым оператором, который предлагает мобильный интернет.
В большинстве случаев после того, как SIM-карта вставляется в специальный отсек на телефон, устанавливаются автоматические настройки. По данной причине особенных действий со стороны пользователя не требуются.
Как провести настройку?
Интересуясь, как включить интернет на телефоне самсунг, важно знать особенности установки настроек.
Последние несколько лет предусматривают автоматическую настройку интернета. Основная задача любого пользователя мобильного телефона – правильная установка SIM-карты. Только, если автоматической настройки не произошло, разрешается запросить специальное сервисное сообщение у оператора для того, чтобы правильно провести настройку.
Только, если автоматической настройки не произошло, разрешается запросить специальное сервисное сообщение у оператора для того, чтобы правильно провести настройку.
Если же предлагаются автоматические настройки, на телефон придет конверт с шестерней. Открытие полученного сообщения позволит в минимальные сроки настроить интернет с гарантированно высокой скоростью.
Итак, какие действия следует проделать?
- Сообщение с автоматическими настройками следует открыть на смартфоне.
- Теперь следует выбрать подходящее приложение, а именно – Интернет.
- Кнопочка «Установить» запустит автоматическую настройку. Если телефон потребует PIN-код, его нужно уточнить у сотового оператора и ввести правильно. В большинстве случаев используют 1234 и 0000 для PIN-кода.
Автоматическая настройка – это самый простой вариант. Однако иногда все-таки требуется ручное проведение процедуры. При ручном режиме все данные самостоятельно вносятся в соответствующие параметры телефона, причем каждое значение должно быть прописано без единой ошибки. В противном случае мобильное соединение с глобальной сетью не будет установлено.
В противном случае мобильное соединение с глобальной сетью не будет установлено.
Правильная настройка интернета на смартфоне становится обязательной для успешного использования интернета.
Полностью раскрыть потенциал смартфона возможно только при помощи интернета. Samsung Galaxy S 3 работает на OS Android и использовать его только для разговоров — значит пользоваться лишь малой частью его возможностей.
Операционная система телефона — это только платформа, на которую устанавливаются приложения, которые непосредственно расширяют функционал телефона для пользователя. Для того, чтобы иметь возможность использовать свой смартфон в полной мере, необходима правильная настройка интернета. В качестве примера попробуем настроить интернет на Samsung Galaxy S 3.
Подключить смартфон к интернету можно двумя способами: через WiFi или через интернет, предоставляемый оператором связи.
Быстрая навигация по статье
Настройка WiFi
WiFi-подлючение удобно своей доступностью и скоростью, а также отсутствующей платой за за трафик:
- На Samsung Galaxy S 3 нужно найти кнопку «Приложения» и в следующем окне выбрать «Настройки»;
- Далее понадобится пункт «Беспроводная сеть»: проверьте включено ли соединение WiFi на вашем смартфоне.
 Если нет, то включите его.
Если нет, то включите его.
После активации WiFi-модуля, можно выбрать подходящую сеть:
- Обращаемся в пункт «Добавление сети» (возможно, понадобится пароль для входа. В кафе обычно пароль можно найти на чеке вашего заказа). Для домашней сети пароль вам должен быть известен;
- После добавления сети, можете пользоваться интернетом.
Настройка GPRS/EDGE
Интернет, который предоставляют мобильные операторы, настроить удобнее там, где нет подключения к WiFi (конечно, больше всего такой способ подходит для тех абонентов, которые имеют неограниченный трафик, но и остальные пользователи смогут просматривать свою почту).
Последовательность подключения вначале такая же, как и в прошлом случае:
- «Приложения» -> «Настройки», далее, найдите пункт «Дополнительные настройки» и зайдите в пункт, отвечающий за мобильные сети;
- Здесь необходимо указать точку доступа. Обычно точка доступа уже вписана (она загружается сразу при первом включении СИМ-карты).

Лучше всего настроить оба подключения, так как может понадобиться вам и тот и другой выход в интернет, в зависимости от ситуации: WiFi сэкономит ваши деньги, а 3G даст возможность подключаться где бы вы ни были.
Настроить мобильный интернет, а за одно и получение и отправку сообщений ММС, можно на любом телефоне Samsung поддерживающем эти функции.
В зависимости от модели телефона и его производителя, установленной на него ОС, меню настроек будет разное.
В связи с этим разработана очень удобная система программирования настроек без использования человека в автоматическом режиме. Такой режим называется получение автоматических настроек интернет и ммс на мобильный телефон. Активируется эта возможность через оператора сотовой связи.
Как это работает? По команде клиента, на телефон приходят смс сообщения, которые содержат нужные настройки. Телефон когда «увидит» что это настройки, спрашивает сохранить их, если хозяин телефона нажимает «Да», эти настройки записываются в память телефона, а старые если они были, удаляются.
Как подать команду, что бы пришли смс сообщения с автоматическими настройками? Для этого существует как минимум три способа.
Первый, надо послать смску на короткий номер своему оператору связи.
Второй, сделать запрос на официальном сайте оператора сотовой связи.
Позвонить в службу поддержки и попросить отправить автоматические настройки на телефон.
Еще для смартфонов на базе Android в Play Маркете есть специальные приложения, например APN Backup & Restore. Эта программа автоматически определят модель вашего телефона и оператора связи и из свой базы данных подставляет нужные настроки в раздел Точки Доступа — настройка MMS и Internet.
Кроме этих возможностей, существует еще ручной способ настройки телефона. Для этого надо знать: APN, Имя пользователя и пароль. Плюс еще некоторые данные.
В зависимости от оператора эти данные будут разные, подробнее как подключить мобильный интернет на самартфонах компании samsung galaxy 2, 3, дуос, гелакси, с3, с4, с5, мини стар плюс, grand, s3 для конкретного оператора, можно прочитать здесь:
Показать ещё
Инструкция как настроить интернет и ммс на Андроид телефоне Самсунг.

Шаг 1. Заходим в настройки телефона. Нажимаем «Еще» или «настройки связи», или что то на подобии (в зависимости от версии ОС).
Шаг 2. Выбираем пункт «Мобильная Сеть» и нажимаем на него. Появляются настройки.
Шаг 3. Нажимаем пункт «Точки доступа (APN)».
Шаг 4. Нажимаем на вспомогательно меню и выбираем «Новая точка доступа». Если точка доступа ММС уже есть, то ее необходимо удалить и создать новую.
Варианты настроек интернета и ммс для смартфонов Samsung galaxy 2, 3, с4, с5 и других
Инструкция для телефона Samsung S5830 Galaxy AceЗаходим в настройки -> сеть -> Мобильные сети -> Точки доступа -> Новая точка доступа.
Настройки Билайн на телефоне Самсунг стар плюс, grand, s3 и других моделей.
Местонахождение настроек APN -> Menu -> «Настройка» -> «Беспроводная связь» -> «Мобильные сети» -> «Точки доступа в интернет» -> «Создать APN»
Заказать бесплатные автоматические настройки GPRS-Интернет, GPRS-WAP и MMS для телефона Самсунг мини и других моделей клиенту МТС можно так. Позвонить по номеру 0876 или отправите пустое SMS на короткий номер 1234. После получения настроек, сохраните их в телефоне.
Позвонить по номеру 0876 или отправите пустое SMS на короткий номер 1234. После получения настроек, сохраните их в телефоне.
Важное замечание. Если все настроено правильно, а интернет не работает, ммс не отправляются, то возможно у вас отключена услуга «Мобильный Интернет». Вообще то эта услуга бесплатная и она должна быть подключена «по умолчанию» при покупке сим карты. Но бывают и исключения, она может быть не подключена. А так же, что бы выйти в интернет, должна быть активирована опция оплаты интернета. Для МТС это опции БИТ и Супер БИТ. Для других операторов свои опции.
Еще, если после настройки ничего не работает, надо перезагрузить телефон: выключить и включить его.
Сообщения о настройках с форума.
Сначала настраивается mms, а потом уже настройка инета. Иначе не работает. И это при том, что по сути все равно те же 2 точки подключения и создаются. Вопрос в порядке их создания…Какой то бред, но именно так заработало.
Из всего вышеперечисленного указан только APN и тип APN, и все работает
Есть подозрение, что при использовании автоматических настроек весь интернет тарифицируется как WAP соединение. Если так, то как перевести его в раздел Internet-трафика?
вместо wap.beeline.ru должно быть internet.beeline.ru . тогда будет тарификация не как WAP, а как GPRS-internet, а это в 10 раз дешевле.
Если так, то как перевести его в раздел Internet-трафика?
вместо wap.beeline.ru должно быть internet.beeline.ru . тогда будет тарификация не как WAP, а как GPRS-internet, а это в 10 раз дешевле.
У меня сразу заработало но специально проверил, apn можно проверить так… настройки—>беспроводная связь—>Мобильные сети—>Точки доступа в интернет—> (у меня мтс. их 2 internet.mts.ru, mms.mts.ru) все норм работает если что попробуй пересоздать точку доступа и все…
— «Интернет без настроек» позволяет пользоваться услугой GPRS-Internet с неправильными настройками мобильного телефона или даже при полном их отсутствии.
Просто удалил совсем точку доступа, после чего появился заначек интернета. То есть, новая точка доступа создалась сама, тип точки internet+mms, все работает отлично
Настройки-мобильная сеть-точки доступа (APN)-Имя:mts-gprs web, APN:internet.mts.ru, Имя пользователя:mts, Пароль:mts. Перезагрузить. Все.
MNC 01 — это МТС, MNC 99 — Билайн.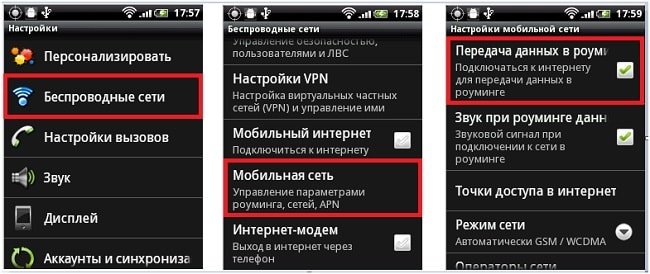
Для украинских операторов список настроек для всех операторов можно найти на http://android.com.ua/settingsmms.html
Я просто написал APN:internet.tele2.ru и выбрал тип:internet все работает
Проблема была в Билайне. Оказалось, что услуга GPRS непонятным образом отключилась. После подключения все вернулось на круги своя.
Если интернет все время «отваливается», то он есть, то его нет. В этом случае помогает перезагрузка или же более быстрый способ — включение и выключение режима полёта.
Возможно в какой-то момент закончились деньги на телефоне, МТС отрубила GPRS. А после, когда Вы счет пополнили — необходимо перезайти в сеть.
Оператор МТС, единственное что изменил порт ММС на 9201(с 8080 не захотел). Перезагрузил. Все работает.
Иногда помогало позвонить оператору и попросить отключить и опять подключить услугу передачи данных
У меня не подключена услуга GPRS/WAP/MMS! Я не понимаю, че они там намудрили, но советую тебе у своего провайдера проверить, подключена ли на твоём тарифе эта услуга.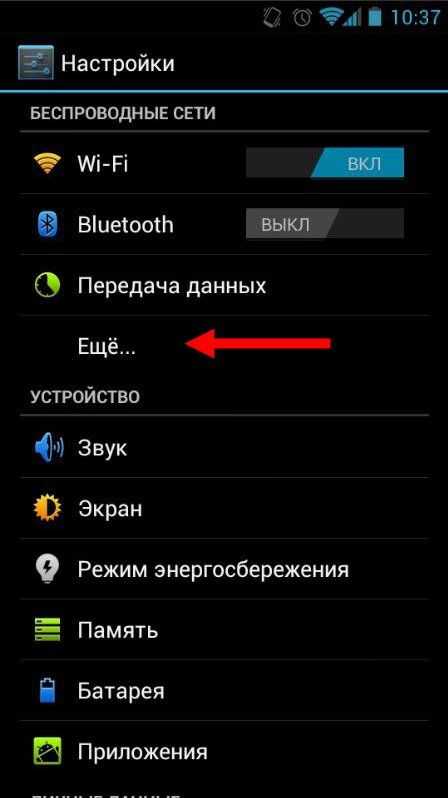
Вы создаете две точки доступа, одну для интернета, другую для MMS. В качестве используемой «по умолчанию» (для интернета) выбираете ту, что для интернета. Точка доступа для MMS просто должна быть в списке.
Точку доступа для MMS «привязать» к настройкам сообщений нужно одним из двух способов: 1) или искать Сообщения — Настройки — MMS и там искать где точка доступа «из списка» указывается. 2) или в настройках самой точки доступа указывается, что она для MMS создана:
В строке «Порт MMS» вместо 9201 следует выставить 8080
Долго парился с настройкой ММС. Заполните следующие поля — Имя: MTS Internet, APN: www.umc.ua, Тип APN: default,hipri. Сохранить, случилось чудо!!! все работает, а пропускал я как раз всегда тип APN в настройке интернета, а не работала ММС, во заковырка какая
Основной затык был в том, что интернет и ММС одновременно не работали. Прописав настройках ММС APN Type:mms, в меню настройки APNs телефона пропадает чекпойнт напротив ММС APN и выделенным остается только Интернет
Как настроить интернет на телефоне самсунг галакси.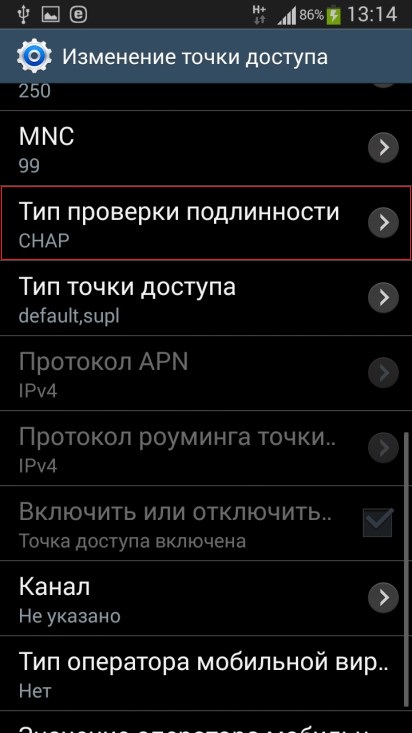
Как настроить Интернет на Самсунг
Это позволит не только более богато использовать функционал телефона, но и скачивать на него любые приложения и игры. Надо сказать, что линейка Самсунг галакси состоит из одних анроидов, поэтому методика настройки Интернета в этих телефона общая. Ниже будет подробно рассказано, как настроить Интернет на Самсунг. Приведенные рекомендации подойдут практически ко всем моделям линейки галакси: к с 3, гранд 2, дуос, с 2, с5, с4 мини, стар плюс и ко многим другим. Также немаловажным нюансом является и тот факт, что за настройку Интернета в салоне с пользователя потребуют некоторую сумму.
Видео Обзор: Как настроить интернет на Андроид? + Модем.
Первым и самым простым способом настройки является звонок оператору. То есть надо просто набрать номер оператора сотовой связи, которой пользуется хозяин телефона, и продиктовать ему полное название модели андроида. После этого оператор должен выслать на телефон полную инструкцию по настройкам Интернета для данной модели. Но иногда у оператора нет таких материалов в силу того, что модель редкая или еще по каким-то причинам.
Но иногда у оператора нет таких материалов в силу того, что модель редкая или еще по каким-то причинам.
Видео обзор: Как настроить интернет на китайском телефоне.
Следующим методом является следующий маневр. Необходимо узнать точку доступа для данного оператора сотовой связи и ввести ее в андроид. Показатели этой точки доступа можно взять на официальном сайте сотового оператора или позвонить по определенному бесплатному номеру. После этого надо зайти в меню телефона, в его раздел, который именуется «сети». Там надо найти точки доступа, именно в этот раздел и надо ввести полученные показатели. Иногда операторы или Самсунги требуют ввести просто слово internet. В поле прокси ничего писать не надо. После введения показателей надо отметить в меню «сохранить» и после этого перезагрузить телефон. Все, доступ к Интернету получен, можно приступать к развлечениям.
Видео обзор: Как настроить интернет для телефона? Samsung Galaxy S3 mini.
Подробнее о том как настроить mobile internet на телефоне самсунг галакси, в зависимости от мобильного оператора, а так же получить автоматические настройки интернет от вашего мобильного оператора через смс, можно здесь, для этого перейдите по ссылке:
Не сложная настройка интернета, и настройка отправки ммс и смс для мобильного смартфона андроид samsung galaxy 2, 3, дуос, grand, s3, гелакси, с3, с4, с5, мини стар плюс.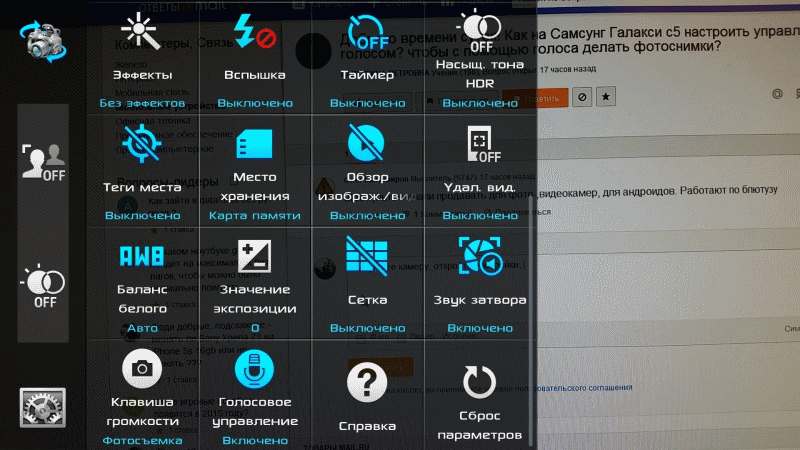 Подробно о том как подключить и быстро настроить мобильный интернет абонентам операторов Мегафон, МТС, Теле2 и билайн на телефонах Самсунг Галакси, гранд, star и планшетных компьютерах, написано здесь.
Подробно о том как подключить и быстро настроить мобильный интернет абонентам операторов Мегафон, МТС, Теле2 и билайн на телефонах Самсунг Галакси, гранд, star и планшетных компьютерах, написано здесь.
Для того, что бы воспользоваться мобильным интернетом на телефоне или планшете, необходимо включить передачу данных, иначе ничего не получится. Сегодня мы расскажем о том, как правильно это сделать.
На самом деле на устройствах на базе операционной системы Android передача данных включается невероятно просто: в шторке, которую можно увидеть, если провести пальцем от верхнего края экрана к нижнему, есть этот пункт. Он может называться «Передача данных» или «Интернет». Тут все очень просто: нажали на нужную иконку — передача данных включилась, а иконка изменила цвет.
После того, как передача данных будет включена, об этом сообщит иконка в статус-баре. Так, в нашем примере используется подключение 4G.
Есть еще один способ включения передачи данных, хотя он менее удобен. Зайдите в приложение «Настройки» с помощью значка на рабочем столе.
Зайдите в приложение «Настройки» с помощью значка на рабочем столе.
Выберите «Еще».
Нажмите на строку «Мобильная сеть».
Возможно, в вашем случае подраздел «Мобильная сеть» может находиться в другом разделе, например, «Беспроводные сети». Если не нашли его, воспользуйтесь поиском по меню по ключу «мобильная сеть» (без кавычек).
А теперь возьмите и включите передачу данных с помощью перемещения переключателя.
Почему передача данных может не работать?
В некоторых случаях передача данных не работает о чем в том числе может свидетельствовать отсутствие соответствующего значка в верхней части экрана. Что делать?
- В первую очередь проверяем баланс — если на счету нет средств, то и интернета не будет, за исключением тех случаев, когда используется предоплаченный тариф.
- Если с балансом проблем нет, обязательно перезагрузите устройство, потому что, скорее, всего это банальный глюк, который был замечен на самых разных устройствах и различных прошивках.

- Возможно, не установлены верные настройки для передачи данных. Если они сбились, вы можете узнать у своего оператора связи правильные настройки (обычно их высылают в СМС-сообщении) — они сохраняются автоматически.
- Как вариант, проблема в самой сим-карте. В некоторых случаях требуется ее замена.
Сперва смартфон прикажет вам выбрать язык интерфейса. Операционная система Android переведена на множество языков. Присутствует в числе вариантов и русский язык. Выберите именно его. Или английский, если вам так удобнее.
Если вы плохо видите или слышите, то на первом экране кроме выбора языка можно будет перейти к специальным настройкам смартфона Samsung . Они увеличат шрифт и произведут прочие действия, облегчающие дальнейший процесс.
Следующим шагом для настройки смартфона Samsung является подключение к сети Wi-Fi . Это нужно для синхронизации со своим аккаунтом в Google. Если в ваш смартфон Samsung уже вставлена SIM-карта, то можно данный шаг пропустить. Но помните, что вы потратите определенные деньги на трафик, используемый для скачивания приложений и совершение прочих действий.
Но помните, что вы потратите определенные деньги на трафик, используемый для скачивания приложений и совершение прочих действий.
После предложения подключиться к Wi-Fi потребуется установка даты и времени. Вы можете поставить флажок около пункта «Автоматически». В этом случае аппарат возьмет данные о времени и дате из сети Wi-Fi. Иногда этого сделать не получается. Или же вы пропустили предыдущий шаг, не подключившись к сети. Тогда введите дату и время вручную. В этом нет ничего страшного. Когда вы закончите с настройками смартфона Samsung — никто не помешает вам вновь включить автоопределение времени.
Каждый владелец южнокорейского смартфона Samsung обязан иметь учетную запись в онлайн-сервисе Samsung. Предложение зарегистрироваться или ввести данные существующего аккаунта возникнет после установки даты. Данный сервис позволяет создавать резервную копию, а также участвовать в различных акциях. Создание нового аккаунта занимает минимальное количество времени. Сервис очень полезный, поэтому пропускать данный шаг не стоит. В будущем вам необходимо зайти в свою электронную почту. Вам поступит письмо от Samsung. Обязательно перейдите по ссылке, содержащейся в письме. Так вы подтвердите адрес своей электронной почты.
В будущем вам необходимо зайти в свою электронную почту. Вам поступит письмо от Samsung. Обязательно перейдите по ссылке, содержащейся в письме. Так вы подтвердите адрес своей электронной почты.
Далее смартфон предлагает подключиться к существующему аккаунту Google или создать новый. Это тоже занимает минимум времени. Без аккаунта обойтись невозможно, так как именно он позволяет пользоваться интернет-магазином Google. Если у вас есть аккаунт в Picasa, YouTube или Gmail, то можете ввести его данные. Данный шаг можно пропустить. Никто не мешает уже в более спокойной обстановке зарегистрировать новый аккаунт или ввести существующие логин и пароль.
Обычно на этом первичная настройка смартфона Samsung завершается. Но аппараты от Samsung напоследок предложат использовать функцию определения вашего местоположения . Она работает при помощи встроенного в устройство GPS-чипа. Если вы этого желаете, то можно задействовать лишь частичное определение местоположения. В этом случае прожорливый GPS отключается, а данные заимствуются из сотовых вышек и публичных точек доступа Wi-Fi. В любой момент вы сможете сменить тип определения ваших координат.
В любой момент вы сможете сменить тип определения ваших координат.
Ещё некоторые смартфоны Samsung предлагают задействовать услуги сервиса Dropbox. Это облачное хранилище. В нём можно сохранять фотографии, музыкальные композиции и любые другие файлы. При этом вы сможете получить к ним доступ с любого устройства, будь это компьютер или смартфон. На этом этапе можно создать новый аккаунт в Dropbox или же войти в существующий.
На этом первичная настройка Samsung Galaxy завершается. Аппарат полностью готов к использованию!
Настройка GPRS интернет (internet) на телефоне Samsung — Мои статьи — Каталог статей
Нажать клавишу « Меню »Перейти к пункту меню « Приложения »
Нажать клавишу « Выбрать »
Перейти к пункту меню « Браузер »
Нажать клавишу « Выбрать »
Перейти к пункту « Настройки »
Нажать клавишу « Выбрать »
Перейти к пункту « Профили соединения »
Нажать клавишу « Выбрать »
Перейти к пункту « Профиль 1 »
Нажать клавишу « Выбрать »
Перейти к пункту « Редактировать »
Нажать клавишу « Выбрать »
Перейти к пункту « Название профиля »
Ввести текст « life internet » (при вводе неправильного символа, воспользоваться клавишей « С »)
Перейти к пункту « Домашняя страница »
Ввести текст « http://wap. v-icq.ru » (при вводе неправильного символа, воспользоваться клавишей « С »)
v-icq.ru » (при вводе неправильного символа, воспользоваться клавишей « С »)
Перейти к пункту « Канал »
Выбрать « Только GPRS »
Перейти к пункту « Прокси »
Выбрать « Выключено »
Перейти к пункту « Настройки GPRS »
Нажать клавишу « v »
Перейти к пункту « Точка доступа »
Дальше все зависит от оператора связи:
Если мтс: internet.mts.ru
Если билайн: internet.beeline.ru
Если мегафон: internet
Если теле2: internet.tele2.ru
Если лайф(укр): internet
Перейти к пункту « Пароль »
Дальше все зависит от оператора связи:
Если мтс: mts
Если билайн: beeline
Если мегафон: не нужен
Если теле2: tele2
Если лайф(укр): не нужен
Перейти к пункту « Имя польз. »
Дальше все зависит от оператора связи:
Если мтс: mts
Если билайн: beeline
Если мегафон: не нужен
Если теле2: tele2
Если лайф(укр): не нужен
Нажать клавишу « Опции »
Перейти к пункту « Сохранить »
Нажать клавишу « Выбрать »
Нажать клавишу « Сохран. »
»
Перейти к пункту « life internet »
Нажать клавишу « Опции »
Перейти к пункту « Сохранить »
Нажать клавишу « Выбрать »
Нажать клавишу « Назад »
Нажать клавишу « Назад »
Нажать клавишу « Назад »
Нажать клавишу « Назад »
Вийти в главное меню.
Данные настройки подхлдят на телефоны: Samsung GT-S5230, Samsung SGH-i900 8Gb, Samsung SGH-D980, Samsung Jet S8000, Samsung GT-C5212, Samsung GT-i8910 8Gb, Samsung SGH-F480, Samsung SGH-F480 La Fleur, Samsung SGH-L700, Samsung GT-S5050, Samsung GT-S5600 и друие
Самое главное: Как настроить Самсунг Галакси
Пользователей, успевших обзавестись модным гаджетом, интересует вопрос, как настроить Самсунг Галакси, обеспечив полную функциональность устройства.
Содержание:
Телефон, созданный на платформе Андроид, нуждается в участии пользователя при установке даты, времени, параметров интернета, аккаунта Google и Самсунг.
Применив необходимые настройки, пользователь сможет использовать весь потенциал гаджета.
Настройка доступа в Интернет
Настройка Wi-Fi
Первоначально попробуем настроить интернет через Wi-Fi, с целью получения беспроблемного доступа к сети в любой точке раздачи трафика.
Советуем прочитать статью об ошибках при подключении.
Потребуется выполнить несколько элементарных манипуляций:
- посетить меню «Настройки»;
- зайти в раздел «Сетевые подключения»;
- передвинуть вручную клавишу Wi-Fi.
Включение Wi-Fi
Телефон покажет доступные точки, проинформировав о возможности свободного подключения к сети. Если есть не защищённые паролем локации, то подсоединение произойдёт автоматически.
Подключиться к закрытой точке доступа, можно введя пароль, впоследствии настройка будет осуществляться автоматически при попадании конкретной локации в диапазон сети Wi-Fi.
Выбор точки доступа
Настройка с использованием 3G модема
Настроить интернет в Галакси возможно через 3G модем, обеспечив передачу данных в соответствии с требованиями мобильного оператора. Выполняются следующие манипуляции:
- меню «Настройки»;
- раздел «Другие сети»;
Выбираем другие сети
- подраздел «Мобильные сети».
Требуется выбрать точку доступа или связаться с оператором, с просьбой настроить соответствующую опцию. Основная задача заключается в заполнении графы «имя профиля».
Устанавливаем точку доступа
к содержанию ↑Настройка аккаунта Google
Воспользоваться бесплатными благами, даруемыми пользователю, можно лишь после того, как удастся настроить аккаунт Google.
Наличие учётной записи с персональным логином и паролем позволит получить доступ к следующим сервисам:
Создание учётной записи
Необходимо подготовить телефон к работе посредством регистрации аккаунта, заключающейся в резервировании имени пользователя и обеспечении защищённого доступа к личным данным с помощью пароля.
Потребуется открыть меню «Настройки» и выбрать пункт с «Учётными записями», где есть раздел «Добавить аккаунт».
Выберите тип «Google» и перейдите в окно, предлагающее создать нового пользователя.
Создание аккаунта Google
Укажите своё имя и фамилию, воспользовавшись клавиатурой, появляющейся при касании любого поля.
Вводим персональные данные
Указав персональные данные, нажмите горящую клавишу «Далее».
Используем клавиатуру
Потребуется ввести уникальный логин, используя латинские литеры с цифрами, не применяя знаков препинания и не допуская пробелов между символами.
Внимание! Имя пользователя содержит 6-30 знаков.
Если введённый логин кем-то уже использован, то появиться соответствующее информационное сообщение. Придётся подобрать другой вариант.
Указав корректный логин, нажмите клавишу «Далее».
Указываем логин
Попутно придётся задуматься над паролем, состоящим из 8-ми символов и нуждающимся в подтверждении после введения.
Уникальное имя пользователя
Вводим номер для восстановления пароля
Если сразу вводить телефон не желаете, то нажмите на клавишу «Напомнить позже» и перейдите к следующему шагу, заключающему в сохранении ряда персональных данных и оформлении подписки на новостную ленту от Google.
Аккаунт готов
Если вы собираетесь совершать покупки в Play Маркет, то потребуется указать способ оплаты.
Выбор способа оплаты
Присоединитесь к Google +.
Присоединяемся к Google+
к содержанию ↑Настройка аккаунта Samsung
Телефон не будет полноценно работать, если не создать аккаунт Самсунг. Выполнить операцию, можно перейдя в меню «Настройки», где есть подраздел «Учётные записи».
Меню настройки
Учётные записи
Теперь перейдите в подпункт «Добавление аккаунта» и выберите учётную запись Самсунг.
Добавляем свою запись
Создаём аккаунт Samsung
Необходимо выбрать в появившемся окне графу «Создание записи» с указанием персональных регистрационных данных.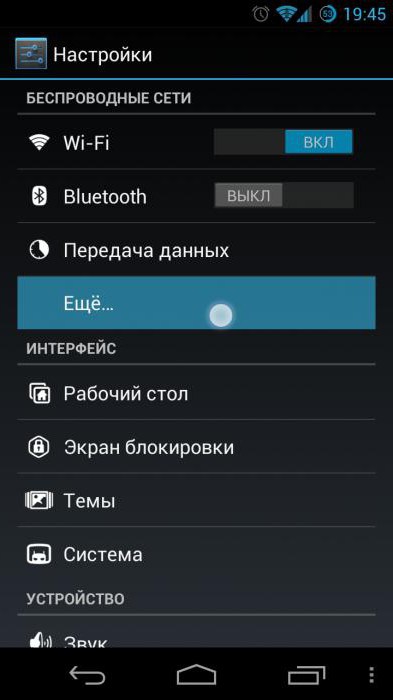
Надо ввести действительный адрес почты, к которому пользователь имеет неограниченный доступ, поскольку придётся подтверждать аккаунт.
Формируем учётную запись
Вводим пароль
Не забудьте указать и подтвердить пароль, впоследствии используемый при входе в учётную запись.
Введите персональную информацию, позволяющую идентифицировать пользователя в системе, указав имя, фамилию и дату рождения.
Завершается процедура, нажатием на клавишу «Регистрация».
Вводим личные данные
Система потребует согласиться с условиями пользовательского соглашения, даже если вы категорически несогласны, всё равно жмите на кнопку «Принимаю».
Принимаем условия соглашения
Теперь надо войти в аккаунт и подтвердить учётную запись, иначе впоследствии не удастся ей пользоваться.
Воспользуйтесь с этой целью почтовым ящиком, указанным при процедуре регистрации, куда отослано письмо.
Входим в аккаунт
Подтверждаем создание аккаунта
к содержанию ↑Настройка времени и даты
Настроить телефон Галакси, не так уж сложно, последнее, что надо сделать, так это установит время и дату.
Вообще, система автоматически привязывает пользователя к определённому часовому поясу, при подключённом интернете.
Если действующие настройки не удовлетворяют требованиям, то операцию, возможно, выполнить вручную.
Действуйте по простой схеме:
- меню «Настройки»;
- пункт «Общие»;
- подраздел «Дата и время»;
- удаление галочки из графы «автоматическое определение» и выбор установок даты и времени;
- ручной ввод необходимых данных
Подготовив телефон к работе, пользователь, сможет полноценно эксплуатировать гаджет. Появится доступ в сеть интернет и возможность скачивать игры, приложения, предлагаемые в PLAY Маркете.
Наличие учётной записи в системе Google обеспечит доступ надёжной бесплатной электронной почте и позволит создать собственный канал на YouTube.
Телефон превратится в информационный центр, предоставляющий доступ к новостям в режиме онлайн.
Пользователь сможет использовать виртуальное хранилище файлов и общаться в социальной сети.
Телефон станет многофункциональным и будет использоваться для решения разнообразных задач.
Как раздать интернет с Samsung Galaxy A22 5G
Рейтинг телефона: (3.17 — 6 голосов)Смартфон Samsung Galaxy A22 5G обладает полным спектром функций, необходимых для комфортного использования гаджета. В частности, он поддерживает опцию раздачи интернета. Она позволяет настроить подключение к сети для тех устройств, где оно недоступно (например, если на смартфоне друга нет 4G, или на компьютере не работает Wi-Fi). Остается лишь разобраться, как раздать интернет с телефона Samsung Galaxy A22 5G.
Важные нюансы
Прежде чем обратиться к способам активации функции, необходимо заострить внимание на некоторых аспектах, благодаря которым удастся избежать недопониманий. Опция раздачи интернета доступна на всех устройствах, базирующихся на актуальной версии Андроид, включая Samsung Galaxy A22 5G.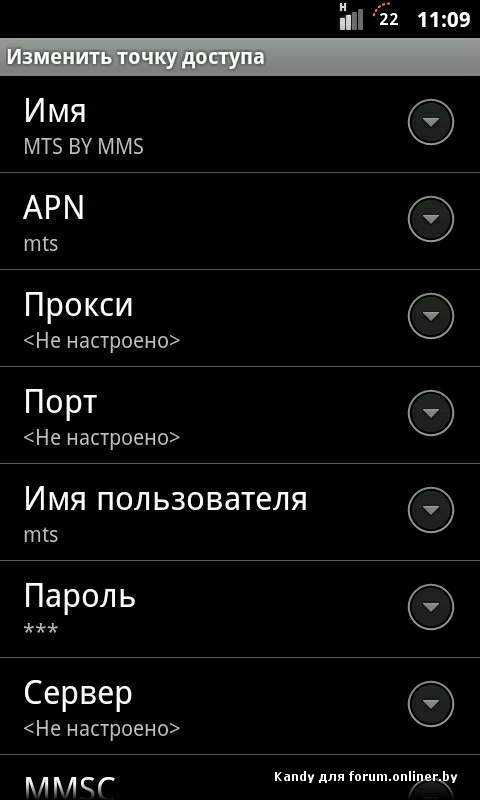 Принцип ее работы заключается в том, что телефон начинает использоваться в качестве точки доступа Wi-Fi, то есть становится своего рода маршрутизатором для других гаджетов.
Принцип ее работы заключается в том, что телефон начинает использоваться в качестве точки доступа Wi-Fi, то есть становится своего рода маршрутизатором для других гаджетов.
Для функционирования опции на Samsung Galaxy A22 5G должен быть активным мобильный интернет 3G или 4G, а Wi-Fi – отключен. Но даже этого мало, поскольку операторы сотовой связи могут выставить собственные ограничения. В частности, обладателям тарифов с безлимитным интернетом раздать трафик не удастся. В большинстве случаев опция работает только на тарифных планах с ограниченным пакетом гигабайт. Впрочем, эту информацию стоит уточнить у своего оператора.
Способы раздачи интернета
Функция Samsung Galaxy A22 5G, предоставляющая доступ к сети другим устройствам, работает совершенно бесплатно, если соответствующие ограничения не выставлены оператором сотовой связи. Воспользоваться ей можно самыми разными методами.
Через Wi-Fi
Самый популярный способ, которым владельцы Samsung Galaxy A22 5G пользуются чаще всего.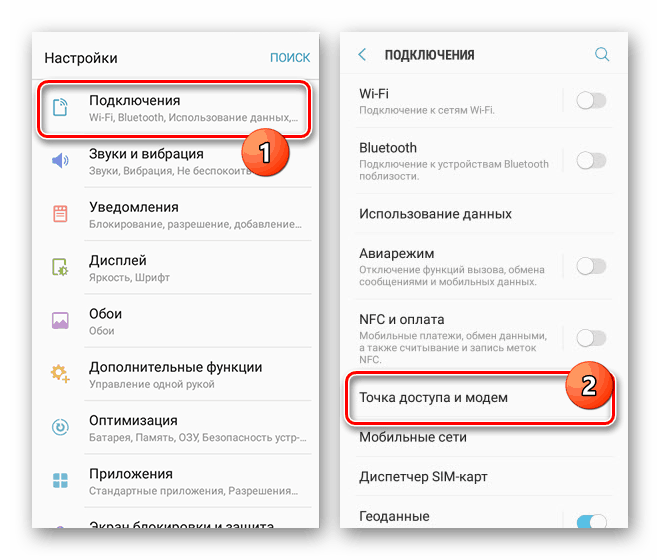 Для раздачи интернета через Wi-Fi понадобится:
Для раздачи интернета через Wi-Fi понадобится:
- Открыть настройки устройства.
- Перейти в раздел «Сеть и интернет» (название пункта может отличаться в зависимости от версии прошивки), а затем – «Точка доступа Wi-Fi».
- Активировать опцию.
Далее остается активировать Wi-Fi на устройстве, которое хочется подключить к точке доступа, и выбрать Samsung Galaxy A22 5G, используя список доступных сетей.
Через Bluetooth
Этот метод во многом копирует предыдущий вариант, но в данном случае обнаружение сети происходит не по Wi-Fi, а по блютуз. Однако сам интернет работает в беспроводном режиме. Для настройки соединения понадобится выполнить шаги 1-3 из предыдущей инструкции, а затем – активировать ползунок «Bluetooth-модем» или поставить напротив него галочку.
Для подключения на устройстве, которое должно принимать трафик, следует активировать блютуз и соединиться с Samsung Galaxy A22 5G через список доступных Bluetooth-сетей.
Через USB
Отличный вариант для тех, кто хочет раздать интернет на компьютер, который не поддерживает беспроводное соединение Wi-Fi. В данном случае передача трафика осуществляется через USB, для чего используется комплектный кабель:
В данном случае передача трафика осуществляется через USB, для чего используется комплектный кабель:
- В настройках телефона активируйте USB-модем.
- Подключите гаджет к ПК.
- На экране смартфона подтвердите работу в режиме «Модем и точка доступа».
- Откройте список доступных сетей на компьютере, после чего активируйте новое соединение.
Теперь Samsung Galaxy A22 5G раздавать гигабайты мобильного трафика на компьютер без использования беспроводной сети Wi-Fi. В любой момент подключение можно прервать, обратившись к настройкам гаджета, или путем отсоединения USB-кабеля.
Через приложение
Если встроенными средствами раздать трафик не удается, можно попробовать специальную программу вроде FoxFi. Она представлена в Google Play и работает по схожему алгоритму. Для активации точки доступа нужно просто открыть приложение, задать пароль и поставить галочку «Activate Wi-Fi Hotspot».
При необходимости можно воспользоваться любой другой подобной программой. В любом случае владельцу Samsung Galaxy A22 5G будет доступен весь перечень функций, включая соединение по Bluetooth или USB.
В любом случае владельцу Samsung Galaxy A22 5G будет доступен весь перечень функций, включая соединение по Bluetooth или USB.
Если все вышеперечисленные советы не помогли, то читайте также:
Как прошить Samsung Galaxy A22 5G
Как получить root-права для Samsung Galaxy A22 5G
Как сделать сброс до заводских настроек (hard reset) для Samsung Galaxy A22 5G
Как разблокировать Samsung Galaxy A22 5G
Как перезагрузить Samsung Galaxy A22 5G
Что делать, если Samsung Galaxy A22 5G не включается
Что делать, если Samsung Galaxy A22 5G не заряжается
Что делать, если компьютер не видит Samsung Galaxy A22 5G через USB
Как сделать скриншот на Samsung Galaxy A22 5G
Как сделать сброс FRP на Samsung Galaxy A22 5G
Как обновить Samsung Galaxy A22 5G
Как записать разговор на Samsung Galaxy A22 5G
Как подключить Samsung Galaxy A22 5G к телевизору
Как почистить кэш на Samsung Galaxy A22 5G
Как сделать резервную копию Samsung Galaxy A22 5G
Как отключить рекламу на Samsung Galaxy A22 5G
Как очистить память на Samsung Galaxy A22 5G
Как увеличить шрифт на Samsung Galaxy A22 5G
Как перенести данные на Samsung Galaxy A22 5G
Как разблокировать загрузчик на Samsung Galaxy A22 5G
Как восстановить фото на Samsung Galaxy A22 5G
Как сделать запись экрана на Samsung Galaxy A22 5G
Где находится черный список в телефоне Samsung Galaxy A22 5G
Как настроить отпечаток пальца на Samsung Galaxy A22 5G
Как заблокировать номер на Samsung Galaxy A22 5G
Как включить автоповорот экрана на Samsung Galaxy A22 5G
Как поставить будильник на Samsung Galaxy A22 5G
Как изменить мелодию звонка на Samsung Galaxy A22 5G
Как включить процент заряда батареи на Samsung Galaxy A22 5G
Как отключить уведомления на Samsung Galaxy A22 5G
Как отключить Гугл ассистент на Samsung Galaxy A22 5G
Как отключить блокировку экрана на Samsung Galaxy A22 5G
Как удалить приложение на Samsung Galaxy A22 5G
Как восстановить контакты на Samsung Galaxy A22 5G
Где находится корзина в Samsung Galaxy A22 5G
Как установить WhatsApp на Samsung Galaxy A22 5G
Как установить фото на контакт в Samsung Galaxy A22 5G
Как сканировать QR-код на Samsung Galaxy A22 5G
Как подключить Samsung Galaxy A22 5G к компьютеру
Как раздать интернет c других моделей телефонов
OTTCLUB || Онлайн телевидение через Интернет
Специальное предложение для пакета Full
12 месяцев
Экономия — 25€
95€
6 месяцев
Экономия — 11€
49€
3 месяца
Экономия — 5€
25€
Доступно для просмотра: региональные, новостные, развлекательные и детские каналы.
Доступно для просмотра: 112 каналов HD, архив каналов, доступ с 5 устройств одновременно.
Доступно для просмотра: 268 каналов, 117 каналов FullHD, режим Ultra TV Sport, архив каналов, доступ с 5 устройств одновременно.
Купить подписку на 12 месяцев за 95€
Руководство подля Samsung Galaxy A51 — Настройка телефона для работы в Интернете
1. Найдите «Имена точек доступа»
Проведите двумя пальцами вниз, начиная с верхнего края экрана.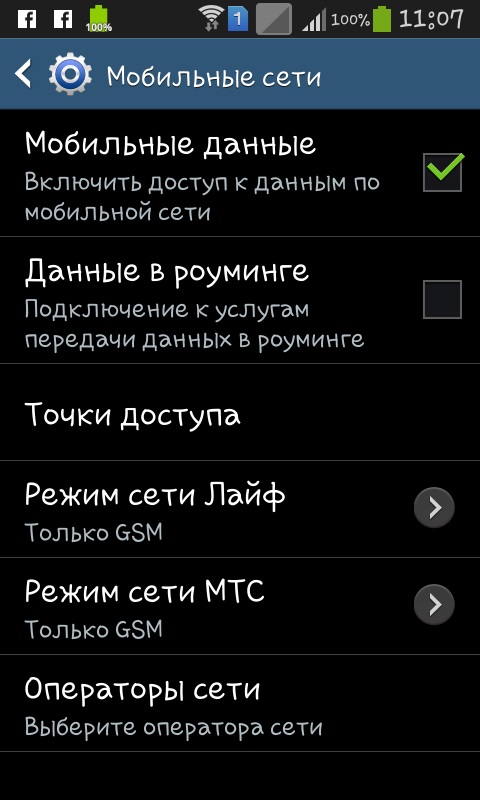
Нажмите на значок настроек.
Нажмите Подключения.
Нажмите «Мобильные сети».
Нажмите Имена точек доступа.
2. Создайте новое подключение для передачи данных.
Нажмите Добавить.
Нажмите Имя.
Введите Vodafone Internet и нажмите ОК.
3.
 Введите APN.
Введите APN.Нажмите APN.
Введите live.vodafone.com и нажмите ОК.
4.
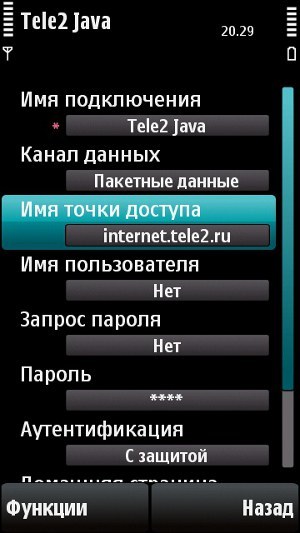 Введите код страны
Введите код страныНажмите MCC.
Введите 505 и нажмите ОК.
5.
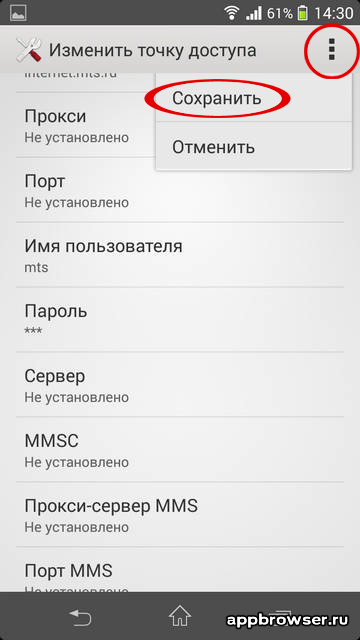 Введите сетевой код.
Введите сетевой код.Нажмите MNC.
Введите 03 и нажмите ОК.
6.
 Выберите тип аутентификации
Выберите тип аутентификацииНажмите Тип аутентификации.
Нажмите PAP.
7. Введите тип APN.
Нажмите тип APN.
Введите по умолчанию и нажмите ОК.
8.Сохранить подключение для передачи данных
Нажмите значок меню.
Нажмите Сохранить.
Нажмите на поле рядом с подключением для передачи данных, чтобы активировать его.
9.Вернуться на главный экран
Нажмите клавишу «Домой», чтобы вернуться на главный экран.
Исправьте ошибку «Интернет может быть недоступен» на устройствах Android
Ошибка « Интернет может быть недоступен » на Android отображается всякий раз, когда пользователь подключается к Интернету, и обычно это вызвано ошибкой в сети. конфигурации, которые использует мобильный телефон для подключения к Интернету.Это также может быть вызвано неправильными настройками DNS.
Интернет может быть недоступенЧто вызывает ошибку «Интернет может быть недоступен» на Android?
Мы обнаружили следующие основные причины:
- DHCP: В режиме подключения DHCP телефон автоматически определяет определенные настройки и использует их для подключения к Интернету. Однако иногда это может дать сбой, и телефон не сможет автоматически определить правильные настройки.
- Настройки DNS: Настройки DNS имеют решающее значение при установлении соединения с веб-сайтом.Теперь существует множество DNS-серверов, которые вы можете использовать для подключения к веб-сайту, и если эти DNS-серверы заблокированы веб-сайтом, соединение также будет заблокировано.
- Обновления: В некоторых случаях на телефоне могут быть важные обновления, которые необходимо установить перед повторным установлением соединения Wi-Fi.
- Вмешательство приложения: Возможно, другое приложение может мешать работе Wi-Fi мобильного устройства, из-за чего возникает ошибка.Некоторые приложения могут работать некорректно и вызывать эту ошибку.
- Неправильная конфигурация: Когда вы подключаетесь к маршрутизатору Wi-Fi, он назначает вам определенный IP-адрес и определенные настройки DNS. По умолчанию эта конфигурация настроена на запуск Wi-Fi-соединения в режиме «DHCP», что означает, что IP-адрес не остается прежним и продолжает меняться. Конфигурации становятся недействительными, если IP-адрес изменяется, из-за чего маршрутизатор не позволяет подключиться к Wi-Fi. Чтобы решить эту проблему, необходимо изменить некоторые параметры конфигурации DNS и Ip.
Перед тем, как продолжить: Не забудьте один раз забыть о сети Wi-Fi и перезагрузить телефон.
Решение 1. Проверьте дату и время
Иногда возможно, что дата и время , , установлены неправильно, что приводит к тому, что ваш Интернет перестает работать, пока вы не установите дату вручную или не включите автоматическую дату и время вариант. Это происходит из-за соображений безопасности , поскольку большинство программ используют дату и время как часть своей проверки.Вот как можно исправить эту проблему.
- Потяните вниз панель уведомлений и щелкните значок Настройки . Открытие настроек
- Прокрутите вниз, пока не найдете « Системные настройки », затем нажмите на него.
- Теперь перейдите к « Настройки даты и времени ». (Если у вас возникли проблемы с его поиском, вы можете выполнить поиск)
- Теперь найдите параметр с именем « Использовать время, предоставляемое сетью, » и « Использовать часовой пояс, предоставляемый сетью, ».Убедитесь, что они включены.
- Проверьте, сохраняется ли проблема.
Решение 2. Изменение режима DHCP
Поскольку ошибка вызвана неправильным определением настроек Wi-Fi, мы вручную изменим некоторые конфигурации, а затем проверим, устраняет ли это проблему. Для этого:
- Потяните вниз панель уведомлений и щелкните значок настроек.
- Выберите «Беспроводная связь и сети» и щелкните «Wi-Fi».
- Нажмите и удерживайте соединение Wi-Fi, к которому вы пытаетесь подключиться.
- Выберите «Изменить сеть», кнопку и нажмите «Показать дополнительные параметры» кнопку. Длительное нажатие на Wi-Fi, к которому мы подключены, и нажатие на опцию «Изменить сеть».
- Нажмите на «Настройки IP» » и выберите вариант « Статический ». Выбор« Статический »в настройках IP.
- Перейдите вниз и нажмите « DNS 1 ″.
- Введите «8.8.8.8» в качестве первого адреса DNS, а затем щелкните опцию «DNS 2 ».
- Введите «8.8.4.4» в качестве второго адреса DNS .
- Нажмите «Сохранить» и попробуйте подключиться к Wi-Fi.
- Проверьте , чтобы увидеть, сохраняется ли проблема.
Решение 3. Проверка обновлений
В некоторых случаях доступное обновление может мешать вам подключиться к сети Wi-Fi.Поэтому рекомендуется включить мобильные данные и перейти к решению, приведенному ниже.
- Потяните вниз панель уведомлений и щелкните значок «Настройки» . Потянув вниз панель уведомлений и нажав на опцию «Настройки»
- Прокрутите вниз, нажмите на «Система» и выберите Кнопка «Обновление программного обеспечения». Нажатие на опцию «Обновления программного обеспечения»
- Нажмите кнопку «Проверить наличие обновлений» и дождитесь, пока мобильный телефон завершит процесс проверки.
- Нажмите «Загрузить и установить» , когда она станет доступной.
- Подождите , пока будет загружено и установлено обновление.
- Проверьте , чтобы увидеть, сохраняется ли проблема.
Решение 4. Очистка раздела кэша
Возможно, что кеш, сохраненный определенным приложением, может препятствовать подключению Wi-Fi. Следовательно, на этом этапе мы будем очищать раздел кеша. Для этого:
- Нажмите и удерживайте кнопку «Power», и выберите кнопку «Power Off», , чтобы выключить ваш мобильный телефон.
- Нажмите и удерживайте кнопку «Power» + «Volume Down» , чтобы включить его. Ориентация кнопки
- Дождитесь включения мобильного телефона и отображения логотипа.
- Оставьте кнопку «Питание», на логотипе разработчиков мобильных устройств и кнопку «Уменьшение громкости», , когда отображается «Логотип Android» .
- Используйте клавишу «Уменьшение громкости» , чтобы перейти вниз по списку и выделить опцию «Очистить раздел кеша» .Выделите опцию Wipe Cache Partition и нажмите кнопку питания.
- Используйте клавишу «Power» , чтобы выбрать опцию, и дождитесь очистки кеша.
- После очистки кеша выделите и выберите «Перезагрузка», опцию и дождитесь перезагрузки телефона.
- Проверьте, сохраняется ли проблема после перезагрузки.
Решение 5. Безопасный режим
В некоторых случаях фоновое приложение или служба может препятствовать доступу телефона к Wi-Fi.Поэтому на этом этапе мы запустим телефон в безопасном режиме, чтобы решить эту проблему. Для этого:
- Нажмите и удерживайте кнопку «Питание» .
- Нажмите и удерживайте опцию «Выключение питания», , когда она отображается. Нажатие кнопки выключения питания
- Выберите «Запуск в безопасном режиме» опцию . Нажатие на опцию «Безопасный режим» запускает устройство в безопасном режиме
- Телефон будет перезагружен, проверьте , подключается ли Wi-Fi в безопасном режиме.
- Если это так, запустите , активируя приложения одно за другим и проверьте, какое из них вызывает возврат ошибки.
- Либо удалите проблемное приложение, либо обновите его, чтобы устранить эту проблему.
Как исправить проблемы с Wi-Fi на вашем Galaxy S7
Samsung Galaxy S7 может быть одним из лучших телефонов года, но иногда он страдает от проблем с Wi-Fi, которые мешают вам.
Если ваш Galaxy S7 страдает от проблем с Wi-Fi, вот несколько вещей, которые вы можете попытаться восстановить.
Вы пробовали выключить и снова включить?
Ага, похоже, я шучу, но это не так. Попробуйте выключить Wi-Fi, затем выключите телефон. Снова включите телефон, а затем снова включите Wi-Fi.
Иногда ему просто нужен быстрый удар, но чтобы снова начать работу, его включение и выключение может оказаться тем копытом, которое ему нужно.
Сбросьте настройки маршрутизатора
Иногда ваш маршрутизатор может немного тормозить, и ему просто нужно обновить. Отключите его или выключите как минимум на 30 секунд, затем снова включите.
Забыть и учиться заново
Иногда проблема с Wi-Fi может быть связана с тем, как ваш Galaxy S7 подключается к вашей сети. Попробуйте забыть о сети, а затем подключитесь к ней заново.
Вот как:
- Запустите Настройки с главного экрана, из панели уведомлений или из панели приложений.
- Tap Wi-Fi .
- Коснитесь сети , к которой вы подключены.
Метчик Забыть .
- Снова коснитесь сети , чтобы повторно подключиться к ней.
- Введите пароль , если он есть.
Tap Connect .
У вас установлена последняя версия программного обеспечения?
Иногда, если вы не обновили до последней версии программного обеспечения как на своем Galaxy S7, так и на маршрутизаторе , у вас могут возникнуть проблемы с подключением.
Вот как убедиться, что у вас установлена последняя версия Galaxy S7:
- Запустите Настройки с главного экрана, из панели уведомлений или из панели приложений.
- Нажмите Об устройстве .
- Коснитесь Загрузить обновления вручную . Ваш телефон проверит наличие обновлений и загрузит их.
Нажмите Позже , Установить на ночь или Установить сейчас , чтобы выбрать, когда вы хотите установить обновление.
Попробуйте другую сеть
Возможно, сеть, к которой вы пытаетесь подключиться, имеет довольно плохое покрытие. Попробуйте подключиться к другой сети Wi-Fi и посмотрите, имеет ли это значение.
Лучший способ проверить это — попробовать сеть за пределами вашего дома, на всякий случай, если ваш маршрутизатор является реальной проблемой.
Подойдите ближе
Это еще один очевидный вопрос, но вот он: подойдите ближе к физическому маршрутизатору. Если у вас возникли проблемы с подключением, попробуйте подойти ближе к самому маршрутизатору. Это особенно верно, если вы подключены на частоте 5 ГГц, поскольку она распространяется на меньшие расстояния, чем более распространенные (и более подверженные помехам) 2.Частота 4Ghz.
Проверьте настройки маршрутизатора
Иногда просто нужно переключиться на другой диапазон на вашем двухдиапазонном маршрутизаторе. Попробуйте переключиться на 2,4 ГГц в настройках программного обеспечения вашего роутера. Он имеет более широкий диапазон и может лучше подключаться к вашему Galaxy S7.
Убедитесь, что Wi-Fi всегда включен
В настройках Wi-Fi на вашем Galaxy S7 у вас есть три параметра, которые управляют включением Wi-Fi. Если ваше соединение нестабильно, вы должны убедиться, что Wi-Fi всегда подключен, даже когда ваш телефон спит (т.е. экран выключен). Вот как!
- Запустите Настройки с главного экрана, из панели уведомлений или из панели приложений.
- Tap Wi-Fi .
Нажмите Еще в правом верхнем углу экрана.
- Tap Advanced .
- Коснитесь Не отключать Wi-Fi в спящем режиме .
Коснитесь Всегда 900 26.
Это предотвратит отключение вашего Galaxy S7 от сети Wi-Fi при каждом выключении экрана.
Отключить режим энергосбережения
Режим энергосбереженияснижает производительность вашего Galaxy S7 для экономии заряда батареи, что может мешать подключению к Wi-Fi.
Отключите его в панели уведомлений. Если он у вас включен по какой-то причине, зарядите телефон и беспокойтесь о Wi-Fi позже!
Измените настройки шифрования на вашем роутере
Сейчас мы углубляемся в техническую область, и это должно быть одной из последних вещей, которые вы попробуете.Удалите шифрование с вашего маршрутизатора (обратитесь к руководству по эксплуатации вашего маршрутизатора, так как все марки будут разными).
Это создаст «открытую» сеть, а это значит, что вам не потребуется пароль для подключения. Если это решит ваши проблемы с Wi-Fi, возможно, проблема в программном обеспечении вашего роутера. Хотя мы, , всегда рекомендуем поддерживать надежное шифрование между телефоном и маршрутизатором, но попробуйте включить другой протокол при повторном включении шифрования. Если вы использовали AES, попробуйте изменить его на TKIP (хотя мы настоятельно рекомендуем вам придерживаться WPA2-PSK (AES), как только проблемы будут решены).
Купите новый роутер!
Если вам совсем не повезло, и вы, , знаете, что ваша Galaxy S7 не проблема, то вам, вероятно, нужно обновить маршрутизатор.
Выберите двухдиапазонный адаптер 802.11 ac. Мы рекомендуем Google OnHub, созданный компанией ASUS.
Если ничего не помогает
Если у вас новый роутер и вы знаете, что проблема не в вашем Galaxy S7. и все правильно протестировано у вашего интернет-провайдера, то, возможно, ваш дом просто не подходит для Wi-Fi.Ничего страшного, многие — нет.
В качестве последней попытки вы можете попробовать расширитель / повторитель диапазона Wi-Fi. Обычно они просто подключаются к розетке где-нибудь в вашем доме в стиле «Бочки обезьян»: они принимают сигнал Wi-Fi, а затем транслируют его, увеличивая дальность действия вашего сигнала.
Если вы обнаружите, что Wi-Fi отлично работает рядом с маршрутизатором, но плохо работает в другом месте вашего дома, стратегически разместите повторитель, и ваши проблемы могут быть решены. Некоторые расширители даже помогают определить мертвые зоны.
Есть из чего выбрать, так что ознакомьтесь с обзором Window Central, чтобы убедиться, что вы получаете то, что вам нужно.
Какое у вас исправление?
Сталкивались ли вы с проблемами Wi-Fi на своем Galaxy S7 и исправляли их способом, не упомянутым здесь? Делитесь в комментариях ниже!
Мы можем получать комиссию за покупки, используя наши ссылки. Учить больше.
Настоящая установка начинаетсяВот первые 9 вещей, которые можно сделать с этим Pixel 6, который вы купили в Черную пятницу
В наши дни Google сделал первоначальную настройку Pixel относительно безболезненной, но это первоначальное руководство, а затем установка всех ваших старых приложений не совсем все настроили идеально.Если вы купили Pixel 6 или 6 Pro во время безумных сделок операторов в Киберпонедельник или Черную пятницу, вот что с ним делать в первую очередь.
Подключите телефон к Android AutoЭто лучшие кабели USB-C, которые вы можете найти для Android Auto.
Android Auto абсолютно необходим во время вождения, независимо от того, собираетесь ли вы в продуктовый магазин или в долгую поездку. Эти кабели гарантируют, что ваш телефон останется защищенным и заряженным, несмотря ни на что.
Как использовать мобильную точку доступа и общий доступ к Wi-Fi на Galaxy S20, S10, Note 20, 10 • Настройки Wi-Fi
В любом случае, теперь вы должны оказаться в его настройках. Вот что вы делаете дальше:
- Коснитесь значка с тремя точками в правом верхнем углу экрана и выберите Настроить мобильную точку доступа :
- Во-первых, выберите классное имя для своей точки доступа или оставьте его как есть, чтобы сказать миру, что вы являетесь счастливым обладателем Galaxy S10.
- Оставьте Скрыть мое устройство деактивированными как по умолчанию, если вы хотите, чтобы другие устройства видели ваш SSID (имя Wi-Fi).Если вы хотите скрыть свое сетевое имя, не стесняйтесь включить эту опцию. В этом случае каждый должен будет правильно ввести ваш SSID и только затем ключ безопасности, чтобы иметь возможность подключиться к вашей точке доступа.
- Обязательно выберите WPA2-PSK в настройке Security .
По возможности избегайте выбора «Открыть», потому что он может поделиться вашими сотовыми данными со всеми вокруг, и вы исчерпаете лимит трафика намного быстрее, чем вы можете себе представить. - Теперь укажите надежный пароль, который никто не сможет подобрать.
- Режим энергосбережения и PMF на по умолчанию отключены. Оставьте их как есть. Однако вы можете проверить свою точку доступа с включенным режимом энергосбережения, если вы планируете использовать Интернет в течение длительного периода времени. Просто помните об этой опции и отключите ее, если скорость низкая или что-то пойдет не так (например, если некоторые устройства не могут подключиться).
- Последнее, что вы делаете, это нажимаете Сохранить .
Эти настройки не важны, если их не трогать.Однако, если вы считаете, что можете изменить их, прежде чем проверять их.
Тайм-аут
Вы можете указать тайм-аут (период времени, в течение которого ваш Galaxy S10 будет поддерживать мобильную точку доступа включенной). Коснитесь трех точек и выберите Настройки тайм-аута .
В большинстве случаев точка доступа Wi-Fi работает непродолжительное время. Таким образом, вы можете оставить его тайм-аут установленным по умолчанию. Если вы хотите раздавать Интернет на несколько часов, выберите Never timeout .Короче, выберите нужное значение.
Разрешенные устройства
Эта опция позволяет запретить доступ к вашей точке доступа для всех клиентов, кроме выбранных вами устройств. Он действует как белый список. Если вы хотите его использовать, вам нужно будет добавить доверенные устройства, используя их имена и MAC-адреса. Если вы не понимаете, о чем я говорю, просто не активируйте параметр «Разрешенные устройства».
Общий доступ к Wi-Fi
Совместное использование Wi-Fi — это опция, предназначенная для совместного использования вашего Wi-Fi-соединения.Другими словами, вы можете настроить свой Galaxy для подключения к Интернету с помощью Wi-Fi и поделиться им через точку доступа вместо обмена вашими мобильными данными. Таким образом, вы можете расширить зону покрытия своей сети Wi-Fi, подключив к ней другую точку доступа. Если вы хотите использовать эту опцию, активируйте общий доступ к Wi-Fi в настройках точки доступа.
Готово!
Как активировать мобильную точку доступа на Galaxy S10
Когда все настроено, вы, наконец, можете использовать точку доступа Wi-Fi.
Шаг 1
Включите мобильный Интернет (или подключитесь к беспроводной сети, если у вас включен общий доступ к Wi-Fi).
Шаг 2
Активируйте мобильную точку доступа. Есть два способа сделать это на Android и, в частности, на Galaxy.
Вариант №1 (рекомендуется): использовать панель мобильной точки доступа в быстрых переключателях:
Вариант №2 (неудобный): активировать с помощью переключателя в Настройках:
Сводка
Вам нужно один раз настроить мобильную точку доступа, чтобы убедиться, что вы в безопасности и все в порядке.Вам не нужно делать это каждый раз, когда вы хотите его использовать. После настройки вы можете мгновенно включать и выключать его в любое время, используя соответствующую плитку в быстрых переключателях.
Не забывайте, что у вас должны быть либо включены мобильные данные для совместного использования сотового соединения, либо вам необходимо подключиться к Wi-Fi и включить общий доступ к Wi-Fi в настройках точки доступа. В противном случае ваши клиенты не получат ошибку Интернета.
Если что-то непонятно, смело задавайте вопросы в комментариях.
Телефон Samsung Galaxyне подключается к Wi-Fi? 5 способов исправить ваше устройство
Все мы знаем, что наш смартфон больше не только для приема звонков и отправки текстовых сообщений. Мы транслируем музыку и фильмы, играем в онлайн-игры и разговариваем с друзьями во время видеозвонка. Мы так много можем с ним сделать, и в этом вся прелесть смартфона.
Чтобы иметь возможность делать все это, наши телефоны должны быть подключены к Wi-Fi. А когда у вашего телефона возникают проблемы с подключением к сети Wi-Fi, это может расстраивать.
с учетом сказанного, мы перечисляем несколько вещей, которые вы можете сделать, когда ваш Samsung Galaxy не подключается к сети, и вы не можете просматривать веб-страницы.
5 исправлений, которые нужно сделать, когда ваш телефон Samsung Galaxy не подключается к Wi-Fi
Как и в случае с другими проблемами со смартфоном, может быть сложно определить, что именно вызывает проблему. Однако есть несколько способов исправить это в любом случае.
5. Выполнение мягкой перезагрузки устройстваВыполнение мягкого сброса вашего Samsung — это первое, что вы должны попробовать сделать, если у вас возникнут какие-либо проблемы с телефоном.Это быстро, легко и обычно помогает.
По словам Samsung, вам просто нужно нажать кнопки питания и уменьшения громкости и удерживать их в течение 10–15 секунд. Ваше устройство перезагрузится. Когда он снова включится, попробуйте снова подключиться к Wi-Fi.
4.Проверьте свои настройкиТеперь я счастлив, что мой телефон Samsung Galaxy Note 20 Ultra начал работать некорректно.
После мягкого сброса не только проблемы были решены, но и мой телефон реагирует намного быстрее!
Может быть, делать мягкий сброс каждые несколько месяцев?
— Crusader (ранее Эндрю Экслер) 🏳️🌈🇺🇸✡️ (@ crusader666) 30 мая 2021 г.
Некоторые настройки вашего устройства могут препятствовать подключению к Wi-Fi. Идите дальше и убедитесь, что настройки верны, чтобы разрешить подключение к Wi-Fi. Откройте быстрые настройки, дважды проведя вниз от верхнего края экрана. Убедитесь, что настройка Wi-Fi включена, что будет отмечено синим значком. Если он выключен, значок серый. Затем проверьте и убедитесь, что режим полета выключен. Также следует отключить режим энергосбережения.
После изменения этих настроек попробуйте снова подключиться к Wi-Fi.
3. Проверьте свою сеть Wi-FiПроблема может быть в самом вашем Wi-Fi. Сначала проверьте мощность сигнала, посмотрев на значок, и посмотрите, есть ли на нем полоски. Если все ваши другие устройства, такие как другие смартфоны, планшеты или ваш компьютер, похоже, получают сильный сигнал, то проблема может быть только в вашем смартфоне.
С другой стороны, если все устройства испытывают проблемы с получением хорошего сигнала, это может быть проблемой на стороне вашего интернет-провайдера.
Guiding Tech также посоветовал зайти в Fast, чтобы проверить скорость вашего Wi-Fi. Вы можете попробовать выключить маршрутизатор Wi-Fi и подождать две-три минуты, прежде чем снова его включить. Посмотрите, поможет ли это с сигналом или связью.
Samsung также посоветовал проверить, можно ли подключить свое устройство к другому Wi-Fi-соединению. Если вы можете присоединиться, проблема может быть на стороне вашего интернет-провайдера, и вам следует обратиться к нему за помощью.
2. Забудьте о сетиМоя низкая скорость передачи данных с @TMobileHelp @TMobile #TMobile не изменилась. Чтобы использовать мобильный смартфон #SamsungGalaxy #TM, мне пришлось подключиться к Wi-Fi у себя дома… так грустно 😥 https://t.co/yygqBGbKgz pic.twitter.com/EODlH8urkD
— Чарли (@WhatUpCharlie) 17 июня 2021 г.
Если у вас возникли проблемы с подключением к сети, к которой вы ранее подключались, вы можете забыть о сети, а затем подключиться заново, говорит Samsung.
Просто перейдите в «Настройки»> «Подключения»> «Wi-Fi». Найдите сеть Wi-Fi, с которой у вас возникли проблемы, и нажмите значок настроек рядом с ней, который будет шестеренкой. Нажмите «Забыть», и теперь вы удалили всю сохраненную информацию о соединении, например, его пароль.
Попробуйте повторно подключиться к сети Wi-Fi еще раз, введя пароль, если он есть.
1. Подключение в безопасном режимеSamsung объяснил, что безопасный режим можно использовать в качестве основного диагностического инструмента для запуска вашего устройства с базовым интерфейсом без каких-либо сторонних приложений. Это поможет определить, связана ли проблема с установленным приложением.
Чтобы войти в безопасный режим, нажмите и удерживайте кнопку питания или комбинацию кнопок, которую вы используете для выключения устройства, пока не появится экран выключения.Нажмите и удерживайте значок выключения, пока не появится опция безопасного режима. Нажмите «Безопасный режим», и ваше устройство перезагрузится и откроется в безопасном режиме. Попробуйте подключиться к своему Wi-Fi.
Если ваше устройство по-прежнему не может подключиться, возможно, проблема связана с одним из ваших приложений. Samsung предложила удалять приложения, начиная с самых последних установленных, пока вы не найдете то, которое вызывает проблему.
Вы всегда можете переустановить ошибочно удаленные приложения.
Пользователи Samsung: если нажать и удерживать кнопку выключения питания, можно получить возможность перезапуска в безопасном режиме.pic.twitter.com/GqnhPNDzWi
— Брайс Смит ⚡ (@ bsmit_ty25) 28 апреля 2021 г.
Читайте также: Почему Samsung не загружает приложения из магазина Google Play? 8 способов решить проблему
Если ваш Samsung не может правильно подключиться к Wi-Fi после обновления до Android 11
Компания Samsung признала, что после обновления до Android 11 существует проблема с подключением Wi-Fi к телефонам Samsung. Вскоре они выпустят улучшенную версию программного обеспечения, но дата ее доступности зависит от страны или оператора мобильной связи.По-прежнему рекомендуется обновлять программное обеспечение на устройстве до последней версии.
До нового обновления программного обеспечения компания Samsung сообщила следующее:
- Повторная регистрация Wi-Fi после сброса настроек сети: Вы можете сделать это, открыв приложение «Настройки». Нажмите «Общее управление»> «Сброс»> «Сбросить настройки сети»> «Сбросить настройки» для подтверждения. Зарегистрируйте свою сеть Wi-Fi еще раз для повторного подключения.
- Повторный ввод пароля Wi-Fi: В приложении «Настройки» нажмите «Подключения»> «Wi-Fi».Выберите сеть Wi-Fi, к которой хотите присоединиться, введите пароль.
Эти исправления должны помочь решить проблему.
Статья по теме: Дата, время виртуального события Samsung Galaxy MWC и прямая трансляция: умные часы нового поколения с операционной системой Wear, дразнящей!
Исправить проблему подключения WiFi Samsung Galaxy A51 к Интернету
Устранить проблему подключения Wi-Fi Samsung Galaxy A51 к Интернету
Вкратце, об особенностях гаджета, чтобы исправить проблему подключения WiFi Samsung Galaxy A51 к Интернету
Как вы знаете из вышеупомянутой темы, сегодня мы собираемся обсудить проблемы с подключением к Wi-Fi Samsung Galaxy A51.Включая его надлежащее утвержденное решение. Как мы знаем, Wi-Fi-соединение — это самая актуальная проблема, с которой сталкивался каждый пользователь. Таким образом, это одна из основных характеристик или функций подключения, которые доступны почти на каждом смартфоне. Следовательно, это один из самых простых и понятных способов установить интернет-соединение на ваших смартфонах.
Как вы знаете из вышеупомянутой темы, сегодня мы собираемся обсудить проблемы с подключением к Wi-Fi Samsung Galaxy A51.Включая его надлежащее утвержденное решение. Как мы знаем, Wi-Fi-соединение — это самая актуальная проблема, с которой сталкивался каждый пользователь. Таким образом, это одна из основных характеристик или функций подключения, которые доступны почти на каждом смартфоне. Следовательно, это один из самых простых и понятных способов установить интернет-соединение на ваших смартфонах.
Являясь одним из фантастических смартфонов, недавно выпущенных компанией, он все еще имеет некоторые проблемы с подключением, о которых время от времени заявляли пользователи.Обычно мы можем сказать, что каждый пользователь хочет иметь на своем телефоне приличную и хорошую сеть и Wi-Fi, чтобы не сталкиваться с какими-либо проблемами с сетью.
Таким образом, пользователь Samsung Galaxy A51 заявляет, что он не может получить надлежащее интернет-вложение на свой смартфон. Однако пользователям приходится сталкиваться с проблемой подключения к сети. Таким образом, это одна из проблем по устранению неполадок, которая очень раздражает, потому что в настоящее время каждое приложение или поиск любой информации требует правильного подключения к Интернету.Поэтому очень важно иметь на своих смартфонах подходящую сеть и подключение к Интернету.
Таким образом, мы пытаемся помочь всем пользователям, которые сталкиваются с проблемой подключения к Wi-Fi, с этим постом. Таким образом, пользователям не нужно беспокоиться о проблеме с подключением к Wi-Fi, потому что в этой статье мы попытались предоставить исчерпывающее руководство. Эта статья расскажет вам о проблеме с Wi-Fi-соединением Samsung Galaxy A51, так что вы можете немедленно помочь себе с этим постом, не обращаясь за чьей-либо помощью.Теперь давайте обсудим каждую проблему с ее правильным решением, чтобы вы могли исправить ее по очереди.
Исправить проблему подключения WiFi Samsung Galaxy A51 к Интернету Проблема с подключением к Wi-FiИсправить проблему подключения WiFi Samsung Galaxy A51 к Интернету
Сначала у нас проблема с подключением к Wi-Fi; Этот выпуск — один из самых популярных и проблемных. Следовательно, эта проблема находится в верхней части нашего списка. Сначала мы опишем, как можно легко подключить свой Wi-Fi к Интернету, потому что многие пользователи очень плохо знакомы со смартфоном; таким образом, для их лучшего понимания, мы обсуждаем основной шаг.После подключения Wi-Fi вы должны проверить, находится ли Wi-Fi в спящем режиме. Затем вам нужно установить таймер, который поможет вам держать вашу интернет-сеть включенной. Итак, чтобы выполнить эти шаги, вы должны выполнить шаги, указанные ниже.
Подключение Wi-Fi: —
- Сначала перейдите в приложение «Настройки».
- Затем выберите Сеть и Интернет.
- Затем нажмите Wi-Fi и включите его.
- Затем вам нужно перетащить для подключения Wi-Fi, сканируя доступные сети.
- Затем откройте пароль.
- Наконец, попробуйте подключиться к сети и легко просматривать.
Теперь давайте выполним шаги, чтобы установить спящий режим Wi-Fi.
Первоначально установить политику сна Wi-Fi: —
- Теперь перейдите на главный экран вашего смартфона.
- Затем коснитесь параметра «Настройки».
- После этого нажмите «Настройки Wi-Fi».
- Затем нажмите кнопку «Меню» и выберите «Дополнительно».
- После этого вы должны нажать на политику сна WiFi.
- И, наконец, никогда не выбирайте опцию When Plugged In, чтобы она не выключилась, пока вы это не сделаете.
Исправить проблему подключения WiFi Samsung Galaxy A51 к Интернету
Далее мы обсудим проблему Wi-Fi. В этом случае пользователям необходимо определить правильную частоту, чтобы ваш Интернет работал без проблем. Обычно здесь пользователям предоставляется два варианта частоты: 2.4 ГГц (включает более медленный / более расширенный диапазон) / 5 ГГц (включает более быстрый / более короткий диапазон). Следовательно, выбор частоты полностью зависит от пользователя. Таким образом, после выбора желаемой частоты вам следует перезагрузить сеть. После выполнения сброса настройки будут установлены по умолчанию для сети, но для их реализации все, что вам нужно сделать, это выполнить шаги, указанные ниже.
- Зайдите в Настройки устройства.
- Затем нажмите на вариант Wi-Fi.
- Затем нажмите на значок с тремя точками и выберите «Дополнительно».
- Теперь выберите полосу частот Wi-Fi и выберите частоту по своему желанию.
- И, наконец, выберите свою частоту: 2,4 ГГц (более медленный / более расширенный диапазон) / 5 ГГц (более быстрый / более короткий диапазон).
Сброс настроек сети: —
- Зайдите в Настройки смартфона.
- Нажмите «Резервное копирование и сброс».
- Затем выберите параметр «Сброс настроек сети».
- Затем нажмите кнопку «Сбросить настройки».
- Быстро перезагрузите смартфон, прикоснувшись к кнопке питания.
Исправить проблему подключения WiFi Samsung Galaxy A51 к Интернету
Далее мы обсудим решенные проблемы с Wi-Fi. Сначала вам необходимо проверить настройки вашей сети с лимитом. Тогда соединение обычно связано с вашими данными. Но многие пользователи жалуются, что после того, как данные закончились, Интернет автоматически отключается, и у них нет возможности его распознать.Таким образом, количество ссылок минимально, поэтому, если вы перемещаетесь по дополнительным данным, вам потребуется больше дополнительных данных, что будет стоить вам. Поэтому следуйте инструкциям, приведенным ниже, чтобы немедленно решить эту проблему.
- Сначала перейдите в настройки.
- Затем щелкните «Использование данных».
- Затем выберите вкладку WiFi и отметьте тремя точками.
- Наконец, выберите «Ограничения сети» и включите лимитированные сети.
Забыть сетевые данные: —
- Перетащите в меню настроек.
- Затем нажмите на вариант Wi-Fi.
- Затем выберите нужную сеть.
- Наконец, вы увидите опцию «Забыть», поэтому нажмите на нее.
Исправить проблему подключения WiFi Samsung Galaxy A51 к Интернету
Теперь мы обсудим Wi-Fi соединение без интернета. В этом случае пользователи получают различные случаи, когда они жалуются, что при попытке подключить Wi-Fi сеть недоступна.Злые вирусы — главная причина этой проблемы. Эти ошибки проникают в ваш смартфон с помощью стороннего приложения. У всех смартфонов есть собственный статический IP-адрес. Таким образом, инструмент подключения, такой как маршрутизаторы, телефоны, настольные компьютеры, планшеты, ноутбуки, использует IP-адрес для подключения к сети. Чтобы понять шаги, упомянутые ниже, чтобы использовать настройки IP-адреса.
- Сразу перейти в раздел «Настройки».
- Затем нажмите на настройку WiFi.
- Затем нажмите и удерживайте сеть Wi-Fi, чтобы изменить DNS.
- Выберите «Изменить сеть».
- Теперь нажмите на статические IP-адреса и разрешите скрытые параметры.
- DNS1 и DNS2, заполните титульный сервер и защитите изменения.
Исправить проблему подключения WiFi Samsung Galaxy A51 к Интернету
Далее мы обсудим обновление до новой версии Android. Обычно пользователи всегда пренебрегают обновлением, которое они получают от корпорации в магазине Google Play на свои смартфоны.Таким образом, все, что вам нужно сделать, это продлить или, мы можем сказать, обновить свой вариант Android из игрового магазина без каких-либо затрат. Таким образом, в новой версии без каких-либо недостатков реализованы многие пользовательские функции, что обеспечит равномерную и бесперебойную работу ваших смартфонов. Итак, чтобы выполнить обновление системы, выполните шаги, указанные ниже.
- Зайдите в Настройки смартфона.
- Затем нажмите «Система».
- Просто нажмите «Дополнительные параметры».
- После этого выберите данное обновление системы.
- Теперь нажмите Проверить наличие обновлений.
- Значит, если обновления готовы, то качайте.
Исправить проблему подключения WiFi Samsung Galaxy A51 к Интернету
Теперь мы обсудим очистку системного кеша. Эта проблема обычно возникает из-за стороннего приложения. Следовательно, все, что вам нужно сделать, это всегда очищать кеш-память вашего смартфона, чтобы ваш смартфон не работал медленно или не отставал. Некоторые эксперты жалуются, что проблема с подключением возникает из-за кеша.Таким образом, эти кеши размещаются в файлах и папках без вашего согласия. Следовательно, он замедляет работу вашей системы и регулярно повешен. Следовательно, мы предлагаем вам использовать настройки смартфона, если вы хотите очистить кеш. Итак, чтобы очистить эти случайные ошибки, вам необходимо выполнить несколько простых действий, указанных ниже.
- Сначала выключите смартфон
- Затем, удерживайте кнопку увеличения громкости вместе с клавишами питания, чтобы начать работу.
- Отпустите кнопку удержания.
- В режиме восстановления есть несколько других вариантов.
- Выберите «Очистить раздел кеша» с помощью клавиши питания.
- Наконец, выйдите из режима восстановления, перезагрузив устройство.
Исправить проблему подключения WiFi Samsung Galaxy A51 к Интернету
Наконец, мы обсудим возврат к заводским настройкам; можно сказать, что сброс к заводским настройкам работает всегда. Этот метод обычно исключает все файлы и папки, которые сохранились на смартфоне.Поэтому эксперты жалуются, что, если пользователи используют эту технику, они должны постоянно хранить надлежащую резервную копию данных и папок, доступных на их смартфоне. Чтобы после реализации этого метода у них были все данные с собой, и они могли их использовать. Таким образом, чтобы выполнить сброс к заводским настройкам, вы должны выполнить шаги, указанные ниже.
- Сначала убедитесь, что вы сохранили резервную копию всех файлов телефона.
- Далее выключаем смартфон и подключаемся к зарядке.
- Теперь нажмите и удерживайте кнопки питания и уменьшения громкости на телефоне.
- Затем просто освободите и снова удерживайте кнопку питания. Всегда помните, что вы удерживаете кнопку уменьшения громкости.
- После этого несколько раз нажмите кнопку уменьшения громкости, чтобы выделить «Удалить все данные пользователя и сбросить все настройки».
- Затем нажмите кнопку ОК для подтверждения.
- Наконец, нажмите кнопку питания, чтобы восстановить заводские настройки.
В этом посте мы дали вам несколько управляемых и простых шагов, которые помогут вам решить проблему Wi-Fi в Samsung Galaxy A51 самостоятельно, не обращаясь за чьей-либо помощью.Как мы знаем, существует множество случаев, когда пользователь небрежно относится к этой проблеме, но они должны понимать, что эти препятствия серьезны. Они должны немедленно решить их, не теряя времени. Таким образом, мы надеемся, что вы оценили этот пост, и он должен быть полезен для вас, поэтому не забудьте поделиться этим сообщением со своими друзьями и в своих профилях в социальных сетях.
Samsung Internet для Android: особенности и обзор!
Смартфоны Samsung отличаются от обычных возможностей Android.Хотя смартфоны Samsung работают на Android, один пользовательский интерфейс представляет собой пользовательский скин от Samsung для интеграции дополнительных функций. ОС также придает устройствам Samsung уникальность; У Samsung есть стандартные приложения для Android.
В отличие от стандартного Android от Google, у Samsung есть магазин приложений, особенно для устройств Galaxy. Вы можете получить доступ ко всем основным и популярным приложениям из магазина Galaxy. Однако большинство основных приложений Samsung устанавливаются на устройства Samsung по умолчанию.
Основные приложения: Интернет-браузер Samsung, Календарь, трекер и т. Д.Каждое из этих приложений разработано Samsung и отличается от собственных приложений Google.
Интернет-браузер Samsung — одно из предварительно загруженных приложений, которое также является браузером по умолчанию на вашем смартфоне Samsung. В браузере есть исключительные функции, такие как поддержка VR, которых нет ни в одном другом браузере. Мой отец недавно купил новый телефон Samsung и хотел узнать больше о функциях браузера Samsung.
Более того, веб-движком, используемым в интернет-браузере Samsung, является Chromium, который в точности совпадает с Google Chrome для Android.Таким образом, вы получите скорость просмотра, аналогичную Chrome, который в настоящее время является самым быстрым браузером.
Интернет-браузер Samsung обеспечивает максимальную скорость просмотра. У вас также будут функции, которых нет в Chrome, такие как встроенная поддержка Adblocker с расширениями Anti-tracking, которые делают просмотр более плавным, чем когда-либо.
Браузер Samsung также поддерживает сторонние приложения для блокировки контента. Это позволяет приложениям фильтровать веб-сайты, которые вы хотите внести в черный список.
Связано: Как установить браузер по умолчанию в телефоне Samsung?
Давайте подробно рассмотрим все функции браузера Samsung —
Скорость браузера
Веб-движок Chromium позволяет браузеру выходить в Интернет с максимально возможной скоростью, делая работу в Интернете похожей на Google Chrome.
Некоторые другие браузеры разрабатываются с использованием движка Chromium, например Microsoft Edge, Kiwi browser, Yandex browser и т. Д.
По теме: 7+ лучших веб-браузеров для Android [сверхбыстрый]
Домашняя страница
Домашняя страница Samsung в Интернете похожа на эту браузера Chrome с панелью поиска и предлагаемыми статьями. Он чистый и легко настраиваемый.
Домашняя страница браузера Samsung очень похожа на Chrome, с мощной поисковой системой Google в качестве веб-страницы по умолчанию.Ниже вы увидите несколько вариантов, таких как вкладки, задняя страница и кнопка следующей страницы, а также быстрое меню.
Настройки Samsung
Браузер Samsung является браузером по умолчанию для всех устройств Samsung, но, к счастью, вам не нужно переходить в настройки системы, чтобы изменить настройки браузера.
Конфиденциальность и безопасность
Интернет-браузер Samsung снабжен интеллектуальной функцией защиты от отслеживания, которая интеллектуально блокирует файлы cookie с сайтов. Следовательно, ни один сайт не может присмотреть за вами, кроме нескольких.Кроме того, поисковые системы, такие как Bing и DuckDuckGo, представлены в браузере Samsung — безопасной поисковой системе, ориентированной на конфиденциальность. Однако при желании вы также можете переключиться на поисковую систему Google по умолчанию.
Синхронизация и учетные записи
Интернет-браузер Samsung позволяет пользователям выполнять синхронизацию с учетной записью. Все сохраненные закладки и т. Д. Будут загружены в браузер. Синхронизация похожа на вход в Google Chrome, но намного лучше, как в Chrome. Он может только загружать закладки, вы не можете изменять избранное и т. Д.
Внешний вид
В меню внешнего вида вы можете изменить внешний вид вашего браузера. Он дает вам несколько вариантов для изменения макета вашего браузера и некоторых цветовых схем, и всегда хорошо иметь некоторые параметры настройки в вашем браузере.
Полезные функции
Помимо всех основных функций, Интернет-браузер Samsung также предоставляет другие полезные функции, которыми вы можете в полной мере воспользоваться при просмотре веб-страниц. К ним относятся сканер QR-кода, предварительная загрузка видео, автовоспроизведение видео и т. Д.Эти крошечные функции могут улучшить ваш опыт просмотра.
Режим высокой контрастности
Режим высокой контрастности делает веб-страницу более яркой, делая ее доступной и удобной для чтения в браузере Samsung. Метод полезен тем, кто имеет слабое зрение, использующим режим высокой контрастности из-за ярких цветов; тексты на странице легко распознать.
Несколько вкладок
Каждый раз, когда вы просматриваете веб-страницы, вы собираетесь открывать несколько вкладок в своем браузере.Замечательно, что Интернет-браузер Samsung может легко обрабатывать несколько вкладок без ущерба для удобства пользователя. Чтобы закрыть активную вкладку, вы можете нажать кнопку с крестиком, которая закроет вкладку.
Значок индикации веб-платежей и веб-приложений
Браузер Samsung жизненно важен, потому что во время денежных транзакций атака посредника может захватить вашу информацию. Благодаря новому API веб-платежей браузер Samsung стал более безопасным, чем когда-либо, для денежных транзакций. Новый веб-API обеспечивает такую же безопасную среду, как и любой высокозащищенный банковский счет в Интернете.
Браузер автоматически показывает значок, если вы посещаете любой сайт с прогрессивным веб-приложением. Если вы регулярно работаете в Google Таблицах или любом другом веб-приложении, браузер предоставит вам наилучшие возможности для работы с веб-приложением.
Связано: Как добавить карту и управлять платежами в Интернете Samsung?
Секретный режим
Интернет-браузер Samsung имеет новую функцию конфиденциальности, которая называется секретным режимом. В секретном режиме браузер никому не раскрывает ваши данные о просмотре. Это больше похоже на режим инкогнито в Chrome, в котором не отображается история просмотров, файлы cookie и кеши.
Поддержка видео 360˚ и Gear VR
Браузер Samsung поддерживает видео 360, которые используются для наборов виртуальной реальности. Вы также можете смотреть его и перемещаться по видео с помощью пальца. Браузер также поддерживает VR, что означает, что вы можете управлять серфингом в браузере и многим другим в VR, надев гарнитуру.
Быстрое меню
Интернет-браузер Samsung представил новое быстрое меню, которое можно отключить в любой момент, но оно обеспечивает пользователям быстрый доступ к полезным ссылкам и функциям.
Примечание: Вы также можете изменить эти переключатели в соответствии с вашими предпочтениями. Вы можете сделать это, удерживая эти переключатели, пока не откроется новое меню настроек.
Связано: как настроить тему и внешний вид в Интернете Samsung?
Закладки
Если вы похожи на меня, вы хотели бы сохранить закладки веб-сайтов, если хотите прочитать несколько страниц позже. Замечательно, что в интернет-браузере Samsung есть поддержка закладок и активная синхронизация. Таким образом, независимо от того, какое устройство вы используете, ваши закладки всегда под рукой.
Загрузки
Вы можете увидеть свои активные загрузки здесь. Если вы хотите удалить какие-либо из этих загрузок, вы можете удерживать запись загрузки и нажать кнопку команды «Удалить».
История
История — это след всех онлайн-действий, которые вы выполняете на своем устройстве. Если вы хотите просмотреть историю, чтобы увидеть, какой предыдущий веб-сайт вы посещали, вы можете перейти на вкладку History и сделать соответствующую отметку. Вы также можете удалить несколько записей из истории, если хотите.
Блокировщики рекламы
Браузер имеет встроенное расширение, которое блокирует все трекеры и делает ваш браузер более безопасным и конфиденциальным. Это предотвратит появление нежелательной или надоедливой рекламы. Есть несколько надстроек, которые вы можете установить в браузере.
Надстройки
Надстройки — это специальные функции, доступные только в интернет-браузере Samsung. Думайте о них как о расширениях Chrome.
Это уникальные функции, которые вы можете добавить в свой браузер, чтобы получить эксклюзивную функциональность.Одно из популярных дополнений — Блокировщик рекламы и Помощник Amazon.
Найти на странице
Если вы любите исследовать Интернет по нескольким темам, этот вариант, несомненно, привлечет ваше внимание. Вы можете искать на своей веб-странице определенные ключевые слова или фразы. И он соответствующим образом выделит релевантные ключевые слова. Он идеально подходит, если вы хотите закончить домашнее задание по естествознанию или ищете конкретные ответы.
Темный режим
Темный режим говорит само за себя! Браузер адаптирует все веб-страницы к более темному оттенку в темном режиме, чтобы защитить ваши глаза.Это очень полезно, если вы пользуетесь Интернетом, в основном, ночью. А темный режим безупречно работает на крупных веб-сайтах, таких как Youtube, Facebook, Quora и Browserhow.com.
Ultra Power Saving
Как следует из названия, режим Ultra Power Saving продлевает срок службы батареи. Если этот режим включен, режим минимизации запущенных процессов в интернет-браузере Samsung продлевает срок службы батареи.
Итог: Интернет-браузер Samsung
Хотя Интернет-браузер Samsung не так широко используется, как Google Chrome и Firefox, браузер обладает некоторыми исключительными функциями с максимальной скоростью просмотра.Поскольку он основан на Chromium, он обеспечивает ту же эффективность серфинга, что и Google Chrome. Он также поддерживает панорамное видео и гарнитуру VR, что позволяет играть в онлайн-игры в виртуальной реальности.
Браузер Samsung имеет встроенный блокировщик рекламы и поддерживает сторонние приложения для блокировки и фильтрации контента. Вы можете использовать другие приложения, такие как AdGuard и т. Д., Для внесения веб-сайтов в черный список. Кроме того, такие режимы, как режим высокой контрастности, обеспечивают большую доступность.
Режим сверхсохранения поддерживает работу устройства в течение длительного периода за счет минимизации текущих запущенных процессов просмотра.Это решает проблему, когда браузеры потребляют слишком много ресурсов процессора и батареи.
В целом Интернет-браузер Samsung — отличный вариант, если вы думаете о переходе с Chrome. Поскольку интернет-браузеры Chrome и Samsung работают на одном движке, скорость одинакова. Недавно добавленные функции в браузер Samsung делают его лучшим выбором.
Я проинформировал своего отца обо всех новых функциях, доступных в браузере Samsung, чтобы выбирать между Google Chrome и Samsung. Однако он выбрал последнее! Надеюсь, эта статья тоже поможет вам сделать выбор.
Связано: Как исправить: Samsung Internet Keep Stopping проблема?
Сообщите нам о своем фаворите между Chrome и браузером Samsung в комментариях ниже.
Часто задаваемые вопросы
Это несколько часто задаваемых вопросов о браузере Samsung Internet.
Хорош ли Интернет-браузер Samsung?
Да. Samsung Internet — безопасный и хороший браузер для любого телефона Android.
Для чего используется Интернет-браузер Samsung?
Samsung Internet — это просто веб-браузер, который помогает получить доступ к Интернету на смартфоне.Он предустановлен на телефоны Samsung, но также доступен для загрузки на любой телефон Android.
Почему Интернет Самсунг открывается сам по себе?
Интернет-браузер Samsung установлен в качестве браузера по умолчанию на телефонах Samsung. Следовательно, каждый раз, когда вы нажимаете ссылку на своем смартфоне Samsung, он автоматически запускает и открывает Интернет-браузер Samsung.
Вы можете изменить браузер по умолчанию на телефоне Samsung.
Интернет в Samsung бесплатный?
Да, Интернет-браузер Samsung абсолютно бесплатный и предустановлен на телефонах Samsung.Вы можете скачать его из Google Play Store на любой телефон Android.
Как избавиться от Samsung Internet?
Samsung Internet — это предварительно установленный системный браузер на телефонах Samsung. Удаление не поддерживается. Однако вы можете отключить Интернет от Samsung, чтобы скрыть его из панели приложений.
Наконец, вот рекомендуемые веб-браузеры для вашего компьютера и мобильного телефона, которые вы должны попробовать.

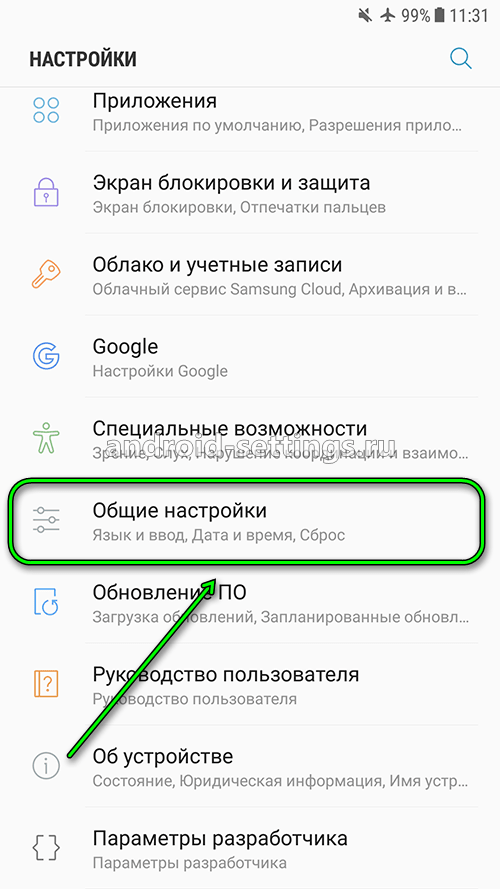 Если нет, то включите его.
Если нет, то включите его.
