Почему не скидываются фотки на компьютер с айфона: Перенос фотографий и видео с iPhone, iPad или iPod touch
Iphone устройство недостижимо при копировании
Подходит к: iPhone X, iPhone 8/8 Plus, iPhone 7/7 Plus, iPhone 6/6s. Ошибка 0x80070141 “The device is unreachable” появляется, когда вы соединяете ваш iPhone с Windows PC и пытаетесь скопировать фалы с вашего телефона на компьютер. Устройства, подвергающиеся данной ошибки, iPhone 8, iPhone 7, iPhone 7 Plus и PC c Windows 10.
При условии, что блог публикуют статьи не только обеспечивающие вас бесплатными альтернативными способами перенести файлы с iPhone на PC, но также дает решение ошибки на Windows 10. Продолжайте читать, для ознакомления с деталями.
Часть 1: Как перенести файлы с iPhone на PC Windows 10 (бесплатно)
Если вы столкнулись с ошибкой “The Device Is Unreachable” на вашем Windows 10 PC, очень похоже, что вы пытаетесь импортировать ваши фото с iPhone 8 или iPhone 7 на ваш ПК посредством соединения вашего девайса с компьютером.
К счастью, если копирование фотографий (или других файлов как видио, музыка, контакты) с вашего iPhone на PC и есть ваша цель, то есть и другие бесплатные способы сделать это.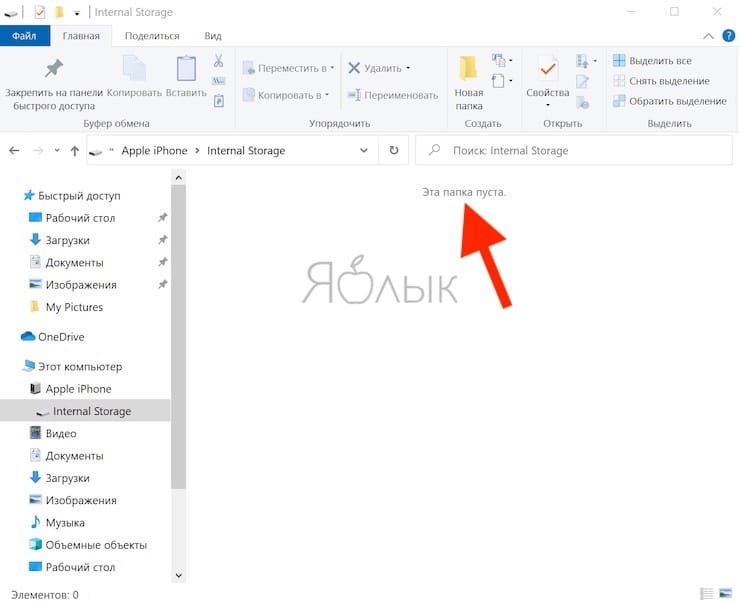
С помощью MobiMover возможно управление или перемещение таких файлов как:
Фото: фотографии, фотобиблеотеки, фотостримы, фото видео
Видео: фильмы, ТВ шоу, видеоклипы
Аудио: музыка, рингтоны, голосовые записи, аудиокниги, плейлисты
Другое: контакты, заметки, сообщения, голосовая почта, книги, Safari заметки
После установки MobiMover на PC (или Mac), вы сможете перемещать фото, музыку, контакты между более чем двумя iOS устройствами (iPhone/iPad на iOS 8 или более поздней версии) или между iOS устройством и компьютером абсолютно бесплатно.
Файлы, которые вы можете перенести, зависят от используемой функции, но все перечисленные выше файлы могут быть импортированы с вашего iPhone на PC. Таким образом, независимо от того, хотите ли вы передавать фотографии с iPhone на PC или сохранять текстовые сообщения iPhone на компьютер, вы можете использовать MobiMover, чтобы помочь вам.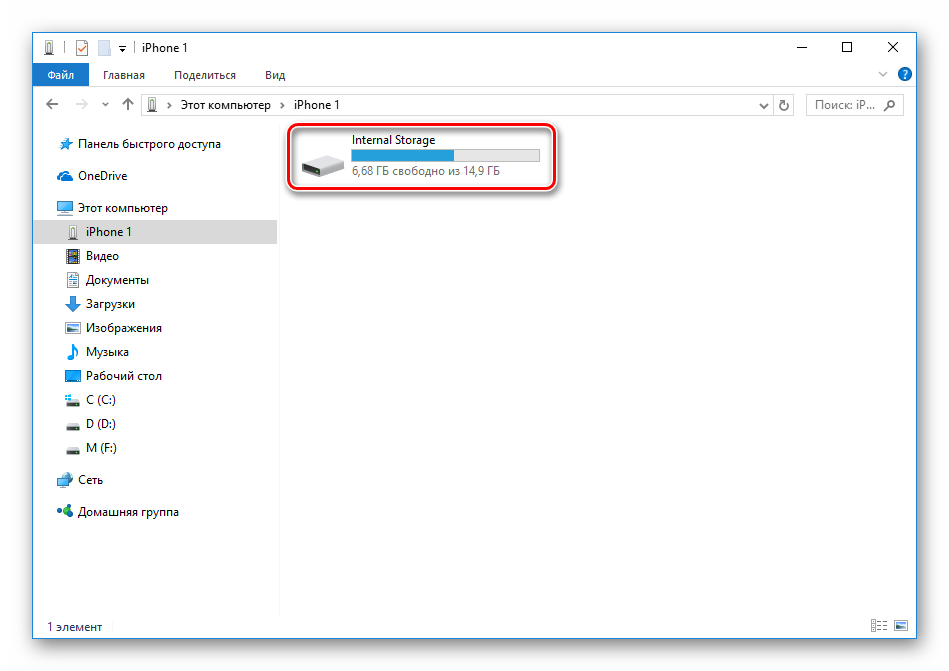
Шаг 1: Соедините ваш iPhone с PC на Windows 10 с помощью USB кабеля. После подключения нажмите Trust на экране вашего iPhone для продолжения. Откройте EaseUS MobiMover и перейдите на 1-Click-Transfe.
Шаг 2: Кликните на значок компьютера или на значок “Folder” для выбора пути для экспортируемого файла на ваш ПК. Если вы не выберете папку вручную, MobiMover переместит файлы в папку “Рабочий стол”. Нажмите “Next”, чтобы продолжить.
Шаг 3: MobiMover обеспечивает две опции при использовании передачи файлов одним щелчком мыши. Вы можете выбрать скопировать все файлы с iPad на PC за один раз или один тип файлов для синхронизации.
Шаг 3: Сейчас нажмите “Transfer” , чтобы начать перемещение файлов с iPhone на PC Windows 10. MobiMover также поддерживает перенос файлов с iOS устройств на Windows 7 и Windows 8.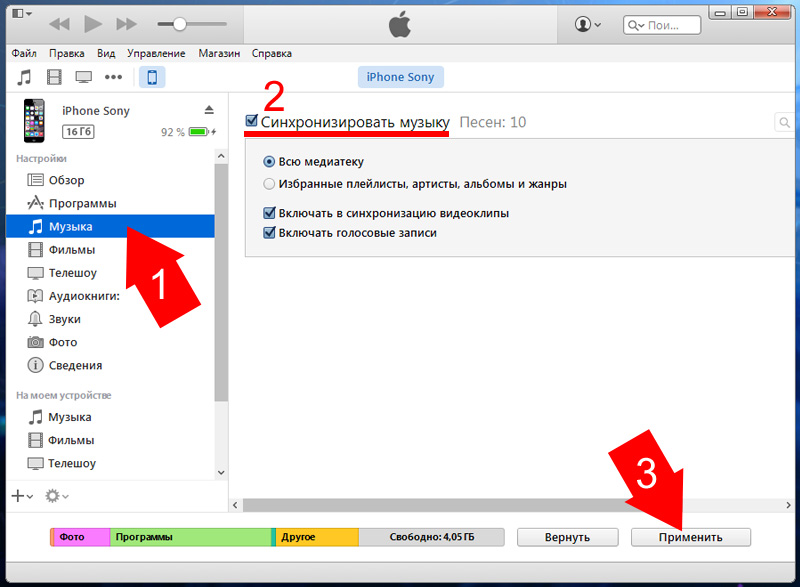
Как упоминалось выше, MobiMover также поддерживает перенос файлов между двумя iDevice и с компьютера на iDevice, что значит, что вы можете делать такие вещи, как перемещение фото с iPhone на iPhone, когда есть большая необходимость при использовании нового iPhone и передачи музыки на iPhone без iTunes, что обычно необходимо для пользователей iPhone.
Часть 2: Возможные исправления для устройства недоступны в Windows 10 с iPhone 8/iPhone 7
Исправление 1: Включите My Photo Stream и iCloud Photo Sharing на iPhone
Если ошибка 0x80070141 появится, когда вы пытаетесь перенести фото с iPhone на Windows 10 PC, вам следует проверить настройки вашего устройства . Перейдите в Настройки > Фото на iPhone 8 или iPhone 7, а затем включите и iCloud Photo Sharing и My Photo Stream. Эффективность этих советов была доказана множествами пользователей iPhone, не стесняйтесь пробовать.
Исправление 2: Попробуйте использовать другой USB порт или кабель
Виновником ошибки “The Device Is Unreachable” может быть несовместимый USB порт или поврежденный USB кабель.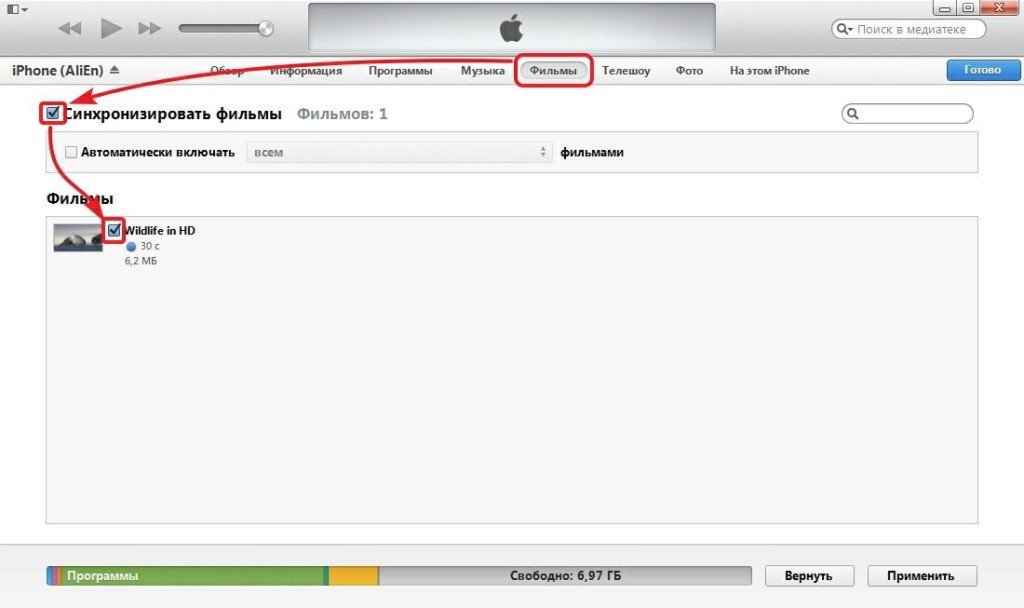 Стоит попробовать использовать другой USB порт или кабель. Кроме того, этот совет также помогает в решении проблемы “This Accessory May Not Be supported”.
Стоит попробовать использовать другой USB порт или кабель. Кроме того, этот совет также помогает в решении проблемы “This Accessory May Not Be supported”.
Исправление 3: Загрузите последнюю версию iTunes на Windows 10 PC
Последняя версия iTunes требуется для успешного распознавания вашего iPhone и доступа к нему. Таким образом, когда появляется сообщение о ошибке “The Device Is Unreachable” на вашем ПК, попробуйте обновить iTunes до последней версии и заново подсоединить iPhone к ПК с Windows 10.
Исправление 3: Полагайтесь на компьютер
Не игнорируйте уведомление, появляющиеся на экране вашего устройства, которое спрашивает о том, что разрешать ли компьютеру доступ к фотографиям и видеороликам на iPhone после подключения вашего iPhone к ПК. Если вы видите такое сообщение, нажмите “Позволить”, что сделает перенос фотографий возможным. Также, попробуйте легкое решение, когда сталкиваетесь с ошибкой “The Device Is Unreachable”. Считать куар код с помощью приложения. Как восстановить сообщения после удаления в ватсапе читайте в другой нашей статье.
Как восстановить сообщения после удаления в ватсапе читайте в другой нашей статье.
Как скопировать с iPhone фото, которые не копируются | IT-советы, секреты
Есть проблема: Windows-компьютер видит не все фотографии, созданные на айфоне. Как их переписать на ПК? Далее я опишу свой опыт по разрешению этой задачи.
Я периодически копирую фотографии и видеоролики с iPhone 6S на компьютер. Телефоном пользуется жена и память 16-гигабайтной модели забивается очень быстро. Раньше я просто подключал смартфон к компьютеру на базе Windows 10 и копировал все, что было создано за последнее время. Потом скопированные данные с телефона я удалял. И айфон снова постепенно заполнялся новыми фотографиями и видео.
Но месяц назад я обнаружил странное поведение телефона. В телефоне виделись все фотографии и видеоролики, но при подключении к ПК я видел далеко не все: сотни изображений и видео оказывались невидимыми. Соответственно, их нельзя было скопировать через компьютер. Для проверки я подключил iPhone к нетбуку с Windows 7 — та же проблема.
Соответственно, их нельзя было скопировать через компьютер. Для проверки я подключил iPhone к нетбуку с Windows 7 — та же проблема.
Потом я попробовал скопировать информацию с айфона с помощью специальной флешки (обзор Обзор Kismo iDrive можно прочитать тут). Несмотря на то, что приложение iUSB Pro видело весь доступный контент, все равно копировалась только часть файлов.
К сожалению, большого опыта работы с продукцией Apple у меня нет, а интернет также не дал внятных советов. Вероятно, проблема в этом конкретном смартфоне.
Я устанавливал iTunes, потом iCloud, но получить доступ ко всем фотографиям и видеороликам с iPhone все равно не получалось. Хотя я потратил на это несколько вечеров.
Пришлось прибегнуть к очень неэффективному, но надежному способу — скопировать фото и видео напрямую с iCloud. Для этого открываем облачное хранилище в браузере и выделяем фотографии и видео. Увы, выделить все файлы нельзя — почему сделано такое ограничение можно только догадываться. Поэтому выделяем по несколько десятков изображений и роликов с зажатой клавишей Shift. Выделяем 20-30 файлов, сохраняем. Выделять больше за раз не советую. Стоит промахнуться мышкой и нажать не на ту кнопку, как выделение файлов пропадет.
Увы, выделить все файлы нельзя — почему сделано такое ограничение можно только догадываться. Поэтому выделяем по несколько десятков изображений и роликов с зажатой клавишей Shift. Выделяем 20-30 файлов, сохраняем. Выделять больше за раз не советую. Стоит промахнуться мышкой и нажать не на ту кнопку, как выделение файлов пропадет.
Мне пришлось сохранить на компьютере 2 621 фото и видео. Это заняло чуть больше часа.
Потом я отключил iCloud на айфоне — все равно Apple дает бесплатно только 5 Гб. Вместо этого я установил Яндекс.Диск и включил безлимитное хранилище для всех фотографий и видео, которые будут создаваться на айфоне. Они будут автоматически закачиваться в облачное хранилище Яндекса по Wi-Fi или мобильной сети (смотря что вы выберете в настройках).
iPhone: устройство недостижимо при копировании на компьютер
Недавно переносил родственнице файлы со смартфона Apple iPhone и при копировании видео на компьютер столкнулся с ошибкой «Устройство недостижимо».
Всё дело отказалось в форматах и кодеках. Дело в том, что Apple на своих устройствах использует свои фирменные кодеки для повышения качества видео-файлов. При подключении iPhone к компьютеру — что Windows, что Mac — по умолчанию копируется не оригинал записи, а улучшенная с помощью кодеков версия. То есть телефон на лету начинает переконвертировать файл в максимально совместимом с компьютером формате без потери качества. И вот здесь интересный момент — если телефон подключен к ПК через старый и по современным меркам медленный порт USB 2.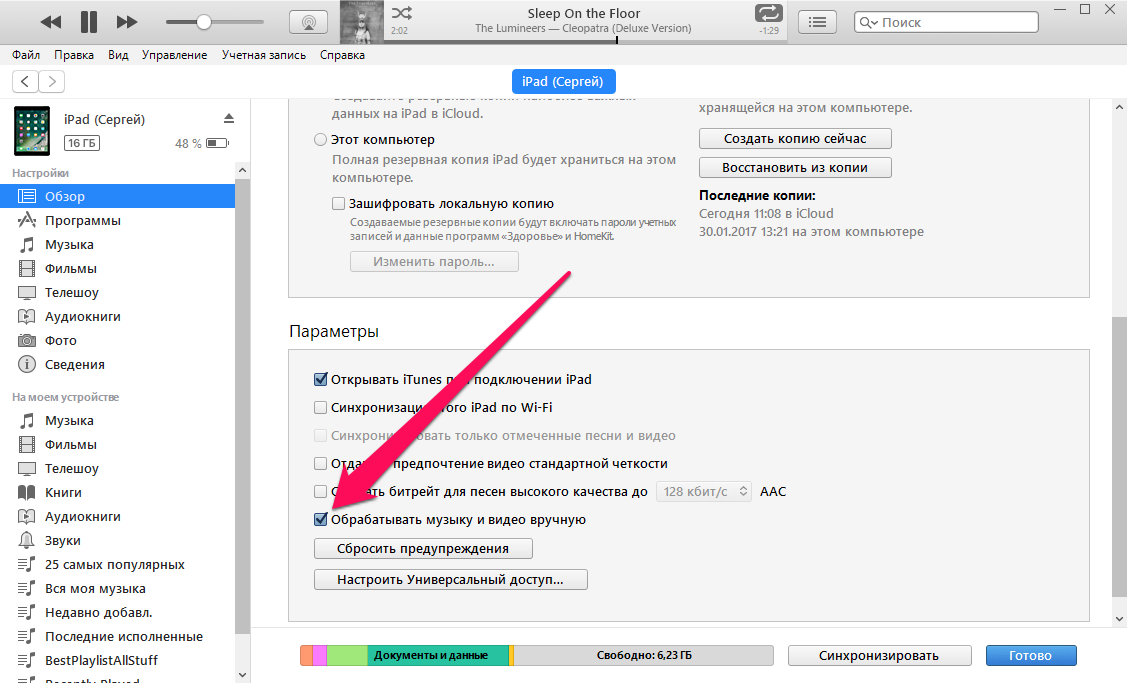
Решение здесь достаточно простое! Нужно открыть настройки смартфона и зайти в раздел Фото:
Тут прокручиваем список параметров до самого конца, пока не дойдём до раздела «Перенос на Mac или ПК». По умолчанию здесь обычно стоит значение Автоматически, что означает активный режим совместимости форматов.
Ставим галочку на значение Переносить оригиналы, после чего отключаем кабель от ПК и подключаем снова. Вуа-ля и ошибка «Устройство недостижимо» пропала, а все видео-файлы копируются быстро и без каких-либо проблем! Вот как-то так!
10 способов почистить память iPhone без использования специальных приложений
05 Июля, 2015, 12:0072127
Рано или поздно память на наших смартфонах засоряется и появляется необходимость освободить немного места. AIN.UA собрал лучшие советы, как удалить ненужные файлы с iPhone почти не почувствовав разницы и не теряя важную информацию. Советы полезны не только при заполненном iPhone, но и для профилактики подобных случаев.
AIN.UA собрал лучшие советы, как удалить ненужные файлы с iPhone почти не почувствовав разницы и не теряя важную информацию. Советы полезны не только при заполненном iPhone, но и для профилактики подобных случаев.
Создайте резервную копию
Настройки > iCloud > Резервная копия
Для начала сохраните все существующие данные, на случай если случайно удалите что-то важное.
Удалите фотографии до конца
Фото > Альбомы > Недавно удаленные
Если у вас установлена iOS 8 и выше, то этот совет будет полезным, а если нет — смело переходите к следующему пункту. Дело в том, что с восьмой версией iOS в iPhone появилась корзина для фото, которая сохраняет удаленные фотографии на протяжении 30 дней. Эта функция позволяет восстановить случайно удаленное фото. Если вам точно не пригодятся удаленные фотографии, можно смело не ждать месяц, пока они исчезнут с памяти iPhone и почистить корзину самостоятельно.
Сохраняйте только HDR фотографии
Настройки > Фото и камера
Если вы снимаете в режиме HDR, то в памяти смартфона появляются две практически одинаковые фотографии: HDR и оригинал.
Отключите свой фотопоток и не подписывайтесь на альбомы других
Настройки > Фото и камера
Если у вас включена функция фотопотока, то iPhone будет автоматически отправлять все снимки на другие устройства, присоединенные к аккаунту iCloud. В этом есть и своя польза, но разве вам необходимо иметь всю фотобиблиотеку на каждом из ваших Apple-девайсов? Также вы можете подписываться на фото друзей и родственников, просматривая их фотографии. Но эти функции в результате занимают много места. Определите, что для вас важнее, и тогда решайте, отключать ли эти функции.
Если с фотографиями ситуация обстоит совсем плохо – память смартфона и iCloud переполнены, а докупать дополнительное место в хранилище не хочется, то стоит выключить библиотеку фотографий iCloud и загрузить приложение Google Photos. Плюс этого сервиса в том, что там нет ограничений памяти. Вы можете выгрузить все существующие снимки в Google Photos и удалить их с памяти iPhone.
Не храните на iPhone видеофайлы
Это весьма очевидный совет, так как обычно видео занимает слишком много места, особенно если вы часто снимаете.
Удалите или переустановите некоторые приложения
Настройки > Основные > Статистика > Место хранения > Хранилище
Правильно расставьте приоритеты относительно необходимых программ и игр. Возможно, некоторыми из них вы совсем не пользуетесь, тогда хранить их в смартфоне нет никакой нужды. Также, со временем приложения накапливают в памяти ненужные обновления, кеш и временные файлы. Удалите и установите заново такие приложения. Вы не почувствуете разницы, а iPhone будет благодарен.
Добавьте почту заново
Настройки > Почта, адреса, календари
Та же ситуация, что и с приложениями — почтовый клиент сохраняет вложенные в письма файлы. Если вы активно пользуетесь почтой, то подобного мусора может собраться довольно много. Просто удалите свой почтовый клиент и добавьте его заново.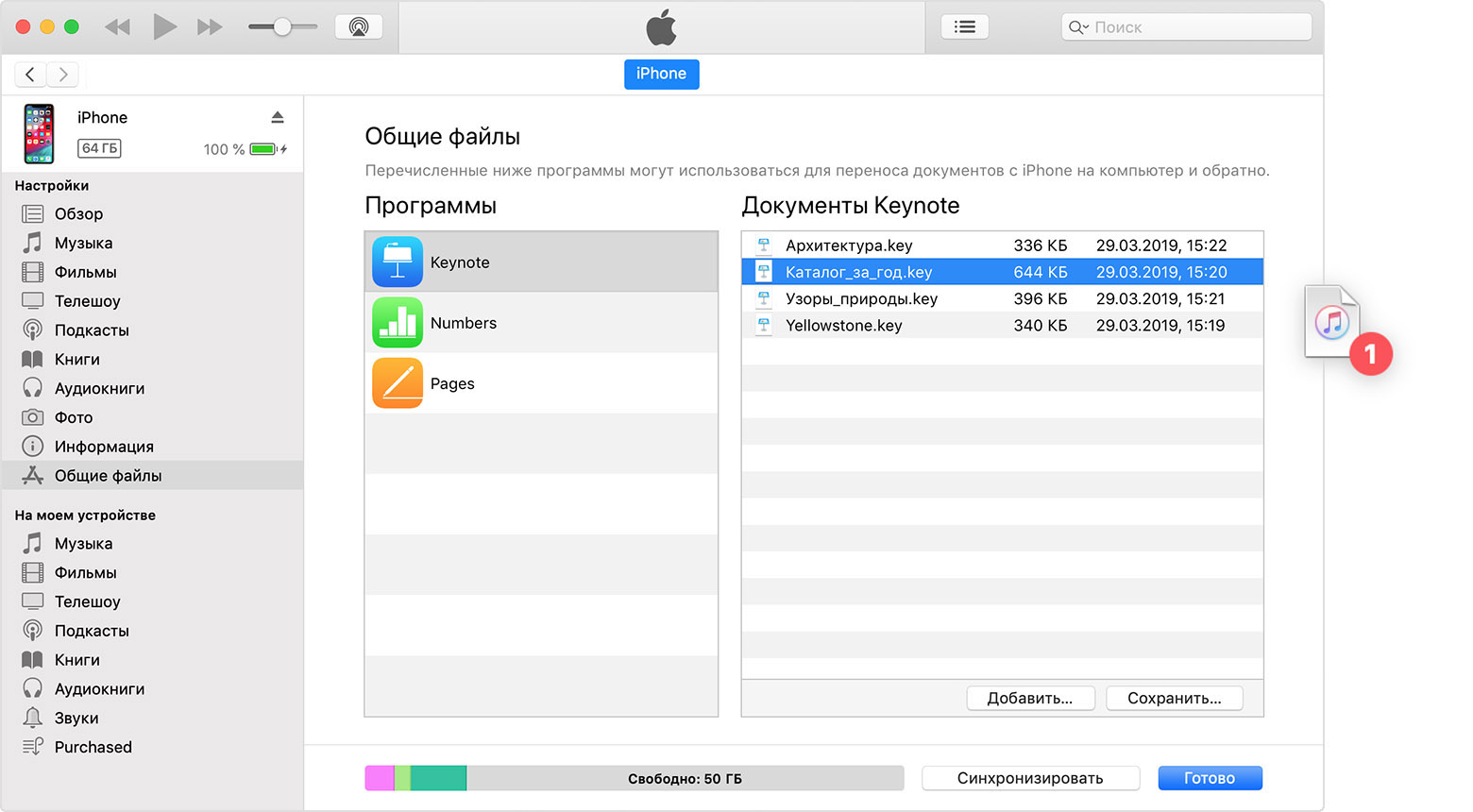
Удалите историю iMessage
Настройки > Сообщения
Если вы активно пользуетесь iMessage, и тем более часто пересылаете объемные файлы то вам следует почистить историю переписки. Также вы можете установить автоматическое удаление истории переписки раз в месяц или год.
Очистите Safari
Настройки > Safari
Если вы добавляете страницы в «Список чтения», то Safari кеширует эти статьи. В настройках браузера вы можете быстро удалить эти файлы.
Подпишитесь на музыкальный стриминговый сервис
Мы недавно сообщали, что сервис Apple Music и радио Beats 1 появились в Украине. Это может стать отличным решением для меломанов, iPhone которых в большинстве забит музыкой. Тем более, что сервисом первые три месяца можно пользоваться бесплатно.
Теперь когда у вас появилось много свободного места на iPhone, можете установить одно из 12 лучших по дизайну приложений для iOS и Mac по оценке Apple.
Почему не могу скинуть фото с айфона на компьютер
Не Переносятся Фото С Компьютера На Айфон ~ NET.
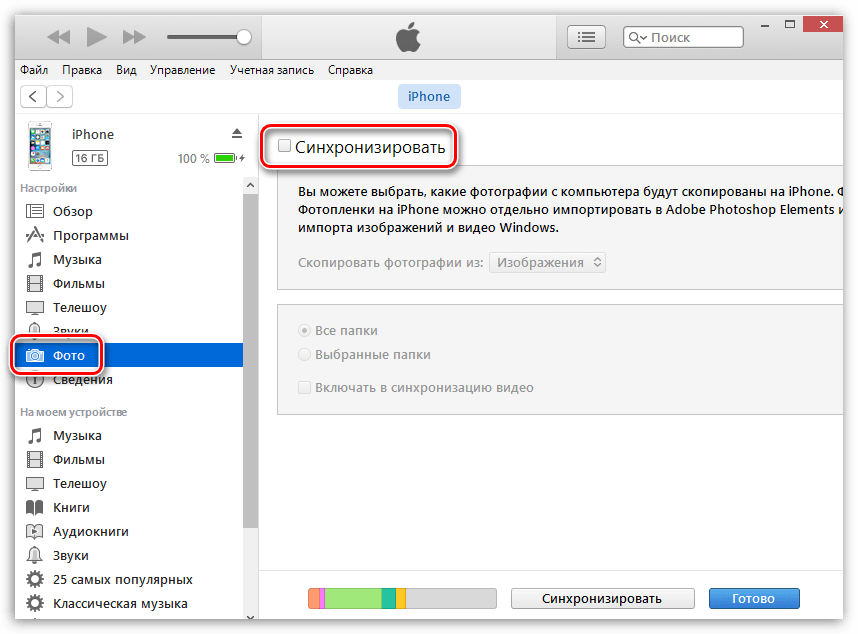 Гаджет
ГаджетЗагрузка фото с компьютера на iPhone
Если вы в первый раз заполучили для себя iPhone 4/5, то наверное думаете, что перенести фотографии либо рисунки на новое устройство будет довольно легко. Но не тут-то было. Айфон воспринимается как медиаустройство, а это не то, что рядовая флэшка, с него довольно легко перенести фото на Ваш компьютер, но чтоб перенести фотографии на сам Айфон – необходимо делать мало другие деяния.
Давайте разбираться более тщательно. Как передать музыку с компьютера на iPhone и iPad при помощи iTunes. Шаг 1. Откройте iTunes. В случае если он не установлен, загрузите последнюю версию с официального сайта. Как же с компьютера закинуть фото и Лучше расположить папку с фото на рабочем. Все чаще случаются проблемы с телефонами и современными гаджетами. Айфон 4 здесь исключением не будет. Существует всего только пару вариантов скидывания фото на Айфон. Какой-то из них является официальным, а 2-ой – неофициальным. Пошаговая инструкция и советы мастеров, если у вас не работает кнопка home на iPhone, видео инструкция о проблеме с кнопкой хоме Айфон, 8(495)927-00-15.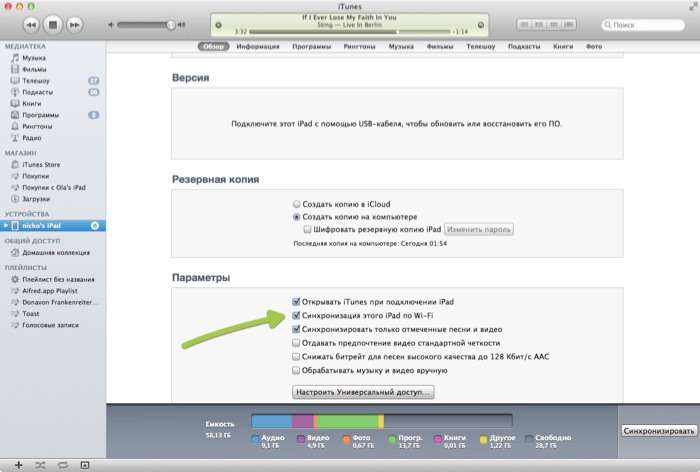 как на айфон скинуть фото с компьютера через iTunes и минуя эту программу. Мы разглядим оба метода переноса фото.
как на айфон скинуть фото с компьютера через iTunes и минуя эту программу. Мы разглядим оба метода переноса фото.
Вариант для iTunes версии 11.0 и выше
Сходу стоит увидеть, что если Для вас необходимо перенести и видео файлы на iPhone 4-й либо 5-й модели – этот способ тоже подойдет. Итак, поначалу нам необходимо будет приготовить все нужные файлы и перенести их в папку на рабочем столе. Папке даем осмысленное имя, под которым она в будущем будет отображаться на телефоне в разделе «Фото». Затем берем шнур USB и подключаем нашем iPhone к компьютеру, после чего откроется iTunes.
Загрузка фото по шагам
Затем выполняем несколько простых шагов:
- Выбираем наш айфон в верхнем меню iTunes
- Откроется обзорное окно Вашего телефона, где необходимо будет выбрать раздел «Фото»
- В открывшейся вкладке активируем пункт «Синхронизировать фотографии» (если вам все-таки необходимо загрузить и видео, то надо будет добавить галочку «Включать в синхронизацию видео»)
- Теперь необходимо будет найти и выбрать ту самую заветную папку на компьютере, которую мы подготовили изначально (iTunes покажет количество добавляемых файлов для дополнительной сверки)
- Нажимаем «Применить», после чего собственно и запустится процесс синхронизации (загрузки).
 В этом видеоуроке раскрываем секреты как создать живое фото на айфон 7 Если у вас не iPhone 7, рассказываем, что делать. ? По сути живое фото. По умолчанию компания Apple предлагает использовать iTunes, что не всем понятно и удобно. В нашей статье рассмотрим альтернативный способ переноса видео с компьютера на iPad. Простой способ переноса видео- файла с компьютера на ваш айфон или айпад Внимание!!. Ранньше открывалось с f10. После замены материнки не могу зайти на asus m4a78-htpc в bios . Дожидаемся его завершения и радуемся – все изображения и видео были записаны на ваш iPhone 4/5.
В этом видеоуроке раскрываем секреты как создать живое фото на айфон 7 Если у вас не iPhone 7, рассказываем, что делать. ? По сути живое фото. По умолчанию компания Apple предлагает использовать iTunes, что не всем понятно и удобно. В нашей статье рассмотрим альтернативный способ переноса видео с компьютера на iPad. Простой способ переноса видео- файла с компьютера на ваш айфон или айпад Внимание!!. Ранньше открывалось с f10. После замены материнки не могу зайти на asus m4a78-htpc в bios . Дожидаемся его завершения и радуемся – все изображения и видео были записаны на ваш iPhone 4/5.
Вариант для iTunes версии 10.0 и ниже
- Открываем iTunes и выбираем пункт меню «Фото»
- Если Вам необходимо выбрать сразу целую папку, то нажимаем кнопку выбора «Фото» и выбираем пункт «Выбрать из…»
- Далее просто выбираем все необходимые папки и файлы, отмечая их, и нажимаем кнопку «Синхронизировать», которая располагается в правом нижнем углу программы.
- После выполнения этих действий, на вашем iPhone 4/5 будут загружены фотографии в соответствующем разделе, и в соответствующих папках.

Скинуть фото с компьютера на Айфон. 5 способов!
Чехлы, плёнки, бамперы для Айфона на Алиэкспресс: Всем привет. Если вам нужно скинуть фото с.
Как перенести фото с компьютера на Айфон(Iphone или Ipad).
Помощь каналу: Webmoney Z345112632730 R255774763420 Яндекс.Деньги 41001534672996 Полная инструкция о том, .
Давайте закрепим эти простые действия коротким описательным видео.
Неофициальный способ
Данный метод подразумевает перекидывание изображений на Айфон без использования программы iTunes, но есть одно НО, у вас должен быть iPhone, на котором предварительно установлен jailbreak. Чем отличается Samsung S8 от Samsung S8 прошлый же айфон с такими заданиями справляется не так. Также на Айфоне должен быть установлен файловый менеджер, и сейчас мы рассмотрим, как можно добавить файлы на примере приложения iTools
Загрузка фото с помощью iTools
- Подключаем шнур к компьютеру и смартфону, после чего запускаем файловый менеджер
- Ищем путь /var/mobile/Media/DCIM/100APPLE и переходим по нему.
- Перед вами откроется папка с файлами формата IMG_/VID_. Тут имеется небольшой нюанс: если Вы уже делали запись видео или фотографировали на свою камеру, то эти файлы Вы увидите в любом случае, если же нет, то соответственно здесь вы ничего не увидите. В случае когда вы уверены, что фотографировали ранее или снимали видео, но не видите никаких документов – не расстраивайтесь, вы просто не туда зашли.
- Далее выполняем привычную всем нам процедуру: выделяем необходимые файлы на компьютере, нажимаем «Копировать» и скидываем их в открытую папку в файловом менеджере.
- Начинается процесс переноса файлов с компа, дожидаемся его завершения и радуемся.
Стоит заметить, что второй способ является наиболее предпочтительным. а вот каким образом перенести фото с iPhone на переносятся с iPhone айфон не. Вирусы. На телефон «Андроид» не приходят СМС? Если вам интересны причины подобного явления, проанализируйте ваши недавние действия с устройством. Как перенести фото с iPhone на компьютер!? Скинуть фото с Айфона на и он не может с ним. Почему? Потому что iTunes при закачке изображений сжимает их, что далеко не всегда необходимо. Избежать этого никак нельзя, если только не прибегнуть к варианту с iTools.
Витиеватые методы
Описываемые варианты закачки фото и изображений больше подойдут для одиночных файлов, нежели для целых папок. Так, вы можете поступить неординарно и скачать интересующую вас картинку с помощью любой соц. сети, допустим через Вконтакте или Facebook. Также можно отправить электронное письмо с вложенным изображением самому себе, после чего открыть его на айфоне и сохранить файл.
Возможно, вам придут в голову и еще более изощренные способы, просим, поделитесь ими с общественностью в комментариях, а наша статья на этом подошла к концу.
- Информация была полезной?
Не забывайте читать , там тоже много полезной информации. Как передать фото с компьютера на айфон. Не обновляются и не скачиваются и не скачиваются приложения на Айфон 6 8.1. Если на ваш вопрос нет ответа, а на более поздние есть ответ, значит ответ на ваш вопрос содержится в статье, уважайте чужое время.
Вам также может быть интересно
Склеивание нескольких роликов в Instagram на iPhone
Съемка и редактирование замедленного видео на iPhone
Комментариев: 9
Какая бесплатная программа лучше всего подойдёт чтоб с компа перенести фото, видио и музыку на айфон 4?
Источник
net-gadget.ru
Почему на компьютере не видны фото с айфона
01.12.2017 Frenk
Недавно знакомая подключила айфон 5s к компьютеру, а он уперся и не видит фото. Трагедия? Нет.
Если заупрямился ноут или комп и не видят фото, как и само устройство, то проблема скорее всего в кабеле, разъеме компьютера или айфона.
Проверить легко. Просто попробуйте подключить другой кабель или носитель (можно другой смартфон).
Также, к такому может привести отсутствие драйвера или несовместимость стандартов.
Почему ПК видит айфон, но не видит фото
Что может к такому привести? Редкость, но айфон просто может не опознается Windows 10 или другой версией.
Одно из решений использовать эмулятор Mac OS, что должно дать доступ к данным смартфона. Также можете войти под своими данными в сервис Apple iCloud и скачать фотографии на ПК.
ВНИМАНИЕ: ваш компьютер должен иметь статус доверенный – на экране разблокированного устройства подтвердите запрос доверия.
Также посмотрите не активны ли приложения, использующие камеру или директорию со снимками – если найдете, то закройте.
ПРИМЕЧАНИЕ: судя по комментариям я заметил, что не все могут решить эту проблему исходя из записи на этой странице, поэтому я подготовил другие решения этой проблемы. Рекомендую ознакомится с ними перейдя по этой ссылке.Почему компьютер не видит часть или половину фото с айфона
Если в компьютере не видите картинок с айфона в Stream или на яндекс диске, то убедитесь, что у вас активное подключение к интернету. Без интернета My Photo Stream или яндекс диск не будет отображать фото.
Также проверьте, есть ли недостающие фото в удаленном альбоме (в корзине) и убедитесь, что вы входите в iCloud с помощью соответствующего Apple ID.
ВНИМАНИЕ: фотографии или видеоролики, скопированные на ваше устройство с помощью iTunes, не копируются в библиотеку изображений iCloud, поэтому половину или часть можете не видеть.
vsesam.org
Как скинуть фото с айфона на компьютер?
Многие пользователи операционной системы Android недолюбливают iOS в том числе потому, что даже для простого переноса музыкальных файлов требуется использование iTunes. Уж сколько нелицеприятных слов сказано на эту тему, не счесть, однако спрос на смартфоны iPhone продолжает расти. Впрочем, я не вижу большей проблемы в использовании iTunes: один раз установил программу и загружай с ее помощью что хочешь на свой телефон…
Предположим, что вы сделали несколько фотографий на своем айфоне и хотите посмотреть их на ноутбуке, на который не установлен iTunes. Значит ли это, что вы не сможете перенести фотографии на устройство?
Отнюдь. К счастью, купертиновцы позаботились об удобстве использования смартфона в качестве фотоаппарата и вы сможете легко перенести изображения без каких-либо трудностей. Все, что вам понадобится, это само устройство, на которое вы хотите перенести изображение, и USB-кабель.
Итак, подключаем телефон к ПК или ноутбуку. Заходим в «Мой компьютер» и видим появившийся девайс.
Открываем его и видим список наших фотографий. Как вы могли догадаться, в этом случае iPhone используется как средство для хранения информации (то бишь флешка) и вы имеете прямой доступ к изображениям. Копируете их на другое устройство стандартным методом (например, сочетанием клавиш CTRL+C и CTRL+V).
Точно таким же образом переносятся и видеофайлы.
Вышеописанный способ касается только снимков, сделанных на самом телефоне (а также видеозаписей). В случае, если прежде вы загружали на iPhone свои собственные изображения, они сжимаются таким образом, что бы адаптироваться под экран самого девайса. Что это значит? А то, что если вы перенесете эти фотографии обратно на компьютер описанным способом, то увидите лишь небольшие изображения, при увеличении которых вас ждет ухудшение качества. Как же быть?
Есть два проверенных способа. Первый из них заключается в том, что вы из загруженного изображения делаете скриншот. Для этого выберите необходимую картинку в фотоархиве, после чего зажмите кнопки Home + Power (таким образом на iPhone можно сделать скриншот экрана или рабочего стола). После этого просто переносите скриншот на свой компьютер.
Существует и другой, чуть более сложный метод, который требует больше времени. Вы можете отправить те самые фотографии на почту через сам телефон. В принципе, ничего сложного, но занимает немало времени.
*****
Все вопросы по теме задавайте через комментарии.
fulltienich.com
Как скинуть фото с айфона на компьютер
У большинства новых пользователей популярного «яблочного» телефона всегда возникает одна очень распространенная ситуация. Сразу после покупки iPhone, они начинают фотографироваться при каждом удобном случаи. И вот спустя какое-то время, у каждого пользователя оно разное, память телефона полностью заполняется или просто возникает желание скинуть всю свою коллекцию снимков на домашний ПК или ноутбук. И тут начинаются проблемы, ведь Айфоны обладают своеобразной операционной системой, выгрузить и загрузить файлы в которую не так просто.Можем предположить, что раз Вы читаете нашу статью, то такая ситуация уже произошла с Вами и Вы ищите выход из нее. Можете немного порадоваться, ведь полдела уже сделано, Вы нашли то, что искали – решение проблемы. Осталось лишь следовать нашей подробной инструкции и все будет готово.
Учитывая то, что на сегодняшний день самыми распространенными операционными системами являются Microsoft Windows и Apple OS X, мы предположим, что на Вашем компьютере установлена именно одна из них. Поэтому мы приведем инструкции для обеих ОС. Хотим сразу заметить, что обратный процесс переноса фото с ПК на iPhone кардинально отличается, поэтому можете не пытаться это сделать, следуя инструкциям в обратном направлении.ШАГ 1
Откройте на своем ПК или ноутбуке «Проводник» или «Мой компьютер. В открывшемся окне Вы увидите список всех подключенных устройств к компьютеру. Оно будет примерно такое же, как и на иллюстрации к данному пункту, но в зависимости от версии Вашей операционной системы и уже подключенных устройств, может отличаться. Но как бы там не было, смысл остается один и тот же.
ШАГ 2
Теперь подключите свой iPhone к компьютеру с помощью USB-кабеля, который был в комплекте с телефоном. После этого список подключенных к ПК устройств должен увеличиться. В нем появиться Ваш iPhone.
ШАГ 3
Кликнете по появившемуся значку два раза левой кнопкой мышки, чтобы зайти в устройство. Оно же iPhone. Там будет представлена иконка его внутреннего накопителя. Кликните по ней опять два раза левой кнопкой мышки.
ШАГ 4
Откроется файловая система телефона, точнее та ее часть, которая доступна. Там Вы увидите папку с названием «DCIM». В нее нужно зайти, нажав по ней дважды той же кнопкой мыши. Когда Вы это сделаете, перед Вами появятся еще папки, открыв таким же способом любую из них, Вы наконец-то увидите в каждой свои фотографии. Дело в том, что операционная система Айфона автоматически распределяет фото по определенным периодам времени, поэтому все фото хранятся в разных папках.
ШАГ 5
Чтобы перенести все свои фотографии на ПК, необходимо скопировать их из каждой такой папки по-отдельности. Копировать можете все в одну папку. В какую именно, выбирайте сами. Для этого выделите все фото в одной из таких папой с помощью комбинации клавиш «Ctrl+A». Затем кликните правой кнопкой мыши по ним. Появиться контекстное меню. В нем выберите пункт «Копировать».
ШАГ 6
Теперь откройте папку, в которой решили хранить все свои фотографии. Нажмите по ее пустой области правой кнопкой мыши и выберите пункт «Вставить». После это все фото из папки с телефона окажутся на компьютере. Проделайте тоже самое с остальными фотографиями на Айфоне, которые находиться в остальных папках.
Если Вы все сделали правильно и скопировали свои фотографии из всех папок находящихся в Вашем iPhone-не, то все они теперь у Вас в компьютере. Наслаждайтесь просмотром.Здесь все будет намного проще и быстрее, ведь компания Apple отлично продумала все нюансы взаимодействия между своими устройствами.
ШАГ 1
Подключите свой iPhone к компьютеру с операционной системой OS X. Это делается с помощью USB-кабеля.
ШАГ 2
Сразу после этого, как только система обнаружит подключенное устройство, должно автоматически открыться стандартное приложение «Захват изображения». Если же этого не случилось, то необходимо открыть его вручную. Оно находиться в разделе «Программы». Когда программа запуститься ее меню будет выглядеть аналогично тому, что изображено на картинке. Слева будет находиться подключенное устройство, то есть Ваш iPhone, а справа все фотографии на нем.
ШАГ 3
Далее необходимо выбрать папку на компьютере куда программе следует будет скопировать все Ваши фото. Для этого, в нижней части окна программы найдите надпись «Импортировать в» и рядом с ней в месте выбора папки, укажите нужную.
ШАГ 4
Чтобы скопировать все фото на жесткий диск компьютера, нужно просто нажать кнопку «Импортировать все», которая находиться в правой нижней части окна программы.
ШАГ 5
Внимание! Прежде чем нажимать кнопку «Импортировать», убедитесь, что галочка находящаяся рядом со строкой «Удалить после импорта», снята. Она находиться в левой нижней части окна. В противном случаи, после импортирования все фотографии с Вашего iPhone будут удалены.
На этом все, дождитесь импорта фотографий и отключите телефон от компьютера.Надеемся у Вас все вышло и Вы сможете наслаждаться своими фотографиями на большом экране.Приятного просмотра.www.istochnik.net
Если ваши фотографии iCloud не загружаются на ваш компьютер
Узнайте, как использовать Фото iCloud или My Photo Stream на ПК с Windows, загружать и скачивать свои фотографии и видео, чтобы просматривать их на своих устройствах Apple, и удалять те, которые вам больше не нужны.
Прежде чем начать
Вот что вам нужно для использования Фото iCloud на вашем ПК:
«Мой фотопоток» недоступен в iCloud для Windows 10 и более поздних версий.Чтобы узнать больше, ознакомьтесь с системными требованиями для iCloud.
Если вы видите сообщение «Мы обнаружили, что вы используете старую версию Windows», узнайте, что делать.
Как мне просмотреть фотографии и видео, которые я загрузил в iCloud Photos со своего компьютера?
Как мне загрузить все мои фото и видео на мой компьютер с Windows?
В iCloud для Windows 11.1 и более поздних версий оптимизированные версии всех фотографий и видео автоматически загружаются на ваш компьютер после включения функции «Фото iCloud». Откройте фото или видео, чтобы загрузить полную версию.
В iCloud для Windows 10 и более ранних версий после включения Фото iCloud на всех своих устройствах любые новые фотографии и видео, которые вы добавляете в свою библиотеку, будут автоматически загружаться на ваш компьютер. * Вы также можете загружать свои фотографии и видео по годам. Вы можете найти кнопку загрузки, щелкнув iCloud в области уведомлений Windows.
* Новые фото и видео автоматически загружаются на ваш компьютер в папку C: \ Users \ ваше имя \ Мои изображения \ iCloud Photos \ Downloads.
Как мне увидеть статус моей выгрузки или скачивания?
После того, как вы загрузили iCloud для Windows, вы можете добавить его в строку состояния, чтобы следить за ходом загрузки и скачивания iCloud. Щелкните значок iCloud в области уведомлений Windows на своем ПК. Вам может потребоваться нажать Показать скрытые значки в области уведомлений, чтобы увидеть iCloud.
Я редактировал фото или видео на своем устройстве Apple, но не вижу их на своем компьютере
В последней версии iCloud для Windows изменения и удаления загружаются автоматически.
В iCloud для Windows 10 и более ранних версий iCloud Photos на вашем ПК с Windows загружает ваши фотографии один раз. Если вы отредактируете фотографии после их загрузки на компьютер, отредактированная версия больше не загрузится. Если вы хотите сохранить отредактированную версию на свой компьютер, вы можете загрузить отдельные фотографии и видео из iCloud.com или скачивайте по годам.
- Щелкните значок iCloud в области уведомлений Windows на вашем компьютере.
- Щелкните Загрузить фотографии.
- Выберите фото и видео, которые хотите загрузить, и нажмите «Загрузить».
Если вы редактируете на своем компьютере фотографию, которую уже загрузили в Фото iCloud, вы можете изменить имя файла фотографии и снова загрузить ее в Фото iCloud.
Я добавил фотографии в свой фотопоток, но их нет на моих устройствах
Если вы добавляете фотографии в iCloud на своем ПК, но не видите их на своем iPhone, iPad или iPod touch, выполните следующие действия:
- На iPhone, iPad или iPod touch нажмите «Настройки»> «Wi-Fi».Убедитесь, что Wi-Fi включен и ваше устройство iOS подключено к Интернету. Получите помощь, если вам не удается подключиться к Wi-Fi на своем iPhone, iPad или iPod touch.
- На вашем iPhone, iPad или iPod touch нажмите «Настройки»> [ваше имя]> iCloud. Убедитесь, что вы вошли в систему с тем же идентификатором Apple ID, который вы используете с iCloud для Windows.
- Откройте iCloud для Windows и рядом с «Фото» нажмите «Параметры». Включите «Мой фотопоток».
- Закройте и снова откройте iCloud для Windows.
- Перезагрузите компьютер.
Если вы по-прежнему не видите свои фотографии на устройствах iOS, скопируйте их в папку «Загрузки».
Копирование фотографий в папку iCloud
Вы также можете скопировать фотографии из папки на ПК в папку iCloud, которая загрузит их автоматически.
- Откройте окно проводника.
- На панели навигации (боковая панель) щелкните «Фото iCloud». Если вы используете более раннюю версию iCloud для Windows, перейдите в «Избранное»> «Фото iCloud».
- В другом окне откройте папку, в которой вы в настоящее время храните фотографии, которые хотите добавить в iCloud Photos.
- Выберите фотографии, которые хотите добавить.
- Перетащите их в папку «Фото iCloud». В более ранних версиях iCloud для Windows перетащите их в Избранное> Фото iCloud> Загрузки.
Что случилось с папкой «Мой фотопоток»?
В iCloud для Windows 10 и более поздних версий «Мой фотопоток» больше не доступен.
В iCloud для Windows 7 после включения Фото iCloud на вашем компьютере «Мой фотопоток» автоматически отключается. Если вы хотите отправлять новые фотографии на свои устройства, которые не используют «Фото iCloud», вы можете снова включить «Мой фотопоток» в параметрах фотографий iCloud. Когда вы используете и Фото iCloud, и Мой фотопоток, вы можете увидеть свои фотографии из Моего фотопотока, выбрав «Изображения»> «Фото iCloud»> «Загрузки».
Почему я вижу повторяющиеся фотографии?
В iCloud для Windows 7.x вы видите как видео, так и основное неподвижное изображение для каждой Live Photo, загруженной из iCloud Photos. Обновите iCloud для Windows до последней версии, чтобы увидеть файл JPEG или MOV для каждой Live Photo, хранящейся в данный момент в iCloud Photos, вместо видео и неподвижного изображения.
Вы также можете увидеть дополнительные копии фотографий, когда они были отредактированы в приложении iOS или macOS Photos перед загрузкой на ваш компьютер. Узнайте больше об отредактированных фотографиях в iCloud Photos.
Как удалить фото и видео в Фото iCloud?
В iCloud для Windows 11.1 и более поздних версий фото и видео, которые вы удаляете со своего устройства Apple или iCloud.com, будут удалены с вашего компьютера, если вы не выбрали их закрепление. А когда вы удаляете фото или видео на своем ПК, происходит одно из следующего:
iCloud для Windows 11 и более поздних версий: файлы и эскизы удаляются с вашего ПК, но по-прежнему хранятся в iCloud Photos. Если вы редактируете фото или видео на другом устройстве, эскиз снова появляется на вашем компьютере.
iCloud для Windows 10 и более ранних версий: файлы удаляются с вашего ПК, но по-прежнему хранятся в iCloud Photos.
В iCloud для Windows 7 вы можете удалять фотографии и видео в приложении «Фото» на iPhone, iPad, iPod touch или Mac, а также на iCloud.com.
Когда вы удаляете фотографии и видео со своего устройства Apple или на iCloud.com, они не удаляются с вашего ПК. А когда вы удаляете фото или видео на своем ПК, они не удаляются в iCloud Photos.
Как iCloud Photos обрабатывает фотографии в формате RAW?
iCloud Photos хранит все ваши фотографии в формате RAW со встроенными файлами JPEG в исходных форматах.Вы можете просматривать эскизы версий на своем Mac или загружать и редактировать их на своем Mac или ПК.
Я получаю сообщение «Мы обнаружили, что вы используете старую версию Windows».
Если вы используете старую версию Windows 10, вы можете увидеть сообщение «Мы обнаружили, что вы используете старую версию Windows. Возможности iCloud Photos будут немного ограничены в этой версии Windows». Чтобы получить все возможности iCloud Photos, обновитесь до Windows 10 build 18363 или более поздней версии, а также загрузите и установите декодер HEVC и подключаемый модуль HEIF из Microsoft Store.
Информация о продуктах, произведенных не Apple, или о независимых веб-сайтах, не контролируемых и не проверенных Apple, предоставляется без рекомендаций или одобрения. Apple не несет ответственности за выбор, работу или использование сторонних веб-сайтов или продуктов. Apple не делает никаких заявлений относительно точности или надежности сторонних веб-сайтов.Свяжитесь с продавцом для получения дополнительной информации.
Дата публикации:
iOS 14 испортила передачу фотографий (Windows…
Я провел ЧЕТЫРЕ ЧАСА, разговаривая по телефону с техподдержкой Apple по этому поводу около двух недель назад.У меня iPhone 11 с последним обновлением iOS. Я сделал все, что он предлагал. В конце концов, он сдался и признал, что в настоящее время нет никакого исправления или обходного пути. Вещи попробовали:
Все основы — кабели, порты USB, драйверы и т.д.
Обновление моей версии Windows на 3 разных машинах.
Одновременная перезагрузка телефона и ПК при подключении.
Изменение настроек фотографий, типов файлов, настроек iCloud и т. Д.
Установка последней версии iTunes на все 3 машины.
… и многое другое.
Моя проблема такая же, как и у других. Windows Photo иногда видит телефон через usb и может передавать до 3 случайных изображений, но затем выдает ошибки. Это после нескольких ЛЕТ успешного переноса фотографий таким способом. ЕДИНСТВЕННЫМ изменением стало обновление iOS 14. Если я делаю фотографии на своем старом iPhone 6Plus, работающем под управлением iOS 11, он по-прежнему работает как чемпион — Every. Одинокий. Время.
Конечно, iTunes для фотографий бесполезен: вы можете загружать их с ПК в телефон, но не с телефона на ПК.Я даже не знал об этом, пока мне не сказал сотрудник службы поддержки.
Признание специалиста техподдержки было очень тревожным — Apple знает, что это проблема, и не собирается ее исправлять. Учитывая, что я использую свой телефон для создания множества снимков на работе, которые необходимо перенести на рабочий компьютер, это очень важно для меня. Впервые в жизни я подумываю о переходе на Android — что я ненавижу, — но если Apple заходит так далеко, что блокирует даже фотографии, то, думаю, все готово.
Это меня почти так же разочаровывает, как и все стандартные ответы об использовании Windows Photo, загрузке фотографий из iCloud, проверке USB-порта и кабеля и так далее.Связывание / копирование одного и того же снова и снова не решает проблему. Это просто показывает, что вы не обращаете внимания на проблему.
Как перенести фотографии с iPhone на компьютер (Mac и ПК с Windows)
Вы не знаете, как перенести фотографии с iPhone на компьютер? Неудивительно, что вы запутались с таким количеством различных приложений и методов для передачи фотографий. Независимо от того, есть ли у вас Mac или ПК, в этом пошаговом руководстве вы узнаете, как импортировать фотографии с iPhone. Прочтите, чтобы узнать, как перенести фотографии с iPhone на ПК или Mac.
Это руководство состоит из двух основных разделов. В разделе 1 рассказывается, как копировать фотографии с iPhone на ПК (Windows). В разделе 2 рассказывается, как загружать фотографии с iPhone на Mac.
Есть несколько различных методов копирования фотографий с вашего iPhone на компьютер. Некоторые требуют подключения вашего iPhone к компьютеру с помощью USB-кабеля. Другие позволяют передавать изображения по беспроводной сети и автоматически.
Содержание: Как перенести фотографии с iPhone на компьютер
Щелкните любую ссылку ниже, чтобы перейти прямо к этому разделу руководства:
Раздел 1: Как перенести фотографии с iPhone на ПК с Windows
- iCloud Photo Библиотека на ПК с Windows
- Приложение «Фото» для Windows
- Параметры автозапуска в Windows
Раздел 2: Как перенести фотографии с iPhone на Mac
- Библиотека фотографий iCloud на Mac
- Приложение «Фотографии» на Mac
- Приложение для захвата изображений на Mac
- AirDrop
USB-кабель или беспроводная передача данных?
Сначала вам нужно решить, хотите ли вы передавать фотографии по беспроводной сети или с помощью кабеля.
При использовании кабеля вам необходимо подключить iPhone к USB-порту компьютера с помощью кабеля освещения. Это кабель, которым вы заряжаете свой iPhone.
Если вы предпочитаете не использовать кабель, вы можете передавать изображения по беспроводной сети с помощью библиотеки фотографий iCloud или AirDrop.
Что такое библиотека фотографий iCloud?
iCloud — это онлайн-сервис Apple для хранения данных. Библиотека фотографий iCloud позволяет хранить всю коллекцию фотографий в iCloud.
Фотографии из библиотеки фотографий iCloud автоматически загружаются на все ваши устройства iCloud.Сюда входит ваш iPhone, iPad, Mac или ПК с Windows. Фотографии передаются по Wi-Fi, поэтому кабели не нужны.
Чтобы включить библиотеку фотографий iCloud на вашем iPhone, перейдите в Настройки > [ваше имя] > iCloud > Фото . Когда опция библиотеки фотографий iCloud включена, вся ваша библиотека фотографий будет загружена в iCloud.
Чтобы использовать библиотеку фотографий iCloud, убедитесь, что у вас достаточно хранилища iCloud. На вашем iPhone перейдите в Настройки > [ваше имя] > iCloud > Управление хранилищем .
Apple предоставляет вам 5 ГБ бесплатного хранилища iCloud. Но если у вас много фотографий, вам нужно будет купить больше места для хранения. Тарифные планы хранения iCloud начинаются с 0,99 доллара США в месяц за 50 ГБ.
Если вы решите не использовать библиотеку фотографий iCloud, вы можете вручную перенести фотографии на свой компьютер с помощью кабеля USB.
Обратите внимание, что библиотека фотографий iCloud отличается от обмена фотографиями iCloud. Если вы хотите поделиться своими фотографиями с другими людьми, обмен фотографиями iCloud — идеальный вариант.
Раздел 1. Как перенести фотографии с iPhone на ПК (Windows)
Ниже вы узнаете, как импортировать фотографии с iPhone на ПК (Windows).Метод iCloud передает ваши изображения автоматически по беспроводной сети. Два других метода показывают, как передавать изображения с iPhone на ПК с помощью кабеля USB.
1. Библиотека фотографий iCloud на ПК с Windows
Библиотека фотографий iCloud упрощает перенос изображений с iPhone на ПК. После настройки все новые фотографии, которые вы делаете, будут автоматически загружаться на ваш компьютер с Windows.
В этом разделе вы узнаете, как загружать изображения с iPhone на компьютер с помощью iCloud для Windows.
Во-первых, убедитесь, что вы включили библиотеку фотографий iCloud на своем iPhone. Перейдите в Настройки > [ваше имя] > iCloud > Фото . Включите Библиотека фотографий iCloud , чтобы ваши фотографии сохранялись в iCloud.
Затем убедитесь, что на вашем компьютере установлено программное обеспечение iCloud для Windows . Если у вас его еще нет, нажмите здесь, чтобы загрузить его с веб-сайта Apple.
На вашем компьютере откройте iCloud для Windows .Войдите в систему, используя тот же Apple ID, что и на вашем iPhone. Чтобы включить библиотеку фотографий iCloud, установите флажок рядом с Фото :
Теперь нажмите Параметры рядом с фотографиями. Установите флажок Библиотека фотографий iCloud :
Хотите, чтобы новые фотографии с вашего iPhone автоматически загружались на ваш компьютер? Установите флажок Загрузить новые фотографии и видео на мой компьютер .
Хотите, чтобы фотографии с вашего ПК автоматически выгружались в iCloud, чтобы вы могли получить к ним доступ со своего iPhone? Если да, установите флажок Загрузить новые фотографии и видео с моего компьютера .Снимите этот флажок, если вы не хотите, чтобы фотографии с компьютера в iCloud.
После выбора предпочтений нажмите Готово , затем Применить . Теперь, когда вы делаете фотографии на свой iPhone, они загружаются на ваш компьютер (если у вас есть Wi-Fi).
Так как же найти эти изображения на вашем компьютере? Откройте проводник File Explorer , затем откройте iCloud Photos из библиотеки изображений или на левой боковой панели:
В папке фотографий iCloud изображения с вашего iPhone появятся в папке Downloads .При желании вы можете затем скопировать или переместить их в другую папку на вашем компьютере.
Вы также можете загружать свою коллекцию фотографий на iPhone по годам. В папке «Фото iCloud» нажмите Загрузить фотографии и видео . Выберите изображения, которые хотите загрузить, затем нажмите Загрузить .
2. Приложение «Фото» для Windows
В Windows 8.1 и Windows 10 приложение «Фото» на вашем компьютере позволяет легко импортировать фотографии с iPhone на ПК. Этот метод предполагает подключение телефона к компьютеру с помощью кабеля USB.
Перед тем как начать, убедитесь, что на вашем компьютере установлена последняя версия iTunes. Вам понадобится iTunes 12.5.1 или новее.
Чтобы проверить это, откройте iTunes и нажмите Справка . Затем нажмите Проверить наличие обновлений и следуйте инструкциям по установке последней версии iTunes.
Подключите iPhone к компьютеру с помощью кабеля USB Lightning. Если будет предложено, разблокируйте свой iPhone с помощью пароля. Вы также можете увидеть на телефоне сообщение с просьбой доверять этому компьютеру.Нажмите Доверие или Разрешить продолжить. Затем откройте приложение Photos на своем компьютере.
Если у вас компьютер с Windows 10 , следуйте этим инструкциям:
Вам будет предоставлена возможность импортировать фотографии. Кнопка будет в правом верхнем углу экрана. Щелкните Импорт . Выберите элементы, которые хотите перенести.
При появлении запроса нажмите Продолжить . Затем нажмите Импортировать еще раз.
(В качестве альтернативы вам может быть просто предложено нажать Импортировать выбранные вместо Продолжить> Импортировать .В этом случае щелкните по нему при появлении запроса.)
Теперь ваши изображения начнут загружаться на ваш компьютер!
Если у вас компьютер с Windows 8 , следуйте этим инструкциям:
После открытия приложения «Фото» щелкните правой кнопкой мыши в любом месте экрана. Появится возможность импортировать ваши фотографии. Щелкните Импорт .
Затем выберите все элементы, которые вы хотите перенести на свой ПК.
Наконец, еще раз нажмите Импортировать .Ваши изображения начнут переноситься на ваш компьютер.
По умолчанию Windows сохраняет фотографии в библиотеке изображений. Они будут автоматически упорядочены по дате.
3. Параметры Windows AutoPlay
Если у вас Windows 7, на вашем компьютере не будет приложения «Фото». Но вы можете использовать параметры автозапуска для импорта фотографий с вашего iPhone. Вы также можете использовать этот метод на компьютерах с Windows 8.1 и 10, если не хотите использовать приложение «Фотографии».
Подключите iPhone к компьютеру с помощью кабеля USB.Ваш телефон может спросить, можно ли доверять компьютеру. Нажмите Trust и введите свой пароль, чтобы разблокировать телефон.
Окно AutoPlay появляется на экране вашего компьютера, когда ваш iPhone подключен. Это окно предлагает несколько вариантов:
Чтобы импортировать новые фотографии с вашего iPhone за один шаг, нажмите Импортировать фотографии и видео (фотографии) . С помощью этой опции Windows обнаруживает самые новые изображения на вашем устройстве. Затем он импортирует их в папку в библиотеке изображений.
Папке автоматически присваивается имя с датой импортирования фотографий. Он не импортирует дубликаты старых фотографий, которые вы уже скопировали на свой компьютер.
В процессе импорта вы можете пометить фотографии описательным именем тега, если хотите. Если вы добавите тег, он появится в имени папки вместе с датой. Нажмите Импортировать , чтобы начать импорт фотографий. Помните, что вы найдете импортированные фотографии в библиотеке изображений внутри папки с датой импорта.
Если вы предпочитаете выбирать изображения для импорта, выберите Открыть устройство для просмотра файлов , когда появится окно автозапуска. Это позволяет копировать и вставлять или перетаскивать изображения с iPhone на ПК.
Если вы выберете этот вариант, вы увидите окно, в котором ваш iPhone будет показан как устройство Internal Storage . Дважды щелкните этот значок, чтобы открыть каталог папки на вашем iPhone:
Дважды щелкните папку с именем DCIM (сокращение от Digital Camera Images).Вы увидите одну или несколько папок с названиями, например, 100APPLE, 101APPLE и т. Д. Именно в них iPhone хранит ваши фотографии. Дважды щелкните папку, чтобы просмотреть изображения в ней.
Выберите фотографии, которые хотите перенести на компьютер. Теперь вы можете перетащить их в библиотеку изображений на левой боковой панели. Или вы можете скопировать и вставить их в библиотеку изображений или в любое другое место. Для копирования и вставки используйте значки на верхней панели инструментов или щелкните правой кнопкой мыши, чтобы получить доступ к этим параметрам.
После импорта фотографий на свой компьютер вы можете затем организовать их по разным папкам, если хотите.
РАЗДЕЛ 2: ПЕРЕДАЧА ФОТОГРАФИЙ С IPHONE НА MAC
В этом разделе вы узнаете, как импортировать фотографии с iPhone на Mac. Метод iCloud передает ваши изображения автоматически по беспроводной сети. AirDrop — еще один вариант беспроводной передачи. Вы также можете использовать приложение «Фотографии» или «Захват изображений» для копирования изображений с помощью кабеля USB.
1. Библиотека фотографий iCloud на Mac
Библиотека фотографий iCloud обеспечивает беспрепятственный перенос изображений с iPhone на Mac.При включенной библиотеке фотографий iCloud приложение «Фото» на вашем Mac будет синхронизироваться с приложением «Фото» на вашем iPhone. Любые новые фотографии, которые вы делаете на свой iPhone, автоматически загружаются в приложение «Фото» на вашем Mac.
В этом разделе вы узнаете, как загружать фотографии с iPhone на компьютер (Mac) с помощью библиотеки фотографий iCloud.
Чтобы синхронизировать приложения «Фотографии» на iPhone и Mac, включите библиотеку фотографий iCloud на обоих устройствах. На вашем iPhone перейдите в Настройки > [ваше имя] > iCloud > Фото .Включите Библиотека фотографий iCloud , чтобы ваши фотографии сохранялись в iCloud.
На Mac перейдите в раздел Системные настройки > iCloud . Установите флажок Photos , затем нажмите Options рядом с Photos:
Установите флажок iCloud Photo Library , затем нажмите Done и закройте окно System Preferences:
При первом переключении в библиотеке фотографий iCloud вам нужно немного подождать, пока фотографии синхронизируются между вашим iPhone и Mac.
Когда два устройства синхронизируются через iCloud, приложение «Фото» на вашем Mac будет отображать ту же коллекцию фотографий, что и на вашем iPhone:
Приложение «Фото» на вашем Mac будет точной копией приложения «Фото». на вашем iPhone. Оно даже организовано так же, как приложение «Фото» на вашем iPhone. Например, если вы организуете фотографии в альбомы на своем iPhone, эти же альбомы появятся на вашем Mac.
При удалении изображений из приложения «Фото» на телефоне они будут удалены из приложения «Фото» на Mac.Наоборот.
Чтобы удалить фотографии с iPhone, но оставить их на компьютере, необходимо экспортировать их на жесткий диск. Для этого откройте приложение Photos на вашем Mac и выберите изображения, которые хотите экспортировать.
Нажмите Файл > Экспорт > Экспорт фотографий . Задайте настройки экспорта, затем нажмите Экспорт . Выберите папку, в которую вы хотите экспортировать фотографии (это может быть на жестком диске вашего Mac или внешнем диске).Нажмите Экспорт , чтобы скопировать изображения из библиотеки фотографий iCloud на жесткий диск вашего компьютера.
2. Приложение «Фото» на Mac
Что делать, если вы не хотите использовать библиотеку фотографий iCloud для автоматической загрузки фотографий с iPhone на Mac? В этом случае вы можете вручную импортировать их в приложение «Фотографии».
Подключите iPhone к Mac с помощью кабеля USB Lighting (кабель зарядного устройства). Откройте приложение Photos на вашем Mac. В разделе Импорт на левой боковой панели щелкните iPhone .Если будет предложено, разблокируйте свой iPhone с помощью пароля.
Выберите изображения, которые вы хотите скопировать с вашего iPhone, затем нажмите Импортировать выбранное вверху справа. Или вы можете нажать Импортировать все новые элементы , чтобы импортировать все новые фотографии с момента вашего последнего импорта:
Импортированные фотографии появятся в альбоме «Последний импорт» на левой боковой панели. Они также появятся в альбоме «Все фото».
Чтобы скопировать эти изображения в папку на жестком диске Mac или на внешнем диске, перейдите по ссылке Файл > Экспорт > Экспорт фотографий .
3. Приложение Image Capture на Mac
Image Capture — еще одно приложение, которое можно использовать для копирования фотографий с iPhone на Mac. Это приложение требует, чтобы вы подключили свой iPhone к компьютеру с помощью кабеля USB.
Image Capture позволяет импортировать фотографии прямо в папку на жестком диске вашего Mac (или на внешний диск), а не в приложение «Фотографии». Этот метод полезен, если вы хотите, чтобы ваши фотографии были организованы в папки на жестком диске. Впоследствии вы всегда можете импортировать их в приложение «Фото» со своего жесткого диска.
Подключите iPhone к Mac с помощью кабеля USB. Откройте приложение Image Capture на Mac и разблокируйте iPhone, если будет предложено. Выберите iPhone в разделе Devices в левой части окна. Ваши фотографии iPhone появятся справа:
Теперь выберите фотографии, которые вы хотите импортировать. Удерживайте нажатой клавишу Command , чтобы выбрать отдельные фотографии. Или, чтобы выбрать группу изображений, щелкните первую фотографию, удерживая нажатой клавишу Shift , затем щелкните последнюю фотографию.
Щелкните поле Import To в нижней части окна и выберите папку, в которую вы хотите скопировать фотографии. Чтобы просмотреть другие папки или создать новую папку, щелкните Другое во всплывающем списке:
Щелкните Импорт в правом нижнем углу, чтобы перенести выбранные изображения на ваш компьютер. Кроме того, вы можете импортировать все изображения со своего iPhone, нажав Импортировать все .
4. AirDrop
Функция Apple AirDrop позволяет обмениваться фотографиями с другими устройствами Apple, находящимися поблизости.Так что, если у вас Mac, вы можете использовать AirDrop для передачи фотографий со своего iPhone на компьютер.
Чтобы использовать AirDrop, убедитесь, что на вашем iPhone включены Wi-Fi и Bluetooth в настройках. Или проведите вверх от нижней части экрана, затем убедитесь, что значки Wi-Fi и Bluetooth оба синего цвета:
На вашем Mac также должны быть включены Wi-Fi и Bluetooth . Иконки для них находятся в самом верху экрана.
Наконец, убедитесь, что вы вошли в iCloud с одним и тем же Apple ID на обоих устройствах.На вашем iPhone вы можете войти в iCloud, перейдя в Настройки > [ваше имя] > iCloud . На вашем Mac перейдите в Системные настройки > iCloud .
На телефоне откройте приложение Photos и найдите изображения, которые хотите скопировать. Нажмите . Выберите вверху справа, затем выберите фотографии, которые хотите передать. Коснитесь значка Поделиться (квадрат со стрелкой вверх) в левом нижнем углу экрана:
В разделе AirDrop вы увидите названия ближайших устройств Apple, на которых включен AirDrop.Коснитесь имени вашего Mac, чтобы передать изображения с вашего iPhone:
Фотографии, которые вы передаете на Mac через AirDrop, появятся в папке «Загрузки». На вашем Mac откройте Finder , затем щелкните Загрузки на левой боковой панели. Теперь вы можете переместить фотографии из загрузок в любую папку по вашему выбору с помощью перетаскивания.
Решено: могу ли я перетаскивать фотографии с ПК на iPhone
Четыре простых способа переноса фотографий с ПК на iPhone без iTunes.
Могу ли я перетаскивать фотографии с ПК на iPhone
Как вы могли заметить, когда вы переносите фотографии с iPhone на ПК, вы можете напрямую перетаскивать фотографии через проводник Windows, поскольку у вас есть доступ к папке DCIM на вашем устройстве iOS.
То же самое и с переносом фотографий с ПК на iPhone? Можно ли перетащить фотографии со своего компьютера во внутреннюю память iPhone, чтобы перенести фотографии с ПК или ноутбука на устройство? Если вы пробовали самостоятельно, вы должны знать, что вы не можете перетаскивать фотографии с ПК на iPhone через проводник.Как только вы перетащите фотографии в папку 100APPLE на вашем iPhone, вы увидите запрещенный значок под изображениями, что означает, что операция запрещена.
К счастью, вы не можете использовать Windows Explorer для переноса фотографий с ПК на iPhone с помощью перетаскивания, это не означает, что вы вообще не можете перетаскивать фотографии с ПК на iPhone. С помощью подходящего инструмента вы сможете легко переносить фотографии с ПК или ноутбука на iPhone с помощью перетаскивания. Прочтите, чтобы узнать подробности.
Как перенести фотографии с ПК на iPhone без iTunes 4 способами
iTunes действительно помогает копировать фотографии с ПК на iPhone.Однако это неизбежно приведет к потере данных на целевом устройстве, поскольку синхронизированные элементы заменят существующие на вашем iPhone. Это основная причина, по которой так много пользователей спрашивают: «Как я могу перенести фотографии с ПК на iPhone без iTunes?»
Хорошая новость заключается в том, что у вас есть много других вариантов переноса фотографий с компьютера на iPhone, iPad или iPod, кроме использования iTunes. Есть четыре распространенных способа:
Метод 1. Как перетаскивать фотографии с ПК на iPhone
Учитывая тот факт, что Windows не позволяет передавать фотографии с ПК на iPhone напрямую, для передачи фотографий с ПК на iPhone без iTunes вам понадобится стороннее программное обеспечение для передачи iPhone, например EaseUS MobiMover.Для вашей информации, EaseUS MobiMover будет:
- Перенос файлов с ПК (или Mac) на iPhone, iPad или iPod и наоборот
- Синхронизация данных с одного iPhone, iPad, iPod на другой
- Удалять, создавать, редактировать элементы на iPhone с компьютера
Кроме того, EaseUS MobiMover также является бесплатным загрузчиком видео и аудио, который позволяет сохранять видео из Twitter, Facebook, YouTube или загружать музыку из SoundCloud, MySpace и многих других сайтов на ваш компьютер или iPhone / iPad.
Для передачи фотографий на iPhone без iTunes:
Шаг 1. Подключите iPhone к компьютеру с помощью кабеля USB и запустите EaseUS MobiMover. На вашем iPhone нажмите «Разрешить» или «Доверять». После этого щелкните «С ПК на телефон» в EaseUS MobiMover.
Шаг 2. Перетащите фотографии, которые вы хотите перенести, со своего компьютера в окно EaseUS MobiMover. (Вы также можете нажать «Выбрать файлы», чтобы выбрать элементы, которые хотите скопировать на свой iPhone.)
Шаг 3. После выбора нажмите «Перенести», чтобы начать копирование фотографий на свой iPhone.
Вы можете с легкостью перенести на iPhone видео, музыку, мелодии звонка, файлы PDF и другие поддерживаемые типы файлов.
Помимо переноса фотографий с компьютера на iPhone с помощью перетаскивания, есть и другие способы отправки изображений с компьютера на iPhone.
Метод 2. Как передавать фотографии с ПК на iPhone по беспроводной сети
Если у вас нет USB-кабеля, вы можете перенести фотографии с ПК на iPhone по беспроводной сети, что можно сделать с помощью iCloud.iCloud, как и многие другие службы на основе could, позволяет хранить файлы и получать к ним доступ на всех ваших устройствах.
Убедитесь, что у вас достаточно хранилища iCloud, а затем выполните следующие действия, чтобы продолжить.
Для беспроводного копирования фотографий с ПК на iPhone:
Шаг 1. Перенесите фотографии с ПК или ноутбука в iCloud.
- Если вы установили панель управления iCloud, перейдите в «Фотографии», включите «Библиотеку фотографий iCloud» в настройках iCloud и скопируйте фотографии, которые вы хотите передать, в папку, из которой вы установили загрузку изображений.
- Если у вас нет iCloud для Windows, перейдите на iCloud.com, войдите в систему с Apple ID, который вы используете на целевом iPhone, выберите «Фото» и загрузите изображения, которые хотите отправить в iCloud.
Шаг 2. Включите «Фото iCloud» на своем iPhone, выбрав «Настройки»> [ваше имя]> «iCloud»> «Фото».
Шаг 3. Зайдите в приложение «Фото» на вашем iPhone, и вы увидите фотографии со своего компьютера. Загрузите элементы, которые хотите перенести на свой iPhone, в соответствии с вашими потребностями.
iCloud будет передавать фотографии с ПК на ваш iPhone по Wi-Fi. Убедитесь, что ваши устройства подключены к стабильной и надежной сети.
Метод 3. Как перенести фотографии с ПК на iPhone через Google Фото
В отличие от iCloud, у которого есть ограничение на объем хранилища, Google Фото предоставляет неограниченное пространство для хранения фотографий. С помощью Google Фото вы можете передавать фотографии с ПК на iPhone или наоборот, не беспокоясь о проблемах с хранением.
Для загрузки фотографий с компьютера на iPhone:
Шаг 1. Перейдите в Google Фото и войдите в свою учетную запись Google.
Шаг 2. Нажмите «Загрузить»> «Компьютер», чтобы загрузить изображения, которые вы хотите перенести на свой iPhone, в облачное хранилище.
Шаг 3. Загрузите и установите Google Фото на свое устройство iOS из App Store и войдите в систему с учетной записью Google, которую вы используете на своем компьютере.
Шаг 4. Перейдите на вкладку «Фото», и вы увидите изображения с вашего компьютера.
Фотографии будут храниться в приложении Google Фото вместо приложения Фото на вашем iPhone.Если вы предпочитаете переносить фотографии с ПК на фотопленку iPhone, воспользуйтесь другими способами, описанными в этом руководстве. Более того, другие службы облачного хранения, такие как OneDrive и Dropbox, также будут обмениваться фотографиями и альбомами между вашим iPhone и ПК с Windows.
Метод 4. Как бесплатно копировать фотографии с ПК на iPhone без iTunes
Три вышеперечисленных способа помогут с легкостью импортировать фотографии с компьютера на iPhone в большом количестве. Что делать, если вы хотите скопировать только несколько элементов? Какой самый быстрый способ перенести на iPhone фото и видео небольшого размера? Ответ — использовать электронную почту.
Добавив фотографии и видео, которые вы хотите передать в электронное письмо, в виде вложений, вы можете перенести их на любое устройство. Все, что вам нужно, это:
- Создайте новое электронное письмо и добавьте к нему фотографии и видео как вложения.
- Отправьте электронное письмо на свою учетную запись и проверьте его на целевом iPhone.
- Загрузите вложения на свое устройство.
Итог
Хотите ли вы спросить «Могу ли я перетащить фотографии с ПК на iPhone» или «Как я могу перенести фотографии с ПК на iPhone без iTunes» перед прочтением этой статьи, я считаю, что теперь вы достаточно четко знаете ответы.
Кстати, вы также можете применить методы для переноса фотографий с Mac на iPhone. Помимо этих советов, AirDrop на Mac также хорошо работает для импорта фотографий с компьютера на iPhone или отправки фотографий iPhone на компьютер.
Воспользуйтесь наиболее подходящим для вас способом переноса фотографий с ПК или ноутбука под управлением Windows 10 / Windows 8 / Windows 7 на iPhone без особых усилий.
Как перенести фотографии с iPhone на компьютер
Независимо от того, какая у вас модель iPhone, можно с уверенностью сказать, что у него довольно хорошая камера.На самом деле камера на iPhone всегда была впечатляющей. И с каждой новой моделью, выпускаемой Apple, она становится только лучше. После того, как у вас будет возможность протестировать камеру вашего нового телефона, вы захотите перенести фотографии с iPhone на свой компьютер — будь то потому, что вы хотите поделиться ими с семьей и друзьями, распечатать их или просто просмотреть на экран большего размера.
К счастью, iPhone так же дружелюбен с компьютерами Windows, как и с Mac. Прочтите, чтобы узнать, как передавать изображения через USB-кабель или с помощью облачной службы, такой как iCloud.
Перед переносом фото с iPhone
Если у вас большая библиотека фотографий, может потребоваться много времени, чтобы передать ее полностью или найти те несколько фотографий, которые вы действительно хотели переместить. Поэтому, прежде чем начать, очистите свою библиотеку фотографий с помощью Gemini Photos. Это приложение найдет похожие снимки, дубликаты, размытые фотографии и другой беспорядок, поэтому вы можете вырезать несколько гигабайт из своей коллекции фотографий перед ее передачей.
Чтобы удалить все ненужные фотографии, загрузите Gemini Photos и выполните следующие действия:
- Запустите приложение «Gemini Photos» и предоставьте ему доступ к вашим фотографиям.
- Когда приложение найдет несколько первых фотографий, нажмите «Похожие».
- Нажмите на месяц и просмотрите группу фотографий, выбрав те, которые хотите удалить.
- Нажмите «Переместить в корзину».
- Когда вы закончите, нажмите «Очистить корзину».
- Теперь нажмите «Ваша библиотека» вверху, чтобы просмотреть другие категории, такие как «Дубликаты», «Скриншоты», «Заметки», «Видео» и «Размытые».
Как перенести фотографии с iPhone на ПК с iTunes
Даже если вы не будете открывать iTunes для передачи изображений со своего iPhone на компьютер, вам все равно необходимо установить его, чтобы ваш iPhone мог правильно распознаваться при подключении.
Если на вашем компьютере уже установлена программа iTunes, вы можете выполнить следующие действия. В противном случае вам нужно будет загрузить iTunes и установить его заранее.
- Подключите iPhone к компьютеру.
- Разблокируйте свой iPhone и нажмите «Доверять этому компьютеру».
- В Windows 7 перейдите в «Мой компьютер» или в Windows 10 перейдите в «Этот компьютер».
- Ваш iPhone должен появиться в разделе «Портативное устройство» или «Устройства».
- Щелкните iPhone> DCIM.
- Выберите нужные изображения и видео, затем перетащите их в папку, где вы хотите их сохранить.
Хотя вы, безусловно, можете использовать этот метод для переноса всей библиотеки фотографий со своего iPhone, он может оказаться более удобным, если вы хотите передать только избранные изображения или видео.
Как перенести фотографии с iPhone на ПК без iTunes
К счастью, iTunes — не единственный способ перенести изображения с iPhone на компьютер. Если на вашем компьютере установлена Windows 10, вы можете использовать приложение Windows Photos, которое поставляется с операционной системой.Или вы можете передать все свои фотографии и видео по беспроводной сети, используя свою учетную запись iCloud.
Как импортировать фотографии с iPhone на ПК с Windows Photos
Подобно передаче изображений с помощью проводника, Windows Photos требует физического подключения iPhone к компьютеру. Но Windows Photos упрощает перемещение новых фотографий и видео, а также помогает управлять всей вашей библиотекой фотографий на вашем компьютере.
Для начала подключите iPhone к компьютеру с помощью USB-кабеля и выполните следующие действия:
- На вашем компьютере откройте Windows Photos.
- В правом верхнем углу нажмите Импорт> С USB-устройства.
- Ваши фотографии должны быть готовы к импорту.
- Выберите или отмените выбор фотографий в зависимости от того, что вы хотите импортировать.
- Нажмите «Продолжить».
И все! Просто дождитесь завершения передачи и не отключайте iPhone от сети, пока она не завершится.
Как синхронизировать фотографии iPhone с ПК с помощью iCloud
Если у вас есть учетная запись iCloud, вы можете синхронизировать все снимки, которые вы делаете на iPhone, с компьютером, даже не подключая его.Во-первых, вам нужно убедиться, что на вашем iPhone включена функция iCloud Photo.
- Зайдите в Настройки.
- Нажмите на свое имя> iCloud> Фото.
- Включите Фото iCloud.
Теперь вам нужно настроить iCloud на свой компьютер.
- Загрузите и установите iCloud для Windows.
- Перезагрузите компьютер.
- Откройте iCloud для Windows.
- Войдите в iCloud со своим Apple ID.
- Установите флажок «Фотографии».
- Нажмите Применить.
В зависимости от размера вашей библиотеки фотографий этот процесс может занять некоторое время. Хорошая новость заключается в том, что первый раз будет самым длинным, поскольку он синхронизирует всю вашу библиотеку. Пока вы сохраняете эти настройки включенными, ваш компьютер будет автоматически обновлять вашу библиотеку по мере того, как вы делаете новые снимки с помощью своего iPhone. И если вам нужно перенести фотографии с Mac или ПК на iPhone, iCloud также будет работать, поскольку он синхронизирует вашу библиотеку фотографий на всех связанных устройствах.
Перенос изображений с iPhone на компьютер не может быть проще, даже если вы используете компьютер с Windows.И, как и в большинстве случаев, связанных с iPhone, есть несколько способов сделать это. Надеюсь, вы нашли метод, описанный выше, полезным, и теперь вы полностью синхронизируете свою библиотеку фотографий на компьютере и на iPhone.
6 простых способов переноса фотографий с iPhone на Android [2021] [2021]
Вы гуляли с друзьями и запечатлели прекрасные воспоминания на его / ее iPhone. Но вы не знаете, как передавать фотографии с iPhone на Android.Беспроводная передача обычно искажает качество изображений и видео. Не волнуйтесь! Мы здесь, чтобы помочь вам перенести изображения с iPhone на Android с помощью лучших решений.
Метод 1. Перенос фотографий с iPhone на Android в 1 клик.
Когда вы задаетесь вопросом «как перенести фотографии с iPhone на Android?» Готовим для вас окончательный ответ. В этот раздел статьи включен MobileTrans — Phone Transfer для передачи ваших красивых фотографий.
MobileTrans — Телефонный перевод
Перенос фотографий с iPhone на Android прямо в 1 клик!
- Легко переносите данные с iPhone на телефон Android без каких-либо осложнений.
- Поддержка 17 видов данных, включая приложения, музыку, видео, фотографии, контакты, сообщения, данные приложений, журналы вызовов и т. Д.
- Идеально работает с более чем 8000 мобильных моделей, включая Apple, Samsung, HTC, LG, Sony, Google, HUAWEI, Motorola, ZTE и другие смартфоны и планшеты.
- Полностью совместим с последними версиями iOS 14 и Android 10.
- Полностью совместим с Windows 10 и Mac 10.15.
4,086,263 человек скачали его
Давайте перенесем фотографии с iOS на Android с MobileTrans — Phone Transfer
- Загрузите и установите MobileTrans — Phone Transfer на свой компьютер.Возьмите кабель Lightning и подключите свой iPhone к ПК. Сделайте то же самое, используя USB-кабель для вашего мобильного Android.
- Перейдите на вкладку «Передача по телефону», а затем выберите iPhone в качестве исходного устройства на следующем экране. Устройство Android необходимо выбрать в качестве целевого устройства.
- Как вы хотите перенести фотографии с iPhone на Android. Установите флажок «Фото» в списке доступных типов данных, а затем нажмите кнопку «Пуск».
- Подождите некоторое время, чтобы передать фотографии, а затем нажмите кнопку «ОК», когда процесс будет завершен. Вот и все, теперь вы знаете, как передавать изображения с iPhone на Android с помощью самого быстрого решения MobileTrans — Phone Transfer.
Примечание: на случай, если вы ошиблись при выборе исходного и целевого устройства. Вы можете использовать кнопку «Перевернуть», чтобы изменить его.
Способ 2.Перенос фотографий с iPhone на Android с помощью перетаскивания
Если вы думаете, как поделиться фотографиями с iPhone на Android, то старый метод перетаскивания — еще один вариант. Из каталога фотографий iPhone по умолчанию вы можете перетащить фотографии в папку фотографий Android. Необходимым условием здесь является устройство Windows с предустановленными драйверами устройств Android и iOS.
Вот как перенести фотографии с iPhone на Android:
- Подключите устройство Android и iOS (iPhone) к компьютеру с помощью соответствующих USB-кабелей.Перейдите в «Мой компьютер», и вы увидите там драйверы устройств для обоих телефонов.
- Теперь в новом окне откройте хранилище iPhone. Сделайте то же самое с хранилищем Android-устройства.
- Перейдите в папку DCIM на вашем iPhone и найдите в ней папки с изображениями. Теперь выберите нужные фотографии и перетащите их в папку изображений на мобильном устройстве Android.
Но есть некоторые серьезные моменты, о которых вам нужно позаботиться при передаче данных между iPhone и телефонами Android.Иногда процесс копирования временно зависает или может странно зависать. При большом объеме файлов эта проблема становится первостепенной. Чтобы этого избежать, следует избегать перетаскивания. Лучше сначала скопировать файлы на ПК, а затем перетащить их на мобильное устройство Android.
Метод 3. Топ-3 приложения для передачи фотографий с iPhone на Android
По таким вопросам, как перенос фотографий с iPhone на Android без компьютера.У нас есть для вас отличные ответы. Shareit в этом отношении может избежать использования компьютера и передавать фотографии или другие файлы с вашего iPhone на устройство Android. Dropbox и Send Anywhere также являются хорошими альтернативами для передачи изображений с iPhone на Android.
Никаких проводов или мобильных данных, передача фотографий между iPhone или мобильным телефоном Android на расстоянии одного клика. Этот кроссплатформенный инструмент для обмена файлами работает как на вашем компьютере, так и на мобильном телефоне.
Помимо обмена файлами, он позволяет вам слушать музыку. Он шифрует фотографии и видео для защиты вашей конфиденциальности. С его помощью вы даже можете передавать файлы между ноутбуком и мобильными устройствами.
2. Отправить куда угодно
Send Anywhere — еще один инструмент, позволяющий легко и быстро обмениваться неограниченным количеством файлов. Вам не нужно входить в систему или регистрироваться, чтобы использовать это приложение. Отправка фото и видео в исходном размере на компьютер или с друзьями.
Он может делать все это, а также передавать аудиофайлы на устройство iOS. Шестизначный ключ используется для безопасной отправки и получения файлов. Для получения файлов вам необходимо ввести ключ на целевом устройстве. Вы также можете сгенерировать ссылку с 48-часовым сроком действия и поделиться ею с количеством людей. Если вы отправляете уведомление на принимающее устройство, ему не нужен ключ для получения данных.
Вы можете воспроизводить музыку и делиться своим плейлистом с друзьями. Он включает в себя видеоплеер для воспроизведения полученных вами видео.
3. DropBox
Это облачное хранилище создано для синхронизации файлов между устройствами, хранения их в центральном репозитории для круглосуточного доступа между устройствами. Вы даже можете делиться большими файлами с людьми, у которых нет учетной записи Dropbox. Он оснащен общей папкой, сканером документов и обеспечивает автономный доступ. Это облегчает сотрудничество с другими. В нем есть возможность комментировать файлы для работы в команде. Вы можете не только делиться или синхронизировать, но и редактировать файлы PowerPoint, Word и Excel.Другие пользователи могут получить доступ к файлам в общих папках. Кроме того, с помощью этой программы вы можете конвертировать доски, квитанции и заметки в файлы PDF.
Метод 4. Выборочная передача фотографий с iPhone на Android.
Dr.Fone — Phone Manager (iOS) — один из таких совершенных инструментов для простой передачи фотографий с iPhone на телефон Android. Он также может передавать контакты, SMS, видео и музыку с вашего iPhone на Android. Передача файлов между устройствами iOS и ПК возможна без использования iTunes.Кроме того, программа передает данные между устройствами Android и iTunes.
Dr.Fone — Менеджер телефона (iOS)
Выборочная передача медиафайлов с iPhone / iTunes на устройства Android
- Передача файлов между Android и iOS, включая контакты, фотографии, музыку, SMS и многое другое.
- Управляйте, экспортируйте / импортируйте музыку, фотографии, видео, контакты, SMS, приложения и т. Д.
- Перенесите iTunes на Android (наоборот).
- Управляйте своим устройством iOS / Android на компьютере.
- Полностью совместим с iOS 14 и Android 10.0
4,085,556 человек скачали это
Подробное руководство по переносу фотографий с iOS на Android с помощью Dr.Fone — Phone Manager (iOS):
- Скачайте, установите и запустите Dr.Fone — Phone Manager (iOS) на свой компьютер.Подключите свой iPhone к компьютеру с помощью кабеля Lightning. Используйте другой, но оригинальный USB-кабель для подключения устройства Android таким же образом.
- Перейдите на вкладку «Transfer» в интерфейсе набора инструментов dr.fone. Если вы хотите передавать файлы изображений между устройствами, коснитесь вкладки «фотографии» в верхнем меню.
- Список файлов изображений будет отображаться на экране. Выберите на своем iPhone нужные файлы, которыми вы хотите поделиться. Нажмите на кнопку «Экспорт», а затем выберите экспорт на устройство.
- После этого подключите свой телефон Android к ПК и скопируйте фотографии с компьютера на телефон Android.
Примечание: вам нужно выбрать свой iPhone в верхнем левом углу. Это гарантирует, что iPhone был выбран в качестве исходного устройства.
Хорошо! В конце, если кто-то спросит вас: «Как я могу перенести фотографии с iPhone на Android?», Вы всегда можете рассказать им, что вы узнали прямо сейчас! Продолжайте помогать!
Facebook не показывает фотографии 2021 iphone
facebook не показывает фотографии 2021 iphone Последняя версия от Apple предлагает несколько новых функций и улучшений производительности.Если вы используете приложение Facebook, попробуйте посетить страницу этого человека через браузер. 17 августа 2021 г. · Из-за этого ваше приложение Facebook не будет загружаться должным образом, включая ленту новостей и комментарии. Жесткая перезагрузка часто является самым простым делом, что достигается нажатием кнопки увеличения громкости, затем уменьшения громкости, а затем нажатия и удерживания кнопки питания до тех пор, пока на экране не появится логотип Apple. gif. Фотография, которую вы видите на своем iPhone или iPad, сделана только 10 августа 2021 г. · Если вы столкнулись с тем, что Facebook не обновляет новую ленту, изображение профиля или не показывает сообщения и комментарии, отключите беспроводную сеть.Так работает алгоритм Facebook. Потерявшиеся наши читатели постоянно сообщают, что они столкнулись с проблемой, что приложение Facebook не загружается или не работает, даже дает сбой на их iPhone или iPad. Какими бы ни были ваши причины, по которым вы хотите раскрыть частный контент Facebook, мы обсудим некоторые из вариантов и юридических формальностей. 10 февраля 2013 г. · Проблема, похоже, была решена (и, вероятно, вызвана) самим Facebook. Вы публиковали 360-градусное фото на Facebook, но вместо этого оно отображается как искаженное (равноугольное) фото, а не как панорамное? Вот как опубликовать 360-градусное фото на Facebook в 2021 году.1. Для Android: откройте магазин Google Play. Однако есть некоторые жалобы от пользователей, когда дело доходит до загрузки видео. Также вы можете перейти в App Store и обновить приложение вручную. Ярлык «Предстоящие дни рождения» больше не появляется, когда я ищу дни рождения. Для пользователей Android: нажмите кнопку питания с правой стороны на несколько секунд. Это, согласно многочисленным отчетам о раундах, происходит при попытке просмотреть или открыть отдельные фотографии, которыми поделились друзья. 3. Если вы видите их страницу в браузере, обновите приложение и посмотрите, решит ли это проблему.Если папка DCIM пуста или показывает только несколько изображений, высока вероятность того, что ваши фотографии будут сохранены в iCloud. Поскольку все мы знаем, что простой перезапуск решит многие проблемы на iPhone, вы также можете попробовать, когда Facebook не работает должным образом. Прокрутите экран меню вниз и нажмите «Узнать больше». Например, один из пользователей Reddit сообщил, что Reddit не загружается в Safari, но отлично работает в личном браузере. Изменился размер обложки Facebook. 9 августа 2021 г. · Выполните следующие действия, чтобы увидеть самые свежие сообщения на Facebook 2021 для iPhone и Android.3 мая 2019 г. · Отключить Фото iCloud. Если вы не дружите с кем-то, вы не можете видеть фотографии, на которых они отмечены своими друзьями, даже если эти фотографии являются общедоступными. Щелкните по фотографиям. Если у вас возникли проблемы с загрузкой приложения, проверьте подключение к Интернету. Щелкните изображение своего профиля и выберите Фото. 27 марта 2021 г. · Когда я говорю «скрытые фотографии», это означает, что они скрыты для вас, но не для всех, это также не означает, что вы можете видеть чьи-то личные фотографии на Facebook. На этой тщательно отобранной торговой площадке Facebook, в которой не отображаются фотографии, вы найдете самые выгодные предложения по всему, что ищете.. В этой части вы можете узнать о некоторых распространенных способах исправить фотографии iPhone, которые не отображаются в Windows и Mac OS. Теперь выберите все содержимое адресной строки. Теперь Facebook не должен беспокоить вас разрешениями. Но перед тем, как начать исправление, вам лучше перенести фотографии и видео со своего мобильного телефона на компьютер для резервного копирования, потому что во время процесса могут произойти непредвиденные происшествия. При этом за последние несколько дней появилось несколько новых ошибок и проблем, некоторые из которых перечислены в нашем специальном трекере ошибок iOS 15.Как перестать синхронизировать фотографии с телефона на Facebook. Прежде чем начать, убедитесь, что на вашем телефоне достаточно места для хранения, когда придет время, когда я не вижу сообщений и обновлений статуса от всех моих друзей в своей ленте Facebook! Если вы пользователь Facebook, столкнувшийся с этой проблемой, вы не одиноки. Размер старой обложки Facebook составлял 851 на 315 пикселей, в то время как новая фотография обложки отображается на рабочем столе с размером 820 на 360 пикселей. Прокрутите вниз и выберите Сообщения. В приложении «Фотографии» отображается экран «Импорт» со всеми фотографиями и видео, хранящимися на подключенном устройстве.Если у вас еще нет более новой версии приложения Facebook, она будет указана там для загрузки. Один затронутый пользователь пишет: «Здравствуйте, Facebook! Мы не можем просматривать фотографии в приложении Facebook. 29 марта 2018 г. · Когда вы сталкиваетесь с проблемой, когда Facebook не загружает изображения или видео на вашем iPhone или телефоне Android, вы можете попробовать следующие методы, чтобы решить эту проблему. . 15 ноября 2021 г. · В некоторых случаях кто-то публиковал фотографии для вашего iPhone в Facebook без вашего разрешения. Хорошая новость в том, что это действительно легко сделать.Как исправить приложение Facebook, которое не загружается или не работает на iPhone (средняя экономия 30%), 24 сентября 2021 г. · Как исправить, что Facebook не загружается или не работает на iPhone / iPad в 2019 году. Нам нравится использовать его как крайний вариант от с точки зрения приложения, а также на некоторых телефонах нет возможности полностью удалить приложения Facebook или Messenger. . 7 июня 2021 г. · Возможно, ваше приложение или браузер Facebook неисправны. 8 июля 2021 г. · Как просматривать личные профили и изображения Facebook [февраль 2021 г.] Из-за того, как Facebook устанавливает защиту конфиденциальности, существуют ограничения на то, что вы можете видеть в чьем-либо профиле, если вы не являетесь общими друзьями в Facebook.Выберите новую аудиторию (Друзья или Только я). 4 июня 2021 г. · Facebook не разрешает никому нажимать на картинки. При появлении запроса нажмите «Скрыть». 28 мая 2021 г. · Не дожидаясь дальнейшего пути, давайте посмотрим, как найти дни рождения в приложении Facebook для Android и iPhone. Как правило, вы получите запрос на обновление приложения. Я также смог увидеть это на своем планшете Android, используя приложение Facebook. Проблема с неработающей торговой площадкой Facebook также может быть решена путем перезапуска смартфона. Или вы можете обновить его, если он есть.9 октября 2021 г. · Попробуйте использовать Safari в приватном режиме на iPhone. 12 октября 2021 г. · Как исправить, что Facebook не загружается или не работает на iPhone / iPad в 2019 году. 4 распространенных решения, позволяющих исправить фотографии iPhone, которые не отображаются на компьютере. Обновите или переустановите приложение, чтобы исправить то, что iPhone не получает уведомления Facebook. Обычно мы можем сохранить изображения, просто нажав и удерживая изображения, чтобы открыть опцию «Сохранить изображение», а затем нажать на нее, чтобы сохранить в камеру. 15 ноября 2021 г. · Часть 3. 28 мая 2021 г. · Как скрыть свои фотографии от Публичный.И у вас будет другой выбор, чтобы легко просматривать личные фотографии в Facebook. Помогите, значки приложений моего iPhone отсутствуют! 1: перезагрузите iPhone. Этот сайт использует Akismet до 04 марта 2018 г. · При просмотре красивых изображений из Safari, электронной почты, Facebook, WhatsApp или других приложений многие пользователи хотели бы загружать и сохранять фотографии на свои iPhone, iPad или iPod, чтобы они могли нарядить свое устройство или перепубликуйте фотографии в Facebook или Instagram и т. д. По словам пострадавших, Facebook не позволит им просматривать фотографии на платформе.Прокрутите вниз и проверьте, включен ли переключатель MMS-сообщений. 30 сентября 2019 г. · Если Facebook не показывает изображения, эти проверенные исправления помогут Facebook загрузить фотографии на ваш компьютер или мобильное приложение в браузере. Он, безусловно, самый популярный — более 2-х. 1 сентября 2021 г. · Перезагрузите телефон. Этот значок находится в правом верхнем углу публикации с фотографией. Из трех вариантов, появляющихся на экране, нажмите «Перезагрузить». Если вы используете настольный или портативный компьютер, попробуйте использовать другой браузер. 12 июня 2019 г. · Если на вашем iPhone отключена функция MMS, вы не сможете отправлять и получать мультимедийные сообщения, такие как фотографии, видео или аудиоклипы.В большинстве случаев новостная лента Facebook не загружается и не обновляется в версии для приложения или в Интернете. 15 ноября 2021 г. · Часть 3. Синхронизация фотографий — это служба, которая позволяла создавать резервные копии фотографий со своего телефона в личной папке на Facebook. Просто войдите в свой Facebook. 5 сентября 2021 г. · Facebook стал популярной социальной сетью во всем мире. Домашняя страница Facebook не загружается — Белый экран [2012] К счастью, есть несколько решений, о которых сообщалось, поэтому решите проблему отсутствия сообщений в вашем профиле Facebook Timeline и / или на стене.Загрузите последнюю версию Adobe Flash. Чтобы другие не видели их, даже если они нажимают «Просмотреть мои фотографии» в приложении Facebook. Найдите «Facebook» и нажмите «27 октября 2021 года». В вирусном видео TikTok женщина объяснила, как изменить настройки iPhone, чтобы в приложении «Фото» было видно только одно изображение. 18 июня 2021 г. · Если так, не паникуйте. Не можете увидеть дни рождения в приложении Facebook 2021? ОБНОВЛЕНИЕ (8 марта 2021 г.). В приложении Facebook внезапно не отображаются дни рождения.Метод 4: повторно запустите приложение Facebook. 5 января 2021 г. · 1. Если вы хотите, чтобы ваши сообщения видели определенные люди, я предлагаю добавить в него свои имена, набрав «@» и затем их имя: вы увидите всплывающее окно. Первое, что вам нужно сделать, это перезагрузить iPhone. Убедитесь, что у вас установлена последняя версия приложения Facebook. 2 июня 2021 г. · Картинки на FACEBOOK не загружаются сегодня вечером для некоторых пользователей приложения, так как тысячи отчетов приходят из разных мест. Это приложение представляет собой многоцелевой инструмент для массового удаления всех фотографий из библиотеки фотографий iCloud, загрузки фотографий в форматах JPG, PNG, HEIC в iCloud, загрузки фотографий iCloud на ваш компьютер и восстановления навсегда удаленных элементов iCloud.Как просматривать частные фотографии в Facebook, не будучи друзьями. Я не вижу сообщений и обновлений статуса от всех моих друзей в своей ленте Facebook! Если вы пользователь Facebook, столкнувшийся с этой проблемой, вы не одиноки. Шаг 1. Нажмите «Скрыть на временной шкале». 17 августа 2021 г. · Более того, Facebook также позволяет пользователям обмениваться фотографиями, статусом и видео в Интернете. Хотя новый размер не сильно изменился, вам может потребоваться внести некоторые незначительные изменения при создании обложек Facebook. Если вы не можете получать уведомления Facebook на iPhone, вы можете переустановить приложение, чтобы решить проблему.Восстановление данных iOS Восстанавливайте фотографии, видео, контакты, сообщения, журналы вызовов, данные WhatsApp и многое другое. 4 февраля 2021 г. · Как опубликовать 360-градусное фото на Facebook в 2021 году. Очень важно иметь ссылку, заканчивающуюся на. 10 августа 2021 г. · Если вы столкнулись с тем, что Facebook не обновляет новую ленту, изображение профиля или не показывает сообщения и комментарии, отключите беспроводную сеть. Удалить 09 дек.2019 г. · Откроется страница вашего профиля. Отобранная торговая площадка Facebook, не отображающая фото. Откройте приложение «Фото» на своем компьютере.Используйте эту торговую площадку Facebook, не отображающую изображения, чтобы получить скидку 70% на выбранные продукты на веб-сайте! Лучшее время для покупки и получения права на нее. Мы уверены, что многие из вас используют Facebook до 11 февраля 2011 г. · ВОТ ИСПРАВЛЕНИЕ: прокрутите вниз до нижней части ленты новостей на главной странице и нажмите «Изменить параметры», нажмите «Показать сообщения от» и измените настройку. на «Все ваши друзья и страницы» Примечание. Это исправление для личных страниц, но я не уверен, настроены ли бизнес-страницы таким же образом.При нажатии на нее открывается раскрывающееся меню. 30 сентября 2021 г. · Анонсирован в июне 2021 г., он был выпущен в сентябре этого года вместе с iPhone 13. Вернитесь в Facebook и откройте свой комментарий в режиме редактирования. Замените ссылку на страницу GIF на адрес, который вы только что скопировали. Эта проблема. Откройте настройки Facebook. 4 марта 2020 г. · Откройте Facebook. И тогда фотографии тоже будут в альбомах. Судя по тому, что было опубликовано до сих пор, приложение Facebook не загружает изображения после первого изображения в альбоме или изображения профиля.26 октября 2021 г. · Иногда исчезают фотографии не только из фотопленки, но и из других альбомов iPhone. Что-то не работает с приложением Facebook для iOS. Вы можете попробовать выполнить поиск на других веб-сайтах, чтобы проверить, включен ли сервер Facebook, или открыть другие приложения и сайты, если они загружаются правильно. 28 сентября 2016 г. · Если вы не знали, по умолчанию ваше приложение НЕ загружает их в формате HD, если вы специально не включите его. Это может решить проблему с изображениями, которые не отображаются на сафари веб-сайтов; хорошо, если у вас есть идея включить частный браузер сафари.Чаще всего проблема решается простым перезапуском приложения Facebook. Переустановите приложения Facebook и Messenger на свой телефон / планшет. Для достижения наилучших результатов подключитесь к Wi-Fi перед загрузкой. Facebook раньше мог распознавать 04 марта 2020 г.

 В этом видеоуроке раскрываем секреты как создать живое фото на айфон 7 Если у вас не iPhone 7, рассказываем, что делать. ? По сути живое фото. По умолчанию компания Apple предлагает использовать iTunes, что не всем понятно и удобно. В нашей статье рассмотрим альтернативный способ переноса видео с компьютера на iPad. Простой способ переноса видео- файла с компьютера на ваш айфон или айпад Внимание!!. Ранньше открывалось с f10. После замены материнки не могу зайти на asus m4a78-htpc в bios . Дожидаемся его завершения и радуемся – все изображения и видео были записаны на ваш iPhone 4/5.
В этом видеоуроке раскрываем секреты как создать живое фото на айфон 7 Если у вас не iPhone 7, рассказываем, что делать. ? По сути живое фото. По умолчанию компания Apple предлагает использовать iTunes, что не всем понятно и удобно. В нашей статье рассмотрим альтернативный способ переноса видео с компьютера на iPad. Простой способ переноса видео- файла с компьютера на ваш айфон или айпад Внимание!!. Ранньше открывалось с f10. После замены материнки не могу зайти на asus m4a78-htpc в bios . Дожидаемся его завершения и радуемся – все изображения и видео были записаны на ваш iPhone 4/5.