Как настроить на андроиде – Неочевидные настройки Android-смартфона. Или 7 полезных советов для более удобной работы
пошаговая инструкция настройки вашего устройства
Операционная система андроид всегда славилась своей гибкостью и изобилием настроек. Для многих это несомненный плюс. Можно адаптировать устройство под себя. Если пользователь впервые столкнулся с этой системой, у него может возникнуть ряд вопросов. Чтобы этого не происходило, рассмотрим, что включает в себя настройка андроида.
Содержание статьи
Первый запуск устройства
При первом включении, устройство попросит провести минимальные настройки. Отказаться от этого нельзя. Сначала, необходимо выбрать язык интерфейса. Главное в этом вопросе не спешить. Если нечаянно выбрать, к примеру, китайский язык, потом будет сложно найти соответствующий пункт меню и вернуться к русскому.

Далее устройство предложит ввести данные аккаунта Google. Процедуру можно пропустить, но делать это не желательно. Без аккаунта не получится скачивать игры, пользоваться почтой, картами и прочими приложениями из Плей Маркета. Если аккаунта нет, его можно быстро зарегистрировать (Почитать об этом можно в нашей отдельной статье). Процесс довольно простой и занимает не более пяти минут.

После авторизации, устройство задаст еще несколько вопросов, на которые нужно дать положительный ответ. Особо важным является пункт, касающийся резервного копирования данных. Обязательно ставьте галочку. В жизни случаются разные ситуации. Телефон может быть украден, утоплен, разбит или просто случайно стерта информация. Резервное копирование позволит обезопасить себя от потери важных данных. Достаточно будет авторизоваться с любого другого устройства или компьютера и восстановить все необходимые данные.
На этом первичная настройка андроид заканчивается. На дисплее высвечивается приветственная надпись, после чего, можно начинать эксплуатировать гаджет. На разных версиях операционной системы процесс может немного отличаться. Несмотря на это, основные этапы остаются без изменений.
Верхняя шторка на экране
Это очень удобный и полезный инструмент, который открывается свайпом. Достаточно провести пальцем с верхней части экрана вниз. Шторка включает в себя меню с самыми востребованными настройками. В зависимости от фирмы, модели устройства и версии прошивки, набор инструментов может отличаться. В большинстве случаев в шторке присутствуют следующие кнопки:
- Беззвучный режим. Очень удобная кнопка, которая позволяет отключить сразу все звуки устройства. Данная функция может пригодиться во время совещаний и других ситуаций, где необходимо соблюдать полную тишину.
- Режим полета. Активировав данную клавишу, телефон полностью теряет мобильную сеть. Пользователю никто не сможет дозвониться и прислать смс сообщение. При этом телефон остается включенным и может быть использован как мультимедийное устройство.
- Bluetooth. Позволяет быстро начать передачу данных, не заходя в основные настройки.
- Настройка яркости при помощи ползунка. Этот параметр может регулироваться несколько раз в день. Это связано со степенью освещенности в помещении и уровнем заряда аккумулятора.
- Включение и отключение интернета. Также удобная функция, которая позволяет экономить трафик мобильного интернета и заряд аккумулятора.

Главный экран андроида
Главный экран состоит из одного или нескольких рабочих столов. Они необходимы для размещения наиболее востребованных иконок. Добавление и удаление рабочих столов происходит по-разному, в зависимости от лаунчера. На определенных моделях меню вызывается щипком по экрану. После этого на экране появляются все рабочие столы и имеется возможность добавить новые. На других гаджетах необходимо перенести значок приложения в ту область, где рабочий стол отсутствует.

На всех андроидах есть возможность добавления виджетов. Это позволяет считывать важную информацию прямо с рабочего стола. Существует большое количество виджетов. Среди них можно найти часы, отображение погоды, последние сообщения, параметры системы, музыкальный плеер и многое другое.
Главное меню настроек устройства
Чтобы произвести более тонкую регулировку своего устройства, нужно перейти в пункт «Настройки». Это своего рода, центр управления гаджетом. Там сосредоточены все доступные функции. Ниже рассмотрим их подробнее.

Wi-fi
Чтобы подключиться к беспроводной сети, надо нажать на этот значок. Далее передвигаем ползунок в активное положение. Система автоматически начинает сканировать доступные сети. На дисплее отобразиться перечень найденных сетей. Бывают незащищенные соединения. В большинстве случаев они находятся в общественных местах (кафе, рестораны, гостиницы). Чтобы к ним подключиться, достаточно одного нажатия. Ситуация меняется, если напротив соединения отображается значок в виде замка. Это означает, что данная сеть защищена паролем. После введения пароля, можно свободно пользоваться интернетом.

В настройках Wi-fi есть очень полезный пункт – «Включен в спящем режиме». Активировав данную функцию, Wi-fi будет отключаться, когда телефон находится в состоянии покоя. Это позволяет экономить заряд аккумулятора.
Экран
Настройке экрана нужно уделить особое внимание. Во-первых, это ключевая деталь андроида, во-вторых — он главный потребитель энергии.
Имеется возможность изменить следующие параметры:

- Обои. Пользователь вправе установить любое изображение на рабочий стол устройства. Заводские заставки не отличаются оригинальностью, поэтому быстро надоедают. С помощью данной возможности, можно установить на главный экран любую фотографию или позитивную картинку. Кроме того, существуют живые обои, которые выполнены в виде анимации.
- Спящий режим. Данная функция позволяет задать промежуток времени, через который телефон будет уходить в спящий режим. Если не трогать телефон в течении заданного времени, он сам выключит подсветку и заблокирует экран.
- Яркость. От яркости экрана зависит ваше зрение и продолжительность работы от одного заряда батареи. Настройка происходит путем передвижения ползунка. Так же есть пункт «Автонастройка». Если его активировать, дисплей будет менять яркость в зависимости от уровня освещения в помещении.
- Автоповорот экрана. Очень удобная функция. Экран автоматически переориентируется в зависимости от положения смартфона в пространстве. В случае необходимости, данную функцию можно отключить.
Звук
Возможности андроида позволяют устанавливать любую мелодию на входящие звонки, сообщения, будильник и т.д. Кроме того, для каждой категории звуков можно установить уровень громкости.
Во всех смартфонах имеется возможность включения и отключения вибрации при звонке. Переключатель «Беззвучный режим» отключает все звуковые сигналы в устройстве.

Специальные возможности
Данное меню может отличаться в зависимости от функционала конкретного гаджета. На топовых моделях можно активировать принятие звонка путем встряхивания телефона и многое другое. Данные функции являются необязательными и редко используются на практике.

Безопасность
Если на смартфоне хранится важная информация, нужно позаботиться о безопасности. Система андроид предлагает для этого целый ряд решений:
- графический ключ;
- цифровой пароль;
- буквенно-цифровой пароль;
- сканер отпечатка пальцев (при наличии данной функции в устройстве).

Этого вполне достаточно, чтобы обезопасить гаджет от несанкционированного доступа. Помимо этого, устройство старается обезопасить себя от всевозможных вирусов. Поэтому предусмотрена клавиша «Неизвестные источники». По умолчанию андроид не разрешает устанавливать приложения из посторонних сайтов и других источников. Чтобы установить стороннюю программу, нужно активировать данную функцию.
Дата и время
Существует ряд случаев, когда на устройстве сбивается дата и время. Настроить их можно в главном меню. Для этого достаточно кликнуть по соответствующей вкладке и указать актуальные цифровые значения. Можно пойти более простым путем. Активировав функцию «Дата и время сети», устройство будет синхронизировать время из интернета.

Батарея
Здесь можно не только посмотреть состояние аккумулятора, но и снизить его расход. Для этого предусмотрена специальная вкладка «Экономия энергии». Перейдя по ней, мы увидим несколько способов оптимизации расхода:
- ограничение работы процессора;
- уменьшение яркости, отключение поворота экрана и снижение времени подсветки;
- отключение интернета, Bluetooth и навигации;
- отключение виброзвонков и вибрации в приложениях.
Можно активизировать одновременно все категории или выбрать одну. К сожалению, функция экономии заряда аккумулятора присутствует только на новых версиях андроид.

Приложения
Это один из главных пунктов меню. Отсюда происходит управление всеми приложениями устройства, а так же их удаление. Если устройство не оснащено достаточным объемом оперативной памяти, нужно заглянуть во вкладку «Работающие». Там будут перечислены активные на данный момент приложения. Они могут потреблять много ресурсов и вызывать притормаживание устройства. Чтобы это устранить, пользователю необходимо остановить работу ненужных приложений. Зачастую там можно увидеть неиспользуемые и бесполезные программы.
Каждый производитель выпускает гаджеты с определенным набором встроенных приложений. В большинстве случаев они оказываются малофункциональны и занимают лишнее место. Некоторые из них можно удалить. Для этого находим приложение и нажимаем на него. Далее откроется окно, в котором нужно нажать кнопку удаления и подтвердить свои действия. Таким образом, можно освободить внутреннюю память и почистить телефон от «мусора».

Настройки для разработчиков
Для продвинутых пользователей есть отдельный пункт меню. Изначально он не отображается в системе. Чтобы им воспользоваться, нужно найти вкладку «О телефоне» и далее «Номер сборки». После чего, нажать на нее около десяти раз. На экране должна появиться надпись «Вы стали разработчиком». После этого скрытые настройки станут доступны.
Здесь можно активизировать множество функций. Например, изменить скорость графических эффектов, установить лимит фоновых процессов и многое другое. Главное не нажимать все подряд. Это может сказаться на работе устройства.

Установка лаунчера
Производители устройств на базе андроид, стараются выделиться и создают индивидуальную графическую оболочку. В связи с этим на всех устройствах по разному выглядит меню, значки, кнопки и прочие элементы. В некоторых случаях заводская оболочка может быть скучной и малофункциональной. Расстраиваться в данном случае не стоит, так как данная операционная система позволяет устанавливать любое оформление. Достаточно зайти в магазин приложений и скачать понравившийся лаунчер. Это не просто тема оформления, а кардинально новая оболочка системы. В итоге пользователь может установить оформление на свой вкус.

Настройки с Root правами
Установив данный вид прав, пользователь получает безграничный доступ к системным файлам. В итоге можно удалять системные файлы, корректировать частоту процессора, менять встроенные звуки системы и многое другое.
Пользоваться рут правами нужно крайне аккуратно. Неосторожные действия могут привести к тому, что устройство выйдет из строя. Так же стоит помнить, что установка рут прав влечет за собой потерю гарантии от производителя. Подробнее о рут правах можно почитать на нашем сайте в соответствующей статье.
Сброс настроек
Если настройки андроид проведены не корректно и при этом нет желания исправлять свои ошибки, можно сделать сброс. Это приведет к тому, что все сделанные ранее изменения будут возвращены к заводским. Но стоит помнить, что при этом стирается часть данных, которые хранятся в памяти гаджета. Поэтому перед сбросом необходимо сделать резервную копию всей важной информации. Он часто помогает в устранении проблем, связанных с некорректной работой устройства. О том, как правильно это сделать — читайте в нашей статье.

Заключение
Устройства, работающие на базе операционной системы андроид, имеют безграничное количество настроек. При этом вовсе не обязательно их все использовать. Такое изобилие создано не с целью усложнить жизнь покупателя, а чтобы предоставить ему широкие возможности персонализации устройства. Для обычного пользования достаточно установить дату, время и завести аккаунт от Google. А потом, в любое время, при желании использовать весь потенциал системы произвести тончайшую настройку устройства.
androidx.ru
Как идеально настроить Android-смартфон, чтобы он не отвлекал вас от важных вещей

Крис Дженнингс
Блогер, продюсер, спикер.
Подавляющее большинство пользователей не меняют стандартные настройки в смартфоне. Проблема в том, что встроенные приложения и бесконечные уведомления постоянно требуют вашего внимания. В такой обстановке тяжело оставаться продуктивным и наслаждаться жизнью.
Несколько лет назад я делал обзоры на гаджеты и мобильные приложения. Тогда я понял, как много свободного времени отбирают телефоны. Вся индустрия построена вокруг вашего внимания. И только вы решаете, кому его уделить.
Это руководство поможет вернуть контроль в свои руки. Настройки на разных устройствах могут немного отличаться, но суть одна и та же. Поехали!
Очистите экран блокировки
Одна из причин, по которой Android пользуется популярностью, — это возможность настраивать экран блокировки. Некоторым людям нравится добавлять виджеты, уведомления и другую информацию на экран. Но все эти вещи отвлекают ваше внимание от задач, ради которых вы берёте смартфон в руки.
Помните: экран блокировки всего лишь мера безопасности. Вам не нужны уведомления на нём — просто разблокируйте телефон и перейдите к более важным делам. Вот что нужно сделать, чтобы отключить все уведомления.
- Откройте «Настройки» → «Безопасность и местоположение».
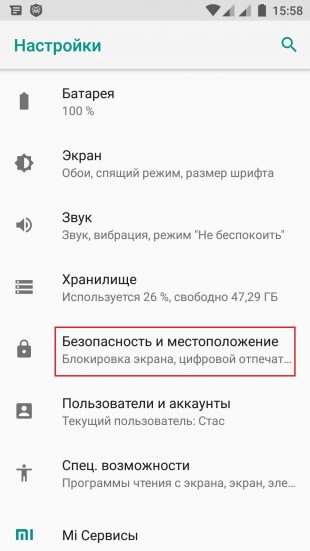

- Перейдите во вкладку «Настройки заблокированного экрана».
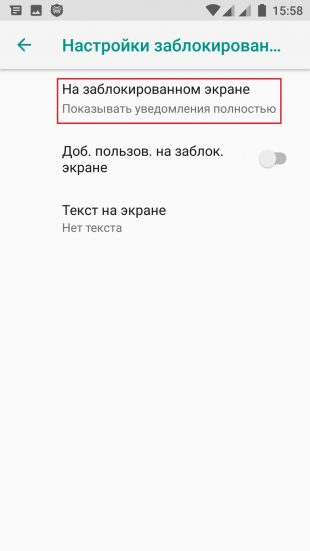
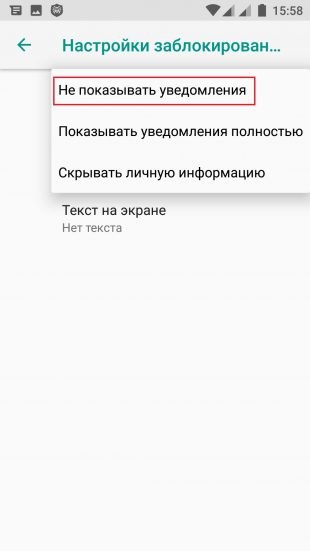
- Выберите «Не показывать уведомления».
Уберите лишнее с домашнего экрана
На большинстве смартфонов под управлением Android установлены приложения, которые производитель посчитал полезными. Кроме этого, некоторые разработчики платят деньги, чтобы их приложение оказалось на рабочем столе устройства. А вы вместе с телефоном покупаете рекламу чужого продукта. Это не круто!
Домашний экран — личное дело каждого. У всех он разный, и это хорошо. На моём экране нет ничего, кроме поиска Google, даты, погоды и кнопок навигации.
Всякий раз, когда я разблокирую смартфон, я вижу расслабляющие живые обои. На нём нет никаких иконок с уведомлениями или виджетов с новостями, которые я даже не буду читать. Все приложения скрыты в меню телефона, и я по-прежнему легко могу открыть их.
Чистый главный экран = чистый разум, и это делает меня более продуктивным. Значки уведомлений на приложениях — пример того, как компании пытаются контролировать ваше поведение.
Отключите большинство уведомлений
Уведомления превратились в настоящую проблему. Люди постоянно проверяют свои смартфоны ради очередной дозы дофамина. Писательница Линда Стоун придумала термин для этого явления — «непрерывное частичное внимание».
Есть множество причин отключить уведомления. Я знаю, что эта мысль может принести беспокойство, но только так вы освободитесь.
Начните с приложений для социальных сетей. Проверяйте ленту новостей, когда захотите, но не позволяйте отвлекать себя во время работы. Со временем вы поймёте, что все эти уведомления были абсолютно неважными.
Затем отключите уведомления от других приложений. Это могут быть напоминания о фотографиях, которые вы сделали четыре года назад. Возможно, вы установили игру, а теперь вынуждены каждый час заходить в неё, чтобы собрать кристаллы, монеты и другие ресурсы.
После этого переходите к почтовым приложениям. Да, проверка почты — это очень важное занятие. Однако это не значит, что вы должны отвлекаться по пустякам. «Почта нужна мне для работы», — возразите вы. Безусловно, это так, но неужели клиенты или коллеги не смогут связаться с вами другим способом? Приучите себя проверять почту несколько раз в день, например утром, в обед и вечером.
А вот уведомления от мессенджеров и СМС можно оставить. Конечно, бросать все дела и отвечать на каждое сообщение не нужно. Просто так вы будете уверены, что не пропустите ничего важного.
Вот как отключить уведомления.
- Зайдите в «Настройки» → «Приложения и уведомления».
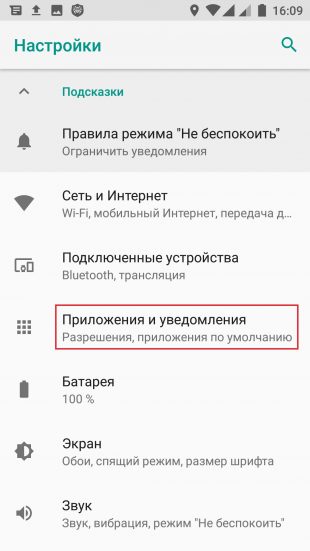
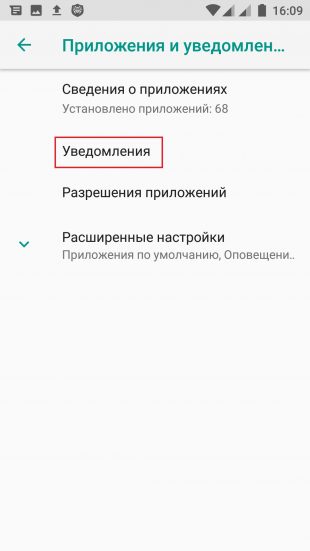
- Перейдите во вкладку «Уведомления».


- Выберите ненужные приложения и отключите оповещения.
Этот метод хорош тем, что не обязательно идти ва-банк и отключать всё. Я просто даю советы, а вы сами решаете, какие приложения вас отвлекают больше всего.
Включите режим «Не беспокоить»
Нам всем нужно отдыхать от гаджетов, чтобы восстановить энергию и собраться с мыслями. Используйте для этого режим «Не беспокоить». Его можно установить в определённые часы, когда вы больше всего не хотите отвлекаться на смартфон. Я бы рекомендовал включать его за час до сна, а выключать через час после пробуждения. Вот что для этого нужно сделать.
- Зайдите в «Настройки» → «Звук».
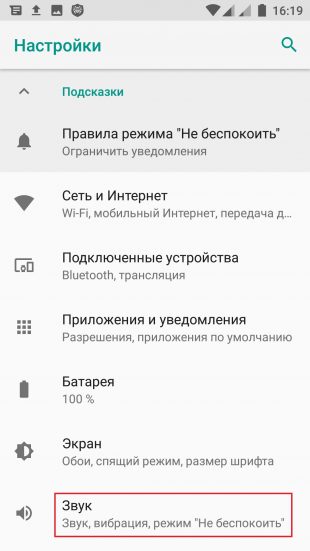
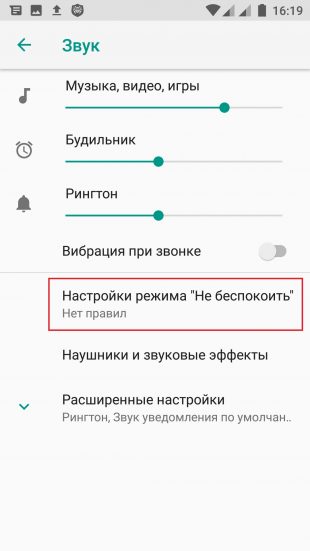
- Откройте вкладку «Настройки режима не беспокоить».
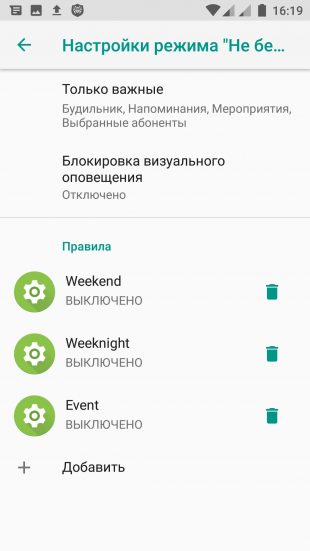
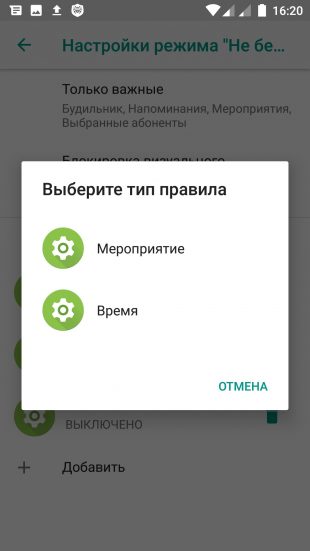
- Установите нужное время.
Ночные фильтры
О вредоносном влиянии синего cвета, который излучает экран смартфона, говорили не раз. Идеальный вариант — не пользоваться гаджетом в тёмное время суток. Вряд ли кто-то способен на такой отважный шаг, поэтому достаточно установить цветовой фильтр.
В некоторых смартфонах эта опция уже встроена по умолчанию. Вот как её включить.
- Откройте «Настройки» → «Экран».
- Перейдите во вкладку «Ночной режим».
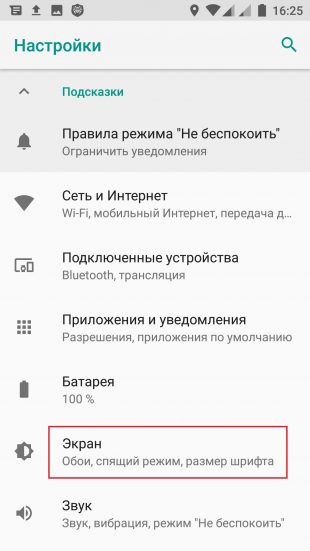

- Установите время и интенсивность цветового фильтра.
Для всех остальных есть приложения в Google Play. Мои фавориты — CF.lumen и Twilight.

Цена: Бесплатно

Цена: Бесплатно
Заключительные мысли
Пробуйте внедрять эти советы в жизнь, но без фанатизма: то, что работает в моём случае, может не сработать в вашем.
Android — гибкая операционная система. Постарайтесь найти баланс между продуктивностью и удобством. Если вам понравилась идея пустого экрана, это не значит, что и цветовой фильтр придётся по душе. Пользуйтесь только тем, что действительно помогает и делает вас счастливым.
lifehacker.ru
Как настроить телефон андроид — androfon.ru


Автор: Александр Мойсеенко / Опубликовано:16.08.2018 / Последнее обновление: 30.09.2018
Новые Android смартфоны поставляются с заводскими настройками и с базовым набором приложений. Ярлыки и виджеты на рабочем столе располагаются неудобно и не гармонично. Для изменения стандартных параметров и подготовки смартфона к работе, требуется провести первоначальную настройку телефона, о чем мы расскажем в данной статье.
Базовая подготовка телефона к работе
На первых телефонах знакомство владельца с ОС Android ограничивалось краткими пояснениями: это рабочий стол, тут меню приложений, а там настройки. Поэтому пользователю приходилось тратить иногда 1-2 часа на поиск, а заодно и изучение местоположения необходимых параметров, чтобы настроить телефон андроид под себя. Сегодня большинство производителей встраивают программы-установщики, где первоначальные параметры выставляются перед началом работы.
В качестве примера настройки телефона, мы рассмотрим установщик в смартфонах Xiaomi с оболочкой MIUI. Другие установщики предлагают настроить аналогичные параметры, а различия преимущественно в оформлении. Ниже мы взглянем, как выглядит установщик на стандартной версии Android.
Алгоритм действий
Нажмите на кружок с указателем, что бы приступить к настройке.
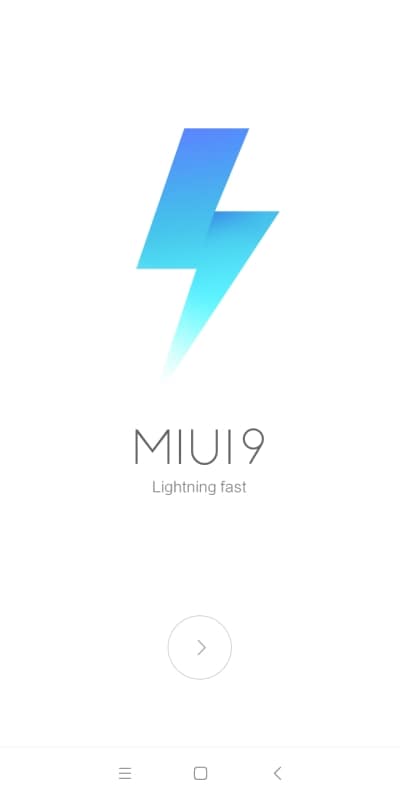
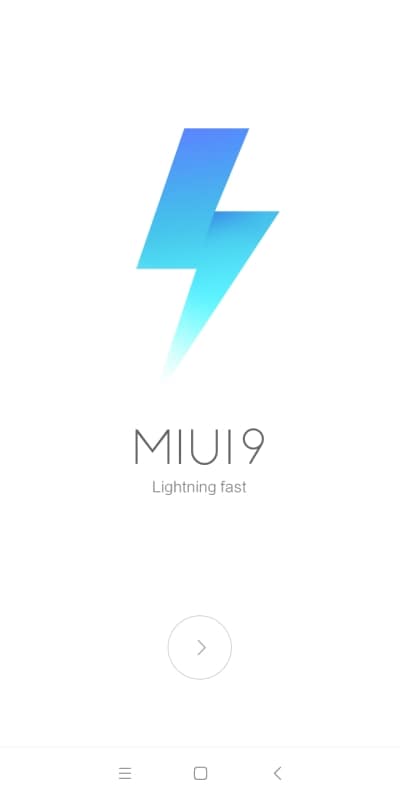
В следующем окне система предложит выбрать системный язык. Затем указать регион, для установки времени, местных величин и прочего.
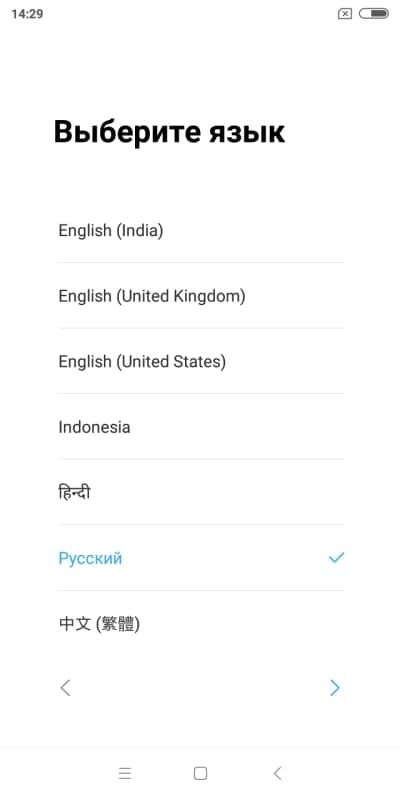
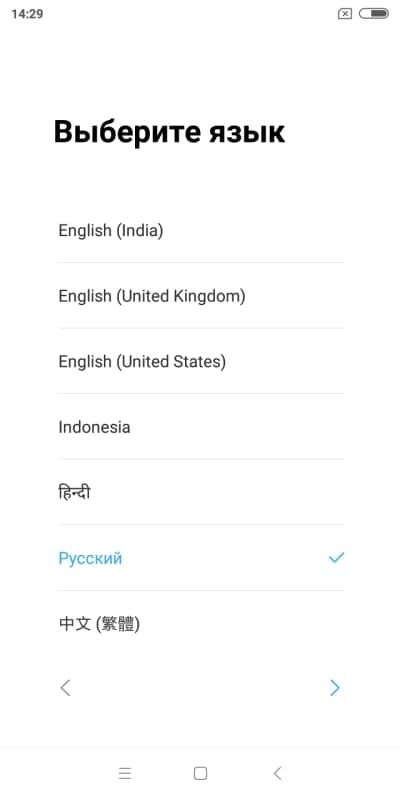
Далее – подключение к беспроводной точке доступа. При желании данный этап можно пропустить и подключится позднее.
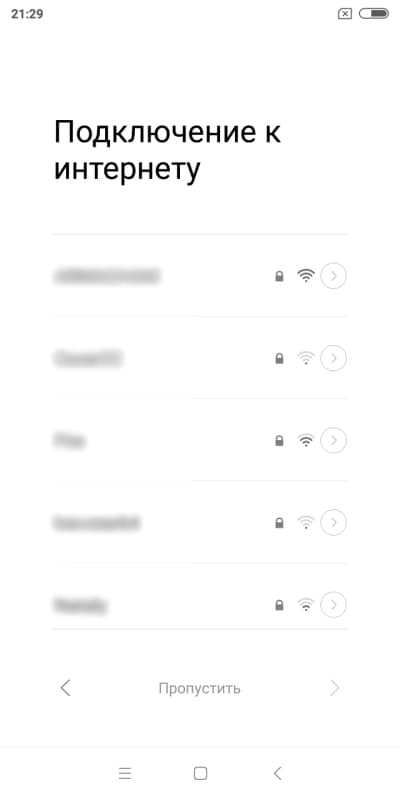
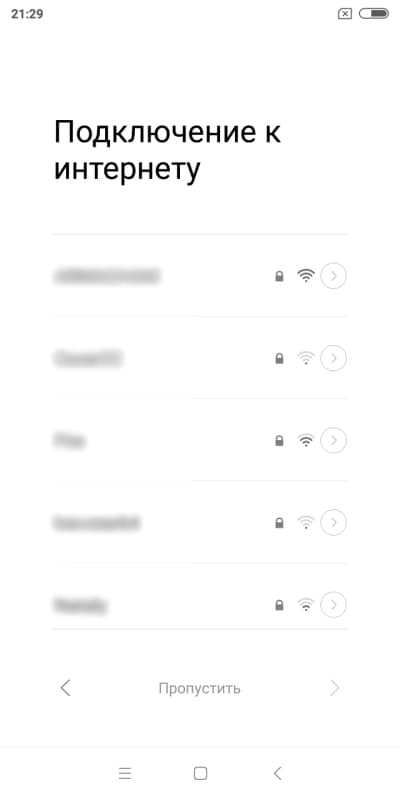
Затем появится предложение принять пользовательское соглашение.
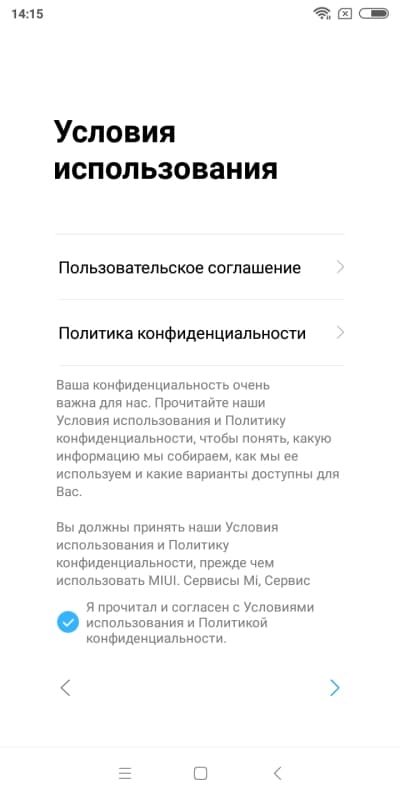
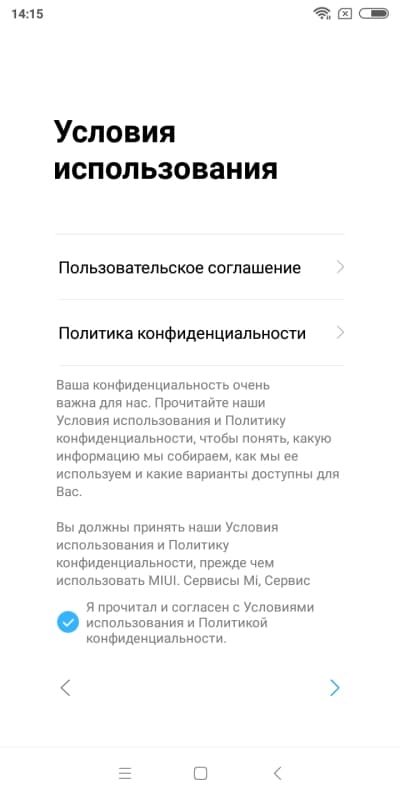
Если SIM карта не установлена, или вставлена не той стороной, система сообщит об этом. При желании этап так же можно пропустить.
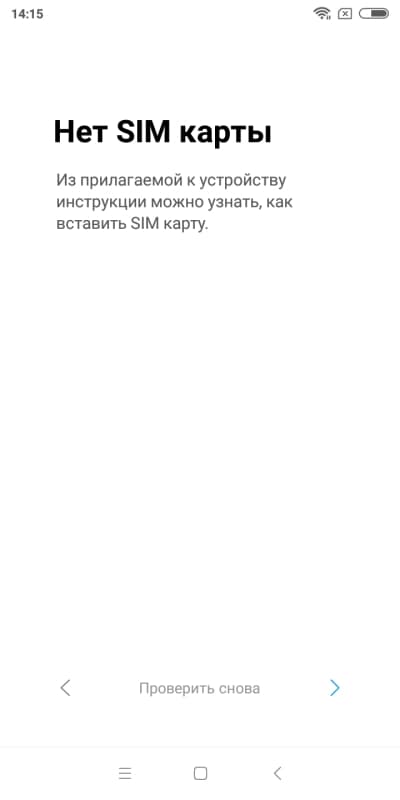
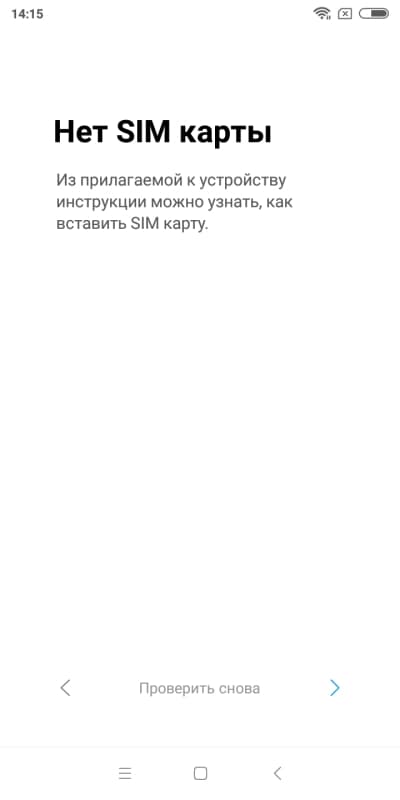
Добавление аккаунта Google – важный этап для получения доступа к магазину приложений и другим сервисам поискового гиганта. В качестве учетной записи используется электронная почта Gmail. При наличии почтового ящика, укажите «Да», для введения и синхронизации данных. Если почтовый ящик отсутствует, нажмите «Нет» и создайте учетную запись. При желании пропустите действие, аккаунт вводится в любое удобное время.
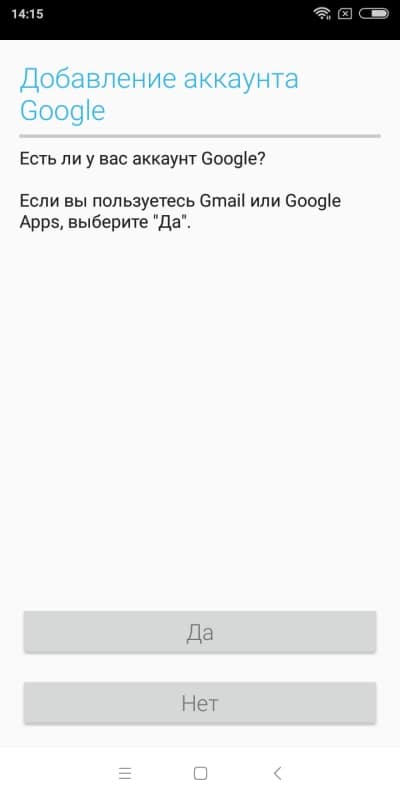
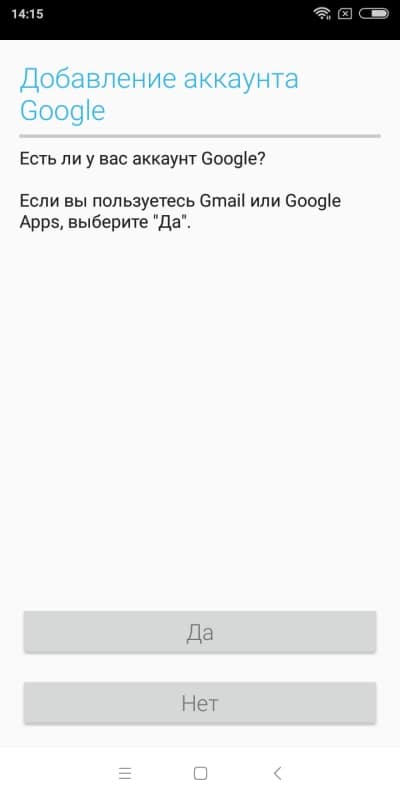
При вводе учетной записи Google, появится запрос на создание резервной копии данных. При необходимости пропустите данный пункт и настройте значение позже.


Так же в смартфонах Xiaomi предлагается использовать Mi аккаунт, где пользователю предоставляется 5 ГБ бесплатного облачного хранилища, для резервного копирования данных. Требуется войти в учетную запись или создать новый аккаунт. При необходимости пропустите данный пункт и настройте значение позже.
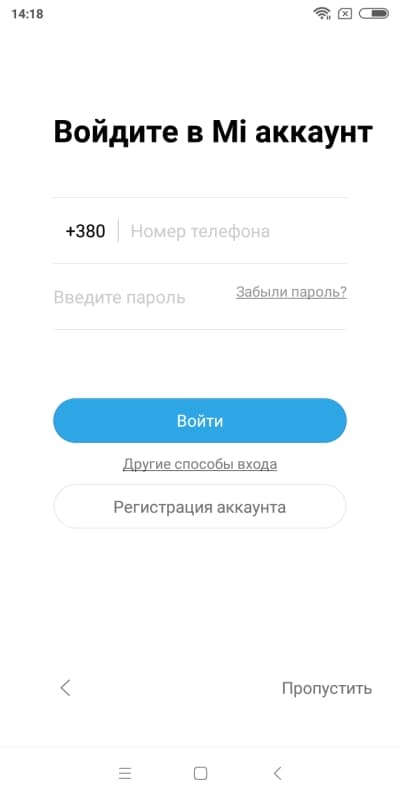
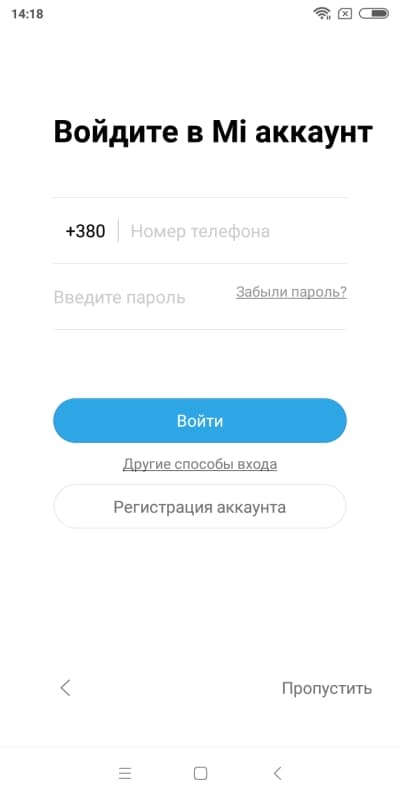
По желанию активируйте поиск устройства, что позволит отискать смартфон в случае кражи или утери.


Так же по желанию задайте пароль. Используйте доступные биометрические системы защиты, а при отсутствии таковых – установите цифровой или символьный пароль.
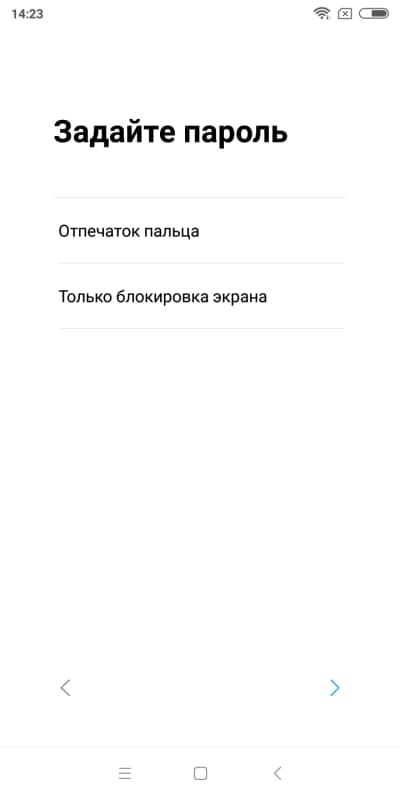
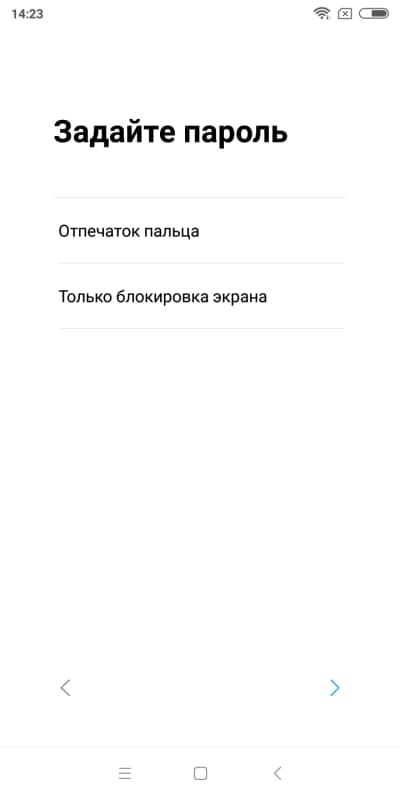
Разрешите или запретите отправку диагностических данных и доступ приложений к местоположению. Отметки лучше снять.
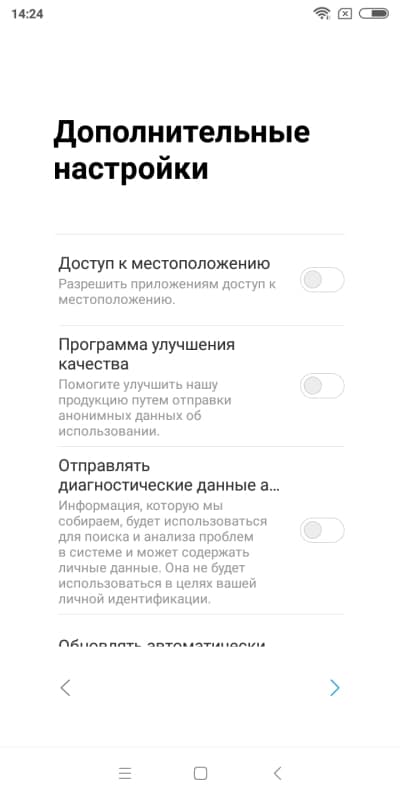
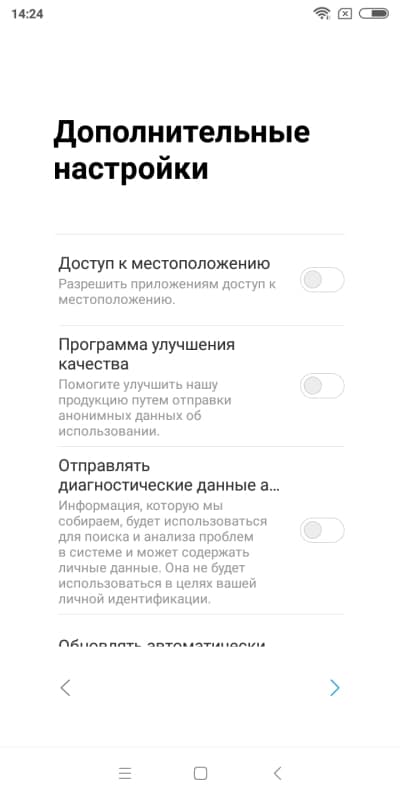
Выберите стиль оформления, если система содержит несколько тем или оболочек.


На этом этап настройки телефона закончен, о чем появится соответствующее уведомление.
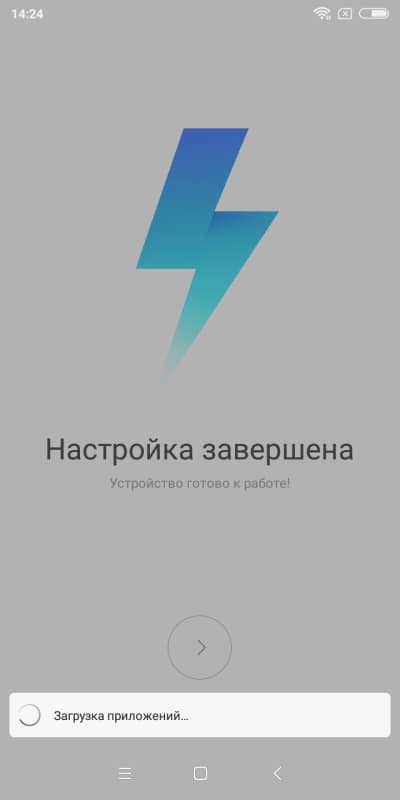
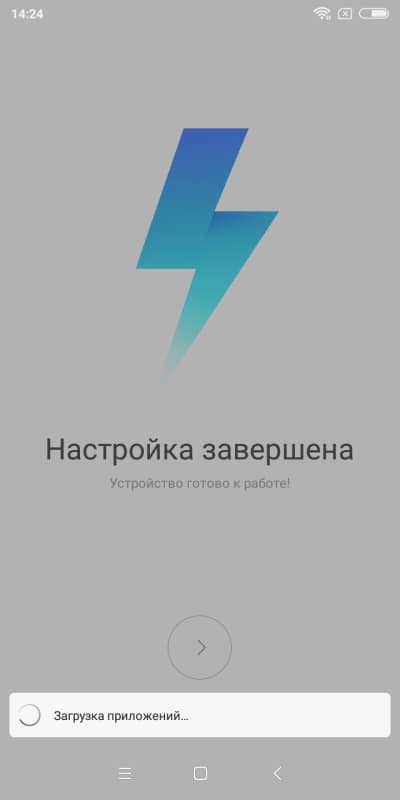
А вот так выглядит мастер настройки смартфона на стандартной версии Android.
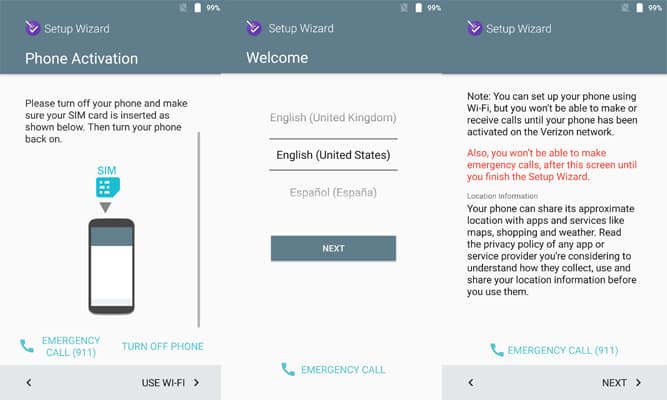
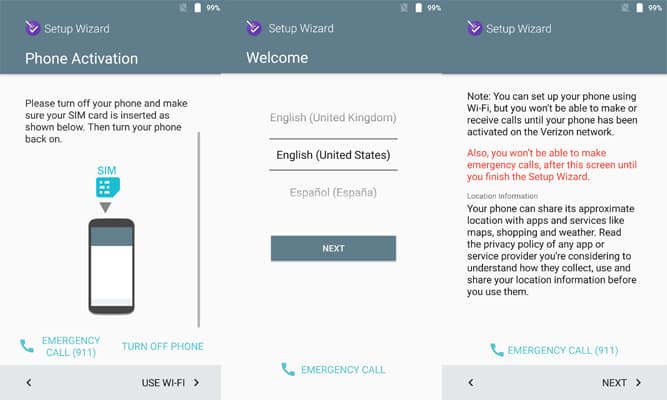
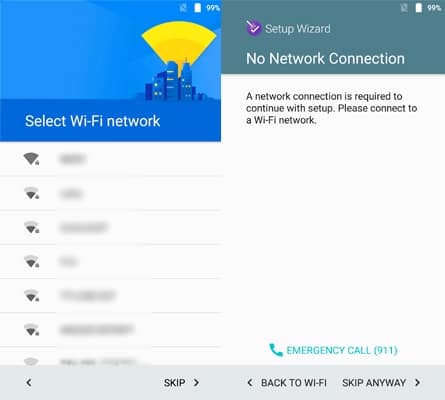
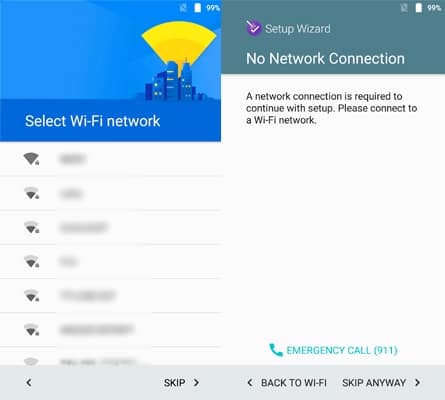
Если в процессе установки параметров вы пропустили некоторые пункты, то рекомендуем ознакомиться с дополнительным материалом, что позволит завершить начальную настройку телефона.
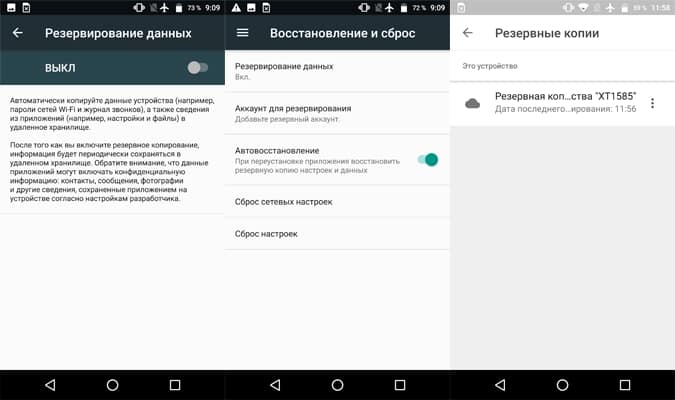
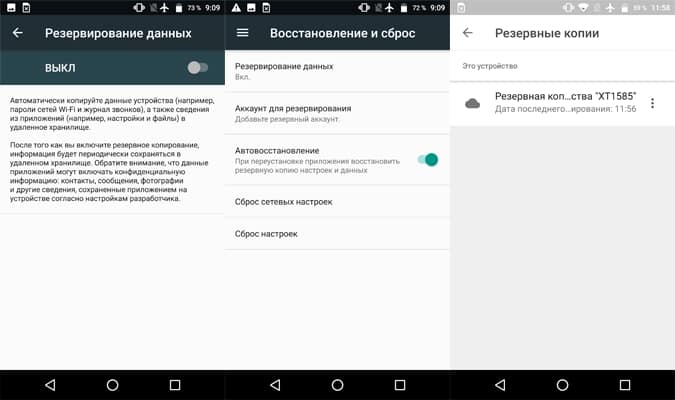
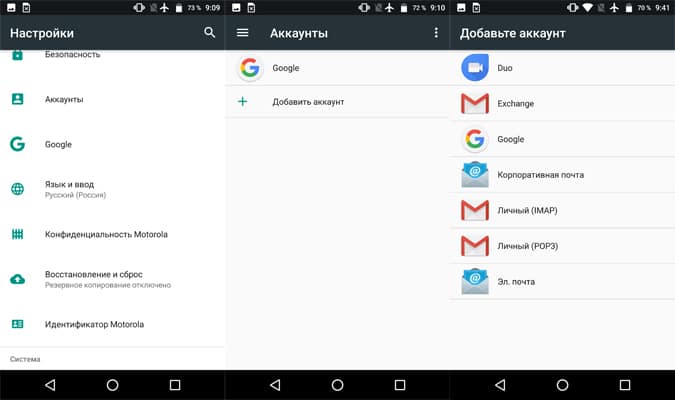
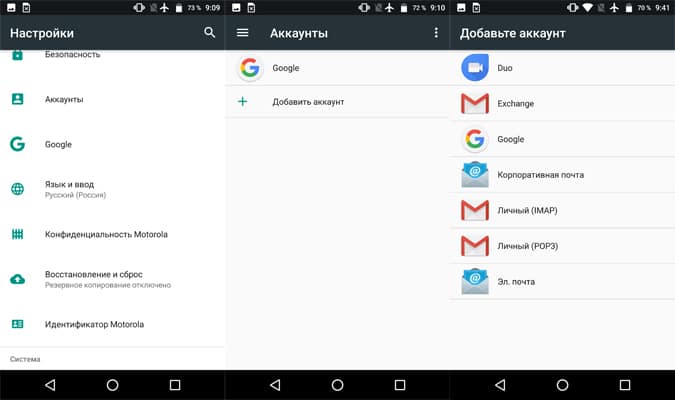
Обновление системы и приложений
Откройте системные настройки и отыщите раздел о телефоне и проверьте обновления ОС. При наличии дополнительных параметров, установите дату и время проверки обновлений.
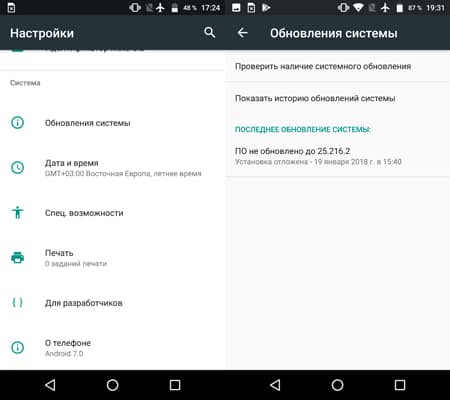
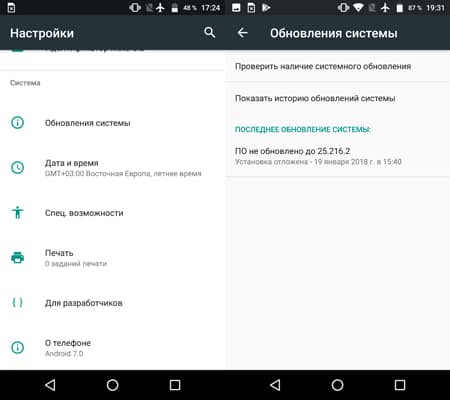
Затем перейдите в магазин приложений Google Play. Откройте меню и выберите настройки, где задайте предпочтительный способ обновления. Лучше отключить принудительное обновление приложений или включить – только Wi-Fi, для экономии мобильного трафика.
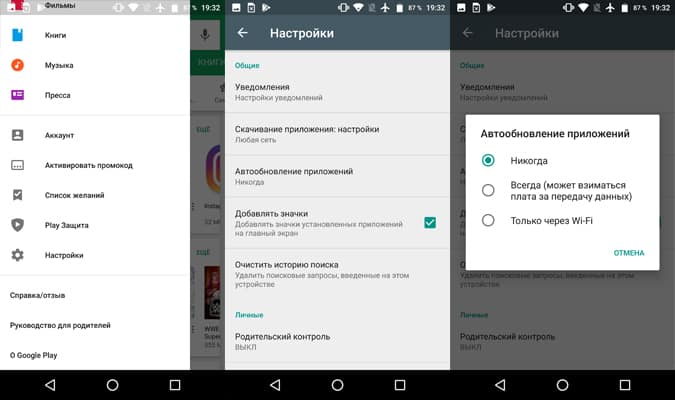
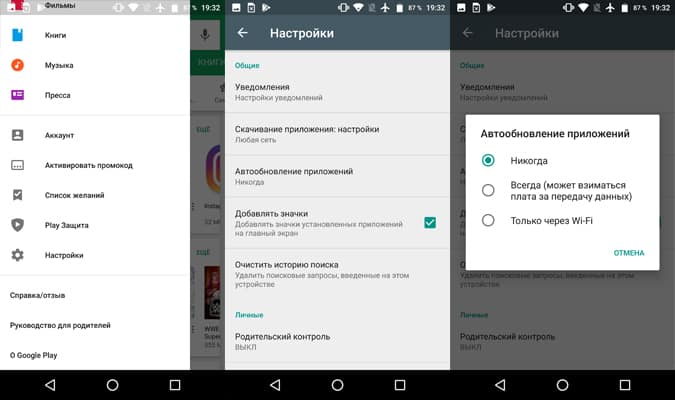
Перенос данных и контактов
Пользовались ли вы другим устройством ранее? Если да, тогда необходимо перенести данные из предыдущего аппарата в новый смартфон. Подробные инструкции и рекомендации, как перенести телефонные записи и другую информацию, читайте в отдельных материалах.
Антивирусная защита
Что бы обезопасить устройство и исключить попадание вредоносных программ, следует установить антивирусную программу. Приложение актуально для начинающих пользователей и при частом посещении сомнительных ресурсов.
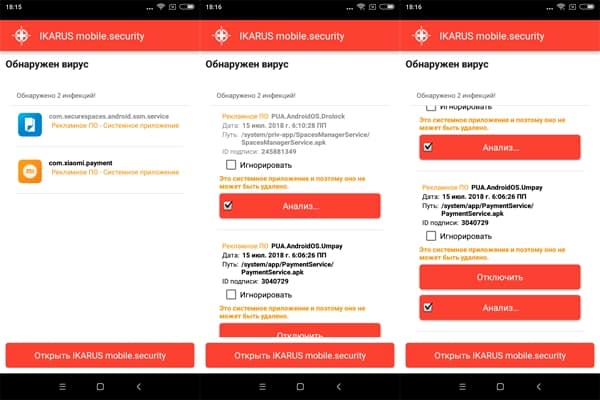
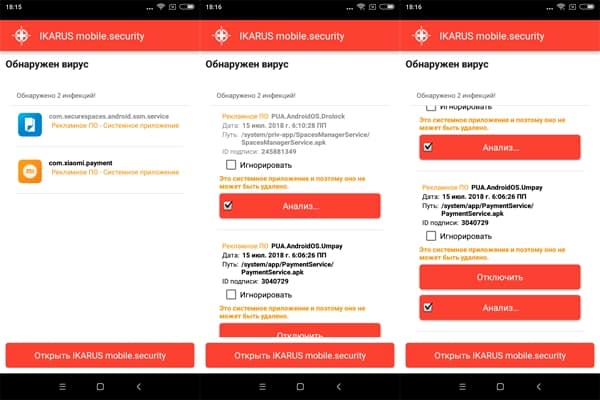
Настройка мобильного интернета
Домашняя точка Wi-Fi – отлично подойдет для скачивания различного контента, включая игры и программы. Для общения по сети, проверки почты, обновления погоды и других действий вдали от дома, сойдет мобильный интернет. Узнайте у оператора сотовой связи наиболее выгодные для вас предложения – тарифный план или пакет с не тарифицируемым трафиком. Так же позаботьтесь об экономии трафика.


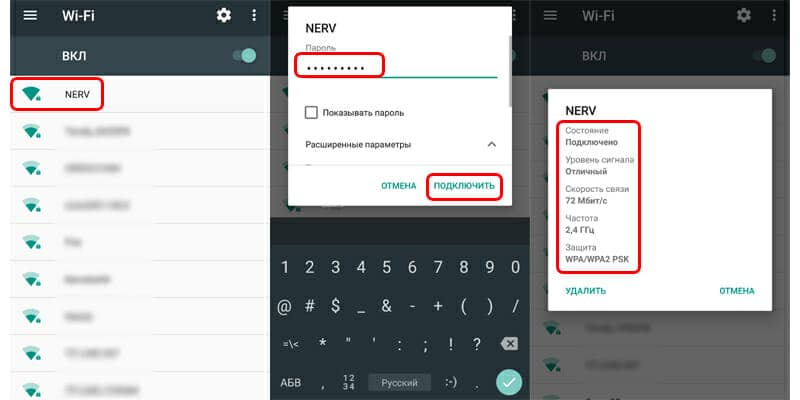
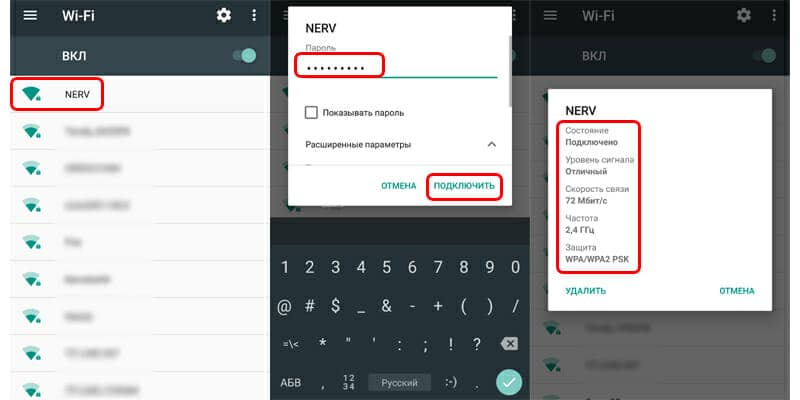
Подключение беспроводных аксессуаров и настройка навигации
Пользуетесь навигацией или планируете подключить беспроводной аксессуар вроде наушников? Подробности настройки и подключения читайте в нашем отдельном материале.
Перенос данных с компьютера
Если на домашнем компьютере хранятся файлы мультимедиа или другой контент, необходимо связать смартфон с ПК для передачи информации. Для этого воспользуйтесь USB кабелем или сетью Wi-Fi.
Настройка экрана
Откройте настройки смартфона, а затем пункт изображение или экран. Установите предпочтительный уровень яркости подсветки. Если система поддерживает функцию подавления синего излучения, активируйте опцию, что позволит сделать вечерний просмотр комфортнее. В случае отсутствия соответствующей опции, воспользуйтесь сторонними приложениями с аналогичными возможностями.
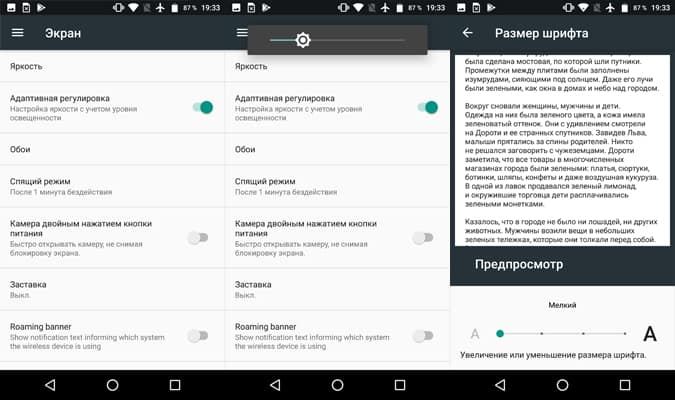
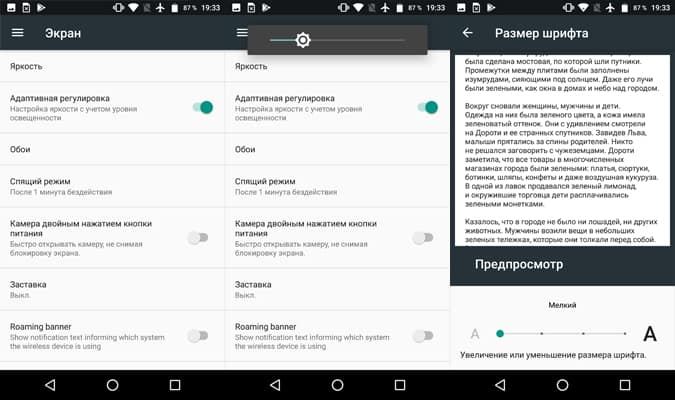
Зарядка батареи
После настройки смартфона и продолжительного изучения возможностей, придет время подзарядить батарею. Воспользуйтесь идущим в комплекте адаптером и USB кабелем. Так же узнайте как продлить жизненный цикл батареи из статьи ниже.
Вывод
Теперь вам известно, как настроить новый смартфон после покупки и подготовить андроид устройство к работе. Для лучшего понимания, рекомендуем просмотреть сопутствующие темы (ссылки в тексте), где содержаться детальные инструкции и рекомендации по настройке разных функций телефона андроид.
Если у вас остались вопросы, то в блоке ниже “Комментарии пользователей” вы можете задать вопрос автору, оставить замечание или поделиться своим опытом. Мы постараемся ответить.
 Загрузка…
Загрузка…
Поделиться:[addtoany]
androfon.ru
Неочевидные настройки Android-смартфона. Или 7 полезных советов для более удобной работы
Последнее обновление:
Рейтинг этой статьи по мнению читателей:Современные Android-смартфоны содержат множество функций и настроек, позволяющих сделать работу с телефоном более удобной и эффективной. Некоторые из них лежат на поверхности, о существовании других многие пользователи даже не догадываются.
Сегодня мы расскажем вам о 7 полезных и не совсем очевидных функциях, которые следует первым делом настроить на своем смартфоне.
Обратите внимание: месторасположение некоторых настроек может отличаться от описанных в статье в зависимости от производителя смартфона (мы использовали смартфон Samsung Galaxy S10, подробный обзор которого есть на нашем сайте).
Если вы не сможете найти ту или иную опцию, просто воспользуйтесь поиском в настройках своего смартфона. Для этого опустите шторку уведомлений, нажмите значок и, попав в Настройки, введите запрос в поле поиска, нажав иконку .
1. Используйте режим «Не беспокоить»
Сократите к минимуму количество звонков и уведомлений в нерабочее время. Настроив автоматическое включение этой функции по расписанию, ваш смартфон будет фильтровать поступающие уведомления. Если звонок важен (человек пытается дозвониться несколько раз подряд или же звонит близкий родственник) — вы его увидите, в противном случае телефон не потревожит ваш покой.
Как настроить режим «Не беспокоить»?
- Опускаем шторку уведомлений
- Длительным нажатием на иконку Не беспокоить переходим в настройки
- Нажимаем на Включить по расписанию
- Указываем дни недели и время, когда смартфон должен переходить в этот режим работы
- Нажимаем Разрешить исключения и указываем, кто сможет дозвониться к нам в режиме Не беспокоить (избранные контакты или, к примеру, люди, которые повторно звонят в течение 15 минут)
Более подробную информацию об этой полезной и удобной функции вы сможете прочесть в нашей статье, где рассказано обо всех настройках и нюансах ее работы.
2. Настройте уведомления каждого приложения
Не секрет, что на любом смартфоне можно легко отключить отправку уведомлений от того или иного приложения. Но что делать, если необходимо, чтобы определенная программа уведомляла лишь о важных вам событиях? К примеру, чтобы YouTube извещал только о поступлении новых ответов на ваши комментарии, игнорируя все остальное (начало прямых трансляций, выпуск новых видео и прочее), а Twitter информировал лишь о новых личных сообщениях, игнорируя новые подписки и ретвиты?
Для этого необходимо сделать следующее:
- Открываем Настройки смартфона
- Заходим в меню Приложения
- Находим нужное нам приложение и открываем его
- В появившемся меню открываем пункт Уведомления
- Здесь можно отключить каждый тип уведомления по отдельности или все сразу
Кроме того, для каждого вида уведомлений можно настроить свое поведение, нажав на него: звук, вибрацию, индикаторы на значках, отображение на экране блокировки, поведение в режиме «Не беспокоить» и пр.
3. Настройка иконок быстрого доступа в шторке уведомлений
Опустив шторку уведомлений, мы получаем доступ к быстрым настройкам телефона, таким как: включение\отключение WiFi, Bluetooth, Мобильных данных, фонарика и т.д. На Android 9 эта шторка выглядит следующим образом:
Все иконки в этом меню можно менять местами, удалять или заменять на другие. Для этого достаточно:
- Дважды опустить шторку, чтобы она раскрылась на весь экран
- На смартфонах Samsung нужно нажать иконку и выбрать меню Порядок иконок. На других смартфонах, к примеру, Xiaomi или Huawei необходимо в шторке нажать иконку , после чего начать настройку.
Каждая иконка поддерживает два вида нажатий — быстрое прикосновение и длительное нажатие. К примеру, коснувшись иконки WiFi вы включаете\отключаете беспроводную связь, а нажав на нее и задержав палец на секунду, вы перейдете к настройкам WiFi.
Кстати, на смартфонах Samsung можно изменить количество одновременно видимых иконок (сетку иконок):
- Дважды опустите шторку
- Нажмите иконку
- Выберите меню Сетка кнопок и выберите, сколько иконок желаете видеть
4. Измените вид отображения вкладок в браузере Chrome на более современный и удобный
Если вы пользуетесь стандартным браузером от компании Google, тогда обязательно попробуйте новый режим отображения открытых вкладок, который пока скрыт от большинства пользователей.
Когда вы открываете список вкладок, то видите примерно следующую картину:
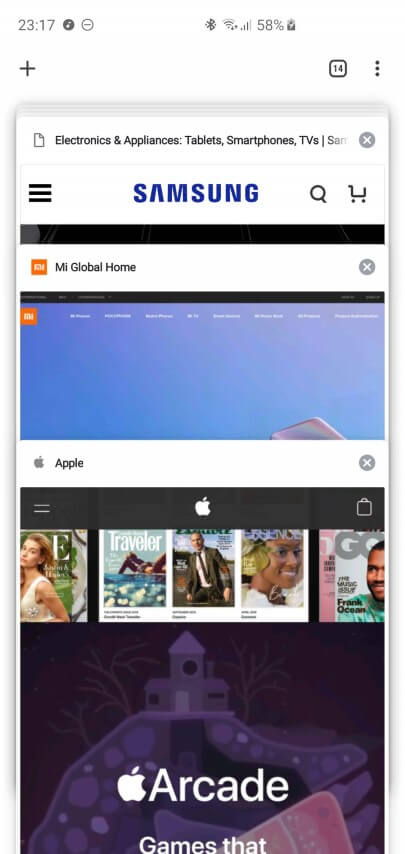
Все вкладки отображаются в виде карточек, расположенных вертикально. Довольно устаревший и громоздкий вид — не правда ли? А учитывая тот факт, что многие смартфоны отображают список запущенных приложений в виде карточек, упорядоченных по горизонтали, это вносит определенную дисгармонию в пользовательский опыт.
Вот, к примеру, как выглядит список запущенных приложений на смартфонах Samsung с операционной системой Android 9:
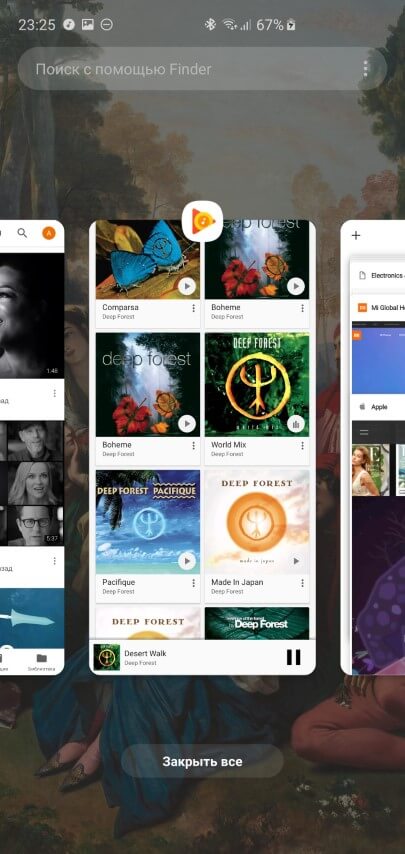
Для того, чтобы сделать такой же вид вкладок и в браузере Chrome необходимо:
- Запустить приложение Chrome
- В поле Адрес написать chrome://flags и перейти по нему (см. скриншоты ниже)
- Откроется скрытая страница настроек, где в поле Search flags нужно написать слово Horizontal
- В пункте Enable horizontal tab switcher нажимаем синюю кнопку Disabled и выбираем Enabled
- Примените изменение, нажав кнопку RELAUNCH NOW в правом нижнем углу
Более наглядно все шаги показаны на скриншотах ниже (нажмите на любой из них для увеличения):
Теперь список запущенных вкладок будет выглядеть гораздо аккуратнее и современнее. Закрыть любую вкладку можно просто смахнув ее вверх:

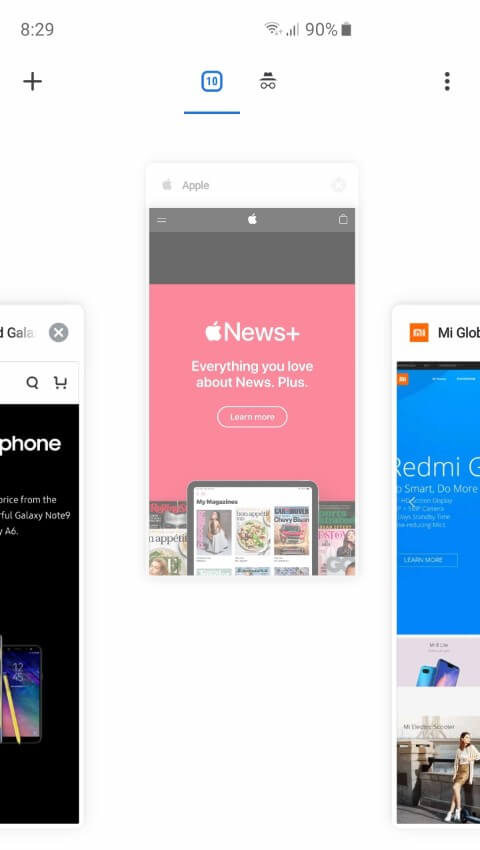
5. Используйте режим инкогнито для просмотра роликов на YouTube
Если у вас есть дети и вы хотя бы раз включали им на своем смартфоне какой-нибудь мультик в приложении YouTube, то хорошо знаете, как потом нелегко вернуть свою ленту рекомендуемых видео в привычное состояние. А все потому, что Google постоянно следит за тем, какие ролики вы смотрите, чтобы подбирать видео схожей тематики и рекомендовать их вам к просмотру в дальнейшем.
В следующий раз, перед тем как смотреть ролик, тематика которого вас не интересует в долгосрочной перспективе, просто переведите свой YouTube в режим инкогнито. Все, что вы посмотрите в этом режиме никак не будет связано с вашим YouTube-аккаунтом, а значит:
- Google не будет рекомендовать вам подобный контент в дальнейшем
- Просмотренные видео не будут отображены в истории YouTube
- Все поисковые запросы, как и просмотренные ролики, будут удалены после выхода из режима инкогнито
Для включения этого режима вам необходимо открыть YouTube и перейти в свой аккаунт, нажав на круглую иконку в правом верхнем углу приложения:
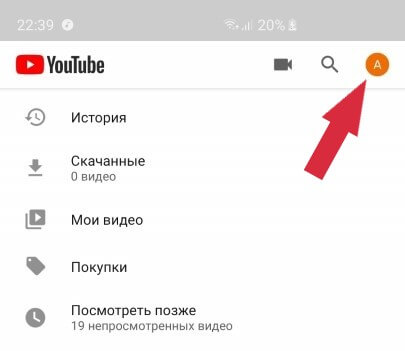
В открывшемся меню выберите Включить режим инкогнито:
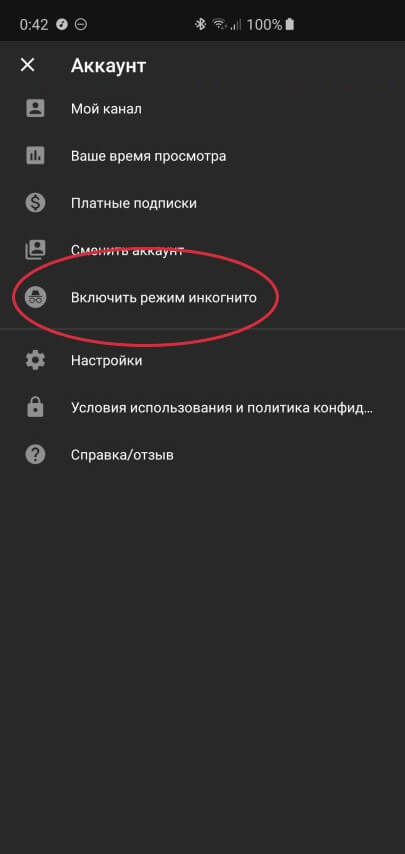
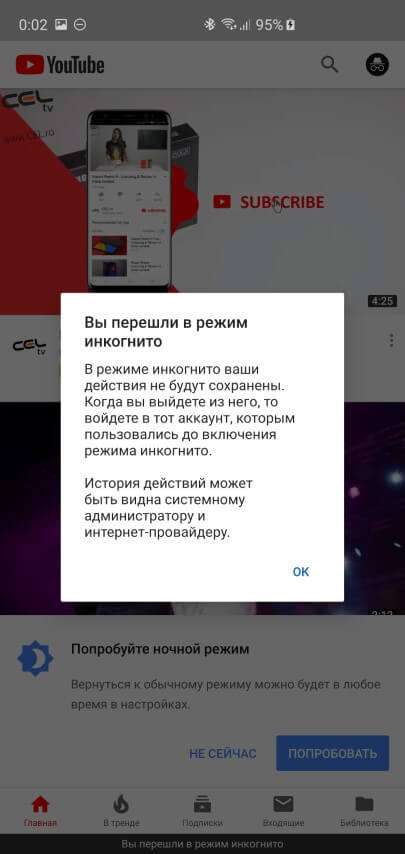
Для выхода из режима необходимо снова нажать иконку аккаунта в правом верхнем углу, после чего выбрать Отключить режим инкогнито.
6. Набирайте текст на клавиатуре быстрее благодаря ярлыкам
Если вы часто набираете текст на клавиатуре своего смартфона, текстовые ярлыки помогут сэкономить вам много времени и сил. Смысл ярлыков заключается в том, чтобы по определенному слову клавиатура предлагала определенный текст. Например, набирая слово адрес, телефон будет предлагать заменить его на ваш полный почтовый адрес, или при наборе слова самс — предлагать модель смартфона Samsung Galaxy S10:
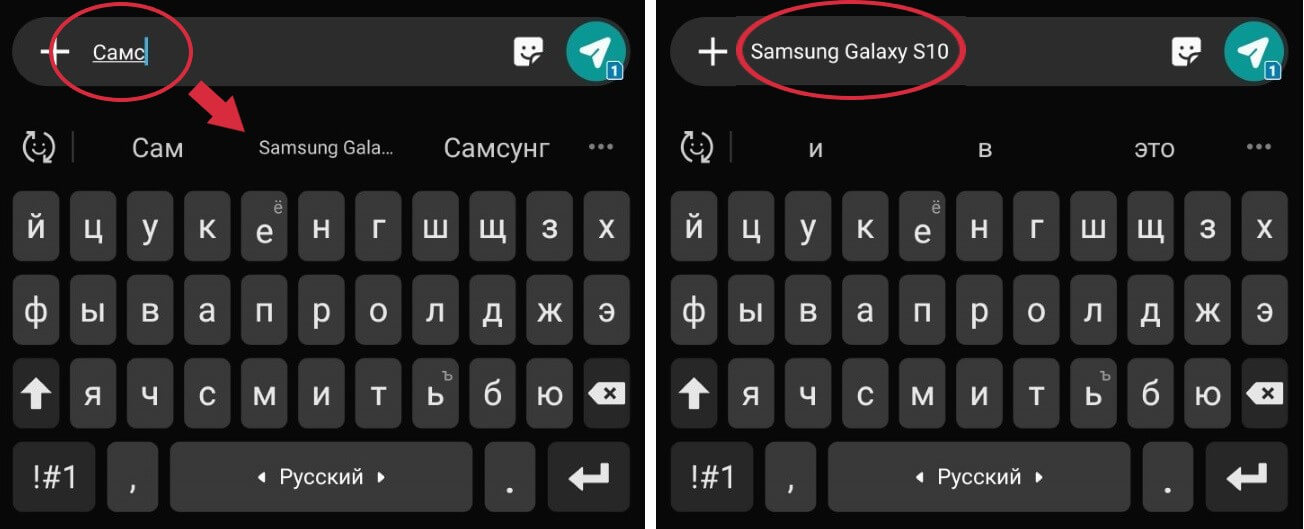
Для настройки ярлыков на клавиатуре Samsung необходимо сделать следующее:
- Заходим в Настройки смартфона
- Открываем Общие настройки
- Выбираем Язык и ввод
- Нажимаем Экранная клавиатура и выбираем Клавиатура Samsung
- Заходим в Интеллектуальный набор
- Выбираем Текстовые ярлыки и добавляем нужные нам ярлыки для замены
Если вы пользуетесь клавиатурой Google (GBoard), тогда:
- Переходим в настройки клавиатуры
- Выбираем Словарь
- Открываем Личный словарь
- Нажимаем Все языки
- Добавляем новые фразы с помощью иконки
Если вы пользуетесь другой клавиатурой — обязательно проверьте ее настройки, подобная функция должна присутствовать.
7. Активируйте темную тему в YouTube, Viber и других приложениях
На большинстве современных смартфонов установлены энергоэффективные AMOLED-экраны, которые совсем не расходуют заряд аккумулятора во время отображения черного цвета. Поэтому, по возможности включите темные темы во всех приложениях, где это возможно.
Для активации «ночного режима» в YouTube необходимо открыть само приложение, перейти в свой аккаунт, нажав на иконку в правом верхнем углу:
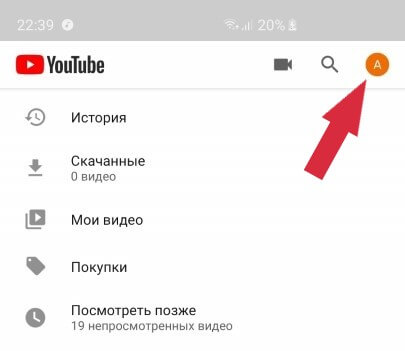
Далее делаем следующее:
- Заходим в Настройки
- Открываем раздел Общие
- Включаем Ночной режим
Теперь приложение будет потреблять меньше энергии и выглядеть при этом гораздо приятнее:
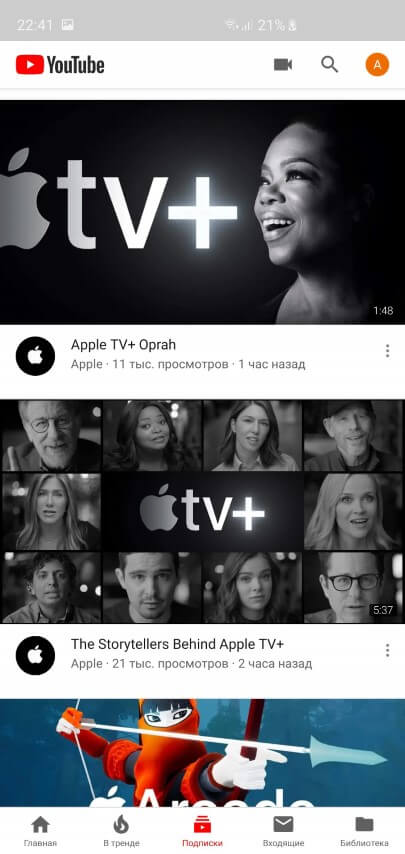
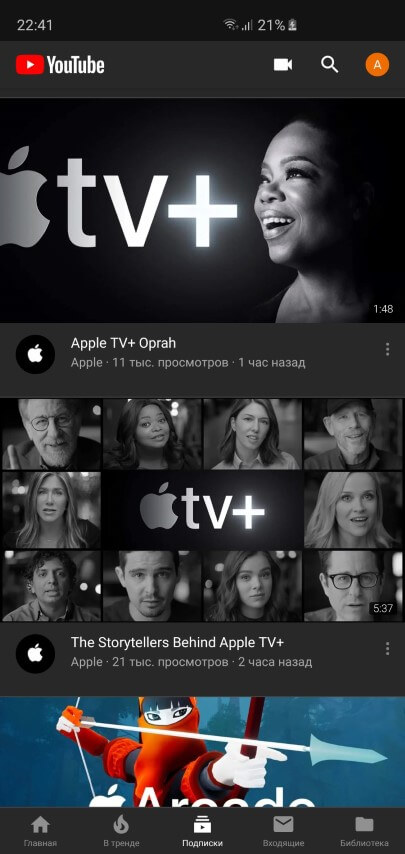
Сегодня большое количество приложений поддерживают подобные темы оформления. К примеру, для активации «темного» Viber’а достаточно:
- Запустить приложение
- Перейти на вкладку Еще
- Выбрать Настройки
- Перейти в раздел Темы оформления
- Поставить галочку Темная тема
Как и в случае с YouTube, при использовании данного мессенджера с темной темой ваш смартфон проработает гораздо дольше от одного заряда:
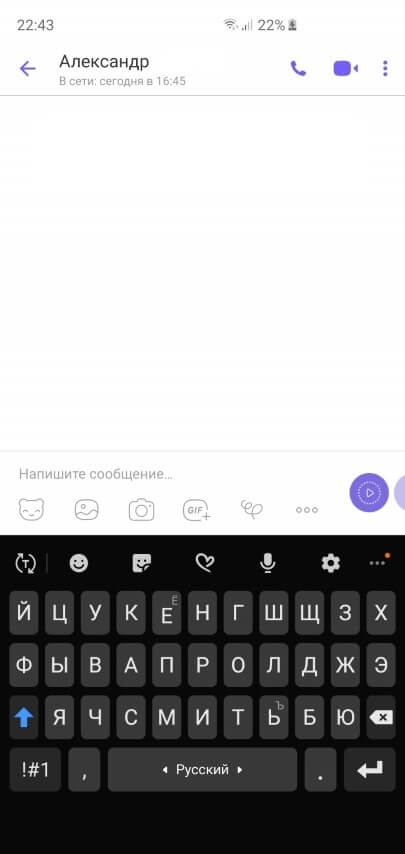

Более того, многие смартфоны поддерживают темную тему (или ночной режим) в качестве основного стиля оформления интерфейса. Если ваш телефон — не исключение, тогда обязательно активируйте эту функцию, заметно продлив время работы смартфона от одной зарядки!
Понравилась статья? Поделитесь с другими:
Как бы вы оценили эту статью?
Нажмите на звездочку для оценки
Оценить!Внизу страницы есть комментарии…
Напишите свое мнение там, чтобы его увидели все читатели!
Если Вы хотите только поставить оценку, укажите, что именно не так?Отправить
Большое спасибо за отзыв!
deep-review.com
Как настроить новый смартфон на Android: первое, что нужно сделать
Вы только что достали телефон на Android из коробки. Ваши руки дрожат от предвкушения, во рту пересохло. Ладно, может быть волнения не такие большие, но важно знать, как настроить новый смартфон. Что делать дальше?
Мы расписали, что нужно сделать с гаджетом на Android сразу же после его покупки. Эти советы позволят выжать максимум уже с первых часов работы.
Проверьте ваше новое устройство

Прежде всего, уделите несколько минут, чтобы осмотреть смартфон и убедиться, что на нем нет царапин, вмятин, сколов. Внимательно осмотрите коробку, сверьте характеристики.
Большинство телефонов с Android поставляются со скрепкой для извлечения лотка SIM-карты. Не выбрасывайте ее, так как в будущем она может пригодиться. Внутри коробки найдете зарядное устройство и, возможно, наушники, чехол или защитное стекло.
Приготовьтесь к активной работе

Сразу поставьте телефон на зарядку. Вы наверняка будете очень активно пользоваться новым смартфоном в течение следующих нескольких часов. Будет обидно, если смартфон внезапно разрядится в середине важного процесса.
Сразу же подключитесь к домашней сети Wi-Fi, если она доступна. Не все мобильные операторы предоставляют безлимитный интернет. А вы почти наверняка собираетесь много скачивать в первый день, устанавливая приложения и игры.
Войдите в учетную запись Google или создайте ее

При первом включении смартфон предложит пройти первоначальную настройку. Для каждого смартфона она немного отличается, но всегда предлагают войти в учетную запись Google.
Вы можете пропустить этот шаг, если хотите, но мы не рекомендуем этого делать. Вход в Google-аккаунт соединяет устройство с множеством полезных сервисов. Это первый шаг к персонализации вашего телефона.
Активация этой учетной записи автоматически синхронизирует вашу электронную почту, календарь и список контактов. Более того, без аккаунта вы не сможете устанавливать приложения из Play Маркета.
Если у вас раньше был Android-смартфон, контакты и почта автоматически загрузятся на новое устройство сразу же после авторизации в Google.
Удалите лишние приложения

Скорее всего, на новом телефоне найдете несколько приложение, которые были предустановлены производителем, но вам они не нужны. Эти приложения занимают место и могут замедлить работу смартфона. Вы можете удалить их.
После включения телефона перейдите в «Приложения» в настройках. Там будет список предварительно установленных программ. Возможно, все приложения удалить не удастся, но их можно отключить. Они не будут работать в фоне, поэтому устройство будет шустрее работать и медленнее разряжаться.
Читайте также: Как снимать видео со смартфона лучше — 15 полезных советов
Но будьте внимательны: не удаляйте приложения, которые вам наверняка понадобятся. Они не нарушат работу смартфона, но придется искать подходящее приложение в Play Маркете. Удалить критически важные программы можно только с наличием Root-прав. По умолчанию их нет ни в одном смартфоне, поэтому новичкам нет повода волноваться.
При прохождении первоначальной настройки устройство, оно может предложить установить дополнительные приложения. Не стесняйтесь нажимать «пропустить»; вам ничего не нужно на старте, кроме учетной записи Google.
Не бойтесь устанавливать новые приложения

Если смартфон не первый, вход в старую учетную запись может автоматически установить старые приложения. Но это не означает, что вы обязаны продолжать ими пользоваться.
Новый смартфон — новые приложения. Возможно, что старый смартфон «не тянул» некоторые сервисы и приходилось пользоваться «облегченными версиями» программ. Установите лучшие и самые современные приложения — наслаждайтесь производительностью.
В Play Маркете можно найти много альтернатив некоторым приложениям, которые вы используете. Вы также можете установить другой лаунчер, скачать несколько новых игр или выбрать другой музыкальный проигрыватель. Можете выбрать другую клавиатуру, которая будет обращать внимание на привычки и облегчать набор текста. Все эти приложения, если не понравятся, легко удалить — от них не останется и следа.
После того, как все приложения будут установлены, вы можете приступить к настройке устройства по своему вкусу. Можете сменить рингтон, поменять обои на домашнем экране и настроить виджеты. Не забудьте поставить любимые приложения на панели быстрого запуска, настроить яркость, включить управление жестами и прочие полезные функции, которые предлагает новый смартфон.
Защитите свое устройство

Ваш телефон содержит конфиденциальную информацию, особенно если используете его для банковских операций, онлайн-покупок и доставки на дом. Важно применить меры для защиты данных.
Установка PIN-кода для разблокировки — опция безопасности, доступная на всех телефонах на Android. Многие из них имеют сканеры отпечатков пальцев, более быстрым и безопасным вариантом. Уже появились устройства, предлагающие разблокировку с помощью лица, хотя во многих девайсах эта функция не так безопасна, как PIN-код или сканер отпечатков.
Вы можете проверить, имеет ли ваше устройство поддержку Smart Lock. Это довольно полезная функция, позволяющая смартфону обходить блокировку в определенных ситуациях. Например, телефон не будет блокироваться, если находится рядом с определенным Bluetooth-устройством, например смарт-браслетом.
Проверьте доступные обновления

Есть вероятность, что на новом телефоне доступны обновления системы. Иногда это незначительные изменения, которые мало влияют на работоспособность. А иногда обновления могут исправить работу некоторых программ или сервисов, а также значительно ускорить работу смартфона. Иногда это может быть целая новая версия Android, особенно если смартфон уже на рынке некоторое время.
Читайте также: Советы по съемке на смартфон: 15 трюков, которые помогут фотографировать лучше
Обновления можно проверить, выбрав «Настройки» > «О телефоне» > «Обновление системы».
Помимо операционной системы, можно обновить предустановленные приложения. Для этого посетите Play Маркет, выберите «Мои приложения и игры» в меню и нажмите кнопку «Обновить все», если она доступна.
Настройте лимит передачи мобильных данных

Если в вашем тарифе нет безлимитного интернета, необходимо отслеживать, сколько данных вы использовали за день или месяц. Превышение лимита из-за просмотра видео с котиками на YouTube может дорого ударить по кошельку.
Настроить контроль мобильных данных очень просто. Зайдите в настройки устройства, нажмите «Использование данных», а затем установите лимит передачи данных за определенный срок, исходя из тарифного плана.
Следующий шаг — включить предупреждение о приближении лимита и отключение мобильного интернета при его достижении.
Если не нашли функции контроля данных, в Play Маркете доступно множество сторонних альтернатив, таких как My Data Manager.
Изучите настройки смартфона

Потратьте время и изучите функционал вашего телефона. Это может сэкономить много времени позже, вы можете обнаружить даже некоторые новые опции.
Вы оставляете много личной информации в смартфоне, и, вероятно, будете использовать ее для коммуникации. Вы должны знать свой телефон.
Настройстройка устройства на Android может показаться сложным процессом, но немного освоившись вы будете наслаждаться новым гаджетом.
А что вы делаете в первую очередь, когда покупаете новый смартфон? Напишите об этом в комментариях!
shop-maniac.ru
Как настроить смартфон на Андроид после покупки
Большого смысла в данном материале нет, ведь операционная система Android сама заботливо рассказывает о каждом шаге, совершаемом при первом включении смартфона или планшета. Но некоторые пользователи хотят заранее знать о том, что их ждет. Именно для таких людей написана эта статья. Также она подробно рассказывает о тех шагах, на которых всё-таки могут возникнуть определенные затруднения. Наша задача — добиться того, чтобы вы с легкостью смогли настроить устройство так, чтобы его использование было максимально комфортным.
Базовые действия
Настройка телефона делится на два этапа. Самый главный пропустить нельзя — он совершается при первом включении девайса и после каждого сброса настроек к заводским. Здесь обычно совершаются следующие действия:
- Выбирается язык;
- Выбирается сеть Wi-Fi;
- Включается или отключается мобильная передача данных;
- Вводятся данные от аккаунта Google;
- Подтверждается текущие дата и время.
Иногда всё это дело дополняется вводом данных от других аккаунтов — Samsung, Cyanogenmod и каких-либо ещё. Итак, давайте чуть подробнее рассмотрим процесс первоначальной настройки:
Шаг 1. Обычно настройка телефона начинается с выбора языка, что логично. Вам будет предложен список поддерживаемых данной версией операционной системы языков, из которого необходимо выбрать понятный вам. В нашем случае это будет русский язык. После его выбора нажмите кнопку «Далее», которая в данном случае изображена в виде стрелочки.

Шаг 2. Обычно следующим шагом является подключение к сети Wi-Fi. Выберите ту, которая является для вас домашней. Этот шаг можно и пропустить, нажав кнопку «Далее». Но это рекомендуется делать только если в смартфон вставлена SIM-карта с подключенным мобильным интернетом.

Шаг 3. Введите пароль от своей домашней сети Wi-Fi и нажмите кнопку «Подключить».

Шаг 4. Вполне возможно, что дальше запустится проверка подключения. Не исключено, что также аппарат предоставит возможность обновить прошивку. Также смартфон может предложить перенести данные с другого устройства, функционирующего под управлением Android. Делается это при помощи чипа NFC. Если вам это не нужно, нажмите кнопку «Пропустить».

Шаг 5. Полноценное использование смартфона невозможно без создания аккаунта Google. Логичнее всего ввести данные от того аккаунта, который вы использовали на своём предыдущем устройстве. Если такого аккаунта у вас пока нет, то нажмите на «Или создайте новый аккаунт». Пропускать этот шаг не рекомендуется, так как в противном случае у вас не будет работать Play Market.

Шаг 6. Введите адрес своей электронной почты Gmail, нажмите кнопку «Далее», после чего останется лишь ввести пароль, вновь затем нажав вышеупомянутую кнопку.

Шаг 7. Нажмите кнопку «Принять». Тем самым вы соглашаетесь с политикой конфиденциальности Google.

Шаг 8. Далее система предложит вам скачать приложения, которые были установлены на ваш прошлый смартфон. Для этого выберите марку использовавшегося вами устройства, отметьте нужные вам программы (можете оставить галочку около пункта «Все приложения») и нажмите кнопку «Далее».

Шаг 9. Система предложит вам активировать сервисы Google. Рекомендуется оставить галочки около всех пунктов и нажать кнопку «Далее».

Шаг 10. Дальше система может познакомить вас с основными элементами интерфейса. Просто нажимайте кнопку «ОК».

Шаг 11. Дождитесь скачивания и установки всех приложений, которые использовались на прошлом смартфоне. Это может быть весьма длительный процесс.

На этом первичную настройку можно считать завершенной. Следует заметить, что в зависимости от производителя устройства полнота ваших действий будет отличаться. Наш пример касается только «голой» версии операционной системы. Если же у вас аппарат от Samsung, LG или какой-то другой компании, то вам могут быть предложены дополнительные действия. Например, может понадобиться установка времени и даты, создание аккаунта в дополнительных сервисах, а также активация места в Dropbox или другом облачном хостинге.
Второй этап
На самом деле мы подошли к моменту, когда смартфоном уже можно пользоваться. Но если вы хотите достичь максимального комфорта, то лучше продолжить настройку. В частности, вы же не собираетесь вручную вбивать все контакты? Гораздо проще перенести их с прошлого смартфона, воспользовавшись соответствующей функцией от Google. Как это делается — во всех подробностях написано в отдельной статье. Если вы повторяли все описанные выше действия, то записи уже должны были появиться в контактной книге — при наличии, конечно же, доступа к глобальной паутине.
Далее вы можете настроить электронную почту. Сам электронный адрес Gmail уже будет вбит в параметрах соответствующего приложения. Но у вас могут быть и другие электронные адреса, в том числе с сайтов «Яндекс» и Mail.ru. Их тоже можно добавить в приложение Gmail. Для этого запустите программу и совершите следующие действия:
Шаг 1. Вытяните с левого края шторку с основным меню. Или просто нажмите на три горизонтальные полоски в правом верхнем углу.


Шаг 2. Прокрутите список вниз и нажмите на пункт «Настройки».

Шаг 3. Нажмите на пункт «Добавить аккаунт» и следуйте дальнейшим инструкциям.

Чуть более подробно вопрос настройки почты на Android мы рассматривали в отдельном руководстве. А ещё мы однажды рассказывали вам о том, как поменять клавиатуру на Андроиде. Этим тоже рекомендуется заняться первым делом, ведь стандартная клавиатура вас может не устраивать. Также обратите внимание на материал рассматривающий вопрос отключения T9 на Android, особенно это касается владельцев очень старых смартфонов.
Управление операционной системой
Если вы ещё никогда не пользовались смартфоном на базе Android, то можете не знать о том, какие жесты здесь применяются. Конечно, о части из них система сама расскажет под конец первого этапа её настройки. Но о большинстве жестов вам всё же придётся только догадываться. Или прочитать о них чуть ниже:
- Тап — простое нажатие на выбранный элемент. Держать долго палец не нужно — нажатие должно быть однократным и быстрым.
- Двойной тап — от вас требуется совершить двойное постукивание по выбранному элементу. Можно сказать, что это аналог двойного клика левой кнопкой мыши.
- Долгий тап — вам нужно одну-две секунды удерживать палец на выбранном элементе.
- Щипок — здесь требуется коснуться дисплея двумя пальцами, а затем развести их в стороны. Или свести вместе, в зависимости от ситуации. Обычно таким образом увеличиваются и уменьшаются карты, веб-страницы и фотографии.
- Свайп — этот жест заключается в проведении пальцем по экрану в ту или иную сторону. Так в мобильной операционной системе совершается большинство действий.
Что касается интерфейса в Android, то он зависит от применённой фирменной оболочки. Например, в смартфонах Xiaomi нет меню — ярлыки всех устанавливаемых приложений нужно искать на рабочих столах. В устройствах от Samsung меню всё же присутствует, поэтому некоторые ярлыки с рабочего стола всё же можно убрать.

Рабочий стол Samsung Galaxy A5
Общий принцип использования операционки схож на всех аппаратах — вам нужно перемещаться по рабочим столам или меню, тапать по иконке приложения и использовать его. Допустимы быстрые переходы из одной программы в другую — для этого используется соответствующая кнопка в нижней части экрана или даже под ним.
Вы и сами можете изменить интерфейс своего смартфона. Для этого обратите внимание на лучшие лаунчеры для Android. Они частично или полностью меняют облик операционной системы. Но расплачиваться за это придется оперативной памятью — определенный её объём будет занят лаунчером.
Подведение итогов
На самом деле настройка смартфона — это необъятная тема. Современные аппараты позволяет менять множество параметров. Но мы постарались дать понять, как настроить Андроид сразу после его покупки. А поменять обои или поставить мелодию на звонок можно и спустя несколько дней или даже недель использования девайса.
setphone.ru
Как настроить смартфон на Андроид
Вы стали обладателем смартфона на платформе Андроид – примите наши поздравления! А если до этого момента у вас не было устройств с ОС Android, то мы будем рады помочь вам настроить свой новенький гаджет. И, хотя, каждое устройство имеет индивидуальные особенности и свою пользовательскую оболочку, основные настройки идентичны для большинства аппаратов.
Как настроить смартфон Андроид
Процедура довольно простая и не займёт много времени, если точно следовать представленной пошаговой инструкции.
Первое включение устройства
Итак, упаковка вскрыта и, если в салоне, где был куплен гаджет, не вставили SIM-карту, то вставьте её до включения устройства, и система сразу, начав считывать данные, при включении запросит PIN-код, вводим его и переходим к следующему шагу.
Выбор языка
Первым делом, после запуска аппарата, выбираем язык. Для этого, нажав на предложенный вариант (как правило – английский), мы попадём в список тех языков, которые доступны именно в этой модели устройства. Из отсортированного по алфавиту списка, выбираем нужный (русский):
Привязка к Google-аккаунту
Это важный этап настройки телефона Андроид, потому что, именно наличие этого атрибута позволяет пользоваться услугами официального магазина от Google – скачать разнообразные игры и программы, настроить синхронизацию с другими сервисами, пользоваться почтой (Gmail), т.д.
Итак, чтобы создать учётную запись (аккаунт), открываем «Настройки», находим раздел «Аккаунты», жмём на «Добавить аккаунт», в открывшемся списке выбираем «Google». На вопрос системы добавить существующий или создать новый, внизу нажимаем нужную кнопку. То есть, если у вас есть почта Gmail, то жмём «существующий» и в следующем окне введём логин и пароль этой почты. Если же такой почты нет, то нажимаем на «Новый» и дальше создав пару логин/пароль вводим эти данные:
Войдя в аккаунт, нужно будет ответить на запрос системы, связанный с настройкой аппарата. Здесь соглашаемся с двумя предложенными пунктами резервного копирования – это надо для восстановления своей информации в случае необходимости.
И последним шагом вводим фамилию и имя – эта часть используется, например, для создания подписи в электронных сообщениях.
*Примечание: На разных моделях Android-устройств названия разделов (кнопок, пунктов) могут различаться, но смысл в любом случае один, поэтому, проблем не должно возникнуть.
Подключение к мобильному интернету
Поддерживать общение с друзьями в соцсетях, устанавливать игры и другие приложения, заходить на разнообразные сайты – всё это возможно только имея доступ в интернет. Современные Андроид-устройства при первом же подключении к 2G или 3G сети должны автоматически получать от оператора мобильной связи настройку точки доступа в интернет.
Нам остаётся только её активировать зайдя в «Настройки», затем в разделе «Беспроводные сети», нажать «Ещё», выбрать «Режим модема» и поставить галочку в пункте «Точка доступа Wi Fi» (на некоторых аппаратах это может быть кнопка в виде переключателя):
Если настройки не выставились в автоматическом режиме, или по какой-то причине сбились, то идём по этому пути: через «Настройки» в разделе «беспроводные сети» выбираем «Ещё», затем «Мобильная сеть», далее — «Настройки сети» (SIM1 или SIM2), следующим шагом – «Операторы связи» и пункт «Автоматически». Система тут же найдёт вашего оператора.
Если вы хотели бы подключиться к Wi-Fi роутеру, который есть у вас дома, то на своём Android-смартфоне выполняем следующие действия:
В «Настройках» открываем «Подключения», выбираем «Wi-Fi». После этого система начнёт поиск точки доступа. Как она будет найдена, вводим пароль, который можно сохранить, а можно вручную вводить его при последующих подключениях к Wi-Fi.
Какой выбрать интернет тарифицируемый или безлимитный
Этот вопрос актуален для большинства владельцев мобильных гаджетов. А выбор здесь сугубо индивидуальный. Если вы поклонник онлайн игр, требующих постоянного подключения к и-нету, или любите общаться в сети, просматривать ролики на Youtube, то в этом случае предпочтение конечно нужно отдать безлимитному интернету. У всех операторов связи есть большой выбор тарифов и предложений, ограниченный (как правило) количеством предоставляемых гигабайт.
Но если глобальная сеть вам нужна на небольшие по длительности промежутки времени (проверить почту, просмотреть новости, т.п.), то есть смысл выбрать тарификацию. В любом случае, отследив свои расходы за 2-3 дня, вы сможете точно определить, сколько Гб вы тратите в день, и какой интернет для вас наиболее выгоден.
Аккумулятор Андроида — общие рекомендации
Все современные мобильные аппараты на платформе Android оснащаются литий-ионными аккумуляторами, которые не нуждаются в каких-либо процедурах, предваряющих эксплуатацию смартфона.
Однако, есть некоторые рекомендации, которых всё-таки стоит придерживаться:
- Старайтесь не допускать разрядки аккумулятора, что называется, «до нуля».
- Не держите свой смартфон на холоде длительное время
- Ставя телефон на зарядку, проследите, чтобы батарея в результате была полностью заряжена, таким образом вы получите увеличения количества циклов перезарядки устройства.
Иногда бывают ситуации, что с первых дней пользования устройством, аккумулятор начинает быстро разряжаться. Ничего страшного в этом нет, просто вашему гаджету требуется некоторое время, чтобы подстроиться под определённый режим работы. На эту тему мы уже разговаривали на страницах нашего раздела, поэтому, подробнее о том, как правильно заряжать аккумулятор Андроид вы сможете прочитать в этом материале.
Как перенести контакты с карты памяти и SIM-карты
Если у вас сохранены контакты на сим-карте или на карте памяти, то их всегда можно скопировать в память Android-устройства.
Чтобы выполнить эту операцию, в главном меню открываем «Контакты», нажимаем на кнопку , вызывающую дополнительные функции. Здесь потребуется пояснение: на некоторых моделях, после входа в «Контакты» эту функцию можно активировать, нажав на виртуальную кнопку в левой части аппарата в низу под дисплеем. А на других моделях, это будет значок из трёх вертикально расположенных точек или чёрточек. Итак, далее, в появившемся подменю, выбираем позицию «Импорт/экспорт». Теперь выбираем «Импорт с SIM-карты», или может быть «Импорт с карты памяти» и проставляем галочки в строке контактов, которые мы будем копировать в память смартфона и нажимаем «Готово»:
Нужно ли получать ROOT-права
Для начала нужно пояснить, что под понятием «Root» нужно понимать учётную запись главного администратора (или суперпользователя). Доступ к этому профилю открывает перед пользователем довольно широкие возможности, которые в работе обычного режима недоступны. Это:
- Удаление предустановленных приложений.
- Переназначение аппаратных кнопок.
- Изменение системных файлов.
- Установка специальных приложений на карту памяти и многое другое.
Но, нужно так же понимать, что сами по себе права SuperUser (они же рут-права) не могут дать перечисленных преимуществ, а дают только возможность выполнять определённые действия.
Начинающему пользователю важно знать, что Root-доступ – это серьёзный инструмент, который в неумелых руках может просто превратить ваш гаджет в «кирпич». Кроме того, в случае каких-либо поломок, рутированное устройство оказывается лишённым гарантии.
Поэтому, мы настоятельно рекомендуем на первых порах повременить с получением прав «Суперпользователя».
Настройка рабочих столов на Андроиде
В зависимости от производителя, смартфоны на платформе Android могут изначально иметь до пяти рабочих столов, которые можно настраивать сообразно своим желаниям и предпочтениям.
Например, чтобы переместить нужную иконку с главного меню на рабочий стол, нам нужно просто нажать на неё и перетащить в выбранное на рабочем столе место.
Кроме того, мы имеем возможность создать папку и поместить в неё свои игры или программы. Так же мы можем добавлять на рабочий стол разные виджеты: жмём на свободное место на рабочем столе до появления контекстного меню, в котором выбираем «Виджеты» и из открывшегося списка выбираем нужный.
Установка приложений из Google Play
Итак, по инструкции, которую мы представили выше, вы уже имеете Google-аккаунт. А магазин «Google Play Market» — это официальный сервис от компании Гугл, являющейся владельцем OS Android, поэтому «Гугл Плей» как правило, является предустановленным приложением на всех устройствах Андроид, реализующихся в российских торговых сетях. Поэтому, чтобы скачать и установить понравившееся приложение нам нужно просто через ярлык на рабочем столе войти в Плей Маркет:
Если вы первый раз зашли в Play-Маркет, то в окне подтверждения даём согласие с условиями сервиса (кнопка «Принять»). Теперь на странице магазина открываем раздел «Приложения», находим нужную программу, жмём «Установить». Осталось для корректной работы приложения принять запрашиваемые разрешения и по окончании процесса загрузки, нажать кнопку «Открыть» и запустить программу нажатием на ярлык, появившийся на рабочем столе.
Существует несколько способов установки, например, можно скачать приложение с Гугл Плей на компьютер, а потом установить на смартфон.
Если вы хотите скачать приложение с нашего или с любого другого сайта, то не забудьте зайти в «Настройки», оттуда в раздел «Безопасность» и в строке «Неизвестные источники» поставить галочку. Затем через USB-кабель подключаем аппарат Андроид к ПК и копируем скачанные программы в папку.
*Примечание: Подробнее, как зарегистрироваться в Google Play можно прочитать здесь. Как произвести оплату за платное приложение, читаем здесь. Какой браузер лучше установить на свой смартфон, можно узнать из специального обзора.
Безопасность
Этот пункт заслуживает отдельного упоминания, поскольку в последнее время участились случаи интернет-мошенничества, о чём мы постоянно пишем в своих материалах. А многие пользователи напрямую стали жертвами воздействия всевозможных вирусов и троянов, распространяемых, в общем-то, обычными способами, в результате чего, с телефона или даже банковской карте исчезают приличные суммы денег.
Если вы хотите избежать таких ситуаций, предлагаем прочитать следующие статьи:
В сегодняшнем материале мы коснулись самых основных моментов, помогающих пользователю в настройке нового Android-устройства. Надо заметить, что в одной статье невозможно рассказать обо всех нюансах, возникающих во время активного использования гаджета. Для того, чтобы ответить на самые актуальные вопросы по эксплуатации, на нашем сайте создан раздел «База знаний», в котором вы не только найдёте ответы на вопросы, заданные другими пользователями, но и задать свои. Удачи!
grand-screen.com
