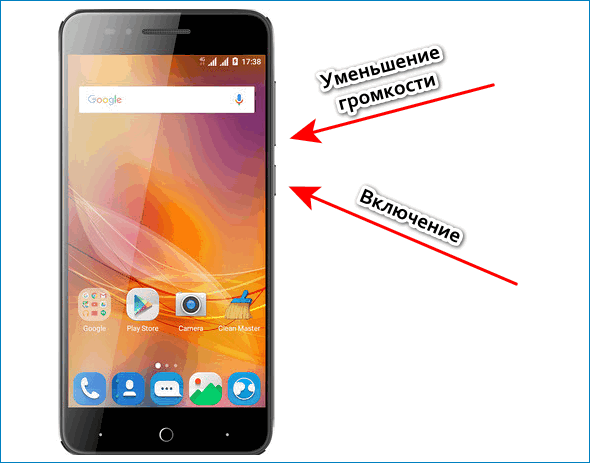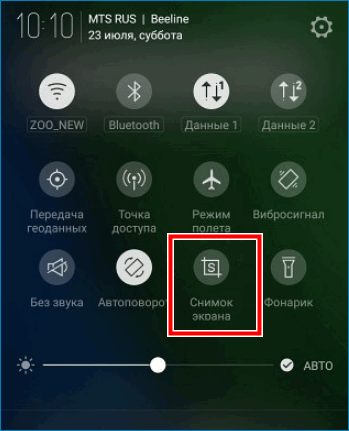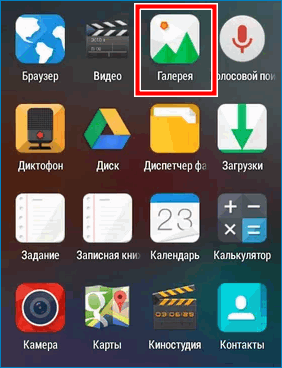Как скрин сделать на телефоне зте – Как сделать скриншот экрана на телефоне ZTE, четырьмя способами? (Андроид)
Как сделать скриншот экрана на телефоне ZTE, четырьмя способами? (Андроид)
«Как сделать скриншот на ZTE?» – это довольно распространенный вопрос, возникающий у владельцев этих смартфонов. В этой статье описаны все возможные способы с подробными инструкциями, так чтобы вы могли выбрать наиболее удобный для вас.
Как сделать скриншот на телефоне ZTE Blade? (Обычный способ)
Этот способ создания скриншота экрана на ZTE, возможно, самый простой из всех, описанных ниже. С его помощью вы можете сделать снимок не только рабочего стола или переписки, но и сделать скриншот из любой игры или приложения.
- Одновременно нажмите и удерживайте «качельку» уменьшения громкости (или кнопка Домой) и включения/выключения.
- Сделав это, вы услышите звук камеры и увидите снимок экрана.
- Скриншот можно найти в Галерее изображений в папке “Скриншоты”.

Подождав пару секунд, вы увидите моргание экрана, после чего можете сразу открыть Галерею, чтобы посмотреть полученное изображение.
Читайте также:
Где хранятся скриншоты?
Все скриншоты, сделанные на вашем смартфоне, сохраняются в папке с одноименным названием «Screenshots».
Чтобы найти его, войдите в диспетчер файлов или в приложение Gallery (Галерея). Открыв нужную папку, вы увидите все изображения экрана, снятые вами за все время пользования смартфоном.
Отсюда их можно переслать через Bluetooth, Gmail, Facebook, WhatsApp, Twitter, Instagram или любое другое приложение, установленное вами на устройстве. Кроме того, вы можете редактировать все скриншоты или удалить те, которые больше вам не нужны.
Итак, мы описали самый простой способ создания скриншота экрана на смартфоне ZTE, но есть и другие способы.
Как делать скриншот на ZTE с помощью панели уведомлений?
Можно легко сделать снимок экрана на ZTE через панель:
- Найдите на экране изображение, которое вы хотели бы запечатлеть.
- Потяните верхнюю часть экрана вниз, для того чтобы открыть перечень всех значков для совершения быстрых операций. Нажмите значок с надписью «Скриншот».
- Откройте Галерею изображений и оцените сделанный снимок экрана в папке «Screenshots».

Выполнить эти шаги достаточно просто, нужно лишь запомнить расположение нужного значка.
Если вы не видите этого значка в списке на панели уведомлений, добавьте его туда через «Настройки» и сохраните изменения. Также возможность применения такого способа зависит от версии операционной системы, установленной на вашем смартфоне ZTE.
Создание длинного скриншота с прокруткой экрана на ZTE
Последнее время все большую популярность приобретает новая разновидность снимков экрана – длинный скриншот, или скриншот с прокруткой экрана. Это значит, что пользователь может запечатлеть 2 и более страницы в одном изображении. Так вы сможете сохранить необходимую информацию.
- Перейдите к экрану или страницам, которые вы хотите сфотографировать.
- Одновременно нажмите кнопку включения/выключения и «качельку» увеличения громкости и удерживайте в течение 2 секунд.
- Зайдите в Галерею изображений и там будет длинный скриншот.

Такая функция возможна лишь на смартфонах с операционной системой Android 7 Nougat. Если ваше устройство работает на другой версии, дождитесь обновления или скачайте специальное приложение, с помощью которого можно объединить/соединить несколько фото на Андроиде.

Создаем скриншот на ZTE с помощью стороннего приложения
В магазине ‘Play Store’ есть много приложений для создания снимков экрана на телефонах ZTE, например ‘Screenshot Easy’ или ‘Super Screenshot’.
Прежде чем скачать какую-либо программу, ознакомьтесь с отзывами других пользователей, чтобы сделать наиболее оптимальный выбор. После загрузки вы можете выбрать место установки приложения: внутреннюю память смартфона или карту памяти SD.
Для получения качественных скриншотов мы рекомендуем вам изучить следующие программы:
Этот способ особенно понравится тем, кто любит экспериментировать с изображениями, поскольку все эти приложения не только помогают быстро сделать снимок экрана, но и обработать его, благодаря наличию разнообразных встроенных функций.
Как сделать скриншот экрана на телефоне ZTE Blade
Современные пользователи обмениваются не только текстовыми сообщениями, но и картинками. В некоторых случаях необходимо отправить скрин другого диалога или интересной статьи с сайта. В этом случае стоит обратить внимание на стандартные варианты и специальные программы. В первом варианте это будет легко, а во втором – есть возможность редактирования снимка.
Возможности телефона
Смартфоны ZTE управляются операционной системой Андроид. Поэтому пользователи могут сделать скриншот на ZTE при помощи стандартного варианта:
Открыть нужный объект для снимка.
- Нажать кнопки включения и уменьшения громкости.

- Должна появиться вспышка или характерный щелчок, что будет означать о завершении действий. Если на дисплее отображается регулятор громкости или гаджет блокируется, то необходимо повторить одновременное нажатие.
Примечание! Снимок сохраняется в «Галерее». Есть специальная папка «Скриншоты»
Снимок экрана можно произвести при помощи встроенной функции, которая находится на панели уведомлений:
- Открыть нужную область.
- Опустить шторку сверху, где расположены значки для быстрых операций.
- Выбрать кнопку «Скриншот».

Создание длинного снимка
Для того чтобы зафиксировать статью или переписку, можно воспользоваться функцией «Длинный скриншот» или «Снимок с прокруткой экрана». Как это сделать:
- Открыть страницу для скрина.
- Нажать кнопки блокировки + увеличение громкости.
- Открыть раздел «Галерея» и найти снимок.

- Выбрать «Редактирование» и пролистать до конца.
- Нажать на «Завершить».
Примечание! Способ работает на смартфонах с операционной системой Android 7 Nougat
Программы для скриншотов
Дополнительные утилиты позволяют создать снимок ZTE: blade, A5 pro, A510. Скачать их можно в официальном магазине Play Market.
Как сделать скриншот онлайн — узнайте по ссылке
Рекомендуемые программы для создания скриншота экрана на телефоне ZTE:
- ShootMe – понятный интерфейс, пользователь может настроить снимок экрана через встряхивание гаджета.
- ScreenShot ER – функционал предоставляется широкий, но в использовании сложный. Доступен снимок через встряхивание дисплея, виджет на рабочем столе, ярлык, таймер или длительное удерживание кнопки.
- Скриншот легкий – пользователю необходимо запустить утилиту и выбрать «Начать захват». Есть возможность изменить папку сохранения снимка, изменить цветовую гамму картинки.
- DroCap2 – работает в фоновом режиме, что позволяет снять экран в любое время, сохраняет снимки в различных форматах.
Кроме представленных вариантов можно воспользоваться Screenshot Capture. Программа позволяет не только делать снимок, но и отредактировать его и отправить в социальные сети
Снимок экрана на ZTE можно произвести при помощи стандартных вариантов. К ним относятся: сочетание клавиш и панель уведомлений. Гаджет работает на Android, соответственно можно использовать функцию «Длинный скриншот». Если эти способы не работают или не подходят, то можно использовать сторонние ПО. Скачиваются они с официального магазина Гугла.
Как сделать скриншот на ZTE
Обмен сообщениями в интернете на сегодняшний день включает в себя не только передачу текстовых данных. В некоторых ситуациях важно показать собеседнику, что вы видите на экране своего телефона. Реализовать это совсем несложно — достаточно сделать скриншот экрана смартфона.

На различных моделях телефонов это делается по-разному. Особенности процесса зависят от того, какой именно у вас мобильник. Разница есть как в механической, так и в программной составляющей. Сегодня мы расскажем вам, как сделать скриншот на ZTE Blade.
Комбинация клавиш
Наиболее простой способ сфоткать изображение дисплея состоит в использовании комбинации клавиш смартфона. Главное — сделать это аккуратно и чётко. Если ваш телефон ЗТЕ Блейд работает на Андроиде версии от 4.0 и выше, то нужно одновременно зажать кнопку питания экрана и уменьшения громкости. Как правило, этих манипуляций уже достаточно, чтобы создать фото экрана на телефоне ZTE. Отметим, что данный способ работает для всех без исключения гаджетов данной компании, включая ZTE Blade A610, ZTE Blade A510 и ZTE A210. Он также будет уместен на ZTE Blade A5.

Если же по какой-то причине данный способ вам не подошёл и сделать скриншот не получилось, можно осуществить это при помощи ПО. Для этого есть специальные приложения, о которых мы поговорим ниже.
Скриншот при помощи ПО
Для создания скриншотов подойдут и сторонние приложения, которых на сегодняшний день существует великое множество — как платных, так и бесплатных. Важный момент: для использования большинства из них вам придётся сначала получить права ROOT, чтобы сохранять снимки прямо в память телефона. Стать обладателем таких прав совсем не сложно. Алгоритм действий будет зависеть от того, какой именно у вас телефон — ищите инструкция для своей модели на нашем сайте.
Какие именно приложения для скриншотов выбрать? Конечно, выбор зависит от ваших предпочтений. Мы лишь предоставим общие рекомендации на основании опыта использования таких программ.
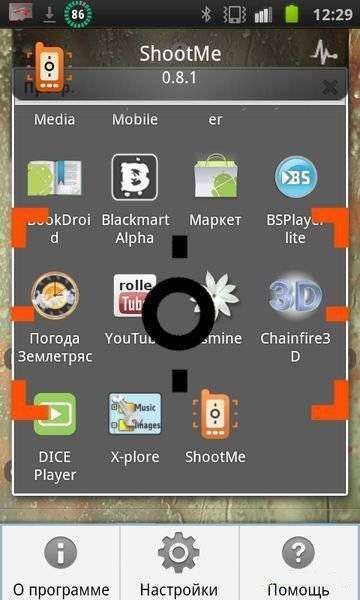
Первой в нашем перечне будет программа ShootMe. При помощи этого приложения вы избавите себя от вопроса о том, как делать скриншот на телефоне ZTE. Управление здесь невероятно простое — достаточно лишь активировать программу и легонько встряхнуть телефон, чтобы скриншот отправился в память устройства.
Также стоит обратить внимание на такую программу, как DroCap2. С её помощью вы сможете делать скриншоты в любом месте в любое время и сохранять снимки в любом удобном вам формате. Одним из преимуществ приложения также можно считать работу в фоновом режиме.
Сохранение скриншота на компьютере
После того как вы сделали скриншот, можно без труда сохранить его на компьютер или ноутбук. Делается это так:

- Используя кабель USB, подключаем гаджет к компьютеру.
- Устанавливаем MyPhoneExplorer: приложение-client на телефон и программу на компьютер (8 Мб). Она позволяет управлять мобильным устройством с компа, причём не только редактировать файлы, но даже звонить и отправлять текстовые сообщения.
- Запускаем установленную программу, и в появившемся окне выбираем пункт «Разное». Здесь есть строка, которая нас интересует: «Загрузить снимок экрана». Выбираем данный вариант, и на компьютер отправится скриншот дисплея вашего смартфона.
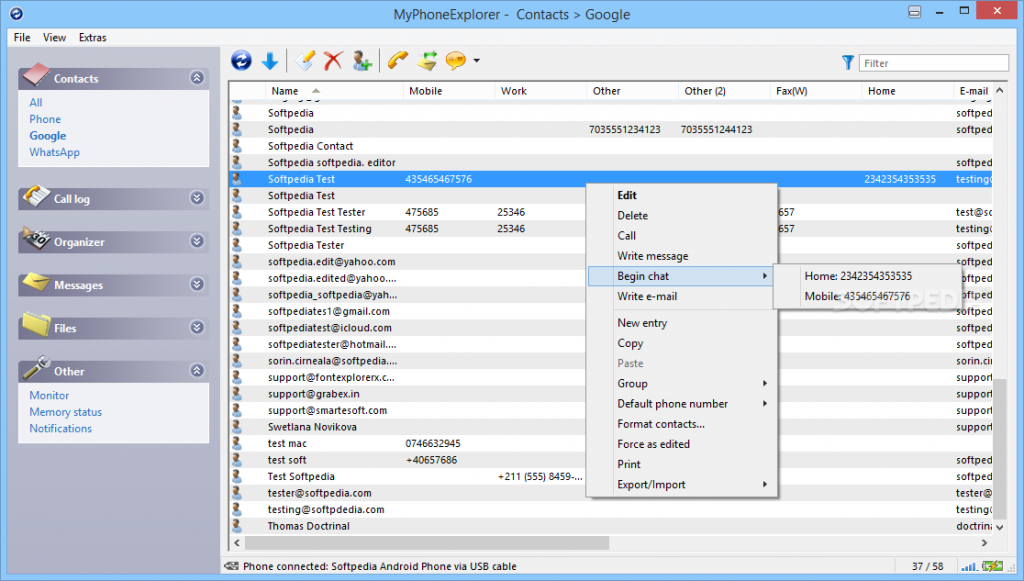
Надеемся, наши советы были полезны для вас и теперь задача создания скриншота будет максимально простой и понятной.
Как на ZTE сделать скриншот инструкция.
Скриншот на ZTE как сделать, какие кнопки нажимать, чтоб сфотографировать экран телефона. Инструкция как делать скриншот экрана ЗТЕ с этой страницы должна подойти и к другим смартфонам и планшетам работающих на операционной системе Android. Данная функция позволяет сфотографировать экран и сохранить всю информацию с экрана в виде файла как фотографию.
Кроме обычного скриншота на современных смартфонах можно делать скрин и определенной части экрана выделив нужную область или снять длинный скриншот, например, для сохранения всей интернет страницы. Функция Screenshot на Android ZTE бесплатна и почти на всех устройствах вам не нужно скачивать и устанавливать на телефон сторонние программы и приложения. На ЗТЕ и большинстве Андроид смартфонах и планшетах фотографировать экран можно одновременно нажав и немного удержав определенные кнопки, но у новинок есть и другие удобные варианты для снятия скрина.
Самый простой и рабочий способ сделать скриншот экрана ZTE, который должен работать и на других Андроид устройствах.
Нажимаем на смартфоне или планшете одновременно следующие две кнопки, кнопку «Питание/Вкл» и кнопку «Уменьшения звука», держим нажатыми обе кнопки несколько секунд. При успешном сохранении скрина вы увидите на дисплее уведомление и возможно услышите звуковое уведомление похожий как при съемке фотографии.
Если с первого раза не получилось, то пробуйте несколько раз возможно нужно удержать кнопки нажатыми дольше.
Так же можно пробовать сперва нажимать кнопку «Питание/Вкл» и почти одновременно кнопку «Уменьшения звука» или сперва нажимать кнопку «Уменьшения звука» и почти одновременно кнопку «Питание/Вкл».
Сохраненный скриншот смотрите в галерее вместе с другими фотографиями, в папке Screenshots.
Надеюсь, информация как на ЗТЕ сделать скриншот оказалась полезной. Не забудьте оставить отзыв и указать модель устройства, к которому подошла или нет инструкция выше. Если вы на своем смартфоне или планшете делаете скрин экрана другим способом, то просим поделиться инфой ниже в отзывах, возможно оставленный именно вами отзыв окажется самым полезным.
- Мы будем рады, если вы добавите отзыв или поделитесь полезной информацией.
- Спасибо за отзывчивость, дополнительную информацию и полезные советы!!!
Как сделать скриншот на zte
Скриншот – полезная и во многих случаях даже незаменимая функция. Она позволяет создать снимок экрана, быстро сохранив тем самым нужную информацию. Для чего? Например, для передачи контактных данных какого-то человека, запечатлённого фрагмента переписки, интересной и смешной картинки. Так что скрин может понадобиться вам в самых разных ситуациях. Поэтому мы решили рассказать о том, как разными способами зафиксировать содержимое дисплея на устройствах бренда zte.


Самый простой способ сделать скриншот на zte
Гаджеты фирмы zte управляются операционной системой (ОС) андроид. Поэтому практически на всех подобных мобильных устройствах можно сделать скриншот следующим универсальным способом:
- Открываем на экране девайса (в нашем случае это zte a610) нужное изображение, веб-страницу или приложение, которое будем скринить.
- Далее одновременно нажимаем и удерживаем две кнопки. Это выключение и нижний регулятор громкости.


- Как узнать, готов ли скриншот? Ориентируйтесь на появление вспышки на экране или на характерный звук затвора фотокамеры. Если же на дисплее появился регулятор громкости, то вы просто не смогли одновременно нажать две кнопки. Попробуйте ещё раз.
- Найти скрин можно в «галерее». Там должна быть отдельная папка под названием «скриншоты». Если точнее, то обычно в папке Pictures появляется подпапка Screenshots.
Согласитесь, всё очень просто. При этом таким методом можно сделать скриншот на многих популярных моделях – и на zte blade x3, и на zte axon 7 mini, и на zte v7 lite. Только учтите, что на стареньких смартфонах с ОС android 2.3 (зте блейд v880, v8110 и пр.) создать снимок экрана описанным выше способом не получится. Он работает лишь на тех устройствах, которые управляются андроидом версии 4.0 и выше.
Как на смартфонах zte сделать скриншот жестами?
На более дорогих моделях зте «заскринить» экран можно с помощью жестов. Как правило, данная функция работает на устройствах с фирменной оболочкой MiFavor версии 4.0 и ОС android 6.0 или выше. На каких смартфонах имеется подобное ПО? Например, это zte v8 и axon 7.
Причём создавать скрин на подобных моделях можно разными жестами. Настроить конкретное движение, которое будет удобно вам, просто. Делается это в настройках. Чаще всего по умолчанию на скриншот выставлен жест, при котором нужно провести вниз по дисплею сразу тремя пальцами.
Делаем скрин на zte через специальные приложения
Неважно, какая у вас модель телефона – простенький a5 pro, бюджетный a510 или топовый v8 black edition. На всех этих гаджетах сделать скриншот можно, используя дополнительный софт. Тем более что приложений, позволяющих создавать снимок экрана, очень много. Доступны они все в Play Market.
Какие программы мы можем порекомендовать? Их несколько.
- Первая в списке – ShootMe. Простейшее приложение, которое имеет понятный и удобный интерфейс. В нём можно настроить всё так, что будет достаточно лишь встряхнуть мобильное устройство для создания скриншота.
- Выделим ещё одно приложение. Это Screenshot ER. Пользоваться им чуть сложнее, чем другими подобными программами. Но зато его функционал намного шире. Делать скрины тут можно по-разному: и с помощью встряхивания гаджета, и через виджет на рабочем столе, и за счёт клика на отдельный ярлык, и с помощью таймера или долгого удерживания клавиши.
- Наконец, ещё одна программа – «Скриншот лёгкий». Просто запускаете приложение и нажимаете «Начать захват». После чего снимок экрана сохранится в созданной папке ScreenCapture. Есть у этой проги и много полезных функций. Например, можно изменить хранилище и расширение файла, а также развернуть скриншот и сменить его цветовую гамму.
Как видите, есть разные способы, позволяющие снять скриншот на мобильных устройствах zte. Поэтому каждый пользователь может выбрать тот вариант, который для него окажется более удобным. Ведь кому-то проще делать скрин через одновременное нажатие кнопок включения и понижения громкости, а кому-то – через встряхивание девайса. Мы же рекомендуем вам попробовать все методы и взять на вооружение самый практичный для вас.
Как сделать скриншот на ZTE
Видео инструкция по снятию скриншота со смартфона ZTE
Необходимость сделать скриншот на смартфоне часто появляется неожиданно и большинство пользователей не знают, как это сделать. А эта функция может оказаться очень полезной, картинка с дисплея телефона может пригодиться для настройки каких-либо приложений или передачи другой информации (переписки через мессенджеры, например).
В инструкциях к смартфонам ZTE информации о подобной функции нет, но она присутствует практически на всех устройствах Android версии 4+
Необходимо просто нажать одновременно нажать клавиши «понижения уровня звука» и «включения/выключения». С первого раза может не получиться, но приноровиться легко.
В итоге, раздастся звук щелка затвора фотоаппарата, на верхней планке уведомлений появится сообщение о снятии скриншота, а на экран выведется картинка снятого скриншота в уменьшенном масштабе.
Для просмотра или каких-либо других манипуляций с изображением, его можно открыть через уведомление в верхней части дисплея, через галерею изображений и через диспетчер файлов (в папке Pictures появится подпапка Screenshots)
Но, если этот способ снятия изображения вам неудобен, вам не хватает его функциональности (быстрая обработка изображения и дополнение картинки графическими элементами) или комбинация клавиш просто не работает (возможно причина кроется в устаревшей версии прошивки Андроида и тогда вам нужно ее обновить самостоятельно или обратиться в сервисный центр ZTE)….
Попробуйте решить этот вопрос установкой дополнительного программного обеспечения через Play Market, несколько самых популярных и удобных из них мы сейчас рассмотрим.
- «Скриншот». Да, такое вот незамысловатое название, но утилита очень удобная и дает массу полезных возможностей пользователю: копирование выделенной части изображения, возможность дополнения текстом по картинке и выделения рисунком
- «Легкий скриншот». Аналог предыдущей программки, с немного измененными функциями (чуть более удобное привязывание к определенной кнопке, установка реагирование на встряхивание смартфона)
Как видите, снять скриншот достаточно просто, и если вы делаете это часто, дополнительное программное обеспечение может сделать процесс значительно более удобным.
Источник: http://ztremservice.ru/
Как сделать скриншот на «ЗТЕ»: инструкция
Все смартфоны на операционной системе «Андроид» используют одни и те же инструменты и функционал. Большинство элементов управления и интерфейса совпадают друг с другом вне зависимости от производителя смартфона. То же самое можно сказать про компанию «ЗТЕ» и ее устройства. Мобильные телефоны от данного производителя управляются ОС «Андроид», поэтому комбинации клавиш управления функциями идентичны оригинальным. Давайте разберемся, как сделать скриншоты на «ЗТЕ».
Что такое скрин?
Удобная функция появилась в версии «Андроид 4» и старше. Чтобы быстро зафиксировать содержимое экрана, вы можете воспользоваться всего двумя клавишами, после чего телефону понадобится лишь несколько секунд, чтобы сохранить изображение в папку с другими фото и скриншотами.
Устройства «ЗТЕ» не отличаются от других подобных смартфонов функционалом. Вы также можете сделать скриншот на «ЗТЕ» с помощью пары нажатий. Для этого воспользуйтесь представленной инструкцией.

Руководство по созданию скриншота
Для начала откройте на экране то изображение или приложение, которое вы должны снять. Далее необходимо зажать клавишу включения/выключения и кнопку уменьшения громкости одновременно. Если вы все сделали правильно, то на дисплее появится уведомление о сохранении картинки в галерею. В противном случае на экране вы увидите индикатор громкости, просто заблокируете телефон. Если у вас не получилось с первого раза, то повторите операцию после того, как с экрана исчезнет индикатор громкости. Создание скриншота сопровождается вспышкой на экране и характерным звуков затвора фотоаппарата.
Где найти скриншот?
После того, как у вас получилось сделать скриншот на «ЗТЕ», вы можете его найти в папке Screenshots, которая находится в приложении «Галерея». В настройках вы можете изменить место сохранения и создать, например, отдельную папку для разных снимков. Все скрины сохраняются в формате PNG по умолчанию.

Сторонние программы
Мы описали самый простой, быстрый и доступный способ, позволяющий сделать скриншот на «ЗТЕ Блейд» и других современных моделях смартфонов данной компании. Однако если вам необходим расширенный функционал, то вы можете воспользоваться специальными приложениями из магазина Google Play. Помните, что для использования функционала большинства из них необходимо получить root-права на смартфоне. Поэтому данный способ не слишком удобен и оптимален, если вам необходимо сделать скриншот на «ЗТЕ» быстро и без дополнительных действий, отнимающих время.