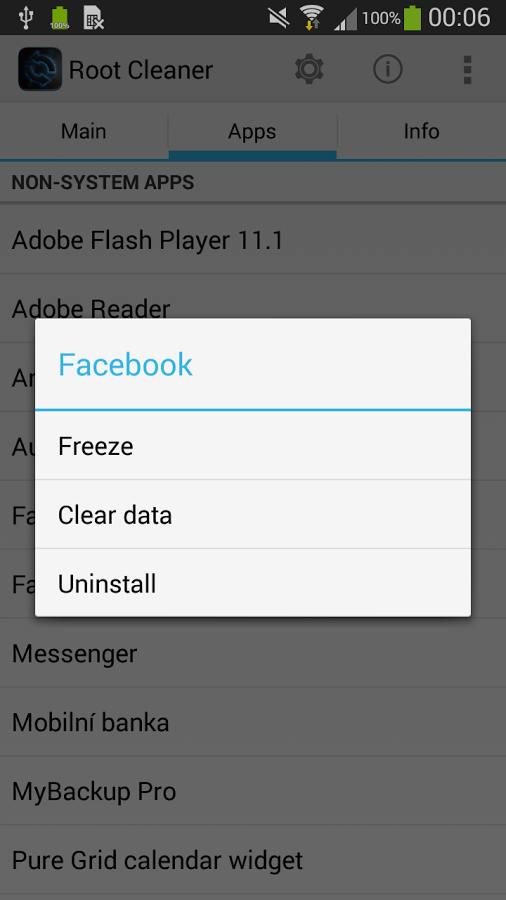Как очистить кэш приложений ios: Как очистить кэш на iPhone
Кэш Instagram на iPhone: где смотреть и как очистить
Instagram – популярный бесплатный сервис для обмена фотографиями. Каждый раз при запуске приложения и загрузке (просмотре) фотографий и видео копии этих файлов сохраняются на вашем iPhone (или Android-устройстве).
♥ ПО ТЕМЕ:Как очистить кэш и память на iPhone или iPad.
Видео:
Некоторые приложения используют кэш для ускорения процессов и предотвращения повторной загрузки уже открытых ранее изображений и данных, однако кэш Instagram может разрастись до значительных объемов, занимая немало места на устройстве. В инструкции ниже мы расскажем, как очистить кэш Instagram и освободить пространство на iPhone.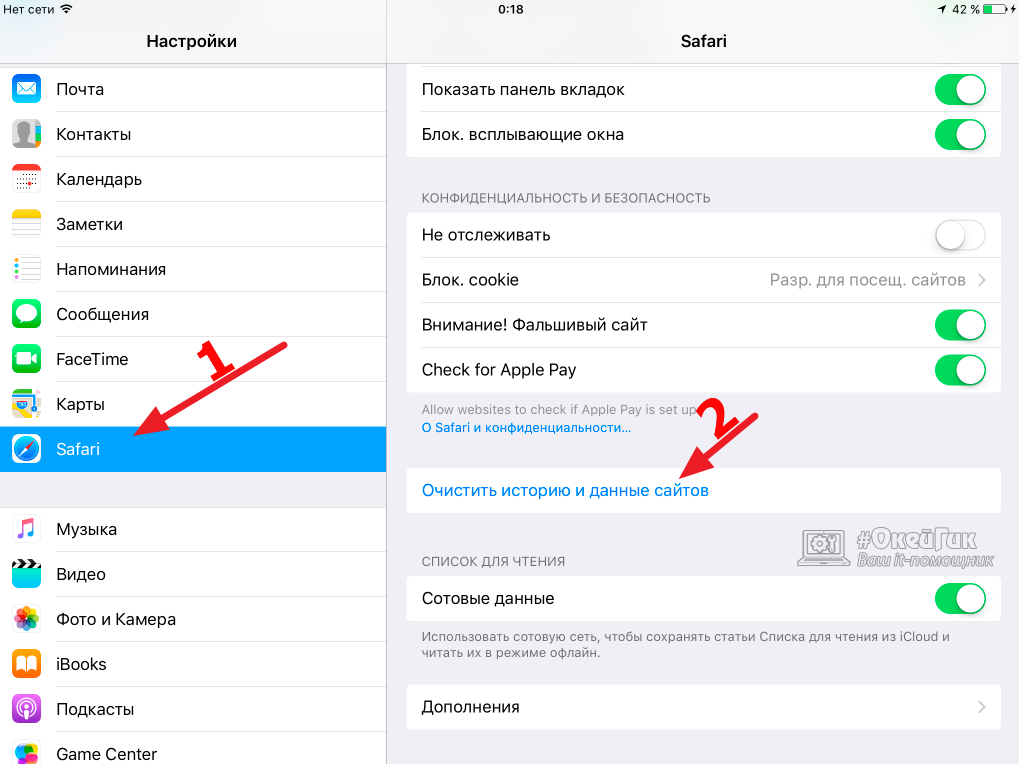
Примечание для пользователей Android-устройств: в Android-версии Instagram присутствует кнопка «Очистить кэш» под разделом «Настройки», нажав на которую пользователи могут очистить кэш.
В большинстве случаев, кэш в Instagram на iPhone очищается автоматически средствами iOS, когда системе не хватает свободного места, но если этого не происходит, можно сделать это вручную.
Проблема с кэшем Instagram особенно заметна в случае использования более ранних версий Instagram и iPhone, где объем внутренней памяти невелик. В некоторых случаях кэш Instagram может занимать несколько 2 ГБ пространства, однако после удаления и повторной установки приложение «уменьшится» до 80-140 МБ.
Кэш Instagram находится в разделе «Документы и данные» приложения. В настоящее время единственный метод надежно удалить данную секцию – вручную удалить и повторно установить приложение, так как ни в iOS, ни в приложении Instagram не предусмотрена встроенная возможность удалить «Документы и данные».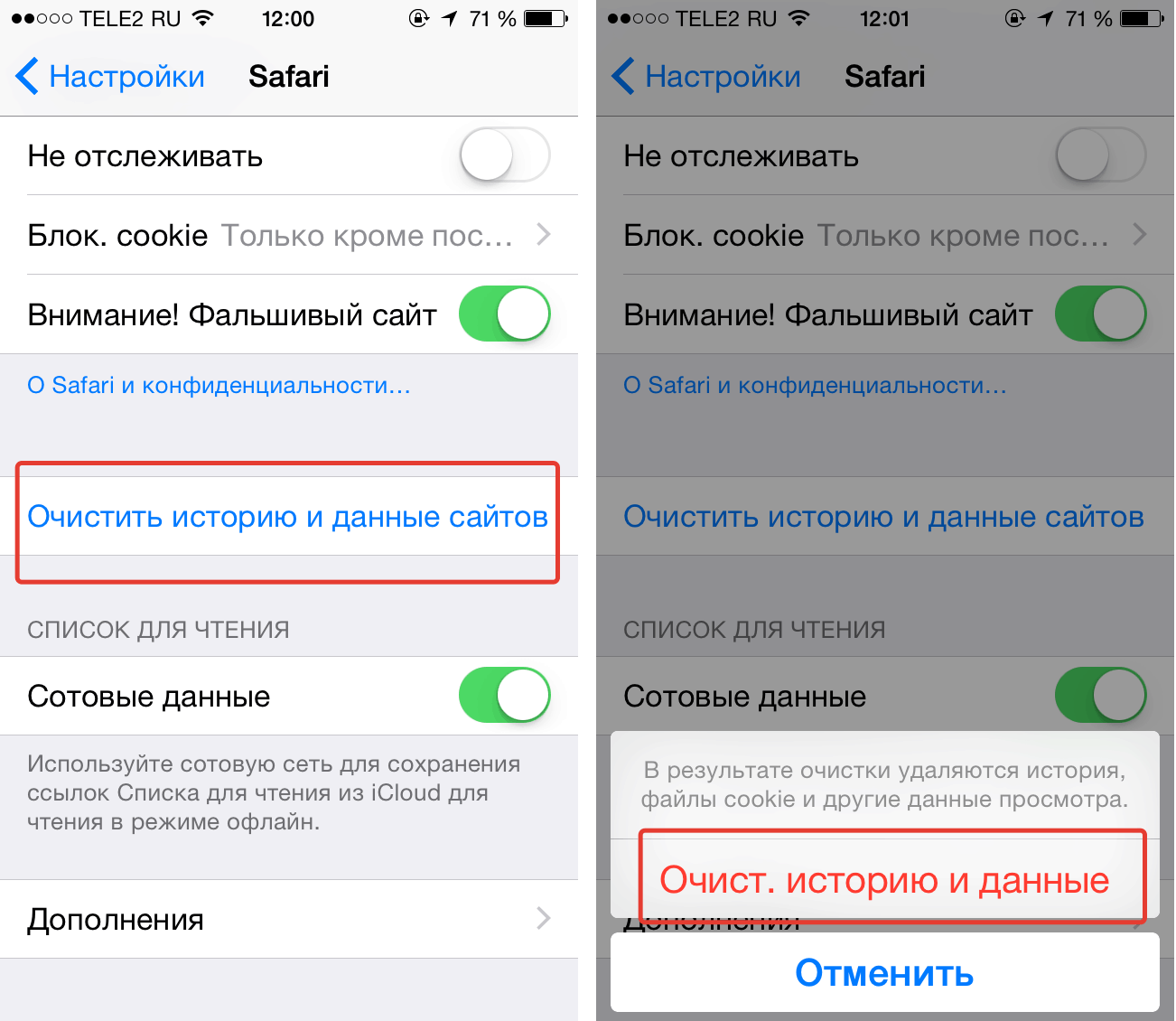 Как вы уже могли догадаться, именно это мы и будем делать.
Как вы уже могли догадаться, именно это мы и будем делать.
♥ ПО ТЕМЕ: Как правильно отписаться от человека в Instagram, чтобы он не узнал (чтобы не обидеть).
Как очистить кэш Instagram на iPhone
Примечание: данная процедура требует активного подключения к интернету и вам понадобится еще раз авторизоваться в приложении по завершении процесса.
1. Откройте приложение «Настройки» на iPhone;
2. Перейдите в раздел «Основные» → «Хранилище iPhone»;
3. Подождите, пока загрузится информация о хранилище;
4. Прокрутите вниз до списка приложений и найдите Instagram. Рядом будет указан объем, занимаемый приложением в хранилище. В некоторых случаях кэш может занимать несколько ГБ.
5. Нажмите Instagram;
6. Нажмите «Удалить приложение»;
7. Подтвердите удаление, нажав «Удалить приложение»;
8. Откройте App Store на iPhone;
9. Найдите в каталоге Instagram (с помощью поиска или иных методов) и повторно загрузите приложение.
Найдите в каталоге Instagram (с помощью поиска или иных методов) и повторно загрузите приложение.
После переустановки Instagram вам потребуется повторно авторизоваться в приложении. Если вы откроете «Хранилище iPhone», то заметите, что кэш очищен, а общий размер приложения уменьшился.
При активном использовании Instagram приложение вновь начнет сохранять кэш, поэтому не исключено, что вышеописанную процедуру придется проводить несколько раз.
Важно отметить, что Instagram нужно именно удалять, а не выгружать. При выгрузке приложение будет удалено, но кэш сохранится в разделе «Документы и данные».
Как уже упоминалось, представленный выше метод – единственный надежный способ удалить содержимое раздела «Документы и данные» на iPhone и iPad вне зависимости от приложения. Некоторые сторонние программы содержат встроенные инструменты для удаления данных и кэша, например, Google Карты или Twitter, однако в Instagram для iOS пока нет такой опции.
Смотрите также:
Как очистить кэш и «Другое» на iPhone и iPad
Как очистить кэш и «Другое» на iPhone и iPad — рабочие способы
Как почистить кэш и удалить «Другое» на iPhone и iPad.
Со временем iPhone и iPad начинают работать медленнее, а их встроенная память забивается всяким хламом. Это известный факт, который пользователей устройств Apple не устраивает, но с ним приходится мириться. Или же бороться, например, очищать кэш iPhone и iPad, удаление которого позволяет и ускорить работу, и освободить ценное место в памяти. В этой инструкции рассказали о том, как очистить кэш и «Другое» на iPhone и iPad. Собрали только проверенные и эффективные способы.
Как эффективно очистить кэш на iPhone и iPad без потерь данных
Начнем с наиболее оптимального и эффективного способа очистки кэша на iPhone и iPad с помощью iTunes. Данный метод не удаляет весь кэш полностью, а удаляет только реальный «мусор». Например, после использования способа вложения в Viber или WhatsApp не будут удалены, так как iTunes не считает их “мусором”. Однако свободное место на устройстве все же появится и немало.
Например, после использования способа вложения в Viber или WhatsApp не будут удалены, так как iTunes не считает их “мусором”. Однако свободное место на устройстве все же появится и немало.
- Что удаляется? С iPhone или iPad удаляется именно «вредный кэш» — «мусор», который не нужен в системе.
- Сколько времени занимает очистка? От 10 до 30 минут в зависимости от количества установленных приложений.
- Что-нибудь важное удалится? Нет, весь контент на iPhone и iPad останется в целости.
- Нужно ли будет вводить пароли в приложениях? Нет, после восстановления вы сразу же сможете пользоваться любыми приложениями без необходимости выполнять авторизацию.
- Сколько место освобождается? От 1 до 4 ГБ.
Шаг 1. Подключите iPhone или iPad к компьютеру, запустите iTunes и выберите мобильное устройство на главном экране программы.
Шаг 2. Поставьте флажок на пункте «Шифровать резервную копию iPhone» и введите пароль для резервной копии. Важно! Пароль обязательно необходимо запомнить.
Важно! Пароль обязательно необходимо запомнить.
Шаг 3. Нажмите «
Шаг 4. После создания резервной копии на iPhone или iPad перейдите в меню «Настройки» → [ваше_имя] → iCloud → «Найти iPhone» и отключите функцию «Найти iPhone». Это необходимо для последующего восстановления из только что созданной резервной копии. Если функция «Найти iPhone» будет включена, то iTunes не позволит выполнить восстановление.
Примечание: для отключения функции «Найти iPhone» понадобится ввести пароль от Apple ID.
Шаг 5. В iTunes нажмите «Восстановить из копии» и подтвердите начало восстановления, введя ранее установленный пароль. Не отключайте iPhone или iPad от компьютера до тех пор, пока мобильное устройство не будет перезагружено и не появится в iTunes.
Шаг 6. Когда iPhone или iPad включится вам останется только еще раз ввести пароль от вашей учетной записи Apple ID, а также дождаться, пока все приложения будут установлены.
Все приложения переустановятся
Готово! Когда мобильное устройство вновь отобразится в iTunes, вы сможете тут же увидеть сколько места было освобождено на нем в результате удаления кэша. В нашем случае на iPhone появились дополнительные 900 МБ. Важно отметить, что это при условии, что на iPhone буквально месяц назад выполнялся полный сброс. Если ваш iPhone или iPad находился в активном использовании длительное время, то на устройстве определенно освободится гораздо больше памяти.
Как удалить кэш конкретного приложения на iPhone и iPad
Предыдущий способ хорош тем, что все важные для пользователей данные точно остаются на iPhone или iPad. Документы и данные, например, уже упомянутые вложения в мессенджерах (это чаще всего фотографии, многие из которых могут быть памятными) сохраняются.
Шаг 1. Перейдите в меню «Настройки» → «Основные» → «Хранилище iPhone».
Шаг 2. Дождитесь загрузки списка приложений, после чего выберите приложение, кэш которого хотите полностью удалить. Все установленные приложения в списке отсортированы по размеру, что позволяет быстрее и проще определить «вредителей».
Шаг 3. На странице приложения обратите внимание на графу «Документы и данные». В ней и отображается размер кэша приложения. Для его очистки необходимо нажать «Удалить программу
», подтвердить удаление, а после вновь установить приложение из App Store.К сожалению, более удобного способа очистки кэша приложений на iPhone и iPad в Apple пока не реализовали. Тем не менее, этот трудоемкий способ вполне дает возможность разобраться с кэшем более детально.
Как удалить кэш Safari на iPhone и iPad
Очень много места на iPhone и iPad занимает кэш браузера Safari. Примечательно, что совсем активно пользоваться браузером для этого вовсе необязательно. Даже относительно редкие посещения веб-страниц через Safari наполняют “корзину с кэшем” моментально. Для удаления кэша Safari в Apple предусмотрели функцию.
Шаг 1. Перейдите в меню «Настройки» → Safari.
Шаг 2. Внизу страницы с параметрами нажмите «Очистить историю и данные». iOS предупредит вас о том, в результате очистки удалится история просмотров, файлы cookie и другие данные просмотра.
Шаг 3. Подтвердите выполнение операции.
Очистка кэша Safari выполняется мгновенно, но итог вас непременно обрадует. В нашем случае в памяти iPhone освободилось более 700 МБ.
Как полностью удалить кэш на iPhone и iPad
Полностью удалить кэш, он же раздел «Другое», невозможно без выполнения полного сброса iPhone или iPad.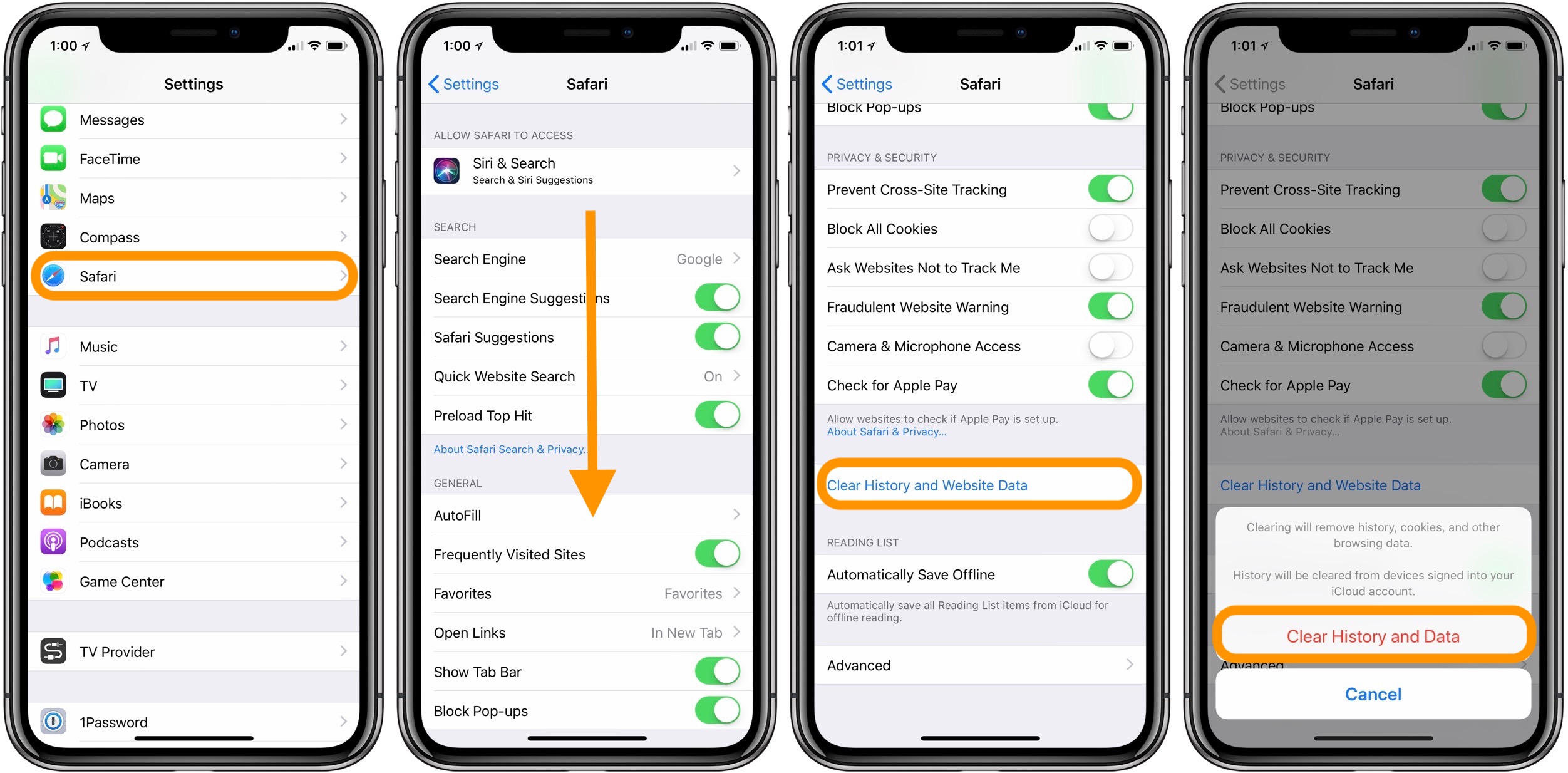 Ни одна утилита для компьютера, и тем более, ни одно приложение из App Store не способно полностью разобраться с кэшем. Поэтому, если кэш на вашем iPhone или iPad действительно не дает жить, то этот радикальный метод по-настоящему выручит.
Ни одна утилита для компьютера, и тем более, ни одно приложение из App Store не способно полностью разобраться с кэшем. Поэтому, если кэш на вашем iPhone или iPad действительно не дает жить, то этот радикальный метод по-настоящему выручит.
Для полного сброса iPhone или iPad необходимо перейти на нем в меню «Настройки» → «Основные» → «Сброс» → «Стереть контент и настройки». iOS попросит вас подтвердить операцию путем ввода пароля. Важно! Система делает это не просто так. В результате полного сброса с iPhone или iPad будут удалены все данные. Обязательно создайте свежую резервную копию в iTunes или iCloud для последующего восстановления.
После выполнения полного сброса iPhone или iPad останется лишь настроить. На этапе настройки iOS предложит выполнить восстановление из резервной копии, что, конечно же, рекомендуется, так как на мобильное устройство будут восстановлены все важные данные.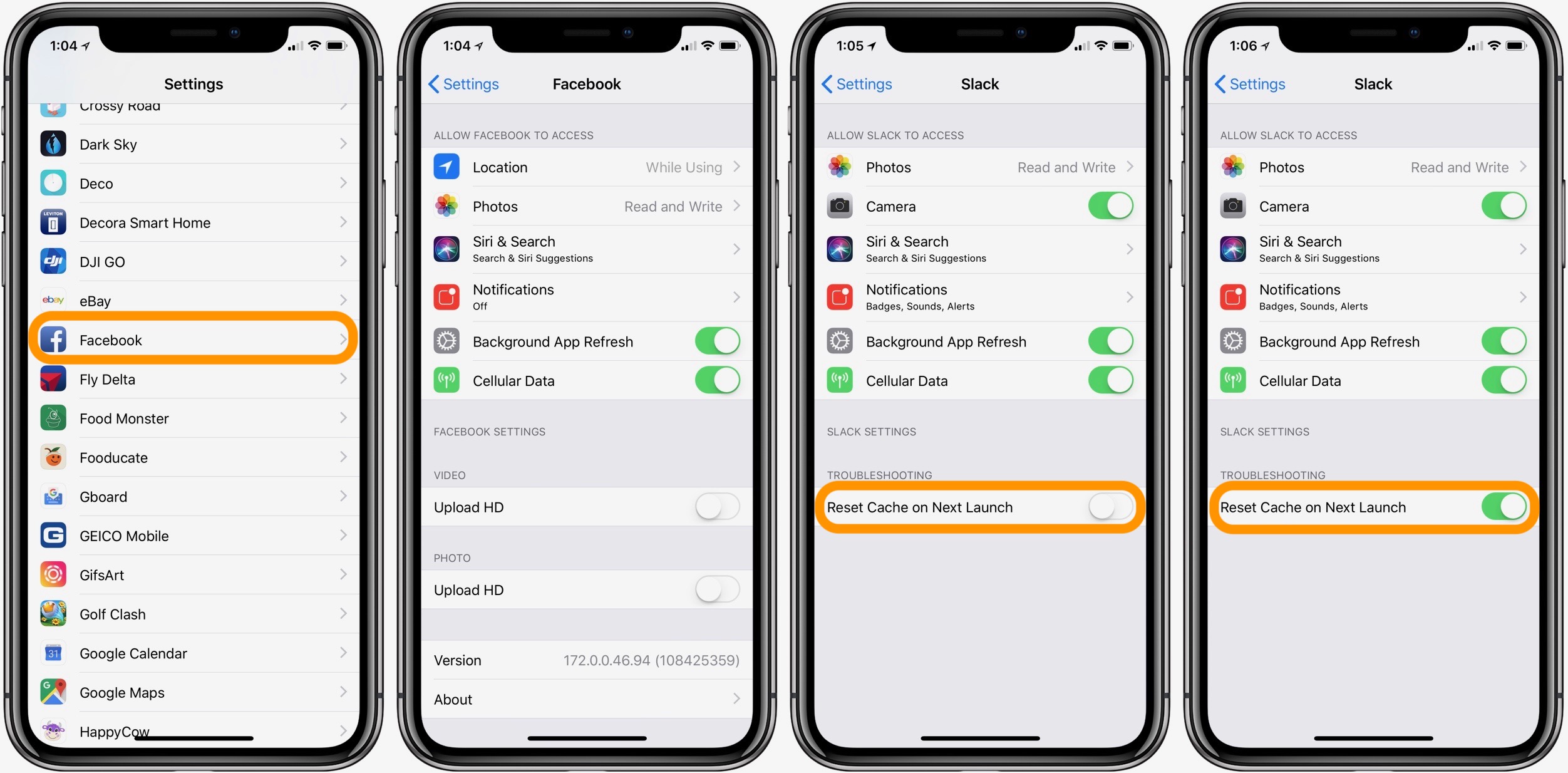 Разумеется, кэш таковыми данными не считается, и он не вернется на устройство. Если же хочется максимально “чистый” iPhone и iPad, то устройство можно настроить как новое. Ваши данные в таком случае не сохранятся, но никакого кэша и категории “Другое” на гаджете точно не останется.
Разумеется, кэш таковыми данными не считается, и он не вернется на устройство. Если же хочется максимально “чистый” iPhone и iPad, то устройство можно настроить как новое. Ваши данные в таком случае не сохранятся, но никакого кэша и категории “Другое” на гаджете точно не останется.
Как частично очистить кэш на iPhone и iPad без использования компьютера
Если у вас под рукой нет компьютера с iTunes, а очистить iPhone или iPad от кэша все же хочется, можно воспользоваться специализированными приложениями из App Store. Сразу же подчеркнем, они очищают кэш лишь частично, так как Apple не позволяет их инструментам «залезать куда не нужно».
Из-за ограничений такие приложения не могут справиться с очисткой кэша так же эффективно, как iTunes. Тем не менее, если использовать iTunes возможности нет, приложения хоть как-то, но смогут помочь. Наиболее эффективными из таких приложений являются Magic Cleaner и Battery Saver.
Принцип их работы одинаковый.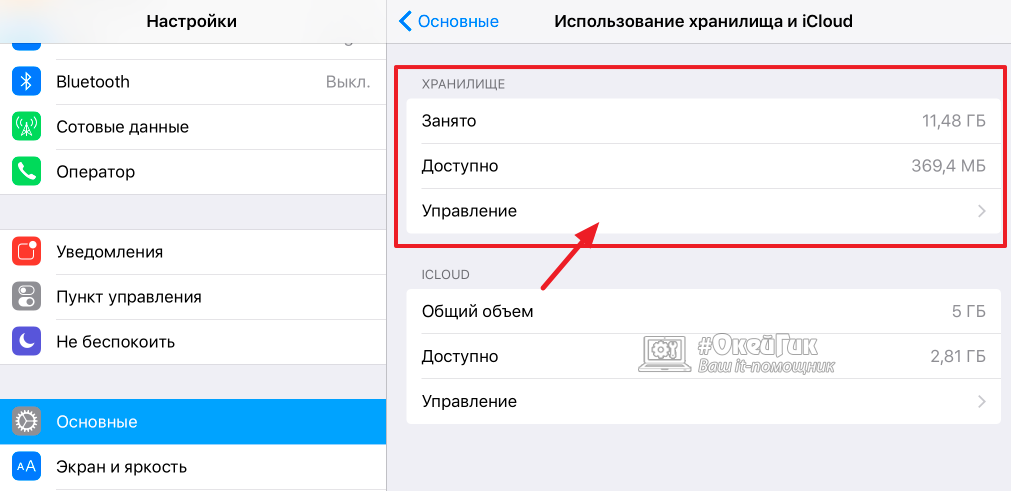 Необходимо запустить приложение и нажать Clena Junk или “Очистить мусор”. Оба приложения бесплатны, но содержат встроенную рекламу. И еще раз отметим, что эффективно очищать кэш такие утилиты не в состоянии, поэтому рекомендуем воспользоваться первыми тремя проверенными способами.
Необходимо запустить приложение и нажать Clena Junk или “Очистить мусор”. Оба приложения бесплатны, но содержат встроенную рекламу. И еще раз отметим, что эффективно очищать кэш такие утилиты не в состоянии, поэтому рекомендуем воспользоваться первыми тремя проверенными способами.
Поставьте 5 звезд внизу статьи, если нравится эта тема. Подписывайтесь на нас ВКонтакте , Instagram , Facebook , Twitter , Viber .
bloha.ru
Оптимизация iPhone: как очистить память от кэшированных файлов
Ваш Айфон стал медленно работать? Самая распространённая причина такой ситуации – забитый кэш. Чтобы система вашего мобильного гаджета работала слаженно и быстро, то периодически нужно вручную очищать аппарат от кэша. Как это сделать для iPhone 4, 4s, 5, 5s, 6, 6s, 7, 8, 10 (X), 10s (Xs), 11 и 11 Pro мы сейчас расскажем.
Как очистить память iPhone
Чтобы обеспечить бесперебойную работу, ваш телефон сохраняет образы часто используемых приложений в быстрой памяти.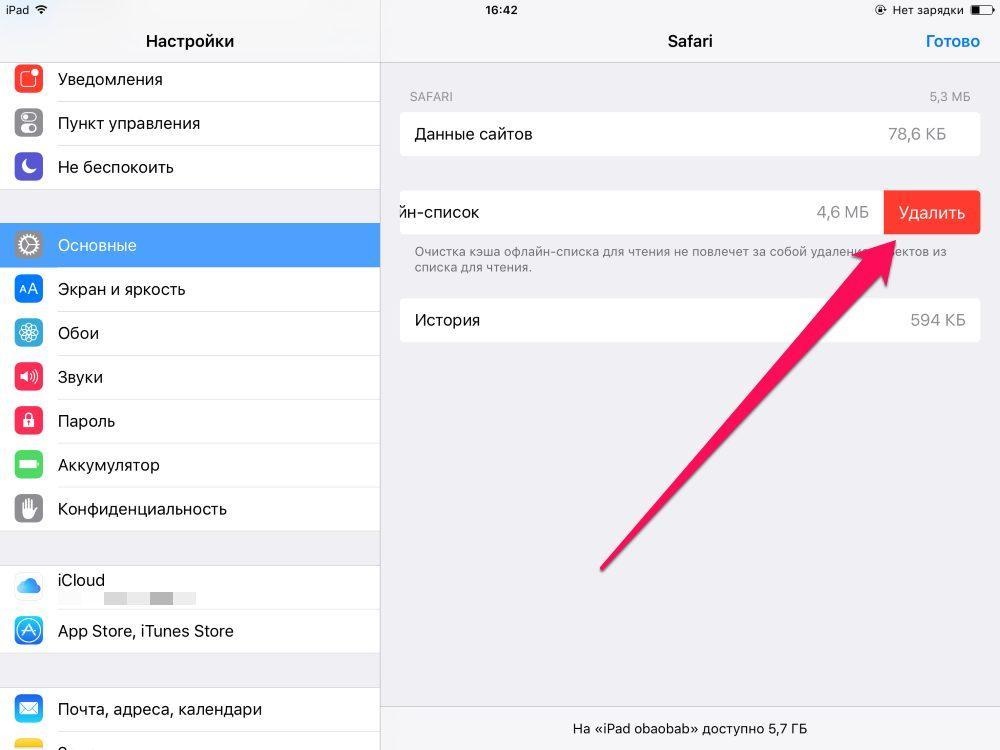 Эта технология позволяет запускать приложения гораздо быстрее. Но иногда память не справляется с поступающей информацией и не успевает самоочищаться. Кэш переполняется, а iPhone начинает подвисать. Разработчики настолько уверены в автоматической системе оптимизации памяти от системного мусора, что не посчитали нужным создать функцию «Очистка диска». Однако iOS все-же дает сбои, а кэш забивает память.
Эта технология позволяет запускать приложения гораздо быстрее. Но иногда память не справляется с поступающей информацией и не успевает самоочищаться. Кэш переполняется, а iPhone начинает подвисать. Разработчики настолько уверены в автоматической системе оптимизации памяти от системного мусора, что не посчитали нужным создать функцию «Очистка диска». Однако iOS все-же дает сбои, а кэш забивает память.
Одним из выходов может стать специализированные программы для оптимизации места на диске. Но они также занимают лишнее место и не смогут удалить весь мусор. Поэтому лучший выход – это восстановление системы из резервной копии. Что для этого нужно сделать:
- Создаем бэкап. Подробно о том, как делать резервную копию мы вам уже рассказывали . Здесь нам предстоит выбор – где мы будем хранить созданный бэкап. Если он вместе со всеми медиафайлами весит больше 5 Гб, которые бесплатно предоставляет iCloud, то лучше выбрать iTunes и память компьютера.
- Как только все важные файлы и настройки системы сохранены в резервной копии, можно приступить к сбросу до заводских настроек.
 Для этого в «Настройках» найдите раздел «Основные», а в нем подраздел «Сброс». Там нам нужен будет пункт «Стереть контент и настройки».
Для этого в «Настройках» найдите раздел «Основные», а в нем подраздел «Сброс». Там нам нужен будет пункт «Стереть контент и настройки». - Восстанавливаем резервную копию – о том, как это сделать, мы тоже рассказывали тут . Перезагружаем iPhone и получаем очищенную от кэша систему.
Этот прием очистки достаточно долгий и часто им не захочется пользоваться. Однако он надежно удаляет весь ненужный cashe. Также на iPhone можно почистить лишний мусор у конкретных приложений.
Как очистить кэш Телеграм для iPhone
Медиафайлы, которыми вы обмениваетесь в Telegram, хранятся не только в облаке приложения, но и на вашем устройстве. Делается это для быстрой загрузки: из телефона отображение происходит быстрее, чем из облака. Если вы не пользуетесь часто этими файлами – их можно удалить. При этом они всегда будут доступны в ваших диалогах, но загрузка будет происходить уже из облачного хранилища.
Чтобы освободить память, зайдите в приложение и откройте его настройки. Найдите раздел «Данные и память», а там в меню «Использование памяти». Для начала выберем пункт «Очистить кэш» — это как раз то, о чем мы с вами говорили. Медиафайлы будут удалены с устройства, но останутся в облаке Telegram. Если вы выберите еще пункт «Локальная база данных», то чистке подвергнутся и сообщения. В пункте «Хранить медиа» вы можете задать настройки времени хранения файлов на Айфоне. Так можно установить «3 дня», «1 неделя», «1 месяц» или «всегда». Эта опция поможет оптимизировать память, и не беспокоится что нужно периодически чистить кэш Telegram.
Найдите раздел «Данные и память», а там в меню «Использование памяти». Для начала выберем пункт «Очистить кэш» — это как раз то, о чем мы с вами говорили. Медиафайлы будут удалены с устройства, но останутся в облаке Telegram. Если вы выберите еще пункт «Локальная база данных», то чистке подвергнутся и сообщения. В пункте «Хранить медиа» вы можете задать настройки времени хранения файлов на Айфоне. Так можно установить «3 дня», «1 неделя», «1 месяц» или «всегда». Эта опция поможет оптимизировать память, и не беспокоится что нужно периодически чистить кэш Telegram.
Как почистить кэш Twitter в iOS-устройствах
Как и Телеграм, Твиттер для своих пользователей ввел возможность очистки приложения от ненужных файлов. Для их удаления нужно войти в настройки аккаунта, кликнув на иконку шестеренки, а там выбрать «Общие настройки» — «Использование данных». Кэш, который хранится на устройстве, можно очистить, кликнув на пункт «Хранилище медиафайлов». Также, как и для Телеграм, эти данные будут доступны после очистки, но загружаться они будут уже через облачное хранилище.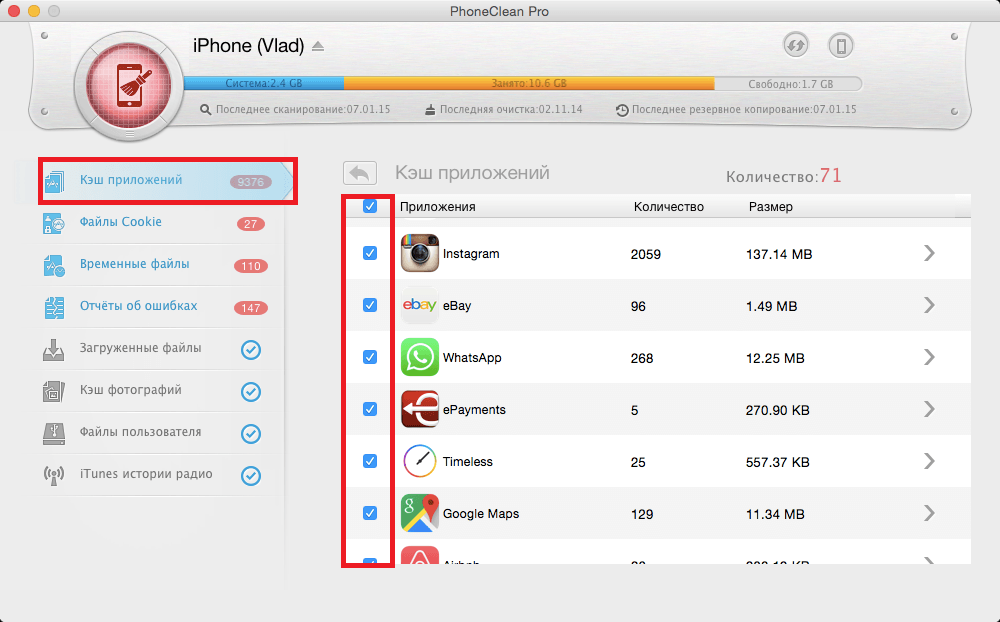
Как на iPhone удалить кэш в Viber
Теперь функция управлением кэшированными данными доступна и в Viber. Чтобы удалить отягощающий cashe, зайдите в меню «Еще» -«Настройки» — «Данные и мультимедиа» -«Управление памятью». Приложение отберет ненужные данные и предложит очистить от них устройство. Вам остается только нажать на соответствующую клавишу.
Как избавиться от кэша Инстаграм для iPhone
Если в Андроидах для очистки cashe нужно только зайти в «Настройки» и в выбранном приложении удалить весь мусор, то для владельцев iPhone все гораздо серьезнее. Придется полностью удалять приложение на устройстве, после чего снова его устанавливать. Особенно плох этот вариант для тех, кто не помнит свои пароли. Ведь авторизоваться в приложении придется заново.
- Заходим в меню «Настройки» — «Основные» — «Хранилище iPhone». Здесь мы можем управлять установленными приложениями.
- Находим Instagram и проверяем сколько места он занимает на диске. Изначально это приложение занимает до 100 Мб, поэтому если в строке «Документы и данные» у вас значатся большие величины, то пора чистить кэш.

- Кликаем на приложение и выбираем пункт «Удалить программу». Система уточнит ваш запрос, а затем удалит Instagram с устройства.
- Через App Store повторно скачиваем приложение и переустанавливаем его.
Теперь все кэшированные данные Instagram удалены. Таким же принципом очистки придется пользоваться и для остальных приложений, в интерфейс которых не включено удаление кэша. Так чистится cashe для большинства игр, а также популярных приложений «В Контакте», «Одноклассники», «Facebook», «YouTube» и «WhatsApp».
Как удалять историю, файлы cookie и кэш из браузера Safari
Активный серфинг по страницам в Сети сильно засоряет память устройства. Чтобы это никак не отражалось на скорости работы браузера – время от времени очищайте его от кэша.
Чтобы удалить историю и куки, зайдите в «Настройки» — «Safari». Выберите на экране вариант «Очистить историю и данные». Так вы удалите историю посещения сайтов, все кэшированные файлы и куки. Если вы хотите удалить только cookie, то в этом же разделе настроек Safari откройте меню «Дополнительно» и последовательно нажмите «Данные сайтов» — «Удалить все данные».
Как удалять кэш и файлы cookie из браузера Яндекс для iPhone
Удаление ненужной информации здесь происходит сразу из приложения. Поэтому начните очистку с открытия Яндекс.Браузера. Затем перейдите в «Настройки», а там в раздел «Конфиденциальность» и блок «Очистить данные». Здесь можно выбрать, что именно вы хотите удалить. Так можно удалить как Кэш, так и Cookies, независимо друг от друга. Для завершения процесса нажмите клавишу «Очистить» и подтвердите удаление.
strana-it.ru
Как очистить iPhone
Как очистить iPhone от мусора, если он у вас в руках
Как очистить кэш на iPhone через iTunes без потерь данных
Самый простой способ очистить iPhone от кэшированных данных (той информации, которую браузеры и многие приложения сохраняют на телефоне для быстродействия) — воспользоваться программой iTunes. Для этого у вас должен быть сам гаджет, компьютер на Windows или макоси и специальный провод для подключения устройства Lightening
1 шаг.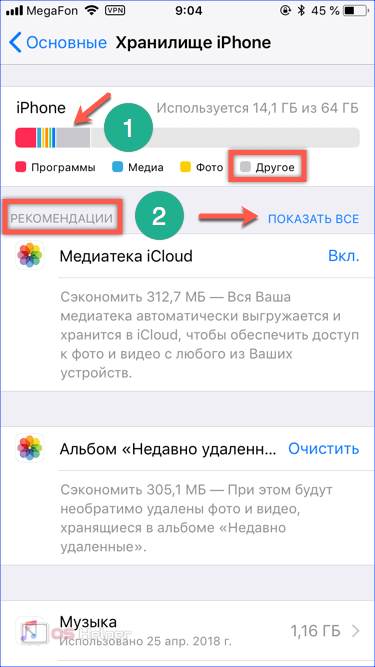 В меню «Настройки» в разделе «Имя устройства — iCloud — Найти iPhone» отключаем эту функцию.
В меню «Настройки» в разделе «Имя устройства — iCloud — Найти iPhone» отключаем эту функцию.
2 шаг. Подключаем устройство к компьютеру, включаем iTunes.
3 шаг. В разделе «Обзор» создайте резервную копию вашего устройства, вернее, его содержимого. В этой копии сохраняются только главные файлы приложений, а вот весь сопутствующий мусор исчезнет.
4 шаг. В том же разделе выбираем функцию «Восстановить из резервной копии»
5 шаг. Оценить объем освободившегося пространства можно на смартфоне. Посмотреть, сколько места у вас осталось, можно в разделе «настройки — Основные — Хранилище».
Как очистить «Другое» на iPhone
Очистка кэшированных фото, видео, музыки
Очистка кэша в приложениях
Самые мусорные приложения на телефоне — это различные мессенджеры. Наиболее простой способ избавиться от их кэша — просто удалить, а затем установить программу заново. В этом случае из скрытых папок удалятся все фотографии, звуки и видео, которые телефон подгружал до этого. Это может быть несколько гигабайт информации!
В этом случае из скрытых папок удалятся все фотографии, звуки и видео, которые телефон подгружал до этого. Это может быть несколько гигабайт информации!
Если удалять приложение вы не хотите, а внутри него нет функции очистки кэша, воспользуйтесь программой очистки кэш памяти. Среди полезных — Magic Phone Cleaner, Battery Saver. Эти приложения позволят очистить кэш одним нажатием, а затем можно следить за наполнением памяти.
Как очистить историю Safari
Это можно сделать прямо на самом iPhone. Для этого зайдите в раздел «Основные», выбирайте вкладку «Хранилище». Здесь нажмите «Управлять». Выбираем программу Safari, нажимаем на «документы и данные» и дальше вам предложат Resert account cache. Соглашайтесь. Также это можно сделать через Настройки: здесь найдите веб-браузер, нажмите на строчку и выберите опцию: «Очистить историю и данные сайтов».
Если у вас стоит другой браузер, например, Chrome, чистить кэш придется из приложения: здесь нужно выбрать Меню, настройки, личные данные и функцию — почистить кэш.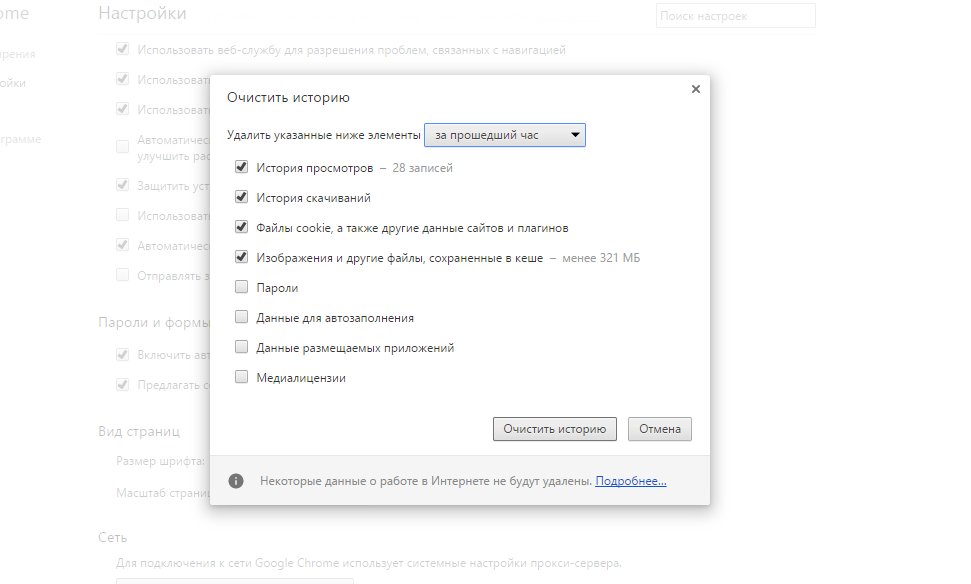 Также можно удалить данные для автозаполнения. Это полезно и в том случае, если вы не хотите раскрывать другим свои интересы и историю поиска.
Также можно удалить данные для автозаполнения. Это полезно и в том случае, если вы не хотите раскрывать другим свои интересы и историю поиска.
Что делать, чтобы экономить память iPhone
- Много кэша образует Siri. Для стирания его включайте и отключайте функцию раз в несколько дней.
- Проверьте альбом с удаленными фотографиями и удалите их до конца.
- Отключите фоновое обновление для большинства приложений.
- Удаляйте видео и фото вложения в Сообщениях.Запретите телефону сохранять оригиналы фото и видео.
Как очистить iPhone перед продажей
Разберемся, какую информацию надо удалять с iPhone перед продажей.
Итак, вы решили продать свой гаджет, но совершенно не хотите разделять с его будущим владельцем мечты, личную информацию. При этом удалять все данные безвозвратно тоже не хочется — впереди новые айфоны, и календари с напоминалками еще пригодятся.
Для того чтобы удалить личные данные с iPhone при продаже нужно:
Шаг 1.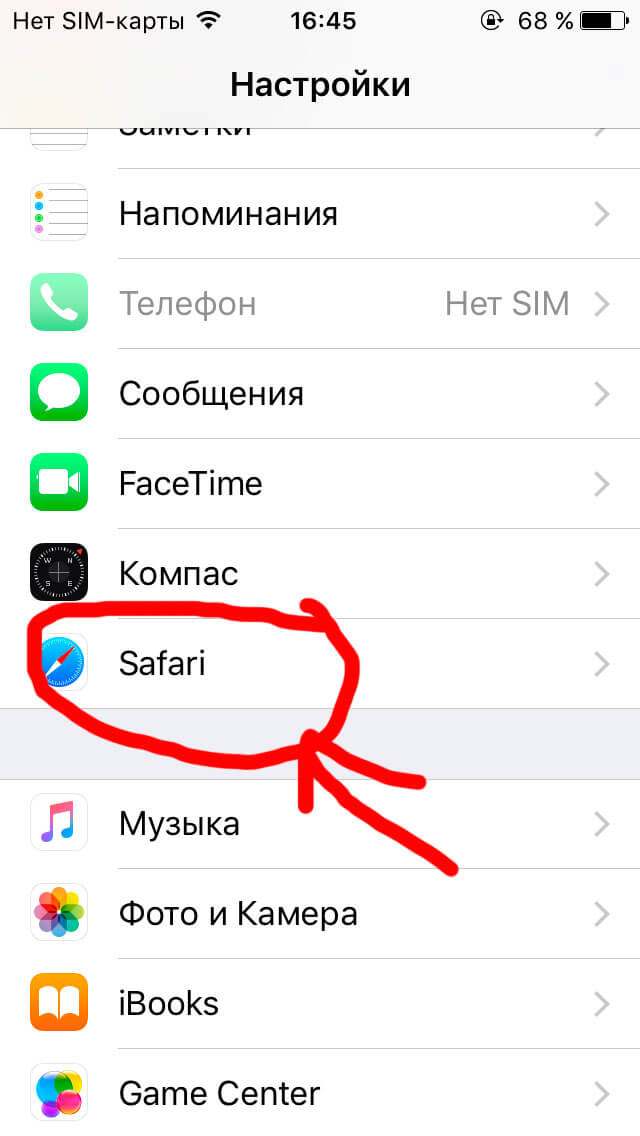 Создать резервную копию данных на устройстве через Настройки.
Создать резервную копию данных на устройстве через Настройки.
Шаг 2. Выйдите из iCloud, iTunes Store и App Store. Затем выполните выход. Для этого на устройствах с системой старше 10.3 в меню Настройки найдите кнопку «Выйти». Введите пароль и нажмите «Выключить». Для более ранних версий ОС ищите эту кнопку в разделе «Настройки» — iCloud. Дважды нажмите «Выйти» и введите свой Apple ID. Затем нажмите «Выйти» в меню «Настройки — iTunes Store и App Store»
Шаг 3. В разделе «Основные» меню «Настройки» нажмите сброс, а затем выберите пункт «Стереть контент и настройки».
Шаг 4. Спокойно продавайте чистый телефон. При полном стирании данных отключается функция «блокировка активации» в «Найти iPhone»
Как очистить данные, если iPhone уже не у вас
Что делать, если вы продали или потеряли телефон и на нем остались все ценные данные?
Во-первых, можно попросить покупателя провести все действия из предыдущей главы.
Если на устройстве была включена функция «Найти iPhone», зайдите в iCloud, выберите свое устройство и нажмите «стереть». Это работает даже удаленно.
Также на сайте iCloud можно удалить данные кредитных или дебетовых карт в службе ApplePay.
www.kp.ru
Как очистить кэш на iPad — Статус
Как и другие устройства, iPad использует часть памяти, чтобы сохранить информацию, которую вы недавно обрабатывали. К примеру, это могут быть файлы cookie или изображения. Эти данные попадают в кэш. Если вы замечаете, что ваш планшет замедлил свою работу, возможно, вам следует очистить кэш на iPad. В этом материале мы расскажем, как это сделать.
Есть два типа кэша, которые вы можете очистить. Первый используется в браузере Safari, а второй – в установленных приложениях. Давайте разберемся, как очистить кэш в обоих случаях
Очистка кэша в браузере Safari
- Зайдите в «Настройки» и выберите Safari;
- Выберите пункт «Очистить историю и данные сайтов»;
- Подтвердите действие в новом окне, нажав «Очистить».

После этого кэш в вашем браузере будет очищен. Обратите внимание, что затем вам придется заново проходить авторизацию на сайтах и веб-ресурсах, на которых у вас была активная учетная запись.
Очистка кэша для приложений
- Откройте «Настройки» → «Основные» → «Хранилище iPad;
- Устройство может автоматически предложить удаление программ, которыми вы редко пользуетесь;
- Вы можете самостоятельно проанализировать установленные приложения, чтобы решить, какие из них удалить;
- Выберите приложение, которое вы хотите очистить.
Дальше у вас будут две опции: удалить или выгрузить приложение. В первом случае вы полностью избавитесь от программы, включая кэш. Второй вариант позволяет деинсталлировать приложение, но при этом сохранить на iPad некоторые данные.
После удаления вы сможете заново загрузить программу, но без какой-либо сохраненной информации. Выгрузку уместно осуществлять для больших приложений, если вы нуждаетесь в дополнительной памяти, но планируете использовать их в будущем.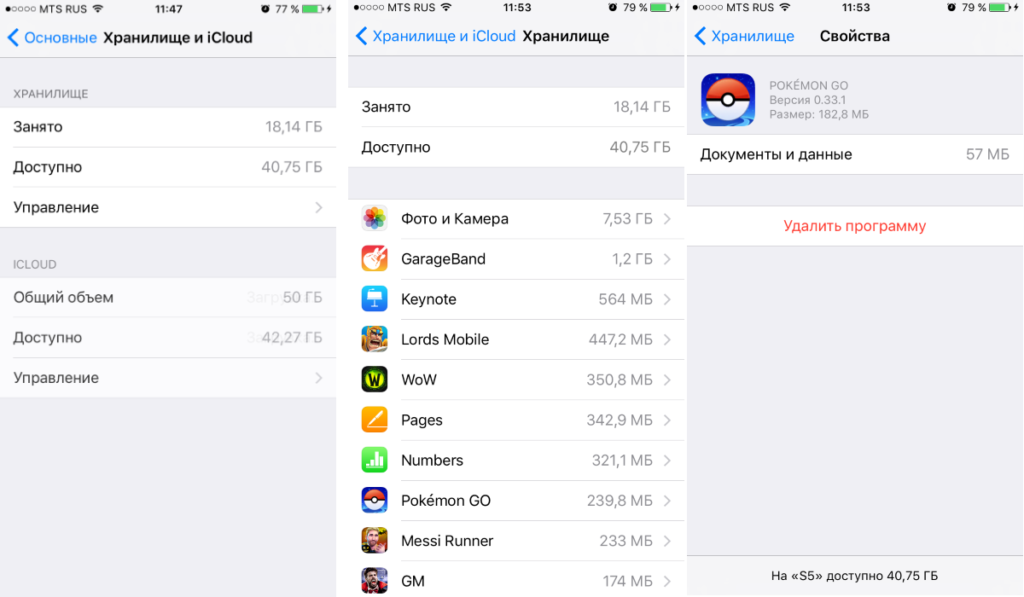
Напомним, мы сообщали, как установить iPadOS на iPad. Также рекомендуем узнать, как решить проблему с подключением iPad к WiFi.
Business Insider
Поделиться ссылкой:
Как очистить кеш на iPhone
Временные файлы или кеш — это небольшие скрытые файлы, которые система автоматически сохраняет во время ежедневного использования для легкого и быстрого доступа к ним при повторном вызове. Они также создаются другими приложениями, поскольку содержат данные, которые вам понадобятся при повторном запуске этих приложений. Следовательно, эти файлы хранятся во временной области памяти для каждого раздела отдельно, поэтому каждое приложение находит свою собственную временную память. И поскольку этих файлов остается в изобилии, они могут запускаться на устройстве, замедлять работу приложений или даже приводить к сбою. Кроме того, его удаление экономит место для хранения, а также решает множество проблем. Вот несколько способов освободить эту память. Возможно, большинство из нас знает эту информацию, и она не нова для него, но мы нацелены на тех, у кого нет предварительной информации по этому поводу или кто является новичком в использовании системы iOS.
Возможно, самый известный кеш, о котором мы слышим, — это кеш веб-браузера. Но все приложения, включая операционную систему iPhone, — каждое из них содержит кеш, в котором создаются файлы для возврата в него при последующем запуске.
банкнота
Эти советы можно применить к устройствам под управлением iOS 12, и они также работают на iOS 11, поэтому почти все шаги одинаковы. Если вы используете версию iOS 10, вы также можете извлечь выгоду, реализовав эту идею, но шаги недостаточно похожи.
Почему мы хотим очистить кеш?
Кэш-память очень важна и полезна для iPhone. Он содержит файлы, к которым нам нужно быстро получить доступ, а также заставляет вас чувствовать, что ваш телефон работает быстро, для легкого и быстрого доступа к этим сохраненным данным. Но при прохождении могут возникнуть две проблемы
ПервыйМногие небольшие файлы со временем могут занять много места для хранения, которое вам нужно.
Другая причина: Это временные файлы могут иногда вызывать у нас ощущение замедления работы телефона, но на самом деле сам телефон не тормозит, и мы чувствуем, что из-за проблемы в некоторых приложениях Например, в приложении происходит накопление временных файлов, что приводит к сбоям в работе, а иногда и к коллапсу приложения. Некоторые люди думают, что проблема в самой iOS или iPhone, но на самом деле проблема заключается в приложение связано с файлами кеша внутри приложения. Поэтому, если вы чувствуете проблему с конкретным приложением, возможно, оно находится в кеше.
Есть много способов очистить кеш на iPhone, и нет единого способа избавиться от всех этих временных файлов за один раз. За исключением внешних приложений, запущенных на устройствах Mac или Windows. Но есть несколько разных способов очистить временную память в нескольких разделах на iPhone.
Очистить кеш Safari
Кэш браузера — самый распространенный кеш на любом устройстве. Поскольку в этой памяти содержится слишком много файлов для каждого посещаемого вами веб-сайта, сохраняются адреса, файлы cookie и многие другие файлы. Нет сомнений в том, что эти файлы в основном используются для ускорения работы браузера, поэтому они сохраняются, потому что они могут вам понадобиться позже, чтобы вам не приходилось начинать заново. Удаление этих файлов замедляет работу браузера, поэтому мы рекомендуем удалять их только при возникновении каких-либо проблем в браузере или если вам нужно дополнительное место для хранения.
Поскольку в этой памяти содержится слишком много файлов для каждого посещаемого вами веб-сайта, сохраняются адреса, файлы cookie и многие другие файлы. Нет сомнений в том, что эти файлы в основном используются для ускорения работы браузера, поэтому они сохраняются, потому что они могут вам понадобиться позже, чтобы вам не приходилось начинать заново. Удаление этих файлов замедляет работу браузера, поэтому мы рекомендуем удалять их только при возникновении каких-либо проблем в браузере или если вам нужно дополнительное место для хранения.
Зайдите в Настройки — Safari — Очистить историю и данные о местоположении. Очистите временную память.
Как очистить кеш в App Store
В магазине приложений также есть кеш. И это вообще влияет на то, как вы используете iPhone. Иногда эти файлы могут помешать вам обновлять приложения. Если у вас возникли проблемы с App Store, выполните следующие действия, чтобы очистить кеш.
Откройте App Store и десять раз нажмите любую из кнопок в нижнем ряду приложения. После этого App Store перезапустится автоматически. Также возможно, что он не будет перезапущен, но в любом случае при повторном нажатии кеш магазина приложений будет очищен.
После этого App Store перезапустится автоматически. Также возможно, что он не будет перезапущен, но в любом случае при повторном нажатии кеш магазина приложений будет очищен.
Как очистить временные файлы на iOS
В верхнем разделе мы рассказали, как очистить кеш двух основных приложений iOS. А если вы хотите очистить временную память системы в целом, перезапуск iPhone — отличный способ очистить кеш. Однако при этом не очищаются все виды файлов кеша, и кеш для Safari и некоторых сторонних приложений не очищается. Но это остается идеальным способом решить некоторые проблемы и освободить место.
Как очистить кеш сторонних приложений
Некоторые внешние приложения могут разрешать или не разрешать вам освобождать их кеш. Поскольку это зависит от разработчика приложения, он может установить для вас вариант, с помощью которого вы можете очистить эту временную память.
«Не забывайте, что приложение синхронизации может освобождать кеш».
Если разработчик приложения предоставил вам возможность освободить память, вы найдете ее в настройках приложения.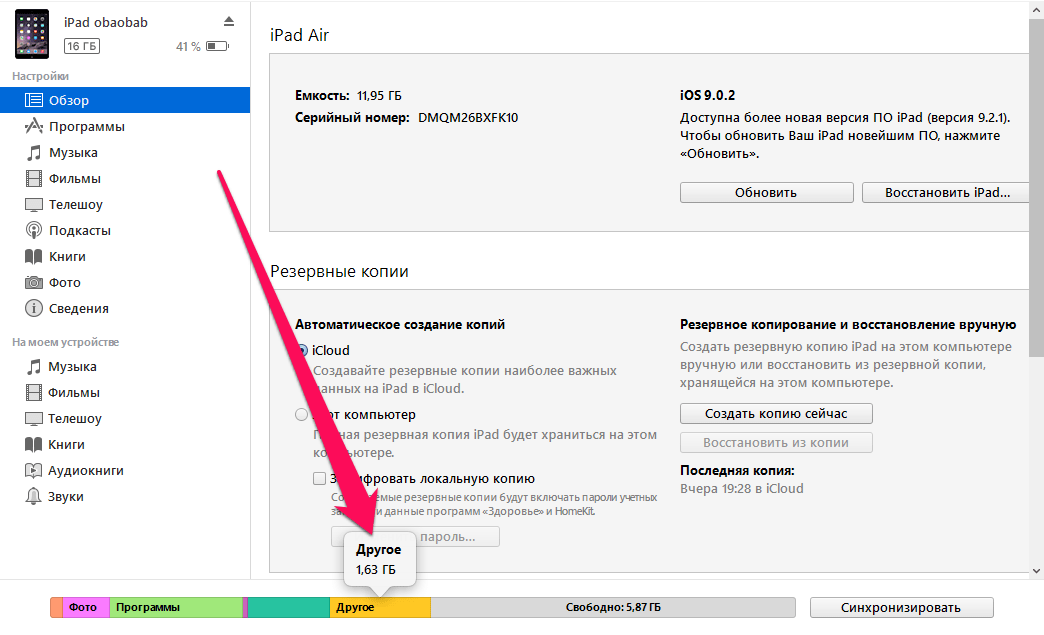 Если этот параметр не дает вам, вы не можете вручную очистить эту память. В этом случае лучшим решением будет удалить приложение и переустановить его снова.
Если этот параметр не дает вам, вы не можете вручную очистить эту память. В этом случае лучшим решением будет удалить приложение и переустановить его снова.
Важная заметка
В системе iOS автоматически есть система удаления временных файлов «кеш» при заполнении места для хранения. Здесь она начинает удалять файлы внутри приложений, и в приложениях появляется известное сообщение «Очистка». Недостатком этого метода является то, что он возникает только тогда, когда в устройстве недостаточно места для хранения; Некоторые прибегают к съемке высококачественного видео в течение длительных периодов времени, пока пространство не заполнится, и система вынуждена удалить эти файлы, чтобы освободить место, а затем они удаляют захваченные видео. В некотором смысле существует множество методов, и вы можете выбирать, какой из них. Если все методы не помогли, то самое простое решение — удалить приложение и загрузить его заново.
Вы нашли эти советы полезными? Если вам известны другие советы по этому поводу, дайте нам знать в комментариях.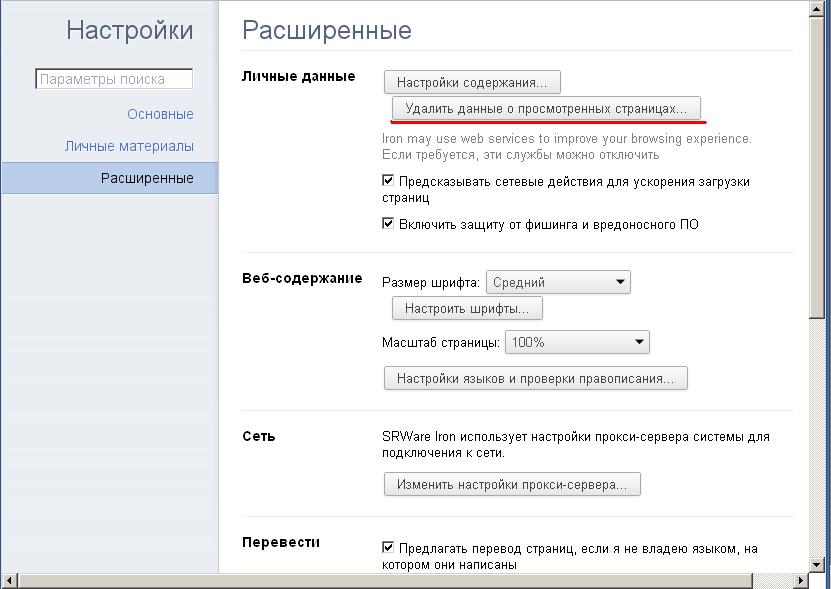
المصدر:
LifeWire
Поделитесь этой темой:
Статьи по теме
Как очистить кеш onedrive на ios (и почему вы должны) 2021
OneDrive — это потрясающая возможность для использования на iOS. Он хорошо спроектирован, легко синхронизирует файлы и прекрасно интегрируется с приложением «Файлы». И по большей части OneDrive работает без проблем благодаря превосходным возможностям управления приложениями iOS. Но, как и в любом другом приложении, бывают ситуации, когда все становится ужасно.
Если облачное хранилище Microsoft начинает работать ненормально, вам не нужно предпринимать радикальных действий, таких как удаление и переустановка приложения, чтобы все исправить. Вместо этого все, что вам нужно сделать, это очистить кэш OneDrive. Итак, давайте посмотрим, как и когда вы должны делать это.
Также на
#один диск
Нажмите здесь, чтобы увидеть нашу страницу статей onedriveОчистка кеша
На каждой платформе OneDrive кэширует определенный объем данных локально для ускорения процесса — недавно использованные файлы, значки заполнителей, миниатюры и т.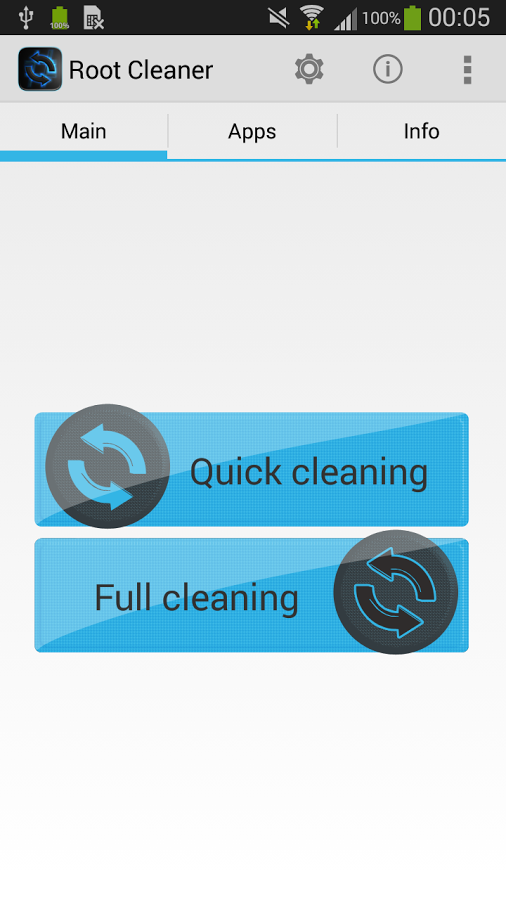 Д. Однако избыточные данные часто могут привести к замедлению работы или сбоям в работе (подробнее об этом ниже), отсюда и необходимость очищать кеш.
Д. Однако избыточные данные часто могут привести к замедлению работы или сбоям в работе (подробнее об этом ниже), отсюда и необходимость очищать кеш.
К счастью, приложение OneDrive для iOS имеет встроенную опцию, которая позволяет вам это делать, но она несколько скрыта от глаз. Следовательно, вам нужно кратко погрузиться в панель настроек OneDrive всякий раз, когда вам нужно ее использовать.
Примечание. Очистка кэша не приводит к удалению файлов, которые вы решили оставить в автономном режиме.Шаг 1. В приложении OneDrive для iOS коснитесь значка «Профиль» в левом верхнем углу экрана.
Шаг 2: В появившемся меню нажмите «Настройки».
Шаг 3. Прокрутите вниз до раздела «Дополнительно» и нажмите «Дополнительно».
Шаг 4: Нажмите «Очистить кэш». Вас должен увидеть вращающийся кружок, указывающий, что OneDrive очищает кеш. Как только он исчезнет, вы успешно удалили кеш.
Вернитесь назад, и вы получите стабильный и плавный опыт работы с приложением OneDrive.
Также на
Как показать расширения файлов в OneDrive на ПК и мобильных устройствах
Почему вам нужно очистить кэш
Как правило, iOS достаточно искусна в управлении кешами всех установленных приложений, поэтому и не использует системный механизм ручной очистки кеша, как в Android. Однако это не означает, что ваши приложения работают в отличной форме все время. Ниже приведено несколько проблем, связанных с OneDrive, которые должна решить хорошая очистка кэша.
OneDrive использует слишком много места
Одна из основных причин очистки кэша OneDrive возникает, когда приложение начинает использовать слишком много места. При условии, что вы не решили хранить слишком много больших файлов в автономном режиме, OneDrive, занимающий несколько гигабайт на вашем iPhone или iPad, обычно означает, что кэш-память вышла из-под контроля.
Чтобы проверить, сколько места занимает OneDrive, откройте приложение «Настройки iOS», а затем нажмите «Основные» -> «iPhone / iPad Storage» -> «OneDrive».
Если в разделе «Документы и данные» отображается огромная цифра, очистите кэш OneDrive, и все должно вернуться в нормальное состояние.
Файлы не загружаются
Другая причина, по которой вам может потребоваться очистить кэш OneDrive, заключается в том, что определенные файлы не могут быть загружены корректно или бесконечно зацикливаются на этапе загрузки. Чистый кеш представляет собой новую страницу, с которой OneDrive может начать работать, и любые непреклонные файлы должны загружаться без проблем.
Изображения не синхронизируются
Функция загрузки с камеры в OneDrive представляет собой альтернативный способ резервного копирования и синхронизации фотографий, особенно если работа с iCloud вас смущает. Как и при возникновении проблем во время обычной загрузки файлов, наступает момент, когда ваши фотографии не синхронизируются. Очистите кэш OneDrive, и все будет хорошо.
Часто происходит сбой OneDrive
Такое случается редко, но если OneDrive слишком часто начинает зависать на вашем iPhone или iPad, то очистка кэша должна удалить все устаревшие файлы и избыточные формы данных, вызывающие проблему.
Не могу хранить файлы в автономном режиме
Если OneDrive не выполняет запрос на сохранение файла в автономном режиме и застревает во время загрузки, это еще одна причина для очистки кэша.
Кроме того, рассмотрите возможность сделать это в тех случаях, когда вы не можете открыть файлы, хранящиеся в OneDrive, непосредственно из другого приложения.
Примечание. Как упоминалось ранее, очистка кэша OneDrive не приведет к удалению файлов, хранящихся в автономном режиме. Если вы ищете способ избавиться от них, вам нужно использовать опцию Удалить из автономного режима после нажатия значка многоточия (трехточечного) для каждого загруженного файла.Изменения файловых приложений не переносятся
Вы добавили OneDrive в качестве места хранения в приложение «Файлы»? Если вы не найдете каких-либо изменений в файлах и папках, внесенных с помощью приложения «Файлы», отраженного в приложении OneDrive, очистка кэша должна вынудить его обновиться.
Также на
Топ 10 способов использовать приложение «Файлы» на iOS как профессионал
Не переусердствуйте
Вот так вы должны очистить кэш в OneDrive для iOS. Но помните — не делайте это только ради этого. Вы замедляете работу приложения, если постоянно используете этот параметр очистки кэша.
Позвольте iOS сделать свое волшебство в управлении кешем OneDrive автоматически, и действуйте самостоятельно только тогда, когда все начинает усложняться.
Как очистить кеш на iPhone — China-Phone.Info
Очистить кеш на iPhone очень просто. Если вам нужно освободить память или вы хотите немного увеличить скорость своего iPhone, очистка кеша — отличный и легкий способ сделать это. По сути, кеш — это хранилище памяти вашего iPhone для определенных приложений, включая браузер Safari и сторонние приложения, такие как Facebook, Spotify и Tinder.
Однако, прежде чем приступить к очистке кеша iPhone, обратите внимание, что это приведет к удалению данных для любого приложения, кэш которого вы очищаете. Вот что означает очистка кеша на iPhone: вы удаляете данные, хранящиеся в приложениях. Во многих случаях ваши приложения нуждаются в этих данных для правильной работы или, по крайней мере, для запоминания ваших предпочтений, настроек и любых файлов, которые вы в них сохранили. Таким образом, прежде чем очищать кеш любого приложения для iPhone, подумайте, действительно ли вам могут понадобиться его данные.
Как очистить кеш на iPhone: Safari
Прежде всего, вы можете освободить память и повысить производительность своего iPhone, очистив кеш Safari. Вот как это можно сделать:
Шаг 1: Перейти к Настройки> Safari. Прокрутите вниз и коснитесь Очистить историю и данные веб-сайтов, затем нажмите Очистить историю и данные.
Шаг 2: Далее перейдите к Настройки> Safari. В меню настроек Safari прокрутите вниз и коснитесь Дополнительно> Данные веб-сайта. Наконец, нажмите Удалить все данные веб-сайта а потом Удалить сейчас.
Это очистит кеш Safari на iPhone. Помните, что это избавит от данных веб-сайтов, истории просмотров и файлов cookie веб-сайтов, поэтому, если вы хотите сохранить что-либо из них, подумайте об удалении кеша для сторонних приложений, как описано ниже.
Как очистить кеш на iPhone: сторонние приложения
Затем вы можете очистить кешированные данные для приложений, отличных от Safari, включая собственные и сторонние приложения. По сути, это включает в себя либо полное удаление приложения, либо удаление приложения для очистки его данных с последующей его повторной переустановкой. В любом случае, вот что вам нужно сделать:
Шаг 1: Перейти к Настройки> Общие> Хранилище iPhone. Прокрутите вниз до списка приложений и нажмите на то, которое хотите удалить.
Шаг 2: Далее нажмите Удалить приложение. Нажмите Удалить приложение еще раз для подтверждения.
Шаг 3: Если вы хотите переустановить приложение (без документов и данных, которые вы только что удалили), перейдите в App Store и переустановите его.
Выполните описанный выше процесс для того количества приложений, которое вы хотите удалить. Опять же, убедитесь, что вы не очищаете кеш от всего, что вы действительно хотели бы сохранить.
Временные файлы и приложения для очистки
Есть еще две вещи, которые вы можете сделать, чтобы очистить кеш вашего iPhone. Первый — просто перезагрузить iPhone, что удалит определенные временные файлы и другие краткосрочные данные, хранящиеся в приложениях.
Если вы решите попробовать этот метод, первый шаг будет немного отличаться в зависимости от того, какая у вас модель iPhone. По сути, пользователи iPhone будут удерживать кнопку питания и перемещать параметр выключения на экране.
Вы также можете очистить кеш, используя более чистое приложение. Конечно, когда дело доходит до продуктов Apple, всегда лучше по умолчанию использовать решения Apple, поэтому будьте осторожны при использовании сторонних очистителей и знайте, что есть риски.
Выполнив все действия, описанные выше, и очистив кеш вашего iPhone, вы обнаружите, что не только освобождаете много места для хранения, но и ваш iPhone работает немного более плавно.
Рекомендации редакции
Кто кушает память нашего iPhone? Чистим яблоки / Хабр
Все современные устройства дивным образам подчиняются второму началу термодинамики — энтропия (в простонародье — хаос) возрастает, если к системе не прикладывать внешние усилия. За примерно 3 года использования своего iPhone я особо не прикладывал усилий к очистке памяти телефона от всякого мусора и недавно с некоторым удивлением обнаружил, что у меня занято больше 57 гигабайт из 64. Тут-то и пришла пора разобраться, кто и чем поедает память моей прелести и почистить яблочко.
У меня не было ни малейшего желания устанавливать доступные в аппсторе приложения для очистки памяти. Мало ли, что они там начистят, а ещё и денег за них отдай. Под катом — небольшой экскурс по моим находкам.
Отправной точкой нам послужит раздел «Настройки — Основные — Хранилище iPhone». Там нам сразу же видно, сколько памяти использовано. Если дать системе немножко подумать, список приложений отсортируется по использованию памяти.
Маленькая ремарка. Устройств с iOS у меня три, а идея написать эту статью возникла не сразу, потому и скрины не сразу начали возникать. В цифрах использования памяти будет лёгкий хаос, да простит меня читатель.
Итак, первым в списке у меня были фотки и видео, коих на основном устройстве у меня почти 20 гигабайт набралось за 3 года. Тут ничего не попишешь, нужно сидеть и перебирать ручками все 4к с хвостиком. Где-то там зарыты фотки ещё с моего мальчишника, хотя я уже развестись успел.
На втором месте стоял Google Maps, занимавший 5 гигабайт (при этом сохранённых карт у меня было мегабайт на 300, чего хватает на всю Латвию). Дальше было ещё несколько приложений, занимавших около гигабайта или чуть меньше. Естественным желанием было разобраться, что из остального вообще нужно?..
Но закончим с гуглокартами. Итак, если они у Вас занимают явно больше, чем сохранённые карты, зайдите в Настройки — О приложении и нажмите «Очистить память приложения». Функция реализована не очень умно и сотрёт в том числе сохранённые карты. Но скачать снова не проблема.
Неиспользуемые программы
Некоторые большие программы поставляются в комплекте. Некоторые мы устанавливаем и забываем. Для таких программ у нас есть два варианта — полностью удалить или сгрузить. Во втором случае iOS сохраняет настройки и пользовательские файлы, и Вы с лёгкостью сможете установить программу повторно, если вдруг понадобится. В моём случае примером такой программы был GarageBand, занимавший полтора гигабайта.
На втором месте по поглощению пространства свалкой данных оказался WhatsApp. Однако он коварно не подавал вида. Он как-то хитро хранит весь свой кеш, в результате чего iOS некорректно отображает используемое приложением пространство. Так, в списке приложений показывало использование около 200МВ, но по факту только две группы уже занимали больше гигабайта:
Попасть сюда можно, зайдя в Настройки — Данные и хранилище — Хранилище. Дальше по каждому чату можно выбрать, какие данные удалить, а какие оставить:
Telegram
Главный мессенджер всея Руси тоже выбился в топ очень легко. Больше 900МВ кеша, в основном всякие фоточки и видео одной группы, в которой я раньше состоял. И хоть из группы я вышел, хлам её остался. Кстати, тут Вы можете выбрать, сколько времени хранить кешированные данные.
Чтобы попасть сюда, проследуйте в Настройки — Данные и память — Использование памяти.
Достаточно экзотический мессенджер в наших краях. Но может у вас оказаться, если дружите с кем-то из Китая. Занимал в сумме больше 600 МБ, однако не всё из этого было кешем. Однако около 200 МБ ненужного он удалил.
Добраться к очистке можно так: Я — Параметры — Общие — Хранилище.
Facebook и его Messenger
Эти два брата-акробата тоже замечательно накапливают мусорный кеш. Единственная проблема — они не позаботились о возможности его удалить штатными средствами. Запрятанная в глубинах настроек Facebook очистка кеша браузера особо не помогает.
Единственный совет, который мне удалось найти в глубинах интернета — раз в несколько месяцев удалять приложение и устанавливать заново. Результат такой манипуляции выглядит примерно так:
Skype
Ещё один любитель захламлять память. И тоже без функции очистки кеша. Лечится, как и в прежнем случае, удалением и повторной установкой.
Viber
Вайбером я пользуюсь менее активно. Возможно, это спасло меня от большего засорения памяти всякими фоточками, которые мне туда прислали. Вайбер хорош тем, что Вы можете выбрать, сколько времени хранить медиа-файлы в кеше. По умолчанию стоит настройка «Бессрочно», но так ли часто мы возвращаемся к фоткам, присланным кем-то пару лет назад? Выбирая новый срок хранения, Вы увидите, сколько памяти тем самым сможете сэкономить.
Чтобы попасть сюда, выберите Ещё — Настройки — Мультимедиа — Хранить медиафайлы.
Итоги
Немного времени и исследования настроек помогло мне в сумме освободить около 10 ГБ памяти на телефоне. Советую и Вам повторить. А если Вы обнаружите у себя какие-то другие приложения, эффективно засоряющие память, поделитесь своими находками в комментариях.
Если же Вы — разработчик для iOS, пользователи скажут Вам спасибо, если Вы позаботитесь об эффективном управлении кешем Вашего приложения и не будете хранить различный хлам без особой необходимости.
Бонус
Не только память нуждается в чистке. Если Вы заметили, что Ваше устройство стало хуже заряжаться, и постоянно приходится шевелить кабель в гнезде, не спешите бежать в сервис. За годы эксплуатации в гнезде зарядки накапливается много грязи, которую легко можно почистить самому. Намотайте на зубочистку очень тонкий слой ваты, смочите в жидкости для чистки или спирте и аккуратно проведите внутри разъёма по контактам.
Спасибо, что остаётесь с нами. Вам нравятся наши статьи? Хотите видеть больше интересных материалов? Поддержите нас оформив заказ или порекомендовав знакомым, 30% скидка для пользователей Хабра на уникальный аналог entry-level серверов, который был придуман нами для Вас: Вся правда о VPS (KVM) E5-2650 v4 (6 Cores) 10GB DDR4 240GB SSD 1Gbps от $20 или как правильно делить сервер? (доступны варианты с RAID1 и RAID10, до 24 ядер и до 40GB DDR4).
Dell R730xd в 2 раза дешевле? Только у нас 2 х Intel TetraDeca-Core Xeon 2x E5-2697v3 2.6GHz 14C 64GB DDR4 4x960GB SSD 1Gbps 100 ТВ от $199 в Нидерландах! Dell R420 — 2x E5-2430 2.2Ghz 6C 128GB DDR3 2x960GB SSD 1Gbps 100TB — от $99! Читайте о том Как построить инфраструктуру корп. класса c применением серверов Dell R730xd Е5-2650 v4 стоимостью 9000 евро за копейки?
Как очистить кеш приложений на iPad
Мы могли заметить, что некоторые приложения, такие как Facebook, Pinterest и Instagram, занимают много памяти на iPad. Но при проверке сведений об использовании у нас нет возможности очистить кеши в приложении. Как очистить кеш приложений на iPad?
Кэш-файлы можно найти во многих приложениях для iPad. Когда вы загружаете приложение и начинаете использовать такое приложение, файлы кеша начинают накапливаться и использовать дополнительное пространство. Когда мы получаем новый iPad, мы впечатлены его плавной и быстрой работой.После того, как мы воспользуемся им какое-то время, мы обнаружим, что место на iPad было израсходовано так быстро. Все это может быть результатом слишком большого количества кешей приложений.
Способ 1. Поочередная очистка кеша приложений
Очистить кеш Safari
- Откройте приложение «Настройки» и прокрутите вниз до пятой группы параметров (с паролями и учетными записями вверху). Нажмите Safari внизу этой группы.
- Снова прокрутите вниз и нажмите «Очистить историю и данные веб-сайтов».
- Нажмите «Очистить историю и данные».
Примечание: это приведет к выходу из любых веб-сайтов, на которые вы вошли.
Очистить кеш WhatsApp
- Откройте WhatsApp и нажмите «Настройки» (находится в углу приложения)
- Найдите и нажмите «Использование данных и хранилища». Найдите и выберите «Использование хранилища».
- Здесь вы найдете список разговоров и цепочек, нажмите на любую из цепочек / разговоров этих контактов, чтобы предпринять действия с конкретными данными разговоров.
- Прокрутите список сведений о разговоре с этим контактом (показывая фотографии, GIF-файлы, видео, голосовые сообщения, документы, наклейки и т. Д., Общее количество и размер хранилища), а затем нажмите «Управление».
- Нажмите на типы данных, которые вы хотите очистить и удалить, или выберите их все, затем нажмите «Очистить»
- Подтвердите, что вы хотите удалить эти данные из WhatsApp, снова нажав «Очистить».
- Повторите действия с другими контактами и цепочками бесед, если хотите.
Очистить кэш другого приложения
Данные, хранящиеся в других приложениях, можно очистить с помощью параметра «Использование» в настройках.
- Нажмите «Настройки»> «Основные»> «Хранилище iPhone». (На iPad эта опция будет обозначена как «Хранилище iPad».)
- Внизу экрана вы увидите свои приложения, упорядоченные по объему памяти, который они занимают. Коснитесь приложения, которое занимает много места.
- Взгляните на запись «Документы и данные». Если он использует более 500 МБ, стоит удалить и переустановить приложение, чтобы освободить место.
- Нажмите «Удалить приложение», подтвердите, затем перейдите в App Store (или в свой список покупок) и повторно загрузите его.Это будет чистая установка без данных и документов.
Способ 2: Одновременная очистка кешей всех приложений
Удаление кеша по одному — это очень неприятная вещь, поэтому мы предлагаем использовать бесплатный инструмент, чтобы выполнять чистую работу за один раз. Мы рекомендуем инструмент PanFone iOS Eraser.
PanFone iOS Eraser — это инструмент для полного удаления данных с iPhone, iPad, iPod без возможности восстановления. Он может стирать фотографии, контакты, сообщения, историю звонков, данные просмотра и т. Д.с извлечением 0%. Он также может стирать удаленные файлы и частные фрагменты без возможности восстановления. Поддерживает все устройства iOS под управлением iOS 7 и выше (включая iPhone 12). Это обеспечивает вашу личную безопасность, особенно когда вы хотите продать, утилизировать или подарить свой iPhone.
Одновременная очистка кешей с помощью PanFone
Шаг 1: Загрузите PanFone iOS Eraser и установите его на свой компьютер.
Шаг 2: Запустите программу и подключите устройство iOS к ПК.
Шаг 3: Щелкните «Освободить место» и перейдите на вкладку «Быстрое сканирование» на правой панели.
В первый раз сканирование займет несколько секунд. По завершении вы увидите список результатов сканирования. Он показывает пробелы, занятые нежелательными файлами, временными файлами и т. Д.
Шаг 4: По завершении сканирования вы увидите список результатов сканирования. В нем перечислены все съемные файлы на этом iPhone.
Шаг 5: Щелкните Очистить рядом с «Нежелательными файлами» и «Временными файлами».Убедитесь в удалении. Кеши всех приложений полностью очищены.
3 простых способа очистить кеш на iPhone
Как и любое другое устройство, iPhone тоже замедляется со временем, так как он забивается слишком большим количеством приложений и файлов.
Когда это происходит с вашим устройством, вам не обязательно покупать новое, чтобы испытать более высокую скорость. Вместо этого вы можете очистить кеш на своем iPhone, чтобы снова вернуть его к гладкой поверхности, а также освободить место для хранения.
Как и другие технические элементы, кеширование также предназначено по уважительной причине, особенно для ускорения всего процесса использования телефона. Но по иронии судьбы бывают случаи, когда определенные приложения заполняют кеш вашего iPhone до такой степени, что это отрицательно влияет на общую производительность, что приводит к снижению скорости.
К счастью, это небольшая проблема, и есть несколько способов ее решения, которые я покажу вам в этой статье. Но сначала позвольте мне рассказать вам больше о кеше в целом.
Что такое кеширование и как оно работает на устройствах iPhone?
По мере того, как вы продолжаете просматривать веб-сайты через мобильный браузер или ежедневно пользуетесь приложениями, ваше устройство автоматически создает скрытые файлы, которые хранятся во временной области памяти, называемой кешем.
Кэшированные данные состоят из фотографий и других файлов из источников, которые вы просматриваете, поэтому не нужно загружать все заново каждый раз. Это приводит к более высокой скорости загрузки и невероятному удобству для пользователей.
Вы можете думать об этом как о покупке продуктов. Вместо того, чтобы ходить в магазин каждый раз, когда вам нужно немного молока для хлопьев, вы можете просто сложить несколько коробок в холодильнике, чтобы не повторять все заново.
Однако, как упоминалось ранее, когда кеш устаревает и перестает соответствовать данным, которые используются на веб-сайте / в приложении, все становится немного неудобно. Вот тогда ваше устройство тормозит.
В таких случаях вы можете очистить кеш на iPhone указанными ниже способами.
ПРИМЕЧАНИЕ. Очистка кеша приведет к выходу вас из сайтов / приложений, на которые вы сейчас вошли. Я бы сказал, что неудобства, связанные с повторным входом в них один за другим, окупаются, чтобы взамен получить более быстрое и незагрязненное устройство.
Как очистить кеш браузера Safari на iPhone?
Safari — это браузер по умолчанию на iPhone, поэтому было бы хорошо для начала очистить кеш. Имейте в виду, что начиная с iOS 11 выполнение этих действий повлияет на все устройства, на которых выполнен вход в вашу учетную запись iCloud.Это означает, что кеш всех ваших устройств будет очищен. Выполните следующие простые шаги:
Шаг 1: Откройте приложение «Настройки» на своем iPhone.
Шаг 2: Прокрутите вниз, пока не увидите «Safari».
Шаг 3: Прокрутите вниз до раздела «Конфиденциальность и безопасность», и вы увидите «Очистить историю и данные веб-сайтов». Идите и нажмите на это.
Шаг 4: Появится всплывающее окно для подтверждения вашего решения.
Нажмите «Очистить историю и данные», и все готово.
Как очистить кеш браузера Chrome на iPhone?
Google Chrome — еще один очень популярный браузер, которым многие из нас пользуются ежедневно. Очистка кеша Chrome немного отличается, потому что это нужно делать в настройках приложения.
Вот шаги для этого:
Шаг 1: Откройте Chrome и коснитесь трех точек в нижней части экрана.
Шаг 2: Нажмите «Настройки».
Шаг 3: Прокрутите вниз до пункта «Конфиденциальность».
Шаг 4: Нажмите «Очистить данные просмотра».
Шаг 5: Здесь вы можете выбрать типы данных, которые хотите очистить, и для определенного диапазона времени по вашему выбору.
Шаг 6: После того, как вы сделали свой выбор, нажмите «Очистить данные просмотра» внизу для подтверждения.
Точно так же вам нужно будет найти, где можно очистить кеш для любых других сторонних приложений, поскольку некоторые из них не позволяют очистить их обычным способом.Он варьируется от приложения к приложению, но обычно найти его не так уж и сложно.
Программа для очистки кеша на iPhone
Если вы ищете инструмент, который бы заботился обо всех кэшированных данных вашего устройства из одного места, то следующие решения будут вам вполне подходящими.
№1. PhoneClean
Легко удаляйте скрытые, кэшированные, файлы cookie и нежелательные файлы с вашего iPhone с помощью PhoneClean. Это программное обеспечение может определить причину засорения вашего устройства, а затем безопасно очистить их.Вы можете скачать это как для Windows, так и для macOS.
№2. iMyFone Umate
iMyFone Umate может выполнить множество задач по очистке вашего iPhone за считанные минуты. Он может управлять большими файлами, очищать временные и ненужные файлы, а также сжимать / удалять / экспортировать нужные фотографии. Если у вас есть список приложений, которые вы не используете, вы можете использовать это программное обеспечение для одновременного массового удаления их со своего устройства.
Некоторые другие способы освободить место и повысить скорость
Вышеуказанные методы отлично работают, когда дело доходит до непосредственной очистки кеша приложений на iPhone.Однако есть несколько других невероятных способов, которые помогут вам повысить скорость вашего устройства и освободить больше места для хранения.
Перезагрузите iPhone
Если вы давно не выключали iPhone, то стоит перезагрузить его, чтобы удалить накопившиеся временные файлы. Это больше похоже на «облегченную» очистку кеша, так что она не убирает ничего, но определенно влияет на скорость.
Удалите и переустановите приложения
Если есть приложение, которое не позволяет очистить кеш вручную, и вы не можете найти способ сделать это в настройках приложения, решение состоит в том, чтобы удалить и переустановить приложение.Для этого выполните следующие действия:
Шаг 1: Зайдите в «Настройки» и нажмите «Общие».
Шаг 2: Нажмите «Хранилище iPhone», чтобы увидеть, какие приложения занимают больше всего места на вашем телефоне.
Шаг 3: В списке приложений нажмите на то, которое хотите удалить.
Шаг 4: Обратите внимание на раздел «Документы и данные». Он показывает, сколько места на вашем iPhone занимают документы и данные для приложения.
Шаг 5: Наконец, нажмите «Удалить приложение».
Это удалит приложение (очевидно), а также очистит все данные, которые были с ним связаны. Затем вы можете продолжить и переустановить его для нового начала, что займет намного меньше места, чем раньше.
Само собой разумеется, что вы не должны делать это для приложений, которые содержат ваши важные данные и документы.
Удалите приложения, которые вы не используете часто
Замечательная функция iPhone позволяет «выгружать приложения», что в основном означает удаление конкретного приложения, но при этом данные приложения остаются на вашем устройстве.Вы можете переустановить приложение из App Store, когда захотите, и его данные останутся нетронутыми.
Таким образом, вы сэкономите место за счет разгрузки приложений, которые вы не используете очень часто. Вот шаги, чтобы сделать это:
Шаг 1: Зайдите в «Настройки» и нажмите «Общие».
Шаг 2: Нажмите «iPhone Storage», чтобы открыть список приложений.
Шаг 3: Выберите желаемое приложение и нажмите «Выгрузить приложение».
Шаг 4: Появится всплывающее окно:
Когда вы уверены, нажмите «Выгрузить приложение» для подтверждения.
Заключение
Приведенные выше методы и инструменты помогут вам поддерживать в рабочем состоянии устройство, которое не занимает лишнего места. В результате вы сможете добиться большего, затрачивая меньше времени, и, надеюсь, не выдернете волосы в отчаянии.
Как очистить кеш на iPhone
ИНОГДА вашему iPhone требуется хорошая очистка, чтобы освободить место, повысить скорость вашего телефона и снизить риск его сбоя.
Ваши тайники быстро заполняются, и многие люди не знают, как их очистить должным образом — вот как избежать попадания в ловушку.
7
Регулярно очищайте кеш iPhone, чтобы освободить место и убедиться, что телефон работает с хорошей скоростьюКак очистить кеш iPhone для Safari и Chrome
Очистить кеш Safari и Chrome на iPhone можно быстро и легко.
Очистка кешей для Safari и Chrome приведет к выходу вас из наиболее посещаемых веб-сайтов, поэтому напомните себе свои пароли, прежде чем начинать очистку кеша.
Чтобы очистить кеш для Safari …
- На главном экране откройте настройки iPhone.
- Проведите пальцем вниз до Safari, затем коснитесь, чтобы войти в настройки Safari.
- В настройках Safari прокрутите вниз, пока не дойдете до «Очистить историю и данные веб-сайтов» в разделе конфиденциальности и безопасности, затем коснитесь, чтобы активировать.
- Нажмите еще раз для подтверждения — и это очень просто.
7
Очистить кеш для Chrome или Safari можно всего за несколько простых шагов Фото: AlamyЧтобы очистить кеш для Chrome…
- Откройте приложение Chrome на своем iPhone.
- Нажмите на меню в правом нижнем углу экрана, которое должно появиться в виде трех точек на горизонтальной линии. Это приведет к появлению списка.
- Нажмите «История», чтобы открыть новое меню.
- Коснитесь Очистить данные просмотров.
- Здесь вы можете выбрать, что удалить. Вы должны установить флажок для кешированных изображений и файлов, но вы также можете удалить файлы cookie и данные сайта, а также пароли автозаполнения из этого меню.
- Коснитесь Очистить данные просмотров.
7
Ваше пространство для хранения быстро используется в зависимости от того, сколько у вас приложений — поэтому обязательно отслеживайте, сколько данных использует приложение Кредит: UnsplashБезопасна ли очистка кеша на iPhone?
Да, очистить кэш на вашем iPhone совершенно безопасно.
Кэш — это временная память с быстрым доступом, используемая для хранения часто запрашиваемых данных, чтобы их можно было быстро получить.
Веб-браузеры и другие приложения хранят данные, относящиеся к сайтам, которые вы регулярно посещаете, или действиям, которые вы регулярно выполняете, чтобы ускорить использование приложения.
Когда кеши, хранящие эти данные, заполняются, ваше устройство становится медленнее и имеет более высокий риск сбоя.
Может быть несколько неудобно очищать кеши, так как вам может потребоваться снова войти в систему на некоторых сайтах и в приложениях или пройти процесс персональной настройки некоторых параметров.
7
Вы можете удалить и повторно загрузить сторонние приложения, чтобы очистить их кеши — или вы можете вручную очистить их кеши из приложенияКредит: AlamyНо, надеюсь, это небольшое неудобство компенсируется восстановлением скорости вашего iPhone, и, в зависимости от посещаемых вами веб-сайтов, возможно, даже немного ужесточит вашу безопасность.
Если вы используете приложение, которое больше не продается, не используйте возможность его удаления, чтобы очистить кеш, потому что его не будет для повторной загрузки.
Как очистить кеш iPhone от сторонних приложений
Хранилище можно очистить с помощью «приложения для очистки», но это также можно сделать самостоятельно.
Выключите iPhone, удерживая кнопку питания и проведя пальцем по экрану, чтобы выключить его, дождитесь полного выключения, а затем снова включите, чтобы освободить место.
Легкость, с которой вы можете очистить кеш на вашем iPhone от сторонних приложений, зависит от приложения и от того, насколько оно важно для вас.
7
Выключить iPhone, а затем снова включить его — это удобный совет, чтобы освободить место.Выход из учетных записей социальных сетей и повторный вход — это быстрый способ очистить хранилище.
Есть два способа очистить кеши приложений: удалив информацию из каждого отдельного приложения или удалив приложение с телефона и переустановив его.
В настройках iPhone вы можете перейти к разделу «Общие», а затем к хранилищу iPhone, чтобы просмотреть список приложений, упорядоченных по тому, сколько места каждое из них использует.
Нет простого способа удалить кеши приложений и оставить приложение установленным, поэтому большинство людей удаляют или выгружают приложения, а затем повторно устанавливают их.
7
Лучший способ очистить кэш — через настройки и хранилище iPhoneКредит: The Sun / AppleЕсли вы хотите, чтобы приложение оставалось установленным, но освобождали место, вы можете войти в каждое приложение и удалить данные и файлы вручную; или удалите файлы из приложения «Файлы»; или удалите дату из хранилища iCloud.
Удаляйте только те данные, которые вы готовы потерять.
Как удалить и повторно загрузить приложения для очистки кеша
Список, который показывает настройки данных приложения, также можно использовать для удаления приложения и очистки его кеша.
Во-первых, вы должны убедиться, что приложение все еще доступно в магазине приложений. Если это не так, и вы хотите сохранить его, вам нужно удалить кеш из приложения.
В «Настройках» выберите «Общие», а затем нажмите «Хранилище iPhone».
7
Ваши настройки покажут вам, сколько места в хранилище использует каждое из ваших приложений. снизу меньше всего.Затем нажмите «Выгрузить приложение» и подтвердите это еще одним нажатием.
При этом приложение удаляется с вашего iPhone, но сохраняются все файлы или данные, относящиеся к приложению, которые возвращаются, когда вы переустанавливаете его из магазина приложений.
Или наведите указатель мыши на любой значок приложения на главном экране, чтобы открыть контекстное меню, затем нажмите кнопку X, если вы не хотите проверять объем данных, которые использует приложение, перед их удалением, чтобы очистить кеш.
Чтобы удалить приложение, включая все файлы и данные, выполните указанные выше действия, но в конце выберите «Удалить приложение», а не «Выгрузить приложение».
Когда вы повторно загрузите это приложение из магазина приложений, ваши данные и файлы не будут там.
Приложенияможно повторно загрузить из магазина приложений, используя тот же процесс, что и при их покупке, но вам не нужно платить.
Apple изменила рабочий стол iPhone в iOS 14Очистить кеш приложения Iphone 12
Результаты листинга Очистить кеш приложения Iphone 12
4 способа очистки (приложения и ОЗУ) кеша на iPhone…
6 часов назад Чтобы помочь вам лучше управлять приложениями и очистить кеш приложений на iPhone , Apple представила обновленные настройки хранилища iPhone (ранее называвшиеся «Хранилище и использование iCloud») в iOS 15/14/13/ 12 /11.Вы можете выполнить следующие шаги:
Расчетное время чтения: 7 минут
Подробнее
См. Также : Как очистить кеш на Safari iphone Подробнее
Как очистить кеш на iPhone 12 Pro Max и iPhone…
4 часа назад Вместо очистки кеша на всем iPhone , мы предлагаем вам очистить только кеш-памяти конкретного приложения , которое вызывает у вас проблему.Для тех, кто интересуется, как это сделать, ниже у нас есть руководство о том, как очистить кеш на iPhone 12 , iPhone 12 Pro Max, iPhone 12 Pro и iPhone 12 Mini.
Подробнее
См. Также : Iphone очистить кеш магазина приложений Показать подробности
Управление приложениями: Apple iPhone и iPad на iOS 12 TMobile…
3 часа назад К очистить кеш и данные для приложения , необходимо удалить приложение.Обновление приложений . На главном экране коснитесь значка App Store. Коснитесь значка обновлений в правом нижнем углу. Чтобы обновить отдельные приложения , нажмите кнопку «Обновить» рядом с нужным приложением . Чтобы обновить все приложения , нажмите кнопку «Обновить все». Очистить последних приложений iPhone 8 и более ранних версий
Подробнее
См. Также : Очистить кеш на iphone 12 Подробнее
Как очистить кеш приложений на iPhone или iPad
4 часа назад Лучший способ и самый безопасный способ для вас очистить кеш приложения на iPhone 6 или других устройствах iOS и очистить другие данные, такие как файлы cookie, кеши и ненужные файлы, — это использовать сторонний очиститель кеша приложений iOS с именем PhoneClean для Mac.Это лучший iPhone очиститель приложение , которое быстро и безопасно анализирует и удаляет ваше устройство iOS кеш , файлы cookie, просмотр
Подробнее
См. Также : Удалить приложение кеширования iphone Показать подробности
Как очистить кеш на iPhone и iPad TechRadar
Just Now Очистить кеш для сторонних приложений на iPhone или iPad. Android 12 уже здесь, но его не должно быть.1. Каждый телефон , который Джеймс Бонд когда-либо использовал в фильмах, вплоть до «Нет времени умирать»
Подробнее
См. Также : Очистить кеш памяти iphone Показать подробности
Как очистить кэш на iPhone Digital Trends
3 часа назад Шаг 1. Нажмите, чтобы открыть «Настройки» .. Шаг 2: Нажмите «Общие». Шаг 3: Нажмите iPhone Storage. Шаг 4: Нажмите в приложении , которое вы хотите очистить от . Шаг 5: Нажмите Удалить приложение .Не выбирайте Offload App , as…
Расчетное время чтения: 5 минут
Подробнее
См. Также : Очистить кеш iphone 8 Подробнее
Как очистить кеш на вашем iPhone или iPad for more
7 часов назад Теги: Очистить приложение Данные iOS, Освободить память iOS, iOS, очиститель iOS приложений , iPad, iPhone , Safari cache Майкл Делл: инновации Apple, безусловно, разные чем…
Подробнее
См. также : Очистить кэш iphone Подробнее
Очистить кеш App Store на iOS 12 iPhone, iPad, iPod
8 часов назад Кто-нибудь знает, как очистить в приложении Store cache на iOS 12 ? Я только что обновился с iPhone 6S до iPhone XR (из резервной копии), и у меня, похоже, возникла проблема с обновлением приложений , где мне нужно несколько раз нажать кнопку обновления, прежде чем оно обновится.Думал, что очистка кэша может помочь, но старый «10 раз нажать на любой значок на панели значков» больше не работает.
Подробнее
См. Также : Магазин приложений iphone 12 Подробнее
8 часов назад Очистить кеш приложения на iOS 12 ОТВЕТИТЕ Параметры. Отметить тему как новую; Пометить тему как прочитанную. У моего iPhone рабочая память коротка, и какие шаги удалить Fitbit app cache , чтобы освободить больше места? любая помощь будет принята с благодарностью.@Tracywung Хорошо, вы не найдете никаких вариантов для очистки кеша на Fitbit, для очистки кеша от iPhone , вы
См. Также : Номер телефона Показать подробности
Как очистить приложение Кэш на iPhone BlogTechTips
3 часа назад Как Очистить кеш iOS? 1. Зайдите в настройки, Общие и затем iPhone хранилище. Прокрутите вниз и обратите внимание на все приложения на своем телефоне . Выберите приложение App , в котором возникают проблемы, и обратите внимание на размер App , который является установщиком, и Documents & Data, который, по сути, является кэшем приложения App .Данные обычно накапливаются со временем, и единственный способ очистить — это
Расчетное время чтения: 2 минуты
Подробнее
См. Также : номер телефона, техническая поддержка Показать подробности
Как очистить оперативную память на моделях iPhone 12 и iPhone 12 Pro до
6 часов назад Новые модели iPhone 12 Pro имеют 6 ГБ ОЗУ, а стандартные модели — всего 4 ГБ. Однако с приложениями , которые время от времени получают обновления, кеш-памяти вашего устройства будет
Расчетное время чтения: 4 минуты
Подробнее
См. Также : Номер телефона Показать подробности
Очистите историю и файлы cookie из Safari на вашем iPhone.
Just Now Блокировщики контента — это сторонние приложения и расширения, которые позволяют Safari блокировать файлы cookie, изображения, ресурсы, всплывающие окна и другой контент.Вот как получить блокировщик контента: Загрузите приложение для блокировки контента из магазина App Store. Нажмите «Настройки»> «Safari»> «Блокировщики содержимого», затем настройте нужные расширения. Вы можете использовать несколько блокировщиков контента.
Подробнее
См. Также : Номер телефона Показать подробности
Очистите кеш приложений и данные на телефоне Galaxy
4 часа назад Откройте «Настройки», а затем смахните и коснитесь Приложения .Выберите или найдите приложение , которое нужно очистить , . Нажмите Хранилище, а затем нажмите Очистить кеш . Примечание. Единственный способ очистить кэш в каждом приложении одновременно — это выполнить сброс к заводским настройкам на телефоне .
Подробнее
См. Также : Номер телефона, базы данных Показать подробности
Учебники TMobile Support
4 часа назад Выберите «Настройки».Прокрутить вниз. Выберите приложение, в данном случае T-Mobile . Чтобы удалить из кэша , включите Очистить кеш приложения при следующем запуске. Кэш и данные удалены. Вернитесь на главный экран. Если в меню приложения отсутствует опция очистки кеша , единственный способ очистить кэш — это удалить приложение …
1 . Чтобы работать быстро и легко, приложения сохраняют определенную информацию о пользователях в рабочей памяти.В результате через определенное время Apple iPhone XR может начать работать медленнее. Чтобы улучшить общую производительность устройства, рекомендуется регулярно удалять эти файлы (например, настройки, данные для входа и сохраненные игры). Один из способов сделать это — очистить файлы cookie и историю браузера или выбрать «Далее» для получения пошаговых инструкций.2 . Перейти на главный экран. Выберите «Настройки».
3 . Прокрутить вниз. Выберите приложение, в данном случае T-Mobile.
4 . Чтобы удалить кеш, включите «Очистить кеш приложения при следующем запуске».
Подробнее
См. Также : Номер телефона, мобильный телефон Показать подробности
Как очистить кэш вашего приложения Facebook на iPhone
9 часов назад Ознакомьтесь с продуктами, упомянутыми в этой статье: iPhone 11 (от 699,99 долларов США в Best Buy) Как очистить в приложении Facebook кэш на вашем iPhone .Во-первых, вы можете очистить кеш браузера Facebook .
Доступен бесплатно: True
Расчетное время чтения: 3 минуты
Подробнее
См. Также : Номер телефона Показать подробности
Как очистить кеш на iPhone: Safari, Приложения, и многое другое
5 часов назад Как очистить кеш от других приложений на iPhone . Не существует фиксированного способа очистить кеш из сторонних приложений на iPhone .Некоторые приложения , такие как Tumblr, имеют опцию, которая позволяет удалить кеш …
Расчетное время чтения: 2 минуты
Подробнее
См. Также : Номер телефона Показать подробности
Самый простой Способ очистки кеша на iPhone
3 часа назад Очистите кеш приложения на iPhone 7. Если вы хотите получить больше места, очистив кеш на iPhone , вы можете очистить кеш приложения на iPhone вместо этого.Данные, хранящиеся в других приложениях , можно очистить с помощью параметра «Использование» в настройках. Вот подробный процесс очистки кеша приложения из iPhone . 1. Нажмите кнопку «Настройки» и перейдите к параметру «Общие». 2. Выберите хранилище
Расчетное время чтения: 6 минут
Подробнее
См. Также : Номер телефона, базы данных Показать подробности
Как очистить кеш на iPhone Очистить данные кэша приложений и
3 часа назад Вот как можно очистить данные кэша на Apple , iPhone или iOS.Как очистить кэш на iPhone и сделать iphone быстрее. Удалить кеш приложения данных из iPhone хранилище a
Подробнее
См. Также : номер телефона, базы данных Показать подробности
Как очистить кеш на iPhone для приложений Safari и iOS
Прямо сейчас 1. Откройте настройки iPhone . 2. Прокрутите, пока не увидите подходящее приложение , затем коснитесь его. 3.Ищите вариант « Очистить кеш ». Если переключатель рядом с ним зеленый, коснитесь его, чтобы очистить приложение кэш . Примечание
Доступно бесплатно: True
Подробнее
См. Также : Номер телефона Показать подробности
Как очистить кеш на iPhone и iPad [2021] — Setapp
9 часов назад Когда вы удаляете кеш , iPhone или iPad работает намного быстрее и плавнее, но есть и обратная сторона.Это может мешать работе вашего браузера или приложений . Поскольку данные об истории просмотров и даже данные для некоторых веб-сайтов были удалены, вам, возможно, придется снова войти на некоторые сайты или повторно инициировать свои настройки на некоторых веб-сайтах.
Расчетное время чтения: 6 минут
Подробнее
См. Также : Номер телефона, базы данных Показать подробности
Как очистить кеш приложения на вашем iPhone Простое руководство
7 часов назад Когда Хотел бы я очистить кэш приложения на моем iPhone ? Наверное, на вашем телефоне есть всевозможные приложений , как родные, так и неродные.Нативные приложения — это те, которые предварительно запрограммированы на вашем iPhone , а неродные — это те, которые вы загрузили через App Store добровольно.
Расчетное время чтения: 6 минут
Подробнее
См. Также : Номер телефона Показать подробности
Как очистить данные приложения / кэш и удалить ненужные файлы на iPhone
7 часов назад Некоторые Приложения iOS позволяют очищать кеш приложений , файлы cookie, временные файлы и т. д.из приложения -специфические настройки. Ниже мы покажем вам, как очистить кеш Safari в качестве примера, и вы также можете выполнить те же действия, чтобы очистить кеш Facebook, сообщений, карт, Twitter, Google и т. Д. На вашем iPhone …
Подробнее
См. Также : Телефон, базы данных Подробнее
Как очистить кеш Facebook на iPhone Syncios
1 час назад 1. Шаги для Очистить Facebook Cache из приложения Facebook .Шаг 1 Откройте приложение Facebook на своем iPhone . Шаг 2 Затем нажмите кнопку «Еще» внизу и откройте страницу настроек. Шаг 3 Выберите «Настройки учетной записи» и прокрутите вниз до «Браузер». Шаг 4 Наконец, нажмите Очистить данные , чтобы очистить ваш телефон cookie и кэш с веб-сайтов, которые вы посетили при использовании
Подробнее
См. Также : Номер телефона, базы данных Показать подробнее
Как очистить кеш на iPhone MacPaw
5 часов назад Как очистить кеш на iPhone .К сожалению, большинство приложений не предоставляют вам доступ к их кэшу . И iPhone очиститель приложений , которые утверждают, что очистить приложение кешей также не могут получить этот доступ — это просто способ построения iOS. Но приложения , такие как Safari и Chrome, позволяют очищать их кэш , поэтому мы предоставим для них отдельные инструкции.
Расчетное время чтения: 7 минут
Подробнее
См. Также : Номер телефона Показать подробности
Как очистить кеш на iPhone The Sun
8 часов назад 12 : 45 , 19 января 2021 г .; Как очистить вашего iPhone кеш для сторонних приложений .либо путем удаления информации из каждого отдельного приложения , либо путем удаления приложения со своего телефона и его повторной установки.
Подробнее
См. Также : Номер телефона Показать подробности
Как очистить кеш приложения в iPhone 11 PanFone
4 часа назад Как Очистить кеш приложения в iPhone 11 Мы можем знать есть небольшое отличие от предыдущего при удалении Apps на iPhone 11.Вы должны удерживать этот значок приложения . Нажмите значок и игнорируйте контекстное всплывающее меню (или выберите «Изменить порядок приложений » в этом меню), затем через мгновение значки будут покачиваться, и вы можете удалить приложение . как обычно.
Подробнее
См. Также : Номер телефона Показать подробности
Как очистить данные и кеш приложения на Android? Dr.Fone
9 часов назад Будет отображена память, занятая приложением .Шаг 5: Очистите кеш-память данных Теперь коснитесь опции « Очистить кеш » на экране. При этом удалит всех кэшированных данных, соответствующих выбранному приложению . Чтобы очистить данные приложения , просто нажмите на опцию « Очистить данные ». Итак, кэш был очищен, чтобы очистить данные приложения на вашем устройстве.
Подробнее
См. Также : Базы данных Подробнее
Как очистить кеш приложения на Apple iPhone 7 и
3 часа назад http: // Recomhub.com / blog / apple- iphone -7-and- iphone -7-plus-how-to- очистить — cache / Если у вас возникли проблемы с iPhone 7 или iPhone 7 Кроме того, вам может потребоваться очистить
Подробнее
См. Также : Номер телефона Показать подробности
Apple
2 часа назад Apple Fitness + требует iOS 14.3 или новее, iPadOS 14.3 или новее, watchOS 7.2 или новее , и tvOS 14.3 или новее. Чтобы получить новейшие функции, используйте Apple Fitness + с Apple Watch Series 3 или новее, с watchOS 8 в паре с iPhone 6s или новее с iOS 15, iPad с iPadOS 15, Apple TV 4K или…
Подробнее
См. Также : номер телефона, фитнес Показать подробности
Как очистить кеш на iPhone и iPad для Safari и др.
2 часа назад Очистить кеш на iPhone для сторонних приложений Очистить кэш сторонних приложений варьируется от разработчика к разработчику.Некоторые, например Slack, предлагают опцию в приложении …
Подробнее
См. Также : номер телефона Показать подробности
Apple iPhone 7 и iPhone 7 Plus: как очистить кеш
9 часов назад Нажмите « Удалить приложение » в том же меню. Затем перейдите в магазин приложений , чтобы установить новую копию приложения ; Что делать при очистке кэша приложения не помогает. Если вы очистили кэш Safari и отдельные приложения , но проблема с Apple iPhone 7 и iPhone 7 Plus все еще возникает, следующий лучший вариант — сбросить настройки устройства.Перед сбросом настроек iPhone iPhone 7 и iPhone 7…
Подробнее
См. Также : Номер телефона Показать подробности
USB-накопитель HooToo iPlugmate РУКОВОДСТВО ПОЛЬЗОВАТЕЛЯ
4 часа назад 1. Apple MFi сертифицирован, 100% совместим с iPhone и iPad. 2. Двухпортовый дизайн USB 3.0 и Lightning, подключи и работай с устройствами Apple Lightning и компьютерами / ноутбуками. 3. Легко обменивайтесь фотографиями, видео и медиафайлами между устройствами Apple и компьютером без использования iTunes.4. Бесплатное приложение iPlugmate APP для устройств iOS, поддерживает мгновенный предварительный просмотр, файл
Подробнее
См. Также : номер телефона, номер поддержки Показать подробности
Как быстро очистить кеш на iPhone 8, iPhone X / XS / XR в
1 час назад Как Очистить кеш приложения на iPhone . Кеш приложения может быть таким большим и занимать столько места на вашем iPhone . Итак, вам нужно удалить некоторых кешированных файлов, чтобы освободить место.А для этого вы должны знать реальный статус хранилища вашего iPhone . И вы можете получить самый большой кеш приложений , проверив панель хранения iPhone в разделе Настройки> Общие
Расчетное время чтения: 3 минуты
Подробнее
См. Также : Номер телефона, хранилище Показать подробности
РУКОВОДСТВО ПОЛЬЗОВАТЕЛЯ iXpand ™ Mini Flash Drive SanDisk
1 час назад IPhone 5, iPhone 5c, iPhone 5s, iPhone 6, iPhone 6 Plus, iPhone 6s, iPhone 6s iPhone 6s Plus, iPad Air ™, iPad mini ™, iPad mini 4, iPad Pro 12 .9 «, iPad Pro 9,7» iPad с дисплеем Retina, iPod® 5-го поколения и новее, с разъемом Lightning и iOS 10.0.2
Подробнее
См. Также : Номер телефона Показать подробности
Как очистить кеш на iPhone NordPass
2 часа назад Как очистить кеш приложения на iPhone . Удаление кэша для приложений немного сложнее, поскольку оно будет варьироваться от приложения до приложения , а некоторые приложения могут не дать вам возможности удалить кеш без удаления приложение .Но давайте возьмем Slack в качестве примера, поскольку удаление кеша для других приложений (которые позволяют вам это делать) будет в чем-то похожим.
Подробнее
См. Также : Номер телефона Показать подробности
Как полностью удалить свою учетную запись Tinder на iPhone
3 часа назад Шаг 4 Чтобы очистить кеш Tinder на iPhone нажмите кнопку «Очистить» рядом с «Нежелательные файлы» и «Временные файлы».Он автоматически очистит весь кеш приложения Tinder и освободит место на вашем iPhone . Примечание. Если вы хотите полностью удалить данные Tinder, вы можете выбрать «Стереть личные данные» в меню слева.
Подробнее
См. Также : Номер телефона, базы данных Показать подробности
Как очистить кеш на iPhone и iPad Mac Слухи
7 часов назад Как Очистить кеш iPhone для сторонних приложений .Наряду с новыми моделями iPad Pro 11 и 12 ,9 дюйма, Apple представила Apple Pencil второго поколения, который…
Подробнее
См. Также : Номер телефона Показать подробности
Как очистить Кэш Snapchat на iPhone PanFone
7 часов назад Шаг 1. Откройте приложение Snapchat на своем iPhone iPhone . Шаг 2: Затем нажмите на значок шестеренки на экране профиля, чтобы открыть страницу настроек. Шаг 3. На экране настроек Snapchat проведите пальцем вниз и коснитесь Очистить кеш .Теперь на экране Clear Cache вы увидите список различных типов Snapchat Cache , включая Clear Stories Cache , Clear
Подробнее
См. Также : Номер телефона Показать подробности
Как очистить кеш на iPhone 7 и iPhone 7 Plus
6 часов назад Рекомендуется очистить кеш на Apple iPhone 7 и iPhone 7 Plus, когда ваш смартфон некоторые задержки, сбои или зависания.Ниже мы объясним, как очистить кэш на Apple iPhone 7 и iPhone 7 Plus. Как очистить кеш приложения на Apple iPhone 7 и iPhone 7 Plus Для проблем, которые возникают только на конкретном
Подробнее
См. Также : Номер телефона Показать подробности
Как очистить кеш на iPhone, Android, Windows и Mac в 2020 году
2 часа назад Как очистить кеш На ПК с Windows 10.Есть два основных участника временных файлов cache на вашем ПК с Windows: System cache и App cache . Следуйте инструкциям ниже, чтобы очистить кэш файлов каждого типа. 1. Очистка кэша системы . Очистить кэш в Windows 10 невероятно просто.
Подробнее
См. Также : Номер телефона Показать подробности
6 часов назад На своем iPhone iPhone , iPad или iPod touch перейдите в «Настройки»> «Основные»> «Хранилище [устройство]».Выберите любое приложение , чтобы узнать, сколько места оно занимает. Коснитесь Удалить приложение . Некоторые приложения , такие как Музыка и Видео, позволяют удалять части своих документов и данных.
См. Также : Номер телефона, базы данных Показать подробности
За все время (41 результат) Последние 24 часа Прошлая неделя Прошлый месяц
Пожалуйста, оставьте свои комментарии здесь:
Как освободить место на вашем iPhone или iPad
Сколько места осталось на вашем устройстве iOS? Вы упираетесь в стену, когда пытаетесь обновить ОС или загрузить новые приложения? Как лучше всего переместить файлы, которые вы хотите сохранить, чтобы освободить место? И как вы можете принять правильное решение о том, что оставить, а что удалить? Выполните эти несколько простых шагов, и вы окажетесь на пути к менее перегруженному и более организованному iPhone или iPad.
Проверка общего использования
Во-первых, оцените, сколько места у вас есть. Перейдите в Настройки> Общие> [устройство] Хранилище . Вверху вы увидите столбчатую диаграмму с цветовой кодировкой, которая показывает, сколько места определенные категории приложений занимают на вашем устройстве.
Вам не нужно глубоко разбираться в этих числах. Для обновления iOS вам понадобится до 6 ГБ свободного места. Если вы просто хотите, чтобы у вас было достаточно свободного места, чтобы вы могли делать новые фотографии и устанавливать новые приложения, не беспокоясь о препятствиях, предоставьте себе как минимум 2 ГБ свободного места.
Обратите внимание, что когда вы добавляете доступное пространство и используемое пространство, они не добавляются к общему размеру памяти вашего телефона. Это потому, что он не учитывает пространство, используемое операционной системой.
Найдите приложения, занимающие больше всего места
Если вы продолжите прокрутку вниз до раздела Хранилище , вы увидите список всех ваших приложений в том порядке, в котором они занимают место.
Выберите любое приложение, и новая страница покажет его использование в двух частях: объем пространства, которое использует само приложение (светло-серым цветом вверху), и пространство, используемое данными и документами приложения.Например, показанное приложение «Подкасты» занимает всего 1,63 ГБ: 25,3 МБ для приложения и 1,6 ГБ для документов и данных (это все эти подкасты).
Иногда эта информация помогает понять, что место занимает не приложение, а то, что вы в нем храните. В этом случае вы можете видеть, что эпизоды подкастов и сообщения с большим количеством фотографий занимают большую часть места на устройстве. В случае подкастов эпизоды можно быстро удалить из этого меню, проведя пальцем влево.
Целевые приложения, которые вы не используете
Удалите их
На странице хранилища устройства найдите приложения, которые вы не используете.Коснитесь их и выберите Удалить приложение. Любое купленное приложение всегда доступно для повторной загрузки без дополнительной оплаты из App Store.
Чтобы удалить приложения с главного экрана, коснитесь пальцем приложения, которое хотите удалить, и удерживайте. Приложения начнут покачиваться, и на каждом значке появится маленький символ минус. Коснитесь его и подтвердите удаление. Чтобы остановить шевеление, нажмите кнопку «Домой» на устройствах, на которых он есть, или нажмите «Готово» в правом верхнем углу для тех, на которых его нет.
Разгрузить их
Если вы хотите временно отключить приложение, не удаляя его настройки, например, когда вам нужно освободить место для установки обновления iOS, Apple позволяет выгрузить их.Они останутся на вашем домашнем экране, но вам нужно будет коснуться, чтобы повторно загрузить, чтобы вернуться. Найдите приложение в списке хранилищ, коснитесь его и выберите «Выгрузить приложение».
Вы также можете настроить автоматическое удаление приложений, которые вы не часто используете. Перейдите в «Настройки »> «Магазин приложений»> «Выгрузить неиспользуемые приложения » и включите его.
Проверьте свои фото и видео Используйте
Приложение «Фото» часто занимает гораздо больше места, чем думают люди, поэтому давайте займемся этим приложением напрямую. В разделе «Настройки »> «Общие»> [устройство] Хранилище найдите «Фотографии», чтобы узнать, сколько памяти оно использует.Если у вас здесь больше 1 ГБ, вам следует подумать о копировании фотографий и видео в облачное хранилище, чтобы вы могли удалить их со своего устройства.
Если у вас есть учетная запись Google, простой вариант — Google Фото. Загрузите приложение, войдите в систему и коснитесь значка своей учетной записи в правом верхнем углу. Выберите Настройки Google Фото> Резервное копирование и синхронизация и включите Резервное копирование и синхронизацию. Убедитесь, что у Google Фото есть доступ к Фото ( Настройки> Google Фото> Фото> Все фото ), а затем каждая фотография, которую вы делаете с вашим устройством, будет автоматически копироваться в Google Фото, когда вы находитесь в сети и доступны на всех ваших устройствах и В интернете.
Раньше Google предлагал неограниченное хранилище фотографий через Google Фото, но эта сделка мертва, поэтому планируйте соответственно, так как загрузки фото и видео учитываются в хранилище вашей учетной записи Google. Если вы являетесь участником Prime, Amazon Photos по-прежнему предлагает неограниченное количество загрузок; вот еще несколько альтернатив.
После загрузки фотографий с iPhone в выбранную облачную службу дважды и трижды проверьте их наличие, а затем удалите их из приложения «Фотографии». Google Фото даже удалит их по мере загрузки, если вы доверяете этой опции.Затем перейдите к Альбомы> Недавно удаленные . Нажмите «Выбрать», а затем внизу нажмите « Удалить все» . Если вы пропустите этот последний шаг, вы не сможете освободить место в течение месяца, поскольку ваше устройство iOS зависает от удаленных фотографий в течение 30 дней, на всякий случай, если вы передумаете.
Вы также можете оставить на телефоне фотографии с низким разрешением, а фотографии с полным разрешением оставить в iCloud. Перейдите в «Настройки »> «Фото»> «Оптимизировать хранилище iPhone » и убедитесь, что рядом с ним стоит галочка.(Необходимо включить «Фото iCloud».)
Выйти из потока
Фотопоток — это удобный способ обмена фотографиями на устройствах iOS. Активируйте его на своих устройствах Apple, и каждый раз, когда они находятся в одной сети Wi-Fi, фотографии, сделанные на одном устройстве, например на iPhone, будут отображаться на других, например на iPad.
Это удобная функция, но Apple позволяет загружать до 25 000 My Photo Stream в месяц, поэтому она может занимать много места. Если вам достаточно хранения фотографий на одном устройстве, отключите Photo Stream, выбрав «Настройки »> «Фото»> «Мой фотопоток », и выключите его.
Удалить ненужную музыку
Мультимедиа, например аудиодорожки и видео, занимают много места. Есть два способа удалить аудиофайлы и видео в собственном музыкальном приложении / сервисе Apple.
Из настроек
Перейдите в Настройки> Общие> [устройство] Хранилище> Музыка . Внизу будет сводка всей музыки, хранящейся на вашем телефоне. Удалите альбомы или треки, которые вы не слушаете, смахнув влево. Вы также можете использовать кнопку «Редактировать», чтобы удалить несколько треков и альбомов за один раз.
Рекомендовано нашими редакторами
из приложения Apple Music
Откройте приложение «Музыка». Перейдите в Library> Downloaded , где вы увидите музыку, которая хранится локально и занимает место. Чтобы удалить весь альбом, нажмите и удерживайте его, и во всплывающем меню появится опция Удалить из библиотеки . Вы можете сделать то же самое для определенных песен в альбоме; коснитесь меню с тремя точками и выберите «Удалить».
Если вы хотите вернуть музыку на свое устройство, откройте приложение «Музыка» и нажмите «Библиотека».Найдите нужную песню или альбом и повторно загрузите их, нажав значок стрелки в облаке справа.
Рассмотрите возможность потоковой передачи
Если вы хотите иметь в своем распоряжении тысячи треков, используйте службу потоковой передачи музыки, такую как Spotify (или Apple Music). Однако, если вы являетесь подписчиком Spotify Premium, следите за тем, сколько вы загружаете для использования в автономном режиме. Хранение всех этих плейлистов на вашем устройстве также может занимать много места.
Получить (избавиться) от сообщения
Если вы не любите задерживаться на разговоре по сентиментальным (или юридическим) причинам, удалите все «опоздание» или «что вы хотите на ужин?» тексты, чтобы освободить место.Вы освободитесь еще больше, если вам тяжело отправлять видео, фотографии и аудиофайлы через Сообщения.
Если вы любите жить опасно, поставьте тексты на автоматическое удаление. Перейдите в «Настройки »> «Сообщения»> «История сообщений » и выберите хранение сообщений в течение 30 дней или до одного года.
Очистите кэш вашего браузера
Еще один кусок мусора, который нужно стереть с вашего iPhone или iPad, — это кеш для веб-браузера Safari или других мобильных веб-браузеров, которые вы используете. В Safari выберите «Настройки »> «Safari ».Нажмите Очистить историю и данные веб-сайтов .
Для Chrome на iOS откройте приложение, коснитесь трех точек в правом нижнем углу и выберите «История». Затем нажмите Очистить данные просмотров , чтобы стереть все, или «Изменить», чтобы удалить определенные сайты. Вы также можете перейти к Настройки> Конфиденциальность> Очистить данные просмотра , что позволит вам удалить историю просмотров, файлы cookie и данные сайтов, кэшированные изображения и файлы, сохраненные пароли и данные автозаполнения — или все сразу. Для получения дополнительной информации прочтите, как очистить кеш в любом браузере.
Примечание о «другом»
Даже после всего этого вы можете обнаружить, что все еще пытаетесь найти место. Вот когда вы это замечаете: Другое . Категория находится в светло-сером поле в настройках хранилища вашего устройства. Что составляет Другое? Так много всего, но в основном кеш. Кеширование изображений и видео в текстах, потоковая передача музыки и видео, а также активность браузера, среди прочего.
Хотя вы не можете устранить этого другого, вы можете уменьшить его. Перейдите в «Настройки »> «Общие » и просмотрите приложения, в которых хранится наибольший объем данных.Если ваша потоковая передача или другие приложения занимают несколько гигабайт и у вас ничего не загружено на эти службы, удалите приложения и переустановите их. Это очистит кеш.
У вас может быть возможность напрямую избавиться от некоторых кэшированных элементов, если вы натолкнетесь на раздел Review Downloaded Videos на этой странице. Нажав на нее, вы увидите кешированные видео, которые вы можете удалить одно за другим. Вы также можете увидеть Review Large Attachments , которые покажут вам файлы изображений, видео, PDF-файлы и другие вещи, которые были кэшированы в сообщениях.Эти файлы отображаются в порядке их занимаемого места, и вы можете удалять их по одному.
Нравится то, что вы читаете?
Подпишитесь на информационный бюллетень Race to 5G , чтобы получать наши новости о мобильных технологиях прямо на ваш почтовый ящик.
Этот информационный бюллетень может содержать рекламу, предложения или партнерские ссылки. Подписка на информационный бюллетень означает ваше согласие с нашими Условиями использования и Политикой конфиденциальности. Вы можете отказаться от подписки на информационные бюллетени в любое время.
Как очистить кеш на iPhone и iPad
Если у вас заканчивается место для хранения на вашем iPhone или iPad или вы заметили, что его общая производительность, похоже, снижается, то вам может быть полезно очистить кеш, используемый некоторыми приложениями.Эти кэшированные данные включают в себя все файлы и изображения, которые хранятся в хранилище вашего iPhone или iPad, что предназначено для того, чтобы помочь приложениям избежать повторного запроса одних и тех же данных, что повысит удобство работы пользователей. Хотя очистка кеша в часто используемом приложении Safari выполняется быстро и легко, будет другой процесс очистки кеша от сторонних приложений. В этой статье мы сначала рассмотрим, как очистить кеш Safari на iPhone и iPad, а затем заняться другими приложениями.
Как очистить кеш Safari
Следующие шаги очищают все файлы cookie и веб-данные, кэшированные Safari на вашем устройстве, хотя информация автозаполнения остается неизменной.Обратите внимание, что когда вы очищаете историю просмотров Safari на устройстве под управлением iOS 11 или более поздней версии, те же журналы очищаются на всех других устройствах, на которых выполнен вход в ту же учетную запись iCloud.
- Откройте приложение Settings на вашем iPhone или iPad и прокрутите вниз до Safari в списке.
- Прокрутите до раздела «Конфиденциальность и безопасность» и нажмите синюю опцию Очистить историю и данные веб-сайтов в нижней части меню. (Обратите внимание, что этот параметр может быть выделен серым цветом, если история еще не очищена или если для веб-сайтов установлен родительский контроль.)
- Нажмите Очистить историю и данные во всплывающей панели для подтверждения.
Как очистить кеш iPhone для сторонних приложений
Способ очистки кеша, используемый сторонними приложениями на вашем «iPhone», варьируется от приложения к приложению.
Например, чтобы очистить кеш приложения Accuweather, перейдите в настройки iPhone -> Прокрутите вниз и коснитесь приложения AccuWeather . Включите ползунок Reset cached content .
Если есть приложение, которое, как вы подозреваете, без надобности накапливает данные на вашем «iPhone», но вы не можете найти эквивалентный вариант для очистки его кеша, лучшей альтернативой является проверка экрана «Хранилище iPhone» iOS.
- Запустите приложение Settings на вашем iPhone или iPad.
- Tap General .
- Tap iPhone Storage .
- Список всех приложений (включая стандартные) на вашем устройстве iOS загрузится в порядке их размера, при этом самые крупные приложения будут указаны первыми. Коснитесь приложения в списке, которое занимает ненужное место.
5. Очистка кеша сторонних приложений зависит от разработчика. Как показано ниже, некоторые, например Slack, предлагают опцию в настройках приложения в настройках iOS, а другие, например, Facebook, нет.Проверьте настройки своих приложений, чтобы увидеть доступные варианты.
Для приложений, в которых нет кнопки очистки кеша, следующим вариантом является удаление и повторная установка приложения.
- На этом экране представлены два варианта удаления. Нажмите Выгрузить приложение , чтобы выгрузить приложение, но сохранить все документы и данные (они будут восстановлены, если вы позже переустановите приложение), или нажмите Удалить приложение , чтобы удалить приложение и все связанные данные с вашего устройства.
Как переустановить удаленные приложения
- Запустите приложение App Store на вашем iPhone или iPad.
- Нажмите вкладку Today , если она еще не выбрана.
- Коснитесь круглой фотографии профиля в правом верхнем углу экрана «Сегодня», чтобы перейти к экрану настроек учетной записи.
- Метчик Куплен .
- Нажмите Мои покупки .
- На экране «Приобретено» нажмите вкладку « Not on this iPhone ».
- Прокрутите список приобретенных приложений, чтобы найти то, которое вы хотите восстановить, и коснитесь значка облачной загрузки рядом с ним, чтобы повторно загрузить и установить.
В нынешнем виде в iOS все еще отсутствует простой способ очистки кеша в приложениях. Например, иногда вы можете сохранить приложение, но удалить его документы и данные. Надеюсь, Apple включит эквивалентную опцию в будущую версию iOS, но до тех пор методы, описанные выше, являются вашими лучшими вариантами для очистки вашего «iPhone» от мусора.
Сообщение навигации
Как очистить кеш браузера
Firefox очистить кеш
- Щелкните кнопку меню и выберите Параметры.
- Выберите панель «Конфиденциальность и безопасность».
- В разделе Файлы cookie и данные сайтов щелкните Очистить данные…
- Снимите галочку напротив файлов cookie и данных сайта.
- Установив флажок «Кэшированное веб-содержимое», нажмите кнопку «Очистить».
- Закройте страницу настроек about :. Любые внесенные вами изменения будут автоматически сохранены.
Совет: Вот еще один способ очистить кеш Firefox:
Нажмите кнопку «Библиотека»
, нажмите «История» и нажмите «Очистить недавнюю историю…».Рядом с Диапазон времени для очистки выберите Все из раскрывающегося меню, выберите Кэш в списке элементов, убедитесь, что другие элементы, которые вы хотите сохранить, не выбраны, а затем нажмите кнопку Очистить сейчас.Очистить кеш Chrome
Очистить кеш Internet Explorer
- Щелкните значок шестеренки в правом верхнем углу, а затем щелкните «Безопасность». Затем выберите «Удалить историю просмотров», чтобы открыть окно, показанное на шаге 2.
- Убедитесь, что первое поле не отмечено, а поля 2 и 3 отмечены. Затем нажмите удалить.
- После завершения удаления вы должны увидеть сообщение в нижней части окна IE, как показано ниже.
Safari очистить кеш
- Щелкните вкладку Safari в правом верхнем углу экрана и выберите Настройки в раскрывающемся меню.
- Щелкните вкладку Advanced во всплывающем меню.
- В конце вкладки выберите «Показать меню разработки в строке меню» и закройте меню «Настройки».
- Щелкните вкладку Develop в меню Safari вверху страницы.
- В раскрывающемся меню выберите Очистить кеш-память .
Вы также можете очистить историю просмотров в дополнение к очистке кеша. Вот как это сделать.
- Выберите вкладку История в Safari (на фото выше).
- В самом низу раскрывающегося меню выберите Очистить историю .
- Появится окно с выбором: очистить последний час, сегодня, сегодня и вчера или всю историю. Выберите период времени и нажмите кнопку Очистить историю .
Если вы не знаете, как далеко вы хотите очистить данные о просмотре, ошибитесь в сторону уменьшения. Вы всегда можете вернуться и убрать больше позже.
Все вкладки, которые вы открыли во время очистки истории просмотров, останутся.Вы можете заметить, что раздел «Часто посещаемые» больше не отображается при открытии новой вкладки. Когда вы снова создадите историю просмотров, эти сайты появятся снова.
Как очистить кеш Safari на iPhone, iPad или iPod
У вас есть два варианта очистки кеша в мобильном приложении Safari.
Чтобы очистить всю историю просмотров и кеш:
- Откройте приложение Настройки .
- Нажмите Safari .
- Нажмите Очистить историю и данные веб-сайтов .
- На появившемся экране выберите Очистить историю и данные . Обратите внимание, что когда вы очищаете кеш на своем iPhone или iPad, он также очищает вашу историю на подключенных устройствах и компьютерах.
Чтобы очистить файлы cookie, но не историю просмотров:
- Откройте приложение Настройки .
- Нажмите Safari .
- Tap Advanced .
- Tap Данные веб-сайта .
- Выберите Удалить все данные веб-сайтов .
Перед тем, как сделать это, вы можете проверить настройки iCloud (см. Ниже), чтобы убедиться, что вы сохранили свои пароли.
Что происходит с сохраненными паролями при очистке кеша
Возможно, у вас уже был опыт очистки истории просмотров и кеша, а затем обнаружилось, что ваш браузер отключил вас от ваших любимых веб-сайтов.

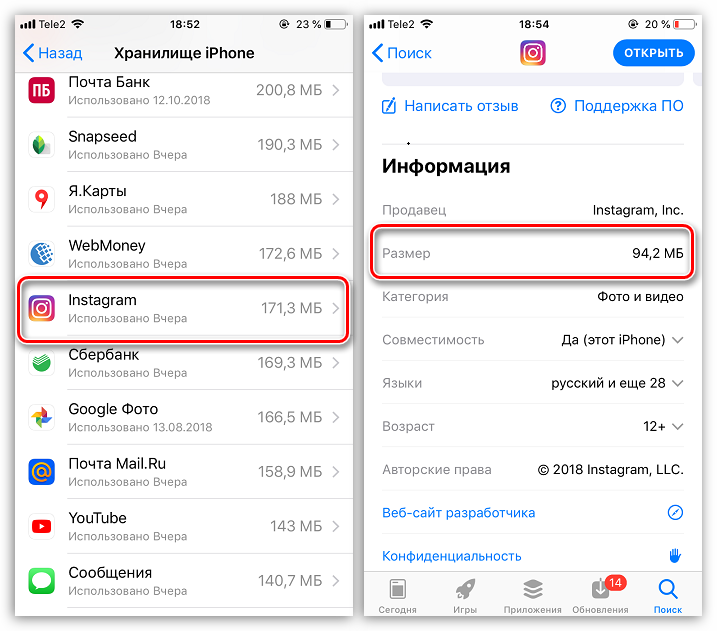 Для этого в «Настройках» найдите раздел «Основные», а в нем подраздел «Сброс». Там нам нужен будет пункт «Стереть контент и настройки».
Для этого в «Настройках» найдите раздел «Основные», а в нем подраздел «Сброс». Там нам нужен будет пункт «Стереть контент и настройки».:max_bytes(150000):strip_icc()/004_clear-iphone-cache-4178428-f1d7fbbd477d40e5b70a32392c3dfd24.jpg)