Не отображается телефон на компьютере: Error — HUAWEI Consumer BG
Если USB-устройство не работает с компьютером Mac
Проверьте питание, порт и подключение кабелей. Убедитесь, что USB-устройство включено и его кабели правильно подсоединены. Если у Вашего компьютера несколько разъемов USB , переключите кабель устройства на другой разъем. Если и после этого устройство не начнет работать, обратитесь за помощью к его производителю.
Если после подключения к другому разъему устройство по-прежнему не работает, попробуйте подключить к первому разъему другое устройство. Если и оно не будет работать, завершите работу компьютера и выключите его из розетки электропитания. Подождите около минуты, затем снова включите компьютер в розетку и запустите его.
Если после этого USB-разъем не воспринимает ни одно из имеющихся у Вас устройств, значит, скорее всего, разъем неисправен и нуждается в сервисном обслуживании. См. раздел Как отремонтировать компьютер Mac.
Проверьте ПО. Убедитесь, что установлено новейшее программное обеспечение для этого устройства.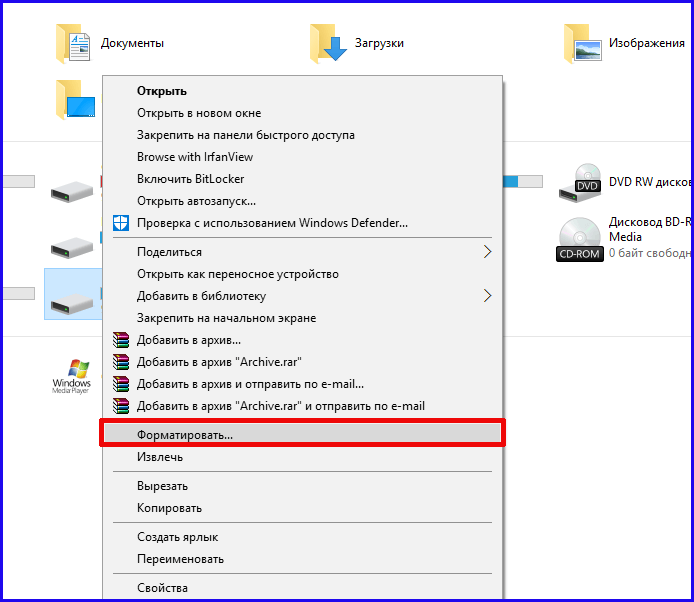 Посетите веб-сайт производителя для обновления программного обеспечения.
Посетите веб-сайт производителя для обновления программного обеспечения.
Проверьте USB-концентратор. Если устройство подключено к USB-концентратору, убедитесь, что устройство и концентратор работают на одной скорости. Подключайте устройства USB 3.0 SuperSpeed к концентратору USB 3.0 SuperSpeed, устройства USB 2.0 Hi-Speed — к концентратору USB 2.0 Hi-Speed, и т. д.
Если устройство не имеет кабеля питания и подключено к другому USB-устройству без кабеля питания. Попробуйте подключить устройство непосредственно к разъему USB компьютера или к устройству USB с кабелем питания. Если другое устройство перестало реагировать, следует отключить и подключить его снова.
Если к компьютеру Mac подключено несколько устройств. Отключите все USB-устройства, кроме проверяемого устройства, клавиатуры и мыши Apple. Убедитесь, что устройство подключено напрямую к компьютеру и что все концентраторы и удлинители отключены. Если устройством можно пользоваться, возможно, проблема заключается в одном из других устройств или USB-концентраторов, подключенных к Вашему компьютеру. Попробуйте повторно подключить их к компьютеру, одно за другим. Когда Вы найдете устройство, послужившее причиной проблемы, обратитесь к его документации для дальнейшего устранения неполадки.
Попробуйте повторно подключить их к компьютеру, одно за другим. Когда Вы найдете устройство, послужившее причиной проблемы, обратитесь к его документации для дальнейшего устранения неполадки.
Проверьте, что устройство отображается в разделе «Информация о системе». На Mac выберите меню Apple > «Об этом Mac». В появившемся обзоре нажмите кнопку «Отчет о системе».
Открыть Информацию о системе
В появившемся окне убедитесь, что устройство USB отображается в разделе «Аппаратные средства» в списке слева. Если устройство отображается, но не работает, просмотрите документацию к устройству для дальнейшего устранения неполадки.
Повторно откройте приложения. Закройте и снова откройте все приложения, которые используют это устройство.
Перезагрузите компьютер Mac. Выберите меню Apple > «Перезагрузить».
Почему компьютер не видит OPPO Reno через USB
Рейтинг телефона: (5 — 2 голосов)Владельцы смартфонов регулярно подключают мобильный девайс к ПК. Делается это для того, чтобы передать файлы с одного носителя на другой для дальнейшего использования. Но иногда пользователи сталкиваются с проблемой, когда телефон OPPO Reno не видит компьютер. Почему так происходит, и что нужно делать в такой ситуации?
Делается это для того, чтобы передать файлы с одного носителя на другой для дальнейшего использования. Но иногда пользователи сталкиваются с проблемой, когда телефон OPPO Reno не видит компьютер. Почему так происходит, и что нужно делать в такой ситуации?
Почему OPPO Reno не видит компьютер
Если человек подключает смартфон к ПК через USB-кабель, но компьютер никак не реагирует, значит, пользователь столкнулся с одной из следующих проблем:
- неисправность кабеля;
- поломка гнезда USB на одном из устройств;
- на компьютере установлены некорректные драйвера для смартфона, или их нет вовсе;
- при подключении выбрана опция «Только зарядка»;
- сбой в работе операционной системы одного из устройств.
Таким образом, все обозначенные проблемы можно поделить на физические и программные. Чтобы определить точную причину того, что телефон OPPO Reno не видит ПК, нужно выполнить проверку оборудования и настроек обоих устройств.
Как решить проблему
Для начала вы должны убедиться, что для подключения используется исправный кабель.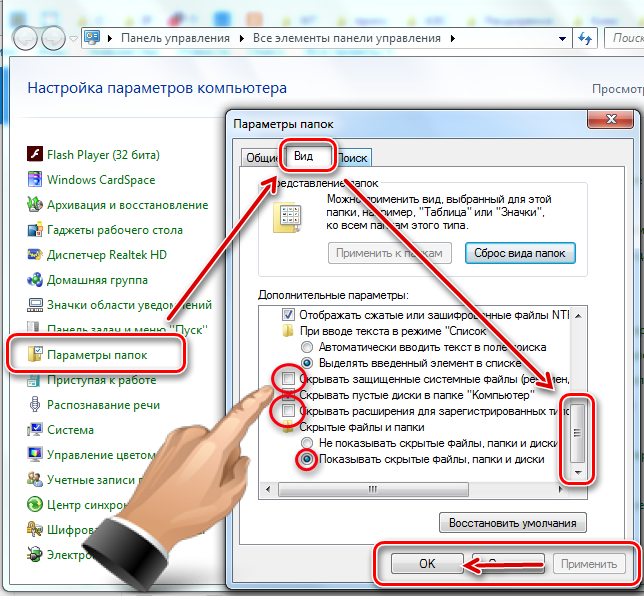 Самый простой способ – поставить телефон на зарядку с тем же шнуром. Если девайс заряжается, значит, проблема точно не в кабеле.
Самый простой способ – поставить телефон на зарядку с тем же шнуром. Если девайс заряжается, значит, проблема точно не в кабеле.
Второй момент, который пользователи часто упускают из вида, – выбран неправильный тип подключения. Когда человек соединяет смартфон с ПК, на экране мобильного устройства появляется уведомление, предлагающее выбрать один из нескольких типов сопряжения:
- только зарядка;
- камеры;
- медиаустройство и так далее.
По умолчанию указывается тип «Только зарядка». При таком подключении смартфон на ОС Андроид просто получает энергию от компьютера. Проверьте настройки сопряжения и выберете пункт «Подключить как медиаустройство» или «USB-накопитель». Только в таком случае ПК увидит телефон OPPO Reno, как полноценный носитель информации.
Если же при подключении мобильного девайса к ПК не происходит совсем ничего (гаджет даже не заряжается), нужно проверить работоспособность интерфейса USB на компьютере. Например, можно вставить флешку или подключить мышку.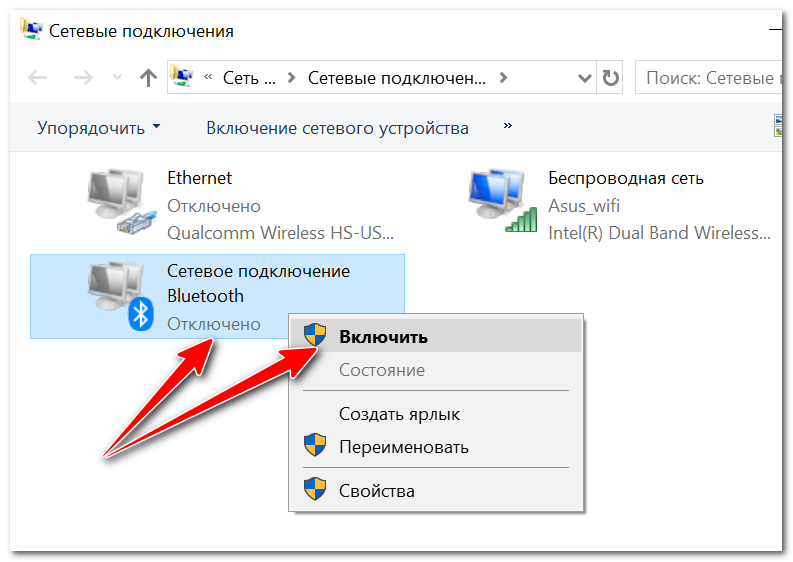
Проблемы физического характера (поломка кабеля или разъема) решаются только заменой комплектующих. А в ситуации, когда вы выбираете правильный тип подключения (медиаустройство) и пользуетесь исправными аксессуарами, причиной появления ошибки становятся неисправные драйвера.
Как правило, они устанавливаются автоматически при первом сопряжении смартфона и ПК. Загружается ПО только при наличии соединения с интернетом. Если не подключиться к сети, драйвера загружены не будут. Поэтому рекомендуется проверить доступ к интернету.
Проверить работоспособность драйверов можно следующим образом:
- Открыть диспетчер устройств (Win+R и затем ввести devmgmt.msc).
- Найти в списке MTP-устройство или название телефона.
- Дважды нажать левой кнопкой мыши.
- Кликнуть «Обновить драйвер».
- Выбрать «USB-устройство MTP».
- Нажать «Далее».
- Дождаться окончания переустановки драйверов.
Если же в диспетчере устройств никак не отображается смартфон, есть смысл включить на гаджете Андроид режим разработчика:
- Открыть настройки телефона.

- Перейти в раздел «Для разработчиков».
- Активировать функцию.
- Кликнуть «Конфигурация USB по умолчанию».
- Выбрать значение «Передача файлов».
Когда не помогает ни один из предложенных советов, единственный выход – сбросить настройки смартфона. Эта операция выполняется в том случае, если владелец устройства подозревает, что сопряжение отсутствует из-за наличия вирусов.
Для сброса настроек нужно:
- Открыть настройки.
- Перейти в раздел «Восстановление и сброс».
- Нажать «Сбросить настройки».
После выполнения операции с мобильного девайса удалятся все файлы. Чтобы не потерять важную информацию, рекомендуется предварительно создать резервную копию.
Альтернативные методы подключения
Если соединить телефон OPPO Reno с компьютером через USB не получилось, можно попробовать альтернативные методы передачи информации с одного устройства на другое:
Первый вариант не нуждается в подробном описании, так как в таком случае просто требуется вставить карту памяти в адаптер и подключить к ПК через соответствующий разъем.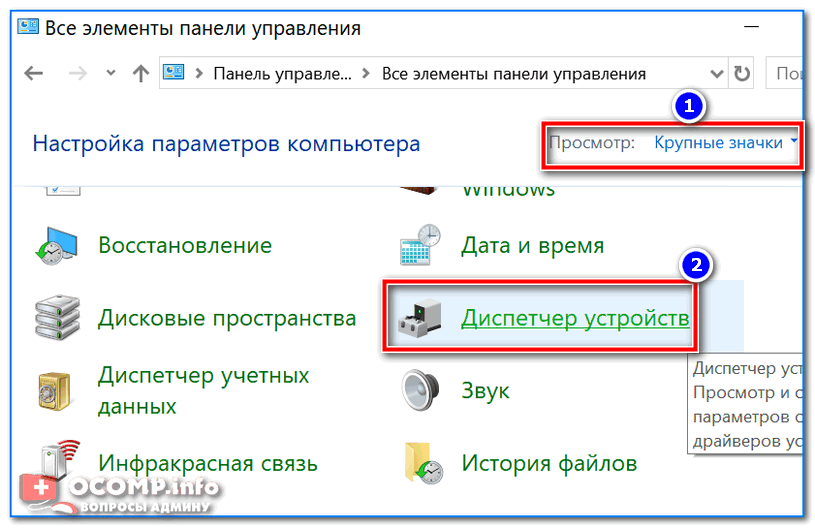 Но подобный вид сопряжения позволит лишь перекинуть файлы на флешку или с нее.
Но подобный вид сопряжения позволит лишь перекинуть файлы на флешку или с нее.
Чтобы получить доступ к памяти смартфона, нужно использовать соединение Wi-Fi. Для этого понадобится дополнительная программа. Например, MyPhoneExplorer. Ее следует загрузить как на ПК (с официального сайта), так и на телефон (через Google Play).
Дальнейшее подключение выполняется следующим образом:
- Подключить оба устройства к одной сети Wi-Fi.
- Открыть приложение MyPhoneExplorer на телефоне.
- Придумать пароль для подключения.
- Открыть программу на ПК.
- Нажать кнопку «Файл» и выбрать пункт «Подключить».
- Подтвердить сопряжение вводом ранее созданного кода.
Так смартфон сможет подключиться к ПК без использования USB-кабеля. В MyPhoneExplorer на компьютере отобразится список всех доступных файлов. Можно перекинуть информацию как с телефона, так и на него.
Как не столкнуться с проблемой в будущем
Чтобы впредь ситуация не повторялась, и телефон OPPO Reno всегда видел компьютер, следуйте нескольким простым советам:
- Используйте для подключения только комплектные аксессуары.
 Не покупайте дешевые кабели.
Не покупайте дешевые кабели. - На телефоне выставляйте параметр «Медиаустройство» или «USB-накопитель».
- При первом сопряжении не забудьте установить драйвера и при необходимости обновить их.
Соблюдение всего трех правил раз и навсегда избавит от проблем при подключении телефона к компьютеру.
Поделитесь страницей с друзьями:Если все вышеперечисленные советы не помогли, то читайте также:
Как прошить OPPO Reno
Как получить root-права для OPPO Reno
Как сделать сброс до заводских настроек (hard reset) для OPPO Reno
Как разблокировать OPPO Reno
Как перезагрузить OPPO Reno
Что делать, если не включается OPPO Reno
Что делать, если не заряжается OPPO Reno
Как сделать скриншот на OPPO Reno
Как сделать сброс FRP на OPPO Reno
Как обновить OPPO Reno
Как записать разговор на OPPO Reno
Как подключить OPPO Reno к телевизору
Как почистить кэш на OPPO Reno
Как сделать резервную копию OPPO Reno
Как отключить рекламу на OPPO Reno
Как очистить память на OPPO Reno
Как увеличить шрифт на OPPO Reno
Как раздать интернет с телефона OPPO Reno
Как перенести данные на OPPO Reno
Как разблокировать загрузчик на OPPO Reno
Как восстановить фото на OPPO Reno
Как сделать запись экрана на OPPO Reno
Где находится черный список в телефоне OPPO Reno
Как настроить отпечаток пальца на OPPO Reno
Как заблокировать номер на OPPO Reno
Как включить автоповорот экрана на OPPO Reno
Как поставить будильник на OPPO Reno
Как изменить мелодию звонка на OPPO Reno
Как включить процент заряда батареи на OPPO Reno
Как отключить уведомления на OPPO Reno
Как отключить Гугл ассистент на OPPO Reno
Как отключить блокировку экрана на OPPO Reno
Как удалить приложение на OPPO Reno
Как восстановить контакты на OPPO Reno
Где находится корзина в OPPO Reno
Почему компьютер не видит другие модели
Почему компьютер не видит андроид через usb
Вы подключаете свой смартфон самсунг, асус, хуавей, леново, мейзу, моторола, филипс, сони, сяоми, зте, флай с андроид 7. 0 или с другой версией к компьютеру через кабель usb, но комп телефон не видит или не отображает файлы и папки (отображает белое пустое место).
0 или с другой версией к компьютеру через кабель usb, но комп телефон не видит или не отображает файлы и папки (отображает белое пустое место).
На проблемы соединяя смартфона или планшета с компьютером при помощи USB кабеля жалуются многие.
После подключения выясняется, что компьютер не обнаруживает телефон андроид. В некоторых случаях может случиться так, что устройство теоретически будет обнаружено и отображено в проводнике файлов, но, когда вы его выберете, папка или файлы не появляются.
ВАЖНЯ ИНФОРМАЦИЯ
Если у вас проблемы, вот проверенная инструкция как правильно подключать телефоны к компьютеру через USB.Причины проблемы могут быть различными, поэтому ниже приведу простые способы попытаться устранить наиболее распространенные проблемы при подключении вашего устройства к компьютеру через USB.
Причина первая почему компьютер не видит андроид через usb — отключен режим передачи файлов
Почти все телефоны при подключении их к компьютеру или ноутбуку по USB кабелю не отображают файлы, если вы внесете изменения в их настройки.
При подключении телефона к компьютеру через usb кабель, на экране андроида должен появится запрос на разрешение – доверять ли этому ПК. Если такого не произошло – значит подключаете неправильно.
Это связано с тем, что по умолчанию включается только простой режим зарядки — смартфон, заряжается через USB кабель, используя питание с компьютера или ноутбука.
Вам нужно первым делом включить отладку по USB – как это делать инструкция здесь. После применения такого простого трюка все должно нормироваться.
На Windows xp если вы самостоятельно не установите Media Transfer Protocol, то у вас ничего не получится. На виндовс 10 он уже установлен.
После включения отладки, иногда может понадобится в верхней панели уведомлений изменить параметры подключения – поставить «MTP».
ПРИМЕЧАНИЕ: не «PTP», «Картинки», «Файлы» или «Загрузка», а именно «Режим MTP» — помните об этом.
После выбора этого режима на компьютере будут установлены дополнительные драйвера, и смартфон или планшет в проводнике должен начать отображаться правильно. появится правильно в проводнике.
появится правильно в проводнике.
Причина вторая почему комп или ноут не видит андроид телефон через usb — плохой кабель или порт
Если первый метод не помог, это значит, что существует определенная проблема, а не неправильные действия со стороны пользователя.
Стоит проверить ваш кабель. Если есть другой, попробуйте использовать его для подключения устройства к ПК. Очень вероятно, что текущий кабель поврежден.
Кроме того, стоит проверить порт USB, к которому вы подключили смартфон / планшет. Очень часто бывает, что драйвера повреждены из-за системной ошибки.
Одно из простых решений подключение устройства к другому порту — это должно привести к новому процессу распознавания устройств и переустановке системных драйверов, установленных по умолчанию.
Причина третья почему компьютер или ноутбук не видит андроид через usb – плохие драйвера
Не менее распространенным источником проблем являются неправильные драйверы или их недостаток.
Для каждого телефона как например Samsung, Asus, Blackview, HTC, Huawei, Lenovo, LG, Meizu, Motorola, OnePlus, Philips, Sony, Xiaomi, ZTE, fly нужны свои индивидуальные драйвера.
Пока у вас не будут установлены правильные драйверы, устройство не сможет правильно связаться с компьютером. Некоторые функции могут работать, в то время как другие будут недоступны.
Самый простой способ установить правильный набор драйверов — установить официальную программу для управления устройством с вашего компьютера — даже если вы не планируете ее использовать.
Также можете скачать непосредственно сами драйвера на сайте производителя – это он их разрабатывает.
Программы содержат последние USB драйверы и позволяет решить множество проблем с обнаружением устройства на вашем компьютере.
Причина четвертая почему ПК или ноутбук не видит андроид через usb – программный сбой
Если вышеуказанные методы не помогли, стоит попытаться удалить текущие USB-драйверы, перезагрузить компьютер и принудительно повторно обнаружить устройство.
Для этого перейдите на панель управления в Windows и выберите «Оборудование и звук»> «Диспетчер устройств».
Убедитесь, что ваш смартфон подключен с помощью USB-кабеля (даже если соединение имеет проблемы или не отображает файлы).
В списке устройств разверните вкладку «Мобильные устройства». там найдете свое устройство, возможно, с желтым восклицательным знаком, указывающим на ошибку.
Щелкните правой кнопкой мыши на своем устройстве и выберите «Удалить устройство». Затем отключите смартфон от компьютера и перезапустите Windows.
После перезапуска подключите смартфон с помощью кабеля к компьютеру и дождитесь, пока устройство будет обнаружено снова и будет установлено. Если это не помогло, то вручную установите драйвера.
Причина пятая почему ПК или ноутбук не видит андроид через usb
Одна из причин, когда компьютер не видит андроид как usb накопитель, это если использовать переходник.
Если через переходник не видит флешку или к примеру программу, то проблема скорее всего не в вашей виндовс 10 или андроид 7, а в самом переходнике.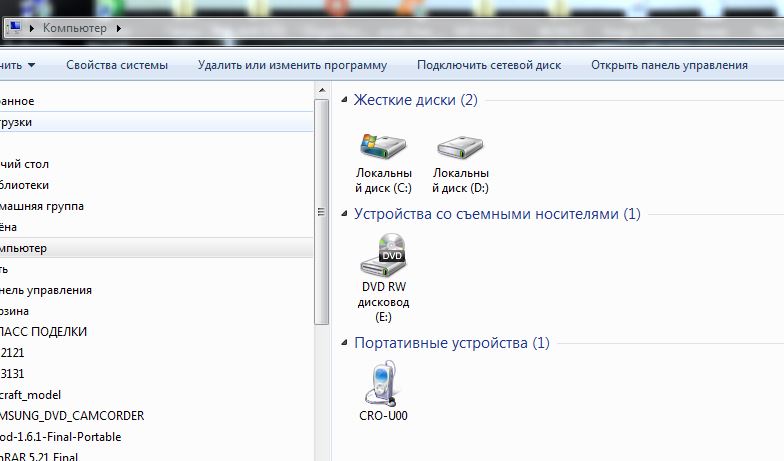
«Переходник» имеется в виду не только набор разъемов для увеличения портов, но и неоригинальный кабель или удлинитель.
Попробуйте подключить напрямую – редко, но все же такой трюк некоторым помог покончить с этой проблемой.
Инструкция правильного подключения андроид телефона к компьютеру через кабель USB
Каждый смартфон может быть подключен к компьютеру. Большинство телефонов в настоящее время оснащены USB-разъемом Micro-B.
Основной причиной этого являются международные директивы, которые вынуждают отдельных производителей стандартизировать зарядный разъем, также служащий в качестве коммуникационного порта.
Чтобы установить соединение с ПК, нам необходимо иметь кабель с разъемом USB типа A, переходящий в ранее упомянутый тип Micro-B.
После подключения виндовс 10 должна автоматически обнаруживать новое оборудование и устанавливать наиболее подходящие драйверы.
Проблемы могут возникать с более старыми версиями программного обеспечения Microsoft, например, Windows XP.
Чтобы отобразить ваше устройство, запустите «Мой компьютер» и среди дисков вы должны увидеть свой телефон.
Нажав на значок с именем смартфона, вам будут отображены все типы памяти, которые были установлены — внутренняя и карта памяти. Успехов.
Компьютер не видит фото на телефоне Android решение проблемы
Всем привет. В этой статье, я покажу что необходимо сделать, если Ваш компьютер или ноутбук не видит фото на телефоне Андроид.
Современные смартфоны, оснащены достаточно неплохими камерами, поэтому основная часть фотографий делается именно с телефона, к тому же он всегда под рукой.
Время от времени, все сделанные фотографии и видео, необходимо перекидывать на компьютер.
Дабы не засорять память телефона, и сохранить данные в целости и сохранности. Как это сделать я подробно рассказал здесь.
Однако при копировании файлов, многие пользователи сталкиваются с определённой проблемой, компьютер попросту не видит фото на телефоне, или отсутствует часть фотографий.
Данная ошибка возникает очень часто, особенно на наших любимых китайских брендах Xiaomi и Meizu.
В своё время, я тоже столкнулся с данной проблемой на старичке Xiaomi Redmi 3S, покопавшись в интернете и перелопатив кучу способов, я нашел оптимальный вариант, надеюсь и вам поможет.
Компьютер не видит фото на телефоне Андроид решение проблемы
Данная ситуация возникает из за того, что у Windows 7, 8, 10 и Android имеются проблемы с правами доступа, так как это абсолютно разные системы.
Решение на самом деле очень простое, для того чтобы компьютер или ноутбук увидел все фотографии и видео, нам необходимо переименовать на телефоне корневую папку с файлами Camera.
Далее скопировать все фотографии на компьютер, после вернуть ей старое название, итак начнём.
1. Запускаем на телефоне файловый менеджер, далее находим через него папку DCIM (Digital Camera Images) и открываем её. Данная папка может располагаться во внутренней памяти телефона (по умолчанию), или же на SD карте.
2. В папке DCIM располагается папка Camera в ней и хранятся все наши фото и видеоролики, для того чтобы её переименовать, выделяем папку Camera долгим нажатием, в появившемся снизу меню, жмём кнопку «Ещё».
3. В открывшемся окне, выбираем пункт «Переименовать».
4. Присваиваем папке любое новое имя, допустим Camera1 далее жмём «ОК».
Выполнив эти действия, копируем появившиеся фотографии на компьютер. После чего даём папке прежнее имя Camera
Если этого не сделать, то система Андроид автоматически создаст новую папку Camera при первом снимке.
Владельцы смартфонов других производителей, таких как iPhone, Samsung, LG, Huawei, Lenovo, Meizu, Sony, Fly, ASUS тоже могут воспользоваться данным способом.
Если вам помогла данная статья, обязательно напишите марку вашего телефона в комментариях, у меня на этом всё, желаю успехов.
Устранение проблем с синхронизацией в Dropbox
В этой статье описываются простые и более сложные способы устранения проблем с синхронизацией Dropbox. Если у вас возникают проблемы с синхронизацией на любом устройстве, включая компьютер (Windows или Mac), телефон (Android или iPhone) или планшет, либо кажется, что Dropbox не работает, прочтите эту статью для устранения неполадок.
В этой статье описывается, как устранить следующие проблемы.
- Dropbox не синхронизирует или не обновляет файлы, обычные или общие папки.
- Dropbox не скачивает и не загружает файлы, то есть не синхронизирует и не обновляет их.
- Кажется, что Dropbox прекратил или приостановил синхронизацию или зависла индексация файлов.
- Файлы синхронизируются слишком долго, медленно или постоянно.
- Отображается сообщение «Не удалось установить защищенное соединение» или другое сообщение об ошибке синхронизации.
- Работа Dropbox приводит к нетипично высокой загрузке процессора, долговременной или оперативной памяти.
- Отображается сообщение «Ошибка прав доступа», «Отказ в доступе», «Отказано в разрешении» или «Отклонено сервером».
- Отображается сообщение «Dropbox поврежден», «OperationalError» или «BrokenTempDirError».
- Если ваши файлы не отображаются или вы не видите файлов, которые должны быть в этом расположении, изучите статью о функции выборочной синхронизации, помимо этой статьи.
- Если функция умной синхронизации Dropbox не работает должным образом, изучите статью о функции умной синхронизации, помимо этой статьи.
- Если отображается непонятный вам значок синхронизации, например серый кружок со знаком минуса или красный кружок со знаком «X», изучите статью о значкам синхронизации, помимо этой статьи.
Чтобы получить основные сведения о принципе синхронизации Dropbox, прочтите статью с обзором синхронизации.
Еще не пользуетесь Dropbox? Узнайте, как легко синхронизировать свои файлы с помощью Dropbox.
Простые решения для устранения проблем с синхронизацией файлов
Многие проблемы с синхронизацией файлов, независимо от используемого устройства или конкретной проблемы, можно устранить с помощью следующих решений.
Убедитесь, что вы ищите файлы в правильном расположении.
Ниже перечислены все расположения, в которых вы можете получить доступ к своим файлам Dropbox.
- Сайт Dropbox.com в браузере на телефоне или компьютере
- Программа Dropbox для компьютера, в которую входят:
- Мобильное приложение Dropbox на телефоне или планшете
Подождите несколько минут и попробуйте еще раз.
При синхронизации могут возникать временные задержки по различным причинам. Например, возможно, вашему устройству не удается подключиться к Интернету или файлы слишком большие. Подождите несколько минут и повторите попытку.
Проверьте подключение к Интернету.
Чтобы файл синхронизировался, программа Dropbox должна подключиться к Интернету на устройстве, на котором вы добавили файл или внесли изменения, а также на устройстве, которое вы используете. Убедитесь, что используемое вами устройство подключено к Интернету. Если вы используете мобильный Интернет, подключитесь вместо этого к Wi-Fi.
Повторно откройте приложение Dropbox или обновите страницу dropbox.com.
Чтобы перезапустить Dropbox, повторно или принудительно запустить синхронизацию, закройте и откройте приложение Dropbox (выйдите из него и запустите повторно) или обновите (перезагрузите) страницу dropbox.com на вашем устройстве. Если вы добавили файл в папку Dropbox в Проводнике (Windows) или Finder (Mac) и он не синхронизировался с сайтом dropbox.com или мобильным приложением, убедитесь, что программа Dropbox для компьютера открыта и запущена на компьютере.
Закройте другие приложения, открытые на вашем устройстве.
Если файлы Dropbox открыты в другом приложении, они могут не синхронизироваться. Может отобразиться сообщение об ошибке, в котором говорится, что файл используется. Даже если такое сообщение не отображается, для дополнительной надежности закройте все другие приложения, помимо Dropbox.
Убедитесь, что приложение Dropbox обновлено до последней версии.
Убедитесь, что вошли в правильный аккаунт Dropbox.
Следуйте рекомендациям для именования файлов.
Перезагрузите компьютер или телефон.
Перезагрузите устройство (компьютер, телефон или планшет) и снова откройте приложение Dropbox.
Если это общий файл или общая папка, убедитесь, что вы добавили их в свой аккаунт и что никто не менял их расположения и не переименовывал их.
Если общий файл или общая папка не синхронизируются, убедитесь, что вы добавили их в свой аккаунт. Если не синхронизируются внесенные изменения, возможно, файл или папка были перемещены, удалены или переименованы другим пользователем, у которого есть к ним доступ. Войдите в своей аккаунт на сайте dropbox.com и проверьте, находится ли файл в исходном местоположении с исходным именем, или обратитесь к пользователям с доступом к файлу: возможно, кто-то из них переместил, удалил или переименовал его.
Более сложные способы устранения проблем с синхронизацией файлов
Если указанные выше простые способы не помогли устранить вашу проблему с синхронизацией файлов, попробуйте более сложные решения, представленные ниже.
Предоставьте Dropbox необходимые разрешения в брандмауэре, в программе для обеспечения безопасности или в антивирусной программе, которые установлены на вашем компьютере.
Проверьте, действуют ли для сети, к которой вы пытаетесь подключиться, ограничения безопасности.
Если отображается сообщение «Не удалось установить защищенное соединение» или ему подобное, это значит, что для сети Интернет, к которой вы пытаетесь подключиться, могут действовать специальные разрешения или ограничения безопасности. В частности, если вы пытаетесь подключиться к корпоративной сети, вам может понадобиться ввести информацию о прокси-сервере, подключиться к локальной сети (LAN), вручную задать настройки сети, чтобы обеспечить доступ для домена «*.dropbox», или обратиться за помощью к администратору.
Если программа Dropbox для компьютера установлена на внешний жесткий диск, проверьте подключение.
Удалите и повторно установите программу Dropbox для компьютера.
Убедитесь, что вы не пытаетесь синхронизировать файл, который Dropbox не может синхронизировать.
- Файлы «desktop.ini», «thumbs.db», «.ds_store», «.ds_store\r», «.dropbox» и «.dropbox.attr».
- Временные файлы, создаваемые приложениями (например, Microsoft Word, Excel или PowerPoint). Они часто начинаются с символов ~$ (тильда и значок доллара) или .~ (точка и тильда).
- Файлы и метаданные некоторых типов, например символьные ссылки, псевдонимы, ярлыки, точки соединения, ветви ресурсов, сетевые папки и расширенные атрибуты. Подробнее о типах расширенных атрибутов, которые может синхронизировать Dropbox.
- Файлы, помеченные Dropbox, как нарушающие авторские права или положения DMCA, а также вредоносные программы. В этом случае может отображаться сообщение об ошибке, в котором говорится, что в разрешении отказано или что ваш файл отклонен сервером. Если вы подозреваете, что проблема заключается в этом, свяжитесь со службой поддержки.
Существуют типы файлов, которые Dropbox не может синхронизировать или которые создают проблемы синхронизации. К ним относятся указанные ниже файлы.
Убедитесь, что Dropbox поддерживает ваше устройство и операционную систему.
Прочтите нашу статью о системных требованиях, чтобы убедиться, что используемые вами устройство и операционная система поддерживаются Dropbox. Если это не так, обновите операционную систему или используйте другое устройство.
Убедитесь, что изменения сохранены в Dropbox.
Если файл не обновляется и вы внесли в него изменения в другой программе, убедитесь, что изменения также сохранены в Dropbox. Некоторые приложения автоматически сохраняют внесенные вами изменения в Dropbox, а для других сохранение нужно выполнять вручную. Возможно, изменения были также сохранены в другом расположении на компьютере. Поищите файл на компьютере, используя строку поиска на панели задач (Windows) или Spotlight в строке меню (Mac).
Убедитесь, что на устройстве указаны точные дата и время.
Убедитесь, что файл доступен не только для чтения (Windows) и не заблокирован (Mac).
Dropbox не может синхронизировать файлы, доступные только для чтения или заблокированные другими программами. Если используется Windows, посмотрите, доступен ли ваш документ только для чтения, в свойствах файла и снимите флажок для этого параметра. Если используется Mac, проверьте, не заблокирован ли ваш документ, в информации о файле и разблокируйте его. Если для файла отображается значок замка, это значит, что он заблокирован программой Dropbox. Прочтите эту статью, чтобы узнать, как разблокировать его.
Проверьте, не закончилось ли место на диске компьютера, и при необходимости освободите его.
Обновите или переустановите другие используемые вами программы.
Если вы вносите изменения в файлы Dropbox с помощью других программ, убедитесь, что они обновлены до последней версии или удалите и повторно установите их.
Как передать файл через телефон на компьютер
Обновлено 12.06.2017
Всем привет сегодня хочу рассказать о том как передать файл через телефон на компьютер, думаю каждый у кого есть смартфон сталкивался с такой задачей, мне не однократно пишут люди, что при покупке нового устройства у них возникают данные проблемы. Рассмотрим методы ее решения и подводные камни, которые вам подсунули производители вашего мобильного устройства. Жду вопросов и пожеланий в комментариях, ниже.
Как передать файл через телефон
И так у меня есть телефон с Android, на нем встроенная 32 гигабайтная память, я был в отпуске и полностью ее забил. Попытавшись перекинуть с телефона данные через USB провод, я осознал, что половину фотографий я просто не вижу в виде доступных файлов, а на телефоне они спокойно открывались, в вытаскивании их мне помогла бесплатная утилита по копированию файлов на компьютер с телефона под названием ES Проводник.
Приложение es проводник
И так приложение es проводник, можно как и все остальные скачать и установить с Google Market. Так же можете его скачать в виде apk файла а потом установить без учетной записи google. Данная программа поможет нам через wi-fi связать в одну локальную сеть ваш телефон и персональный компьютер или ноутбук. В результате чего вы получите возможность передавать файлы с компьютера на смартфон, так и в обратную сторону. Первым делом произведем установку ПО. Введите в поиске Google Market буквы es и вам поисковик сразу предложит нужный вариант.
Процесс установки как и в любых других случаях ничем не отличается.
Настройка сети передачи данных
И так для того чтобы передать файл через телефон на компьютер нам потребуется выполнить два этапа это произвести настройки на компьютере если мы будем копировать с телефона на компьютер и посмотрим вариант когда мы на компьютере видим всю файловую структуру телефона.
И так первым делом, подключаем ваш телефон к wifi роутеру для того, чтобы он попал в туже локальную сеть что и компьютер. Далее запускаем es проводник. Выбираем удаленный доступ.
как видите у меня есть подключение по Wi-Fi, снизу нажимаем кнопку Включить.
es проводник выдаст вам адрес ftp сервера вида ftp://ip адрес:3721. Его то мы и будем использовать для доступа с компьютера на телефон.
Если сверху нажать значок колесика, то вы попадете в настройки ftp. Тут вы можете задать логин и пароль для доступа, так как по умолчанию доступ анонимный, можете изменить номер порта.
Далее открываем проводник на ноутбуке или компе и вводим полученный ip адрес. У вас должна открыть файловая система Android. Для меня был важна папка DCIM, в которой Android хранит фотографии.
Передать файл с телефона на компьютер
Теперь произведем копирование наоборот, нам поможет все тот же es проводник. В начале нужно выполнить определенные вещи на компьютере.
Во первых узнаем ip адрес. Сделать это можно командой ipconfig в командной строке. У меня это 192.168.0.77.
Далее нужно настроить службу в настройках сети, для этого заходим в центр управления сетями и общим доступом, через правый клик по значку сети.
Выбираем Дополнительные параметры общего доступа.
Убеждаемся,что включена галка:
- Включить общий доступ, чтобы сетевые пользователи могли читать и записывать файлы в общих папках (потребуется вводить логин и пароль от компьютера)
- Можно включить без парольный режим, поставив галку Отключить общий доступ с парольной защитой.
Теперь создадим на любом из локальных дисков новую папку 123 и сделаем ее доступной по сети для всех. Заходим в свойства папки и нажимаем общий доступ
выбираем группу все с правами чтение/запись и нажимаем Поделиться.
Все видим общая папка создана, жмем готово.
Все теперь начинаем передавать файлы с Android телефона на ваш компьютер, ддя этого открываем раздел LAN Сеть в es Проводник.
У вас откроется раздел сеть, в котором вы увидите доступные компьютеры в локальной сети, у меня это ADMINKO.
Если у вас не появились сразу ваши устройства, то сверху можно нажать кнопку поиска.
Выбираем нужное устройство, у меня это комп ADMINKO, и я вижу папку 123, которую создал ранее. Как видите ip адрес 192.168.0.77.
Создадим для примера папку с названием Здравствуйте
Проверяем новую папку
Как видите мы с телефона получили доступ на компьютер, теперь можно копировать какие угодно файлы.
Материал сайта pyatilistnik.org
причины и 9 способов решения проблемы
Нужно «залить» треки или видео на айфон из Айтюнз? А не тут-то было! iTunes не видит iPhone – и что же делать? Первое действие – выяснить первопричину, почему эта проблема возникла. Может, поврежден шнур USB или есть сбой в самое проге. Действие №2 – выяснив, почему Айтюнс не видит Айфон, можно попробовать своими силами решить проблему. Подробная инструкция, как это сделать, дана ниже.
Читайте также: Что делать, если возникла ошибка при установке iOS: 6 способов решения
iTunes не видит Айфон: основные причины
Всего возможных поводов возникновения этой неурядицы – 6. Любую из них пользователь сможет определить, если будет знать, на что обращать внимание, если программа Айтюнс не видит Айфон (например, вот эту восьмерку на 64 гига). Итак, по порядку о каждой причине.
Поврежденный или неоригинальный шнур USB
Проблема может возникнуть в самом начале работы с устройствами Apple, а именно: при подсоединении смарта к ПК через шнур USB. Если уже на этом этапе iTunes на компьютер не видит Айфон, значит, самое время осмотреть кабель.
В чем может быть проблема:
- используется неоригинальный шнур – например, используется дешевая и некачественная подделка или юзер пытается подключить «яблочный» девайс с помощью кабеля от другого гаджета;
- кабель поврежден: например, оборвался один из проводков внутри.
Как проверить, что проблема именно в этом? Попытаться зарядить Айфон с помощью этого кабеля. Если и этого сделать не получилось, переходим к решению – заменить шнур USB на другой.
Устройства «не доверяют» друг другу
В первый раз подключив iPhone к ПК, юзер увидит надпись:
Нужно ответить утвердительно, затем кликнуть на «Продолжить» в Айтюнс. Если запрос отклонить, может возникнуть проблема с синхронизацией аппаратов. Только доверенные ПК могут соединяться с Айфонами (например, c X Space Gray), получают доступ к контенту и настройкам на смарте.
Нюанс: Предупреждение о доверии будет появляться при каждой попытке подключить iPhone к компу, пока юзер не ответит утвердительно.
Интересная статья: Сравнение iPhone X и новинки Apple iPhone XS: 5 параметров
Некорректная работа компьютера или смартфона
Довольно частая ситуация – зависание, подтормаживание работы OS. Из-за подобных сбоев в работе системы оба аппарата (или один из них) будут «виноваты» в том, что Айтюнс не видит ни «старенький» Айфон 5S, ни новомодный iPhone XS Gold.
В данной ситуации можно перезагрузить оба устройства, а затем повторно присоединить смарт к компу, используя шнур USB, и попытаться войти в прогу.
Сбой в работе iTunes
Возможен баг в работе самой проги. Что делать, если Айтюнс не видит Айфон?
Решается это довольно просто:
- Удалить утилиту с компа.
- Перезагрузить его.
- Скачать свеженькую версию проги с оф. ресурса разработчика.
- Установить ее на ПК.
Все, можно тестировать работоспособность проги.
Для сведения: Apple iPhone XS, XR или XS Max: определяем лучшего по 6 пунктам
Неполадка в работе девайса от Apple
Часто возникает, если смартфон подвергался джейлбрейку. Из-за этого могут возникнуть ошибки в коде операционки. Отсюда вытекает, что Айтюнс не видит Айфон 6 или другую модель смарта.
Как спасать ситуацию? Ввести девайс в аварийный режим DFU:
Для всех моделей в конце манипуляций в iTunes должно появиться послание (картинка выше). Кликаем на «Ок», запускаем процесс восстановления смарта. DFU помогает исправить мелкий программный сбой. После окончания аварийного восстановления смарты загрузятся в штатном режиме.
Может пригодиться: Как удалить все контакты с iPhone: 4 простых способа
Конфликт других приспособлений
Айтюнс может не «увидеть» Айфон из-за других гаджетов, подключенных к компу. Это могут быть вполне безобидные аппараты: принтер, модем, колонки, наушники и пр. Но они могут помешать корректной синхронизации и работе iTunes и девайса от Apple. И что же делать, если по этой причине iTunes не видит Айфон (например, XR Black)? Решение очевидно: отключить другие устройства от компа, не считая мышки и клавиатуры.
А как действовать, если на компе установлены различные операционные системы? Далее – подробнее об этом.
Что делать, если iTunes не видит iPhone в Windows XP
Разбираем по шагам:
Осталось только дождаться полного перезапуска – и можно подсоединять заново.
iTunes не видит Айфон в Windows 7/8/10: пошаговая инструкция
Что делать, если iTunes не видит Айфон в Mac OS X
Начало стандартное: отключить смарт от компа и закрыть прогу. Затем нужно:
Остается только скачать и установить «свеженькую» версию проги с официального сайта бренда – и можно снова пользоваться Айтюнс.
Полезная информация: Как откатиться (вернуться) с iOS 12: подробная инструкция
С такими инструкциями можно самостоятельно исправить проблемы между iTunes и смартфоном/планшетом от Эппл. Важно верно определить причину, почему прога не замечает телефон. От этого можно отталкиваться, выбирая подходящий вариант устранения проблемы. Напоследок посмотрите видео о том, что делать, если Айтюнс не видит Айфон (например, 7 Plus).
FIX Телефон не подключается к компьютеру
Используете ли вы телефон Android или iPhone, подключение телефона к ПК очень необходимо. Вы можете многое сделать, если подключите телефон к компьютеру.
От обмена файлами до зарядки телефона, когда поблизости нет точки зарядки, очень необходимо подключение телефона к компьютеру. Но иногда пользователи сталкиваются с определенными ситуациями, когда они не могут подключить свой телефон к ПК, и в конечном итоге возникают проблемы, такие как телефон не отображается на ПК или телефон не подключается к компьютеру.
Теперь, если вы тоже стали жертвой этой проблемы, эта статья поможет вам с вашей проблемой. Поскольку сегодня мы будем обсуждать решения вашего компьютера, не распознающего мою проблему с телефоном.
Телефон не отображается на ПК: решено этими методами
Хотя большинство смартфонов в последнее время подключаются к каждому ПК по беспроводной сети, как правило, пользователи используют традиционный способ подключения телефона к ПК. Это означает подключение телефона к ПК с помощью кабеля USB.
Если вы спросите, что заставляет ваш компьютер не определять ваш телефон, то причин много. Но независимо от причины следуйте приведенным ниже решениям, чтобы легко подключить телефон к компьютеру.
Метод 1. Перезагрузите телефон и компьютер.
Первое и самое важное решение проблемы «ПК не распознает мой телефон» — перезагрузка. Это означает, что если вы уже подключили свой телефон к ПК через USB-шнур, отключите оба устройства и перезапустите оба устройства.
После перезагрузки обоих устройств попробуйте снова подключить телефон к ПК с помощью USB-кабеля. Если это решение работает, то все готово. Но если нет, то переходите к следующему решению или методу
.Метод 2. Используйте другой кабель USB.
Не обязательно, чтобы проблема была в вашем телефоне или компьютере. Нет. USB-кабель, который вы используете для подключения, тоже может выйти из строя. Или могут быть проблемы с USB-портом ПК. Иногда USB не подключается должным образом на двух концах.
Поэтому всегда проверяйте правильность всех соединений. Кроме того, вы также можете попробовать подключить телефон к ПК с помощью другого USB-кабеля.
Каждый раз, когда вы подключаете какой-либо кабель к USB-порту ПК, система издает звуковой сигнал. Если вы слышите звук, а ваш телефон по-прежнему не отображается на вашем компьютере, значит, с вашим оборудованием нет проблем, скорее, у вас может быть проблема с драйвером.
Но если вы не слышите никаких звуковых сигналов, значит, проблема связана либо с подключением, либо с используемым USB-кабелем.Так что просто переходите к следующему решению.
Метод 3. Проверьте порт micro-USB на телефоне
Один конец порта USB идет к порту USB вашей системы, а другой конец — к порту micro-USB вашего телефона.
Теперь, если вы внимательно посмотрите на порт micro USB, вы увидите несколько золотых контактов, встроенных в нижнюю часть порта. Иногда этот порт micro-USB забивается из-за пыли и грязи.
Попробуй почистить этот порт и потом подключить USB к телефону.Теперь посмотрим, может ли ПК теперь определять телефон или нет. В противном случае порт micro USB вашего телефона свободен. Затем переходите к следующим решениям.
Метод 4. Подключение телефона в качестве запоминающего устройства
Всего существует три режима подключения устройства к ПК. Эти режимы включают питание, передачу файлов и передачу фотографий (PTP). Поэтому, если вы столкнулись с проблемой, когда телефон не подключается к вашему компьютеру, вам, возможно, придется изменить параметр режима, который вы выбираете при подключении телефона.
Следовательно, чтобы правильно подключить телефон к компьютеру, выберите вариант с надписью «передать файлы». Этот режим позволяет вашему телефону работать как запоминающее устройство, и вы можете легко получить доступ ко всем файлам вашего телефона прямо с вашего ПК.
Метод 5. Обновите драйвер MTP
Если ни одно из вышеперечисленных решений не работает в вашем случае, возможно, у вас проблема с драйвером. Это означает, что ваш компьютер не может определить ваш телефон как устройство MTP.
- Сначала перейдите в панель управления вашего ПК и выберите разделы «Устройства и принтеры».Если в отображаемом списке вы найдете имя подключенного устройства, значит, ваш драйвер MTP исправен и работает нормально.
- Но вместо этого, если вы видите, что устройство отображается как MTP или Unspecified, вам необходимо обновить драйвер MTP. Вы можете легко обновить драйвер MTP прямо из диспетчера устройств. Выполните следующие шаги для успешного обновления.
- Откройте свою систему и на рабочем столе щелкните правой кнопкой мыши значок «Мой компьютер».
- Зайдите в Диспетчер устройств или в управление (для пользователей Windows 10).
- Теперь откройте опцию «Портативное устройство» и найдите имя своего устройства в списке.
- Если в списке нет настоящего имени вашего устройства или вы заметили желтый восклицательный знак рядом с именем вашего устройства, значит, драйвер MTP вашей системы требует обновления.
- Щелкните имя правой кнопкой мыши и обновите драйвер.
- Здесь вам будут представлены два варианта: либо драйвер обновится автоматически, либо попросит вас обновить драйвер вручную, просматривая ваш компьютер.
- Выберите последний вариант
- Теперь в следующем окне вам будут представлены два варианта. Среди них выберите вариант с надписью «Разрешите мне выбрать из списка драйверов устройств на моем компьютере» и щелкните по нему.
- На следующей странице выберите «Android-устройство» из списка, а затем щелкните USB-устройство MTP.
- Опция будет выделена и нажмите «Далее».
- После того, как вы закончите всю процедуру, старый драйвер MTP будет заменен новым и обновленным.Отныне вы легко сможете подключить свое устройство к ПК и просматривать все свои файлы.
Метод 6. Переустановите все драйверы Android
Еще одна причина, по которой ваш телефон не может подключиться к компьютеру, — это устаревшие драйверы вашего телефона Android. Это означает, что из-за устаревшей системы Android вы столкнулись с проблемой того, что телефон не подключается к компьютеру.
Поэтому всякий раз, когда вы сталкиваетесь с подобной проблемой, всегда не забывайте обновлять операционную систему вашего телефона и ПК.Иногда недавно обновленные драйверы не устанавливаются должным образом.
Следовательно, чтобы обновлять системные драйверы, просто выполните следующие действия. Возможно, вам потребуется переустановить все системные драйверы.
- Сначала подключите телефон к ПК и зайдите в диспетчер устройств.
- Теперь в списке записей устройств найдите имя своего устройства. Если вы не можете найти его, попробуйте поискать имя своего устройства в списке «Другое устройство».
- Найдя имя, щелкните его правой кнопкой мыши и выберите вариант удаления.
- Теперь отключите ваше устройство от ПК.
- Через некоторое время снова подключите устройство к ПК и подождите, пока Windows10 переустановит все ваши драйверы.
- Теперь подойдите к моему компьютеру и посмотрите, показывает ли ваше устройство или нет.
Это решение определенно решит вашу проблему, и все будет в порядке.
В конце
Если вы хотите добавить больше песен в автономный плейлист телефона, либо хотите отсортировать объем памяти телефона, подключение телефона к ПК всегда необходимо.Вот почему проблема с тем, что телефон не отображается на ПК, очень раздражает.
Но хорошая новость заключается в том, что независимо от того, из-за какой проблемы ваш телефон не подключается к компьютеру, вышеуказанные решения помогут вам решить эту печально известную проблему.
Телефон Androidне отображается на ПК? Вот исправления
Не удается подключить телефон Android к компьютеру? Это может произойти по нескольким причинам, в том числе из-за неправильного режима подключения или отсутствия соответствующих драйверов.Даже незначительные проблемы могут помешать вашему компьютеру обнаружить ваше устройство. Если вы не знаете, почему ваш компьютер не распознает телефон Android, ознакомьтесь с решениями, упомянутыми ниже. Каждый совет решает конкретную проблему, поэтому пробуйте их все, пока компьютер не распознает ваш телефон.
Часть 1. Почему мой телефон не отображается на моем компьютере?
Не уверен в причинах, по которым я не вижу свой телефон Android на компьютере! Не беспокойтесь, ниже приведены две основные причины, по которым Windows 10 не распознает телефоны Android!
- Если телефон не отображается на вашем компьютере, возможно, проблема связана с USB-соединением.
- Неисправный драйвер USB также может быть причиной невозможности подключения телефона к ПК.
Часть 2. 8 советов, когда телефон Android не подключается к компьютеру
Теперь вы знаете причины, по которым ваше устройство не может подключиться к компьютеру. Давайте посмотрим на восемь советов, как исправить проблемы с подключением телефона Android к ПК!
Совет 1. Перезагрузите телефон и компьютер.
Если вы подключаете свое Android-устройство и ничего не происходит, это должно быть вашим первым шагом.USB-порты быстро выходят из строя, поэтому лучше сначала исключить очевидное. Вот что вам нужно сделать:
Шаг 1. Сначала отсоедините кабель и «Перезагрузите» оба устройства.
Шаг 2. После перезапуска обоих устройств снова подключите кабель, но убедитесь, что вы используете другой поток.
Совет 2. Попробуйте другой USB-кабель
Не всегда верно, что ваш телефон или компьютер неисправен. Это может быть USB-кабель, который вы используете для подключения устройства к ПК. Чтобы решить проблему, когда телефон не отображается на компьютере, попробуйте использовать другой USB-кабель.Для этого выполните следующие действия.
- Шаг 1. Подключите ваш «Телефон» к другому «Кабелю» и проверьте, отображается ли он на «Моем компьютере».
- Шаг 2. Если появляется, проблема устранена. Если нет, попробуйте изменить порт USB и проверьте, не слышен ли звук.
- Шаг 3. Если вы слышите какой-либо звук, вероятно, у вас нет проблем с оборудованием, но это может быть из-за неисправного драйвера.
Совет 3. Очистите порт micro-USB
Следующий совет — проверьте, нет ли посторонних предметов, блокирующих порт micro-USB и препятствующих передаче файлов.Если вы все время держите телефон в кармане, порт micro-USB может забиться ворсом. Это может затруднить передачу электроэнергии и помешать вашему смартфону обмениваться данными.
Попробуйте очистить этот порт перед подключением USB к устройству. Проверьте, может ли ПК теперь обнаружить трубку. В противном случае порт micro-USB на вашем телефоне чистый.
Совет 4. Проверьте режим USB-подключения
Если ваш планшет Android не отображается на ПК, вам следует рассмотреть возможность проверки режима USB-подключения в качестве следующего шага.Следуйте инструкциям ниже, чтобы исправить это!
- Шаг 1. Перейдите в «Настройки» и откройте «Хранилище».
- Шаг 2. Затем выберите USB-подключение к компьютеру.
- Шаг 3. Далее в списке выберите Медиа-устройство.
Шаг 4. Наконец, подключите Android-устройство к компьютеру и проверьте, подключено ли оно.
Совет 5. Обновите драйвер MTP
Если вам нужно использовать телефон в качестве мультимедийного устройства на вашем компьютере, вы должны разрешить режим MTP на вашем телефоне.Это означает, что на вашем устройстве включены и обновлены драйверы MTP. Если они устарели, вы можете получить андроид, который не будет подключаться к ПК. Чтобы обновить драйверы MTP, выполните следующие действия.
- Шаг 1. Подключите телефон к компьютеру с помощью кабеля USB.
- Шаг 2. Откройте диспетчер устройств.
- Шаг 3. Найдите устройство Android и нажмите «Обновить драйвер».
- Шаг 4. Затем нажмите «Искать на моем компьютере драйверы».
- Шаг 5.Нажмите на Список доступных драйверов.
Шаг 6. Выберите MTP USB Device и нажмите Next.
Теперь ваш телефон может работать как мультимедийное устройство после обновления драйверов!
Совет 6. Удалите драйверы Android
Если у вас не установлены последние версии драйверов, есть вероятность, что ваш телефон Android не отображается на ПК. Всегда рекомендуется обновлять драйверы. Чтобы обновить драйвер, выполните следующие действия.
- Шаг 1. Подключите «Android-устройство» к ПК и откройте «Диспетчер устройств».
Шаг 2. Затем нажмите «Устройство» и выберите драйвер «Удалить».
- Шаг 3. После удаления драйверов отключите «Android-устройство».
- Шаг 4. Снова подключитесь и дождитесь обновления драйверов.
- Шаг 5. Проверьте, распознается ли ваше устройство Android.
Совет 7. Подключите свой телефон Android как запоминающее устройство USB
Некоторые версии Android (особенно старые версии) позволяют подключаться как запоминающее устройство USB.Это то же самое, что подключить к компьютеру внешнюю SD-карту или флешку. Вот как подключить ваше устройство к компьютеру:
- Шаг 1. Перейдите в «Настройки» и откройте «Дополнительные настройки».
- Шаг 2. Откройте «USB Utilities» и затем подключите «Storage» к ПК.
- Шаг 3. Подключите «Хранилище» к ПК и включите «USB-накопитель».
- Шаг 4. Дождитесь установки драйверов.
- Шаг 5. Затем откройте «Мой компьютер» и посмотрите, появляется ли устройство Android.
Совет 8.Включить отладку по USB
Если ни один из советов не помог вам исправить ошибку Android, не подключающуюся к компьютеру, попробуйте включить отладку по USB. Вот что вам нужно сделать:
- Шаг 1. Перейдите в «Настройки» и откройте «О программе».
- Шаг 2. Семь раз нажмите «Номер сборки».
- Шаг 3. Затем вы увидите «Вариант разработчика».
- Шаг 4. Нажмите «Вариант разработчика» и нажмите «Отладка по USB», чтобы включить его.
Шаг 5. Наконец, подключите устройство Android и примите все условия.
Часть 3. Бонусный совет: восстановление данных Android на ПК без рута
В настоящее время данные в телефоне Android важны для всех. К сожалению, потеря данных неизбежна из-за человеческой ошибки или заражения вирусом, обновления ОС и т. Д. Мы рекомендуем вам мощное программное обеспечение для восстановления данных Android, которое предназначено для восстановления удаленных файлов с телефона Android без резервного копирования. В отличие от большинства представленных на рынке настольных программ, UltFone Android Data Recovery поддерживает восстановление данных без рутирования телефона.
Программа для восстановления данных UltFone Android поддерживает все устройства и может восстановить ваши данные за один раз! Ниже мы выделили основные функции этого программного обеспечения!
UltFone Android Восстановление ДанныхВыполнить восстановление данных Android без рута
- Восстановить удаленные файлы из внутренней памяти Android.
- Поддержка восстановления файлов WhatsApp / WhatsApp Business / WeChat.
- Поддержка более 7000 телефонов и планшетов Android.
- Без рутирования устройства Android вы можете восстановить удаленные фотографии, видео, контакты, сообщения, данные WeChat и информацию WhatsApp.
- Данные могут быть извлечены в различных ситуациях, включая разбитый экран, черный экран и другие.
- Поддержка более 7000 телефонов и планшетов Android.
Теперь пора приступить к восстановлению ваших данных! Просто следуйте инструкциям, описанным ниже.
Шаг 1 Установите программное обеспечение UltFone Android Data Recovery и выберите функцию в главном интерфейсе.
Шаг 2 Подключите телефон к компьютеру с помощью кабеля USB.Если отладка по USB не включена, следуйте инструкциям на экране, чтобы включить ее.
Шаг 3 Выберите типы файлов и нажмите кнопку «Пуск», чтобы начать сканирование файлов.
Шаг 4 Теперь выберите нужные файлы и нажмите кнопку «Восстановить».
Диспетчер устройств не отображает устройства, которые не подключены
Признаки
Диспетчер устройств отображает только устройства, драйверы и принтеры, не поддерживающие Plug and Play, если щелкнуть Показать скрытые устройства в меню «Просмотр».Устанавливаемые вами устройства, не подключенные к компьютеру (такие как устройство универсальной последовательной шины [USB] или «фантомные» устройства), не отображаются в диспетчере устройств, даже если вы щелкните Показать скрытые устройства .
Временное решение
Чтобы обойти это поведение и отображать отключенные устройства при нажатии Показать скрытые устройства :
Для Windows 8 и более поздних версий перейдите к шагу 3.
Для Windows 7 и более ранних версий начните с шага 1:
Нажмите «Пуск», выберите «Все программы», «Стандартные
» и нажмите «Командная строка».В командной строке введите следующую команду и нажмите клавишу ВВОД:
установить devmgr_show_nonpresent_devices = 1
Для Windows 8 и более поздних версий: В меню «Пуск» найдите «Диспетчер устройств» и выберите «Диспетчер устройств» в результатах поиска.
Для Windows 7 и более ранних версий: введите следующую команду в командной строке и нажмите клавишу ВВОД:
start devmgmt.msc
Найдите и устраните неисправности устройств и драйверов в диспетчере устройств.
Примечание. Щелкните Показать скрытые устройства в меню «Просмотр» диспетчера устройств, прежде чем вы сможете увидеть устройства, которые не подключены к компьютеру.
По окончании устранения неполадок закройте Диспетчер устройств.
Введите в командной строке exit.
Примечание Для Windows 7 и более ранних версий, когда вы закрываете окно командной строки, Window очищает переменную devmgr_show_nonpresent_devices = 1, которую вы установили на шаге 2, и предотвращает отображение фантомных устройств при нажатии Показать скрытые устройства .
Если вы разработчик или опытный пользователь и хотите иметь возможность просматривать устройства, которые не подключены к вашему компьютеру, установите глобальную переменную среды:
Щелкните правой кнопкой мыши «Мой компьютер».
Щелкните «Свойства».
Щелкните вкладку «Дополнительно».
Щелкните вкладку Переменные среды.
Задайте переменные в поле «Системные переменные».
Примечание. Используйте этот метод только для устранения неполадок или в целях разработки или для предотвращения случайного удаления пользователями необходимого устройства, которое не подключено к компьютеру (например, USB-устройства или док-станции, которые не подключены к портативному компьютеру).
Дополнительная информация
В диспетчере устройств есть два типа скрытых устройств в дополнение к отображаемым устройствам:
Типичные скрытые устройства, которые не отображаются (драйверы без Plug and Play, принтеры и т. Д.)
-и-
Фантомные устройства, не подключенные к компьютеру
Исправляет, когда файлы Android не отображаются на ПК
Если у вас есть устройство Android, и файлы не отображаются на ПК с Windows, можно сделать несколько исправлений.
Если вы используете приложение для копирования файлов, обычно лучше удалить его.
Нет необходимости использовать приложение, поскольку Windows может просматривать и копировать файлы со смартфона Android.
Возможные причины, по которым файлы не отображаются: смартфон, USB-кабель, настройки и компьютер с Windows.
Чтобы узнать, распознает ли ваш ПК с Windows смартфон, перейдите в Диспетчер устройств.
Введите Диспетчер устройств на нижней панели и щелкните по нему.
Когда смартфон Android подключен, он должен отображаться в разделе «Переносные устройства».
Если смартфон не отображается, вероятно, проблема с подключением USB.
Где будут находиться файлы?
Файлы на смартфоне Android можно просмотреть в проводнике Windows.
Путь будет: Этот компьютер–> Имя телефона–> Телефон–> DCIM .
Если вы копируете снимки, сделанные камерой смартфона, они будут в папке камеры.
Исправляет, когда файлы Android не отображаются на ПК
- Разрешить доступ для передачи файлов через USB
Когда смартфон Android впервые подключается к USB-порту ПК, появляется всплывающее окно с сообщением Разрешить доступ к данным .
Обязательно нажмите Разрешить, иначе компьютер не увидит никаких файлов.
Если вы не видите всплывающее окно « Разрешить доступ к вам, данные », его можно проверить, подключив телефон к розетке и потянув меню вниз из верхней части телефона.
Должен отобразиться USB для передачи файлов ; в противном случае его можно быстро изменить.
Как изменить USB параметр передачи файлов на смартфоне Android
- Потяните вниз верхнюю часть экрана и выберите Нажмите для других опций USB .
- Убедитесь, что выбран Передача файлов / Android Auto .
USB иногда могут быть привередливыми, и устройство часто будет работать с другим портом USB.
Порты USB на задней панели компьютера подключаются непосредственно к материнской плате без внутреннего кабеля, что делает их наиболее подходящими для использования.
Проверьте соединения и убедитесь, что кабель правильно вставлен в каждый порт.
Часто чехол для смартфона не позволяет полностью вставить кабель, что вызывает проблемы.
В зависимости от телефона и чехла иногда требуется временное снятие футляра для копирования файлов.
Некоторые USB-кабели для смартфонов предназначены только для зарядки.
A Кабель для передачи данных может как заряжать, так и передавать данные, и часто толще кабеля только для питания.
USB-кабель, поставляемый со смартфоном, обычно представляет собой кабель для передачи данных.
Кабели для передачи данных могут выйти из строя, особенно если они плохо построены или используются слишком часто.
Использование другого кабеля часто может решить проблему и позволить скопировать файлы.
Большинство кабелей для передачи данных, которые идут в комплекте с телефоном, имеют хорошую конструкцию, но часто кабели сторонних производителей могут быть изготовлены дешево, что вызывает проблемы с подключением.
Драйверы MTP (протокол передачи мультимедиа) позволяют передавать файлы, включая изображения и видео.
Сюда входят все основные выпуски Windows, такие как Windows 7 и Windows 10.
Если драйверы не установлены или поврежденные файлы не отображаются или не копируются на ПК с Windows.
Как установить или обновить драйверы MTP
- Подключите смартфон Android, введите Диспетчер устройств на нижней панели и откройте его.
- Нажмите Переносные устройства
- Щелкните правой кнопкой мыши по телефону и выберите Обновить драйвер
- Нажмите Найдите драйверы на моем компьютере
- Нажмите Позвольте мне выбрать из списка драйверов
- Выберите MTP USB Drivers и нажмите Далее
- Драйверы MTP должны установить или обновить
Сводка
Если у вас возникают проблемы с копированием файлов, таких как изображения или видео, со смартфона Android, проверьте несколько исправлений.
Во-первых, убедитесь, что у вас хорошее USB-соединение и что это кабель для передачи данных.
Переключение на другой порт USB часто решает проблему.
Убедитесь, что телефон настроен на передачу файлов с помощью параметров передачи.
Windows также может иметь проблему с драйвером, который необходимо установить или обновить, в основном это драйвер MTP.
Были ли у вас проблемы с копированием файлов со смартфона Android? Сообщите нам свои мысли ниже.
Компьютер не распознает телефон Android
Результаты листинга Компьютер не распознает телефон Android
5 способов исправить компьютер не распознает Android…
9 часов назад Когда ваш телефон Android подключен к вашему компьютеру , вы видите только то, что ваш устройство заряжается, и компьютер не распознает его.Вам может потребоваться установить соединение телефона с телефоном на «запоминающее устройство USB», чтобы исправить компьютер не распознает телефон LG . Выполните следующие действия, чтобы настроить его: 1. На телефоне Android найдите «Настройки»> «Дополнительные настройки». 2.
Подробнее
См. Также : Компьютер не распознает телефон samsung Подробнее
Как исправить Windows 10 не распознает…
7 часов назад Если Windows 10 не может распознать ваш телефон Android как устройство MTP, вы не сможете передавать файлы между ПК и устройством удобно , и приложение для восстановления данных Android не может распознать устройство для восстановления.Причины этой проблемы могут различаться в зависимости от различных ситуаций, но следующие решения помогут устранить большинство случаев.
Подробнее
См. Также : ПК не распознает телефон с Android Подробнее
Что делать, если телефон Android не может быть распознан…
5 часов назад Что делать, если ПК распознает Не Идентифицировать Телефон Android . Решение 1. Проверьте и обновите компьютер . Просто введите Пуск <щелкните правой кнопкой мыши Компьютер <Свойства на вашем компьютере .Во-вторых, щелкните Диспетчер устройств, а затем щелкните имя своего компьютера в верхней части окна. В-третьих, нажмите Сканировать на предмет изменений оборудования в меню Действие.
Подробнее
См. Также : ПК не распознает телефон Android Показать подробности
Компьютер не распознает телефон Android, когда…
4 часа назад Компьютер не распознает телефон Android при подключении с помощью кабеля USB. ЭЙ, Я ПРИОБРЕЛА ИГРОВОЙ НОУТБУК ASUS VIVOBOOK (WINDOWS 10) НЕСКОЛЬКО ДНЕЙ НАЗАД.КОГДА Я ПОДКЛЮЧАЮ МОЙ ТЕЛЕФОН ANDROID К ПК , НЕ РАСПОЗНАЕТ , НО ЗАРЯДКА АКТИВИРОВАНА В ТЕЛЕФОНЕ . ВСЕ ДРУГИЕ УСТРОЙСТВА (ФЛЕШ-ДИСК, ВХОД…
Подробнее
См. Также : Компьютер не распознает USB-порт телефона Подробнее
Ваш компьютер не распознает ваш смартфон Android?…
4 часа назад >> О телефоне >> Информация об устройстве >> Номер сборки.Нажмите на это семь (7) раз, после чего вы разблокируете параметры разработчика. Теперь перейдите к параметрам разработчика в Настройки >> Параметры разработчика. Прокрутите вниз, пока не найдете отладку по USB. Включите это, и все будет готово. Проверьте еще раз, чтобы убедиться, что ваш smart- phone теперь виден на вашем PC . Не работает ?
Подробнее
См. Также : ПК не распознает телефон Подробнее
Исправлено: телефон Android не распознается в Windows 10…
7 часов назад Драйверы устанавливаются автоматически, как только вы подключаете устройство и вот и все, что есть.Вы выбираете «Передача файлов», и следующее, что вы видите на своем ПК , — это сообщение о том, что доступно новое хранилище. Но во многих отчетах пользователей указано, что их телефон Android не распознается в Windows 10.
Подробнее
См. Также : ПК не обнаруживает usb телефона Показать подробности
Как исправить компьютер, не распознающий Android Телефон…
8 часов назад Первое, что нужно сделать, если вы хотите подключить телефон к компьютеру для передачи файлов, это загрузить и установить драйверы USB.Если вы не установите драйверы USB, ваш компьютер не распознает ваш смартфон Android . Смартфоны Android хороши тем, что…
Расчетное время чтения: 2 минуты
Подробнее
См. Также : ПК не распознает телефон Android Подробнее
Как исправить телефон Android, не отображающийся на ПК Проблема
3 часа назад Проверьте, не отображается ли телефон Android не на ПК Проблема все еще возникает.Очистите USB-порт. Грязь или мусор, которые могут застрять в компьютере . USB-порт может помешать установлению любого соединения между
Расчетное время чтения: 3 минуты
Подробнее
См. Также : Телефон Номер, компьютер Показать подробности
Телефон Android не распознается компьютером…
3 часа назад В описании ниже я расскажу вам, что именно вам нужно сделать, чтобы починить ваш телефон с Android , поэтому что распознается вашим ПК / Windows c
Подробнее
См. также : Номер телефона, компьютер Показать подробности
ПК с Windows 10 не распознает или не подключается к…
6 часов назад Подключиться ваше устройство Android на ваш компьютер , и оно должно быть распознано .Почему мой компьютер не распознает мой телефон Android ? Если ваш компьютер вообще не распознает телефон , это может указывать на проблему с подключением. Попробуйте подключить кабель USB к другому разъему USB на компьютере или в другом компьютере все вместе.
Подробнее
См. Также : Номер телефона, компьютер Показать подробности
Решено: Ноутбук не обнаруживает мобильный телефон Android…
5 часов назад Я понимаю, что ваш ноутбук не распознает любой Android мобильный телефоны .Попробуйте выполнить несколько шагов, рекомендованных ниже. Нажмите Windows Key + X и выберите в меню Диспетчер устройств. Найдите свое устройство Android , щелкните его правой кнопкой мыши и выберите «Обновить программное обеспечение драйвера». Щелкните Обзор моего компьютера , чтобы найти драйвер.
Расчетное время чтения: 4 минуты
Подробнее
См. Также : Номер телефона, мобильный телефон Показать подробности
Исправлено: ПК не распознает или не подключается к Android…
Только сейчас Среди прочего, Windows 10 иногда не распознает телефон Android , подключенный через USB-кабель.Если у вас возникла эта проблема, это означает, что вы не сможете копировать файлы между телефоном и ПК . Хорошая новость заключается в том, что вы можете легко решить эту проблему. Решение 1. Проверьте настройки USB на вашем компьютере
Расчетное время чтения: 8 минут
Подробнее
См. Также : Номер телефона, компьютер Показать подробности
Компьютер с Windows 10 не распознает Samsung…
1 часов назад После подключения к компьютеру с Windows , Телефон с Android часто может распознать как внешнее запоминающее устройство, если вы вставили карту памяти телефона .Без вставленной карты памяти телефона , такой как обычно используемая CF-карта, SD-карта, TF-карта, Micro SD-карта и т. Д., Ваш телефон может также не быть в состоянии распознать там. 4).
Подробнее
См. Также : Номер телефона, компьютер Показать подробности
За все время (13 результатов) Последние 24 часа Прошлая неделя Прошлый месяц
Пожалуйста, оставьте свои комментарии здесь:
Список новых контактов
Часто задаваемые вопросы
Почему мой компьютер не распознает мой телефон Android?
Как было сказано выше, основная причина, по которой ваш компьютер не распознает ваш телефон, заключается в том, что вы не установили драйверы USB для Android .Драйверы USB в основном позволяют телефону обмениваться данными с компьютером через кабель USB. Если драйверы не установлены, телефон не может обмениваться данными.
Почему мой телефон не определяется компьютером?
Помимо проблем с программным обеспечением, ваш телефон может не отображаться на вашем компьютере из-за проблем с оборудованием. Неисправный USB-шнур или поврежденный USB-порт на телефоне или компьютере помешают обнаружению телефона.
Почему мой телефон Android не распознается?
Различные причины могут привести к этому случаю, например, аппаратная ошибка на вашем телефоне Android, компьютере или USB-кабеле; неправильные настройки также приводят к тому, что ваш компьютер не распознается.Это может вызвать недоумение, особенно когда вам нужно просмотреть важные документы на телефоне Android.
Как исправить отсутствие входного сигнала в компьютер | Small Business
Если на вашем предприятии нет отдела информационных технологий, на вас может лежать ответственность за то, чтобы ваши компьютеры работали в случае ошибки. Если на вашем мониторе отображается сообщение «Нет входного сигнала», значит, изображение с компьютера на монитор не выводится. Есть несколько возможных причин этой ошибки.Чтобы исправить это, вы должны определить, какой компонент неисправен, начиная от кабелей, соединяющих ваш монитор с ПК, до самого монитора или даже видеокарты вашего ПК.
2
Отсоедините кабель, идущий от монитора к компьютеру, и снова подключите его, убедившись, что соединение надежное. Наиболее частая причина этой ошибки — ослабленный кабель.
3
Снова подсоедините кабель, идущий от монитора к компьютеру. Если монитор по-прежнему не отображает сигнал после надежного повторного подключения кабеля, проблема может заключаться в кабеле, особенно если на кабеле есть видимые повреждения.
4
По возможности замените монитор другим. Если ошибка «Нет входного сигнала» по-прежнему появляется, проблема связана не с кабелями или монитором, а с вашим ПК.
5
Откройте корпус ПК и найдите видеокарту. Извлеките карту и затем плотно вставьте ее в разъем или, если возможно, вставьте видеокарту в другой разъем на материнской плате. Видеокарта, не имеющая надежного подключения, не будет отображать изображения на мониторе.Закройте корпус компьютера и снова проверьте монитор.
6
Полностью замените видеокарту. Ваша видеокарта может иметь внутреннее повреждение, которое не позволяет ей выводить сигнал.
Ссылки
Советы
- Если вы все еще не получаете сигнал даже после замены видеокарты, вам также может потребоваться заменить блок питания компьютера и, в худшем случае, материнскую плату вашего компьютера.
- Если ваш компьютер все еще находится на гарантии, договоритесь о официальном ремонте, прежде чем открывать компьютер.Часто, если вы откроете компьютер самостоятельно, ваша гарантия аннулируется.
Предупреждения
- Всегда заземляйте себя, дотрагиваясь до металлического предмета, прежде чем касаться любого компонента в корпусе вашего ПК. Неправильное заземление может привести к повреждению компонентов.
Writer Bio
Джошуа Филлипс сделал все, что касается видеоигр: руководства по стратегии, превью, обзоры, подробные интервью с разработчиками и обширную работу по связям с общественностью.Он писал для таких сайтов, как Hardcore Gaming 101 и MyInsideGamer.
Значки на рабочем столе не отображаются
Представьте себе сценарий, в котором вы кладете два носка в сушилку для одежды и получаете обратно только один. Хотя вы можете предположить, что возникла какая-то пространственная аномалия и перенесла одну (левый носок) в другое царство, загадка остается в основном неразгаданной.
Кроме того, существует проблема, связанная с тем, что значки на рабочем столе не отображаются — событие, которое может показаться загадочным, но на самом деле имеет множество возможных объяснений.
Простые причины, по которым значки не отображаютсяДля начала проверьте, не отображаются ли значки на рабочем столе в Windows 10 (или более ранних версиях), убедившись, что они включены для начала.
Вы можете сделать это, щелкнув правой кнопкой мыши на рабочем столе, выбрав «Просмотр» и убедитесь, что рядом с «Показать значки рабочего стола» стоит галочка.
Если вы ищете только значки по умолчанию (системные), щелкните рабочий стол правой кнопкой мыши и выберите «Персонализировать». Зайдите в Темы и выберите Настройки значка рабочего стола.Отсюда есть несколько флажков для элементов, которые вы можете захотеть отобразить. Выберите те, которые вам нужны.
Погрузитесь глубже в тайнуПосле установки некоторых флажков вы все равно можете обнаружить, что значки на рабочем столе отсутствуют или исчезли. Если да, то есть и другие сценарии, на которые стоит обратить внимание.
Перезапустите проводник WindowsПроводник Windows (explorer.exe) управляет представлением рабочего стола (значки, панель задач и панель задач). Перезапуск этой службы может обновить рабочий стол.
На клавиатуре нажмите Ctrl + Alt + Del, а затем выберите Диспетчер задач. Найдите службу, щелкните правой кнопкой мыши и выберите «Перезагрузить».
Закройте конфликтующие приложенияСлишком много запущенных приложений или даже неправильная комбинация могут вызвать странное поведение. Независимо от того, есть ли конфликт или истощаются ресурсы, службы могут останавливать (или даже блокировать) компьютер. Помимо прочего, это может повлиять на правильное отображение значков или других элементов рабочего стола.
У некоторых опытных пользователей может даже быть другой оконный менеджер, чем explorer.exe, но это маловероятно.
Вы можете войти в каждую программу, чтобы закрыть ее, или вызвать диспетчер задач и закрыть несколько оттуда. Вы также можете выбрать старый добросовестный подход перезагрузки компьютера для более быстрого освобождения ресурсов.
Обновление драйверов устройствКаждое устройство на вашем компьютере имеет драйвер программного обеспечения. Если они не оптимальны, вы захотите их обновить.
Не всегда очевидно, что проблема заключается в драйверах, и, как правило, непросто определить, какое устройство является виновником. Несмотря на то, что есть инструменты, которые могут помочь их обнаружить, вы также можете проверить, не работает ли что-нибудь в последнее время.
После того, как вы определите, на каком устройстве сконцентрироваться, пора решить, как вы хотите загрузить и установить последнюю версию драйвера.
Поиск драйверов в базе данных WindowsИспользуйте поле поиска на панели задач, чтобы найти и открыть Диспетчер устройств.После этого найдите устройство, которое вы ищете, щелкните правой кнопкой мыши и выберите обновление драйвера. Выберите вариант, позволяющий Windows искать его автоматически.
Скрестите пальцы и ждите.
Загрузите драйверы вручную с веб-сайта производителяИспользуя описанные выше действия, перейдите в Диспетчер устройств и выберите поиск драйвера самостоятельно. Конечно, сначала вам нужно будет его скачать. Это потребует поиска на веб-сайте производителя достаточного количества информации (модели и серийных номеров), чтобы найти то, что вы ищете.
Используйте поддержку драйверов для автоматического обновленияЕсли вам не нравится увлекательный поиск драйверов, существует программное обеспечение, такое как поддержка драйверов, которое сделает эту работу за вас. После настройки служба поддержки драйверов проведет инвентаризацию вашего компьютера на наличие обширного списка поддерживаемых драйверов и обновит их по мере необходимости.
Попробуйте этот ярлык для экономии времениНачать использование поддержки драйверов | ONE сегодня и сэкономьте время и нервы, решая типичные проблемы с устройствами Windows. Программа проведет инвентаризацию вашего компьютера для всех активных типов устройств, которые мы поддерживаем при установке.После полной регистрации сервис автоматически обновит драйверы.
Загрузить драйвер Поддержка Другие области возможностей
При постоянном предположении, что червоточины, перекачивающие значки, не виноваты, есть и другие потенциальные виновники.

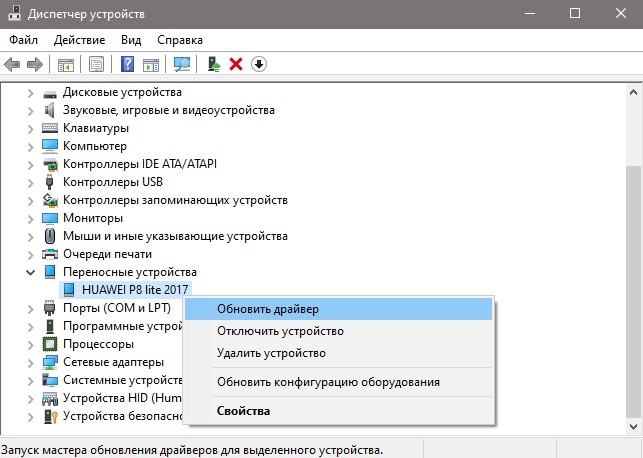
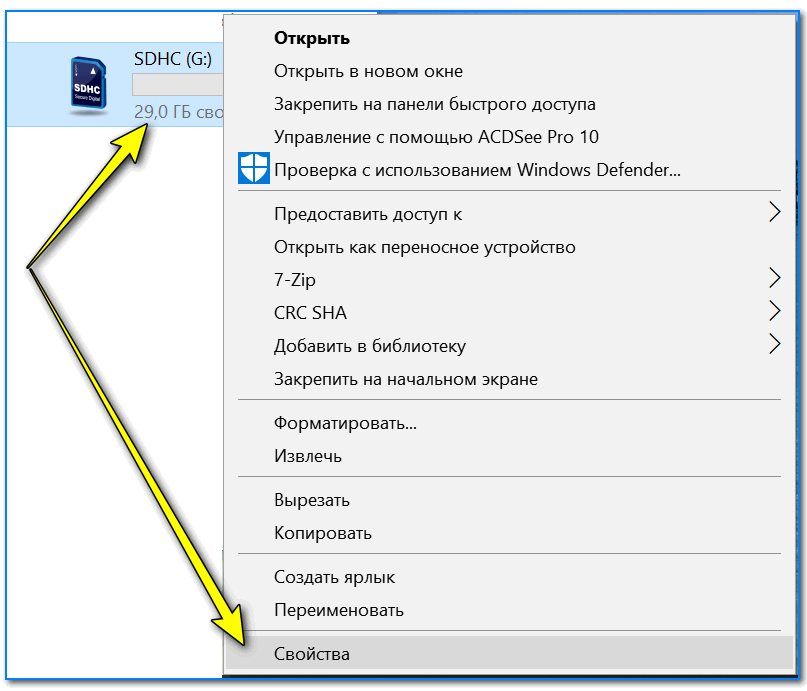 Не покупайте дешевые кабели.
Не покупайте дешевые кабели.