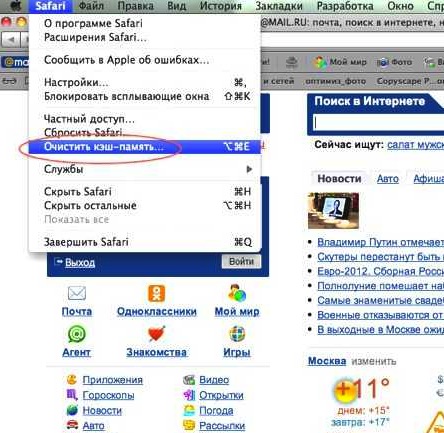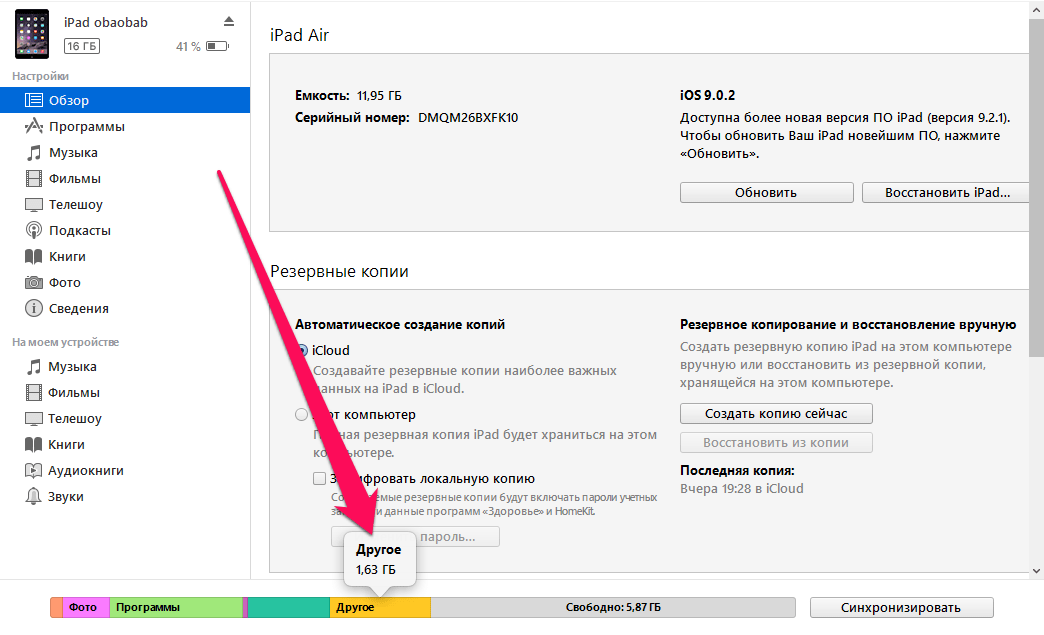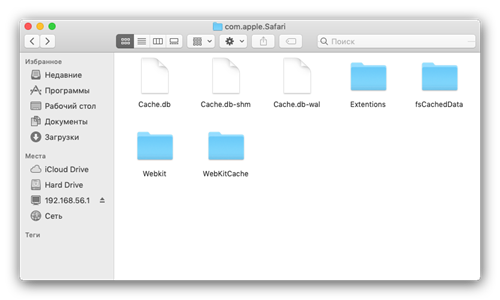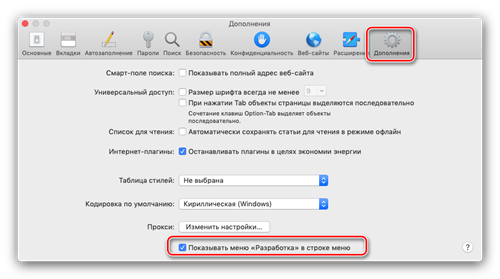Как очистить кэш safari iphone: Как очистить кэш в браузере Safari | REG.RU
Как очистить кэш в браузере Safari | REG.RU
В этой статье мы расскажем, как очистить кэш браузера Сафари на компьютере и ноутбуке разными способами, а также как очистить временные данные на iPhone и iPad.
Кэш и cookies относятся к временным файлам, которые позволяют ускорить процесс загрузки сайтов. При обычной загрузке браузер ищет сервер, на котором находятся файлы страницы, и показывает их пользователю. Поиск файлов занимает некоторое время. Чтобы ускорить отображение уже посещённых веб-ресурсов, устройство сохраняет данные сайтов и при входе на них берёт информацию из собственной памяти.
Кеш и куки отличаются форматом сохраняемой информации. Кеш сохраняет внешний вид сайта, а cookies-файлы отвечают за персональные данные. Куки ― это не только информация об авторизации, но и язык, валюта, масштаб страницы, которые выбрал пользователь.
Несмотря на плюсы использования временных данных, бывают случаи, когда их нужно очистить:
- когда память временных данных переполнена.

- при возникновении ошибок 400, 404, 500, 502.
Очистить кеш Safari можно несколькими способами:
- в настройках браузера,
- с помощью горячих клавиш,
- на каждом отдельном сайте.
Полная очистка кеша и куки браузера
Если вы хотите удалить полностью все временные данные (кэш, cookies, историю посещённых сайтов, загрузки):
- 1.
В верхнем меню выберите вкладку История.
- 2.
Нажмите Очистить историю:
- 3.
В появившемся окне выберите период, за который нужно очистить данные. Нажмите Очистить историю
:
Готово, все временные файлы удалятся.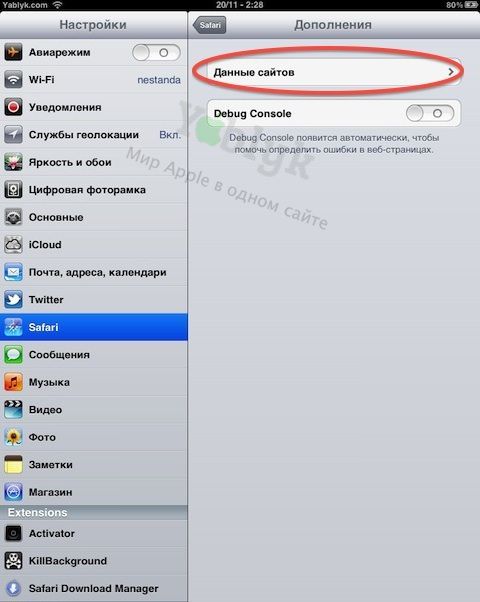 После такой чистки нужно будет вводить все пароли заново.
После такой чистки нужно будет вводить все пароли заново.
Как очистить кэш браузера на макбуке
Без куки временные файлы удаляются в браузере в разделе «Разработка». У многих этот раздел не добавлен в меню браузера, поэтому сначала нужно его включить. Если он у вас есть, перейдите сразу к шагу 3.
- 1.
В верхнем меню браузера кликните по «Safari» и выберите Настройки:
- 2.
В верхнем меню выберите блок «Дополнения» и поставьте галочку в чекбоксе Показывать меню «Разработка» в строке меню:
После этого перейдите в появившийся блок «Разработка». Нажмите на строку Очистить кэши:
Готово, начнётся очистка кэша на macbook. по завершении задачи никаких уведомлений не будет.
по завершении задачи никаких уведомлений не будет.
Горячие клавиши safari: очистить кэш
Если вы не хотите передвигаться по вкладкам браузера, можно использовать горячие клавиши.
Очистите временные данные на компьютерах mac в пару кликов. нажмите сочетание клавиш option+command+e (⌥⌘e).
Как очистить кэш одного сайта
Иногда, например для устранения ошибки 400, нужно очистить временные данные только на одном сайте. для этого:
- 1.
Перейдите на сайт, на котором хотите почистить кэш.
- 2.
Удерживайте shift и нажмите на кнопку обновления:
Как очистить кэш Safari на iPhone и iPad
- org/HowToStep»>
1.
- 2.
Нажмите на строку Safari:
- 3.
Нажмите Очистить историю и данные:
Перейдите в Настройки устройства.
Готово, вы очистили кеш на iPhone и iPad.
Регулярно проводите очистку временных данных, иначе они могут нарушить работу браузера Сафари и потребуется серьёзная техническая помощь в починке устройства.
Помогла ли вам статья?5 раз уже помогла
Как очистить историю и файлы cookie в Safari на iPhone и iPad
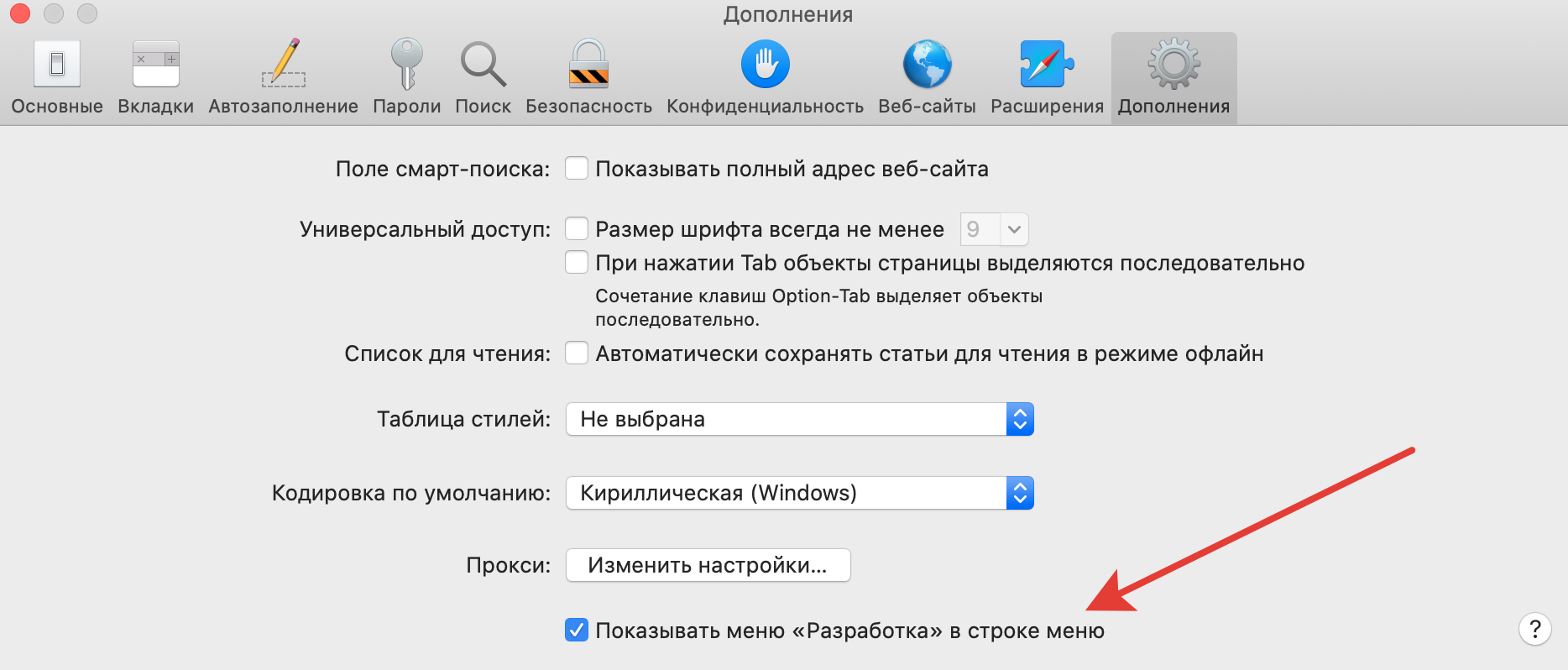 Хотя Safari как таковой не хранит конфиденциальные данные, возможно, вы проверили несколько вкладок где-то, где хранятся конфиденциальные логины. Кроме того, очистка кэша и файлов cookie иногда помогает ускорить загрузку Safari.
Хотя Safari как таковой не хранит конфиденциальные данные, возможно, вы проверили несколько вкладок где-то, где хранятся конфиденциальные логины. Кроме того, очистка кэша и файлов cookie иногда помогает ускорить загрузку Safari.Прежде чем продолжить, обратите внимание, что очистка кэша, файлов cookie или истории может привести к потере данных, которые вы хотите сохранить в Safari. Например, если вы сохранили информацию для входа в систему через Safari, вы можете выйти из веб-сайтов при удалении файлов cookie. Кроме того, вы не сможете получить доступ к данным прошлых сеансов просмотра, когда очистите историю.
Как удалить историю просмотров и файлы cookie из Safari на устройстве iOSВ этом посте мы рассмотрим:
- Как очистить историю, файлы cookie и сохраненные данные веб-сайта в Safari на iOS
- Как заблокировать куки в Safari на iPhone и iPad
- Как включить «Не отслеживать» в Safari на iOS
Шаг 1.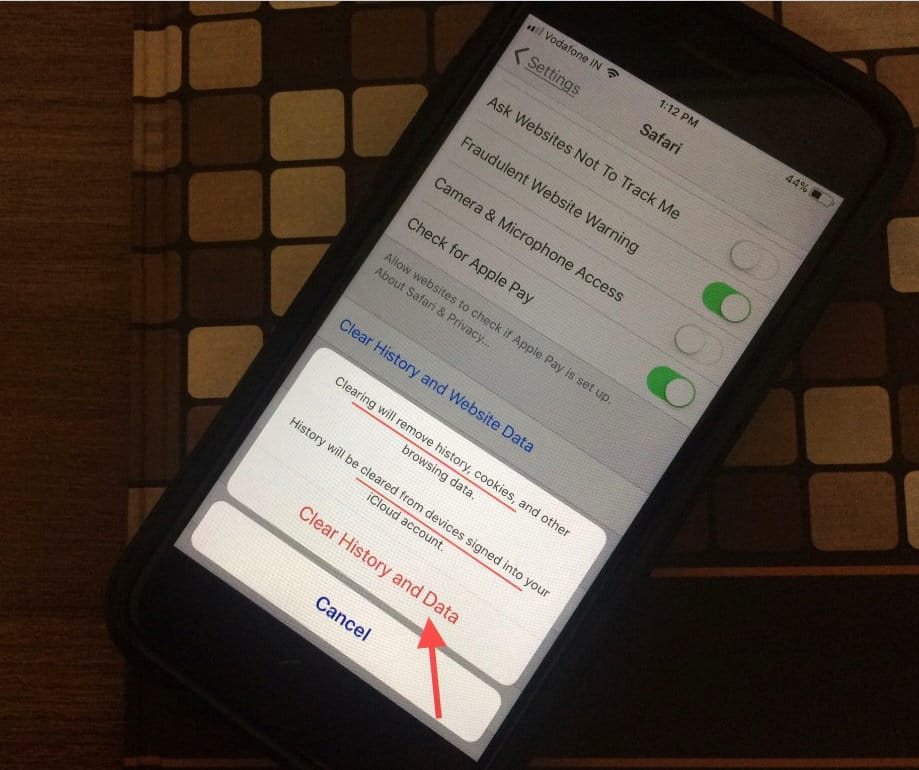 На вашем iPhone / iPad откройте Настройки → Прокрутите вниз и коснитесь Safari.
На вашем iPhone / iPad откройте Настройки → Прокрутите вниз и коснитесь Safari.
Шаг 2. Теперь нажмите «Очистить историю и данные веб-сайта» и снова нажмите, чтобы подтвердить.
Это так просто, правда? Вы можете делать это время от времени, если заходите на сайты через Safari.
Но что, если вы не хотите, чтобы веб-сайты отслеживали ваши данные, устанавливали файлы cookie или хранили данные на вашем iPhone / iPad? Приватный режим приходит на помощь.
Блокировать файлы cookie в Safari на устройстве iOSШаг 1. Перейдите в Настройки → Нажмите на Safari.
Шаг 2. Прокрутите вниз и нажмите на переключатель рядом с «Блокировать все файлы cookie» в разделе «КОНФИДЕНЦИАЛЬНОСТЬ и БЕЗОПАСНОСТЬ» и нажмите « Блокировать все», чтобы подтвердить его.
Вот и все. С этого момента все файлы cookie со всех веб-сайтов будут блокироваться в Safari.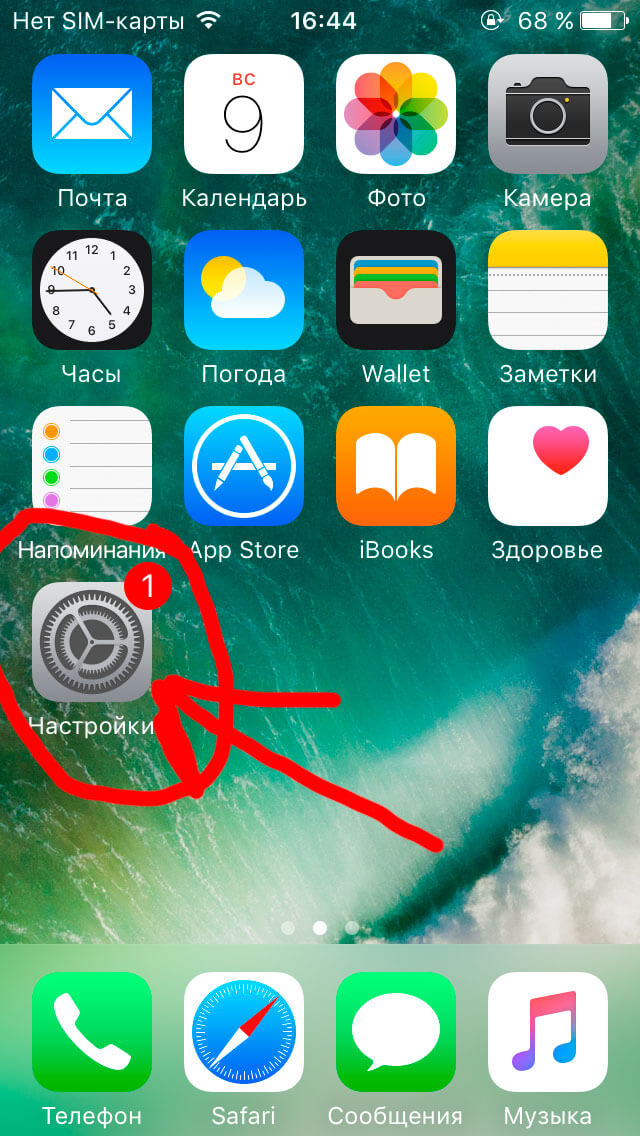 Тем не менее, для работы некоторых веб-сайтов необходимы файлы cookie, поэтому вы можете пересмотреть свое решение о блокировке всех файлов cookie.
Тем не менее, для работы некоторых веб-сайтов необходимы файлы cookie, поэтому вы можете пересмотреть свое решение о блокировке всех файлов cookie.
Шаг 1. Запустите настройки с вашего iPhone или iPad → Нажмите на Safari.
Шаг 2. В разделе «КОНФИДЕНЦИАЛЬНОСТЬ и БЕЗОПАСНОСТЬ» включите параметр «Предотвращение отслеживания нескольких сайтов».
Включение этого параметра заставляет Safari указывать определенным веб-сайтам, чтобы они не отслеживали вас в Интернете во время просмотра веб-страниц.
Подписание
Даже если вы боитесь потерять ваши любимые веб-сайты или учетные данные для входа, вам следует подумать о блокировке файлов cookie и ограничении отслеживания. Это поможет обеспечить вашу конфиденциальность без потери данных Safari. Если у вас есть какие-либо вопросы, мы просто комментарий.
Статьи по Теме:
- «Очистить историю и данные веб-сайта» затенены в Safari на iPhone и iPad: это исправление
- Более 25 iOS Safari Советы и хитрости, которые вы должны знать
- Как воспроизводить видео YouTube в фоновом режиме в iOS 12 Safari на iPhone или iPad
- Как включить темный режим в Safari на iPhone и iPad
Обязательно загрузите наше приложение и следите за обновлениями через Facebook, Twitter и Telegram, чтобы никогда не пропустить наши последние новости.
Как очистить кеш на iPhone и зачем это делать?
Если вы хотите очистить кеш на iPhone и узнать, почему вы должны это сделать, мы собираемся объяснить, как это сделать, в нашем руководстве. Очистка кеша на вашем iPhone или iPad может быть хорошим способом сэкономить место на вашем устройстве. Если вам не хватает места, это может повлиять на вашу скорость, поэтому это способ вернуть вещи на свои места.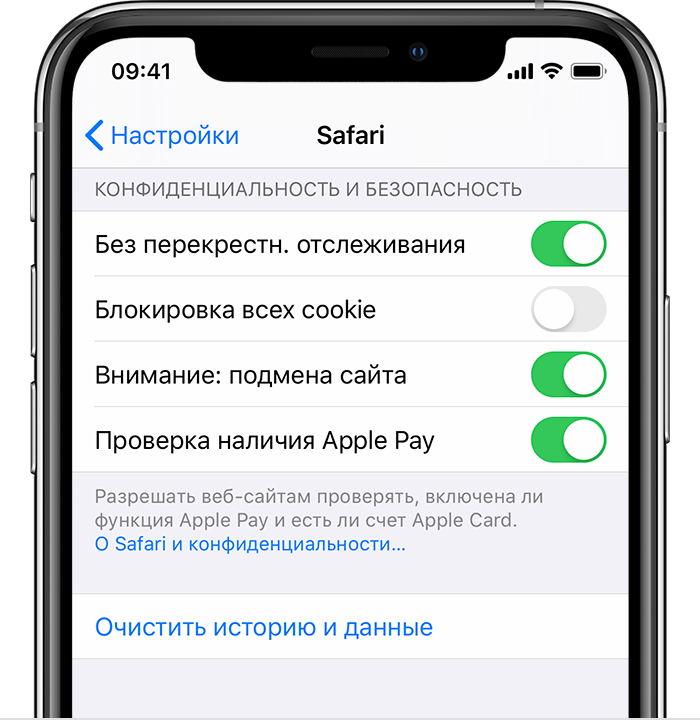 Очистка кеша также может помочь вам исправить ошибки в ваших любимых приложениях.
Очистка кеша также может помочь вам исправить ошибки в ваших любимых приложениях.
Как очистить кеш на айфоне?
Как правило, кэш-память используется для хранения фотографий и файлов, часто используемых приложениями устройства. Сохраняя их там, iPhone или iPad избегают постоянного запроса этих данных, что ускоряет работу устройства. Такие приложения, как Twitter, Telegram или WhatsApp, являются типичными приложениями, которые используют эту память, хотя они не единственные.
Safari – еще одно приложение, использующее кеш-память на iPhone. Если вы сталкиваетесь с повторяющимися ошибками на веб-сайте, вы можете попробовать выполнить следующие действия:
- На вашем iPhone или iPad перейдите в «Настройки»> «Safari».
- Перейдите в раздел «Конфиденциальность и безопасность», нажмите «Очистить историю и данные веб-сайтов».
- Подтвердите, и все готово.
С помощью этого простого процесса вы очистили кеш Safari на своем iPhone или iPad. Обратите внимание, что он будет удален на всех устройствах, на которых вы используете одну и ту же учетную запись Apple.
Вы также можете принудительно выполнить сброс. Путем принудительного сброса настроек iPhone вы можете очистить некоторые, но не все, кэш-память. Принудительный сброс, который также известен как аппаратный сброс, зависит от модели iPhone, которую мы держим в руках:
iPhone с Face ID, iPhone SE 2 и iPhone 8: Нажимаем и отпускаем кнопку увеличения громкости, нажимаем и отпускаем кнопку уменьшения громкости и зажимаем боковую кнопку. Мы выпустим его, когда увидим логотип Apple.
iPhone 7: Нажмите и удерживайте кнопку уменьшения громкости и блокировки на iPhone, пока не увидите логотип Apple.
Остальные айфоны: Нажмите и удерживайте кнопку «Домой» и кнопку блокировки на iPhone, пока не увидите логотип Apple.
Как очистить кеш стороннего приложения на iPhone?
В некоторых сторонних приложениях есть настройка для очистки кеша.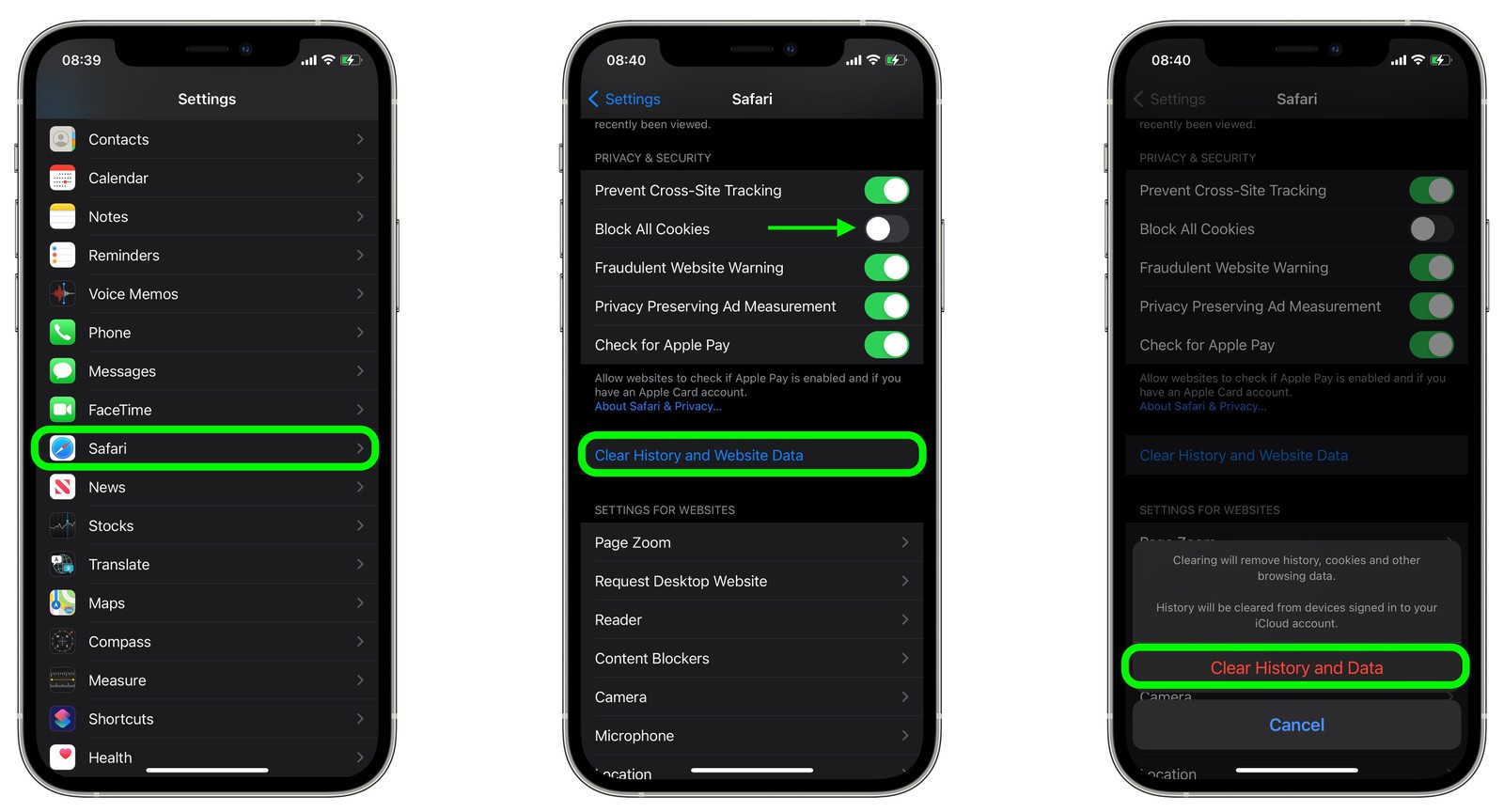 Допустим, вы собираетесь очистить кеш Slack.
Допустим, вы собираетесь очистить кеш Slack.
На iPhone или iPad перейдите в «Настройки»> «Slack». Он будет внизу списка приложений.
Внизу мы увидим опцию Сбросить кеш. Мы будем нажимать на нее.
Таким образом, когда мы снова откроем приложение, все эти элементы из его кеша будут удалены. Если приложение не дает вам возможности очистить кеш, сделайте следующее:
- Настройки> Общие> Хранилище iPhone.
- Найдите нужное приложение и нажмите на него.
- Отобразятся два варианта: один для удаления приложения с сохранением ваших документов и данных или полного удаления приложения. В нашем случае нас интересует второй вариант.
Чтобы восстановить приложение, просто зайдите в App Store и загрузите его. Но будьте осторожны, убедитесь, что приложение все еще находится в App Store, прежде чем что-либо удалять. Таким образом, вы узнали, как очистить кеш на iPhone.
Документы и данные Safari занимают много места? Есть решение!
Всем привет! Safari — замечательный браузер (без каких-либо шуток).:max_bytes(150000):strip_icc()/002_clear-cookies-on-iphone-4178416-5cb1eaf6fdcd42a3864d82afa4ed1edb.jpg) Плавный, отзывчивый, с минимальным количеством ошибок… Красота, да и только! Правда, у этой красоты есть один серьезный недостаток — если пользоваться браузером достаточно активно (особенно в плане загрузки и выгрузки каких-либо файлов), то у вашего iPhone или iPad могут возникнуть проблемы с памятью.
Плавный, отзывчивый, с минимальным количеством ошибок… Красота, да и только! Правда, у этой красоты есть один серьезный недостаток — если пользоваться браузером достаточно активно (особенно в плане загрузки и выгрузки каких-либо файлов), то у вашего iPhone или iPad могут возникнуть проблемы с памятью.
Какие? Самые обыкновенные: большое количество свободной памяти будет тихонько «сжираться» разделом «Документы и данные», а вы при этом будете думать — куда пропадает драгоценное место на моём iPhone (iPad) и что ещё нужно удалить, чтобы освободить немного памяти?
Итого — приятного мало.
Поэтому, давайте быстренько разберёмся в причинах «разросшихся» документов и данных Safari и, конечно же, узнаем, как бороться с этим безобразием. Раз, два, три… Поехали!
Почему «Документы и данные» Safari занимают много места?
Всё очень просто — это происходит потому, что вы активный пользователь интернета на iPhone или iPad.
Я бы даже сказал — очень активный!:)
Ведь «Документы и данные» Safari содержат:
- Данные сайтов.

- Кэш и временные файлы.
- Информацию о загрузке и выгрузке различных файлов.
В общем, всю ту информацию, которая появляется в процессе взаимодействия с сайтами.
Много взаимодействий — много информации — большой раздел «Документы и данные».
Л — логика!
Впрочем, хватит теории, пока переходить к практике — настало время узнать как очистить «Документы и данные». Вперёд!
Способ 1. Удаляем данные отдельных сайтов
Нам нужно узнать, какие сайты занимают много места. Для этого:
- Открываем «Настройки — Safari».
- Прокручиваем экран вниз, ищем пункт «Дополнения».
- Нас интересует опция «Данные сайтов».
Смело нажимаем — ждём загрузки результатов — ищем «большие» сайты — удаляем (тем самым очищая память). Победа!
Способ 2. Очищаем кэш и удаляем данные всех сайтов
Подойдёт для тех, кто не хочет «заморачиваться» и искать что-то по отдельности.
Действительно, зачем? Куда проще удалить всё сразу!
Как это сделать:
- Открываем «Настройки — Safari».

- Находим замечательный пункт «Очистить историю и данные».
- Жмём и ждём.
Проходит несколько секунд и… готово! Safari полностью «чист» — его опять можно использовать на всю катушку!
Казалось бы… конец.
Ан нет.
К сожалению, существуют такие данные, которые не удаляются даже после полного очищения Safari. Поэтому, с ними придётся бороться совершенно другим (более «тяжелым») способом.
Способ 3. Создание резервной копии и полный сброс
Да, так как в iOS нет каких-либо других (кроме описанных выше) инструментов по очистке кэша Safari, иногда единственным оставшимся способом справиться с занимающими много места «Документами и данными» будет полный сброс и восстановление копии через iTunes.
- Обязательно создаём резервную копию в iTunes!
- Открываем «Настройки — Основные — Сброс».
- Нажимаем «Стереть контент и настройки».
- Восстанавливаем резервную копию.
В результате — получаем такой же iPhone (iPad) «как и был», только с абсолютно «пустым» Safari и «нулевым» разделом «Документы и данные».
Согласен. Способ немного сложный и далеко не быстрый.
Но… зато надёжный! А это главное.
Другие варианты?
К сожалению, их нет.
Вы скажите: Как же так! Наверняка существуют какие-то специальные программы и т.д.?
Отвечаю: Я попробовал несколько альтернативных программ для очистки данных Safari и… они не работают. Нет, что-то они, конечно же, чистят. Вот только далеко не всё. Плюс, за некоторые из них хотят немаленьких денег.
Вот такая вот история. Хотя…
Возможно, автор что-то не знает и другие способы всё-таки есть?
Обязательно расскажите об этом в комментариях — я с удовольствием дополню статью, а многие читатели скажут вам огромное спасибо!
P.S. Не забывайте делиться личным опытом, пишите (что помогло, а что нет), задавайте вопросы (будем разбираться вместе!), ставьте «лайки», жмите на кнопки социальных сетей, будьте активными! Всем спасибо, всех обнял:)
Как очистить данные приложений на айфоне.
 Instagram занимает много места
Instagram занимает много местаПопробую доступным языком рассказать про кэш. С чем его едят и как его очистить в iOS. Это позволит освободить сотни мегабайт (или даже несколько гигабайт) места в памяти. Расскажу как очистить кэш в Safari, общий кэш системы, а также данные приложений.
Что такое кэш? Давайте посмотрим на определение:
Кэш (от англ. cache ) — специальная область на диске или в операционной памяти компьютера, предназначенная для временного хранения информации и для часто используемых данных и команд для более быстрого доступа.
То есть система (или приложения в системе) сохраняет часть данных на диск, чтобы в будущем получать к ним более быстрый доступ. Даже наш сайт используется систему кэша. Причём кэш используется дважды.
Работает всё примерно так:
- Первый пользователь открывает статью. Страница формируется и складывается в специальный файл на сервере. Затем все остальные пользователи уже не грузят базу данных и при доступе к этой же статье получают сформированный файл.

- Также часть файлов (которые грузятся постоянно: например, CSS файл со стилями) с нашего сайта сохраняется у вас на компьютере, iPad, iPhone. Это ваш браузер сохраняет эти данные, чтобы в будущем подгружать их быстрее. Такое кэширование позволяет во-первых, открывать сайт быстрее, а во-вторых, экономить трафик.
По таким же принципам работает большинство сайтов в интернете. А сколько вы их посещаете? А на сколько из них потом возвращаетесь? А ведь данные всё равно хранятся на вашем диске (могут полгода, могут год, могут бессрочно).
Именно поэтому в первую очередь в iPhone и iPad засоряется кэш Safari. Если вы давно не чистили его и браузер подтормаживает:
Как очистить кэш на iPad в Safari?
- Зайдите в Настройки->Safari .
- Найдите пункт «Очистить историю и данные сайтов». Жмите по этой кнопке.
- В новом окне прочитайте сообщение и нажмите «Очистить»
Как очистить кэш с помощью Battery Doctor
Я скептически отношусь ко многим подобным утилитам.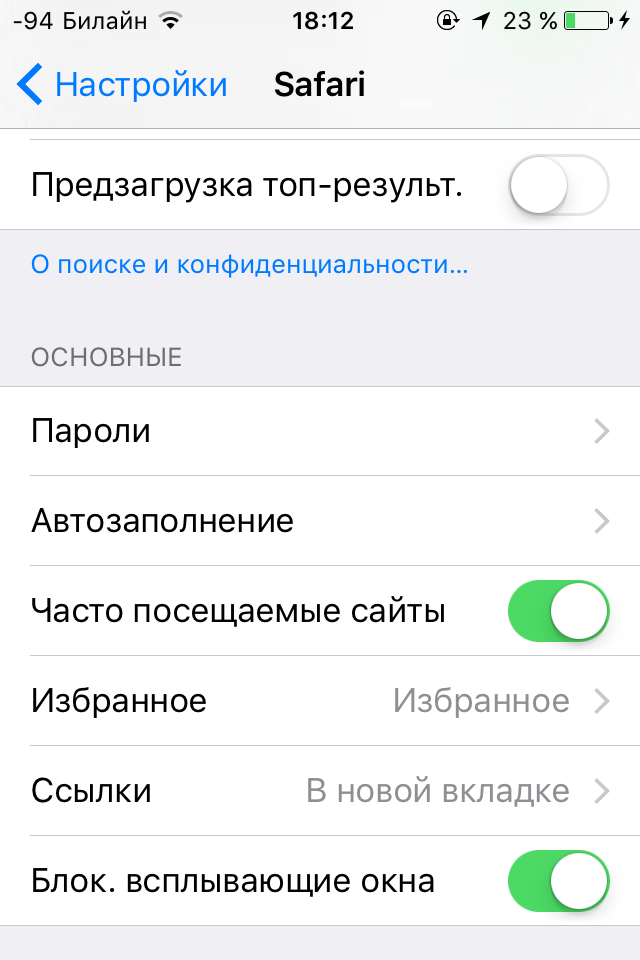 Но что у Battery Doctor не отнять, так это то, что чистит память она вполне себе заметно.
Но что у Battery Doctor не отнять, так это то, что чистит память она вполне себе заметно.
До чистки было 6.8 гигабайт свободного места, а после 8.3. Чудеса?
Приложение абсолютно бесплатное. Монетизируется за счёт рекламы, которая маячит внизу экрана.
Шаг 1. Заходим в программу. Переходим в раздел Junk. Видим размер свободного места на iPhone, iPad или iPod Touch. Жмём кнопку Clean Up Cache.
Шаг 2. Программа предупреждает, что программа удаляет некоторые временные файлы, которые могут включать прогресс игр и какие-то кэшированные данные. На самом деле, бояться удаления прогресса игр не следует — у всех нормальных игрушек прогресс хранится внутри папки приложения и Battery Doctor его не затронет.
Шаг 3. Через некоторое время программа показывает вам финальный результат. Как правило счёт идёт на сотни мегабайт, и даже на гигабайты.
Но Battery Doctor, можно сказать, радикальное средство. Им следует пользоваться, если вы любите решения в один клик и у вас подтормаживает система. Но и это ещё не всё…
Но и это ещё не всё…
Как очистить данные программ
Даже Battery Doctor не трогает, да и не может затронуть данные программ.
Настройки->Основные->Хранилище и iCloud . Жмите Управлять в разделе Хранилище . Теперь вручную просматриваем, сколько занимают данные различных приложений.
Память iPhone, как и собственно память любого мобильного девайса, какой бы она объёмной ни была (предположим, 32Гб, 64Гб), всё равно имеет границы. То есть рано или поздно заканчивается. И причём в самый неподходящий момент: при попытке с App Store скачать приложение на дисплее появляется сообщение «Не удаётся загрузить… недостаточно памяти…».
Один из виновников этой проблемной ситуации — переполненный кэш iPhone. Приложения VK, Instagram, Tweetbot по мере их использования «разрастаются» в размерах и могут превышать объём исходного дистрибутива в 7-10 раз. Они загружают память девайса бесполезными данными.
Очистить кэш на Айфоне можно, как минимум, двумя способами. Давайте научимся ими пользоваться.
Давайте научимся ими пользоваться.
Способ #1: глобальный сброс и восстановление
1. Подключите iPhone к компьютеру.
2. Запустите приложение iTunes.
3. Клацните в верхней панели по иконке устройства.
4. Перед тем, как очистить память, в блоке «Резервные копии» нажмите кнопку «Создать копию сейчас». Дождитесь завершения резервирования.
5. На мобильном тапните иконку «Настройки» и перейдите в раздел «Основные».
6. В перечне опций выберите «Сброс».
7. Тапните режим сброса — «Стереть контент и настройки», в подменю нажмите «стереть iPhone» (то есть удалить все имеющиеся данные на телефоне).
8. Снова перейдите в iTunes и активируйте функцию «Восстановить из копии». В новом окне кликните «Восстановить».
Выполнение данной процедуры позволяет быстро очистить кэш всех имеющихся приложений без изменения пользовательских настроек.
Способ #2: очистка кэш утилитой PhoneClean
Данный метод поможет автоматически удалить «цифровой хлам» с телефона через компьютер.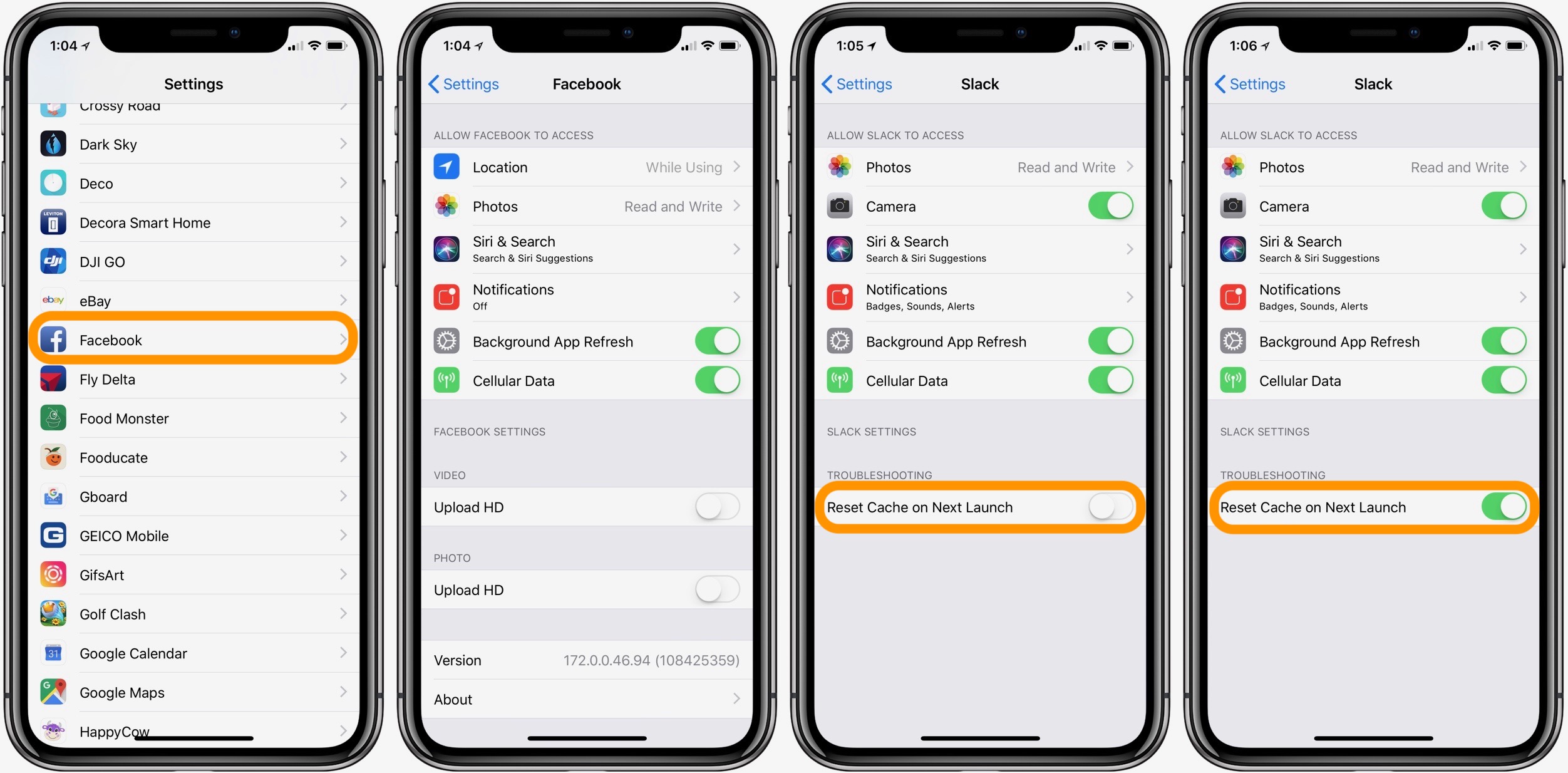
1. Чтобы очистить память Айфона, подготовьте ПК:
- зайдите на официальную страничку для загрузки утилиты — http://www.imobie.com/phoneclean/;
- клацните по зелёной кнопке «Download Now» (скачать сейчас).
2. На новой странице выберите дистрибутив для ОС, используемой на вашем ПК (Windows или Mac).
3. Если необходимо установить дополнительные драйвера, кликните в окне запроса кнопку «OK».
4. В верхнем меню выберите, какие элементы необходимо очистить. По желанию пользователя, кроме кэша, PhoneClean может удалить историю посещения сайтов, остатки удалённых программ.
Своевременно проводите «уборку» в телефоне, чтобы у вас всегда был под рукой резерв свободной памяти.
Практически каждый владелец «яблочного» гаджета рано или поздно констатирует, что память устройства — ресурс отнюдь не бесконечный. Вот тогда встаёт вопрос о том, как очистить память на , чтобы не потерять важную информацию и приложения? Выстроить рейтинг нужной инфы, а остальное удалять, скрепя сердцем? Удалять случайным образом? Не стоит.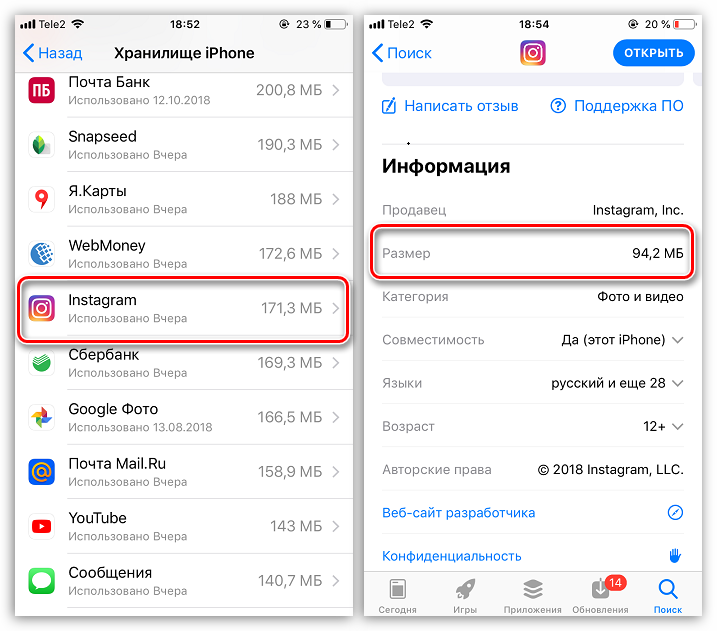 В битве за память можно обойтись без лишних жертв.
В битве за память можно обойтись без лишних жертв.
Существует несколько способов отвоевать нужное место:
- Убрать ненужную информацию, надоевшую музыку и картинки.
- Удалить кэш на .
- Ликвидировать некоторые приложения, занимающие гораздо больше места, чем казалось на первый взгляд.
- Воспользоваться утилитой под названием Phone Clean.
Стоит остановиться на каждом способе, рассмотрев их преимущества и недостатки.
Удаление музыки, фото, игр и другой информации
Преимущество в том, что это самый простой и понятный способ, для реализации которого не нужно теряться в настройках и искать специальные утилиты. Более того, огромному количеству пользователей «яблочной» техники этот способ подойдёт как нельзя лучше. Принцип удаления подобен тому, как советуют поступать с пылящейся в шкафу надоевшей одеждой: удаляются игры, в которые не хочется играть, приевшиеся музыкальные треки, случайные, неудачные картинки и фотографии. Стоит заглянуть также в память сообщений и диктофона.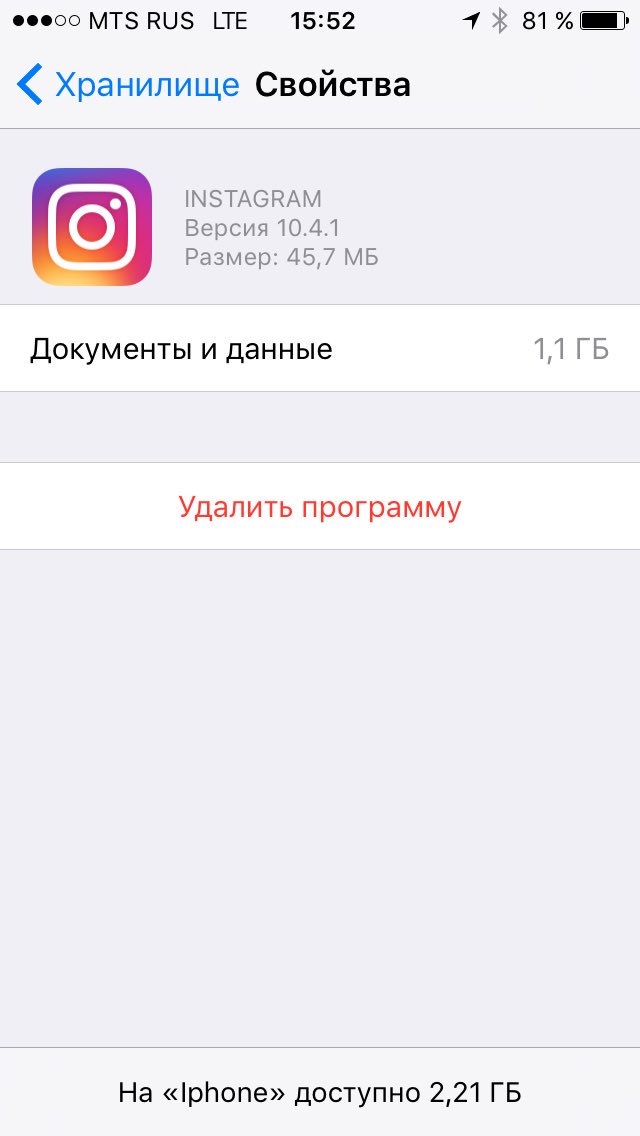
Если вся информация попадает в раздел необходимой или даже после удаления ненужного места, памяти все ещё недостаточно, то нужно взять на вооружение и другие способы.
Очищение кэша
iFunBox в руках рядового пользователя можно сравнить с русской рулеткой. Эффективная чистка памяти не должна доводить дело до полной переустановки системы.
Удаление приложений
Зачастую владельцы устройств даже не подозревают, сколько ресурсов «съедают» приложения и игры, использующиеся редко или вовсе не использующиеся. Если пользователь в доступной форме получит информацию об объёмах, которые занимают программы, то он вполне сможет оценить соотношение нужности приложения и его «веса». Получить такие данные можно в тех же настройках.
Выбираем путь:
- Настройки.
- Основные.
- Статистика.
- Просмотреть все программы.
На самом деле многие, даже визуально «небольшие» , занимают гораздо больше места за счёт файлов «Документов и данных».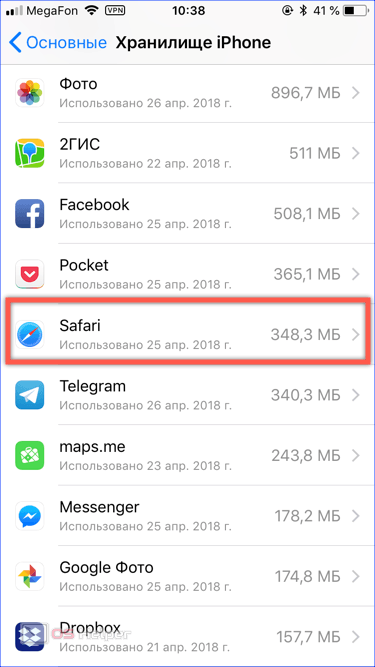 Даже если приложение нужное, то стоит его переустановить. После этого раздел «Документы и данные» будет «весить» едва ли пару мегабайт. Впрочем, некоторые программы позволяют удалить временные файлы. В программе Pocket такая функция реализуется кнопкой Clear Downloaded Files в настройках. Непонятно, почему такой кнопки нет во всех программах?
Даже если приложение нужное, то стоит его переустановить. После этого раздел «Документы и данные» будет «весить» едва ли пару мегабайт. Впрочем, некоторые программы позволяют удалить временные файлы. В программе Pocket такая функция реализуется кнопкой Clear Downloaded Files в настройках. Непонятно, почему такой кнопки нет во всех программах?
Если же почистить кэш на айпаде вам кажется не самым удачным вариантом, то стоит опробовать последний способ.
Программа предоставляет самый простой, после удаления музыки и другого контента, способ освобождения памяти. При запуске утилита анализирует память устройства, определяя точное количество лишней информации (сюда войдут данные, файлы, кэш и многое другое). Так как обычно активно используется для общения, обмена информацией и скачивания файлов, то программу очистки стоит запускать не реже двух раз в месяц. В конце концов, один-два гигабайта памяти нужнее пользователю, чем десяткам «виртуальных обжор».
Процесс анализа занимает несколько минут, а после него утилита выводит в окне приложения точное значение «веса» ненужных файлов. Тут же имеется и кнопка Clean Up, с помощью которой они удаляются.
Тут же имеется и кнопка Clean Up, с помощью которой они удаляются.
Такая очистка не занимает много времени, да и результат может весьма удивить.
Ни один из путей не является панацеей от нехватки ресурса памяти. Эффективно очистить устройство можно, лишь комбинируя описанные способы. Например, можно использовать утилиту Phone Clean в сочетании с первым, самым банальным, способом очистки. Впрочем, почему бы не испробовать их все?
Мобильные устройства от компании Apple не имеют возможности расширения памяти, и пользователю при покупке необходимо выбрать, сколько гигабайт данных он сможет хранить на своем смартфоне или планшете. Размер приложений постоянно повышается, как и вес фотографий, которые часто на устройстве занимают максимальный объем свободного места. Кроме того, многие программы сохраняют кэш, чтобы пользователю было комфортнее работать с ними, и на его хранение также требуется место.
Нужно ли очищать кэш на iPhone и iPad?
Кэш-файлы сохраняются на мобильных устройствах для более быстрой работы приложений и, например, ускорения загрузки посещаемых часто страниц в браузере. К ним можно отнести различные временные файлы, которых хранятся в системе, в том числе не до конца загруженные из интернета данные или cookies.
К ним можно отнести различные временные файлы, которых хранятся в системе, в том числе не до конца загруженные из интернета данные или cookies.
Время от времени требуется производить чистку кэша на Айфоне, чтобы не терять напрасно драгоценное свободное место на устройстве. Временные файлы могут занимать на смартфоне или планшете несколько гигабайт, если не производить их чистку долгое время. Кроме того, хранение большого количества кэша на устройстве приведет к снижению его скорости работы в целом на уровне системы.
Как почистить кэш на iPhone и iPad
Весь хранимый кэш на устройствах компании Apple можно условно разделить на браузерный и программный. При этом под браузерным понимаются только временные файлы, которые относятся к «родному» браузеру для iPhone и iPad – Safari, тогда как многие могут пользоваться сторонними решениями. В зависимости от того, откуда необходимо удалить кэш, меняется процедура выполнения данного действия.
Удаление кэша из браузера Safari
Чтобы удалить кэш из Safari на iOS устройстве необходимо:
Обратите внимание: Когда удаление кэша Safari будет завершено, соответствующие пункты меню станут недоступны до тех пор, пока вновь браузер не сохранит временные файлы.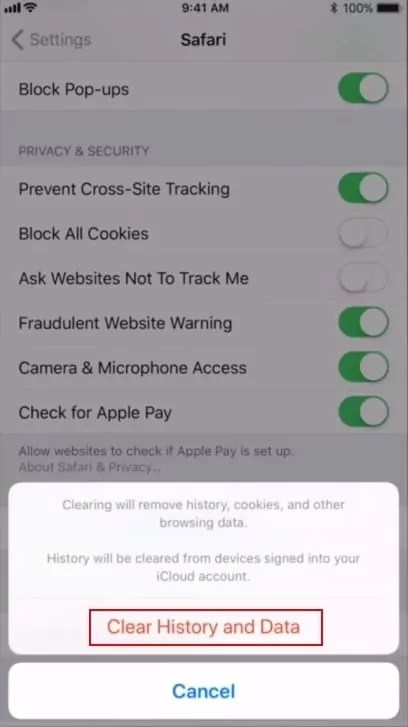
Удаление кэша из приложений на iOS
Клиенты социальных сетей, музыкальных сервисов, приложения для чтения и многие другие хранят массу временных файлов. Из-за этого на устройстве могут пропадать бесценные мегабайты или даже гигабайты памяти. Удалить из памяти приложений временные файлы можно двумя способами.
Первый способ. Он заключается в использовании настроек приложения. Программы, которые предполагают хранение кэша, чаще всего содержат настройку, позволяющую его удалить. В зависимости от приложения, она может называться по-разному, но ее можно найти в основных настройках программы.
Обратите внимание: Большинство приложений, которые сохраняют кэш, также имеют опцию, позволяющую отключить данную функциональность. То есть, временные файлы не будут сохраняться в конкретной программе или же будут сохраняться в минимальном количестве.
Второй способ. Второй способ заключается в переустановке приложения. То есть, необходимо первым делом удалить программу, а после этого ее вновь установить. Поскольку проделывать такие действия со всеми приложениями затруднительно, можно заранее посмотреть, какие из них содержат максимальное количество временных файлов, занимающих пространство на iOS устройстве. Для этого:
Поскольку проделывать такие действия со всеми приложениями затруднительно, можно заранее посмотреть, какие из них содержат максимальное количество временных файлов, занимающих пространство на iOS устройстве. Для этого:
Обратите внимание: Удаление приложения подобным образом через «Настройки» ничем не отличается от стандартного процесса его удаления – путем зажатия пальца на иконке программы на рабочем столе с последующим ее удалением.
Как удалить кэш из iMessage
Отдельно следует упомянуть об удалении кэша из «родного» для операционной системы iOS приложения iMessage, которое представляет собой сервис для обмена сообщениями между пользователями. Часто друг другу пользователи отсылают не только текст, но и различные фото или аудиозаписи. Частично это сохраняется в кэше iMessage. Чтобы его очистить, необходимо полностью удалить диалог.
Стереть диалог в iMessage можно сделав свайп влево, после которого появится соответствующее предложение удалить переписку.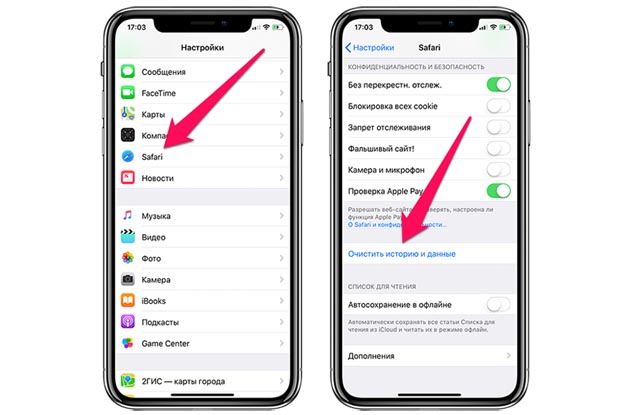 Также сверху можно выбрать пункт «Изменить» и далее нажимать на переписки, которые необходимо удалить и выбрать в нижнем правом углу списка диалогов кнопку «Удалить».
Также сверху можно выбрать пункт «Изменить» и далее нажимать на переписки, которые необходимо удалить и выбрать в нижнем правом углу списка диалогов кнопку «Удалить».
При подключении iPhone, iPad или iPod к iTunes мы можем наблюдать строку состояния, которая показывает объем свободной и занятой памяти по категориям контента, включая раздел «Другое». Последний зачастую занимает значительную часть свободной памяти. Но что в нем хранится? А самое главное, как его уменьшить? Ниже мы постараемся ответить на этот вопрос.
В раздел «Другое» попадает довольно много различных данных. Там хранятся настройки, голоса Siri, системные данные и кэшированные файлы, которые сохраняются при прослушивании потоковой музыки, просмотре видео или фотографий.
Если посмотреть аналогичную статистику на iOS-устройстве, то система распределит кэшированные медиафайлы по соответствующим разделам. Именно поэтому данные о занятой памяти определенным типом контента на устройстве и в iTunes могут отличаться.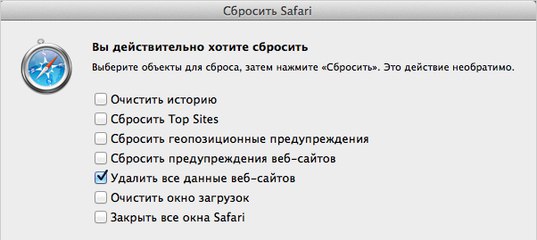
Каким же образом можно избавиться от ненужных файлов и уменьшить раздел «Другое»?
Очистить кэш приложений
Некоторые приложения позволяют пользователю самостоятельно очистить кэшированные файлы. Например, в Tweetbot есть опция сброса кэша отдельно для каждого аккаунта. Внимательно изучите настройки самых часто используемых приложений.
Но далеко не все программы имеют такую опцию. К сожалению, вручную нельзя сбросить кэш в Instagram, Facebook, WhatsApp, Viber, Dropbox, OneDrive и многих других приложениях.
Удалить офлайн-содержимое приложений
Некоторые программы работают с онлайн-контентом и умеют сохранять некоторые элементы в память устройства. К примеру, Apple Music позволяет загружать песни для прослушивания в офлайн. Одна композиция может занимать около 10 МБ памяти в зависимости от качества и длительности.
Чтобы удалить песню из памяти устройства, нажмите на значок с тремя точками и в появившемся меню выберите «Удалить», а затем «Удалить загрузку».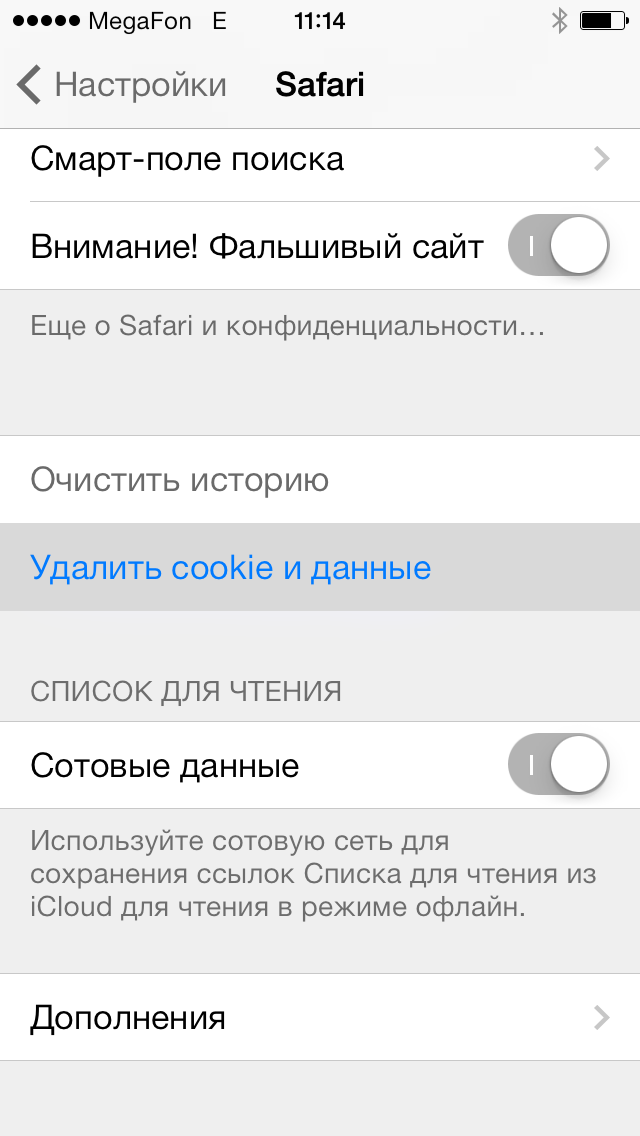 Чтобы посмотреть общую статистику занятого скачанными песнями места, перейдите в Настройки -> Основные -> Хранилище и iCloud -> Управлять и выберите приложение Музыка. Нажмите «Изменить» в правом верхнем углу, чтобы удалить ненужные песни или альбомы.
Чтобы посмотреть общую статистику занятого скачанными песнями места, перейдите в Настройки -> Основные -> Хранилище и iCloud -> Управлять и выберите приложение Музыка. Нажмите «Изменить» в правом верхнем углу, чтобы удалить ненужные песни или альбомы.
Другой хороший пример — Google Maps или любое другое навигационное приложение, позволяющее сохранять карту той или иной местности в память устройства. Вполне возможно, что офлайн-карты были загружены давно и уже не используются. Удалив их, можно освободить несколько сотен мегабайт из категории «Другое».
Сбросить кэш потокового воспроизведения iTunes
Купленный или взятый напрокат фильм или телешоу в iTunes Store при воспроизведении с помощью приложения Видео на устройстве под управлением iOS будет кэшироваться. Теоретически, по окончанию воспроизведения контента система со временем автоматически должна избавиться от кэша, но эта опция не всегда срабатывает. Если перезагрузка или «жесткая» перезагрузка не приводит к очистке кэша, выполните следующие действия:
- Запустите iTunes Store на устройстве и перейдите на вкладку Подборка.

- Листайте экран до конца вниз и тапните по Apple ID.
- Нажмите Выйти.
Затем перейдите в Настройки -> Видео и в пункте Домашняя коллекция выберите Apple ID и нажмите Выйти.
Теперь принудительно перезагрузите устройство и войдите под своей учетной записью в iTunes Store и Домашнюю коллекцию. Это должно привести к сбросу кэша приложения Видео.
Отключите iCloud Drive
Если вы храните данные в iCloud Drive, особенно с тарифом на 200 ГБ или больше, умная файловая система iOS будет кэшировать хранящиеся в облаке файлы, чтобы ускорить к ним доступ.
Отключить сервис можно в меню Настройки -> iCloud -> iCloud Drive. Отключение этой опции означает запрет хранения данных в iCloud для других программ.
Перезагрузите устройство
Система автоматически удаляет временные файлы при недостаточном объеме свободного места. Избавиться от ненужных временных данных также помогает обыкновенная перезагрузка.
Переустановите приложения с забитым кэшем
В разделе Настройки -> Основные -> Хранилище и iCloud -> Управлять вы можете наблюдать объем памяти, который занимают установленные приложения. Выбрав любую программу из списка можно ознакомиться с фактическим «весом» самого приложения и хранящихся в нем данных.
Выбрав любую программу из списка можно ознакомиться с фактическим «весом» самого приложения и хранящихся в нем данных.
Софт, в котором документы и данные уже во много раз превосходят исходный размер, следует удалить и заново загрузить из App Store. Этот процесс неудобен из-за необходимости повторной установки программ, но очень эффективен для очистки внутреннего кэша сторонних приложений.
Используйте утилиты для очистки кэша
Самый простой способ предотвратить неконтролируемое увеличение объема раздела «Другое» — использовать специальные приложения для очистки временные файлов. Для Mac и Windows есть несколько утилит, которые можно порекомендовать:
- PhoneExpander для Mac
- iMyfone Umate для Mac и Windows
- PhoneClean для Mac и Windows
- iFunBox для Mac и Windows
- iMazing для Mac и Windows
- Decipher Phone Cleaner (скоро для Mac и Windows)
Если вы пользуетесь устройством с джейлбрейком, то компьютер вам не понадобится. Можете использовать вот эти программы:
Можете использовать вот эти программы:
- Ryan Petric’s CacheClearer
- iCleaner
- Disk Pie
Пользователи стандартных, не взломанных устройств, могут попробовать бесплатное приложение Battery Doctor, которое в будущем должно получить возможность очистки кэша.
Удалите кэш просмотра Safari
Safari хранит данные посещенных веб-страниц в кэше, чтобы впоследствии ускорить их загрузку. Чтобы удалить эти файлы, перейдите в Настройки -> Safari, пролистайте вниз и выберите «Очистить историю и данные сайтов».
Сторонние браузеры также позволяют удалять кэш. Например, в Google Chrome заветная кнопка очистки находится в разделе меню Настройки -> Личные данные.
Удалите голоса Siri
Вполне вероятно, что на вашем устройстве загружены и хранятся несколько голосов Siri. Для 16-гигабайтного устройства это непозволительная роскошь. Чтобы удалить загруженный голос, отправляйтесь в Настройки -> Основные -> Универсальный доступ -> VoiceOver -> Речь -> Голос и удалите неиспользуемые голоса с помощью свайпа справа налево.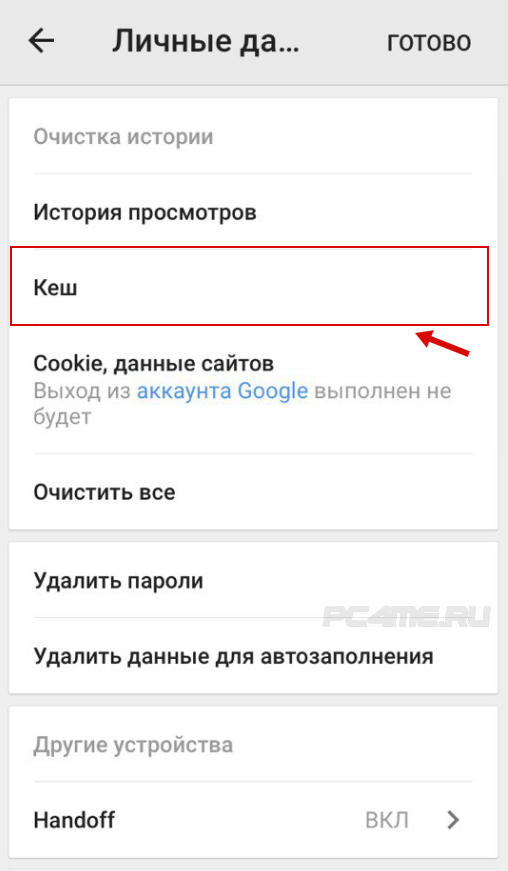
Выполните «жесткую» перезагрузку
Это более эффективный метод, чем обычная перезагрузка. Удерживайте кнопку питания и кнопку Home одновременно, пока не появится логотип Apple. Этот способ позволяет эффективно очищать кэш, но им не стоит злоупотреблять, чтобы не повредить данные приложений.
Сбросьте все настройки
По словам некоторых пользователей, сброс всех настроек устройства успешно удаляет большой объем временных файлов. Чтобы сбросить их перейдите в Настройки -> Основные -> Сброс и выберите сброс настроек. Это действие не затронет установленные приложения и их содержимое.
Восстановите систему из резервной копии
Многие временные файлы не попадают в содержимое бэкапов, так как система имеет возможность восстановить их самостоятельно при необходимости. Восстановление из резервной копии может реально уменьшить объем раздела «Другое».
Выполните сброс до заводских настроек
Это крайняя, но чрезвычайно эффективная мера. Сброс приведет к удалению всех приложений и «переустановке» iOS. Вам придется заново установить все программы, полностью настроить устройство и восстановить свой контент.
Сброс приведет к удалению всех приложений и «переустановке» iOS. Вам придется заново установить все программы, полностью настроить устройство и восстановить свой контент.
Чтобы выполнить сброс до заводских установок перейдите в Настройки -> Основные -> Сброс и выберите «Стереть контент и настройки».
iPhone и iPad: как очистить кеш
Заполнение кешей на iPhone и iPad не займет много времени. От браузера iOS, Safari до сторонних приложений узнайте, как их очистить и освободить место на iPhone и iPad.
Хотя очистка кэша в Safari выполняется быстро и легко одним махом, это может отличаться в зависимости от стороннего приложения. Сначала мы рассмотрим, как стереть кэш Safari на iPhone и iPad, а затем рассмотрим другие приложения.
Как очистить кеш на iPhone IPad
Сафари
- Открыть настройки
- Проведите пальцем вниз и коснитесь Safari.
- Проведите пальцем вниз еще раз и нажмите «Очистить историю и данные веб-сайта», нажмите еще раз, чтобы подтвердить
Кроме того, если вы хотите очистить данные с отдельных веб-сайтов, не очищая весь кэш Safari, нажмите «Дополнительно», «Данные веб-сайта», а затем «Изменить».
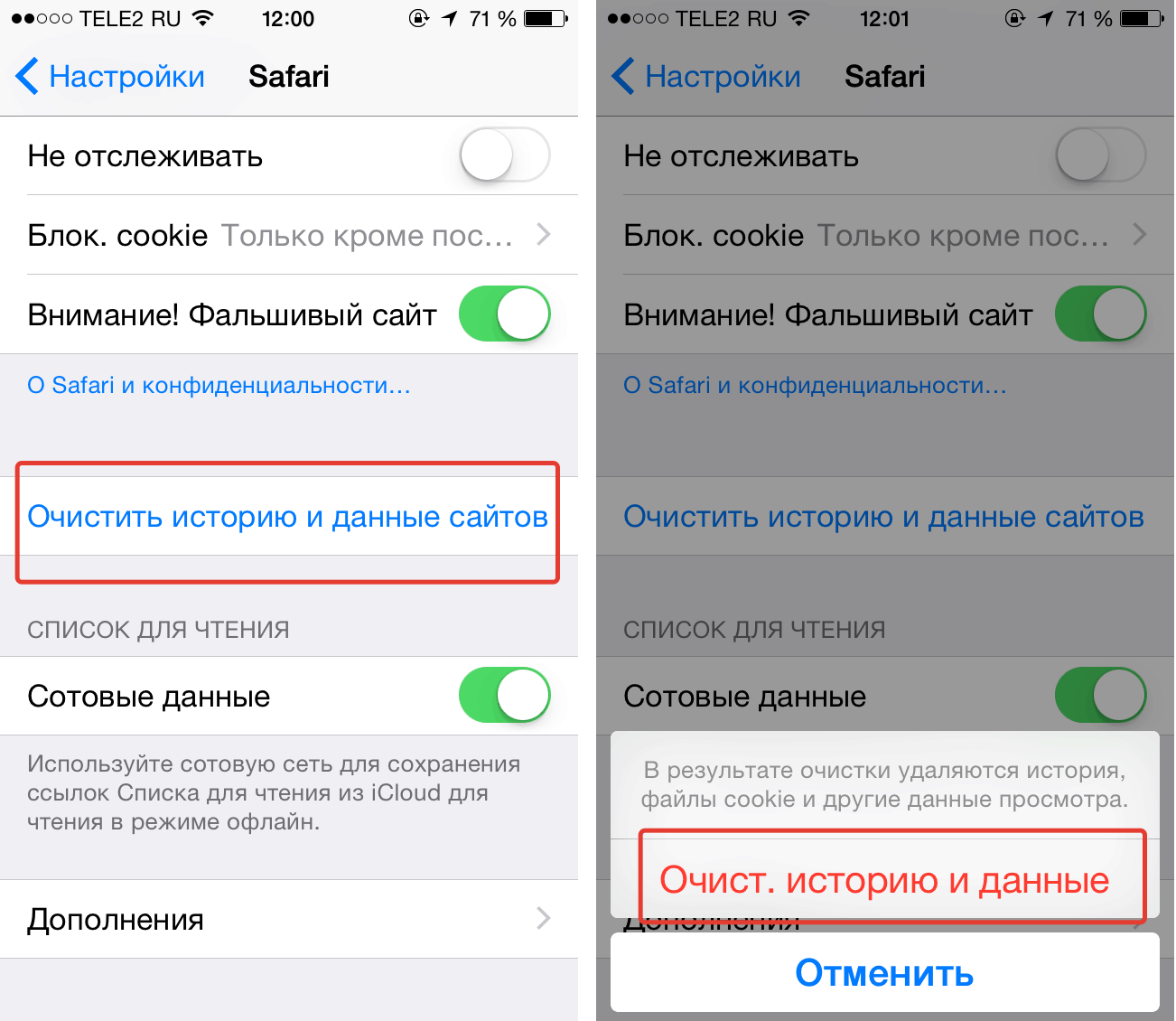 .
.Сторонние приложения
Очистка кэша сторонних приложений варьируется от разработчика к разработчику. Как видно ниже, некоторые, например Slack, предлагают опцию в настройках приложения в настройках iOS, в то время как другие, как Facebook, этого не делают. Проверьте настройки ваших приложений, чтобы увидеть ваши варианты.
Для приложений, в которых нет кнопки очистки кэша, удаление приложения и его повторная установка является следующим вариантом.
Вы всегда можете взглянуть на «Настройки» → «Основные» → «Хранилище iPhone», чтобы определить приоритеты сторонних приложений, которые вы можете использовать в первую очередь.
Для получения дополнительной помощи, чтобы получить максимальную отдачу от ваших устройств Apple, ознакомьтесь с нашим руководством, а также со следующими статьями:
- Apple Watch: как отключить ночной режим
- Apple Watch: как всегда показывать последнее приложение, используемое на экране пробуждения
- Apple Watch: как установить код доступа
- iPhone: как переключать платные и скоростные дороги в Apple Maps
- iPhone: калькулятор, советы и рекомендации
- Apple Watch: как активировать и управлять сотовыми данными
- Apple Watch: как установить фото как циферблат
youtube.com/embed/Sfj9PfOuCxk?version=3&rel=0&fs=1&autohide=2&showsearch=0&showinfo=1&iv_load_policy=1&wmode=transparent» allowfullscreen=»true»/>
КАК ОЧИСТИТЬ КЕШ SAFARI НА ВАШЕМ IPHONE — СТИЛЬ ЖИЗНИ
Кэш iPhone — это место, где ваш телефон хранит данные приложений и память браузера afari. Вот как очистить кеш afari и приложений.Кэш вашего iPhone — это место, где ваш телефон хранит данные приложени
Содержание:
Кэш iPhone — это место, где ваш телефон хранит данные приложений и память браузера Safari. Вот как очистить кеш Safari и приложений.
Кэш вашего iPhone — это место, где ваш телефон хранит данные приложений и память браузера Safari. Думайте об этом как об очистке кеша в браузере, таком как Google Chrome или Microsoft Edge. Очистка кеша поможет удалить ненужный мусор, повысить производительность и освободить место на телефоне.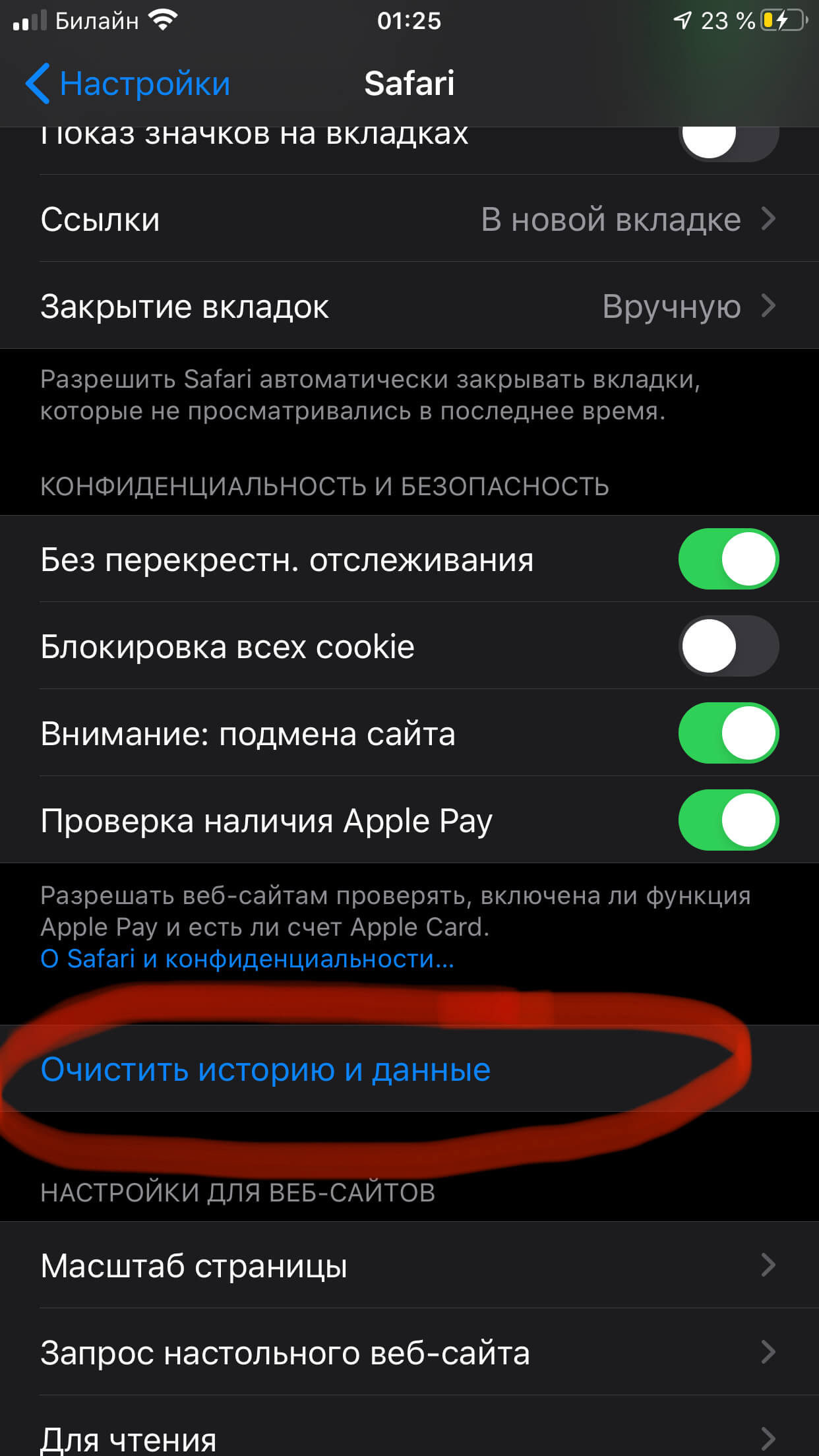
Очистить кеш Safari iPhone
Для начала отправляйтесь в Настройки> Safari.
Затем прокрутите вниз до нижней части экрана и перейдите к Дополнительно> Данные веб-сайта.
Теперь нажмите Удалить все данные веб-сайта а также Удалить сейчас.
Это очистит кеш вашего iPhone, включая историю просмотров, файлы cookie, данные о местоположении и многое другое.
Очистить кеш приложения
Это более сложный вопрос. Не в его исполнении, а в том, хотите вы этого или нет. Удаление кеша приложений освободит место, но заставит приложения вести себя так, как при первой установке.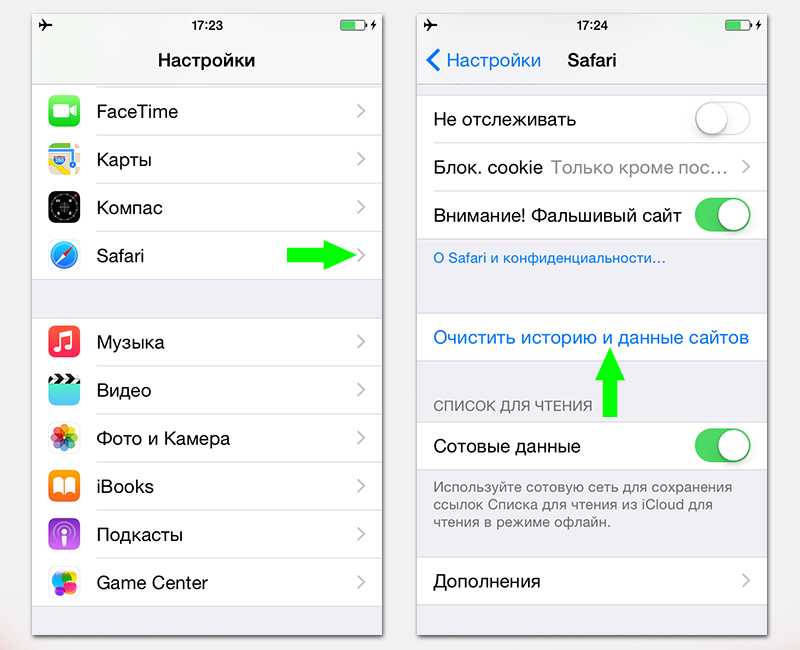 Возможно, вам придется снова войти в определенные приложения и снова их настроить.
Возможно, вам придется снова войти в определенные приложения и снова их настроить.
По сути, этот процесс включает в себя полное удаление приложения для очистки его данных и его повторную переустановку.
Чтобы начать Настройки> Общие> Хранилище iPhone прокрутите список приложений и коснитесь того, которое хотите удалить. Нажмите Удалить приложение а также Удалить приложение еще раз для подтверждения. Теперь, когда все данные удалены, включая приложение, вы можете вернуться и переустановить его из Apple App Store.
Также обратите внимание, что есть возможность разгрузить приложение. Это избавляет от приложения, но сохраняет его кеш на тот случай, когда вы захотите установить его снова.
Как очистить кеш в Safari на Mac, iPhone или iPad
- Вы можете очистить кеш в Safari всего за несколько шагов на Mac, iPhone или iPad.

- Когда вы очищаете кеш в Safari, это может освободить место для хранения и помочь вашей системе работать быстрее.
- Помимо кеширования, вы также можете очистить файлы cookie и историю просмотров в Safari.
- Посетите техническую библиотеку Insider, чтобы узнать больше .
Кэш — это хранилище данных. Когда вы посещаете веб-сайт на своем Mac, iPhone или iPad, браузер Safari сохраняет снимки просматриваемых страниц.
Если вы вернетесь на этот веб-сайт, Safari мгновенно загрузит кешированную страницу, вместо того чтобы тратить время на повторное получение страницы из Интернета.
Но перегруженный тайник может занимать место в хранилище и приводить к неэффективной работе устройства — и может потребоваться периодическая очистка.
Совет: Наряду с кешем очистка файлов cookie и истории просмотров в Safari может помочь решить проблемы с производительностью.
Вот что вам нужно знать, чтобы очистить кеш в Safari, а также файлы cookie и историю просмотров.
Как очистить кеш в Safari на Mac- Щелкните вкладку «Safari» в верхнем левом углу экрана и выберите «Настройки …» в раскрывающемся меню.
Перейдите в раздел «Настройки».Лаура МакКэми / Business Insider
- Щелкните вкладку «Дополнительно» во всплывающем меню.
- В конце вкладки выберите поле «Показать меню разработки в строке меню» и закройте меню «Настройки».
Убедитесь, что этот флажок установлен.Лаура МакКэми / Business Insider
- Щелкните вкладку «Разработка» в меню Safari вверху страницы.
- В раскрывающемся меню выберите «Очистить кеши».
Как очистить историю в Safari на Mac
Вы также можете очистить историю просмотров в дополнение к очистке кеша. Вот как это сделать.
- Выберите вкладку «История» вверху экрана.
Найдите историю в верхней части экрана.Уилл Фишер / Инсайдер
В самом низу раскрывающегося меню выберите «Очистить историю …»
- Всплывающее окно с выбором: очистить последний час, сегодня, сегодня и вчера или всю историю. Выберите временные рамки и нажмите кнопку «Очистить историю».
Вы всегда можете вернуться и очистить историю позже.Лаура МакКэми / Business Insider
Чтобы очистить кеш и историю просмотров:
- Откройте приложение «Настройки».
- Нажмите «Safari».
- Нажмите «Очистить историю и данные веб-сайтов».
Нажмите «Очистить историю и данные веб-сайтов» на вкладке Safari в приложении «Настройки».Лаура МакКэми / Business Insider
- На появившемся экране выберите «Очистить историю и данные».
Когда вы очистите кеш на своем iPhone или iPad, это также очистит вашу историю на подключенных устройствах и компьютерах.Лаура МакКэми / Business Insider
Как удалить файлы cookie в Safari на iPhone или iPad
Чтобы очистить файлы cookie, но не историю просмотров:
- Откройте приложение «Настройки».
- Коснитесь Safari.
- Нажмите «Дополнительно».
- Нажмите «Данные веб-сайта».
Нажмите «Данные веб-сайта».» Лаура МакКэми / Business Insider
Выберите «Удалить все данные веб-сайтов».
Прежде чем сделать это, вы можете проверить настройки iCloud, чтобы убедиться, что вы сохранили свои пароли.Лаура МакКэми / Business Insider
Возможно, вы уже очищали историю просмотров и кеш, а затем обнаруживали, что ваш браузер отключил вас от ваших любимых веб-сайтов.
Если вы сохранили пароли в браузере, чтобы вы могли автоматически входить на определенные сайты, очистка кеша также может очистить ваши пароли.
К счастью, у Apple есть решение этой проблемы. Если вы используете iCloud, проверьте настройки iCloud на телефоне или компьютере.
Убедитесь, что вы установили флажок для Safari. Пока этот флажок установлен, любые пароли, которые вы сохраняете через браузер, будут в безопасности в вашей связке ключей.
Убедитесь, что поле Safari включено в iCloud, чтобы ваши пароли сохранялись в связке ключей.Лаура МакКэми / Business InsiderКак очистить кеш Safari на вашем iPhone
Кэш iPhone — это место, где ваш телефон хранит данные приложений и память браузера Safari. Вот как очистить кеш Safari и приложения.
Кэш вашего iPhone — это место, где ваш телефон хранит данные приложений и память браузера Safari.Думайте об этом как об очистке кеша в браузере, таком как Google Chrome или Microsoft Edge. Очистка кеша поможет удалить ненужный мусор, повысить производительность и освободить место на телефоне.
Примечание. Обратите внимание, что очистка кеша iPhone приведет к удалению важных данных из сторонних приложений. Это может заставить их действовать иначе, чем когда вы их настраивали. Он также удалит записи посещенных сайтов и другие данные, записанные во время просмотра веб-страниц.
Очистить кеш Safari iPhone
Чтобы начать работу, перейдите в Настройки> Safari .
Затем прокрутите вниз до нижней части экрана и перейдите к Advanced> Website Data .
Теперь нажмите Удалить все данные веб-сайта и Удалить сейчас .
Это очищает кеш вашего iPhone, включая историю просмотров, файлы cookie, данные о местоположении и многое другое.
Очистить кеш приложения
Это более сложная задача. Не в его исполнении, а в том, хотите вы этого или нет. Удаление кеша приложений освободит место, но заставит приложения вести себя так, как при первой установке.Возможно, вам придется снова войти в определенные приложения и снова их настроить.
Процесс, по сути, включает в себя полное удаление приложения для очистки его данных и повторную переустановку.
Чтобы начать работу, выберите «Настройки»> «Основные»> «Хранилище iPhone », прокрутите список приложений и нажмите на то, которое хотите удалить. Нажмите Удалить приложение и Удалить приложение еще раз для подтверждения. Теперь, когда все данные удалены, включая приложение, вы можете вернуться и переустановить его из Apple App Store.
Также обратите внимание, что есть возможность разгрузить приложение. Это избавляет от приложения, но сохраняет его кеш на тот случай, когда вы захотите установить его снова.
2 бесплатных способа очистки кешей Safari на iPad / iPhone [iPadOS 15]
Safari — самый популярный инструмент, увеличивающий общую емкость кеш-памяти iPad. Честно говоря, файлы кеша не совсем бесполезны; на самом деле они очень полезны, если только не занимают слишком много места. Кэш Safari гарантирует, что страницы, которые вы часто посещаете, загружаются быстрее.Но кеширование браузера имеет ряд недостатков. Поврежденные файлы не только занимают доступное место, но и могут вызвать серьезные проблемы, например, не загрузку браузера или закрытие ярлыка. И это в конечном итоге вызовет проблемы с производительностью телефона.
Что касается темы о том, как очистить кеш Safari, мы расскажем вам несколько способов сделать это. Продолжай читать!
1. Бесплатный метод очистки кеша в Safari
Как очистить кеш Safari на iPhone / iPad? Это не сложная задача.Вы можете сделать это просто в настройках. Далее мы рассмотрим шаги, которые вы можете выполнить, чтобы очистить кеш Safari на iPad / iPhone.
Шаг 1: Запустите приложение « Setting s» на своем iPad через главный экран.
Шаг 2: Прокрутите меню вниз и выберите « Safari ».
Шаг 3: Прокрутите вниз до нижней части правой панели и нажмите « Очистить историю и данные веб-сайта ».
Шаг 4: Подтвердите, нажав « Очистить » во всплывающем окне.
Этот распространенный метод очистки кешей Safari на iPad в настройках может быть простым. Однако выполнение этого вручную шаг за шагом изо дня в день может вызвать у большинства пользователей большое разочарование. И на самом деле это не может удалить удаленные кеши Safari и файлы cookie. Кроме того, все приложения хранят файлы кеша на iPad, а не только в Safari. И у большинства этих приложений нет возможности очищать кеш-память iPad, так как же нам очистить эти бесполезные файлы кеша, хранящиеся в других приложениях?
2. Как навсегда очистить кеши Safari и файлы cookie на iPad (поддерживается iPadOS 14)
Кэш и данные Safari, удаленные вручную, можно легко восстановить с помощью подходящего инструмента.iMyFone Umate Pro — iPad Eraser дает вам возможность навсегда очистить кеш Safari на iPad , даже ранее удаленные данные. В этом случае удаленный кеш Safari невозможно восстановить на 100%.
- Он может навсегда стереть существующий кеш Safari, файлы cookie и историю на iPad, 100% безвозвратно.
- Он может узнать ранее удаленную историю Safari и полностью стереть их.
- Все текущие и ранее удаленные личные данные iOS можно стереть одним щелчком мыши.
- Операция очень проста, и чистые результаты идеальны.
Попробовать бесплатно Попробовать бесплатно
Вариант 1. Действия по очистке кэша Safari и файлов cookie и всех других кешей приложений с iPad
Шаг 1: Запустите iMyFone Umate Pro — iPhone / iPad Data Eraser на своем компьютере и подключите устройство iPad к ПК, чтобы программа могла его обнаружить.
Шаг 2: Перейдите к 1 — Щелкните опцию «Освободить место», нажмите кнопку «Сканировать», и программа выполнит полный анализ экономии места для вашего iPad.
Шаг 3: Нажмите кнопку «Очистить», и все кеши приложений, включая кеши Safari, будут очищены.
Вариант 2. Действия по окончательной очистке кеша Safari на iPad
Более того, вы можете перейти в режим « Erase Private Data » F для постоянной очистки файлов cookie и кешей Safari на iPhone / iPad.
Вариант 3. Как очистить удаленный кеш Safari на iPad
Помимо существующего кэша Safari и файлов cookie, iMyFone Umate Pro также может удалять ранее удаленные данные Safari.Просто следуйте инструкциям ниже.
Шаг 1: Выберите режим стирания. Здесь мы берем « Erase Deleted Files », чтобы, например, стереть удаленную историю Safari. Затем нажмите кнопку « Сканировать ».
Шаг 2: Отобразятся ранее удаленные данные. Проверьте « История Safari «, а затем нажмите кнопку « Стереть сейчас «. Подтвердите его, набрав « удалить » в поле.
Попробовать бесплатно Попробовать бесплатно
Знаменитый медиа-мир MacWorld.co.uk также рассмотрел iMyFone iPad Eraser как эффективный очиститель кеша для iPhone.
Как очистить кэш Safari
Всякий раз, когда вы просматриваете веб-страницы в Safari, браузер сохраняет данные веб-сайта, поэтому ему не нужно загружать их снова при каждом посещении сайта. Теоретически это должно ускорить просмотр, но есть несколько сценариев, в которых вы можете очистить кеш и начать заново. Продолжайте читать, чтобы узнать, как это работает на Mac, iPhone и iPad.
Есть несколько ситуаций, когда вам может быть полезно очистить кеш Safari.
Если на сайте, который вы регулярно посещаете, есть элементы, которые перестали работать, или если сайт полностью перестал загружаться, может возникнуть конфликт между его более старой версией, кэшированной Safari, и более новой.
Или, может быть, вы просто хотите защитить свою конфиденциальность, очистив все данные и удалив все данные, связанные с посещенными вами веб-сайтами. В любом случае, вот как это делается в macOS и iOS.
Как очистить кеш Safari на Mac
Есть два способа очистить кеш Safari на Mac. Первый метод, описанный ниже, удаляет все, что связано с посещенным вами веб-сайтом, включая не только кешированные версии сайта, но также файлы cookie и любые другие связанные данные. Второй описанный метод предлагает более целенаправленный подход и очищает только кеш Safari, но включает в себя включение скрытого меню.
Метод 1:
- Запустите браузер Safari на вашем Mac.
- Выберите Safari -> Настройки … .
- Щелкните вкладку Privacy и выберите Manage Website Data … .
- Выберите веб-сайт в списке, затем щелкните Удалить . Чтобы удалить все данные веб-сайтов из Safari, нажмите Удалить все .
Метод 2:
- Запустите браузер Safari на вашем Mac.
- Выберите Safari -> Настройки… .
- Щелкните вкладку Advanced и установите флажок рядом с Показать меню разработки в строке меню .
- В строке меню выберите «Разработка» -> «Очистить кеши».
Как очистить кеш Safari на iPhone и iPad
Обратите внимание, что следующие шаги очищают всю историю, файлы cookie и данные веб-сайтов на вашем устройстве, независимо от того, когда они были открыты.
- Запустите приложение Settings на вашем устройстве iOS.
- Прокрутите вниз и выберите Safari .
- Прокрутите вниз и выберите Очистить историю и данные веб-сайтов .
- Нажмите Очистить историю и данные во всплывающем меню для подтверждения.
Чтобы еще один способ защитить вашу конфиденциальность при просмотре веб-страниц, обязательно ознакомьтесь с нашим руководством по использованию режима частного просмотра Safari.
Как просмотреть кэш и очистить хранилище сайта в Safari iOS / iPadOS?
Узнайте, как просмотреть объем кеш-памяти сайта, а также удалить отдельные данные сайта или сразу в браузере Apple Safari на iPhone или iPad.
Каждый раз, когда мы посещаем веб-сайт в браузере Safari, записи создаются и сохраняются в локальном хранилище. Это может быть любая форма, например история просмотров, файлы cookie сайта и хранилище файлового кеша.
Один из основных фрагментов хранилища в браузере занимает хранилище кеша, которое обычно содержит изображения, CSS, файлы javascript и другие статические элементы, поддерживающие веб-сайт.
Эти активы хранятся в течение любого периода времени, некоторые могут храниться в браузере годами.В BrowserHow я стараюсь хранить кеширование браузера до года, и оно различается в зависимости от типов файлов. Возможно, на некоторых веб-сайтах также хранится срок действия кеша в 10 лет, что очень много и занимает много места для хранения. В таком случае лучше очистить кеш сафари на iPhone!
Связано: Как очистить историю, файлы cookie и кеш в Safari Mac?
Браузер Safari позволяет отслеживать объем памяти, занятый каждым загруженным веб-сайтом. Несмотря на то, что он был загружен в фоновом режиме, мы можем просмотреть общую память, занимаемую каждым веб-сайтом, к которому мы обращались в браузере Safari.
Как просмотреть хранилище кеша сайта в Safari iPhone или iPad?
Статический кеш, хранящийся в браузере Safari, записывается в меню данных веб-сайта. Здесь вы можете увидеть общий объем кеша, занятого каждым веб-сайтом.
Вот шаги, чтобы просмотреть кеш-память каждого веб-сайта в браузере Safari на iOS или iPadOS :
- Откройте приложение Settings на iPhone или iPad.
- Прокрутите вниз и выберите браузер Safari в меню «Настройки».
- В настройках Safari прокрутите вниз и коснитесь меню Advanced .
- В разделе «Дополнительно» нажмите на меню Данные веб-сайта .
Теперь вы сможете просматривать список веб-сайтов и объем кеш-памяти, занимаемой каждым веб-сайтом в браузере Safari.
Как удалить хранилище кеша сайта с Safari iPhone или iPad?
Если загрузка происходит медленно, возможно, в хранилище браузера добавлен слишком большой объем кеша.Поэтому вам нужно вручную очистить кеш сафари на iPad или на iPhone.
Вот шаги, чтобы очистить хранилище кэша сайта из сафари на iOS или iPadOS :
- Откройте приложение Settings на iPhone или iPad.
- Прокрутите вниз и выберите браузер приложения Safari в меню «Настройки».
- В настройках Safari прокрутите вниз и коснитесь меню Advanced .
- В разделе «Дополнительно» нажмите на меню Данные веб-сайта .
- Здесь у вас есть два варианта: вы можете нажать на команду Edit и удалить выбранные данные веб-сайта. ИЛИ
- Нажмите Удалить все данные веб-сайта , чтобы удалить их сразу.
Это приведет к удалению кеш-памяти всех веб-сайтов, которые вы посещали до настоящего момента. В следующий раз, когда вы посетите какой-либо веб-сайт, загрузка может занять некоторое время, поскольку свежие файлы будут загружены в кеш браузера. Поэтому сафари очистки кеша iPhone очищает весь ваш кеш и увеличивает место для хранения, занимаемое в вашем браузере.
Итог: Safari iOS Cache Storage
Когда мы просматриваем веб-сайты в браузере Safari, веб-сайты пытаются сохранить статические ресурсы, которые меняются не очень часто. Следовательно, эти веб-сайты пытаются занять место для повышения производительности загрузки.
Это отличная функция, однако она может стоить места для хранения. Если вы чувствуете, что занимаемое пространство слишком велико для обработки, вы можете легко очистить кеш, чтобы освободить место для хранения. Я часто очищаю кеш-память браузера, чтобы освободить место на телефоне.Это также помогает запускать браузер быстрее и плавнее. Очистить кеш-сафари iPhone — потрясающая функция!
Точно так же вы также можете просмотреть кэш и очистить хранилище на компьютере Safari Mac. Это также поможет легко удалить историю и файлы cookie браузера.
Сообщите нам, что вы думаете о функции просмотра кеш-хранилища и очистки хранилища в сафари? Кроме того, как часто вы очищаете кеш браузера?
Наконец, вот рекомендуемые веб-браузеры для вашего компьютера и мобильного телефона, которые вы должны попробовать.
Если у вас есть какие-либо мысли о , Как просмотреть кэш и очистить хранилище сайта в Safari iOS / iPadOS? , тогда не стесняйтесь заглядывать в поле для комментариев ниже. Если вы найдете эту статью полезной, рассмотрите возможность поделиться ею со своей сетью.
Также, пожалуйста, подпишитесь на наш канал BrowserHow на YouTube, чтобы получать полезные видеоуроки.
Как очистить историю и кеш Safari на iPhone
Обновлено Лиза Оу / 25 августа 2021 г. 14:30Пользователи iPhone, iPad или iPod touch всегда получают новое устройство, потому что старое устарело, разбито или Apple Inc.выпустил обновления. Независимо от причины, большинство пользователей вскоре после этого решат перепродать, подарить или утилизировать свои устройства. Итак, что должны сделать пользователи, прежде чем передать их незнакомцу?
Справочник
Часть 1. Зачем очищать кеш и историю в Safari?
ПриложениеSafari на iPhone настолько мощное и удобное для пользователя, что оно обеспечивает удобство и эффективность поиска. Люди используют его каждый день по разным причинам, в нем есть несколько файлов cookie, файлов кеша, файлов журналов и личной информации.Поэтому перед их перепродажей вам необходимо очистить кеш на сафари и убедиться, что они не могут быть восстановлены.
Часть 2. Как очистить историю в Safari?
Есть 2 метода очистки файлов кеша браузера, оба доступны для iPhone, iPad и iPod touch.
Вариант 1:
Откройте Safari , найдите значок в виде книги 📖 внизу, коснитесь его и найдите History . Нажмите Очистить , наконец, чтобы очистить кеш и файлы cookie.Вы можете выбрать временной интервал для удаления истории поиска сафари в соответствии с вашими потребностями.
Вариант 2:
Найдите Safari в Настройках , затем нажмите Очистить историю и данные веб-сайтов , чтобы пролистать всю историю поиска, файлы cookie, кеш, файлы журналов и другие бесполезные файлы.
Часть 3. Почему вы должны выбрать FoneEraser для iOS?
Вышеупомянутые способы не могут на 100% гарантировать невозможность восстановления данных.Существуют некоторые сторонние инструменты восстановления, которые позволяют легко восстановить данные с удаленного устройства iOS (включая iPhone, iPad и iPod touch), например фотографии, контакты, видео, сообщения и т. Д. Лучше, если вы можете стереть данные с iPhone или iPad. навсегда и полностью с помощью профессионального ластика данных iPhone, который предотвращает восстановление стертых данных после этого.
Чтобы очистить данные кэша Safari, файлы cookie и другие ненужные файлы на iPhone, FoneEraser для iOS предоставляет три варианта уровня стирания.На каждом уровне все данные на устройстве будут перезаписаны нулями и ненужными файлами, чтобы предотвратить утечку личной информации. Он доступен для iPhone, iPad и iPod touch и поддерживает iOS 10.2.1 и предыдущие версии системы iOS. Независимо от того, хотите ли вы управлять хранилищем на iphone или стереть все данные на своем устройстве, чтобы сделать его похожим на новый, FoneEraser для iOS поможет вам полностью очистить историю поиска iPhone, невидимый кеш, файлы cookie и другие бесполезные файлы.
Часть 4. Как очистить кеш и файлы cookie в Safari с помощью FoneEraser для iOS?
Удалить ненужные файлы
Вы можете выбрать «Освободить место», если не хотите потерять определенные данные на iPhone.В нем есть функция, которая поможет вам стереть доступные ненужные файлы без потери данных.
Шаг 1 Подключите iPhone к компьютеру после загрузки и установки программного обеспечения. И тогда он запустится автоматически.
FoneEraser для iOSFoneEraser для iOS — лучший очиститель данных iOS, который может легко и навсегда стереть все содержимое и настройки на iPhone, iPad или iPod.
- Удалите ненужные данные с iPhone, iPad или iPod touch.
- Быстро стирайте данные с помощью однократной перезаписи, что позволяет сэкономить время для большого количества файлов данных.
- Это безопасно и просто в использовании.
Шаг 2 Программа обнаружит ваше устройство за считанные минуты.
Шаг 3 Нажмите Освободить место > Стереть ненужные файлы .
Шаг 4 После закрытия отметьте элементы и нажмите кнопку Стереть .
Стереть все данные
Его функция «Стереть все данные» может помочь вам навсегда удалить все данные с iPhone. Ниже показано, как это сделать.
Шаг 1 Выберите Erase All Data , затем один уровень стирания из Hight Level , Medium Level и Low Level . Каждый уровень гарантирует, что ваши стертые данные не могут быть восстановлены. Лучше выбрать High Level , если вы сделали резервную копию всех данных на своем компьютере.
Шаг 2 Нажмите кнопку Start , чтобы начать процедуру.
Вот и все. Это займет несколько минут. FoneEraser для iOS — это не только удобный очиститель кеша Safari для iPhone, но также позволяет очищать текстовое содержимое, мультимедийные файлы, документы, приложения, настройки и многое другое. Не сомневайтесь, скачайте и попробуйте!
Как очистить кеш Safari и файлы cookie на iPhone или iPad
Как и любой другой браузер, Safari от Apple позволяет пользователям очищать все данные о просмотре на всех поддерживаемых платформах (iPhone, iPad, iPod Touch и Mac).Помимо истории просмотров, вы можете очистить данные веб-сайта (файлы cookie, кешированные изображения, индивидуальные настройки сайта и т. Д.), Сохранив при этом формы автозаполнения и пароли. Ниже мы объясним, как очистить кеш и файлы cookie в Safari для iPhone и iPad.
Как очистить кеш браузера и очистить файлы cookie в Safari?
Safari также предоставляет вам возможность вести историю просмотров и удалять только файлы cookie и данные веб-сайтов. Процедура в обоих случаях довольно проста. Имейте в виду, что при очистке данных просмотра некоторые веб-сайты потребуют повторного ввода ваших учетных данных, в то время как другие могут потерять часть своих функций, пока вы не согласитесь с политикой файлов cookie.
Вот как очистить кеш Safari, историю и данные просмотра на iPhone или iPad:
- Откройте Settings .
- Нажмите Safari .
- Нажмите Очистить историю и Данные веб-сайта .
С другой стороны, если вы хотите сохранить историю просмотров, но избавиться от всего остального, вам нужно сделать следующее:
- Откройте Settings .
- Выберите Safari .
- Tap Advanced .
- Выберите Данные веб-сайта .
- Нажмите Удалить все данные веб-сайтов .
Находясь там, вы также можете попросить Safari заблокировать все файлы cookie и настроить блокировщики контента. Хотя оба (особенно последний) определенно ограничивают функциональность большинства сторонних веб-сайтов, вы можете сделать это для блокировки рекламы, файлов cookie, трекеров и других инструментов, нарушающих конфиденциальность.
Вот как заблокировать файлы cookie в Safari:
- Откройте Settings .
- Нажмите Safari .
- Tap Блокировать все файлы cookie .
Если вы столкнулись с веб-сайтом, который не позволяет вам войти в систему или не работает с отключенными файлами cookie, вы всегда можете разрешить их снова. Кроме того, с вышеупомянутыми блокировщиками контента (блокировщиками рекламы) вы можете пойти еще дальше и заблокировать гораздо больше. Кроме того, если вы хотите работать в Интернете с большей конфиденциальностью и без сохранения истории, вы можете использовать приватный режим (Safari> Новая страница> Частный).
Спасибо за чтение и обязательно поделитесь с нами своими мыслями в разделе комментариев ниже.